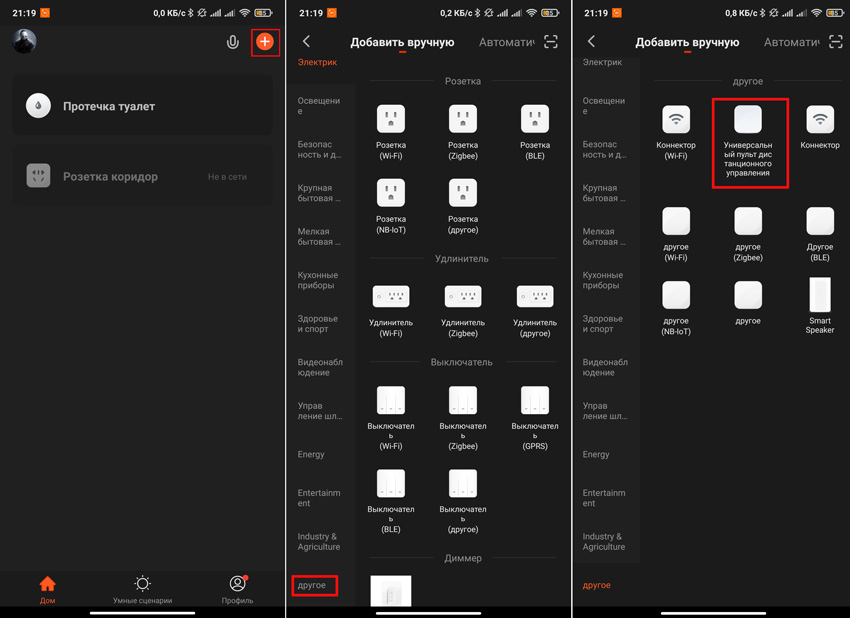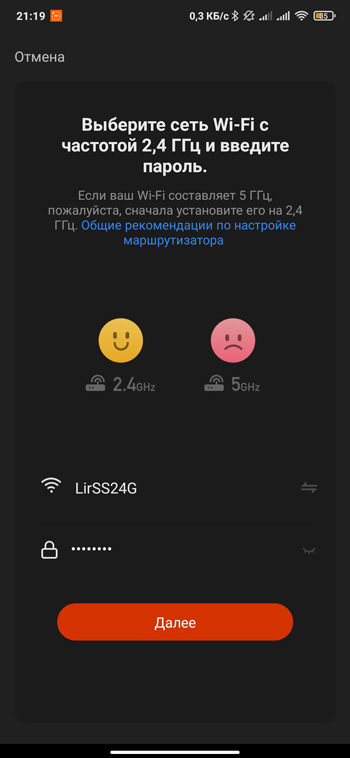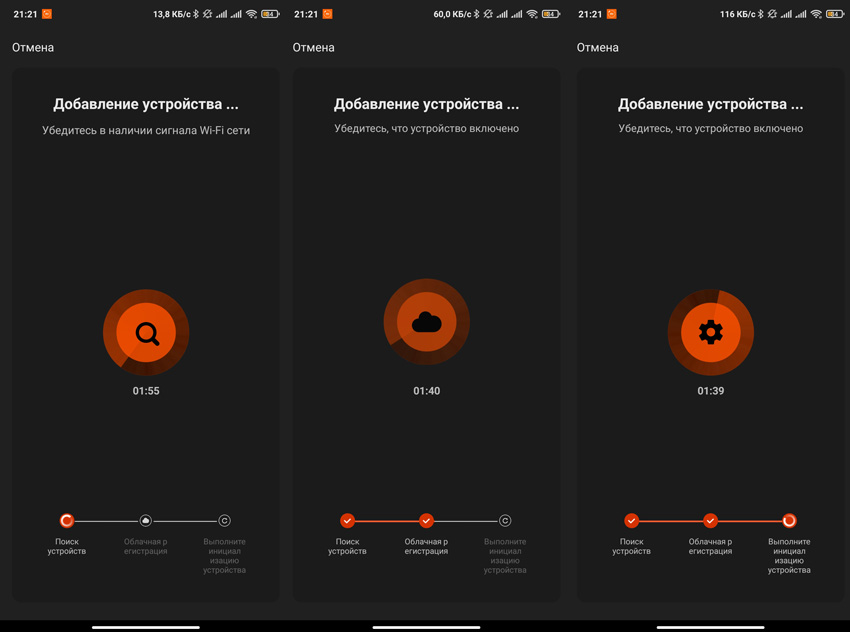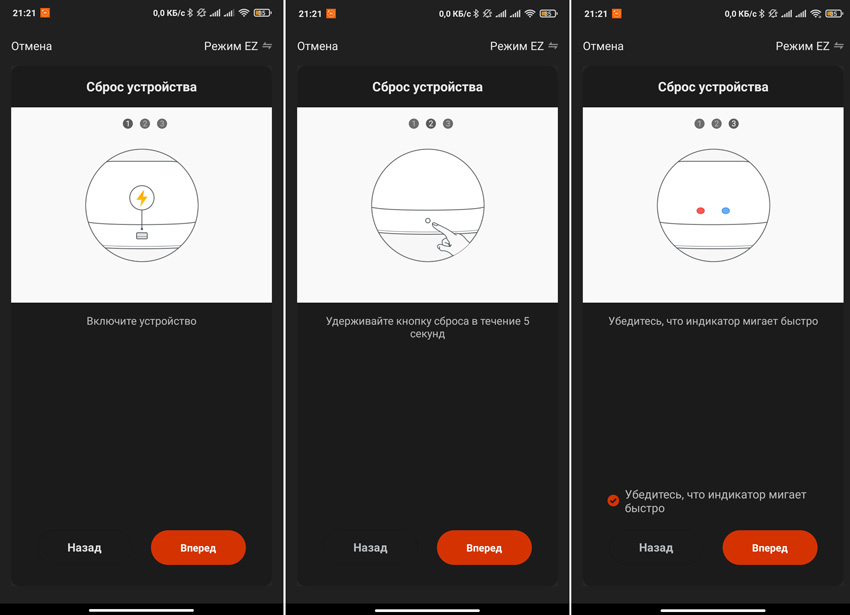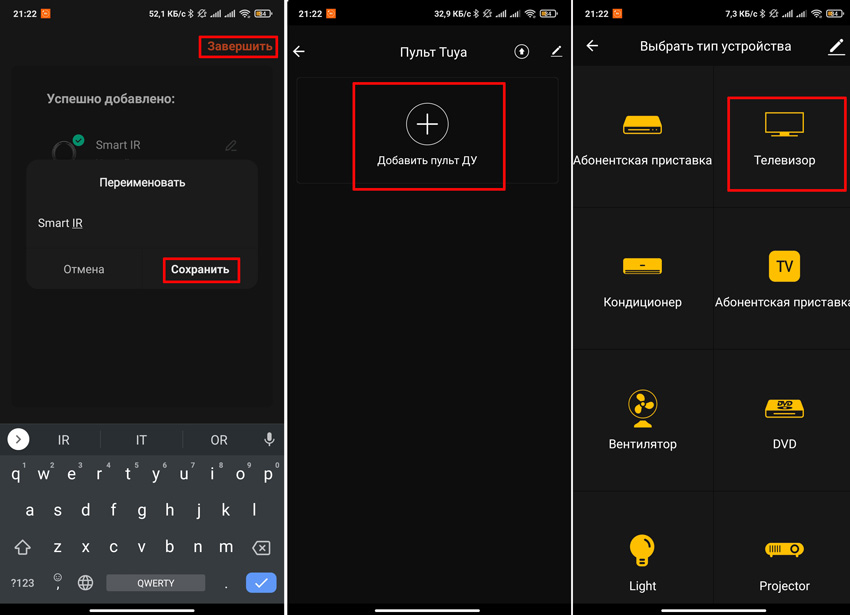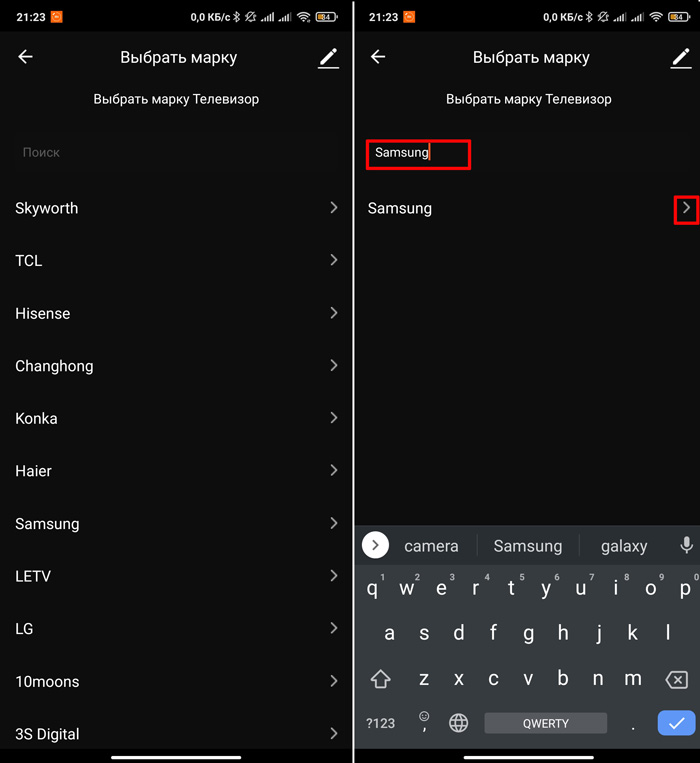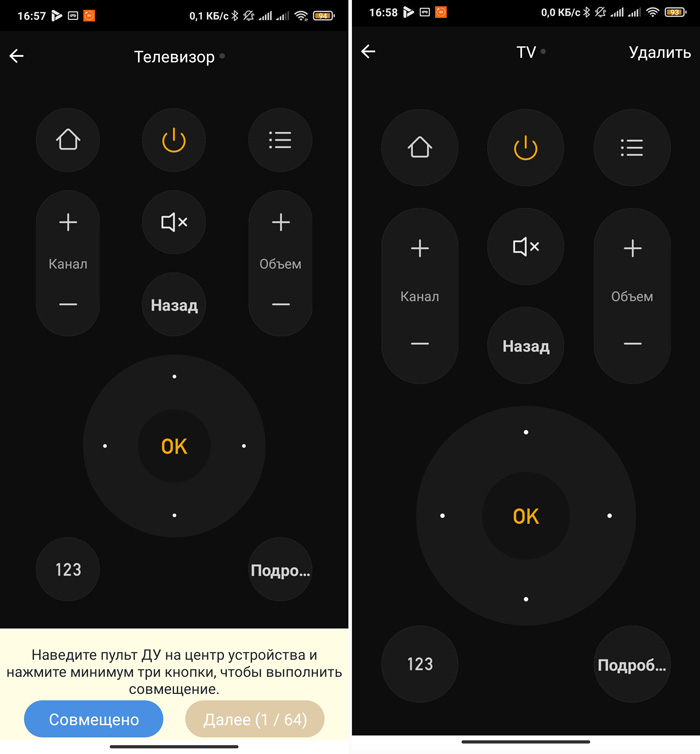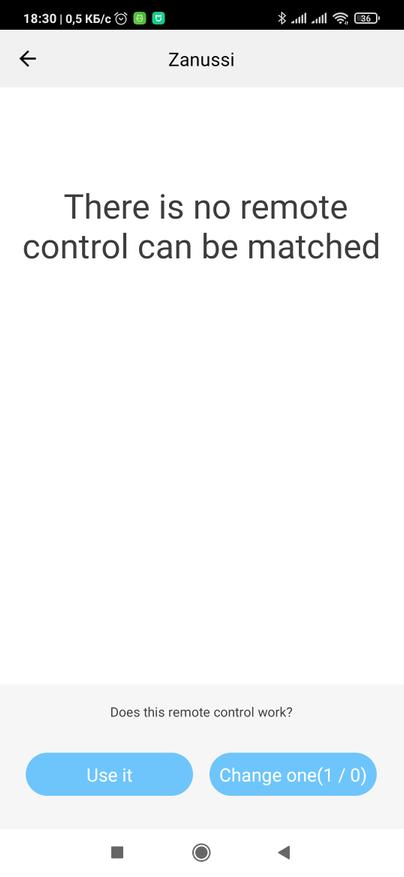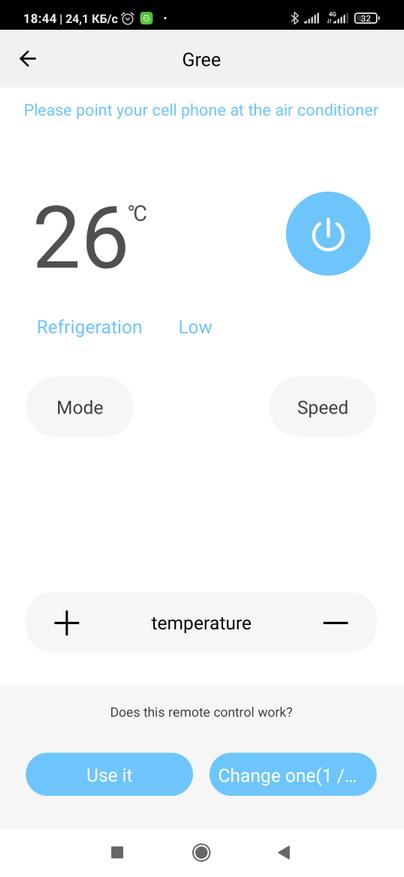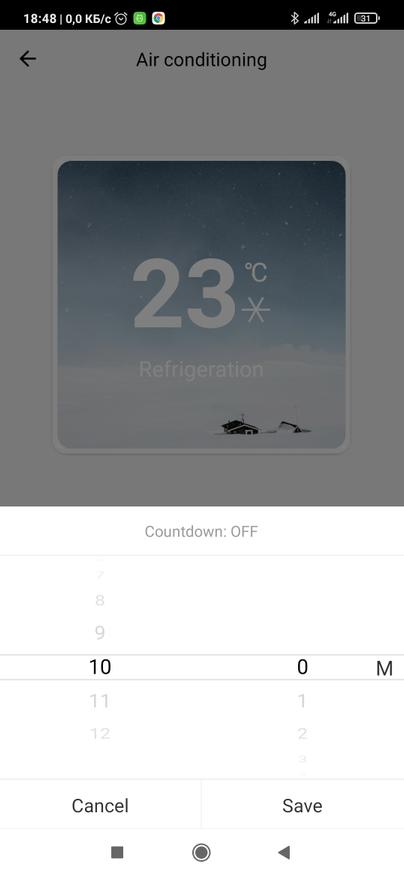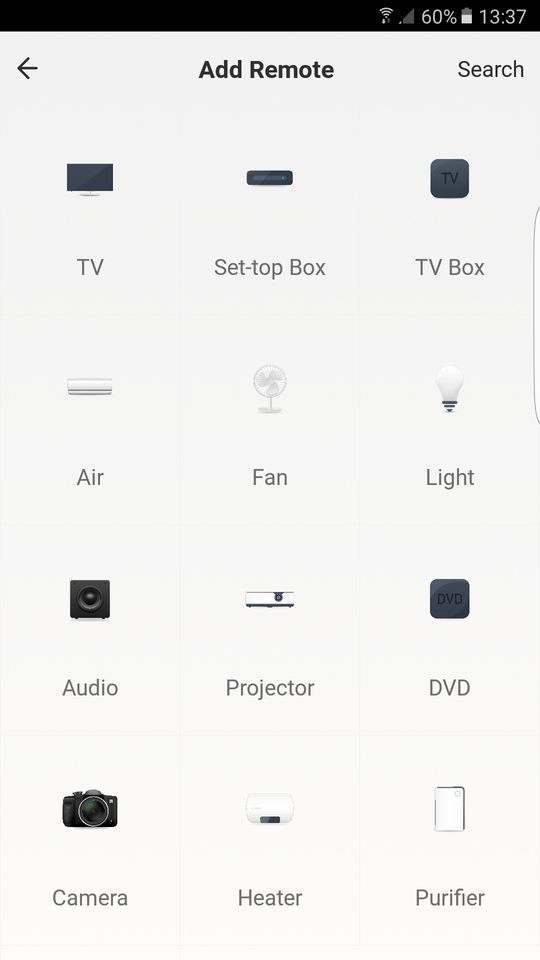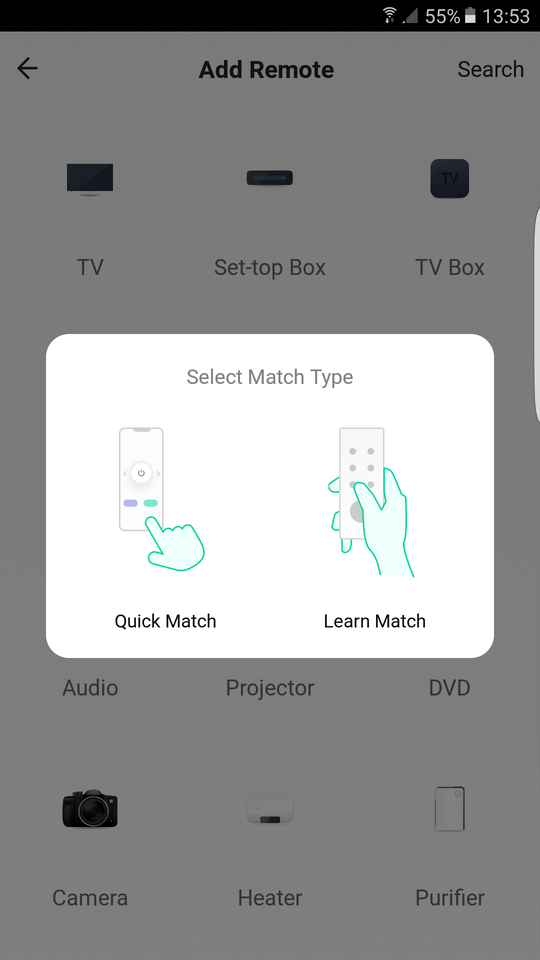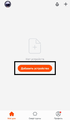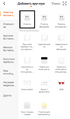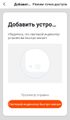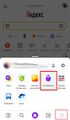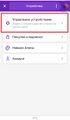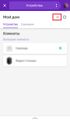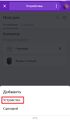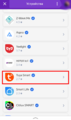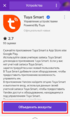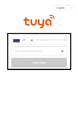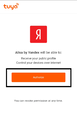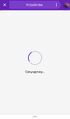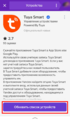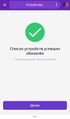Заходим в приложение Tuya Smart (скачать здесь для Android или IOs). Переходим во вкладку «Дом», нажимаем на кнопку «Добавить устройство» в верхнем правом углу (плюсик). Следующим пунктом выбираем вкладку «Другое» и находим в ней наш пульт.
Вводим данные вашей сети Wi-Fi и нажимаем кнопку «Далее». Необходимо убедится, что сеть Wi-Fi 2.4 ГГц.
Далее идет процесс добавления устройства.
Если подключить не получается, программа предлагает нам провести ряд действий для устранения проблемы. Отсоединяем шнур питания от пульта. Нажимаем кнопку сброса и удерживаем в течение 5 секунд. Убеждаемся что индикатор мигает быстро и нажимаем копку «Вперед». Повторно проверяем данные Wi-Fi сети и пробуем подключится снова.
После успешного подключения, задаем нашему пульту имя и нажимаем кнопку «Завершить». Переходим к процессу сопряжения управляемого устройства. Для этого нажимаем на кнопку «Добавить ДУ» и выбираем тип устройства (в нашем случае Телевизор).
Для того, чтобы быстрее найти фирму вашего телевизора, в строке поиска пишем его марку. Мой Samsung нашелся без проблем.
Далее необходимо произвести процесс сопряжения. Для этого необходимо, чтобы устройство ответило минимум на три команды, если этого не происходит нажимаем кнопку «Далее». Когда ваш телевизор среагировал − нажимаем кнопку «Совмещено». После этого мы видим меню управления TV.
Телевизор подключен и работает. На экране управления присутствуют не все кнопки, но все основные доступны. Теперь можно перейти к настройке голосового управления.
Для работы проектов iXBT.com нужны файлы cookie и сервисы аналитики.
Продолжая посещать сайты проектов вы соглашаетесь с нашей
Политикой в отношении файлов cookie
Сегодня наш обзор будет посвящен одной интересной новинке, которая совмещает в себе розетку-переходник с функцией энергомониторинга, а так же пульт управления любым кондиционером. А также, может банально заменить любой пульт управления так как является еще и обучаемым ИК пультом. По сути, управлять любым девайсом можно не только держа пульт в руке, а даже находясь на работе через интернет.
Узнать цену на розетку — Aliexpress
Упаковка и внешний вид
Поставляется в простой картонной коробке, где из значимых надписей только наклейка с указанием европейской вилки и QR код для скачивания приложения Smart Life.
Внутри находится сама розетка и инструкция, напечатанная на листе А4.
Максимальная мощность оборудования, подключенного в розетку, не должна быть выше 16А или 3500 Ватт. Правда на китайском калькуляторе это 4000 Ватт. На задней части инструкция по подключению розетки к WiFi сети и приложению.
Сама розетка практически ничем не отличается от большинства умных розеток. Но одно отличие все же есть, это черный поясок по всей поверхности. Это не просто дань красоте или стилю, а только функциональное предназначение. Так как розетка у нас не простая, а с ИК управлением, то черная вставка, это прозрачный для ИК лучей пластик.
Вилка европейская с заземлением, это большой плюс, так как действительно к розетке без опасений можно подключить нагрузку до 16Ампер и не переживать за переходник.
Кроме этого, ответная часть розетки оснащена защитой от детей, гвоздик или вилку вставить будет проблематично.
На одной из граней расположилась кнопка для сопряжения с вашей WiFi сетью и небольшой светодиод индикации WiFi соединения.
Размеры розетки составляют 62 на 34 миллиметра
Внутри
Выкрутив четыре винта в задней части, разъединяем половинки корпуса розетки.
Как видим, в целом сама розетка по сути является переходником с умной обвязкой.
На четырех сторонах разместились 5 ИК передающий светодиодов, а на одной из частей ИК приемник для обучения командам с другого ИК пульта управления.
За умность розетки отвечает довольно популярный умный модуль Tasmota TYWE3S. TYWE3S — это модуль с низким энергопотреблением и встроенным решением Wi-Fi, разработанный Hangzhou Tuya Technology Corporation» на базе ESP8266 WiSoC с флэш-памятью 1 МБ и оперативной памятью 50 КБ.
Мобильное приложение
После первого включения розетка автоматически переходит в режим сопряжения с WiFi сетью, о чем свидетельствует синий мигающий светодиод. Если светодиод не мигает, удерживаем кнопку в течении 5 секунд.
После этого скачиваем, устанавливаем и открываем приложение Smart Life. Нажимаем плюсик в правой верхней части и сканируем эфир на наличие новых умных устройств. Я предпочитаю ручной поиск, для этого выбираем любое устройство, только смотрим на протокол подключения, нам необходим WiFi — выбираю розетку WiFi.
Выбираем нашу 2,4 ГГц WiFi сеть и вводим от нее пароль. тСпустя несколько секунд наше устройство будет найдено и добавлено в список умных девайсов нашего умного и не очень дома. Наше устройство под названием Smart IR появилось в списке доступных девайсов умного дома.
Переходим внутрь нашего устройства, где изначально ничего интересного и нет. Только одна большая кнопка Добавить устройство для ИК управления. Можно добавить или, так сказать готовый кондиционер, где коды управления будут выбраны из списка или, если вам надо управлять не кондиционером, а другим устройством, выбрать DIY для обучения нашей розетки.
Как выв идите список представленных производителей кондиционеров достаточно большой, я думаю, что каждый найдёт свой бренд в этом списке. Поиск присутствует, у меня необычный производитель кондиционеров, а именно Zanussi, но и он в списке есть. Добавлю его.
При выборе кондиционера Zanussi банально не подгрузился интерфейс управления. Очень странно немного, так как модель есть, а толку нет. Придется искать методом перебора, благо у многих производителей ИК коды управления совпадают.
Я решил выбрать производителя Cree и сразу же открылось меню управления кондиционером. Нажимаем на копку выключения и ждем ответного действия от кондиционера (включение / писк и так далее). Если после нажатия ничего не произошло, жмем на кнопку смены конфигурации ИК кодов «Change One». В моем случае эта конфигурация сработал с первого раза, поэтому я применяю эту конфигурацию. нажав на кнопку Use it.
Теперь наш кондер добавлен в список устройств для управления. Перейдя на который, мы полноценно можем управлять кондиционером. Выставлять нужную температуру и скорость работы вентилятора. Выключать кондиционер на обогрев, или автоматический режим, а также, если кондиционер поддерживает эту функцию, то и на проветривание и осушение помещения.
Кроме этого, мы можем задать таймер на включение или выключения кондиционера, где по дням недели и по времени можем или включать или выключать наш кондиционер.
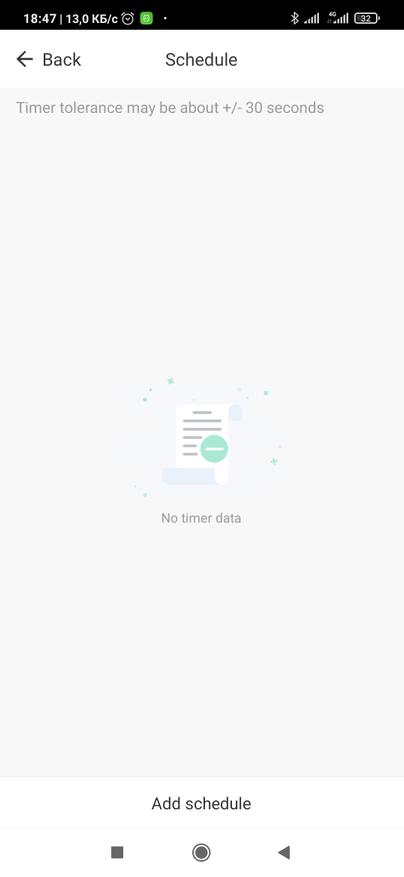 |
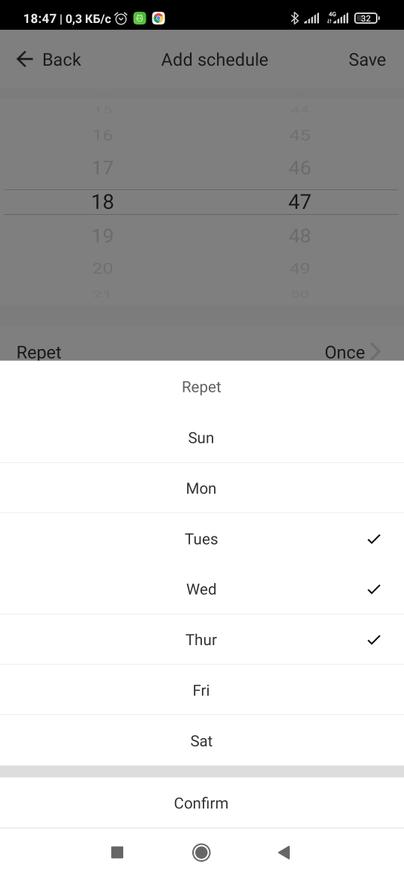 |
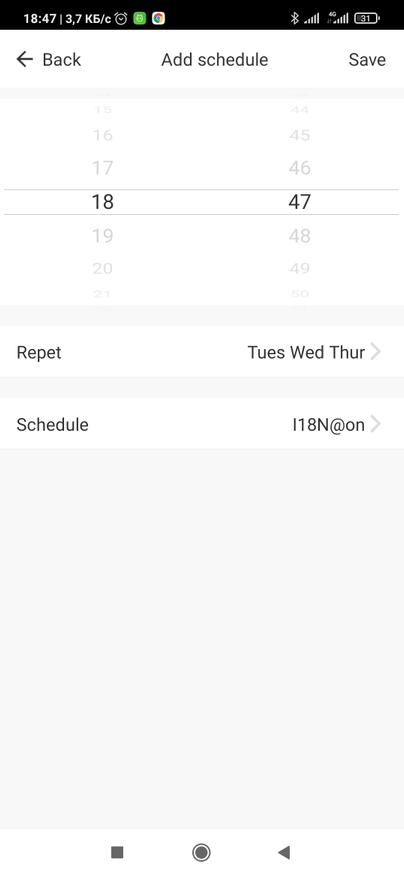 |
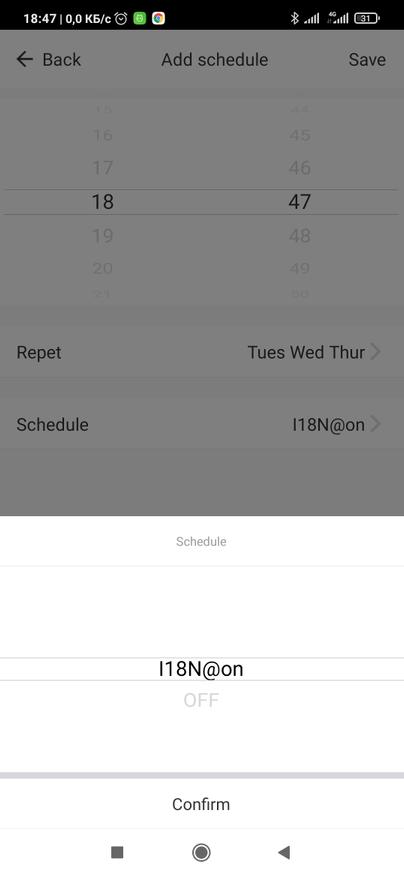 |
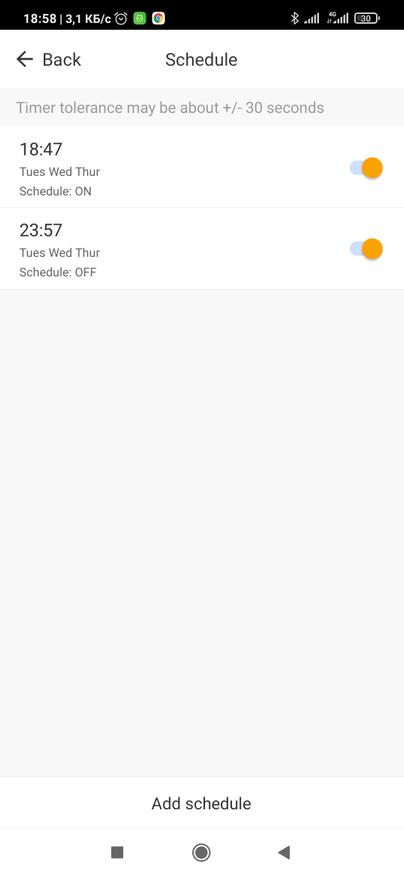 |
Так же доступна функция обратного отсчета, когда после истечения определенного времени кондер или включится (если был выключен) или выключиться если был включён.
И самая скрытая и интересная штука, это наличие энергомониторинга, откуда можно не только проверить включился ли кондер, а также собирать статистику потребления электричества за день, месяц или год.
Так как у меня в этой же комнате установлена лампа с ИК пультом, давайте добавим и ее для удаленного управления. Для этого выбираем DIY устройство и берем в руки «родной» пульт. Как видим из инструкции расстояние между розеткой и родным пультом должно быть около 3 сантиметров.
Жмем любую кнопку на пульте управления, я выбрал включение/выключение, и записываем название этой кнопки в нашем меню. Так же добавлю кнопку увеличения и уменьшения освещенности.
Как видим, появился ИК пульт, состоящий из 3 кнопок. При необходимости кнопки можно переименовать или вообще удалить.
Ну и самое основное в умном доме, это автоматизация. Допустим в паре с датчиком температуры можно создать автоматизацию на включения или выключения устройства.
Автоматизация
Переходим в умные сценарии, жмем на плюсик для создания сценария и выбираем вначале, что хотим запускать при изменении статуса устройства и далее выбираем наш датчик температуры. Я поставлю, что, если более 25 градусов по Цельсию, будем включать кондиционер.
Далее ставим запустить устройство, ищем наш умный ИК контроллер, и выбираем один из доступных параметров. Их тут довольно много и некоторые даже лишние. Например, зачем в автоматизации, автоматизация на обучения новым ИК командам.
Я выбираю отправить команду, длительность пусть будет 2 миллисекунды. Параметр Выключатель (Switch) тоже не ясен, так как в розетке нет реле на включение или отключение. Немного непонятная автоматизация «переключатель температурной кривой» — включить или выключить. Пусть будет включить, кто понял, что это за параметр отпишитесь в каментах, самому интересно. И температуру выставлю минимальную в 16 градусов, пусть охлаждает.
Получилась вот такая автоматизация, далее можно создать обратную автоматизацию на отключение кондиционера при достижении, допустим температуры в 21 градус по Цельсию. Но я больше предпочитаю все же включать такие устройства вручную, что бы не было лишних затрат на электрику, но тут уже решать каждому, как лучше и главное логичней и для кошелька, и для удобства сделать автоматизацию умного дома.
Спасибо за подсказки в каментах. При создании автоматизации можно выбрать как сохраненный кондиционер, так и ваше DIY устройство. Ну и соответственно выбрать режим охлаждение/нагрев/осушение, установить температуру и скорость вентилятор. Сработку можно повесить как на датчик температуры. так и на время или даже на восход/заход солнца.
Видеообзор
Не забывайте, так же, подписаться на мой канал, чтобы не пропустить новые видео про устройства умного и не очень дома.
Узнать цену на розетку — Aliexpress
Выводы
К покупке могу рекомендовать, очень удобная штука для управления ЛЮБЫМ кондиционером или другим устройством посредством ИК сигнала. Удобно то, что можно не только управлять одним кондиционером, но и параллельно выключать или включать телевизор, свет или любое другое устройство, у которого есть ИК пульт управления. Наличие энергомониторинга тут не только бонус, но и служит для визуального контроля, включился ли наш кондиционер или что-то пошло не так. Хотя сработка у меня всегда была 100 раз из 100. Минус тут скорее только один, отсутствие реле для физического отключения устройства, но, с другой стороны, это позволяет использовать нагрузки до 4 кВт.
Сегодня на обзоре – инфракрасный пульт для умного дома Tuya Smart от производителя MOES. Рассмотрим характеристики, комплект поставки, процесс добавления в приложение и работу с голосовым помощником Яндекс Алиса.
Содержание:
- Технические характеристики
- Внешний вид и комплект поставки
- Добавление в приложение Smart Life
- Плагин, настройки, добавление пультов управления
- Как IR пульт работает с Яндекс Алисой. Голосовое управление телевизором и кондиционером
- Итог
Технические характеристики
| Модель | UFO-R6 |
| Питание | 5В/1А (MicroUSB) |
| Температура эксплуатации | от 0 до 50°C |
| Рабочая влажность | не более 80%RH |
| Интерфейсы связи | IR, Wi-Fi 802.11b/g/n |
| Габариты | диаметр 65 мм, высота 27 мм |
Распаковка
В комплекте поставки, помимо самого устройства, присутствует инструкция на английском языке и кабель USB-MicroUSB. Блока питания в комплекте нет, так что я решил запитать его от USB разъема роутера, который расположен в той же комнате.
MOES Smart IR Controller, как и большинство подобных устройств, имеет круглую форму и выполнен из черного глянцевого пластика. Он достаточно компактный – 65 мм в диаметре и 27 мм в высоту. На корпусе расположен разъем для питания и кнопка сброса.

Добавление инфракрасного пульта MOES в приложение Smart Life
Добавление в приложение по сути ничем не отличается от других умных устройств:
- Для начала подключаем телефон к домашней Wi-Fi сети. Причем смартфон обязательно должен быть подключен к Wi-Fi 2.4 ГГц, т к на пятерке данный пульт (как и почти все умные устройства) не работает.
- Нажимаем на “+” на главном экране и выбираем “добавить устройство”.
- Переходим в раздел “Другое” и выбираем “Универсальный пульт дистанционного управления”.
- Выбираем сеть Wi-Fi и вводим от нее пароль.
- Подаем питание на инфракрасный пульт MOES.
- Далее зажимаем кнопку сброса на 5 секунд, убеждаемся, что индикатор устройства начинает быстро мигать и выбираем соответствующий пункт в приложении.
- Все готово. Инфракрасный пульт MOES Smart Life добавлен и теперь можно изучить его плагин.
Плагин, настройки, добавление инфракрасных пультов
На главной странице выводится список всех добавленных ИК пультов и кнопка для добавления нового. Нажав на нее необходимо выбрать тип добавляемого устройства – телевизор, кондиционер, проектор и т д.
Всего возможно два варианта добавления устройства – путем выбора из списка доступных производителей или с помощью ручного добавления сигналов от инфракрасного пульта телевизора/кондиционера. Список доступных моделей достаточно долго загружается и может подтормаживать, имейте это ввиду.
У меня и телевизор и кондиционер корректно добавились путем выбора производителя, так что оригинальные пульты искать не пришлось. Работает все достаточно быстро, задержки не более секунды.
Что касается других настроек, представленных в плагине – ничего особо интересного там нет. Можно посмотреть IP и MAC адреса, настроить уведомление, если устройство недоступно более 30 минут, проверить обновления и добавить на главный экран ярлык плагина. В целом все как и других устройств для умного дома.
Для управления инфракрасным пультом с помощью Алисы нужно в приложении Яндекса перейти в настройки устройств, нажать “+” и выбрать “Устройство умного дома”. Далее в появившемся списке нужно выбрать “Умный пульт” и удерживать кнопку сброса пока не начнет мигать индикатор. После следуем указаниям на экране. Обращаю внимание, что добавить устройство путем привязки аккаунта Tuya / Smart Life на данный момент не получится. Т е единственный вариант добавления описан выше, при этом пульт удаляется из приложения Tuya.
Что же может делать Алиса с данным инфракрасным пультом? Доступно достаточно большое количество голосовых команд – включение/выключение TV, изменение громкости, переключение на нужный канал, выполнение различных отложенных команд. Полный список представлен на скриншоте ниже.
Аналогично и с кондиционером. Привожу скриншот всех доступных голосовых команд.
Что в итоге
В итоге:
- Пульт достаточно недорогой, его стоимость составляет около 10$ при заказе с Aliexpress.
- Работает как с родным приложением, так и с голосовым помощником Яндекс Алиса. Причем и там и там достаточно быстрая реакция на команды – около секунды, возможно меньше.
- В комплекте нет блока питания, так что или покупать, или подключать к другим устройствам – роутеру, сетевому хранилищу, Raspberry Pi и т д.
- Одновременно заставить работать пульт и в Яндексе, и в приложении от производителя нельзя.
Содержание
- 1 Текстовая инструкция
- 2 Инструкция в картинках
- 3 Видео инструкция
- 4 Возможные проблемы и их решение
На данной странице представлена инструкция по подключению устройств Tuya к Умному Дому Яндекса. Некоторые пункты инструкции внесены, основываясь на личном опыте пользователей, и не являются официальной рекомендацией Яндекса.
Подключение устройств Tuya происходит непосредственно через официальное приложение "Tuya Smart", после чего синхронизируется в официальном приложении "Яндекс", во вкладке "устройства" через учетную запись Tuya Smart.
Текстовая инструкция
- Открываем приложение «Tuya Smart», выбираем вкладку «Мой дом» на нижней панели, нажимаем «Добавить устройство».
- Выбираем из списка устройство, которое хотим подключить.
- Следуя инструкции на экране, подключаем устройство.
- Открываем приложение «Яндекс». Во вкладке «Устройства» выбираем пункт «Умный дом», после нажимаем на + в верхнем левом углу.
- Выбираем в списке «Tuya Smart».
- Ознакамливаемся с инструкцией и нажимаем «Объединить аккаунты».
- Вводим данные от своего аккаунта Tuya, через который ранее авторизовались в приложении. Подтверждаем.
- Жмём кнопку «Обновить список устройств».
Ищем в списке устройство (устройства) Tuya. Если ничего не добавилось, переходим в раздел "Возможные проблемы и их решение" внизу страницы.
Инструкция в картинках
-
Жмём «Добавить устройство»
-
Выбираем необходимое
-
Подключаем по инструкции
-
Выбираем «Устройства» в приложении «Яндекс»
-
Меню «Управление устройствами»
-
Жмём +
-
Выбираем «Устройство»
-
Выбираем навык Tuya Smart
-
Объединяем аккаунты
-
Вводим логин-пароль Tuya Smart
-
Нажимаем «Authorize»
-
Немного ждём…
-
Жмём «Обновить список устройств»
-
Завершено!
Видео инструкция
Если какой-то пункт из видео Вам непонятен, то параллельно с ним можно читать текстовую инструкцию, т.к. некоторые действия в видео не отображены.
Возможные проблемы и их решение
Не видны устройства из Tuya Smart Life
Если у Вас возникли проблемы при подключении, а решения здесь нет – обратитесь в телеграм-сообщество "Яндекс.Станция, Умный дом и устройства" где Вам с радостью помогут.