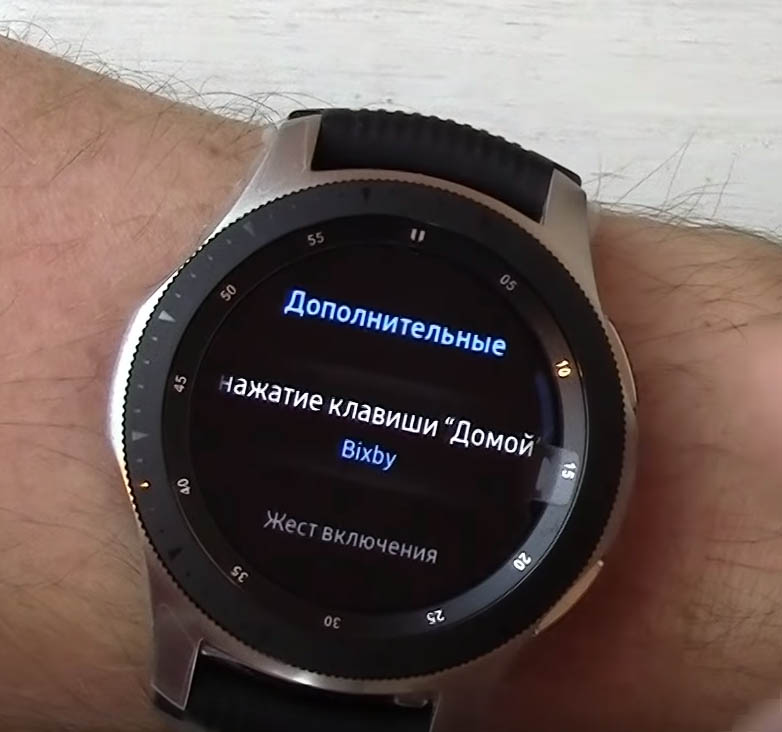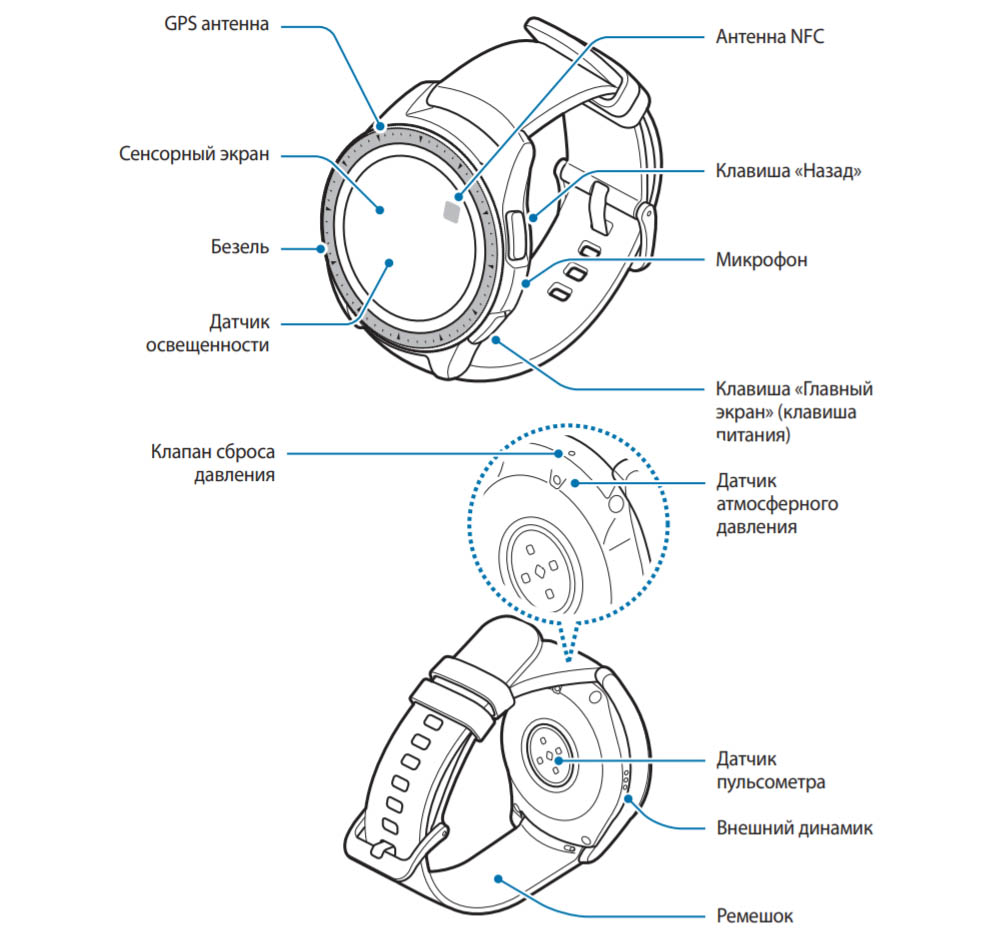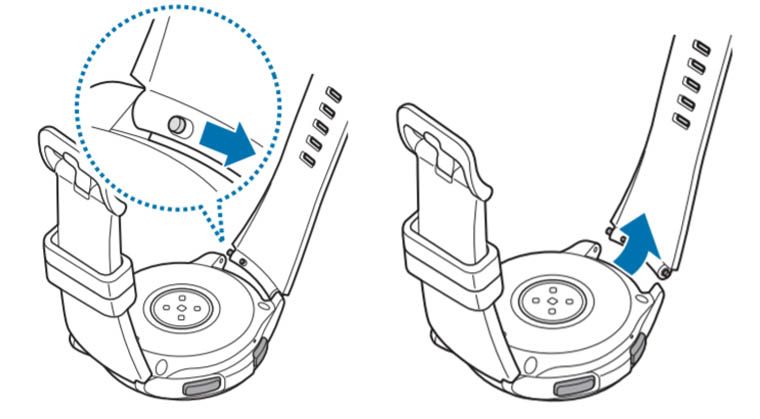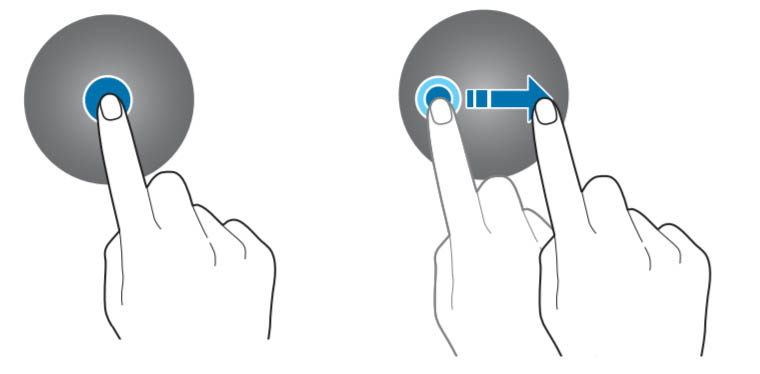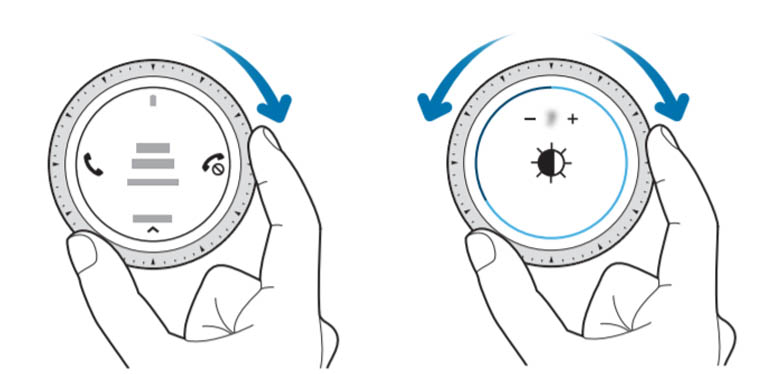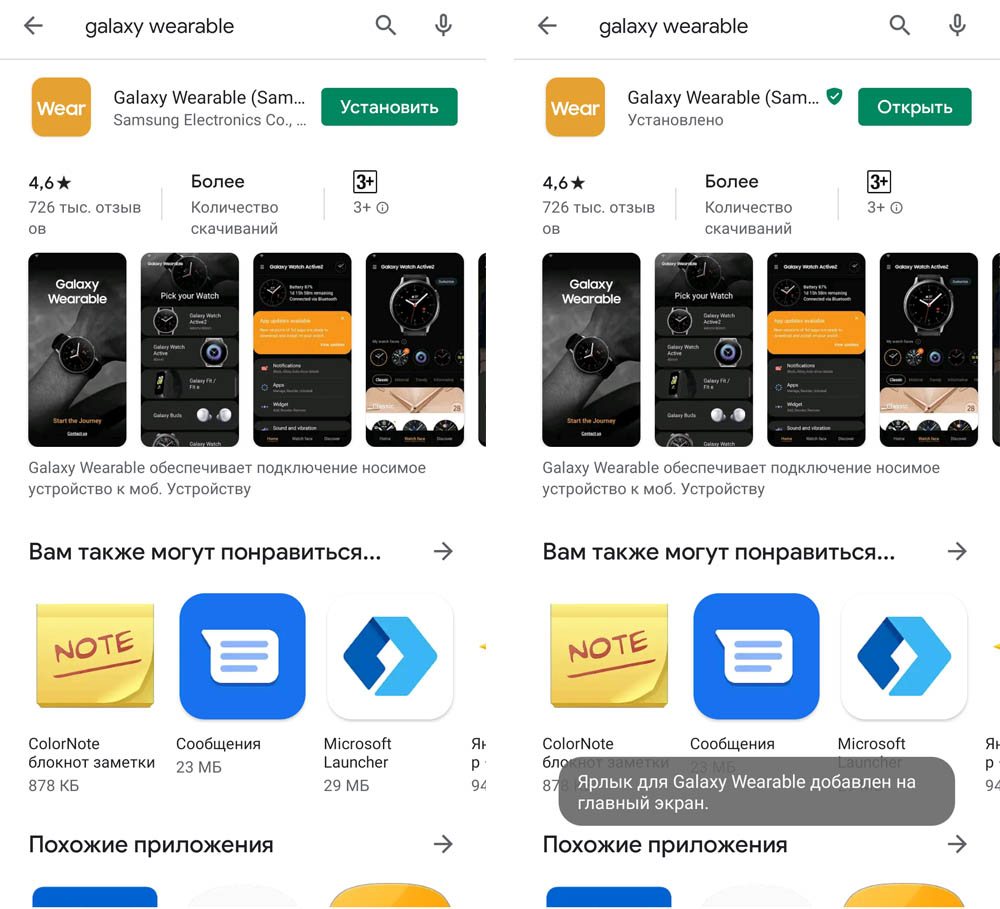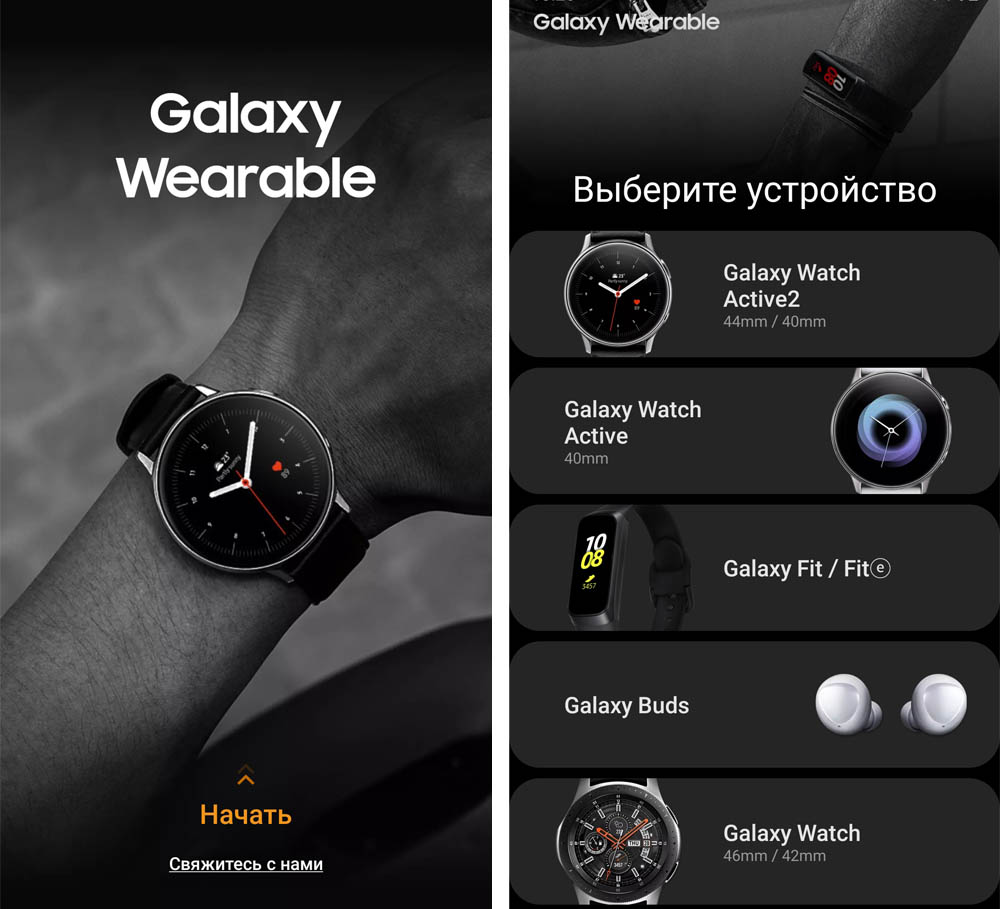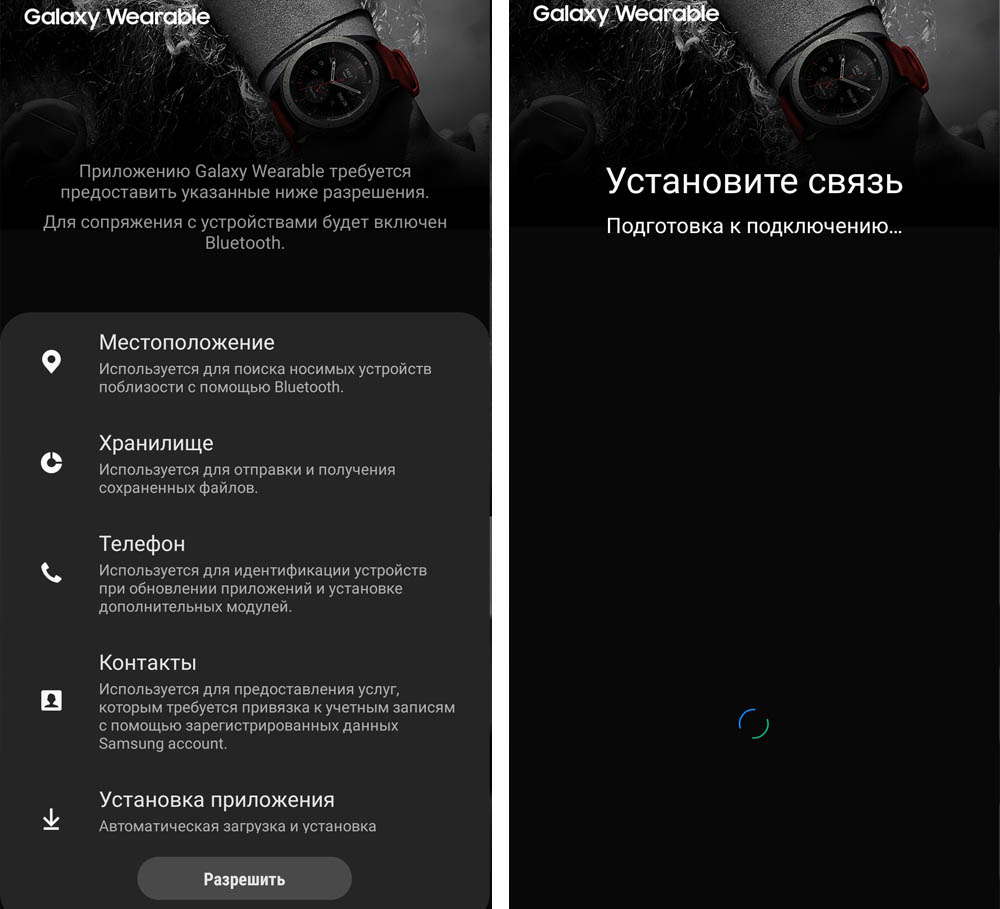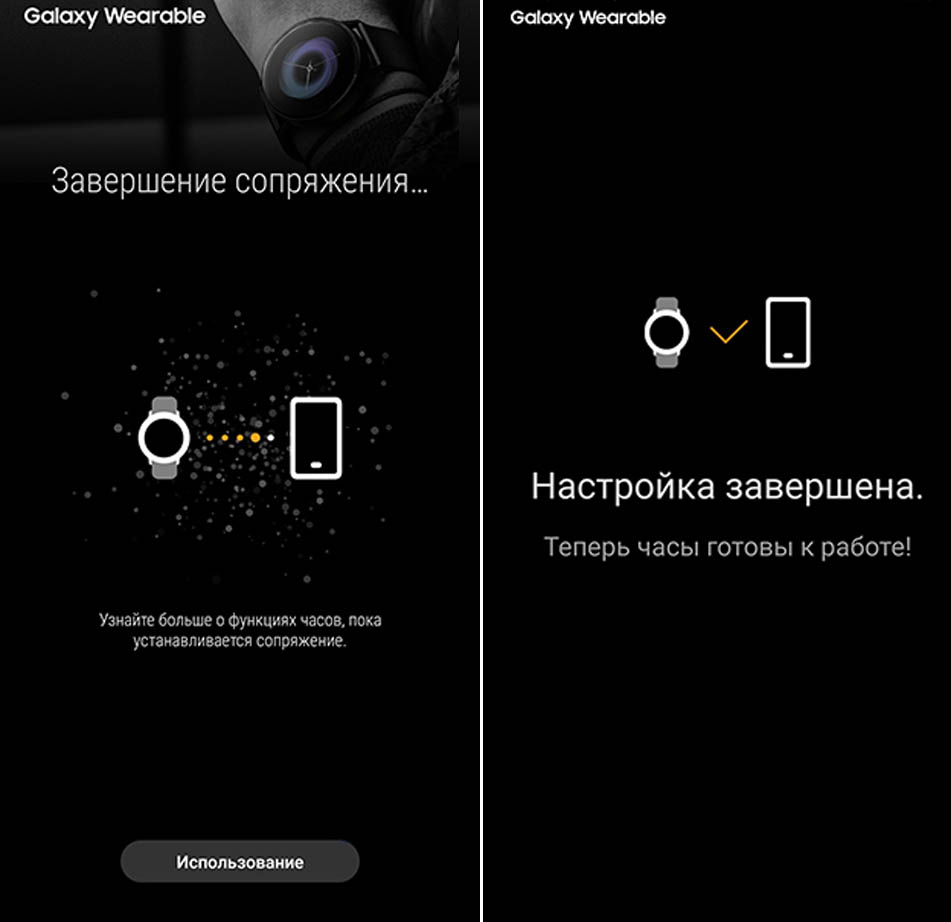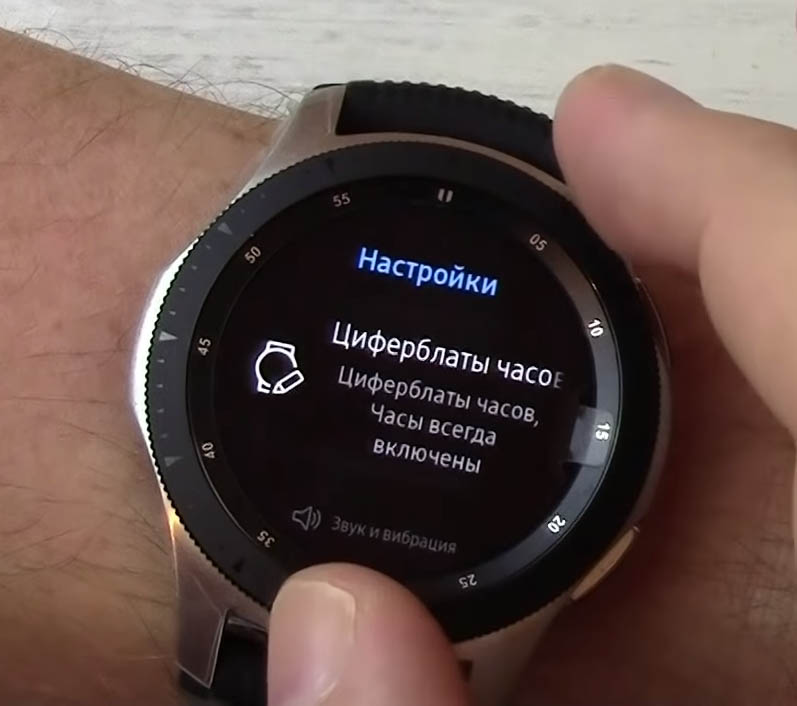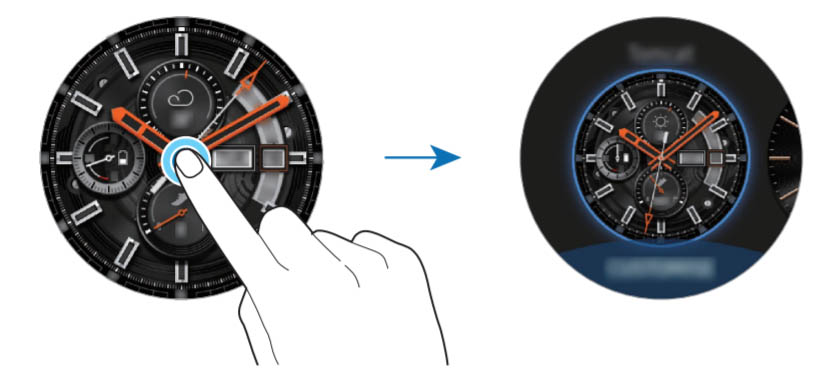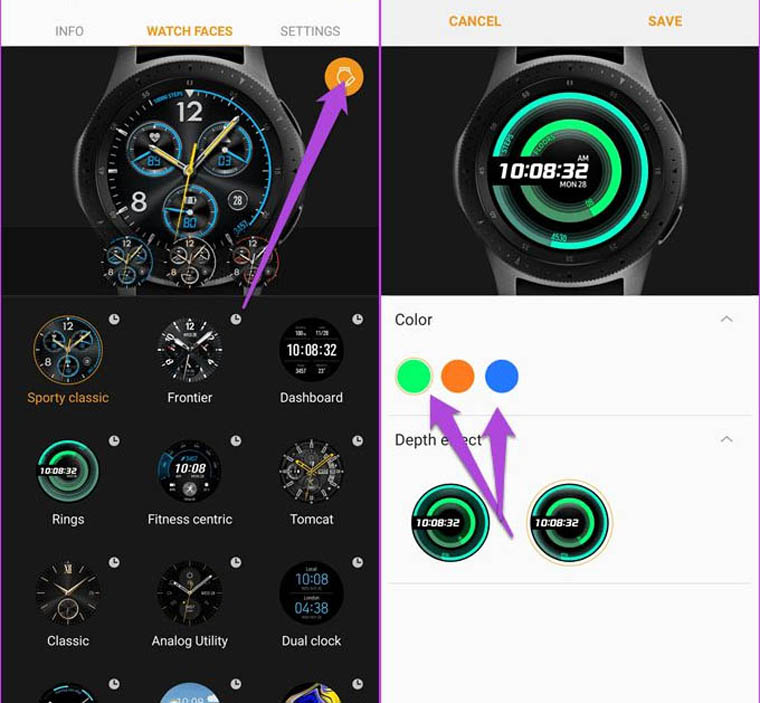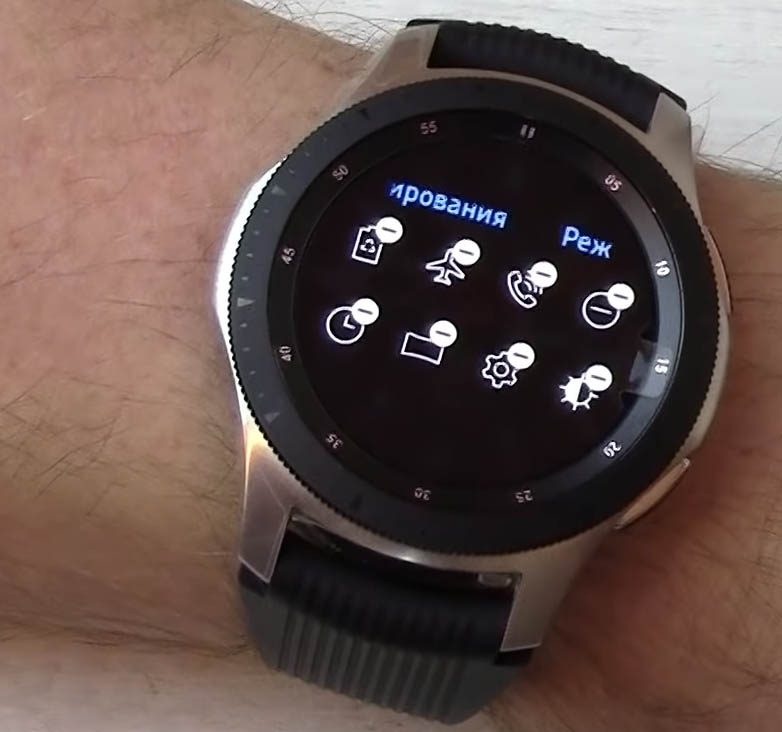Дата последнего обновления : 12-07-2022
Функционал часов Galaxy Watch может быть самым разнообразным, благодаря добавлению приложений, обмену электронной почтой, подключению к сервису Spotify или синхронизации со смартфоном для удовлетворения ежедневных потребностей владельца. Далее описано несколько способов настройки часов Galaxy Watch, чтобы вы могли немедленно воспользоваться всеми их функциями.

После подключения часов Galaxy Watch к смартфону вы сможете воспользоваться несколькими функциями.
Настройка даты и времени
Click to Expand
Учтите, что: В процессе синхронизации часов со смартфоном дата и время будут установлены автоматически. Вручную настройку даты и времени на часах можно сделать, только если связь между часами и смартфоном не установлена.
Чтобы настроить дату и время вручную, выполните следующие действия:

Шаг 1. На главном экране выберите пиктограмму Настройки.

Шаг 2. Выберите элемент «Общие настройки».

Шаг 3. Выберите элемент «Дата и время».

Шаг 4. Выберите элемент «Настроить дату».

Шаг 5. Выполните настройку дня, месяца и года, затем нажмите кнопку «Выполнить».

Шаг 6. Выберите элемент «Настроить время».

Шаг 7. Выполните настройку времени , для этого выберите значения часа и минут, затем нажмите кнопку «Выполнить».
Подключение к сети Wi-Fi
Click to Expand
Чтобы вручную подключиться к сети Wi-Fi, выполните следующие действия:

Шаг 1. На главном экране проведите по поверхности экрана пальцем снизу вверх выберите пиктограмму Настройки.

Шаг 2. Выберите элемент «Соединения».

Шаг 3. Выберите элемент Wi-Fi.

Шаг 4. Переведите переключатель в положение «Вкл.».

Шаг 5. Выберите в списке сеть Wi-Fi, к которой необходимо подключиться.

Шаг 6. Введите пароль для входа в сеть Wi-Fi и нажмите кнопку «Подключиться».
Учтите, что: Подключение часов Galaxy Watch к смартфону с помощью интерфейса Bluetooth приведет к автоматическому отключению интерфейса Wi-Fi. Используйте интерфейс Wi-Fi тогда, когда он действительно нужен.
Как установить приложение
Click to Expand
Выполните следующие действия, чтобы установить приложение на часы Galaxy Watch:
Учтите, что: Чтобы получить доступ к магазину Play Store, необходимо зарегистрироваться на веб-портале Google™.

Шаг 1. На главном экране проведите по поверхности экрана пальцем снизу вверх выберите пиктограмму Play Store.

Шаг 2. Введите название приложения, которое необходимо скачать, затем нажмите кнопку клавиатуры Искать.

Шаг 3. В списке результатов поиска выберите приложение, которое нужно загрузить.

Шаг 4. Нажмите кнопку «Установить».

Шаг 5. Если приложение загружено и установлено, нажмите кнопку «Открыть».
Учтите, что: Для правильной работы некоторых приложений на часах требуются системные права или установка специального приложения на сопряженное устройство. Перед загрузкой приложения на устройство прочтите правила и условия и убедитесь, что у вас есть соответствующие права, а необходимое приложение на смартфоне установлено.
Как совершить телефонный звонок
Click to Expand
Чтобы совершить телефонный звонок с помощью часов Galaxy Watch, выполните следующие действия:

Шаг 1. На главном экране проведите пальцем по поверхности экрана снизу вверх и выберите пиктограмму Телефон.

Шаг 2. Выберите пиктограмму Клавиатура или Контакты.

Шаг 3. Введите номер телефона или выберите контакт, на который необходимо сделать звонок.

Шаг 4. Выберите пиктограмму Телефон.
Учтите, что: Чтобы сделать звонок, необходимо, чтобы устройство поддерживало технологию связи 4G. Телефонные звонки можно совершать только на часах модели Galaxy Watch 4G.
Как использовать режим энергосбережения
Click to Expand
Режим энергосбережения является ключевым для увеличения срока службы аккумулятора часов Galaxy Watch. Он позволяет снизить яркость экрана и ограничить количество приложений, использующих энергию аккумулятора во время работы в фоновом режиме.
Чтобы включить или отключить режим энергосбережения, выполните следующие действия:

Шаг 1. На главном экране проведите пальцем по поверхности экрана снизу вверх и выберите пиктограмму Настройки.

Шаг 2. Выберите пиктограмму «Аккумулятор».

Шаг 3. Выберите режим энергосбережения нажатием переключателя, чтобы включить или выключить режим энергосбережения.
Учтите, что: Функции часов Galaxy Watch разных моделей могут отличаться.
Благодарим за отзыв!

Kaitlyn Cimino / Android Authority
Samsung smartwatches are generally easy to set up, and the Galaxy Watch 5 is no exception. If you ever wanted to know the basics of your new smartwatch but were either too bored by the manual or too afraid to ask, you’ve come to the right place. We’ll walk you through the essentials about the Galaxy Watch 5 below, from setting up your new watch to updating and customizing it to suit your needs.
Must know Galaxy Watch 5 basics

Kaitlyn Cimino / Android Authority
First things first — setting up the Galaxy Watch 5 will be your first port of call after unboxing. The below section covers the must-know processes, from switching your device off and pairing it with your smartphone, charging it, and checking for updates.
How to switch on your Samsung Galaxy Watch 5
Your watch has two buttons on its right-hand flank. The top button is the red-outlined Home button, while the bottom button is the Back button.
- To switch on your watch, press and hold the Home button until the Samsung logo appears on screen. If the screen doesn’t switch on after a few seconds, place the watch on its charging cradle. The battery is likely dead.
How to switch off your Samsung Galaxy Watch 5
- Power off your watch by swiping down from the home screen and tapping the Power shortcut, then Power off.
How to restart the Galaxy Watch 5
There’s no restart or reboot shortcut on the Galaxy Watch 5, but sometimes you may need to reboot it forcibly.
- To do this, press and hold the Home and Back buttons simultaneously until the Samsung logo appears on the screen.
How to activate power-saving mode
If you’re crunched for power and don’t have your charger or a portable battery at hand, you may want to consider activating power-saving mode. In this mode, your watch will trade performance, Wi-Fi, and LTE connectivity for increased energy efficiency. This may give you just enough juice to stave off a shutdown.
- Swipe up to access your apps, then tap on the Settings icon.
- Select Battery > toggle on Power Saving.
How to activate watch only mode
There’s one final way to eke out extra battery life without switching off your watch. Watch only mode effectively turns your smartwatch into a very expensive digital watch. In watch-only mode, the lion’s share of the Galaxy Watch 5 features is switched off. You’ll be left with nothing more than a readout of the time.
- Swipe up to access your apps, then tap on the Settings icon.
- Select Battery, tap Watch only, then tap Turn on to confirm.
Thankfully, you won’t likely need to use this mode with the Pro model, as its battery life is pretty impressive.
How to charge your Samsung Galaxy Watch 5
The Galaxy Watch 5 comes with a magnetic charging cradle that’s fairly easy to use.
- Plug the charger into a USB port on your computer, a phone charger, or the wall.
- Note: You’ll need a USB-C charger or port to charge the Galaxy Watch 5 series.
- Next, place the watch on the charger. You should feel a gentle magnetic tug.
- Finally, confirm that the device is charging by looking at its screen. You should see a percentage indicating the current battery volume.
Notably, due to its strap design, the Samsung Galaxy Watch 5 Pro is a little more awkward to charge. Some users have found bending the straps upwards to place the watch on its cradle easier. We find that placing the watch on its side and letting the charger’s magnet hold onto the watch is the better solution. Samsung has seemingly acknowledged the issue by building a new charging cradle specifically for the watch.
If you’ve upgraded and still own the Galaxy Watch 4 charger, it will also work with the Galaxy Watch 5 series. This is especially useful if you don’t own a USB-C charger.
How to pair your Samsung Galaxy Watch 5
Now that you’ve mastered the Galaxy Watch 5’s power controls, it’s time to pair the device to your smartphone. Unlike most Wear OS devices, you must download the Galaxy Wearable app to sync your watch to your Android phone.
- Once installed, open the Galaxy Wearable app on your phone, tap Start, and search for your Galaxy Watch 5.
- Next, you’ll need to confirm that the six-digit code on your watch matches the number displayed on your phone. If it does, tap Confirm. You should feel a vibration as an indicator that syncing has begun.
- You’ll then need to sign in to your Samsung account on your phone. You’ll need to create one to use your watch.
- Finally, follow the prompts and review permissions in the next screens to complete pairing.
Importantly, not all phones support the Galaxy Watch 5 series. You’ll need a device running at least Android 8, packing 1.5GB of RAM, and Google Mobile Services. This rules out the majority of older devices, and newer HUAWEI phones.
However, if you have an older device that matches these criteria, but the Galaxy Wearable app claims your device isn’t supported during setup, you can try the workaround below.
- Open the Google Play Store on your phone, search for the Galaxy Watch 5 Plugin, and install it.
- Next, download and open the Samsung Health app.
- Tap the three-dot menu button, select Settings, then Accessories.
- Select the Galaxy Watch 5 or Galaxy Watch 5 Pro, then tap Register. Let your phone search for your watch.
- Follow the setup prompts.
How to update your Galaxy Watch 5
It’s always a good idea to check for updates after setting up your new device. This is especially true with the Galaxy Watch 5. Samsung issued a new update shortly after the device’s launch, and there are bound to be plenty more during its lengthy support lifetime.
There are two ways to check for updates. You can either check directly from your watch, or use the Galaxy Wearable app on your phone.
On your watch
- Open Settings > Software update.
- If an update is available, tap on Install now.
On your phone
- Open the Galaxy Wearable app > Watch settings > Watch software update.
Importantly, your watch will not update if the battery is below 30% full. However, you can initiate the update, and place the device on its charging cradle. The watch will install the update when the battery hits the 30% mark.
How to reset the Galaxy Watch 5
If there’s a problem after pairing your device or installing an update, starting from scratch might be your best solution. Resetting your device will give you a clean slate on which to diagnose any additional issues.
- Open Settings > General > Reset.
- Here, you can choose to back up your data to a Samsung account. If this is a brand new device, this probably isn’t necessary. We recommend backing up your data if you’ve been using it for a few weeks.
- Tap Reset to initiate the reset procedure.
Importantly, a factory reset will completely erase all personal data and settings from your device, so be doubly sure before you confirm.
Personalizing your Galaxy Watch 5

Kaitlyn Cimino / Android Authority
Now that you’ve mastered the basics, it’s time to customize your wearable. Thanks to the wealth of watch faces and a wide selection of third-party bands, you can decorate your Galaxy Watch 5 to reflect your sense of fashion better.
How to remove your Galaxy Watch 5 band
- Turn your watch upside down so its face is on a clean, nonabrasive surface.
- On the default strap, you’ll need to locate the small pin near the part of the watch strap that fastens to the watch. This is the spring bar. Using a fingernail, slide the bar to the left.
- The band should come free now if you give it a light tug.
- Repeat this process on the other side of the strap.
This process can be tricky on the Galaxy Watch 5 Pro due to its thicker straps and slightly recessed pins. However, we recommend practicing a little patience if you don’t get it right the first time.
How to replace your Galaxy Watch 5 band
- Slot one side of the band’s spring bar into the Galaxy Watch 5’s lug.
- Now, slide the spring bar to contract it and slot the band’s other side into the opposite lug. Let go of the spring bar to fasten the band in place.
- Repeat this process on the other side of the watch.
That’s the basics of what’s involved, though we have a guide on how to change your Galaxy Watch 5 band that goes into more detail.
How to change your Galaxy Watch 5’s watch face
There are two ways you can change your Galaxy Watch 5’s watch face — you can either choose to do it directly from your watch or use the Galaxy Wearable app on your phone. We recommend the latter if you’re interested in tweaking minor details. Using your phone allows you to pick a watch face quickly, while it’s much easier to adjust complications and color combinations on your phone.
On your watch
- Touch and hold your current watch face, then wait for the face carousel to appear.
- Here, you can swipe left or right to choose a new face.
- After selecting a new face, you can further tweak backgrounds, colors, and complications by tapping Customize.
On your phone
- Open the Galaxy Wearable app, then select Watch Faces.
- Select one by tapping on it, then tap Customize to adjust backgrounds, colors, and complications.
- When you’re happy, tap Save to confirm the new watch face.
Be aware that not every watch face will let you customize every detail.
How to add and remove tiles
Wear OS’ tiles system allows users to quickly access app shortcuts and data bites by scrolling right-to-left on the Galaxy Watch 5. You can adjust which app or feature can display tile data.
On your watch
- Swipe right-to-left on your watch face to access your list of tiles.
- To remove one, tap and hold it, then tap the – icon at the top right.
- To edit a tile, tap and hold it, then select Edit.
- You can add additional tiles by scrolling to the left until you reach Add tiles. Tap on it.
On your phone
- Open the Galaxy Wearable app, then tap Tiles.
- Here you can remove or add tiles as you see fit.
How to add or remove quick panel shortcuts
The quick panel on the Galaxy Watch 5 provides similar functionality to the quick shade on your phone. Swipe down from the top of your watch face, and you’ll have access to a selection of shortcuts and features. You can add, remove, or reorder existing icons as you see fit.
On your watch
- Swipe down from the top of your watch face to access the quick panel.
- To add more icons, swipe right-to-left, and tap the + icon to access the Edit mode.
- Tap the small green + icon on any icon to add it to the quick panel.
On your phone
- Open the Galaxy Wearable app.
- Tap Quick panel.
- Select the – icon to remove icons from the quick panel.
- Tap the + icon under Available buttons to add them to the quick panel.
- Reorder icons by tapping and holding them, then dragging them to their new position.
We recommend using the phone method as removing, adding, and reordering icons on the larger screen is much easier.
Adding apps to your Galaxy Watch 5

Kris Carlon / Android Authority
You can customize your Galaxy Watch 5 in other ways, too. Wear OS offers a wealth of apps that add functionality to your wearable. Here’s how to install them and more.
How to install apps on your Galaxy Watch 5
Wear OS and the Google Play Store make it pretty simple to find and install apps directly from your watch. However, if you don’t feel comfortable doing this, you can also use the Play Store on your phone, too.
On your watch
- Swipe up to access your apps, then tap on the Google Play Store icon.
- Find the app you want, tap on it, and initiate the installation by tapping Install.
- Once installed, you can find the app on your apps list.
On your phone
- Open the Google Play Store, find the app you want and tap on it.
- To install the app on your watch only, tap the little downward arrow alongside the Install option > select your watch > tap Install.
- Alternatively, tap the large Install button on the app’s home page to install the app on your phone and watch.
There are some great Wear OS apps and Wear OS games available on the Galaxy Watch 5.
How to uninstall apps on your Galaxy Watch 5
It’s a good idea to run through your list of installed apps regularly and cull those you don’t use. This saves storage space and frees up real-time resources on your watch.
- Swipe up on your watch to access your apps.
- Find the app your wish to uninstall, then touch and hold the app’s icon. A dialog will appear.
- Finally, tap Uninstall then OK on the confirmation screen to remove the app.
How to activate Google Assistant on the Galaxy Watch 5
Annoyingly, Google Assistant doesn’t appear or function right out of the box on the Galaxy Watch 5. You will need to do a little setting up beforehand.
- If you haven’t yet, ensure you’ve checked your watch for new updates. Install any that may be available.
- Open the Google Play Store, tap on My Apps > select Assistant > Update.
- Wait for the latest version of Google Assistant to install on your watch, then tap Open once the installation is complete.
- Once Assistant opens, tap Get Started, then Open on phone to activate.
- On your phone, tap Activate. Assistant will run through a setup procedure. Follow the prompts.
Once Assistant is up and running on your watch, you can activate it in several ways.
- If you’ve enabled voice activation, simply talk to your watch by saying Hey Google to activate Assistant.
- You can also swipe up on your watch to access your apps, then select Google Assistant.
- Finally, you can also set Assistant to trigger on a button press.
- Open Settings > Advanced features > Customize keys.
- Prompt Assistant to trigger either on a Home button Double press or Press and hold. Our recommendation is the latter.
How to add files to the Galaxy Watch 5

Kaitlyn Cimino / Android Authority
While you can’t send files to your watch from your computer, Samsung does make the app transfer smooth enough. Using the Galaxy Wearable app, you can send music, podcasts, photos, and more to your watch.
How to send music and podcasts to your Galaxy Watch 5
- Open the Galaxy Wearable app on your phone.
- Tap Watch settings > Manage content > Add tracks.
- Next, select the files you wish to add or tap All to select all.
- Finally, tap Done to initiate the transfer.
How to send photos to your Galaxy Watch 5
- Once again, open the Galaxy Wearable app on your phone.
- Tap Watch settings > Manage content > Add images.
- Select the photos you wish to transfer, then tap Done to initiate the transfer.
Master the Galaxy Watch 5’s fitness features

Kris Carlon / Android Authority
Although the Galaxy Watch 5 is an adept smartwatch, it’s also useful as a fitness monitor. It includes a host of features that lets you keep tabs on your health. Here’s how to master some of these core features.
How to adjust Samsung Health settings
If you want your device’s health tracking data to be truly useful, it’s important to review its settings. You can do this within the Samsung Health app on your watch.
- Open Samsung Health > Settings.
- Tap Measurement to customize specific health monitoring measurements.
- Here you can choose to monitor heart rate and stress continuously, and switch on snore detection.
- Toggle on or off Auto-detect workouts to have your watch automatically track your activity after a period of time. You can select which workouts receive this treatment by tapping on Activities to detect.
- Toggle on or off Inactive time alerts. Your watch will remind you to get moving if you haven’t for 50 minutes. You can also decide when you’d like to receive these alerts by adjusting the Inactive time.
How to view your fitness metrics
If you’re keenly interested in your daily fitness metrics, setting the Daily activity tile in the first slot is a good idea. This way, you can quickly swipe left on your watch face to view your Steps, Active time, and Active calories.
- Open Samsung Health > Daily Activity.
- Here you can view your current daily metrics.
- This includes your Steps, Active time, and Activity calories.
- Scroll down further to get insight into your best moment — the hour during the past 24 hours that saw the most activity.
- Today’s burnt calories, distance covered while active, and weekly activity stats are also visible on this page.
How to adjust your fitness targets
Not everyone has the time or drive to hit massive fitness goals. That’s why it’s important to adjust them to suit your needs. Be sure to review them regularly to ensure you’re always moving forward.
- Open Samsung Health > Daily Activity.
- Scroll down to the bottom of the page and tap Set Targets to adjust your fitness goals
- Here you can adjust targets for Steps, Active time, and Active calories by tapping on them and scrolling up or down to select a new number. When you’re happy, tap Done to lock in the new target.
How to track sleep
Sleep is another important but often disregarded fitness metric, and the Galaxy Watch 5 does a pretty solid job keeping tabs on your shuteye.
- Open Samsung Health > Sleep.
- Here you’ll find data of your latest sleep spell, including time asleep with a sleep score, your Actual sleep time, Calories burnt, Sleep stages breakdown, Blood oxygen during sleep if it’s available in your region, and Snoring data if toggled on.
How to measure your heart rate
- Open Samsung Health > Heart Rate.
- Here you’ll find your current heart rate, today’s heart rate range, your resting heart rate, and the option to note your current heart rate at the foot of the page.
- Tap Settings to access additional controls
- Measurement: Select Measure continuously to enable background heart rate measurements around the clock, or Every 10 minutes while still to conserve battery. Manual only is also an option.
- Heart rate alert: Set alerts for user-defined high and low readings.
How to measure your body composition
The Galaxy Watch 4’s biggest party trick carries over to the Galaxy Watch 5. The device can determine your body’s composition, from fat mass to water weight. Avoid using this feature if you’re pregnant or have an electrical implant, like a pacemaker.
- Open Samsung Health > Body Composition.
- If you’ve taken a reading before, the data garnered from that reading will be displayed here.
- Scroll down and tap Measure to initiate a measurement. If you haven’t taken a reading before, you’ll need to input your weight, height, and gender.
- Next, follow the prompts and instructions outlined on your watch.
- When the reading is complete, your watch will display the following metrics:
- Weight, Skeletal muscle, Fat mass, Body fat percentage, BMI, Body water, and BMR.
How to measure your stress levels
The Samsung Galaxy Watch 5 has a handy all-day stress monitoring system that considers your heart rate and other metrics. The device automatically samples stress readings throughout the day.
- Open Samsung Health > Stress.
- Your current stress level will be displayed along a bar graph.
- A reading in the Red indicates that you may be highly stressed, while one in the Green suggests you’re relaxed.
- To help lower your stress levels, Samsung includes a nifty breathing exercise within the Stress section. Scroll down to access it, select the number of breathing cycles, and tap Start.
How to measure your blood pressure
You can also take a blood pressure reading in select regions on the Galaxy Watch 5. You’ll need to set up Samsung Health Monitor on your watch and smartphone before you continue. You’ll also need a blood pressure monitor cuff to complete the calibration.
- Open Samsung Health Monitor on your watch.
- If you haven’t opened the app before, you’ll be greeted by a permission prompt. Tap Allow.
- Head back to your phone and install the Samsung Health Monitor app if you haven’t already. Once this is complete, open the app. Follow the setup procedure.
Calibrating the Galaxy Watch 5
- Once Samsung Health Monitor is ready on your watch and your phone, you’ll need to calibrate the blood pressure system with a blood pressure cuff.
- In the Health Monitor app, tap on the Blood Pressure tab, then tap Calibrate. Tap Get started, then Next.
- Place the blood pressure cuff on the opposite arm to the one you’re wearing your watch, then start the blood pressure cuff.
- Once the cuff completes its reading, it will provide two numbers for Systolic and Diastolic pressure. Input these numbers into the respective fields in the Health Monitor app, then tap Confirm.
- Repeat this process an additional two times to completely calibrate the watch.
Samsung recommends that you recalibrate the watch every four weeks to ensure accuracy.
Taking a reading
- Now that you’ve calibrated your watch, you can take a blood pressure measurement.
- Open Samsung Health Monitor on your watch > Blood pressure tab > Measure.
How to take an ECG reading
Finally, to keep tabs on your heart’s sinus rhythm, check for AFib, or any other potential issues, you can use the Galaxy Watch 5’s ECG monitor.
- If you haven’t yet set up Samsung Health Monitor, follow the steps outlined in the blood pressure section above.
- Once set up, open Samsung Health Monitor and follow the prompts on your watch take a reading.
- The results will be displayed with additional contextual information. You can also input a selection of symptoms if need be.
How to use the Galaxy Watch 5 for contactless payments

Kaitlyn Cimino / Android Authority
Thanks to digital payments, forgetting your wallet at home is no longer an issue. Through Samsung Pay or Google Wallet, you can now just tap your watch to complete purchases. Here’s how to set up and use both.
How to set up and use Samsung Pay on the Galaxy Watch 5
- Swipe up to access your apps, then tap on the Samsung Pay icon, or press and hold the Back button to open the app.
- When the app opens, swipe left to view a brief outline of the features. Tap the arrow to begin setup.
- Tap OK to open the Galaxy Wearable app on your phone. The setup process will also install the Samsung Pay Watch plug-in if required.
- Follow the prompts to complete the setup.
- To add a card to Samsung Pay, tap Add Card. If you haven’t already, you’ll need to enter a four-digit PIN or set up a Pattern to secure your device.
- Once Samsung Pay setup is complete, press and hold the Back button to select your preferred card. Hold the Galaxy Watch 5 near the supported payment terminal to complete the payment.
How to set up Google Wallet on the Galaxy Watch 5
The Galaxy Watch 5 also supports Google Wallet/Google Pay payments thanks to Wear OS.
- If you haven’t already, open the Google Play Store on your phone and install Google Wallet. Install the app to your watch, too.
- Next, open the app on your phone by swiping up to access your apps and tapping on the Google Wallet icon.
- You’ll need to set a screen lock if you haven’t already. This can be a Pattern or PIN.
- Next, tap on the + icon to add a card. Continue setup on your phone.
- Tap Continue.
- Select a card already tied to your Google Pay account, or tap New credit or debit card to add new plastic.
- You’ll need to confirm your card’s details.
- Follow the onscreen prompts to complete the setup.
FAQs
All Samsung Galaxy Watch 5 models feature IP68 ratings and are water resistant up to depths of 50 meters.
Yes. You can use Galaxy Watch 4 straps on both Galaxy Watch 5 models.
Yes, you can use your older Galaxy Watch 4 charging cradle on both Galaxy Watch 5 models.
Yes – Galaxy Watch owners are able to use a robust set of emergency features to get help in any sort or issue.
There you have it. You now know your Samsung Galaxy Watch 5 from head to toe. Is there anything you’d like to know about that we didn’t cover? Let us know in the comments below.
инструкцияSamsung Galaxy Watch 5

www.samsung.comRussian. Rev.1.1
РУКОВОДСТВО
ПОЛЬЗОВАТЕЛЯ
SM-R900
SM-R905F
SM-R910
SM-R915F
SM-R920
SM-R925F
Посмотреть инструкция для Samsung Galaxy Watch 5 бесплатно. Руководство относится к категории SmartWatch, 68 человек(а) дали ему среднюю оценку 8.3. Руководство доступно на следующих языках: русский. У вас есть вопрос о Samsung Galaxy Watch 5 или вам нужна помощь? Задайте свой вопрос здесь
- 5 Об устройстве Galaxy Watch5 Pro /
- 6 Watch
- 16 Ношение устройства Watch
- 17 Надевание устройства Watch
- 24 Подключение устройства Watch к
- 24 Установка приложения Galaxy Wearable
- 24 Подключение устройства Watch к
- 31 Watch
- 32 Активация функции «Always On Display»
- 39 Google Play
- 89 Найти Galaxy Watch
- 94 Buds Controller
- 94 Samsung Global Goals
- 95 Приложения Google
- 46 Samsung Pay
- 47 Samsung Health
- 72 Together
- 73 Samsung Health Monitor
- 81 GPS
- 111 Samsung Health
- 113 Мобильные тарифы (SM-R905F, SM-R915F,
- SM-R925F)
- 116 О Galaxy Watch
- 116 Найти Galaxy Watch
- 123 Очистка устройства Watch и уход за
- 95 Samsung account
- 100 Samsung Health
- 105 Google
- 110 Настройки Galaxy Watch
- 110 Samsung account
Смарт-часы Samsung Galaxy Watch 5 представляют собой качественный продукт в линейке устройств данного типа компании Samsung. Эти смарт-часы имеют цифровой дисплей диагональю 1,4 дюйма с возможностью касания и всегда включенный режим, обеспечивающий удобство использования. Они предназначены для использования в качестве беспроводных умных часов и имеют корпус диаметром 44 миллиметра, изготовленный из алюминия в круглой форме.
Эти смарт-часы имеют функцию цветного дисплея, что позволяет легко смотреть на экран и с легкостью воспринимать информацию. Они позиционируются как носимое устройство со множеством функций и возможностей.
Эти смарт-часы изготовлены с использованием высококачественных материалов, что обеспечивает высокую надежность и долговечность в течение длительного времени. Они идеально сочетаются с большинством смартфонов и позволяют легко управлять телефоном прямо с запястья.
В целом, Samsung Galaxy Watch 5 — это изделие высокого уровня, которое является идеальным выбором для пользователей, которые ищут качественные и надежные смарт-часы с множеством возможностей и функций.

Главная
| Samsung | |
| Galaxy Watch 5 | SM-R910NZSAITV | |
| SmartWatch | |
| 8806094491340 | |
| русский | |
| Руководство пользователя (PDF) |
Экран
| Тип дисплея | Цифровой |
| Разрешение экрана | — пикселей |
| Сенсорный экран | Да |
| Диагональ экрана | 1.4 « |
| Всегда включенный дисплей | Да |
| Цветной дисплей | Да |
| Технолигия дисплея | OLED |
| Маркетинговое название технологии экрана | Super AMOLED |
Свойства
| Военный стандарт | MIL-STD-810G |
| Монитор сердечного ритма | Да |
| Контактные датчики сердечного ритма | Да |
| Тип датчиков сердечного ритма | Оптический |
| Монитор кровяного давления | Да |
| Датчик кислорода в крови | Да |
| Сожженные калории | Да |
| Акселерометр | Да |
| Гироскоп | Да |
| Трекер активности | Да |
| Личные цели | Да |
| Качество сна | Да |
| Виртуальный помощник | Samsung Bixby |
| Таймер | Да |
| Управление музыкой | Да |
Дизайн
| Позиционирование на рынке | Умные часы |
| Размер корпуса часов | 44 mm |
| Цвет корпуса часов | Серебристый |
| Материал корпуса часов | Алюминий |
| Цвет ремешка | Белый |
| Материал браслета | — |
| Размер ремешка | — |
| Форма | Круглый |
| Защитные возможности | Водонепроницаемый |
| Водонепроницаемый | Да |
| International Protection (IP) код | IP68 |
| Водонепроницаемость до | 50 m |
| Водонепроницаемость | 5 атм |
| Тип застежки | Пряжка с одним зубцом на ремешке |
Сеть
| Подключение к мобильной сети | Нет |
| Поколение сети мобильной связи | — |
| GPS (спутниковый) | Да |
| Бэйдоу | Да |
| Поддрежка ГЛОНАСС | Да |
| Galileo | Да |
Порты и интерфейсы
| USB порт | — |
| Bluetooth | Да |
| Wi-Fi | Да |
| Wi-Fi стандартов | 802.11a, 802.11b, 802.11g, Wi-Fi 4 (802.11n) |
| Версия Bluetooth | 5.2 |
| Технология NFC | Да |
| Порт подключения наушников | Bluetooth |
Производительность
| Встроенный микрофон | — |
| Встроенные колонки | — |
| Встроенная камера | — |
| FM радио | — |
| Установленная операционная система | Wear OS |
| Емкость RAM | 1500 MB |
| Флэш-память | 16 GB |
| Производитель процессора | Samsung |
| Модель процессора | Exynos W920 |
| Тактовая частота процессора | 1180 MHz |
| Количество ядер процессора | 2 |
Энергопитание
| Технология батареи | — |
| Емкость батареи | 410 mAh |
| Время работы батареи (макс) | — h |
Вес и размеры
| Ширина | 43.3 mm |
| Глубина | 44.4 mm |
| Толщина | 9.8 mm |
| Вес | 33.5 g |
программное обеспечение
| Приложения для занятия спортом | Samsung Health |
показать больше
Не можете найти ответ на свой вопрос в руководстве? Вы можете найти ответ на свой вопрос ниже, в разделе часто задаваемых вопросов о Samsung Galaxy Watch 5.
Какой вес Samsung Galaxy Watch 5?
Samsung Galaxy Watch 5 имеет вес 33.5 g.
У смарт-часов есть функции, которых нет у смартфона?
В целом, у смарт-часов нет функций, которых нет у смартфона.
Необходимо ли выключать устройство SmartWatch на ночь?
Выключать устройство SmartWatch на ночь полезно, чтобы продлить срок службы аккумулятора.
Необходим ли интернет для GPS?
Нет, для использования GPS не требуется интернет.
Что означает аббревиатура GPS?
Аббревиатура GPS расшифровывается как Global Positioning System, т. е. система глобального позиционирования.
Что такое GPS?
GPS — это система, которая может использоваться в любой точке мира для определения вашего местоположения с помощью спутников.
Что такое Bluetooth?
Bluetooth — это способ обмена данными по беспроводной сети между электронными устройствами с помощью радиоволн. Расстояние между двумя устройствами обменивающимися данными в большинстве случаев составляет не более десяти метров.
Какой размер экрана Samsung Galaxy Watch 5?
Размер экрана Samsung Galaxy Watch 5 составляет 1.4 «.
Какое разрешение экрана дисплея Samsung Galaxy Watch 5?
Разрешение экрана Samsung Galaxy Watch 5 следующее — пикселей.
Какая ширина Samsung Galaxy Watch 5?
Samsung Galaxy Watch 5 имеет ширину 43.3 mm.
Какая толщина Samsung Galaxy Watch 5?
Samsung Galaxy Watch 5 имеет толщину 44.4 mm.
Инструкция Samsung Galaxy Watch 5 доступно в русский?
Да, руководствоSamsung Galaxy Watch 5 доступно врусский .
Не нашли свой вопрос? Задайте свой вопрос здесь
Умные часы SAMSUNG Galaxy Watch5
Введение
Прочтите этот документ перед использованием мобильного устройства, аксессуаров или программного обеспечения (которые вместе и по отдельности называются «Продукт») и сохраните его для использования в будущем. Этот документ содержит важные положения и условия. Принятие в электронном виде, вскрытие упаковки, использование или сохранение Продукта означает принятие настоящих Положений и условий.
Познакомьтесь со своим устройством
Соблюдайте осторожность, чтобы не повредить этот продукт. Не подвергайте изделие воздействию влаги, растворителей или высоких температур; это может привести к появлению пятен, складок, обесцвечиванию или деформации.
начало
Зарядить аккумулятор
Ваше устройство питается от перезаряжаемой батареи. Для зарядки используйте прилагаемое беспроводное зарядное устройство и адаптер USB Type-C (продается отдельно).
Используйте только зарядные устройства и аксессуары, одобренные Samsung. На повреждения, вызванные использованием аксессуаров, не одобренных Samsung, гарантия не распространяется.
Отцентрируйте устройство на беспроводном зарядном устройстве.
Включите устройство
Нажмите и удерживайте кнопку Power/Home в течение нескольких секунд.
Будьте На Связи
Загрузите приложение Galaxy Wearable, чтобы соединить свое устройство и смартфон.
Активируйте свои часы Galaxy
Модели R905U, R915U и R925U поддерживают 4G LTE. Получайте текстовые сообщения, совершайте и принимайте звонки, даже если вы забыли свой телефон. Для получения подробной информации об активации обратитесь к своему оператору беспроводной связи.
Советы по регулировке ремешка
Ремешок с D-пряжкой (входит в комплект поставки некоторых моделей)
УТВЕРЖДЕННЫЕ ВЕРСИИ ПРОШИВКИ
Это устройство будет работать только с версиями прошивки, одобренными для использования вашим оператором беспроводной связи и производителем устройства. Если на устройство установить неавторизованную прошивку, оно не будет работать.
ЗАЩИТНЫЕ УСТРОЙСТВА
Мы призываем клиентов принимать соответствующие меры для защиты своих устройств и предлагаем им воспользоваться преимуществами.tage из функций, доступных на этом устройстве, чтобы защитить его от кражи и / или другого несанкционированного доступа и использования. Это устройство имеет функцию блокировки (например, определяемые пользователем коды или шаблоны), которая может служить первой линией защиты от несанкционированного использования или доступа к сохраненной информации. Предварительно загруженные приложения безопасности, которые позволяют клиентам отслеживать или определять местонахождение потерянных устройств, можно найти на нескольких устройствах. Об утерянных или украденных устройствах следует немедленно сообщать оператору беспроводной связи, чтобы можно было принять надлежащие меры для защиты учетных записей. Для получения дополнительной информации посетите Политику конфиденциальности вашего оператора беспроводной связи.
Важная юридическая информация
Прочтите этот документ перед эксплуатацией мобильного устройства, аксессуаров или программного обеспечения (обозначаемых вместе и по отдельности как «Продукт») и сохраните его для дальнейшего использования. Этот документ содержит важные положения и условия. Принятие в электронном виде, открытие упаковки, использование или хранение Продукта означает принятие настоящих Условий.
Вы можете получить копию полных положений и условий и стандартной ограниченной гарантии Samsung сроком на один год, связавшись с Samsung по адресу или номеру телефона, указанному в этом документе.
Соглашение об урегулировании споров. Этот продукт является предметом обязывающего Соглашения об урегулировании споров, которое включает условия арбитража, между вами и SAMSUNG ELECTRONICS AMERICA, INC. («Samsung»). Вы можете отказаться от соглашения в течение 30 календарных дней с момента первой потребительской покупки, отправив электронное письмо по адресу optout@sea. samsung.com или по телефону 1-800-SAMSUNG (726-7864) и предоставив необходимую информацию.
Соглашение об урегулировании споров, Стандартная ограниченная гарантия сроком на один год, Лицензионное соглашение с конечным пользователем (EULA) и дополнительная информация о здоровье, безопасности и уходе за устройством, включая:
- Температура устройства
- Платформа безопасности Samsung Knox
- Сохранение пыле- и водонепроницаемости (степень защиты IP)
- Местоположение, навигация, GPS и AGPS
- Беспроводное оповещение о чрезвычайных ситуациях (WEA)
доступны по адресу:
Английский:
www.samsung.com/us/support/legal/mobile
Испанский:
www.samsung.com/us/support/legal/mobile-sp
Эта информация также находится на устройстве:
Настройки > О телефоне, или Об устройстве, или О планшете, или О часах > Юридическая информация > Юридическая информация Samsung или найдите «Юридическая информация».
Вы можете view сертификацию Федеральной комиссии по связи (FCC), если применимо, открыв «Настройки» > «О телефоне» или «Об устройстве» или «О планшете» или «О часах» > «Статус» или «Информация о статусе».
Информация о сертификации удельного коэффициента поглощения (SAR)
Для получения информации о SAR посетите:
- www.fcc.gov/general/radio- Frequencysafety-0
- www.fcc.gov/encyclopedia/specificabsorbment-rate-sar-cellular-telephones
- www.samsung.com/sar
Мобильные продукты Samsung и их переработка
ПРЕДУПРЕЖДЕНИЕ! Никогда не бросайте батареи в огонь, потому что они могут взорваться. Не разбирайте, не раздавливайте, не прокалывайте, не нагревайте, не сжигайте и не используйте повторно. Для получения дополнительной информации о переработке посетите наш webсайт: www.samsung.com/recycling or называть 1-800-САМСУНГ.
Информация и примечания FCC, часть 15
Это устройство соответствует части 15 Правил FCC. Эксплуатация осуществляется при соблюдении условий: (1) это устройство не должно создавать вредных помех, и (2) это устройство должно принимать любые получаемые помехи, включая помехи, которые могут вызвать нежелательную работу. Используйте устройства, поддерживающие разделение питания, на расстоянии не менее 8 дюймов/20 см от тела.
Экстренные вызовы
Вызов службы экстренной помощи может быть невозможен во всех беспроводных сетях мобильных устройств или при использовании определенных сетевых услуг и / или функций мобильных устройств. Проконсультируйтесь с местными поставщиками услуг. Если используются определенные функции (например, блокировка вызовов), вам может потребоваться сначала деактивировать эти функции, прежде чем вы сможете позвонить в службу экстренной помощи.
Воздействие радиочастотных (RF) сигналов
Для получения информации перейдите на www.samsung.com/ us/support/legal/mobile > Информация о здоровье и безопасности > Воздействие радиочастотных (РЧ) сигналов
ПРЕДУПРЕЖДЕНИЕ! Ваше устройство Samsung содержит магниты. Держите его подальше от кредитных карт и устройств, на которые могут воздействовать магниты. Держите устройство Samsung на расстоянии более 6 дюймов/15 см от медицинских приборов. Если вы подозреваете вмешательство в работу медицинского устройства, прекратите использование устройства Samsung и обратитесь к врачу.
© 2022 Samsung Electronics America, Inc. Samsung и Samsung Galaxy являются зарегистрированными товарными знаками Samsung Electronics Co., Ltd. Другие названия компаний и продуктов, упомянутые здесь, могут быть товарными знаками соответствующих владельцев. Смоделированные изображения экрана. Внешний вид устройства может отличаться. Представленные изображения приведены только для справки. Если вы используете защитную пленку для экрана, убедитесь, что она позволяет использовать функции сенсорного экрана.
Служба поддержки
Samsung Electronics America, Inc. Челленджер-роуд, 85
Риджфилд Парк, Нью-Джерси 07660
Телефон: 1-800-САМСУНГ (726-7864)
Интернет: www.samsung.com
Документы / Ресурсы
Рекомендации
Использование умных часов Samsung Galaxy Watch может вызвать много вопросов, ответы на часть из которых мы разберем в этой статье. Мы рассмотрим основные элементы управления часами, способы их подключения к телефону и кратко разберем основные настройки.
В комплекте с умными часами Samsung Galaxy Watch идет своя док-станция, поэтому их не получится зарядить через классический USB-провод от телефонной зарядки. Зато на док-станции часы восполняют энергию по принципу беспроводной зарядки, что избавляет от необходимости подключать их к проводу. Рассмотрим процесс зарядки подробнее.


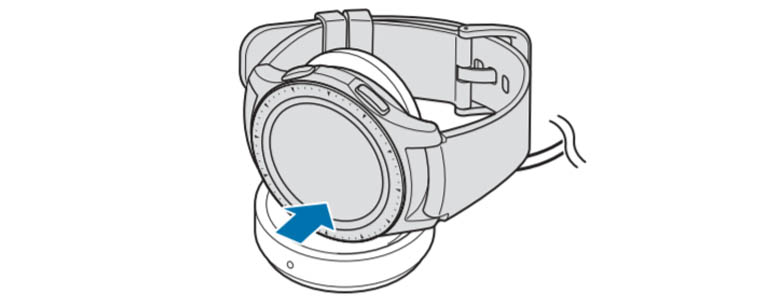
Может оказаться, что у вас нет под рукой зарядки, тогда продлить время работы часов поможет переход в режим энергосбережения. В нем вам не будут доступны сети Wi-Fi, процессор будет работать медленнее, с экрана исчезнут цвета, отключатся основные функции, но вы по-прежнему сможете получать уведомления от приложений по Bluetooth.
Устройство часов
На передней стороне корпуса смарт-часов Samsung Galaxy Watch расположен сенсорный экран, безель (вращающееся кольцо), датчик освещенности и две антенны. Одна антенна отвечает за прием сигнала GPS, а другая необходима для NFC-контакта. Сбоку часов расположены две управляющие кнопки, микрофон и внешний динамик. Сзади корпуса есть еще несколько датчиков и клапан сброса давления (см. рисунок ниже).
Ремешок у гаджета съемный и меняется одним движением. Чтобы снять ремешок, найдите на его обратной стороне пружинный стерженек и отодвиньте его в сторону, как показано на рисунке ниже. После этого можно вытащить ремешок из корпуса и при желании заменить его другим.
Управляющие элементы часов
Управление умными часами Samsung Galaxy Watch происходит при помощи сенсорного экрана, безеля, двух кнопок сбоку корпуса и жестов.
Управление экраном
Сенсорный экран реагирует на традиционные для сенсорных устройств свайпы (перелистывания) экрана вверх, вниз или в стороны. Нажатие на экран переведет вас внутрь раздела, выведет дополнительную информацию, а долгое нажатие выделит значок для его редактирования. Нажав и двигая значок, можно перенести его в другое место экрана. Быстрое двойное касание пальцем экрана поможет увеличить или уменьшить масштаб изображения. Экран может не реагировать на касания в том случае, если они слишком близко к его краю или если он заблокирован.
Управление безелем
Безель представляет собой кольцо по контуру часов, поворачивая которое, вы сможете перелистывать пункты меню, выбирать конкретные элементы или настраивать параметры. Рассмотрим примеры. Если вам звонят, на экране появится два значка: слева значок трубки, справа значок отмены звонка. Поворотом безеля в нужную сторону вы поднимете трубку или прервете звонок. Если вы настраиваете яркость, то при помощи безеля сможете прибавить или убавить ее поворотами вправо или влево соответственно. При нахождении в списке элементов просто поворачивайте безель до выделения нужного элемента, а затем кликните по этому элементу пальцем. Также безелем можно включать экран при условии настройки такой функции (включить переключатель в разделе часов Настройки / Дополнительные / Пробуждение с помощью кольца).
Управление кнопками
Основной является нижняя кнопка (кнопка питания), так как она отвечает за включение/выключение часов и ряд других функций. Поэтому у кнопки питания есть несколько способов нажатия. Чтобы включить или выключить смарт-часы, нажмите эту кнопку и удерживайте ее. Короткое нажатие поможет вам включить погашенный экран, перейти на главный экран (экран часов) с любого другого экрана или перейти с главного экрана в раздел приложений. Если часы ни на что не реагируют или работают некорректно, удерживайте кнопку питания дольше 7 секунд для перезагрузки. Верхняя кнопка (кнопка «Назад») нужна для возврата на предыдущий экран. У нее есть только короткое нажатие, но вы можете настроить и двойное нажатие в разделе часов Настройки (значок шестеренки) / Дополнительные. На двойное нажатие задается любое из представленных в часах действий: музыка, новости, последнее открытое приложение и другое.
Управление жестами
Включать и выключать экран можно не только кнопками или безелем, но и специальными жестами. Для выключения экрана просто накройте его ладонью. При этом сработает расположенный на передней стороне часов датчик освещенности, и экран погаснет. То же самое произойдет при помещении часов в карман куртки или сумку. Для включения экрана предусмотрен жест включения — подъем и поворот запястья так, как будто вы хотите посмотреть время на часах. Но этот жест должен быть включен в разделе Настройки / Дополнительные / Жест включения.
Как подключить часы Samsung Galaxy Watch к телефону
Для управления смарт-часами с мобильного телефона вам понадобится приложение Galaxy Wearable. Найдите его в «Play Маркет» или в Galaxy Apps: наберите в поисковой строке название приложения, кликните «Установить» и затем «Открыть». Если приложение начнет обновляться, дождитесь завершения этого процесса. Одновременно с этим включите ваши часы, коснитесь значка глобуса и при необходимости выберите нужный вам язык.
После запуска приложения нажмите кнопку «Начать» внизу экрана. Перед вами раскроется список из названий и картинок часов Samsung Galaxy. Кликните по строке с названием Galaxy Watch 46 mm/42 mm. Если такой строки в вашем списке нет, пролистайте его вниз и кликните по кнопке «Моего устройства нет».
На следующем шаге приложение запросит разрешение на определение местоположения телефона, доступ к хранилищу, контактам и другое. Дайте все требуемые разрешения, и телефон начнет сопряжение с часами. Кликните по галочке на часах, при необходимости включите Bluetooth, подтвердите сопряжение на телефоне и сделайте базовые настройки, которые предложит телефон. У Samsung Galaxy Watch есть собственное учебное руководство, с которым вы можете ознакомиться на экране часов или телефона при первом подключении.
Если вы хотите подключить часы к другому смартфону, вам понадобится сделать сброс умных часов. Но перед этим обязательно сделайте резервное копирование хранящихся в часах данных. На экране приложений выберите пункт настроек (значок шестеренки) и строку «Подключение к новому телефону». Часы отключатся от прежнего смартфона и будут готовы к новому сопряжению. Дальнейшие шаги такие же, как описано выше. Если к новому смартфону привязаны другие умные часы, зайдите в приложение Galaxy Wearable, кликните по значку трех точек и выберите «Подключить новое устройство».
Работа по Wi-Fi
По умолчанию часы подключаются к телефону через Bluetooth. Но можно подключаться и по сетям Wi-Fi через учетную запись Samsung. Функция включается автоматически, но если она у вас не работает, зайдите в раздел Настройки / Подключение часов и включите переключатель в строке «Удаленное подключение». Часами можно пользоваться и без подключения к телефону, но в этом случае будут доступны не все функции.
Как настроить часы Samsung Galaxy Watch
Как настроить или сменить циферблат
Циферблаты настраиваются на самих часах и в мобильном приложении. Для смены циферблата на часах кликните по экрану часов и удержите палец. При этом вы попадаете в раздел доступных циферблатов и можете перемещаться по нему при помощи безеля или свайпов в стороны. В этом же разделе есть пункт «Персонализация», в котором загружаются другие циферблаты из приложения GALAXY Apps или выбирается свое фото в роли типа часов. Для загрузки фото с телефона в приложении Galaxy Wearable зайдите в раздел «Настройки» (значок шестеренки), затем кликните по строке «Добавление содержимого на часы». Найдите пункт «Копирование изображений», выберите нужные файлы и нажмите «Готово».
В приложении Galaxy Wearable настройка циферблатов ведется в одноименном разделе (Watch Faces). Для настройки нажимайте кнопку «Настроить» (Customize) и «Сохранить» (Save).
Как изменить расположение виджетов и приложений
На часах вы можете оставлять только те приложения, которые вам нужны. Для этого свайпом вниз по главному экрану вызовите панель быстрого запуска. Нажмите и удерживайте палец на экране и попадете в раздел редактирования. Теперь можно удалять ненужные значки и заменять тем, что вам нравится. В мобильном приложении перейдите в раздел настроек, найдите в нем раздел «Приложения», нажмите на значок трех точек и выберите «Изменить порядок». То же самое вы можете проделать для виджетов, зайдя в разделы Настройки / Виджеты.
Другие настройки
В часах есть огромная группа настроек, расположенная все в том же разделе настроек (значок шестеренки). Помимо циферблатов и расположения элементов вы можете настраивать звуки часов, работу экрана, способы подключения к телефону, работу приложений, выбирать режим работы аккумулятора, синтез речи и многое другое.