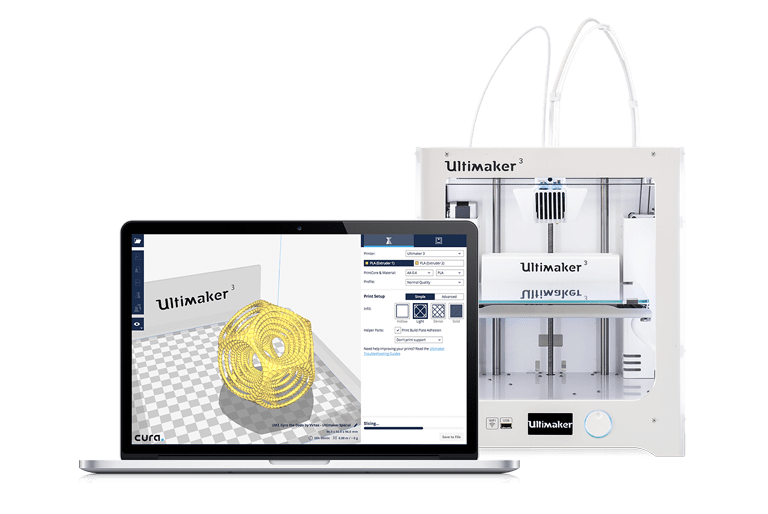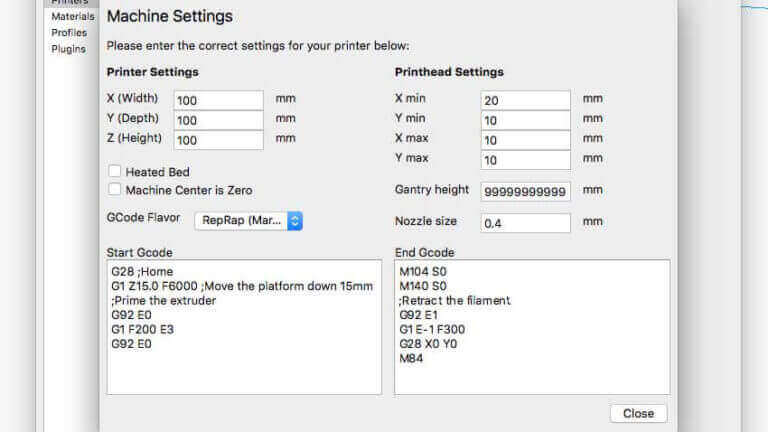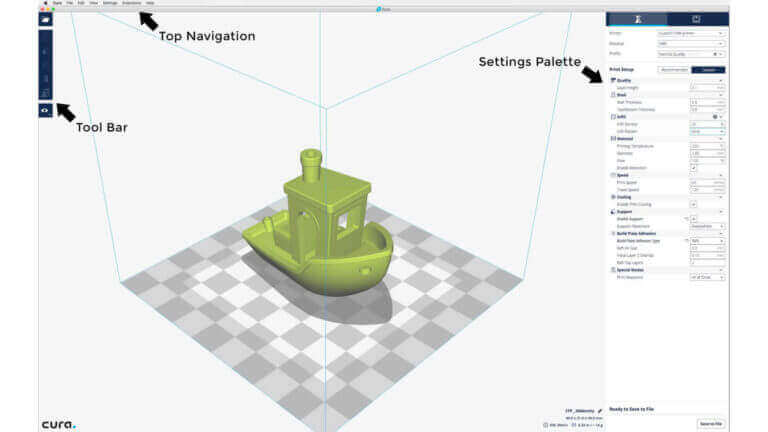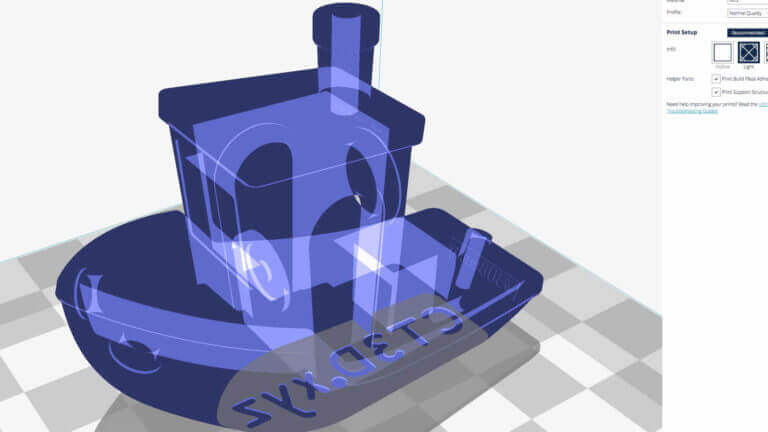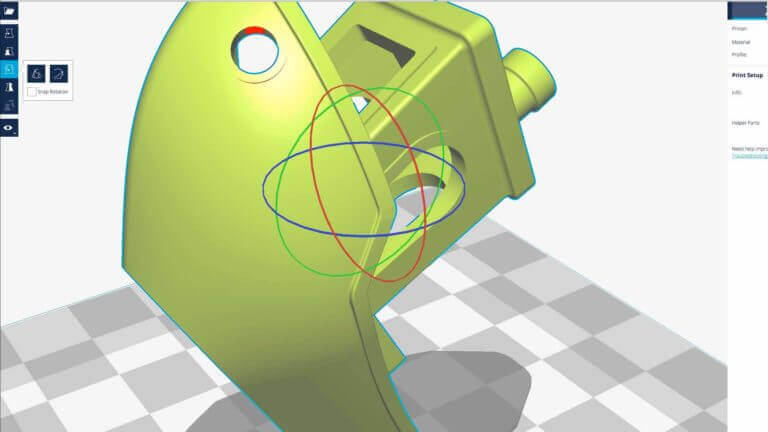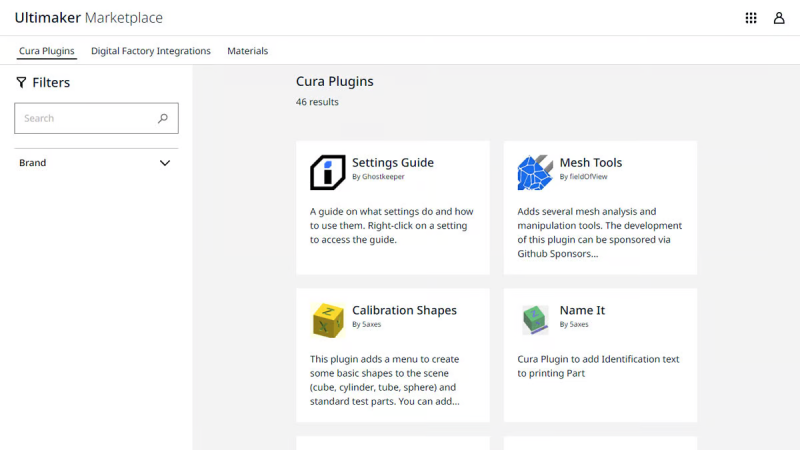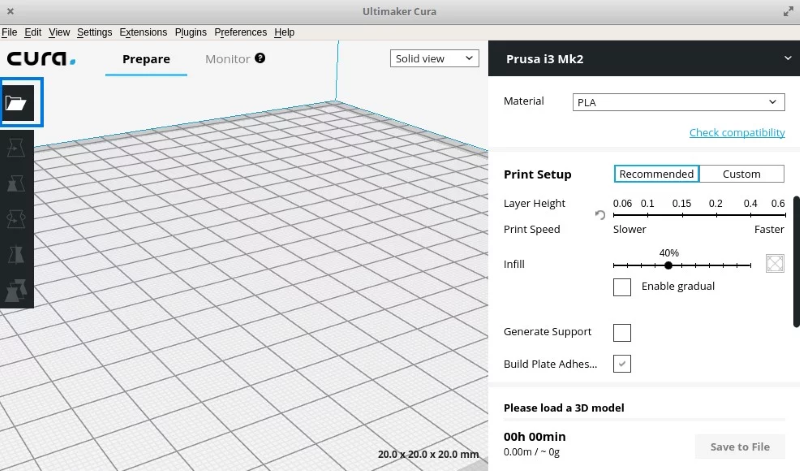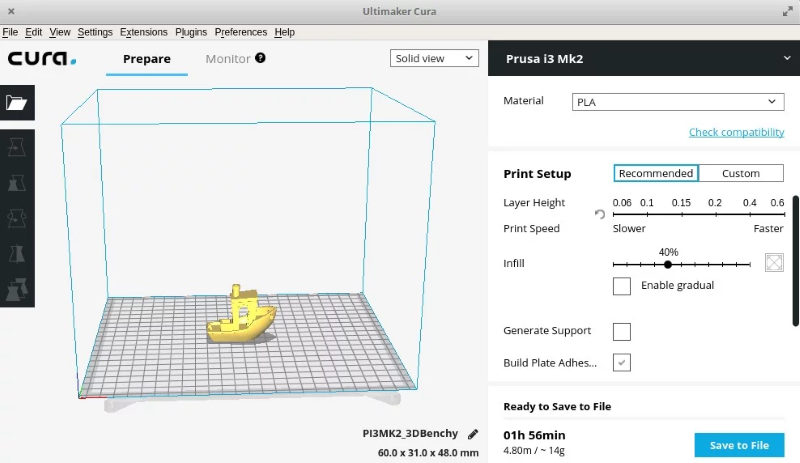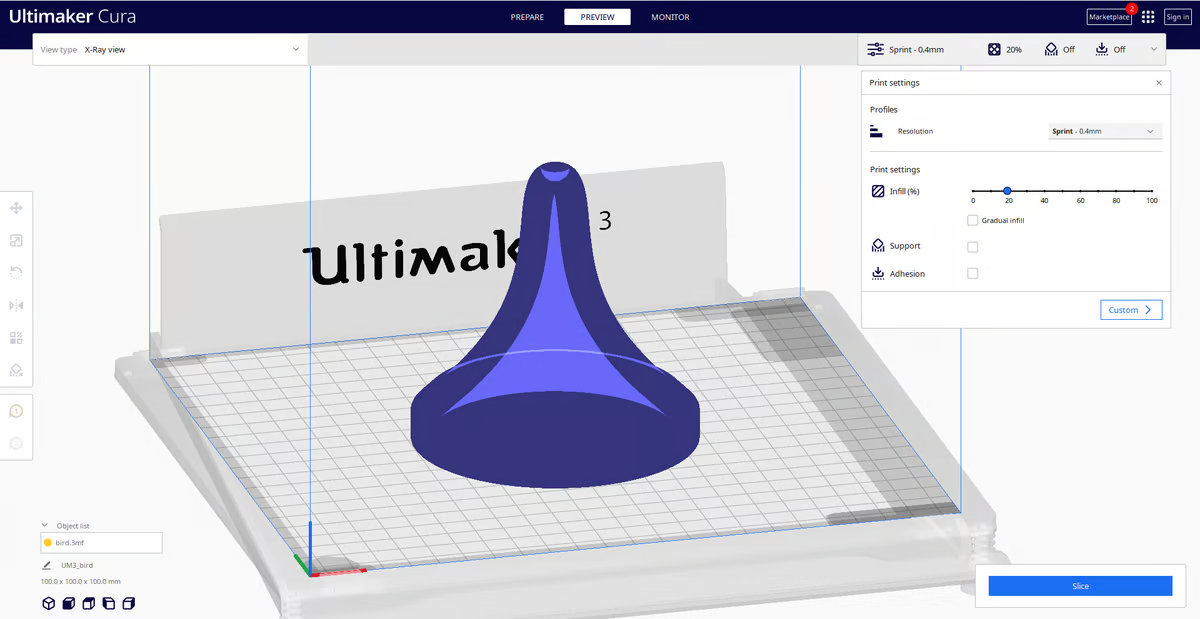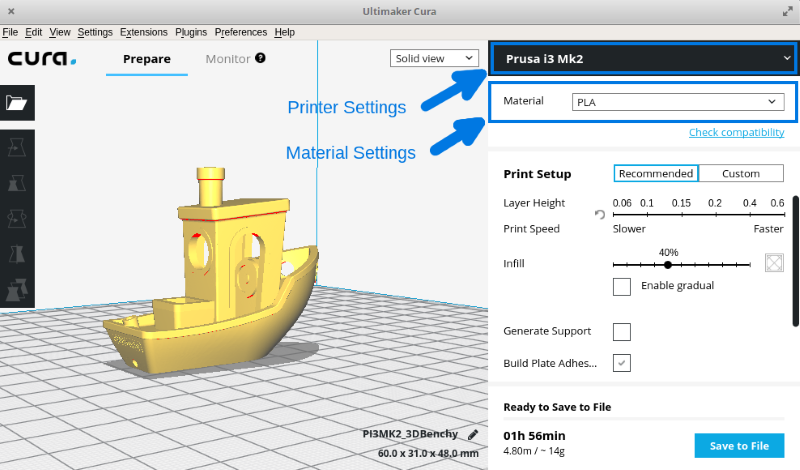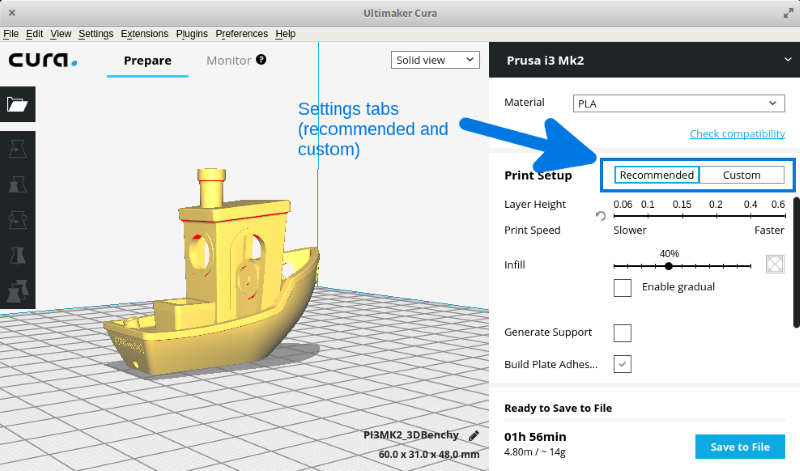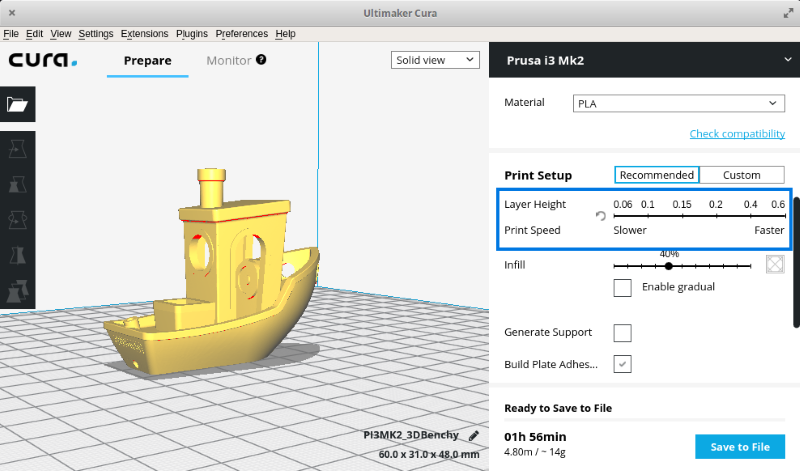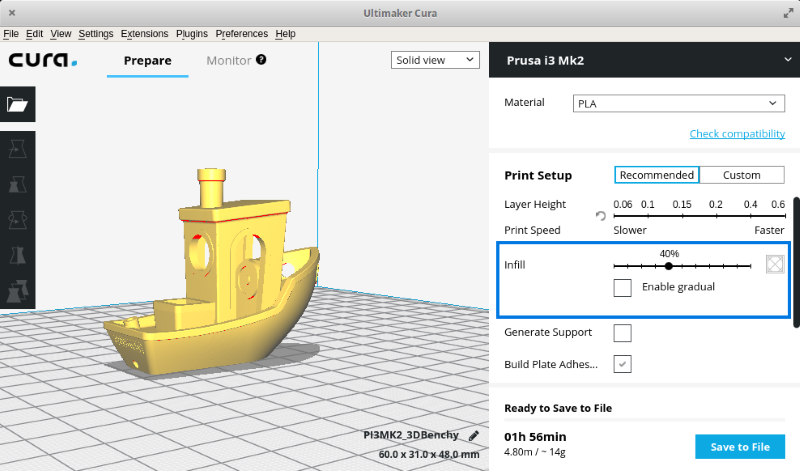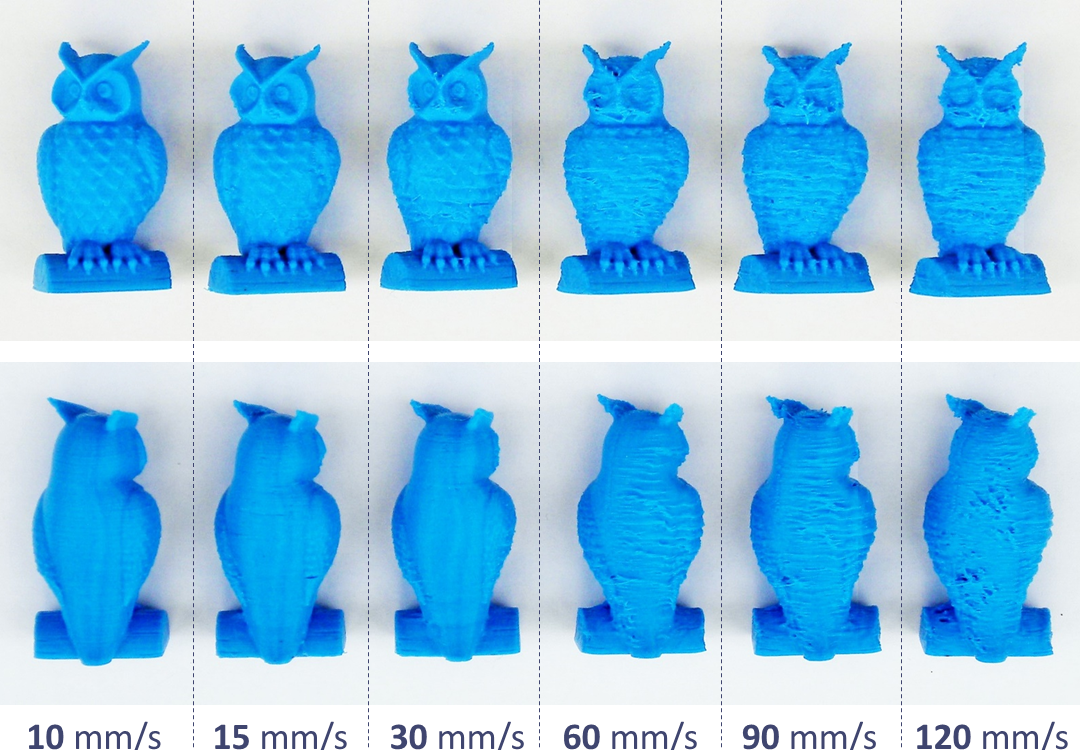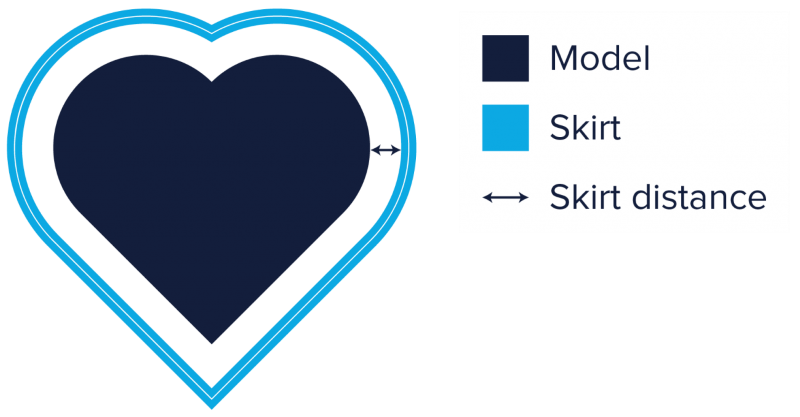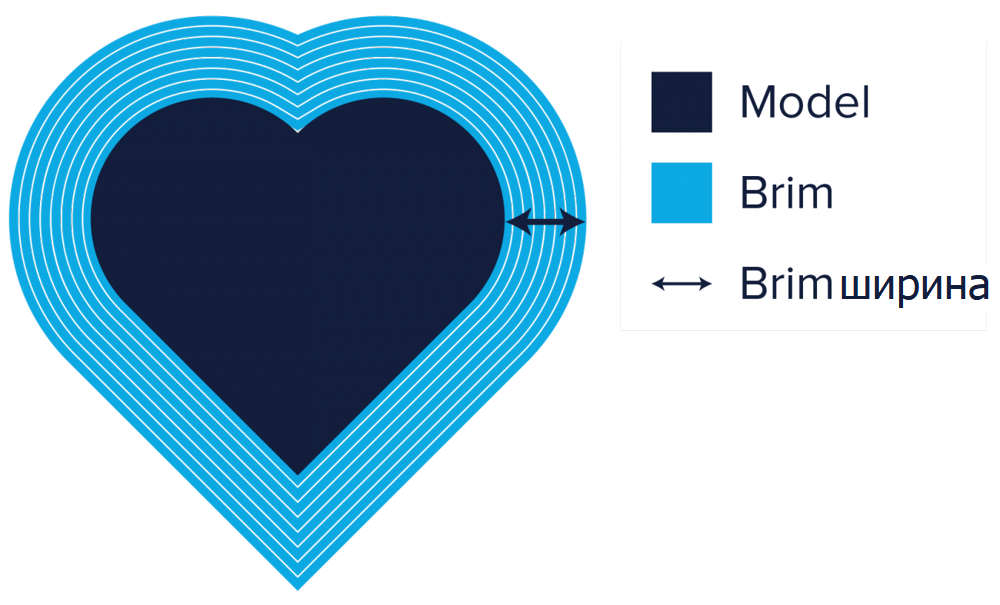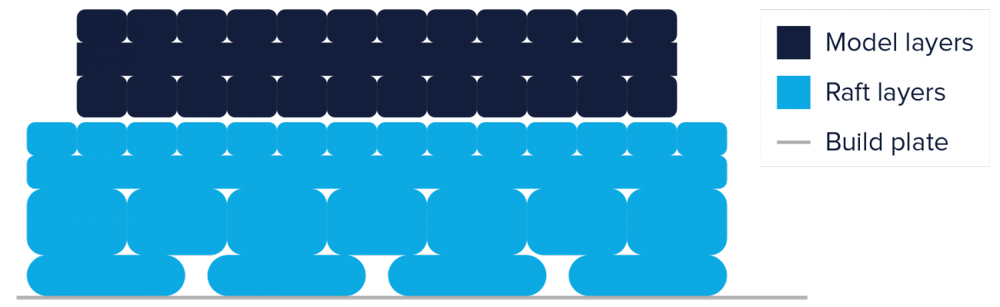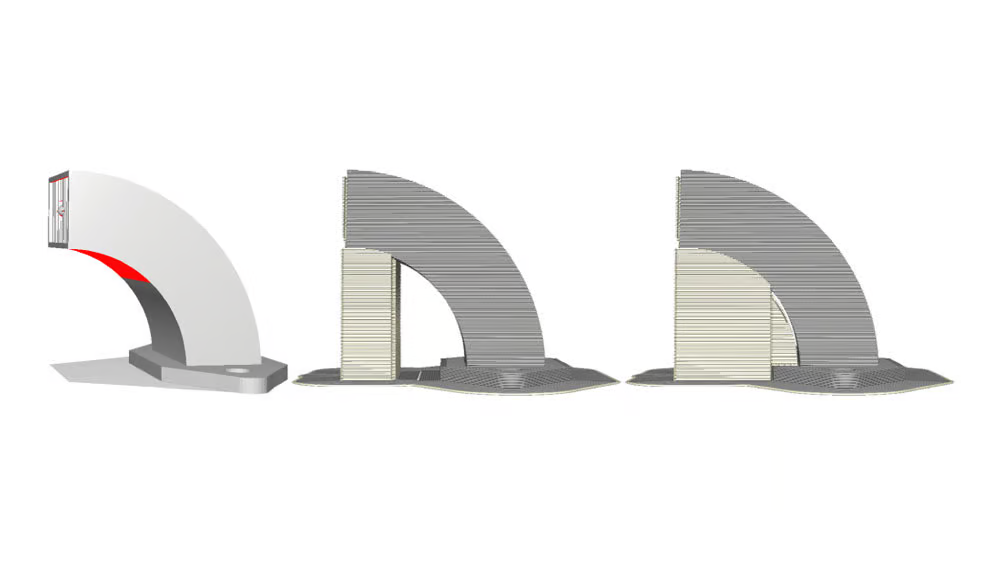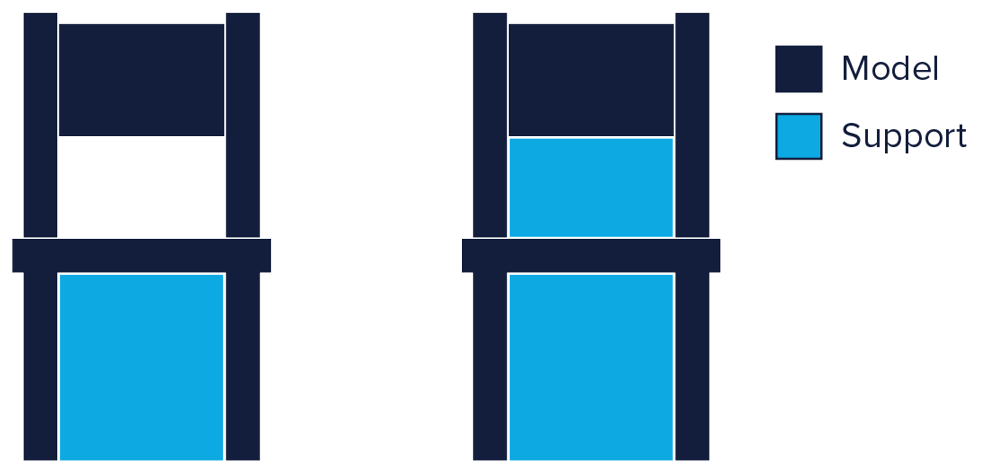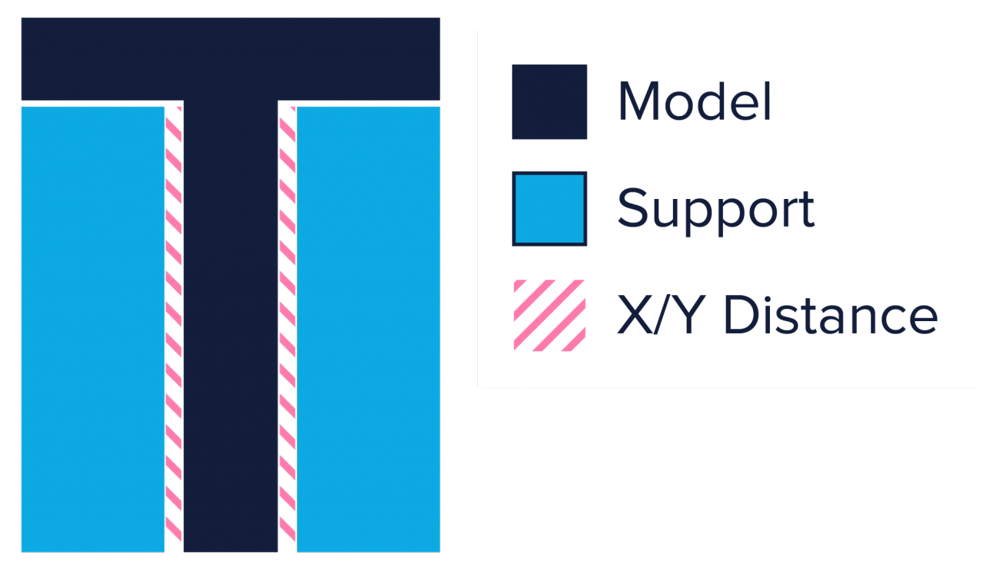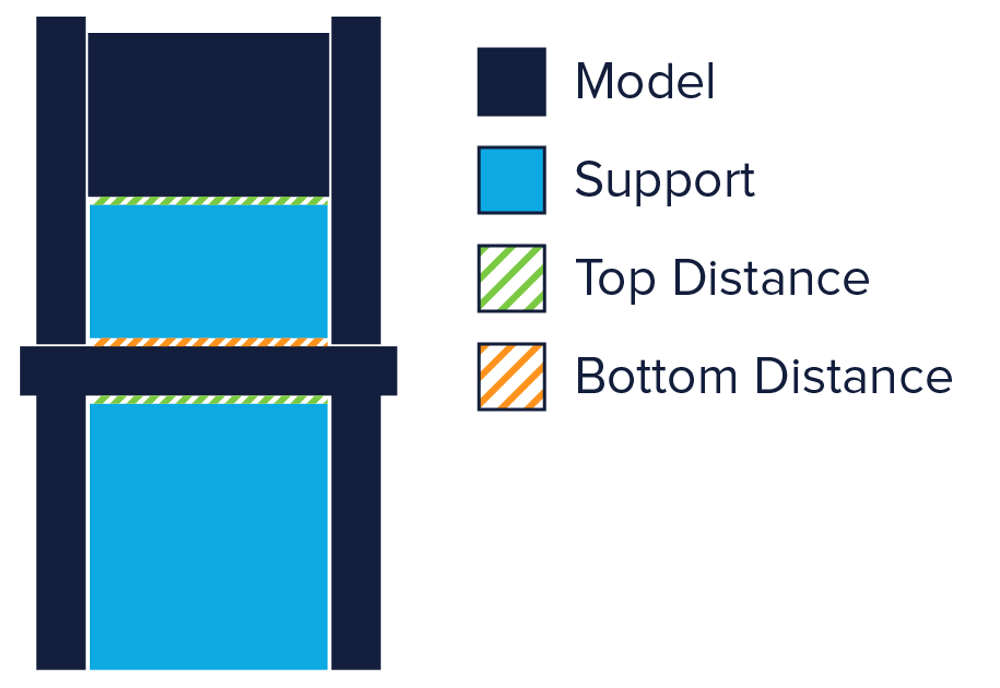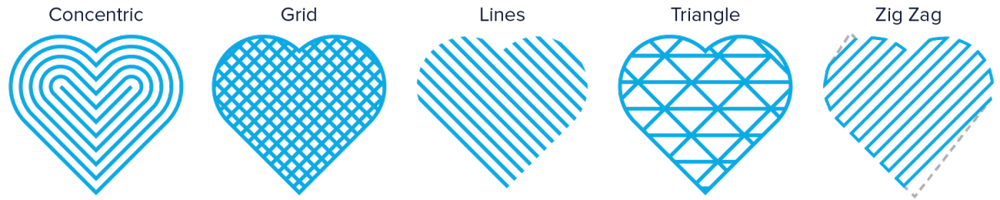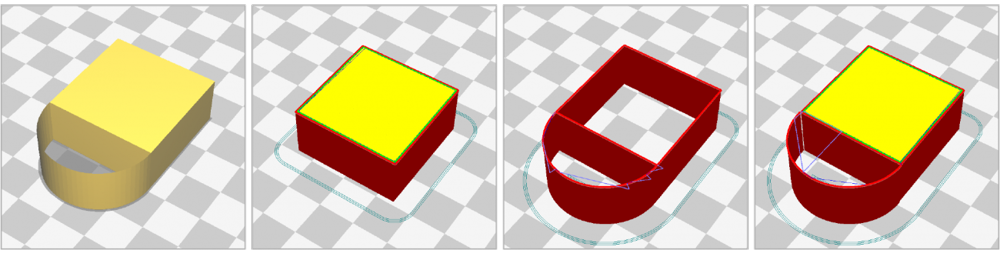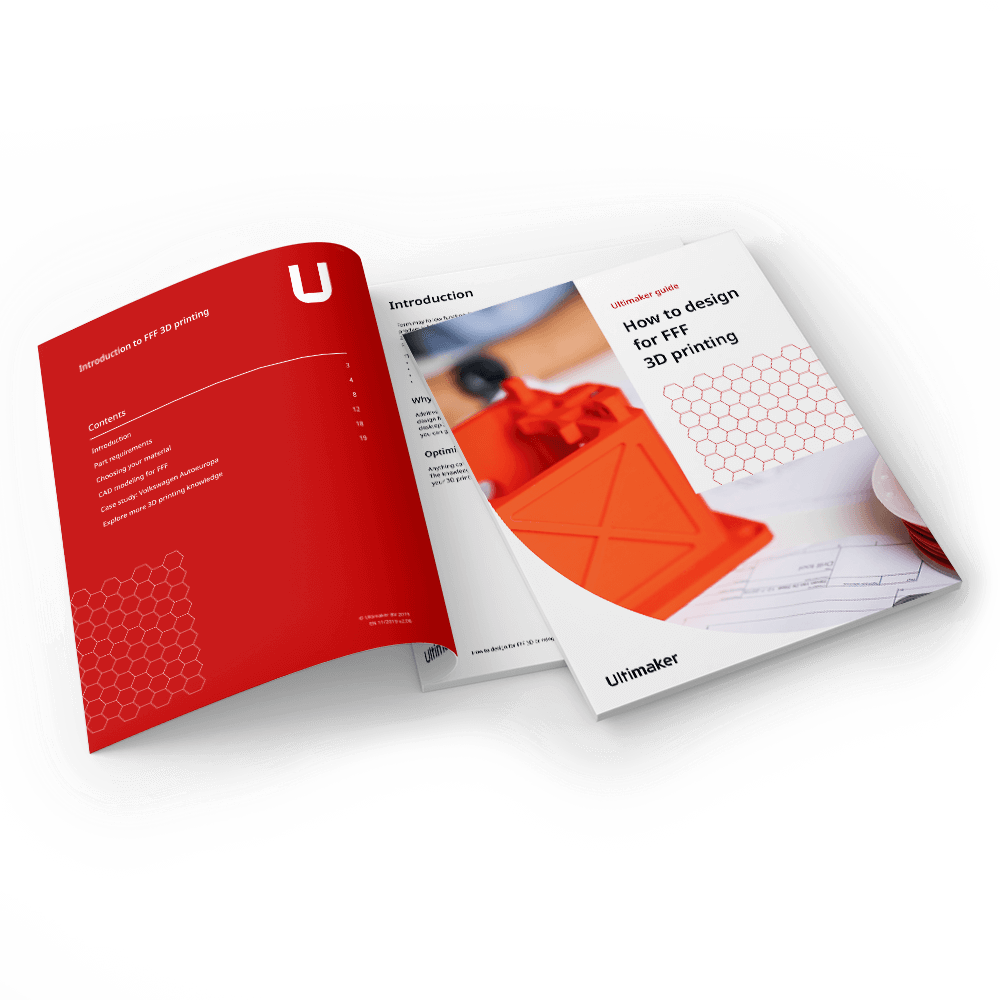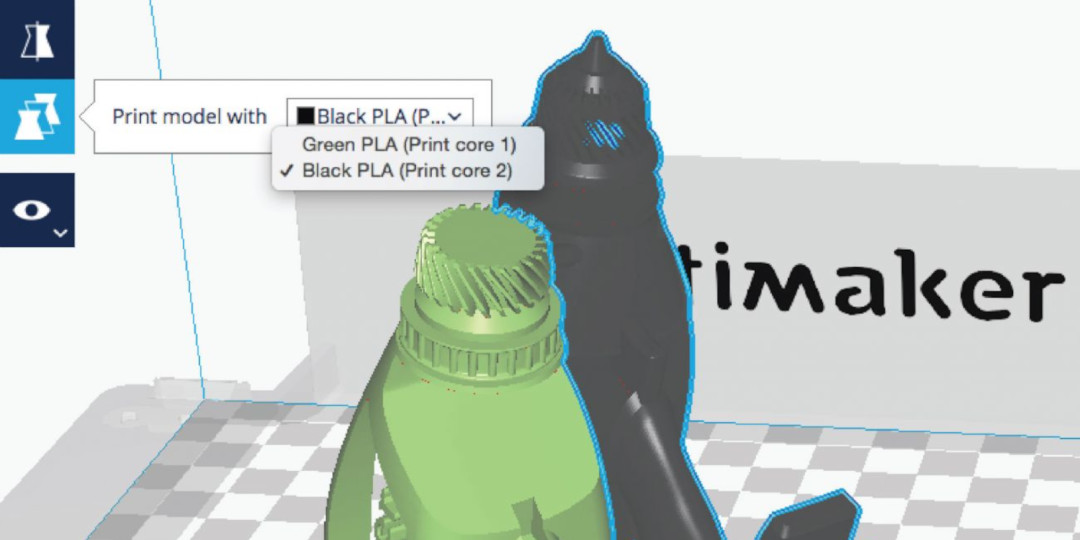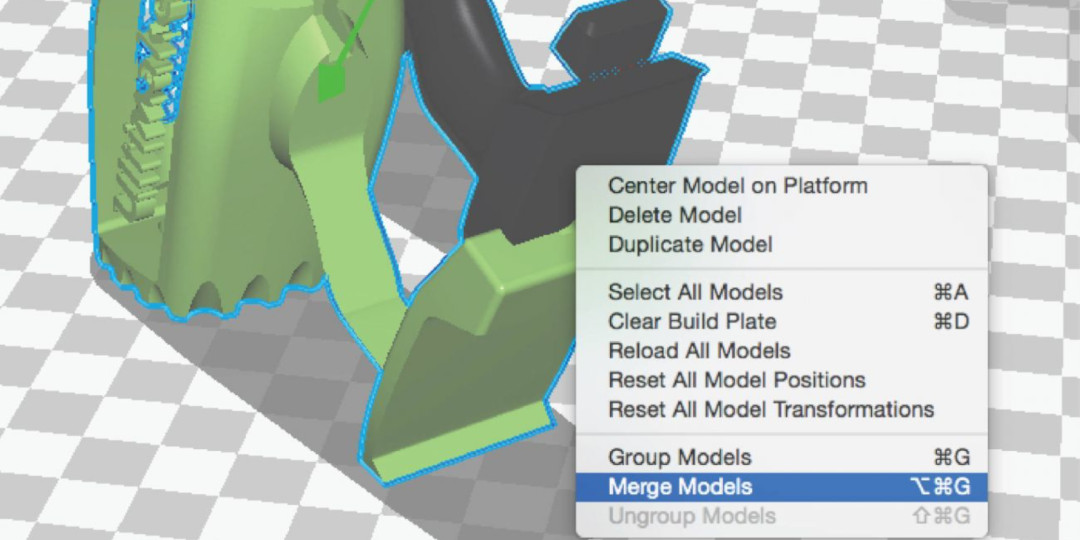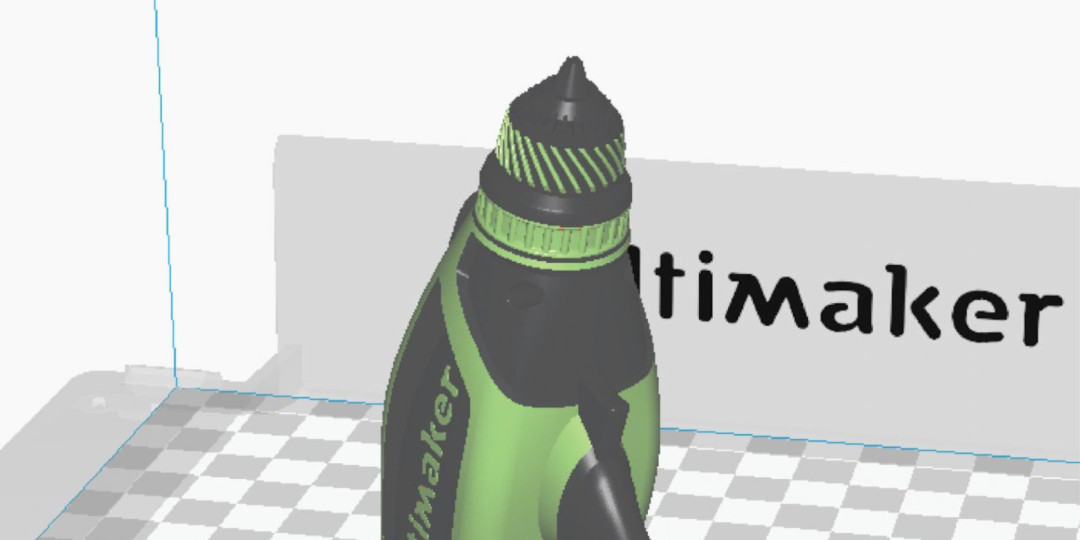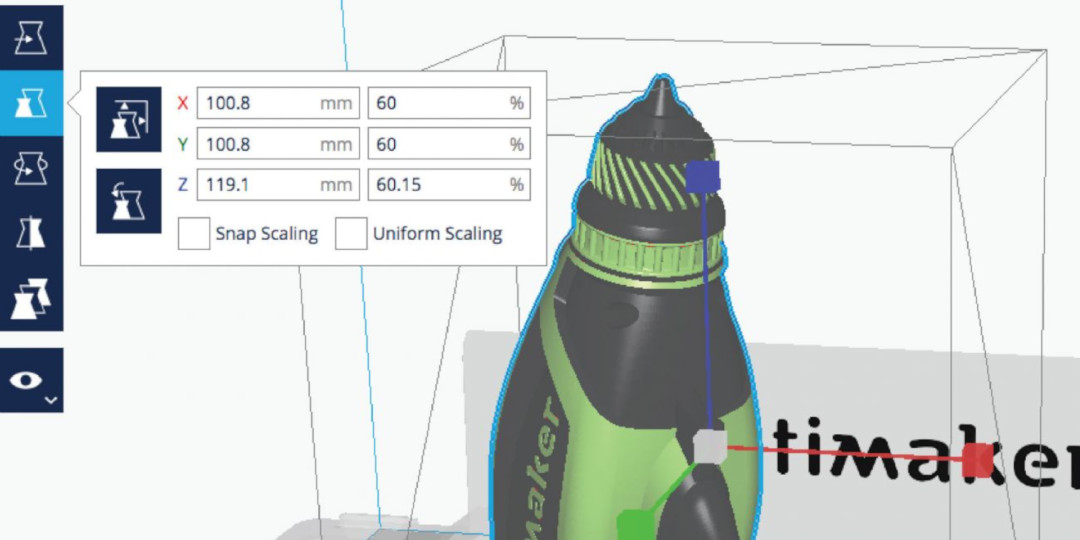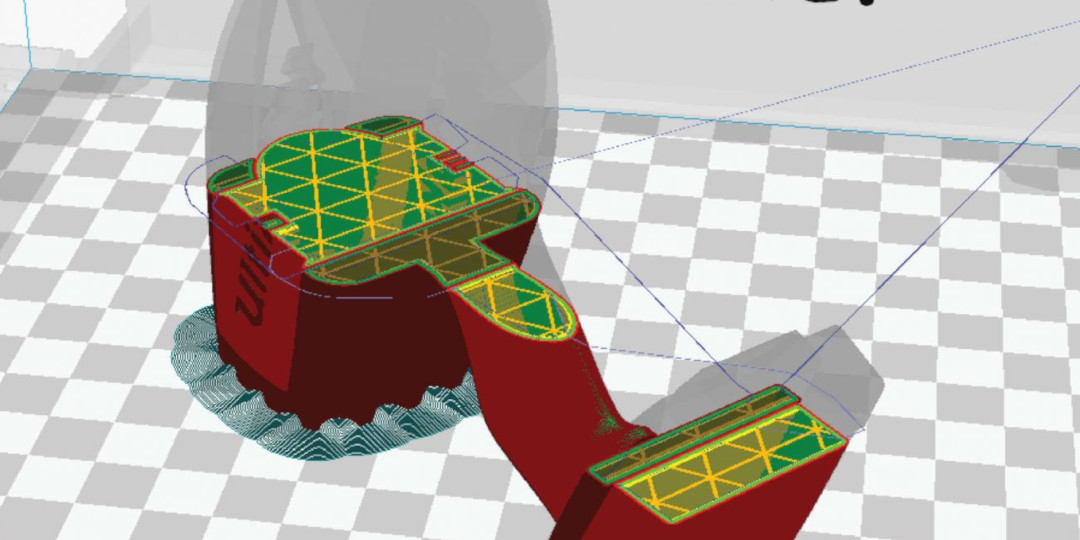В руководстве по Cura для начинающих пошагово показано, как пользоваться программой Cura и выбирать правильные настройки для 3D–печати.
Cura 3D — это программа-слайсер с дружественным пользовательским интерфейсом, до такой степени дружественным, что многие и не подозревают, что именно она делает. Они просто загружают модель, выбирают качество и нажимают кнопку. Это так же просто, как 2D-печать.
Введение в Cura 3D
В сущности, всё, что из себя представляет Cura 3D, программа для печати, — это инструмент для получения в компьютере цифрового файла для 3D–принтера в таком формате, который понимает аппаратура 3D–печати.
Если сравнивать Cura 3D с другими программами-слайсерами, то она кажется очень простой, с ограниченными возможностями и настройками. Однако более сложные настройки, если они вам нужны, имеются — они просто очень хитро спрятаны.
Cura 3D поддерживается разработчиком 3D–принтеров Ultimaker, а эта фирма славится своим перфекционизмом в оборудовании. В программе скрыты (но не слишком глубоко) практически все настройки и параметры, которые можно найти в большинстве аналогичных приложений. Поэтому, если вы из тех, кому нравится копаться в настройках, вы можете этим заняться.
Если нужно просто печатать, изменять качество и скорость, в Cura 3D эти параметры аккуратно выставлены напоказ, и всё готово к работе.
Данный учебник предназначен для всех, кто только начинает заниматься 3D–печатью. Давайте предположим, что вы только что включили принтер и заправили филамент. С этого момента мы поможем вам начать работать с Cura 3D и приступить к 3D–печати.
Что такое Cura 3D?
Cura 3D — это программа-слайсер для 3D–принтеров, которая берет 3D–модель и нарезает ее (slice) на слои, чтобы получить файл, известный как G-Code, в котором содержатся коды, которые понимает 3D–принтер.
Перед тем как мы посмотрим на Cura 3D, давайте немного остановимся на процессе печати в плане 3D–файлов и как они подготавливаются. Речь идет о преобразовании компьютерного файла в трехмерный объект, а это может быть непонятным. Поэтому полезно получить представление о том, что происходит, даже если вам не требуется проделывать этот первый шаг.
Существует три основных этапа подготовки файлов для 3D–печати.
- Моделирование. Оно проводится в программах для 3D–моделирования, таких как 123D Design или SketchUp, — и это только два примера из множества существующих. У этих приложений собственные форматы файлов, эти программы позволяют открывать, редактировать, сохранять и экспортировать данные.
- Экспорт 3D–файлов. После того как вы создали модель, ее нужно экспортировать либо в STL-, либо в OBJ-файл. Эти форматы понимает Cura 3D. Они отличаются от форматов приложений для 3D–моделирования, поскольку описывают только конечную геометрию, без индивидуальных параметров и редактируемого содержания.
- Экспорт файлов послойной нарезки. После этого файл STL или OBJ может быть импортирован в Cura 3D, где он нарезается и преобразовывается в послойную структуру, называемую G-Code, являющийся по сути просто текстовым документом, содержащим список команд для 3D–принтера, которые принтер читает и выполняет: это температура хот-энда, такое-то перемещение влево, такое-то перемещение вправо и т.д.
Данный этап процесса предполагает 3D–моделирование, но если ваши умения в этом деле невелики, можно обратиться к таким сайтам, как Thingiverse или Youmagine, и скачать себе какую-нибудь из миллионов уже подготовленных к печати моделей. Обычно они предлагаются в формате STL и готовы к непосредственному импортированию в Cura 3D.
Что делает программа Cura?
Cura 3D нарезает 3D–модели. Она переводит 3D–файлы STL или OBJ в формат, который понимает принтер. 3D–принтеры, работающие по технологии FFF (Fused filament fabrication — наплавление расплавленной нити), создают 3D–объекты, печатая их послойно. Cura 3D берет 3D–модель, преобразует ее в слои, которые будут выкладываться на рабочий стол, и создает набор инструкций для принтера — как он должен работать, слой за слоем.
Эти инструкции и есть G-Code, текстовый документ с расширением .gcode. Если открыть такой файл и посмотреть, что в нем, то можно увидеть довольно много кода и даже разобраться, какие именно инструкции передаются принтеру.
Вот кусочек:
G0 F7200 X19.698 Y28.262 Z.36
G1 F1500 E0
G1 F1350 X22.467 Y26.175 E0.15654
G1 X23.338 Y25.568 E0.20447
G1 X24.246 Y25.027 E0.25218
По мере того как вы всё больше станете разбираться в 3D–печати, вы сможете научиться редактировать этот код, вручную изменяя скорости вращения вентилятора охлаждения, толщину слоев и температуру хот-энда в разных точках модели. Это может пригодиться для того, чтобы решить некоторые проблемы, которые могут возникнуть при 3D–печати.
Поскольку у каждого принтера своя система настроек, рабочая область, рабочий стол и размер сопла, программе Cura 3D нужно знать эти аппаратные параметры, составляющие профиль устройства, чтобы рассчитать точный набор инструкций для корректной печати на вашем принтере.
После того как заданы эти основополагающие параметры, а также указан тип филамента, можно указать толщину слоя и толщину нити. Далее производится вычисление контуров и траектории перемещения сопла для печати вашей модели и рассчитывается набор инструкций, которые Cura 3D сохраняет в файле G-Code.
G-Code можно сохранить на SD-карту или направить на принтер — по беспроводной связи или по кабелю.
Основы
На первом уроке вы научитесь основам работы с Cura 3D, от ее загрузки и установки — до оптимизации ваших STL- или OBJ-файлов для подготовки их к экспорту в готовые к печати файлы G-code.
Установка
Cura 3D — программа мультиплатформенная, для нее предлагаются инсталляторы под Linux, Mac и PC. Все версии можно бесплатно загрузить на сайте Ultimaker.
Скачайте файл под вашу операционную систему и запустите установку. В данном учебнике по Cura 3D мы работаем с версией 2.3.1.
- Запустите Cura 3D.
- Выберите модель вашего принтера. При первом запуске Cura 3D вас попросят выбрать принтер. Если у вас Ultimaker или Lulzbot, то к ним прилагается спецверсия Cura 3D. Если нет, или если вы хотите сконфигурировать новый принтер, то после запуска приложения выберите Settings > Printer.
Теперь предстоит выбрать принтер. Если вы скачали программу по приведенной выше ссылке, то все предлагаемые принтеры будут Ultimaker. Для любого другого принтера выберите Other, и, если повезет, в списке окажется и ваш аппарат.
Если не повезет — то, как, например, в случае с принтером Lulzbot, отправляйтесь на сайт производителя принтера, где вы можете найти и скачать специальную версию программы. Если и тут мимо — выбирайте Custom и Add Printer.
Теперь перед вами экран Add Printer (Добавить принтер), и тут вам потребуются подробности про ваше конкретное устройство. Эти подробности можно найти на сайте производителя, или же, если принтер вы построили сами, вы должны знать их наизусть.
Просто введите эти данные и нажмите Finish.
Краткий обзор интерфейса Cura 3D
На этом скриншоте показаны основные параметры интерфейса Cura 3D.
Верхняя навигация Cura 3D
- Open file. Открыть STL- или OBJ-файл можно, выбрав наверху слева команду File > Open File.
- Edit. Это для редактирования моделей на рабочем столе, удаления их с него, для слияния моделей. Базовые, но полезные команды.
- View Mode. Этот пункт меню позволяет переключаться между режимами просмотра: Solid, X-Ray, Layers.
- Settings. Здесь живут настройки принтера и параметры материала.
- Extensions. Это для продвинутых пользователей, которым требуется установить расширения Cura 3D, позволяющие ручное редактирование G-code и много чего еще.
- Help. Помощь, ясное дело.
Левая панель инструментов Cura 3D
- Open File. Загрузка STL или OBJ для подготовки их к печати.
- Move. Если сюда кликнуть, вокруг выбранной модели появятся стрелочки, позволяющие перемещать ее по рабочему столу.
- Scale. Увеличить или уменьшить размер вашей 3D–модели.
- Rotate. Вращение.
- Mirror. Если кликнуть — вокруг выбранной модели появятся стрелочки, при нажатии на которые модель зеркально отражается по соответствующей оси.
- Select Settings. Выбор часто используемых настроек для выноса их на боковую панель (толщина стенки, заполнение, скорость). Привязано к загруженной модели.
- View Mode: Solid, X-Ray и Layers. Если выбрать Layers, появится слайдер, позволяющий быстро пролистывать слои модели.
Правая панель инструментов Cura 3D
Она разделена на две секции, помеченных сверху иконками материала (Printing settings) и принтера (Printer settings).
Printer Settings
В этой секции представлена подробная информация по материалу и настройкам качества печати.
Printer. Здесь речь идет о выбранном в первом шаге принтере. Если у вас более одного принтера, то нужный выбирается из выпадающего меню.
Material. Быстрый выбор материала, используемого принтером. Эта опция используется для принтеров, у которых имеются привязанные к ним материалы, она недоступна, если такой функции нет.
Profile. Ultimaker поставляется с тремя профилями качества печати: Low, Normal и High. Их можно быстро выбрать в выпадающем меню. Когда вы ближе познакомитесь с программой, принтером и процессом печати, вы сможете сами создавать профили, которые лучше подстроены под тип печатаемого объекта и модели.
Print Setup. Два варианта настройки процесса печати: Simple (Recommended (Mac)) и Advanced (Custom (Mac))
Simple (Recommended)
Режим Simple (Recommended) вычисляется на основании ранее введенных вами настроек Cura 3D для вашего принтера. Это отличный выбор не только для начинающих, но даже и для более продвинутых пользователей, когда они только приступают к работе с новым принтером и хотят увидеть, как взаимодействуют программа и аппарат. Число настроек здесь ограничено: можно быстро изменить заполнение, сцепление со столом и основные структуры подпорок.
Advanced (Custom)
Тут-то и начинается настоящее веселье! Можно менять массу настроек принтера – от качества печати до скорости. Мы рассмотрим эти возможности немного позже.
Работа с моделью в Cura 3D
Теперь вы познакомились с интерфейсом Cura 3D, и пора приступать к загрузке 3D–файла. Вы можете выбрать либо самостоятельно созданную модель и экспортированный из нее STL- или OBJ-файл, либо скачать его.
Загрузка 3D–файла в Cura 3D
- Откройте нужный STL- или OBJ-файл, выбрав наверху слева команду File > Open File. В данном случае мы работаем с 3DBenchy – отличной моделью для тестирования нового принтера или программы.
- Модель загружена, и давайте посмотрим на ее расположение, не требуется ли его сместить. Если все в порядке, модель будет подсвечена желтым. Если есть проблемы, подсветка будет серой, а Cura 3D подскажет, почему модель не может быть напечатана.
Первое, что надо сделать, — это проверить печатаемый объект и убедиться, что он помещается на рабочем столе, т.е. на платформе печати. Тут будет нелишним познакомиться с режимами просмотра модели и с навигацией в окне Cura 3D.
Перемещение рабочего стола Cura 3D. Чтобы переместить рабочий стол по экрану, удерживайте Shift и левую кнопку мыши. Это часто бывает полезно, чтобы рассмотреть модель поближе и проверить какие-нибудь мелкие детали — просто чтобы убедиться, что все в порядке и в той части объекта, которая из-за масштабирования не помещается на экран.
Вращение вокруг рабочего стола Cura 3D. Удерживайте Ctrl и левую кнопку мыши. Так можно посмотреть на модель под разными углами.
Увеличить или уменьшить рабочий стол. Это делается колесиком мыши. Если у вас мышь без колесика, настоятельно рекомендуется приобрести с колесиком.
Различные режимы просмотра модели
В Cura 3D есть три основных режима просмотра модели, каждый из которых полезен в различных ситуациях, особенно если возникают проблемы при печати.
Solid. Это (сплошной) режим по умолчанию, который позволяет увидеть модель так, как он будет выглядеть в итоге. Здесь можно понять соотношение размера и формы модели и рабочего стола. Обычно, если все нормально, а вы просто рассматривали модель со всех сторон и перспектив, все должно отлично напечататься.
X-Ray (Рентген). Эта опция пригодится тогда, когда с печатью какие-то проблемы и нужно быстро посмотреть на внутреннюю структуру объекта. Особенно такой режим полезен, если у вашего объекта есть пересекающиеся ребра. X-Ray (т.е. «рентген») позволит увидеть проблемные места.
Layers (Слои). Если печать постоянно прерывается на одном и том же месте, или если у вас какая-то хитрая деталь, и вы хотите убедиться, что все идет как надо, переключитесь на этот (послойный) режим. Тонкое перемещение по слоям осуществляется стрелочками; можно также воспользоваться слайдером. Когда вы продвинетесь в изучении программы и процесса печати, эта опция пригодится, чтобы точно выбирать слои, в которых требуется изменение G-code для, например, увеличения скорости работы вентилятора, толщины слоя или нити.
Операции с моделью в Cura 3D. Если модель требуется переместить или повернуть относительно платформы, масштабировать или размножить ее, достаточно просто кликнуть на объект, чтобы он подсветился, и затем выбрать одну из функций в левой панели. Итак: перемещаем, вращаем, масштабируем.
При нажатии на любой инструмент Cura 3D вокруг модели появляются стрелочки и кружочки. Нужно просто зацепить одну из стрелочек или кружочков и потянуть в нужном направлении. Если что-то пошло не так, сделайте правый клик и нажмите Reset.
Но что если вы хотите напечатать несколько копий модели? Правое нажатие на выбранную модель предлагает опцию Duplicate. Cura 3D автоматически перераспределит копии по рабочему столу. Если для печати двух и более объектов пространства на платформе достаточно, все модели будут желтыми. Если места не хватает — вылезающие модели будут подсвечены серым.
Настройки печати Simple (Recommended)
Самый простой способ что-то напечатать — задать в Cura 3D режим Simple (Recommended). Хотя почти всё за вас тут уже сделано, вы всё же можете менять качество и параметры подпорок.
- Printer. Убедитесь, что выбран нужный принтер.
- Material. Если у принтера есть заданные для него материалы — выберите.
- Profile. Выберите желаемое качество печати.
- Infill. Режим Hollow (полый) печатает быстро, но без внутренних опор. Solid (сплошной) выдаст наиболее прочную модель, но и печатать будет дольше всего, и материала потребует много. Для начала лучше Light.
- Helper Parts. Эти «вспомогательные моменты» описывают подпорки и сцепление с платформой. Если вы печатаете в первый раз, включите оба. Если у вашей модели много точек соприкосновения с рабочим столом, лучше выключите Print Build Paste Adhesion. Если у модели нет свесов (вроде балконов), выключите Print Support Structure.
Генерируем файл G-code
Теперь модель готова к печати, и нужно только либо экспортировать файл из Cura 3D на SD-карту, либо отправить его непосредственно на принтер. Cura 3D автоматически переведет файлы формата STL или OBJ в понятный принтеру G-code.
- Save the 3D print file. Выберите Save to file, либо Save to SD, либо Send to Printer.
- Estimate of time for 3D print. Cura 3D предложит примерную оценку времени, которое потребуется для печати вашего объекта.
- Start the 3D print. Если активировано, усаживайтесь поудобнее и ждите, пока принтер прогреется и начнет печатать. Если вы сохранили файл на SD, вытащите SD из компьютера и вставьте ее в принтер. Нажмите Print, выберите файл и — вперед.
Настройки программы Cura
Использование в Cura 3D профиля Simple (Recommended) — это только начало, но и так можно получать великолепные распечатки. Со временем же вам потребуется еще немного гибкости в настройках. Самые продвинутые опции находятся под вкладкой Advanced (Custom). Вот краткий обзор того, что там можно увидеть.
В правой панели настроек выберите Advanced (Custom).
- Quality. Это про толщину слоя. Значение зависит от вашего принтера, но меньшая толщина слоя обеспечивает лучшее качество, большая — более высокую скорость. Layer Height (высота, она же толщина слоя) для Ultimaker 2 Extended по умолчанию выставлена в 0,1 мм.
- Shell. Здесь речь идет о толщине любой из стенок в вашей модели, а также о толщине нижнего и верхнего слоев. Значение Shell кратно диаметру сопла. Толщина 0,8 мм означает, что стенки будут иметь две линии в ширину (поскольку у нашего принтера Ultimaker 2 сопло имеет диаметр 0,4 мм).
- Infill. Заполнение — силовая структура вашей модели. Чем выше плотность — тем прочнее, тем больше будет напечатано внутри.
- Material. Не все материалы одинаковы, иногда требуется небольшая подгонка, которая как раз здесь и производится. Как правило, единственное, что требуется изменить, — это Retraction (втягивание), чтобы избежать излишнего натяжения нити пластика. Чтобы избежать наиболее распространенных проблем, рекомендуется пользоваться фирменным филаментом.
- Speed. Это про скорость перемещения печатающей головки. Обычно, чем медленнее, тем лучше печать.
- Cooling. Охлаждение — это важная штука для любого принтера, оно непременно должно быть включено. Вентиляторы обычно полностью включаются с 5-го слоя.
- Support. Если у вашей модели есть нависающие элементы, эта опция должна быть активна, и тогда вы простым кликом сможете выбрать, где поставить подпорку.
- Build plate Adhesion. Не у всех моделей площадь основания такова, чтобы обеспечить надежное сцепление с поверхностью рабочего стола. В таком случае эта настройка поможет сцеплению модели с подложкой.
- Special Modes. Если вы печатаете более одной модели, эта опция позволяет принтеру понять, печатать ли их одновременно, или они будут устанавливаться друг за другом.
Настройки качества
- Quality. У каждого принтера есть своя минимальная и максимальная толщина слоя. Введите сюда желаемую толщину слоя. 0,02 мм — это высокое качество, но и долгая печать; 0,6 мм — качество низкое, зато процесс относительно быстр.
- Shell. Выбор толщины стенок. Более толстые стенки — более прочный объект, который обычно можно качественно обработать. При толщине сопла в 0,4 мм, предлагаемая толщина стенок будет кратной: 0,4 мм, 0,8 мм, 1,2 мм и т.д.
- Top/Bottom Thickness. Толщина верхнего и нижнего слоя тоже кратна диаметру сопла. Для начала можно выбрать двойной диаметр. Это поможет избежать наиболее распространенных проблем — вроде «вздутия».
Настройки материала
- Material. У каждого материала свои спецификации и свои требования, которые, как правило, связаны с железом принтера, а не с программой. Единственная ситуация, при которой вам может понадобиться здесь что-то менять, — это если при печати имеет место недоэкструдирование.
- Enable Retraction. В Cura 3D этот параметр должен быть включен практически всегда. Речь идет втягивании филамента обратно в сопло, чтобы при перемещении печатающей головки не возникало паутины.
Настройки скорости
- Print Speed. Это общая скорость печати по мере экструдировании филамента. Чем медленнее, тем обычно лучше качество. Скорость можно увеличить (рекомендуемое значение — 60 мм/с). Если вы увеличиваете скорость, то полезно увеличить при этом и температуру печати.
- Travel Speed. Это скорость перемещения печатающей головки. На Ultimaker 2 она выставлена в 120 мм/с. Скорость перемещения связана с предыдущим параметром и должна быть кратна ему. В таком случае ускорения и замедления происходят более плавно, например при переходе от печатания заполнения к печатанию стенок.
Настройки заполнения
Infill Density. Плотность заполнения — это количество материала, которое расходуется на опорную структуру внутри модели. Чем больше плотность, тем выше прочность. Обычно здесь выставлено 20%.
Охлаждение
Enable fan Cooling. Выключать охлаждение не рекомендуется, поскольку это приведет к перекосам детали и другим неприятным эффектам.
Настройки подпорок
- Как правило, полезно разрешать подпорки (Enable Support), если только вы не уверены, что ничто нигде не нависает и не плавает.
- Опция Placement определяет местоположение подпорок: Touching Build plate означает, что подпорки имеют основанием только рабочий стол; Everywhere значит, что они могут быть где угодно, в т.ч. на модели и внутри нее.
Настройки сцепления с платформой
Ситуация, при которой печатаемый объект недостаточно прилипает к подложке, весьма распространена, и опция Build Plate Adhesion как раз и предусмотрена для того, чтобы это сцепление увеличить путем добавления «юбок», «кромок» и «плотов».
Skirt. Хорошо, чтобы была хотя бы «юбка» — такая линия вокруг первого слоя объекта, которая просто помогает позиционировать экструдер.
Brim. «Кромка» — это просто кромка, пара дополнительных линий непосредственно на дне объекта, чтобы увеличить его площадь, а также минимизировать перекосы.
Raft. Маленький «плот» находится под распечаткой, а позже подлежит удалению. Это такая толстая решетка, чтобы максимизировать сцепление с платформой печати.
У каждой из опций в Cura 3D есть разного рода дополнительные параметры, которые позволяют еще более тонко настроить процесс печати вашей модели.
Генерируем файл G-code
После того как вы покончили с настройками, модель готова к печати. Все что теперь остается — это либо экспортировать файл из Cura 3D на карту, либо отправить его непосредственно на принтер. Дальше Cura 3D автоматически переведет файлы формата STL или OBJ в понятный принтеру G-code, как она делает это и при установках Simple (Recommended).
- Выберите Save to file, либо Save to SD, либо Send to Printer.
- Cura 3D предложит примерную оценку времени, которое потребуется для печати вашего объекта.
- Если активировано, усаживайтесь поудобнее и ждите, пока принтер прогреется и начнет печатать. Если вы сохранили файл на SD, вытащите SD из компьютера и вставьте ее в принтер. Нажмите Print, выберите файл и — вперед.
В данной статье мы рассмотрим Cura — одно из наиболее популярных приложений для нарезки моделей, доступных в настоящее время. Если вы знакомы с 3D-печатью FDM, то, вероятно, уже слышали о Cura и возможно даже использовали его. Мы подробно изучим это приложение, выясним причины его популярности, а также расскажем о его эффективном использовании, скрытых функциях и настройках, о которых вы, возможно, не знали. Cura начал свое существование как проект Дэвида Браама в начале 2010-х годов. Он назвал его «Cura», так как хотел создать простое и понятное приложение для нарезки, в отличие от сложных и технически сложных программ, которые были доступны в то время и зачастую только пугали новичков. Сегодня Cura используют миллионы людей по всему миру — как для личного использования, так и в коммерческих целях. Разработка Cura осуществляется компанией Ultimaker в Нидерландах и каждые два месяца выпускается новая версия с добавлением новых функций, исправлением ошибок и другими улучшениями. Cura является программным обеспечением с открытым исходным кодом, что делает его бесплатным для использования, распространения и даже модификации. Фактически, некоторые из наиболее популярных функций Cura были созданы сообществом пользователей. Благодаря открытому исходному коду, другие производители 3D-принтеров использовали и адаптировали код Cura для создания своих собственных версий, подходящих для их устройств.
Почему Cura такой популярный слайсер для 3D-печати?
- Cura обладает передовым движком для нарезки 3D моделей. Этот механизм позволяет вам печатать 3D-модель на 3D-принтере, разделяя ее на горизонтальные слои в соответствии с выбранными вами настройками. С начала версии Cura 5.0 механизм нарезки претерпел значительные изменения, что обеспечивает более эффективную нарезку, улучшенное качество 3D-печати и множество других практических преимуществ.
- Cura является свободным программным обеспечением с открытым исходным кодом. Это означает, что вы можете использовать его абсолютно бесплатно, без необходимости предварительной оплаты, ограниченных пробных версий или обязательной регистрации. Кроме того, любой может изменять исходный код, добавлять новые функции, исправлять ошибки или адаптировать программу по своему усмотрению. Cura дает вам полную свободу в использовании и настройке программы.
- Cura обладает возможностью расширения. С помощью плагинов вы можете адаптировать Cura под различные рабочие процессы. Например, с помощью плагина САПР вы можете загружать проекты из программного обеспечения САПР прямо в Cura, что позволяет сэкономить время, исключив необходимость экспорта и импорта файлов разных форматов между приложениями. В Cura также доступен встроенный «Marketplace», который позволяет вам просматривать, находить и загружать плагины практически так же, как вы добавляете расширения в свой любимый интернет-браузер.
- Cura поддерживает множество форматов 3D-файлов, что делает его совместимым с широким спектром форматов. Он уже готов для работы с популярными форматами файлов 3D-моделей, такими как STL, 3MF, OBJ и X3D. Более того, вы можете расширить его функциональность и добавить поддержку дополнительных форматов с помощью плагинов. Таким образом, Cura предлагает гибкую возможность работы с различными типами файлов 3D-моделей.
- Cura регулярно обновляется и улучшается. Он имеет регулярный цикл выпуска обновлений, и вы можете ознакомиться с новыми функциями, загрузив бета-версии, которые выходят примерно каждые два месяца. Каждое обновление включает в себя новые функции и исправления ошибок. Благодаря тому, что Cura является программным обеспечением с открытым исходным кодом, любой может внести свой вклад и предложить свой код, который может быть включен в следующую версию для всех пользователей. Таким образом, Cura постоянно развивается и открывает возможности для улучшения функциональности и исправления ошибок.
- Cura поддерживает различные настольные операционные системы. Он совместим с Windows, Mac и Linux. Если у вас установлена одна из этих операционных систем на вашем компьютере, то Cura будет работать на ней без проблем. Вы можете использовать Cura в зависимости от вашей предпочтенной настольной ОС.
Что такое Cura?
Cura 3D — слайсер для 3D принтеров. Он разбивает трехмерную модель и на слои, создает файл известный как Gcode, который является понятным языком для печати 3D модели на 3D принтере.
Есть три основных этапа подготовки файлов для 3D-печати:
- 3D моделирование. Это выполняется в любом приложении для трехмерного моделирования, например в таком как Tinkercad, SketchUp или Fusion 360, которые являются лишь некоторыми из множества аналогичных приложений. Они позволяют создавать, открывать, редактировать, сохранять и экспортировать 3D модели в т.ч. и для 3D печати.
- Экспорт в 3D файл: после создания модели ее необходимо экспортировать или сохранить в STL, OBJ или 3MF. Эти форматы файлов распознаются Cura.
- Обработка слайсером: файлы STL или OBJ можно импортировать в слайсер, например такой как Cura, где он нарезается и выводится в виде Gcode. Gcode по сути, представляет собой просто текстовый документ со списком команд для 3D-принтера, которые нужно прочитать 3D принтеру и выполнить, например, установить температуру экструдера, переместить его влево, вправо и т. д.
На первом этапе этого процесса требуется знаний 3D-моделирования, но если ваши способности находятся в начальной стадии, вы можете воспользоваться каталогом 3D моделей. Они обычно в формате STL и готовы для импорта непосредственно в Cura.
Как работает Cura? Основные функции.
Cura переводит файлы STL, OBJ или 3MF в формат, понятный для принтера. 3D-принтеры печатают один слой на другом, чтобы создать 3D-объект. Cura обрабатывает 3D-модель и определяет, как эти слои разместятся на платформе для 3D печати, создавая набор инструкций для принтера.
Итак Cura генерирует инструкции для вашего 3D-принтера. Они называются GCode , текстовый документ, который заканчивается расширением файла. gcode. Откройте файл, и вы действительно сможете прочитать немало кода и понять, что он передает 3D принтеру.
Вот небольшой фрагмент:
G0 F7200 X19.698 Y28.262 Z.36 G1 F1500 E0 G1 F1350 X22.467 Y26.175 E0.15654 G1 X23,338 Y 25,568 E0,20447 G1 X24.246 Y25.027 E0.25218
По мере того, как вы становитесь более опытным, вы cможете перейти к этому коду и отрегулировать скорость вращения вентиляторов, высоту слоев и температуру горячего конца в разных точках. Это может быть удобно, когда вам нужно устранить некоторые проблемы с 3D-печатью.
Поскольку каждый принтер имеет свои настройки, область печати, размер сопла, Cura передается аппаратные настройки в профиле принтера. Как только у него появятся необходимые данные, вы можете указать такие параметры, как высота и толщина слоя. Основываясь на основных характеристиках принтера и ваших настройках, Cura рассчитает путь, который должна пройти печатающая головка для печати вашей модели и создаст Gcode.
Затем G-код можно сохранить на SD-карту или отправить на принтер по беспроводной сети или проводному соединению, в зависимости от принтера, непосредственно из Cura.
На рынке доступно много программ для нарезки 3D моделей, Cura — одна из лучший. На протяжении многих лет непрерывное развитие и философия открытого исходного кода сделали этот 3D-слайсер золотым стандартом.
Загрузка и установка программного обеспечения Cura
Cura работает на всех распространенных платформах ОС: Windows, Mac и Linux. Проще всего скачать Cura с официального сайта Ultimaker, но вы также можете найти релизы на репозитории GitHub.
Cura Загрузка и установка на Windows
- Cura поддерживается 64-битными операционными системами Windows.
- На веб-сайте Ultimaker выберите опцию «Windows» для загрузки установщика Windows.
- После завершения загрузки дважды щелкните по установщику, чтобы открыть его.
- Следуйте инструкциям установщика. При установке будут предложены несколько дополнительных компонентов, для которых вам нужно будет принять решение.
- Если вы хотите использовать Cura в качестве приложения по умолчанию для открытия файлов в форматах 3MF, OBJ, X3D или других форматах, отметьте соответствующие опции перед продолжением установки.
- После завершения установки вы сможете запустить Cura из установщика.
- Также вы можете открыть Cura из панели запуска меню «Пуск» или щелкнув на значке приложения.
Если у вас уже установлена более старая версия Cura и вы решили ее обновить, программа установки спросит вас, хотите ли вы сначала удалить предыдущую версию. Затем она спросит, хотите ли вы удалить существующие настройки. Будьте осторожны при принятии решения, если вы хотите сохранить свои настройки! Многие люди случайно нажимают «Да», чтобы удалить свои существующие настройки, когда предоставляется такая опция. Вскоре они обнаруживают, что все их тщательно настроенные профили принтеров и материалов (то есть их настройки) удаляются после завершения установки. Не повторяйте их ошибку и будьте внимательны при принятии решения.
Cura Загрузка и установка на Mac OSX
- Загрузите установщик для macOS
- Дважды щелкните программу установки и запустите мастер установки
- Вы найдете Cura в папке с программами
Cura Загрузка и установка на Ubuntu
- Для Ubuntu вы можете загрузить последнюю версию AppImage с веб-сайта.
- Переместите загруженный AppImage в папку по вашему выбору. Прежде чем его можно будет использовать, нужно сделать его исполняемым.
- Щелкните правой кнопкой мыши на файле AppImage, выберите «Свойства», перейдите на вкладку «Разрешения» и установите флажок «Разрешить выполнение файла как программы».
Как альтернативу, если вы предпочитаете использовать командную строку:
- Откройте терминал.
- Перейдите в рабочий каталог, где находится AppImage.
- Выполните следующую команду:
- chmod +x Cura-xxx.AppImage (Где «xxx» — это номер версии, например, «Cura-5.1.0.AppImage»)
Теперь, когда AppImage является исполняемым, вы можете дважды щелкнуть на нем, чтобы открыть Cura. Программа будет запущена!
Если вы предпочитаете, вы также можете запустить AppImage из терминала:
- Перейдите в рабочий каталог, где находится AppImage.
- Выполните следующую команду: ./Cura-x.x.x.AppImage (Где «x.x.x» — это номер версии, например, «Cura-5.1.0.AppImage»)
Руководство пользователя Cura для подготовки к 3D печати
Cura: настройка профиля 3D-принтера
Все 3D-принтеры отличаются друг от друга. Ваше программное обеспечение для нарезки должно иметь информацию о конкретных характеристиках вашего принтера, таких как область печати, объем сборки, размер сопла, количество экструдеров и т. д. Если Cura не обладает этой информацией, оно не сможет надежно создать G-код, необходимый для вашего принтера, и ваши 3D-печати, скорее всего, будут иметь некачественный результат. В этом случае профили машин приходят на помощь. Профили машин содержат всю необходимую информацию о вашем принтере, позволяя Cura точно нарезать объекты.
Cura включает в себя множество заранее настроенных профилей машин, что упрощает процесс настройки. Профили машин для 3D-принтеров Ultimaker тестируются и поддерживаются командой разработчиков Ultimaker. Все остальные профили для сторонних принтеров тестируются, добавляются и поддерживаются сообществом пользователей. При первом запуске вы будете встречены мастером настройки, который проведет вас через процесс настройки профиля машины и других важных параметров. Если вы не можете найти свой принтер в списке, вы можете настроить «Пользовательский принтер FFF», где вы сможете вручную определить параметры вашей машины.
Загрузка 3D модели в Cura
После того, как вы настроили Cura для своего принтера, пришло время импортировать модель.
Чтобы импортировать модель, вы можете либо щелкнуть значок плавающей папки слева, либо выбрать «Файл» > «Открыть файл (ы)» (‘File > Open File(s)’) в верхнем меню. Выберите файл STL, OBJ или 3MF на вашем компьютере и Cura импортирует его.
Подождите немного и модель появится в области сборки Cura
Использование инфтерфейcа Cura
СЦЕНА
Сцена — это трехмерное представление вашей модели в Cura. Вы можете вращаться, перемещаться, масштабировать и вращать вокруг модели, изменять ее положение или анализировать стратегию печати слой за слоем, чтобы убедиться, что печать будет выполнена так, как ожидается.
ПРОСМОТР СЛОЯ
Просмотр слоя является стандартным режимом просмотра в Cura, и, как следует из названия, он показывает каждый слой модели после нарезки. Если вы видите серую теневую контурную линию вашей модели, это означает, что она еще не была нарезана. Чтобы нарезать модель, нажмите «Нарезать» («Slice»).
Справа от сцены находится вертикальный ползунок, который можно использовать для навигации по каждому слою вашей печати. Это полезная «предварительная проверка» (“pre-flight check”), чтобы увидеть, будет ли ваша печать работать так, как ожидается, или вам нужно изменить некоторые настройки.
Вы можете перетаскивать верхние и нижние ручки, чтобы просмотреть диапазон слоев. Вы также можете использовать стрелки для навигации по каждому слою. Если вы удерживаете клавишу Shift и используете стрелки, ползунок будет перемещаться на десять слоев вместо одного.
ПРОСМОТР В РЕЖИМЕ РЕНТГЕНА
Режим просмотра в режиме рентгена позволяет просматривать внутреннюю структуру вашей модели. Это пригодится, если ваша печать имеет перекрывающиеся ребра — это ребра, которые пересекаются с другими ребрами. Режим просмотра в режиме рентгена помогает увидеть, что нужно изменить.
ПАНАРОМИРОВАНИЕ (PAN), УВЕЛИЧЕНИЕ (ZOOM) и ВРАЩЕНИЕ (ORBIT)
Нажмите среднюю кнопку мыши и удерживайте ее для перемещения по сцене. Прокручивайте колесико мыши для приближения и отдаления. Сцена будет увеличиваться или уменьшаться, направляясь к месту курсора на экране.
Вращайте сцену для просмотра модели со всех углов. На Windows удерживайте правую кнопку мыши и перемещайте мышь вокруг сцены для вращения. Если вы используете macOS или Linux, нажмите и удерживайте кнопку левой мыши, затем перемещайте мышь для выполнения вращения. Также можно использовать клавиши на клавиатуре, если это удобнее.
КНОПКИ БЫСТРОГО ИЗМЕНЕНИЯ ВИДА (QUICK-CHANGE VIEW BUTTONS)
Если вы хотите быстро изменить вид, вы можете воспользоваться кнопками быстрого изменения вида, чтобы перейти к видам сверху, слева, справа, спереди и изометрическому виду сцены.
ПЕРЕМЕЩЕНИЕ (MOVING), МАСШТАБИРОВАНИЕ (SCALING) и ВРАЩЕНИЕ (ROTATING)
Ориентация модели может быть решающим фактором между успешной печатью на 3D-принтере и неудачной печатью. Может быть, вы хотите распечатать модель с необычной геометрией, но при этом избежать использования поддержки. Возможно, вам нужно расположить много разных объектов на печатной платформе. Или, может быть, ваша модель слишком большая в сцене, и вам нужно уменьшить ее размер для возможности 3D-печати. Cura может все это и даже больше.
Кликните на модель. Вокруг нее появится синий контур, указывающий, что она выбрана. Теперь вы можете начать ее изменять. В левой панели инструментов есть все необходимые варианты для этого. Кликните кнопку вращения, и рядом с моделью появятся кольца для вращения. Кликните на стрелку внутри кольца, чтобы повернуть модель на соответствующую ось на 90 градусов. Перетащите кольцо, чтобы переместить модель на произвольное расстояние. Если вы удерживаете клавишу Shift во время перетаскивания, модель будет перемещаться на более плавное расстояние.
Если вам нужно вернуть модель в исходное положение, щелкните правой кнопкой мыши по модели и выберите «Сбросить все положения модели» (“Reset all model positions”).
Возможно, вы хотите распечатать несколько моделей. Выберите модель, щелкните правой кнопкой мыши и выберите «Создать копию» (“Duplicate”). Cura автоматически перерасположит модели. Если есть достаточно места для печати двух или более моделей, то все модели на платформе будут отображаться цветом. Если места недостаточно, модель будет отображаться серым цветом.
ПАНЕЛИ НАСТРОЕК CURA
В пользовательском интерфейсе Cura есть несколько панелей. Панель «Настройки принтера» («Printer Settings») находится слева, здесь можно выбирать и редактировать профили устройств. Если вы используете Cura с несколькими 3D-принтерами, вы можете быстро и удобно переключаться между разными профилями устройств с помощью выпадающего меню.
В середине интерфейса находится панель «Настройки материала и температуры» («Material and Temperature Settings»), где вы можете быстро выбрать материалы и сопла, которые использует ваш принтер.
Чаще всего вы будете использовать панель «Настройки печати» («Print Settings») справа, где можно выбрать различные параметры для контроля качества вашей 3D-печати, включить или отключить материал для приклеивания и поддержку, а также изменить плотность заполнения модели.
Панель настроек печати имеет два режима: рекомендуемый режим и пользовательский режим. Рекомендуемый режим содержит наиболее часто используемые настройки для быстрого начала печати. Пользовательский режим предлагает более 500 настроек для тонкой настройки процесса 3D-печати.
Настройки 3D печати Cura
Есть два варианта: рекомендуемые и пользовательские
Рекомендуемые: рекомендуемые параметры печати рассчитываются на основе параметров, введенных вами при первоначальной настройке слайсера Cura для вашего принтера. Этот вариант является отличным выбором, когда вы только начинаете или просто хотите посмотреть, как программное обеспечение взаимодействует с 3D принтером. Параметры ограничены заголовком «Рекомендуемые« («Recommended»), но вы можете быстро настроить качество, заполнение, первый слой и поддержки. Пользовательские («Custom»): именно здесь начинается самое интересное и вы сможете настроить параметры печати — от качества до скорости по своему усмотрению.
Рекомендуемые настройки Cura
ВЫСОТА СЛОЯ
Как мы уже говорили, 3D-принтеры печатают объект слой за слоем. Ползунок «Высота слоя« («Layer Height») в Cura контролирует высоту каждого отдельного слоя. Здесь действует правило: чем ниже высота слоя, тем лучше качество печати. Но обратите внимание, что установка низкого значения для высоты слоя означает, что печать займет пропорционально больше времени. Вам необходимо найти компромисс между качеством и скоростью печати. 0,1 мм — дает хорошее качество для среднем времени на печать. Подробнее о разрешении 3D принтера (высота слоя).
ЗАПОЛНЕНИЕ
Измените уровень заполнения, чтобы контролировать прочность модели
Слайдер Infill контролирует плотность заполнения. Установка этого значения в 0% означает, что объект будет пустым. Все, что находится в диапазоне от 10% до 40%, называется низким значением для заполнения. Диапазон 50% — 90% называется средним заполнением. Установка ползунка на 100% даст цельный объект, без пустот. Когда ползунок установлен выше 0%, появляется флажок Применить постепенно. Установка этого флажка заставит Cura постепенно увеличивать объем заполнения по направлению к вершине модели. Это позволяет вам использовать низкое значение для заполнения и при этом получать приличное качество. Подробнее о заполнении в 3D печати.
ПОДДЕРЖКИ И НАСТРОЙКИ ПЕРВОГО СЛОЯ В CURA
Параметры поддержек и первого слоя, контролируются двумя флажками «Создать поддержку» («Generate Support») и «Прикрепить пластину» («Build Plate Adhes»). Если это ваш первый отпечаток, включите оба параметра. Как правило, если ваша 3D-модель имеет достаточную площадь и надежный контакт со столом 3D принтера, отключите адгезию Build Plate. Если у вашей модели нет свесов, выключите «Создать поддержку». Подробнее о поддержках в 3D печати и настроек для первого слоя 3D модели.
Как создать файл Gcode с помощью Cura и отправить 3D модель на печать?
Теперь модель готова к печати и все, что вам нужно сделать, это экспортировать файл из Cura на SD-карту или отправить его непосредственно на принтер. Cura теперь будет обрабатывать все, что нужно для преобразования STL или OBJ в файл Gcode.
- Сохраните файл для 3D-печати: нажмите кнопку «Сохранить файл» (Save to file), «Сохранить на SD» (Save to SD) или «Отправить на принтер» (Send 3D принтер) в правом нижнем углу.
- Оценка времени для 3D-печати: Cura даст вам приблизительную оценку времени, которое потребуется вашему принтеру для печати.
- Запуск 3D-печать: Откиньтесь на спинку кресла и подождите, пока принтер не запустится и не начнете печать. Если вы сохраните на SD, извлеките SD-карту из вашего компьютера и воткните в 3D принтер. Выберите печать, файл и нажмите запуск 3D печати.
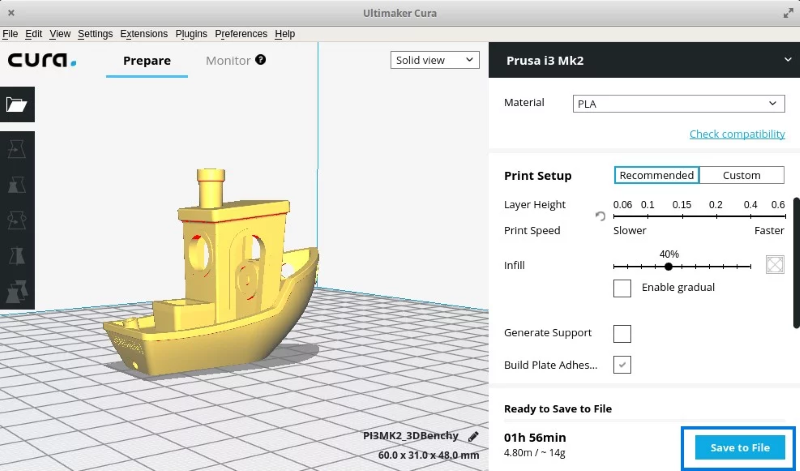
Что такое пользовательские настройки Cura?
Использование рекомендуемых настроек Cura — это только начало. Стандартные настройки Cura будут давать приличные отпечатки, но вы часто можете столкнуться с некоторыми конкретными проблемами. Например, вам может не понравиться качество поверхности отпечатка. В некоторых случаях поверхность может содержать линию избыточного материала, также известного как Z-шов. В сопле 3D принтера может происходить утечка материала во время движения и в местах, где их не должно быть, образуются «паутинки». При использовании простых настроек в Cura вы можете столкнуться с множеством других проблем — слишком низкая скорость печати, недостаточно прочный объект, искривленное основание модели и т. д. Все эти проблемы можно решить с помощью панели пользовательских настроек в Cura («Custom»). Доступ к пользовательским настройкам Cura можно получить, щелкнув вкладку <«пользовательские» custom=»» 9=»» mdash=»» nbsp=»» span=»»>Quality, Shell, Infill, Material, Speed, Cooling, Support, Build Plate Adhesion, Special Modes). Каждый раздел содержит несколько разных параметров. Обратите внимание, что настройки которые вы видите в каждом разделе, представляют собой лишь небольшую их часть, которые вы можете изменить. Многие настройки не отображаются по умолчанию.
Включение скрытых настроек в Cura
Вот что нужно сделать, чтобы раскрыть скрытые настройки Cura: Щелкните значок шестеренки рядом с заголовком раздела. В открывшемся окне отображаются все пользовательские настройки. Здесь есть около 150 различных настроек, но не волнуйтесь, вам нужно будет использовать только несколько из них для решения наиболее распространенных проблем. Чтобы сделать скрытый параметр видимым, просто установите флажок, соответствующий этому параметру, а затем закройте окно. Отныне этот параметр будет виден при каждом доступе к панели «Пользовательские настройки».
Вот как вы выставляете скрытую настройку Initial Layer Height, в следующих разделах мы рассмотрим наиболее важные пользовательские настройки Cura и объясним, как их можно использовать для улучшения качества печати и решения типичных проблем 3D-печати.
Контроль общего качества 3D печати в Cura
Этот параметр на самом деле является дубликатом параметра «Высота слоя» в «Рекомендованных настройках», но мы повторим его снова — на этот раз с некоторыми изображениями.
Идентичные модели напечатаны с различной высотой слоя. Обратите внимание, что более тонкие слои (справа налево) приводят к лучшему качеству. Параметр Высота слоя контролирует высоту каждого отдельного печатного слоя (в мм) в программном обеспечении Cura. Здесь действует правило: чем меньше высота слоя, тем лучше качество печати и наоборот. Но обратите внимание, что установка небольшого значения высоты слоя означает, что печать займет пропорционально больше времени. Вам необходимо найти компромисс между качеством и скоростью печати.
Влияние высоты слоя на качество поверхности.
Толщина стенки
Наиболее важная настройка в этом разделе называется толщина стенки. Толщина стенки регулирует общую толщину наружных стенок (но не верхних или нижних). Это значение должно быть целым числом, кратным размеру сопла вашего принтера. Например, если размер сопла вашего принтера составляет 0,35 мм, а вы выбираете толщину стенки в 3 раза больше (1,05 мм), то принтер, по сути, напечатает 3 слоя стенки (каждая стена толщиной 0,35 мм). Как правило, толщина стенки в 2 или 3 раза больше диаметра сопла для надежности отпечатки. Более высокое значение создаст прочную модель и уменьшит вероятность утечек, а более низкое значение может значительно сократить время печати и затраты на нить.
Горизонтальное расширение может влиять на усадку из-за охлаждения
Все пластмассы сжимаются по мере их охлаждения. Некоторые пластики, такие как PLA, сжимаются лишь немного, в то время как другие, такие как нейлон или ABS, сжимаются достаточно сильно. Когда вы работаете с точными размерами, усадка может иметь критическое значение, поскольку ваша модель, как правило, оказывается меньше, чем размер разработанной модели. Параметр «Горизонтальное расширение» («Horizontal Expansion») позволит вам отрегулировать размер вашей 3D-печати в плоскости X / Y, чтобы компенсировать изменение размера, которое происходит, когда пластик сжимается при охлаждении. Горизонтальное расширение — это одна из настроек Cura, которые по умолчанию скрыты. Поэтому вы должны сначала включить его, следуя процедуре, описанной выше. После включения он появится в настройках оболочки. Положительное значение горизонтального расширения увеличит размеры вашей модели. Вы должны использовать положительное значение, когда ваша напечатанная модель меньше, чем вы ожидали, так как это чаще всего происходит из-за усадки. Отрицательное значение горизонтального расширения уменьшит размеры вашей модели. Используйте отрицательное значение, если ваша напечатанная модель больше ожидаемой.
Настройка Z-шва (Z-SEAM ALIGNMENT) может сделать его менее выраженным на поверхности 3D-модели
Иногда принтер оставляет отметки на поверхности модели в начале каждого слоя. Когда все эти метки выровняются, на внешней стене трехмерной модели будет видна паразитная линия. Эта линия называется Z-Seam (Z-шов). Параметр Z-Seam Alignment позволяет вам выбрать, где на поверхности 3D модели эта линия появляется или позволяет вам полностью избавиться от этой линии.
Выраженная линия на стенке модели — Z-образный шов
Вы, вероятно, хотите избежать этого артефакта. Настройка Z-Seam Alignment также скрыта по умолчанию. Сначала включите его, чтобы он отображался в настройках Cura.
Настройка Z-шва
Существует четыре варианта настройки выравнивания Z-шва: самый короткий, заданный пользователем, самый острый угол и случайный. Самое короткое — это значение по умолчанию для Cura. Если этот флажок установлен, программное обеспечение слайсера Cura дает указание принтеру начать печать нового слоя с конечной точки предыдущего слоя. Это часто приводит к видимому шву, поэтому такого выбора обычно следует избегать. Заданный параметр позволяет указать, где именно на поверхности модели вы хотите, чтобы Z-шов появился. Когда выбрано, становятся доступны еще две настройки — Z-Seam X и Z-Seam Y. Эти настройки Cura соответствуют координатам XY Z-шва. Sharpest Corner дает указание принтеру начать печать каждого слоя с самого острого угла на поверхности модели. Угол, благодаря своей остроте, во многих случаях может покрывать Z-шов. Однако если ваша модель не имеет острых углов, то эта опция не слишком полезна. Установка Z Seam Alignment в Random будет запускать каждый слой со случайной позиции. Это полностью устранит шов, но также увеличит время печати, поскольку печатающей головке потребуется дополнительное время для перемещения в новую позицию между каждым слоем.
Параметр «Заполнить промежутки между стенками» (FILL GAPS BETWEEN WALLS) предотвращает появление пробелов на поверхности модели
Иногда при печати тонких стенок с помощью Cura области между внутренней и внешней частями стены остаются незаполненными. Это может произойти, когда ширина вашей стены находится в пределах, кратном ширине линии Cura (диаметр сопла принтера). Cura оставляет внутренние и внешние стены незаполненными, чтобы предотвратить попадание слишком большого количества пластика в этот участок объекта, но это также означает, что на отпечатке могут появляться пробелы. Параметр «Заполнить промежутки между стенами» позволяет выбрать способ обработки этих пустот в Cura.
Заметили пустоты возле периметра модели? Параметр «Заполнить промежутки между стенами» также скрыт по умолчанию. Сначала включите его, чтобы он отображался в настройках. Есть два варианта для этого параметра: везде и нигде (“Everywhere” and “Nowhere”). Когда нигде не выбран, Cura не будет заполнять пробелы. Когда вы выбираете везде, Cura 3D заполнит все пробелы в стенах вашего отпечатка и сделает внешнюю оболочку вашей модели максимально прочной.
Параметр «Альтернативные дополнительные стенки» (ALTERNATE EXTRA WALLS) позволяет повысить прочность наружных стен, не оказывая чрезмерного влияния на скорость печати.
Ранее мы обсуждали, как можно сделать модель более прочной и долговечной, добавив больше стенок (т. е. увеличив толщину стенки, чтобы она была больше кратной диаметру сопла). Однако чем толще стенка, тем больше времени уходит на ее печать. Cura предлагает компромисс между толщиной стенки и скоростью печати с помощью параметра «Дополнительные стенки». Когда включено, программное обеспечение Cura добавит одну дополнительную внутреннюю оболочку ко всем другим слоям. Например, если ваш отпечаток настроен на два диаметра сопла, Alternate Extra Walls добавит дополнительный диаметр сопла на каждый слой с нечетным номером. Чтобы включить этот параметр, сначала сделайте его видимым, чтобы он отображался в настройках оболочки. Затем просто установите флажок, соответствующий этой настройке.
Настройка скорости для печати стенок (WALL SPEED) 3D модели позволяет улучшить качество поверхности
Если вы все еще не удовлетворены качеством поверхности модели, вот еще один инструмент, который вы можете использовать. В разделе «Скорость» есть скрытый параметр «Скорость печати стенки». Этот параметр контролирует скорость, с которой головка принтера перемещается при печати стенок. Существует две отдельные настройки скорости внутренней стенки и скорости внешней стенки. Скорость внешней стенки по умолчанию составляет 30 мм / с. Установка скорости внешней стены немного ниже, чем по умолчанию (попробуйте уменьшить с шагом 10 мм / с), можно улучшить качество поверхности модели. Конечно, уменьшение скорости внешней стенки означает, что вы также подписываетесь на более длительное время печати — так что имейте это в виду.
Шаблоны заполнения (Infill Patterns) — влияет на прочность модели, расход материала и время печати
По умолчанию слайсер Cura печатает заполнение в виде сетки, печатая в одном диагональном направлении. Это обеспечивает разумную прочность, не расходуя слишком много материала. Это также один из самых быстрых шаблонов с точки зрения времени печати. Стандартный шаблон заполнения Cura должен подойти для большинства распространенных применений. Однако в некоторых специальных приложениях шаблон по умолчанию может быть не самым лучшим. В таких случаях Cura предлагает широкий выбор шаблонов заполнения.
Cura шаблоны заполнения
Доступно больше шаблонов заполнения, чем показано на рисунке. Чтобы изменить шаблон заполнения Cura, включите скрытый параметр «Шаблон заполнения», и он появится в разделе «Заполнение». У вас есть выбор из 13 различных моделей. Некоторые из важных моделей:
- Сетка : заполнение в форме сетки, с линиями в обоих диагональных направлениях на каждом слое
- Линии : Создает заполнение в форме сетки, печатая в одном диагональном направлении
- Треугольники : создает треугольный узор заполнения.
- Куб : 3D-заполнение наклонных кубов.
- Тетраэдр : трехмерное заполнение фигур пирамиды.
- Концентрический : заполнение печатается снаружи по направлению к центру модели. Таким образом, линии заполнения не будут видны через стены отпечатка.
- Концентрическое 3D : заполнение печатается снаружи по направлению к центру модели с наклоном по всему отпечатку.
- Zig Zag : заполнение в виде сетки, непрерывно печатаемое в одном диагональном направлении.
Как выбрать шаблоны заполнения?
Основные факторы, которые необходимо учитывать при выборе шаблона заполнения в слайсере Cura:
- Будет ли деталь использоваться под нагрузками?
- Модель имеет большую поверхность?
Если деталь будет использоваться не в качестве механической части, а скорее в эстетических целях, то вам, возможно, удастся не заполнять ее вообще. Однако, если та же 3D-модель имеет большую внутреннюю полость, то для поверхности потребуется некоторые поддержки для печати. В таких случаях ваш лучший тип заполнения — Концентрический. Будет использоваться минимальное кол-во материала и самая быстрая печать. В то же время он обеспечивает достаточную поддержку верхних стенок. Если вы хотите, чтобы модель имела разумную прочность, даже если вы не собираетесь использовать ее в механических целях, тогда лучше всего выбрать 2D-модель, такую как Сетка, Линии или Треугольники. Линии обеспечивают наименьшую прочность, но не потребляют много материала и быстро печатают. Сетка потребляет больше материала, медленнее, но обеспечивает большую прочность. Треугольники предлагают большую прочность и высокие боковые нагрузки. Используйте этот заполнитель, когда вам нужна прочность стенок или более длинные, тонкие конструкции. Если модель будет использоваться под нагрузками, лучшим вариантом будет использование трехмерного шаблона заполнения, например, кубического или тетраэдрического. С этими узорами в Cura вы получите отличные внутренние поддержки и почти изотропные механические свойства.
Скорость печати (SPEED) Cura
Печать чего-то простого, например, стандартной кофейной кружки, может занять несколько часов. Большое время печати могут быть очень утомительным время от времени. Следовательно, программное обеспечение слайсера Cura предлагает настройку для управления общей скоростью печати (просто называемую «Скорость печати») и несколько других отдельных настроек для управления скоростью печати специальных структур, таких как стены, заполнение, опора и т. д. Как правило, специализированные настройки в программном обеспечении Cura всегда имеют приоритет над настройкой общей скорости (скорости печати). Мы поговорим о специализированных настройках скорости, когда будем обсуждать соответствующие специальные структуры (мы уже обсуждали настройку скорости стены). Но в этом разделе мы хотим сосредоточиться на общей настройке скорости и ее последствиях.
Настройка скорости печати Cura, влияние на время и качество 3D печати
Настройки скорости печати Cura можно найти в разделе «Скорость» пользовательских настроек. Этот параметр относится к скорости, с которой головка принтера перемещается во время печати. Значение по умолчанию составляет 60 мм / с. Чтобы сократить время печати, просто увеличьте эту скорость. Тем не менее, вы должны принять к сведению, что увеличение скорости печати влияет и на другие вещи и вы должны соответствующим образом внести необходимые изменения.
- Когда головка принтера перемещается быстрее, у нити может не хватить времени для расплавления, когда она выходит из сопла. Это обычно приводит к хрупким моделям. Обычно вы можете решить эту проблему, увеличив температуру экструдера, чтобы пластмасса могла плавиться должным образом.
- Более высокая скорость принтера означает, что головка принтера будет вибрировать сильнее. В результате модель может иметь искажения на поверхности. Следовательно, более высокая скорость печати обычно достигается за счет снижения качества.
Влияние скорости печати на качество печати
Нахождение оптимальной скорости в Cura
Чтобы найти оптимальную скорость в Cura, обычно рекомендуется экспериментировать, поднимаясь с шагом 5 мм / с. Это значит, попробуйте 65 мм / с, проверьте, нравится ли вам результат. Если вы это сделаете, поднимитесь снова до 70 мм / с. В какой-то момент качество печати станет неприемлемым. Затем вы можете выбрать скорость печати в Cura, снизив ее на 5 мм / с. Если вы обнаружите, что вы не можете увеличить скорость без ухудшения качества, другой идеей будет просто увеличить настройку скорости печати заполнения (“Infill Speed”). Это скрытый параметр, поэтому сначала его нужно сделать видимым. Этот параметр контролирует скорость печати заполнения, не влияя на скорость печати других частей модели. Поскольку заполнение невидимо, качество заполнения не имеет большого значения. Но это все равно сокращает время печати. В некоторых ситуациях вам может понадобиться уменьшить скорость печати. Если вы печатаете высокодетализированные модели, более низкая скорость печати поможет более точно воспроизвести детали. Есть также некоторые нити, такие как PET + или Flex PLA, которые обычно требуют более низких настроек скорости печати в 3D-слайсере. Чтобы снизить скорость печати, просто уменьшите значение параметра. Производители нитей часто имеют «рекомендованную скорость печати» для своих специальных нитей. Для моделей с высокой степенью детализации начните с уменьшения скорости печати (“Print Speed”) на 10 мм / с, а затем увеличивайте или уменьшайте ее с шагом 5 мм / с по мере необходимости.
Предотвращение чрезмерного охлаждения с помощью настройки скорости вентилятора
Экструдированная нить остается пластичной, пока она не остынет. Поэтому многие 3D-принтеры используют охлаждающие вентиляторы для ускорения этого процесса и упрочнения материала при его укладке. Хорошая система охлаждения также предотвращает искажение последнего слоя при укладке нового (и горячего) слоя. Cura включает охлаждение по умолчанию, за исключением первого слоя. Первый слой пропускается, так как охлаждение уменьшит способность отпечатка прилипать к платформе для печати. Все остальные слои печатаются с включенным охлаждением. Однако, когда у вас включено охлаждение, форсунка может не достичь температуры, необходимой для расплавления пластика. Это случай чрезмерного охлаждения. Когда это произойдет, ваш принтер просто остановится и отобразит сообщение об ошибке, в котором говорится, что форсунка не может достичь необходимой температуры. Cura предлагает способ решения проблемы чрезмерного охлаждения с помощью настройки скорости вентилятора (“Fan Speed”). Это скрытый параметр в разделе «Охлаждение» (Cooling). Как обычно, сначала вы должны сделать его видимым в 3D-слайсере, чтобы он появился в разделе «Охлаждение». Значение этого параметра задается в процентах от максимальной скорости вентилятора. Если вам нужно настроить параметр в Cura, начните с изменения значения до 80%. Помните, что при значениях ниже 20% вентиляторы могут вообще не получать достаточную мощность для вращения.
Предотвращение деформации с помощью настроек Cura
Для очень маленьких отпечатков слой может печататься так быстро, что у вентиляторов не будет достаточно времени, чтобы охладить его, прежде чем начнется печать следующего слоя. Когда это происходит, несчастный маленький слой деформируется из-за высокой температуры следующего слоя.
Вот как будет выглядеть ваш отпечаток, если меньшие слои будут искажены из-за недостаточного охлаждения. Настройка минимального времени слоя в слайсере Cura может помочь решить эту проблему. Это скрытый параметр в разделе «Охлаждение» (Cooling). Используя его, вы можете дать вентилятору больше времени для охлаждения этих очень маленьких слоев. Значение этого параметра — минимальное время для печати слоя. Для очень маленьких слоев Cura замедлит скорость печати, так что слою понадобится как минимум минимальное время для завершения печати. Значение по умолчанию для этого параметра составляет 5 секунд. Если вы работаете с небольшими искаженными в слоях, начните с увеличения его до 10 секунд, затем продолжайте вносить корректировки с шагом 5 секунд по мере необходимости отключить охлаждение для нитей, которые в этом не нуждаются некоторые материалы, такие как нейлон, поликарбонат и PET +, должны быть напечатаны на неподвижном воздухе. Эти материалы сильно сжимаются при охлаждении. Если во время печати с использованием этих материалов включено охлаждение, модель будет искажаться и деформироваться неожиданными способами. Вам нужно отключить охлаждение в Cura при печати с этими материалами. Просто найдите параметр «Включить охлаждение печати» (“Enable Print Cooling”) в разделе «Охлаждение» и снимите флажок. Cura выключит охлаждение, это сделаете предотвращение деформации первого слоя с помощью Build Plate Adhesive и других настроек Cura.
Пластики во время печати, они сначала слегка расширяются, но сжимаются при остывании. Если материал слишком сильно сжимается, это приводит к тому, что отпечаток отрывается от стола 3D принтера и изгибается вверх. Некоторые материалы дают усадку больше, чем другие (например, ABS, PET +, PC или Nylon имеют более высокую усадку, чем PLA), что означает, что существует большая вероятность деформации при их использовании.
Деформация заставляет нижние слои подниматься и деформироваться. Cura предлагает некоторые настройки, которые помогают предотвратить деформацию. Наиболее важным из них является параметр «Тип адгезии платформы» (“Build Plate Adhesion Type”), который находится в разделе «Адгезия платформы» (“Build Plate Adhesion”). Есть три варианта для этого параметра — юбка, поля и подложки (“Skirt,” “Brim”, “Raft”).
Юбка — это опция по умолчанию в Cura. Это линия вокруг отпечатка на первом слое, которая просто помогает заправить экструдер.
Если вы получаете значительную деформацию, вам следует рассмотреть возможность перехода на другие варианты. Когда вы выбираете поля, Cura размещает плоскую область толщиной в один слой вокруг вашего объекта, которая противостоит силам натяжения при охлаждении печати. Так как края имеют толщину всего в один слой, их легко удалить после завершения печати.
Для некоторых материалов или моделей краев может быть недостаточно для предотвращения деформации. В этих случаях рекомендуется использовать подложки в настройках Cura. Подложки добавляет толстую решетку между моделью и рабочей пластиной, обеспечивая равномерное распределение тепла. Это особенно полезно, когда нижняя часть модели не является полностью плоской или при печати из промышленных материалов.
Раздел Adhesion Build Plate не единственный, который может помочь предотвратить деформацию. Вот некоторые другие настройки Cura, которые могут помочь.
Другие способы предотвращения деформации в Cura
- Более толстый первый слой часто облегчает адгезию. Первый слой можно сделать толще, изменив настройку «Начальная высота слоя» (“Initial Layer Height”). Это скрытый параметр в разделе «Качество» в слайсере Cura. Убедитесь, что вы изменили значение на число выше, чем то, которое вы выбрали в качестве высоты слоя.
- Важно не устанавливать слишком высокую начальную скорость слоя, поскольку материал может прикрепляться к соплу и увлекаться им, а не оставаться прикрепленным к столу 3D принтера. Чтобы замедлить скорость для первого слоя, сначала сделайте видимым параметр «Начальная скорость слоя» в разделе «Скорость». Затем установите скорость ниже значения по умолчанию.
- В Cura есть еще один параметр, который называется «Число более медленных слоев» (“Number of Slower Layers”), который может помочь улучшить адгезию пластин. Этот параметр замедляет печать нижних слоев и определяет количество слоев, которое потребуется принтеру для достижения заданной скорости печати. Скорость, основанная на начальной скорости слоя и скорости печати, будет линейно наклоняться в зависимости от количества слоев, указанного в параметре «Число более медленных слоев». Более высокое значение уменьшит вероятность деформации печати, но этот параметр также может значительно увеличить время печати.
- Как мы уже обсуждали ранее, вентиляторы печатающей головки обычно отключаются (скорость вращения вентилятора = 0) для первого слоя печати, чтобы обеспечить оптимальную адгезию пластины. Cura предлагает другую настройку, называемую «Обычная скорость вентилятора на высоте» («Regular Fan Speed At Height»), которая включает вентилятор постепенно, от отсутствия вентилятора для первого слоя до максимальной мощности на определенной высоте. В этом смысле этот параметр эквивалентен числу более медленных слоев, но для охлаждения. Это скрытый параметр, поэтому вам придется сделать его видимым. Попробуйте значение немного выше, чем по умолчанию, и это должно улучшить адгезию пластины.
Проблемы с оборудованием
Обратите внимание, что деформация может произойти по многим причинам, таким как неправильная калибровка или недостаточный нагрев. Некоторые из этих проблем не могут быть решены в рамках слайсера Cura, поэтому вам следует убедиться, что вы исправили эти проблемы, прежде чем пытаться играть с настройками Cura.
Предотвращение образования подушек, используя комбинацию настроек оболочки, охлаждение и качество
Иногда верхняя поверхность отпечатка не полностью закрыта и показывает неровности. Это называется подушкой в сленге 3D-печати. Эта проблема часто возникает из-за неправильных настроек Shell, Cooling или Quality. Вот как вы можете решить эту проблему, изменив настройки слайсера Cura.
Подушка ведет к несовершенной верхней поверхности. Подушку лучше всего решить, изменив скрытый параметр «Толщина верха / низа» в разделе «Оболочка». Как и любой другой скрытый параметр в Cura 3D, его необходимо включить, прежде чем он появится в разделе «Оболочка».Чтобы создать гладкую верхнюю поверхность, важно использовать достаточно толстый верх. Когда верх слишком тонкий, вы получаете поверхность с отверстиями в нем. Чтобы это исправить, просто увеличьте толщину верха. Рекомендуемая толщина в шесть раз превышает высоту слоя. Поэтому, если высота слоя равна 0,1 мм, то толщина верхнего слоя должна быть 0,6 мм или более. Но верхняя толщина не единственный фактор, когда речь идет о подушках. Иногда слишком слабое охлаждение также может быть причиной этой проблемы. Если пластик не остывает должным образом, он может немного повиснуть или свернуться в местах, где он пересекает линии заполнения. Это означает, что для следующего слоя, который должен быть помещен поверх него, создается неровная поверхность, что приводит к неровностям на верхней поверхности. Поэтому, если увеличение толщины верха не решает проблему, попробуйте увеличить скорость вентилятора в разделе «Охлаждение». Кажется, что особенно тонкие слои имеют тенденцию скручиваться. Поэтому это может помочь увеличить высоту слоя.
Предотвращение «паутинок», используя комбинацию параметров материала и печати
Паутинки — это еще одна распространенная проблема. Это обычно происходит, когда в экструдере образуется избыток пластика, когда он перемещается из одной точки в другую во время фазы, когда прекращается подача нити.
Чтобы избавиться от паутинок в Cura или любом 3D-слайсере, наиболее очевидный способ действий — включить ретракцию или откат нити (retraction). По существу, отвод означает, что нить немного оттягивается подающим устройством, когда печатающая головка выполняет длинные перемещения. Это эффективно останавливает утечку пластика. Чтобы включить отвод, установите флажок «Включить отвод» в разделе «Материал». Убедитесь, что флажок установлен (должен быть установлен по умолчанию). Однако включения этого параметра часто недостаточно, чтобы полностью прекратить работу и вам, возможно, придется настроить температуру и скорость печати, чтобы полностью избавиться от этой проблемы.
Настройка температуры и скорости в Cura, чтобы избавиться от паутинок
Температура печати играет большую роль, когда речь идет о протекающей нити. Если температура очень высокая, нить будет более жидкой и склонной к капанию через сопло. Таким образом, снижение температуры печати имеет большое значение для уменьшения нити. Вы можете найти параметр «Температура печати» в разделе «Материал». Трудно сказать, какую температуру использовать точно. Это сильно зависит от нити накала. Попробуйте понизить температуру с шагом 10 градусов в программном обеспечении Cura, пока не получите лучшие результаты. Имейте в виду, что когда вы понижаете температуру, есть вероятность, что ваш материал начнет подвергаться экструдированию. Ранее мы обсуждали связь между температурой и скоростью печати, а также то, как они должны быть настроены вместе для достижения наилучших результатов. Поэтому, когда вы понижаете температуру, убедитесь, что вы соответственно уменьшаете скорость печати. Это также может помочь увеличить скорость движения в разделе «Скорость». Таким образом, печатающая головка будет двигаться немного быстрее, так что материал будет меньше поступать из сопла во время движения. Скорость перемещения 200 мм / с должна быть приемлемой для большинства отпечатков
Поддержки — улучшайте качество печати с помощью правильных свесов
У многих 3D моделей есть свесы. Эти 3D-модели требуют дополнительных структур поддержки для успешной печати. Cura может генерировать эти структуры поддержки автоматически в большинстве случаев. Когда задание на печать завершено, несущие конструкции можно удалить, оторвав их от модели вручную. При использовании вспомогательных структур чаще всего возникают три проблемы:
- Правильно ли установлена и достаточно ли опорная конструкция, чтобы обеспечить необходимую стабильность во время задания на печать?
- Легко ли удалить опорную конструкцию?
- Повреждает ли опорная конструкция чистоту поверхности нависающих частей?
Cura 3D предлагает множество настроек, связанных со структурой поддержки, в разделе «Поддержки» («Support») пользовательских настроек. Используя эти настройки, можно создавать опорные конструкции, которые обеспечивают необходимую устойчивость, не слишком сложны в удалении и не влияют на качество поверхности модели. Давайте погрузимся и посмотрим, как внести коррективы.
Включите автоматически созданные структуры поддержки для нестабильных моделей в Cura
Как определить, нуждается ли ваша модель в дополнительной поддержке? Cura 3D делает это легко. После того, как вы импортировали свою модель в 3D-слайсер Cura и разместили ее на виртуальной сборочной пластине, обратите внимание на участки, окрашенные в красный цвет. Это те части, где Cura обнаружил нестабильность. Обратите внимание, что возможно, что вы не увидите неподдерживаемые области, пока вы не поверните вид камеры.Если вы видите красный цвет в нижней части детали, где модель касается пластины сборки, вам не нужно беспокоиться о том, что эта область не поддерживается. Пластина сборки позаботится об этой проблеме. Маленькие красные области наверху отверстий или между двумя структурами называются мостами, и Cura будет обрабатывать их автоматически.Если есть другие части, выделенные красным, то вам нужно начать беспокоиться. Для начала вам нужно включить автоматически сгенерированные структуры поддержки, чтобы гарантировать, что эти красные части могут быть напечатаны успешно. Для этого просто установите флажок «Создать поддержку» (“Generate Support”) в разделе «Поддержки» в Cura. Итак, вы теперь включили автоматически сгенерированную структуру поддержки, но, вероятно, не увидели ничего изменения в представлении модели. Это потому, что Cura не показывает структуры поддержки в стандартном представлении Solid. Чтобы увидеть созданные структуры поддержки, измените представление на Layer View. Материал поддержки (линии и объем) будет отображаться в чирке. Переместите ползунок слоя вверх и вниз, чтобы увидеть, где Cure 3D добавил структуры поддержки 3D-модели.
Контроль размещения поддержек
При включении структуры поддержки параметр под названием «Размещение» (“Placement”) автоматически появляется в разделе «Поддержка». Настройка размещения позволяет грубо контролировать позиционирование опорной конструкции. Есть два варианта: «Везде» (параметр по умолчанию) и «Прикосновение к платформе» (“Everywhere” , “Touching Buildplate”.). Когда выбран «везде», Cura пытается строить структуры там, где они необходимы. Это означает, что у вас есть не только опорные конструкции, установленные на сборочной плите, но и опорные конструкции, которые используют часть модели в качестве своей основы. В большинстве случаев это разумный вариант, поскольку он гарантирует, что все нестабильные области будут иметь необходимую поддержку.
Два типа размещения опорных конструкций в Cura
Однако, если для очень сложных моделей выбрано «Везде», модель может оказаться полностью покрытой вспомогательным материалом. Если вы не хотите этого, просто измените настройку размещения на Touching Buildplate. Это создаст опорные конструкции под нависающими секциями модели только между сборочной пластиной и моделью.
Включить Enable Support Roof для улучшения качества поверхности свесов, но за дополнительную плату
Поскольку свес модели всегда печатается поверх опорных конструкций, вы не всегда получаете лучшее качество поверхности для этих деталей. В этом может помочь скрытая настройка Enable Support Roof — плотная стенка в верхней части несущей конструкции, которая не ставит под угрозой поверхности отделки свесов слишком много. Когда вы включите этот параметр в Cura, вы получите лучшее качество отделки. Но это улучшение обходится дорого, так как этот вариант затрудняет удаление опорных конструкций, чем обычно. Используйте эту опцию, только если обработка поверхности нависающей детали имеет решающее значение для функции готовой детали.
Предотвращение повреждения поддержек внешними стенками 3D модели с помощью параметра «Расстояние по оси X / Y»
Иногда опорные конструкции строятся слишком близко к внешней стене модели и оставляют следы на внешней поверхности модели. Вы можете предотвратить это, используя скрытый параметр Support X / Y Distance в разделе Support.
Поддержка X / Y Установка
Если ваша опорная конструкция повреждает стены или прилипает к ним, вы можете увеличивать значение с шагом 0,2 мм, пока стенки не станут гладкими. Однако, убедитесь, что на наружных стенах не торчат небольшие выступы, которые останутся без поддержки, если вы поместите немного расстояния между опорой и стенками модели. Если такие небольшие выступы существуют, вам, возможно, даже придется уменьшить расстояние X / Y вместо увеличения. В противном случае вы получите неудачный отпечаток.
Настройка Z Distance может помочь облегчить удаление опорных конструкций.
Для того чтобы материал подложки аккуратно отошел от поверхности стола, соединение между материалом подложки необходимо сделать более слабым, чем соединение между слоями модели. Cura создает это более слабое соединение, оставляя пространство между верхней и нижней частью опорной конструкции и моделью — и это пространство известно как Z-Distance.
Вы можете облегчить отсоединение опорных конструкций, управляя скрытыми настройками Z-Distance в разделе «Поддержка». Значение по умолчанию для этого параметра соответствует высоте слоя. Таким образом, если высота слоя равна 0,1 мм, то по умолчанию расстояние Z будет также равно 0,1 мм. Если ваш материал поддержки трудно оторвать от вашей модели, увеличивайте это значение с шагом высоты вашего слоя, пока он не выйдет чисто. Cura может либо добавить поддержку на любом данном слое, либо не добавлять поддержку. К сожалению, «наполовину слоев поддержки» не существует. Так что, если настройка Z для 0,2 мм для отпечатка с высотой слоя 0,1 мм слишком велика, а Z расстояние 0,1 мм не достаточно, значит, вы вышли из Варианты расстояния Z
Выберите правильную форму поддержек для баланса между прочностью и легкостью удаления
Cura генерирует материал поддержки в одном из семи шаблонов. Вы можете изменить шаблон, используя скрытый параметр «Шаблон поддержки» (“Support Pattern”) в разделе «Настройки».
В большинстве случаев шаблон по умолчанию, Zig Zag, создает лучший баланс между прочностью и простотой удаления. Другими вариантами шаблона являются треугольники, линии, сетка, концентрические, концентрические 3D и крест. Если вы недовольны шаблоном по умолчанию, вы можете поэкспериментировать с другими параметрами. Каждый из них даст вам различный баланс между силой и легкостью удаления.
Специальные режимы (Special Modes) в Cura 3D
Cura имеет несколько специальных режимов, которые позволяют печатать нетрадиционными способами. Они могут пригодиться, когда у вас есть особые потребности, такие как
- Вы хотите напечатать модель за долю времени для нормальной печати
- Вы хотите напечатать модель с не многообразным дизайном
Режим Spiralize Outer Contour позволяет печатать очень быстро, жертвуя долговечностью
В режиме Spiralize Outer Contour принтер просто печатает стенки одним непрерывным движением. Специальный режим Spiralize Outer Contour — это скрытый параметр в разделе «Специальные режимы» в настройках Cura. Когда вы включите его, используя соответствующий флажок, Cura напечатает пустую модель вместо сплошной. Экструдер проследит непрерывный путь, который идет вверх по стенкам модели, печатая сплошное основание и толстую стенку шириной в одну насадку. Он не будет печатать никаких заполнений или поддержки. Этот режим сильно отличается от стандартного наслоения в 3D-печати, поскольку экструдер постоянно перемещается в направлении Z, а не усиливается только после полного нанесения слоя. Поскольку экструдер движется непрерывно и печатает только стены, это сокращает время печати до доли от нормы. Это также позволяет экономить много материалов (без заливки).С другой стороны, модели, сделанные с использованием режима Spiralize Outer Contour, обычно не долговечны из-за отсутствия заполнения. Если вы хотите печатать в этом режиме, помните о следующих предупреждениях и настройках:
- Spiralize Outer Contour не работает, если у вашей модели свесы превышают 45 градусов.
- Плоские области, параллельные платформе сборки, не могут быть напечатаны в этом режиме.
- Когда выбран этот режим, Cura будет по-прежнему учитывать высоту слоя, скорость печати и другие основные настройки в Cura. Это означает, что вам нужно будет выбрать высоту слоя и ширину линии. Установите для толщины стен то же значение, что и для ширины линии, измените счетчик стен на 1, установите для верхних слоев значение 0 и установите заполнение на 0%.
Поверхностный режим (SURFACE MODE) Cura позволяет вам печатать дизайн простой геометрии
Если вы хотите напечатать не коллекторный дизайн или простую геометрию, Cura предлагает специальный режим для этого. Он называется «Режим поверхности» и доступен как скрытый параметр в разделе «Специальные режимы».Когда вы сделаете настройку видимой, у вас будет три варианта: Обычный, Поверхность и Оба. Когда вы выбираете Normal, Cura пытается напечатать объект в обычном режиме. Когда вы выбираете Поверхность, Cura печатает только стены XY и делает их толщиной в одну насадку. Это позволяет печатать стены, которые не связаны с каким-либо твердым объемом. Когда вы выбираете оба, Cura печатает сплошные части модели в обычном режиме и печатает только стены для областей без коллектора или осиротевших частей.
Здравствуйте, любители 3D-печати!
Как я уже писал много раз, заиметь принтер это еще даже не половина дела, нужно еще научиться правильно на нем готовить, а для этого у нас есть всякие разные слайсеры. В последнее время в ВК, в личку и просто в разделе Вопросы и ответы много спрашивают: ‘а как из файла STL приготовить деталь на принтере’, у кого то принтер не видит файлы STL и т.д. Поэтому мой сегодняшний рассказ будет про слайсер, который я смог освоить — Cura от компании Ultimaker.
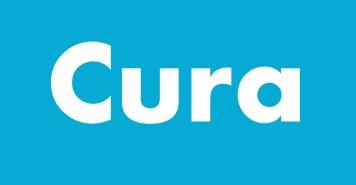
Начинал я свою 3d-печатную жизни со слайсера Slic3r (кстати так читается слайсер), потом в какой-то момент попробовал Cura, некоторое время ей попользовался и вернуться на Slic3r вернуться не смог, просто потому что не выходил у меня ‘каменный цветок’ из этого Slic3r, кстати впрочем как и из остальных слайсеров.
На данный момент последняя версия Cura 2.3.1 и есть еще 2.4.0 в статусе Beta, во второй версии слайсера такой огород настроек, что я пока не до конца разобрался, есть и нужные вещи, а есть лишнее, я только начал ее осваивать. Основной мой слайсер это Cura 15.04.6 и речь сейчас пойдет именно о этой версии, так как для новичков это оптимальное решение.
Для того что бы скачать Cura идем на сайт Ultimaker в раздел Products/Cura Software/View all versions:
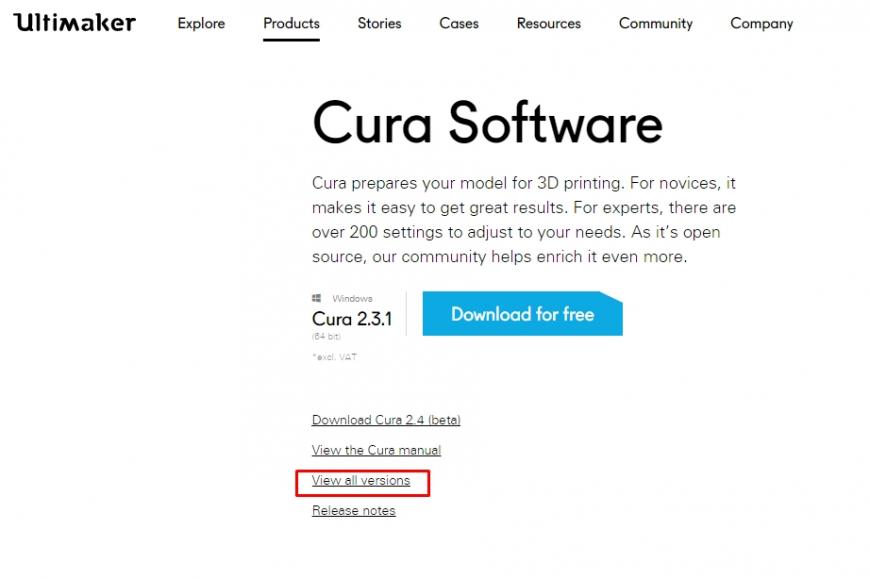
Далее ищем в списке нужную нам платформу и версию программы, в моем случае это Windows и Version: 15.04.6
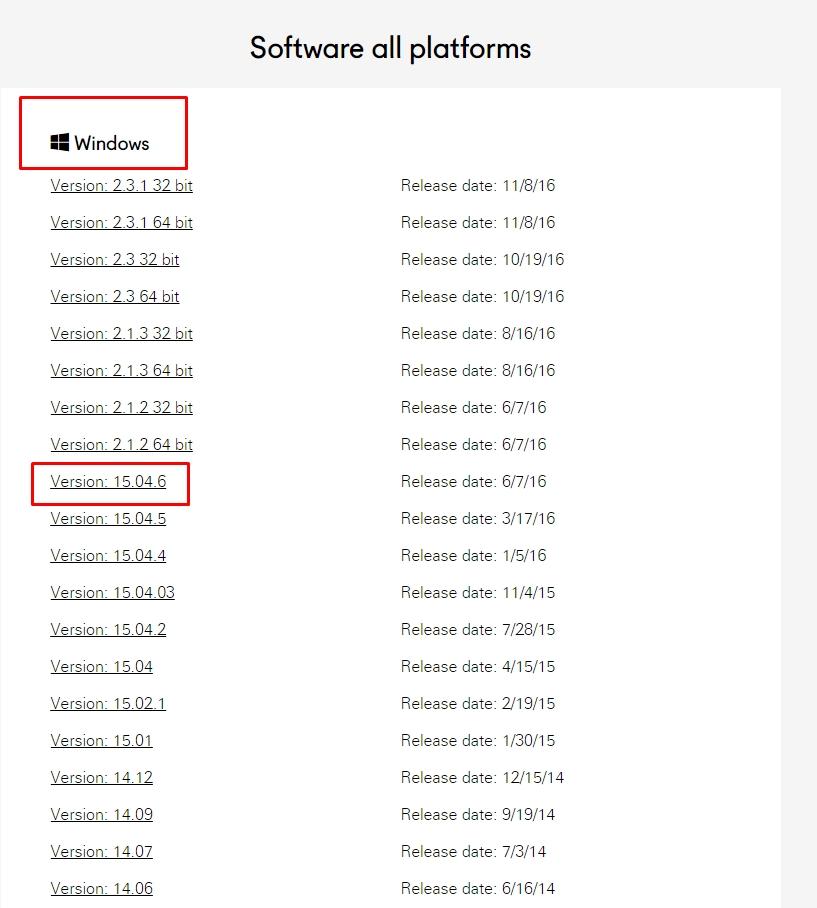
Заполняем небольшую анкету, что вы там напишите не принципиально:
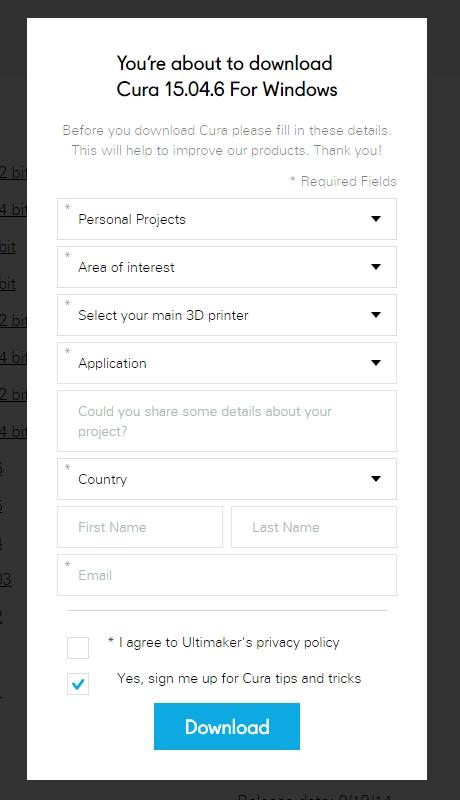
Качаем файл, устанавливаем и запускаем программу. Первое что предложит программа это добавить новый принтер (их может быть сколько угодно много, вплоть до того что под каждый профиль можно создать отдельный принтер, кстати во второй версии Cura профили под разные параметры печати уже есть внутри профиля принтера):
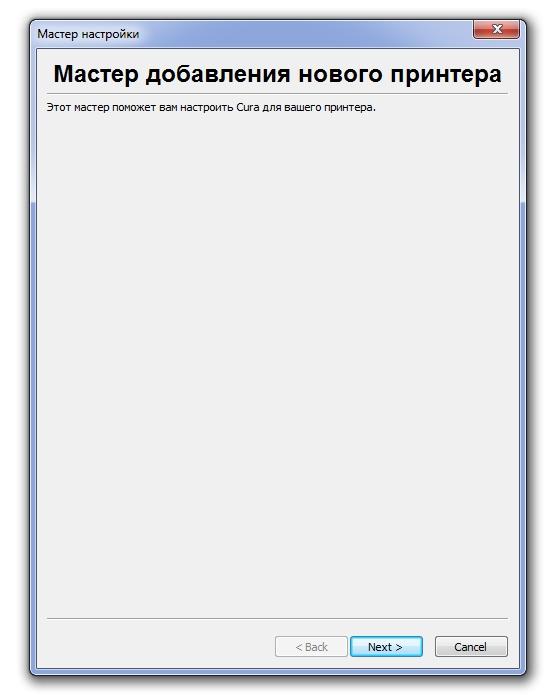
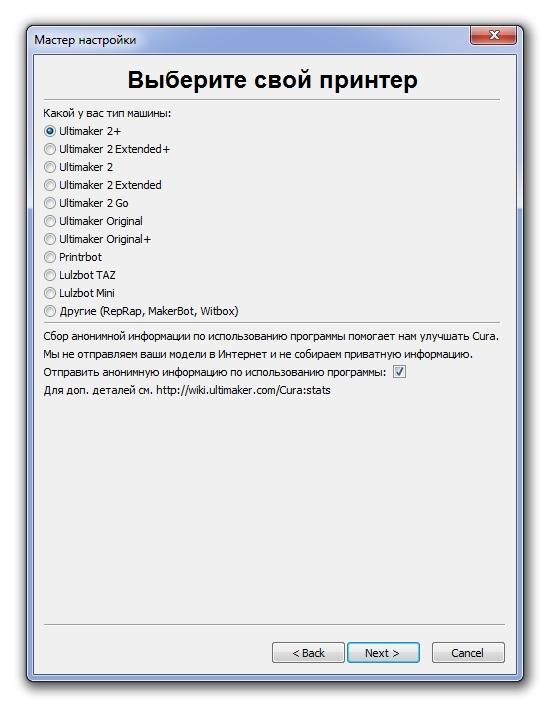
Для тех собирал принтер по моей инструкции на этом этапе выбирает другие:
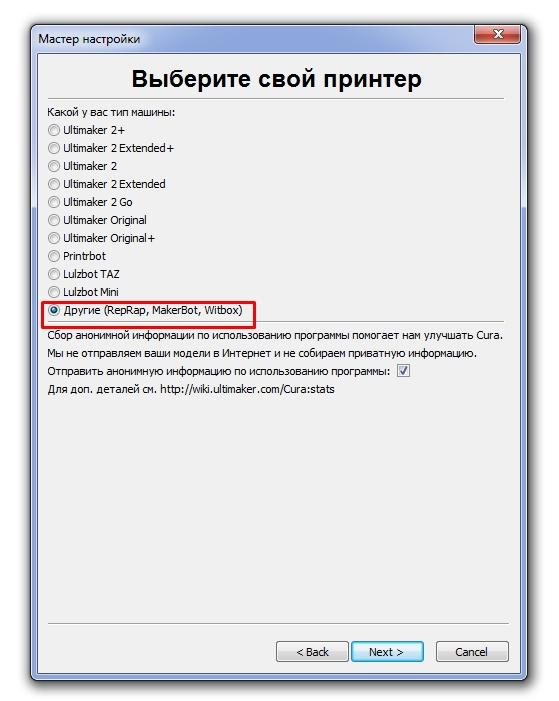
И еще раз другой:
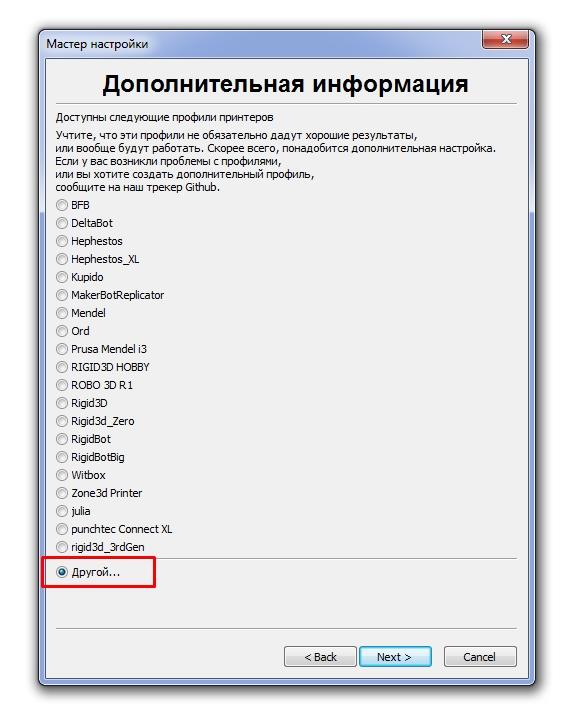
Дальше вводите параметры своего принтера:
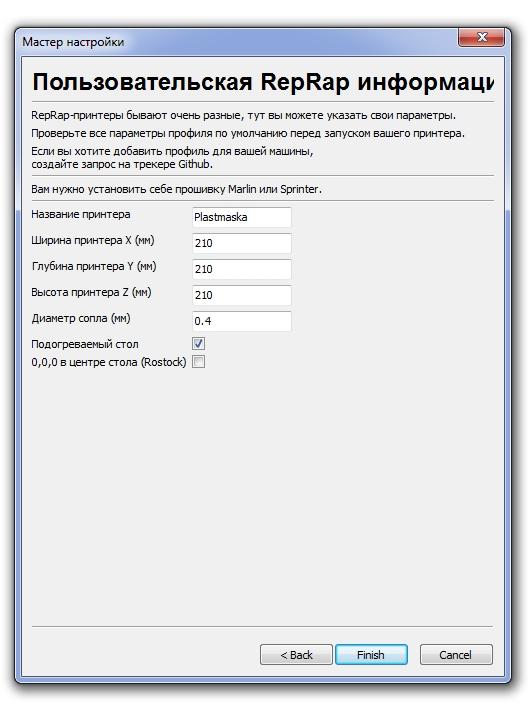
Все профиль принтера готов:
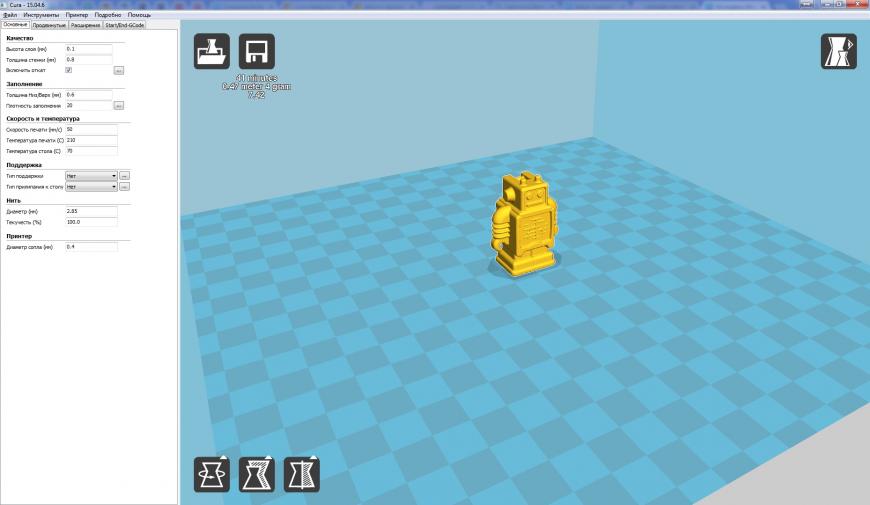
Если по какой то причине есть необходимость что то изменить в меню в разделе Принтер выбираете настройка принтера:
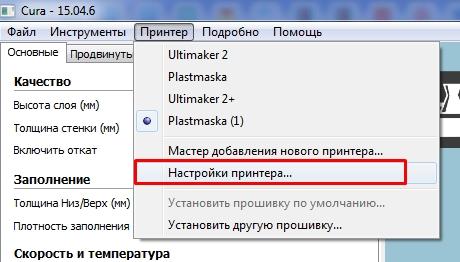
и Вам доступны все параметры Вашего принтера:
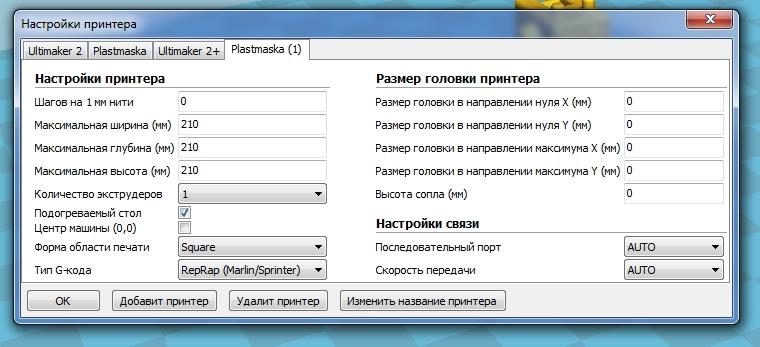
В этом разделе можно настроить:
— количество шагов двигателя на 1 мм выдавливаемой нити;
— размеры печатного поля;
— количество экструдеров (до 5);
— стол с подогревом или без;
— для дельты можно выбрать 0 в центре платформы;
— форма печатного стола (квадрат или круг);
— тип используемого gcode (Marlin/Sprinter, Volumetric, UltiGCode, MakerBot, BFB, Mach3/LinuxCNC);
— размер печатной головы (необходимо если вы печатаете несколько деталей по очереди);
— номер порта и скорость соединения в случае подключения принтера к компьютеру;
— в случае нескольких экструдеров есть параметры положения 2 сопла относительно первого (по X и Y).
— так же можно здесь удалить принтер из программы или переименовать его.
По умолчанию после установки впервые программы открывается просто интерфейс, где доступно только тип материала, качество печати, требуются или нет поддержки и тип прилипания к столу:
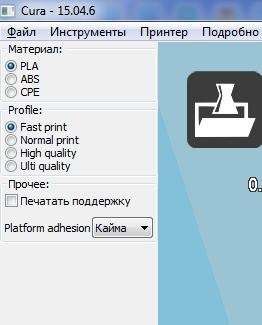
Никогда этим не пользовался, поэтому ничего про этот режим ничего сказать не могу, поэтому идем в меню Подробно/Переключиться на полный набор настроек…:

И получаем 4 вкладки настроек:
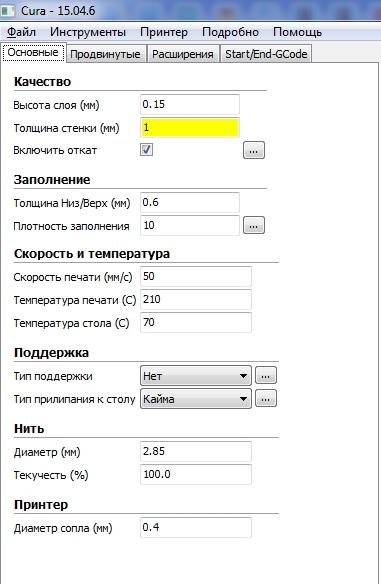
Еще есть немного настроек самой программы:
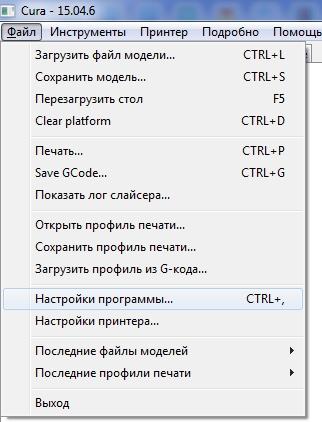
Там у нас есть:
— Тип окна печати (не знаю что это, т.к. печатаю с карты);
— Цвет модели, если кому желтый не нравится;
— Язык интерфейса;
— Плотности нити;
— Стоимость 1 кг нити, для любителей выставлять стоимость услуг за граммы;
— Стоимость 1 метра нити, для любителей выставлять стоимость услуг за метры;
— Автоопределение карты памяти;
— Базовая папка для файлов;
— Проверка обновлений;
— Отправка статистики.

И еще есть настройки, относятся они к печати, находятся они в меню Подробно/Открыть подобные настройки…:

Там много всего:
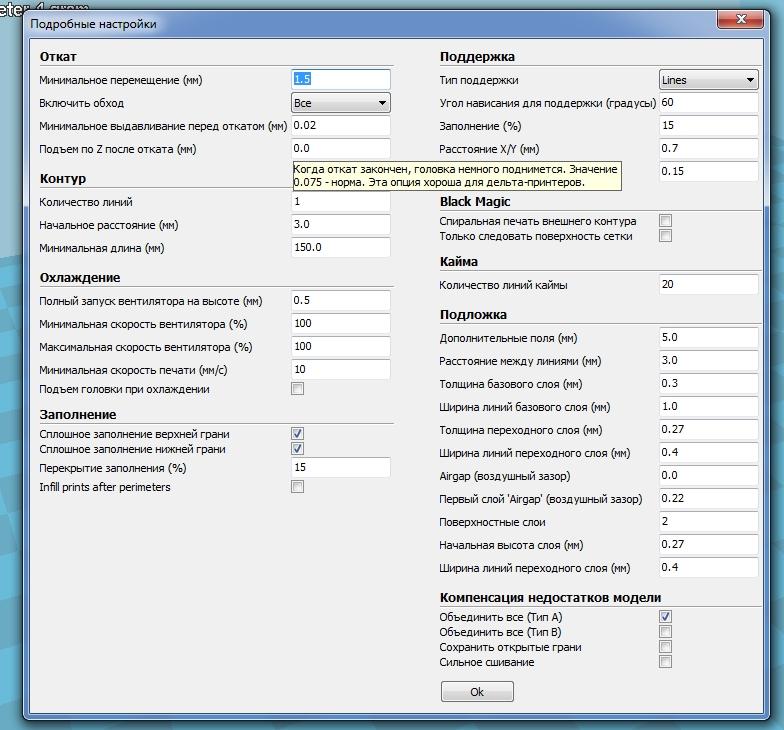
но обо все по порядку.
ВНИМАНИЕ! Во всех скриншотах использованы значения по умолчанию, далеко не факт что они подойдут для Вашего принтера!
И так поехали вкладка настроек Основные:
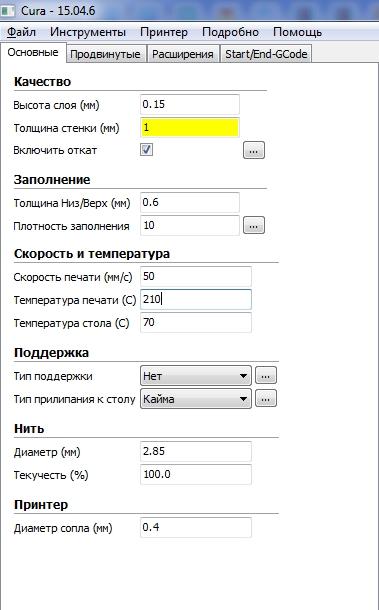
Качество:
— Высота слоя — чем меньше высота слоя, тем более гладкая будет поверхность, при этом время печати прямо пропорционально увеличивается.
например один и тот же робот при абсолютно одинаковых настройках слоем 0,15:
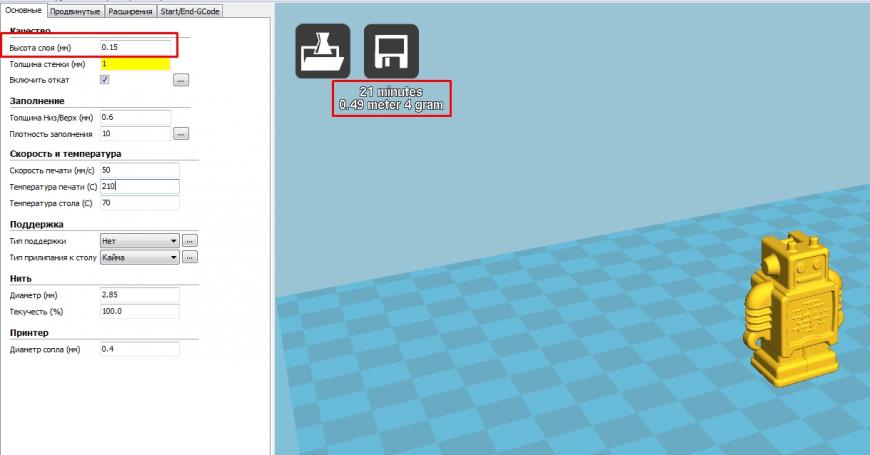
И слоем 0,075:
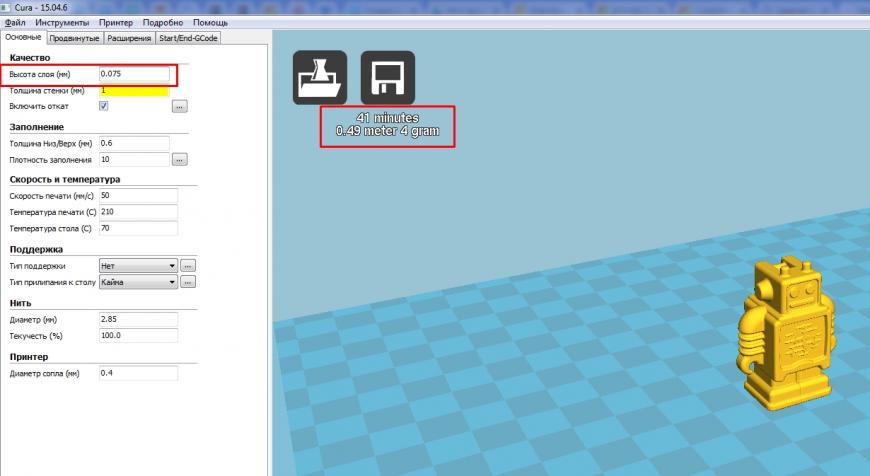
Один небольшой секрет для качественного слоя. Толщина слоя должна быть кратна размеру одного полного шага по Z. Если у Вас на Z стоит винт с шагом резьбы 8 мм, т.е. за один оборот гайка поднимается на 8 мм, а двигатель у вас имеет шаг 1,8 градуса (без учета микрошагов), т.е. за оборот совершает 200 шагов, итого один шаг у нас равен 8мм/200шагов=0,04мм. Таким образом имеем, что толщина слоя у нас должна быть кратной 0,04 мм, т.е. 0,04, 0,08, 0,12, 0,16, 0,20 и т.д. при этом толщина слоя не должна превышать половину диаметра сопла, лучше чуть меньше.
— Толщина стенки — толщина внешней стенки нашей модели, как правило 2-3 периметра достаточно, при большем количестве периметров внешняя стенка более гладкая. Толщина стенки должна быть кратна диаметру сопла, т.е. для сопла 0,4 это 0,4, 0,8, 1,2 и т.д. поэтому слайсер нам подсвечивает этот параметр желтым, т.к. не сможет сделать такую стенку, но не подсвечивает красным, т.к. это не критичная ошибка и он попытается исправить автоматически это дело, ну и на просмотре слоев видим что что она додумал:
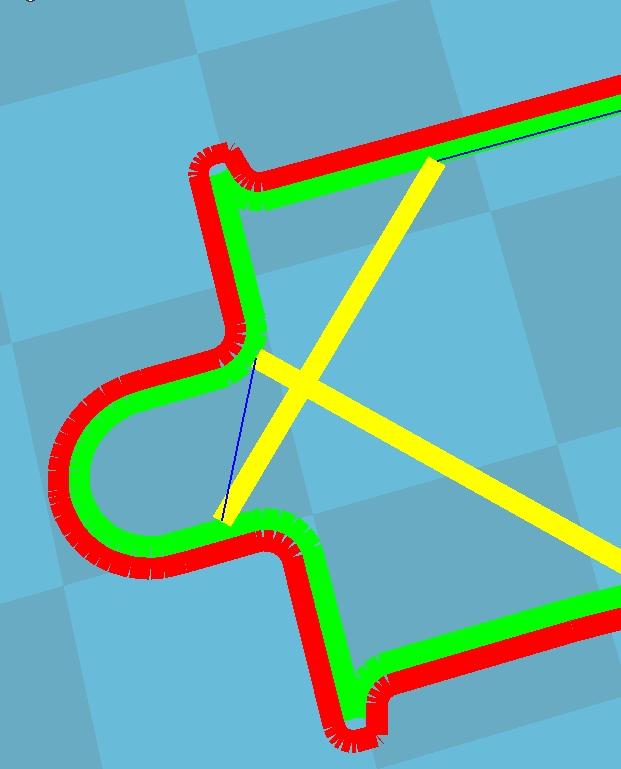
2 периметра (красный внешний, зеленый внутренний, желтое это уже заполнение).
— Включить откат — или как еще называют ретракт, откатывает пруток назад в момент перемещения головы в холостую, параметр строго обязательный для твердых пластиков и строго запрещенный для гибких.
Имеет дополнительные параметры под иконкой ‘…’:

Минимальное перемещение в случае которого включается откат.
Включить обход — 3 варианта на выбор , все (старается обойти модель по максимуму, что бы соплом и соплями не размазать модель), No Skin (обходит только кожу (внешнюю границу, что бы не испортить ее) и нет(выключить этот параметр.
Минимальное выдавливание перед откатом — если принтер с момента последнего отката напечатал меньше этого значения, то откат не производится.
Подъем головы по Z после отката, величина на которую поднимается голова для того что бы переместится в другую точку.
Заполнение:
— Толщина низ/верх — толщина перекрытия на нижних и верхних слоях, данная величина должна быть кратной толщине слоя и для хорошего закрытия полых или частично полых деталей необходимо не менее 5 слоев.
— Плотность заполнения — насколько плотно наша модель будет залита внутри, чем больше плотность заполнения, тем крепче, тяжелее наша деталь.
Имеет дополнительные параметры под иконкой ‘…’:

Сплошное заполнение верхней и нижней грани надо или не надо.
Перекрытие заполнения величина на сколько процентов от диаметра сопла линии заполнения заходят на периметры для боле качественного сцепления.
И очередность печати: что первым периметр или заполнение.
Скорость и температура:
— Скорость печати: ну тут все понятно, скорость с которой будет печататься ваша деталь, при условии что она не превышает скорости установленной в прошивке в качестве максимальной. При этом медленная скорость позволяет получить более качественную деталь.
— Температура печати: температура для пластика, несмотря на то что производители материалов пишут рекомендуемую температуру для печати, нужно учитывать что термистор(термопара) имеют свою некоторую погрешность, а так же конструкция печатной головы тоже имеют разную теплопроводность/теплоотдачу, а так же скорость печати влияет на этот параметр. У меня одна и та же катушка на разных принтерах имеет разные параметры температуры печати, хотя и очень близкие.
— Температура стола: тут тоже все понятно, я надеюсь, при этом температура в районе термистора может отличаться от температуры на поверхности стекла.
Поддержка:
— Тип поддержки: как строить поддержки, только от поверхности стола или можно в том числе от модели строить или вообще без поддержек. Есть дополнительные настройки под иконкой ‘…’:

Еще один тип поддержки, линия или сетка, линии проще удалять, сетка можно получить более качественное перекрытие.
Угол нависания для поддержки: строить поддержки в случае нависания детали под каким углом, параметр можно подобрать с помощью тестов для вашего принтера и конкретного материала.
Заполнение: плотность заполнения поддержки, чем плотнее поддержка тем сложнее ее удалить и более качественная получается нависающая часть.
Расстояние по X/Y и Расстояние по Z: расстояние от поддержек до модели по осям, необходимый параметр для того что бы поддержки не прилипли к модели и их можно было легко удалить.
— Тип прилипания к столу: необходимо что бы исключить отклеивание модели (полного иди частичного) от стола во время печати. В зависимости от модели используется тот или иной тип прилипания: если модель имеет малое пятно контакта, хотя бы одной из своих частей, а так же если поверхность вашего стола не ровная , то рекомендуется использовать подложку (или второе название рафт). Если модель имеет хорошее пятно контакта со столом, но присутствую углы 90 градусов и менее, то рекомендуется использовать кайму (или второе название брим). Если модель имеет круглую или овальную форму и хорошее пятно контакта или вы уверены что модель точно не отлипнет то можно не использовать не кайму не подложку, только нарисовать контур (или как еще называют скирт) — так скажем расписать хотэнд перед печатью.
Кайма увеличивает первый слой на определенное количество периметров или мм выглядит это вот так:
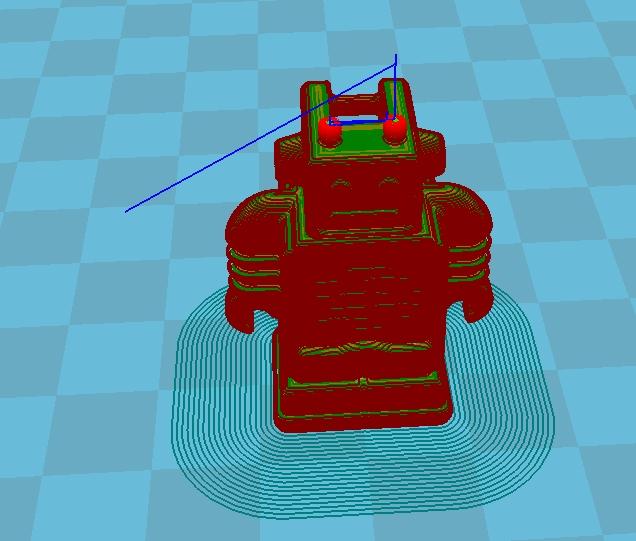
под иконкой ‘…’ спрятаны дополнительные параметры для каймы:

как раз то самое количество периметров.
Подложка: печатает подложку (рафт/плот) на котором уверенно ‘плавает’ наша деталь до конца печати, после печати рафт достаточно легко отделяется от модели, выглядит вот так:
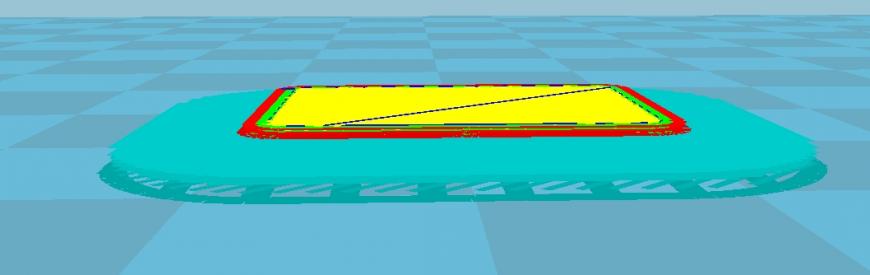
Имеет дополнительные параметры под иконкой ‘…’:

Дополнительные поля — аналогично кайме, только не в периметрах в миллиметрах увеличивает пятно контакта.
Расстояние между линиями подложки — первый слой печатает решеткой, ширину между линиями этой решетки можно задать в этом параметре, выглядит первый слой вот так:
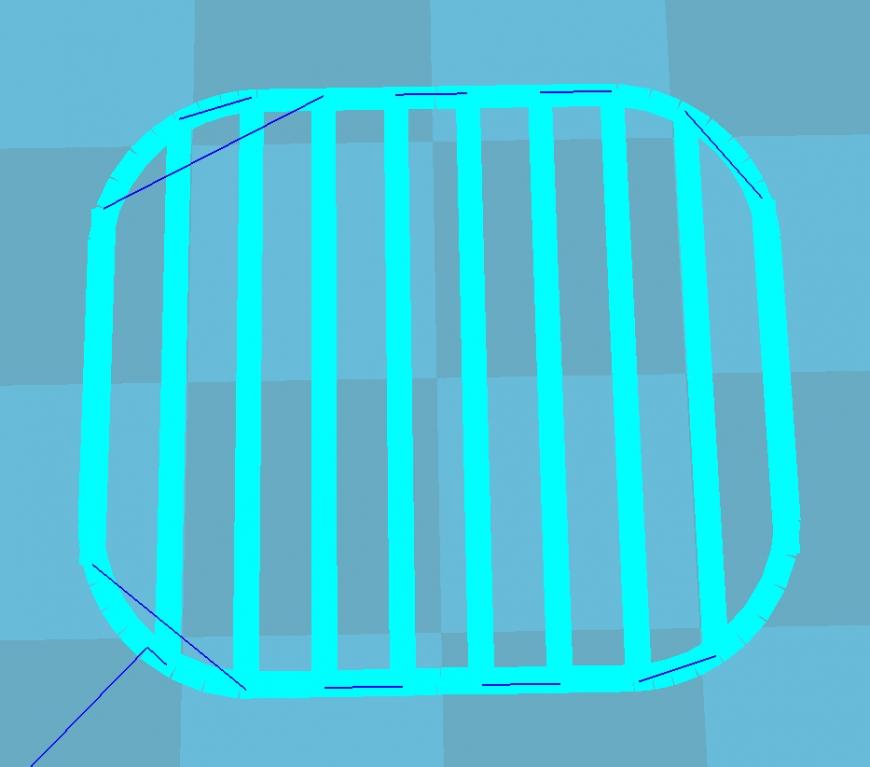
Толщина базового слоя — для хорошей адгезии материала со столом необходимо ‘жирно’ намазать на первом слое материал на стол, поэтому увеличиваем толщину первого слоя, хоть это и противоречит осовному правилу слоя (Толщина слоя не более половины диаметра сопла).
Ширина базового слоя — по той же причине ‘жирно’ нанести первый слой, а так же это необходимо что бы ‘снивелировать’ неровности стола, если таковые имеются.
После базового слоя идет переходный слой:
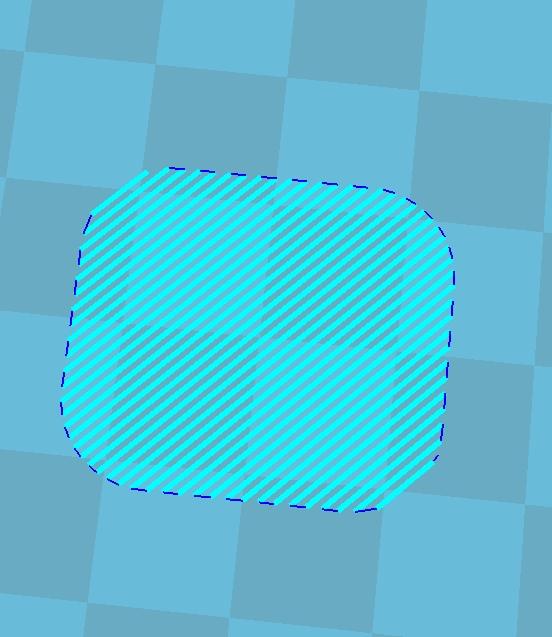
Тут точно так же есть два параметра для этого слоя : толщина переходного слоя и ширина линий, основная цель подготовить поверхность для поверхностных слоев подложки.
Airgap (воздушный зазор) — зазор между все моделью и подложкой.
Первый слой ‘Airgap’ (воздушный зазор) — зазор между подложкой и и первым слоем модели, в этом случае первый слой печатает по воздуху и в случае если предыдущий пункт установлено значение 0, то второй слой поднимается Z не вверх а вниз, необходимо для легкого отделения подложки от модели.
Поверхностный слои — количество поверхностных слоев, необходимо для окончательного выравнивания подложки.
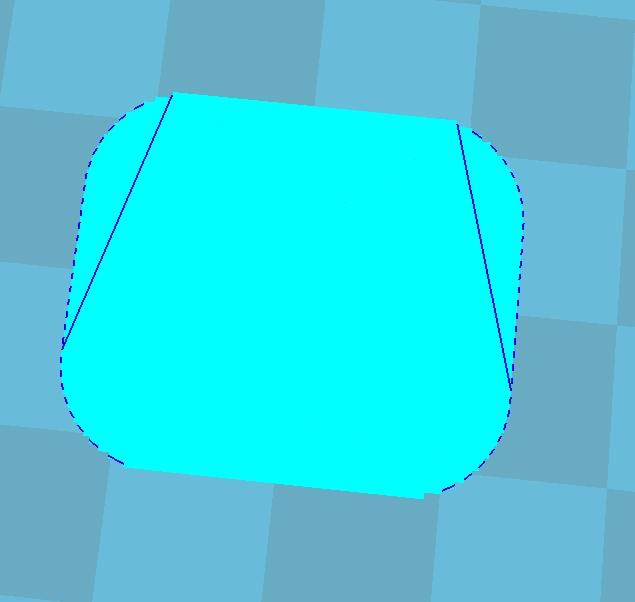
Так же в настройках поверхностных слоев есть стандартные два параметра высота слоя и ширина линии.
В случае если нам не нужно использовать не кайму, не подложку, в выпадающем списке ‘тип прилипания к столу’ выбираем ‘нет’, в этом случаем имеет смысл ‘расписать’ сопло перед печатью, нарисовать юбку (скирт) вокруг модели:
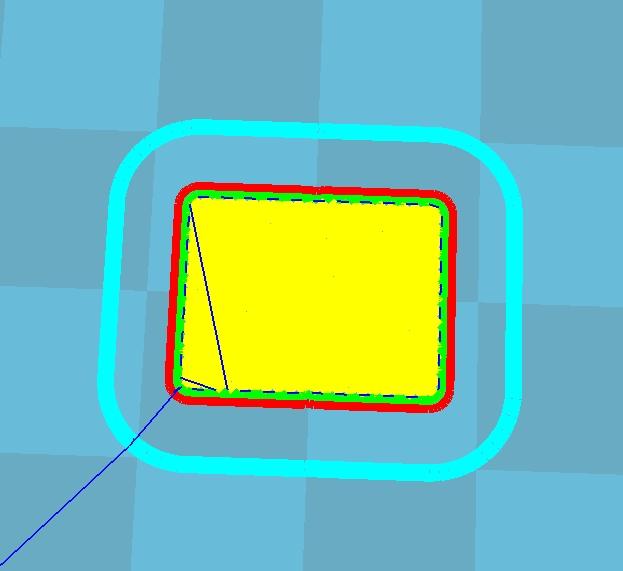
Тоже имеет несколько параметров под клавишей ‘…’:

Количество линий юбки, расстояние от модели до юбки, и минимальная длинна линии юбки которую необходимо нарисовать вокруг модели (в случае если один оборот будет менее это длинны, то будет нарисовано большей количество линий).
Нить:
— Диаметр нити — важный параметр, т.к. часто диаметр нити ‘гуляет’ не только в зависимости от производителя, но он так же может гулять и у одного производителя у разных катушек, но и в том числе внутри одной катушки, поэтому рекомендую произвести замер диаметра нити в нескольких местах и взять среднее значение, в дальнейшем внутри одной катушки, периодически контролировать диаметр нити.
— Текучесть (Flow) — в случае если у вас правильно настроены шаги экструдера здесь должно стоять значение 100%, если нет то это коэффициент для подачи прутка.
Принтер:
— Диаметр сопла — указываете значение установленного у вас сопла.
Переходим к вкладке ‘Продвинутые’:
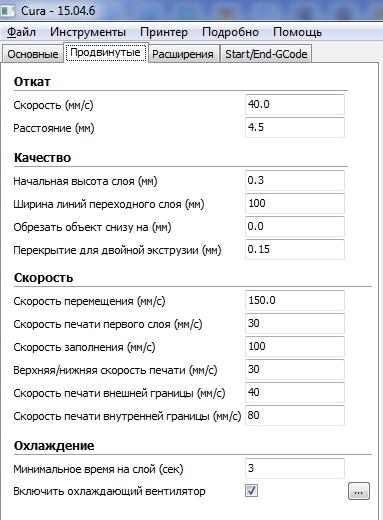
Откат — настройки параметров отката необходимы для того что бы принтер оставлял как можно меньше ‘соплей’ на модели, еще одно название ретракт.
— Скорость — скорость с которой происходит откат нити, подбирается опытным путем под ваш пластик, причины соплей могут быть как в большой, так и в медленной скорости.
— Расстояние — длинна на которую откатывается нить назад, так же подбирается опытным путем, для боуден подачи значение гораздо больше чем для директ.
Качество:
-Начальная высота слоя: в случае если не используем подложку то для хорошей адгезии нам стоит нарушить правило величины слоя, и сделать его отличным от используемой толщины слоя в модели.
-Ширина линий переходного слоя: опят же для лучшей адгезии стоит это значение немного увеличить, для того что бы ‘жирнее’ намазать первый слой.
— Обрезать объект снизу на: необходимо если вы хотите напечатать деталь частично:
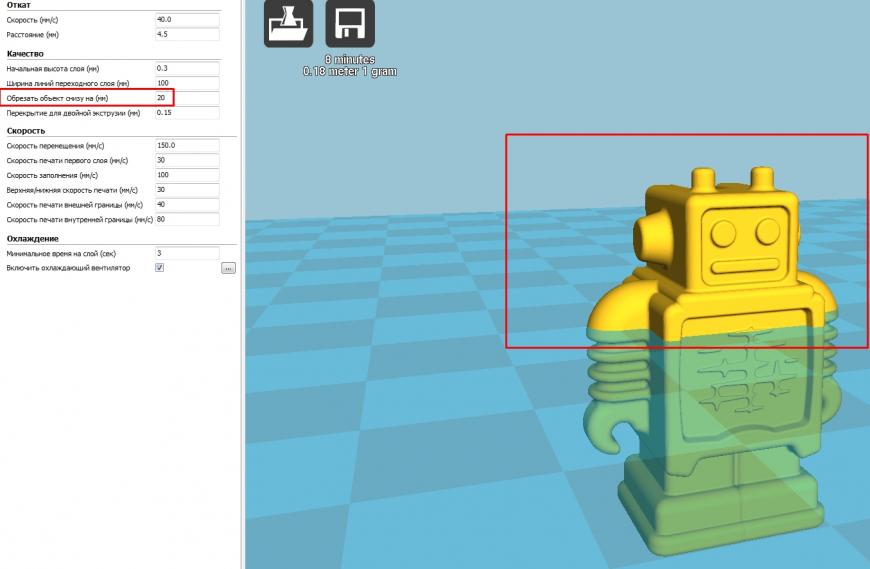
— Перекрытие для двойной экструзии: Если вы используете два экструдера то этим параметром регулируете насколько один материал находит на второй.
Скорость (в случае если в данном разделе в любом из пунктов (кроме перемещения) поставить значение ‘0’ то значение скорости будет браться из вкладки ‘Основные’;):
— Скорость перемещения — скорость с которой перемещается печатаная голова и стол в случае ‘холостого’ хода, т.е. когда не печатает, но скорость перемещения ограничена значениями в прошивке.
— Скорость печати первого слоя — имеет смысл это параметр снизить для хорошей адгезии материала к столу.
— Скорость заполнения — имеет смысл печатать заполнение на максимально возможной скорости вашего принтера, как правило скорость печати ограничена возможностями не механики принтера, а производительностью хотэнда.
— Верхняя/нижняя скорость печати — скорость печати нижних и верхних граней модели, как правило нет смысла снижать скорость печати при печати верха и низа.
— Скорость печати внешней границы — как правило имеет смысл снизить данный параметр для того что бы получить качественную внешнюю стенку модели.
— Скорость печати внутренней границы — имеет смысл тоже поставить чуть меньше чем вся скорость печати.
Охлаждение:
— Минимальное время на слой — важный параметр для печати особенно АБС пластиком, необходимое время на слой для того что бы пластик успел застыть, в случае если слой печатается менее этого времени то печатная голова отходит в сторону и ‘курит’ там до определенного времени.
— Включить охлаждающий вентилятор — если необходимо использовать охлаждение, например для ПЛА пластика, то этот параметр необходимо включить, так же есть дополнительный настройки под кнопкой ‘…’:

— Полный запуск вентилятора на высоте — имеет смысл первый или парочку первых слоев печатать без обдува, в том числе и для ПЛА пластика, для повышения адгезии материала к столу. Данный параметр указывает на какой высоте необходимо включить вентилятор.
— Минимальная скорость вентилятора — скорость с которой вентилятор работает всегда, если он включен.
— Максимальная скорость вентилятора — скорость выше которой вентилятор не крутится.
В зависимости от скорости печати вентилятор работает между максимальной и минимальной скоростью.
— Минимальная скорость печати — скорость ниже которой принтер не печатает, даже если установленный значения ниже, для того что бы пластик не плыл от тепла печатной головы.
— Подъем головки при охлаждении — поднимает голову по Z если необходимо ‘покурить’ пока слой застынет.
Переходим к вкладке расширения:
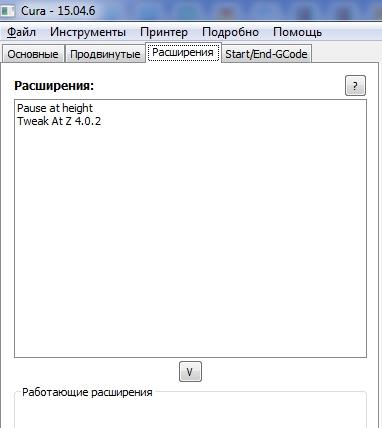
По умолчанию в Cura стоит два расширения, это ‘Pause at height’ и ‘Tweak at Z’:
— Pause at height позволяет сделать паузу на определенной высоте, например для смены цвета пластика:
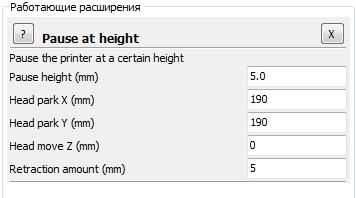
При этом этих пауз может сколько угодно много, хоть на каждом слою.
— Tweak at Z — позволяет сменить параметры печати на определенной высоте:
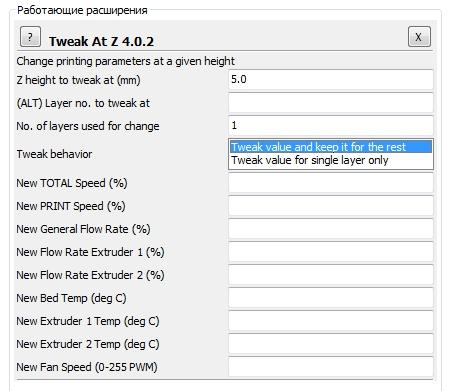
Например можно сменить скорость (перемещения или печати), можно изменить процент подачи (общий или для каждого конкретного экструдера), температуру (стола, экструдеров), скорость вращения вентиляторов.
Переходим к последней вкладе настроек Cura, это Start/End-G-code:
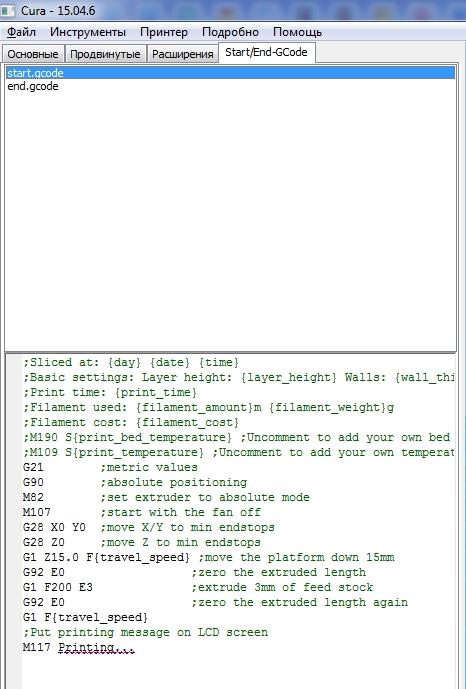
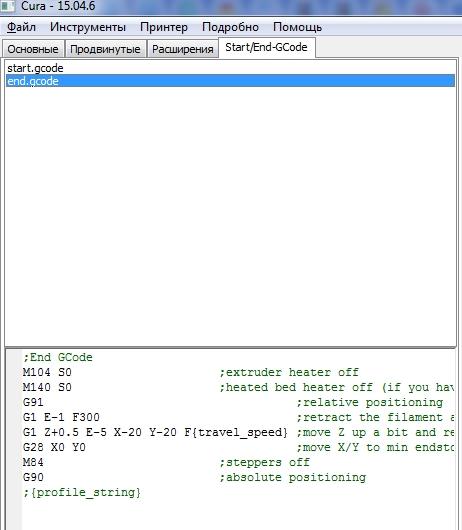
Здесь, зная команды G-code, можно прописать различные команды нашему принтеру, некоторые из которых являются необходимыми, некоторые просто добавляют удобство в работе с принтером.
Ну и самый последний раздел с настройками спрятан здесь:
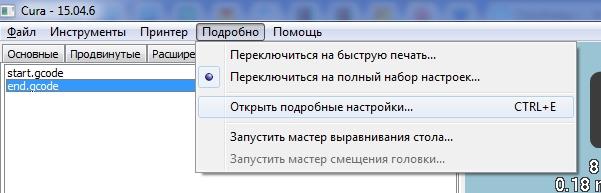
Большая часть из настроек в этом разделе дублируются с теми что мы с вами уже нашли:
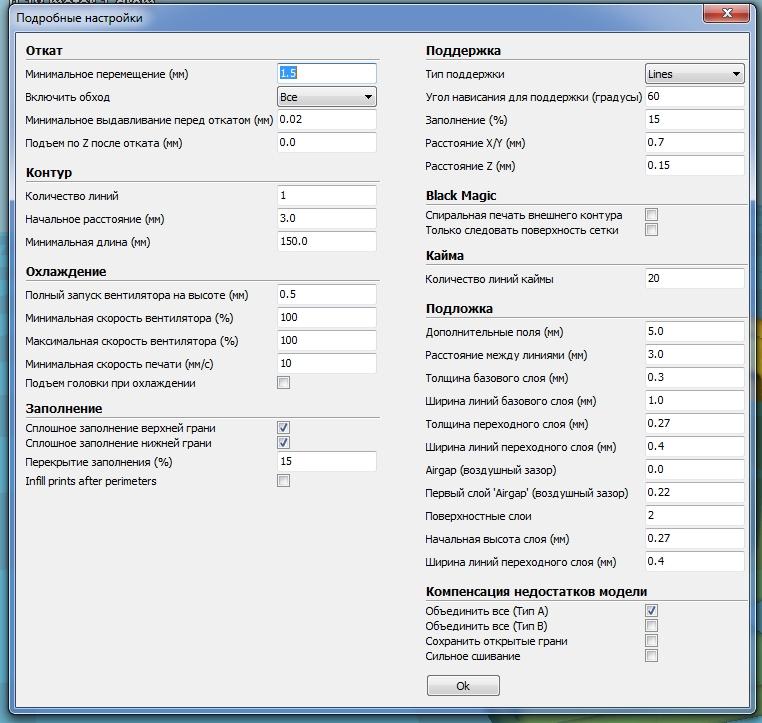
Из нового здесь это Компенсация недостатков модели — данными настройками я не пользуюсь, т.к. стараюсь на печать выпускать модели без недостатков. А если включить ‘Объединить все’ бывает что тогда на модели пропадают отверстия или еще какие то элементы, потому что Cura решила за вас что это ошибка и залила это самое отверстие.
Поэтому рекомендую здесь все отключить и забыть про эту настройку раз и навсегда.
Освоив работу со слайсером можно рассчитывать что у вас выйдет 3dчистый изумруд:

Надеюсь мой сегодняшний пост был полезен не только начинающим печатникам, но и опытным пользователям.
От вас жду интересных ‘фишек’ по работе со слайсером, в первую очередь Cura, интересные расширения для него.
Так же было интересно прочитать на страницах 3dtoday аналогичные инструкции от мастеров освоивших другие слайсеры.
Я в вк
Моя группа в вк
Я в instagram
Ставим палец вверх или вниз не стесняемся!
Learn the modeling tips and tricks that we use to maximize our print success, including:
• How to 3D print faster
• Easy ways to use less support material
• Best practices for finer print details
• And lots more!
Your Ultimaker 3 has a wealth of exciting new features, and Cura is designed to help you get the most from them. This series of guides explains how to use your 3D printing software to achieve the best possible printing results.
Printing with two colors not only looks visually impressive but makes it easier to highlight aspects of your 3D printed model. Here’s a handy guide, explaining how to create a dual color print.
How to print with two colors
1. Load the model. To make your dual color print, you’ll need to export two model files, which have been created to fit together. In this tutorial, we will use a famous dual color Ultimaker hand drill model. You can load both parts into Cura by selecting the Open File icon in the top left corner, which will display all the available files. Simply select the file you want to get started. Note, Cura supports the following files: .3mf, .x3d, .stl and .obj. You can also load multiple files simultaneously if you want to speed the process up.
To view some model examples, just browse popular 3D model websites, searching for ‘dual color’ or ‘dual material’. There are several examples online.
2. Set the print cores and materials. You’ll need to check that the print cores and materials are correct (using the sidebar). Print Core 1 should contain a print core AA 0.4 loaded with PLA (your first color). Print Core 2 should contain the same, but with your different color. Cura is loaded with generic materials which don’t represent colors, so to choose a colored material, you’ll need to go to Ultimaker > PLA > Color.
If your Ultimaker 3 is connected to Cura via the network, and loaded with the right print cores and materials, Cura will automatically sync to it.
3. Set print core per model. All loaded objects are set (by default) to be printed using Print Core 1. The material color set per print core relates to the color of the corresponding model. If you want to change the print core, select the model by left clicking on it. Next, select Per Model Settings (left side of the screen), then Print Model with Print Core 2. Please note, the color will automatically match Print Core 2’s color.
4. Merge your models. Once you’ve established the right colors, it’s time to merge your models. First, you’ll need to select them, which you can do by holding shift and left-clicking. You’ll know you’ve done this once they’re both outlined in blue. Then, right click and select Merge Objects. The models automatically merge, in preparation for dual printing.
If you’ve forgotten to adjust one of the settings, just press CMD / CTRL + click on the model to select it within the group. If your models don’t merge as intended, this means your model files weren’t exported correctly. To correct this, you’ll need to resolve the issue in the design software.
5. Using adjustment tools. Adjustment Tools are handy for positioning, scaling and rotating your object. To use them, left click on the merged model group. Once they’re merged, you can adjust them as a group, which speeds things up considerably. When you’re using two colors and no special support material, it’s a good idea to rotate the model to generate the least support and best surface finish.
6. Select the profile. Before printing, you’ll need to select a Profile quality. The options are: Draft Print, Fast Print, Normal or High Quality. The material is displayed per print core at the bottom right of the 3D viewer, which also tells you how much material you’ll need per spool. Please note, in Recommended mode, both print cores share the same settings. If you want to make adjustments per print core (e.g. infill or number of walls), you’ll need to use the Custom mode.
7. Preview your layers. You can view the result of your profile settings in the Layer View. When you’ve got Print Core 1 selected in the sidebar, the model will be highlighted — showing which parts will be printed with each print core. If you switch visible print cores (selecting the print core in the top right), you’ll see which sections will be printed using Print Core 2.
8. Get printing! Now, you need to select either Save File, Save to USB or Print Over Network, depending on how you want to print your 3D model. To watch the printing process, simply enter the Print Monitor (please note, you’ll need to be connected to the network to do so). We hope your print turns out exactly as you’d hoped… have fun!
Feel free to download this guide for free and keep reading our Cura tips to find out more about using this 3D printing software. Can’t wait for the next guide in our series or have some burning questions about Cura 2.3 features? Join our community forum today!
Если вы — новичок и первый раз в жизни столкнулись с 3D принтером, для успешной подготовки модели к печати необходима максимально простая и понятная программа- слайсер.
Одной из таких программ является слайсер Cura 15.04.6. Несмотря на то, что это 15 версия программы, более новые ревизии начинаются с версии 4. Дело в том, что на версии 15.04.6 компания Ultimaker прекратила развитие слайсера и полностью его переделала и переосмыслила.
Версия 15.04.06 очень проста, стабильна, быстро слайсит и содержит минимальный набор настроек, чтобы успешно печатать большинство моделей. Далее мы расскажем о том, как правильно настроить данный слайсер и начать печатать. В дальнейшем, когда вы столкнетесь с необходимостью тонко настраивать печать моделей, вы просто обновите версию на более новую.
На данный момент установочный файл с официального сайте Ultimaker загрузить нельзя, доступны только исходники. Но вы можете скачать установочный файл по данной ссылке.
Cura_15.04.6.exe_.7z (5654 Загрузки)
После скачивания распакуйте архив и запустите установочный файл Cura_15.04.6.exe
Далее установите программу согласно иллюстрациям ниже.
Выберете компоненты, которые необходимо установить и выставите ассоциации файлов. Обычно ничего менять не требуется.

Если вы выбрали на предыдущем этапе установка драйвера Arduino, то просто установите его, следуя инструкциям на экране установщика.
Если вы ранее не устанавливали данный слайсер, при первом запуске он попросит вас добавить новый принтер. Так как в библиотеке Cura нашего принтера нет, мы добавим его вручную.
Первоначально запустится «мастер добавления нового принтера»
Так как в данном списке нет нашего принтера, выбираем пункт «Другое»
В списке RepRap принтеров так же нет UlTi. По этой причине необходимо создать свой, кастомный принтер, выбрав соответствующий пункт меню. «Другой»
Далее вводим имя принтера, область печати по X, Y, Z. Так же указываем диаметр сопла и то, что в нашем принтере имеется подогреваемая платформа. Вводимые параметры вы можете посмотреть на фотографии ниже.
После окончания настроек откроется интерфейс программы.
После запуска программы вы увидите её интерфейс. Он очень прост и состоит буквально из 5 элементов:
- Командное меню.
- Раздел с настройками. Почти все настройки, которые вам понадобятся, расположены в данном списке.
- Быстрые кнопки- «Открыть» и «Сохранить модель».
- Кнопки изменения 3D модели («Положение», «Масштаб», «Отразить»). Доступны только когда на рабочее поле слайсера размещена модель.
- Функции отображения 3D модели.
Давайте подробнее рассмотрим каждую из функций. Перед тем, как нарезать модель на слои (отслайсить), необходимо правильно разместить модель на рабочем столе. Для этого воспользуемся кнопками изменения 3D модели (см. пункт 4).
При выборе первой иконки, появляется возможность вращать модель в трёх плоскостях, а так же две функции:
- Сброс — возврат модели в исходное положение;
- Положить плашмя — когда основание вашей модели расположено под небольшим наклоном к плоскости стола, а вручную выставить хорошее прилегание не получается, воспользуйтесь этой опцией. Cura сама найдет плоскую грань и положит модель на стол с максимальным прилеганием.
Следующая иконка отвечает за масштабирование модели. Вы можете задать как коэффициент увеличения/уменьшения модели, так и напрямую задать размеры в мм. При этом модель будет масштабироваться пропорционально. Если вам необходимо изменить габарит модели в разных плоскостях по-разному, нажмите на иконку замка.
Данные функции масштабирования не заменят вам полноценный 3D редактор, но в редких случаях поможет быстро изменить модель под ваши нужды.
Последний пункт из данного списка — отображение (отзеркаливание) детали по трём осям. Эта опция бывает полезна когда вы печатаете две одинаковые, симметричные детали. Что бы не создавать две, по сути, идентичные модели, вы можете в самом слайсере отобразить её по любой из осей.
В правом верхнем углу экрана расположены кнопки, отвечающие за просмотр модели в разных вариантах.
- Отображение 3D модели без эффектов
- Отображение на модели элементов с экстремальным углом нависания к плоскости. Данное отображение поможет новичкам понять какие элементы модели могут «опасть» под силой тяжести. В эти места лучше разместить поддержки.
- Режим полупрозрачной модели. В данном режиме отображения удобно просматривать модель на наличие скрытых полостей.
- Отображение тонких элементов модели.
- Отображение траектории движения печатающей головки. Это самый главный и важный режим отображения модели.
В этом режиме вы можете посмотреть плотность заполнения на каждом слое и траекторию построения модели. Проверить, нет ли на самой модели пустых мест или каких-либо артефактов. Проверить, корректно и в нужных ли местах установлены поддержи.
В отличии от Cura 4.x, в данной версии собраны все необходимые настройки и их не так много.
Начнем с вкладки «Основные». Здесь собраны настройки, которые чаще всего приходится менять.
Качество
- Высота слоя. Чем меньше слой, тем менее заметны полосы на модели и тем большую детализацию по оси Z мы получаем. Но при этом, при малом слое увеличивается общее время печати. Максимально возможный слой ограничивается диаметром сопла и скоростью перемещения печатающей головки. Для 0,4 сопла максимальный слой составляет 0,3 мм. Минимальный слой не ограничен. Оптимальная высота слоя для большинства задач 0,15-0,2 мм.
- Толщина стенки. Толщина стенки указывает какое количество периметров будет у вашей модели. Модель строится из оболочки (стенки), которая повторяет поверхность вашей детали, и внутреннего заполнения. Устанавливайте толщину стенки кратную диаметру вашего сопла. Рекомендуемый параметр — 2 толщины сопла.
- Включить откат. При холостых перемещениях пластик может вытекать из сопла, оставляя остатки пластика на модели. Чтобы это предотвратить используется так называемый откат (retract). Пластик вытаскивается из хотэнда на небольшое расстояние, имитируя работу поршня шприца. Эта опция обязательно должна быть включена.
Дополнительные настройки отката:- Минимальное перемещение. Менять параметр не требуется. Стандартное значение 1,5 мм.
- Включить обход. (режим комбинга в cura 4.x) Эта опция позволяет удерживать печатающую головку внутри модели, тем самым уменьшая количество «соплей» которые попадают на внешнюю стенку модели.
- Минимальное выдавливание перед откатом. Менять параметр не требуется. Стандартное значение 0,02 мм
- Подъем по Z после отката. Так называемый Z hope. Данная опция необходима для того чтобы печатающая головка не задевала тонкие напечатанные элементы при перемещении. Стандартное значение 0,1 мм
Заполнение
- Толщина верх/низ. Этот параметр отвечает за толщину нижней и верхней поверхностей. Иногда при малом % заполнения необходимо увеличить это значение, чтобы верхняя плоская грань лучше перекрывалась и не «пучилась». Но для большинства моделей увеличивать это значение не нужно. Рекомендуемый параметр — 0,8 мм
- Плотность заполнения. Выражается в процентах. Чем меньше % заполнения, тем более лёгкая получится модель, но при этом так же уменьшается и прочность. Не рекомендуется использовать 100% заполнение, т.к. многие пластики имеют небольшую неравномерность по диаметру, значит, и по объему пластика. Микроизлишки пластика будут портить качество изделия, при этом прочность с 80% заполнением и 100% не отличимы. Рекомендуемый параметр 35-50% для технических изделий, 14-18% для художественных.
Скорость и температура
- Скорость печати. Напрямую влияет на качество печати. Чем выше скорость, тем хуже спекаемость пластика, начинают проявляться артефакты на модели. Если требуется распечатать модель максимально быстро, можно установить скорость на уровне 100-120 мм/с. Рекомендуемая скорость печати 60-70 мм/с.
- Температура печати. Задается в зависимости от типа используемого материала. Данные настройки могут автоматически подставляться в зависимости от выбранного типа пластика. Рекомендуемые параметры: PLA 190-210, ABS 230-245, PETG 210-230, SBS 235-240
- Температура стола. Аналогично написанному выше. Но с учетом применяемого адгезивного состава. Рекомендуемые параметры: PLA 60, ABS 90-110, PETG 90, SBS 80-90
Поддержка
- Тип поддержки. От поверхности — когда поддержки строятся только в тех местах, где элементы модели нависают над столом, игнорируются при нависании над самой детали. Везде — поддержки строятся везде, игнорируя основание, от которого начнется их построение. Выбирается в зависимости от модели.
Дополнительные настройки:- Тип поддержки. Lines, Grid. Тип lines строит параллельные линии. Они легко отделяются от модели, но не очень устойчивы при печати, могут деформироваться и ломаться. Тип Grid — более жёсткая конструкция поддержек, отделяются от модели значительно сложнее.
- Угол нависания для поддержки. Угол, при котором поддержки начнут генерироваться. Рекомендуемое значение 60-70 мм
- Заполнение. Плотность построения поддержек. Чем меньше плотность, тем легче поддержку удалить, но тем хуже она будет работать. Рекомендуемое значение 30%
- Расстояние X/Y. Отступ поддержки от модели в горизонтальной плоскости. Рекомендуемое значение 0.7 мм
- Расстояние Z. Отступ поддержки от нависающего элемента по оси Z. Этим параметром можно регулировать сложность удаления поддержек. Рекомендуемое значение 0.15 мм
- Тип прилипания к столу. Существуют две опции: Кайма и Подложка. Кайма создает на первом слое вокруг модели контур, который увеличивает площадь опоры модели. Используется при печати моделей с очень малым основанием. Подложка — печатается в буквальном понимании подложка, прослойка под деталью. Что бы модель прилипла не к основанию стола а к материалу подложки. Это старый метод увеличения адгезии. На данный момент используется редко.
Нить
- Диаметр. Диаметр филамента. В принтерах семейства UlTi/Ulti Steel используется филамент диаметром 1,75 мм.
- Текучесть. Неверно переведенный параметр. Его основной смысл в увеличении или уменьшении объема подаваемого пластика. Этот параметр иногда требуется менять в тех случаях, если вы печатаете экзотическими пластиками, которые увеличиваются в объеме сразу после экструдирования. В остальных случаях лучше этот параметр не трогать. Рекомендуемое значение 100%
Принтер
- Диаметр сопла. Принтеры имеют возможность замены сопел. Для увеличения производительности можно установить сопло с большим диаметром. Соответственно, для корректной работы слайсера необходимо указать диаметр сопла, установленного в данный момент. Стандартное сопло 0,4 мм.
Далее переходим на вкладку «Продвинутые» настройки. Здесь настроек,требующих изменений, куда меньше.
Откат
- Скорость. Задается в зависимости от типа используемого материала. Рекомендуемые параметры: PLA,ABS, PETG 50 мм/с
- Расстояние. Аналогично написанному выше. Рекомендуемые параметры: PLA, ABS — 4.5 мм, PETG — 5 мм
Качество
- Начальная высота слоя. Мы не рекомендуем устанавливать большую величину первого слоя, т.к. на толстом слое не так отчетливо видно качество укладки. Если мы не убедимся в том, что первый слой прилип хорошо и равномерно, в дальнейшем модель может отлипнуть от стека. Рекомендуемая настройка 0,1 мм
- Ширина линий переходного слоя. Ошибка в переводе. Эта опция задается в % и говорит о том насколько больше нужно выдавливать пластика на первом слое. При корректной калибровке стола менять это значение не требуется. Рекомендуемое значение 100%
- Обрезать объект снизу на. Полезная опция. Используется для того, чтобы разделить модель на части или обрезать модель до широкого плоского основания, если это требуется.
- Перекрытие для двойной экструзии. Менять не требуется.
Скорость
- Скорость перемещения. Или скорость холостого прохода. Слишком медленная скорость перемещения даже с включенным откатом может оставлять капли пластика на траектории движения сопла. При слишком большой скорости сопло может задевать тонкие напечатанные элементы или поддержки и сбивать их. Рекомендуемый параметр 120-150 мм/с
- Скорость печати первого слоя. Чтобы пластик хорошо прилип к основанию, необходимо снизить скорость печати на первом слое. Рекомендуемый параметр 30-40 мм/с
- Скорость заполнения. На некоторых моделях требуется снижать данный параметр, но, чаще всего, скорость заполнения равна скорости печати основной модели. Рекомендуемое значение 0 (приравнивается к скорости печати)
- Верхняя/нижняя скорость печати. Скорость печати крышки/дна. Равна, в большинстве случаев, скорости печати всей модели.
- Скорость печати внешней границы. Чтобы получить максимально качественную внешнюю стенку и не сильно жертвовать временем печати модели, можно снизить скорость печати внешней границы. Рекомендуемая скорость печати 40-50 мм/с
- Скорость печати внутренней границы. Не оказывает особого влияния на качество печати, поэтому эту скорость можно приравнять к общей скорости печати модели. Рекомендуемое значение 0 (приравнивается к скорости печати)
Охлаждение
- Минимальное время на слой. Опция, позволяющая без перегрева печатать модели с малой площадью опоры. Принтер не будет печатать следующий слой если время печати предыдущего не превысило данное значение.
- Включить охлаждающий вентилятор. В зависимости от типа пластика мы включаем или выключаем обдув модели.
И последний раздел с настройками — это «подробные настройки». Многие из этих опций дублируются в дополнительных меню отката, поддержки и т.д. Мы не будем останавливаться на них всех, а рассмотрим самые нужные.
Контур
Контур — это печать вокруг модели одной или несколько линий чтобы распечатать печатающую головку и модель начала печататься не с пустым соплом. Иногда стоит выключить данную опцию, так как модель, которая близка к предельному габариту платформы, может просто не поместиться на рабочем поле.
- Количество линий. Рекомендуемый параметр 1 или 2 контура.
- Начальное расстояние. Рекомендуемый параметр 3.0 мм
- Минимальная длинна. Рекомендуемый параметр 150 мм
Охлаждение
В данном разделе тонко настраивается охлаждение. С какой силой обдувать модель, на какой высоте запускать обдув и т.д.
- Полный запуск вентилятора на высоте.Не следует с первых слоев запускать кулер на полную мощность. Рекомендуемый параметр 1 мм
- Минимальная скорость вентилятора. Рекомендуемый параметр 30%
- Максимальная скорость вентилятора. Не все пластики необходимо обдувать максимально сильно, а некоторые кулеры обдувают слишком сильно на максимальной мощности. Подбирается в зависимости от пластика и вашего обдува.
Заполнение
- Infill print after perimeters. Печать заполнения после печати стенки. Это важная опция. Если её не включить, то рисунок заполнения будет проявляться на стенках модели и портить внешний вид. Обязательно включить данную опцию.