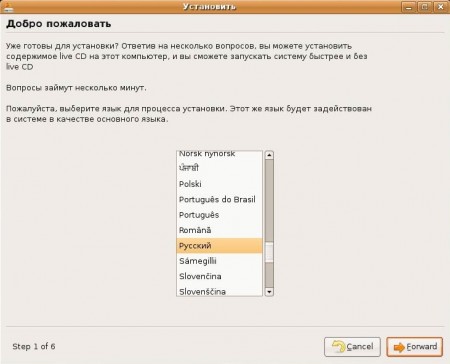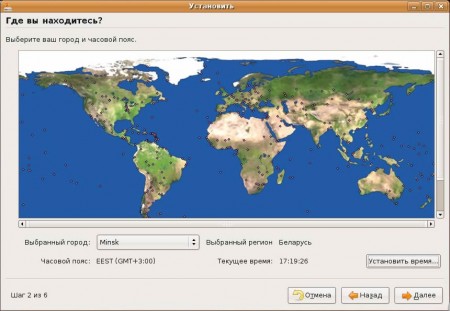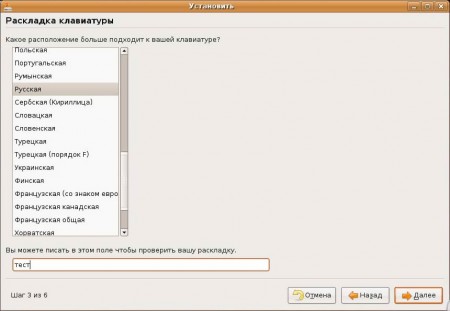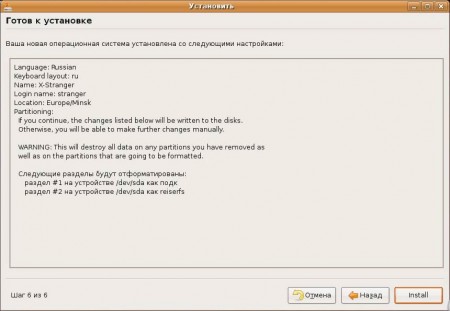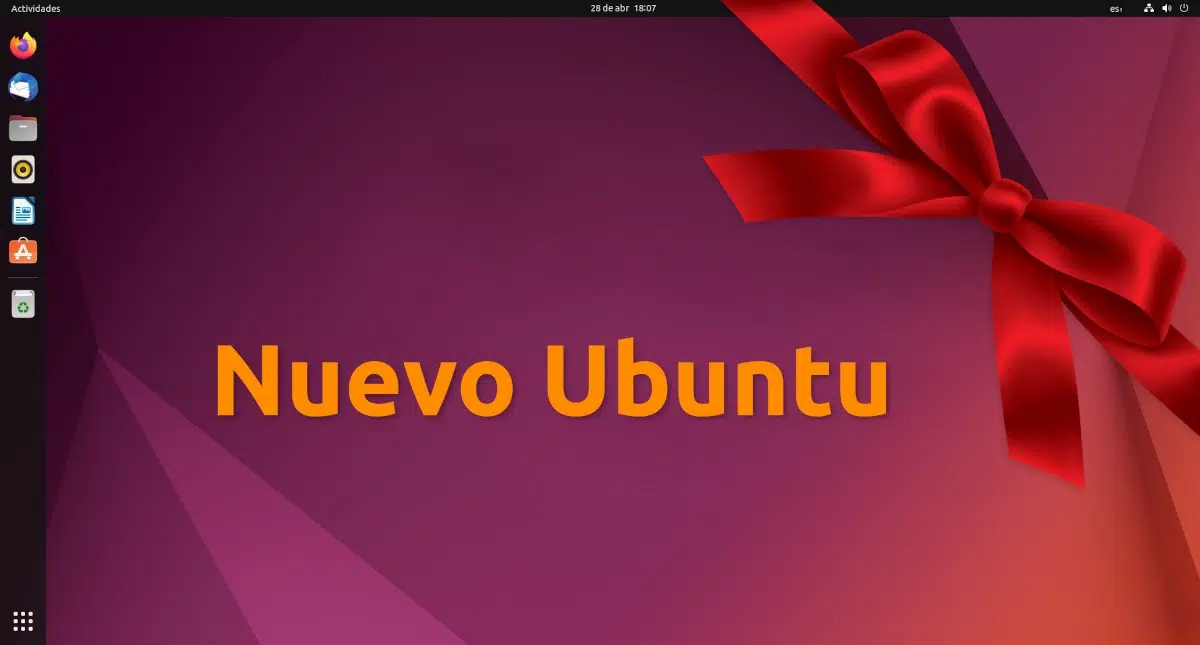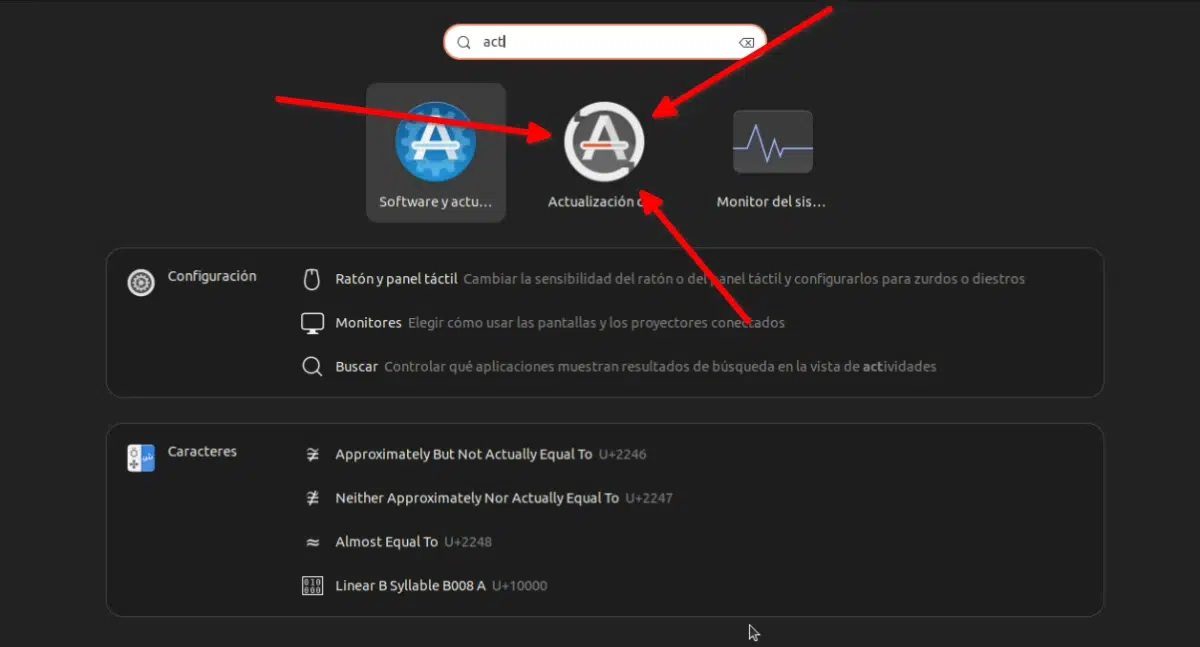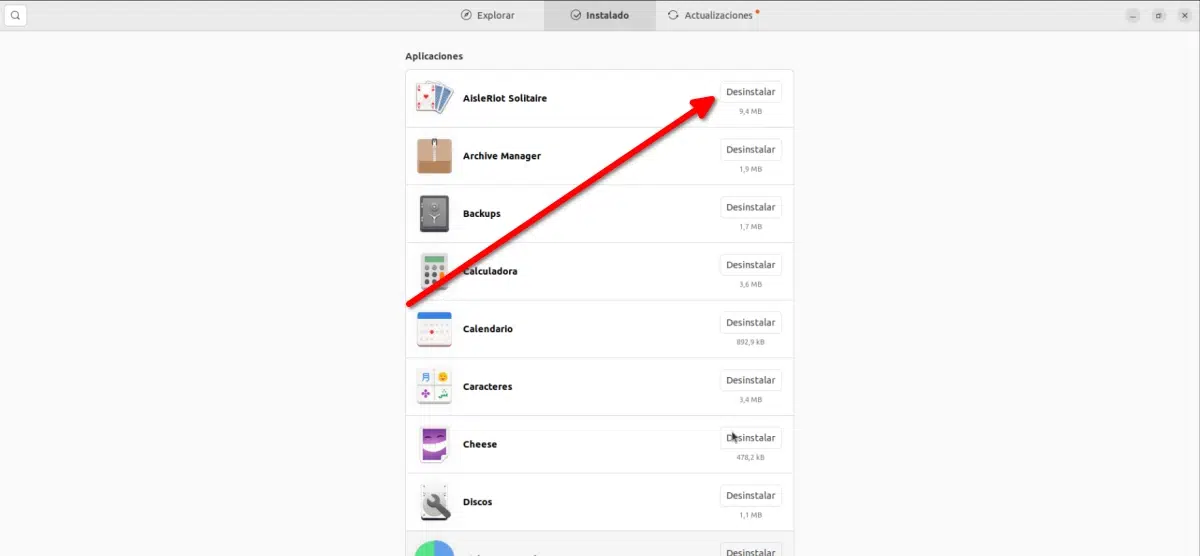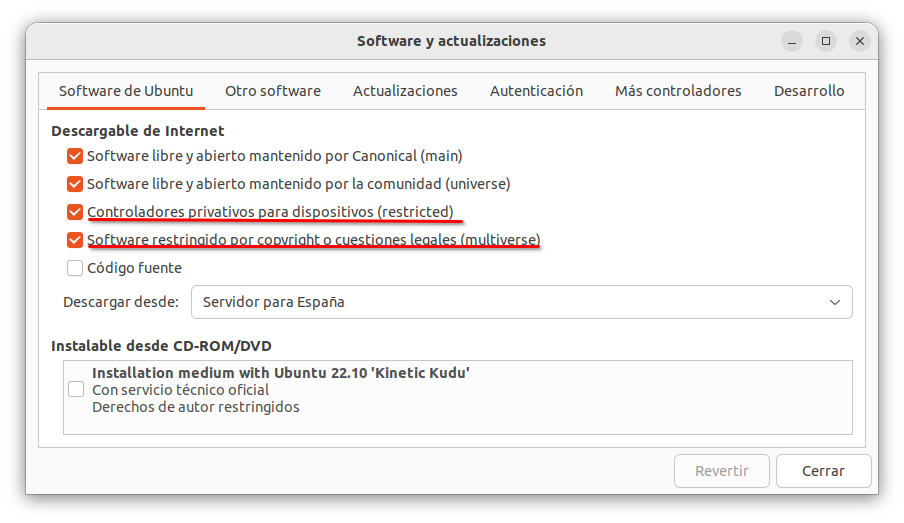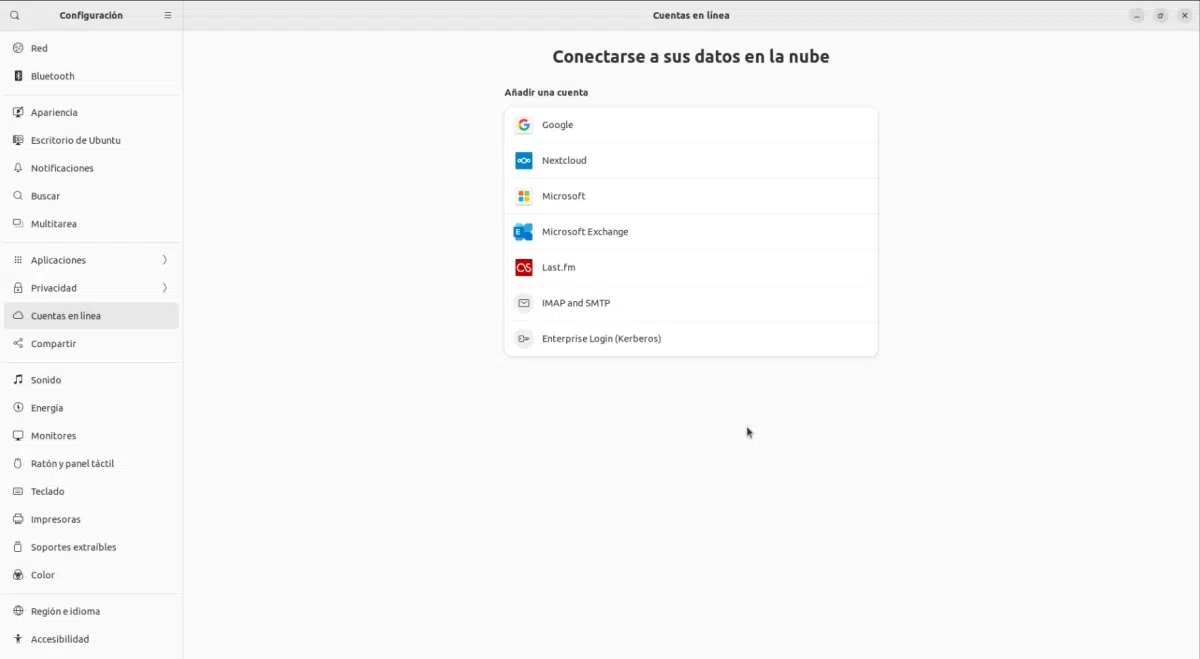Содержание
На этой странице собраны ссылки с описаниями на различные учебники и руководства по использованию Ubuntu, которые вы можете загрузить на свой компьютер и читать в отсутствии интернета.
Учебники по Ubuntu
Руководство по Ubuntu для новичков
Данное руководство написано для тех, кто хочет легко и без проблем сменить свою операционную систему на Ubuntu. Доступно как в онлайн-, так и в pdf-виде. Охватывает вопросы, связанные с установкой, настройкой и использованием Ubuntu.
http://help.ubuntu.ru/manual
Ubuntu Linux. Базовый курс
Секреты и настройки Ubuntu Linux
Администрирование
Руководство по iptables
Другие руководства
Выкладывание различных руководств на эту страницу всячески приветствуется. Однако учтите, что ссылки должны вести напрямую на загружаемые файлы либо на статьи с более подробным описанием, размещённые в этом же разделе вики. Все предлагаемые для загрузки файлы не должны содержать каких-либо коммерческих элементов и рекламы других ресурсов. Ну и, конечно, не стоит нарушать авторские права.
Время на прочтение
2 мин
Количество просмотров 11K
В данном руководстве я пошагово рассмотрю путь от новичка в Убунту до уверенного пользователя.
Здесь будет не только информация о дитрибьютиве Ubuntu Linux, но и вообще о Unix и Linux.
В данном руководстве используется дистрибьютив Ubuntu Linux 7.10.
Метод изложения — текст, скриншоты и видео (по возможности).
Что нужно знать перед установкой Ubuntu
Перед тем как устанавливать Ubuntu следует всю нужную информацию выделить в отдельный логический раздел (NTFS/FAT32). Современные версии Убунту позволяют вести чтение и запись FAT, FAT32, NTFS и многих других разделов.
Также запишите реанимационный диск (например, от Acronis), который включал бы в себя работу с разделами дисков, установку загрузчика, установку загрузочных маркеров на разделы диска.
Я устанавливал Убунту с LiveCD. Загрузилась полнофункциональная среда Убунту, где на рабочем столе распологался ярлык для установки. Двойной щелчок на ярлыке запускает установку дистрибьютива.
Процесс установки
Выбираем язык процесса установки.
Выбираем местонахождение.
Указываем раскладку клавиатуры.
Указываем параметры логина и пароля.
Не стоит придумывать очень длинный и сложный пароль своей учетной записи. При настройке Убунту нам придется очень часто его вводить.
Выбираем разделы дисков и точки монтирования.
Для установки Ubuntu Linux 7.10 рекомендуется как минимум 3гб свободного места на диске.
В Убунту (как и в любой *nix системе) используется централизованная файловая система с единым корнем (/). При установке следует выбрать куда мы собираемся установить ОС: обязательно надо выбрать раздел местоположения корня (/). Этот раздел можно получить удалив старые разделы, либо создав раздел ext3 (или ext2) в неразмеченной области. Также можно выбрать местоположение и других системных папок, назначив им иные разделы. Например, у меня 2 жестких диска. На один я поместил /, а на другой — /home. В итоге получил, что оба диска в работе. Не стоит забывать выделить SWAP-раздел — это аналог файла подкачки Windows. Чем больше у вас оперативная память — тем меньше SWAP файл. При моих 2гб оперативной памяти компьютер крайне редко залезает в SWAP.
Учтите, каталог /home по ходу работы становится самым «тяжелым», поэтому для него следует выделить как можно больше места.
Если вы собираетесь использовать как Windows, так и Linux, то, храня документы в /home/(user), вы сможете считывать их из Windows посредством ext2ifs или ext2fsd.
Все готово к установке
В процессе установки Убунту можно отдохнуть, раскладывая пасьянс или копаясь в интернете.
Возможные неполадки
1. Ubuntu может не грузиться с LiveCD. Тогда установочный диск следует запустить в среде Windows.
2. Ubuntu может долго искать интернет при установке. В таком случае следует отключить сетевые кабели.
Если у вас есть дополнения — я с радостью улучшу статью.
Руководство: Шагнуть вперед, Содержание
О чем руководство?
Данное руководство представляет собой учебник по операционной системе Ubuntu Linux. В нем последовательно рассказывается, где и как скачать Ubuntu, как установить Ubuntu, а также вопросы настройки и дальнейшей работы с системой.
- Почему стоит использовать Linux и Ubuntu в частности. Достоинства и недостатки
- Скачиваем Ubuntu (как скачать Ubuntu)
- Запись iso образа на CD/DVD диск
- Запись iso образа на USB-носитель (создание загрузочной флешки)
- Настройка BIOS для загрузки с диска или с USB-носителя
- Запуск Ubuntu без установки на компьютер (LiveCD)
- Подготовка диска в Windows перед установкой Ubuntu — данный пункт нужно выполнять только, если у вас уже установлен Windows и вы хотите установить Ubuntu рядом с ним.
- Установка Ubuntu — подробная инструкция по установке Ubuntu.
- Обзор интерфейса Unity
- Добавление раскладки клавиатуры в Ubuntu
- Изменение сочетания клавиш для смены раскладки в Ubuntu
- (устарело) Установка сочетания клавиш для смены раскладки в Ubuntu
- (устарело) Обновление Ubuntu
- Обновление Ubuntu (обновление пакетов)
- Обновление Ubuntu до новой версии
- Установка программ в Ubuntu
- Изменение пароля пользователя в Ubuntu
Устанавливаем Ubuntu, запускаем систему для первого время… что теперь? Операционные системы на базе Linux имеют множество пакетов, которые предлагают нам целый мир возможностей. С другой стороны, могут быть вещи Ubuntu что нам не нужно. Итак, с чего мы начнем? В Ubunlog мы объясняем это вам, особенно пользователям, которые никогда не касались операционной системы, разработанной командой Canonical.
Индекс
- 1 Обновите систему
- 2 Установить / удалить приложения
- 3 Установите кодеки и драйверы
- 4 Настроить интерфейс
- 4.1 Установите другие графические среды
- 5 Добавьте свои учетные записи онлайн
- 6 Узнайте, что нового и попробуйте
- 7 Ваши предложения?
Обновите систему
Когда мы устанавливаем систему, скорее всего, будет ожидающие обновления. Во многих случаях приложение «Обновление программного обеспечения» открывается автоматически, уведомляя нас о наличии более нового программного обеспечения, которое мы можем установить. Если он не открывается сам по себе, все, что нам нужно сделать, это нажать клавишу МЕТА (или щелкнуть значок сетки панели запуска) и начать вводить слово «Обновить», после чего мы увидим его между результатами поиска. Если мы откроем его и там есть обновления, нам нужно будет только нажать «установить», затем ввести пароль нашего пользователя и нажать Enter.
Установить / удалить приложения
Теперь, когда у нас есть обновленная система, нам нужно установить приложения, которые мы считаем необходимыми. Это правда, что в Ubuntu установлено много полезных приложений, но всегда есть что добавить. Например, я использую проигрыватель VLC на всех своих устройствах и устанавливаю его для воспроизведения любого видео, которое я могу загрузить в будущем. Еще одно приложение, которое может быть интересным, — это дежурное приложение для видеозвонков или обмена сообщениями, такое как Skype, веб-версия WhatsApp, Telegram, Discord или как там оно еще называется. Для тех, кто не любит программные центры, у нас также всегда есть возможность скачать Synaptic, который представляет собой больше, чем магазин, это менеджер пакетов с пользовательским интерфейсом.
Одна рекомендация, которую я даю: не делай слишком много сумасшедшего. Операционные системы GNU/Linux легко настраиваются, но то, что является преимуществом, может быть и проблемой. Проблема может возникнуть, если мы устанавливаем много пакетов, которые мы не используем, и мы плохо очищаем систему после удаления основного приложения, что подводит меня к другому моменту: удалить приложения, которые мы не собираемся использовать.
к удалить приложения который мы не собираемся использовать, нам просто нужно открыть Центр программного обеспечения и нажать «Установлено». Там мы увидим все установленные нами приложения, что позволяет нам легко найти то, что мы хотим удалить. Нам просто нужно нажать на то, что мы хотим удалить, а затем на «Удалить». Например, устройство записи дисков, если наша версия Ubuntu включает его по умолчанию. Зачем мне устройство для записи дисков на компьютере, на котором его нет?
Установите кодеки и драйверы
Если мы подключены к Интернету, Ubuntu может загрузить то, что нам нужно, когда нам это нужно, или, по крайней мере, сообщит нам, что мы должны установить дополнительные пакеты. Но, конечно, как я уже сказал, если мы подключены к интернету. Например, если мы собираемся воспроизвести видео, в котором используется кодек, который у нас не установлен, Ubuntu спросит нас, хотим ли мы скачать кодек чтобы иметь возможность воспроизводить видео, но что, если мы не подключены? Вот почему рекомендуется устанавливать эти кодеки и драйверы до того, как они нам понадобятся.
Чтобы установить эти драйверы, вам нужно выполнить поиск (кнопка META и выполнить поиск) больше контроллеров. В этом окне мы увидим список параметров, и, скорее всего, мы используем универсальный драйвер, чтобы все работало правильно на нашем ПК. Что нам нужно сделать, так это выбрать конкретный драйвер для нашего компьютера. Конечно, только если нам это нужно.
Чтобы установить кодеки, лучше всего это сделать, когда мы устанавливали операционную систему, но если мы этого не сделали, нам просто нужно открыть Программное обеспечение и обновления и в основном установите все флажки, кроме исходного кода, юниверса, репозиториев с ограниченным доступом и мультивселенной. Таким образом, мы также можем установить другое программное обеспечение, поддерживаемое сообществом, среди прочего.
Настроить интерфейс
Следующее, что нам нужно сделать, это настроить интерфейс, что все так, как мы хотим. Практически в каждом выпуске Canonical вводит новые функции в разделе настройки, и мы должны решить, модифицировать ли что-то или оставить все как было после установки с нуля. Например, с тех пор, как он работал в Unity, тире было слева, тянущимся из стороны в сторону. Позже он позволил ему двигаться вниз, а годы спустя он позволил ему двигаться и вправо. Как будто этого было недостаточно, он также включал возможность превратить его в док-станцию, область, где любимые приложения находятся рядом с открытыми, которая расширяется, когда мы открываем больше приложений. Если мы не хотим играть понемногу, мы всегда можем установить другие графические среды.
Установите другие графические среды
Если нам не нравится GNOME, мы также можем установить другие графические среды. Хотя GNOME работает хорошо, мы должны признать, что необходимо иметь достойную команду, чтобы мы не замечали, что все движется немного тяжело. Если мы заметим что-то подобное, решение может быть на расстоянии одной команды или нескольких щелчков мышью, в зависимости от выбранного нами метода.
Установить графическую среду довольно просто. Нам просто нужно знать, какой из них мы хотим, и установить его через терминал, Центр программного обеспечения или менеджер пакетов. Чтобы установить среду MATE, мы должны написать следующее:
sudo apt install mate
Для установки среды Cinnamon (Linux Mint) напишем следующее:
sudo apt install cinnamon
А для плазмы следующее:
sudo apt install kde-plasma-desktop
Добавьте свои учетные записи онлайн
У всех нас есть разные учетные записи для разных интернет-сервисов, и в Ubuntu у нас есть возможность их добавить. Мы находим эту опцию, выполнив поиск учетных записей в Интернете с помощью значка Ubuntu или нажав клавишу META. Правда в том, что сервисов не так много, но, по крайней мере, мы можем подключить нашу учетную запись Google и Microsoft, два наиболее часто используемых варианта управления почтой и календарем.
Узнайте, что нового и попробуйте
О том, что делать после установки Ubuntu, можно написать десятки статей, но их приходится обновлять каждые полгода. То, что мы здесь объяснили, — это то, что мы всегда должны делать, и есть еще кое-что, что мы можем сделать: следите за нашими публикациями, узнавайте все новое, что приносит последняя версия Ubuntu и попробуйте сами. Многие новинки будут связаны с графической средой, но лучше всего знать, на что способна наша система, и максимально использовать ее. Чтобы знать вещи, которые не остаются.
Ваши предложения?
Я думаю, что к настоящему времени у нас все настроено, но Ubuntu может добавить еще много опций и модификаций. Хотя я не сторонник частого прикосновения к системам, вы можете выполнить любой поиск в Центре программного обеспечения, чтобы увидеть, найдете ли вы что-то интересное. Также есть раздел с самыми популярными приложениями, где есть и игры. Что ты порекомендуешь?
Содержание статьи соответствует нашим принципам редакционная этика. Чтобы сообщить об ошибке, нажмите здесь.

LINUX UBUNTU 8.10 для «чайника»
Зачем нужен Linux? Для надежности, скорости, безопасности и бесплатности! Почему именно Ubuntu? Потому, что это самая дружественная операционная система из семейства Linux. Почему именно 8.10 — потому, что в версии 9.04 замечены глюки и недоработки, но это чисто мое предпочтение и на Ваш выбор оно влиять не должно.
Хотите для начала историю возникновения Linux, кто и когда его сделал и как развивалась эта операционная система? НЕТ! Этого здесь не будет по той простой причине, что эти заметки создавались для начинающих, которым эта история ненужна. Нам нужны практические советы и чем больше, тем лучше!
Разговоров долго не будет, приступаем к действиям! Есть Linux Ubuntu на CD, DVD и даже на шести DVD (последний вариант содержит все программы и кодеки необходимые для работы и отдыха), в любом случае, Вы должны достать какой либо дистрибутив этой системы.
Загружаем наш (т.е. Ваш) CD или DVD с операционной системой Linux Ubuntu и смотрим на экран. Первое, что мы видим — это меню с выбором языка, так что выбираем могучий русский и смотрим дальше. Перед нами меню, уже на русском языке и О радость! Есть возможность попробовать Ubuntu без установки на компьютер (меню: загрузить Ubuntux без установки), можно конечно попробовать, но здесь у Вас не будет полноценная операционная система, а только для ознакомления (или спасения данных, но об этом позже). Поэтому нужно установить Ubuntu на Ваш компьютер в чистый раздел винчестера. Установка очень проста, так что Вы справитесь и без подсказок.
Установили? Теперь смотрим на эту операционную систему и что мы видим: нет меню «пуск», вместо него есть панель меню на верху экрана («приложения», «переход», «система»).
Начнем с меню «приложения»: оно открывается нажатием левой клавиши мышки или с клавиатуры Alt+F1. Здесь находятся все установленные программы, и будут находиться те, которые мы установим сами. Пока программ у нас очень мало, но это дело вкуса и довольно легко поправимо. Хотя лично мне этих программ даже больше чем надо. Судите сами, здесь есть почти все для того, что бы начать работать сразу после установки! Есть браузер Firefox, подключение по сети (если у Вас есть компьютерная сеть), программа для работы с документами и таблицами OpenOffice (это бесплатный аналог Microsoft office), есть также и программа для чтения почты (Evolution), и даже несколько офисных игр. Но если Вы собрались послушать mp3 или посмотреть фильм, должен Вас огорчить, эти кодеки Вам нужно скачать с интернет (что программа предложит сама при включении фильма или музыки), или с Вашего DVD, о котором я говорил выше (система на шести DVD).
А как же установить программы в этой операционной системе? Так же как и в windows! Берете нужную Вам программу с расширением *.deb и двойным щелчком мыши устанавливаем (брать программы можно как в интернете, так и с Вашего DVD). Можно также зайти в меню «приложения» (Alt+F1) и нажать на «установка и удаление программ».
Здесь хочу дать маленькое отступление по поводу антивируса. Есть мнение, что антивирус нужен только для windows, а Linux сам себя защищает политикой безопасности. И это отчасти правда, но что если Ваш компьютер только как «перевалочная станция»? Вы берете у кого то флэшку, копируете ее содержимое на диск CD или на другую флэшку и отдаете другу у которого стоит windows (или на вашей работе очень не хотят расстаться с

системой windows). Вы даже не подозреваете, что там был вирус, который вы пропустили и сделали случайно оплошность приведшую к потере данных или всей Вашей отчетности за полугодие на работе! А если Вы пользуетесь интернетом, и Вас попросили скачать уж очень нужную программу, которую Вы скачаете, но не проверите антивирусом? Тогда Ваш друг будет долго Вас помнить «добрыми» словами (могучий русский язык). Поэтому все ваши данные я советую проверять антивирусом для предотвращения выше приведенных ситуаций.
Какой антивирус взять? Он в «установка/удаление программ» только один — ClamAV. Поискав в интернете, Вы можете установить и антивирус Avast для Linux, но для начала хватит и ClamAV. Конечно нужно поставить и Firewall, если Вы собираетесь работать в интернет или подключать компьютер по сети. Установить Firewall можно из «установка и удаление программ» (могу посоветовать ставить Firestarter).
Посоветую Вам настроить браузер Firefox так, чтобы после его закрытия он сам удалял Ваши введенные пароли в интернете и историю открытия страниц. Это полезно как для безопасности хранения конфиденциальной информации, так и на работе к примеру, где Ваш начальник уже не сможет увидеть куда Вы ходили в интернете и по каким адресам. Откройте Firefox и нажмите на «правка» — «настройки», в окне настроек нажмите на вкладку «приватность». Снимите «галочки» с «хранить историю посещений», «запоминать введенные в формы и панель поиска данные», «спрашивать перед удалением личных данных». Поставьте «галочку» напротив «при закрытии Firefox всегда удалять мои личные данные». Теперь можете свободно пользоваться интернетом, так как ваши пароли больше никто не украдет, а историю посещения сайтов не обнаружат.
Есть еще одно НО. Если собираетесь качать что то из интернета, то Вам понадобиться хорошая для этого дела программа, можно конечно пользоваться и Firefox, но я советую установить программу «Downloader for X». С помощью этой программы, Вы можете докачивать файлы с файлообменников в любое время, для этого нужно второй раз скопировать путь к файлу и обновить этот путь в программе «Downloader for X».
И так продолжим…
«Установка и удаление программ» — знакомьтесь, здесь все очень просто.

Для поиска нужной программы, просто введите ее название в строку поиска и будет предоставлен список программ Вами искомых, или те программы, в которых есть это название в описаниях. Программы разложены по темам и для установки, нужно лишь поставить рядом с нужной программой «птичку» и нажать «применить изменения», а для удаления, нужно только эту «птичку» снять и нажать «применить изменения».
Но для более продвинутых пользователей есть установка и удаление программ через программу «Sinaptic», но это Вам как начинающим, пока не надо, ведь там можно до удаляться до потери системы и (или)графической оболочки.
Теперь хочу поговорить об автозагрузке программ. Запустить нужные Вам программы при загрузке системы, можно так: «система» — «параметры» — «сеансы».
Здесь можно как добавить программы в автозагрузку, так и удалить из нее, но есть также вкладка «настройки», где можно поставить «птичку» в «автоматически запоминать запущенные приложения при выходе». Это создаст Вам больше удобства, так как открывать нужные приложения и окна при загрузке будет сама система.
Что делать если Вы установили несколько видео проигрывателей а открывать все фильмы хотите только одним? Нажмите на файле (вашем фильме например) правой клавишей мышки, выберите «свойства», затем перейдите на вкладку «открывать в программе» и выберите ту программу, с помощью которой хотите открывать такие же фильмы. Таким образом можно сопоставить файлам определенные программы очень быстро и эффективно.
Итак идем дальше, меню «переход». Вам интересно где Ваши документы (которые Вы создали), или Вы просто хотите «прогуляться» по Вашим дискам? Нет ничего проще! Зайдите в меню «переход», здесь есть «домашняя папка» — это папка пользователя, под которым Вы вошли в систему, папка «рабочий стол» — отображает Ваш рабочий стол и все его содержимое, можно нажать Ctrl+Alt+D и увидеть тоже самое. Можно конечно переделать «горячие клавиши», у меня например приведенная выше комбинация переделана в Alt+D. Хотите так сделать? Пожалуйста! Нажмите меню «система» —
«параметры» — «комбинации клавиш клавиатуры», выбираете нужное действие и вводите новую комбинацию. Вот и все!
Совет на будущее: сортируйте свои файлы по папкам и тогда точно будете знать что и где у Вас находиться. Это уберет путаницу с файлами в будущем.
Далее идут «документы», «музыка», «картинки», «видео» — здесь Вы можете сохранять документы, музыку и т.д. По потребностям. Папка «мой компьютер»- такая же как и в windows, здесь Ваш винчестер, CD или DVD, ну в общем то, что у вас есть из носителей информации.
Если Вам интересно что это за папки в Вашей системе и что там лежит, пожалуйста:
/корневой каталог
|
/bin |
стандартные программы Linux (cat, cp, ls, login и т.д.) |
|
/boot |
каталог загрузчика, содержит образы ядра и Initrd, может содержать |
|
конфигурационные и вспомогательные файлы загрузчика |
|
|
/dev |
файлы устройств |
|
/etc |
конфигурационные файлы системы |
|
/home |
домашние каталоги пользователей |
|
/lib |
библиотеки и модули |
|
/lost+found |
восстановленные после некоректного размонтирования файловой системы |
|
файлы и каталоги |
|
|
/misc |
может содержать все, что угодно, равно как и каталог /opt |
|
/mnt |
обычно содержит точки монтирования |
|
/proc |
каталог псевдофайловой системы procfs, предоставляющей информацию о |
|
процессах |
|
|
/root |
каталог суперпользователя |
|
/sbin |
каталог системных утилит, выполнять которые имеет право пользователь root |
|
/tmp |
каталог для временных файлов |
|
/usr |
пользовательские программы, документация, исходные коды программ и ядра |
|
/var |
постоянно изменяющиеся данные системы, например, спулы системы печати, |
почтовые ящики, протоколы, замкИ и т.д.
Ниже находится меню «создать CD/DVD» — нажмите на него если у Вас есть пишущий привод и записывайте Ваши данные, но хочу предупредить, что это меню, записывает только как данные, т.е. Вы таким образом записать VideoCD/VideoDVD не сможете. Поэтому рекомендую для такого случая запустить программу для записи дисков «Brasero». Она на русском языке и очень дружественная к пользователю, но если Вам этого мало, установите программу «k3b» или тот же «Nero» для Linux. Но для того, что бы записать видео DVD, нужно Ваш видео файл переделать в формат vob, для этого есть программа «Avidemux», которая доступна в меню «установка/удаление программ».
Но если это Вам кажется слишком сложно, установите только лишь одну программу которая прекрасно создает VideoDVD из файлов avi, mpeg и т.д. — называется «DeVeDe». Программа на русском языке и просто идеально подходит как для начинающего, так и для профессионала.

Что если Вам нужно что то добавить или удалить в образ .iso , тогда к Вам на помощь приходит утилита ISO Master из «установка и удаление программ». А если нужно примонтировать образ как виртуальный cd/dvd, то лучше поставить программу Gmount-iso.

Опустившись ниже по меню «переход», мы видим винчестер, но без знакомых нам диска C:\ и D:\ а вместо них есть просто «Диск» и рядом его размер, это Ваши диски с файловой системой Ntfs или Fat. Если Вы решили поставить Ваш Linux Ubuntu на весь винчестер, то этих дисков видно не будет (так как их вообще в системе не окажется). Если они у Вас есть, попробуйте нажать на один из них (если у Вас их несколько) и увидите приглашение ввести пароль. Введите свой пароль, который вводили при входе в систему и Вам откроется окно похожее на «проводник» windows. Вы видите ваши файлы и папки, которые Вы создали в windows. Здесь можно создавать, удалять, копировать, просматривать, в общем все, что Вам нужно.
Вы вошли в папки, но что делать, если невидны скрытые файлы и папки, а посмотреть их ой как хочется? Делается это быстро и безболезненно. Если временно показать все скрытые файлы и папки, запустите Nautilus (это ваш проводник), нажмите Ctrl+H, если постоянно, войдите в меню «вид» и выберите «показывать скрытые файлы».
Все (ну или почти все) знаете программу Partition Magic, но использование ее через мультизагрузочный диск может иметь плохие последствия (linux может не загрузиться). Есть программа для Linux, которая ничем не уступает по функциям. Если Вам нужно редактировать разделы без потери данных, установите программу Gnome Partition Editor. Но сразу хочу предупредить, что работать в ней можно только тогда, когда размонтированы нужные Вам разделы. А размонтировать просто, нужно только в программе Nautilus (как проводник в windows) нажать на стрелку возле нужного Вам раздела и все.

Если это Вам не удастся, попробуйте набрать в терминале:
sudo umount /media/sda1 — вместо «sda1», должно стоять имя отсоединяемого диска.
Что там дальше… ага «сеть» и «соединиться с сервером»! «Сеть» — это сетевое окружение той сети, к которой Вы подключены. «Соединение с сервером» — выбираете тип сервера, его имя, порт, подключаемая папка и нажимаете «соединить» (эти данные Вы можете узнать у Вашего провайдера, если собираетесь подключиться к его папке с фильмами например).
Кстати если будете менять имя компьютера, то будьте готовы к некоторым проблемам, но если это Вам необходимо, сделайте следующее: «система» — «администрирование» — «сеть» и меняйте имя компьютера на другое. Но перед тем как запускать программу «сеть», ее нужно установить в «установка/удаление программ» (напишите «Network»).

Перейдите на вкладку «общие» в программе «сеть» и можете менять имя компьютера.
Еще ниже по меню «переход», есть «поиск файлов».
Это и впрямь быстрый поиск! Вводите часть имени файла (папки), или просто расширение например .mp3, и радуетесь результатом. Можно конечно сделать это и в самой

папке. Например Вы открыли диск из меню «переход», перешли в папку windows и решили найти там свой любимый блокнот или калькулятор, нажмите на кнопку вверху «Поиск» (похожа на листик бумаги с увеличительным стеклом). Вводите в строку поиска: calc или notepad, и увидите нужную программу. Хотя запустить Вы ее не сможете, так как у Вас нет нужной программы для запуска windows приложений. Ну и что? Идите в «установка/удаление программ» и установите «wine» — это эмулятор, который позволяет запускать до 90% Ваших приложений windows.
Кстати если Вы привыкли в windows слушать музыку в программе winamp, можете установить программу «Audacious»- это аналог winamp для linux.
Заканчиваем меню «переход» самым нижнем меню: «недавние документы» — здесь собрана история открытия Ваших файлов. Отсюда можно как запустить файлы, так и почистить историю, нажав на соответствующее меню ниже. Если это меню не активно, значит Вы не открывали файлы, или почистили меню. Не беспокойтесь за очистку! Система удалит только Ваши ссылки на файлы, но не сами файлы.
Перед тем, как перейти к меню «система», хочу дать совет. У Вас есть нужные программы в меню «приложения», но как Вам сделать ссылки на рабочий стол, для самых необходимых программ? Очень просто, щелкните правой клавишей мышки на нужном приложении в меню, и выберите «добавить эту кнопку запуска на рабочий стол». Это создаст ярлык на рабочем столе, при удалении которого программа останется на месте. Ярлык так же можно создать для любого файла или папки и поместить его на рабочий стол. Для этого можно щелкнуть правой клавишей на нужном объекте и выбрать «создать ссылку», затем переместить эту ссылку на рабочий стол (ну или туда, куда Вам нужно).
Итак меню «система». Здесь есть «выключить» — это завершение работы и выключение компьютера; «завершить сеанс пользователя» — для смены пользователя в системе (если Вы работаете не один); «заблокировать экран» — если Вы отходите от компьютера и боитесь, что кто то может иметь к нему доступ, а так же к Вашим личным данным (это может быть как на работе, так и дома). При разблокировке, нужно ввести свой пароль.
«о системе Ubuntu», «о среде Gnome», «справка и поддержка» — это все помощь для пользователя, но честно говоря, я там ничего толкового не нашел. Есть правда немного (очень немного) толковых намеков (советами это назвать трудно) в «справка и поддержка». Ну и конечно если Вы знаете английский язык, можете написать в терминале:
man — можете так же написать man (имя программы) например: man mount.
Далее идут «администрирование» и «параметры», их нужно изучить более тщательно, так как здесь есть все для управления компьютером и пользователями.
Кстати, если хотите облегчить себе жизнь работая в Ubuntu, поставьте Ubuntu tweak

— это замечательная программа для экономии времени и нервов. Здесь есть очень много по настройке системы, рабочего стола, приложений, пользователей и групп, и т.д. В общем если хотите, ставьте:
я скачал с интернета на http://www.debian.org/ файл «ubuntu-tweak_0.4.7.1-1~jaunty1_all.deb» и запустил его двойным нажатием левой клавиши мышки, но можно и по другому:
откроем терминал «Alt+F2» — «gnome-terminal», или «приложения» — «стандартные» —
«терминал»
пишем в терминале: sudo gedit /etc/apt/sources.list и добавлем следующие строки:
deb http://ppa.launchpad.net/tualatrix/ubuntu hardy main deb-src http://ppa.launchpad.net/tualatrix/ubuntu hardy main
обновляем список и устанавливаем: sudo apt-get update
sudo apt-get install ubuntu-tweak
После этого, Ubuntu Tweak появится в «приложения» — «системные».
Так же могу посоветовать установить программу-переводчик «ksocrat».