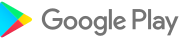| Автор | Сообщение | ||
|---|---|---|---|
|
Заголовок сообщения: TuneLab
|
|||
|
TuneLab — это программа для настройки фортепиано. Вложение:
_________________ |
||
| Вернуться к началу |
|
||
| За это сообщение пользователю AlexHutor «Спасибо» сказали: RuslanpKhayerov |
|||
|
Masterovoi |
Заголовок сообщения: Re: TuneLab
|
||
|
Полностью настроить пианино с помощью этой программы, я так понимаю не получится? _________________ |
||
| Вернуться к началу |
|
||
|
AlexHutor |
Заголовок сообщения: Re: TuneLab
|
||
|
Masterovoi писал(а): Полностью настроить пианино с помощью этой программы, я так понимаю не получится? Почему не получится? Получится, и качество будет вполне приемлемое. Там есть режим для облегчения подъёма строя, много разных возможностей. Но, как мне кажется, до «концертной настройки» (не люблю это определение) TuneLab не дотягивает, всё равно приходится корректировать на слух. |
||
| Вернуться к началу |
|
||
| За это сообщение пользователю AlexHutor «Спасибо» сказали: gubin |
|||
|
daly |
Заголовок сообщения: Re: TuneLab
|
||
|
Программа настраивает так: она запоминает наиболее громкую гармонику, затем подстраивает следующий звук, подгоняя частоту нового звука к той гармонике, которая сидит в памяти. но это задействованы только два обертона, а ухо воспринимает еще и другие обертоны, которые надо учитывать. конечно компьютер можно переключить на другой обертон, но это будет снова один обертон настраиваться, а ухо анализирует кажется более 40. К тому же ладно с настройкой, а интонировку тоже по компьютеру делать? _________________ |
||
| Вернуться к началу |
|
||
|
ЕВГЕНИЙ |
Заголовок сообщения: Re: TuneLab
|
||
|
Masterovoi писал(а): Полностью настроить пианино с помощью этой программы, я так понимаю не получится? Получится, и довольно прилично. Но: |
||
| Вернуться к началу |
|
||
|
VladAn |
Заголовок сообщения: Re: TuneLab
|
||
|
daly писал(а): Программа настраивает так: она запоминает наиболее громкую гармонику, затем подстраивает следующий звук, подгоняя частоту нового звука к той гармонике, которая сидит в памяти. но это задействованы только два обертона, а ухо воспринимает еще и другие обертоны, которые надо учитывать. конечно компьютер можно переключить на другой обертон, но это будет снова один обертон настраиваться, а ухо анализирует кажется более 40. К тому же ладно с настройкой, а интонировку тоже по компьютеру делать? Вот здесь очень бы помог Verituner, показывающий (и учитывающий) в реальном времени все доступные пары измеренных гармоник. Он же поэтому хорош и для войсинга (интонировки, по-нашему), что с успехом применяется специалистами за океаном. Но я не знаю эту программу досконально. Попробую упросить приятеля из Канады поделиться опытом работы с программой. _________________ |
||
| Вернуться к началу |
|
||
| За это сообщение пользователю VladAn «Спасибо» сказали: revaz |
|||
|
AlexHutor |
Заголовок сообщения: Re: TuneLab
|
||
|
VladAn писал(а): Вот здесь очень бы помог Verituner, показывающий (и учитывающий) в реальном времени все доступные пары измеренных гармоник. Он же поэтому хорош и для войсинга (интонировки, по-нашему), что с успехом применяется специалистами за океаном. Но я не знаю эту программу досконально. Попробую упросить приятеля из Канады поделиться опытом работы с программой. Это было бы интересно! Но надо будет тогда открыть тему Verituner. |
||
| Вернуться к началу |
|
||
|
ЕВГЕНИЙ |
Заголовок сообщения: Re: TuneLab
|
||
|
daly писал(а): Программа настраивает так: она запоминает наиболее громкую гармонику, затем подстраивает следующий звук, подгоняя частоту нового звука к той гармонике, которая сидит в памяти. но это задействованы только два обертона, а ухо воспринимает еще и другие обертоны, которые надо учитывать. конечно компьютер можно переключить на другой обертон, но это будет снова один обертон настраиваться, а ухо анализирует кажется более 40. К тому же ладно с настройкой, а интонировку тоже по компьютеру делать? Программа настраивает не так: сначала нужно в программу ввести определённые звуки конкретного ф-но, так она «знакомится» с мензурой инструмента, для того чтобы высчитать оптимум кривой отклонений гармоник для лучшего результата настройки. Причём анализирует программа от 12 до 17 гармоник в отдельном звуке. Для справки: настройщик высокого класса оперирует первыми шестью гармониками. Так что слышанье настройщиком более 40 обертонов- просто НЕРЕАЛЬНО! |
||
| Вернуться к началу |
|
||
|
ЕВГЕНИЙ |
Заголовок сообщения: Re: TuneLab
|
||
|
VladAn писал(а): daly писал(а): Программа настраивает так: она запоминает наиболее громкую гармонику, затем подстраивает следующий звук, подгоняя частоту нового звука к той гармонике, которая сидит в памяти. но это задействованы только два обертона, а ухо воспринимает еще и другие обертоны, которые надо учитывать. конечно компьютер можно переключить на другой обертон, но это будет снова один обертон настраиваться, а ухо анализирует кажется более 40. К тому же ладно с настройкой, а интонировку тоже по компьютеру делать? Вот здесь очень бы помог Verituner, показывающий (и учитывающий) в реальном времени все доступные пары измеренных гармоник. Он же поэтому хорош и для войсинга (интонировки, по-нашему), что с успехом применяется специалистами за океаном. Но я не знаю эту программу досконально. Попробую упросить приятеля из Канады поделиться опытом работы с программой. Все программы имеют и графическое отображение гармоник. То есть мы можем измерить спектр гармоник ноты до интонировки, и после, и сравнить- что изменилось. Естественно, что если произошёл прирост первых гармоник, то и звук будет намного богаче, «обертонистее», а если прирост от 10-й и выше, то и мало что изменится, ибо чем выше номер гармоники, тем он меньше значим для окраски звука. |
||
| Вернуться к началу |
|
||
|
Masterovoi |
Заголовок сообщения: Re: TuneLab
|
||
|
Вообщем опять я в тупике пока…копаем дальше. Я не настройщик если что, но не прочь научиться. _________________ |
||
| Вернуться к началу |
|
||
Introduction: Tune Your Piano Using Free Software
This guide will show you how to tune your piano using just a couple of tools and a free program called Entropy. Even if you’ve never thought about tuning your piano yourself before, you can achieve a satisfying result with a little effort and patience.
Why should you learn to tune your piano? If you’re like me, you enjoy the satisfaction of fixing and maintaining your own equipment, such as cars and computers, so now you can add your piano to that list! It’s true that a professional tuner will certainly do a better job than you. However, if you haven’t had your piano tuned in a while, you can likely get it sounding noticeably better than it currently does, even in your piano-tuning infancy. If you don’t feel up to tuning your entire piano, you can learn the basic skills to be able to fix specific notes on your piano that are glaringly out of tune. I personally have enjoyed tuning my own piano, and I look forward to improving my skills as time goes on.
The most important skills you will need are being able to properly use a tuning hammer, and being able to hear beating and identify when two strings are in tune. Both of these will come with practice.
Step 1: Obtain the Equipment
To tune your piano, you will need the following equipment:
- tuning hammer
- mute(s)
- computer with an internal or external microphone, or a smartphone
Make sure the tuning hammer fits the pins well, so that you won’t be stripping them as you turn them.
I recommend using a laptop with a decent quality external microphone. Internal microphones on laptops or phones may be sufficient to get the job done, but these microphones may have difficulty recording the low frequencies produced by the bass notes, which could affect the accuracy of the tuning.
Step 2: Remove Cover to Access Tuning Pins
On most grand pianos, the tuning pins can easily be accessed by sliding off the music stand above the keyboard.
On upright pianos, there is typically a hinge allowing the top of the piano to open up. The tuning pins are just below that cover.
Step 3: Practice Tuning Single Notes
Caution: When turning the tuning pins, be careful not to tighten them too much. This can cause strings to break.
To prepare yourself to tune the entire keyboard, it is helpful to spend some time tuning unisons (single notes). Since most keys on the piano have either 2 or 3 strings, the strings for each key need to be tuned to precisely the same pitch. Even with an electronic tuning aid, you will use your ear to tell when the strings of one key are in tune with each other. For now, don’t worry about whether the key is tuned to the correct pitch relative to the rest of the keyboard.
- Choose a note with 3 strings to tune. (To start, the ones in the middle of the keyboard are easier.)
- Decide which string to use as a reference to tune the other strings to.
- Mute one of the strings (see picture). This is done so that you only hear the string you’re tuning and the string you’re using as a reference.
- Place the tuning hammer on the tuning pin for the string you are tuning. The handle should be pointing roughly parallel to the strings toward the inside of the piano.
- Pull the hammer to bring the string slightly sharp of where it should be.
- Move the hammer back the other way until the string is in tune. As you do this, listen to the sound of the two strings carefully. When they are far out of tune, you will hear a fast beating in the sound, which will slow down as they approach the same pitch. If they are perfectly in tune, there will be no beating at all.
- Once the two strings are in tune, mute the string you just tuned, and unmute the remaining string. Repeat the process for this string.
Notes:
- The method of bringing the string into tune from the sharp direction helps the pin to stay where you put it. If a string is flat and you simply bring it up to pitch by increasing the tension, it will tend to loosen on its own after a short time (like a spring unwinding, but slower).
- Having the tuning hammer parallel to the string reduces the amount that your twisting motion can tilt the pin forward or backward, which would change the tension on the string until you release pressure on the hammer, causing error in the tuning.
- It is better to use quick, short movements of the hammer, rather than long, steady ones. This improves the tuning stability. When you are starting out, you may need to move the hammer more slowly to practice listening to beating and train your ear to identify when strings are in tune.
Step 4: Install Entropy
Entropy is free and open source, and relatively easy to install if you have a common platform. It can be downloaded here.
The reason for using software to help tune a piano is that the non-ideal nature of the strings needs to be accounted for. If you were to tune a piano to ideal pitches (equal temperament), it would actually sound terrible, because the strings produce overtones that are not at integer multiples of the fundamental frequency. Standalone electronic piano tuners and piano tuning software have ways of calculating how the pitch of each note should deviate from the equal temperament to make the harmonics line up better with each other. There are several programs that can do this; Entropy is not the only choice. Entropy’s approach is unique because it quantifies the entropy of the piano based on how well the combined harmonics of all the notes line up, and then determines a tuning that minimizes that entropy. For this calculation, the frequency spectrum of each note on the piano needs to be recorded.
Step 5: Record Each Note Into Entropy
Click on the «Record» button on the left of the Entropy window. You will now need to record each note into Entropy. There are a few things to keep in mind for this step:
- If possible, do this at a time when the room is quiet. Extra noise in the room will reduce the quality of the recorded data.
- Mute all but one string for each note (see pictures). Remember which strings (right, left, or middle) you recorded, because when you are on the tuning step, you will tune the same string for each note to the pitch calculated by Entropy. The other strings will be tuned to that string.
- Keep each key pressed down until Entropy stops recording. (The red circle will change to a pause symbol.)
When you are finished with this step, you will see a graph of how each note compares to the equal temperament pitch.
Step 6: Run the Calculation
Click the «Calculate» button on the left. Then click «Start calculation.» Entropy will calculate a tuning based on the data you recorded. You will notice that the bass notes are tuned flatter than ideal, and the highest notes are tuned sharper than ideal.
Step 7: Tune Each Note
Click the «Tune» button on the left. For each key:
- Mute all but one string (the same string you recorded earlier).
- Tune one string to the pitch calculated by Entropy. As you play the note, Entropy will show a line on the graph indicating the pitch, and a psychedelic rainbow indicator. You may be surprised to find that the moving rainbow gradients are the more useful of the two indicators. Watch for when the colors nearly stop moving to know when the string is in tune. One direction of movement indicates sharp, and the other indicates flat.
- Unmute one of the other strings on the same note (if applicable) and tune it to the first string, the same way you did in step 3. Do the same for the 3rd string, if there is one.
- Repeat for each note on the piano.
Step 8: Check Intervals
When you are done tuning, you can play various intervals on different parts of the piano, such as octaves, fifths, fourths, and thirds. They will not be completely free of beating (especially the thirds), but the beating should be relatively constant as you move up and down the piano in small steps.
If you notice any notes that sound off during this process, you can adjust them by ear, tuning one string first, and then the other two strings to the first. Some notes could have returned to being out of tune due to your hammer technique, or there could be imperfections in the tuning produced by Entropy.
At this point you should be able to tell whether your tuning made an improvement or not. Hopefully it did!
Step 9: Check the Tuning After a Couple of Days
As mentioned earlier, piano strings tend to go back to how they were if proper hammer technique is not used. This is something that will take practice. It is a good idea to check your tuning after a day or two to see if any of the strings have gone flat again, to get feedback on how well you are using the tuning hammer, and to correct any needed notes.
Step 10: Play Your Tuned Piano
Now that your piano is tuned, take full advantage of it by playing it often and basking in the abundant harmonicity!
Introduction: Tune Your Piano Using Free Software
This guide will show you how to tune your piano using just a couple of tools and a free program called Entropy. Even if you’ve never thought about tuning your piano yourself before, you can achieve a satisfying result with a little effort and patience.
Why should you learn to tune your piano? If you’re like me, you enjoy the satisfaction of fixing and maintaining your own equipment, such as cars and computers, so now you can add your piano to that list! It’s true that a professional tuner will certainly do a better job than you. However, if you haven’t had your piano tuned in a while, you can likely get it sounding noticeably better than it currently does, even in your piano-tuning infancy. If you don’t feel up to tuning your entire piano, you can learn the basic skills to be able to fix specific notes on your piano that are glaringly out of tune. I personally have enjoyed tuning my own piano, and I look forward to improving my skills as time goes on.
The most important skills you will need are being able to properly use a tuning hammer, and being able to hear beating and identify when two strings are in tune. Both of these will come with practice.
Step 1: Obtain the Equipment
To tune your piano, you will need the following equipment:
- tuning hammer
- mute(s)
- computer with an internal or external microphone, or a smartphone
Make sure the tuning hammer fits the pins well, so that you won’t be stripping them as you turn them.
I recommend using a laptop with a decent quality external microphone. Internal microphones on laptops or phones may be sufficient to get the job done, but these microphones may have difficulty recording the low frequencies produced by the bass notes, which could affect the accuracy of the tuning.
Step 2: Remove Cover to Access Tuning Pins
On most grand pianos, the tuning pins can easily be accessed by sliding off the music stand above the keyboard.
On upright pianos, there is typically a hinge allowing the top of the piano to open up. The tuning pins are just below that cover.
Step 3: Practice Tuning Single Notes
Caution: When turning the tuning pins, be careful not to tighten them too much. This can cause strings to break.
To prepare yourself to tune the entire keyboard, it is helpful to spend some time tuning unisons (single notes). Since most keys on the piano have either 2 or 3 strings, the strings for each key need to be tuned to precisely the same pitch. Even with an electronic tuning aid, you will use your ear to tell when the strings of one key are in tune with each other. For now, don’t worry about whether the key is tuned to the correct pitch relative to the rest of the keyboard.
- Choose a note with 3 strings to tune. (To start, the ones in the middle of the keyboard are easier.)
- Decide which string to use as a reference to tune the other strings to.
- Mute one of the strings (see picture). This is done so that you only hear the string you’re tuning and the string you’re using as a reference.
- Place the tuning hammer on the tuning pin for the string you are tuning. The handle should be pointing roughly parallel to the strings toward the inside of the piano.
- Pull the hammer to bring the string slightly sharp of where it should be.
- Move the hammer back the other way until the string is in tune. As you do this, listen to the sound of the two strings carefully. When they are far out of tune, you will hear a fast beating in the sound, which will slow down as they approach the same pitch. If they are perfectly in tune, there will be no beating at all.
- Once the two strings are in tune, mute the string you just tuned, and unmute the remaining string. Repeat the process for this string.
Notes:
- The method of bringing the string into tune from the sharp direction helps the pin to stay where you put it. If a string is flat and you simply bring it up to pitch by increasing the tension, it will tend to loosen on its own after a short time (like a spring unwinding, but slower).
- Having the tuning hammer parallel to the string reduces the amount that your twisting motion can tilt the pin forward or backward, which would change the tension on the string until you release pressure on the hammer, causing error in the tuning.
- It is better to use quick, short movements of the hammer, rather than long, steady ones. This improves the tuning stability. When you are starting out, you may need to move the hammer more slowly to practice listening to beating and train your ear to identify when strings are in tune.
Step 4: Install Entropy
Entropy is free and open source, and relatively easy to install if you have a common platform. It can be downloaded here.
The reason for using software to help tune a piano is that the non-ideal nature of the strings needs to be accounted for. If you were to tune a piano to ideal pitches (equal temperament), it would actually sound terrible, because the strings produce overtones that are not at integer multiples of the fundamental frequency. Standalone electronic piano tuners and piano tuning software have ways of calculating how the pitch of each note should deviate from the equal temperament to make the harmonics line up better with each other. There are several programs that can do this; Entropy is not the only choice. Entropy’s approach is unique because it quantifies the entropy of the piano based on how well the combined harmonics of all the notes line up, and then determines a tuning that minimizes that entropy. For this calculation, the frequency spectrum of each note on the piano needs to be recorded.
Step 5: Record Each Note Into Entropy
Click on the «Record» button on the left of the Entropy window. You will now need to record each note into Entropy. There are a few things to keep in mind for this step:
- If possible, do this at a time when the room is quiet. Extra noise in the room will reduce the quality of the recorded data.
- Mute all but one string for each note (see pictures). Remember which strings (right, left, or middle) you recorded, because when you are on the tuning step, you will tune the same string for each note to the pitch calculated by Entropy. The other strings will be tuned to that string.
- Keep each key pressed down until Entropy stops recording. (The red circle will change to a pause symbol.)
When you are finished with this step, you will see a graph of how each note compares to the equal temperament pitch.
Step 6: Run the Calculation
Click the «Calculate» button on the left. Then click «Start calculation.» Entropy will calculate a tuning based on the data you recorded. You will notice that the bass notes are tuned flatter than ideal, and the highest notes are tuned sharper than ideal.
Step 7: Tune Each Note
Click the «Tune» button on the left. For each key:
- Mute all but one string (the same string you recorded earlier).
- Tune one string to the pitch calculated by Entropy. As you play the note, Entropy will show a line on the graph indicating the pitch, and a psychedelic rainbow indicator. You may be surprised to find that the moving rainbow gradients are the more useful of the two indicators. Watch for when the colors nearly stop moving to know when the string is in tune. One direction of movement indicates sharp, and the other indicates flat.
- Unmute one of the other strings on the same note (if applicable) and tune it to the first string, the same way you did in step 3. Do the same for the 3rd string, if there is one.
- Repeat for each note on the piano.
Step 8: Check Intervals
When you are done tuning, you can play various intervals on different parts of the piano, such as octaves, fifths, fourths, and thirds. They will not be completely free of beating (especially the thirds), but the beating should be relatively constant as you move up and down the piano in small steps.
If you notice any notes that sound off during this process, you can adjust them by ear, tuning one string first, and then the other two strings to the first. Some notes could have returned to being out of tune due to your hammer technique, or there could be imperfections in the tuning produced by Entropy.
At this point you should be able to tell whether your tuning made an improvement or not. Hopefully it did!
Step 9: Check the Tuning After a Couple of Days
As mentioned earlier, piano strings tend to go back to how they were if proper hammer technique is not used. This is something that will take practice. It is a good idea to check your tuning after a day or two to see if any of the strings have gone flat again, to get feedback on how well you are using the tuning hammer, and to correct any needed notes.
Step 10: Play Your Tuned Piano
Now that your piano is tuned, take full advantage of it by playing it often and basking in the abundant harmonicity!
✔ Наш обзор
1. It is part of our popular TuneLab line of piano tuning programs for smartphones, tablet computers, and laptops which piano technicians have been using sine 2001.
2. The spectrum display makes it possible to do rough tuning without mutes, since each string of a unison produces its own peak in the graph.
3. Having both the Phase Display and the Spectrum Display visible at the same time gives you a more complete picture of the tuning than any single spinner-type or needle-type display.
4. TuneLab lets you customize a tuning by sampling the inharmonicity for a few notes of the particular piano.
5. TuneLab comes with some sample tuning files and an «Average» tuning file so you can start tuning right away without bothering to measure inharmonicity.
6. The next time you need to tune that piano, or one very much like it, you simply load that same tuning file and start tuning.
7. * Measures and uses inharmonicity of the piano to construct a custom tuning.
8. This is a professional tool that produces a custom piano tuning for any piano.
9. After a custom tuning has been created from inharmonicity measurements you can store this tuning by name.
Скриншоты







Проверить совместимые приложения для ПК или альтернативы
Или следуйте инструкциям ниже для использования на ПК
Выберите версию для ПК:
- Windows 7-10
- Windows 11
Если вы хотите установить и использовать TuneLab Piano Tuner на вашем ПК или Mac, вам нужно будет загрузить и установить эмулятор Desktop App для своего компьютера. Мы усердно работали, чтобы помочь вам понять, как использовать app для вашего компьютера в 4 простых шагах ниже:
Шаг 1: Загрузите эмулятор Android для ПК и Mac
Хорошо. Прежде всего. Если вы хотите использовать приложение на своем компьютере, сначала посетите магазин Mac или Windows AppStore и найдите либо приложение Bluestacks, либо Приложение Nox . Большинство учебных пособий в Интернете рекомендуют приложение Bluestacks, и у меня может возникнуть соблазн рекомендовать его, потому что вы с большей вероятностью сможете легко найти решения в Интернете, если у вас возникнут проблемы с использованием приложения Bluestacks на вашем компьютере. Вы можете загрузить программное обеспечение Bluestacks Pc или Mac here .
Шаг 2: установите эмулятор на ПК или Mac
Шаг 3: TuneLab Piano Tuner для ПК — Windows 7/8 / 10/ 11
Теперь откройте приложение Emulator, которое вы установили, и найдите его панель поиска. Найдя его, введите TuneLab Piano Tuner в строке поиска и нажмите «Поиск». Нажмите на TuneLab Piano Tunerзначок приложения. Окно TuneLab Piano Tuner в Play Маркете или магазине приложений, и он отобразит Store в вашем приложении эмулятора. Теперь нажмите кнопку «Установить» и, например, на устройстве iPhone или Android, ваше приложение начнет загрузку. Теперь мы все закончили.
Вы увидите значок под названием «Все приложения».
Нажмите на нее, и она перенесет вас на страницу, содержащую все установленные вами приложения.
Вы должны увидеть . Нажмите на нее и начните использовать приложение.
Спасибо за чтение этого урока. Хорошего дня!
Получить совместимый APK для ПК
| Скачать | Разработчик | Рейтинг | Score | Текущая версия | Совместимость |
|---|---|---|---|---|---|
| Проверить APK → | Real-Time Specialties | 3 | 5 | 4.6.1 | 4+ |
Скачать Android
TuneLab Piano Tuner На iTunes
| Скачать | Разработчик | Рейтинг | Score | Текущая версия | Взрослый рейтинг |
|---|---|---|---|---|---|
| 22 990 ₽ На iTunes | Real-Time Specialties | 3 | 5 | 4.6.1 | 4+ |
Шаги по настройке компьютера и загрузке приложения TuneLab Piano Tuner в Windows 11:
Чтобы использовать мобильные приложения в Windows 11, необходимо установить Amazon Appstore. Как только он будет настроен, вы сможете просматривать и устанавливать мобильные приложения из кураторского каталога. Если вы хотите запускать приложения Android на своей Windows 11, это руководство для вас..
- Проверьте, совместим ли ваш компьютер: Вот минимальные требования:
- RAM: 8GB (минимум), 16GB (рекомендованный)
- Хранение: SSD
- Processor:
- Intel Core i3 8th Gen (минимум или выше)
- AMD Ryzen 3000 (минимум или выше)
- Qualcomm Snapdragon 8c (минимум или выше)
- Processor Architecture: x64 or ARM64
- Проверьте, имеет ли TuneLab Piano Tuner собственную версию Windows. Сделай это здесь ». Если собственная версия отсутствует, перейдите к шагу 3.
Подробнее ❯
Особенности и описания
Do not buy this app unless you are a professional piano technician. This is a professional tool that produces a custom piano tuning for any piano. It is part of the TuneLab line of piano tuning programs for smartphones, tablet computers and laptops that piano technicians have been using sine 2001.
Notable features:
* Capable of an accuracy to 0.02 cents.
* Measures and uses inharmonicity of the piano to construct a custom tuning.
* Provides an over-pull mode for more accurate pitch-raises.
* Can store hundreds of tuning files for individual pianos.
* Tuning files can be stored locally and in the Cloud on Dropbox.
* Provides many historical temperaments for period music.
* Switches notes automatically when you play the next note.
* Provides a strobe-like Phase Display for fine-tuning.
* Provides a versatile frequency spectrum display.
TuneLab lets you customize a tuning by sampling the inharmonicity for a few notes of the particular piano. You can choose the kind of tuning stretch you want by specifying different intervals for the bass, the treble, and the mid-range of the scale. These intervals can be octaves, 12ths, double octaves, etc. Good defaults are in place if you are not sure which settings you prefer.
After a custom tuning has been created from inharmonicity measurements you can store this tuning by name. The next time you need to tune that piano, or one very much like it, you simply load that same tuning file and start tuning. There is essentially no limit to the number of tuning files that you can store. TuneLab comes with some sample tuning files and an «Average» tuning file so you can start tuning right away without bothering to measure inharmonicity.
TuneLab covers the normal piano range from A0 to C8 (88 notes). The automatic note-switching feature makes it possible to enjoy hands-free operation. There is also easy one-touch manual note switching.
TuneLab has two different displays that are visible at the same time. One is the strobe-like Phase Display. This is a band where black squares move left or right depending on whether the note is sharp or flat. Tune the note to make the pattern stop moving. The other is the Spectrum Display. This is a graph of the frequency spectrum around the desired note that shows a peak in the audio frequency spectrum for every pitch present in the sound. The object in using this display is to tune the note until the peak in the graph is positioned at a central red line. The Spectrum Display makes it possible to do a rough pitch-raise without mutes since each string of a unison produces its own peak in the graph. Having both the Phase Display and the Spectrum Display visible at the same time gives you a more complete picture of the tuning than any single spinner-type or needle-type display.
заявка рецензия
-
От Михаил Петрович Крылов
4
Где найти перевод
Где найти перевод руководства на русском языке?
У многих, кто занимается музыкой, стоят дома старые советские фортепиано 20−30-летнего возраста. Можно ли настроить их в домашних условиях? Попробуем разобраться.
Для начала немного теории. Наверное, все знают, что за основу при настройке музыкальных инструментов используют тон ноты «Ля», частота которой составляет 440 Гц. Соотношение частот фактически является логарифмическим, частота ноты каждой следующей октавы вдвое больше предыдущей (Ля второй октавы имеет частоту 880 Гц и пр). Нотный строй называется равномерно темперированным, в нем каждая октава делится на 12 равных «долей», частота тона определяется по формуле F (i) = F0*2^(i/12), где F0 — начальная частота, а i — номер полутона. Таким образом, можно определить частоту любой ноты на клавиатуре фортепиано, в этом плане гармония вполне проверяется алгеброй. Из этого следует вполне практический вывод: раз звук может быть математически подсчитан и измерен, значит, и процесс настройки вполне может быть запрограммирован и поручен компьютеру.
Теперь вернемся к настройке фортепиано. Разумеется, настроить инструмент на слух без опыта невозможно, не зря раньше этим занимались исключительно настройщики-профессионалы. Сейчас все стало несколько проще: существуют как приборы-тюнеры (их цена колеблется от 1 тыс.р. за любительские модели, до 30 тыс.р. за профессиональные), так и программы для различных платформ (ПК, смартфоны, планшеты). Их суть довольна проста, они показывают на экране частоту ноты и ее отклонение от точного значения. Дальше, как говорится, дело техники. К технической части и приступим.
Инструменты
Струны в фортепиано держатся на раме, конец каждой струны (их, кстати, более 200) намотан на вирбель — стержень с квадратной головкой. Вращая вирбель, мы меняем натяжение струны, что и требуется при настройке. Главным инструментом тут является ключ.
Лучше всего приобрести ключ в специализированных магазинах (цена вопроса от 1000 р.), хотя может подойти и обычный накидной, главное, чтобы его диаметр точно подходил. Категорически не рекомендуется использовать «подручные средства» типа пассатижей или прочего — расстояние между вирбелями очень мало, и высок шанс все испортить. Если специализированных магазинов поблизости нет, самый надежный способ — это снять крышку инструмента и померить размер головки вирбеля.
Следующим моментом является то, что каждой ноте в фортепиано (кроме басовых) соответствует не одна, а три струны. Настраивать их нужно по очереди, а чтобы заглушить соседние, можно либо использовать треугольник из куска резины, либо слегка ударять по нужной струне чем-нибудь небольшим, не затрагивая остальные.
Готовые наборы для настройки можно приобрести на eBay, это получается дешевле, чем в российских магазинах, однако посылка придет лишь через несколько недель. Цена набора при этом может составить чуть более 1000 р., в него входит все необходимое (ключ, камертон, резиновые вставки и войлочная лента для заглушения струн).
Настройка
После вышеописанного процесс настройки, наверное, понятен. В качестве тюнера используется любая программа (например, бесплатная программа для iPad). При настройке удерживаем соответствующую ноту для разблокировки струны, затем слегка ударяем по струне и смотрим на экран. Программа показывает название ноты в буквенном виде (нотам Ля-Си-До-Ре-Ми-Фа-Соль соответствуют буквы ABCDEFG) и отклонение частоты от номинальной. Отклонение корректируется небольшими движениями ключа, т.к. каждой клавише соответствует 3 струны, действие нужно повторять 3 раза. Учитывая количество клавиш фортепиано, процесс получается весьма долгий и кропотливый.
Определенные сложности есть лишь с басовыми нотами — толстые витые струны имеют большое количество обертонов, и тюнер часто не может определить правильную частоту. Так что для самых низких регистров проверка на слух все же остается актуальной. Это не так уж сложно, достаточно сыграть октаву с верхней, правильно настроенной нотой, диссонанс сразу чувствуется, если он есть. Да и если будет небольшое несоответствие, это не так уж критично, нижние регистры практически не используются в реальной игре.
Заключение
Во-первых, хочется сказать о качестве настройки. Программы-тюнеры обеспечивают определение частоты с точностью менее 1%, что более чем достаточно. Хотя среди музыкантов-профессионалов настройка «по тюнеру» считается черновой: настоящий инструмент отличается от математической модели наличием большого количества обертонов, гармоник, и «свести» их воедино для идеального звука довольно-таки сложно, это уже скорее искусство, чем мастерство. Существует так называемая кривая Рейлсбека, показывающая несоответствие реальных и расчетных частот на краях диапазона. Но это скорее актуально для концертных инструментов и вряд ли актуально для уровня домашнего исполнения или музыкальной школы. Более реальной проблемой бывает то, что инструмент может не держать высоту тона — со временем дерево высыхает, бывает, что некоторые колки не обеспечивают натяжения струны. В таком случае лучше обратиться к специалисту, самостоятельный ремонт тут вряд ли целесообразен.
Во-вторых, вопрос цены: целесообразна ли домашняя настройка? Можно сказать сразу — если говорить о деньгах, то нет. Потраченный целый день и больная спина после 8 часов стояния, согнувшись над инструментом, не стоят 500−1000 р. экономии. Но если говорить о техническом и познавательном интересе, то процесс настройки вполне интересен и стоит того, чтобы его выполнить. Ничего нереального и сверхсложного тут нет. И наконец, бывают ситуации, когда настройщика вызвать просто невозможно (например, в поселках или небольших городах).
Так что воспользоваться или нет приведенной информацией, каждый может решить сам. Главное, что есть выбор.
Удобное приложение для настройки пианино на профессиональный уровень
ПианоМетр это приложение для настройки фортепиано, превращающее ваше Android-устройство в профессионального помощника в настройке вашего инструмента. В отличие от хроматических мобильных тюнеров, данное приложение просто подстраивает фортепиано к заранее вычисленному равномерно темперированному строю, оно измеряет характеристики каждой проигрываемой ноты и автоматически определяет идеальное смещение строя данного инструмента от равномерно темперированного. Другими словами, оно создаёт уникальный строй, подходящий именно для вашего фортепиано, с максимально возможной согласованностью между интервалами, такими как квинты, кварты, октавы и дуодецимы, что делают настройщики на слух во время тонкой подстройки инструмента.
Имеется три уровня работы с приложением: базовая (пробная) версия (Free), улучшенная версия (Plus) c минимально необходимым функционалом и профессиональная версия (Pro), предоставляющая все функции для профессиональных настройщиков. Доступ к усовершенствованиям можно получить, один раз купив их в самом приложении.
Базовая (бесплатная) версия включает следующие функции:
• Функционал для настройки только среднего диапазона
• Автоматическое распознавание нот
• Возможность оценивать каждую ноту инструмента, чтобы увидеть, насколько строй вашего фортепиано отличается от идеального строя, представленного кривой настройки
• Доступ к графику, отображающему спектр частот, а также графику, показывающему негармоничность струн, соответствующих оцененным нотам.
Обновление до «Plus» добавляет следующее:
• Функционал для настройки всего инструмента
• Возможность задавать в качестве стандартной частоты (ля 1 октавы) значения, отличные от А=440 Гц
• Калибровка устройства по внешнему источнику частоты
Обновление до профессиональной версии открывает все возможности версии Plus, а также следующее:
• Возможность сохранять и загружать файлы настройки, благодаря чему фортепиано не нуждается в повторном испытании каждый раз, когда оно настроено
• Режим повышения строя, предназначенный для прохождения первоначальной приблизительной настройки (для инструментов с сильно заниженным строем)
• Доступ ко всем будущим функциям и усовершенствованиям
Цены на обновления:
С Free до Plus (приблизительно US$25)
С Free до Pro (приблизительно US$125)
С Plus до Pro (приблизительно US$100)
Примечание насчёт разрешений: данное приложение запрашивает разрешение на доступ к микрофону на вашем устройстве, а также разрешение считывать и создавать файлы на нём.
Nav view search
Навигация
Искать
Добро пожаловать на сайт PianoLab — программы для настройки пианино !
Возможности PianoLab
- Автоматическая настройка зоны темперации фортепиано с учетом негармоничности струн.
- Анализ и отображение звукового спектра инструмента в реальном времени в виде графиков и таблиц: окна частот темперации, кривых Рейлсбека, интервалов, отклонений гармоник.
- Сохранение снимка спектра сигнала для визуального сравнения спектров двух нот (для настройки унисонов).
- Cглаживание и усреднение спектра, удержание пиков, децимация, масштабирование графиков по амплитуде и частоте и др.
- Сохранение информации о звукоряде инструмента в файл, загрузка информации из ранее сохраненного файла.
- Точность измерения и обработки звуковых частот: сотые доли Гц.
- Количество анализируемых гармоник каждой струны: 5 – 16.
PianoLab можно использовать:
- Как хроматический тюнер для предварительной настройки.
- Для профессиональной настройки по зоне темперации с учетом негармоничности струн.
Предварительная настройка – делается для инструментов, которые давно не настраивались или для инструментов, строй которых сильно опущен. Как правило, предварительная настройка выполняется за несколько подходов, при этом используются только «идеальные», теоретические значения частот равномерно-темперированного строя. Эти «идеальные» частоты можно менять в зависимости от задаваемой частоты Ля1.
Предварительную настройку можно делать сразу после запуска программы с заданными по умолчанию настройками.
В настройке по зоне темперации, использование PianoLab позволяет обеспечить значительно более качественную настройку звучания фортепиано, так как в этом режиме программа рассчитывает оптимальные частоты нот для конкретного инструмента с учетом негармоничности его струн. Расчет оптимальных частот звучания струн уникален для каждого инструмента и выполняется с учетом «биений» 4-х видов интервалов: терций, кварт, квинт и секст — таким образом, чтобы рассчитываемая кривая биений была как можно ближе к идеальной кривой для каждого из интервалов.
Использование PianoLab в режиме точной настройки позволяет значительно упростить для настройщика процесс настройки инструмента за счет исключения этапа «разгонки» строя (намеренного вынужденного внесения настройщиком искажений в звучание некоторых интервалов звукоряда с целью обеспечения общей согласованности строя инструмента) – необходимые поправки программа рассчитывает автоматически.
Таким образом, использование PianoLab для точной настройки инструмента значительно сокращает время и труд настройщика.
PianoLab можно использовать и как анализатор спектра звука не только фортепиано, но и любого другого источника звука,
например, для оценки качества сэмплирования / моделирования синтезатора или цифрового пианино.
Максимальная точность измерения частот составляет 0.01Гц.(значение по умолчанию — 0.08Гц.)
Средства масштабирования позволяют детально проанализировать любой фрагмент спектра.
Это особенно полезно при анализе гармоник вводимой ноты.
Сравнение двух тюнеров — энтропийный тюнер и тюнер PianoLab.
Сравнение проводилось по степени отклонения интервальных кривых 4,5,7,9 (терций, кварт, квинт и секст) от стандартных:
а. Записали звукоряд [ЛяМ : Ля2] одного и того же пианино в звуковой файл.
б. Записи этого файла были введены в энтропийный тюнер и тюнер PianoLab.
в. Получили решения в обоих тюнерах и сравнили их.
В результате решение, предложенное PianoLab, было примерно на 20% лучше.
Программа не отменяет слуховой контроль, но может использоваться как дополнительный инструмент, особенно полезный для начинающих настройщиков или любителей самостоятельной настройки. Разумеется, прежде чем новичку браться за ключ, следует хотя бы теоретически подготовиться к этой работе. Существует масса нюансов, как при самой настройке, так и при работе с ключом.
В настоящее время доступны версии PianoLab для Windows и Android.
- Операционная система Windows (x32/x64): Windows XP, Windows 7, Windows 8, Windows 10
- Microsoft .Net Framework 4.0, DirectX 9
- Процессор: Intel Pentium IV и выше
- Звуковой модуль: любой, в том числе встроенный (на материнской плате)
- Микрофон: любой (для полной настройки звукоряда желателен микрофон c диапазоном частот 10 Гц — 20 кГц)
- Операционная система: Android 4 KitKat
Программа PianoLab – условно-бесплатная. Все функции программы, за исключением модуля расчета оптимального решения для зоны темперации бесплатны. Для использования этого модуля необходима регистрация. Подробнее на странице регистрации.
от Real-Time Specialties
Цена: 22990.00 руб.Устройства: iPhone, iPad
Версия: 4.6.1 от 06 ноября 2022
Язык: Русский
Размер: 38.5 Мб
Возраст: 4+
Официальный сайт: https://tunelab-world.com/tl-iphone
Piano Tuning — How to Tune A Piano Part 3 — Electronic Tuning Devices
Piano Tuning & Repair — Pitchraise Tuning Using Tunelab
Добавить видеоролик
Для этого приложения пока нет обзоров
Добавить ссылку на обзор
Для этого приложения пока не указаны ссылки
Добавить ссылку
Для этого приложения аналоги не указаны
Знаете бесплатный аналог?
TuneLab Piano Tuner
1. What is TuneLab Piano Tuner? 1 — basics and definitions of terms used in later chapters.
2. Normal Tuning Procedure 9- how to tune your first piano with TuneLab.
3. The Tuning Curve 14- what it is and how to adjust it.
4. All About Offsets 18- four different kinds of cents offsets used by TuneLab.
5. Over-pull (Pitch-Raise) Tuning Procedure 20- how to make a pitch raise more accurate.
6. Calibration Procedure 23- something you need to do only once when TuneLab is first installed.
7. Historical Temperaments 25- un-equal temperaments for period music, or for modern development
8. Working with Tuning Files 26- how to select files & folders for saving tunings
9. PTG Tuning Exam 28- how to capture a master or examinee tuning, detune, and score the exam
© 2010 Real-Time Specialties 27 November 2010(734) 434-2412 version 2.0www.tunelab-world.com
What is TuneLab Piano Tuner?
TuneLab is software that helps you to tune pianos. This form of the software runs onthe Apple iPhone or Pad, or iPod Touch with iOS 3.0 or higher. It is available onlythrough the Apple App Store. TuneLab is also available on Windows Mobile Pocket PCs and Smarthphones,and on Windows laptops. There are other manuals to describe these other forms of TuneLab, and they can befound on our web site at tunelab-world.com.
Visual Tuning
TuneLab is a software program that turns an iPhone, iPad, or iPod Touch into an Electronic Tuning Device,which provides a piano tuner with real-time visual guidance during tuning. The sound of a note as it is played ispicked up by a microphone and analyzed. The results of the analysis are displayed in visual patterns. TuneLabdisplays two main visual patterns — the phase display and the spectrum display. Both of these displaysindicate if the pitch of a note should be raised or lowered, but each display has its own unique advantages.Having both displays visible simultaneously gives the piano tuner the best of both worlds.
Note Selection Terminology
In this manual we will be referring to notes on the piano by note name and octave number. For example, A4 isthe A above middle C. Each numbered octave runs from C up to the next higher B. So the lowest completeoctave on a standard piano is octave 1, and it includes C1…B1. The notes below that are A0, A#0, and B0. Thehighest note on the piano is C8. Notes that are sharps or flats will always be designated as sharps. So, forexample, we write A#0, not Bb0.
Phase Display
The phase display is the horizontal band shown here. This display isused for fine tuning. The black squares move to the left if the note isflat and to the right if the note is sharp. The closer you get to the
correct tuning, the slower the black squares will move. The goal is to make the black squares come as much to astop as possible. If the piano string has any false beats then the black squares may appear to move in an irregularfashion, sometimes moving back and forth. When there is no note playing, or when the note being played is farfrom the correct pitch, the black squares will disappear or move randomly.
This display is called the phase display because it displays the phase of the sound from the microphone ascompared to the phase of an internally generated reference pitch. The movement of the squares can becompared to listening to beats between a tuning fork and a note on the piano. For the bass and midrange, whena square makes one complete trip around the display, that corresponds to one complete beat that you would
1
Chapter
1
hear when comparing two tones. For higher notes the display is artificially slowed down in order to keep thespeed of the display in a reasonable range.
Spectrum Display
The spectrum display is the graph shown here with the zoom set to ±50 centsaround the desired pitch. This display can be configured for other zoomlevels. This display shows how the sound energy is distributed across thefrequency spectrum. If TuneLab is listening to a pure tone, then the spectrum
graph will show a single peak, as shown here. This example was made from the note C6, and the display showsthat it is 0.6 cents flat. The red line in the center of the display marks the correct pitch. The green lines nearestthe center mark the points that are 10 cents above and below the correct pitch. The object in tuning with thespectrum display is to tune the note until the peak of the graph is centered on the red line.
The spectrum display has several advantages over the phase display. One is that it shows where the pitch of thepiano is, even when that pitch is far from the correct pitch. The other advantage is that the spectrum display can
show several peaks at once. The picture here shows what you would getwhen playing a poorly tuned unison. Here the piano note C7 is being playedwith one string tuned nine cents higher than the other two strings. In thisdisplay the zoom has been set to its most zoomed-in level, ±50 cents. By
looking at individual peaks it is possible to do a rough tuning without mutes! You simply tune one of the stringsand watch which peak moves, then move that peak to the central red line.
In addition to zoom levels of “wide”, ±260 cents, ±130 cents, and ±50cents, the spectrum display can also be zoomed in on the center ±10 cents inthe center of the display, while still showing ±130 cents or ±260 cents overall.When one of these “dual-zoom” modes is selected, the numbers at the
bottom of the graph show offsets in cents rather than frequencies in Hz. The picture shown here is of one suchsetting of the spectrum display showing two simultaneous notes — one at A6 and the other at A#6.
One advantage of the phase display is that it generally provides more resolution than the spectrum display,except in the highest octave where the resolutions of the two displays are about the same. For this reason thespectrum display is used for rough tuning and the phase display is used for fine tuning. False beats can confusethe phase display, though. So the spectrum display is preferred even for fine tuning in the high treble. In anycase, both displays are available; so you can use whichever display seems to be giving the clearest indication.
Command Buttons (main tuning page)
2
This button starts a measurement of inharmonicity, which is needed when you create a newtuning. After pressing this button, play the selected note and hold it for up to six seconds.You should have all but one string muted so that TuneLab hears a single string. You need tomeasure at least four and preferably five or six notes in order to establish the inharmonicity
pattern for the particular piano. After the measurements are made, you can adjust the tuning curve tomatch them.
This button switches to sound-generating mode. In this mode TuneLab generates a tone in thespeaker or headphones, rather than listening to the microphone. This is not generally used fortuning, but it can be useful for chipping after restringing a piano.
This is the Settings button, and it switches to a list of various settings and configurationactions, such as loading and saving tuning files, doing a calibration, configuring the spectrumdisplay, and controlling auto note switching.
This image appears in place of a command button when a mode has been entered that needs tobe able to end. This button will stop inharmonicity measurements, locking mode, sound-generation mode, calibration, and over-pull mode.
Current Settings Display
In the middle of the main TuneLab display screen in large letters there is a display of the currently selected noteand octave. At the top of the screen is a display of various current settings. Most of these fields are usuallyblank; but here is an example with many fields shown:
Here is a description of each of these fields, reading down the left column and then the right column:
Tuning File Name (Mason and Hamlin) — the name of the tuning file currently in useTemperament Name (Vallotti-Young well) — the name of the un-equal temperament file (if one is selected)
3
Tuning Partial (Fundamental) — which partial (or fundamental) is used for tuning the current noteFrequency (1057.35 Hz) — the calculated frequency, taking into account all offsetsOffset (7.86) — the main offset, if one is used. Otherwise this field is blank.Custom Stretch (not shown) — the offset (if any) manually programmed for the current note onlyTuning Curve Stretch (4.09) — the stretch offset calculated from the tuning curveTemperament Offset (5.90) — the offset from the optional un-equal temperament in effectNote Switching (Auto up) — tells which form of note switching is in effect
Selecting Notes
You can change the selected note one note at a time or one octave ata time by tapping on one of the four quadrants of the spectrumdisplay. The two upper quadrants change the octave and the twolower quadrants change the note. The picture on the left shows howthe spectrum display is divided into quadrants.
To directly select any note, first tap on thecurrent note display as shown here on the left.That will bring up a note selection page asshown on the right. On this page you first select
the octave by tapping on one of the buttons labeled “0” to “8”,and then tapping on the desired note on the piano keyboard.Tap “Tuning” to return to the main tuning page, with theselections as they are shown.
Notes may also be changed automatically if you have turned onthat feature from the “Settings” page. When automatic noteswitching is enabled, TuneLab listens and switches to nearbynotes when it hears them.
4
Tuning Curve Adjustment
As described in Chapters 2 and 3, the procedure for generating acustom tuning for a particular piano involves measuringinharmonicity for a few notes and then adjusting the tuningcurve. Here is the page where you adjust the tuning curve. It isactually composed of two graphs. The upper graph is the tuningcurve itself. It gives the stretch offset for each note from A0 toC8 in cents. A typical piano tuning might be at -10 cents for A0and +30 cents for C8.
The lower graph is called the deviation curve. It shows how thecurrent tuning and the measured inharmonicity affect the twoselected intervals shown in the button on the right. The buttonshown here specifies the 4:1 double octave for the treble and the6:3 single octave for the bass.
Both the tuning curve and the deviation curve can be zoomedand panned as needed, and the tuning curve can be adjusted inthree different ways, as described in Chapter 2.
Partials
Each note is tuned according to its fundamental pitch or the pitch of one of its partials. The current settings boxshows which partial is being used for the current note. The selection of partials comes from a table of partials.This table may be modified from the screen shown here. The tableshows the partial number for each note from A0 to B6. (C7 throughC8 are assumed to be using the fundamental.) You can select any entryin the table by tapping on it. If the desired note is not visible, then youcan scroll the table up or down. The selected entry is indicated by thegreen highlight. Once you have selected the entry you wish to modify,tap on the “+” or “-” buttons to raise or lower the highlighted partialnumber. Once a particular partial has been set to the desired value, youmay want to use that same partial in some following notes. Tap the“dup” button to duplicate the partial value into the next note. In thismanner you can quickly set an entire section of notes to the samepartial.
The table of partials is stored along with the tuning curve in the tuningfile when you save a tuning. So it is possible to customize the table ofpartials for each piano that you tune. Whenever you begin a newtuning, the table of partials is initialized to the default table of partials.If you want to make a change to the default table of partials that willapply to all new tuning files that you create, then you can tap on the“store as default” button to make that table the default.
5
Partials can also be changed for the current note while tuning by dragging your finger horizontally across thespectrum display on the main tuning page. Swipe from the left to the right to go to the next higher partial.Swipe from the right side to the left to go to the next lower partial. These on-the-fly changes are not stored inthe table of partials and are canceled when a new note is selected, unless you have enabled Persistent Partialsunder the Settings, in which case changes made on-the-fly are immediately incorporated into the current tuningfile.
Inharmonicity
Inharmonicity is the phenomenon whereby the partials of a piano string are notwhole-number multiples of a fundamental frequency. TuneLab assumes that thepartials are offset from their exact whole-number multiples of the fundamental byan amount that increases with the square of the partial number and isproportional to the inharmonicity constant. When TuneLab measuresinharmonicity for a string, the pitches of all the partials of that string are analyzedand an inharmonicity constant is generated for that string. The inharmonicityconstants are stored in the tuning file when a tuning is saved. You don’t need tobe concerned with the actual values of the inharmonicity constants that youmeasure; but you can see and selectively delete them using the screen shown onthe right, which you can find in Settings. To delete a singe entry, just swipehorizontally through that entry. That will display a Delete button, as shown herefor the A2 reading. There is also a overall Delete button at the top of the page.That button will delete all inharmonicity readings.
The following graph shows inharmonicity readings of a typical piano (A Kawai 6’8” grand).
Typical Inharmonicity Values for a 6′ 8” Kawai Grand
In a well-scaled piano you can expect to see the lowest inharmonicity constants somewhere around octave 2.From there the inharmonicity constants increase slightly as you move down to A0 and they increase substantiallyas you move up to C8.. TuneLab uses the specific samples that you collect to find a best-fit inharmonicity modelfor the entire scale. Using this model, TuneLab makes all the calculations regarding how partials relate to oneanother.
6
Over-pull Mode
When raising or lowering the overall pitch of a piano by a significant amount, you will find that the notes thatyou tune first will not stay where you put them by the time you are done tuning. This is due to the interaction ofthe string tensions, primarily through the bridge and soundboard and the flexing of the plate. When an entiresection of notes is raised in pitch, the result is that the notes that were tuned first will tend to drop in pitch afteryou tune them. Even the notes that you tuned last will drop somewhat due to the delayed settling of tension inthe wire.
Over-pull tuning mode compensates for this change by setting tuning targets that are a calculated amountbeyond the desired pitch. In this way the change that occurs will leave the notes right where you want them. Inmany cases using just one pass with over-pull tuning can take the place of tuning the piano twice. Over-pullmode accomplishes this goal by pre-measuring the pitch of the piano before you start tuning. This process isdescribed in detail in the chapter on over-pull mode.
Calibration
TuneLab should be calibrated before you trust its absolute pitch. Without calibration, TuneLab assumes anominal crystal oscillator frequency in your phone’s sound system and makes all pitch calculations from thatassumption. By doing a calibration you are refining that nominal value based on a comparison to a trusted pitchsource. You can do a rough calibration using a tuning fork, but a better calibration can be achieved by using amore precise source, such as the NIST standard frequency services described later. The result of a calibration isa knowledge of the actual sample rate of the sound system. Normally, calibration is done only once whenTuneLab is first installed on your phone, but you can re-do the calibration at any time if you wish. See thechapter on calibration later in this manual for details on doing a calibration.
Automatic Note Switching
As described in Chapter 2, you can manually select each note. But that takes time and effort that can beavoided. By using automatic note switching, TuneLab will switch to the next note when it hears you play it.You can configure automatic note switching to switch up, down, or in both directions. If you are tuning fromlow notes to high notes, then it may be an advantage to use “Auto up” note switching so that TuneLab will notfollow you down the scale as you play notes you have already tuned for test purposes. Automatic note switchingmay be configured from the Settings page.
Un-Equal (Historical) Temperaments
By default, TuneLab assumes an equal-tempered scale. If you would like to tune in some un-equaltemperament, you can select an historical temperament file to apply to your tuning. An historical temperamentis defined by a list of 12 offsets for each of the 12 notes of an octave. When an historical temperament isselected, one of these 12 offsets is used, depending on which note is selected. For any given note, the sameoffset is used in every octave. The temperament name and the temperament offset for the selected note appearin the Current Settings box shown previously. When you save a tuning the historical temperament values (andtemperament name) are saved in the tuning file. See the chapter on historical temperaments for information onmaking and using temperament files.
7
Tuning Files
A tuning file is a file made by TuneLab on your phone. It is stored as part of the TuneLab application, and it isbacked up by iTunes, just as iTunes backs up all your application data. You can organize your tuning files infolders if that makes more sense to you. Once you have saved a tuning file, that file can be loaded later to re-establish the exact same settings you used the first time. Here is what a tuning file contains:
• The inharmonicity constants for all the notes that you measured.• The tuning curve, just the way you adjusted it.• The name of the historical temperament (if any) and all 12 offsets from that temperament.• The partials used for tuning and custom offset (if any) for each of the 88 notes.• The selection of bass and treble intervals in the tuning curve editor.
Sound Generation
Although the most common use for TuneLab is in listening to notes and providing a visual tuning aid, you canalso use TuneLab as a tone generator. When TuneLab is in sound generation mode, the pitch of the soundgenerated in the speaker or headphones is the same as the pitch that would have indicated correct tuning in thelistening mode. The pitch is generated for whichever partial is selected — not necessarily the fundamental. Soundgeneration is generally used to aid in stringing operations rather than normal tuning.
Tuning Closeness Indicator
Just above the current note display there is a progress indicator that indicates how close your tuning is to thetarget pitch. Here are some examples:
As these examples show, the progress indicator starts filling in when the tuning is within one cent of the targetpitch; it fills completely when the tuning error goes to zero.
Microphone Level Indicator
To help verify that your microphone is working properly, and to help youcontrol how loud sounds appear to TuneLab, there is a microphone level bargraph indicator at the right edge of the spectrum display as shown here.When the vertical bar reaches the top of the spectrum display, thatcorresponds to a mic level of 100%. If this indicator does not behave as expected, then you may have aproblem with your microphone.
8
more thanone cent off
slightly less thanone cent off
half a cent off nearly perfect
Normal Tuning Procedure
This chapter takes you step-by-step through an ordinary piano tuning (not a pitch-raise).We are also assuming that you have not tuned this piano before and saved a tuning file, because if you had,then you could skip the initial setup and just load that tuning file now and being tuning. Similarly, if you wouldlike to try a simple tuning using one of the sample tuning files that came packaged with TuneLab, then you canalso skip this initial setup and just load the desired tuning file and start tuning.
Initial Setup
Begin by selecting New tuning from the Settings page. This will clear out all the tuning parameters that mayhave been in effect from the last piano you tuned. This includes inharmonicity measurements, tuning curveadjustments, and any custom offsets. After selecting New tuning you should not see any tuning file name inthe upper left of the screen.
Measuring Inharmonicity
When creating a new tuning, TuneLab needs to sample at least four notes for inharmonicity, and preferably fiveor six notes. You can measure whichever notes you want. For example let’s assume you want to measure C1,C2, C3, C4, C5, and C6. If you have an automatic measuring sequence defined, then these notes may beselected automatically when you start a new tuning. If you would like to define an automatic measuringsequence, go to Edit Measure Sequence in the Settings.
If a particular note is hard to measure accurately because of serious false beats or lack of partials, then justmeasure some other nearby note instead. When you measure the inharmonicity of a note you should mute allbut one string of the note. Measuring the inharmonicity of two or three strings sounding at once is notrecommended.
To measure the inharmonicity of a note, first make sure the note you are about to play has beenselected TuneLab. Now that TuneLab is showing the note that you want to measure, tap on themeasure button shown one the right. This will cause a yellow status box to appear:
This means TuneLab is waiting for you to play C1. The sudden rise in soundlevel when you play the note is the trigger. If you don’t play the note shortlyafter initiating a measurement, it is quite likely that some extraneous noise maytrigger the measurement period and you will get a false reading. If this happens,
press the stop button (red stop sign) and start over. The stop button can also be used to cancel a measurementif you didn’t really want it now. When you play the note and the the trigger is recognized, the status box willchange to the following:
9
Chapter
2
The listening period is about six seconds for low notes and progressively shorterfor higher notes. If anything happens to interrupt or interfere with the noteduring the listening period, then cancel that measurement and try again. Afterthe measurement is done, you will see a display like the following:
This page shows the results of the inharmonicity measurement for thenote C2. Here we see that pitches were detected for partials 2, 3, 4, 5,6, 9, 10, and 13. The offset column shows the offset in cents for theindividual partials as compared to what they would be if there were noinharmonicity. Generally there is more inharmonic offset the higheryou go in the partial series. The amplitude column shows the relativestrengths of the specific partials. These amplitude are not used byTuneLab, but are presented for your interest. TuneLab analyzes thepattern of partial offsets and calculates an inharmonicity constant forthe string — in this case 0.170. If things look reasonable at this pointthen you could press the Save button, which will save theinharmonicity constant for the note C2. Or you can select Save,+which will save the measurement and began another measurement ofthe same note to form an average of several measurements.
This information is presented to you so you can confirm that a validmeasurement has been taken. If you save an erroneous inharmonicityreading, you could throw off the accuracy of the tuning curve that yougenerate. The only item that is saved is the IH.Con (0.170 in this
case). This inharmonicity constant is derived from the offsets shown.
If you take severalmeasurements of the samenote, then you will see aresults page like the one onthe left. Here we see that theaverage of the prior readingsis 0.170, and that the currentreading is 0.169, which willbe combined with theaverage so far if you chooseto Save it. If you decide thatthe current reading is theonly one that you want tokeep and you want to deleteall prior readings for thisnote, then tap on the DeletePrior button.
10
An example of inharmonicity results for a higher note is shown above and to the right. The higher notes havefewer partials that can be measured. Here we see four partials that produce an inharmonicity constant of 0.798.On some pianos the higher notes may not yield an inharmonicity constant at all. TuneLab needs the offset ofat least two partials to calculate the inharmonicity. Sometimes higher notes with poor voicing have such weakpartials that you don’t get the needed two partials. In that case you can either try a different note, or do withoutthat particular measurement.
The measurement results screen shows a lot of data, but the most important measurement is the inharmonicityconstant. The graph in Chapter 1 shows the typical pattern of inharmonicity constants from a Kawai 6’8”grand. Other pianos may have more or less inharmonicity, but the pattern should be approximately the same.Knowing the typical inharmonicity pattern will help to eliminate obviously bad readings.
After you tap on Save to save the inharmonicity measurement, and if an automatic measure sequence isdefined, then TuneLab will automatically switch to the next note in that sequence. You will still have to startthe measurement by tapping on the measure button, but at least the note will be selected automatically. SeeEdit Measure Sequence in the Settings to select which notes to have measured for inharmonicity.
Adjusting the Tuning Curve
Now that the inharmonicity readings have been taken for several notes, TuneLab can form a model for theinharmonicity of all the notes of the scale, not just the notes that you measured. Using that model, TuneLabcan predict how various intervals will sound. Using that model, you want the tuning curve to be adjusted tomatch the inharmonicity. For now, we will assume that you are using the default configuration where thetuning curve is adjusted automatically, and the adjustment is based on the selected intervals of 6:3 octaves in thebass and 4:1 double octaves in the treble. See the next chapter for more information on how the tuning curveis adjusted, particularly if you want to change the default settings.
Saving the Tuning File
After all inharmonicity measurements have been made and the tuning curve has been adjusted if necessary,then exit from the tuning curve adjuster by tapping the tuning button in the upper left corner of the screen. Ifyou want to save this tuning file for later recall, now would be a good time to do so. Save the tuning file byusing the Save tuning as.. item in Settings. Assign a name to the file that so that you can recognize it in a listof other tuning files. If you are tuning a lot of new pianos of the same make and model, you may decide tokeep only one tuning file that you use for all pianos of that same make and model. If you have the time, it isbest to measure inharmonicity and adjust a tuning curve for each piano. However new pianos of the samemodel do not vary that much; for all but the most critical uses, a generic tuning may be acceptable.
Beginning to Tune — the Tuning Sequence
Now that you have a custom tuning file for this piano and and you have saved the tuning file, you can turn yourattention to actually doing the tuning. Because aural tuning always starts by setting a temperament, an auraltuning sequences starts in the middle of the scale and works downwards and upwards from there. When usinga calculated TuneLab tuning, you need not conform to this sequence. You can tune in any order that you want.
11
The most common sequence when tuning with an electronic aid is to start with A0 and go up from there. Inany case, the decision on the tuning sequence is yours to make.
If tuning the bass first, select A0. Play the A0 on the piano and watch for a peak on the spectrum display. Thebass requires some special consideration. Because you are tuning to a high partial, it is quite easy for a wrongpartial to masquerade as the correct partial if the note is seriously mis-tuned. When in doubt, use aural methodsto verify that the note is at least grossly at the correct pitch before trusting the spectrum display or the phasedisplay. One way to confirm that you are tuning to the correct partial is temporarily to select a different partial.If several partials appear at the same relative position in the spectrum display, then you probably have thepartials identified correctly. If you do not see a very prominent peak in the spectrum display, it is notnecessarily a cause for concern. The phase display will work even with partials that are almost too small to seein the spectrum display. Especially in the bass, feel free to select a different partial on the fly if you are havingtrouble getting a reasonable indication on the current partial. You can change to a different partial by swipinghorizontally through the spectrum display. Swipe from the left side to the right side to go to the next higherpartial. Swipe from the right side to the left side to go to the next lower partial. If you have enabled autopartial selection in Settings, then TuneLab will search for a stronger partial as you tune and switch partialsautomatically if one is found.
We recommend that for your very first tuning with TuneLab you leave auto note switching disabled. That wayyou will not be confused by unintentional note switches. Later on, you can enable auto note switching to speedup your tuning. For now you can manually switch notes by tapping a quadrant in the spectrum display, asdescribed in Chapter 1.
Using your Mutes — Tuning Unisons
When you finish the monochord section of the bass and come to the bichords, always mute one of the stringsbefore tuning the other string in the unison. After one string is tuned, remove the mute and tune the unisonaurally. There are times when machine tuning of the unisons is an advantage, but those instances are usually inthe high treble. In the bass there are many partials that need to be balanced. Tuning these unisons aurallyallows you to make the needed compromises to get the best-sounding unisons. Also, aural unison tuning isfaster than using any electronic aid.
Proceed up through the bi-chords and into the tri-chords. Here you can mute the outside two strings and tunethe middle string. Then move the right mute over one note to expose the right-hand unison. Tune that unisonaurally and then move the left-hand mute over one note. That will expose the left-hand unison and also re-mute the right-hand string. In case your right-hand unison was off at all, it is better to tune the left-hand unisonto the middle string than to tune the left-hand unison to the combination of the middle and right-hand stringssounding at once. Also, having all three strings sound at once increases your chances of having to deal withfalse beats. So always tuning unison strings in pairs is recommended.
Tuning the High Treble
Continue tuning through the high treble. Here you may have some trouble with the phase display. Eventhough TuneLab has artificially slowed down the movement of the phase display in the high treble, false beatstogether with a short sustain can produce a confusing picture in the phase display. It is here that we
12
recommend that you direct your attention to the spectrum display. The resolution of the spectrum display is interm of cycles per second, not in terms of cents. Therefore the cents-wise resolution of the spectrum displaygets better and better the higher you go in frequency. You can see this by noting the coarse look of thespectrum display around A-440 in the picture in Chapter 1 as compare to the somewhat more precise look ofthe graph following that one which is based around C7 (at about 2100 Hz). Therefore, in the high treble werecommend just trying to get the peak to be centered on the central red line in the spectrum display.
Using Auto Note Switching
You can use auto note switching to make tuning easier. To enable this feature, use the Auto note switchingitem in Settings. When auto note switching is enabled, TuneLab will be constantly listening for nearby notes;and when it hears one, it will switch to it. Auto note switching can be enabled for switching up, down, or inboth direction. The range of auto note switching is plus or minus 300 cents from the current note. If you useaural checks while tuning, be aware that auto note switching may occur while you are doing these checks. If anunintended auto note switch occurs, simply switch back to the correct note manually.
13
The Tuning Curve
The tuning curve is the source of the “TCurve” offsets that appear on the main tuningscreen. The tuning curve determines how much stretch there is in the bass and the treble. You do not need tolook at the tuning curve if you are using a saved tuning file, or if you are using automatic tuning curveadjustment. But it is advisable to take a look at it when making a new tuning. And you will certainly need tolook at it to make manual or semi-automatic adjustments. Also, you will need to visit the tuning curve adjusterto select which intervals are used to adjust the bass and treble portions of the curve, as described later in thischapter.
If the tuning curve adjuster is configured for automatic adjustment, then the tuning curve will be adjustedautomatically after every inharmonicity measurement, using the bass and treble intervals you have selected.You can see this in action by noticing that the TCurve offset changes for whatever note is currently selectedafter you make an inharmonicity measurement (provided there are at least four measurements recorded).Therefore you can just start tuning after making the final inharmonicity measurement for a new tuning. Therest of this chapter will describe what aspects of the tuning curve can be adjusted and how to accomplish thoseadjustments.
Tuning Curve Variations
The tuning curve is variable in four different ways, as illustrated here:
Each of these graphs shows the stretch for all the notes from A0 to C8. The first graph shows three variationsof a tuning curve where the thing that is being adjusted is the overall stretch in the treble. The second graphshows three variations of a tuning curve where the thing that is being adjusted is the overall stretch in the bass.The third graph shows variations of the shape of the tuning curve in the treble. The overall stretch at C8remains the same, but the way in which it gets there is different. One graph shows a stretch that graduallyincreases as you approach C8. Another shows a stretch that goes up very little at first, and then abruptly goesup to the same value for C8 as before. And yet another variation is midway between these two extremes. Of
14
Chapter
3
over-all treble stretch over-all bass stretch treble shape bass shape
course there there are infinitely many such variations, but these few have been presented to illustrate the kind ofvariation we are talking about. And finally the fourth graph shows variations in the shape of the bass portion ofthe tuning curve.
Every tuning curve generated by TuneLab is some combination of these fours kinds of variations. So it is notsurprising that in manual adjustment mode, you have four different adjustments that you can make. Here iswhat the top part of the tuning curve adjustment screens look like is each adjustment mode:
FULLY AUTOMATIC SEMI-AUTOMATIC MANUAL
Notice first that these graphs have breaks and do not appear continuous, like the idealized curves shownpreviously. These breaks represent places where the tuning switches to a different partial. The jumps in thetuning curve are necessary to compensate for the fact that different partials are being used. The jumps in thecurve do not represent actual jumps in the tuning, which is in fact still continuous.
In the manual mode on the far right there are four green bands in the background. Swiping you finger up ordown in those bands will adjust one of the four aspects of the tuning curve. The left-most and right-mostbands adjust the overall stretch in the bass and the treble. The middle two bands adjust the shape of the tuningcurve in the bass and the treble. This kind of adjustment gives the most flexibility, but it is the most tedious,especially if you don’t know what you want to do to the tuning curve.
In semi-automatic mode only the middle two adjustment bands are active. That is because the overall stretch inthe bass and the treble is being adjusted automatically. As before, you adjust the shape of the tuning curve byswiping up or down in the appropriate green band. In the semi-automatic mode, TuneLab will adjust theoverall stretch to make the deviation curve (described below) read zero at A0 and C8.
The fully automatic mode shows a solid green background. In this mode, just one tap anywhere in thatbackground will cause all four aspects of the tuning curve to be adjusted automatically. As with semi-automaticmode, TuneLab will adjust the tuning curve overall stretch to make the deviation curve read zero at A0 and C8.In addition it will adjust the shape of the tuning curve to make the deviation curve as flat as possible in thevicinity of the ends.
You can select between fully automatic, semi-automatic, and manual adjustment modes by double-tapping the adjustment button shown here.
15
Deviation Curve
In order to understand how the tuning curve is adjusted automatically, we first have to examine the deviationcurve, which is the graph shown below the tuning curve. The deviation curve is divided into a left and the rightportion. The left portion shows the outcome of the interval selected for the bass, and the right portion showsthe outcome of the interval selected for the treble. The bass and treble intervals are selected bytapping on the interval select button shown here. This particular display indicates that the trebleinterval is the 4:1 double octave, and the bass interval is the 6:3 single octave.
Using the intervals shown (4:1 and 6:3), the left portion of the deviation curve would show howwide or narrow the 6:3 octaves are in the bass. A positive number of cents means wide and a negative numbermeans narrow. In the bass portion, each interval is specified in the graph by the left-most note in that interval.So for example, the left-most portion of the deviation curve says how wide or narrow is the 6:3 octave formedby A0 and A1.
Similarly, the right portion of the deviation curve would show how wide or narrow the 4:1 double octaves arein the treble. In this case, each interval is specified by the right-most note of that interval. Therefore the right-most portion of the deviation curve says how wide or narrow is the 4:1 double octave formed by C6 and C8.
Common selections for bass and treble intervals will generally give these results:
● 6:3 in the bass = low to moderate bass stretch
● 8:4 in the bass = higher bass stretch
● 4:1 in the treble = moderate treble stretch
● 4:2 in the treble = higher treble stretch
● 2:1 in the treble = low treble stretch
The graph shown here is the deviation curve for a particular piano andtuning curve. The selected intervals were 6:3 in the bass and 4:1 in thetreble. It was adjusted in the fully automatic adjustment mode. As we saidbefore, this causes the deviation curve to be zero at the extremes (A0 andC8) and to be as flat as possible in the vicinity of A0 and C8. In this case wesee that is so. The 6:3 octave is beatless (neither narrow nor wide) at A0-A1.
Then as we move up the scale the 6:3 octave gradually becomes more narrow, reaching -0.5 cents at about theC4-C5 octave. Looking at the right side of the graph, we see that the 4:1 double octave is beatless at C6-C8.Then as we move down the scale from there the 4:1 double octave becomes wide, reaching +4 cents at C2-C4.
Now, without changing the tuning curve adjustment, we can select the 4:2octave in the treble, in place of the 4:1 double octave. If we did that, thenthe deviation curve would become the graph as shown here. Where the 4:1double octave was 4 cents wide, we see the 4:2 octave is only about 1 centwide. Furthermore, the 4:2 octave becomes quite narrow as we move up thescale toward C8.
Now suppose we do an automatic adjustment of the tuning curve based on this new interval selection (bytapping on the tuning curve). Then the deviation curve would look like the one shown here. As before, when
16
we do an auto-adjust, the selected intervals are forced to come out beatless atA0 and C8. But now we see that the 4:2 octave becomes wide by only 1cent at C4. Adjusting with 4:2 in the treble generally produces more stretchthan with 4:1 in the treble. In the example that generated these graphs, C8was stretched by 35.61 cents when the 4:1 interval was selected for theadjustment. But C8 was stretched by 40.13 cents when the 4:2 intervals was
used instead.
Now that we have adjusted the tuning curve based on the 4:2 intervals, let’sgo back and see how the 4:1 interval would turn out with this adjustment.The graph shown here shows that the 4:1 interval would be 4 cents wide atC8, and still 4 cents wide at C4. In fact the behavior of the 4:1 interval in themid-range depends very little on which interval we pick to adjust the treble.It is affected more by the fact the the 6:3 interval was used in the bass.
As you can see, there are many possible ways to adjust the tuning curve even if you use the fully automaticadjustment mode. And after an adjustment has been made, you can temporarily select a different interval justto see how that interval would work out with the current tuning curve adjustment. We recommend that at firstyou simply select 6:3 in the bass and 4:1 in the treble and do an adjustment in automatic mode and use it. Ifyou prefer more stretch in the bass, use the 8:4 octave instead of the 6:3. If you want more stretch in the treble,use the 4:2 octave instead of the 4:1 double octave.
Displaying Beats in the Deviation Curve
The deviation curve normally shows the condition of the selected intervals in cents. But you can also showbeats. To switch to beats, swipe the deviation curve with a “Z-shaped”gesture, as shown here. Starting on the left side, drag your finger to theright, then to the left, then back to right and lift it off. This will switchthe deviation to displaying beats instead of cents. It can also be used toswitch back to cents. When beats are being displayed, the backgroundof the deviation curve switches from the light blue shown here to areddish color.
Mode Buttons
The following buttons appear between the tuning curve and the deviation curve:
The first button makes it possible to adjust the tuning curve. We saw earlier that double-tapping this buttonlets you select between manual, semi-automatic, and fully automatic adjustment mode. The second button letsyou pan the tuning curve graph up and down. It also enables a two-fingered pinch zoom on that graph. (Suchzooming and panning is always enabled on the deviation curve.) The third button shows the details onindividual notes in the tuning curve. After tapping on this button, you will see details about a single note. Inthis mode, you can touch anywhere in the tuning curve to select which note’s details are reported. The fourthbutton lets you select different intervals for the bass and the treble, as described earlier.
17
All About Offsets
TuneLab uses several kinds of offsets. The offsets are specified in terms of cents. Theoffsets in effect are all displayed on the right side of the Current Settings box, as shownhere. TuneLab combines them to calculate the desired pitch for each note. In normaltuning, only the tuning curve offset is used and the other offsets are all zero.
Main Offset
This is offset shown in the upper right corner on the main tuning page. When this offset is left at zero, A4will be 440 Hz. If you want to tune to a non-standard reference (like A-442 or A-435), then you can adjustthe offset until you get the pitch that you want. You can change the offset by swiping your finger acrossthe phase display. Swiping to the right increases the offset. Swiping to the left decreases it. The first timeyou adjust the offset you will get a message asking you to confirm that you want to adjust the offset. This isto prevent an accidental offset if you happen to brush the phase display. Double-tap the phase display toquickly reset the offset back to zero. The offset can also be modified by locking mode, as described onthe next page.
Custom Offset
This is a rarely-used optional note-by-note offset and it is stored in thetuning file. It is sometimes used to record an existing tuning that wasdone aurally, especially in the PTG Tuning Exam. It can be used tomake note-by-note corrections to the tuning curve. But if you findyourself making many such corrections, then you should considerreadjusting the whole tuning curve instead. This offset is not displayed ifit is zero.
The custom offset for a single note may be set explicitly with theCustom offset item in Settings. You can also transfer the main offsetto the custom offset for the current note by dragging your finger fromthe area around the offset to the current note display, as illustrated here.The transfer will take place if the starting point of the drag is inside thefirst yellow box and the ending point is inside the second yellow box inthe picture shown here. If you want to reset the custom offset to zero,then use the Custom offset item in Settings and enter “0”.
18
Chapter
4
Tuning Curve Offset
This offset comes from the tuning curve. It is calculated based on the adjustment of the whole tuningcurve, taking into account the partial that is selected and the inharmonicity. The only way it can be adjustedis to adjust the tuning curve as a whole.
Temperament Offset
This offset is shown only when a un-equal (historical) temperament is selected. In that case, this offsetshows the temperament offset for the current note, which is the same for all other notes of the same namein different octaves. The 12 temperament offsets are stored in the tuning file when it is saved with an un-equal temperament selected.
Locking Mode
Locking mode is entered by tapping on the lock button, shown here. Then TuneLab will show astatus box on the left side of the page saying “Locking”. When you are in locking mode,TuneLab listens to the sound in the microphone and tries to lock to it by automatically adjustingthe offset. This function may be used to determine a non-standard reference to match an existingtuning. Make sure to turn off locking mode promptly when the sound is no longer available, or else TuneLabwill continue trying to lock to random noise.
Storing Main Offset in Tuning Files
When a tuning file is saved while a non-zero main offset is in effect, then this offset will be stored in the tuningfile. But the stored offset will not be automatically restored when that same tuning file is loaded later. Insteadyou will see the following prompt when you load that tuning file:
The selected tuning file was stored with anoffset. Do you want to use that stored offset?
If you respond with “Yes”, then the stored offset will be loaded. If you say “No”, then the offset will not beloaded.
19
Over-pull (Pitch Raise) Tuning Procedure
Over-pull tuning is most often used in pitch raising, although it could also be used forpitch-lowering. When large overall changes are made to the tuning of a piano, the notes that you tune first tendto change pitch as you tune later notes. Over-pull tuning mode compensates for this change by setting thepitch a calculated amount beyond the desired pitch. In this way the settling that occurs as later notes are tunedwill leave the notes right where you want them. In many cases using just one pass with over-pull tuning cantake the place of tuning the piano twice. And even if do use two passes, doing the first pass in over-pull modewill leave the piano closer to the correct pitch than if you hadn’t used that mode, and thus the second pass willbe easier.
Measuring Inharmonicity Before an Over-pull
When over-pull mode is activate, TuneLab will not let you measure inharmonicity. Therefore if you want tocreate a custom tuning for the piano as described in the Chapter 2, you would have to measure theinharmonicity and adjust the tuning curve before enabling over-pull mode. For small to moderate pitch raises,the normal inharmonicity measurements will be sufficient. However, for extreme pitch raises, the act of pullingthe string up to pitch will change the inharmonicity of the strings. For such pitch raises, you are not going toget away with doing a one-pass tuning anyway. So when you do the second pass, discard the old inharmonicityreadings by starting over with a new tuning file, and take fresh inharmonicity readings. In fact, you wouldprobably be better off skipping the inharmonicity readings on the first (extreme) pass and using the Averagetuning file, or a generic tuning file from a similar model piano for that pass. Then only the final pass wouldneed to have custom inharmonicity measurements taken.
Enabling Over-pull Mode
If your evaluation of the piano convinces you that the overall pitch change is large enough to need an over-pull,then you can begin the process of over-pull tuning by pre-measuring the piano. This must be done before anytuning has been started, in order to get an accurate measure of how flat the piano was to start with. This willenable TuneLab to calculate an amount of over-pull appropriate to the particular piano.
Pre-measuring for Over-pull Mode
If an appropriate tuning file is already loaded, then go to Settings and select Over-pull. It is important to havesome reasonable tuning file loaded when the pre-measurements are taken, because the pre-measurements aregoing to be referenced to whichever tuning file is currently loaded. If you had, say, a no-stretch tuning fileloaded, then the pre-measurements would not accurately reflect how flat the piano was from what it should be.
On the over-pull control page, tap on Begin pre-measurements. This will switch back to the main tuningpage with two yellow status boxes showing. The right status box shows which note you should play, and how
20
Chapter
5
flat each note was as it is measured. Make sure to play each note only once and make sure you stay in sync withTuneLab. It is important that you play the note that TuneLab is expecting.
Here is what the display looks like when you first start the pre-measurement. TuneLab wants you to play the selected note. After youplay the selected note and TuneLab has captured its pitch, then the displaywill change to the next picture. Here you see the results of playing C1(-186.3 cents). Then you see that TuneLab wants you to play E1. In thisexample we have configured the over-pull pre-measurement to sample justthe notes of a C-major arpeggio. You can also configure it to sample all white notes or every note (chromaticscale). Sampling every note gives a more accurate picture of the pre-tuned state of the piano, but it also takesfour times longer than sampling only the notes from a C-arpeggio. If you think the piano is close to being intune with itself, then sampling only the C-arpeggio notes is probably sufficient.
Over-pull Tuning
After the last pre-measurement has been made, TuneLab automatically switches totuning in over-pull mode by selecting A0. Then the display will look like this. Thecalculated over-pull offset is shown next to the current note display. In this example,the calculated over-pull would have been more than 20 cents, but it is being limited to 20 cents by the safetylimits in effect. You can tell that from the color of the background. Whenever a safety limit is causing theover-pull offset to be limited, then that offset will be displayed with a pink background,as shown above. If the over-pull offset is low enough to avoid the safety limit, then itwill appear with a white background, as shown in the next picture. You may now tunethe piano normally, except that you should tune straight from A0 to C8 tuning unisonsas you go, and each note will have an over-pull offset added on to it. You should tune unisons as you gobecause TuneLab assumes that you do that when it calculates the over-pull offset.
You can turn off over-pull mode by tapping on the stop button (red stop sign). And you can resume over-pulltuning from the Over-pull section of the Settings menu.
How Over-pull is Calculated
You do not need to understand the exact formula for over-pull to take advantage of over-pull mode. TuneLabperforms the calculation automatically based on all the pre-measurements, and on the setting of the over-pullparameters. There is no longer any concept of an over-pull percentage, as found on earlier versions ofTuneLab. Nor is there a running average of pre-measurements done during tuning. Instead each individualpre-measurement contributes to each individual over-pull amount with a proprietary formula. This means youdo not have to worry about pre-measurements while you are tuning, nor do you have to worry about auto noteswitching interfering with pre-measurements. If a note is too far off pitch to trigger auto note switching, thenjust start tuning it and TuneLab will switch to it when it comes in range of the correct pitch.
21
Over-pull Options
There are some settings that you can change which affect how over-pulloperates. These options are changed from the Over-pull page inSettings, as shown here. Tapping the Begin pre-measuring buttonwill start the pre-measuring process from the beginning, discarding anypre-measurements that have already been made. Tapping Resume willcontinue pre-measuring, keeping existing measurements. TappingBegin over-pull tuning switches to over-pull tuning mode usingwhatever pre-measurement have been made so far. Tapping on the “?”buttons just explains the action of the nearby buttons.
The first over-pull option is the location of the break between the bassbridge and the tenor bridge. The example here shows the quiteunnaturally high transition point of C#4. Tapping on the adjustmentbutton next to that option will allow you to change it. TuneLab usesthis information in the calculation of the over-pull offset, as well as toqualify the next options — the safety limits.
The next two options are safety limits. They set an overriding upperlimit on how high the over-pull offset can go. In the example shown earlier, where the pre-measurements wereshowing the piano to be about 180 cents flat, the calculated over-pull would have been about 45 cents sharp.But this is above the specified safety limit of 30 cents, so the over-pull offset was limited to 30 cents. You canset these safety limits however you want by tapping on the adjustment buttons next to them. But you take allresponsibility for what may happen with higher safety limits. TuneLab is initially installed with the mostconservative limits in effect. If you want more permissive limits, then you will have to change them.
The last option is the pattern of pre-measurements. By tapping on the adjustment button next to that optionyou can select between every note, every white note, and only notes from a C-major arpeggio.
Below these options is a button labeled Edit pre-measurements. Tapping on this button will let you view allthe pre-measurement that have been made. You will also be able to delete ones that you decide are faulty. Ifyou delete a pre-measurement, then TuneLab will simply interpolate between the neighboring entries tocalculate the over-pull offset.
22
Calibration Procedure
This chapter takes you through the process of doing a calibration. Normally you needto do a calibration only once when you first install TuneLab on your device. The results of the calibration arestored permanently on you phone and used every time you run TuneLab. You can check the need for acalibration by comparing TuneLab to some trusted source of pitch.
A Trusted Source of Pitch
To do a calibration you need to have a trusted source of pitch. The most accurate source of pitch that you canget is from the National Institute of Standards and Technology (NIST). This agency of the U.S. governmenthas a telephone service and shortwave radio service that disseminate standard time and frequency. Thetelephone service is free of charge (but the call is not toll-free), and the shortwave radio service may be heardon 2.5, 5, 10, 15, and 20 MHz, if you have a shortwave radio. Another source of accurate pitch is a SandersonAccu-Tuner, or other calibrated tuning device that can produce a tone. In most areas of the USA, the telephonedial tone contains an A-440 that might be used for calibration, but this frequency is not certified by the phonecompanies and may be in error. The procedure described here involves the use of the NIST standardfrequency service.
NIST Broadcast (and Telephone) Schedule
The NIST standard frequency service is available by telephone by calling (303) 499-7111 in Colorado. This is avery popular number. What you hear when you call this number is exactly the same as what is beingtransmitted by the NIST shortwave radio stations as mentioned above. NIST reports that they get over twomillion calls per year. In order to use these services effectively, you need to know something about theschedule for this service. The following schedule is followed each hour. It shows what tones are presentduring each minute of the hour. When a tone is present, it is present for the first 45 seconds of the minute andit is silent for the last 15 seconds.
23
Chapter
6
0: — — — 10: — — — 20: 500 30: — — — 40: 500 50: — — — 1: 600 11: 600 21: 600 31: 600 41: 600 51: — — — 2: 440 12: 500 22: 500 32: 500 42: 500 52: 500 3: — — — 13: 600 23: 600 33: 600 43: — — — 53: 600 4: — — — 14: — — — 24: 500 34: 500 44: — — — 54: 500 5: 600 15: — — — 25: 600 35: 600 45: — — — 55: 600 6: 500 16: — — — 26: 500 36: 500 46: — — — 56: 500 7: 600 17: 600 27: 600 37: 600 47: — — — 57: 600 8: — — — 18: — — — 28: 500 38: 500 48: — — — 58: 500 9: — — — 19: 600 29: — — — 39: 600 49: — — — 59: — — —
Although the 440 Hz tone in minute #2 is tempting, do not try to use it. That pitch is only present for 45seconds each hour. The difficulty in calling at just the right time and the shortness of the tone make this choiceinadvisable. Instead you can use the 500 Hz and 600 Hz tones. The telephone service will disconnect you afterthree minutes, so make sure that when you call you have everything set up and time your call so that you will beassured of at least three minutes of 500 Hz or 600 Hz tones. If you happen to be closer to Hawaii than toColorado, you can receive WWVH by shortwave radio or by calling (808) 335-4363 in Hawaii. For moreinformation on both of these sources, see the website:
www.boulder.nist.gov/timefreq/stations/iform.html
Using NIST Tones for Calibration
To use the NIST standard frequency service to do a calibration, start by selecting Do a calibration from theSettings menu. Then select 500 or 600 Hz NIST tones as the reference source. Do not try to make the callto the NIST with your iPhone. You need to use a different phone because TuneLab cannot be running at thesame time as you are making a phone call. Position the iPhone so that its microphone is right over the speakerof the phone that is calling NIST. Follow the on-screen instructions and make sure the microphone of youriPhone is close to the telephone speaker. TuneLab will automatically determine which tone is currentlysounding (500 or 600) and lock to it. When TuneLab has head enough it will display a message saying thatcalibration is done.
Here is what the middle of the main tuning page looks like during acalibration. It is similar to locking mode in that the offset is being adjustedautomatically to lock on to the sound it hears. But unlike locking mode,there is no note displayed in the current note display, and there is an activityindicator (a spinning wheel) in the middle of the phase display. You cancancel a calibration at any time before it finishes by tapping on the stopbutton (red stop sign).
Using Other References for Calibration
Besides the 500 and 600 Hz NIST tones, TuneLab offers other choices. Ifyou have a precise 440 or 1760 Hz tone source, you can use that. 1760 Hzwas chosen because it is the fourth harmonic of 440 Hz. Finally, there is acompletely general choice where you can enter whatever frequency youlike. But whatever frequency you enter, it must be the true frequency ofthe source that you intend to use for calibration. If you have a calibratedCyberFork (from a Reyburn Piano Services) then you can use it as acalibration source by entering the each pitch in Hz. The exact pitch of aCyberFork is offset from 440 by the amount written on the CyberFork.The offset on the CyberFork is in cents, so you first need to convert that to Hz. You can use TuneLab to dothat by selecting A4 (440 Hz) and then offsetting it by swiping the phase display, as described in Chapter 1.Adjust the offset until it matches the offset written on the CyberFork, then read the frequency in Hz from thelower left of the current settings box. It should be near 440. For example, if the CyberFork is -0.56 cents, thenthe frequency of that device is 439.858 Hz.
24
Historical Temperaments
TuneLab normally produces an equal temperament. But historically this was not alwaysthe norm. Even today there is a strong interest in non-equal temperaments. With a non-equal temperament,different key signatures have different musical characteristics. It is said that the classical composers were awareof these differences and wrote their music to take advantage of these differences. A full treatment of historicaltemperaments and their musical characteristics and advantages and disadvantages is beyond the scope of thismanual. But if you are interested, there is a lot of literature on this subject.
For our purposes, a historical temperament is defined by a set of 12 offsets from equal temperament. These 12offsets are repeated in every octave. TuneLab comes packaged with a set of historical temperaments that canbe applied to any tuning file. If you know of a historical temperament that is not included with TuneLab, it iseasy to add that temperament to your iPhone by entering the 12 offsets, as described below.
Loading Temperament Files
To add a historical temperament to the current tuning, go to Settings and select Load temperament. Thiswill show you the list of historical temperaments that are currently on your device. If you see one that you wantto use, just tap on it. If you have an historical temperament applied and would like to remove it from thecurrent tuning, tap on the first entry in the list of historical temperaments, which says -Cancel temperament-.
When an historical temperament has been added to the current tuning, then you will see the name of thattemperament just below the tuning file name on the main tuning page. Also you will see an offset for each noteshowing as Temper xx.xx. As you change notes, the “temper” offset changes.
Making Temperament Files
If you want to use a temperament that was not provided with TuneLab, you can create your own newtemperament files using Make temperament from Settings. All you need to know is the 12 offsets thatdefine the temperament. After you enter the 12 offsets, you will be prompted to enter a name for the new ormodified temperament. When you make a new temperament file, you can then select it into any tuning curvejust like the original historical temperaments that came packaged with TuneLab. Note that creating atemperament does not automatically select that temperament into the current tuning. If you want to do thatthen you have to select it explicitly yourself.
Chapter
7
25
Working with Tuning Files
It is possible to use TuneLab without ever saving a tuning file. Just make a new tuningfor every piano you tune. But if you tune the same piano regularly, you can save time by saving the tuning filefor that piano. If you save the tuning file, then the next time you tune that piano, or some piano that is verymuch like it, you can skip the initial setup of measuring the inharmonicity and adjusting the tuning curve. Youwill be able to proceed directly to tuning. Even if it is not the same exact piano, you may want to use a tuningfile from a similar make and model piano.
Loading Tuning Files
To select an existing tuning file, tap on Load tuning file in the Settings.This will bring up a display like the one shown here. You have the optionof organizing your tuning files into folders. Notice that the example shownhere has the folder name at the top of the page. The first item in the list is ..(back to previous folder). And if there are any folders in the currentfolder, they will appear at the top of the list with the folder icon shown here.This is how you can navigate up and down through your folder hierarchy (ifyou have one). If you don’t want to use folders to organize your tuning files,then you can just store all your tuning files in the root folder.
Suppose we wanted to load the tuning file “Holy Trinity sanctuary”. Thenwe just tap on that name and the tuning file will load.
While navigating the folder hierarchy, you can delete tuning files and emptyfolders by swiping horizontally through the item you want to delete. If youwant to delete a folder, you must delete all the files in that folder first.
26
Chapter
8
Saving Tuning Files
When you ask TuneLab to save a tuning, the screen appears as shown onthe left. There is a box where you can enter the name of the tuning file.There is also a list of folders (if you have made some folders). If you wouldlike to add a new folder to store tuning files, tap on the New Folder buttonin the upper right of the page. If you want to place a tuning file into one ofthe folders shown, then tap on that folder. The name of the current folderyou are in is shown just below the Save button. In the example shown herewe are current in the top-level (or root) folder. If you were to enter a tuningfile name right now and press Save, then that tuning file would be added tothe root. Let’s suppose that the current tuning is for a Steinway-B, so we willselected the Steinway folder. We are showing folders that represent pianobrands, but you can use folders in other ways, such as categories likeSchools, Churches, Homes, or Uprights and Grands. Or you can choose touse no folders at all and store all your tuning files in the root.
After tapping on the Steinway folder, the display changes to the one shownhere on the left. Now we see that we are in the Steinway folder, and thatthere are no sub-folders within this folder. If we wanted to navigate back tothe root folder, we could tap on (back to previous folder). But we will justtap in the box for the tuning file nameand enter “Holy Trinity sanctuary” toidentify the piano. When we do that,the screen looks like the one to theright. Using the pop-up keyboard, weenter the file name and then tap onSave. This will save the current tuningin the named file and it will be availablethe next time you want to tune thatparticular piano, or a piano like it.
27
The PTG Tuning Exam
The Piano Technicians Guild administers a series of examinations for the RegisteredPiano Technician (RPT) classification. One of those examinations is the tuning exam. Certain electronictuning devices are used to aid in the administration of several phases of this exam.
The first step in the tuning exam is the recording of a master tuning. This is normally done ahead of time by acommittee of PTG-certified tuning examiners. The master tuning is determined on a specific piano, and thatpiano may then be used to administer the tuning exam for a number of examinees. Although an electronictuning device may be used by the committee to establish a first pass at the master tuning, the final mastertuning is normally arrived at after intensive scrutiny and aural adjustment by the members of that committee.As the tuning is finalized, the offsets from a no-stretch tuning are recorded into what becomes known as themaster tuning. This tuning is used as a standard with which to compare and grade various examinees’ tunings.Sometimes the master tuning is recorded all at once after the whole tuning has been established, and sometimesthe committee will record small sections of the tuning as they are developed in order to minimize the possibilityof tuning shift before the notes are measured.
The second step is the preparation of the piano for the examinee. The preparation involves detuning the pianoaccording to a pattern set by the PTG so that the examinee will not be able to benefit from the previous tuning,but at the same time will not be overly inconvenienced by having to do a pitch raise in addition to a normaltuning. The PTG-specified detuning pattern contains alternating positive (+) and negative (-) offsets thataverage out to zero. TuneLab Piano Tuner produces that pattern of offsets when put into the detuning mode,as described later. After the detuning has been accomplished, the examinee may now tune the piano.
The third step is to record the examinee’s tuning. This is done in the same way as the master tuning wasrecorded. The resulting tuning file should be saved under a name that identifies the examinee.
The fourth step is to create a grading report that compares the examinee’s tuning with the master tuning. Thisreport is used by the tuning examiners as a basis for assigning penalty points and for aural investigation ofdiscrepancies. During these investigations the examinee is given the opportunity to demonstrate thecorrectness of his or her tuning through aural verification. Based on these demonstrations, the examiner mayerase penalty points for some of the discrepancies to arrive at a final point score. In addition to thesecomparisons, there is also a separate evaluation of the examinee’s ability to set the fundamental of A-440 to hisor her own reference tone. This evaluation is also included in the final assessment of the examinee’sperformance.
28
Chapter
9
Exam Capture Mode
This captured offset can be modified by adjusting the custom offset for the current note by first adjusting themain offset. The main offset can be adjusted by the same methods as described in Chapter 4 — All About Offsets.That includes swiping through the Phase Display for manual offset adjustment, or using Locking Mode forautomatic adjustment. Whenever a non-zero main offset is showing in this mode,the background of the status box is yellow, as shown here, which indicates that anoffset is pending, but not yet transferred to the custom offset for the current note.The transfer can take place using the methods described in Chapter 4, but in ExamCapture Mode, there is an easier way. Just tap on the status box with the yellow background. That willinstantly transfer the main offset to the custom offset for the current note, and at the same time turn the statusbox background to green, indicating that there no longer is any pending offset that needs to be captured. IfLocking Mode is used to lock on to the piano tone, then tapping on the status box will not only capture theoffset but will also turn off Locking Mode. All this is done to streamline the process of capturing a master orexaminee’s tuning. After the entire tuning has been captured, save the tuning file under an appropriate nameand then turn off Exam Capture Mode.
Pre-exam Detuning
Go to Settings / PTG Tuning Exam and turn on the switch for Pre-exam detuning. This will cause thestatus box to the right of the current note to appear as shown here. The reddishbackground is to warn you that detuning is in effect. It also shows the detuningoffset that would be used for the current note. In order to make the detunedpiano conform closely to the overall stretch of the master tuning, the mastertuning should be loaded before switching on Pre-exam detuning. As with Exam Capture Mode, this modealso will enforce the PTG-specified partials for each note.
29
Generating a Report
After recording the examinee’s tuning, you can generate the report that compares this tuning with the mastertuning that was captured earlier. First load the examinee’s tuning.If the examinee’s tuning has just been captured and saved, then itis already loaded as the current tuning. Then from the PTGTuning Exam page, tap the button labeled Generate Report.The first step in generating a report is to select the temperamentoctave, as shown on the right. The PTG Tuning Exam specifiesthat the examinee’s tuning will be offset before comparison withthe master tuning so that the average error in the temperamentoctave is zero. After setting the picker to the appropriate octave,tap on the pick master button. This will show the tuning files inmuch the same way as when a tuning file is loaded. But now,instead of loading the file that you select, the selected file will justbe used as the master tuning to create the report. After you selectthe master tuning, you will be returned to the Report page andnow you will have the option to view the report that was just generated. You can tap on view report now, oryou can come back to that report at a later time. The report has already been written, and it will continue toexist in your device under the name of the examinee’s tuning file name. If you want to come back to view thisreport later, then you can tap on View Old Reports from the Tuning Exam page. This will display a list ofall stored reports according to the name under which they were originally stored. You can select any storedreport in order to look at it again. If you want to delete old reports from your device, this also is the page whereyou would do that. Simply swipe horizontally through the name of the report you wish to delete and tap thedelete button that appears.
This Tuning Exam Report does not automatically take into account the evaluation of the examinee’s ability toset A-440 to an absolute standard. That evaluation must be done separately and manually taken into accountby the examiner. In order to measure the examinee’s A-440 you must turn off any exam mode in order to beable to force the fundamental to be used for A-440, because in the exam modes, the second partial is used forthat note. With exam mode turned off, you can simply lock onto the examinee’s A-440 using any tuning fileand no offsets. Then from the main offset you can read the examinee’s error.
30