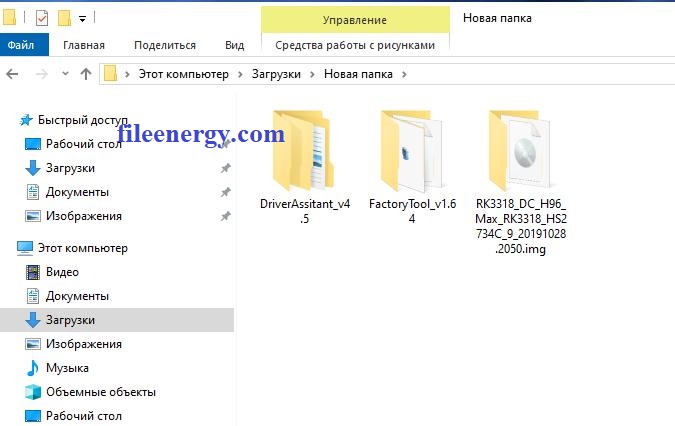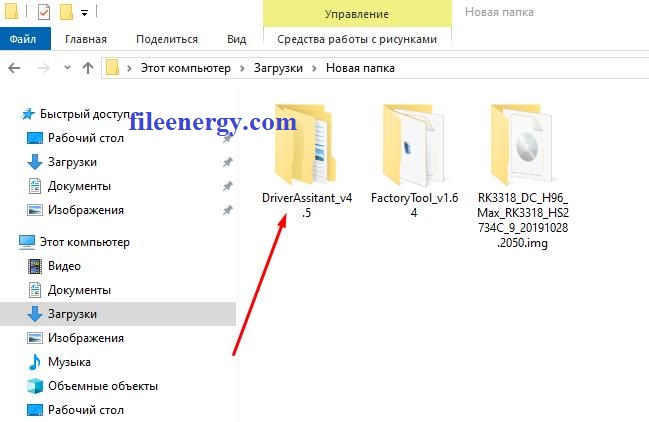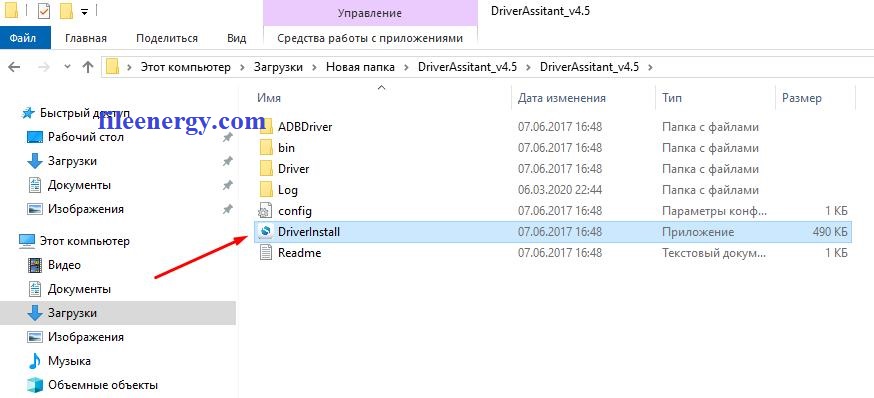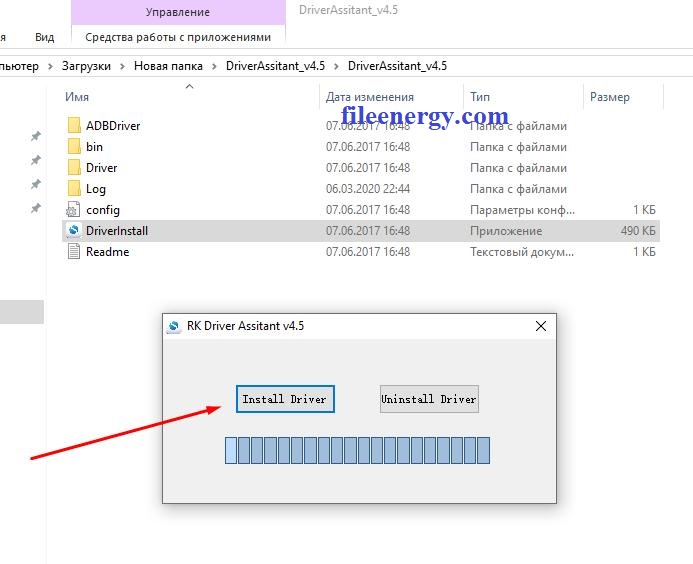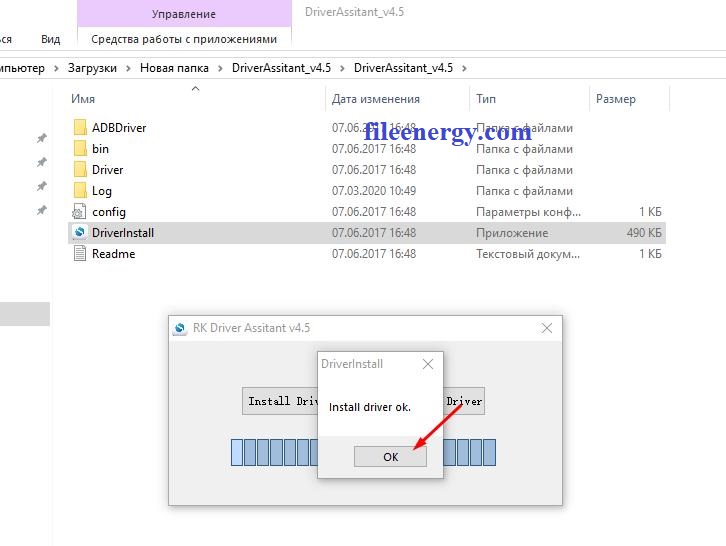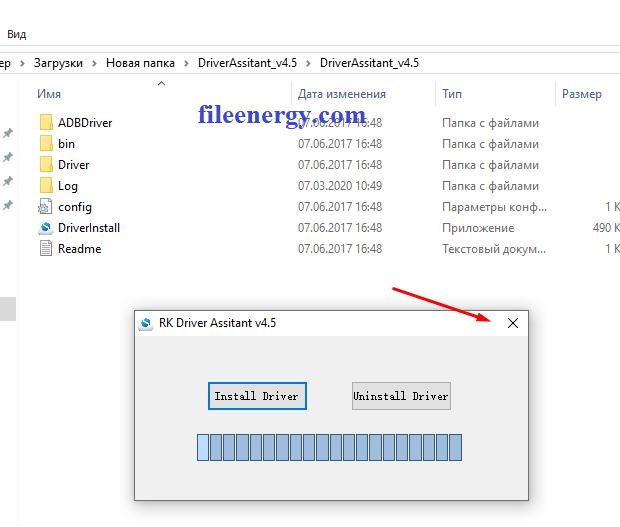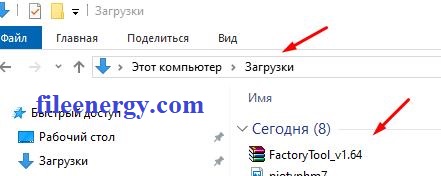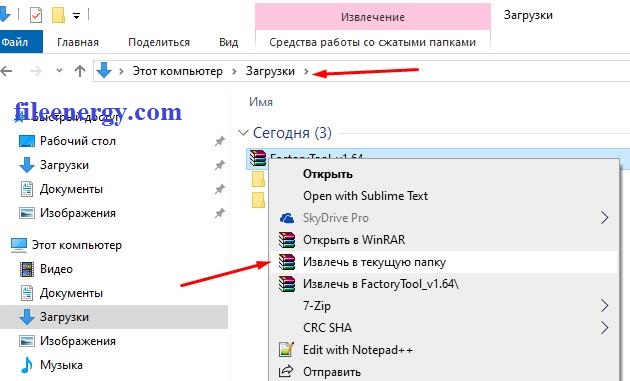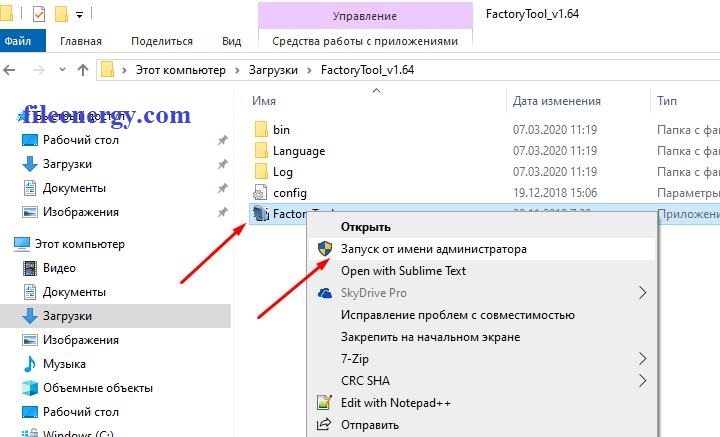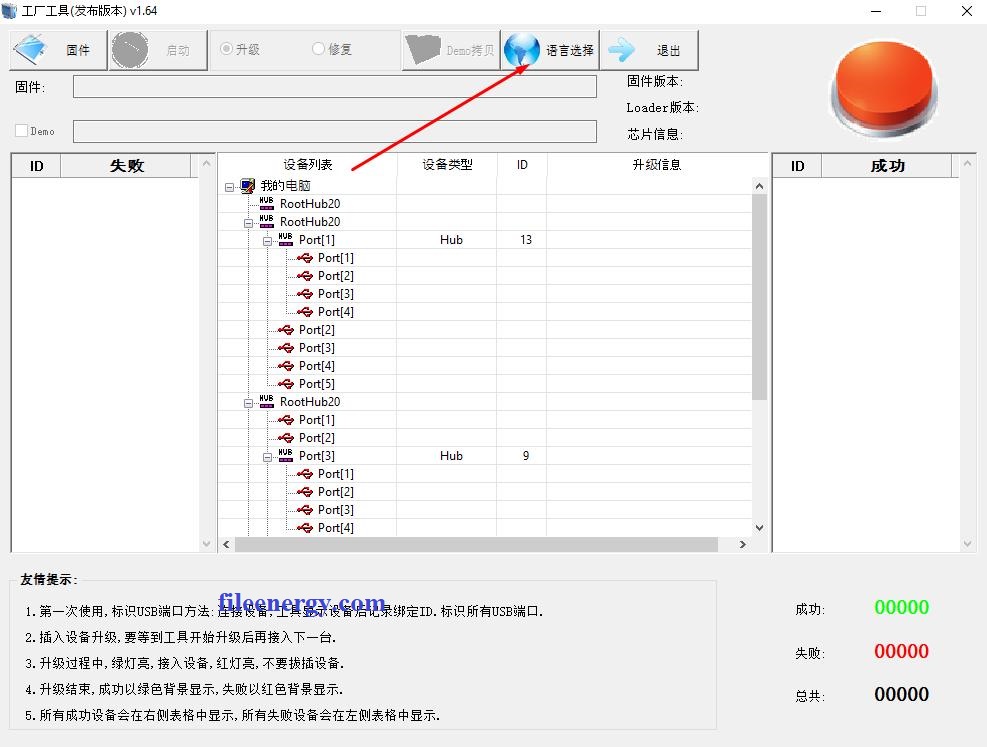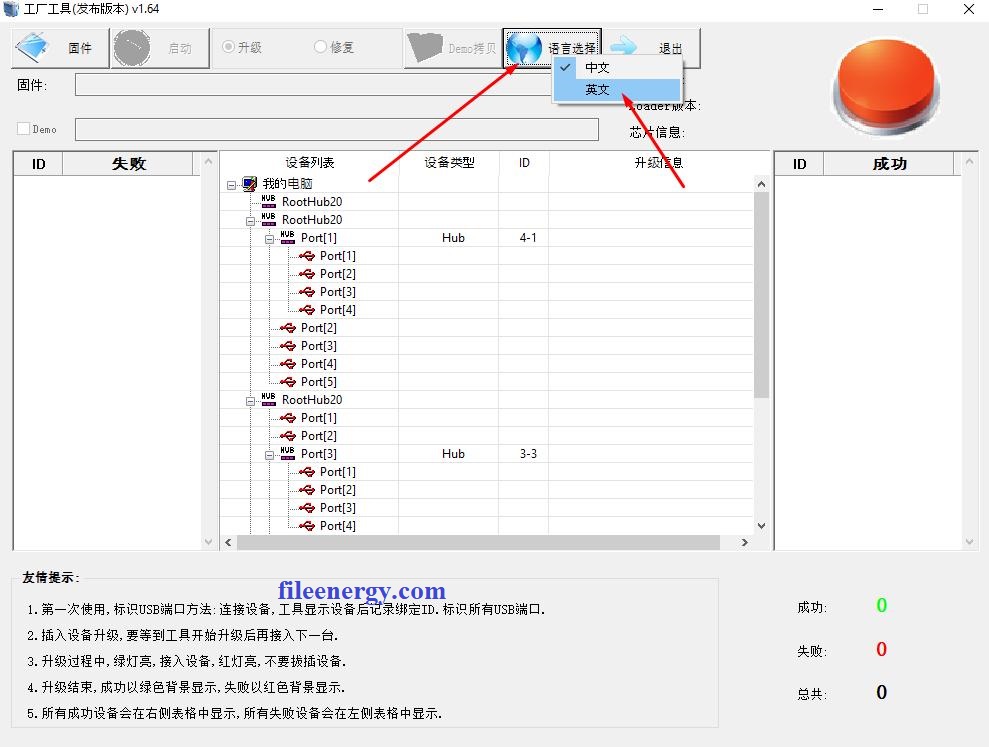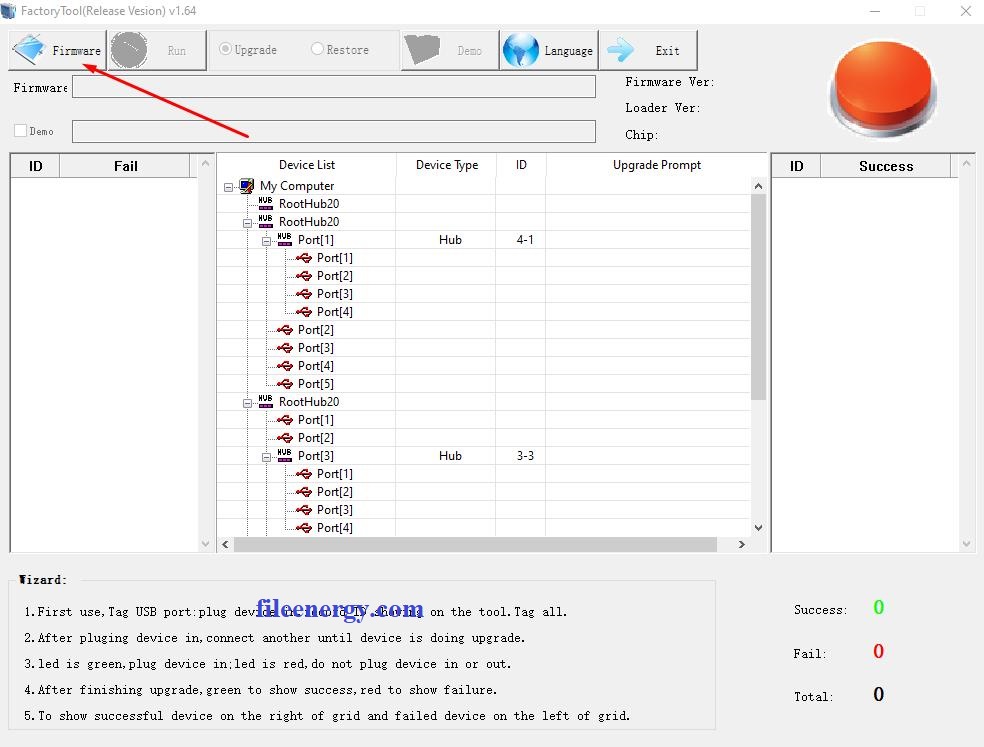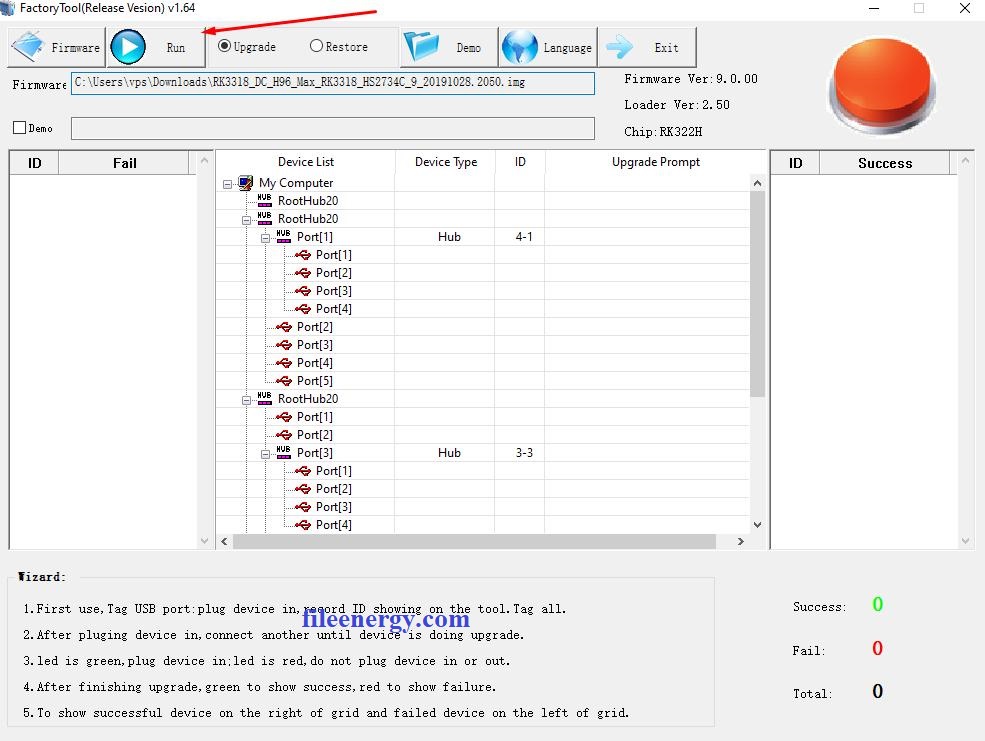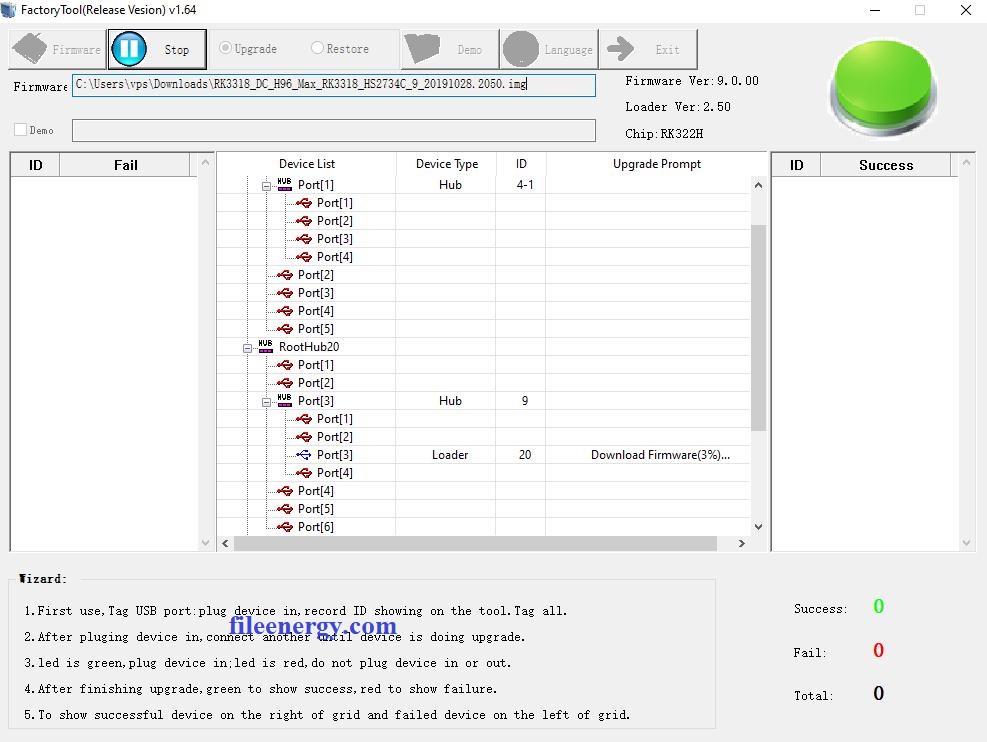Рынок цифровых приставок переполнен, но найти среди всего этого разнообразия что-то хорошее практически нереально. Тем более, тем, кто не погружен в эту тему с головой. Нередко провайдеры предлагают свои устройства. В этой статье мы поговорим о ТВ приставках компании ТТК.
Описание и комплектация
Все приставки ТТК сделаны из темного пластика, имеют скромные размеры и небольшой вес. Начинка у них примерно одинаковая. Получить их можно, позвонив на горячую линию, во время заключения договора на поставку услуг или в офисе.
Комплектация у каждой приставки одинаковая: сам ресивер, пульт ДУ, батарейки ААА к нему, инструкция, HDMI кабель, гарантийный талон и блок питания.
Какие виды телевидения предлагает ттк
Компания ТрансТелеКом предлагает цифровое и кабельное ТВ. Для первого у них есть три разных тарифа с возможностью приобрести приставку в рассрочку.
Возможности приставки
Практически у всех цифровых приставок, предоставляемых ТТК, одинаковый функционал:
- Возможность смотреть телепрограммы;
- Возможность смотреть цифровое и интерактивное ТВ;
- Наличие IVI, магазина приложений, возможность использовать Youtube;
- Доступ к файлообменнику Пульс;
- Вывод актуальной погоды на экран телевизора;
- Есть USB порты, чтобы подключать флэшки.
В некоторых моделях есть только разъем для кабельного доступа в интернет, в некоторых – модуль Wi-Fi.
Виды приставок ттк
У компании ТТК есть пять видов ТВ приставок. Расскажем о каждой вкратце.
Eltex nv 501

Данная модель имеет два USB порта, слот для карты памяти, HDMI и AV выходы. Для подключения к интернету обязательно нужно приобрести кабель, вай-фай модуля здесь нет.
Eltex nv 711

Интерфейсы в тюнере практически ничем не отличаются от прошлой модели: есть два выхода USB, AV, HDMI выходы для подключения. Все также есть только интерфейс LAN. К сожалению, в этой модели нет порта для чтения карт памяти.
Читайте также:
- Как вывести изображение с ноутбука на телевизор?
- Какой спутниковый ресивер купить для телевизора?
- Приставка dexp – как подключить к телевизору.
- Приставка Cadena – как настроить и подключить?
- Приставка для кабельного телевидения – как выбрать лучшую?
- Подключение и настройка Eltex nv 501 wac.
- Тв приставка не видит флешку через usb, что делать?
- Мощная бюджетная приставка t96.
TTK sb 214
В этой ТВ приставке Android уже более старой версии – 5.0. Во всем остальном, она не сильно отличается от прошлых моделей: есть доступ к интерактивному телевидению от ТТК, поддержка форматов Full HD, Ultra HD 4K, Dolby Digital. Но тут есть одна особенность: подключиться к интернету можно через вай-фай, а не по кабелю. Роутер для этого должен стоять как можно ближе к приставке, имейте это ввиду.
Приставка ttk sb 214 имеет порты:
- Видеовыход CVBS + аналоговый стерео аудиовыход – Micro SDHC;
- Ethernet 10/100 Mbit Base-T;
- HDMI 1.4a + HDCP (можно подключиться к аудиосистеме);
- Два USB 2.0.
Eltex nv 501 wac

Одна из основных особенностей – наличие встроенного модуля Wi-Fi, что делает подключение к интернету легче. Имеется порт USB, возможность смотреть телепрограммы, доступ к файлообменнику Пульс. К сожалению, поддерживает только HD формат видео, о 4К можно забыть.
 Eltex nv 711 wac
Eltex nv 711 wac
Эта модель не отличается от остальных практически ничем. Поддерживает Full HD, Ultra HD 4K, Dolby Digital, работает на Android 5.0. Имеется модуль вай-фай. Есть разъем для Ethernet-кабеля и два разъема USB. Есть доступ к их фирменному сервису «интерактивное телевидение».
Распаковка и первое включение
Обычно подключают приставки мастера компании. Если же вы решите сделать это самостоятельно, то первым делом ознакомитесь с меню и быстрой настройкой. Но перед этим вам нужно правильно подключить приставку к интернету и ТВ.
Подключение к интернету

Если же у вас модель устройства, оснащенная модулем вай-фай, то можно подключиться через него. Обратите внимание, что сигнал может быть слабоват, если роутер стоит в другой комнате, поэтому желательно, чтобы он находится рядом с приставкой.
Непосредственно само подключение очень похоже на подключение смартфона или ноутбука: выбрать в меню нужную вкладку, дождаться, когда ТВ тюнер найдет все возможные точки подключения, выбрать ту, которая необходима, ввести пароль.
Как подключить ресивер к телевизору
Подключить приставку можно как к старому телевизору, так и к новому. С последним соединить ТВ ресивер проще. Для этого надо использовать HDMI кабель, который есть в комплекте.
Подключение приставки к старому тв

Подключение второго телевизора к одной приставке
Сделать это можно через другой разъем: один через HDMI, второй – AV. Но учтите, что будет показываться одинаковый канал.
Как подключить телефон к приставке

Можно воспользоваться опцией «перенос просмотра». Если вы смотрите ТВ в приложении, то можно нажать на кнопку для переноса и выбрать телевизор.
Как настроить приставку
Настройкой приставки обычно занимается мастер, который ее и устанавливает. Но иногда может потребоваться повторная настройка.
Порядок действия таков:
- Подождите, когда обновится ПО;
- Выберите тип соединения с интернетом (по кабелю или через Wi-Fi);
- Нажмите символ домика, чтобы попасть на главный экран;
- Авторизуйтесь. Логин и пароль выдает оператор.
Стоит ли вообще брать приставку?
Все зависит от вас. Кому-то удобнее иметь возможность вызвать мастера при неполадках.
Могу подключить любую приставку через Wi-Fi?
Смотрите наличие модуля в вашей приставке.
Где могу взять данные для авторизации?
Их выдает оператор. Если потеряли, то звоните на горячую линию.
На чтение 7 мин Просмотров 163к. Опубликовано
Обновлено
Герой сегодняшнего рассказа — гаджет, призванный дать возможность работать с интернетом через телевизор, который изначально не имеет поддержки Smart TV или интернета вообще в любом виде — ни по кабелю, ни через WiFi. Называется это чудо Приставка Андроид Смарт ТВ Бокс для телевизора, которое по сути является мини компьютером (Mini PC Box) с предустановленной мобильной операционной системой. Данное устройство подключается по современному HDMI или дедовскому AV кабелю к любому телевизору, имеющему данные разъемы, и превращает его в большой планшет с выходом в интернет. В этой инструкции я подробно расскажу, как подключить ТВ приставку и настроить Smart TV.
Речь в статье пойдет про ТВ приставку на Андроиде, а не про цифровые приставки от Ростелеком, Билайн, МТС, Мегафон и им подобных для просмотра каналов центрального или кабельного телевидения. Данные модели подходят для телевизоров любых брендов — Samsung, LG, Sony, Philips, Xiaomi и т.д.
Особенности ТВ приставки Android Mini PC Box
Удивительно, но даже в 2018 году, пройдясь по магазинам, я обнаружил, что не все современные навороченные телевизоры оснащены даже простым Ethernet-портом для подключения кабеля интернет. Что уж говорить про вай-фай. Так что изобретение, придуманное китайцами уже несколько лет назад, в наши дни как никогда актуально.
Тем более, что приставки Android TV, как и любая электроника, совершенствуются вместе с другими технологиями. Поэтому топовые модели сегодня поддерживают и видео в разрешении 4K, и wifi в диапазоне 5 ГГц, и многие другие «вкусности», которые делают нашу жизнь более приятной. А настройка IPTV и вовсе позволит избавиться от необходимости платить абонентскую плату за телевизионную антенну, по умолчанию проведённую в квартиру.
Итак давайте разбираться. На рынке сейчас представлено много модификаций тв приставок на Андроиде для телевизора, отличающихся в основном по размеру оперативной памяти, мощности процессора и дополнительным функциям, но все они имеют общие особенности:
- Поддержка WiFi
- Поддержка накопителей через OTG кабель
- Встроенную систему Android
- Порты USB для подключения периферии и флешек для просмотра видео или фото
- Многие модели имеют слоты для SD карт памяти
Установка, подключение и настройка приставки Андроид ТВ Бокс не требует никаких навыков и работает прямо, что называется, «из коробки» без каких-либо дополнительных драйверов или программ — подключили по кабелю HDMI к телевизору, и вперед.
Программы для Андроид приставки ничем не отличаются от приложений для обычного телефона — на них в большинстве случаев сразу имеется Google Play, YouTube, TV браузер и так далее — как на любом планшете. Соответственно, и устанавливаются новые приложения также, как в любом смартфоне через Play Market. Управлять же ими можно как через подключенную мышь или клавиатуру, так и через специальный пульт.
Инструкция, как подключить ТВ приставку Android к телевизору в качестве Smart TV
Но давайте перейдем от слов к практической инструкции и посмотрим, как в реальности подключить Андроид ТВ Бокс. Прежде, чем приобретать модель, удостоверьтесь, есть ли на вашем телевизоре HDMI или AV вход (в народе называется «тюльпанами»). Последний есть на всех ТВ со «стеклянной» трубкой, а это означает, что к приставке Андроид ТВ можно будет подключить даже старые телевизоры, доставшиеся в наследство от родителей и годами пылившиеся на дальней антресоли, и выходить с них в интернет или воспроизводить кино, музыку или фотографии с флеш-накопителей.
То же самое касается самого Android Smart TV — большинство недорогих маленьких моделей имеет только HDMI разъем, если у вас совсем старый телек, то он не подойдет.
Обратите внимание, что USB порт, который часто имеется и на Android TV приставке, и на телевизоре, для подключения не подходит. Он предназначен только для работы с флешкой или периферийными устройствами (клавиатурой, мышью, пультом и т.д.)
При этом учитывайте, что если ваш ТВ поддерживает HDMI, то естественно используйте его, чтобы получить максимально качественную картинку. Даже на хорошем современных телевизорах Samsung, LG, Philips, Sony и других подключение приставки Smart TV Box через тюльпаны AV выдаст посредственное изображение, как на трубочном телевизоре.
Далее включаем приставку в розетку и в меню TV выбираем в качестве входящего источника сигнала HDMI или AV в зависимости от того, каким кабелем вы подключили Android TV Box
Короче говоря, нужно чтобы и на приставке, и на телеке имелись идентичные разъемы. Лучше, конечно, HDMI — качество будет заметно выше.
Переходим к практике подключения ТВ приставки на Андроиде к телевизору. Выбираем свой вариант:
- кабелем HDMI
- или тюльпанами AV для старых телевизоров
и подключаем TV Box к телевизору
Далее включаем ее в розетку и в меню ТВ выбираем в качестве источника картинки один из выходов «HDMI» или «AV».
На экране появится знакомая всем пользователям Android картинка.
Теперь можно установить на приставку все самые необходимые приложения и получать удовольствие от просмотра.
Как настроить ТВ приставку Андроид через WiFi роутер?
Здесь уже можно пользоваться предустановленными утилитами, но работа с Андроид ТВ Бокс была бы неполной без главного ее достоинства — возможности выхода в интернет. Для того, чтобы настроить приставку на работу в интернете и подключиться к WiFi роутеру делаем то же, что и в планшете:
- заходим в настройки Андроид
- включаем WiFi
- и подключаемся к нашей сетке, настроив необходимые параметры — пароль и при необходимости IP
После этого уже можно пользоваться всеми благами интернета — скачивать приложения, смотреть фильмы в YouTube, просматривать сайты, играть в игры и так далее.
Как управлять Android TV Box с телефона?
Для облегчения управления Смарт ТВ Бокс на Андроид многие модели поддерживают работу как со специальным пультом, который нужно покупать отдельно. Альтернативой ему может быть приложение, которое устанавливается на смартфон или планшет и превращает его в пульт дистанционного управления приставкой.
Таких программ много — с одной из них я вас уже знакомил. Это была Mi Remote, предустановленная на все смартфоны Xiaomi. Ее достоинство в том, что взаимодействует она не только с ТВ приставками, но и с телевизорами, кондиционерами и прочей бытовой техникой и иными элементами умного дома.
Однако просто так скачать ее и установить не получится, а тем более если речь идет об айфоне. Поэтому сегодня речь пойдет про еще одно универсальное и, что самое главное, кроссплатформенное приложение — Cetus Play. Вкратце о нем я рассказывал в статье про ТОП приложений для ТВ приставок. Его можно скачать и из Google Play Market, и из Apple Store. А значить установить как на телефоны на Android, так и на iOS — iPhone или iPad.
Для управления Андроид ТВ приставкой с телефона необходимо 2 условия:
- Подключение как приставки, так и смартфона к одной и той же wifi сети
- Установка идентичного приложения на оба устройства.
А значит нужно будет зайти на приставке в тот же Play Market и инсталлировать версию программы Cetus Play для Андроид ТВ. Она также бесплатна и находится в свободном доступе.
Кстати, владельцам приставок на Салют ТВ ничего дополнительно скачивать не нужно. Можно напрямую подключить смартфон к Сбербоксу через SberCast и управлять телевизором по wifi
После того, как подключились к роутеру и установили эти приложения, запускаем его сначала на Smart TV Box
А потом на смартфоне. В моем случае iPhone сразу нашел приставку Xiaomi
и открыл основной интерфейс управления в виде кнопок пульта.
Думаю, дальше рассказывать, как теперь управлять приставкой с телефона, не имеет смысла. Один только нюанс — у пульта есть также еще несколько дополнительных режимов в видео тачпада, мыши или клавиатуры
Ну и разумеется, при наличии Bluetooth модуля (а он есть у 99% приставок) можно легко подключить через неё наушники или беспроводные колонки к телевизору.
Рекомендую к прочтению также официальную инструкцию от Samsung по данной теме.
Актуальные предложения:

Задать вопрос
- 10 лет занимается подключением и настройкой беспроводных систем
- Выпускник образовательного центра при МГТУ им. Баумана по специальностям «Сетевые операционные системы Wi-Fi», «Техническое обслуживание компьютеров», «IP-видеонаблюдение»
- Автор видеокурса «Все секреты Wi-Fi»
TV box – умная приставка на Android, которая может выполнять все необходимые вычисления вместо телевизора. Неважно, обладает ваш ТВ Smart платформой или нет(о сравнении Smart TV и Android TV ), подобное приспособление позволит использовать все ее преимущества. Большинство приставок очень похожи между собой: работают на Android, хотя и разных версий, позволяют подключаться к интернету, добавлять приложения, настраивать внешний вид, синхронизировать просмотр с другими устройствами. Большое значение имеют именно особенности настройки. Из этой логики вытекает, что инструкция на русском для Android TV box х96 применима и практически ко всем аналогичным устройствам. Это чистая правда. Мы для наглядности используем x96, но принципиальной разницы на Xiaomi или Ugoos не существует.
X96 – одна из самых популярных, мощных и доступных приставок на современном рынке. Она продается и в AliExpress, и в большинстве онлайн-магазинов. Однако поставляется в нескольких модификациях и желательно знать их особенности.
Основные технические параметры приставок х96:
- X96 Mini – одна из самых простых приставок в семействе, предназначенная для тех, кто не нуждается в повышенной производительности устройства. Здесь бюджетный чипсет Amlogic S905W, 2 Гб оперативной и 16 Гб постоянно памяти.
- X96 Max и Max Plux – TV box большего размера, уже на базе более мощного процессора S905X3 (обычный Max на S905X2). Поставляется в 3 вариантах: 2/16, 4/32 и 4/64. Даже в самой базовой модели приставка будет работать быстрее, чем mini из-за процессора, но лучше выбрать более производительный вариант. В более продвинутых комплектациях также присутствует Bluetooth-модуль.
- X96 Air очень сильно похожа на Max, за исключением того, что имеет меньшие размеры.
Можно найти и другие модификации этой же приставки, но отличий между ними не так уж и много. Поддержка технологий в них подобна, хотя в максимальных версиях бывает несколько полезных функций, вроде автофреймрейта. Однако в других приставках еще нужно смотреть на поддержку TrueHD, Dolby Atmos, DTS HD, Dolby Digital и некоторых других технологий.
Читайте также: Как бесплатно смотреть фильмы на Smart TV?
Способы подключения и их особенности
Сегодня активно практикуется 3 основных способа подключения, все зависит от типа приставки и телевизора:
- HDMI – самый распространенный порт, обеспечивающий передачу видео в 4k и аудио в высоком разрешении. Обычно такой кабель идет в комплекте.
- SCART или VGA – стандарты хуже, но уже передает FullHD видео, чего большинству пользователей будет достаточно.
- RCA, в народе «тюльпаны» – вариант для старых телевизоров, в которых есть 3 порта на 3,5 мм разных цветов. Если ваш ТВ позволяет использовать что-то другое, лучше отказаться от данного стандарта. Лучше HD качества в нем ждать не стоит.
Инструкция по настройке TV box на примере приставки х96
После соединения ТВ приставки с телевизором, ее еще нужно настроить. Мы подготовили пошаговую инструкцию на русском по примеру х96, с помощью которой реально пройти все этапы настройки и уже начать пользоваться устройство на полную мощность. Начнем с самого простого и в то же время важного. Дальше уже смотрим по своим потребностям, там многое создано для повышения комфорта и визуальной привлекательности использования приставки.
Язык
Так как x96 является китайским продуктом, ко многим она приходит на английском языке. Большинство приставок с коробки работают на английском. Хотя может быть и сразу локализована на русском, в таком случае пропускаем данный этап.
Как изменить язык с английского на русский:
- Открываем Settings, а затем переходим выбираем More Settings.
- Внизу списка (один из последних пунктов) жмем на Language.
- Выбираем из списка «Русский» и применяем изменения.
Дата и время
Следующий этап инструкции по настройке x96 Max и любой другой – правильно выставить время. В противном случае интернет может не работать, а значит утратится доступ к большей части видеоконтента.
Как выставить время на приставке х96:
- Выделяем плитку «Настройки» и жмем по ней центральной кнопкой пульта.
- Выбираем пункт «Дата и время».
- Устанавливаем 24-часовой формат времени и корректный часовой пояс.
- Выставляем правильное время и дату вручную, дополнительно можем активировать автоматическую синхронизацию данных параметров по сети. Это уже по желанию.
Интернет
Это еще один этап, который скорее всего вы захотите сделать, так как без Wi-Fi практически ничего (кроме ТВ-антенны и флешки) работать не будет. Благо, сделать это действительно просто.
Инструкция:
- Открываем «Настройки» и выбираем раздел «Wi-Fi».
- Жмем на пункт «Доступные сети», ищем в списке подходящую сеть.
- После нажатия на точке доступа, вводим пароль и совсем скоро приставка подключится к интернету.
Скорее все подключение пройдет гладко, но в некоторых случаях требуется дополнительная настройка роутера. Важно убрать лимит на количество подключенных устройств и снять блокировку по MAC-адресу. Если сеть нестабильная, еще можно попробовать изменить частоту и канал.
Подключить к Google
Чтобы нормально использовать фирменный магазин Play Market, а также получить возможность синхронизации истории с другими устройствами, нужно добавить аккаунт Google. Рекомендуем это сделать прямо сейчас, так как процедура избавит от проблем на этапе установки приложений.
Как добавить аккаунт Google:
- Листаем список в разделе «Настройки» до блока «Аккаунты» и жмем на кнопку «Добавить аккаунт».
- Выбираем вариант «Google».
- Вводим свои данные от профиля (логин и пароль). Возможно, придется пройти дополнительное подтверждение входа, если у вас настроена двухфакторная аутентификация.
Удаление и установка приложений
Основой для увлекательного времяпровождения являются приложения. Они существенно расширяют возможности приставки и в целом несут большую пользу. Однако по умолчанию на приставке установлено достаточно много ненужных приложений, которые только занимают ценное место. Часть из них рекомендуем удалить, а уже те, которыми реально планируем пользоваться, установим вручную. Тут описано: как удалить приложение на Smart TV Samsung и LG
Как удалить приложение:
- В меню «Настройки» выбираем пункт «Приложения».
- После построения списка анализируем, какие приложения в нем не пригодятся, затем нажимаем на них.
- В меню с информацией о приложении выбираем вариант «Удалить».
- Последний этап – подтвердить удаление кнопкой «Ок».
Когда подчистили память от ненужных приложений, следует установить более полезные. Это могут быть онлайн-кинотеатры, IPTV, файловый менеджер и т. п. Мы уже ранее писали о многих важных приложениях, с ними вы можете ознакомиться по ссылке ниже.
Читайте также: Лучшие приложения для Smart TV
Как установить приложение на ТВ приставке:
- Скачиваем с интернета apk-файл приложения (достаточно указать название приложения и apk). Лучше использовать компьютер и передавать через флешку или по Wi-Fi.
- Запускаем файл и должна начать установка. Возможно, телевизор попросить разрешить установку из неизвестных источников. Он либо перебросит в нужный раздел, либо его можем найти в разделе «Безопасность».
Это более универсальный способ установки программ, но большинство стандартных приложений можем найти и в Google Play Market. Магазин установлен по умолчанию, оттуда процесс инсталляции происходит немного быстрее.
Читайте также: Как скачать приложения на Smart TV?
Обновление
Чтобы получить максимальные возможности приставки (в том числе root-доступ), рекомендуем использовать обновленную прошивку. Ее можем попробовать установить через «Настройки» в разделе «О телефоне» выбираем «Беспроводное обновление». Если процедура не дала результата, можем воспользоваться загрузчиком OTA, он сам найдет подходящий апдейт и установит его.
Замена стандартного лаунчера
Эта процедура уже не обязательна, но подойдет тем, кто желает изменить графический интерфейс приставки. Вместо классических плиток можем установить рабочий стол с анимацией, более яркими иллюстрациями и удобным представлением. Установка лаунчера выполняется подобным образом, как и другие приложения. Однако дополнительно нам нужно перейти в «Настройки» и в разделе «Домашний экран» вместо штатного лаунчера выбираем свой. Например, один из самых популярных Nova Launcher.
Дополнительные полезные настройки
Есть еще несколько настроек, которые мы рекомендуем выставить на приставке х96, но без них вполне можем и обойтись.
Что еще стоит настроить в х96 и других приставках:
- Вручную выставить разрешение. Дело в том, что система может автоматически сбросить частоту или разрешение до меньшего значения, чем поддерживает приставка и телевизор. Для этого в «Настройках» жмем на «Дисплей», выбираем «Разрешение экрана» и выключаем автоматический выбор. Вместо этого устанавливаем ваше реальное разрешение.
- Добавляем важные приложения на главный экран. Чтобы они не находились в общем свернутом списке, можем нажать на начальном экране на значок плюса и выбрать те приложения, которыми вы чаще пользуетесь.
- Подогнать положение экрана. Бывает контент, который может выходить за рамки дисплея. В разделе «Положение экрана» выбираем «Уменьшить масштаб экрана».
- Настраиваем автоматическое выключение приставки и телевизора одной кнопкой на пульте. Чтобы включались и выключались устройства синхронно, нужно в HDMI CEC активировать CEC Switch.
Все остальные настройки ТВ приставки x96 уже касаются самих приложений: где-то добавить плейлист, заменить плеер, настроить работу с учетными данными и т. п. Сама система уже на 100% готова к эксплуатации.
Обновлено: 22.04.2023
Ключевая задача клиентов провайдера ТТК — прошивка приставки для получения новых опций и исправления ошибок. Скачайте ПО с официального сайта производителя тюнера, запишете ее на USB-накопитель и подключите его к ресиверу. Далее жмите на функциональную кнопку F, предназначенную для обновления ПО или восстановления заводской прошивки. Ниже рассмотрим, как прошить ТВ приставку ТТК, где найти программное обеспечение и стоит ли тратить время на загрузку нового ПО.
Как прошить ресивер ТТК
Принцип обновления прошивки для тюнера провайдера немного отличается в зависимости от модели устройства, но общий принцип остается неизменным. Для примера рассмотрим, как выполнить работу на Eltex NV-501. Сделайте следующие шаги:
- Подготовьте USB-накопитель размером от 2 Гб и более.
- Скачайте прошивку для ТВ приставки ТТК.
- Загрузите ПО на флешку.
- Установите накопитель в любой из USB-разъемов тюнера.
- Соедините ресивер и телевизор с помощью HDMI-кабеля.
- Включите монитор / телевизор.
- Переключите ТВ на сигнал от приставки.
- Убедитесь, что кнопка включения ресивера отжата и находится в позиции OFF.
- Включите устройство в розетку 220 В.
- На нижней части корпуса найдите кнопку F. С ее помощью выполняется прошивка приставки ТТК NV 501 и восстановление заводского ПО (если это необходимо).
- Найдите тонкий предмет и с его помощью зажмите скрытую кнопку с помощью скрепки.
- Включите питание ресивера путем нажатия кнопки On/Off.
- После завершения процесса перезагрузите устройство путем включения и отключения кнопки питания.
По аналогичному принципу выполняется прошивка приставки ТТК NV 711 и других доступных моделей. После этого включите девайс, дождитесь появления заставки и подключите провод Ethernet к LAN-разъему. После этого войдите в меню настроек, укажите часовой пояс, дату и время. При использовании модели NV-501 WAC можно подключиться к Интернету с помощью Вай-Фай.
Где и как скачать ПО
Учтите, что если вы будете пользоваться неофициальным софтом, провайдер снимет вас с гарантии. А это значит, что сдать приставку МГТС ТВ и обменять ее на новую бесплатно уже не получится.
Для чего прошивают тюнер
Перед тем как перепрошить приставку ТТК, определитесь с актуальностью такого шага. При первом включении устройство обновляется в автоматическом режиме, после чего можно не возвращаться к этому вопросу. Но работники компании все-таки рекомендуют время от времени обновлять ПО на тюнере провайдера. Это стоит сделать для решения следующих задач:
- Получение дополнительных каналов.
- Загрузка обновления дизайна.
- Открытие доступа к новым сервисам.
- Ускорение работы даже при небольшой скорости Интернета.
- Уменьшение сбоев, возникающих во время работы оборудования. Кому понравится, если при просмотре любимого кино, приставка МГТС перестанет работать? А уж если это происходит не один раз…
Производитель периодически обновляет прошивку для приставки, чтобы оптимизировать ее работу и открыть доступ к новому функционалу.
Стоит ли это делать
В завершение рассмотрим, стоит ли делать обновление тюнера. Каждый пользователь сам принимает решение с учетом пожеланий и возможных последствий загрузки нового ПО.
- расширение функционала;
- получение доступа к новым сервисам и ТВ-каналам;
- улучшение внешнего вида интерфейса;
- устранение ошибок, которые приводили к трудностям с подключением.;
- к измененному интерфейсу придется привыкать;
- возможно появление других сбоев в работе.;
Теперь вы знаете, как прошить приставку ТТК на все каналы и получить дополнительные опции от производителя / провайдера. Учтите, что первое обновление происходит автоматически, но в дальнейшем эту работу можно выполнять самостоятельно.
Smart TV приставки стали очень популярны, так как на многих телевизорах, встроенные операционные системы, очень плохого качества и имеют ограниченный функционал. Тогда как TV Box значительно расширяет мультимедийные возможности для домашнего использования.
Добавим к этому ещё не высокую стоимость, что и стало причиной такого повсеместного распространения этих устройств. После появления какой-либо модели, со временем появляются более новые и стабильные версии прошивок.
Продавцы не всегда отправляют посылки с самой новой версией прошивки. Поэтому желательно после покупки проверить вашу и узнать можно ли её обновить.
Внимательно изучайте характеристики и модель приставки, чтобы не ошибиться с версией прошивки!
Рассмотрим процесс прошивки на примере H96 MAX Smart tv Box RK3318 Android 9
Для начала нам понадобятся следующие драйвера и программы:
Установка драйвера на компьютер с операционной системой Windows
Скачиваем и распаковываем архив с драйверами.
Заходим в папку и запускаем установку драйверов.
Нажимаем кнопку — Install Driver
Нажимаем — OK
Закрываем программу установки драйверов.
Скачиваем файл прошивки
Далее скачиваем файл прошивки и разархивируем его.
Более новые версии прошивки — Android 9 (Интересный нюанс, прошивку надо выбирать по цвету платы самой приставки, можно посмотреть снизу корпуса видно)
Blue/Green/Black
Или можно установить другую прошивку с версией Android 10
Запуск программы для прошивки приставки
Скачиваем саму программу для прошивки.
Желательно все делать в папке — Загрузки
И не перемещать никуда после распаковки.
Запускаем программу от имени — Администратора
Для этого нажимаем правой кнопкой мыши и выбираем пункт меню, как показано на скриншоте.
По умолчанию в программе будет Китайский язык.
Чтобы изменить его на английский нажмите на кнопки как показано на скриншотах
Выбираем прошивку, Для этого нажимаем кнопка — Firmware и указываем файл прошивки, который скачали ранее.
Нажимаем кнопку — Run
Система готова, сейчас нужно выполнить некоторые манипуляции с самой приставкой.
Для этого нам понадобиться специальный кабель USB-USB
Фото кабеля представлено ниже

Теперь берём саму приставку для подключения к компьютеру специальным образом.
Обратите внимание, во время прошивки блок питания должен быть отключен!
В разъёме AV внутри есть кнопка, которую можно нажать, допустим, с помощью стержня от ручки.
Подключаем кабель к приставке и одновременно нажимаем стержнем на копку, которая расположена внутри разъёма AV
Затем подключаем второй конец кабеля к компьютеру и начинается процесс прошивки, ожидаем его завершения
Подключаем приставку в обычном режиме к телевизору, первый запуск будет достаточно продолжительным. Все готово у вас новая версия прошивки, которая работает гораздо лучше и стабильнее.
Константин, Да не, не в этом дело. Может быть в настройках телевизора раньше был выставлен формат экрана 16:9 или что-то типа такого, поэтому картинка была на весь экран?
На примере телеканала стс, у них на оф. сайте очень хорошо видно, что формат картинки 4:3 и явно видны «черные полосы» по бокам. Соответственно на большом экране полосы занимают больше места. Таких каналов довольно много, решается вопрос изменением настроек формата картинки в телевизоре.
Смотрёшка, очень интересно. Яндекс браузер установил с него работает. Через опера не хочет даже с отключенным uBlock, хотя до этого через опера смотрел
Александр, Вот и нашли причину проблемы =) Попробуйте в настройках браузера покопаться, вероятно флеш не запускается именно для сайта, с которого каналы проигрываются. Либо просто попробуйте переустановить flash плеер.
Александр, Краткая инструкция по разрешению флеша: Чтобы разрешить воспроизведение Flash, нужно пройти следующий путь: Настройки -> Сайты -> Flash -> Разрешить сайтам запускать Flash. После этого обновите страницу с нашим сайтом и всё заработает.
Представляем руководство по обновлению или восстановлению ТВ-боксов, работающих на базе процессоров Amlogic S802, S805, S812, S905, S905, S905, S905, S905X, S905X, S905X2, S905X2, S905Y2 и S922X. Всего существует три метода, которые используют в зависимости от типов инсталляционных файлов. Наиболее распространенным является метод с использованием утилиты AMLogic USB Burning Tool.
- Если TV-Box работает хорошо, не нужно его перепрошивать.
- Если Вы не знаете что делаете или не уверены в своих действиях – не прошивайте устройство.
- Есть много ТВ-боксов, особенно дешевых, которые являются копиями то есть клонами оригиналов, которые несовместимы с официальными образами ПО оригинальных моделей и могут сделать нашу ТВ-приставку непригодной для использования или, например, сделать не рабочим WIFI. Определить клон или нет, не разбирая устройство и не сравнивая его с оригиналом, очень тяжело.
- Мы рекомендуем покупать устройства в официальных магазинах, которые мы рекомендуем, и по возможности, только известные модели.
Выбор метода прошивки
В зависимости от типов инсталляционных файлов:
-
- Метод 1 = есть один файл с расширением .img, (тут два варианта: с ПК или с SD-карты)
- Метод 2 = есть несколько файлов file.ini, file.img или zip, file.aml и .bin (без ПК)
- Метод 3 = есть несколько файлов «u-boot.bin» (раскирпичивание)
Метод 1 – перепрошивка с одним .img файлом
Есть два варианта этого метода, в обоих случаях содержимое памяти ТВ-бокса будет полностью стерто:
- С помощью SD-карты или USB диска с прошивкой, которые записываются на ПК.
- Для прошивки ТВ-бокс подключается непосредственно к ПК.
A – перепрошивка с помощью файла .img и внешнего диска или карты памяти
B – перепрошивка с помощью ПК
- Нам понадобится кабель (или переходник) USB A (папа) – USB A (папа), типа такого – ссылка на Aliexpress. Желательно чем по-короче.
- В большинстве случаем необходимо использовать разъем USB 2.0.
- Подготовьте саму приставку – отключите ее от питания, выньте кабель HDMI, карты памяти, флешки, донглы от пультов
- Для Windows 10 – возможно потребуется отключить использование подписанных драйверов.
Процесс перепрошивки:
-
- Скачайте утилиту прошивки Amlogic USB Burning Tool, распакуйте ее и запустите файл. Сначала попробуйте самую свежую версию, если она не работает, попробуйте другую, более старую версию.
- AMLogic USB Burning Tool v2.1.7.0 – последняя версия.
AMLogic USB Burning Tool 2.1.6.8 – добавлена поддержка SoC Amlogic S905X2.
AMLogic USB Burning Tool 2.1.6
AMLogic USB Burning Tool 2.0.9 - Во время установки будут установлены соответствующие драйверы.
- Перезагрузите ПК.
- Для прошивки с помощью данного метода, нам не нужно ничего видеть на экране ТВ или подключать его к ТВ, только к ПК.
- Запускаем Amlogic USB Burning Tool (один конец кабеля, не забываем, уже должен быть воткнут в ПК). Нельзя ставить галочку на против Reset after success и Overwirte. В верхнем меню выбираем открыть файл, выбираем файл (образ) прошивки и нажимаете кнопку “Старт” и только после этого (. ) вставляем второй конец кабеля в саму приставку. Компьютер должен “булькнуть” (определяет подключение USB) и начинается процесс прошивки, мы можем прогресс ее видеть в окне утилиты. Если этого не произошло и выдало ошибку, ничего страшного, вынимаем кабель из бокса на несколько секунд и пробуем снова, должно получиться. Нажимать кнопку сброса устройства требуется не всегда.
Наблюдаем процесс прошивки, как правило на это уходит буквально несколько минут, но бывает что процесс останавливается на некоторое время, спокойно, без паники, такое возможно, через некоторое время он продолжается и должен дойти до 100% и написать что процесс завершен, внизу окна прошивки статус должен быть “ОК” и “ошибки” – пустое поле.
- После установки новой прошивки мы рекомендуем восстановить заводские настройки ТВ-приставки.
Метод 2 – перепрошивка с одним ZIP-файлом
С помощью этого метода мы будем выполнять обновление, также называемое OTA, оно всегда поставляется в файле с расширением ZIP, которое мы не должны разархивировать, потому что подпись файла будет повреждена и его будет невозможно применить.
Читайте также:
- Как установить фото на андроид 11
- Android tv data saver что это
- Купить зеркало регистратор с камерой заднего вида на базе андроид в беларуси
- Алкотестер ipega для android обзор
- Восстановление данных android mac os
Описание модели

Варианты приобретения
ТВ-приставка для «Интерактивного телевидения» от ТТК – это ультрасовременный медиаплеер на платформе Android 5.0 с поддержкой изображения высокой чёткости в форматах Full HD, Ultra HD 4K, обладающий возможностью подключения по Wi-Fi.
ТВ-приставка от ТТК предоставит доступ к сервису «Интерактивное телевидение» ТТК и обеспечит лёгкость управления просмотром телеканалов.
Порты и интерфейсы:
- Цифровой видео + аудиовыход HDMI 1.4a c HDCP – Разъем SPDIF для подключение к аудиосистеме (Dolby Digital)
- Ethernet 10/100 Mbit Base-T
- Разъем для подключения адаптера питания 5В, 2А
- 2х USB 2.0
- Видеовыход CVBS + аналоговый стерео аудиовыход – Micro SDHC
- Встроенный модуль Wi-Fi 802.11 b\g\n 2.4GHz и 5Ghz, Broadcom AP6330
В комплект поставки входят:
- ТВ-приставка
- Адаптер питания 5В, 2А
- Пульт дистанционного управления
- 2 батарейки ААА
- Кабель HDMI
- Руководство пользователя
- Гарантийный талон
Проверьте техническую возможность по своему адресу:
ТТК — твой проводник в мир интернета и ТВ !
Отписаться от получения информационных рассылок от данного ресурса можно на странице.
Сайт официального партнёра АО «Компания ТрансТелеКом». Подключение интернета, ТВ, телефонии ТТК 2023 г.
К сожалению, мы не определили ваш населенный пункт.
Пожалуйста, проверьте доступность сети с помощью нашего специалиста через форму связи
Какое подключение вас интересует?
Ваша заявка успешно отправлена!
1. Мы позвоним Вам в течение нескольких минут на номер *, чтобы уточнить удобную дату и время визита монтажника.
2. Монтажник привезет договор, проведет кабель и настроит оборудование.
Чтобы изменить введенные данные по заявке, вы можете отправить заявку еще раз.
Какое подключение вас интересует?
Ваш запрос на проверку технической возможности успешно отправлен!
Мы позвоним Вам в течение нескольких минут на номер * с ответом о возможности подключения.
Чтобы изменить введенные данные, вы можете отправить запрос еще раз.
Для получения поддержки существующим абонентам, пожалуйста, позвоните по:
88007750775
Какое подключение вас интересует?
Заказ обратного звонка успешно отправлен!
Пожалуйста, ожидайте звонка нашего специалиста в течение нескольких минут на номер *.
Если Вы неправильно ввели номер своего телефона, пожалуйста, отправьте заказ еще раз с верным номером.