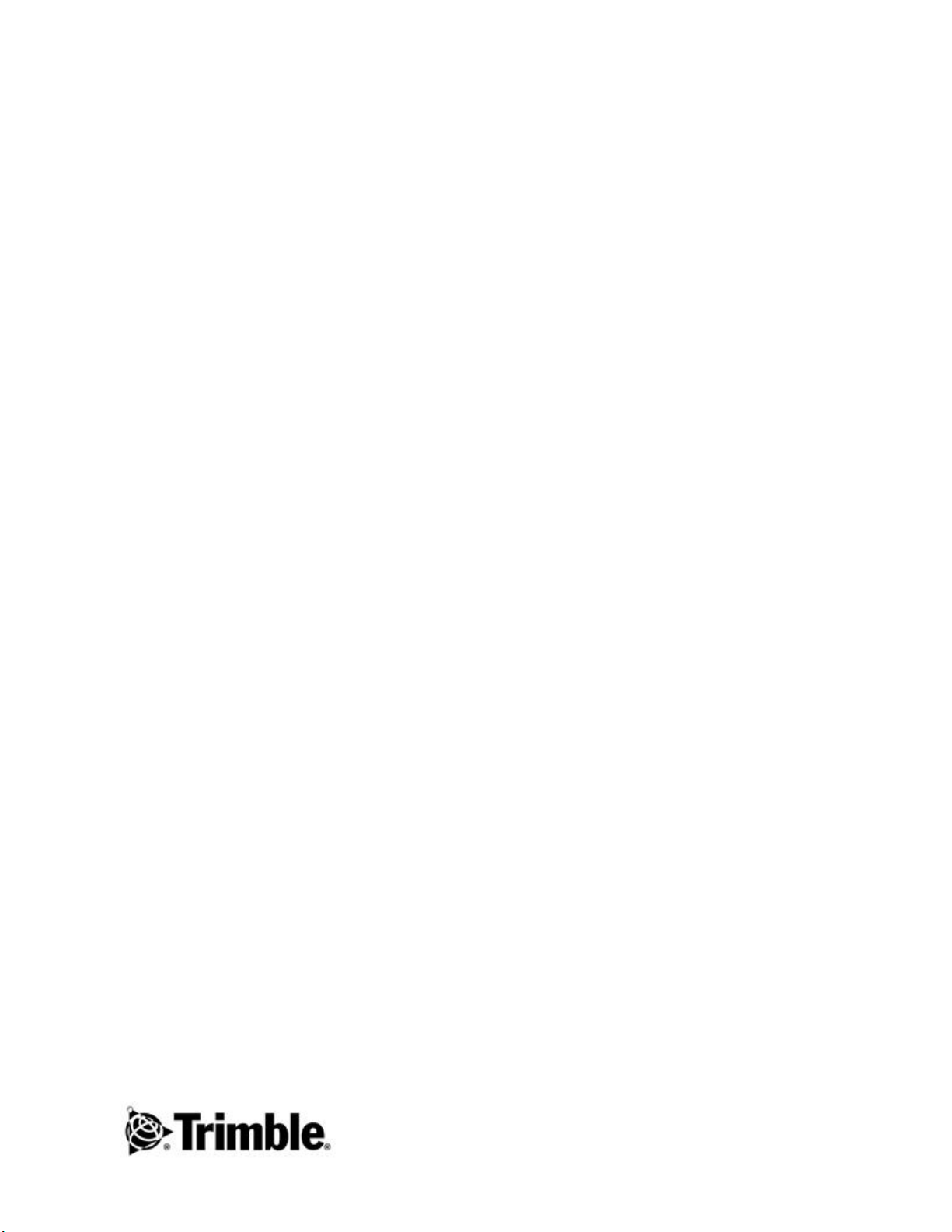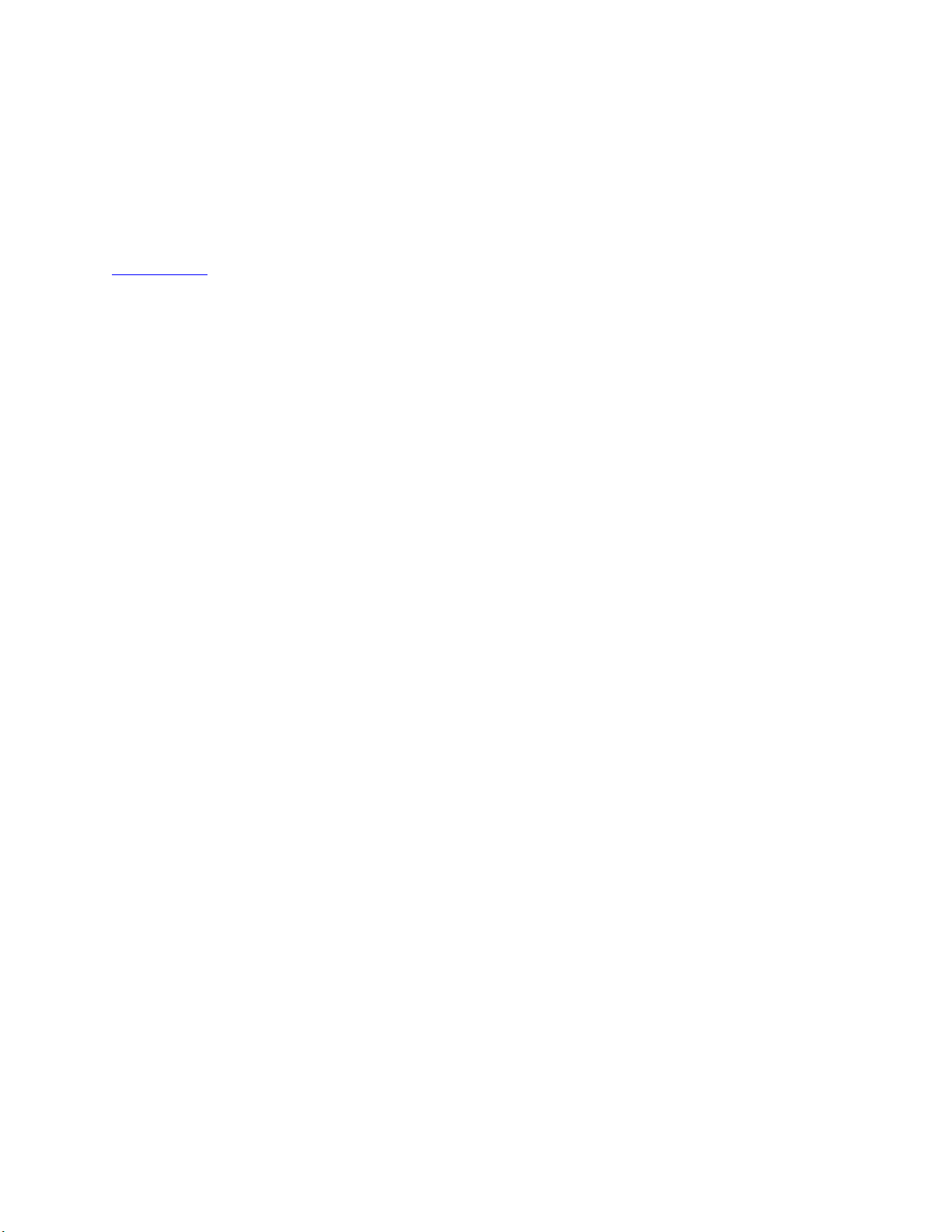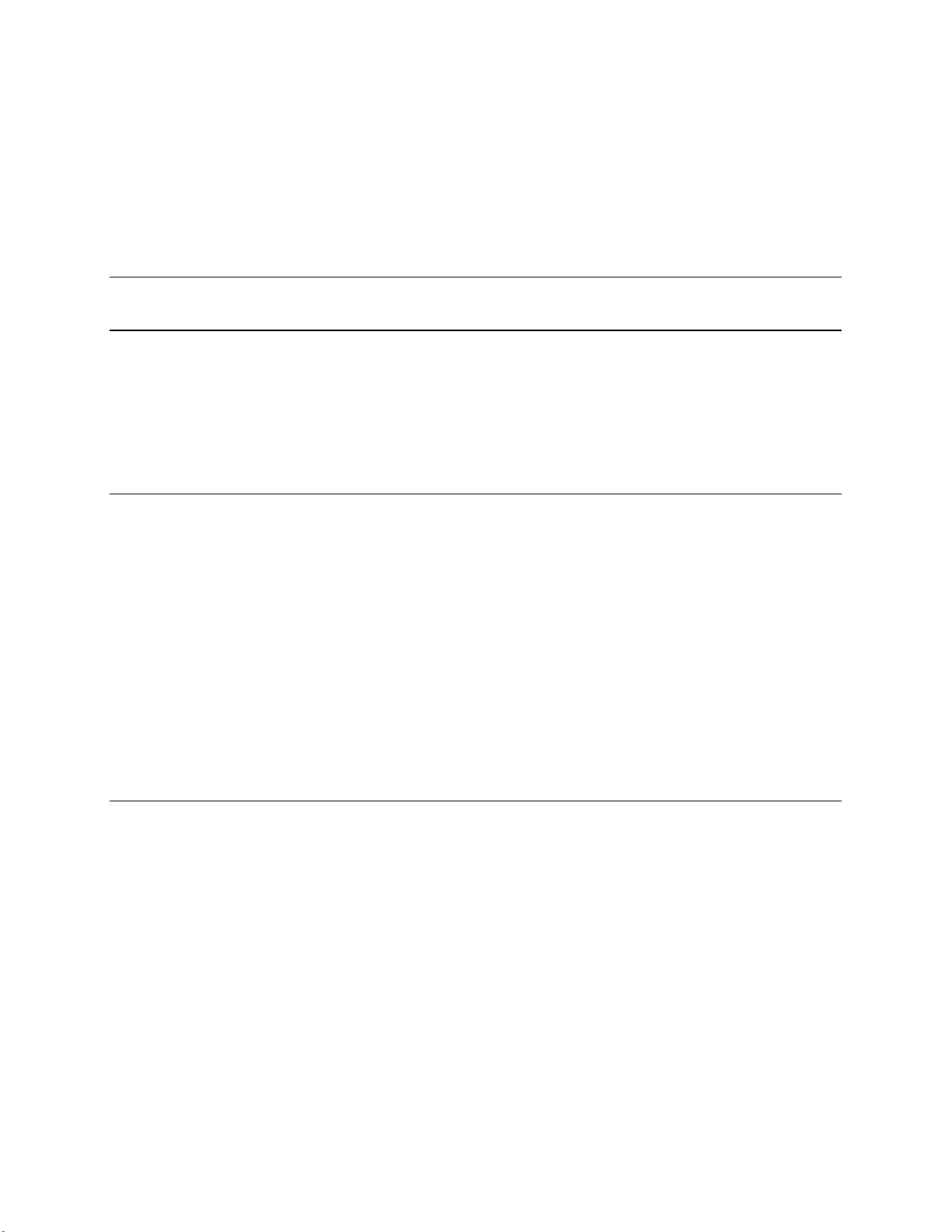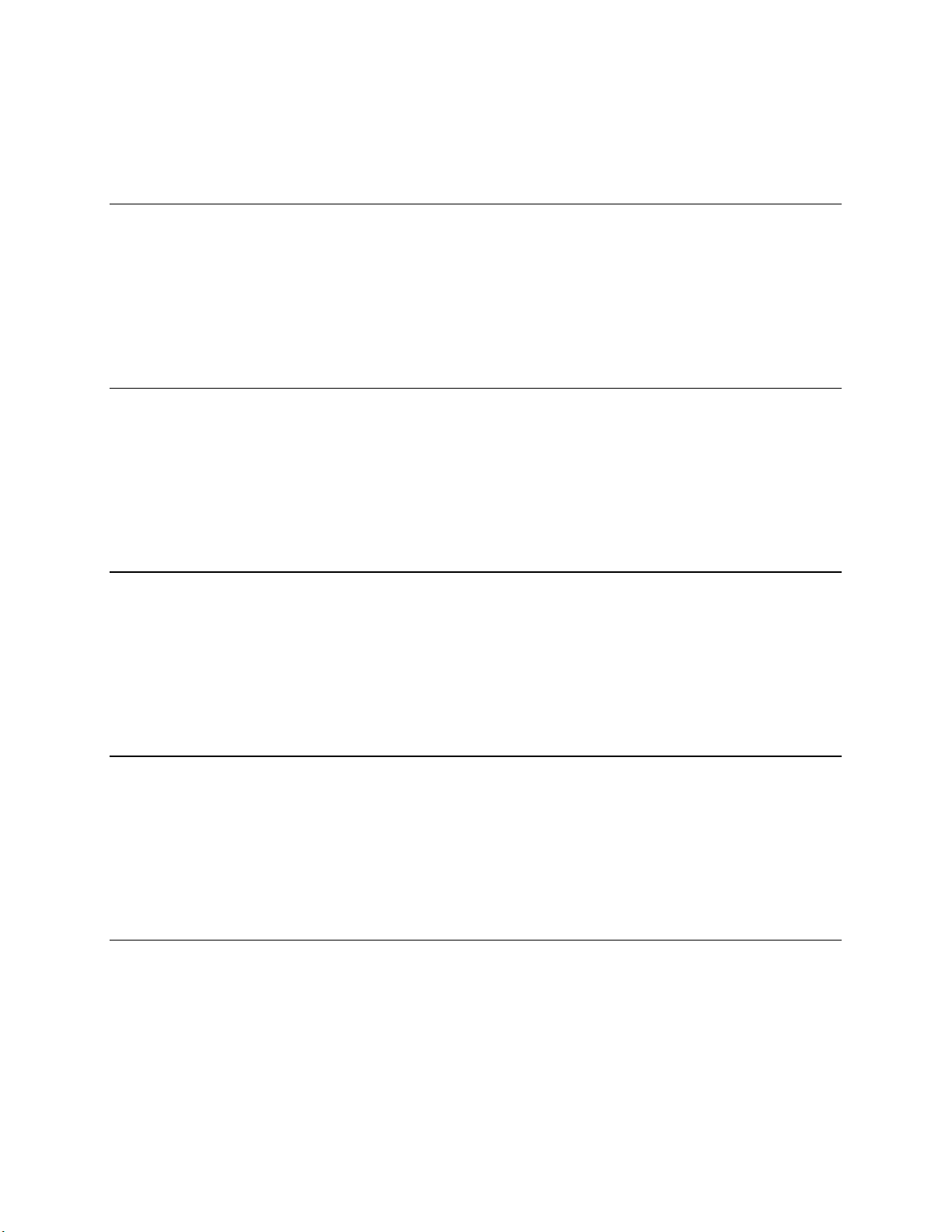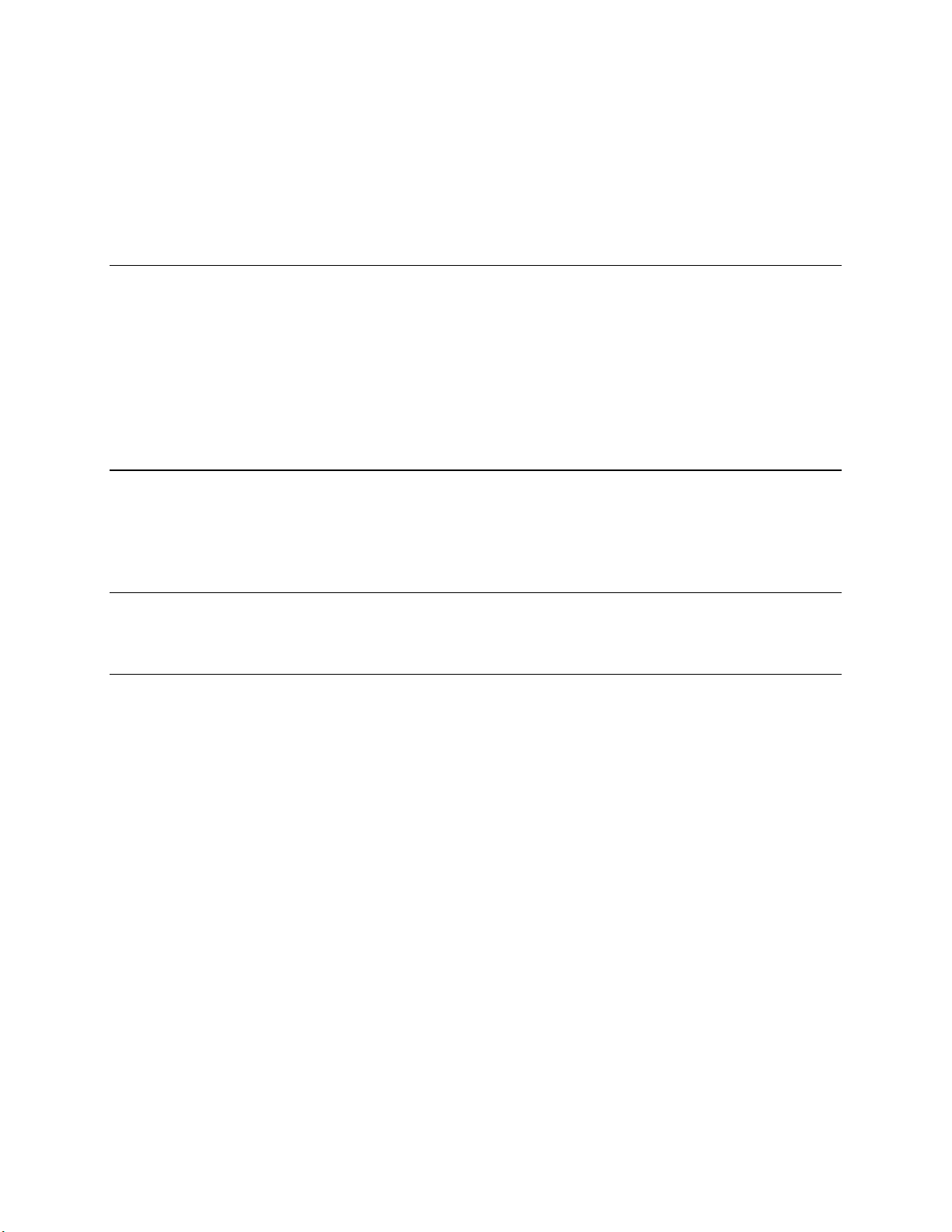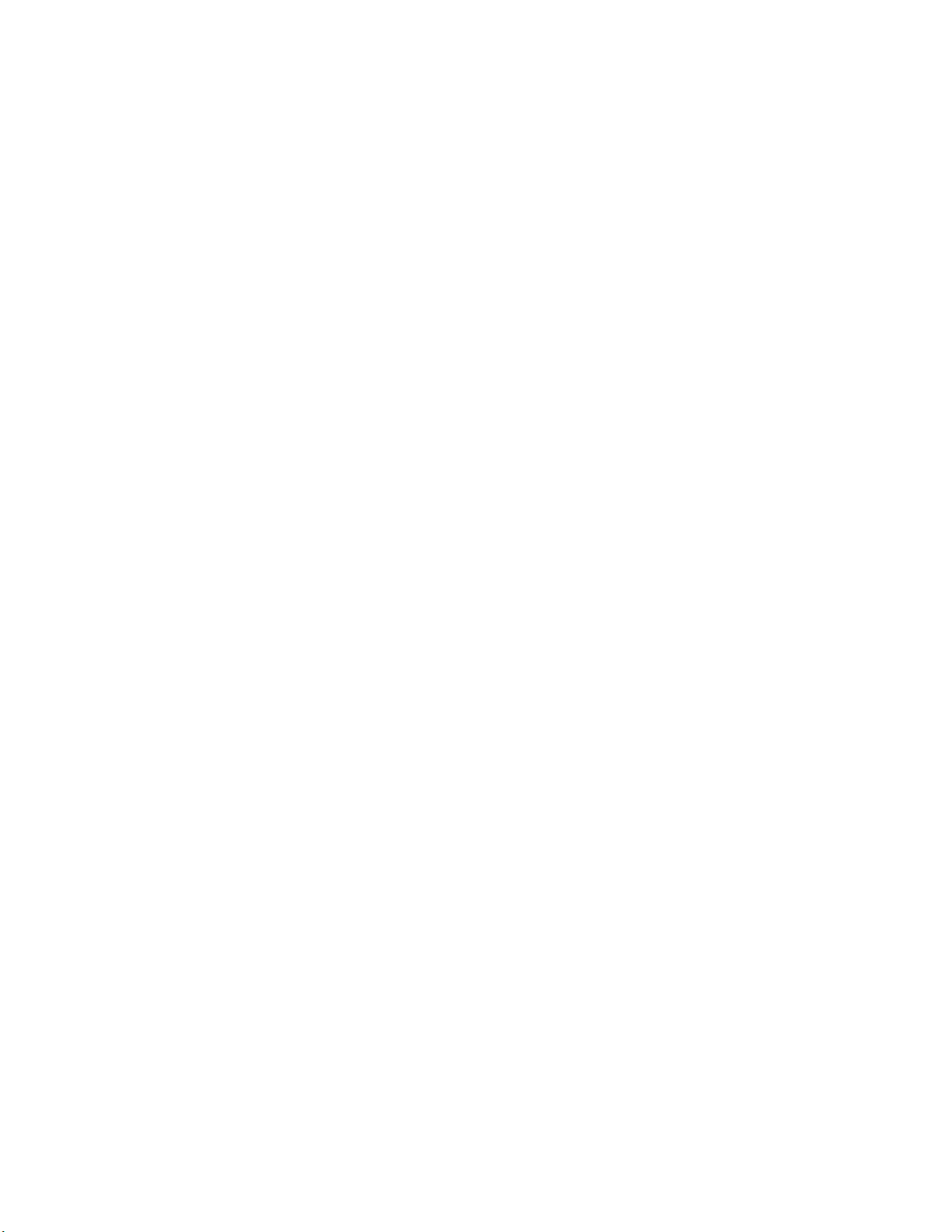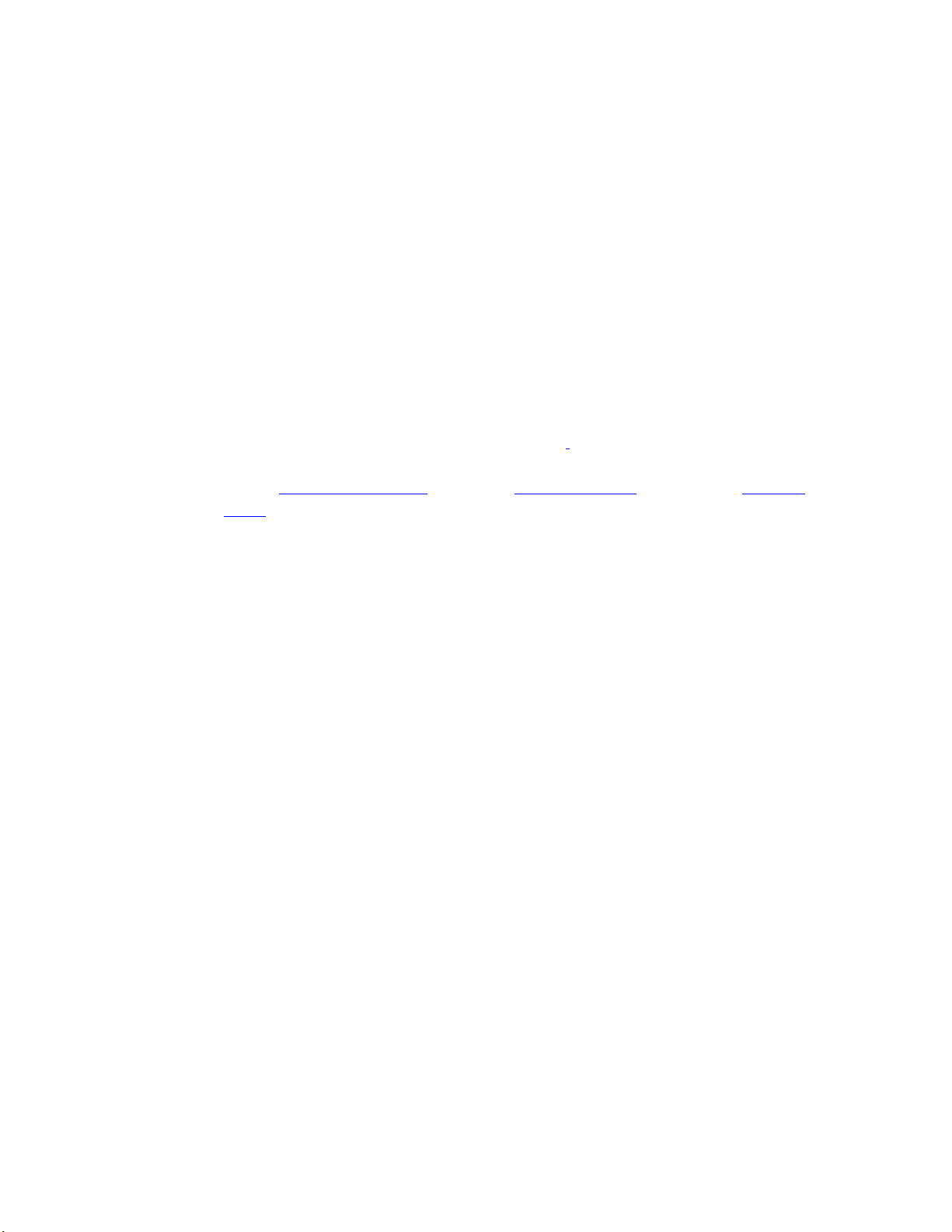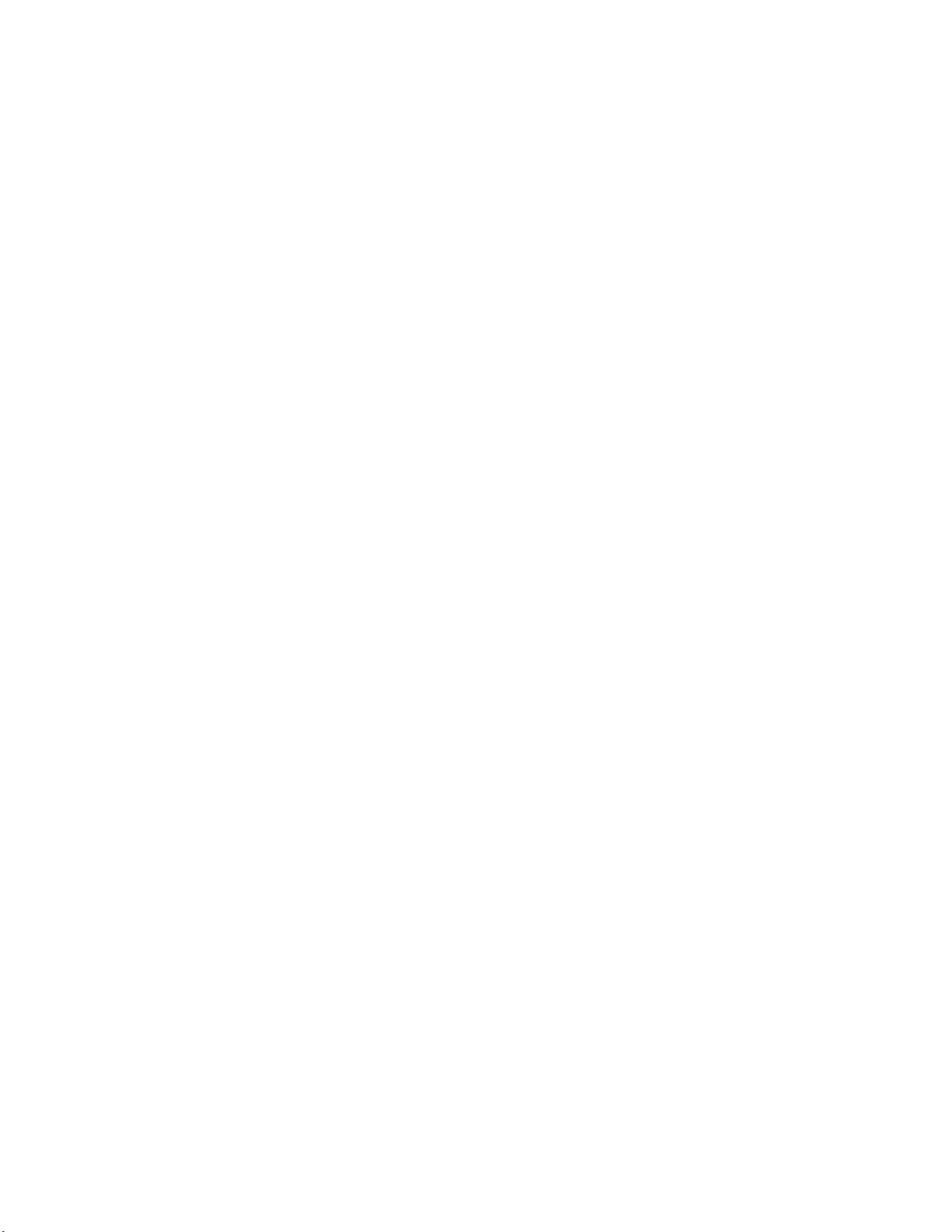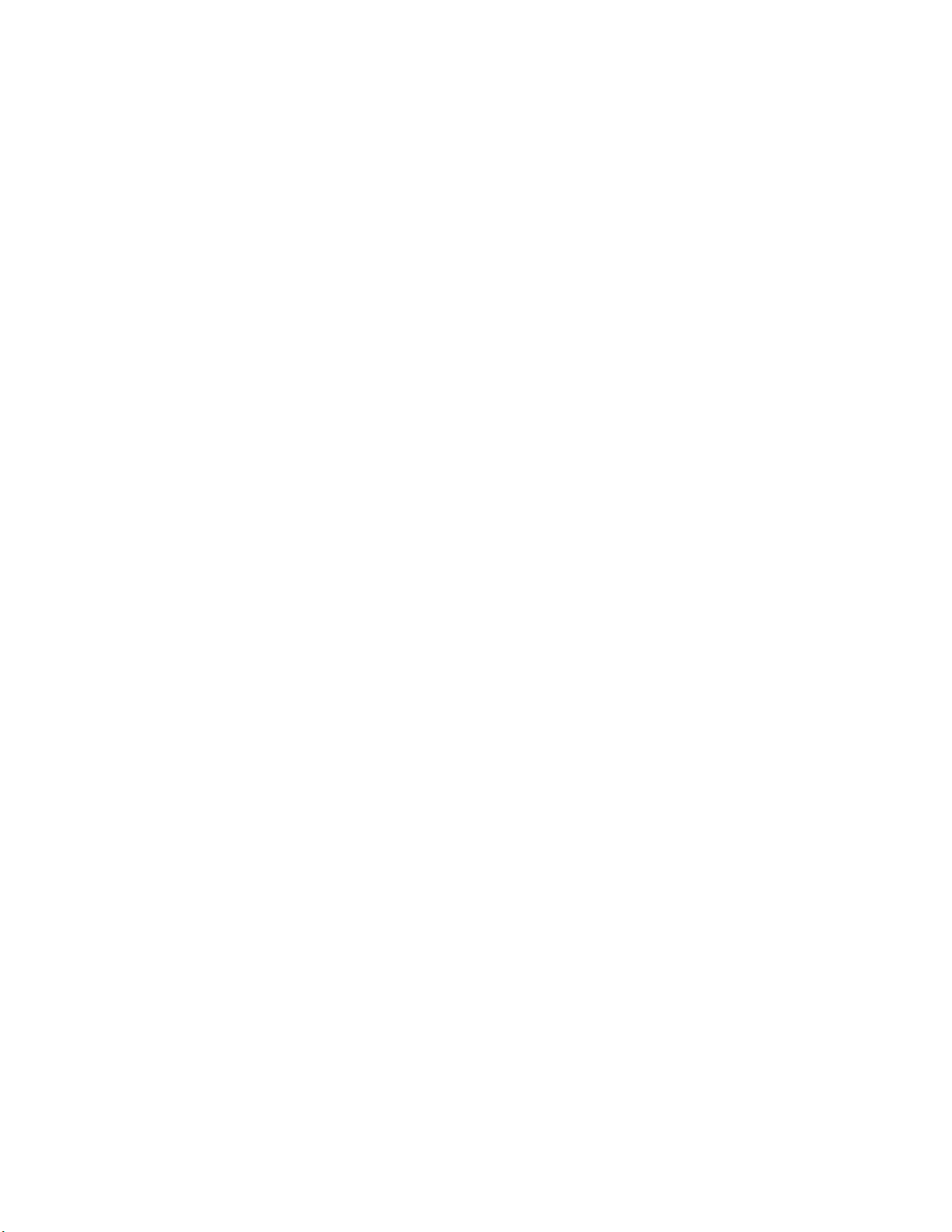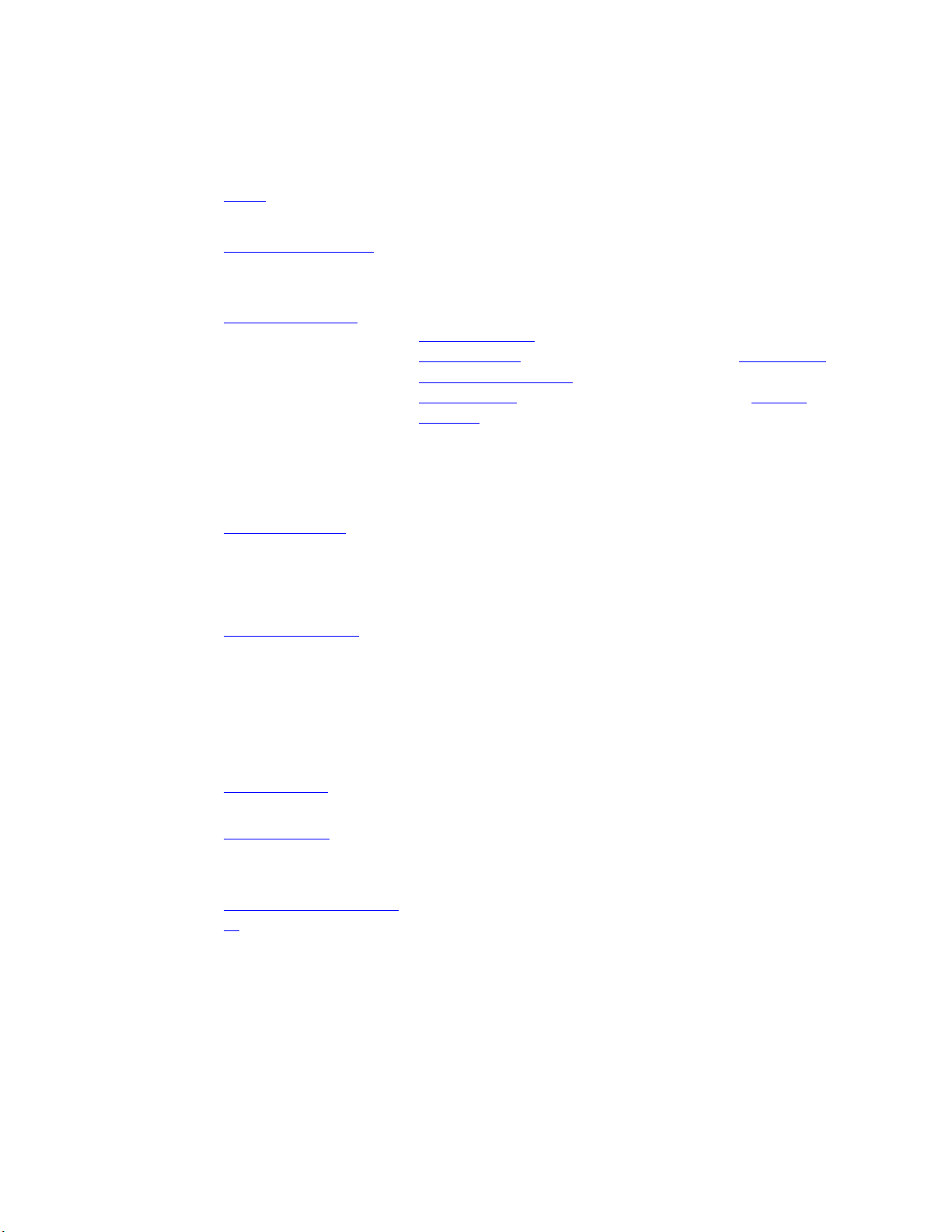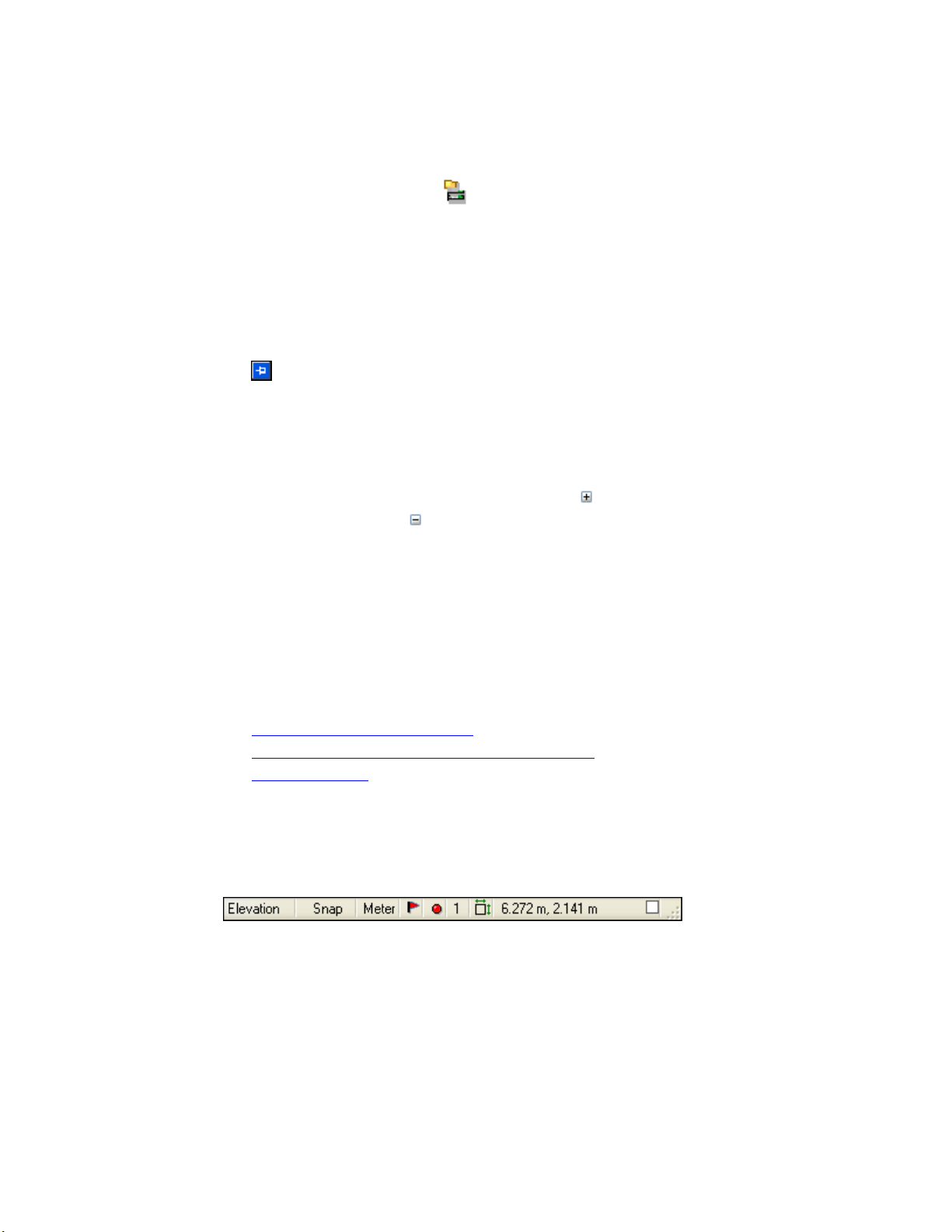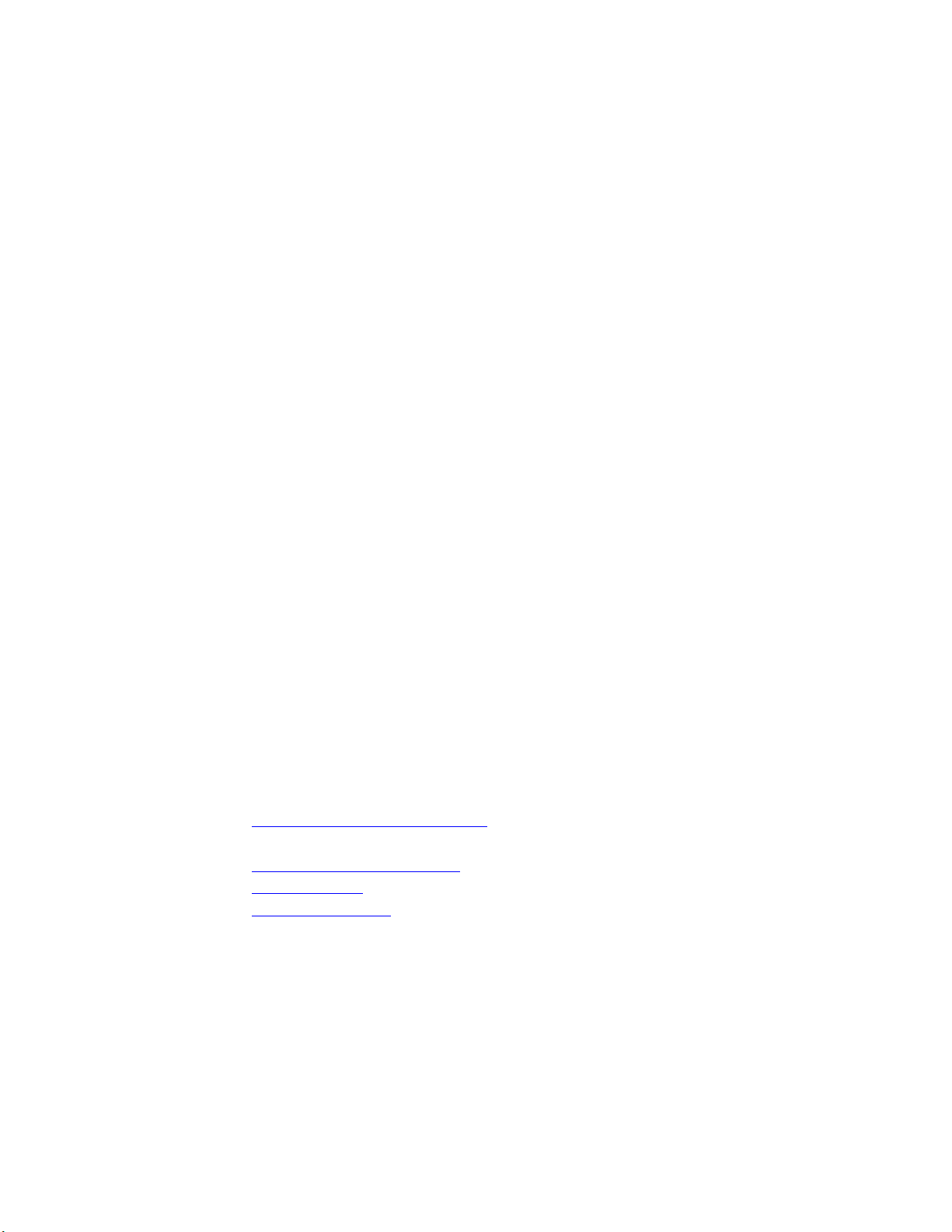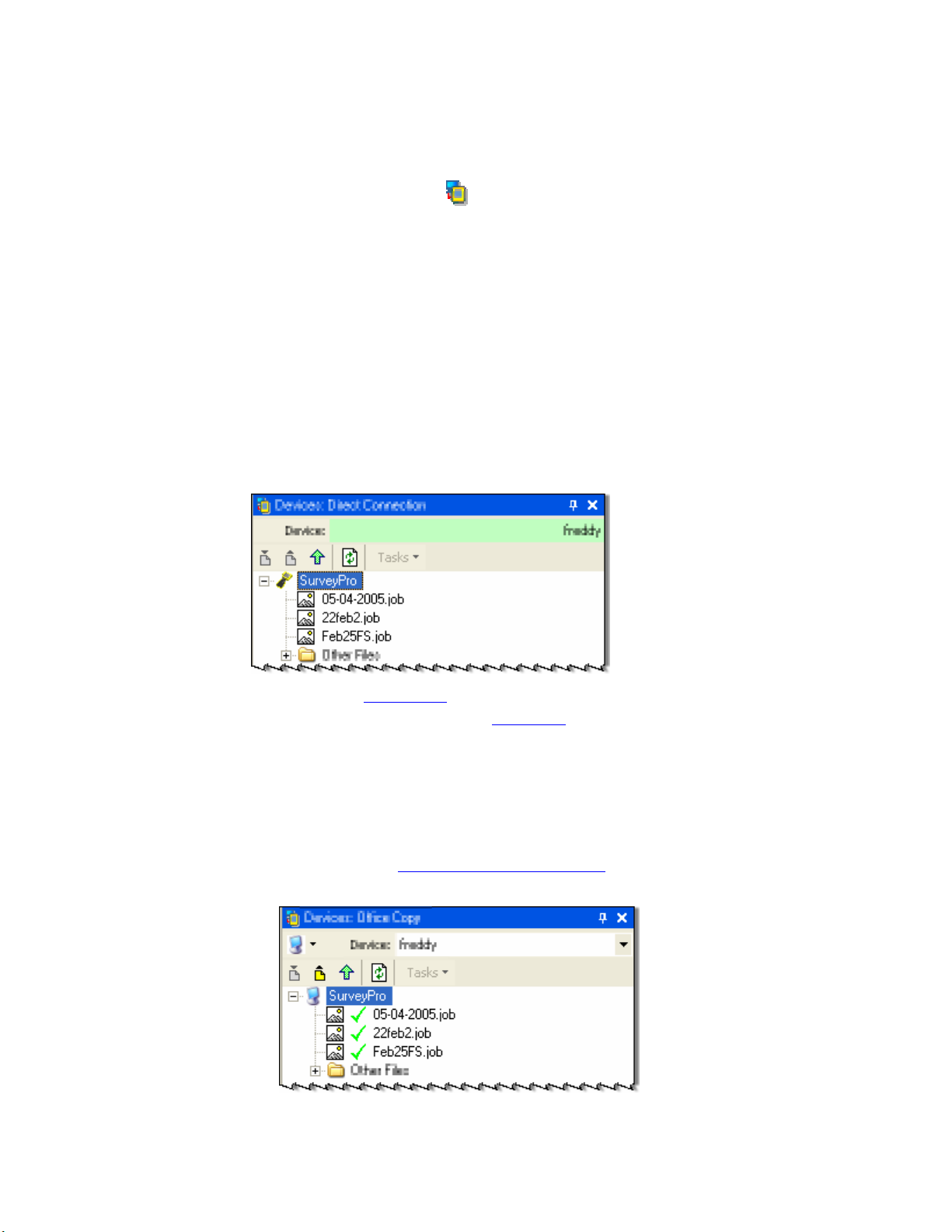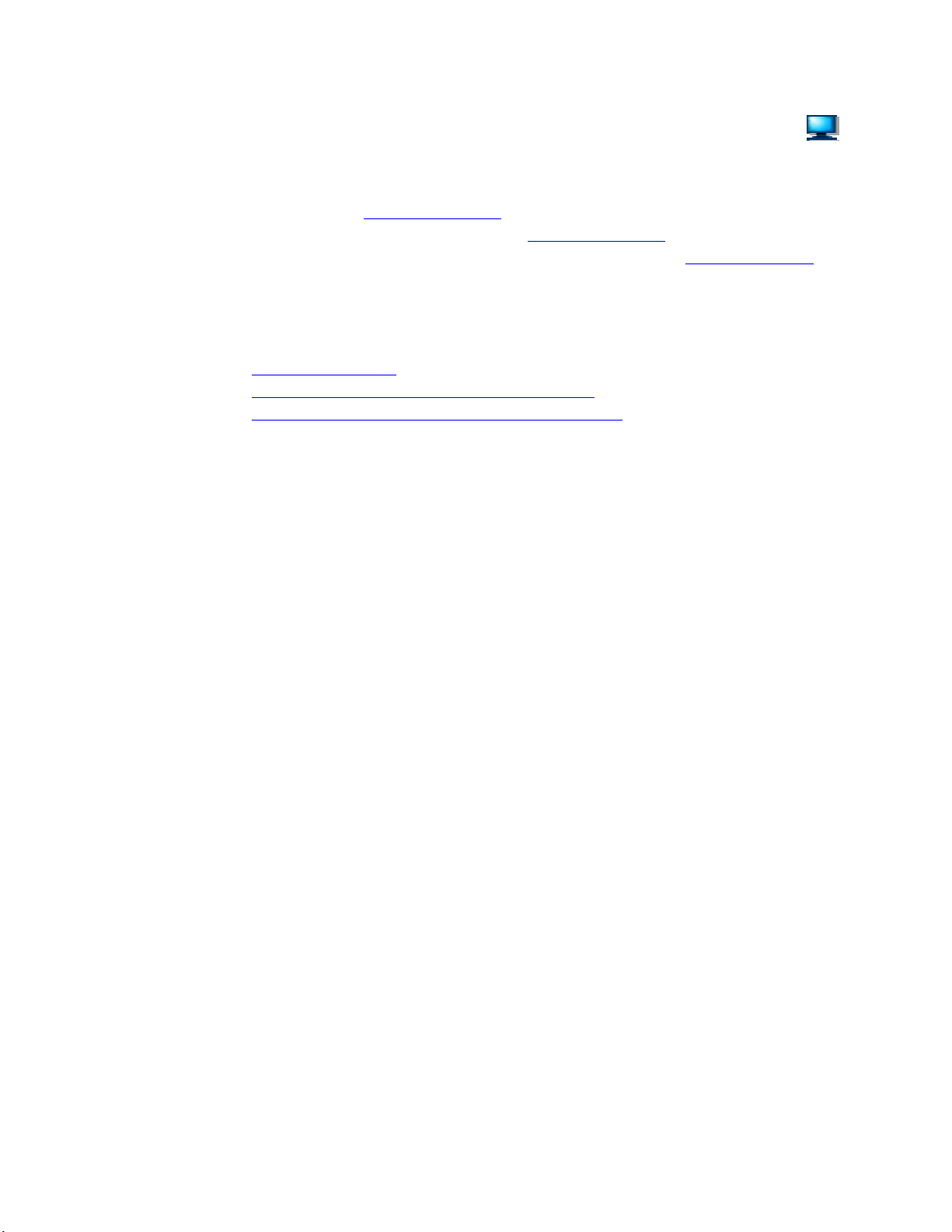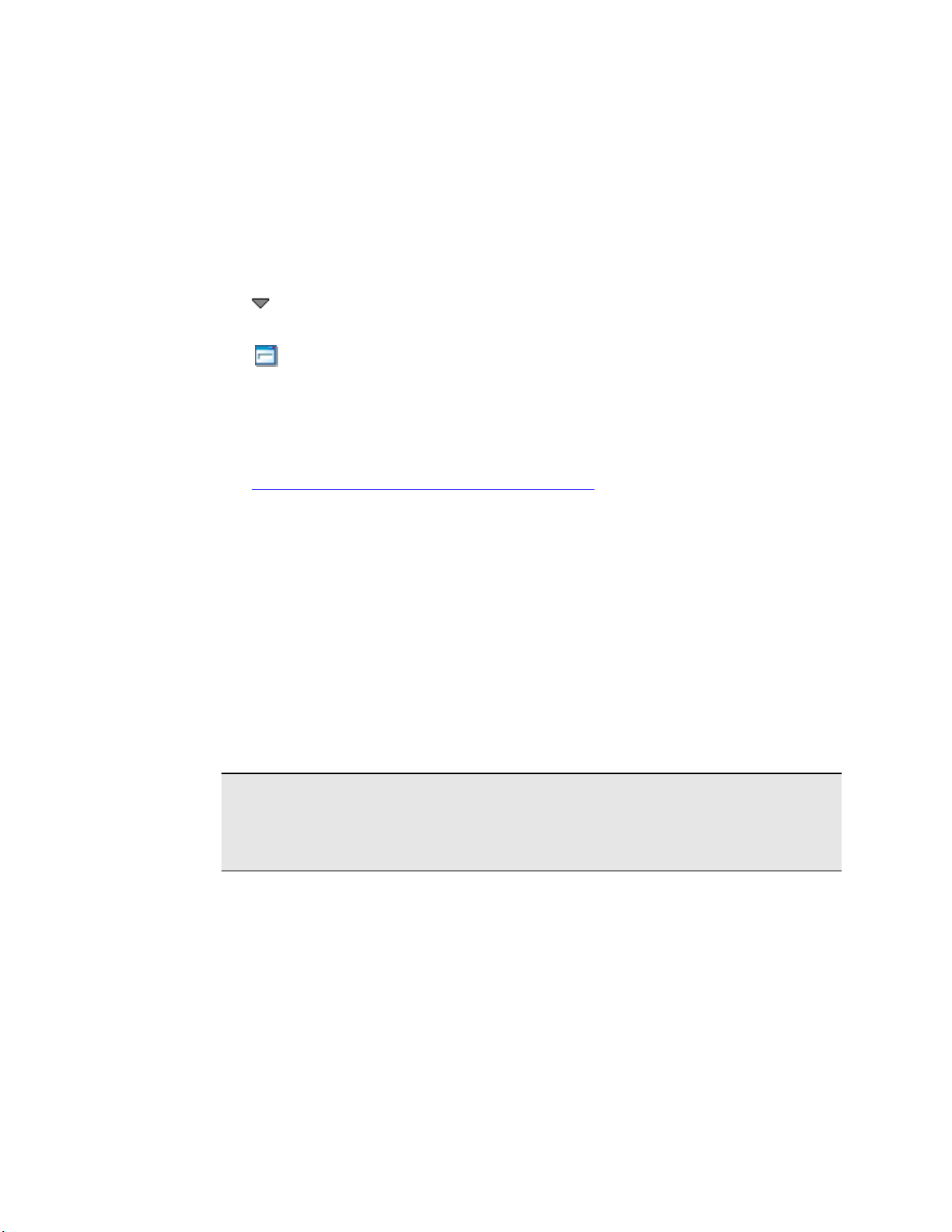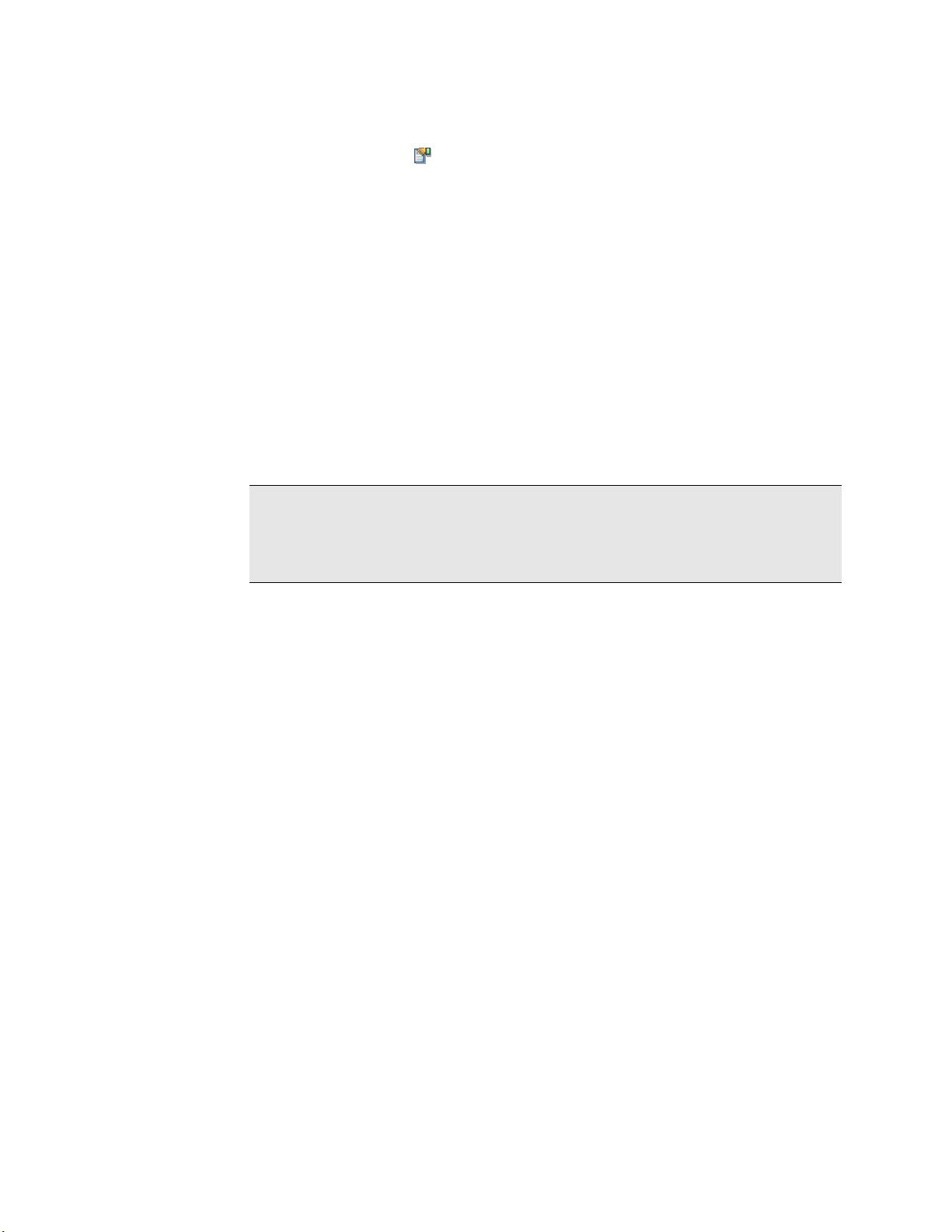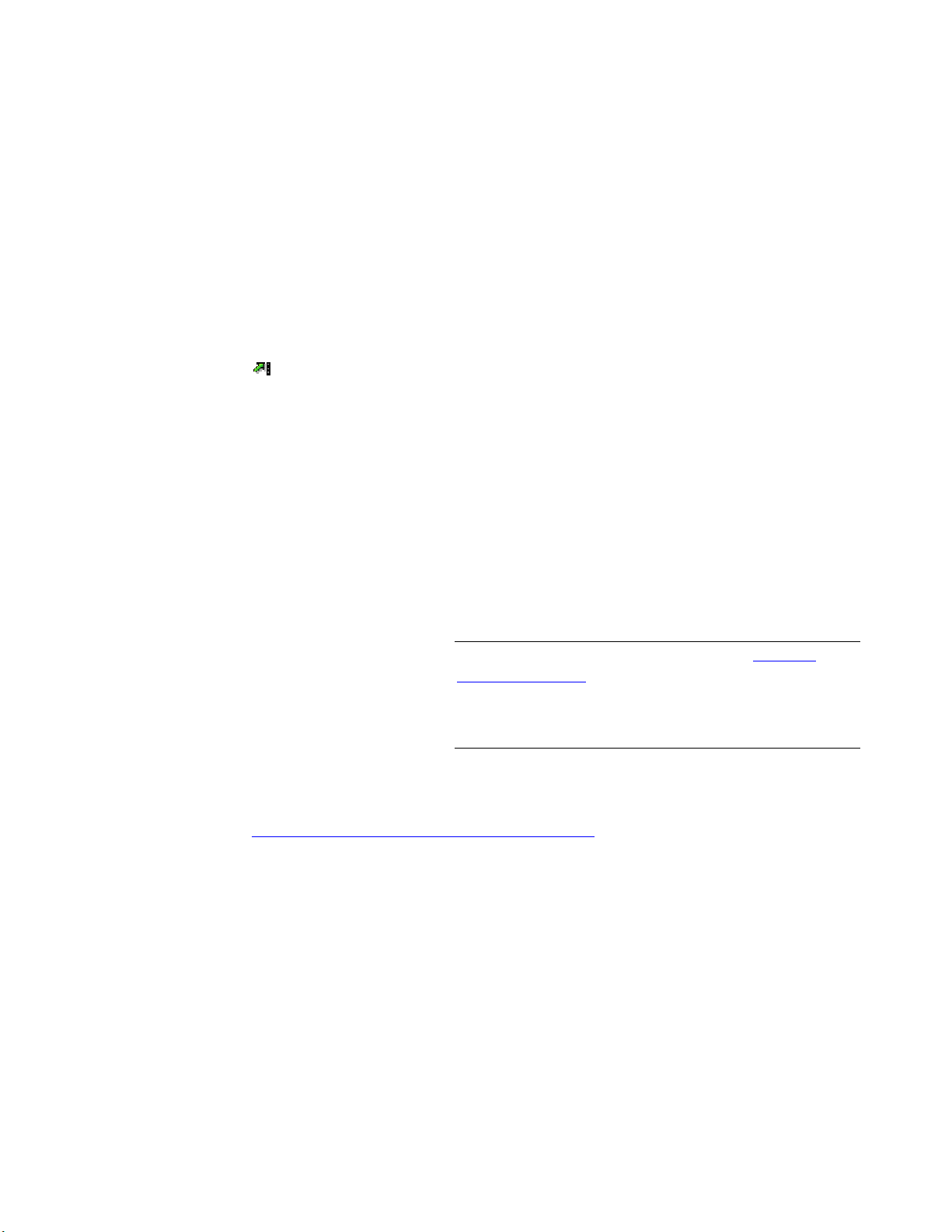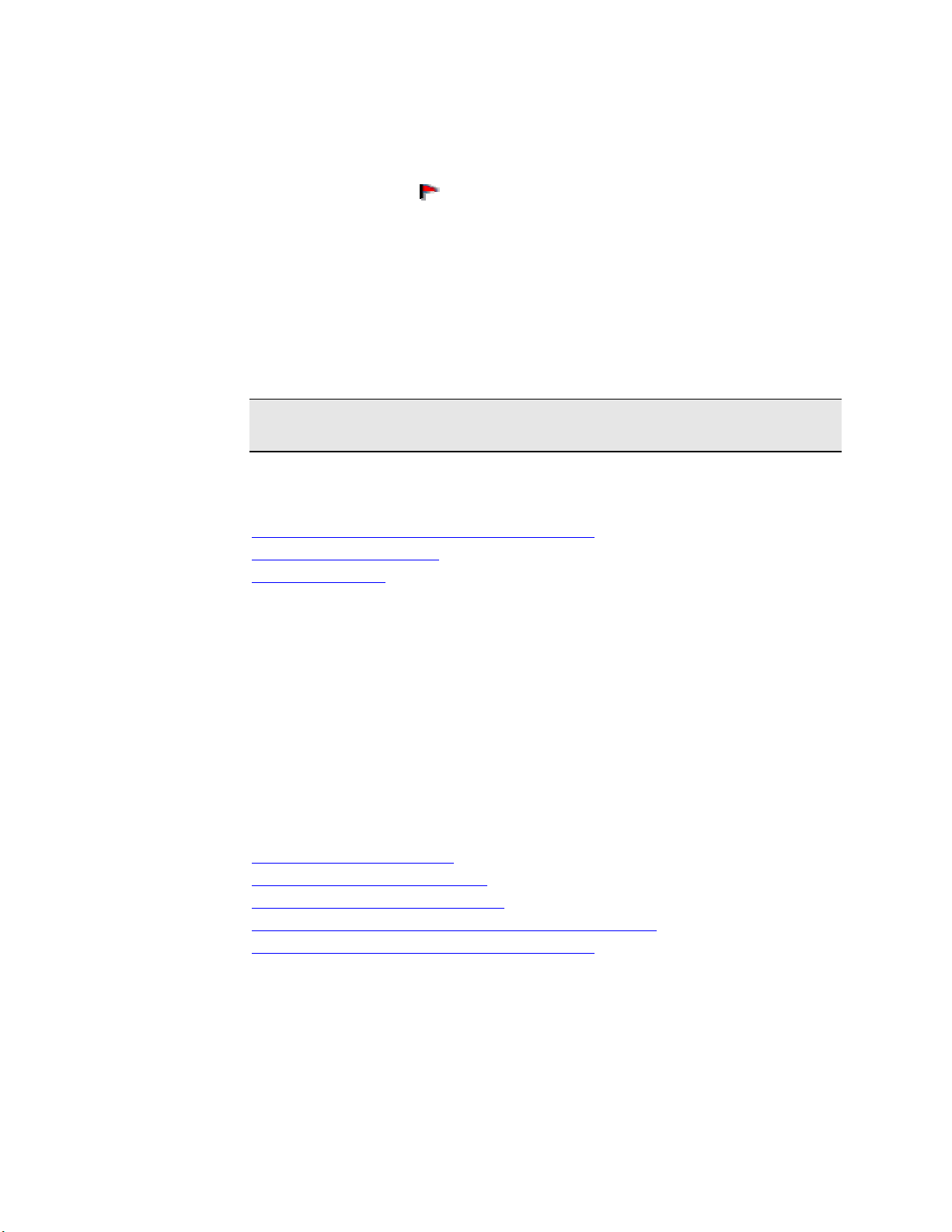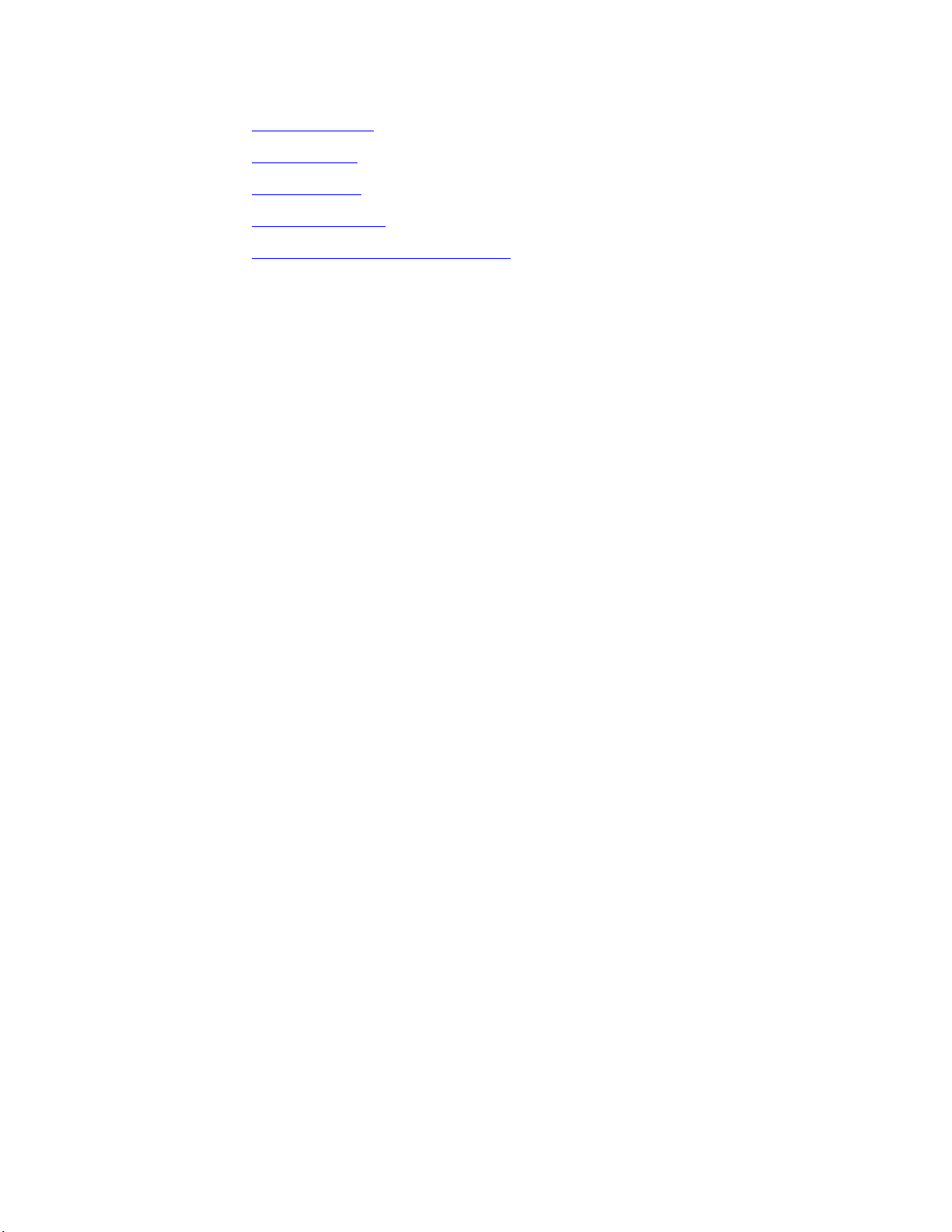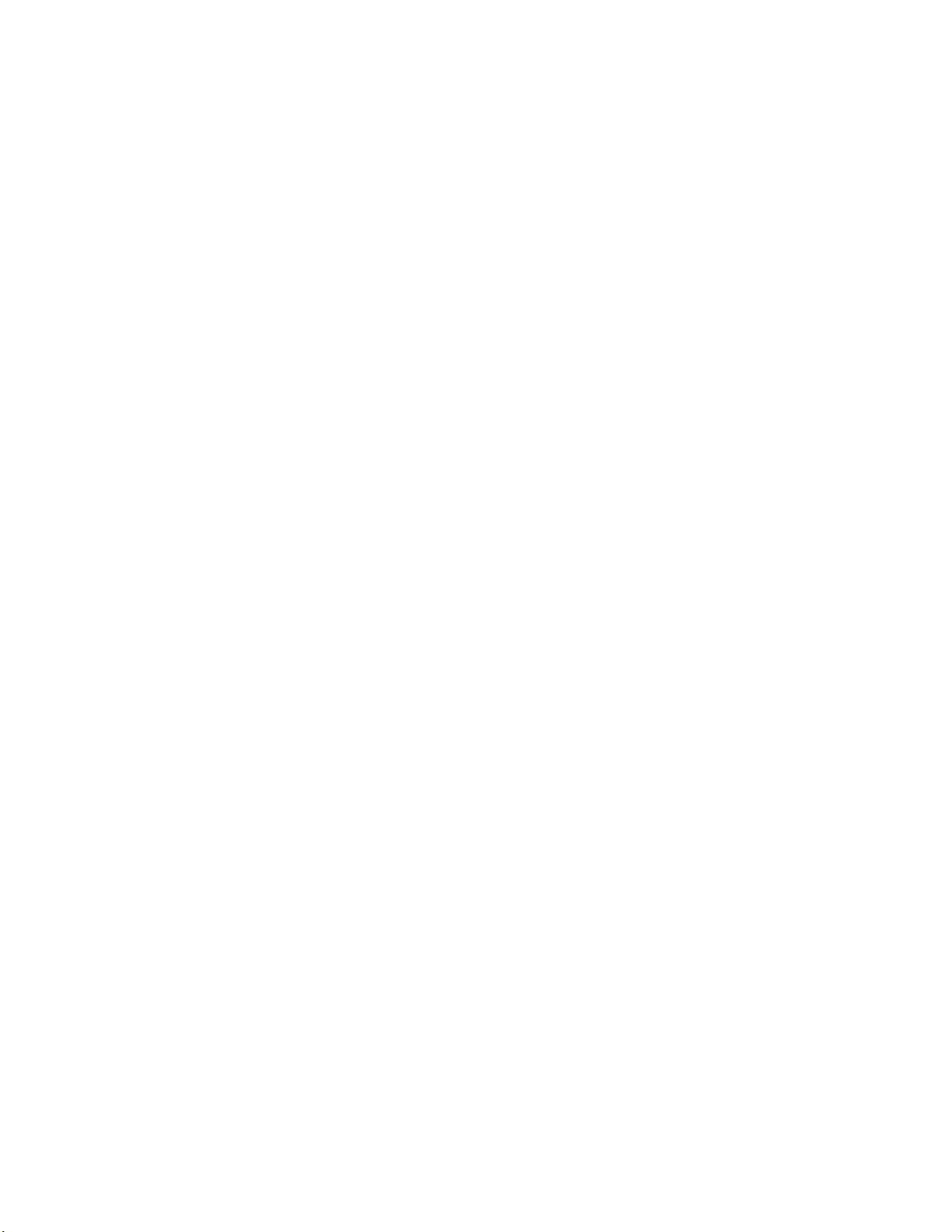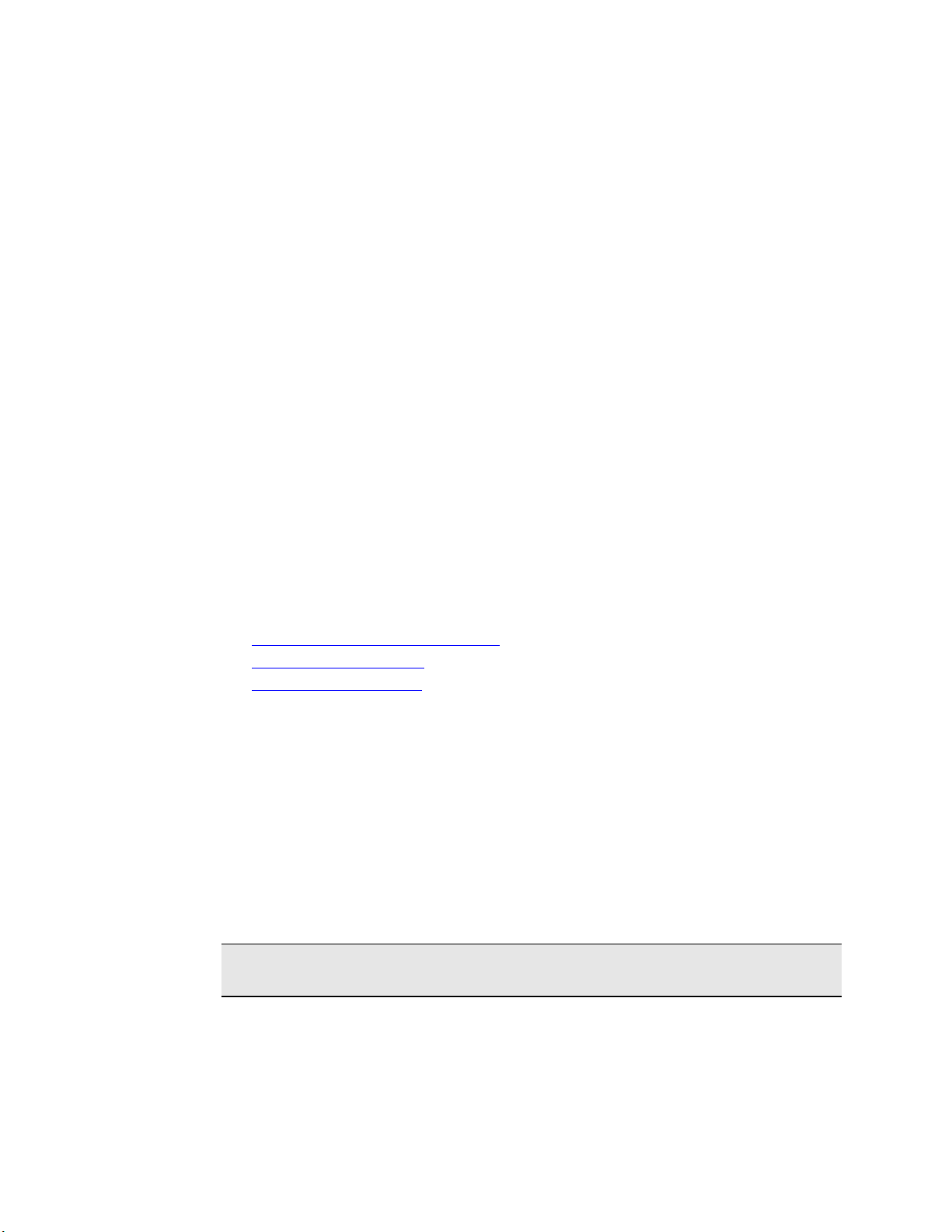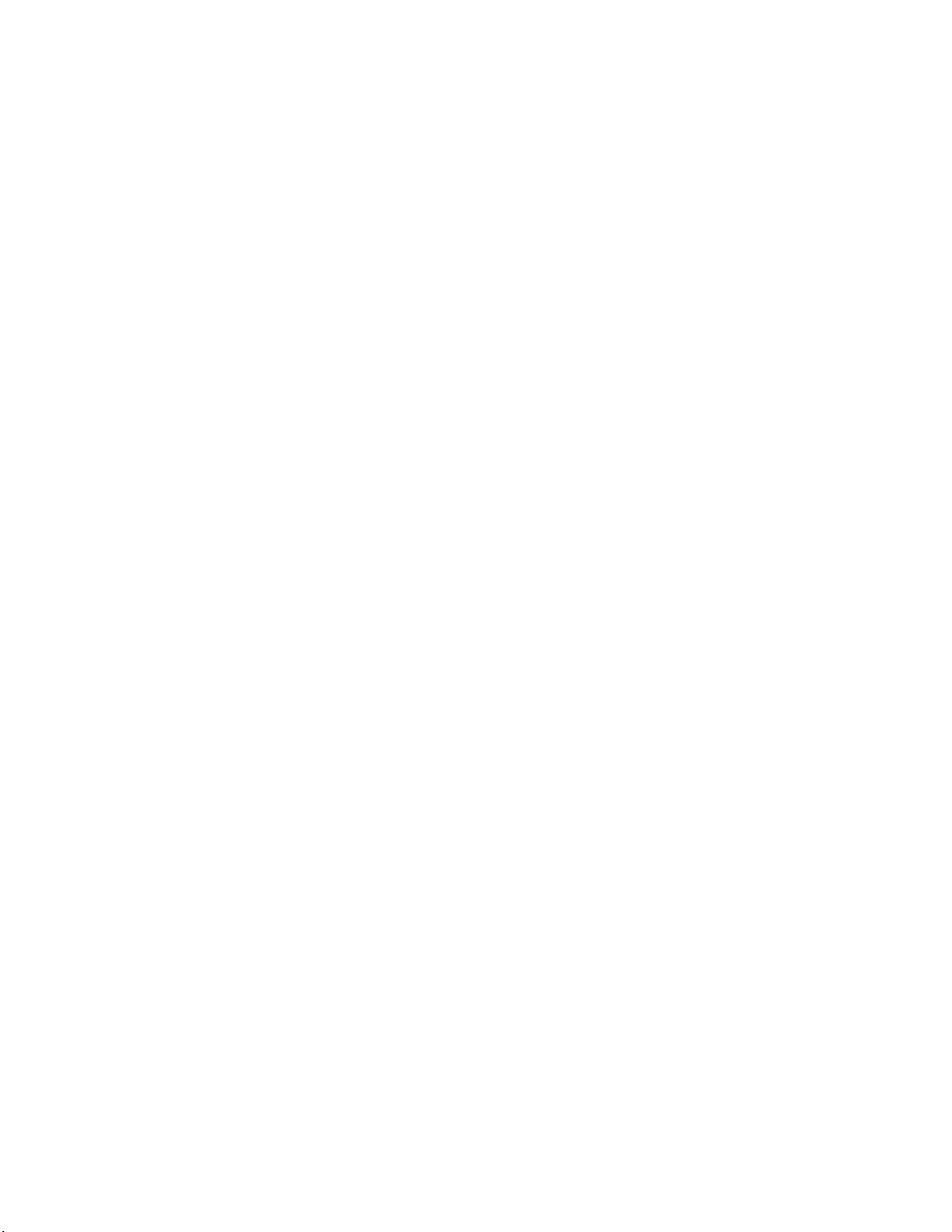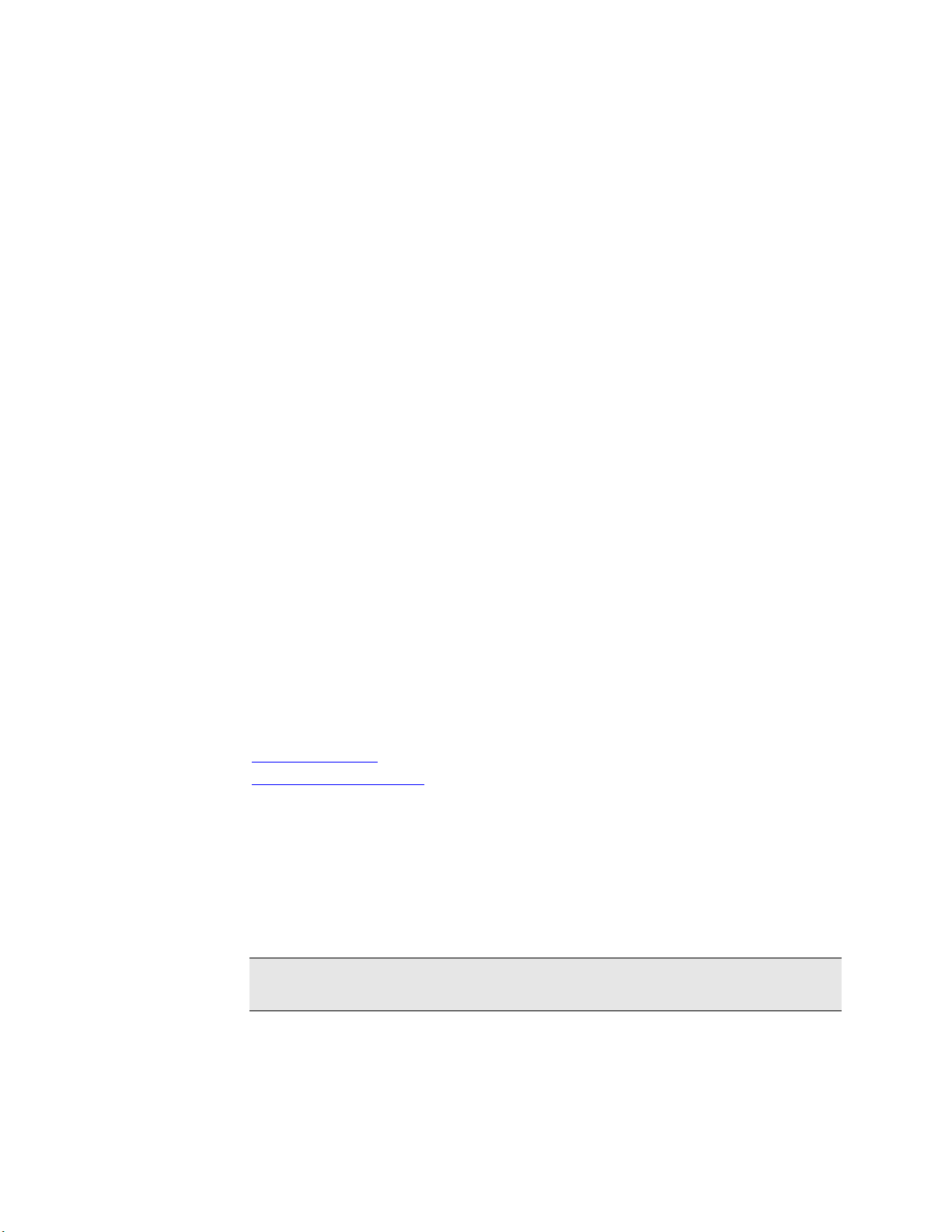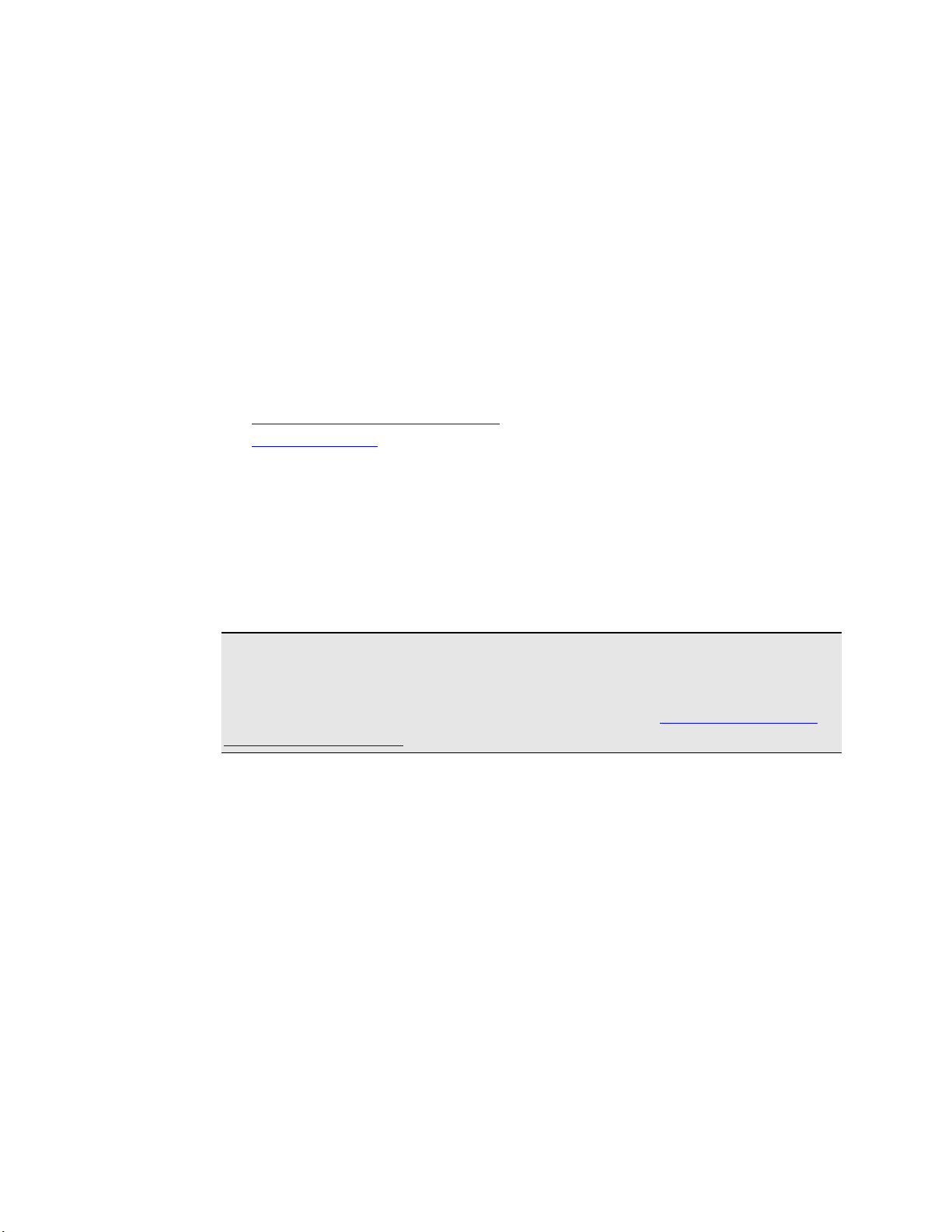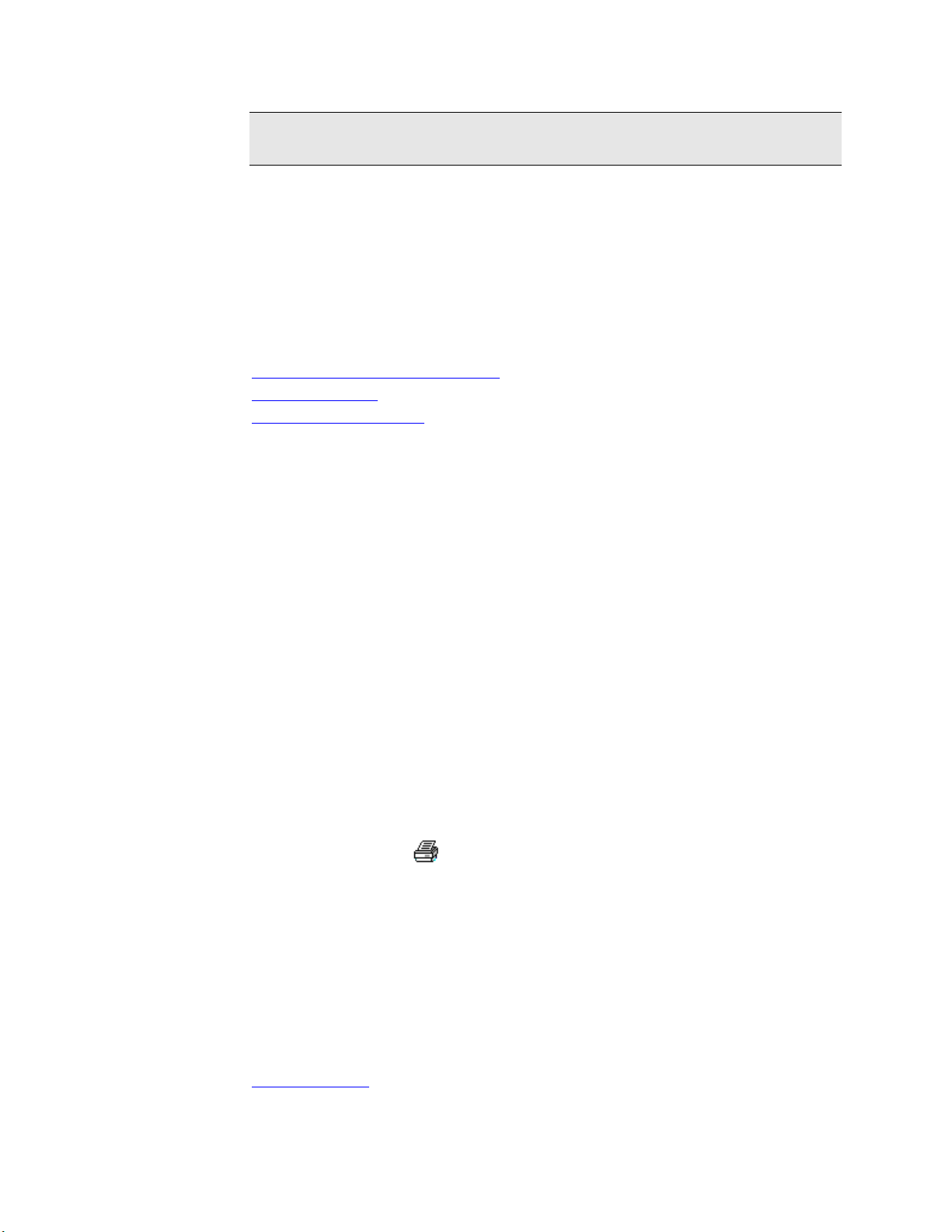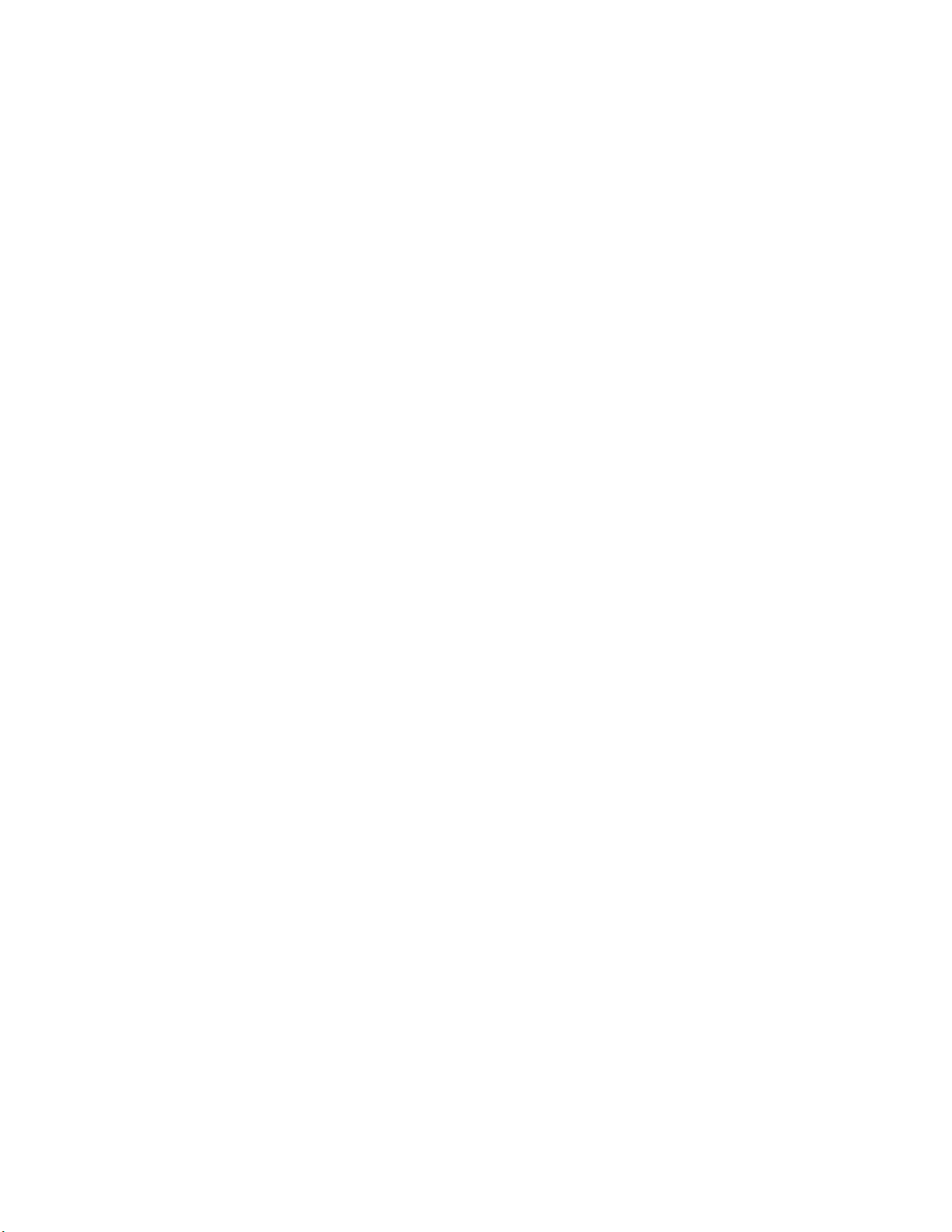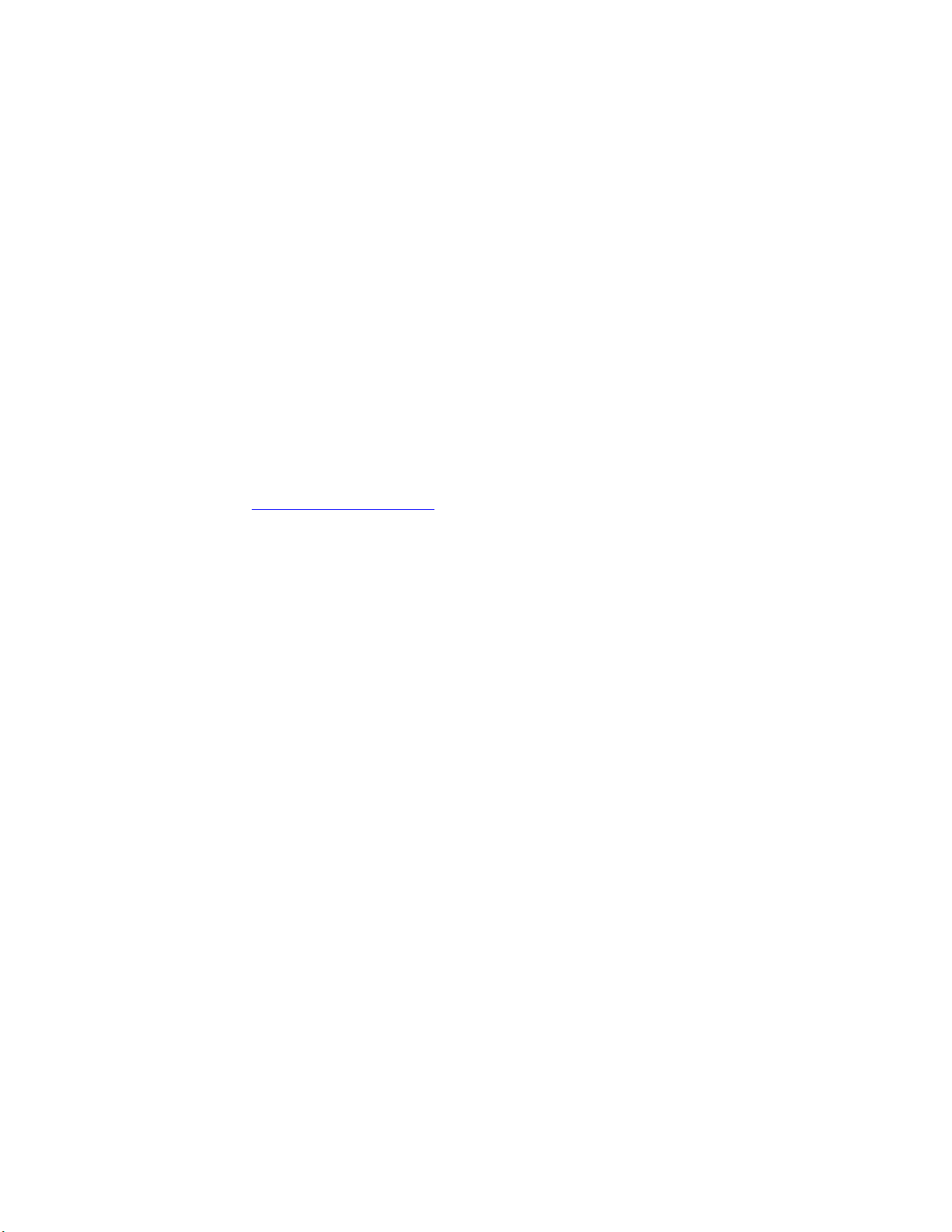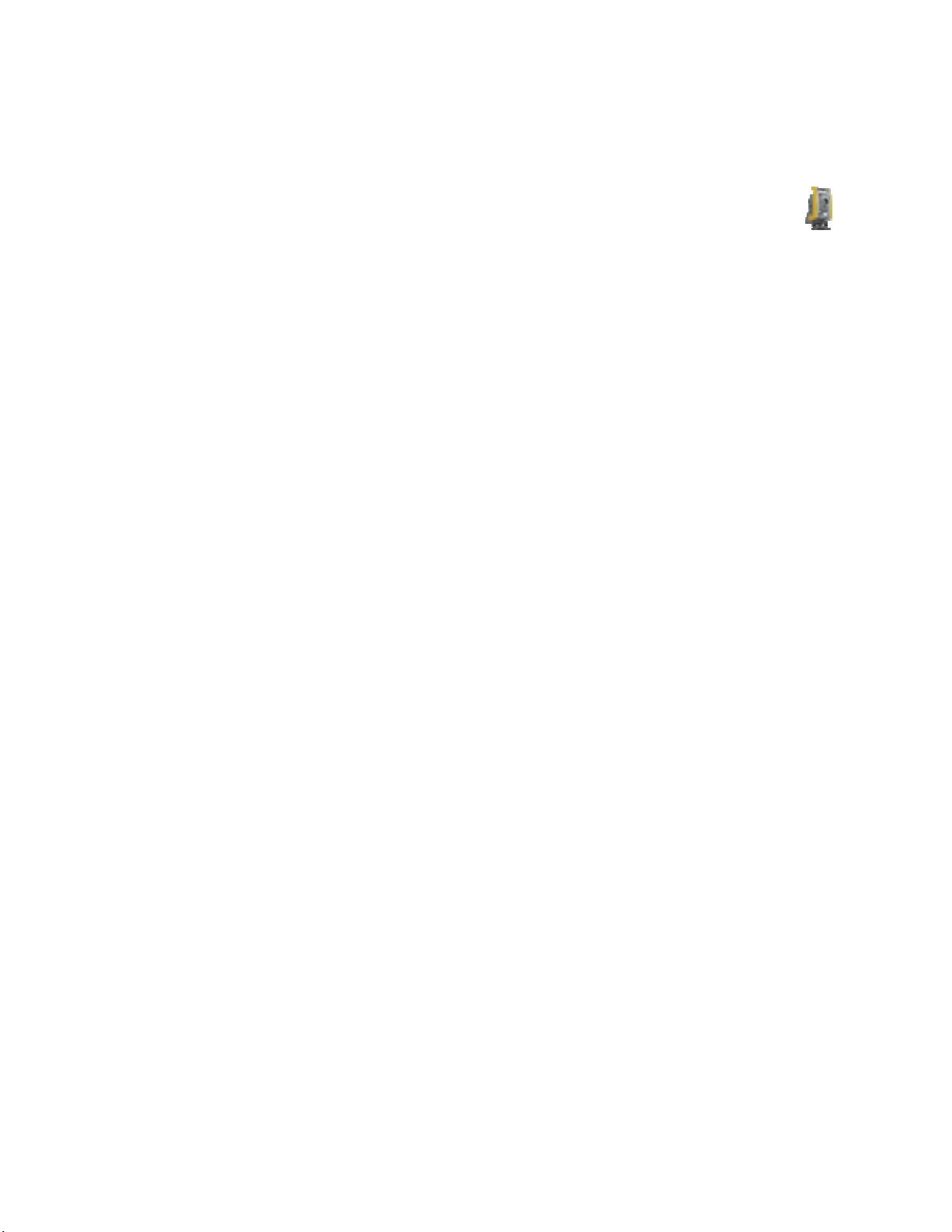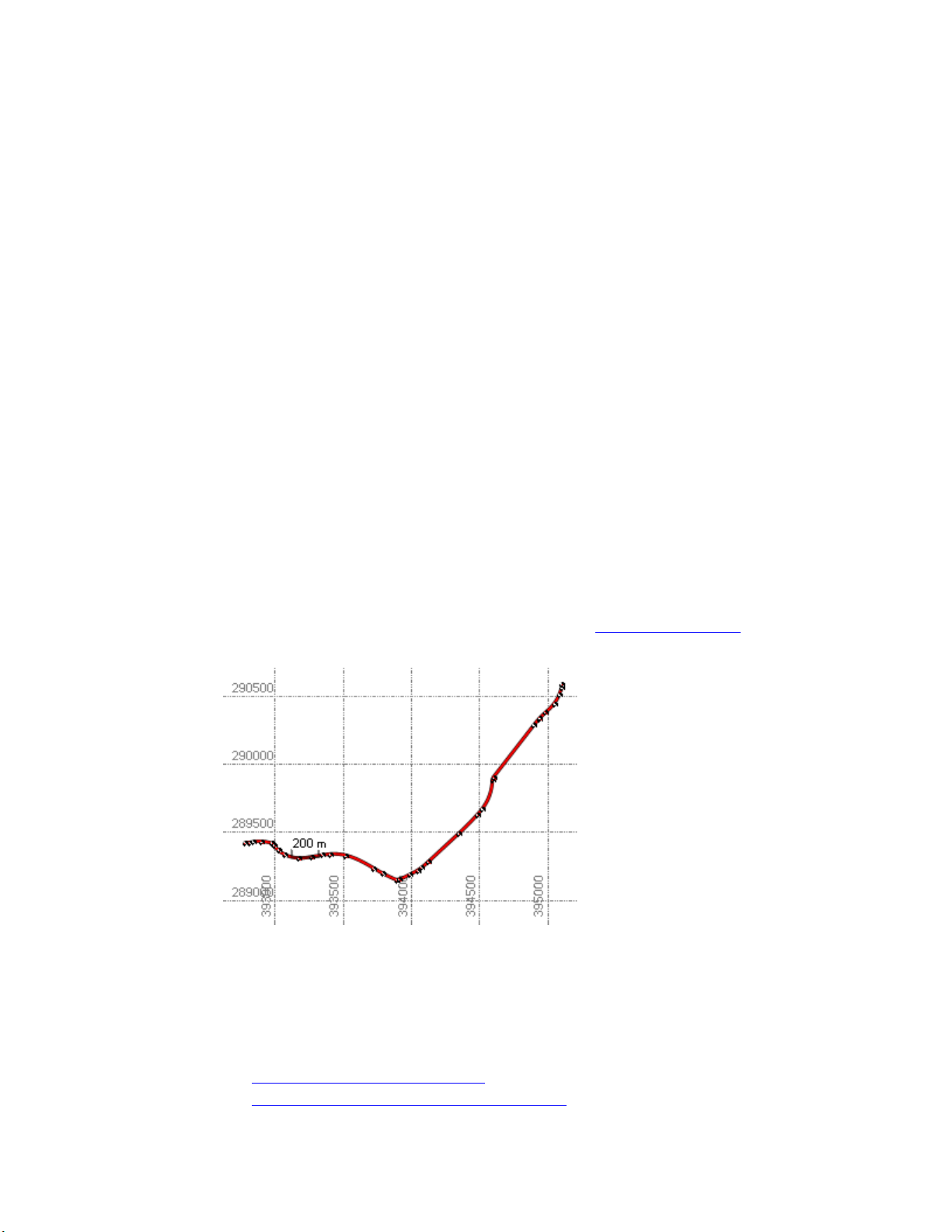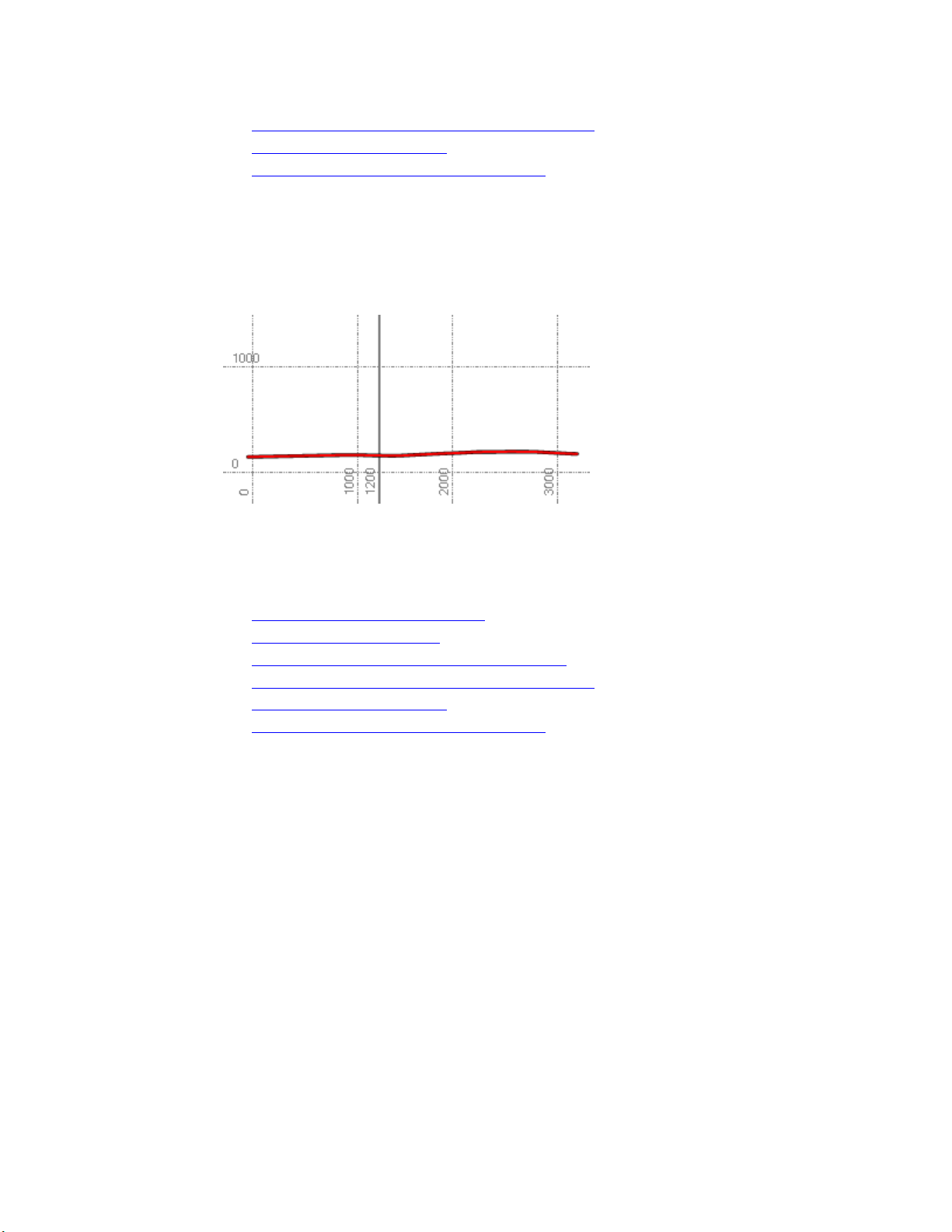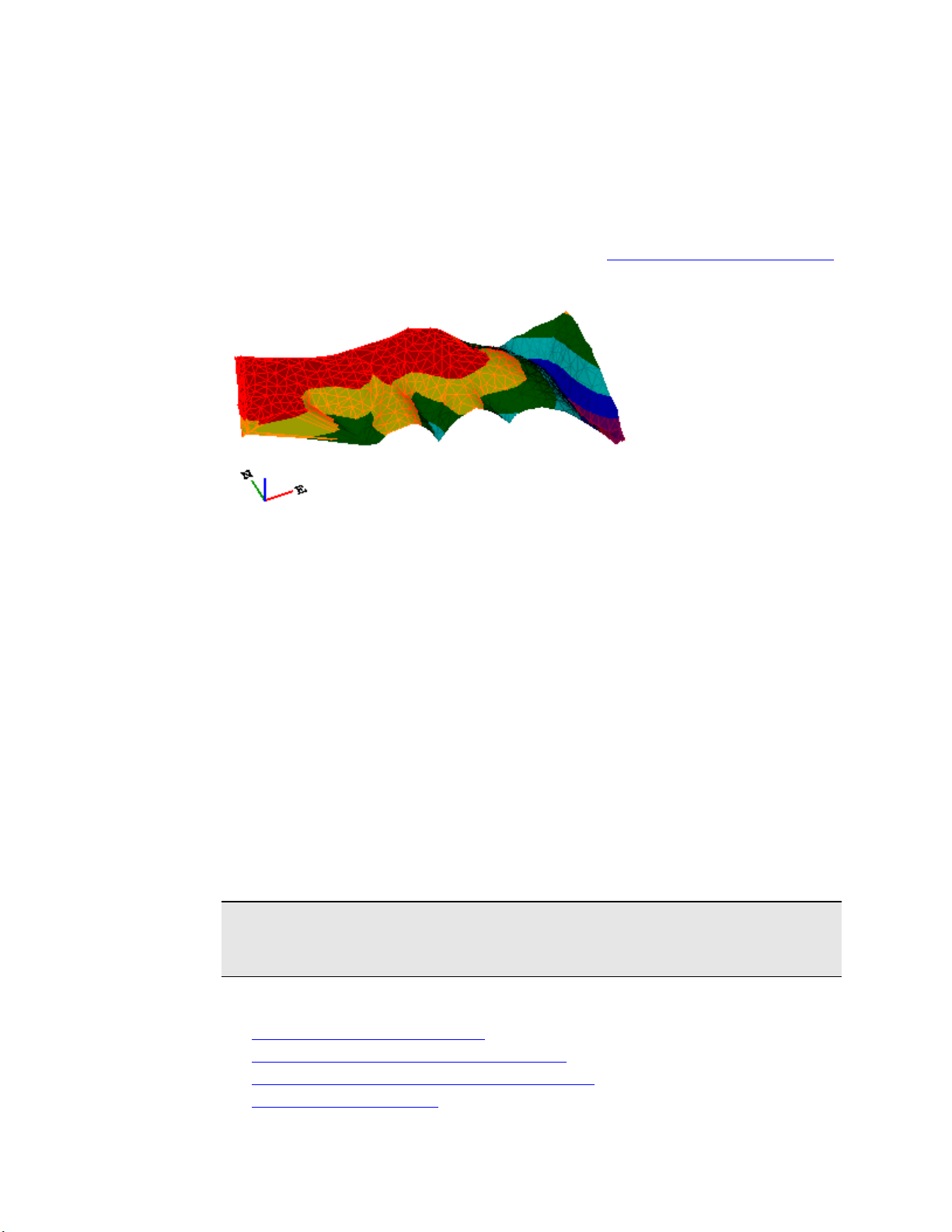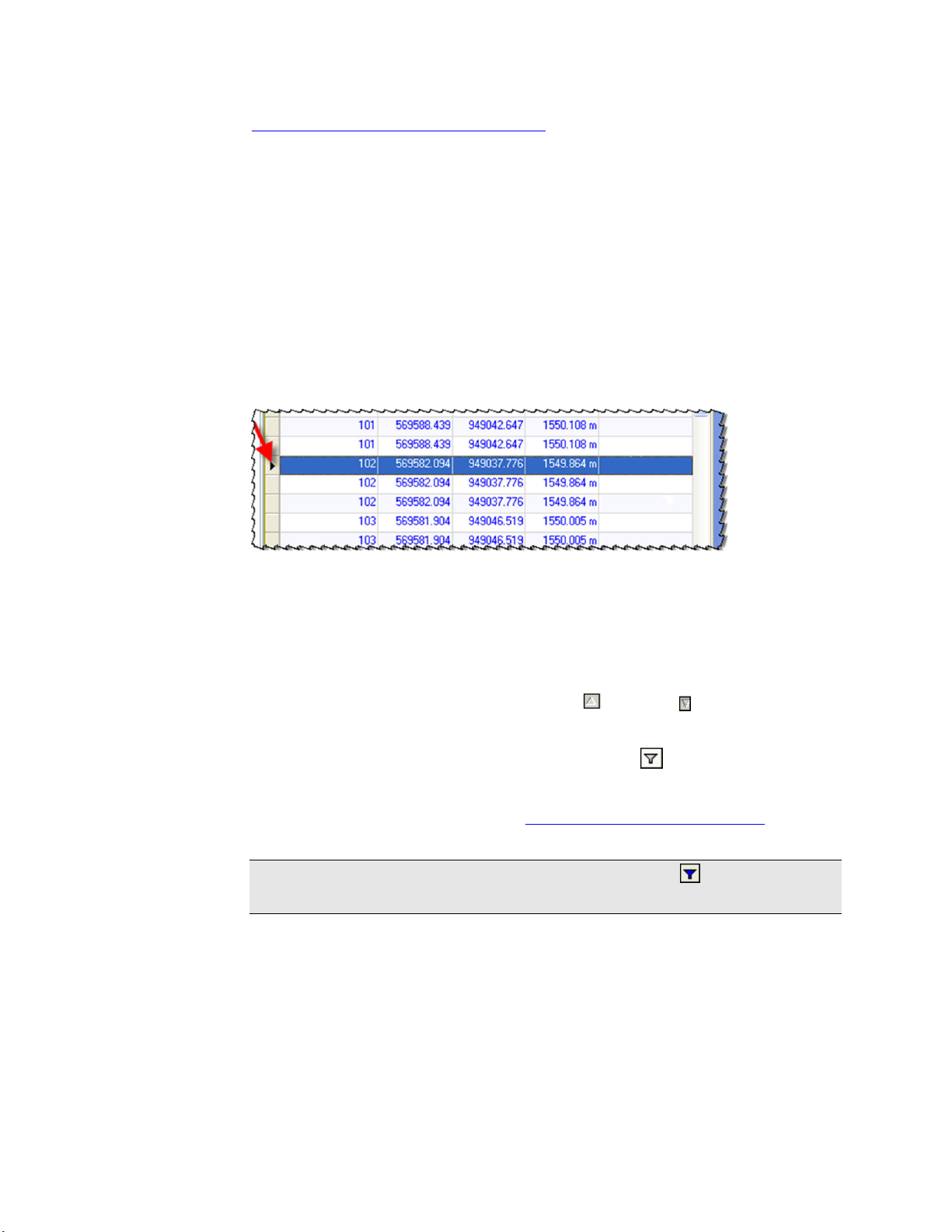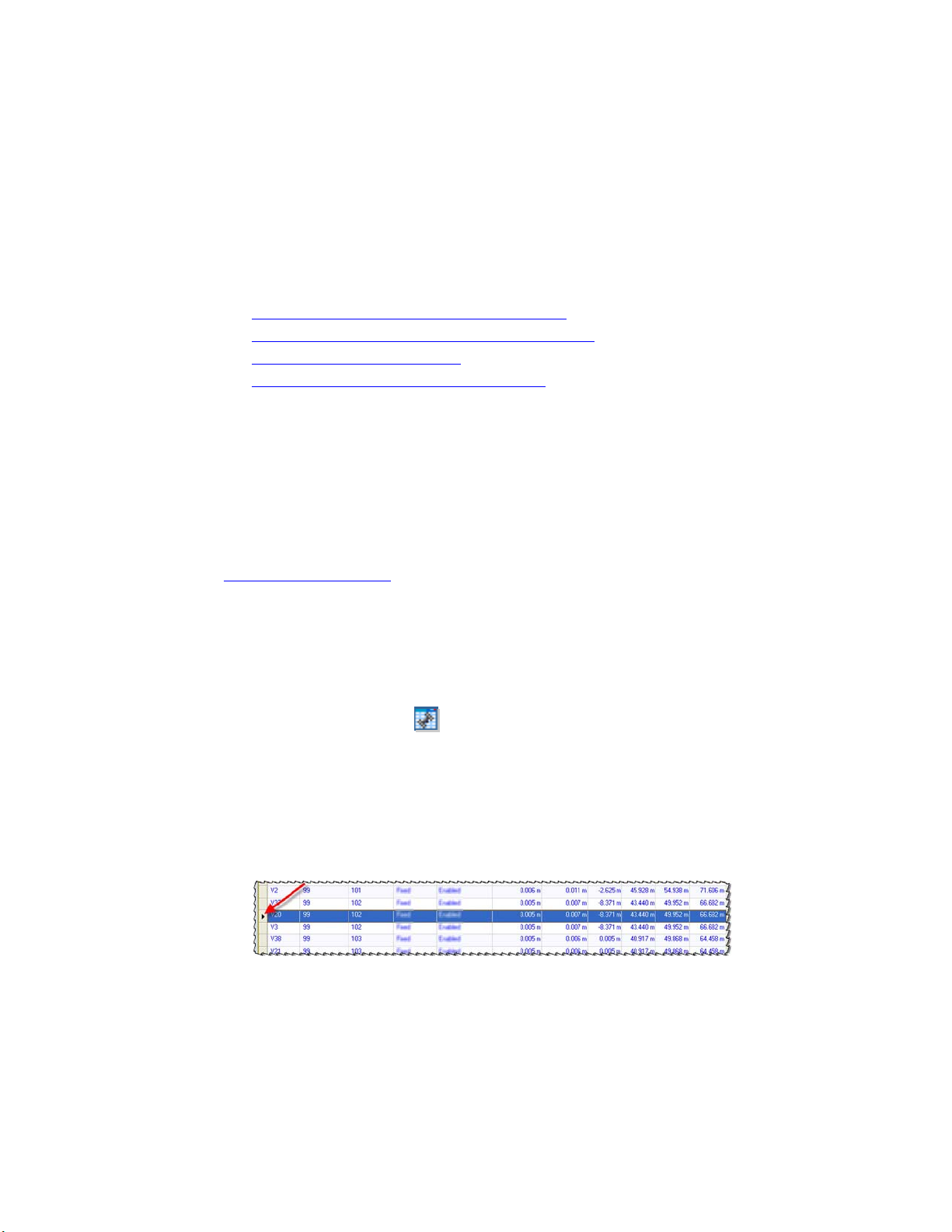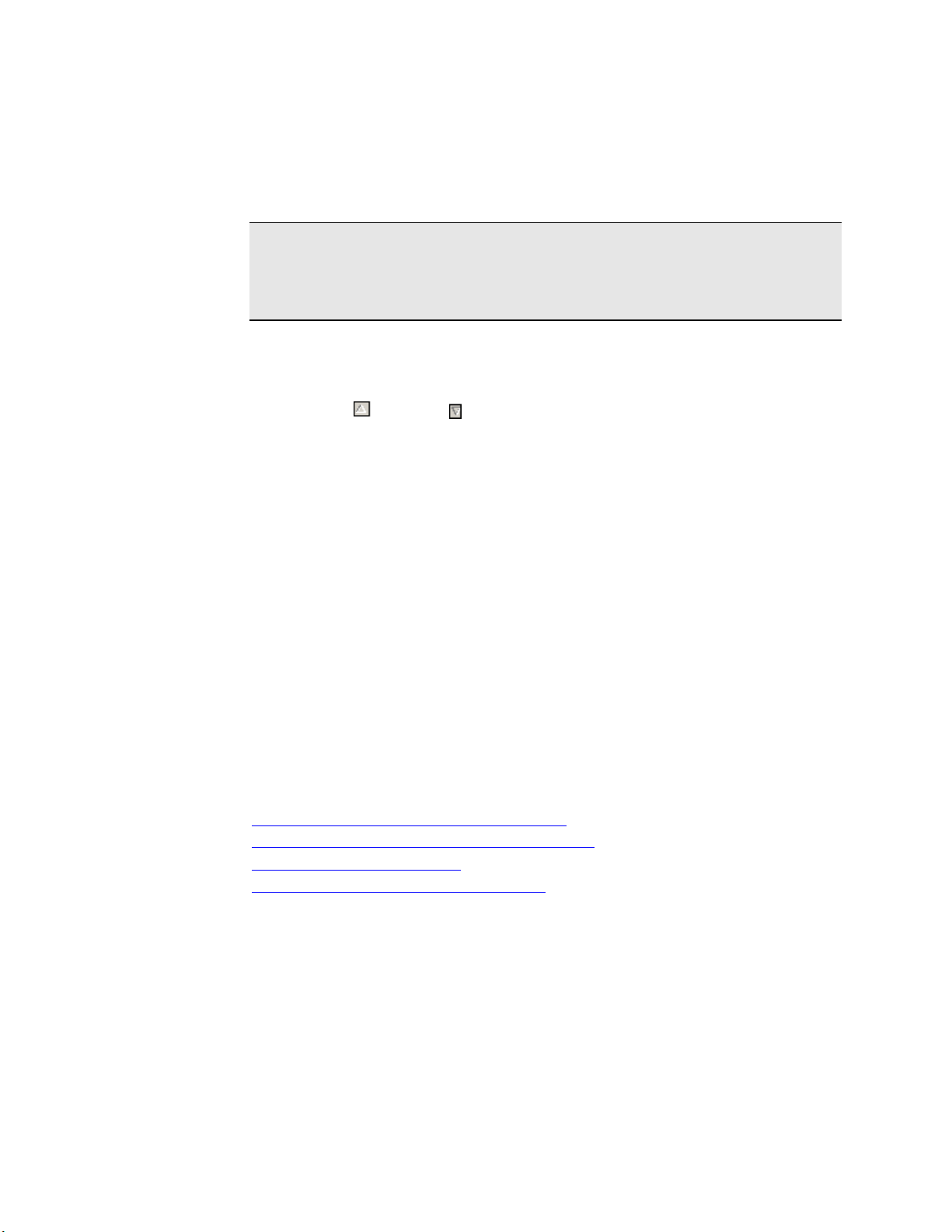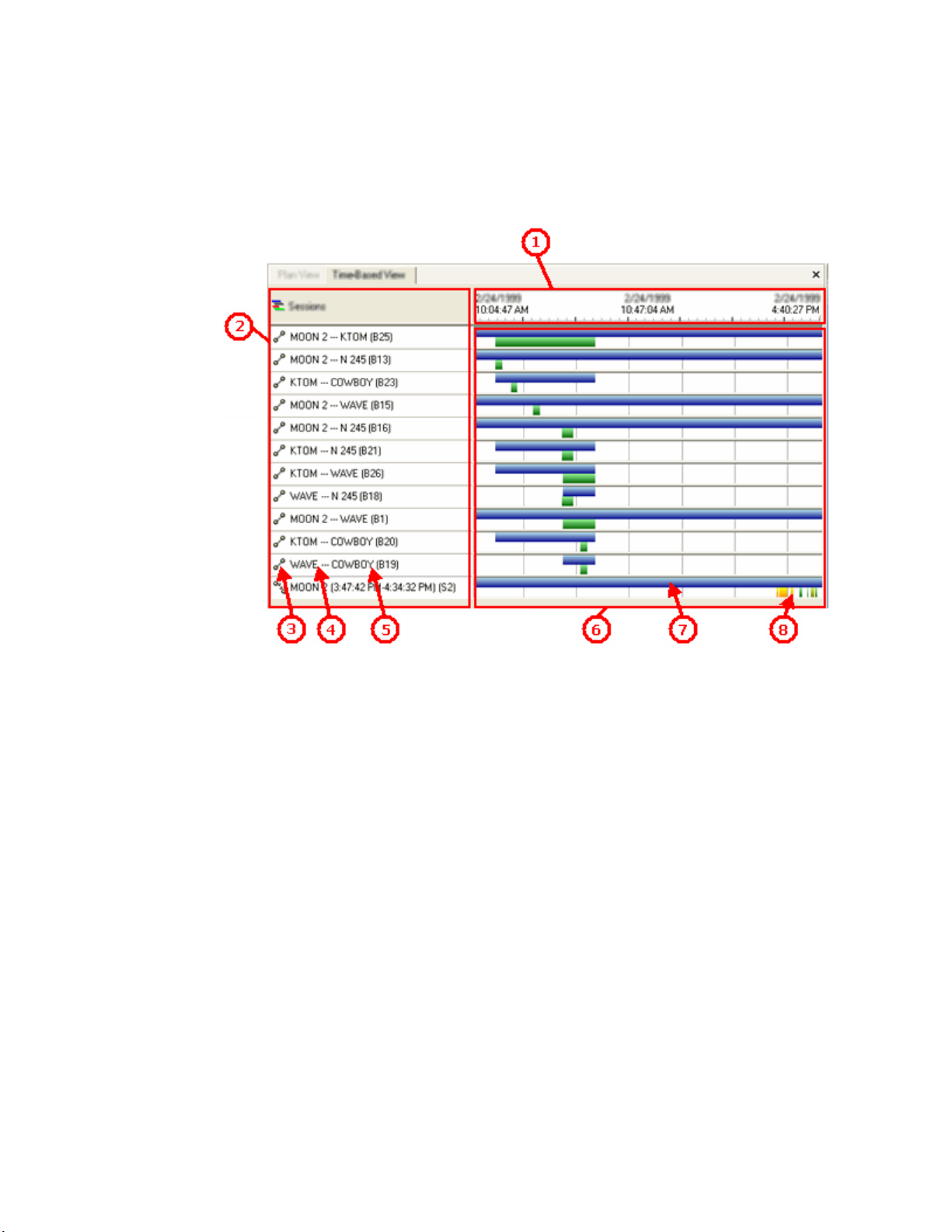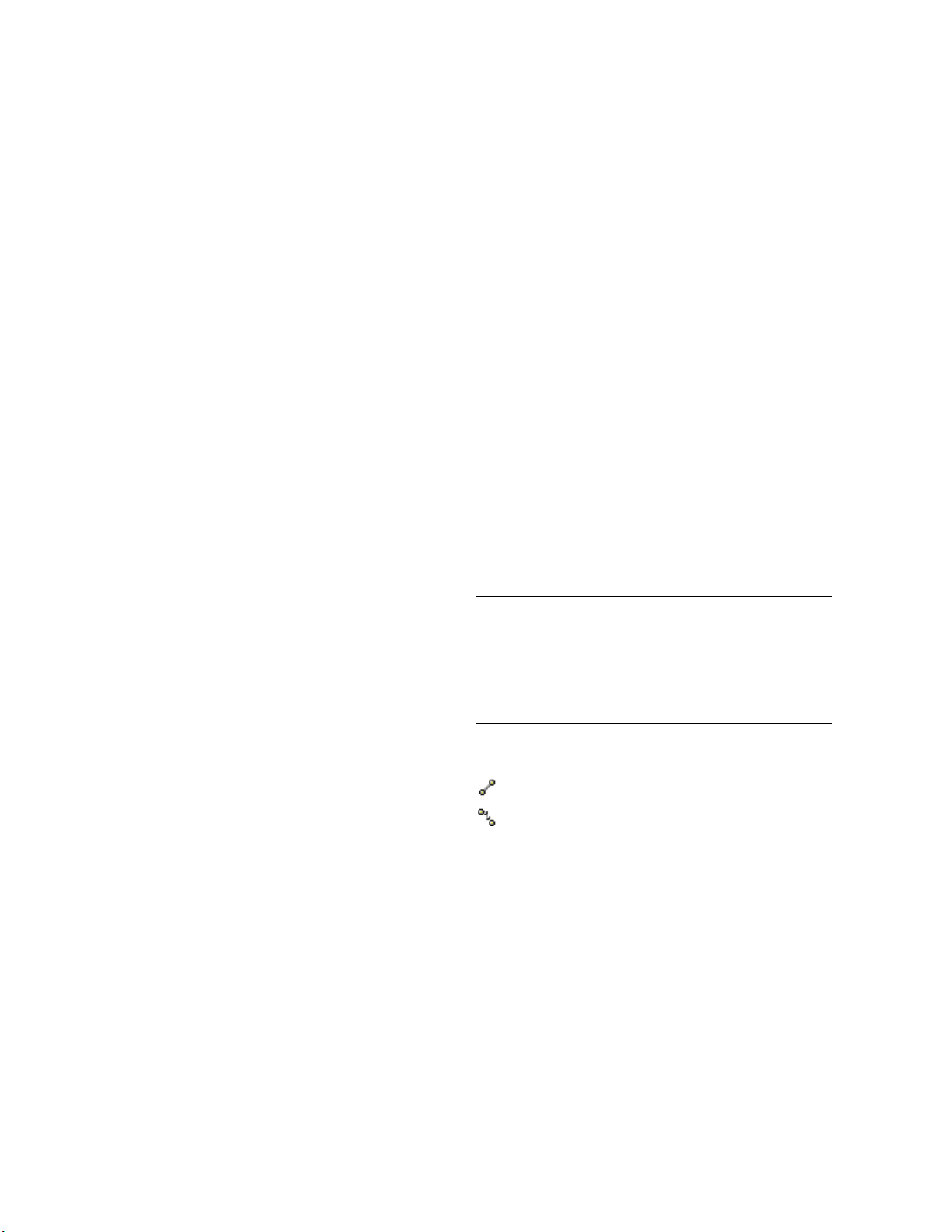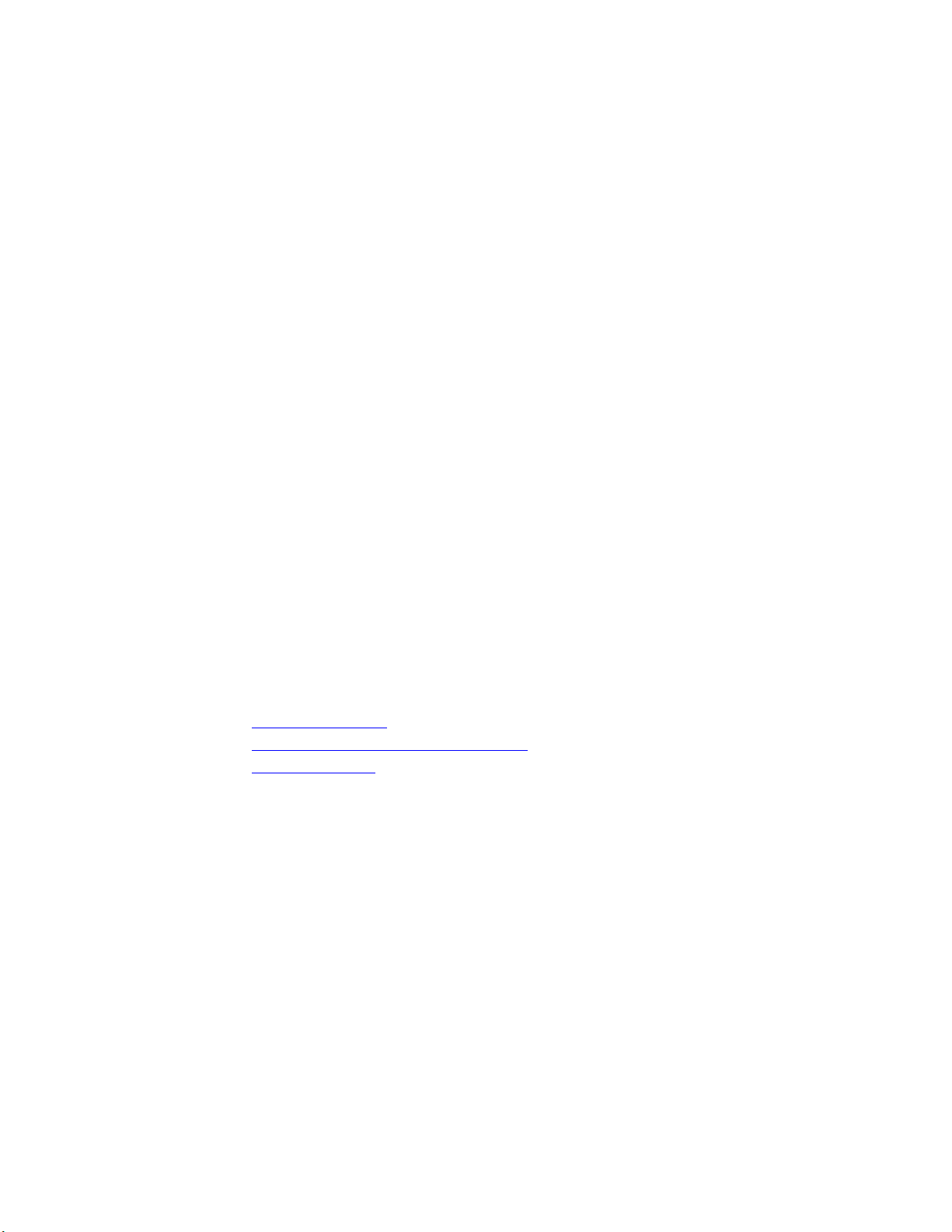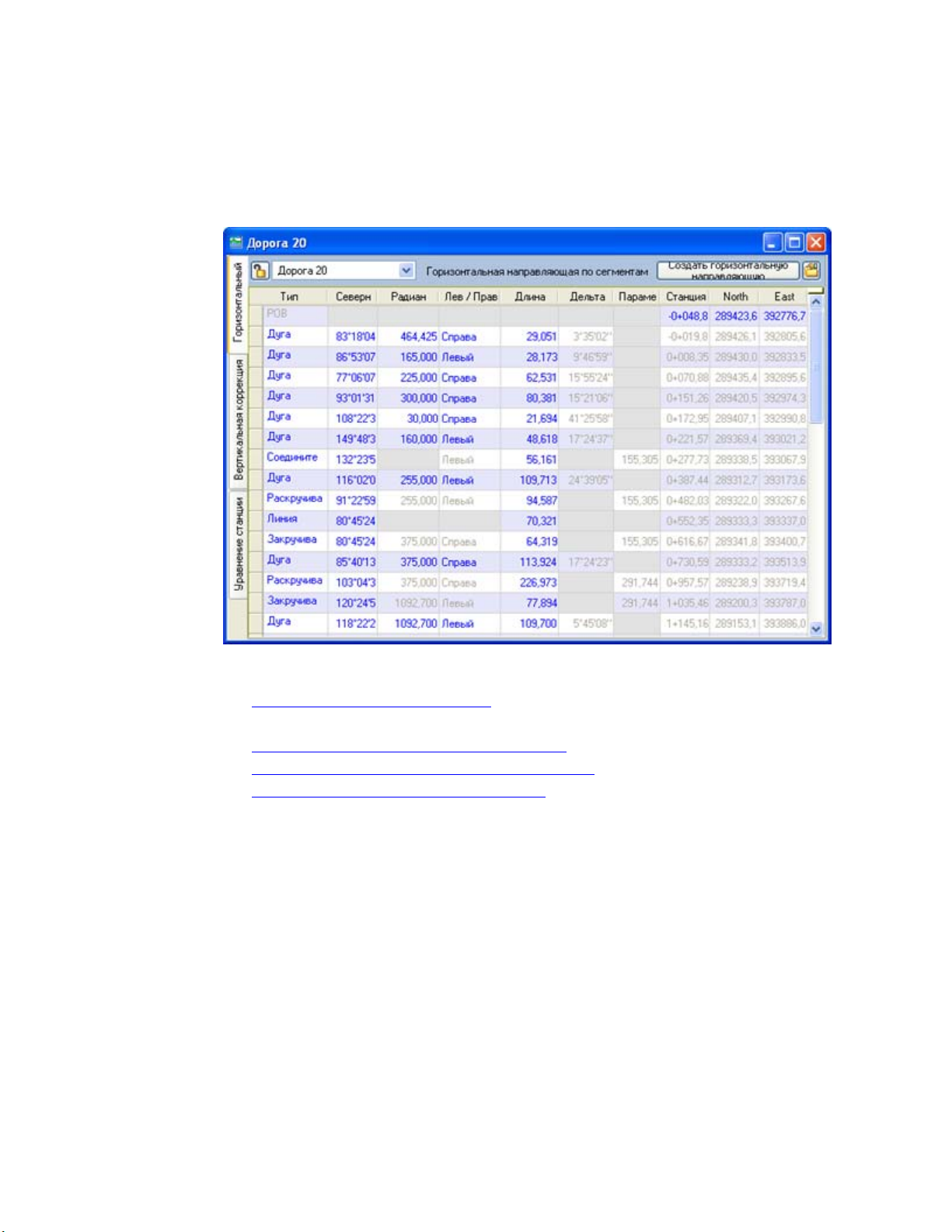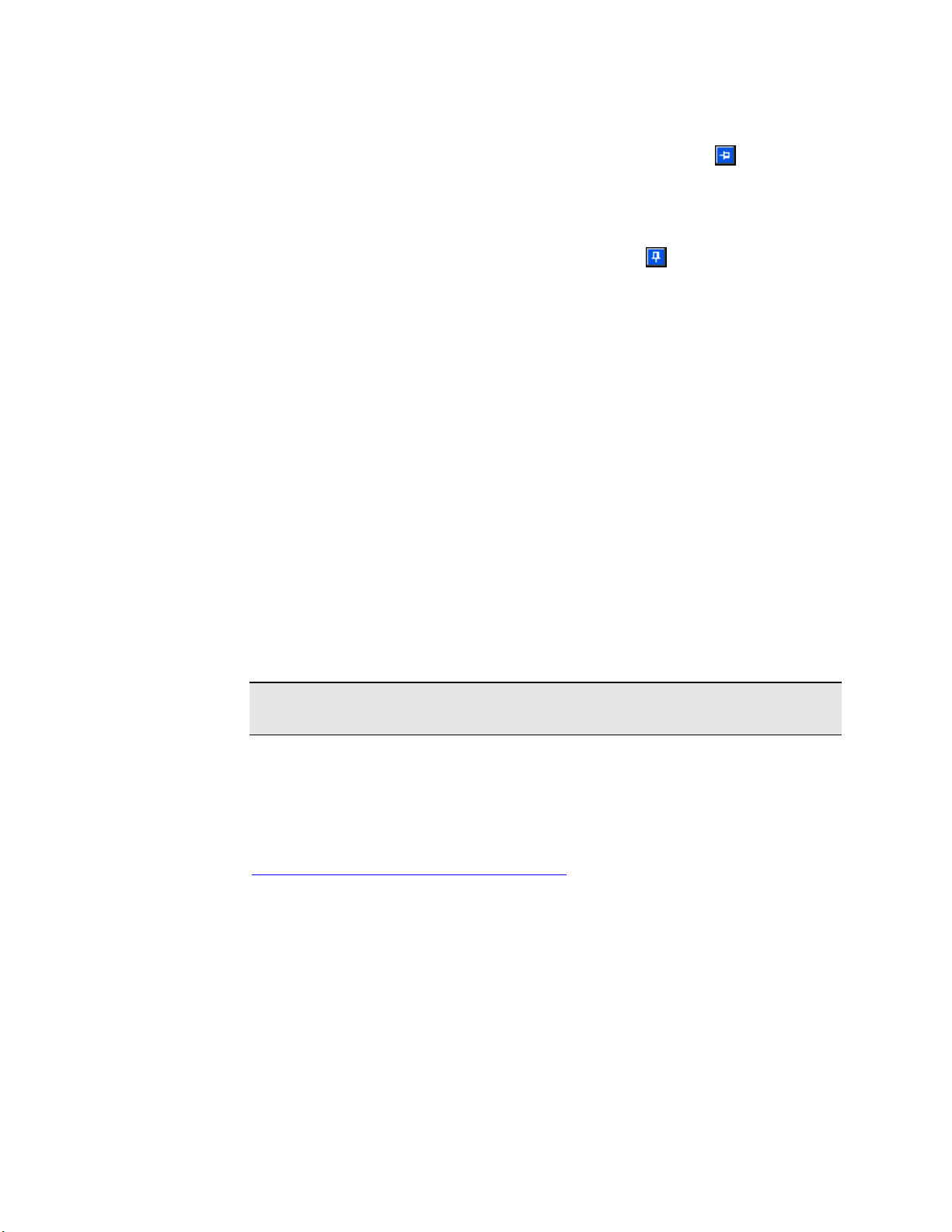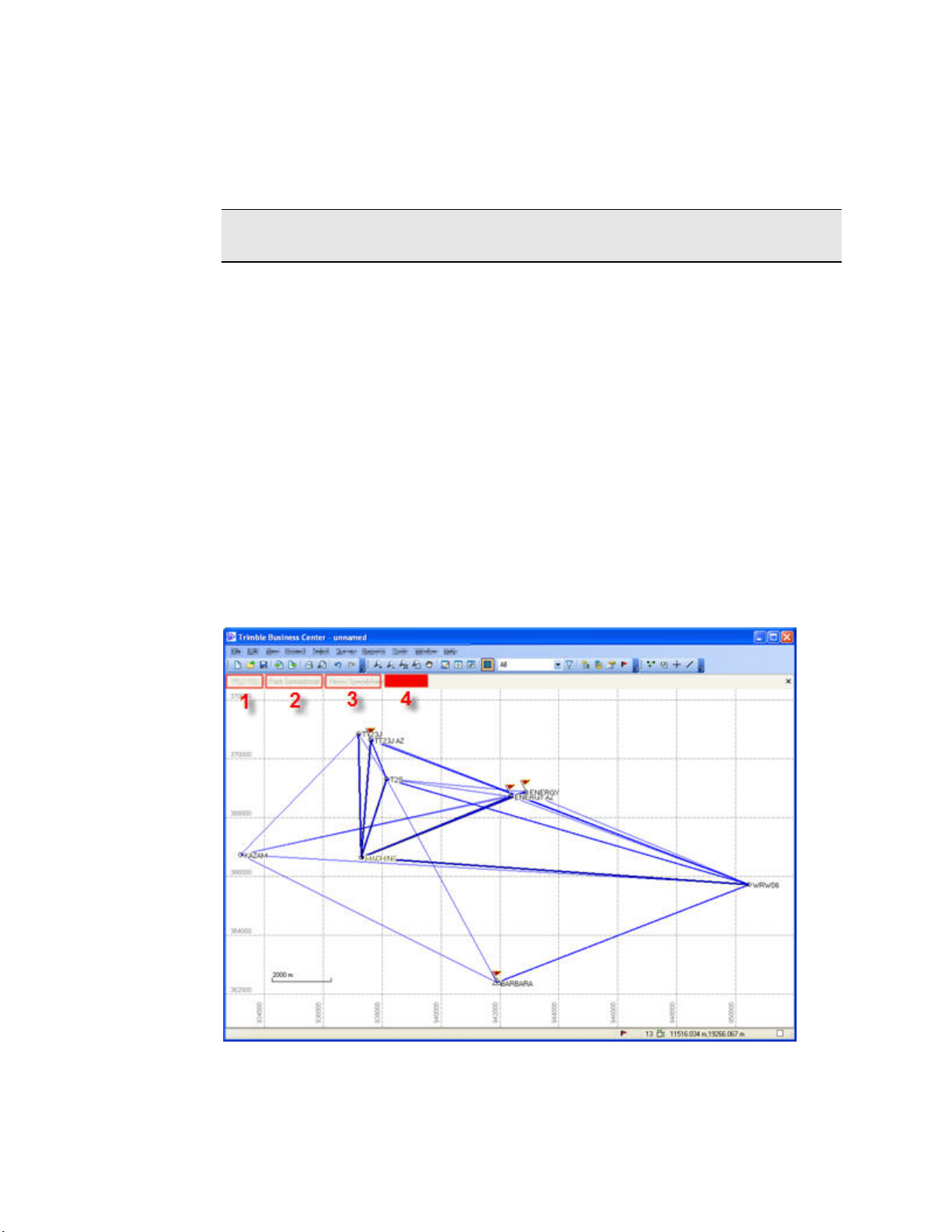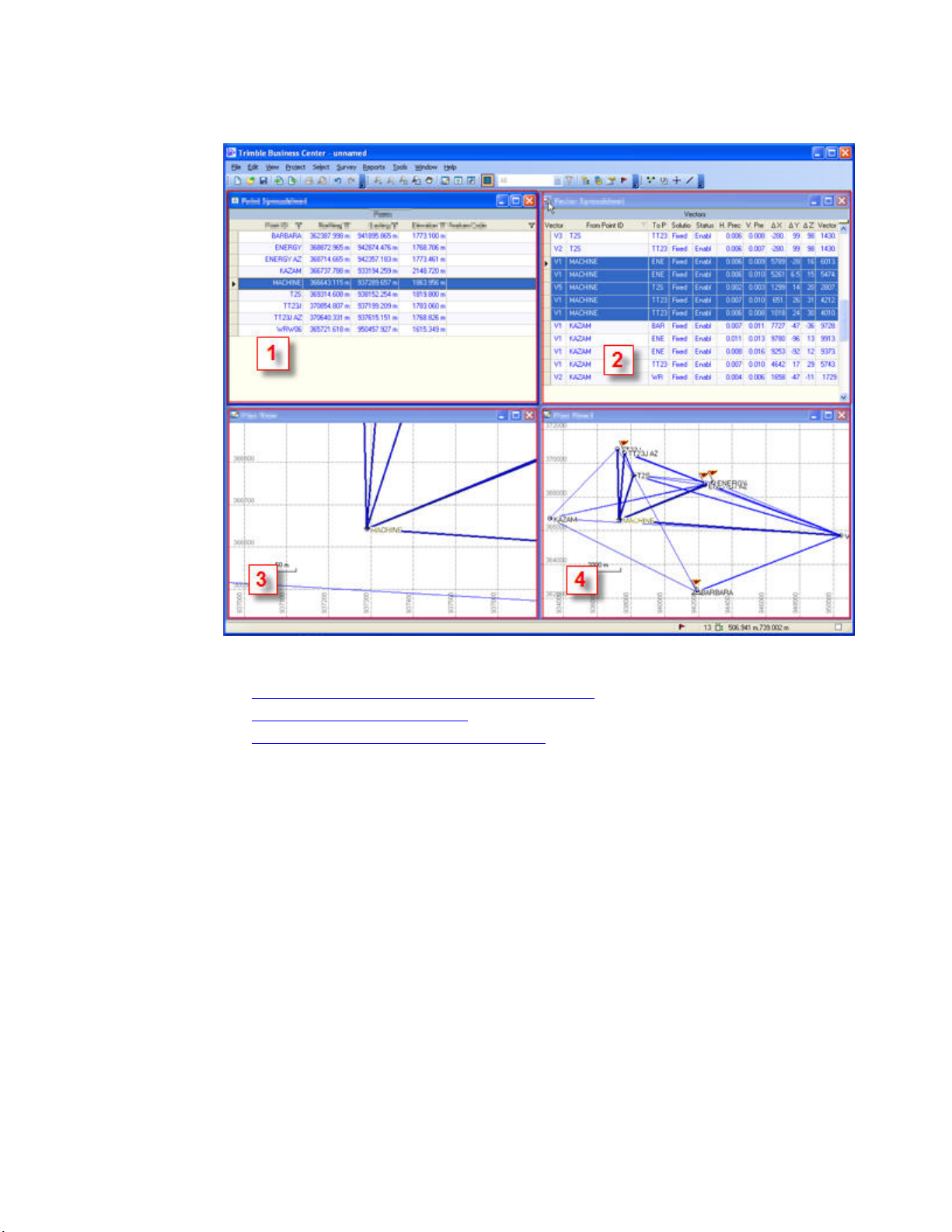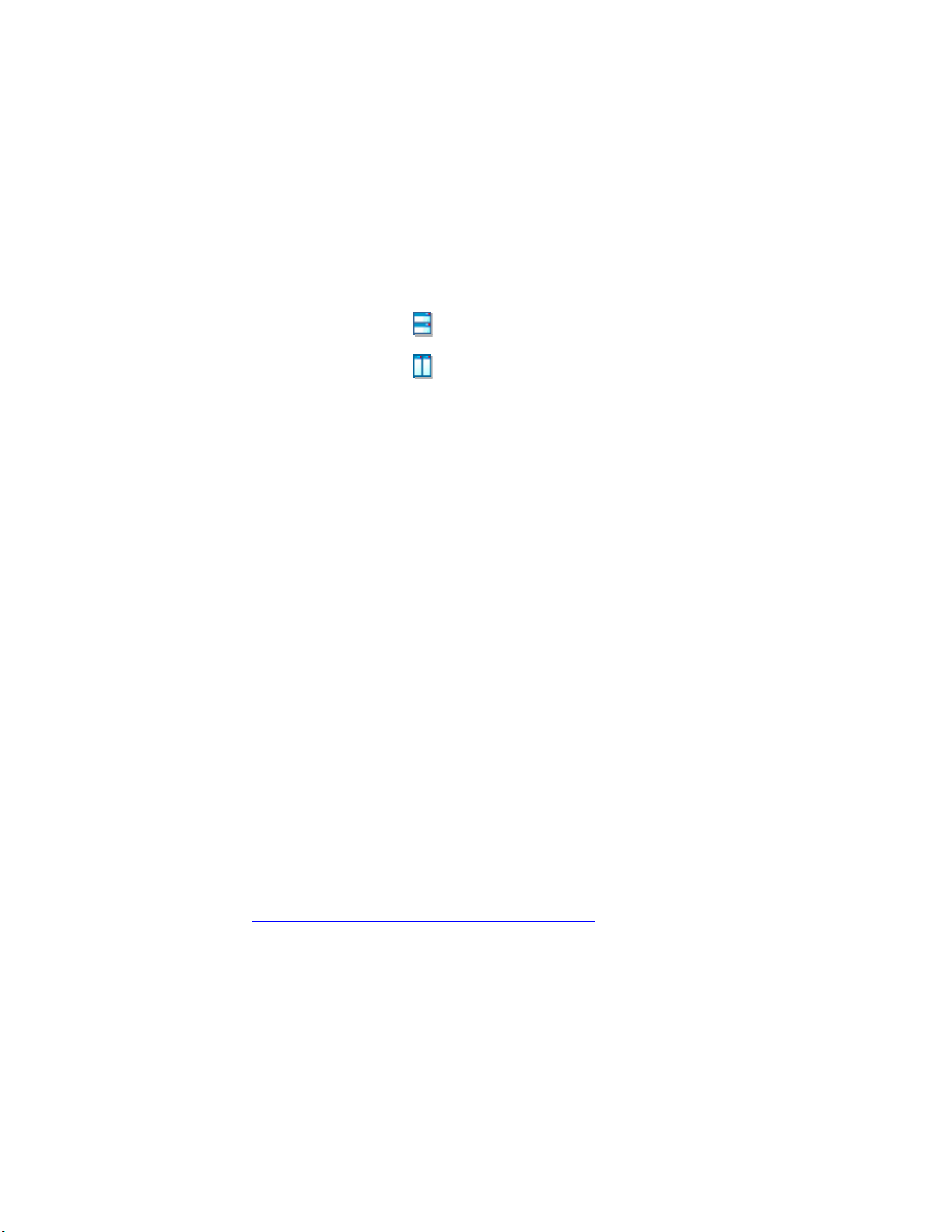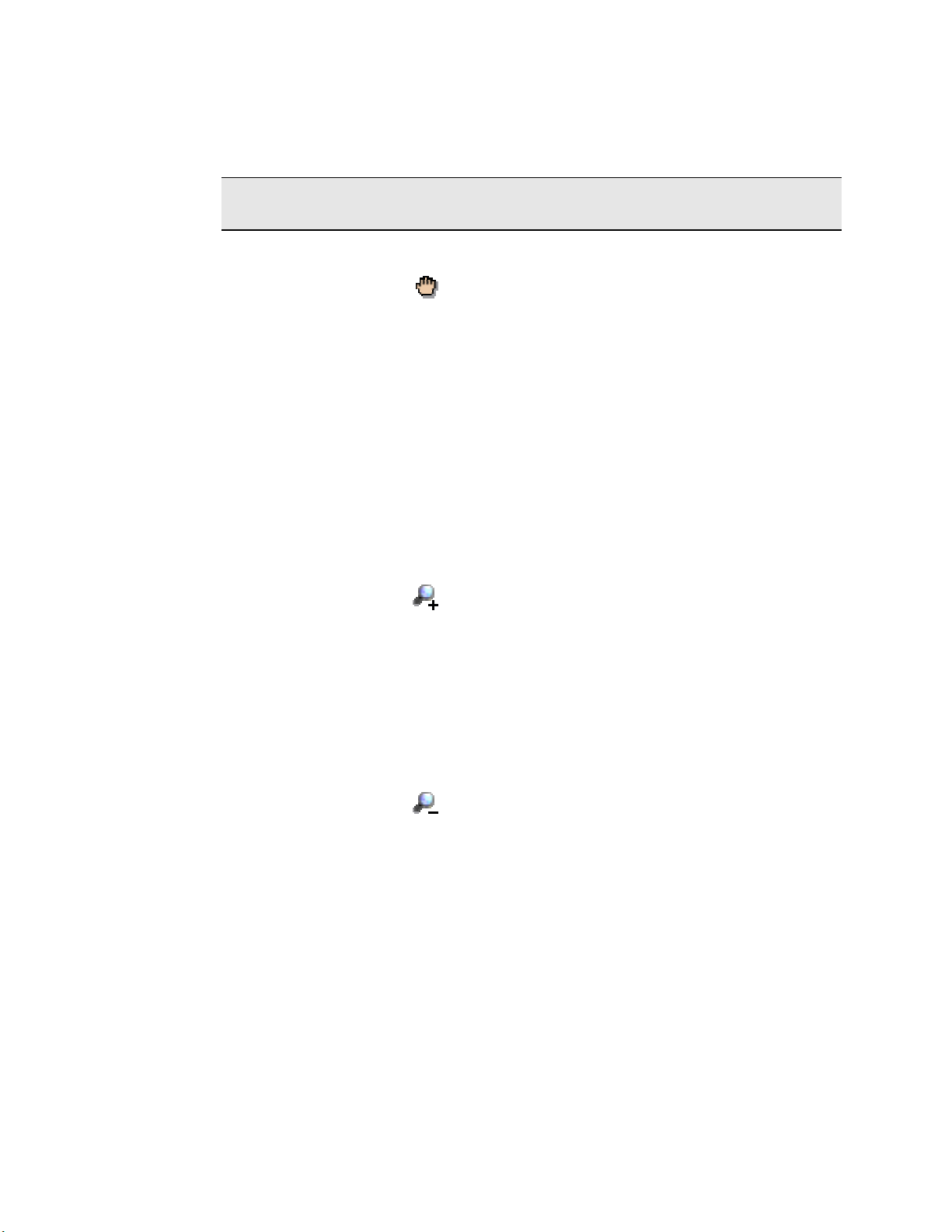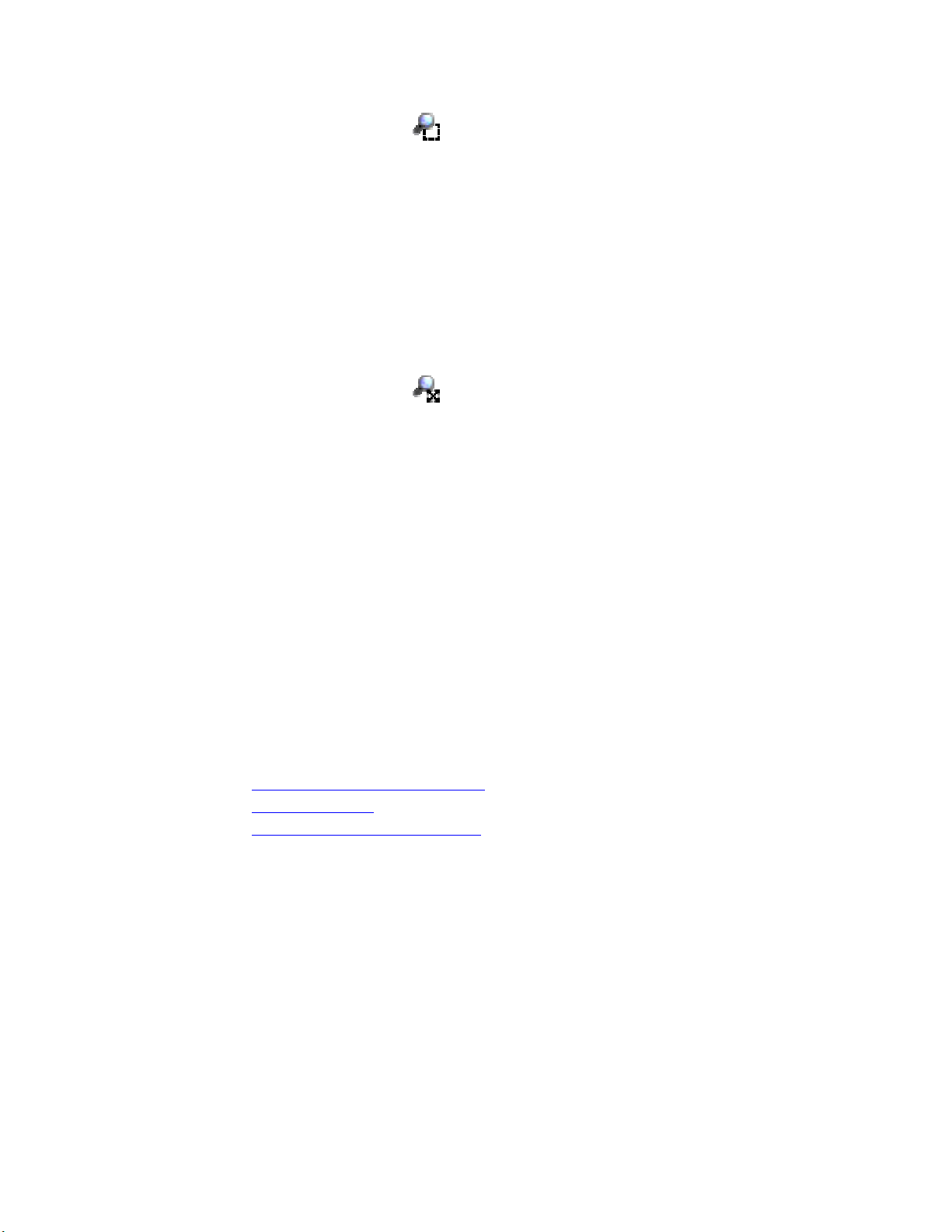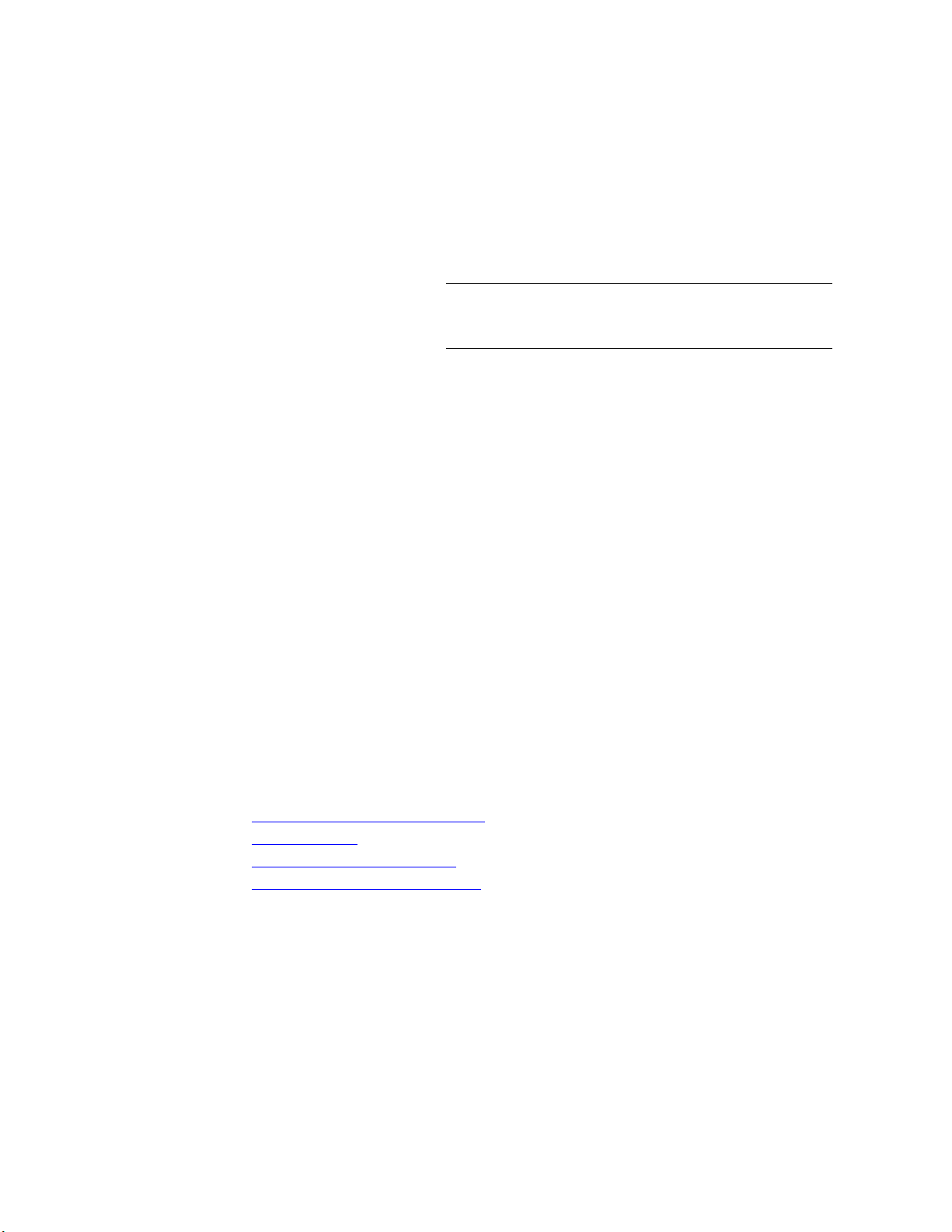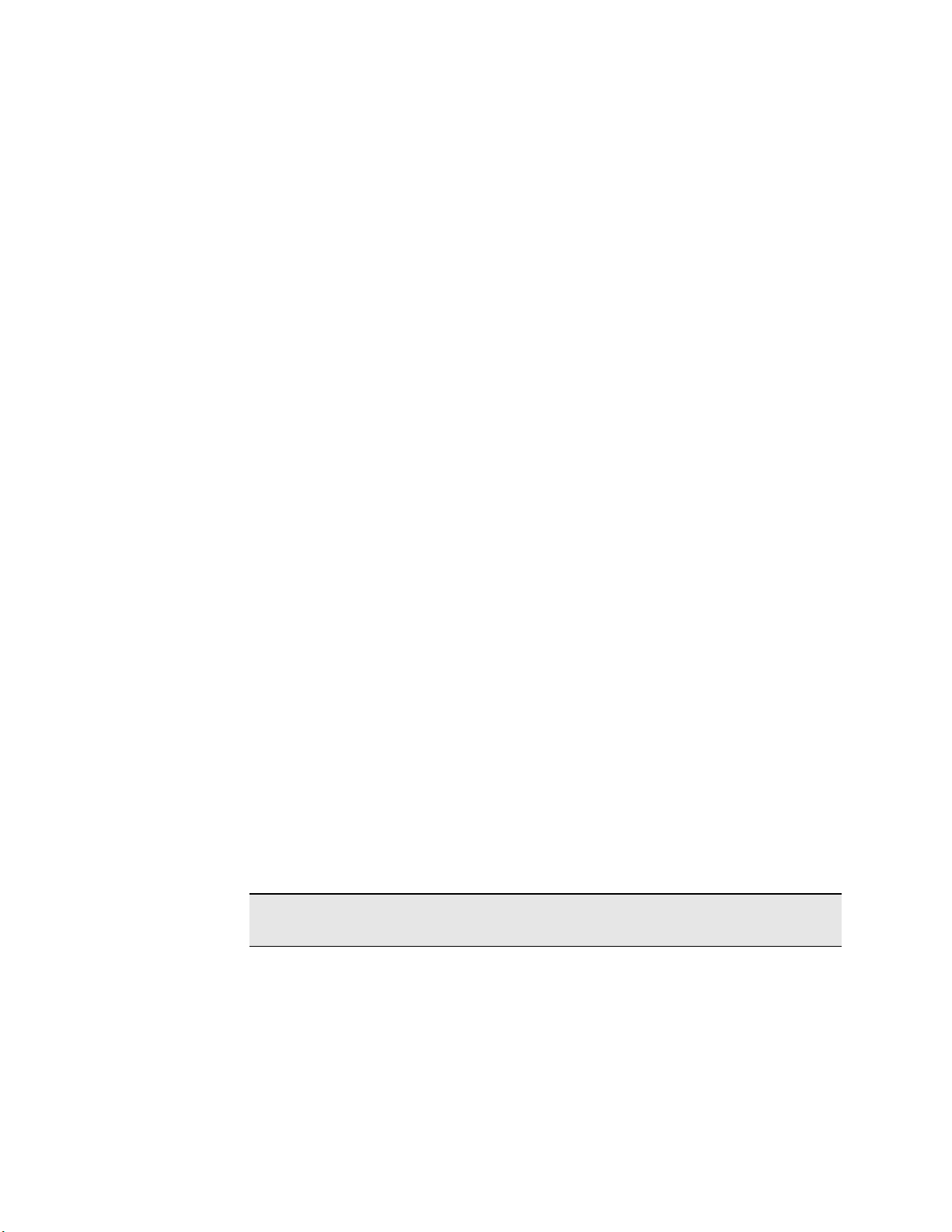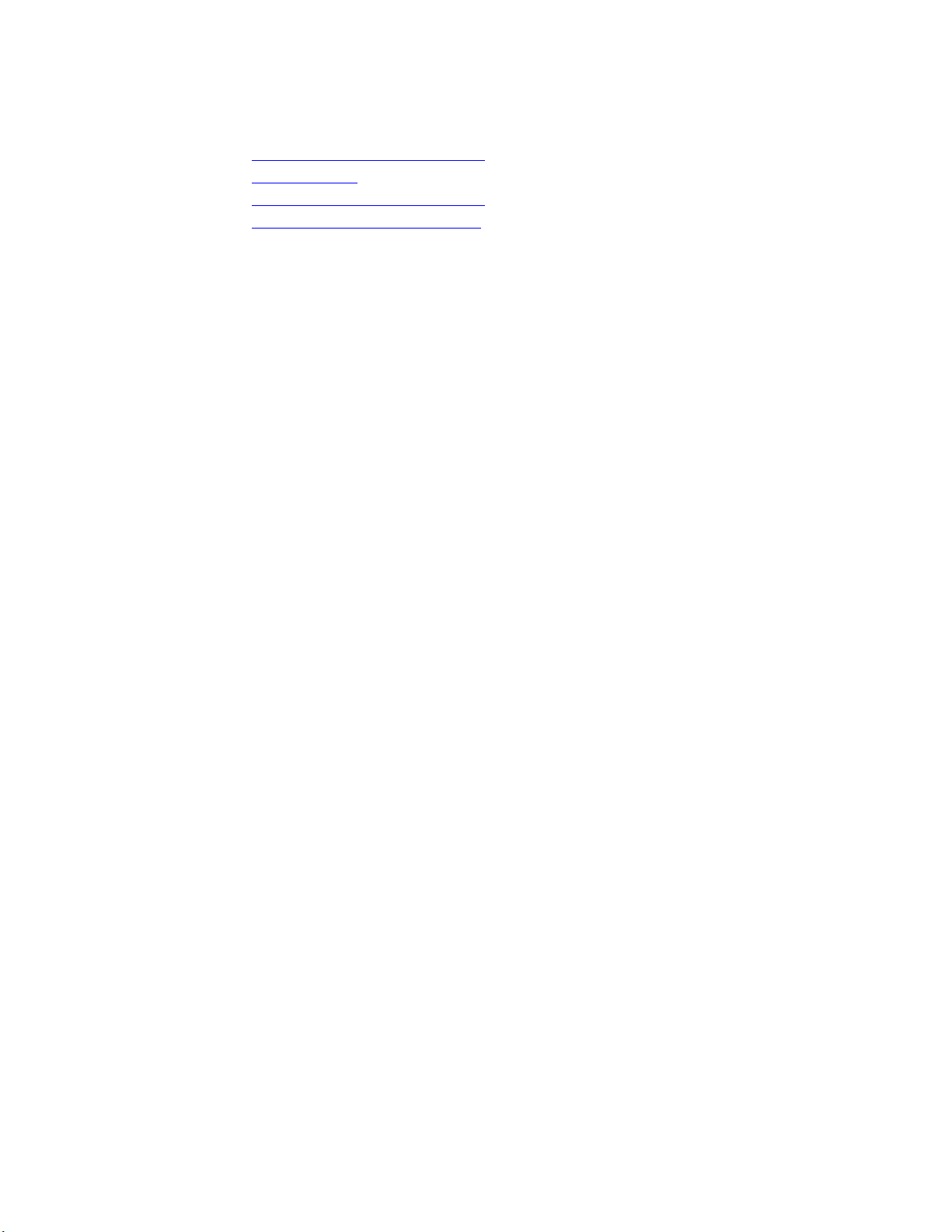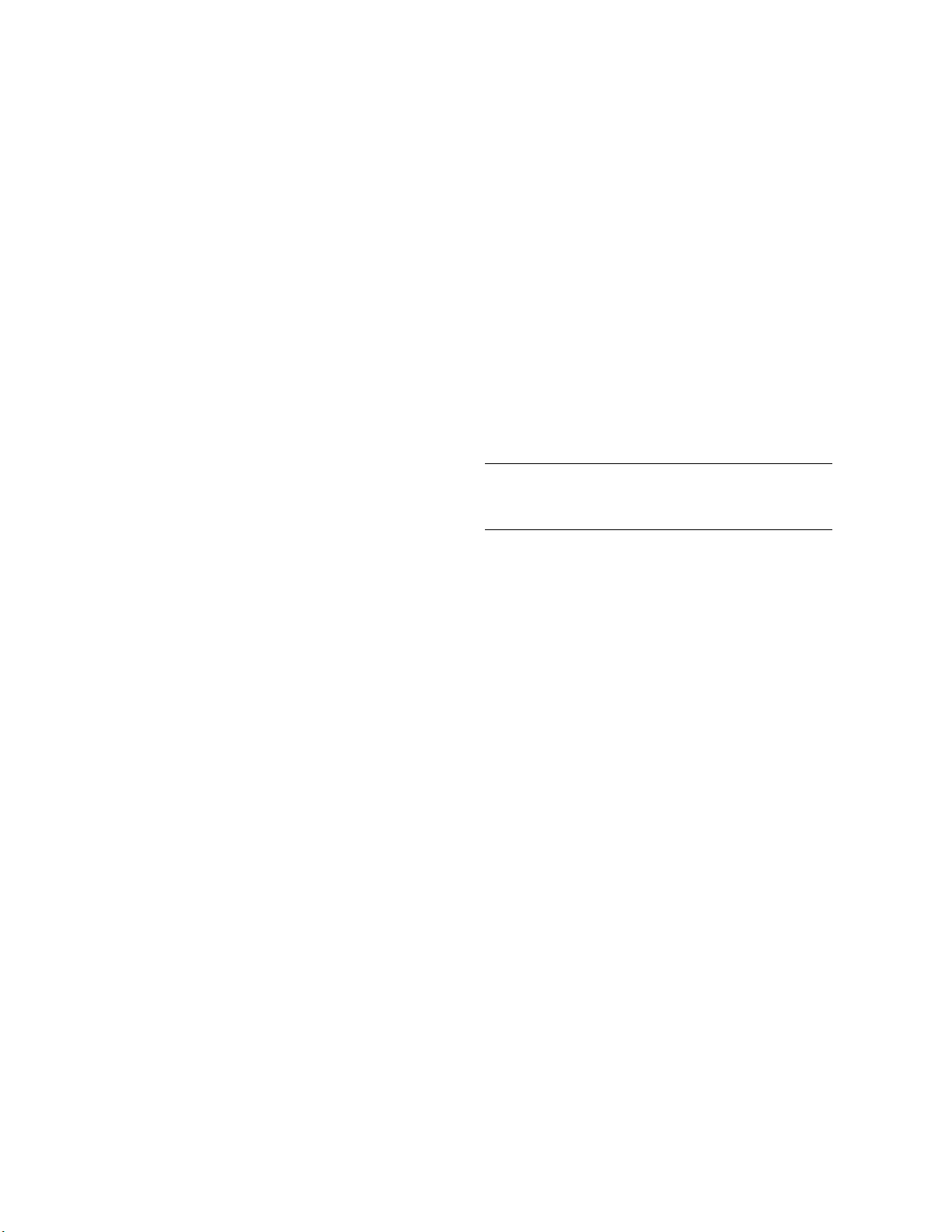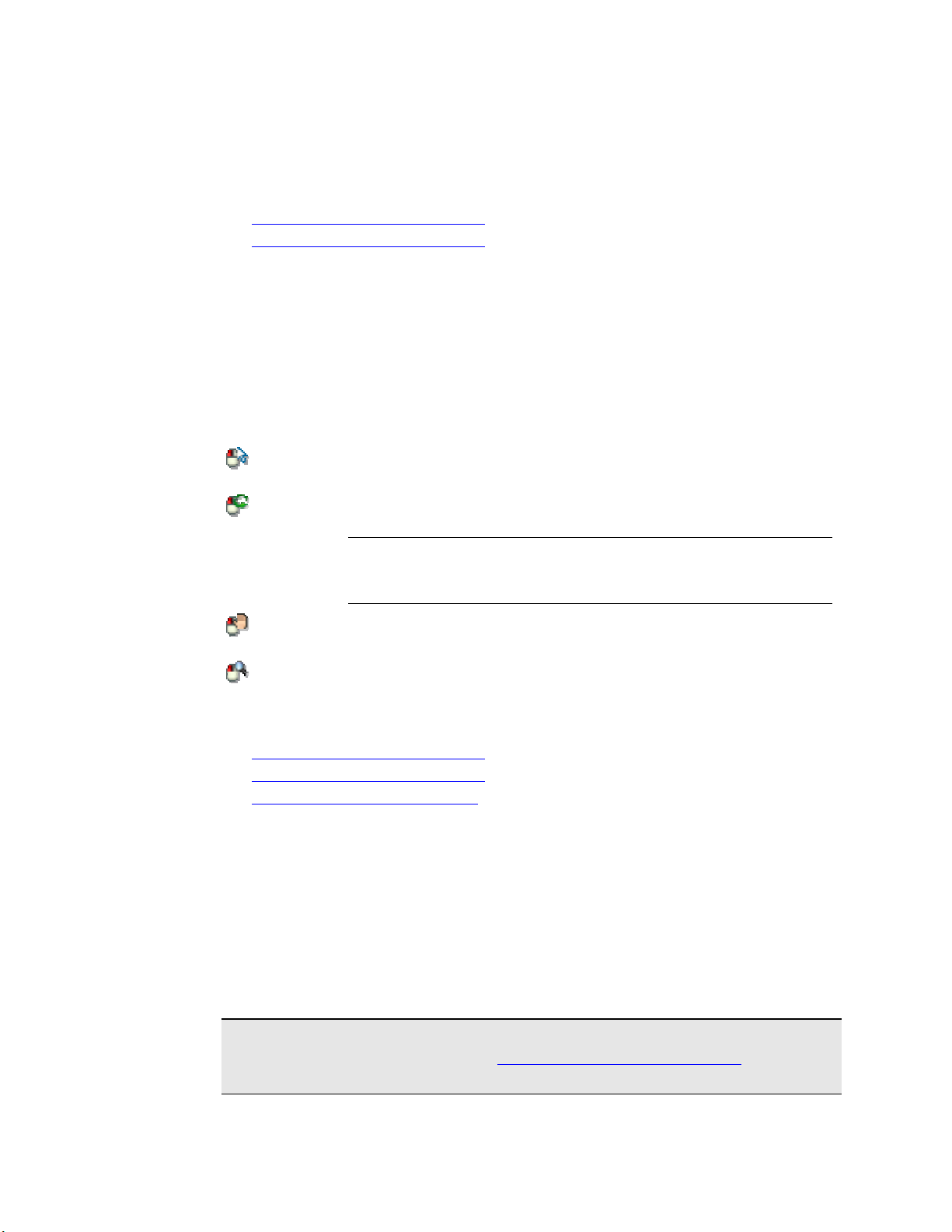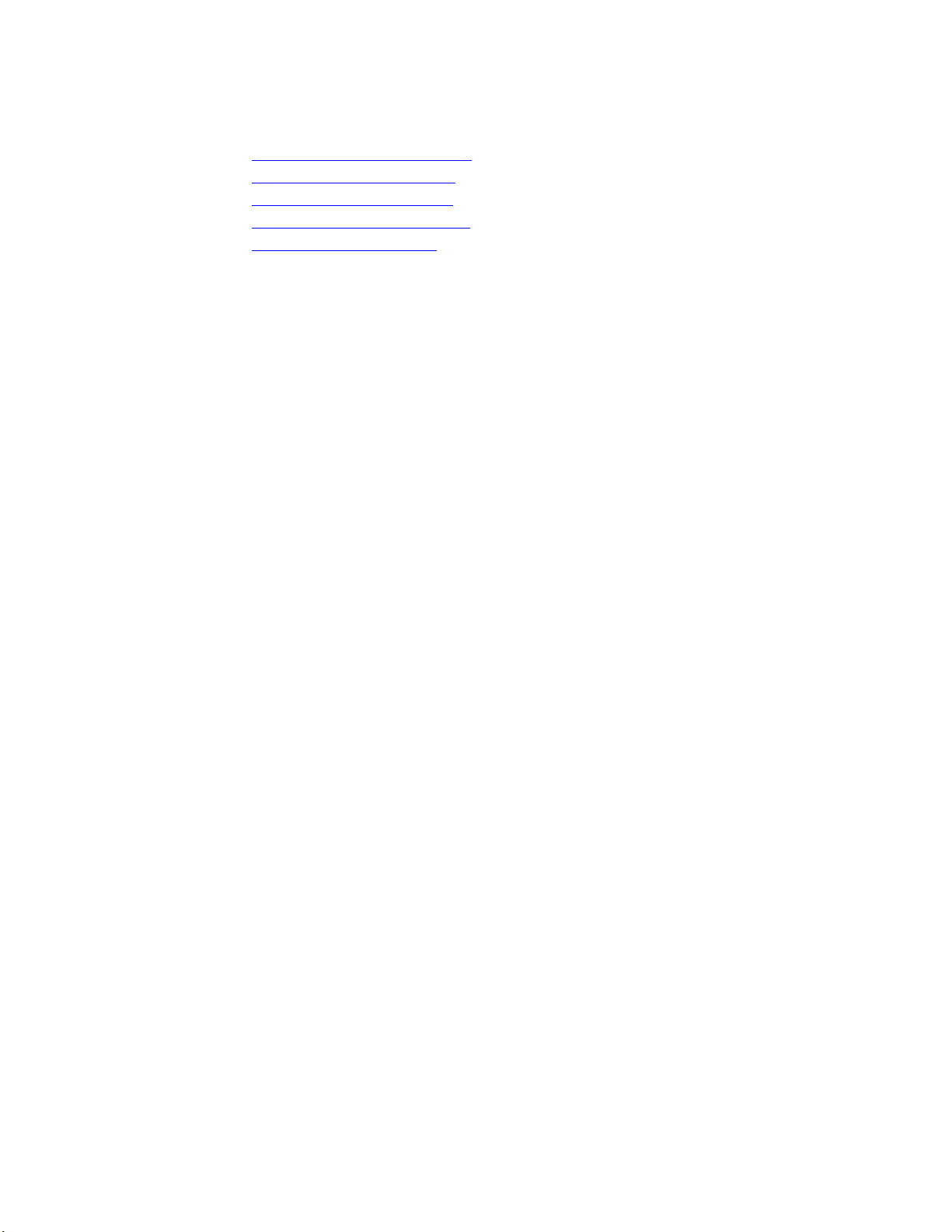Руководство
пользователя
Версия 1.10
Сентябрь 2006 г.
Контактная информация
Trimble Navigation Limited
Engineering and Construction
5475 Kellenburger Road
Dayton, Ohio 45424-1099
U.S.A.
Телефон: +1-937-233-8921
Бесплатный звонок: +1-800-538-7800
Факс: +1=937-233-9441
www.trimble.com
Авторские права и торговые марки
© 2005-2006, Trimble Navigation Limited. Все права
защищены.
Логотип Globe & Triangle и Trimble являются торговыми
марками Trimble Navigation Limited. Все остальные торговые
марки являются собственностью соответствующих
владельцев.
Примечание к выпуску
Это выпуск за сентябрь 2006 г. Справки по Trimble Business
Center. Он относится к версии 1.10 программы Trimble
Business Center.
ii Trimble® Business Center Руководство
пользователя
Содержание
Введение в Trimble Business Center 1
Основные сведения 3
О пользовательском интерфейсе……………………………………………………………………………………………………. 3
Последовательность настройки инструментов ……………………………………………………………………………..18
Поиск разделов справки ……………………………………………………………………………………………………………….19
Опции справки …………………………………………………………………………………………………………………………….20
Модули Trimble Business Center Survey ………………………………………………………………………………………..22
Просмотр, перемещение и выбор.
Графические просмотры……………………………………………………………………………………………………………….23
Таблицы и другие просмотры ………………………………………………………………………………………………………26
Расположение панелей и просмотров данных ………………………………………………………………………………32
Форматы отображения просмотра данных…………………………………………………………………………………….33
Расположение просмотров во вкладках…………………………………………………………………………………………35
Перемещение в 2-мерном виде……………………………………………………………………………………………………..36
Перемещение в 3-мерном виде……………………………………………………………………………………………………..38
Параметры 3-мерного вида …………………………………………………………………………………………………………..39
Использование клавиатуры…………………………………………………………………………………………………………..41
Режимы использования мыши ……………………………………………………………………………………………………..43
Выбор данных ………………………………………………………………………………………………………………………………43
Слои и фильтры просмотра…………………………………………………………………………………………………………..58
Управление проектами
Опции выбора приложения………………………………………………………………………………………………………….65
Создание проекта………………………………………………………………………………………………………………………….72
Выбор параметров проекта…………………………………………………………………………………………………………… 73
Выбор параметров местного участка …………………………………………………………………………………………….92
Калибровка участка………………………………………………………………………………………………………………………96
Использование моделей геоидов…………………………………………………………………………………………………..97
Правила обеспечения оптимальной калибровки…………………………………………………………………………..97
Открыть существующий проект………………………………………………………………………………………………….104
Сохранение проекта ……………………………………………………………………………………………………………………105
Использование шаблона проекта ……………………………………………………………………………………………….. 106
Архивировать проект ………………………………………………………………………………………………………………….107
Печать просмотра или отчета ……………………………………………………………………………………………………..108
Настройка и создание отчета ………………………………………………………………………………………………………109
Опции отчета ……………………………………………………………………………………………………………………………..110
Создание отчета для файла задания…………………………………………………………………………………………….112
23
65
Trimble® Business Center Руководство
пользователя iii
Содержание
Опции генератора отчета по заданию …………………………………………………………………………………………
Использование вспомогательных утилит ……………………………………………………………………………………114
Передача/синхронизация полевых данных
Подготовка к подключению полевого устройства……………………………………………………………………….119
Office Synchronizer …………………………………………………………………………………………………………………….. 121
Прямое подключение …………………………………………………………………………………………………………………122
Корневая папка синхронизации и Office Synchronizer……………………………………………………………….. 125
Загрузка файла сетки ГСК ………………………………………………………………………………………………………….. 129
Загрузка файла геоида ……………………………………………………………………………………………………………….. 132
113
119
Импорт данных 137
Импортировать данные ………………………………………………………………………………………………………………137
Перетаскивание для импорта …………………………………………………………………………………………………….. 138
Загрузить и импортировать данные из Интернета ……………………………………………………………………… 139
Форматы импорта данных…………………………………………………………………………………………………………..160
Импорт данных в пользовательском формате ……………………………………………………………………………..181
Создание отчета импорта ……………………………………………………………………………………………………………188
Проверка и подтверждение данных 189
Проверка статических и кинематических данных ……………………………………………………………………… 189
Создание отчета «Список точек»………………………………………………………………………………………………….191
Создание отчета о выведении точек …………………………………………………………………………………………… 191
Вычисление инверсии между точками ……………………………………………………………………………………….192
Опции инверсии…………………………………………………………………………………………………………………………193
Проверить сессии и положения ………………………………………………………………………………………………….195
Создание, добавление и редактирование данных 203
Расчет и ввод значений……………………………………………………………………………………………………………….203
Добавление точек и координат …………………………………………………………………………………………………..250
Создать направляющую………………………………………………………………………………………………………………258
Создать поверхность……………………………………………………………………………………………………………………271
Создать контуры поверхности ……………………………………………………………………………………………………. 291
Добавить материалы поверхностей …………………………………………………………………………………………….296
Обработка базовых линий
Обработка базовых линий …………………………………………………………………………………………………………..299
Включение и отключение базовых линий и векторов …………………………………………………………………307
Траектории и векторы ……………………………………………………………………………………………………………….. 308
Сохранение непрерывных данных как отдельных векторов………………………………………………………..309
Опции траектории………………………………………………………………………………………………………………………310
Применение стиля обработки базовых линий …………………………………………………………………………….311
Изменение параметров процессора базовых линий …………………………………………………………………….312
Изменение последовательности обработки базовых линий…………………………………………………………313
299
iv Trimble® Business Center Руководство
пользователя
Содержание
Обработка базовых линий …………………………………………………………………………………………………………..
Опции обработки базовых линий ……………………………………………………………………………………………….315
Создание отчета об обработке базовых линий …………………………………………………………………………….317
Создание отчета о замыкании полигонов ……………………………………………………………………………………320
Создание отчета «Список векторов»…………………………………………………………………………………………….323
313
Уравнивание сетей 325
Общие сведения об уравнивании сетей ………………………………………………………………………………………325
Рабочий процесс для уравнивания сети ……………………………………………………………………………………..326
Применение стиля уравнивания сети …………………………………………………………………………………………327
Изменение параметров уравнивания сети …………………………………………………………………………………..328
Уравнивание сети……………………………………………………………………………………………………………………….329
Опции уравнивания сетей…………………………………………………………………………………………………………..331
Создание отчета об уравнивании сети…………………………………………………………………………………………334
Экспорт данных 339
Экспорт данных………………………………………………………………………………………………………………………….339
Форматы экспорта данных ………………………………………………………………………………………………………….340
Экспорт данных в пользовательском формате …………………………………………………………………………….348
Разные сведения 353
Продукты……………………………………………………………………………………………………………………………………353
Указатель 355
Trimble® Business Center Руководство
пользователя v
Г ЛАВА 1
Введение в Trimble Business Center
Trimble® Business Center — это платформа для целого комплекса модулей офисной
программы для съёмки и строительства (см. список ниже). Для тех, кто делает
первые шаги в освоении этой программы, мы
Обзор пользовательского интерфейса (см. »
стр.
3), Проводник проекта (на стр. 4), Просмотр плана (на стр. 23) и Таблица
точек (на стр. 26).
рекомендуем прочитать разделы
О пользовательском интерфейсе» на
Основные возможности:
Импортирование, экспортирование и скачивание через Интернет
Просмотр плана, 3-мерный вид, окно дерева и просмотр таблицы данных
Отчеты и инструменты обеспечения качества
Моделирование поверхности
Редактор направляющих
Модуль Survey Standard
Все основные и следующие возможности:
Постобработка L1
Отчете о замыкании полигонов
Уравнивание сети (векторы L1)
Модуль Survey Advanced
Все основные возможности и возможности Survey Standard, а также следующие
возможности:
Постобработка GNSS
Полное уравнивание сети
Trimble® Business Center Руководство
пользователя 1
Г ЛАВА 2
Основные сведения
О пользовательском интерфейсе
Эта программа оснащена интегрированным пользовательским интерфейсом,
содержащего следующие элементы:
Trimble® Business Center Руководство
пользователя 3
Основные сведения
Элементы
интерфейса
Меню (см. «Настроить
меню» на стр.
Панель инструментов
«
Настройка панели
инструментов» на стр.
Просмотры данных
стр.
12)
Строка состояния
5)
13)
(на
(на стр.
Обеспечивает полный доступ ко всем имеющимся
командам.
Обеспечивает быстрый доступ с помощью значков к
(см.
наиболее используемым командам и просмотрам.
15)
Обеспечивают многооконный просмотр данных в
просмотре плана
3-мерном виде
временной разверткой (см. «Временная шкала» на стр. 29),
таблице точек
векторов (см. «Таблица векторов» на стр. 27). Область
просмотра данных можно настроить в виде интерфейса со
вкладками либо многооконного интерфейса. Управление
перемещением и выбором производится как графически,
так и командами.
Содержит информацию о состоянии, текущие единицы,
флаг ошибки (указывающий на ошибки расчета), индикатор
необходимости пересчета проекта, число выбранных на
данный момент объектов и отображение координат.
(см. «Просмотр плана» на стр. 23),
(см. «3-мерный вид» на стр. 25), просмотре с
(см. «Таблица точек» на стр. 26) и таблице
Проводник проекта
стр.
4)
(на
Древовидное отображение данных проекта, содержащее
разделы для точек, сеансов, поверхностей, направляющих и
импортированных файлов данных, которое позволяет легко
выбирать объекты.
Панель устройства
Обеспечивает доступ к папке офисной копии программы
Office Synchronizer (известной также как корневая папка
синхронизации).
Панель команд
(на стр. 
Обеспечивает удобное место работы с большинством
команд.
Панель свойств
«
Панель «Свойства«» на стр.
(см.
Отображает свойства, связанные с выбранными в данный
момент объектами, и позволяет их редактировать.
9)
Панель флаго
Отображает объекты с ошибками импорта или расчета.
в (на стр. 11)
Проводник проекта
Проводник проекта отображает данные проекта, упорядоченные в виде
древовидной структуры.
4 Trimble® Business Center Руководство
пользователя
Основные сведения
Чтобы открыть и зафиксировать Проводник проекта:
1. Выполните одно из следующих действий:
Щелкните по значку
Выберите опцию
Просмотр > Проводник проекта.
на панели инструментов просмотра.
На клавиатуре нажмите [F9].
Появится
Проводник проекта, зафиксированный в левой части окна
приложения или в месте последнего размещения.
2. При необходимости зафиксируйте проводник открытым, щелкнув по значку
вверху. Если панель незафиксирована, она может смещаться в сторону и
пропадать с экрана. Чтобы снова открыть панель, щелкните по вкладке
Проводник проекта.
Использование Проводника проекта
Чтобы раскрыть узлы, щелкните по значку
щелкните по значку
.
. Чтобы свернуть узлы,
Чтобы выбрать узел или объект данных, щелкните по нему мышью.
Чтобы посмотреть свойства объекта, дважды щелкните по нему мышью.
Появится панель
Свойства.
Чтобы получить доступ к наиболее используемым командам для объекта,
щелкните правой кнопкой для вызова контекстного меню.
Смежные темы
Выбор в Проводнике проекта (на стр. 49)
Расположение панелей и просмотров данных (на стр. 32)
Панель свойств (см. «Панель «Свойства«» на стр. 9)
Строка состояния
Строка состояния, расположенная внизу окна приложения, отображает несколько
важных элементов информации:
Trimble® Business Center Руководство
пользователя 5
Основные сведения
Линия состояния
Кнопка «Привязка»
Кнопка «Единицы»
Кнопка «Панель флагов»
Кнопка «Рассчитать проект»
Число выбранных объектов
Значок «Размеры просмотра
плана»
Размеры просмотра плана
или
Отображение координат
Флажок «Отображение панели
координат»
Отображает информацию от текущей команде.
При ее нажатии появляется диалоговое окно
Режим привязки, в котором можно задать
выполнение режимов привязки.
Отображает текущие единицы расстояния. При
ее нажатии появляется раздел Единицы
диалогового окна Параметры проекта.
Появляется при обнаружении ошибок в проекте
.
Щелкните по ней, чтобы открыть Панель флагов.
Элементы с флагами связаны с сообщениями или
ошибками.
Появляется после внесения в данные изменений,
требующих пересчета итоговых координат
точек. Щелкните по ней для запуска команды
Рассчитать проект.
Показывает число объектов, выделенных в
данный момент.
Появляется, когда курсор выходит за пределы
области просмотра данных.
Отображает размеры XY текущего просмотра,
когда курсор выходит за пределы области
просмотра.
Отображает истинное северное и восточное
указание текущего положения курсора, когда
курсор находится в области просмотра.
Включает панель Координаты, отображающую
значения
северного и восточного указания,
широты и долготы для текущего положения
курсора.
Смежные темы
Режимы выполнения привязки (см. «Установка текущих режимов привязки»
на стр.
Изменение единиц проекта (см. «Параметры единиц измерения» на стр. 75)
Панель флагов (на стр. 11)
Панель координат (на стр. 12)
207)
Панель устройств
Панель Устройства обеспечивает доступ непосредственно к полевому устройству
на базе СЕ или корневой папке «Офисная копия» (известная также как корневая
папка синхронизации), содержащей файлы, поддерживаемые утилитой Office
Synchronizer.
6 Trimble® Business Center Руководство
пользователя
Основные сведения
Чтобы открыть панель устройств:
1. Выполните одно из следующих действий:
Щелкните по значку
Выберите опцию
Просмотр > Панель устройств.
на панели инструментов просмотра.
На клавиатуре нажмите [F10].
Появится панель
Устройства, зафиксированная в левой части окна приложения
или в месте последнего размещения.
Чтобы подключить полевое устройство:
1. Подключите полевое устройство к компьютеру через порт USB или
последовательный порт.
2. Если устройство спрашивает, желаете ли вы подключить его, нажмите Да.
Появится панель
Устройства со списком файлов на этом устройстве.
3. Теперь можно отправлять
подключение)» на стр.
подключение)» на стр.
(см. «Выгрузка файлов (через прямое
122) или скачивать (см. «Загрузка файлов (через прямое
122) файлы по этому прямому подключению.
Чтобы подключиться к офисной копии полевых данных:
В режиме «Офисная копия» панель
Устройства
привязана к папке на офисном
компьютере, содержащей данные, ранее синхронизированные с полевого
устройства с помощью утилиты Office Synchronize
стр.
121).
(см. «Office Synchronizer» на
Trimble® Business Center Руководство
пользователя 7
Основные сведения
1. Чтобы проверить, выбрана Офисная копия или нет, щелкните по значку
посмотрите, отмечена ли она в раскрывающемся списке. На экране появится
содержимое корневой папки.
2. Теперь можно отправлять файлы
папку синхронизации)» на стр.
(через корневую папку синхронизации)» на стр.
(см. «
Загрузка файлов (через корневую папку синхронизации)» на стр. 125) из
(см. «Выгрузка файлов (через корневую
126), отправлять задачи (см. «Выгрузка задач
127) или скачивать файлы
корневой папки.
Смежные темы
Office Synchronizer (на стр. 121)
Расположение панелей и просмотров данных (на стр. 32)
Подготовка к подключению полевого устройства (на стр. 119)
Панель команд
Панель Команда открывает доступ к списку Все команды, представляющему собой
подробный список, из которого вы можете запускать большинство команд.
Панель
Чтобы открыть панель команд:
Выберите опцию
Нажмите [F12].
Команда также обеспечивает место работы с большинством команд.
Просмотр > Панель команд.
Появится панель
Команда, зафиксированная в правой части окна приложения
или в месте ее последнего размещения.
Запуск команды из панели команд
Выполните одно из следующих действий:
8 Trimble® Business Center Руководство
пользователя
Основные сведения
Введите команду в поле Команда (командную строку).
Дважды щелкните по команде в списке
Щелкните по команде в списке
Опции панели
инструментов в
панели команд
Все команды.
Последние команды.
Щелкните по этому значку для вывода списка команд,
находящихся в данный момент в стеке.
В стандартной панели команд щелкните по этому значку
для вывода последней/текущей команды в стеке.
В любой панели команд щелкните по этому значку для
вывода стандартной панели команд.
Смежные темы
Расположение панелей и просмотров данных (на стр. 32)
Панель «Свойства»
Панель Свойства показывает свойства выбранных объектов, позволяя
редактировать некоторые значения. При выборе одного объекта отображаются
свойства данного объекта. При выборе нескольких объектов отображаются
свойства, общие для всех этих объектов. Вы можете редактировать общие
свойства и выбирать подгруппу выбранных объектов, используя
раскрывающийся список вверху панели.
Для просмотра свойств другого объекта в панели
просмотре данных или в панели. Если отображается панель
Свойства щелкните по объекту в
Свойства, то при
выборе объекта выводятся его свойства.
Примечание: Наличие значков на панели инструментов и опций в контекстном
меню в панели Свойства зависит от типа выбранных объектов. Панель Свойства
позволяет также использовать элементы управления COGO и экспресс-команды в
некоторых полях свойств.
Trimble® Business Center Руководство
пользователя 9
Основные сведения
Чтобы открыть панель свойств:
Щелкните по значку
Выберите опцию
Правка > Свойства.
Дважды щелкните по объекту в
на панели инструментов.
Проводнике проекта.
Щелкните по объекту правой кнопкой мыши в просмотре, таблице или
Проводнике проекта и выберите опцию Свойства.
Нажмите [F11].
Появится панель
Свойства, пристыкованная к правой стороне окна
приложения или в месте ее последнего размещения.
Чтобы отредактировать свойства:
Щелкните в поле свойств, выделите значение для правки и введите новое или
(если возможно) выберите новое значение из списка.
Примечание: Вы можете вводить значение в единицах измерения, отличных
от единиц проекта — оно будет конвертировано в единицы проекта. Например,
если возвышение отображается в метрах, а вы введете»10 футов», то это
значение конвертируется в «3.048» (метров).
10 Trimble® Business Center Руководство
пользователя
Основные сведения
Нажмите клавишу [Esc] для отмены правки — восстановится исходное
значение свойства.
Нажмите клавишу [Tab] для подтверждения правки и перехода в следующее
поле свойств.
Нажмите [Shift] + [Tab] для подтверждения правки и перехода в предыдущее
поле свойств.
Нажмите клавишу [Enter] для подтверждения правки и закрытия панели
Свойства.
Разделы
Список выбора подгруппы
Свойства
Информационное поле
Смежные темы
Щелкните по этому значку на панели инструментов для
выбора связанной точки, координаты, базовой линии,
вектора или траектории, когда выбраны данные
измерений.
Показывает все выбранные объекты одного типа. Если
выбрано несколько объектов, вы можете подтвердить
стандартный выбор Все, или щелкните по
раскрывающейся стрелке, чтобы ограничить выбор
объектами определенного
Показывает группы свойств. Щелкните по названию
свойства для просмотра дополнительной информации,
или щелкните в поле свойства для правки значения, если
это возможно.
Примечание: Если вы находитесь в сетке в элементе
управления COGO (см. «Органы управления COGO» на
стр.
203), вы можете выбрать точки и объекты в просмотре
или щелкнуть правой кнопкой мыши для доступа к
экспресс-опциям.
Показывает описание выбранного свойства.
типа.
Расположение панелей и просмотров данных (на стр. 32)
Панель флагов
Панель флагов отображает ошибки импорта и расчета. В Панели флагов можно
выбрать один или несколько объектов, получивших флаги ошибки. Если в
флагов
объекты отсутствуют, значит ни у одного объекта не было зафиксировано
ошибок.
Trimble® Business Center Руководство
пользователя 11
Панели
Основные сведения
Чтобы открыть Панель флагов:
Выберите опцию
Щелкните по значку
Просмотр > Панель флагов.
на панели инструментов просмотра или в строке
состояния, если имеются флаги.
Внизу окна приложения или в месте последнего размещения появится панель
Панель флагов.
Чтобы выделить точки с помощью Панели флагов:
В
Панели флагов выберите точки для просмотра. Выбранные точки выделяются
в любом открытом графическом просмотре или в таблице.
Совет: [Ctrl]+щелчок — выбор несколько объектов, [Shift]+щелчок выбор
диапазона в Панели флагов.
Смежные темы
Команда «Рассчитать проект»
Расположение панелей и просмотров данных (на стр. 32)
Выбор из Панели флагов (на стр. 48)
Строка состояния (на стр. 5)
Панель координат
Панель Координаты отображает значения северного и восточного указания,
широты и долготы для текущего положения курсора.
Чтобы открыть панель координат:
Щелкните по флажку с правого края строки состояния.
Появится панель
Координаты.
Смежные темы
Coordinate System Manager (на стр. 114)
Изменение системы координат (на стр. 88)
Определение системы координат (на стр. 88)
Восстановление исходного файла системы координат
Расположение панелей и просмотров данных (на стр. 32)
Просмотры данных
Вы можете просматривать данные проекта в различных графических, табличных
и хронологических форматах, включая:
12 Trimble® Business Center Руководство
пользователя
Основные сведения
Просмотр плана (на стр. 23)
3-мерный вид
Таблица точек
Таблица векторов
Просмотр с временной разверткой
(на стр. 25)
(на стр. 26)
(на стр. 27)
(см. «Временная шкала» на стр. 29)
Настроить меню
Вы можете настраивать меню следующим образом:
Перекомпоновать команды меню
Добавить команду в меню
Удалить команду из меню
Сохранить компоновку
Добавление внешних инструментов в меню
Чтобы перекомпоновать команды меню:
1. Выберите опцию
Инструменты > Настройка.
Инструменты
2. В диалоговом окне
Настройка щелкните по вкладке Команды.
3. Нажмите кнопку Перекомпоновать.
4. В диалоговом окне
Перекомпоновать выберите опцию Главное меню, затем в
раскрывающемся списке выберите меню.
5. В области
Команды выделите команду меню, которую нужно переместить.
6. Чтобы перенести элемент меню, выполните одно из следующих действий:
Чтобы переместить элемент вверх в списке меню, нажмите кнопку
Вверх.
Чтобы переместить элемент вниз в списке меню, нажмите кнопку
Вниз.
Для выхода нажмите кнопку
Закрыть, для возврата к стандартной
настройке нажмите кнопку Сбросить.
Чтобы добавить команду в меню:
1. Выберите опцию
2. В диалоговом окне
Инструменты > Настройка.
Настройка щелкните по вкладке Команды.
3. Нажмите кнопку Перекомпоновать.
Trimble® Business Center Руководство
пользователя 13
Основные сведения
4. В диалоговом окне Перекомпоновать выберите опцию Главное меню, затем в
раскрывающемся списке выберите меню.
5. Нажмите кнопку
6. В диалоговом окне
Добавить.
Добавить команду выберите категорию, а затем команду,
которую нужно добавить в меню, выбранное в диалоговом окне
Перекомпоновать.
7. Нажмите OK.
8. Выполните одно из следующих действий:
Для выхода нажмите кнопку Закрыть.
Нажмите кнопку Вверх или Вниз для перемещения команды,
если нужно изменить ее положение.
Нажмите кнопку Сбросить, чтобы удалить добавленную команду
и вернуться к стандартной настройке.
Чтобы удалить команду из меню:
1. Выберите опцию
2. В диалоговом окне
Инструменты > Настройка.
Настройка щелкните по вкладке Команды.
3. Нажмите кнопку Перекомпоновать.
4. В диалоговом окне
Перекомпоновать выберите опцию Главное меню, затем в
раскрывающемся списке выберите меню.
5. В области
Команды выделите команду меню, которую нужно удалить.
6. Нажмите кнопку Удалить.
7. Для выхода нажмите кнопку
Закрыть, для возврата к стандартной
настройке нажмите кнопку Сбросить.
Чтобы сохранить пользовательскую компоновку:
Сохранение компоновки позволяет определить пользовательскую панель
инструментов и настройку меню. При повторном открытии программа
использует последнюю пользовательскую компоновку для настройки панели
инструментов и меню.
1. Щелкните по вкладке
Сохранить/Загрузить.
2. Нажмите кнопку Создать, присвойте вашей компоновке имя и
нажмите OK. Ваша компоновка появится в окне
Сохраненные компоновки.
14 Trimble® Business Center Руководство
пользователя
Основные сведения
Чтобы добавить новый инструмент в меню:
1. Выберите опцию
Tools
Manager.
2. Нажмите кнопку Добавить. В списке
[Создать инструмент].
3. В поле
Заголовок введите имя инструмента.
4. Рядом с полем
Инструменты > External Tools Manager. Появится External
Содержимое памяти появится
Команда щелкните по значку [Обзор] и укажите файл
инструмента. Например, если нужно добавить исполняемый файл
калькулятора, укажите C:\WINDOWS\system32\calc.exe.
5. При необходимости нажмите кнопку Вверх
или Вниз, чтобы
изменить положение нового элемента в меню.
6. Нажмите OK. Инструмент появится в меню «Инструменты«.
Чтобы удалить инструмент из меню:
1. В диалоговом окне
Внешние инструменты выделите инструмент для удаления.
2. Нажмите кнопку Удалить.
3. Нажмите OK.
Смежные темы
Настройка панели инструментов (на стр. 15)
Настройка клавиатуры (на стр. 17)
External Tools Manager (на стр. 117)
Настройка панели инструментов
Вы можете настраивать панели инструментов следующим образом:
Выбрать отображаемые панели инструментов
Создать панель инструментов
Добавить команду в панель инструментов
Перекомпоновать команды панели инструментов
Удалить команду из панели инструментов
Примечание: Нажмите кнопку Сбросить, чтобы вернуться к стандартной
настройке.
Чтобы выбрать отображаемые панели инструментов:
1. Выберите опцию
Инструменты > Настройка.
2. В диалоговом окне
Trimble® Business Center Руководство
пользователя 15
Настройка щелкните по вкладке Панели инструментов.
Основные сведения
3. В списке Панели инструментов выберите или отмените нужные панели
4. Нажмите кнопку Закрыть.
Чтобы создать новую панель инструментов:
инструментов.
1. Выберите опцию
2. В диалоговом окне
Инструменты > Настройка.
Настройка щелкните по вкладке Панели инструментов.
3. Нажмите кнопку Создать.
4. Присвойте имя панели инструментов, например Инструменты.
5. В раскрывающемся списке выберите размещение.
6. Нажмите OK. Панель инструментов появится в панели инструментов проекта.
Чтобы добавить команду в панель инструментов:
1. Выберите опцию
2. В диалоговом окне
Инструменты > Настройка.
Настройка щелкните по вкладке Команды.
3. Нажмите кнопку Перекомпоновать.
4. В диалоговом окне
Перекомпоновать выберите опцию Панель инструментов,
затем в раскрывающемся списке выберите панель инструментов.
5. Нажмите кнопку Добавить.
6. В диалоговом окне
Добавить команду выберите категорию, а затем команду,
которую нужно добавить в панель инструментов, выбранную в диалоговом
окне
Перекомпоновать.
7. Нажмите OK.
8. Выполните одно из следующих действий:
Для выхода нажмите кнопку Закрыть.
Нажмите кнопку Вверх или Вниз для перемещения команды,
если нужно изменить ее положение.
Чтобы перекомпоновать команды панели инструментов:
1. Выберите опцию
2. В диалоговом окне
Инструменты > Настройка.
Настройка щелкните по вкладке Команды.
3. Нажмите кнопку Перекомпоновать.
4. В диалоговом окне
Перекомпоновать выберите опцию Панель инструментов,
затем в раскрывающемся списке выберите панель инструментов.
16 Trimble® Business Center Руководство
пользователя
Основные сведения
5. В области Команды выделите команду панели инструментов, которую нужно
переместить.
6. Чтобы перенести элемент панели инструментов, выполните одно из
следующих действий:
Чтобы переместить элемент вверх в списке панелей инструментов,
нажмите кнопку Вверх.
Чтобы переместить элемент вниз в списке панелей инструментов,
нажмите кнопку Вниз.
Перетащите элементы мышью.
7. Для выхода нажмите кнопку
Закрыть.
Чтобы удалить команду из панели инструментов:
1. Выберите опцию
2. В диалоговом окне
Инструменты > Настройка.
Настройка щелкните по вкладке Команды.
3. Нажмите кнопку Перекомпоновать.
4. В диалоговом окне
Перекомпоновать выберите опцию Панель инструментов,
затем в раскрывающемся списке выберите панель инструментов.
5. В области
Команды выделите команду панели инструментов, которую нужно
удалить.
6. Нажмите кнопку
7. Для выхода нажмите кнопку
Удалить.
Закрыть.
Смежные темы
Настройка меню (см. «Настроить меню» на стр. 13)
Настройка клавиатуры (на стр. 17)
Настройка клавиатуры
Чтобы настроить клавиатуру:
1. Выполните одно из следующих действий:
Выберите опцию
Инструменты > Настройка.
Примечание: Вы можете перейти в диалоговое окно Настройка клавиатуры из
любой вкладки.
2. Выберите вкладку Панели инструментов и нажмите кнопку
Клавиатура.
3. Появится диалоговое окно
Trimble® Business Center Руководство
пользователя 17
Настройка клавиатуры:
Основные сведения
4. Нажмите кнопку Закрыть.
Смежные темы
Настройка панели инструментов (на стр. 15)
Настройка меню (см. «Настроить меню» на стр. 13)
Пользовательская настройка опций и
инструментов
Задать команду — выберите категорию и команду.
Задать горячую клавишу — выберите горячую клавишу в раскрывающемся
списке.
Назначить горячую клавишу команде — нажмите кнопку
Назначить.
Удалить горячую клавишу команды — нажмите кнопку Удалить.
Сбросить все горячие клавиши — нажмите кнопку Сбросить
все.
Пользовательская настройка позволяет вам выбирать и сохранять
индивидуальные компоновки меню, панелей инструментов, настроек
отображения и горячих клавиш. Когда на одном компьютере работают несколько
пользователей, каждый может создавать собственную компоновку.
Примечание: Если для параметра
Многооконный просмотр
в диалоговом окне
Режим отображения окон
Опции
, то расположение окон
запоминается и восстанавливается при следующем открытии проекта.
Пользовательская настройка не влияет на восстановление расположения окон.
См. Расположение панелей и просмотров данных (на стр. 32).
Последовательность настройки инструментов
1. Выберите опцию Инструменты > Настройка. Появится диалоговое окно
Настройка.
2. Щелкните по вкладке
Выполнять индивидуальную настройку меню и панелей инструментов
Выбирать опции отображения
3. Щелкните по вкладке
Опции. На этой вкладке вы можете:
Настройка инструментов. На этой вы можете:
выбрать опцию
Создавать пользовательские команды и добавлять их значки в панели
инструментов
Удалять пользовательские команды
Настраивать клавиатуру
18 Trimble® Business Center Руководство
пользователя
Основные сведения
Совет: После завершения настройки сохраните ее, если эту настройка будет
нужна при следующем использовании офисной программы.
4. Щелкните по вкладке Сохранить/Загрузить. На этой вкладке вы можете:
Сохранять новые компоновки и загружать различные пользовательские
компоновки
Настраивать клавиатуру
5. После внесения нужных изменений нажмите кнопку Закрыть.
Смежные темы
Настройка панели инструментов (на стр. 15)
Настройка меню (см. «Настроить меню» на стр. 13)
Настройка клавиатуры (на стр. 17)
Поиск разделов справки
Пользуйтесь справочной системой для поиска нужной информации об
используемых в программе принципах, процедурах и опциях.
Чтобы открыть справочную систему:
Выберите опцию
Выберите опцию
Справка > Поиск для поиска тем по ключевым словам.
Справка > Содержание для просмотра тем и терминов
словаря в оглавлении.
Выберите опцию
Справка > Указатель для просмотра тем и терминов
словаря, представленных в алфавитном порядке.
Нажмите [F1]. Если какая-то команда активна, для нее выводится
контекстно-зависимая справка.
Чтобы распечатать раздел справки:
Щелкните по значку
.
В окне Справки щелкните правой кнопкой по разделу и в контекстном меню
выберите команду
Печать > Печать выбранного раздела
Печать. Затем выберите в контекстном меню команду
.
Для печати раздела вместе со всеми его подразделами выберите раздел, затем
выберите в контекстном меню команду
меню команду
Печать > Печать выбранного раздела и всех подразделов.
Печать. Затем выберите в контекстном
Смежные темы
Trimble® Business Center Руководство
пользователя 19
Опции справки (на стр. 20)
Основные сведения
Опции справки
Используйте эти опции для поиска информации о принципах, процедурах и
опциях, содержащейся в справочной системе. Они доступны в диалоговом окне
справки.
Вкладки
Содержание
Поиск
Отображение всех разделов справки в виде древовидной
структуры. Для просмотра щелкните по названию главы
или раздела.
Введите ключевое слово в поле поиска. Затем щелкните
Список разделов для поиска данного слова в разделах
справки. Выберите раздел в результатах поиска и нажмите
кнопку Показ, чтобы его открыть. Заданное ключевое
слово выделяется
опцию Выделение поиска вкл/выкл.
1. Может появиться мастер настройки поиска. В этом
случае выберите опцию Уменьшить размер базы
данных и нажмите кнопку Далее. Затем нажмите
кнопку Готово.
2. В поле Введите ключевые слова введите слово или
фразу для поиска.
3. При необходимости в
слова для ограничения поиска введите нужное слово.
В поле Выберите раздел для показа выберите раздел. Он
отображается справа от окна справки.
во всех разделах справки. См. ниже
поле Выберите согласующие
20 Trimble® Business Center Руководство
пользователя
Основные сведения
Опции меню
Вкладки скрыть/показать
Назад
Печать
Скрывание и показ вкладок Содержание и Поиск.
Просмотр предыдущего раздела.
Щелкните для открытия диалогового окна Печать
разделов. Выберите опцию печати – только выделенный
раздел или заголовок и все подразделы.
Стоп
Обновить
Опции Интернета
Завершение поиска.
Восстановление показа текущей страницы.
Щелкните для открытия диалогового окна Опции
Интернета, в
котором вы можете задать настройки
Интернета: безопасность, конфиденциальность,
содержимое, соединения, программы и др.
Выделение поиска
вкл/выкл
Включении и выключение выделения ключевого слова в
найденных разделах.
Смежные темы
Поиск разделов справки (на стр. 19)
Trimble® Business Center Руководство
пользователя 21
Основные сведения
Модули Trimble Business Center Survey
Существует два продукта Trimble® Business Center: Survey StandardTM и Survey
Advanced
командам и возможностям они обеспечивают следующие функции:
TM
. Дополнительно к основному пользовательскому интерфейсу,
СЪЁМКА
Параметры
Обработка
базовых линий
Уравнивание
сети
Отчеты
Survey Standard Survey Advanced
Обеспечивает базовый набор
опций обработки базовых
линий и уравнивания сети
Обработка только базовых
линий L1 GPS
Уравнивание только
векторов
Базовый отчет о статистике
обработке базовых линий и
уравнивания сети
L1
Обеспечивает расширенный
набор опций обработки
базовых линий и уравнивания
сети
Обработка базовых линий L1 и
L2 GPS
Обработка базовых линий
ГЛОНАСС
Уравнивание векторов L1 и L2
Уравнивание векторов
ГЛОНАСС
Расширенный отчет о
статистике обработке базовых
линий и уравнивания сети
Смежные темы
Команда «Продукты»
22 Trimble® Business Center Руководство
пользователя
Г ЛАВА 3
Просмотр, перемещение
и выбор.
Графические просмотры
Просмотр плана
Просмотр плана является стандартным просмотром данных проекта. Он выводит
на экран графическое отображение данных проекта как на карте. Одновременно
может быть открыто несколько просмотров плана. Видимость данных в
графических просмотрах выбирается с помощью фильтра просмотра
просмотра» на стр.
В просмотров плана вы можете:
59).
(см. «Фильтр
Использовать панорамирование и масштабирование для обзора данных.
Выбирать объекты для просмотра их свойств и применять команды.
Смежные темы
Перемещение в 2-мерном виде
Форматы отображения просмотра данных
Trimble® Business Center Руководство
пользователя 23
Просмотр, перемещение и выбор.
Расположение панелей и просмотров данных (на стр. 32)
Выбор на 2-мерных видах
Расположение просмотров во вкладках
Просмотр «Профиль направляющей»
Просмотр профиля направляющей отображает в вертикальном графическом виде
данные направляющей и другие добавленные к просмотру этому данные, такие
как профили поверхностей.
Просмотр профиля направляющей. Жирной вертикальной линией на отметке
1200 обозначена станция.
Смежные темы
Перемещение в 2-мерном виде
Создание направляющей (см. «Создать направляющую» на стр. 258)
Форматы отображения просмотра данных
Расположение панелей и просмотров данных (на стр. 32)
Выбор на 2-мерных видах
Расположение просмотров во вкладках
24 Trimble® Business Center Руководство
пользователя
Просмотр, перемещение и выбор.
3-мерный вид
3-мерный вид используется для визуализации данных проекта для заданных
точек обзора или путем поворота просмотра.
которой следует повернуть просмотр, и увеличить вертикальный масштаб, чтобы
легко просматривать изменения в топографии. Кроме того, вы можете выбирать
объекты в 3-мерном виде с помощью стандартных методов графического выбора
Методы графического выбора» на стр. 56).
(см. «
Вы можете задать точку, вокруг
3-мерный вид содержит компасную триаду с осями севера, востока и Z,
помогающую ориентироваться в просмотре.
Параметры 3-мерного вида зависят от настроек вашей системы. При нарушении
нормального режима просмотра воспользуйтесь следующими способами
устранения неполадки:
1. Щелкните правой кнопкой на рабочем столе ПК и в контекстном меню
выберите опцию
Щелкните по вкладке
Свойства. Появится диалоговое окно Свойства: Экран.
Параметры. В списке Качество цветопередачи выберите
другую/более высокую настройку. Нажмите OK.
2. Щелкните правой кнопкой на рабочем столе ПК и в контекстном меню
выберите опцию
Щелкните по вкладке
Появится диалоговое окно
по вкладке
Свойства. Появится диалоговое окно Свойства: Экран.
Параметры. Нажмите кнопку Дополнительно.
Свойства: Модуль подключения монитора. Щелкните
Диагностика и сдвиньте ползунок Аппаратное ускорение на Полное.
Нажмите OK, затем еще раз OK.
Примечание: Microsoft® DirectX® не работает через Microsoft® Remote Desktop и
Microsoft® NetMeeting®. 3-мерный вид использует DirectX® и показывает пустое
окно при попытке его использования через эти средства коммуникации.
Смежные темы
Перемещение в 3-мерном виде
Форматы отображения просмотра данных
Расположение панелей и просмотров данных (на стр. 32)
Выбор на 3-мерном виде
Trimble® Business Center Руководство
пользователя 25
Просмотр, перемещение и выбор.
Расположение просмотров во вкладках
Таблицы и другие просмотры
Таблица точек
Просмотр таблицы точек содержит точки текущего проекта и позволяет легко
редактировать данные. Просмотр плана и панель
изменения, внесенные в данные в просмотре таблицы точек.
Использование таблицы точек
Чтобы выбрать точку, щелкните по левому столбцу данной строки.
Чтобы вывести подробности по точке в панели
нажмите кнопку [F11], либо щелкните правой кнопкой и выберите опцию
Свойства.
Свойства отражают все
Свойства, выберите точку и
Чтобы отредактировать ячейку, выделите ее щелчком мыши.
Чтобы сортировать записи, щелкните по заголовку столбца. В заголовке
выбранного столбца появится значок Вверх
или Вниз , показывая
текущий порядок сортировки (по возрастанию или по убыванию).
Чтобы отфильтровать данные, щелкните по значку
вверху столбца и
выберите опцию в раскрывающемся меню.
Чтобы создать фильтр, используйте Диспетчер фильтров просмотра
«
Фильтр просмотра» на стр. 59).
(см.
Примечание: Если фильтр для столбца включен, значок становится
синим.
26 Trimble® Business Center Руководство
пользователя
Просмотр, перемещение и выбор.
Чтобы копировать данные в текстовый редактор, например в Блокнот
®,
Microsoft
выделите данные, скопируйте и вставьте их правым щелчком
мыши, либо нажав [Ctrl] + C для копирования и [Ctrl] + V — для вставки.
Можно выделить все данные, нажав [Ctrl] + A.
Чтобы изменить порядок столбцов в таблице, щелкните по заголовку столбца
и перетащите его в другое место.
Смежные темы
Форматы отображения просмотра данных
Расположение панелей и просмотров данных (на стр. 32)
Выбор в просмотрах таблиц (на стр. 47)
Расположение просмотров во вкладках
Таблица векторов
Таблица векторов содержит векторы текущего проекта. Данные в таблице
недоступны для правки, за исключением включения и отключения
вектора
Просмотр плана и панель
. Но данные можно сортировать щелчком по верху любого столбца.
Свойства
отражают все изменения, внесенные в данные
в просмотре таблицы векторов. Подробнее о столбцах в таблице векторов см.
Параметры просмотра
.
Состояния
Чтобы создать таблицу векторов:
Выполните одно из следующих действий:
Выберите опцию
Щелкните по значку
Просмотр > Создать таблицу векторов.
.
Появится новая таблица векторов, в которой приведены обработанные
векторы проекта.
Перемещение по таблице
Чтобы выбрать вектор, щелкните по левому столбцу данной строки.
Trimble® Business Center Руководство
пользователя 27
Просмотр, перемещение и выбор.
Чтобы вывести подробности по вектору:
Выберите вектор (щелкните по левому краю строки) и нажмите кнопку [F11],
либо щелкните правой кнопкой мыши и выберите опцию
панель
Свойства.
Примечание: Значения дельта X, Y и Z в Таблице векторов и Списке векторов
отражают расстояние от пункта до пункта съёмки. Для просмотра значений
дельта X, Y и Z между центрами фаз антенны см. свойства вектора в панели
Свойства.
Для сортировки элементов:
Щелкните по заголовку столбца. В заголовке выбранного столбца появится
значок Вверх
возрастанию или по убыванию).
Для копирования данных:
Свойства. Появится
или Вниз , показывая текущий порядок сортировки (по
Чтобы копировать данные в текстовый редактор (например в Блокнот
Microsoft
®)
выделите данные, скопируйте и вставьте с помощью контекстного
меню, либо нажав [Ctrl] + [C] для копирования и [Ctrl] + [V] — для вставки.
Можно выделить все данные, нажав [Ctrl] + [A].
Для настройки отображения столбцов:
Выберите опцию Проект > Параметры проекта
выберите
опцию
Просмотр и Таблица векторов. Для каждого типа данных выберите
Показать или Скрыть столбец в таблице. Чтобы изменить порядок
.Затем
столбцов в таблице, щелкните по заголовку столбца и перетащите его в другое
место.
Смежные темы
Форматы отображения просмотра данных
Расположение панелей и просмотров данных (на стр. 32)
Выбор в просмотрах таблиц (на стр. 47)
Расположение просмотров во вкладках
28 Trimble® Business Center Руководство
пользователя
Просмотр, перемещение и выбор.
Временная шкала
На временной шкале в хронологическом формате. Это позволяет отобразить, как
сессия и положения соотносятся по времени, и понять, насколько корректна
сессия.
Trimble® Business Center Руководство
пользователя 29
Просмотр, перемещение и выбор.
Элементы временной
шкалы
1 — Шкала времени
2 — Список сессий
Отображает квант времени для одного или
нескольких положений по времени GPS. Вид,
принятый по умолчанию, показывает квант
времени всех данных проекта, начиная от времени
начала первого положения до времени окончания
последнего положения. При масштабировании
определенных данных временная шкала
изменяется, отображая новый квант.
Текущий формат времени отображается в строке
состояния.
настройкам времени GPS в секции Единицы
измерения диалогового окна Настройки проекта.
В списке перечислены все сессии в
хронологическом порядке, от самой ранней до
самой поздней сессии проекта. Этот список
аналогичен дереву сессий в Проводнике проекта.
Каждая сессия определяется двумя
конкурентными или перекрывающимися
положениями.
Нажмите на него для доступа к
3 — Пиктограмма сессии
4 — Идентификатор точки верхнего
положения
5 — Идентификатор точки нижнего
положения
6 — Хронологический вид
Примечание: Непрерывные файлы от станций
CORS часто протоколируются и импортируются с
приращением в один час. После импортирования,
однако, они объединяются (последовательно
соединяются) в единую последовательность
данных измерения.
Показывает, является ли сессия статической или
кинематической
Статическая
Кинематическая
Определяет верхнее положение сессии. Например,
это — синяя полоса на графике.
Одно и то же положение может быть обозначено
для нескольких сессий.
Определяет нижнее положение сессии. Например,
это — зеленая полоса на графике.
Отображает график каждой сессии, от начала до
завершения, по отношению к времени.
При перемещении курсора по хронологическому
виду на временной шкале отображается точное
время, соответствующее положению курсора.
30 Trimble® Business Center Руководство
пользователя
Просмотр, перемещение и выбор.
7 — Статическое положение
Каждое положение отображается графически от
момента начала до момента завершения по
отношению к временной шкале и сессии.
При наведении курсора на положение в
хронологическом виде отображается всплывающее
окно с идентификатором точки и
продолжительности положения.
Нажатие на положение выделяет его рамкой во
всех сессиях, что позволяет
взаимоотношения между сессиями.
Для статических сессий каждая полоса
представляет собой одно положение.
8 — Отображение кинематических
сессий
Полоски разрываются, тем самым показывая
положения пуска-останова и/или непрерывные
сегменты.
Цвета положений
Синий
Зеленый
Желтый
Белый
Статическое положение (обычно — более долгое
положение)
Статическое положение (обычно — более короткое
положение)
Кинематическое положение — непрерывный
сегмент
Кинематическое положение — локомоционный
сегмент
видеть
Связанные темы
Проверить сессии (на стр. 195)
Опции просмотра временной шкалы (на стр. 195)
Редактор сессий (на стр. 197)
Trimble® Business Center Руководство
пользователя 31
Просмотр, перемещение и выбор.
Редактор направляющих
Редактор направляющих позволяет редактировать горизонтальные, вертикальные и
позиционные значения существующих направляющих. В графических
просмотрах отображаются все изменения направляющих в данном редакторе.
Смежные темы
Редактирование направляющей (см. «Редактировать направляющую» на стр.
268)
Форматы отображения просмотра данных
Расположение панелей и просмотров данных (на стр. 32)
Расположение просмотров во вкладках
Расположение панелей и
просмотров данных
Предусмотрена возможность управлять, когда и где отображаются панели и
просмотры, путем использования для них фиксирующих, плавающих и
стыкующих режимов. Нефиксированные панели исчезают из просмотра, когда
они не используются. Фиксированные панели остаются открытыми. Плавающие
просмотры можно перемещать по экрану, обеспечивая их наилучшее
размещение. Пристыкованные просмотры прикрепляются к краю окна
приложения.
32 Trimble® Business Center Руководство
пользователя
Просмотр, перемещение и выбор.
Фиксация и расфиксация (авто-скрывание) панелей
Чтобы зафиксировать открытую панель, щелкните по значку
вверху
панели. Если панель не зафиксирована, она может смещаться в сторону и
пропадать с экрана. Чтобы снова отобразить эту панель, проведите курсор над
вертикальной вкладкой.
Чтобы расфиксировать панель, щелкните по значку
.
Плавающие и пристыкованные панели и просмотры
По умолчанию большинство панелей закреплены, то есть пристыкованы к одной
стороне окна приложения.
Чтобы сделать плавающей пристыкованную панель, щелкните по ее строке
заголовка и в контекстном меню выберите
Плавающая. Вы также можете
сделать панель плавающей, щелкнув по ее строке заголовка и перетащив в
нужное место.
Чтобы сделать плавающей таблицу, просмотр с временной разверткой и
другие просмотры, щелкните правой кнопкой мыши под строкой заголовка и
выберите
Плавающий просмотр. Если вы работаете с двумя мониторами, то
плавающий просмотр можно даже перетащить на соседний монитор.
Чтобы сделать пристыкованной плавающую панель, щелкните правой
кнопкой мыши на ее строке заголовка и отмените выбор
Плавающая. Вы также
можете щелкнуть по ее строке заголовка и перетащить в пристыкованное
положение к одному из краев окна приложения.
Примечание: Пристыкованное положение определяется позицией курсора,
когда он пересекает край окна приложения.
Чтобы сделать пристыкованной плавающую таблицу или просмотр,
щелкните по данному элементу правой кнопкой мыши (не на строке
заголовка) и выберите
Неплавающий просмотр.
Смежные темы
Форматы отображения просмотра данных
Форматы отображения просмотра
данных
Вы можете настраивать отображение просмотров данных, располагая их в виде
одной или двух групп просмотра во вкладках, либо в виде одного или нескольких
просмотров мозаикой или каскадом. Использование многооконных просмотров
позволяет вам легко просматривать одновременно различные компоненты
проекта в разных проекциях.
Trimble® Business Center Руководство
пользователя 33
Просмотр, перемещение и выбор.
Чтобы изменить формат просмотра данных:
1. Выберите опцию
2. Выберите формат отображения
Инструменты > Опции. Появится диалоговое окно Опции.
в поле Показать с.
Примечание: В опциях меню «Окно» имеются дополнительные опции просмотра
во вкладках.
Опции отображения
данных
Просмотр во вкладках (SDI)
Многооконный просмотр (MDI)
В области просмотра одновременно отображает
один просмотр, с вкладками вверху для доступа к
остальным просмотрам.
Для смены просмотра щелкните по вкладке.
Одновременно отображает один или несколько
просмотров
Для смены просмотра щелкните по строке
заголовка нужного просмотра — активный
заголовок станет темно-синим.
Чтобы разместить
каскадом, выберите Окно > (опция).
просмотры мозаикой или
Этот рисунок отображает несколько просмотров данных в формате вкладок.
34 Trimble® Business Center Руководство
пользователя
Просмотр, перемещение и выбор.
Этот рисунок отображает несколько просмотров данных в формате MDI.
Смежные темы
Расположение панелей и просмотров данных (на стр. 32)
Опции пуска и отображения (на стр. 65)
Расположение просмотров во вкладках
Расположение просмотров во
вкладках
При работе с просмотрами во вкладках вы можете отображать их в двух или
нескольких группах (окнах), располагая горизонтально или вертикально. Эта
команда активна при следующих условиях:
Trimble® Business Center Руководство
пользователя 35
Просмотр, перемещение и выбор.
Для отображения просмотра данных задан формат просмотра во вкладках
(SDI) в настройках
Имеется не меньше 2 просмотров (вкладок).
Для отображения просмотра во вкладках в нескольких группах:
Опции.
Выберите опцию
Выберите опцию
Щелкните по значку
Щелкните по значку
Окно > Создать горизонтальную группу вкладок.
Окно > Создать вертикальную группу вкладок.
на панели инструментов просмотра.
на панели инструментов просмотра.
Просмотры во вкладках будут разделены и расположены соответствующим
образом.
Вы также можете переносить вкладки из одной группы в другую. Эта функция в
просмотре данных активна только при следующих условиях:
Для отображения просмотра данных задан формат просмотра во вкладках
(SDI) в настройках
Опции.
Имеется не меньше 3 просмотров (вкладок), например, 2 просмотра плана и
просмотр таблицы точек.
Эти 3 просмотра делятся на 2 группы.
Чтобы переместить просмотр во вкладке в следующую или предыдущую группу:
Щелкните по перемещаемой вкладке и выберите опцию
следующую группу вкладок
. Этот просмотр во вкладке переместится в
Окно > Перенести в
следующую группу.
Щелкните по перемещаемой вкладке и выберите опцию
предыдущую группу вкладок
. Этот просмотр во вкладке переместится в
Окно > Перенести в
предыдущую группу.
Смежные темы
Форматы отображения просмотра данных
Расположение панелей и просмотров данных (на стр. 32)
Опции пуска и отображения (на стр. 65)
Перемещение в 2-мерном виде
Эти опции используются для изменения того, что отображается в просмотрах
плана и профиля направляющей. Используйте клавиатурные сочетания для
изменения отображения в просмотрах плана и профиля направляющей.
36 Trimble® Business Center Руководство
пользователя
Просмотр, перемещение и выбор.
Панорамирование просмотра
Используется для сдвига центра просмотра в другую область экрана.
Совет: При использовании ноутбука без мыши нужно при перемещении курсора
держать нажатыми кнопки левого и правого щелчка.
Щелкните и перетащите колесико мыши (или среднюю кнопку мыши).
Щелкните по значку
на панели инструментов. Появится панель команды
Панорамирование. В просмотре плана щелкните и перетащите центр
просмотра в другую точку, либо введите две координаты или два
идентификатора точек в поля От точки и До точки.
Выберите опцию
Просмотр > Панорамирование. Появится панель команды
Панорамирование. В просмотре плана щелкните и перетащите центр
просмотра в другую точку, либо введите две координаты или два
идентификатора точек в поля От точки и До точки.
Увеличение
Используется для более детального отображения небольшой области просмотра
плана.
Щелкните по значку
на панели инструментов.
Щелкните в просмотре и прокрутите колесико мыши вперед.
Выберите опцию
Просмотр > Масштабирование > Увеличить.
Уменьшение
Используется для менее детального отображения большой области просмотра
плана.
Щелкните по значку
на панели инструментов.
Щелкните в просмотре и прокрутите колесико мыши назад.
Выберите опцию
Просмотр > Масштабирование > Уменьшить.
Масштабирование по размеру окна
Используется для отображения всех видимых данных проекта в окне просмотра
плана.
Trimble® Business Center Руководство
пользователя 37
Просмотр, перемещение и выбор.
Щелкните по значку на панели инструментов.
Нажмите [Ctrl]+[Alt] и щелкните и перетащите курсор для выделения области.
Выберите опцию
Просмотр > Масштабирование > Показать Рамка.
В просмотре плана щелкните и перетащите курсор для выделения области, либо
введите две координаты или два идентификатора точек в поля От точки и До
точки.
Масштабирование по границам данных
Используется для масштабирования по крайним значениям видимых данных.
Щелкните по значку
на панели инструментов.
Дважды щелкните колесико мыши (или среднюю кнопку мыши).
Выберите опцию
Просмотр > Масштабирование > Показать Границы.
Центрирование выбранной точки в просмотра плана
Выберите одну или несколько точек в Проводнике проекта или просмотре
плана Щелкните правой кнопкой и в контекстное меню выберите опцию
Центр.
Выберите одну или несколько точек в Проводнике проекта или просмотре
плана, затем выберите опцию
Просмотр > Центр.
Выберите опцию
Просмотр > Центр. Появится панель команды Центр.
Укажите точку в просмотре плана или введите идентификатор точки в поле
Точка.
Смежные темы
Перемещение в 3-мерном виде
Просмотр плана (на стр. 23)
Режимы использования мыши (на стр. 43)
Перемещение в 3-мерном виде
Используйте приведенные клавиатурные сочетания и мышь для изменения
точки обзора в 3-мерном виде.
38 Trimble® Business Center Руководство
пользователя
Просмотр, перемещение и выбор.
3-мерный вид
Панорамирование
Увеличение/
уменьшение
Масштабирование по
границам
Вертикальный масштаб
Поворот по горизонтали
Поворот по вертикали
Щелкните и перетащите колесико мыши (или среднюю
кнопку мыши).
Прокрутите колесико мыши.
Дважды щелкните колесико мыши (или среднюю
кнопку мыши).
Примечание: Масштабирование по границам
восстанавливает исходную величину вертикального
увеличения.
Нажмите [Ctrl] + [Shift] и прокрутите колесико мыши
для увеличения используемой в поверхности разницы
возвышений.
Величина увеличения отображается в поле Масштаб
панели команды Параметры 3D вида. Для
восстановления исходного вертикального увеличения
введите 1 поле масштаба.
Нажмите [Ctrl] и прокрутите колесико мыши для
поворота просмотра вокруг оси X.
Величина отображается в
поле Возвышение панели
команды Параметры 3D вида.
Нажмите [Shift] и прокрутите колесико мыши для
поворота просмотра вокруг оси Z.
Величина отображается в поле Азимут панели команды
Параметры 3D вида.
Произвольный поворот
Нажмите [Ctrl] и щелкните и перетащите колесико
мыши для произвольного поворота просмотра в любом
направлении.
Смежные темы
Перемещение в 2-мерном виде
3-мерный вид (на стр. 25)
Параметры 3-мерного вида (на стр. 39)
Режимы использования мыши (на стр. 43)
Параметры 3-мерного вида
Используйте приведенные настройки для изменения точки обзора и
вертикального масштаба в 3-мерном виде. Компасная триада в нижнем левом
углу просмотра показывает текущую ориентацию. По умолчанию 3-мерный вид
поворачивается вокруг центра просмотра, который обычно является центром
ограничивающего объема данных вашего проекта.
Trimble® Business Center Руководство
пользователя 39
Просмотр, перемещение и выбор.
Доступ к стандартным 3-мерным просмотрам и настройкам
Выберите опцию
команды
Параметры 3D вида.
Просмотр > Параметры 3D вида. Появится панель
Опции
Стандартные
просмотры
Поворот
Возвышение
Азимут
Вертикальный
масштаб
Масштаб
Мин
Макс
Нажмите кнопку для переключения в один из девяти
стандартных, ортогональных или изометрических просмотров.
Название просмотра обозначают направление, в сторону
которого обращен просмотр.
Используется для задания значений поворота точки обзора.
Ввод нулей в обоих полях равнозначен просмотру плана.
Для поворота просмотра вокруг оси X перетащите
вертикальный ползунок или введите
Для поворота просмотра вокруг оси Z перетащите
горизонтальный ползунок или введите значение в поле.
Для увеличения разницы возвышений перетащите
горизонтальный ползунок или введите значение в поле.
Масштаб — это коэффициент, на который умножаются все
значения возвышений в проекте.
Задание минимального и максимального значений
увеличения в полях с обоих концов ползунка.
значение в поле.
Изменение точки поворота просмотра
1. Выберите опцию
команды
Параметры 3D вида.
2. Нажмите кнопку Верх в группе
Просмотр > Параметры 3D вида. Появится панель
Стандартные просмотры.
3. Переведите в центр просмотра точку, вокруг которой нужно выполнить
поворот.
4. Нажмите [Ctrl] и прокрутите колесико мыши так, чтобы данный просмотр
был перпендикулярен просмотру плана.
Совет: Вы можете контролировать перпендикулярность просмотра по
компасной триаде.
5. Снова переведите в центр просмотра точку, вокруг которой нужно выполнить
поворот.
6. Чтобы поверить новую точку поворота, нажмите [Ctrl] и щелкните и
перетащите колесико мыши для поворота просмотра.
40 Trimble® Business Center Руководство
пользователя
Просмотр, перемещение и выбор.
Смежные темы
Перемещение в 2-мерном виде
3-мерный вид (на стр. 25)
Перемещение в 3-мерном виде
Режимы использования мыши (на стр. 43)
Использование клавиатуры
Клавиатура используется для перемещения в приложении и выполнения задач,
если это проще для вас, чем использование мыши.
Trimble® Business Center Руководство
пользователя 41
Просмотр, перемещение и выбор.
Горячие клавиши
[F1]
[F2]
[F4]
[F9]
[F10]
[F11]
[F12]
Другие клавиши
[Enter]
[Esc]
[Tab]
[Shift] + [Tab]
[Пробел]
[Ctrl] + [Tab]
[Ctrl] + [Shift] + [Tab]
[Ctrl] + [стрелка вверх] или [стрелка
вниз]
[Ctrl] +[стрелка влево] или [стрелка
вправо]
Вывод окна справки.
Переключение ячеек сетки в таблицах и
диалоговых окнах между редактируемыми и
нередактируемыми.
Если ячейка редактируемая, клавиши стрелок
перемещают в ней точку вставки. Если ячейка
нередактируемая, клавиши стрелок перемещают
фокус между ячейками.
Расчет текущего проекта.
Показывает и скрывает Проводник проекта.
Показывает и скрывает панель Устройство.
Показывает
панель Свойства.
Показывает панель Команда.
Примечание: [F11] и [F12] используются для
переключения между панелями Команда и
Свойства.
Запуск команд, для которых предусмотрена
кнопка OK.
Удаление из стека последней команды, когда
панель команд имеет фокус.
Отмена правки в панели Свойства с
восстановлением исходного значения свойства.
Подтверждение текущего значения и переход к
следующему элементу управления или кнопке.
Подтверждение текущего значения и переход к
предыдущему элементу
управления или кнопке.
Подтверждение выделенной кнопки.
Переход просмотра к предыдущему просмотру во
вкладке или окну просмотра.
Переход просмотра к следующему просмотру во
вкладке или окну просмотра.
Переход внутри групп.
При нажатии [Ctrl] + клавиша «стрелка вверх»
происходит переход вверх к предыдущей папке в
Параметрах
проекта (и аналогичных деревьях).
Раскрытие и свертывание групп в Проводнике
проекта и в панели Свойства.
42 Trimble® Business Center Руководство
пользователя
Просмотр, перемещение и выбор.
[Shift] + [F10]
Вывод контекстного меню, когда активен элемент
управления (поле).
Смежные темы
Перемещение в 2-мерном виде
Перемещение в 3-мерном виде
Режимы использования мыши
Использование различных режимов мыши позволяет управлять функцией левой
кнопки мыши в графических просмотрах. Эти режимы необходимы при
использовании ноутбука или мыши без колесика или средней кнопки. Они
доступны на панели инструментов мыши.
Опции
Щелкните этот значок для выбора объектов при щелчке либо щелчке
и перетаскивании левой кнопки.
Щелкните этот значок для поворота просмотра при щелчке и
перетаскивании левой кнопки.
Примечание: Этот режим работает только в 3-мерных видах. Если
этот режим выбран в 3-мерном виде, то при переходе в просмотр
плана он меняется на режим выбора.
Смежные темы
Перемещение в 2-мерном виде
Перемещение в 3-мерном виде
Методы графического выбора (на стр. 56)
Выбор данных
Выберите объекты, указывая их на графическом виде или в сводной таблице,
выбирая пункты меню или при помощи сочетаний клавиш. Выбираемые Вами
объекты подсвечиваются на графическом виде, в сводных таблицах и в
Проводнике проекта, в зависимости от того, что из этого открыто. В строке
состояния внизу окна приложения высвечивается количество выбранных
объектов.
Примечание: Для установки свойств видимости и выбираемости объектов
создайте новый фильтр просмотра в Менеджере фильтров просмотра (см. «Фильтр
просмотра» на стр. 59).
Щелкните этот значок для перемещения просмотра в плоскости при
щелчке и перетаскивании левой кнопки.
Щелкните этот значок для увеличения или уменьшения при щелчке
и перетаскивании левой кнопки.
Trimble® Business Center Руководство
пользователя 43
Просмотр, перемещение и выбор.
Связанные темы
Выбрать на двухмерном виде
Выбор на трехмерном виде
Выбор в сводных таблицах (см. «Выбор в просмотрах таблиц» на стр. 47)
Выбор в проводнике проекта (на стр. 49)
Опции и методы выбора (см. «Методы и опции выбора» на стр. 55)
Выбор на 2-мерных видах
Выберите объекты в просмотрах плана или профиля, используя приведенные
стандартные методы или графические методы выбора.
44 Trimble® Business Center Руководство
пользователя

Контактнаяинформация
Trimble Navigation Limited
Engineering and Construction 5475 Kellenburger Road Dayton, Ohio 45424-1099 U.S.A.
Телефон: +1-937-233-8921
Бесплатный звонок: +1-800-538-7800
Факс: +1=937-233-9441 www.trimble.com
Авторскиеправаиторговыемарки
© 2005-2006, Trimble Navigation Limited. Все права защищены.
Логотип Globe & Triangle и Trimble являются торговыми марками Trimble Navigation Limited. Все остальные торговые марки являются собственностью соответствующих владельцев.
Примечаниеквыпуску
Это выпуск за сентябрь 2006 г. Справки по Trimble Business Center. Он относится к версии 1.10 программы Trimble Business Center.
|
ii |
Trimble® Business Center Руководство |
|
пользователя |
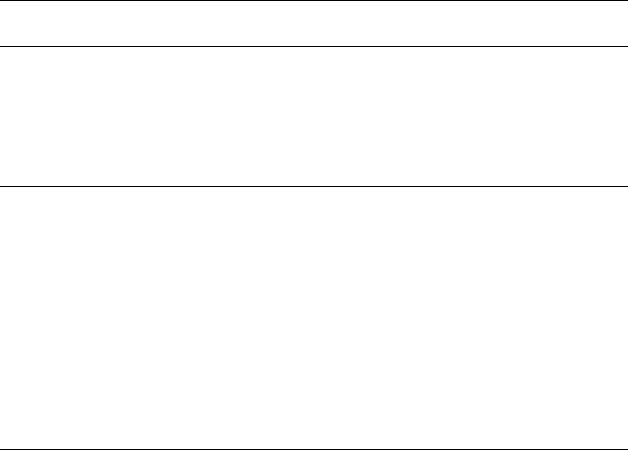
Содержание
|
Введение в Trimble Business Center |
1 |
|
Основные сведения |
3 |
|
О пользовательском интерфейсе……………………………………………………………………………………………………. |
3 |
|
Последовательность настройки инструментов…………………………………………………………………………….. |
18 |
|
Поиск разделов справки………………………………………………………………………………………………………………. |
19 |
|
Опции справки ……………………………………………………………………………………………………………………………. |
20 |
|
Модули Trimble Business Center Survey ……………………………………………………………………………………….. |
22 |
|
Просмотр, перемещение и выбор. |
23 |
|
Графические просмотры………………………………………………………………………………………………………………. |
23 |
|
Таблицы и другие просмотры ……………………………………………………………………………………………………… |
26 |
|
Расположение панелей и просмотров данных……………………………………………………………………………… |
32 |
|
Форматы отображения просмотра данных……………………………………………………………………………………. |
33 |
|
Расположение просмотров во вкладках………………………………………………………………………………………… |
35 |
|
Перемещение в 2-мерном виде…………………………………………………………………………………………………….. |
36 |
|
Перемещение в 3-мерном виде…………………………………………………………………………………………………….. |
38 |
|
Параметры 3-мерного вида………………………………………………………………………………………………………….. |
39 |
|
Использование клавиатуры………………………………………………………………………………………………………….. |
41 |
|
Режимы использования мыши …………………………………………………………………………………………………….. |
43 |
|
Выбор данных……………………………………………………………………………………………………………………………… |
43 |
|
Слои и фильтры просмотра………………………………………………………………………………………………………….. |
58 |
|
Управление проектами |
65 |
|
Опции выбора приложения…………………………………………………………………………………………………………. |
65 |
|
Создание проекта…………………………………………………………………………………………………………………………. |
72 |
|
Выбор параметров проекта…………………………………………………………………………………………………………… |
73 |
|
Выбор параметров местного участка……………………………………………………………………………………………. |
92 |
|
Калибровка участка……………………………………………………………………………………………………………………… |
96 |
|
Использование моделей геоидов………………………………………………………………………………………………….. |
97 |
|
Правила обеспечения оптимальной калибровки………………………………………………………………………….. |
97 |
|
Открыть существующий проект…………………………………………………………………………………………………. |
104 |
|
Сохранение проекта…………………………………………………………………………………………………………………… |
105 |
|
Использование шаблона проекта ……………………………………………………………………………………………….. |
106 |
|
Архивировать проект…………………………………………………………………………………………………………………. |
107 |
|
Печать просмотра или отчета…………………………………………………………………………………………………….. |
108 |
|
Настройка и создание отчета……………………………………………………………………………………………………… |
109 |
|
Опции отчета…………………………………………………………………………………………………………………………….. |
110 |
|
Создание отчета для файла задания……………………………………………………………………………………………. |
112 |
|
Trimble® Business Center Руководство |
|
|
пользователя |
iii |
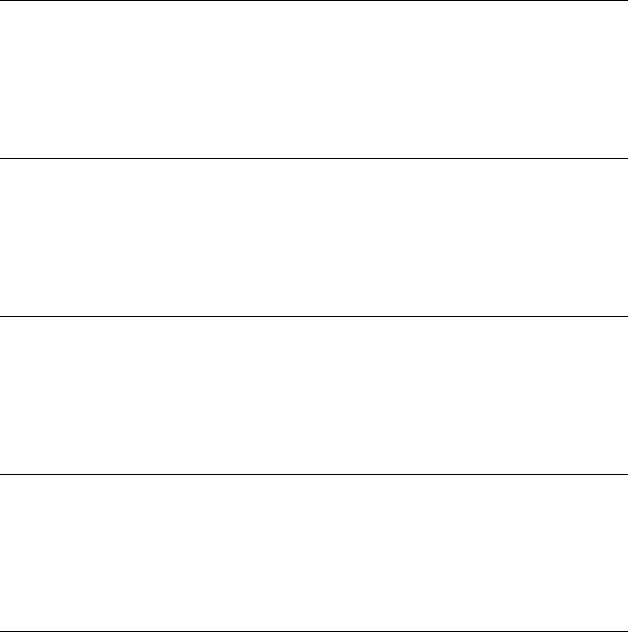
|
Содержание |
|
|
Опции генератора отчета по заданию………………………………………………………………………………………… |
113 |
|
Использование вспомогательных утилит …………………………………………………………………………………… |
114 |
|
Передача/синхронизация полевых данных |
119 |
|
Подготовка к подключению полевого устройства………………………………………………………………………. |
119 |
|
Office Synchronizer …………………………………………………………………………………………………………………….. |
121 |
|
Прямое подключение………………………………………………………………………………………………………………… |
122 |
|
Корневая папка синхронизации и Office Synchronizer ……………………………………………………………….. |
125 |
|
Загрузка файла сетки ГСК………………………………………………………………………………………………………….. |
129 |
|
Загрузка файла геоида ……………………………………………………………………………………………………………….. |
132 |
|
Импорт данных |
137 |
|
Импортировать данные……………………………………………………………………………………………………………… |
137 |
|
Перетаскивание для импорта …………………………………………………………………………………………………….. |
138 |
|
Загрузить и импортировать данные из Интернета……………………………………………………………………… |
139 |
|
Форматы импорта данных………………………………………………………………………………………………………….. |
160 |
|
Импорт данных в пользовательском формате…………………………………………………………………………….. |
181 |
|
Создание отчета импорта…………………………………………………………………………………………………………… |
188 |
|
Проверка и подтверждение данных |
189 |
|
Проверка статических и кинематических данных……………………………………………………………………… |
189 |
|
Создание отчета «Список точек»…………………………………………………………………………………………………. |
191 |
|
Создание отчета о выведении точек…………………………………………………………………………………………… |
191 |
|
Вычисление инверсии между точками………………………………………………………………………………………. |
192 |
|
Опции инверсии………………………………………………………………………………………………………………………… |
193 |
|
Проверить сессии и положения…………………………………………………………………………………………………. |
195 |
|
Создание, добавление и редактирование данных |
203 |
|
Расчет и ввод значений………………………………………………………………………………………………………………. |
203 |
|
Добавление точек и координат………………………………………………………………………………………………….. |
250 |
|
Создать направляющую……………………………………………………………………………………………………………… |
258 |
|
Создать поверхность…………………………………………………………………………………………………………………… |
271 |
|
Создать контуры поверхности……………………………………………………………………………………………………. |
291 |
|
Добавить материалы поверхностей ……………………………………………………………………………………………. |
296 |
|
Обработка базовых линий |
299 |
|
Обработка базовых линий………………………………………………………………………………………………………….. |
299 |
|
Включение и отключение базовых линий и векторов………………………………………………………………… |
307 |
|
Траектории и векторы ……………………………………………………………………………………………………………….. |
308 |
|
Сохранение непрерывных данных как отдельных векторов……………………………………………………….. |
309 |
|
Опции траектории……………………………………………………………………………………………………………………… |
310 |
|
Применение стиля обработки базовых линий……………………………………………………………………………. |
311 |
|
Изменение параметров процессора базовых линий……………………………………………………………………. |
312 |
|
Изменение последовательности обработки базовых линий………………………………………………………… |
313 |
|
iv |
Trimble® Business Center Руководство |
|
пользователя |
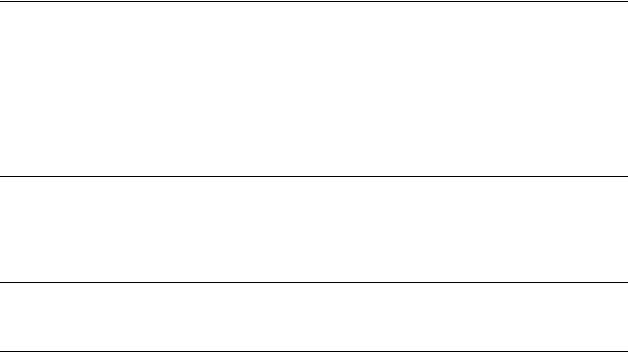
|
Содержание |
|
|
Обработка базовых линий………………………………………………………………………………………………………….. |
313 |
|
Опции обработки базовых линий………………………………………………………………………………………………. |
315 |
|
Создание отчета об обработке базовых линий……………………………………………………………………………. |
317 |
|
Создание отчета о замыкании полигонов…………………………………………………………………………………… |
320 |
|
Создание отчета «Список векторов»……………………………………………………………………………………………. |
323 |
|
Уравнивание сетей |
325 |
|
Общие сведения об уравнивании сетей……………………………………………………………………………………… |
325 |
|
Рабочий процесс для уравнивания сети …………………………………………………………………………………….. |
326 |
|
Применение стиля уравнивания сети………………………………………………………………………………………… |
327 |
|
Изменение параметров уравнивания сети………………………………………………………………………………….. |
328 |
|
Уравнивание сети………………………………………………………………………………………………………………………. |
329 |
|
Опции уравнивания сетей………………………………………………………………………………………………………….. |
331 |
|
Создание отчета об уравнивании сети………………………………………………………………………………………… |
334 |
|
Экспорт данных |
339 |
|
Экспорт данных…………………………………………………………………………………………………………………………. |
339 |
|
Форматы экспорта данных…………………………………………………………………………………………………………. |
340 |
|
Экспорт данных в пользовательском формате……………………………………………………………………………. |
348 |
|
Разные сведения |
353 |
|
Продукты…………………………………………………………………………………………………………………………………… |
353 |
|
Указатель |
355 |
|
Trimble® Business Center Руководство |
|
|
пользователя |
v |

ГЛ А В А 1
ВведениевTrimble Business Center
Trimble® Business Center — это платформа для целого комплекса модулей офисной программы для съёмки и строительства (см. список ниже). Для тех, кто делает первые шаги в освоении этой программы, мы рекомендуем прочитать разделы Обзор пользовательского интерфейса (см. «О пользовательском интерфейсе» на стр. 3), Проводник проекта (на стр. 4), Просмотр плана (на стр. 23) и Таблица точек (на стр. 26).
Основныевозможности:
Импортирование, экспортирование и скачивание через Интернет
Просмотр плана, 3-мерный вид, окно дерева и просмотр таблицы данных
Отчеты и инструменты обеспечения качества
Моделирование поверхности
Редактор направляющих
МодульSurveyStandard
Все основные и следующие возможности:
Постобработка L1
Отчете о замыкании полигонов
Уравнивание сети (векторы L1)
МодульSurveyAdvanced
Все основные возможности и возможности Survey Standard, а также следующие возможности:
Постобработка GNSS
Полное уравнивание сети
|
Trimble® Business Center Руководство |
|
|
пользователя |
1 |

Чаще всего у обычного геодезиста не находится лишних финансов для приобретения курсов, и приходится осваивать нужные технологии и работу в программном обеспечении с помощью «метода тыка», или получая опыт от более продвинутых коллег. Хотя в последнее время стало модным учиться по видеоурокам на Youtube, никто не отменял отсутствие или сложности с интернетом в отдалённых районах/командировках, когда времени на учёбу можно выделять значительно больше.
Мы уже писали про курсы повышения квалификации, чтобы изучить некоторое профессиональное ПО для обработки геодезических измерений, — производители выпускают свои учебники, инструкции, по которым можно быстро получить навыки обработки измерений, подготовку данных и многое другое.
Для Trimble Business Centre учебники опубликованы на сайте, они разбиты по темам (например — загрузка данных, обработка ГНСС, обработка аэрофотосъёмки и т.п.), можно так же учебники скачать целиком для чтения в спокойной обстановке.
Для тех, кому удобнее изучать Trimble Business Centre по видео, на YouTube можно смотреть уроки и изучать новые функции.
Trimble Business Center | Tutorials
Instructions
Tutorials PDF Summary — Download Link
Click the Download link for any of the tutorials below to download a ZIP file containing the tutorial package. When you extract the ZIP file to the location of your choice, a new tutorial folder is created containing tutorial instructions in a PDF document and, as applicable, a VCE project file, a project folder, and a data folder. Just open the PDF tutorial document and follow the instructions.
Looking for more TBC learning resources?
— Check out the TBC section on our learn.trimble.com platform. From self-paced tutorials to Instructor-led workshops, we have you covered!
— New to TBC? We recommend you sign up for the «Getting Started — TBC» course on the learn.trimble.com platform first.
Getting familiar with Trimble Business Center
- Setting Up a New Project — Set up a new project, select various project settings and save the project as a template that can be used for other new projects. Download…
- Using Spreadsheets, Selection Sets, and COGO Controls — View spreadsheets, create a selection set, and work with COGO controls. Download…
Importing and processing GNSS data
- Importing GNSS Data — Import control and static GNSS data into a new project, merge points, and download reference and precise orbit data. Download…
- Processing GNSS Baselines — Process baselines from GNSS data that has already been imported into the project. Download…
Importing total station and level data
- Importing Total Station Data — Import traverse data collected with a total station into a project that already contains GNSS and level data. Download…
- Importing Digital Level Data — This tutorial includes three workflows: (1) import and edit Trimble DiNi level data, (2) Import level data using a custom importer, and (3) import variable row-type level data using a custom importer. Download…
Performing common workflows
- Adjusting the Network — Adjust the network for a project that contains GNSS, total station, and level data. Download…
- Calibrating a Site — Import grid coordinates for a survey of two water towers, and import RTK data to use for the site calibration. Specify how sideshots in the project are computed, pair up the local control points and GNSS control points, and perform the site calibration. Download…
- Creating and Adjusting Traverses — Create and adjust three traverses that were surveyed in the field as part of the same project. Download…
- Importing As-Staked Points — Import points that were staked in the field («as-staked» points). Review the deltas for the as-staked points and their corresponding design points to ensure the appropriate tolerances were achieved in the field. Download…
- Creating Custom Reports — Create a custom report template and then use it to run a custom report on data in the tutorial project. Also modify a predefined custom report template. Download…
Processing features and working with GIS sources
- Working with Feature Definitions — Import, edit, and export a Feature Library, which contains the instructions for mapping feature codes and control codes assigned to points in the field to their associated real-life features and attributes during feature processing in TBC. Download…
- Processing Feature Codes — Process and edit feature codes that have been imported into your project. Then view feature data in the various project views, and export the features as a CAD drawing. Download…
- Integrating Survey and GIS Data — Integrate survey and GIS data by first downloading a data schema from a file geodatabase and using it to create a Feature Definition Library (FXL) file. Then process feature data that was collected in the field using the FXL file, and directly upload (write) processed feature data back to the file geodatabase. Download…
- Processing TerraSync SSF Data — Import a Trimble Standard Storage Format file (.ssf) into TBC, along with an appropriate reference/base station RINEX file, and perform post-processing of the continuous GNSS data to create a trajectory that accurately positions the recorded feature points and line work. Download…
- Integrating GIS Data Using an Enterprise Geodatabase — Use an enterprise geodatabase to exchange feature data between TBC and ArcGIS Pro, where it can be viewed and edited by authorized users. Download…
Working with point clouds
- Working with Point Clouds — Specify how to render a point cloud region in the graphic views, create additional point cloud regions, selectively clip (hide) and unclip scan points, and use scan points to create a surface and measure a volume. Download…
- Creating Projected Surfaces — Create a projected (non-horizontal) surface for each of two point clouds of an exterior building wall that were collected before and after adjacent ground excavation to determine wall movement resulting from the excavation. Download…
- Processing Trimble SX10 Data — Import and process data captured with the Trimble SX10 scanning total station that includes two station setups and one scan station located on an unknown position. Then use the Register Scans command to ensure that the scan captured by the scan station is correctly aligned with the overlapping scans from the station setups, resulting in a «rigid» point cloud. Download…
- Working with Planes — Use the Plane Manager command to define the orientation and position of a 2D plane that displays in the 3D View. Then use the plane’s orientation to create a cutting plane that also displays in the 3D View and whose 2D face displays on the Cutting Plane View tab, showing all of the points in your project that intersect the cutting plane. Download…
- Extracting Point Features — Use the Extract Point Feature command to select an object in a point cloud (for example, a light pole or a tree) and automatically create a new point at the base of the object with an assigned feature code and feature attributes. You will create both individual points (manual mode) and a batch of points (automatic mode). Download…
- Extracting Overhead Line Features — Use the Extract Line Feature command to create linestrings from overhead utility lines displayed in a point cloud. Download…
- Extracting Curb and Gutter Line Features — Use the Extract Line Feature command to create linestrings from curb and gutter lines displayed in a point cloud. Download…
- Extracting Lane Line Features — Use the Extract Line Feature command to create linestrings from solid and dashed lane line markings displayed in a point cloud. Download…
- Extracting Stockpile Features — Use the Extract Stockpile command to quickly and easily extract stockpiles from a point cloud, save them as new features in your project, and automatically calculate their volumes. Download…
- Extracting Geometry — Use the Extract Geometry command to create or select a 2D closed CAD object to use as a template and then locate features in a point cloud of the same shape and size (for example, painted markings on a roadway) and create a closed polyline around each. Download…
- Performing a Plane-Based Scan Registration — Import into your project raw positionless scan data collected with a Trimble TX8 scanner along with survey data collected at the same location with a Trimble SX10 total station. Then perform an automatic plane-based registration of the scans to properly align them with each other, and georeference the resulting point cloud to points contained in the survey data to correctly position the point cloud in the real world. Download…
- Working with Trimble X7 Data — Import and post-process scan data and photo images captured with a Trimble X7 Laser Scanner and Trimble Perspective field software. View text and image annotations assigned to scan points in the field and use selection sets automatically created from imported labels to filter associated objects in the Selection Explorer and View Filter Manager. Download…
- Sharing 3D Data Using Trimble Clarity — Publish point clouds to a Trimble Clarity presentation that can be shared with clients and other team members to intuitively explore geospatial data, make on-the-fly measurements, and add annotations. Download…
- Performing Scan Inspections — Use the Scan Inspection command to display positioning deviations between (1) a 3D object and a point cloud region and (2) two point cloud regions. Download…
Using CAD and drafting features
- Working with Linestrings — Linestings are TBC’s native linear object type. Get familiar with linestring fundamentals by creating, editing, elevating, and exploring them in a simple scenario. Download…
- Working with Advanced Drafting — Prepare an entire set of construction plans and maps with various drawing elements, such as a border and title block, dynaviews (of plan or cross-section drawings), north arrows, titles, labels, and sheet numbers. Download…
- Creating Labels — Create style templates that you will use to create single/multi-line labels and table labels. Download…
- Working with Data from the CAD Command Line — Create and edit CAD data by working through a dozen commands using only the CAD Command Line. On the CAD Command Line, you can work quickly by simply entering command aliases, keyboard shortcuts, and values (with occasional picking in graphic views). Download…
- Creating COGO Collections and Parcels — Create a COGO collection of linework in your project that you can, optionally, use to create parcels and compute parcel closure. Download…
- Working with IFC Data — Import an IFC file into a project that includes survey control points at the location where the IFC model should be positioned. Then reference the IFC model to one of the control points to move it to the correct position, and export the newly referenced IFC model so that it can be imported into other applications with accurate positioning information. Download…
- Exporting Data for Visualization in Trimble SiteVIsion — Use various TBC tools and exporters to export a georeferenced PDF landscaping plan, a surface, and control data to SiteVision for viewing on the real-world site Download…
- Creating SketchUp Models from Trimble Vision Images — Export Trimble Vision images along with precisely measured points from Trimble Business Center to Trimble SketchUp Pro where you will use them to create a 3D model. Download…
Working with aerial photogrammetry
- Processing Aerial Survey Data without a Trajectory — Adjust aerial survey data collected by a Trimble X100 UAS using the Adjust Photo Stations command. Then create orthomosaic, point cloud, and raster-based digital surface model deliverables using the Create Orthomosaic command. Download…
- Processing Aerial Survey Data with a Trajectory — Process survey data with a trajectory collected by a DJI Phantom 4 RTK UAS and create orthomosaic, point cloud, and raster-based digital surface model deliverables. Download…
- Processing Trimble UX5 HP Aerial Survey Data Using UASMaster— Process aerial survey data collected by a Trimble UX5 HP UAS using TBC. Then import the data into Trimble UASMaster to adjust and create orthomosaic and point cloud deliverables. Download…
Working with corridors and tunnels
- Working with Corridors — Create a road corridor based on an existing surface and alignment. Download…
- Working with Superelevations — Define a superelevation for an alignment used for a curved road. Download…
- Creating a Tunnel Design — Create a simple tunnel design in TBC that will familiarize you with all of the elements used to define a tunnel. Download…
- Working with Tunnel As-Built Points — Import tunnel as-built points to compare with a tunnel design to generate overbreak and underbreak information in reports and drafting sheet sets. Download…
- Performing a Tunnel Inspection — Create two as-built tunnel meshes from point cloud data recorded on site after tunnel excavation was complete and again later after shotcrete had been applied to the tunnel interior. Then analyze the differences (shape deviations), and share the inspection data with others. Download…
- Monitoring Tunnel Convergence — Use the Assign Tunnel Convergence Points command along with the Trimble Monitoring Cloud service to monitor tunnel convergence points by storing and comparing coordinates for tunnel points that have been measured in the field on two separate occasions (two epochs). Download…
Working with field data
-
Working with Field Data for SCS and GCS — Create a set of job site design files (including background map data, points to stake, and a design surface model) that can be used in the field on a hand-held controller running Trimble Site Controller (SCS) software for measurements and stakeout and on a machine running Grade Control Software (GCS) for earthmoving operations. Download…
Performing site takeoff and mass haul analysis
- Calculating Takeoff Volumes for a Simple Site — Perform a basic takeoff for a simple job site that includes a building pad, parking lot, driveway, sidewalk, and pond to calculate material volumes and site improvement quantities needed for predictive analysis on bid submissions for a construction job. Download…
- Analyzing Mass Haul for a Simple Site — Perform a basic mass haul analysis for a simple site. Create a cut/fill map, run an initial mass haul analysis, add haul roads, recalculate to see the effects on the analysis, and run the Site Mass Haul Report to confirm the costs of balancing your earthworks. Download…
Working with terrestrial photogrammetry
- Measuring Points Using Photogrammetry — Make photogrammetry measurements to create points, modify photogrammetry measurements, and view photogrammetry point properties and intersection observations in the Project Explorer, Properties pane, Photo Point Spreadsheet, and various graphic views. Download..
Preparing data and creating surfaces
- Performing Data Prep — Change design data depicting a final grade into intermediate surfaces and objects required to construct the final design. Download…
- Creating and Editing Side Slopes — Create side slopes around piles and a building footprint to model the foundation surface. Offset pile footing elevations to get an overexcavation and then again to get a layback and slope to the finished pad elevation. Download…
- Working with Surfaces — Create a surface from two stockpiles and generate an Earthworks Report to calculate their volumes. Download…
- Creating and Editing Vertical Designs — Use vertical design tools to rapidly create two 3D surface models for a segment of road and a parking area. Download…
- Creating an Overexcavation Surface — Create multiple cross-sectional shape templates for overexcavation areas. Once you have defined overexcavation templates, use them to create various surfaces to represent excavation within areas that need to be cut below an intended finished or subgrade surface (overexcavated). Download…
Processing Mobile Mapping data
- Processing Trimble MX9 Mobile Mapping Data — Import, process, view, and export Mobile Mapping data collected with a Trimble MX9 Mobile Mapping System. (Note: This tutorial ZIP file is over 7GB and make take a while to download.) Download…
Monitoring point movement
- Monitoring Point Movement — Use the TBC Monitoring module to compare point coordinates measured on-site over a 3-day period (three epochs) to determine point movement (displacement) during that time. This workflow provides an excellent method for periodic or campaign-based monitoring of earth or structure movement over a period of time. Download…
Руководство
пользователя
Версия 1.10
Сентябрь 2006 г.
Контактная информация
Trimble Navigation Limited
Engineering and Construction
5475 Kellenburger Road
Dayton, Ohio 45424-1099
U.S.A.
Телефон: +1-937-233-8921
Бесплатный звонок: +1-800-538-7800
Факс: +1=937-233-9441
www.trimble.com
Авторские права и торговые марки
© 2005-2006, Trimble Navigation Limited. Все права
защищены.
Логотип Globe & Triangle и Trimble являются торговыми
марками Trimble Navigation Limited. Все остальные торговые
марки являются собственностью соответствующих
владельцев.
Примечание к выпуску
Это выпуск за сентябрь 2006 г. Справки по Trimble Business
Center. Он относится к версии 1.10 программы Trimble
Business Center.
ii Trimble® Business Center Руководство
пользователя
Содержание
Введение в Trimble Business Center 1
Основные сведения 3
О пользовательском интерфейсе……………………………………………………………………………………………………. 3
Последовательность настройки инструментов ……………………………………………………………………………..18
Поиск разделов справки ……………………………………………………………………………………………………………….19
Опции справки …………………………………………………………………………………………………………………………….20
Модули Trimble Business Center Survey ………………………………………………………………………………………..22
Просмотр, перемещение и выбор.
Графические просмотры……………………………………………………………………………………………………………….23
Таблицы и другие просмотры ………………………………………………………………………………………………………26
Расположение панелей и просмотров данных ………………………………………………………………………………32
Форматы отображения просмотра данных…………………………………………………………………………………….33
Расположение просмотров во вкладках…………………………………………………………………………………………35
Перемещение в 2-мерном виде……………………………………………………………………………………………………..36
Перемещение в 3-мерном виде……………………………………………………………………………………………………..38
Параметры 3-мерного вида …………………………………………………………………………………………………………..39
Использование клавиатуры…………………………………………………………………………………………………………..41
Режимы использования мыши ……………………………………………………………………………………………………..43
Выбор данных ………………………………………………………………………………………………………………………………43
Слои и фильтры просмотра…………………………………………………………………………………………………………..58
Управление проектами
Опции выбора приложения………………………………………………………………………………………………………….65
Создание проекта………………………………………………………………………………………………………………………….72
Выбор параметров проекта…………………………………………………………………………………………………………… 73
Выбор параметров местного участка …………………………………………………………………………………………….92
Калибровка участка………………………………………………………………………………………………………………………96
Использование моделей геоидов…………………………………………………………………………………………………..97
Правила обеспечения оптимальной калибровки…………………………………………………………………………..97
Открыть существующий проект………………………………………………………………………………………………….104
Сохранение проекта ……………………………………………………………………………………………………………………105
Использование шаблона проекта ……………………………………………………………………………………………….. 106
Архивировать проект ………………………………………………………………………………………………………………….107
Печать просмотра или отчета ……………………………………………………………………………………………………..108
Настройка и создание отчета ………………………………………………………………………………………………………109
Опции отчета ……………………………………………………………………………………………………………………………..110
Создание отчета для файла задания…………………………………………………………………………………………….112
23
65
Trimble® Business Center Руководство
пользователя iii
Содержание
Опции генератора отчета по заданию …………………………………………………………………………………………
Использование вспомогательных утилит ……………………………………………………………………………………114
Передача/синхронизация полевых данных
Подготовка к подключению полевого устройства……………………………………………………………………….119
Office Synchronizer …………………………………………………………………………………………………………………….. 121
Прямое подключение …………………………………………………………………………………………………………………122
Корневая папка синхронизации и Office Synchronizer……………………………………………………………….. 125
Загрузка файла сетки ГСК ………………………………………………………………………………………………………….. 129
Загрузка файла геоида ……………………………………………………………………………………………………………….. 132
113
119
Импорт данных 137
Импортировать данные ………………………………………………………………………………………………………………137
Перетаскивание для импорта …………………………………………………………………………………………………….. 138
Загрузить и импортировать данные из Интернета ……………………………………………………………………… 139
Форматы импорта данных…………………………………………………………………………………………………………..160
Импорт данных в пользовательском формате ……………………………………………………………………………..181
Создание отчета импорта ……………………………………………………………………………………………………………188
Проверка и подтверждение данных 189
Проверка статических и кинематических данных ……………………………………………………………………… 189
Создание отчета «Список точек»………………………………………………………………………………………………….191
Создание отчета о выведении точек …………………………………………………………………………………………… 191
Вычисление инверсии между точками ……………………………………………………………………………………….192
Опции инверсии…………………………………………………………………………………………………………………………193
Проверить сессии и положения ………………………………………………………………………………………………….195
Создание, добавление и редактирование данных 203
Расчет и ввод значений……………………………………………………………………………………………………………….203
Добавление точек и координат …………………………………………………………………………………………………..250
Создать направляющую………………………………………………………………………………………………………………258
Создать поверхность……………………………………………………………………………………………………………………271
Создать контуры поверхности ……………………………………………………………………………………………………. 291
Добавить материалы поверхностей …………………………………………………………………………………………….296
Обработка базовых линий
Обработка базовых линий …………………………………………………………………………………………………………..299
Включение и отключение базовых линий и векторов …………………………………………………………………307
Траектории и векторы ……………………………………………………………………………………………………………….. 308
Сохранение непрерывных данных как отдельных векторов………………………………………………………..309
Опции траектории………………………………………………………………………………………………………………………310
Применение стиля обработки базовых линий …………………………………………………………………………….311
Изменение параметров процессора базовых линий …………………………………………………………………….312
Изменение последовательности обработки базовых линий…………………………………………………………313
299
iv Trimble® Business Center Руководство
пользователя
Содержание
Обработка базовых линий …………………………………………………………………………………………………………..
Опции обработки базовых линий ……………………………………………………………………………………………….315
Создание отчета об обработке базовых линий …………………………………………………………………………….317
Создание отчета о замыкании полигонов ……………………………………………………………………………………320
Создание отчета «Список векторов»…………………………………………………………………………………………….323
313
Уравнивание сетей 325
Общие сведения об уравнивании сетей ………………………………………………………………………………………325
Рабочий процесс для уравнивания сети ……………………………………………………………………………………..326
Применение стиля уравнивания сети …………………………………………………………………………………………327
Изменение параметров уравнивания сети …………………………………………………………………………………..328
Уравнивание сети……………………………………………………………………………………………………………………….329
Опции уравнивания сетей…………………………………………………………………………………………………………..331
Создание отчета об уравнивании сети…………………………………………………………………………………………334
Экспорт данных 339
Экспорт данных………………………………………………………………………………………………………………………….339
Форматы экспорта данных ………………………………………………………………………………………………………….340
Экспорт данных в пользовательском формате …………………………………………………………………………….348
Разные сведения 353
Продукты……………………………………………………………………………………………………………………………………353
Указатель 355
Trimble® Business Center Руководство
пользователя v
Г ЛАВА 1
Введение в Trimble Business Center
Trimble® Business Center — это платформа для целого комплекса модулей офисной
программы для съёмки и строительства (см. список ниже). Для тех, кто делает
первые шаги в освоении этой программы, мы
Обзор пользовательского интерфейса (см. »
стр.
3), Проводник проекта (на стр. 4), Просмотр плана (на стр. 23) и Таблица
точек (на стр. 26).
рекомендуем прочитать разделы
О пользовательском интерфейсе» на
Основные возможности:
Импортирование, экспортирование и скачивание через Интернет
Просмотр плана, 3-мерный вид, окно дерева и просмотр таблицы данных
Отчеты и инструменты обеспечения качества
Моделирование поверхности
Редактор направляющих
Модуль Survey Standard
Все основные и следующие возможности:
Постобработка L1
Отчете о замыкании полигонов
Уравнивание сети (векторы L1)
Модуль Survey Advanced
Все основные возможности и возможности Survey Standard, а также следующие
возможности:
Постобработка GNSS
Полное уравнивание сети
Trimble® Business Center Руководство
пользователя 1
Г ЛАВА 2
Основные сведения
О пользовательском интерфейсе
Эта программа оснащена интегрированным пользовательским интерфейсом,
содержащего следующие элементы:
Trimble® Business Center Руководство
пользователя 3
Основные сведения
Элементы
интерфейса
Меню (см. «Настроить
меню» на стр.
Панель инструментов
«
Настройка панели
инструментов» на стр.
Просмотры данных
стр.
12)
Строка состояния
5)
13)
(на
(на стр.
Обеспечивает полный доступ ко всем имеющимся
командам.
Обеспечивает быстрый доступ с помощью значков к
(см.
наиболее используемым командам и просмотрам.
15)
Обеспечивают многооконный просмотр данных в
просмотре плана
3-мерном виде
временной разверткой (см. «Временная шкала» на стр. 29),
таблице точек
векторов (см. «Таблица векторов» на стр. 27). Область
просмотра данных можно настроить в виде интерфейса со
вкладками либо многооконного интерфейса. Управление
перемещением и выбором производится как графически,
так и командами.
Содержит информацию о состоянии, текущие единицы,
флаг ошибки (указывающий на ошибки расчета), индикатор
необходимости пересчета проекта, число выбранных на
данный момент объектов и отображение координат.
(см. «Просмотр плана» на стр. 23),
(см. «3-мерный вид» на стр. 25), просмотре с
(см. «Таблица точек» на стр. 26) и таблице
Проводник проекта
стр.
4)
(на
Древовидное отображение данных проекта, содержащее
разделы для точек, сеансов, поверхностей, направляющих и
импортированных файлов данных, которое позволяет легко
выбирать объекты.
Панель устройства
Обеспечивает доступ к папке офисной копии программы
Office Synchronizer (известной также как корневая папка
синхронизации).
Панель команд
(на стр.
Обеспечивает удобное место работы с большинством
команд.
Панель свойств
«
Панель «Свойства«» на стр.
(см.
Отображает свойства, связанные с выбранными в данный
момент объектами, и позволяет их редактировать.
9)
Панель флаго
Отображает объекты с ошибками импорта или расчета.
в (на стр. 11)
Проводник проекта
Проводник проекта отображает данные проекта, упорядоченные в виде
древовидной структуры.
4 Trimble® Business Center Руководство
пользователя
Основные сведения
Чтобы открыть и зафиксировать Проводник проекта:
1. Выполните одно из следующих действий:
Щелкните по значку
Выберите опцию
Просмотр > Проводник проекта.
на панели инструментов просмотра.
На клавиатуре нажмите [F9].
Появится
Проводник проекта, зафиксированный в левой части окна
приложения или в месте последнего размещения.
2. При необходимости зафиксируйте проводник открытым, щелкнув по значку
вверху. Если панель незафиксирована, она может смещаться в сторону и
пропадать с экрана. Чтобы снова открыть панель, щелкните по вкладке
Проводник проекта.
Использование Проводника проекта
Чтобы раскрыть узлы, щелкните по значку
щелкните по значку
.
. Чтобы свернуть узлы,
Чтобы выбрать узел или объект данных, щелкните по нему мышью.
Чтобы посмотреть свойства объекта, дважды щелкните по нему мышью.
Появится панель
Свойства.
Чтобы получить доступ к наиболее используемым командам для объекта,
щелкните правой кнопкой для вызова контекстного меню.
Смежные темы
Выбор в Проводнике проекта (на стр. 49)
Расположение панелей и просмотров данных (на стр. 32)
Панель свойств (см. «Панель «Свойства«» на стр. 9)
Строка состояния
Строка состояния, расположенная внизу окна приложения, отображает несколько
важных элементов информации:
Trimble® Business Center Руководство
пользователя 5
Основные сведения
Линия состояния
Кнопка «Привязка»
Кнопка «Единицы»
Кнопка «Панель флагов»
Кнопка «Рассчитать проект»
Число выбранных объектов
Значок «Размеры просмотра
плана»
Размеры просмотра плана
или
Отображение координат
Флажок «Отображение панели
координат»
Отображает информацию от текущей команде.
При ее нажатии появляется диалоговое окно
Режим привязки, в котором можно задать
выполнение режимов привязки.
Отображает текущие единицы расстояния. При
ее нажатии появляется раздел Единицы
диалогового окна Параметры проекта.
Появляется при обнаружении ошибок в проекте
.
Щелкните по ней, чтобы открыть Панель флагов.
Элементы с флагами связаны с сообщениями или
ошибками.
Появляется после внесения в данные изменений,
требующих пересчета итоговых координат
точек. Щелкните по ней для запуска команды
Рассчитать проект.
Показывает число объектов, выделенных в
данный момент.
Появляется, когда курсор выходит за пределы
области просмотра данных.
Отображает размеры XY текущего просмотра,
когда курсор выходит за пределы области
просмотра.
Отображает истинное северное и восточное
указание текущего положения курсора, когда
курсор находится в области просмотра.
Включает панель Координаты, отображающую
значения
северного и восточного указания,
широты и долготы для текущего положения
курсора.
Смежные темы
Режимы выполнения привязки (см. «Установка текущих режимов привязки»
на стр.
Изменение единиц проекта (см. «Параметры единиц измерения» на стр. 75)
Панель флагов (на стр. 11)
Панель координат (на стр. 12)
207)
Панель устройств
Панель Устройства обеспечивает доступ непосредственно к полевому устройству
на базе СЕ или корневой папке «Офисная копия» (известная также как корневая
папка синхронизации), содержащей файлы, поддерживаемые утилитой Office
Synchronizer.
6 Trimble® Business Center Руководство
пользователя
Основные сведения
Чтобы открыть панель устройств:
1. Выполните одно из следующих действий:
Щелкните по значку
Выберите опцию
Просмотр > Панель устройств.
на панели инструментов просмотра.
На клавиатуре нажмите [F10].
Появится панель
Устройства, зафиксированная в левой части окна приложения
или в месте последнего размещения.
Чтобы подключить полевое устройство:
1. Подключите полевое устройство к компьютеру через порт USB или
последовательный порт.
2. Если устройство спрашивает, желаете ли вы подключить его, нажмите Да.
Появится панель
Устройства со списком файлов на этом устройстве.
3. Теперь можно отправлять
подключение)» на стр.
подключение)» на стр.
(см. «Выгрузка файлов (через прямое
122) или скачивать (см. «Загрузка файлов (через прямое
122) файлы по этому прямому подключению.
Чтобы подключиться к офисной копии полевых данных:
В режиме «Офисная копия» панель
Устройства
привязана к папке на офисном
компьютере, содержащей данные, ранее синхронизированные с полевого
устройства с помощью утилиты Office Synchronize
стр.
121).
(см. «Office Synchronizer» на
Trimble® Business Center Руководство
пользователя 7
Основные сведения
1. Чтобы проверить, выбрана Офисная копия или нет, щелкните по значку
посмотрите, отмечена ли она в раскрывающемся списке. На экране появится
содержимое корневой папки.
2. Теперь можно отправлять файлы
папку синхронизации)» на стр.
(через корневую папку синхронизации)» на стр.
(см. «
Загрузка файлов (через корневую папку синхронизации)» на стр. 125) из
(см. «Выгрузка файлов (через корневую
126), отправлять задачи (см. «Выгрузка задач
127) или скачивать файлы
корневой папки.
Смежные темы
Office Synchronizer (на стр. 121)
Расположение панелей и просмотров данных (на стр. 32)
Подготовка к подключению полевого устройства (на стр. 119)
Панель команд
Панель Команда открывает доступ к списку Все команды, представляющему собой
подробный список, из которого вы можете запускать большинство команд.
Панель
Чтобы открыть панель команд:
Выберите опцию
Нажмите [F12].
Команда также обеспечивает место работы с большинством команд.
Просмотр > Панель команд.
Появится панель
Команда, зафиксированная в правой части окна приложения
или в месте ее последнего размещения.
Запуск команды из панели команд
Выполните одно из следующих действий:
8 Trimble® Business Center Руководство
пользователя
Основные сведения
Введите команду в поле Команда (командную строку).
Дважды щелкните по команде в списке
Щелкните по команде в списке
Опции панели
инструментов в
панели команд
Все команды.
Последние команды.
Щелкните по этому значку для вывода списка команд,
находящихся в данный момент в стеке.
В стандартной панели команд щелкните по этому значку
для вывода последней/текущей команды в стеке.
В любой панели команд щелкните по этому значку для
вывода стандартной панели команд.
Смежные темы
Расположение панелей и просмотров данных (на стр. 32)
Панель «Свойства»
Панель Свойства показывает свойства выбранных объектов, позволяя
редактировать некоторые значения. При выборе одного объекта отображаются
свойства данного объекта. При выборе нескольких объектов отображаются
свойства, общие для всех этих объектов. Вы можете редактировать общие
свойства и выбирать подгруппу выбранных объектов, используя
раскрывающийся список вверху панели.
Для просмотра свойств другого объекта в панели
просмотре данных или в панели. Если отображается панель
Свойства щелкните по объекту в
Свойства, то при
выборе объекта выводятся его свойства.
Примечание: Наличие значков на панели инструментов и опций в контекстном
меню в панели Свойства зависит от типа выбранных объектов. Панель Свойства
позволяет также использовать элементы управления COGO и экспресс-команды в
некоторых полях свойств.
Trimble® Business Center Руководство
пользователя 9
Основные сведения
Чтобы открыть панель свойств:
Щелкните по значку
Выберите опцию
Правка > Свойства.
Дважды щелкните по объекту в
на панели инструментов.
Проводнике проекта.
Щелкните по объекту правой кнопкой мыши в просмотре, таблице или
Проводнике проекта и выберите опцию Свойства.
Нажмите [F11].
Появится панель
Свойства, пристыкованная к правой стороне окна
приложения или в месте ее последнего размещения.
Чтобы отредактировать свойства:
Щелкните в поле свойств, выделите значение для правки и введите новое или
(если возможно) выберите новое значение из списка.
Примечание: Вы можете вводить значение в единицах измерения, отличных
от единиц проекта — оно будет конвертировано в единицы проекта. Например,
если возвышение отображается в метрах, а вы введете»10 футов», то это
значение конвертируется в «3.048» (метров).
10 Trimble® Business Center Руководство
пользователя
Основные сведения
Нажмите клавишу [Esc] для отмены правки — восстановится исходное
значение свойства.
Нажмите клавишу [Tab] для подтверждения правки и перехода в следующее
поле свойств.
Нажмите [Shift] + [Tab] для подтверждения правки и перехода в предыдущее
поле свойств.
Нажмите клавишу [Enter] для подтверждения правки и закрытия панели
Свойства.
Разделы
Список выбора подгруппы
Свойства
Информационное поле
Смежные темы
Щелкните по этому значку на панели инструментов для
выбора связанной точки, координаты, базовой линии,
вектора или траектории, когда выбраны данные
измерений.
Показывает все выбранные объекты одного типа. Если
выбрано несколько объектов, вы можете подтвердить
стандартный выбор Все, или щелкните по
раскрывающейся стрелке, чтобы ограничить выбор
объектами определенного
Показывает группы свойств. Щелкните по названию
свойства для просмотра дополнительной информации,
или щелкните в поле свойства для правки значения, если
это возможно.
Примечание: Если вы находитесь в сетке в элементе
управления COGO (см. «Органы управления COGO» на
стр.
203), вы можете выбрать точки и объекты в просмотре
или щелкнуть правой кнопкой мыши для доступа к
экспресс-опциям.
Показывает описание выбранного свойства.
типа.
Расположение панелей и просмотров данных (на стр. 32)
Панель флагов
Панель флагов отображает ошибки импорта и расчета. В Панели флагов можно
выбрать один или несколько объектов, получивших флаги ошибки. Если в
флагов
объекты отсутствуют, значит ни у одного объекта не было зафиксировано
ошибок.
Trimble® Business Center Руководство
пользователя 11
Панели
Основные сведения
Чтобы открыть Панель флагов:
Выберите опцию
Щелкните по значку
Просмотр > Панель флагов.
на панели инструментов просмотра или в строке
состояния, если имеются флаги.
Внизу окна приложения или в месте последнего размещения появится панель
Панель флагов.
Чтобы выделить точки с помощью Панели флагов:
В
Панели флагов выберите точки для просмотра. Выбранные точки выделяются
в любом открытом графическом просмотре или в таблице.
Совет: [Ctrl]+щелчок — выбор несколько объектов, [Shift]+щелчок выбор
диапазона в Панели флагов.
Смежные темы
Команда «Рассчитать проект»
Расположение панелей и просмотров данных (на стр. 32)
Выбор из Панели флагов (на стр. 48)
Строка состояния (на стр. 5)
Панель координат
Панель Координаты отображает значения северного и восточного указания,
широты и долготы для текущего положения курсора.
Чтобы открыть панель координат:
Щелкните по флажку с правого края строки состояния.
Появится панель
Координаты.
Смежные темы
Coordinate System Manager (на стр. 114)
Изменение системы координат (на стр. 88)
Определение системы координат (на стр. 88)
Восстановление исходного файла системы координат
Расположение панелей и просмотров данных (на стр. 32)
Просмотры данных
Вы можете просматривать данные проекта в различных графических, табличных
и хронологических форматах, включая:
12 Trimble® Business Center Руководство
пользователя
Основные сведения
Просмотр плана (на стр. 23)
3-мерный вид
Таблица точек
Таблица векторов
Просмотр с временной разверткой
(на стр. 25)
(на стр. 26)
(на стр. 27)
(см. «Временная шкала» на стр. 29)
Настроить меню
Вы можете настраивать меню следующим образом:
Перекомпоновать команды меню
Добавить команду в меню
Удалить команду из меню
Сохранить компоновку
Добавление внешних инструментов в меню
Чтобы перекомпоновать команды меню:
1. Выберите опцию
Инструменты > Настройка.
Инструменты
2. В диалоговом окне
Настройка щелкните по вкладке Команды.
3. Нажмите кнопку Перекомпоновать.
4. В диалоговом окне
Перекомпоновать выберите опцию Главное меню, затем в
раскрывающемся списке выберите меню.
5. В области
Команды выделите команду меню, которую нужно переместить.
6. Чтобы перенести элемент меню, выполните одно из следующих действий:
Чтобы переместить элемент вверх в списке меню, нажмите кнопку
Вверх.
Чтобы переместить элемент вниз в списке меню, нажмите кнопку
Вниз.
Для выхода нажмите кнопку
Закрыть, для возврата к стандартной
настройке нажмите кнопку Сбросить.
Чтобы добавить команду в меню:
1. Выберите опцию
2. В диалоговом окне
Инструменты > Настройка.
Настройка щелкните по вкладке Команды.
3. Нажмите кнопку Перекомпоновать.
Trimble® Business Center Руководство
пользователя 13
Основные сведения
4. В диалоговом окне Перекомпоновать выберите опцию Главное меню, затем в
раскрывающемся списке выберите меню.
5. Нажмите кнопку
6. В диалоговом окне
Добавить.
Добавить команду выберите категорию, а затем команду,
которую нужно добавить в меню, выбранное в диалоговом окне
Перекомпоновать.
7. Нажмите OK.
8. Выполните одно из следующих действий:
Для выхода нажмите кнопку Закрыть.
Нажмите кнопку Вверх или Вниз для перемещения команды,
если нужно изменить ее положение.
Нажмите кнопку Сбросить, чтобы удалить добавленную команду
и вернуться к стандартной настройке.
Чтобы удалить команду из меню:
1. Выберите опцию
2. В диалоговом окне
Инструменты > Настройка.
Настройка щелкните по вкладке Команды.
3. Нажмите кнопку Перекомпоновать.
4. В диалоговом окне
Перекомпоновать выберите опцию Главное меню, затем в
раскрывающемся списке выберите меню.
5. В области
Команды выделите команду меню, которую нужно удалить.
6. Нажмите кнопку Удалить.
7. Для выхода нажмите кнопку
Закрыть, для возврата к стандартной
настройке нажмите кнопку Сбросить.
Чтобы сохранить пользовательскую компоновку:
Сохранение компоновки позволяет определить пользовательскую панель
инструментов и настройку меню. При повторном открытии программа
использует последнюю пользовательскую компоновку для настройки панели
инструментов и меню.
1. Щелкните по вкладке
Сохранить/Загрузить.
2. Нажмите кнопку Создать, присвойте вашей компоновке имя и
нажмите OK. Ваша компоновка появится в окне
Сохраненные компоновки.
14 Trimble® Business Center Руководство
пользователя
Основные сведения
Чтобы добавить новый инструмент в меню:
1. Выберите опцию
Tools
Manager.
2. Нажмите кнопку Добавить. В списке
[Создать инструмент].
3. В поле
Заголовок введите имя инструмента.
4. Рядом с полем
Инструменты > External Tools Manager. Появится External
Содержимое памяти появится
Команда щелкните по значку [Обзор] и укажите файл
инструмента. Например, если нужно добавить исполняемый файл
калькулятора, укажите C:WINDOWSsystem32calc.exe.
5. При необходимости нажмите кнопку Вверх
или Вниз, чтобы
изменить положение нового элемента в меню.
6. Нажмите OK. Инструмент появится в меню «Инструменты«.
Чтобы удалить инструмент из меню:
1. В диалоговом окне
Внешние инструменты выделите инструмент для удаления.
2. Нажмите кнопку Удалить.
3. Нажмите OK.
Смежные темы
Настройка панели инструментов (на стр. 15)
Настройка клавиатуры (на стр. 17)
External Tools Manager (на стр. 117)
Настройка панели инструментов
Вы можете настраивать панели инструментов следующим образом:
Выбрать отображаемые панели инструментов
Создать панель инструментов
Добавить команду в панель инструментов
Перекомпоновать команды панели инструментов
Удалить команду из панели инструментов
Примечание: Нажмите кнопку Сбросить, чтобы вернуться к стандартной
настройке.
Чтобы выбрать отображаемые панели инструментов:
1. Выберите опцию
Инструменты > Настройка.
2. В диалоговом окне
Trimble® Business Center Руководство
пользователя 15
Настройка щелкните по вкладке Панели инструментов.
Основные сведения
3. В списке Панели инструментов выберите или отмените нужные панели
4. Нажмите кнопку Закрыть.
Чтобы создать новую панель инструментов:
инструментов.
1. Выберите опцию
2. В диалоговом окне
Инструменты > Настройка.
Настройка щелкните по вкладке Панели инструментов.
3. Нажмите кнопку Создать.
4. Присвойте имя панели инструментов, например Инструменты.
5. В раскрывающемся списке выберите размещение.
6. Нажмите OK. Панель инструментов появится в панели инструментов проекта.
Чтобы добавить команду в панель инструментов:
1. Выберите опцию
2. В диалоговом окне
Инструменты > Настройка.
Настройка щелкните по вкладке Команды.
3. Нажмите кнопку Перекомпоновать.
4. В диалоговом окне
Перекомпоновать выберите опцию Панель инструментов,
затем в раскрывающемся списке выберите панель инструментов.
5. Нажмите кнопку Добавить.
6. В диалоговом окне
Добавить команду выберите категорию, а затем команду,
которую нужно добавить в панель инструментов, выбранную в диалоговом
окне
Перекомпоновать.
7. Нажмите OK.
8. Выполните одно из следующих действий:
Для выхода нажмите кнопку Закрыть.
Нажмите кнопку Вверх или Вниз для перемещения команды,
если нужно изменить ее положение.
Чтобы перекомпоновать команды панели инструментов:
1. Выберите опцию
2. В диалоговом окне
Инструменты > Настройка.
Настройка щелкните по вкладке Команды.
3. Нажмите кнопку Перекомпоновать.
4. В диалоговом окне
Перекомпоновать выберите опцию Панель инструментов,
затем в раскрывающемся списке выберите панель инструментов.
16 Trimble® Business Center Руководство
пользователя
Основные сведения
5. В области Команды выделите команду панели инструментов, которую нужно
переместить.
6. Чтобы перенести элемент панели инструментов, выполните одно из
следующих действий:
Чтобы переместить элемент вверх в списке панелей инструментов,
нажмите кнопку Вверх.
Чтобы переместить элемент вниз в списке панелей инструментов,
нажмите кнопку Вниз.
Перетащите элементы мышью.
7. Для выхода нажмите кнопку
Закрыть.
Чтобы удалить команду из панели инструментов:
1. Выберите опцию
2. В диалоговом окне
Инструменты > Настройка.
Настройка щелкните по вкладке Команды.
3. Нажмите кнопку Перекомпоновать.
4. В диалоговом окне
Перекомпоновать выберите опцию Панель инструментов,
затем в раскрывающемся списке выберите панель инструментов.
5. В области
Команды выделите команду панели инструментов, которую нужно
удалить.
6. Нажмите кнопку
7. Для выхода нажмите кнопку
Удалить.
Закрыть.
Смежные темы
Настройка меню (см. «Настроить меню» на стр. 13)
Настройка клавиатуры (на стр. 17)
Настройка клавиатуры
Чтобы настроить клавиатуру:
1. Выполните одно из следующих действий:
Выберите опцию
Инструменты > Настройка.
Примечание: Вы можете перейти в диалоговое окно Настройка клавиатуры из
любой вкладки.
2. Выберите вкладку Панели инструментов и нажмите кнопку
Клавиатура.
3. Появится диалоговое окно
Trimble® Business Center Руководство
пользователя 17
Настройка клавиатуры:
Основные сведения
4. Нажмите кнопку Закрыть.
Смежные темы
Настройка панели инструментов (на стр. 15)
Настройка меню (см. «Настроить меню» на стр. 13)
Пользовательская настройка опций и
инструментов
Задать команду — выберите категорию и команду.
Задать горячую клавишу — выберите горячую клавишу в раскрывающемся
списке.
Назначить горячую клавишу команде — нажмите кнопку
Назначить.
Удалить горячую клавишу команды — нажмите кнопку Удалить.
Сбросить все горячие клавиши — нажмите кнопку Сбросить
все.
Пользовательская настройка позволяет вам выбирать и сохранять
индивидуальные компоновки меню, панелей инструментов, настроек
отображения и горячих клавиш. Когда на одном компьютере работают несколько
пользователей, каждый может создавать собственную компоновку.
Примечание: Если для параметра
Многооконный просмотр
в диалоговом окне
Режим отображения окон
Опции
, то расположение окон
запоминается и восстанавливается при следующем открытии проекта.
Пользовательская настройка не влияет на восстановление расположения окон.
См. Расположение панелей и просмотров данных (на стр. 32).
Последовательность настройки инструментов
1. Выберите опцию Инструменты > Настройка. Появится диалоговое окно
Настройка.
2. Щелкните по вкладке
Выполнять индивидуальную настройку меню и панелей инструментов
Выбирать опции отображения
3. Щелкните по вкладке
Опции. На этой вкладке вы можете:
Настройка инструментов. На этой вы можете:
выбрать опцию
Создавать пользовательские команды и добавлять их значки в панели
инструментов
Удалять пользовательские команды
Настраивать клавиатуру
18 Trimble® Business Center Руководство
пользователя
Основные сведения
Совет: После завершения настройки сохраните ее, если эту настройка будет
нужна при следующем использовании офисной программы.
4. Щелкните по вкладке Сохранить/Загрузить. На этой вкладке вы можете:
Сохранять новые компоновки и загружать различные пользовательские
компоновки
Настраивать клавиатуру
5. После внесения нужных изменений нажмите кнопку Закрыть.
Смежные темы
Настройка панели инструментов (на стр. 15)
Настройка меню (см. «Настроить меню» на стр. 13)
Настройка клавиатуры (на стр. 17)
Поиск разделов справки
Пользуйтесь справочной системой для поиска нужной информации об
используемых в программе принципах, процедурах и опциях.
Чтобы открыть справочную систему:
Выберите опцию
Выберите опцию
Справка > Поиск для поиска тем по ключевым словам.
Справка > Содержание для просмотра тем и терминов
словаря в оглавлении.
Выберите опцию
Справка > Указатель для просмотра тем и терминов
словаря, представленных в алфавитном порядке.
Нажмите [F1]. Если какая-то команда активна, для нее выводится
контекстно-зависимая справка.
Чтобы распечатать раздел справки:
Щелкните по значку
.
В окне Справки щелкните правой кнопкой по разделу и в контекстном меню
выберите команду
Печать > Печать выбранного раздела
Печать. Затем выберите в контекстном меню команду
.
Для печати раздела вместе со всеми его подразделами выберите раздел, затем
выберите в контекстном меню команду
меню команду
Печать > Печать выбранного раздела и всех подразделов.
Печать. Затем выберите в контекстном
Смежные темы
Trimble® Business Center Руководство
пользователя 19
Опции справки (на стр. 20)
Основные сведения
Опции справки
Используйте эти опции для поиска информации о принципах, процедурах и
опциях, содержащейся в справочной системе. Они доступны в диалоговом окне
справки.
Вкладки
Содержание
Поиск
Отображение всех разделов справки в виде древовидной
структуры. Для просмотра щелкните по названию главы
или раздела.
Введите ключевое слово в поле поиска. Затем щелкните
Список разделов для поиска данного слова в разделах
справки. Выберите раздел в результатах поиска и нажмите
кнопку Показ, чтобы его открыть. Заданное ключевое
слово выделяется
опцию Выделение поиска вкл/выкл.
1. Может появиться мастер настройки поиска. В этом
случае выберите опцию Уменьшить размер базы
данных и нажмите кнопку Далее. Затем нажмите
кнопку Готово.
2. В поле Введите ключевые слова введите слово или
фразу для поиска.
3. При необходимости в
слова для ограничения поиска введите нужное слово.
В поле Выберите раздел для показа выберите раздел. Он
отображается справа от окна справки.
во всех разделах справки. См. ниже
поле Выберите согласующие
20 Trimble® Business Center Руководство
пользователя
Основные сведения
Опции меню
Вкладки скрыть/показать
Назад
Печать
Скрывание и показ вкладок Содержание и Поиск.
Просмотр предыдущего раздела.
Щелкните для открытия диалогового окна Печать
разделов. Выберите опцию печати – только выделенный
раздел или заголовок и все подразделы.
Стоп
Обновить
Опции Интернета
Завершение поиска.
Восстановление показа текущей страницы.
Щелкните для открытия диалогового окна Опции
Интернета, в
котором вы можете задать настройки
Интернета: безопасность, конфиденциальность,
содержимое, соединения, программы и др.
Выделение поиска
вкл/выкл
Включении и выключение выделения ключевого слова в
найденных разделах.
Смежные темы
Поиск разделов справки (на стр. 19)
Trimble® Business Center Руководство
пользователя 21
Основные сведения
Модули Trimble Business Center Survey
Существует два продукта Trimble® Business Center: Survey StandardTM и Survey
Advanced
командам и возможностям они обеспечивают следующие функции:
TM
. Дополнительно к основному пользовательскому интерфейсу,
СЪЁМКА
Параметры
Обработка
базовых линий
Уравнивание
сети
Отчеты
Survey Standard Survey Advanced
Обеспечивает базовый набор
опций обработки базовых
линий и уравнивания сети
Обработка только базовых
линий L1 GPS
Уравнивание только
векторов
Базовый отчет о статистике
обработке базовых линий и
уравнивания сети
L1
Обеспечивает расширенный
набор опций обработки
базовых линий и уравнивания
сети
Обработка базовых линий L1 и
L2 GPS
Обработка базовых линий
ГЛОНАСС
Уравнивание векторов L1 и L2
Уравнивание векторов
ГЛОНАСС
Расширенный отчет о
статистике обработке базовых
линий и уравнивания сети
Смежные темы
Команда «Продукты»
22 Trimble® Business Center Руководство
пользователя
Г ЛАВА 3
Просмотр, перемещение
и выбор.
Графические просмотры
Просмотр плана
Просмотр плана является стандартным просмотром данных проекта. Он выводит
на экран графическое отображение данных проекта как на карте. Одновременно
может быть открыто несколько просмотров плана. Видимость данных в
графических просмотрах выбирается с помощью фильтра просмотра
просмотра» на стр.
В просмотров плана вы можете:
59).
(см. «Фильтр
Использовать панорамирование и масштабирование для обзора данных.
Выбирать объекты для просмотра их свойств и применять команды.
Смежные темы
Перемещение в 2-мерном виде
Форматы отображения просмотра данных
Trimble® Business Center Руководство
пользователя 23
Просмотр, перемещение и выбор.
Расположение панелей и просмотров данных (на стр. 32)
Выбор на 2-мерных видах
Расположение просмотров во вкладках
Просмотр «Профиль направляющей»
Просмотр профиля направляющей отображает в вертикальном графическом виде
данные направляющей и другие добавленные к просмотру этому данные, такие
как профили поверхностей.
Просмотр профиля направляющей. Жирной вертикальной линией на отметке
1200 обозначена станция.
Смежные темы
Перемещение в 2-мерном виде
Создание направляющей (см. «Создать направляющую» на стр. 258)
Форматы отображения просмотра данных
Расположение панелей и просмотров данных (на стр. 32)
Выбор на 2-мерных видах
Расположение просмотров во вкладках
24 Trimble® Business Center Руководство
пользователя
Просмотр, перемещение и выбор.
3-мерный вид
3-мерный вид используется для визуализации данных проекта для заданных
точек обзора или путем поворота просмотра.
которой следует повернуть просмотр, и увеличить вертикальный масштаб, чтобы
легко просматривать изменения в топографии. Кроме того, вы можете выбирать
объекты в 3-мерном виде с помощью стандартных методов графического выбора
Методы графического выбора» на стр. 56).
(см. «
Вы можете задать точку, вокруг
3-мерный вид содержит компасную триаду с осями севера, востока и Z,
помогающую ориентироваться в просмотре.
Параметры 3-мерного вида зависят от настроек вашей системы. При нарушении
нормального режима просмотра воспользуйтесь следующими способами
устранения неполадки:
1. Щелкните правой кнопкой на рабочем столе ПК и в контекстном меню
выберите опцию
Щелкните по вкладке
Свойства. Появится диалоговое окно Свойства: Экран.
Параметры. В списке Качество цветопередачи выберите
другую/более высокую настройку. Нажмите OK.
2. Щелкните правой кнопкой на рабочем столе ПК и в контекстном меню
выберите опцию
Щелкните по вкладке
Появится диалоговое окно
по вкладке
Свойства. Появится диалоговое окно Свойства: Экран.
Параметры. Нажмите кнопку Дополнительно.
Свойства: Модуль подключения монитора. Щелкните
Диагностика и сдвиньте ползунок Аппаратное ускорение на Полное.
Нажмите OK, затем еще раз OK.
Примечание: Microsoft® DirectX® не работает через Microsoft® Remote Desktop и
Microsoft® NetMeeting®. 3-мерный вид использует DirectX® и показывает пустое
окно при попытке его использования через эти средства коммуникации.
Смежные темы
Перемещение в 3-мерном виде
Форматы отображения просмотра данных
Расположение панелей и просмотров данных (на стр. 32)
Выбор на 3-мерном виде
Trimble® Business Center Руководство
пользователя 25
Просмотр, перемещение и выбор.
Расположение просмотров во вкладках
Таблицы и другие просмотры
Таблица точек
Просмотр таблицы точек содержит точки текущего проекта и позволяет легко
редактировать данные. Просмотр плана и панель
изменения, внесенные в данные в просмотре таблицы точек.
Использование таблицы точек
Чтобы выбрать точку, щелкните по левому столбцу данной строки.
Чтобы вывести подробности по точке в панели
нажмите кнопку [F11], либо щелкните правой кнопкой и выберите опцию
Свойства.
Свойства отражают все
Свойства, выберите точку и
Чтобы отредактировать ячейку, выделите ее щелчком мыши.
Чтобы сортировать записи, щелкните по заголовку столбца. В заголовке
выбранного столбца появится значок Вверх
или Вниз , показывая
текущий порядок сортировки (по возрастанию или по убыванию).
Чтобы отфильтровать данные, щелкните по значку
вверху столбца и
выберите опцию в раскрывающемся меню.
Чтобы создать фильтр, используйте Диспетчер фильтров просмотра
«
Фильтр просмотра» на стр. 59).
(см.
Примечание: Если фильтр для столбца включен, значок становится
синим.
26 Trimble® Business Center Руководство
пользователя
Просмотр, перемещение и выбор.
Чтобы копировать данные в текстовый редактор, например в Блокнот
®,
Microsoft
выделите данные, скопируйте и вставьте их правым щелчком
мыши, либо нажав [Ctrl] + C для копирования и [Ctrl] + V — для вставки.
Можно выделить все данные, нажав [Ctrl] + A.
Чтобы изменить порядок столбцов в таблице, щелкните по заголовку столбца
и перетащите его в другое место.
Смежные темы
Форматы отображения просмотра данных
Расположение панелей и просмотров данных (на стр. 32)
Выбор в просмотрах таблиц (на стр. 47)
Расположение просмотров во вкладках
Таблица векторов
Таблица векторов содержит векторы текущего проекта. Данные в таблице
недоступны для правки, за исключением включения и отключения
вектора
Просмотр плана и панель
. Но данные можно сортировать щелчком по верху любого столбца.
Свойства
отражают все изменения, внесенные в данные
в просмотре таблицы векторов. Подробнее о столбцах в таблице векторов см.
Параметры просмотра
.
Состояния
Чтобы создать таблицу векторов:
Выполните одно из следующих действий:
Выберите опцию
Щелкните по значку
Просмотр > Создать таблицу векторов.
.
Появится новая таблица векторов, в которой приведены обработанные
векторы проекта.
Перемещение по таблице
Чтобы выбрать вектор, щелкните по левому столбцу данной строки.
Trimble® Business Center Руководство
пользователя 27
Просмотр, перемещение и выбор.
Чтобы вывести подробности по вектору:
Выберите вектор (щелкните по левому краю строки) и нажмите кнопку [F11],
либо щелкните правой кнопкой мыши и выберите опцию
панель
Свойства.
Примечание: Значения дельта X, Y и Z в Таблице векторов и Списке векторов
отражают расстояние от пункта до пункта съёмки. Для просмотра значений
дельта X, Y и Z между центрами фаз антенны см. свойства вектора в панели
Свойства.
Для сортировки элементов:
Щелкните по заголовку столбца. В заголовке выбранного столбца появится
значок Вверх
возрастанию или по убыванию).
Для копирования данных:
Свойства. Появится
или Вниз , показывая текущий порядок сортировки (по
Чтобы копировать данные в текстовый редактор (например в Блокнот
Microsoft
®)
выделите данные, скопируйте и вставьте с помощью контекстного
меню, либо нажав [Ctrl] + [C] для копирования и [Ctrl] + [V] — для вставки.
Можно выделить все данные, нажав [Ctrl] + [A].
Для настройки отображения столбцов:
Выберите опцию Проект > Параметры проекта
выберите
опцию
Просмотр и Таблица векторов. Для каждого типа данных выберите
Показать или Скрыть столбец в таблице. Чтобы изменить порядок
.Затем
столбцов в таблице, щелкните по заголовку столбца и перетащите его в другое
место.
Смежные темы
Форматы отображения просмотра данных
Расположение панелей и просмотров данных (на стр. 32)
Выбор в просмотрах таблиц (на стр. 47)
Расположение просмотров во вкладках
28 Trimble® Business Center Руководство
пользователя
Просмотр, перемещение и выбор.
Временная шкала
На временной шкале в хронологическом формате. Это позволяет отобразить, как
сессия и положения соотносятся по времени, и понять, насколько корректна
сессия.
Trimble® Business Center Руководство
пользователя 29
Просмотр, перемещение и выбор.
Элементы временной
шкалы
1 — Шкала времени
2 — Список сессий
Отображает квант времени для одного или
нескольких положений по времени GPS. Вид,
принятый по умолчанию, показывает квант
времени всех данных проекта, начиная от времени
начала первого положения до времени окончания
последнего положения. При масштабировании
определенных данных временная шкала
изменяется, отображая новый квант.
Текущий формат времени отображается в строке
состояния.
настройкам времени GPS в секции Единицы
измерения диалогового окна Настройки проекта.
В списке перечислены все сессии в
хронологическом порядке, от самой ранней до
самой поздней сессии проекта. Этот список
аналогичен дереву сессий в Проводнике проекта.
Каждая сессия определяется двумя
конкурентными или перекрывающимися
положениями.
Нажмите на него для доступа к
3 — Пиктограмма сессии
4 — Идентификатор точки верхнего
положения
5 — Идентификатор точки нижнего
положения
6 — Хронологический вид
Примечание: Непрерывные файлы от станций
CORS часто протоколируются и импортируются с
приращением в один час. После импортирования,
однако, они объединяются (последовательно
соединяются) в единую последовательность
данных измерения.
Показывает, является ли сессия статической или
кинематической
Статическая
Кинематическая
Определяет верхнее положение сессии. Например,
это — синяя полоса на графике.
Одно и то же положение может быть обозначено
для нескольких сессий.
Определяет нижнее положение сессии. Например,
это — зеленая полоса на графике.
Отображает график каждой сессии, от начала до
завершения, по отношению к времени.
При перемещении курсора по хронологическому
виду на временной шкале отображается точное
время, соответствующее положению курсора.
30 Trimble® Business Center Руководство
пользователя
Просмотр, перемещение и выбор.
7 — Статическое положение
Каждое положение отображается графически от
момента начала до момента завершения по
отношению к временной шкале и сессии.
При наведении курсора на положение в
хронологическом виде отображается всплывающее
окно с идентификатором точки и
продолжительности положения.
Нажатие на положение выделяет его рамкой во
всех сессиях, что позволяет
взаимоотношения между сессиями.
Для статических сессий каждая полоса
представляет собой одно положение.
8 — Отображение кинематических
сессий
Полоски разрываются, тем самым показывая
положения пуска-останова и/или непрерывные
сегменты.
Цвета положений
Синий
Зеленый
Желтый
Белый
Статическое положение (обычно — более долгое
положение)
Статическое положение (обычно — более короткое
положение)
Кинематическое положение — непрерывный
сегмент
Кинематическое положение — локомоционный
сегмент
видеть
Связанные темы
Проверить сессии (на стр. 195)
Опции просмотра временной шкалы (на стр. 195)
Редактор сессий (на стр. 197)
Trimble® Business Center Руководство
пользователя 31
Просмотр, перемещение и выбор.
Редактор направляющих
Редактор направляющих позволяет редактировать горизонтальные, вертикальные и
позиционные значения существующих направляющих. В графических
просмотрах отображаются все изменения направляющих в данном редакторе.
Смежные темы
Редактирование направляющей (см. «Редактировать направляющую» на стр.
268)
Форматы отображения просмотра данных
Расположение панелей и просмотров данных (на стр. 32)
Расположение просмотров во вкладках
Расположение панелей и
просмотров данных
Предусмотрена возможность управлять, когда и где отображаются панели и
просмотры, путем использования для них фиксирующих, плавающих и
стыкующих режимов. Нефиксированные панели исчезают из просмотра, когда
они не используются. Фиксированные панели остаются открытыми. Плавающие
просмотры можно перемещать по экрану, обеспечивая их наилучшее
размещение. Пристыкованные просмотры прикрепляются к краю окна
приложения.
32 Trimble® Business Center Руководство
пользователя
Просмотр, перемещение и выбор.
Фиксация и расфиксация (авто-скрывание) панелей
Чтобы зафиксировать открытую панель, щелкните по значку
вверху
панели. Если панель не зафиксирована, она может смещаться в сторону и
пропадать с экрана. Чтобы снова отобразить эту панель, проведите курсор над
вертикальной вкладкой.
Чтобы расфиксировать панель, щелкните по значку
.
Плавающие и пристыкованные панели и просмотры
По умолчанию большинство панелей закреплены, то есть пристыкованы к одной
стороне окна приложения.
Чтобы сделать плавающей пристыкованную панель, щелкните по ее строке
заголовка и в контекстном меню выберите
Плавающая. Вы также можете
сделать панель плавающей, щелкнув по ее строке заголовка и перетащив в
нужное место.
Чтобы сделать плавающей таблицу, просмотр с временной разверткой и
другие просмотры, щелкните правой кнопкой мыши под строкой заголовка и
выберите
Плавающий просмотр. Если вы работаете с двумя мониторами, то
плавающий просмотр можно даже перетащить на соседний монитор.
Чтобы сделать пристыкованной плавающую панель, щелкните правой
кнопкой мыши на ее строке заголовка и отмените выбор
Плавающая. Вы также
можете щелкнуть по ее строке заголовка и перетащить в пристыкованное
положение к одному из краев окна приложения.
Примечание: Пристыкованное положение определяется позицией курсора,
когда он пересекает край окна приложения.
Чтобы сделать пристыкованной плавающую таблицу или просмотр,
щелкните по данному элементу правой кнопкой мыши (не на строке
заголовка) и выберите
Неплавающий просмотр.
Смежные темы
Форматы отображения просмотра данных
Форматы отображения просмотра
данных
Вы можете настраивать отображение просмотров данных, располагая их в виде
одной или двух групп просмотра во вкладках, либо в виде одного или нескольких
просмотров мозаикой или каскадом. Использование многооконных просмотров
позволяет вам легко просматривать одновременно различные компоненты
проекта в разных проекциях.
Trimble® Business Center Руководство
пользователя 33
Просмотр, перемещение и выбор.
Чтобы изменить формат просмотра данных:
1. Выберите опцию
2. Выберите формат отображения
Инструменты > Опции. Появится диалоговое окно Опции.
в поле Показать с.
Примечание: В опциях меню «Окно» имеются дополнительные опции просмотра
во вкладках.
Опции отображения
данных
Просмотр во вкладках (SDI)
Многооконный просмотр (MDI)
В области просмотра одновременно отображает
один просмотр, с вкладками вверху для доступа к
остальным просмотрам.
Для смены просмотра щелкните по вкладке.
Одновременно отображает один или несколько
просмотров
Для смены просмотра щелкните по строке
заголовка нужного просмотра — активный
заголовок станет темно-синим.
Чтобы разместить
каскадом, выберите Окно > (опция).
просмотры мозаикой или
Этот рисунок отображает несколько просмотров данных в формате вкладок.
34 Trimble® Business Center Руководство
пользователя
Просмотр, перемещение и выбор.
Этот рисунок отображает несколько просмотров данных в формате MDI.
Смежные темы
Расположение панелей и просмотров данных (на стр. 32)
Опции пуска и отображения (на стр. 65)
Расположение просмотров во вкладках
Расположение просмотров во
вкладках
При работе с просмотрами во вкладках вы можете отображать их в двух или
нескольких группах (окнах), располагая горизонтально или вертикально. Эта
команда активна при следующих условиях:
Trimble® Business Center Руководство
пользователя 35
Просмотр, перемещение и выбор.
Для отображения просмотра данных задан формат просмотра во вкладках
(SDI) в настройках
Имеется не меньше 2 просмотров (вкладок).
Для отображения просмотра во вкладках в нескольких группах:
Опции.
Выберите опцию
Выберите опцию
Щелкните по значку
Щелкните по значку
Окно > Создать горизонтальную группу вкладок.
Окно > Создать вертикальную группу вкладок.
на панели инструментов просмотра.
на панели инструментов просмотра.
Просмотры во вкладках будут разделены и расположены соответствующим
образом.
Вы также можете переносить вкладки из одной группы в другую. Эта функция в
просмотре данных активна только при следующих условиях:
Для отображения просмотра данных задан формат просмотра во вкладках
(SDI) в настройках
Опции.
Имеется не меньше 3 просмотров (вкладок), например, 2 просмотра плана и
просмотр таблицы точек.
Эти 3 просмотра делятся на 2 группы.
Чтобы переместить просмотр во вкладке в следующую или предыдущую группу:
Щелкните по перемещаемой вкладке и выберите опцию
следующую группу вкладок
. Этот просмотр во вкладке переместится в
Окно > Перенести в
следующую группу.
Щелкните по перемещаемой вкладке и выберите опцию
предыдущую группу вкладок
. Этот просмотр во вкладке переместится в
Окно > Перенести в
предыдущую группу.
Смежные темы
Форматы отображения просмотра данных
Расположение панелей и просмотров данных (на стр. 32)
Опции пуска и отображения (на стр. 65)
Перемещение в 2-мерном виде
Эти опции используются для изменения того, что отображается в просмотрах
плана и профиля направляющей. Используйте клавиатурные сочетания для
изменения отображения в просмотрах плана и профиля направляющей.
36 Trimble® Business Center Руководство
пользователя
Просмотр, перемещение и выбор.
Панорамирование просмотра
Используется для сдвига центра просмотра в другую область экрана.
Совет: При использовании ноутбука без мыши нужно при перемещении курсора
держать нажатыми кнопки левого и правого щелчка.
Щелкните и перетащите колесико мыши (или среднюю кнопку мыши).
Щелкните по значку
на панели инструментов. Появится панель команды
Панорамирование. В просмотре плана щелкните и перетащите центр
просмотра в другую точку, либо введите две координаты или два
идентификатора точек в поля От точки и До точки.
Выберите опцию
Просмотр > Панорамирование. Появится панель команды
Панорамирование. В просмотре плана щелкните и перетащите центр
просмотра в другую точку, либо введите две координаты или два
идентификатора точек в поля От точки и До точки.
Увеличение
Используется для более детального отображения небольшой области просмотра
плана.
Щелкните по значку
на панели инструментов.
Щелкните в просмотре и прокрутите колесико мыши вперед.
Выберите опцию
Просмотр > Масштабирование > Увеличить.
Уменьшение
Используется для менее детального отображения большой области просмотра
плана.
Щелкните по значку
на панели инструментов.
Щелкните в просмотре и прокрутите колесико мыши назад.
Выберите опцию
Просмотр > Масштабирование > Уменьшить.
Масштабирование по размеру окна
Используется для отображения всех видимых данных проекта в окне просмотра
плана.
Trimble® Business Center Руководство
пользователя 37
Просмотр, перемещение и выбор.
Щелкните по значку на панели инструментов.
Нажмите [Ctrl]+[Alt] и щелкните и перетащите курсор для выделения области.
Выберите опцию
Просмотр > Масштабирование > Показать Рамка.
В просмотре плана щелкните и перетащите курсор для выделения области, либо
введите две координаты или два идентификатора точек в поля От точки и До
точки.
Масштабирование по границам данных
Используется для масштабирования по крайним значениям видимых данных.
Щелкните по значку
на панели инструментов.
Дважды щелкните колесико мыши (или среднюю кнопку мыши).
Выберите опцию
Просмотр > Масштабирование > Показать Границы.
Центрирование выбранной точки в просмотра плана
Выберите одну или несколько точек в Проводнике проекта или просмотре
плана Щелкните правой кнопкой и в контекстное меню выберите опцию
Центр.
Выберите одну или несколько точек в Проводнике проекта или просмотре
плана, затем выберите опцию
Просмотр > Центр.
Выберите опцию
Просмотр > Центр. Появится панель команды Центр.
Укажите точку в просмотре плана или введите идентификатор точки в поле
Точка.
Смежные темы
Перемещение в 3-мерном виде
Просмотр плана (на стр. 23)
Режимы использования мыши (на стр. 43)
Перемещение в 3-мерном виде
Используйте приведенные клавиатурные сочетания и мышь для изменения
точки обзора в 3-мерном виде.
38 Trimble® Business Center Руководство
пользователя
Просмотр, перемещение и выбор.
3-мерный вид
Панорамирование
Увеличение/
уменьшение
Масштабирование по
границам
Вертикальный масштаб
Поворот по горизонтали
Поворот по вертикали
Щелкните и перетащите колесико мыши (или среднюю
кнопку мыши).
Прокрутите колесико мыши.
Дважды щелкните колесико мыши (или среднюю
кнопку мыши).
Примечание: Масштабирование по границам
восстанавливает исходную величину вертикального
увеличения.
Нажмите [Ctrl] + [Shift] и прокрутите колесико мыши
для увеличения используемой в поверхности разницы
возвышений.
Величина увеличения отображается в поле Масштаб
панели команды Параметры 3D вида. Для
восстановления исходного вертикального увеличения
введите 1 поле масштаба.
Нажмите [Ctrl] и прокрутите колесико мыши для
поворота просмотра вокруг оси X.
Величина отображается в
поле Возвышение панели
команды Параметры 3D вида.
Нажмите [Shift] и прокрутите колесико мыши для
поворота просмотра вокруг оси Z.
Величина отображается в поле Азимут панели команды
Параметры 3D вида.
Произвольный поворот
Нажмите [Ctrl] и щелкните и перетащите колесико
мыши для произвольного поворота просмотра в любом
направлении.
Смежные темы
Перемещение в 2-мерном виде
3-мерный вид (на стр. 25)
Параметры 3-мерного вида (на стр. 39)
Режимы использования мыши (на стр. 43)
Параметры 3-мерного вида
Используйте приведенные настройки для изменения точки обзора и
вертикального масштаба в 3-мерном виде. Компасная триада в нижнем левом
углу просмотра показывает текущую ориентацию. По умолчанию 3-мерный вид
поворачивается вокруг центра просмотра, который обычно является центром
ограничивающего объема данных вашего проекта.
Trimble® Business Center Руководство
пользователя 39
Просмотр, перемещение и выбор.
Доступ к стандартным 3-мерным просмотрам и настройкам
Выберите опцию
команды
Параметры 3D вида.
Просмотр > Параметры 3D вида. Появится панель
Опции
Стандартные
просмотры
Поворот
Возвышение
Азимут
Вертикальный
масштаб
Масштаб
Мин
Макс
Нажмите кнопку для переключения в один из девяти
стандартных, ортогональных или изометрических просмотров.
Название просмотра обозначают направление, в сторону
которого обращен просмотр.
Используется для задания значений поворота точки обзора.
Ввод нулей в обоих полях равнозначен просмотру плана.
Для поворота просмотра вокруг оси X перетащите
вертикальный ползунок или введите
Для поворота просмотра вокруг оси Z перетащите
горизонтальный ползунок или введите значение в поле.
Для увеличения разницы возвышений перетащите
горизонтальный ползунок или введите значение в поле.
Масштаб — это коэффициент, на который умножаются все
значения возвышений в проекте.
Задание минимального и максимального значений
увеличения в полях с обоих концов ползунка.
значение в поле.
Изменение точки поворота просмотра
1. Выберите опцию
команды
Параметры 3D вида.
2. Нажмите кнопку Верх в группе
Просмотр > Параметры 3D вида. Появится панель
Стандартные просмотры.
3. Переведите в центр просмотра точку, вокруг которой нужно выполнить
поворот.
4. Нажмите [Ctrl] и прокрутите колесико мыши так, чтобы данный просмотр
был перпендикулярен просмотру плана.
Совет: Вы можете контролировать перпендикулярность просмотра по
компасной триаде.
5. Снова переведите в центр просмотра точку, вокруг которой нужно выполнить
поворот.
6. Чтобы поверить новую точку поворота, нажмите [Ctrl] и щелкните и
перетащите колесико мыши для поворота просмотра.
40 Trimble® Business Center Руководство
пользователя
Просмотр, перемещение и выбор.
Смежные темы
Перемещение в 2-мерном виде
3-мерный вид (на стр. 25)
Перемещение в 3-мерном виде
Режимы использования мыши (на стр. 43)
Использование клавиатуры
Клавиатура используется для перемещения в приложении и выполнения задач,
если это проще для вас, чем использование мыши.
Trimble® Business Center Руководство
пользователя 41
Просмотр, перемещение и выбор.
Горячие клавиши
[F1]
[F2]
[F4]
[F9]
[F10]
[F11]
[F12]
Другие клавиши
[Enter]
[Esc]
[Tab]
[Shift] + [Tab]
[Пробел]
[Ctrl] + [Tab]
[Ctrl] + [Shift] + [Tab]
[Ctrl] + [стрелка вверх] или [стрелка
вниз]
[Ctrl] +[стрелка влево] или [стрелка
вправо]
Вывод окна справки.
Переключение ячеек сетки в таблицах и
диалоговых окнах между редактируемыми и
нередактируемыми.
Если ячейка редактируемая, клавиши стрелок
перемещают в ней точку вставки. Если ячейка
нередактируемая, клавиши стрелок перемещают
фокус между ячейками.
Расчет текущего проекта.
Показывает и скрывает Проводник проекта.
Показывает и скрывает панель Устройство.
Показывает
панель Свойства.
Показывает панель Команда.
Примечание: [F11] и [F12] используются для
переключения между панелями Команда и
Свойства.
Запуск команд, для которых предусмотрена
кнопка OK.
Удаление из стека последней команды, когда
панель команд имеет фокус.
Отмена правки в панели Свойства с
восстановлением исходного значения свойства.
Подтверждение текущего значения и переход к
следующему элементу управления или кнопке.
Подтверждение текущего значения и переход к
предыдущему элементу
управления или кнопке.
Подтверждение выделенной кнопки.
Переход просмотра к предыдущему просмотру во
вкладке или окну просмотра.
Переход просмотра к следующему просмотру во
вкладке или окну просмотра.
Переход внутри групп.
При нажатии [Ctrl] + клавиша «стрелка вверх»
происходит переход вверх к предыдущей папке в
Параметрах
проекта (и аналогичных деревьях).
Раскрытие и свертывание групп в Проводнике
проекта и в панели Свойства.
42 Trimble® Business Center Руководство
пользователя
Просмотр, перемещение и выбор.
[Shift] + [F10]
Вывод контекстного меню, когда активен элемент
управления (поле).
Смежные темы
Перемещение в 2-мерном виде
Перемещение в 3-мерном виде
Режимы использования мыши
Использование различных режимов мыши позволяет управлять функцией левой
кнопки мыши в графических просмотрах. Эти режимы необходимы при
использовании ноутбука или мыши без колесика или средней кнопки. Они
доступны на панели инструментов мыши.
Опции
Щелкните этот значок для выбора объектов при щелчке либо щелчке
и перетаскивании левой кнопки.
Щелкните этот значок для поворота просмотра при щелчке и
перетаскивании левой кнопки.
Примечание: Этот режим работает только в 3-мерных видах. Если
этот режим выбран в 3-мерном виде, то при переходе в просмотр
плана он меняется на режим выбора.
Смежные темы
Перемещение в 2-мерном виде
Перемещение в 3-мерном виде
Методы графического выбора (на стр. 56)
Выбор данных
Выберите объекты, указывая их на графическом виде или в сводной таблице,
выбирая пункты меню или при помощи сочетаний клавиш. Выбираемые Вами
объекты подсвечиваются на графическом виде, в сводных таблицах и в
Проводнике проекта, в зависимости от того, что из этого открыто. В строке
состояния внизу окна приложения высвечивается количество выбранных
объектов.
Примечание: Для установки свойств видимости и выбираемости объектов
создайте новый фильтр просмотра в Менеджере фильтров просмотра (см. «Фильтр
просмотра» на стр. 59).
Щелкните этот значок для перемещения просмотра в плоскости при
щелчке и перетаскивании левой кнопки.
Щелкните этот значок для увеличения или уменьшения при щелчке
и перетаскивании левой кнопки.
Trimble® Business Center Руководство
пользователя 43
Просмотр, перемещение и выбор.
Связанные темы
Выбрать на двухмерном виде
Выбор на трехмерном виде
Выбор в сводных таблицах (см. «Выбор в просмотрах таблиц» на стр. 47)
Выбор в проводнике проекта (на стр. 49)
Опции и методы выбора (см. «Методы и опции выбора» на стр. 55)
Выбор на 2-мерных видах
Выберите объекты в просмотрах плана или профиля, используя приведенные
стандартные методы или графические методы выбора.
44 Trimble® Business Center Руководство
пользователя