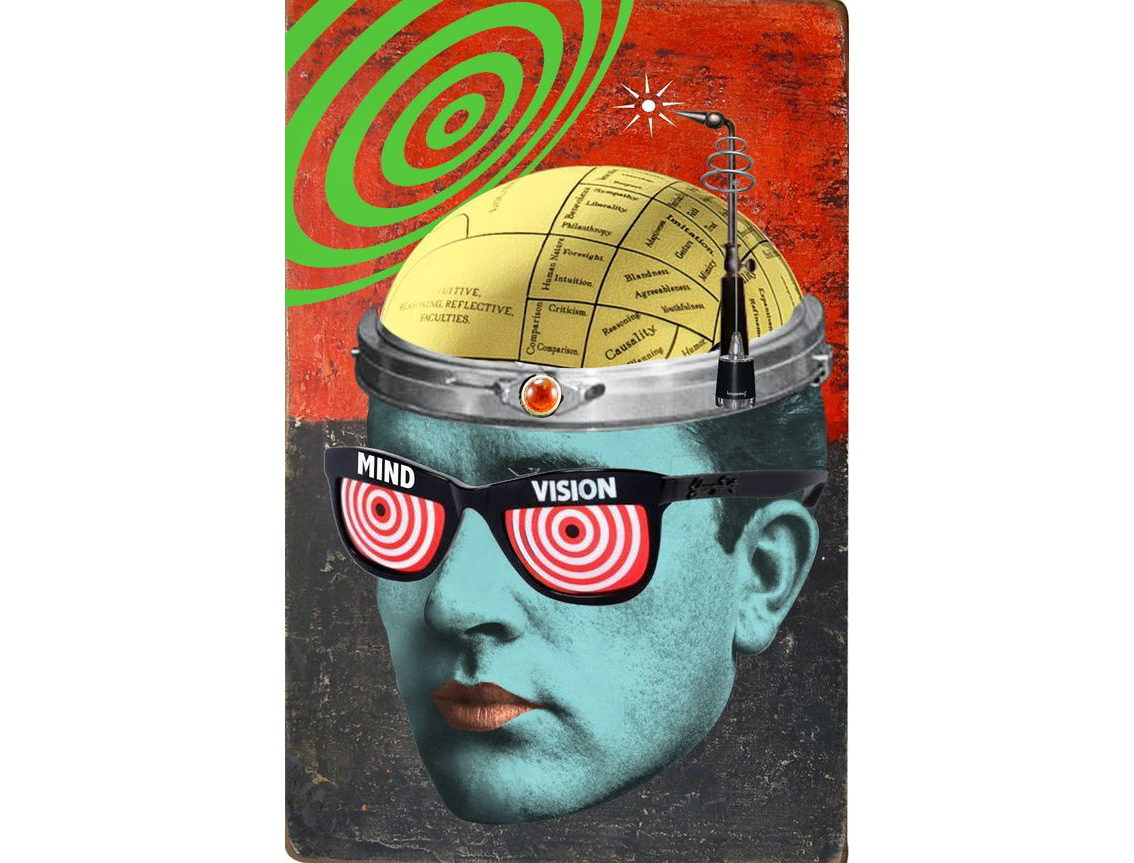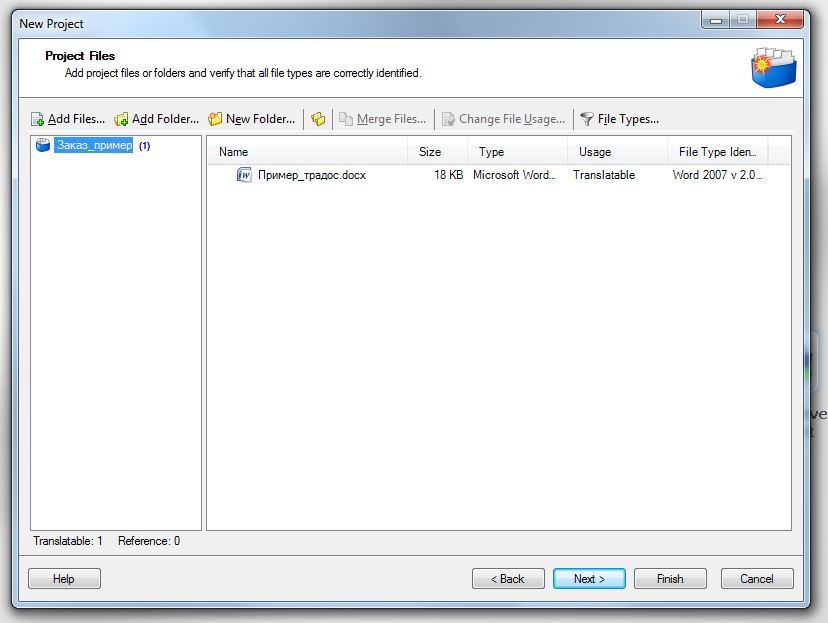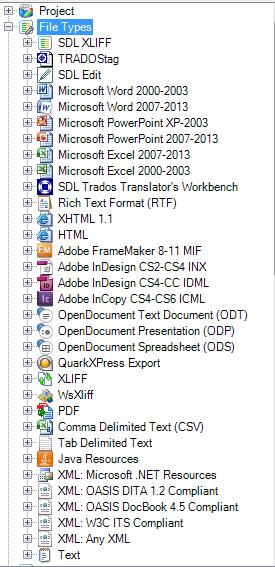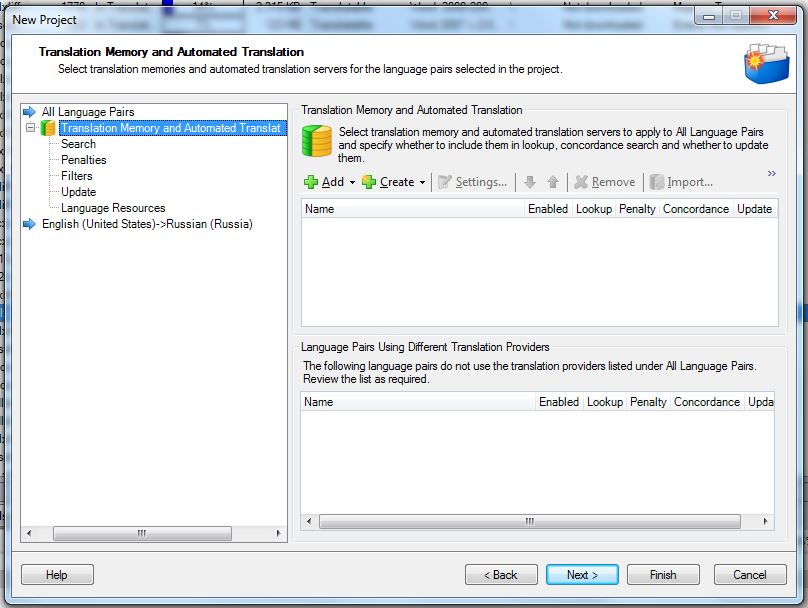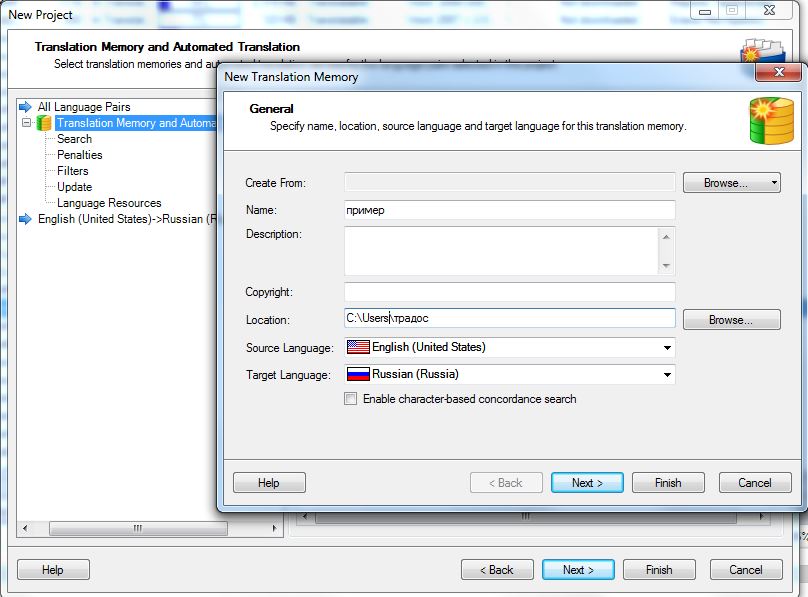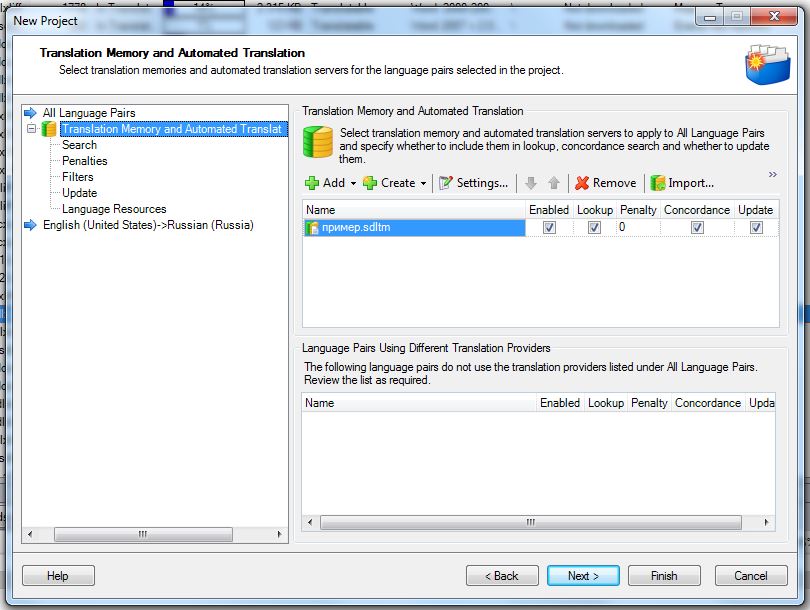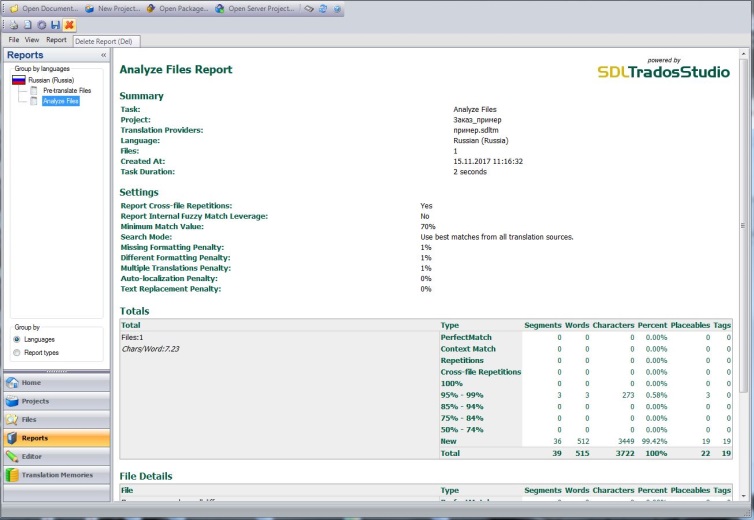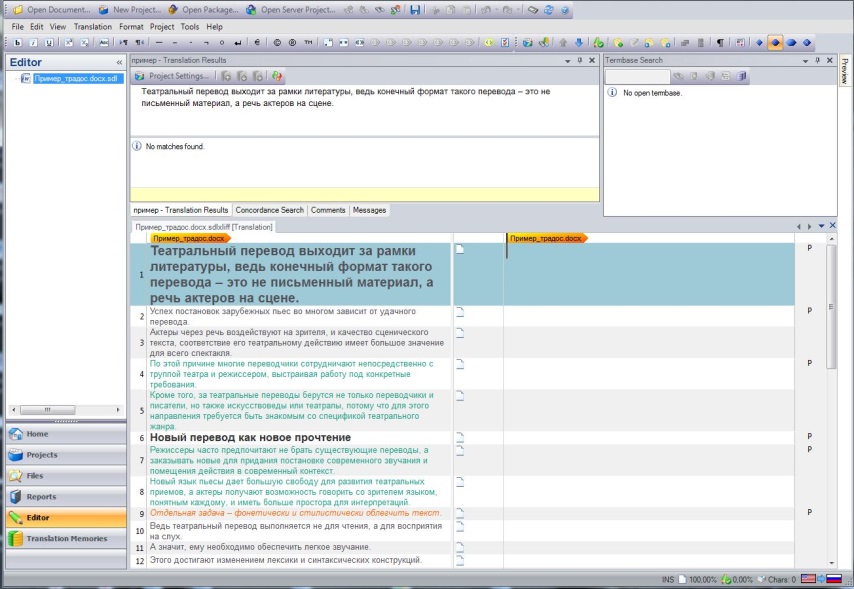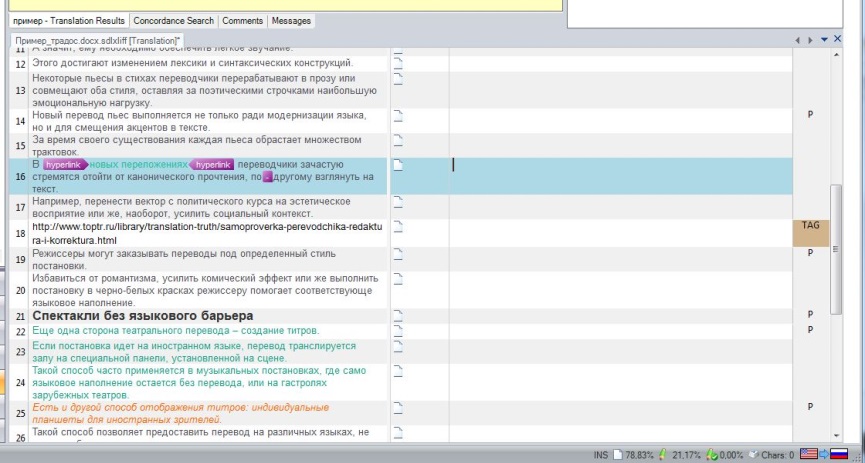-
zip | 1,06 M
Инструкция Перевод документа в Trados Studio 2021
Архив содержит: пошаговую инструкцию «Перевод документа в Trados Studio 2021.pdf», документ SamplePhotoPrinter.docx, базу переводов printer.sdltm, словарь терминологии Printer.sdltb.
Загрузите и распакуйте архив на компьютере. Запустите Trados Studio 2021 и приступайте к переводу документа SamplePhotoPrinter.docx, следуя инструкции.
-
pdf | 1,15 M
Методическое пособие Перевод в Studio 2017 файла в 10 простых шагов
Документ в простой и наглядной форме показывает шаги, необходиые для того, чтобы выполнить перевод в Trados Studio 2017 (русский интерфейс)
-
pdf | 741 К
Инструкция Установка и лицензирование системы Trados Studio 2021 Freelance
Обзор основных этапов установки Trados Studio 2021 Freelance: получение лицензии, скачивание дистрибутивов SDL Trados, установка, (де-)активация лицензии.
-
pdf | 1,14 M
Инструкция Установка и лицензирование системы Trados Studio 2021 Professional Single-User
Обзор основных этапов установки Trados Studio 2021 Professional Single-User: получение лицензии, скачивание дистрибутивов SDL Trados, установка, (де-)активация лицензии.
-
zip | 1,31 M
Инструкция Перевод документа в Trados Studio 2019
Архив содержит: пошаговую инструкцию «Перевод документа в Trados Studio 2019.pdf», документ SamplePhotoPrinter.docx, базу переводов printer.sdltm, словарь терминологии Printer.sdltb.
Загрузите и распакуйте архив на компьютере. Запустите Trados Studio 2019 и приступайте к переводу документа SamplePhotoPrinter.docx, следуя инструкции.
-
pdf | 1,09 M
Инструкция Установка и лицензирование системы Trados Studio 2021 Professional в случае использования сетевых лицензий
Обзор основных этапов установки Trados Studio 2021 Network: получение лицензии, скачивание дистрибутивов SDL Trados, установка, активация лицензии на клиентских машинах и серверной части.
-
pdf | 738 К
Инструкция Установка и лицензирование системы Trados Studio 2019 Freelance
Обзор основных этапов установки Trados Studio 2019 Freelance: получение лицензии, скачивание дистрибутивов SDL Trados, установка, (де-)активация лицензии.
-
pdf | 1,06 M
Инструкция Установка и лицензирование системы Trados Studio 2019 Professional Single-User
Обзор основных этапов установки Trados Studio 2019 Professional Single-User: получение лицензии, скачивание дистрибутивов SDL Trados, установка, (де-)активация лицензии.
-
pdf | 2,49 M
Инструкция Установка и лицензирование системы Trados Studio 2019 Professional в случае использования сетевых лицензий
Обзор основных этапов установки Trados Studio 2019 Network: получение лицензии, скачивание дистрибутивов SDL Trados, установка, активация лицензии на клиентских машинах и серверной части.
-
zip | 1,45 M
Инструкция Перевод документа в Trados Studio 2017
Архив содержит: пошаговую инструкцию «Перевод документа в Trados Studio 2017.pdf», документ SamplePhotoPrinter.docx, базу переводов printer.sdltm, словарь терминологии Printer.sdltb.
Загрузите и распакуйте архив на компьютере. Запустите Trados Studio 2017 и приступайте к переводу документа SamplePhotoPrinter.docx, следуя инструкции.
Видео к данной инструкции.
-
zip | 4,8 M
Инструкция Studio 2017, Сопоставление: создание базы переводов на основе ранее переведенных документов
Архив содержит: пошаговую инструкцию Studio 2017. Сопоставление.pdf, а также документы Translating and Reviewing Documents QSG_en.docx и Translating and Reviewing Documents QSG_ru.doc.
Загрузите и распакуйте архив на компьютере. Запустите Trados Studio 2017 и приступайте к созданию проекта объединения, следуя инструкции.
Видео к данной инструкции.
-
pdf | 1,58 M
Инструкция Установка и лицензирование системы Trados Studio 2017 Freelance
Обзор основных этапов установки Trados Studio 2017 Freelance: получение лицензии, скачивание дистрибутивов SDL Trados, установка, (де-)активация лицензии.
-
pdf | 1,58 M
Инструкция Установка и лицензирование системы Trados Studio 2017 Professional Single-User
Обзор основных этапов установки Trados Studio 2017 Professional Single-User: получение лицензии, скачивание дистрибутивов SDL Trados, установка, (де-)активация лицензии.
-
pdf | 1,56 M
Инструкция Установка и лицензирование системы Trados Studio 2017 Professional в случае использования сетевых лицензий
Обзор основных этапов установки Trados Studio 2017 Network: получение лицензии, скачивание дистрибутивов SDL Trados, установка, активация лицензии на клиентских машинах и серверной части.
-
pdf | 1,1 M
Методическое пособие Перевод файла в 10 простых шагов
Документ в простой и наглядной форме показывает шаги, необходиые для того, чтобы выполнить перевод в Trados Studio 2015 (английский интерфейс)
-
zip | 893 К
Инструкция Перевод документа в Trados Studio 2015
Архив содержит: пошаговую инструкцию «Перевод документа в Trados Studio 2015.pdf», документ SamplePhotoPrinter.docx, базу переводов printer.sdltm, словарь терминологии Printer.sdltb.
Загрузите и распакуйте архив на компьютере. Запустите Trados Studio 2015 и приступайте к переводу документа SamplePhotoPrinter.docx, следуя инструкции.
-
zip | 4,73 M
Инструкция Studio 2015, Сопоставление: создание базы переводов на основе ранее переведенных документов
Архив содержит: пошаговую инструкцию Studio 2015. Сопоставление.pdf, а также документы Translating and Reviewing Documents QSG_en.docx и Translating and Reviewing Documents QSG_ru.doc.
Загрузите и распакуйте архив на компьютере. Запустите Trados Studio 2015 и приступайте к созданию проекта объединения, следуя инструкции.
-
pdf | 2,07 M
Руководство Trados Studio 2015: Краткое руководство по переводу и редактированию
Предназначено для переводчиков и рецензентов. В нем рассматривается перевод и редактирование переведенных документов. Эти документы могут быть представлены единичными файлами для перевода или файлами в составе проекта или подпроекта (пакета).
-
pdf | 1 M
Руководство Trados Studio 2015: Краткое руководство по управлению базой переводов
Предназначено для пользователей, которые создают и ведут базы переводов. В нем рассматривается настройка баз перевода, поиск и редактирование единиц перевода в ручном и автоматическом режимах, импорт данных в базы переводов.
-
pdf | 1,37 M
Руководство Trados Studio 2015: Краткое руководство по управлению проектами
Ориентировано на менеджеров проектов. В нем рассматривается жизненный цикл проекта, начиная с создания проекта, и далее управление этим проектом с использованием пакетов.
-
pdf | 2,4 М
Инструкция Установка и лицензирование системы Trados Studio 2015 Freelance
Обзор основных этапов установки Trados Studio 2015 Freelance: получение лицензии, скачивание дистрибутивов SDL Trados, установка, (де-)активация лицензии.
-
pdf | 2,4 М
Инструкция Установка Trados Studio 2015 Professional Single User
Обзор основных этапов установки Trados Studio 2015 Professional Single-User: получение лицензии, скачивание дистрибутивов SDL Trados, установка, (де-)активация лицензии.
-
pdf | 2,32 M
Инструкция Установка и лицензирование Trados Studio 2015 Professional (Network)
Обзор основных этапов установки Trados Studio 2015 Network: получение лицензии, скачивание дистрибутивов SDL Trados, установка, активация лицензии на клиентских машинах и серверной части.
-
zip | 921 К
Инструкция Перевод документа в Trados Studio 2014
Архив содержит: пошаговую инструкцию «Перевод документа в Trados Studio 2014.pdf», документ SamplePhotoPrinter.docx, базу переводов printer.sdltm, словарь терминологии Printer.sdltb.
Загрузите и распакуйте архив на компьютере. Запустите Trados Studio 2014 и приступайте к переводу документа SamplePhotoPrinter.docx, следуя инструкции.
-
pdf | 1,26 М
Инструкция Установка и лицензирование системы Trados Studio 2014 Freelance при обновлении с более ранних версий
Обзор основных этапов установки Trados Studio 2014 Freelance при переходе с более ранних версий: получение лицензии, скачивание дистрибутивов SDL Trados, установка, операции, связанные с лицензированием.
-
pdf | 1,2 М
Инструкция Установка и лицензирование системы Trados Studio 2014 Freelance
Обзор основных этапов установки Trados Studio 2014 Freelance: получение лицензии, скачивание дистрибутивов SDL Trados, установка, (де-)активация лицензии.
-
pdf | 1,28 М
Инструкция Установка Trados Studio 2014 Professional в случае использования однопользовательских лицензий
Обзор основных этапов установки Trados Studio 2014 Professional Single-User: получение лицензии, скачивание дистрибутивов SDL Trados, установка, (де-)активация лицензии.
-
pdf | 1,10 М
Инструкция Установка Trados Studio 2014 Professional в случае использования сетевых лицензий
Обзор основных этапов установки Trados Studio 2014 Network: получение лицензии, скачивание дистрибутивов SDL Trados, установка, активация лицензии на клиентских машинах и серверной части.
-
zip | 4,8 М
Инструкция Studio 2014, режим работы Alignment: создание базы переводов на основе ранее переведенных документов
Архив содержит: пошаговую инструкцию Studio 2014 SP1. Объединение ранее переведенных документов.pdf, документы Translating and Reviewing Documents QSG_en.docx и Translating and Reviewing Documents QSG_ru.doc.
Загрузите и распакуйте архив на компьютере. Запустите Trados Studio 2014 и приступайте к созданию проекта объединения, следуя инструкции.
-
pdf | 6,3 M
Trados Studio 2014: Краткое руководство по переводу и редактированию
Предназначено для переводчиков и рецензентов. В нем рассматривается перевод и редактирование переведенных документов. Эти документы могут быть представлены единичными файлами для перевода или файлами в составе проекта или подпроекта (пакета).
-
pdf | 3,4 M
Trados Studio 2014: Краткое руководство по управлению проектами
Ориентировано на менеджеров проектов. В нем рассматривается жизненный цикл проекта, начиная с создания проекта, и далее управление этим проектом с использованием подпроектов (пакетов).
-
pdf | 3,6 M
Trados Studio 2014: Краткое руководство по управлению базой переводов
Предназначено для пользователей, которые создают и ведут базы переводов. В нем рассматривается настройка баз перевода, поиск и редактирование единиц перевода в ручном и автоматическом режимах, импорт данных в базы переводов.
-
zip | 615 К
Инструкция Создание терминологической базы на основе глоссария Excel в SDL MultiTerm 2014
Архив содержит: пошаговую инструкцию в формате (*.pdf), пример глоссария в формате Excel «ТM dictionary.xlsx».
Загрузите и распакуйте архив на компьютере, приступайте к созданию терминологической базы, следуя инструкции.
-
pdf | 2,2 M
Trados Studio 2011: Краткое руководство по переводу и редактированию
Предназначено для переводчиков и рецензентов. В нем рассматривается перевод и редактирование переведенных документов. Эти документы могут быть представлены единичными файлами для перевода или файлами в составе проекта или подпроекта.
-
pdf | 1,9 M
Trados Studio 2011: Краткое руководство по управлению проектами
Ориентировано на менеджеров проектов. В нем рассматривается жизненный цикл проекта, начиная с создания проекта, и далее управление этим проектом с использованием подпроектов.
-
pdf | 1,4 M
Trados Studio 2011: Краткое руководство по управлению базой переводов
Предназначено для пользователей, которые создают и ведут базы переводов. В нем рассматривается настройка баз перевода, поиск и редактирование единиц перевода в ручном и автоматическом режимах, импорт данных в базы переводов.
-
zip | 868 К
Инструкция Перевод документа в Trados Studio 2011
Архив содержит: пошаговую инструкцию Trados Studio 2011. Translating the document.pdf, документ SamplePhotoPrinter.doc, базу переводов printer.sdltm, словарь терминологии Printer.sdltb.
Загрузите и распакуйте архив на компьютере. Запустите Trados Studio 2011 и приступайте к переводу документа SamplePhotoPrinter.doc, следуя инструкции.
-
zip | 502 К
Инструкция Объединение ранее переведенных документов в WinAlign
Архив содержит: пошаговую инструкцию Aligning the documents.pdf, документы printer eng.doc и printer rus.doc.
Загрузите и распакуйте архив на компьютере. Запустите Trados Studio 2011 и приступайте к созданию проекта в WinAlign, следуя инструкции.
-
zip | 582 К
Инструкция Создание терминологической базы на основе глоссария Excel в MultiTerm 2011
Архив содержит: пошаговую инструкцию SDL MultiTerm. Termbase creation.pdf, документ ТM dictionary.xls.
Загрузите и распакуйте архив на компьютере, приступайте к созданию терминологической базы, следуя инструкции.
-
pdf | 395 К
Инструкция по возврату лицензии Trados Studio 2009 Freelance
ПОЛЕЗНЫЕ СОВЕТЫ ПО РАБОТЕ С СИСТЕМОЙ ПЕРЕВОДЧЕСКОЙ ПАМЯТИ
«TRADOS» / «SDL TRADOS»
См. также CAT-Tools/SDL Trados на английском языке в Wikibooks.
SDL Trados или «Традос» — система автоматизированного перевода, первоначально (с 1992 года) разработанная немецкой компанией Trados GmbH. Является одним из мировых лидеров в классе систем Translation Memory (TM, накопитель переводов). Подробнее см. Trados. В России и других странах СНГ авторизованным реселлером решений SDL Trados является компания «Т-сервис».
Здесь работающие с «Традосом» переводчики могут узнать пути решения проблем, возникающих при работе с программой, а также поделиться своими находками. Если у вас есть, что добавить или поправить, не стесняйтесь, щёлкайте по закладке «править» вверху и в открывшемся окне для редактирования изменяйте или добавляйте текст по аналогии с тем, что уже написано.
Общие вопросы[править]
Что нужно знать, чтобы начать работать с «Традосом»[править]
- Общее описание программного пакета SDL Trados
- Переводческие памяти (translation memories) и базы терминов (terminology databases)
- Как создавать переводческие памяти в модуле Translator’s Workbench и управлять ими
- Панель инструментов «Традоса», интерфейс с «MS Word» и другими программами
- Анализ текстовых файлов: понятие о повторах, 100 % совпадениях, примерных совпадениях (fuzzy matches), отсутствии совпадений
- Перевод «вордовских» документов в модуле Tag Editor и прямо в «MS Word»
- Что такое конкорданс (поиск соответствия)
- Перевод «пауэрпойнтовских» (Powerpoint) и «иксэлевских» (MS Excel) файлов в модуле Tag Editor
- Работа с базой терминов «Multiterm» в процессе перевода
- Предварительный перевод (pretranslation) переводимого файла и «очистка» переведённого файла (clean up)
- Организация проектов и проектных файлов
- Резервирование (backups) и общее обслуживание системы
- Использование модуля WinAlign для пополнения переводческой памяти на основе имеющихся текстов на двух языках: текста на исходном языке и уже переведённого текста.
Как подключить лицензию на программу[править]
Проблема: После установки «Традоса» на компьютер модуль «Translator’s workbench» (Рабочее место переводчика) открывается только в демонстрационном режиме.
Решение: Надо уточнить путь к файлу с лицензией. Для этого в этом же модуле щелкнуть по кнопке «Help» (Подсказка) и и в появившемся меню выбрать «About…» (О …). Появится окошко со сведениями о данной версии программы. Щелкнуть кнопку «License Manager» (Менеджер лицензии) и с помощью менеджера указать точный путь в директорию жёсткого диска, где находится файл с лицензией, имеющий расширение .lic (например, license.lic). После этого можно проверить правильность лицензии, щёлкнув кнопку «Test» (Проверить).
Как часто сохранять рабочий файл[править]
Рекомендуется сохранять новые версии рабочих файлов всякий раз по завершении каждого абзаца, чтобы в случае возникновения каких-либо проблем с файлом всегда можно было быстро вернуться к неиспорченной версии файла.
Как перевести сразу сто мелких файлов[править]
В SDL Trados есть утилита «Glue», которая склеивает много файлов в один для последующего перевода в «Tag editor», а после перевода снова расклеивает общий файл на исходные файлы.[1] или Mergefiles
Конспект по работе в SDL Trados Studio[править]
«Advance display filter» — закладка справа сбоку.
«Filter attribute» -> «Draft» -> «Selected»
-> «Repetitions» ->
-> «Interactive» (= переведенное руками)
-> «Segment review with messages»
«Project settings» -> «Verification» -> QA Checker 3.0
-> «Inconsistencies»
«File options» — для всех дальнейших переводов
«Check measurements» — нет смысла включать, так как Традос не понимает русскую систему.
«QA Checker Profiles» -> «Export settings» -> «Import settings»
«Review» -> «Verify» = F8 (запуск проверки после перевода)
CM = context match (последовательность предложений такая же)
Сразу сохранить после открытия документа.
«Term recognition» -> «TB settings» -> «Use»
«View» -> «Reset window layout» (щелкнуть при случайном закрытии нужного окна)
Вопросы памяти переводов[править]
Память переводов[править]
См. Память переводов.
Как устранить проблемы с импортом файла памяти[править]
Как включить функцию «Import»[править]
Проблема: Попытка импортировать присланный файл переводческой памяти оказывается невозможной, потому что в меню «File» функция «Import» выключена.
Решение: Необходимо вначале создать новую базу переводов или открыть какую-либо из существующих, куда программа смогла бы осуществить импорт файла. Тогда функция «Import» в меню «File» активируется.
Как совместить кодировки языков[править]
Проблема: Попытка импортировать присланный файл переводческой памяти с расширением .tmx оказывается невозможной, потому что не совпадают кодировки языков.
Решение: При попытке импорта в «Традос» файлов с расширением .tmx основную проблему представляет несовместимость кодировок языков ISO. Когда «Традос» сталкивается с такой ситуацией, он просто отказывается импортировать файл, не показывая никаких предупреждений о возможной конвертации кодировок. Попробуйте сделать следующее:
- Создайте пустую новую память переводов (TM) с требуемыми кодировками языков.
- Вручную введите в неё как минимум один новый сегмент.
- Экспортируйте эту память переводов из «Традоса» в виде файла с расширением .tmx.
- Откройте экспортированный .tmx файл в редакторе «MS Word» аналогично тому, как там открываются файлы с расширением .xml, и посмотрите кодировки языков сегмента. Такие же кодировки должны быть в импортируемом в «Традос» файле.
- Теперь откройте в «MS Word» тот .tmx файл, который нужно импортировать в «Традос», и с помощью функции поиска и замены замените в нём кодировки языков на нужные. Выполняя такую замену, для предотвращения случайной замены текста внутри сегментов возьмите кодировки языков в кавычки и используйте опцию «match case».
Как изменить неправильно присвоенную кодировку языка[править]
Проблема: При создании переводческой памяти был неверно задан исходный язык (или язык перевода), к примеру, EN-EN вместо EN-US.
Решение: При попытке подключить переводческую память к проекту «Традос» отказывается, указывая, что это не та языковая пара. Попробуйте сделать следующее:
- Откройте «MS Word» и зайдите в меню Tools -> Options … -> General.
- Поставьте галочку «Confirm conversion at Open» и нажмите «OK».
- Щёлкните кнопку открытия файла (или нажмите «Ctrl + O» на клавиатуре) и в раскрывающемся списке «Files of type» выберите вариант «All Files (*.*)».
- Выберите нужный файл в формате .tmx и нажмите «Open». При этом в «MS Word» откроется небольшое диалоговое окно «Convert file», в котором автоматически предлагается правильный вариант «Encoded Text». Нажмите «OK».
- В следующем открывающемся окне автоматически предлагаются варианты «Other encoding» и «Unicode». Подтвердите, нажав «OK», и файл .tmx откроется в режиме редактирования в «MS Word».
- Теперь вы можете произвести замену кодировки языка по всему тексту, нажав «Ctrl + H» и введя в открывшемся окне в верхней строке EN-EN, а в нижней — EN-US, и щёлкнув «Replace All».
- После замены сохраните получившийся файл в формате «Plain Text» и теперь можете подключать его в «Традосе».[2]
Как очистить импортируемую память переводов от «неправильных» сегментов[править]
Проблема: Попытка импортировать присланный файл переводческой памяти оказывается невозможной, потому что «Традос» отказывается принять «неправильный» сегмент.
Решение: «Традос» может посчитать какой-либо сегмент памяти неправильным в случае, если в нём поле перевода пустое или содержит только символы, которые, по мнению «Традоса», не являются переводом. Проблема заключается в том, что всего лишь из-за одного такого сегмента «Традос» отказывается импортировать всю базу. Попробуйте сделать следующее:
- Откройте файл памяти переводов с расширением .tmx в каком-либо текстовом редакторе (в «MS Word»).
- Найдите «неправильный» сегмент. Обычно таким может оказаться сегмент с пустым полем перевода, сегмент, содержащий только точку или какое-либо число. Например:
<tu creationdate=”20080529T2074405Z” creationid=”ME” usagecount=”0”>
<tuv lang=”EN-US”>
<seg>Какой-нибудь исходный текст.</seg>
</tuv>
<tuv lang=”RU-RU”>
<seg>.</seg>
</tuv></tu>
- Удалите весь сегмент от начального тэга <tu до конечного </tu>.
- Сохраните в кодировке Unicode и повторите попытку импорта файла в «Традос».
Как работать с памятью переводов с истекшей датой использования[править]
Проблема: При попытке открыть присланную базу переводов программа выдаёт сообщение: «This translation memory has passed its „usable until“ expiry date. Please contact the database administrator.» (Эта память переводов превысила установленный срок её пригодности к использованию. Обращайтесь к администратору базы данных.).
Решение: Если база отказывается работать по указанной причине, ставите присланную базу под прошлой датой, затем экспортируете её, создаёте новую базу без всяких сроков и импортируете в неё присланную базу. После этого с базой можно работать.
Вопросы работы в Студио[править]
Как настроить языки на показ автоматом только нужной пары языков[править]
Проблема: При создании рабочего файла приходится всякий раз вручную выбирать нужный язык перевода (русский) из большого числа имеющихся языков.
Решение: Чтобы нужный язык подставлялся сразу при создании рабочего файла для перевода, надо зайти в меню «file» вверху слева, затем в выпадающем меню выбрать «Options», далее «Editor», далее «Languages» и там задать нужный язык перевода (как правило, «Русский (Россия)».
Как пользоваться функцией «поиск/замена» (find/replace) в «Традосе»[править]
Проблема: Надо заменить слово по всему тексту документа
Решение: Для замены какого-либо слова по всему тексту вполне можно пользоваться соответствующей обычной «вордовской» функцией (то есть без открытия и закрытия соответствующих «традосовских» сегментов). Но при этом надо не забывать при очистке (clean up) документа отмечать «птичкой» функцию «Обновить переводческую память» («Update TM»), иначе произведённые замены не отразятся в переводческой памяти, поскольку сегменты не открывались и не закрывались с сохранением их. При этом, если производимые замены касаются только текста перевода, то лучше до начала замен скрыть (hide) исходный текст.[3]
Как сделать очистку после завершения перевода[править]
Традосовский файл можно очистить двумя способами:
- С помощью программы Trados Workbench:
- в верхнем меню выберите Tools (Инструменты)
- в выпадающем окне выберите Clean Up (Очистка)
- добавьте в окно ваш файл, который нужно очистить
- выберите соответствующие опции (к примеру, «Don’t update» (Не обновлять))
- щёлкните кнопку Clean Up (Очистить).
- С помощью макроса в MS Word:
- прямо в редакторе MS Word в верхнем меню выберите Tools (Инструменты)
- зайдите в Macro
- выберите Macros…
- в поле «Macros in, » выберите шаблон «Традоса».
- выберите макрос под названием «tw4winClean.Main» и нажмите «Run» (Запустить).
Как создать лог-файл[править]
Проблема: При попытке сделать очистку (CLEANUP) программа выдаёт ошибку (error 50104): «Folder does not exist, was moved or renamed» (Папка не существует, была удалена или переименована).
Решение: «Традос» записывает всю информацию о выполняемых действиях, переводах, чистке, импортировании «памяти» и т. д., в лог-файл (Log File). Это текстовый файл, обычно он уже существует. В противном случае его можно создать в какой-нибудь удобной папке. Рукомендуется поместить его в папке с «переводческой памятью», чтобы не терялся.
Лог-файл можно создать так:
- Открыть диалог Translate / Analyse / Clean up (лог ведётся один на все действия, поэтому нет разницы, какой открыть).
- Нажмите на кнопку «Log File».
- Нажмите на кнопку «Browse».
- Выберите удобную папку.
- Задайте название файла (например, Main.log). Файл ОБЯЗАТЕЛЬНО должен иметь расширение «.log».
- Нажмите на кнопку «Save».
Лог можно просматривать, открыв его в каком-нибудь простеньком текстовом редакторе (например, в «Блокноте»), либо открыв его в этом же диалоге (для этого вместо «Browse» нажмите на кнопку «View».
Как изменить разделитель списка[править]
Проблема: при попытке сделать очистку (CLEANUP), программа выдаёт ошибку (50016): Don’t use; as list separator in style name. Change in Control Panel/Regional Settings/Number. File skipped!
Решение: В меню Windows зайдите в Control Panel/Language & Regional Settings/Number или Customize (Панель управления -> Язык и региональные стандарты -> номер или кастомайз) и поменяйте там разделитель «;» на какой-нибудь другой. Затем проведите очистку в «Традосе» и верните в настройках всё как было.
Как преодолеть отказ в обработке формата RTF[править]
Проблема: при попытке сделать очистку (CLEANUP), программа выдаёт ошибку (352575064): Can’t process RTF format.
Решение: Закройте окно очистки, поскольку надо прибегнуть к Макросу MS Word. Для этого нажмите комбинацию клавиш Alt+F8, затем выберите «(tw4winClean.Main)» и нажмите «Run». Другой способ: исходный файл сохранить в формате RTF, затем снова сохранить в формате Word.
Как устранить кракозябры, появляющиеся вместо кириллицы[править]
Проблема: Вместо кириллицы в базе переводов видны кракозябры.
Решение:
- В поле языка перевода нужно задать кириллицу, поменяв в меню «Setup», в закладке «Fonts» «Target default font» на шрифт «Arial Cyrillic».
- Если всё было задано, но по-прежнему видны кракозябры, то надо внести изменение в реестре Windows с помощью программы «Regedit» (заменить cp_1252.nls, cp_1253.nls и т. д. на cp_1251.nls). Рекомендуется любые операции в реестре делать опытному компьютерщику. Тем не менее:
- Замена вручную: откройте реестр программой Regedit (Пуск / Выполнить / Regedit) и найдите ключ по следующему пути: НKEY_LOCAL_MACHI-NE\SYSTEM\CurrentControlSet\Control\Nls\Codepage. Там увидите строки вида 1251=cp_1251.nls, 1252=cp_1252.nls. Числа 1251, 1252 и т. д. обозначают языки: 1252 — западно-европейские языки, 1251 — кириллицу. (Более подробно см. [4])
- Импортирование следующих ключей в реестр путем создания лечебного файла (для ОС Windows NT, 2000, XP): Откройте программу «Блокнот» или аналогичную, скопируйте туда текст, приведённый ниже абзаца (—от сюда и —до сюда) и сохраните этот файл под именем: «NT_2000_XP.reg». При запуске файла он автоматически исправляет реестр:
—отсюда»
Windows Registry Editor Version 5.00
[HKEY_LOCAL_MACHINE\SYSTEM\CurrentControlSet\Control\Nls\CodePage]
«1250»=»c_1251.nls»
«1251»=»c_1251.nls»
«1252»=»c_1251.nls»
«1253»=»c_1251.nls»
[HKEY_LOCAL_MACHINE\SOFTWARE\Microsoft\Windows NT\CurrentVersion\FontSubstitutes]
«System,0»=»Arial,204″
«Fixedsys,0»=»Fixedsys,204″
«Small Fonts,0»=»Small Fonts,204″
«MS Serif,0»=»MS Serif,204″
«MS Sans Serif,0»=»MS Sans Serif,204″
«Courier,0»=»Courier New,204″
«Arial Cyr,0»=»Arial,204″
«Courier New Cyr,0»=»Courier New,204″
«Times New Roman Cyr,0»=»Times New Roman,204″
«Helv,0»=»MS Sans Serif,204″
«Tms Rmn,0»=»MS Serif,204″
«Arial,0»=»Arial,204″
«—досюда (обязательно оставляйте одну пустую строку в конце текста, но не в начале).
Как устранить проблемы с сегментами[править]
Как объединить или разделить сегменты, разбитые эдитором[править]
Проблема: Текст автоматически разбит эдитором на сегменты не так как надо, из-за чего из памяти не подставляется имеющийся перевод (SDL Trados Studio).
Решение:
- Зайдите слева вверху в меню «Project Settings» («Установки проекта»), затем в «Project» («Проект»), в появившемся окне поставьте галочку на «Allow source editing» («Разрешить редактирование источника») и, наоборот, снимите галочку на «Disable merging segments across paragraphs» («Отключить слияние сегментов между абзацами») и нажмите «OK». После этого у вас должна появиться возможность объединять или разделять сегменты.
Обратите внимание, что при объединении сегментов в тексте перевода могут остаться пустые строки, которые в итоговом файле надо будет удалить вручную.
Как убрать исходный текст при закрытии сегмента[править]
Проблема: При закрытии сегмента должен оставаться только текст перевода, вместо этого программа выдаёт и исходный текст и текст перевода.
Решение:
- Уберите показ специальных символов нажатием комбинации клавиш Ctrl+*, то есть Ctrl+Shift+8. При этом «8» набирается на основной, а не на дополнительной клавиатуре.
- Если при этом специальные символы (такие как знак конца абзаца и т. п., «точки» вместо пробелов) исчезают, а исходный текст по-прежнему виден, то зайдите в меню «Сервис» => «Параметры» => и снимите галочку в поле «скрытый текст» на закладке «Вид».
Как разблокировать сегмент при появлении фигурных скобок[править]
Проблема: В тексте перевода вдруг появляются две фигурные скобки: {}, после чего сегмент уже не закрывается и программа «зависает».
Решение:
Две фигурные скобки появляются в случаях, когда либо из какого-то другого сегмента был вставлен текст вместе со знаком конца абзаца, либо была лишний раз нажата кнопка «Отменить действие», что привело к отмене одного из действий, выполняемых программой при разбитии текста на сегменты. Два возможных варианта действий:
- Продолжайте нажимать Ctrl+Z, пока не дойдете до момента, когда один сегмент будет сохранён и закрыт, а другой — ещё не создан, хотя это может продолжаться долго.
- Нажмите кнопку «Fix Document» на закладке «Традос» на панели документов в MS Word.
Как разбивать сегмент принудительно[править]
Проблема: Workbench не даёт переводчику возможности самому определять границу сегмента.
Решение: Уве Шпренгарт (Uwe Sprengart) предложил решение этой важной проблемы и любезно разрешил опубликовать его. Решение заключается в создании макроса, как указано ниже. Если Вы не знаете, как добавить макрос в Word, то в этом поможет www.nla.gov.au/kinetica/download/requestmacro.doc в отношении Word 2003 и более ранних версий.[1]
Sub DefineAndOpenSegment()
‘ Macro by Uwe Sprengart
‘
If Selection.Range = «» Then Exit Sub
Application.Run
MacroName:=»TemplateProject.tw4winProtection.tw4winKeyEditCut»
With ActiveDocument.Bookmarks
.Add Range:=Selection.Range, Name:=»Start_TU»
.DefaultSorting = wdSortByName
.ShowHidden = True
End With
Selection.Style = ActiveDocument.Styles(«tw4winMark»)
Selection.TypeText Text:=»{0>»
Application.Run MacroName:=»Normal.EditPaste.MAIN»
Selection.Style = ActiveDocument.Styles(«tw4winMark»)
Selection.TypeText Text:=»<}0{><0}»
‘ Selection.Find.ClearFormatting
‘ With Selection.Find
‘ .Text = «{0>»
‘ .Replacement.Text = «»
‘ .Forward = False
‘ .Wrap = wdFindAsk
‘ .Format = False
‘ .MatchCase = False
‘ .MatchWholeWord = False
‘ .MatchWildcards = False
‘ .MatchSoundsLike = False
‘ .MatchAllWordForms = False
‘ End With
‘ Selection.Find.Execute
Selection.GoTo What:=wdGoToBookmark, Name:=»Start_TU»
ActiveDocument.Bookmarks(«Start_TU»).Delete
Application.Run MacroName:=»TemplateProject.tw4winOpenGet.Main»
Application.Run MacroName:=»TemplateProject.tw4winGetTranslation.Main»
End Sub
Как избежать разбивки одного предложения на два сегмента после сокращений с точкой в середине предложения[править]
Проблема: Trados разбивает одно предложение на два сегмента после сокращений «г.», «ул.» и т. п., встречающихся в середине предложения в ИЯ.
Решение:
Чтобы TRADOS не разбивал сегменты после таких сокращений как «г.», «ул.», «пр.» и т. п., надо щёлкнуть на памяти переводов правой кнопкой мыши, в выпадающем меню выбрать «Settings», затем выбрать «Language resources», затем — «Abbreviation list» и внести в этот список указанные сокращения под рубрикой «Русский язык». Тогда программа будет распознавать их как сокращения и перестанет разбивать сегменты на них.
Как сделать так, чтобы «Традос» не менял шрифт (форматирование) при открытии сегмента[править]
Проблема: Иногда при работе в Workbench с вордовским текстом, когда открывается сегмент, внезапно меняется тип шрифта на Times New Roman или меняется другое форматирование (текст выделяется жирным или курсивом).
Решение: В большинстве случаев проблема заключается в неправильном исходном форматировании текста, а именно — в неверном назначении стилей для текста. Дело в том, что при закрытии сегмента «Традос» и Word пытаются восстановить исходное форматирование текста, руководствуясь назначенным стилем. Для проверки назначенного стиля, надо выделить фрагмент текста и нажамть Control + Space (пробел). Если при этом показывается форматирование, отличное от заданного для всего текста, то нужно создать новый стиль. Для этого надо:
- войти в меню «Формат» (Format)
- выбрать «Стили и форматирование» (Styles and Formatting): на панели задач появится кнопка с указанием стиля форматирования
- щёлкнуть по этой кнопке: появится панель для создания стилей
- создать новый стиль Новый Стиль (New Style), присвоив ему форматирование исходного текста в документе (к примеру: Arial 10 bold).
Теперь всякий раз, когда при открытии сегмента меняется форматирование, необходимо назначать этот новый стиль для текста.[2]
Другим решением является использование бесплатной программы Open Office (www.openoffice.org):
- открыть исходный документ в Open Office
- сохранить документ в формате .doc (Office Word).
Как устранить проблемы с показом панелей инструментов[править]
Как восстановить панель инструментов Trados в MS Word[править]
Проблема: В MS Word в верхнем меню исчезла панель инструментов «Традоса» (речь идёт о работе в устаревшей SDL Trados 2006).
Решение:
Вначале проверьте, не скрыта ли эта панель. Для этого щёлкните правой кнопкой мыши на пустом месте в верхнем меню MS Word и в появившемся ниспадающем меню выберите «TW4Win».
Если после этого панель инструментов Trados не появится, то можно ещё предпринять следующие действия.
1. Запустите MS Word с настройками по умолчанию из командной строки с параметром /a. Для этого наберите «winword.exe /a» и нажмите Enter (Ввод). После чего закройте программу, запустите MS Word как обычно и проверьте, вернулась ли панель.
2. Скопируйте файл под названием «trados7.dot» из папки Templates («C:\Program Files\SDLInternational\T2006\TT\Templates») и вставьте его в папку STARTUP («C:\Documents and Settings\”имя пользователя”\Application Data\Microsoft\Word\STARTUP») и перезапустите MS Word. Не забывайте, что папка Application Data может быть скрыта и не отображаться. В таком случае зайдите в «Мой компьютер –> Сервис –> Свойства папки» и на вкладке «Вид» в нижней части списка выберите пункт «Показывать скрытые файлы и папки», нажмите «ОК»).[5]
3. В MS Word войдите в меню «Сервис –> Шаблоны и надстройки» и нажмите кнопку «Добавить», найдите файл «trados7.dot» в папке Templates («C:\Program Files\SDL International\T2006\TT\Templates») и перезагрузите MS Word.[6]
В результате одного из трёх описанных вариантов действий панель инструментов Trados должна появиться.
Как вставить панель инструментов Multiterm в MS Word[править]
Проблема: В MS Word отсутствует панель инструментов Multiterm (речь идёт о работе с SDL Trados 2006).
Зайдите в MS Word в меню «Сервис/Шаблоны и надстройки» (Tools/Templates and Add-ins), нажмите добавить и через проводник найдите файл «MultiTerm.dot» (путь: C:\Program files/Trados/MultiTerm/Templates). Добавите этот шаблон, и панель инструментов Multiterm появится.
Как переводить комментарии в текстах в MS Word 2007-2019[править]
Проблема: В исходном сегменте виден выделенный жёлтым комментарий, которого нет в сегменте перевода.
Решение:
Зайдите в меню «Project Settings» -> «File Types» -> «Microsoft Word 2007-2019» -> «Common», и в разделе «Comments» поставьте галочку «Extract comments for translation». Нажмите «OK». …
Вопросы работы с базой терминов (Termbase)[править]
Как создать базу терминов из словаря терминов[править]
Проблема: Есть глоссарий терминов в формате MS Word, надо перевести его в формат традосовской базы терминов (Termbase).
Решение: Методика подробно и наглядно описана тут.
Как сверить исходный текст с существующей базой терминов (Termbase)[править]
Проблема: Надо в исходном тексте для перевода определить, какие термины из него есть в базе терминов (Termbase)?
Решение:
- Создайте новую пустую базу терминов.
- В Workbench зайдите в меню Tools > Translate (Инструменты > Перевести), затем в группе Translate terms (Перевести термины) щёлкните переключатель Insert (Вставить).
- Снимите флажок Segment unknown sentences (Сегментировать неизвестные предложения) (если флажок не снимать, то будет сегментирован весь текст). По всему тексту всплывут примечания с переводом терминов.[3]
Как сделать, чтобы подтягивались термины из базы терминов (Termbase)[править]
Проблема: При работе в «Студио» в какой-то момент перестали подтягиваться термины из базы терминов (Termbase) и в окошке «Term Recognition» (Распознавание терминов) постоянно появляется надпись «No results available» (Нет результатов).
Решение: Надо в File Explorer (Проводнике) посмотреть на объем одного из пяти составляющих данную базу терминов файлов (с расширением .mdf): если объем непропорционально велик, то надо закрыть SDL Trados Studio и удалить в File Explorer (Проводнике) все четыре вспомогательных файла (с расширениями .mdf и .mtf), оставив только основной файл с расширением .sdltb. После чего снова открыть проект с переводимым файлом в «Студио» и немного подождать, пока программа заново автоматически сгенерирует вспомогательные файлы, и можно продолжать работу.
Как сделать так, чтобы показывались и двухбуквенные аббревиатуры[править]
Проблема: При переводе из базы терминов не подтягиваются двухбуквенные аббревиатуры, хотя они точно есть в базе.
Решение: В выпадающем меню «File» вверху слева выбрать «Options», далее «Language pairs», далее «All language pairs», далее «Termbases», далее «Search settings», найти в списке «Enable recognition of two-letter terms» и поставить там галочку.
Вопросы работы в «Тэгэдиторе»[править]
Как переводить файлы в формате «Excel» с помощью «Традоса»[править]
- Открываете переводимый файл (с расширением .xls) в компоненте «TagEditor» (только при работе в устаревших версиях «Традоса»).
- Переводите там текст.
- Сохраняете переведённый файл (File -> Save target as).
Как подставить символы в «Тэгэдиторе»[править]
Проблема: Не ставится «неразрывный» пробел при переводе в «Тэгэдиторе».
Решение: Сделать «неразрывный» пробел можно набором комбинации клавиш: SHIFT+CTRL+ПРОБЕЛ или ALT+0160.[7]
Набор некоторых других часто встречающихся символов:
- длинное тире (—, em-dash) — ALT+0151 или ALT+CTRL+минус (цифр.)
- среднее тире (-, en-dash — не путать с дефисом!) — ALT+0150 или CTRL+минус (цифр.)
- неразрывный дефис — CTRL+SHIFT+минус (осн.)
- русские кавычки (» «) — ALT+0171 и ALT+0187
- градус(°) —— ALT+248
Способ ввода символа с клавиатуры в Windows узнаётся с помощью таблицы символов. Открыть таблицу символов (меню Пуск — Программы — Стандартные — Служебные — Таблица символов) и выбрать нужный символ в окне «Таблица символов». При этом в нижней строке окна слева отобразится значение символа в кодировке Юникод, а справа — сочетание клавиш символа (если оно назначено в системе). К примеру, символу параграфа соответствует сочетание Alt+0167.
Примечания[править]
- ↑ См. CAT-Tools/SDL Trados/Forcing Segmentation
- ↑ Trados меняет форматирование. Trados меняет шрифт
- ↑ Форум «Города Переводчиков»
Ссылки[править]
- Пошаговые инструкции по работе в SDL Trados Studio с примерами
- Решение проблем c Trados
- tt4t.net tips & tricks: Trados & Déjà Vu
- Новичку: все о Trados и Multiterm
- Создание базы MultiTerm из словаря терминов
- Trados за 5 минут (Часть 1)
- Trados за 5 минут (Часть 2)
- Trados за 5 минут (Часть 3)
- Maria Otero. Trados beginner’s guide
- Наглядный пример работы переводчиков
Меню сайта
Сегодня…
Не пропустите!
Всё самое интересное по английскому языку в нашей рассылке! Присоединяйтесь!
Укажите Ваш email:
Читайте также
В данном разделе вы можете скачать руководства по системе автоматизированного перевода Trados.
 |
SDL Trados TM Server. Technical Whitepaper Описаны ключевые возможности SDL Trados Server. Описана сама концепция технологии, по которой работает система, а также приведены возможные сценарии применения продукта. |
 |
Trados Manual for Dummies Руководство для начинающих пользователей системы Trados. Описано как создать память переводов (translation memory). Приведены приемы работы с системой Multiterm и с другими функциями системы Trados. |
 |
Краткая инструкция по работе с SDL Trados 2006 Введение в SDL Trados 2006. Описаны основные действия и функции, приведены описания элементов окон Trados 2006. |
 |
Системы Translation Memory TRADOS. Интеграция TRADOS-PROMT Описано что такое Translation Memory. Приведено описание технологии интеграции продуктов компаний PROMT и Trados. |
 |
Trados 6 Freelance. Вводное руководство Исчерпывающее руководство по системе автоматизированного перевода Trados 6 Freelance. Инструментальные средства перевод, интерфейс, приемы использование и многое другое. |
 |
Руководство Trados 6.5 Содержится описание комплектации пакета программ Trados 6.5, описаны фильтры, инструментальные средства, форматы поддерживаемых файлов, интерфейс, приведены инструкции по использовании Trados 6.5. |
 |
Trados 7. Учебное руководство Подготовка рабочей среды и перевод с помощью Trados 7, перевод с использованием Translator’s Workbench и Word, описан WinAlign. |
 |
SDL Trados 2007. Учебное руководство Подготовка рабочей среды и перевод с помощью SDL Trados 2007, перевод с использованием Translator’s Workbench и Word, описан WinAlign. |
Теги: sdl trados руководство | trados guides | trados manual | trados описание | инструкция trados | как использовать trados | руководство trados
Добавить комментарий
Поиск по сайту
Последние материалы
-
Инфинитив. Общие сведения и формы инфинитива / Infinitive. General. Forms
-
Видео «Английский для детей. Английские слова по теме Рыбалка» / Video «English for kids. Fishing Vocabulary»
-
Поздравления учителю на английском языке / English Teacher Greeting Cards
-
Видео «Английский для детей. Английские слова по теме Дом» / Video «English for kids. House Vocabulary»
-
Поздравления на Хэллоуин на английском / English Halloween Cards
- Статьи
- Что нужно знать Переводчику
- Trados для переводчика: начало работы
- 20.11.2017
- 37626
- 0
Trados – эта та профессиональная программа для письменного переводчика, без которой сложно себе представить его работу в современных реалиях быстрого мира заказов.
Традос – это ещё и хороший помощник переводчика, благодаря которому он может сэкономить такое драгоценное время и значительно упростить себе работу. Тем более что в наше время большинство бюро переводов, если не все, работают с этой программой. И, конечно, многие из них даже требуют от переводчиков знание и владение Традосом, особенно если это штатные переводчики.
Пожалуй, эти аргументы более чем достаточные, чтобы научиться работать в Традосе. И мы предлагаем свой вариант знакомства.
Итак, пошаговое начало работы с самых азов:
1. Открываем Традос и нажимаем «New project» («Создать проект»). Выбираем стандартный шаблон и переходим к названию проекта.
Дальше идёт выбор языковой пары, с которой вы будете работать. При этом очень важно помнить, что потом поменять языки, если ошиблись, уже не получится. Придётся создавать проект заново.
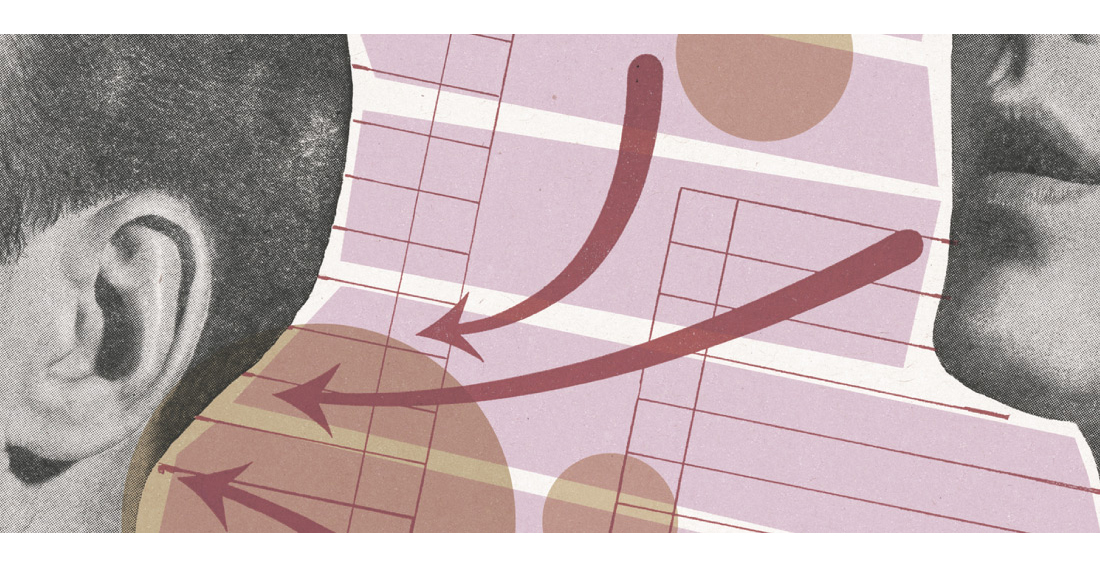
Традос может работать с файлами разных форматов. Ниже на скриншоте вы можете увидеть все поддерживаемые форматы.
3. Затем нажать «Next» («Далее») и загрузить память переводов (TM), если есть.
При создании памяти переводов необходимо также прописывать название конкретного файла памяти переводов, языковую пару и путь сохранения.
TM имеет специальный формат и её без изменений можно открыть только с помощью Традоса либо экспортировать в другие форматы. В случае если есть несколько готовых TM, для проекта отбираются все имеющиеся TM по заданной тематике.
4. Далее приступаем к анализу созданного проекта. Для этого переходим в блок «Report» («Отчеты»), содержащий анализ всего файла. Он показывает все совпадения загруженного текста с TM и повторы внутри файла. Такой анализ позволяет подсчитать действительное количество страниц на перевод и рассчитать время на перевод.
5. Чтобы приступить к переводу, необходимо открыть блок «Editor» («Редактор»). В верхней части появится встроенное небольшое окно, которое будет отображать все совпадения с имеющийся TM. Ниже в левой части будет поле с исходным текстом, в правой стороне – поле для перевода, где автоматически сохраняется форматирование исходного текста, если исходный файл был не «битым».
Весь исходный текст Традос разбивает на сегменты. Обычно разбивка происходит в тех местах, где текст каким-либо образом логически разделяется, например, при помощи точки, табуляции, точки с запятой или при проставлении «Enter». Аналогичное разделение текста переносится на перевод.
Перевод каждого сегмента быстро подтверждается с помощью сочетания клавиш «Ctrl»+«Enter» либо при выборе «Confirm and Move to Next Unconfirmed Segment» в выпадающем меню при нажатии на правую кнопку мыши.
В ходе перевода надо обязательно помнить о тегах, которые при загрузке появляются в исходном тексте. Они несут информацию о форматировании текста, т.е. данные о ссылках в тексте, кегле, шрифте и т.д. Поэтому, чтобы в переводе сохранилось исходное форматирование, необходимо все теги исходного текста копировать и вставлять в перевод в том же порядке.
6. Возвращаемся к функциям TM. После загрузки уже готовых TM в Традосе отображается число совпадений, они могут быть полными или частичными, например, 100%, 95%, 99%, 85%, 94% и т.д. При этом несовпадающие части предложения Традос выделяет цветом и подчёркиванием. TM также можно редактировать, сохраняя наиболее правильные варианты перевода, и экспортировать при необходимости.
7. Кроме TM к Trados можно подключать составленные глоссарии, а также машинный перевод, предлагаемый Google.
8. После окончания перевода необходимо сохранить перевод в проекте и выгрузить его, выбрав в верхней панели меню «Save target As» («Сохранить перевод как»).
Вышеперечисленные действия не исчерпывают все возможности этой программы. Как и везде, в Традосе есть много своих нюансов, которые на первом этапе ознакомления могут просто запутать или быть лишними. Поэтому позже мы ещё будем не раз рассматривать различные тонкости и особенности работы в Trados. Следите за новыми статьями!
Все статьи
Deprecated: The each() function is deprecated. This message will be suppressed on further calls in /home/-hosting-/roman/data/www/toptr.ru/core/cache/includes/elements/modsnippet/12.include.cache.php on line 416