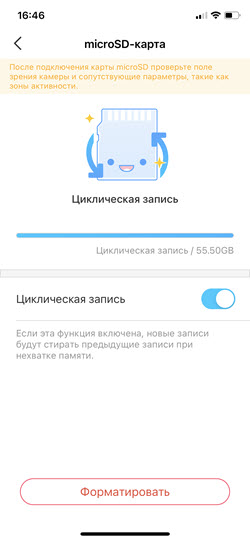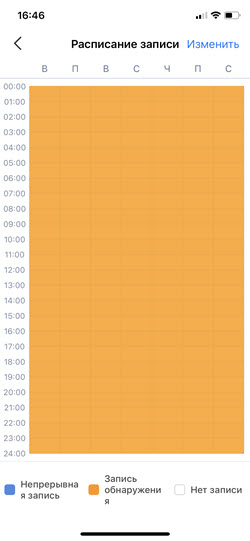Основные характеристики
1, H.264 и H.265 Сжатие видео/2MP и 5MP опционально2, встроенный микрофон и динамик/Поддержка двух способов аудио3, Встроенный слот для tf-карты, поддержка макс. 64G tf-карты (32G/ 64G опционально)4, обнаружение движения и оповещение о тревоге, push-уведомления в приложение. Оповещения по электронной почте с фото, запись обнаружения движения,5, 5dBi Wifi антенна поддерживает стабильное подключение wifi/два режима подключения (Wifi или проводной)6. Поддержка третьих вечерние NVRs, Blue Iris, iSpy, Synology Nas, Qnap Nas7, P2P пульт дистанционного управления/телефон приложение CamHi / CamHipro ( IOS и Android столы), ПК программное обеспечение HiP2P клиент.8, ИК Ночное расстояние до 20 метров, автоматическое переключение между режимами дневного и ночного видения9, источник питания DC12V (входит в комплект)10, защита от атмосферных воздействий, подходит для использования в помещении и на открытом воздухе11, объектив камеры 3,6 мм12, диапазон рабочих температур-40 ° ~ 55 °13, высококачественный металлический чехол (непогодный/антивандальный)14, Поддержка s Wi-Fi и проводного подключения (Wi-Fi не Поддержка 5G и работает только с 2,4 ГГц Wi-Fi маршрутизатор)Обратите внимание32G и 64G sd-карта являются дополнительнымиАдаптер питания включен.
Домашняя безопасность на кончиках ваших пальцев
Подключайтесь к вашему дому в любое время, в любом месте вашего смартфона, 2 МП/5 Мп опционально.
Мониторинг дня и ночи
Высококачественные мегапиксельные линзы и инфракрасные линзы обеспечивают четкость в дневное и ночное время. 4 шт. ИК-светодиодов, ночная видимость до 20 метров.
1080P /5 Мп опционально
Смотрите все в красивом цвете и четкой четкости с камерой TPTEK. Следите за своим домом. Все, что запечатлено этой камерой, будет доступно вам в видео форме.
Водонепроницаемая конструкция IP66
Одна из лучших наружных камер безопасности с защитой от атмосферных воздействий IP66! Устойчивый к погодным условиям корпус и корпус из алюминиевого сплава позволяют ему работать идеально даже в плохую погоду, как в сильные дожди или снег.
Двухстороннее аудио
Поддержка двухстороннего аудио (встроенный микрофон и динамик)
5dBi Wi-Fi антенна, стабильное соединение, широкий диапазон Wi-Fi
Обнаружение движения и оповещение.
Используйте интеллектуальные оповещения, которые посылают уведомления непосредственно на ваш смартфон или электронную почту через приложение CamHi. Настройте зоны обнаружения движения, чтобы получать только оповещения, которые вам нужны.
Поддержка нескольких платформ
Поддерживает iOS и Android мобильный телефон, планшет, iPad и компьютер, несколько камер можно управлять в одном приложении.
Поддержка третьего вечерние NVR, Blue Iris, iSpy, Synology Nas, Qnap Nas.
Макс. Поддержка 64 Гб TF карты памяти
Слот для tf-карты позволяет вставить tf-карту объемом 64 ГБ, что позволяет сохранять изображения и видео для последующего просмотра. Между тем, большая память позволяет записывать все, что вы хотите, не упуская ни единого момента (tf-карта является необязательной).
Просмотр нескольких пользователей
Всякий раз, когда вы находитесь или где бы вы ни находились, если вы можете подключиться к интернету, вы можете смотреть изображение вашего дома в реальном времени, ни один корпус не может получить доступ к камере, если вы не поделитесь с кем-либо другим.
Подключи и работай
Поддерживает 2,4 ГГц Wi-Fi и подключения к локальной сети, независимо от того, где вы находитесь, вы можете удаленно получить доступ к камере, чтобы увидеть прямые трансляции и оставайтесь на связи. Удаленно просматривайте камеру с помощью приложения на мобильных устройствах IOS и Android.
Инструкции по установке:
1. Загрузите и установите приложение «Camhi» или «Camhipro» в app store или Google Play.2. Выполнение установки «Беспроводная установка» (мобильному телефону требуется подключение к сети Wi-Fi)3. Вход пароль вай-Фай (работает только с 2,4 ГГц Wi-Fi маршрутизатор)4. Наслаждайтесь видео в реальном времени
Интерфейс CMS
Интерфейс веб-сайта
Вы можете получить доступ к этой камере bullet wifi с ip-адресом в локальной сети, чтобы контролировать и устанавливать эту камеру.
Детали внешнего вида продукта
Что в коробке
Наружная WiFi камера X 1, адаптер питания X 1,Монтажное основание X 1, крепежные винты X 4, руководство пользователя X 1.
Отгрузка
1 DHL/UPS/FedEx/TNT/:3-7 рабочих дней. EMS:7-14 рабочих дней. Почта Китая воздушная почта занимает 15-60 рабочих дней в разных странах, мы не можем нести ответственность за задержки, вызванные вашей местной почтовой службой или международными таможенными инспекциями.2. Если посылка отправляется из Китая, таможенный налог в пути несет покупатель.3. Когда мы отправляем товар по DHL/UPS/Fedex, если ваш адрес удален, вам необходимо заплатить Более 10 долларов США за дополнительную стоимость доставки.
Гарантия
1. Пожалуйста, ознакомьтесь со всем описанием товара перед подачей заявки. Мы не несем ответственности, если вы не прочитали описание. Мы будем рады ответить на любые вопросы в кратчайшие сроки. Заказанный товар и адрес доставки не могут быть изменены после отправки товара.2 товара будут проверены и упакованы в хорошем состоянии перед отправкой.3. Наш магазин гарантирует, что этот товар и его части будут повреждены в течение одного года после первоначальной покупки. Гарантия не распространяется на обслуживание или замену, сделанные по любым внешним причинам, включая ржавчину, коррозию, молнию, пожар, кражу, действия природы, небрежность, неправильное использование, злоупотребление, изменение, установку, доставку, несанкционированный ремонт, отключение питания или недостаток. Во времяВ этот период мы отремонтируем или заменим дефектный продукт или часть с новым или восстановленным товаром. Пользователь несет ответственность за все транспортные и страховые сборы за продукт на наш объект.
Поддержка
Сообщения с информацией о доставке будут отправлены вам после отправки. Пожалуйста, ответьте на это сообщение, чтобы связаться с нами по любому вопросу. Наша служба поддержки клиентов и техническая поддержка ответят на ваше сообщение в течение 24 часов и сделаем все возможное, чтобы помочь вам.
Политика Возврата
1 Товар может быть возвращен для возврата или замены в течение 30 дней с даты покупки. Возвращенный товар должен быть неиспользованным, в оригинальной упаковке и включать все аксессуары. Стоимость доставки не возвращается.2. Пожалуйста, свяжитесь с продавцом перед любым возвратом. Продавец предоставит покупателю разрешение на возврат товара (RMA). Любые товары, возвращенные продавцу без RMA, будут аннулированы. Пожалуйста, предоставьте номер отслеживания возврата, чтобы быстрее обработать возврат.3 мы будем использовать каждый ресурс, чтобы гарантировать, что ваш возврат будет обработан быстро и без хлопот. Пожалуйста, свяжитесь с нами для решения любых вопросов, связанных с товаром или обслуживанием, прежде чем перейти к Aliexpress.
Отзывы и рейтинг
Ваши отзывы очень важны для развития нашего бизнеса. Если у вас есть какие-либо проблемы с нашими товарами или обслуживанием, просто не стесняйтесь связаться с нами, прежде чем оставить нейтральный или отрицательный отзывы, мы сделаем все возможное, чтобы обеспечить ваше удовлетворение.
Обновлено: 22.04.2023
Содержание:
В связи с повсеместным переходом на IP камеры все больше людей начал интересовать вопрос об их правильном подключении и настройке. Конечно, для начинающего пользователя это может показаться сложной и неразрешимой задачей, но для тех, кто уже давно знаком с компьютером, подключение и настройка IP камер не вызовет особых затруднений. В этой статье мы постарались максимально подробно описать процесс подключения цифровой IP камеры к компьютеру, а также задания правильных настроек для корректной работы устройства.
Подключаем IP камеру к компьютеру
Любая IP камера подключается к сетевой плате компьютера напрямую посредством Ethernet кабеля (витая пара). Если камер несколько, то для доступа к просмотру изображения с каждой из них необходимо подключать IP камеры через роутер.
Все IP камеры по умолчанию имеют свой собственный адрес, и прежде чем приступить к настройке IP камеры, нам необходимо его узнать. Для этого можно использовать специализированный софт, который обычно идет в комплекте с устройствами, либо скачать нужную утилиту на сайте производителя. Помимо этого, IP адрес камеры обычно прописан в инструкции пользователя либо на наклеенной этикетке устройства.
При попытке зайти в интерфейс камеры через браузер при первом подключении вы наверняка потерпите неудачу. Случается это потому, что компьютер и камера настроены на работу в разных подсетях. После того, как мы узнали IP адрес камеры необходимо привести его в соответствие с тем, который используется в вашей локальной сети.
Чтобы узнать IP локальной сети нужно зайти в «Центр управления общим доступом и сетями», затем в строке «Подключения» выбрать пункт «Ethernet» или «По локальной сети». В открывшемся окошке нажимаем на кнопку «Сведения», затем нам открывается новая вкладка, на которой мы и узнаем IP адрес локальной сети – смотрим в строку «Шлюз по умолчанию IPv4», в нашем случае компьютер работает в сети 192.168.99.*. Допустим, IP адрес вашей камеры был подобного вида: 192.168.0.24, теперь наша задача заменить его на 192.168.99.24 – у вас это может быть любые другие цифры, но принцип остается тот же.
Узнаем IP адрес локальной сети
Смена IP адреса камеры через ее веб интерфейс
Есть и другой способ попасть в веб интерфейс камеры, предполагающий изменение IP адреса локальной сети. К примеру, IP адрес нашей камеры имеет вид 192.168.0.24, а локальной сети компьютера 192.168.99.22, а нам необходимо, чтобы компьютер и камера работали в одной подсети (.99. или .0.). Для этого приведем подсеть локальной сети в соответствие с адресом камеры, к примеру, поменяем его на 192.168.0.22. Чтобы это сделать идем в «Центр управления общим доступом и сетями», далее в строке «Подключения» выбираем пункт «Ethernet» или «По локальной сети». Должно высветиться окошко, как на скриншоте ниже. В этом окне нажимаем на кнопку «Свойства», далее выбираем «Протокол IP версии 4 IPv4» вызываем его свойства, и вручную прописываем IP адрес 192.168.0.22, а в качестве шлюза указываем адрес нашей IP камеры 192.168.0.24. Не забываем сохранить настройки.
Прописывание IP адреса для доступа к камере. Картинка доступна для увеличения
Теперь через любой браузер заходим в веб интерфейс устройства – вбиваем в поисковой строке адрес камеры 192.168.0.24. Если вы все сделали правильно, должно открыться окошечко для ввода логина и пароля, которые берем из инструкции к камере. Обычно по умолчанию они бывают admin/admin, admin/12345, admin/00000000, и другие легкие комбинации. После ввода данных вам будет доступен просмотр изображения с камеры, а также настройка камеры.
- IP адрес: 192.168.99.24;
- Маска подсети: стандартная 255.255.255.0;
- Шлюз (IP адрес по которому находится наш роутер): 192.168.99.22;
- DNS IP Адрес: 192.168.99.22.
Если вы не хотите просматривать ваши камеры через интернет, то просто поставьте галочку напротив строки Dynamic IP (DCHP).
Теперь необходимо назначить порт вашей камере. По умолчанию открыт порт «80», так что если у вашей камеры нет подобных настроек, необходимо использовать. При наличии данной строчки прописываем значения вручную для каждой камеры. Для первой, к примеру, зададим порт 8081.
Схема подключения IP камер к компьютеру через роутер и создания доступа через интернет
Настройка роутера для просмотра IP камер через интернет
После настройки камер наступает очередь роутера:
- Подключаем все настроенные камеры к роутеру через сетевые LAN порты, или по Wi-Fi;
- Подключаем роутер к компьютеру по Wi-Fi или сетевому кабелю;
- Заходим в его веб интерфейс, и приступаем к проброске портов, чтобы роутер при обращении по определенному адресу извне знал, какую камеру из внутренней сети выдавать.
Данные настройки могут находиться в разделах под названиями «Port Forwarding», «Routing», «WAN», во вкладке «Virtual Server» или «Виртуальный сервер». Для начала необходимо галочкой активировать виртуальный сервер. В зависимости от модели роутера можно наткнуться на подобные настройки:
- Имя службы — прописываем вручную, к примеру, «Первая камера»;
- Диапазон портов — порт, который мы назначили в настройках первой камеры (8081);
- Локальный IP-адрес (адрес IP камеры) — например, у нас он 192.168.99.24;
- Локальный порт — 8081, или 80, если в камере отсутствуют настройки порта;
- Протокол: TCP – с этим протоколом работает IP камера;
- Номер протокола: оставляем поле пустым, или пишем любую цифру, например, 1.
Подключение и настройка IP камеры через роутер
Прописываем по вышеописанному принципу настройки для каждой камеры. Не забываем, что каждая камера должна иметь свой собственный отличный от других IP адрес, и порт, если, конечно, есть такая возможность.
Проверка работоспособности после настройки IP камер
Если вы все настроили правильно, система должна работать, и при прописывании разных портов в адресной строке браузера вы будете наблюдать картинку с соответствующей камеры.
Итак, мы разобрали вопрос о том, как подключить IP камеру к компьютеру и настроить ее для работы в локальной сети, а также организовать доступ к ней через интернет с любого устройства. Помните, что некоторые нюансы на оборудовании разных производителей могут различаться, но основной принцип настройки всегда будет одинаковым.
Перед тем как везти за город сначала проверил ее дома. Если вы не разу не имели дело с IP камерами, то быстрой подключки, думаю, не получиться, мне пришлось изрядно потрудиться подцепить ее к телефону и к компьютеру. Поскольку инструкция на одном листе, для особо одаренных людей, переведено с китайского на английский…
Со стороны физического подключения нет никакой сложности,
достаточно подать питание можно с адаптера или с резервного и кабель с разъемами J-45 только для настройки, затем по усмотрению.
После того как удалось подключить, меня ждало разочарование: у камеры очень малый угол обзора, нет масштабирования.
Видео фиксация сделана с высоты выше 12 эт дома, а обзор очень узкий. Это самый главный минус.
Сегодня установил за городом на против ворот 16 м, и кроме ворот ничего больше нельзя увидеть, однако, кто входит въезжает видно отлично.
Всё остальное работает как заявлено: Удаленная слежка, Слежение ночью(с ИК подсветкой), Запись на СД карту, Просмотр через компьютер в реальном времени или просмотр записи по вай фай.
Покупал за 1500, за такую цену придирок нет… Но все-таки буду покупать поворотную на двух осях камеру
И вот немного позже, купил такую: Мой отзыв о купольной камере с возможностью слежения, проработала пол года и вышла из строя.
Подключение IP камер к системе видеонаблюдения является шагом вперед по сравнению с настройкой через обычные веб-камеры или популярные аналоговые камерами, уже давно завоевавшими данный рынок. Сегодня IP камеры также пользуются большим спросом, поскольку обладают рядом преимуществ, таким как возможность оцифровывать и транслировать в сеть уже готовое сжатое видео без задержек и сбоев. Кроме того, ip камеру ее можно легко подключить к уже существующей локальной сети WiFi и управлять ей с любого компьютера и по интернету. В этой статье речь пойдет о настройке ip камеры через прилагающуюся к ней на диске программу.
Как работает IP камера и чем отличается ее настройка от веб-камеры?
IP камеры есть как подключаемые по кабелю, так и по WiFi. Последние дороже, но выигрывают за счет отсутствия необходимости протягивать провода, что удобно, если система видеонаблюдения устанавливается уже после проведения ремонта в помещении. Однако возникает сложность в качественной передаче сигнала на роутер. Поэтому не рекомендуется устанавливать их слишком далеко от источника сигнала.
Типы WiFi камер для дома или офиса
Прежде чем перейти непосредственно к руководству по настройке IP камеры, рассмотрим существующие в наши дни их разновидности. По конструкции они делятся на:
- Квадратные камеры (Cube)
- Цилиндрические камеры (Bullet)
- Корпусные камеры (Box)
- Купольные камеры (Dome)
- Поворотные камеры (PTZ)
Также бывают модели, предназначенные для установки внутри помещений и уличные. Последние больше защищены от воздействия внешней среды и используются для наружного наблюдения. Но сегодня я покажу, как подключить ip камеру для дома на примере модели поворотного типа. Ее достоинство в возможности управлять направлением съемки при помощи специальной программы, а значит можно с одной точки охватить обзором сразу большое круговое пространство.
Как подключить и настроить IP камеру по wifi в домашних условиях?
Установка камеры
Начнем с веб-интерфейса. Вам нужно уточнить в инструкции или из наклейки на камере или коробке дефолтный IP вашей камеры. У данной он выглядит как 192.168.0.20. Значит чтобы попасть в ее админ-панель, нужно, чтобы компьютер, к которому вы ее подключили, имел IP из этой же подсети, т.е. задаем ему адрес, к примеру, 192.168.0.11.
Дальше надо поменять ее IP адрес в соответствиями с диапазоном, используемым в вашей локальной сети. Я буду основываться на типичных настройках подключения, которые использует большинство роутеров.
Если на вашем роутере активирована функция автоматической раздачи адресов DCHP и если вы не хотите вести просмотр ip камер через интернет, то ставим флажок на пункт Dynamic IP (DCHP) и забываем.
- IP: 192.168.1.11
- Маска (Subnet Mask): 255.255.255.0
- Шлюз (Gateway): 192.168.1.1 (это ай-пи роутера)
- DNS IP Address: 192.168.1.1 (то же самое)
Остальное оставляем пустым.
Применяем настройки ip камеры, отсоединяем ее от компьютера и втыкаем ее в роутер в свободный порт LAN. После этого на компьютере в настройках подключения по локальной сети (если он подключается к вашему роутеру не по WiFi, а через кабель) убираем все предыдущие параметры и проставляем галочки на автоматическое получение IP и DNS.
И возвращаем обратно в сетевую карту патчкорд, которым был подключен компьютер к маршрутизатору.
Настройка роутера
После того, как настроили ip адреса камер с компьютера, отключаем их и либо соединяем кабелями с сетевыми разъемами роутера, если камеры не беспроводные), либо просто активируем режим wifi для соединения с нашей беспроводной локалкой.
Далее добавляем в поля:
Фух, почти все. Теперь, если у вас статический внешний IP адрес от провайдера (Как его узнать?), то вводим в браузере:
и попадаем на просмотр картинки с первой камеры.
В роутерах ASUS можно совершенно бесплатно использовать их собственный сервис. Как это сделать я подробно описал тут. Для других роутеров можно воспользоваться бесплатными услугами сервиса NO-IP, о котором я подробно расписал здесь, а также здесь на примере использования с роутером Zyxel.
Подключение через утилиту
Поскольку я показываю на примере продукта от Тренднета, то на их дисках имеются два приложения. У других фирм есть собственные программы для IP камер для их первичной настройки и управления.
Кликаем по каждой из них и задаем для них свои имена, логин и пароль для доступа, а также новые IP адреса в соответствии с диапазоном, который используется в вашей локальной сети.
После этого также можно через браузер зайти по их айпишнику в веб-интерфейс администратора и настроить по своему усмотрению.
Программа для работы с IP камерами
То же самое проделываем со всеми нашими камерами. После добавления всех устройств в программу, должно получиться примерно так:
Также, как и через браузерную панель управления, здесь можно задать расписание записи, отправку уведомления и другие полезные функции.
Несмотря на более-менее достаточный функционал поставляемых вместе с IP камерами программ от изготовителя, для построения профессиональной системы видеонаблюдения я бы рекомендовал работать с более продвинутым софтом, например с удобной и многофункциональной программой для ip камер WebcamXP. Как? Вы это уже знаете, если прочитали статью, ссылку на которую я давал в начале этой страницы.
Надеюсь, эта информация про настройку и подключение IP камер будет вам полезна при организации собстввенной системы видеонаблюдения. Делимся впечатлениями и опытом по их использованию в комментариях!
Видео инструкция
Мы получаем много запросов на установку беспроводных камер для обеспечения безопасности и решения других задач, таких как мониторинг производственных процессов или контроль уличного периметра дачного участка. До 2012 года доступные опции были ограничены аналоговыми беспроводными видео передатчиками с разрешением D1 на частотах 2,4 ГГц и 5,8 ГГц. Эти радиочастотные или аналоговые беспроводные передатчики были ограничены прямой видимостью, это означает, что между антеннами, подключенными к приемнику и передатчику, должен быть беспрепятственный обзор. Хотя это требование было выполнимо для уличного применения, но невозможно было использование этих устройств на других объектах из-за помех от различных препятствий.
Благодаря последним достижениям в области технологии CMOS, позволило существенно сократить цены на IP камеры, поэтому теперь каждый покупатель сможет приобрести камеру высокой четкости. В то же время и цены на оборудование для беспроводного доступа стали доступными, а технология радиосвязи Wi-Fi стала более надежной. Прошли те дни, когда прерывисто передавались данные из-за проблем с плохими исследованиями и разработками. Начиная с 2015 года стало возможным объединить IP-камеру с точкой доступа и сделать камеру беспроводной. Вы можете использовать любую сетевую камеру на базе IP и использовать точку доступа 2,4 ГГц или 5,8 ГГц.
Если хотите узнать больше информации про IP камеры и беспроводную Wi-Fi сеть: Нажмите здесь, чтобы прочитать подробнее.
Преимущества использования точек доступа Wi-Fi для беспроводных камер видеонаблюдения
Использование IP-камер и точек доступа на основе Wi-Fi имеет ряд преимуществ перед аналоговыми передатчиками:
Лучшее проникновение сигнала
Сигналы Wi-Fi, как и ваш домашний маршрутизатор, лучше проникают сквозь препятствия без потери видеосигнала. Вот почему вы можете иметь свой роутер на первом этаже и по-прежнему смотреть Youtube на втором этаже. Конечно, чем сильнее передатчик внутри маршрутизатора или точки доступа, тем дальше он может передавать сигнал. Поскольку видео, передаваемое по Wi-Fi, является сигналом передачи данных, при условии проникновения сигнала вы будете видеть четкое изображение без помех. Худшее, что может случиться, это то, что частота обновления видео будет низкой, то есть видео будет прерывистым и не будет передаваться в реальном времени. По сравнению с аналоговыми передатчиками, если есть хотя бы одно препятствие, это приведет к появлению помех в видео.
► Меньше помех
Выбирая определенные каналы в пределах AP, легко избежать помех от соседних источников Wi-Fi. Кроме того, выбор радиостанций 2,4 ГГц и 5,8 ГГц наряду с использованием точки доступа на базе MIMO позволяет легко избежать помех от обычных сигналов Wi-Fi.
► Еще больше камер
Точки беспроводного доступа могут работать с несколькими сетевыми устройствами. В зависимости от мощности внутренней радиостанции, ее постоянной пропускной способности, расстояния передачи и разрешения, передаваемого видео, на одну радиостанцию можно установить до четырех ip-камер.
Недостатки использования точек доступа Wi-Fi для беспроводной передачи IP-видео
Есть только один недостаток, о котором мы могли бы подумать: видео будет задерживаться, а не транслироваться в реальном времени. В зависимости от силы принимаемого сигнала, типа камеры и разрешения, а также от используемого программного обеспечения видео будет задерживаться. Если вы махаете руками перед камерой, для воспроизведения действия на принимающей стороне может потребоваться от 50 мс до пары секунд.
► Как настроить систему беспроводной IP-камеры?
Беспроводная IP-технология предоставляет множество способов настройки системы. Мы будем обновлять это руководство по мере того, как найдем еще больше способов установить надежные настройки системы, но вот некоторые из наиболее распространенных методов.
Руководство по настройке системы беспроводной камеры видеонаблюдения для передачи на большие расстояния
В этой настройке мы покажем вам, как настроить систему беспроводной камеры для беспроводной передачи на большие расстояния с помощью Wi Fi-камеры, которая уже имеет встроенную сеть и мощную внешнюю беспроводную точку доступа. Рекомендуется чистая линия видимости, поскольку препятствия могут вызвать ухудшение сигнала в зависимости от плотности препятствия. Эта установка отлично подходит для использования вне помещений, где вы можете установить на внешней поверхности здания и транслировать Wi-Fi на камеры, установленные на пути прохождения сигнала. Используя одну точку доступа, вы можете подключить до четырех камер видеонаблюдения HD 1080P и просматривать их на компьютере или интегрировать их в видеорегистратор для записи.
Использование беспроводных IP-камер с беспроводными точками доступа для передачи на большие расстояния.
► Как подключить проводные IP-камеры к беспроводным IP-камерам?
Здесь мы покажем, как подключить проводную IP-камеру к беспроводной камере, чтобы вы могли просматривать ее на любом устройстве с поддержкой Wi-Fi. Вы сможете использовать ноутбук, iPhone, iPad или телефоны и планшеты Android для просмотра камеры, пока вы находитесь в пределах досягаемости. Ниже показано, как выглядит установка. Мы подключим камеру к беспроводной точке доступа, которая транслирует видео на любой компьютер или мобильное устройство, которое может подключиться к точке доступа Wi-Fi с помощью специального ключа безопасности.
Использование IP-камер с беспроводными точками доступа для просмотра на устройствах с поддержкой Wi-Fi.
► Как настроить двухточечное беспроводное соединение для IP-камер?
Использование двух точек доступа для стабильной и беспроводной связи на большие расстояния.
Читайте также:
- С уважением александр отправлено с моего смартфона и планшета или
- Заполнить анкету от руки или на компьютере
- Ноутбук neo 15u обзор
- Как сделать свитч из компьютера
- Brother hl 1202r сброс счетчика тонера
Продолжаем обзор устройств серии TAPO. Сегодня прибыла новая Уличная Wi-Fi камера TP-Link TAPO C310. Тем, кто заинтересован в приобретении уличной камеры для домашней безопасности, посвящен этот обзор и краткое руководство по использованию и настройке. Идти!
Содержание
- Краткое мнение
- Характеристики
- Защищенность
- Комплектация
- Внешний вид
- Индикаторы
- Монтаж
- Быстрая настройка
- Интересные функции и настройки
- PUSH-уведомления, обнаружение движения, сирена
- Использование микрофона и динамика
- Режим конфиденциальности
- Прочие настройки
- Примеры фото и видео
- Инструкции
Краткое мнение
Привожу весь обзор сюда. Если вы жаждете тех же деталей, прокрутите вниз и ознакомьтесь с ними.
- Удобное приложение ТАПО с облачным доступом и поддержкой голосовых помощников (Google Ассистент, Яндекс.Алиса).
- Подключение к интернету через Wi-Fi или кабель.
- Камера — 3 мегапикселя.
- Ночное видение до 30 метров.
- Стандарт защиты — IP66.
- Милый наряд.
- Карты памяти microSD до 128 ГБ.
- Есть динамик для обратной связи (его можно использовать почти как домофон или включить тревогу при обнаружении движения).
- PUSH-уведомления при обнаружении движения (ну или при включении самой сирены).
- Карта microSD для локального хранения записей не входит в комплект. Его придется приобретать отдельно.
Характеристики
Возможности официального сайта. Самое интересное выношу отдельно, остальное кладу под спойлер, т.к может кому поможет:
- WiFi только 2,4ГГц.Но на самом деле камерам и другим подобным устройствам не нужен 5ГГц, а 2,4ГГц вообще работает стабильнее и больше.
- Частота видео составляет 15 кадров в секунду.
- Температура эксплуатации – -20…+45 °С. К сожалению, весной камера у меня уже на руках, поэтому посмотреть, как она поведет себя в ближайшее время на 30-градусном морозе, не смогу (очень надеюсь, что не будет).
Так как на данный момент нет возможности протестировать в сильный мороз (холодильник — это не сильный мороз), мы задали этот вопрос на TP-Link:
В характеристиках указана минимальная температура -20 градусов. Зимой температура ниже -30 градусов может сохранять спокойствие больше недели. Вопрос: Выдержит ли она на улице в шикарном утеплении?Рекомендуемая температура для использования камеры по-прежнему не ниже -20 градусов. Мы можем гарантировать работу устройства при этой температуре. Но практика показывает, что зачастую устройство работает без проблем и при температурах до -30.Открыть спойлер
| Безопасность | 128-битное шифрование AES с SSL/TLS |
| Скорость Wi-Fi | 11 Мбит/с (802.11b)
54 Мбит/с (802.11 г) 150 Мбит/с (802.11n) |
| Частота | 2,4 ГГц |
| Стандарты безопасности | WPA/WPA2-PSK |
| Мероприятие | Обнаружение движения |
| Уведомления | Всплывающие уведомления |
| Сжатие видео | Н.264 |
| Частота кадров | 15 кадров в секунду |
| Передача видео | 3 мегапикселя |
| Сертификация | СЕ, ЧПУ |
| Системные Требования | iOS 9+, Андроид 4.4+ |
| Рабочая температура | -20…+45 °С |
| Температура хранения | -20…+70 °С |
| Влажность во время работы | 10-90% без конденсации |
| Влажность хранения | 5-90% без конденсации |
| Содержимое доставки | Штекер C310
Зарядное устройство Монтажный шаблон Заглушки и винты Водонепроницаемая прокладка Водонепроницаемые фланцы Краткое руководство по настройке |
| Кнопки | Сброс (сброс настроек) |
| Светодиодный индикатор | Состояние системы |
| Входной ток | 100–240 В переменного тока, 50/60 Гц, 0,3 А |
| Выходной ток | 9,0 В/0,6 А (постоянный ток) |
| Размеры (Ш × Г × В) | 142,3 × 103,4 × 64,3 мм |
| Матрица | 1/2,7 |
| Разрешать | 3 МП (2304 × 1296) |
| Объектив | F-число: 2,2
Фокусное расстояние: 3,89 мм |
| Ночное видение | 850нм ИК до 30м |
| Аудиосвязь | Двусторонний |
| Аудио вход и выход | Встроенный микрофон и динамик |
Защищенность
Потому что наружная камера: Вероятно, не будет использоваться в лучших погодных условиях. По этой причине остановимся на основных характеристиках защиты:
- Заявленный стандарт IP В простом переводе: камера полностью защищена от пыли, любая струя воды может привести камеру в действие, но погружать ее в воду нельзя. Комплект содержит все необходимое, чтобы гарантировать защиту от воды подключенных кабелей.
- Камера не защищена от вандализма. Те желательно держать внутри или рядом с собой. Крепление и шарнир пластиковые, плохие люди и прочие негодяи могут его повредить.
- Заявленные рабочие температуры -20…+45 °С. Большинству жителей нашей страны он подойдет, а вот как поведет себя в морозы пока неизвестно.
Комплектация
Что касается уличной камеры такого типа, то у TAPO C310 вполне адекватный комплект:
- Сама камера.
- Адаптер питания (9 В, 0,6 А, длина кабеля 3 метра).
- Монтажный шаблон (чтобы правильно просверлить отверстия).
- Заглушки и винты для крепления.
- Прокладка для розетки (водонепроницаемая, в отдельном пакете).
- Комплект для водонепроницаемого подключения кабеля Ethernet.
- Инструкции, гарантия и другие документы.
Лично мне этого набора достаточно. Единственный интересный вопрос, если эта камера позволяет подключаться с помощью Wi-Fi, то поддерживать связь можно БЕЗ кабеля, а значит, хорошо было бы подключить штекер, чтобы изолировать разъем для подключения этого кабеля. Но это мои личные возражения, меньше я их не приписываю.
Внешний вид
В обзоре С200 я сравнил внешний вид камеры с персонажем из мультфильма ВЭЛЛИ. Итак, серия продолжается дальше:
Конечно, в реале это вряд ли будет выглядеть так (хотя в приложении есть функция преображения) его придется повесить вот так:
Но все же, это все довольно мило, просто воплощение добра, охраняющее ваш дом. Сразу обращаем внимание на основные моменты: матовый белый корпус, две внешние антенны, кабель питания и интернет-кабель спрятаны в корпусе и выходят за пределы монтажной пластины. Здесь не забываем о наличии шайбы возле монтажной планки, позволяющей подкрутить шарнир для надежной фиксации камеры (хоть она и не тяжелая и не компактная, но бревно с пола доставать не хотелось бы) от обычного образа один день).
Внизу камеры нас ждет еще один «хороший робот». Верхнее отверстие — микрофон. Внизу, за сеткой, есть громкоговоритель (говорить или сирена). А между ними, за двумя винтами с «ушками», находится кнопка сброса к заводским настройкам
Чтобы восстановить заводские настройки, открутите винты крышки на фото выше. В этом «отсеке» будет слот для карты памяти и небольшая кнопка перезагрузки. Включаем камеру, нажимаем на эту кнопку чем-то тонким, держим примерно 10 секунд.
Кабель камеры на конце разветвляется в такой конструкции:
Здесь все просто: один разъем для питания, а во второй можно подключить Ethernet-кабель для выхода в интернет. Эта двойная конструкция предназначена для водонепроницаемости.
Теперь давайте сосредоточимся на камере:
Две точки по бокам: инфракрасная подсветка для режима ночного видения. Точка внизу — это индикатор (подробнее об индикаторе ниже). Ну а по центру такая же 3-мегапиксельная камера. Конечно, по сравнению со смартфонами этим вряд ли кого-то удивишь, но уверяю, что для камер видеонаблюдения это вполне достаточный стандарт; ведь камера обычно находится в статичном положении и легко успевает работать сама по себе.
Индикаторы
Индикатор здесь горит по причине:
- Красный. Камера включается.
- Попеременно мигает красным и зеленым. Камера готова к первоначальной настройке (так должно быть при первом включении, иначе ее нужно сбросить до заводских настроек).
- Медленно мигает красным. Выполняется подключение к Wi-Fi.
- Он горит оранжевым. Камера подключена к Wi-Fi.
- Светится зеленым. Камера подключена к облаку TP-Link.
- Быстро мигает красным. Настройки сбрасываются.
- Быстро мигает зеленым. Выполняется обновление прошивки.
Монтаж
Прежде чем приступить к установке камеры. Если вы планируете использовать локальное хранилище для записи на флешку, то рекомендую установить его до монтажа камеры, потому что тогда это может быть не очень удобно.
И хотя в комплекте идет переходник с хорошей длиной кабеля (3 метра), рекомендую заранее позаботиться о питании камеры. Да он еще не умеет работать с воздуха.
С установкой Tapo C310 у вас не должно возникнуть проблем:
- Есть шаблон для разметки будущих отверстий в потолке.
- Заглушки и винты входят в комплект.
Самое сложное может быть только в обеспечении герметичности. Но и тут не все сложно: интернет-кабель и комплекты питания разнесены по отдельным сумкам, а инструкция снабжена понятными картинками.
Защитная крышка интернет-кабеля
Доска для еды
Быстрая настройка
Начнем с быстрой настройки камеры. Карту microSD рекомендую заранее воткнуть в разъем, т к она нам уже пригодится в процессе настройки.
Если посмотреть на индикатор при подключении камеры, то он должен сначала загореться оранжевым (подключение к Wi-Fi создано), а затем зеленым (есть подключение к облаку TP-Link). Подключение к облаку предварительно настроено в приложении TAPO, так как это не первое устройство этой серии у меня, все подключаются самостоятельно. Вот так выглядит камера на главном экране приложения:
И теперь можно сразу активировать карту памяти, ведь по умолчанию она не используется. Щелкаем по основному приложению нашей камеры и входим в ее настройки.
Здесь выбираем «Воспроизведение и память», где вверху нужно будет нажать на сообщение «Инициализировать карту microSD для записи»:
Нажимаем «Форматировать» и оставляем зацикленную запись (чтобы новые записи перезаписывали старые по кругу):
Вы можете начать использовать.
Интересные функции и настройки
Большинство функций и настроек Tapo C310 вы откроете для себя самостоятельно, но здесь я хотел бы остановиться на наиболее важных и показать, что и как работает.
PUSH-уведомления, обнаружение движения, сирена
После базовой настройки при любом движении, происходящем перед камерой, вы будете получать на телефон следующие PUSH-уведомления:
Если камера где-то непроходимая, это нормально. Но лично меня эта функция немного раздражает, поэтому заходим в «Настройки — Обнаружение и уведомление» и отключаем Уведомления.
Здесь при желании можно отключить детекцию движения совсем (оставляю, т.к полезная фича для записи движения на флешку) и включить сирену (вместо пуш-уведомления камера начинает орать при громком через его динамик при обнаружении движения, хотя этот будильник можно активировать и с главной страницы камеры).
Использование микрофона и динамика
В основном речь идет о необходимости общения с кем-то по ту сторону камеры (посланник, гость, ребенок). Эти функции доступны на главной странице камеры:
- Говорите: просто скажите что-нибудь, звук все еще передается в приложение.
- Голосовой вызов: Установите постоянное двустороннее соединение для вызова.
Режим конфиденциальности
Это прямо там, если вы посмотрите. Выключите камеру, остановите запись, на всякий случай.
Прочие настройки
Еще раз упомяну, что настроек в камере много (заходим туда через «шестеренку» в правом верхнем меню), поэтому вижу смысл только без проблем выделить интересные функции или трудные места для отдыха, но если что-то вдруг будет непонятно, пишите в комментариях.
- Не забудьте обновить прошивку. Пока устройство новое, они выйдут. Ничего скачивать не нужно, обновляется по воздуху через настройки.
- Можно перевернуть изображение (когда камера установлена вверх ногами). Он вращается только на 180 градусов, без углов на 90 градусов. Но зато камера отлично поворачивается на шарнире в любое положение.
- Яркость индикатора выключается — настройка светодиода.
- Есть подробный график записи: когда писать постоянно, когда быть в движении, а когда вообще не писать.
- Дата кадра может быть удалена (или сброшена) через пункт «Дополнительные настройки».
- Вы можете поделиться камерой с членами семьи или научить их пользоваться голосовыми командами, но это даже больше, чем возможности самого приложения TAPO, о которых я подробно писал здесь.
Примеры фото и видео
И напоследок предлагаю примеры снимков в разных режимах записи для Tapo C310 (качество FullHD, на максимум специально не ставил).
Инструкции
Бумаги в комплекте много, но вот самые полезные инструкции. Возможно, моего отзыва кому-то недостаточно.
Так как у меня появился опыт использования и настройки камеры TP-Link Tapo C320WS, то я решил поделиться этим опытом на сайте. Возможно, кому-то информация об этой камере и инструкция по ее настройке пригодится. Немного расскажу о самой камере, ее возможностях, и покажу процесс установки и настройки.
TP-Link Tapo C320WS – это наружная, беспроводная IP-камера с возможностью подключения по Wi-Fi и Ethernet. Еще в линейке наружных камер TP-Link Tapo есть модель Tapo C310 (немного хуже по характеристикам) и Tapo C500 (наружная поворотная камера). Процесс настройки этих камер будет максимально похожим. Это отдельные камеры, без видеорегистратора. Каждая камера работает как отдельное устройство. Но их можно объединять в самом приложении Tapo.
С помощью TP-Link Tapo C320WS можно наблюдать за любыми объектами снаружи и внутри помещений. Но так как это наружная камера, то конечно же в первую очередь она подходит для видеонаблюдения за домами, дачами, парковками, работниками (например, у вас идет стройка, или какой-то бизнес), животными, двором, бассейном и т. д. Видеонаблюдение (доступ к камере) осуществляется через телефон или планшет. Можно смотреть видео с камеры как в режиме онлайн (в том числе через интернет), так и просматривать записи, которые она сохраняет на подключенную флешку.
Возможности наружной Wi-Fi камеры TP-Link Tapo C320WS:
- Разрешение камеры 4 МП. Трансляция и запись видео с максимальным разрешением 2560 × 1440 (2k). Качество видео отличное. Ночное видение до 30 метров. Так же есть возможность получить цветное изображение в ночное время. Угол обзора 122.1°.
- Защита корпуса по стандарту IP66.
- Камера подключается к роутеру (к интернету) по Wi-Fi или по кабелю (Ethernet).
- Может присылать уведомления и делать запись по движению в кадре, по обнаружению человека (используется ИИ), пересечении линии , при обнаружении проникновения в зону, искажении камеры. Все это настраивается в приложении. Ролики, которые TP-Link Tapo C320WS записывает в хранилище даже помечаются как «обнаружено движение», «обнаружен человек». Камера хорошо определяет объекты.
- Есть световая и звуковая сигнализация. Камера может включать сирену и мигать двумя достаточно мощными светодиодами при обнаружении движения. Функцию можно отключить или настроить под свои задачи.
- Возможность вести запись сохраняя видео на MicroSD карту до 256 ГБ. Поддерживаются карты microSDHC (8 GB — 32 GB) и microSDXC (64 GB – 256 GB). Представитель TP-Link предоставил информацию, что на флешку 256 GB помещается до 384 часов видео в максимальном качестве (2k). Запись можно просматривать с телефона в приложении Tapo. Камеру можно использовать без карты памяти. Просто смотреть онлайн трансляцию, без записи. Или оформить платную подписку на сервис Tapo Care и хранить записи там. Это облачное хранилище для видеозаписей.
- Есть двухсторонняя связь. В камере встроенный динамик и микрофон. В приложении Tapo можно говорить через камеру. А это значит, что ее можно использовать как наружный видеодомофон (только без кнопки вызова).
- В комплекте сама камера, адаптер питания, крепления, инструкция и набор для защиты сетевого кабеля от попадания влаги.
- Настройка, управление, просмотр онлайн трансляции и записей в локальном хранилище осуществляется через приложение Tapo с телефона или планшета на Android или iOS. Приложение действительно классное. Простое и понятное. Единственное, что иногда при просмотре записей на флешке появляется ошибка соединения. Но просто выбираем другую запись и все работает.
Из недостатков я для себя отметил только отсутствие возможности питания по PoE. К камере нужно прокладывать кабель питания. Длина кабеля от блока питания который идет в комплекте – 3 метра. Если вам нужен более длинный кабель, то можно использовать удлинитель DC 2.1 на 5.5 мм.
Подготовка и подключение камеры
Я рекомендую сразу вставить карту памяти (если вы планируете ее использовать). Она находится под отдельной крышкой, которая фиксируется двумя винтиками. Откручиваем их, вставляем карту памяти и закручиваем обратно. Под этой крышечкой так же находится кнопка Reset для сброса настроек камеры до заводских установок.
Вы можете сначала закрепить камеру в нужном месте, подключить к ней питание и сетевой кабель (если у вас будет подключение по кабелю, а не по Wi-Fi) и уже после этого выполнить настройку камеры в приложении. А можно наоборот – включить камеру, настроить ее с телефона, выключить и уже тогда закрепить в нужном месте. Смотрите, как будет удобнее вам. Единственный момент, если камера будет установлена в труднодоступном месте и в процессе установки пойдет что-то не так, то для сброса настроек вам придется снимать камеру, открывать крышку и делать сброс.
Если вы будете подключать камеру к роутеру по Wi-Fi, то подключите только кабель питания.
Камера загрузится (примерно 30 секунд) и индикатор будет мигать красным и зеленым цветом. Это значит, что камера готова к настройке.
Настройка камеры TP-Link Tapo C320WS
- Установите на телефон приложение TP-Link Tapo. Оно есть в Google Play и в App Store. Можете отсканировать QR-код на коробке с камерой.
- В приложении нужно выполнить вход в свой аккаунт TP-Link ID. Если его нет – зарегистрируйтесь (прямо в приложении), подтвердите регистрацию через почту и выполните вход в аккаунт.
- Убедитесь, что камера включена, а индикатор мигает красным и зеленым цветом.
- Откройте настройки Wi-Fi на телефоне и подключитесь к Wi-Fi сети камеры. У нее название «Tapo_Cam_****».
- Откройте приложение Tapo, нажмите на кнопку «+», выберите в списке камеру Tapo C320WS.
- Дальше нужно выбрать способ подключения: Ethernet или Wi-Fi. Я буду подключать камеру видеонаблюдения к роутеру по Wi-Fi. Но лучше, конечно, использовать сетевой кабель, если есть такая возможность.
- Приложение попросит обратить внимание на индикатор камеры. Он должен мигать красно-зеленым. Так же сообщит, что ваш телефон должен быть подключен к Wi-Fi сети камеры (на момент настройки). Мы выполнили это подключение в начале. Если все хорошо и телефон подключен к камере, то приложение должно ее обнаружить.
- Камера выполнит поиск Wi-Fi сетей (поддерживается только один диапазон, 2.4 ГГц). Нам нужно выбрать нашу сеть и ввести пароль. После чего подтвердить подключение.
- Задаем название камеры, указываем ее местоположение и выбираем иконку. На этом установка TP-Link Tapo C320WS завершена.
- В приложении Tapo скорее всего появится еще предложение оформить пробную подписку на Tapo Care, настроить локальное хранилище и включить автоматическое обновление камеры.
- Если перед установкой камеры вы вставили в нее карту памяти, то в приложении Tapo ее нужно инициализировать. Просто нажмите на кнопку Инициализировать и камера форматирует карту памяти.
Теперь камера будет сохранять записи на карту памяти. Записывать камера будет отрезки видео при обнаружении движения, людей, пересечения линии и т. д. Это все можно настроить в настройках. По умолчанию сразу включена цикличная запись. Когда память закончится, будут удаляться старые записи.
Функции и дополнительные настройки в приложении Tapo
В приложении Tapo все просто и интуитивно понятно. Но я хочу показать, как работает видеонаблюдение через эту камеру и телефон, и некоторые дополнительные настройки. Эта информация может быть полезной в первую очередь тем, кто только выбирает камеру для наблюдения за частным домом, дачей, или другим объектом. Чтобы наглядно посмотреть, как это работает.
Как смотреть видео с камеры в режиме онлайн или в записи?
Достаточно просто открыть приложение Tapo, выбрать добавленную камеру, и смотреть трансляцию в режиме онлайн.
На главном экране, в приложении кроме просмотра видео с камеры так же можно сменить настройки ночного режима, включить подсветку (светодиоды на камере), или открыть расширенные настройки (кнопка в виде шестеренки).
Так же там можно добавить до 32 камер и переключаться между ним, сделать фото или записать видео в момент просмотра трансляции, или выключить звук с камеры (кнопки под видео).
Под видео, на главном экране доступны такие функции:
- Говорить. Нажимаем на кнопку и говорим что-то в телефон. Звук транслируется на динамик камеры.
- Голосовой вызов. Это двухстороння связь. Так как в камере есть динамик и микрофон, то мы можем общаться через камеру.
- Режим конфиденциальности. По сути это отключение камеры. Прекращается онлайн трансляция и запись с камеры.
- Сигнализация. Отключение и включение сигнализации на камере. В начале статьи я рассказывал об этой функции.
- Tapo Care. Доступ к платному онлайн хранилищу Tapo Care.
- Воспроизведение и память. В этом разделе хранятся все записи с камеры, которые она сохраняет на карте памяти. Выглядит это так:
Удобная навигация по дням, отображение записей на временной шкале, информация об обнаружении и т. д. Сверху есть переключение между вкладками. На вкладке Память хранятся фото и видео, которые были сделаны вручную в момент просмотра онлайн трансляции или записи.
Настройки камеры
Чтобы открыть настройки камеры нажмите на соответствующую кнопку.
Так выглядит раздел с настройками:
Рассмотрим настройки более подробно:
- Если нажать на название камеры, то откроется отдельный раздел, где можно сменить иконку, имя камеры, посмотреть информацию о Wi-Fi сети к которой подключена камера, посмотреть аппаратную версию и версию прошивки. А так же выполнить проверку и обновление прошивки.
- Локация. Изменить или добавить новую локацию.
- Настройки Tapo Care.
- Перевернуть изображение. Может пригодится в том случае, если камера закреплена на потолке.
- Индикатор состояния. Можно включить или выключить небольшой светодиод на камере. В обычном режиме он всегда горит зеленым цветом.
- Зоны приватности. Можно указать отдельные зоны на изображении, которые будут защищены от записи после включения режима приватности. Я так понял эту функцию.
- Настройки ночного режима. Там есть Режим ИК-подсветки (чорно-белая съемка), Полноцветный режим и Умный режим. В двух последних камера включает подсветку при записи в темное время суток.
- Яркость прожектора. Можно отрегулировать яркость двух светодиодов на камере. Они включаются при включении сигнализации, вручную, или при записи видео.
- Обнаружение & Оповещения. Очень важный раздел. Здесь можно включить или отключить обнаружение движения, обнаружение людей, обнаружение пересечения линии, обнаружения проникновения в зону и обнаружение искажения камеры (когда кто-то хочет ее сломать или закрыть). Для всех этих пунктов можно настроить зоны и чувствительность.
Так же можно настроить уведомления об активности и включить или выключить сигнализацию камеры.
- microSD-карта. Там можно выключить/включить циклическую запись, посмотреть свободное место на карте (когда циклическая запись выключена) и форматировать карту памяти.
- Запись на карту microSD.
- Расписание записи. Можно задать дни и время, когда будет вестись постоянная запись на карту, по расписанию (включено по умолчанию) и когда запись вестись не будет.
- Качество видео. Можно выбрать один из трех вариантов: 720p, 1080p, 2K QHD.
- Дополнительные настройки.
- Руководство по монтажу. Небольшая, пошаговая инструкция.
- Общий доступ. Можно предоставить доступ к камере другому аккаунту TP-Link ID.
- Автоперезагрузка. Настройка автоматической перезагрузки камеры по расписанию.
- Обратная связь. Можно написать письмо в службу поддержки.
- Перезагрузить камеру. Здесь все понятно.
- Удалить камеру. Можно удалить камеру из приложения.
TP-Link Tapo C320WS функциональная и максимально универсальная камера. Ее можно установить где угодно и как угодно. Главное, чтобы там была розетка и роутер (интернет). Ее можно без проблем использовать с каким-то мобильным роутером, например, на даче. Или в паре с роутером TP-Link TL-MR6400 и другими похожими моделями, которые поддерживают СИМ-карты. Это на тот случай, если в месте установки камеры нет кабельного интернета.
Камера работает стабильно, не отваливается даже при Wi-Fi подключении. Я ее тестировал где-то больше недели, и ни разу у меня не пропала связь с камерой. И я ее не перезагружал.
Обновлено: 22.09.2023
Содержание:
В связи с повсеместным переходом на IP камеры все больше людей начал интересовать вопрос об их правильном подключении и настройке. Конечно, для начинающего пользователя это может показаться сложной и неразрешимой задачей, но для тех, кто уже давно знаком с компьютером, подключение и настройка IP камер не вызовет особых затруднений. В этой статье мы постарались максимально подробно описать процесс подключения цифровой IP камеры к компьютеру, а также задания правильных настроек для корректной работы устройства.
Подключаем IP камеру к компьютеру
Любая IP камера подключается к сетевой плате компьютера напрямую посредством Ethernet кабеля (витая пара). Если камер несколько, то для доступа к просмотру изображения с каждой из них необходимо подключать IP камеры через роутер.
Все IP камеры по умолчанию имеют свой собственный адрес, и прежде чем приступить к настройке IP камеры, нам необходимо его узнать. Для этого можно использовать специализированный софт, который обычно идет в комплекте с устройствами, либо скачать нужную утилиту на сайте производителя. Помимо этого, IP адрес камеры обычно прописан в инструкции пользователя либо на наклеенной этикетке устройства.
При попытке зайти в интерфейс камеры через браузер при первом подключении вы наверняка потерпите неудачу. Случается это потому, что компьютер и камера настроены на работу в разных подсетях. После того, как мы узнали IP адрес камеры необходимо привести его в соответствие с тем, который используется в вашей локальной сети.
Чтобы узнать IP локальной сети нужно зайти в «Центр управления общим доступом и сетями», затем в строке «Подключения» выбрать пункт «Ethernet» или «По локальной сети». В открывшемся окошке нажимаем на кнопку «Сведения», затем нам открывается новая вкладка, на которой мы и узнаем IP адрес локальной сети – смотрим в строку «Шлюз по умолчанию IPv4», в нашем случае компьютер работает в сети 192.168.99.*. Допустим, IP адрес вашей камеры был подобного вида: 192.168.0.24, теперь наша задача заменить его на 192.168.99.24 – у вас это может быть любые другие цифры, но принцип остается тот же.
Узнаем IP адрес локальной сети
Смена IP адреса камеры через ее веб интерфейс
Есть и другой способ попасть в веб интерфейс камеры, предполагающий изменение IP адреса локальной сети. К примеру, IP адрес нашей камеры имеет вид 192.168.0.24, а локальной сети компьютера 192.168.99.22, а нам необходимо, чтобы компьютер и камера работали в одной подсети (.99. или .0.). Для этого приведем подсеть локальной сети в соответствие с адресом камеры, к примеру, поменяем его на 192.168.0.22. Чтобы это сделать идем в «Центр управления общим доступом и сетями», далее в строке «Подключения» выбираем пункт «Ethernet» или «По локальной сети». Должно высветиться окошко, как на скриншоте ниже. В этом окне нажимаем на кнопку «Свойства», далее выбираем «Протокол IP версии 4 IPv4» вызываем его свойства, и вручную прописываем IP адрес 192.168.0.22, а в качестве шлюза указываем адрес нашей IP камеры 192.168.0.24. Не забываем сохранить настройки.
Прописывание IP адреса для доступа к камере. Картинка доступна для увеличения
Теперь через любой браузер заходим в веб интерфейс устройства – вбиваем в поисковой строке адрес камеры 192.168.0.24. Если вы все сделали правильно, должно открыться окошечко для ввода логина и пароля, которые берем из инструкции к камере. Обычно по умолчанию они бывают admin/admin, admin/12345, admin/00000000, и другие легкие комбинации. После ввода данных вам будет доступен просмотр изображения с камеры, а также настройка камеры.
- IP адрес: 192.168.99.24;
- Маска подсети: стандартная 255.255.255.0;
- Шлюз (IP адрес по которому находится наш роутер): 192.168.99.22;
- DNS IP Адрес: 192.168.99.22.
Если вы не хотите просматривать ваши камеры через интернет, то просто поставьте галочку напротив строки Dynamic IP (DCHP).
Теперь необходимо назначить порт вашей камере. По умолчанию открыт порт «80», так что если у вашей камеры нет подобных настроек, необходимо использовать. При наличии данной строчки прописываем значения вручную для каждой камеры. Для первой, к примеру, зададим порт 8081.
Схема подключения IP камер к компьютеру через роутер и создания доступа через интернет
Настройка роутера для просмотра IP камер через интернет
После настройки камер наступает очередь роутера:
- Подключаем все настроенные камеры к роутеру через сетевые LAN порты, или по Wi-Fi;
- Подключаем роутер к компьютеру по Wi-Fi или сетевому кабелю;
- Заходим в его веб интерфейс, и приступаем к проброске портов, чтобы роутер при обращении по определенному адресу извне знал, какую камеру из внутренней сети выдавать.
Данные настройки могут находиться в разделах под названиями «Port Forwarding», «Routing», «WAN», во вкладке «Virtual Server» или «Виртуальный сервер». Для начала необходимо галочкой активировать виртуальный сервер. В зависимости от модели роутера можно наткнуться на подобные настройки:
- Имя службы — прописываем вручную, к примеру, «Первая камера»;
- Диапазон портов — порт, который мы назначили в настройках первой камеры (8081);
- Локальный IP-адрес (адрес IP камеры) — например, у нас он 192.168.99.24;
- Локальный порт — 8081, или 80, если в камере отсутствуют настройки порта;
- Протокол: TCP – с этим протоколом работает IP камера;
- Номер протокола: оставляем поле пустым, или пишем любую цифру, например, 1.
Подключение и настройка IP камеры через роутер
Прописываем по вышеописанному принципу настройки для каждой камеры. Не забываем, что каждая камера должна иметь свой собственный отличный от других IP адрес, и порт, если, конечно, есть такая возможность.
Проверка работоспособности после настройки IP камер
Если вы все настроили правильно, система должна работать, и при прописывании разных портов в адресной строке браузера вы будете наблюдать картинку с соответствующей камеры.
Итак, мы разобрали вопрос о том, как подключить IP камеру к компьютеру и настроить ее для работы в локальной сети, а также организовать доступ к ней через интернет с любого устройства. Помните, что некоторые нюансы на оборудовании разных производителей могут различаться, но основной принцип настройки всегда будет одинаковым.
Перед тем как везти за город сначала проверил ее дома. Если вы не разу не имели дело с IP камерами, то быстрой подключки, думаю, не получиться, мне пришлось изрядно потрудиться подцепить ее к телефону и к компьютеру. Поскольку инструкция на одном листе, для особо одаренных людей, переведено с китайского на английский…
Со стороны физического подключения нет никакой сложности,
достаточно подать питание можно с адаптера или с резервного и кабель с разъемами J-45 только для настройки, затем по усмотрению.
После того как удалось подключить, меня ждало разочарование: у камеры очень малый угол обзора, нет масштабирования.
Видео фиксация сделана с высоты выше 12 эт дома, а обзор очень узкий. Это самый главный минус.
Сегодня установил за городом на против ворот 16 м, и кроме ворот ничего больше нельзя увидеть, однако, кто входит въезжает видно отлично.
Всё остальное работает как заявлено: Удаленная слежка, Слежение ночью(с ИК подсветкой), Запись на СД карту, Просмотр через компьютер в реальном времени или просмотр записи по вай фай.
Покупал за 1500, за такую цену придирок нет… Но все-таки буду покупать поворотную на двух осях камеру
И вот немного позже, купил такую: Мой отзыв о купольной камере с возможностью слежения, проработала пол года и вышла из строя.
Подключение IP камер к системе видеонаблюдения является шагом вперед по сравнению с настройкой через обычные веб-камеры или популярные аналоговые камерами, уже давно завоевавшими данный рынок. Сегодня IP камеры также пользуются большим спросом, поскольку обладают рядом преимуществ, таким как возможность оцифровывать и транслировать в сеть уже готовое сжатое видео без задержек и сбоев. Кроме того, ip камеру ее можно легко подключить к уже существующей локальной сети WiFi и управлять ей с любого компьютера и по интернету. В этой статье речь пойдет о настройке ip камеры через прилагающуюся к ней на диске программу.
Как работает IP камера и чем отличается ее настройка от веб-камеры?
IP камеры есть как подключаемые по кабелю, так и по WiFi. Последние дороже, но выигрывают за счет отсутствия необходимости протягивать провода, что удобно, если система видеонаблюдения устанавливается уже после проведения ремонта в помещении. Однако возникает сложность в качественной передаче сигнала на роутер. Поэтому не рекомендуется устанавливать их слишком далеко от источника сигнала.
Типы WiFi камер для дома или офиса
Прежде чем перейти непосредственно к руководству по настройке IP камеры, рассмотрим существующие в наши дни их разновидности. По конструкции они делятся на:
- Квадратные камеры (Cube)
- Цилиндрические камеры (Bullet)
- Корпусные камеры (Box)
- Купольные камеры (Dome)
- Поворотные камеры (PTZ)
Также бывают модели, предназначенные для установки внутри помещений и уличные. Последние больше защищены от воздействия внешней среды и используются для наружного наблюдения. Но сегодня я покажу, как подключить ip камеру для дома на примере модели поворотного типа. Ее достоинство в возможности управлять направлением съемки при помощи специальной программы, а значит можно с одной точки охватить обзором сразу большое круговое пространство.
Как подключить и настроить IP камеру по wifi в домашних условиях?
Установка камеры
Начнем с веб-интерфейса. Вам нужно уточнить в инструкции или из наклейки на камере или коробке дефолтный IP вашей камеры. У данной он выглядит как 192.168.0.20. Значит чтобы попасть в ее админ-панель, нужно, чтобы компьютер, к которому вы ее подключили, имел IP из этой же подсети, т.е. задаем ему адрес, к примеру, 192.168.0.11.
Дальше надо поменять ее IP адрес в соответствиями с диапазоном, используемым в вашей локальной сети. Я буду основываться на типичных настройках подключения, которые использует большинство роутеров.
Если на вашем роутере активирована функция автоматической раздачи адресов DCHP и если вы не хотите вести просмотр ip камер через интернет, то ставим флажок на пункт Dynamic IP (DCHP) и забываем.
- IP: 192.168.1.11
- Маска (Subnet Mask): 255.255.255.0
- Шлюз (Gateway): 192.168.1.1 (это ай-пи роутера)
- DNS IP Address: 192.168.1.1 (то же самое)
Остальное оставляем пустым.
Применяем настройки ip камеры, отсоединяем ее от компьютера и втыкаем ее в роутер в свободный порт LAN. После этого на компьютере в настройках подключения по локальной сети (если он подключается к вашему роутеру не по WiFi, а через кабель) убираем все предыдущие параметры и проставляем галочки на автоматическое получение IP и DNS.
И возвращаем обратно в сетевую карту патчкорд, которым был подключен компьютер к маршрутизатору.
Настройка роутера
После того, как настроили ip адреса камер с компьютера, отключаем их и либо соединяем кабелями с сетевыми разъемами роутера, если камеры не беспроводные), либо просто активируем режим wifi для соединения с нашей беспроводной локалкой.
Далее добавляем в поля:
Фух, почти все. Теперь, если у вас статический внешний IP адрес от провайдера (Как его узнать?), то вводим в браузере:
и попадаем на просмотр картинки с первой камеры.
В роутерах ASUS можно совершенно бесплатно использовать их собственный сервис. Как это сделать я подробно описал тут. Для других роутеров можно воспользоваться бесплатными услугами сервиса NO-IP, о котором я подробно расписал здесь, а также здесь на примере использования с роутером Zyxel.
Подключение через утилиту
Поскольку я показываю на примере продукта от Тренднета, то на их дисках имеются два приложения. У других фирм есть собственные программы для IP камер для их первичной настройки и управления.
Кликаем по каждой из них и задаем для них свои имена, логин и пароль для доступа, а также новые IP адреса в соответствии с диапазоном, который используется в вашей локальной сети.
После этого также можно через браузер зайти по их айпишнику в веб-интерфейс администратора и настроить по своему усмотрению.
Программа для работы с IP камерами
То же самое проделываем со всеми нашими камерами. После добавления всех устройств в программу, должно получиться примерно так:
Также, как и через браузерную панель управления, здесь можно задать расписание записи, отправку уведомления и другие полезные функции.
Несмотря на более-менее достаточный функционал поставляемых вместе с IP камерами программ от изготовителя, для построения профессиональной системы видеонаблюдения я бы рекомендовал работать с более продвинутым софтом, например с удобной и многофункциональной программой для ip камер WebcamXP. Как? Вы это уже знаете, если прочитали статью, ссылку на которую я давал в начале этой страницы.
Надеюсь, эта информация про настройку и подключение IP камер будет вам полезна при организации собстввенной системы видеонаблюдения. Делимся впечатлениями и опытом по их использованию в комментариях!
Видео инструкция
Мы получаем много запросов на установку беспроводных камер для обеспечения безопасности и решения других задач, таких как мониторинг производственных процессов или контроль уличного периметра дачного участка. До 2012 года доступные опции были ограничены аналоговыми беспроводными видео передатчиками с разрешением D1 на частотах 2,4 ГГц и 5,8 ГГц. Эти радиочастотные или аналоговые беспроводные передатчики были ограничены прямой видимостью, это означает, что между антеннами, подключенными к приемнику и передатчику, должен быть беспрепятственный обзор. Хотя это требование было выполнимо для уличного применения, но невозможно было использование этих устройств на других объектах из-за помех от различных препятствий.
Благодаря последним достижениям в области технологии CMOS, позволило существенно сократить цены на IP камеры, поэтому теперь каждый покупатель сможет приобрести камеру высокой четкости. В то же время и цены на оборудование для беспроводного доступа стали доступными, а технология радиосвязи Wi-Fi стала более надежной. Прошли те дни, когда прерывисто передавались данные из-за проблем с плохими исследованиями и разработками. Начиная с 2015 года стало возможным объединить IP-камеру с точкой доступа и сделать камеру беспроводной. Вы можете использовать любую сетевую камеру на базе IP и использовать точку доступа 2,4 ГГц или 5,8 ГГц.
Если хотите узнать больше информации про IP камеры и беспроводную Wi-Fi сеть: Нажмите здесь, чтобы прочитать подробнее.
Преимущества использования точек доступа Wi-Fi для беспроводных камер видеонаблюдения
Использование IP-камер и точек доступа на основе Wi-Fi имеет ряд преимуществ перед аналоговыми передатчиками:
Лучшее проникновение сигнала
Сигналы Wi-Fi, как и ваш домашний маршрутизатор, лучше проникают сквозь препятствия без потери видеосигнала. Вот почему вы можете иметь свой роутер на первом этаже и по-прежнему смотреть Youtube на втором этаже. Конечно, чем сильнее передатчик внутри маршрутизатора или точки доступа, тем дальше он может передавать сигнал. Поскольку видео, передаваемое по Wi-Fi, является сигналом передачи данных, при условии проникновения сигнала вы будете видеть четкое изображение без помех. Худшее, что может случиться, это то, что частота обновления видео будет низкой, то есть видео будет прерывистым и не будет передаваться в реальном времени. По сравнению с аналоговыми передатчиками, если есть хотя бы одно препятствие, это приведет к появлению помех в видео.
► Меньше помех
Выбирая определенные каналы в пределах AP, легко избежать помех от соседних источников Wi-Fi. Кроме того, выбор радиостанций 2,4 ГГц и 5,8 ГГц наряду с использованием точки доступа на базе MIMO позволяет легко избежать помех от обычных сигналов Wi-Fi.
► Еще больше камер
Точки беспроводного доступа могут работать с несколькими сетевыми устройствами. В зависимости от мощности внутренней радиостанции, ее постоянной пропускной способности, расстояния передачи и разрешения, передаваемого видео, на одну радиостанцию можно установить до четырех ip-камер.
Недостатки использования точек доступа Wi-Fi для беспроводной передачи IP-видео
Есть только один недостаток, о котором мы могли бы подумать: видео будет задерживаться, а не транслироваться в реальном времени. В зависимости от силы принимаемого сигнала, типа камеры и разрешения, а также от используемого программного обеспечения видео будет задерживаться. Если вы махаете руками перед камерой, для воспроизведения действия на принимающей стороне может потребоваться от 50 мс до пары секунд.
► Как настроить систему беспроводной IP-камеры?
Беспроводная IP-технология предоставляет множество способов настройки системы. Мы будем обновлять это руководство по мере того, как найдем еще больше способов установить надежные настройки системы, но вот некоторые из наиболее распространенных методов.
Руководство по настройке системы беспроводной камеры видеонаблюдения для передачи на большие расстояния
В этой настройке мы покажем вам, как настроить систему беспроводной камеры для беспроводной передачи на большие расстояния с помощью Wi Fi-камеры, которая уже имеет встроенную сеть и мощную внешнюю беспроводную точку доступа. Рекомендуется чистая линия видимости, поскольку препятствия могут вызвать ухудшение сигнала в зависимости от плотности препятствия. Эта установка отлично подходит для использования вне помещений, где вы можете установить на внешней поверхности здания и транслировать Wi-Fi на камеры, установленные на пути прохождения сигнала. Используя одну точку доступа, вы можете подключить до четырех камер видеонаблюдения HD 1080P и просматривать их на компьютере или интегрировать их в видеорегистратор для записи.
Использование беспроводных IP-камер с беспроводными точками доступа для передачи на большие расстояния.
► Как подключить проводные IP-камеры к беспроводным IP-камерам?
Здесь мы покажем, как подключить проводную IP-камеру к беспроводной камере, чтобы вы могли просматривать ее на любом устройстве с поддержкой Wi-Fi. Вы сможете использовать ноутбук, iPhone, iPad или телефоны и планшеты Android для просмотра камеры, пока вы находитесь в пределах досягаемости. Ниже показано, как выглядит установка. Мы подключим камеру к беспроводной точке доступа, которая транслирует видео на любой компьютер или мобильное устройство, которое может подключиться к точке доступа Wi-Fi с помощью специального ключа безопасности.
Использование IP-камер с беспроводными точками доступа для просмотра на устройствах с поддержкой Wi-Fi.
► Как настроить двухточечное беспроводное соединение для IP-камер?
Использование двух точек доступа для стабильной и беспроводной связи на большие расстояния.
Читайте также:
- С уважением александр отправлено с моего смартфона и планшета или
- Заполнить анкету от руки или на компьютере
- Ноутбук neo 15u обзор
- Как сделать свитч из компьютера
- Brother hl 1202r сброс счетчика тонера







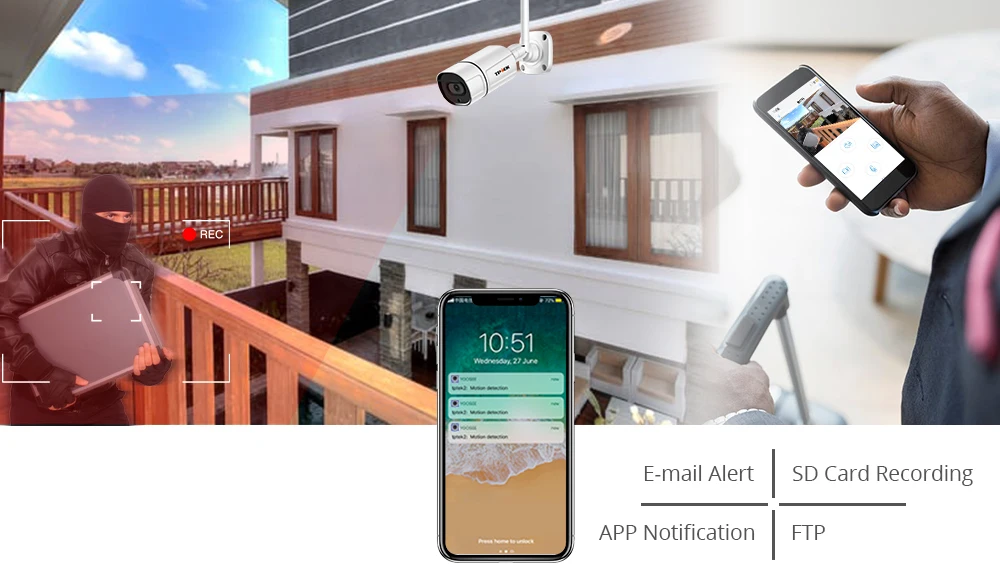
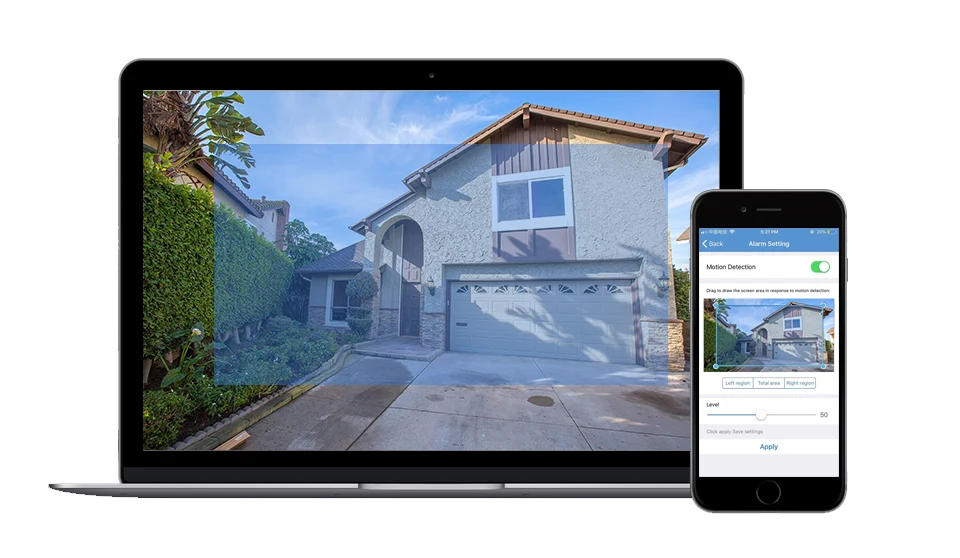
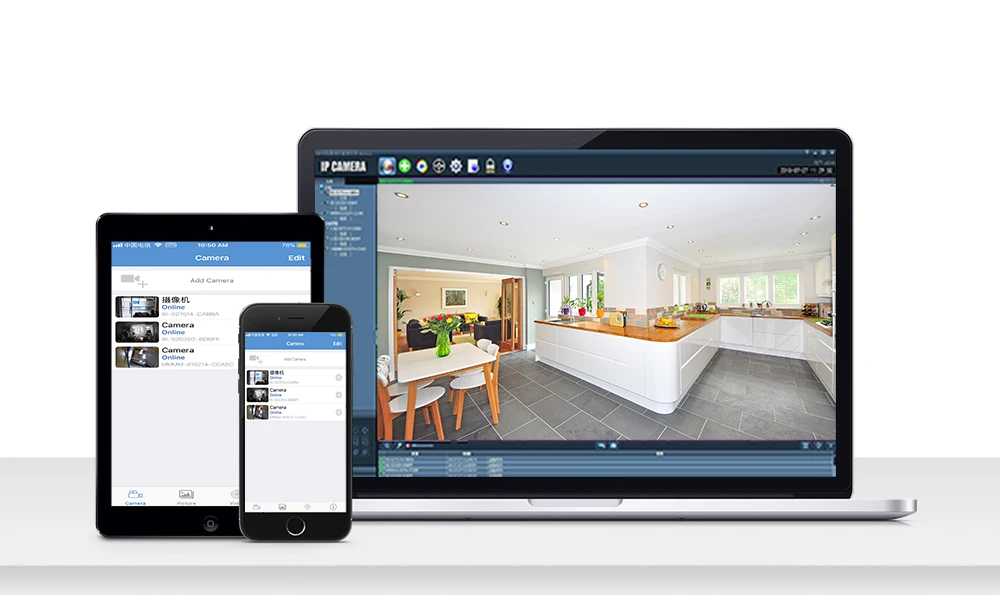

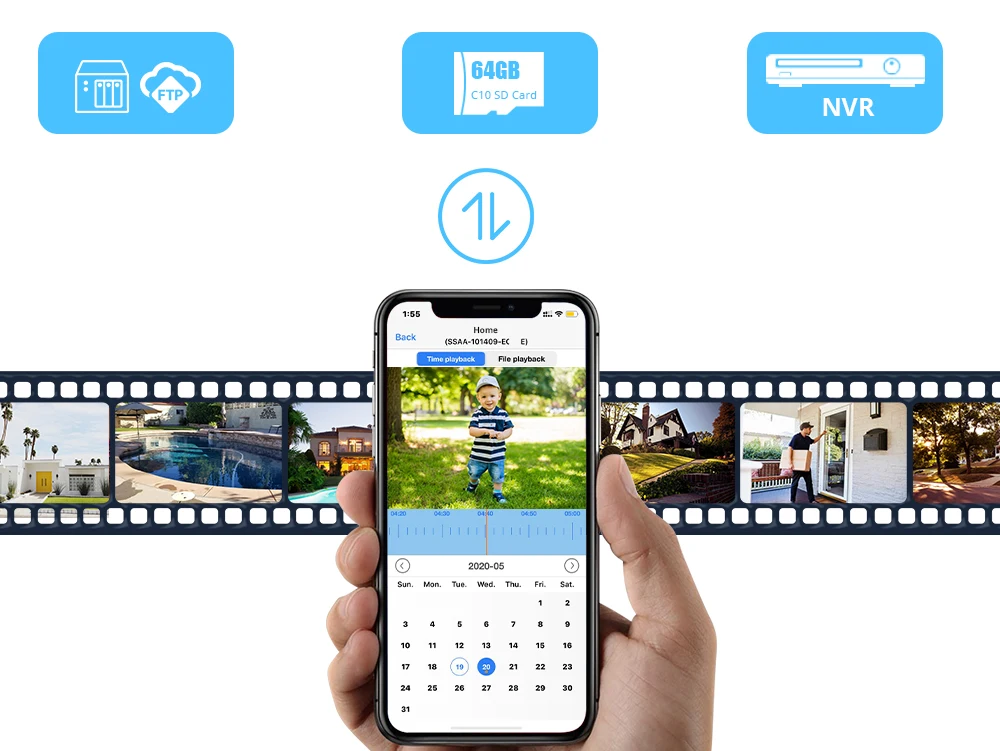

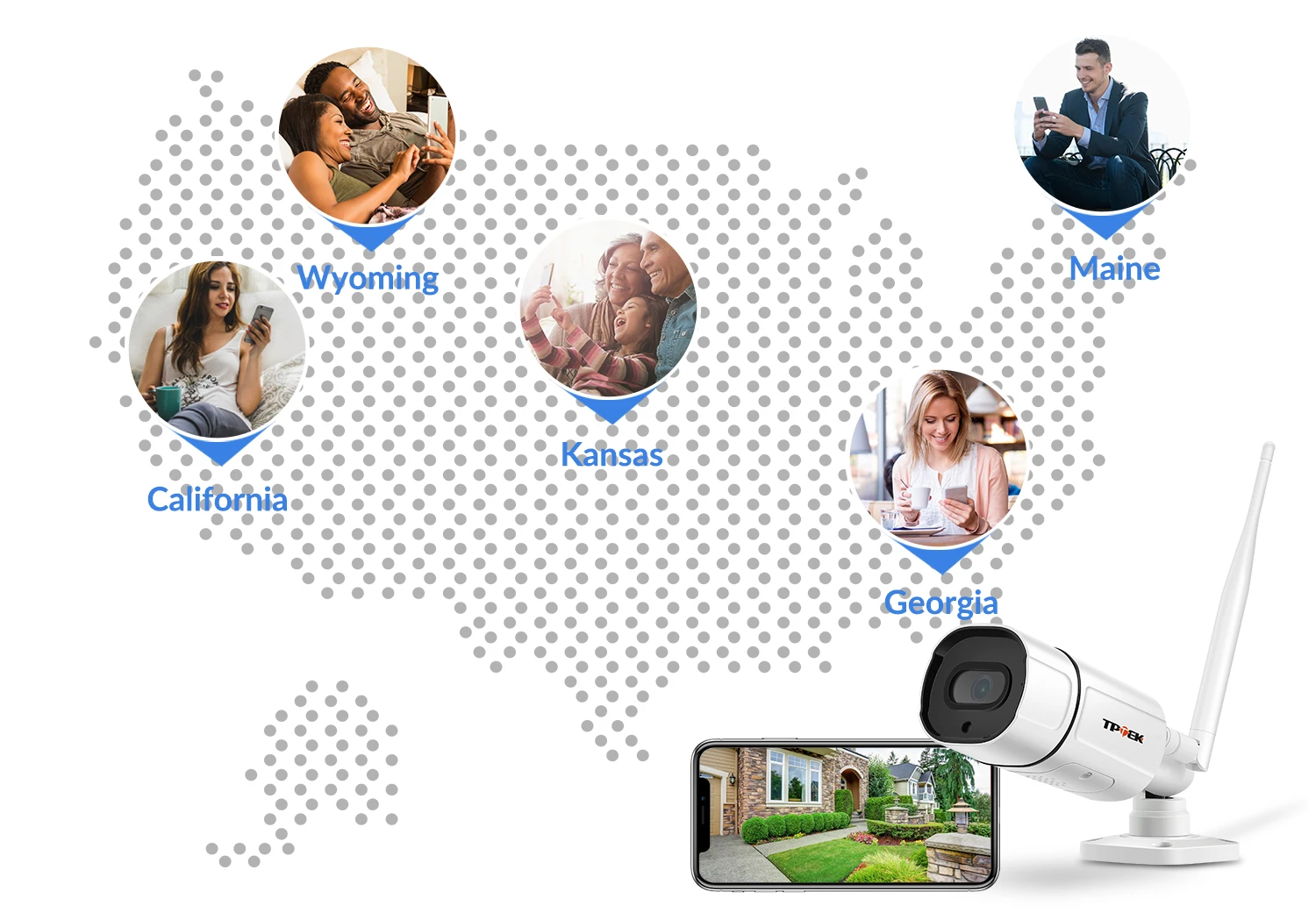
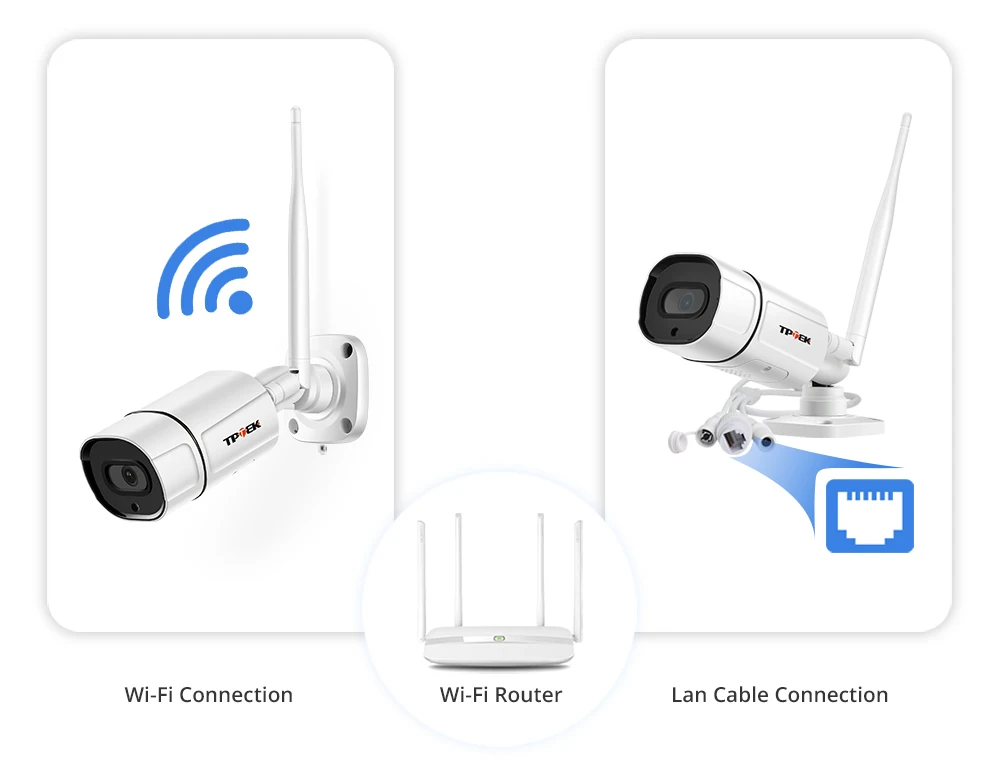
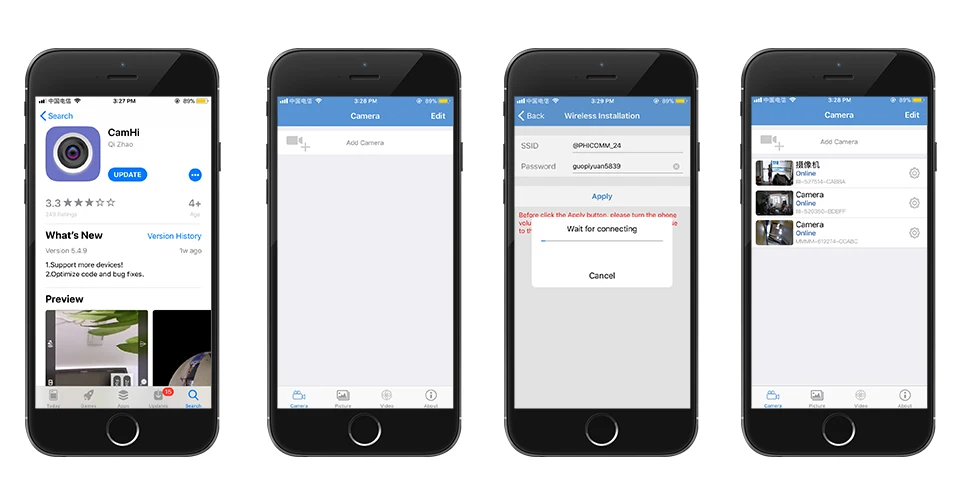
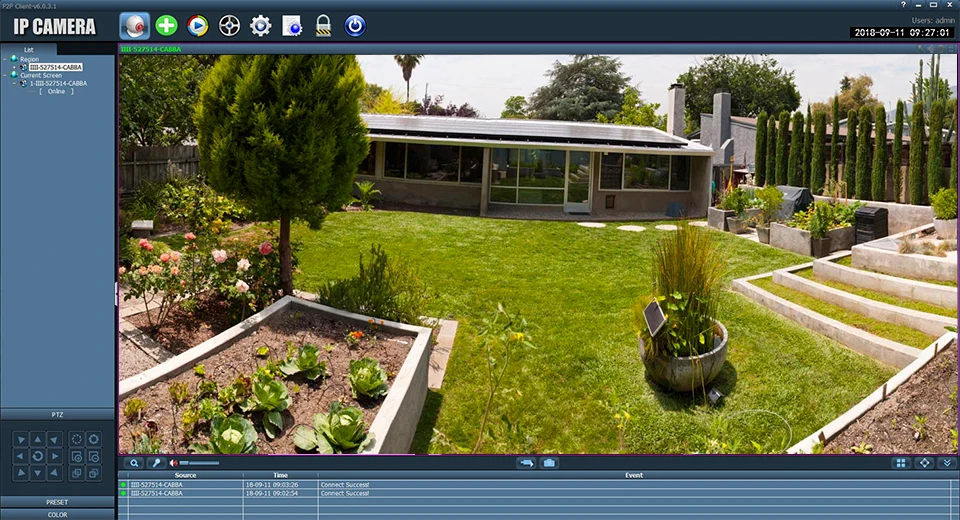
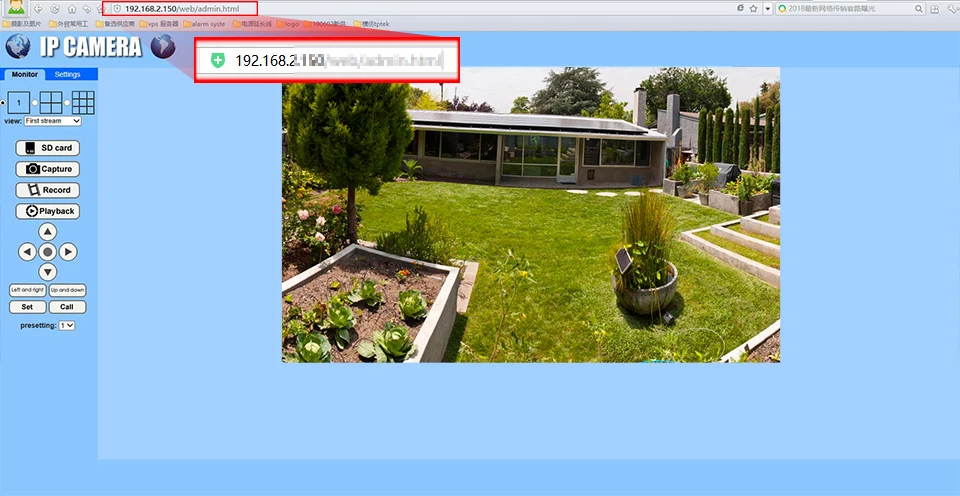


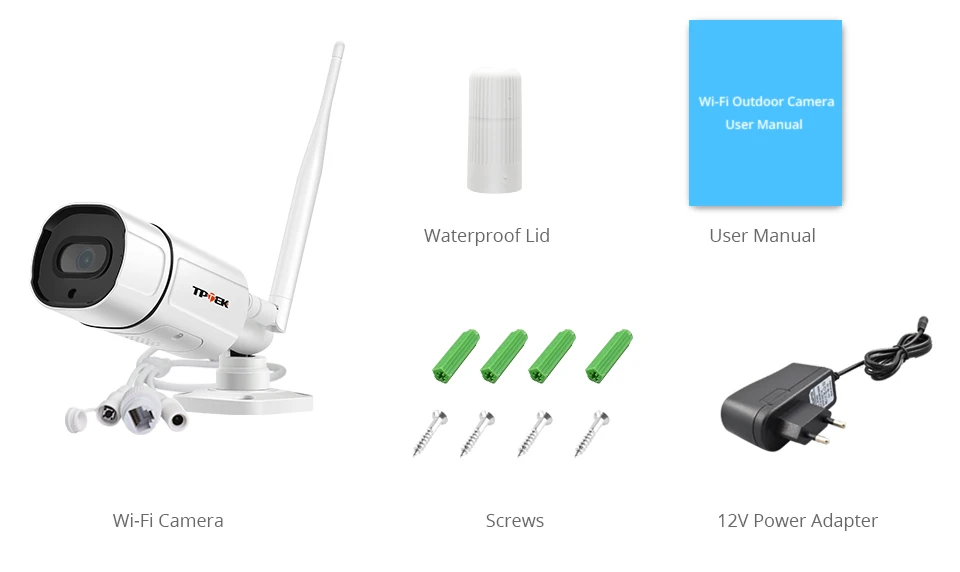






















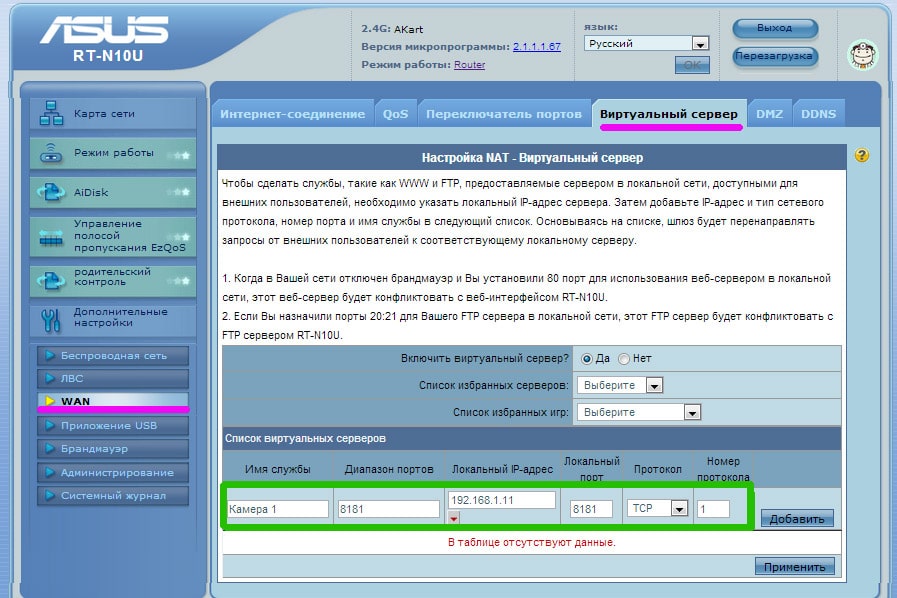

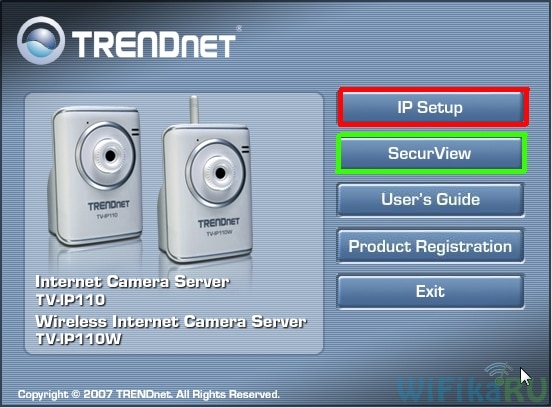







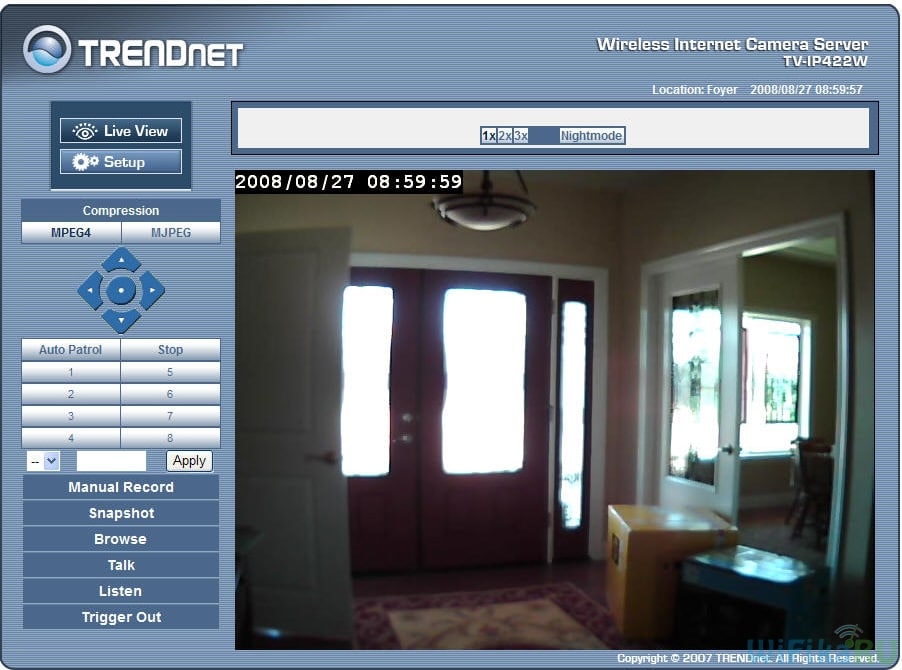
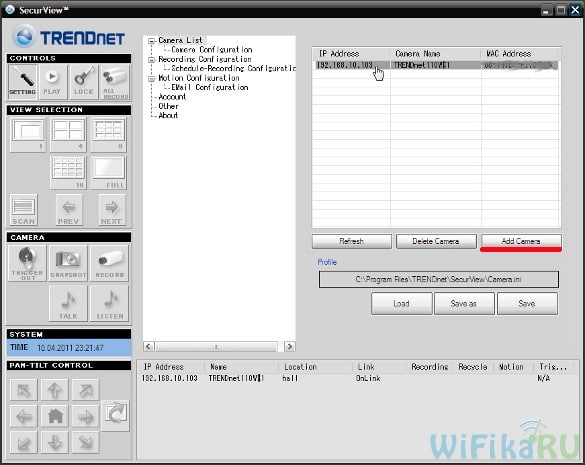












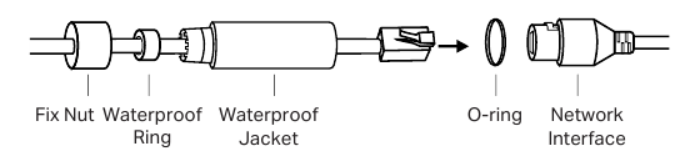

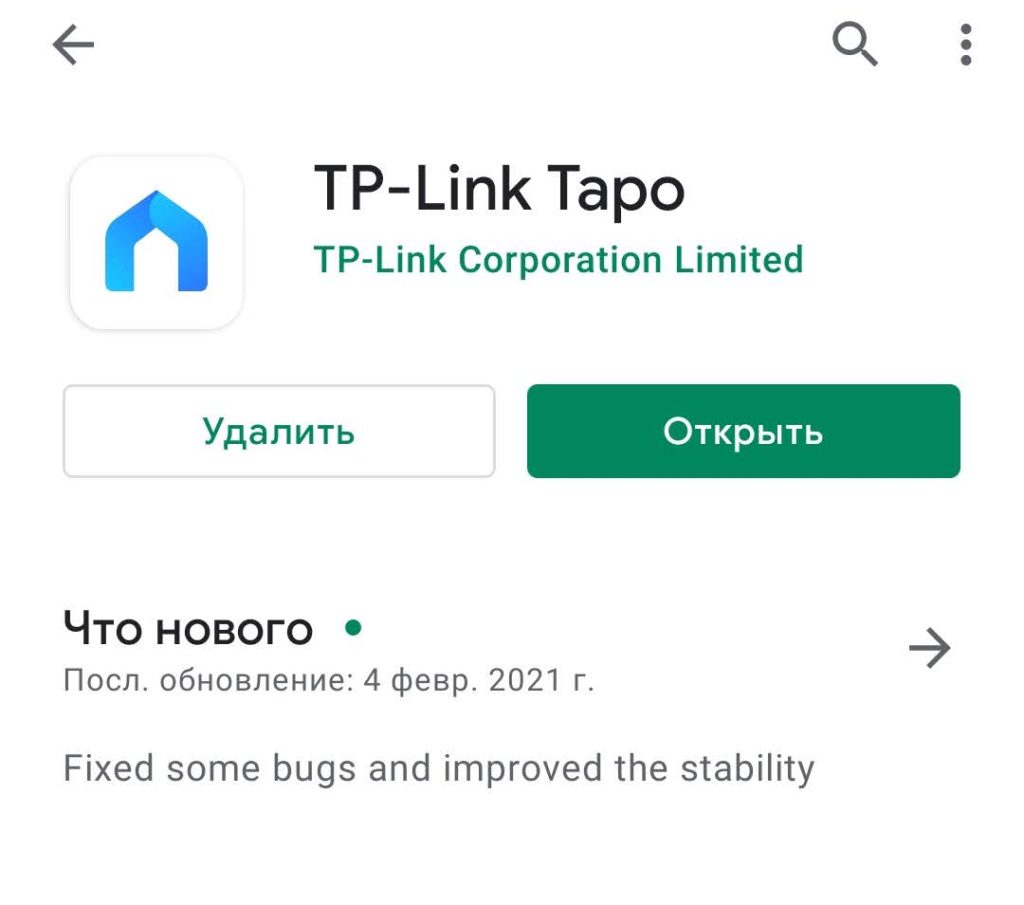
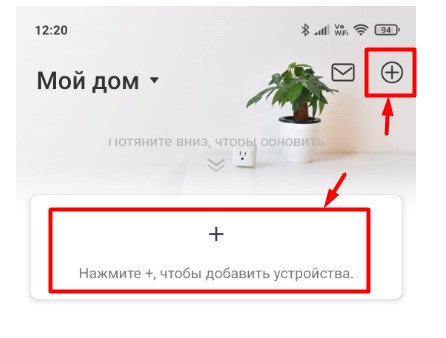
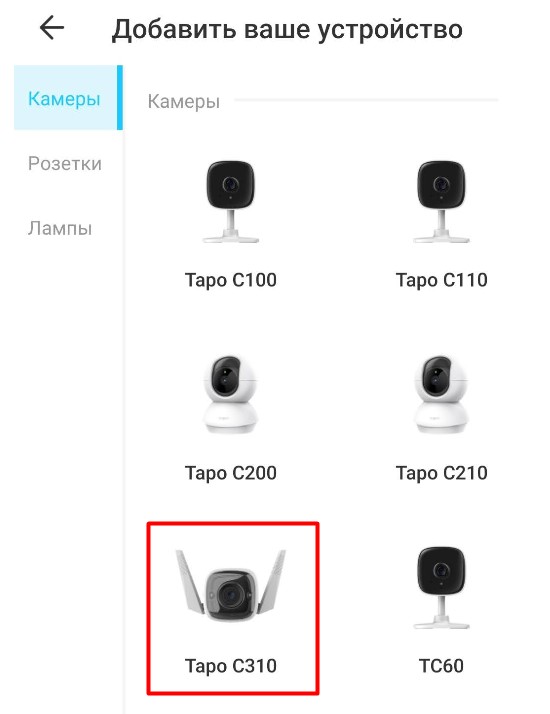
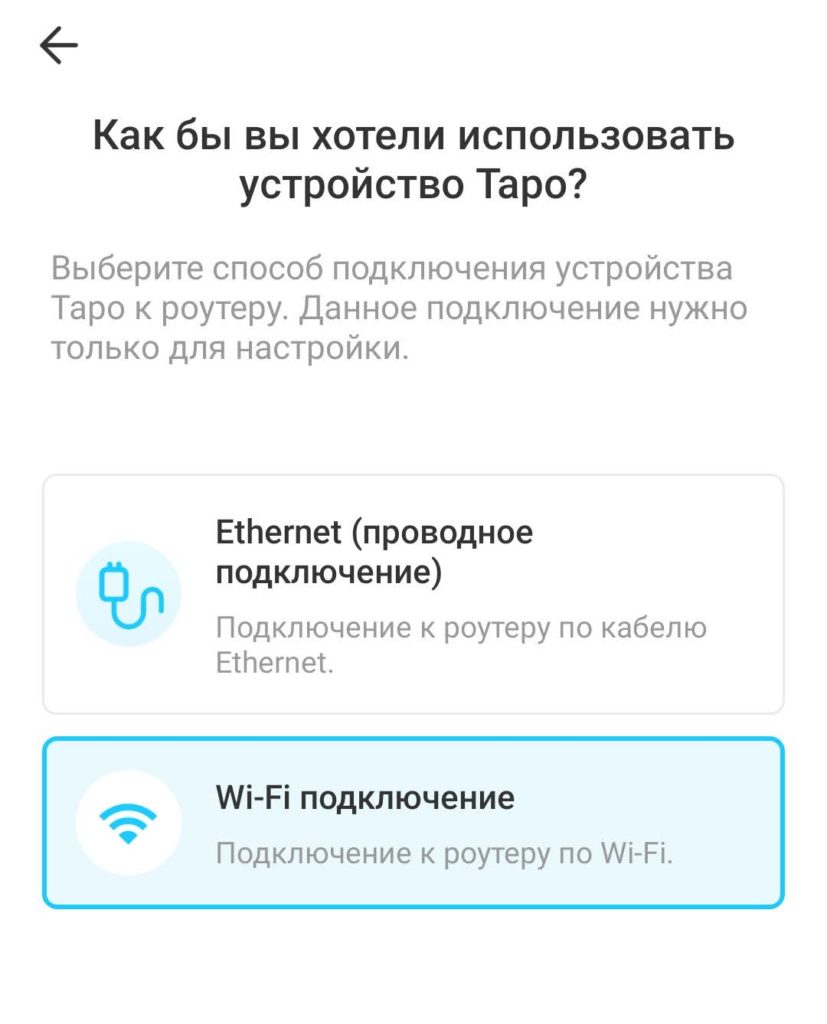
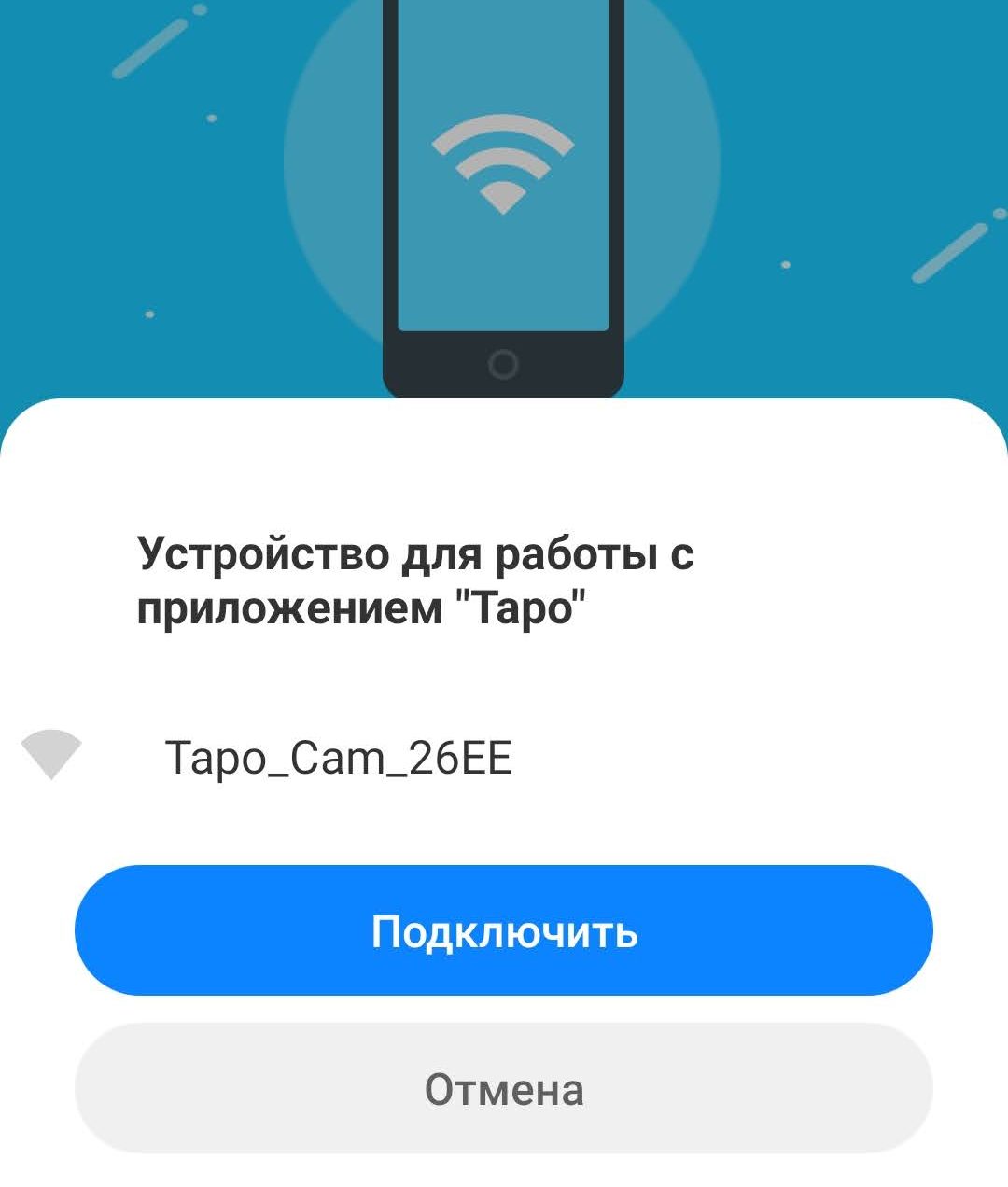
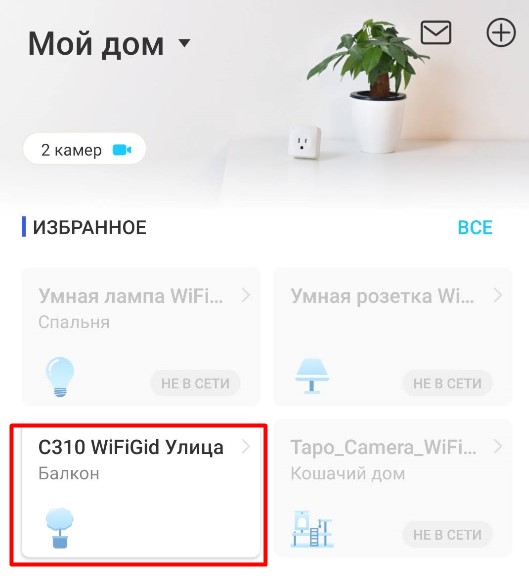
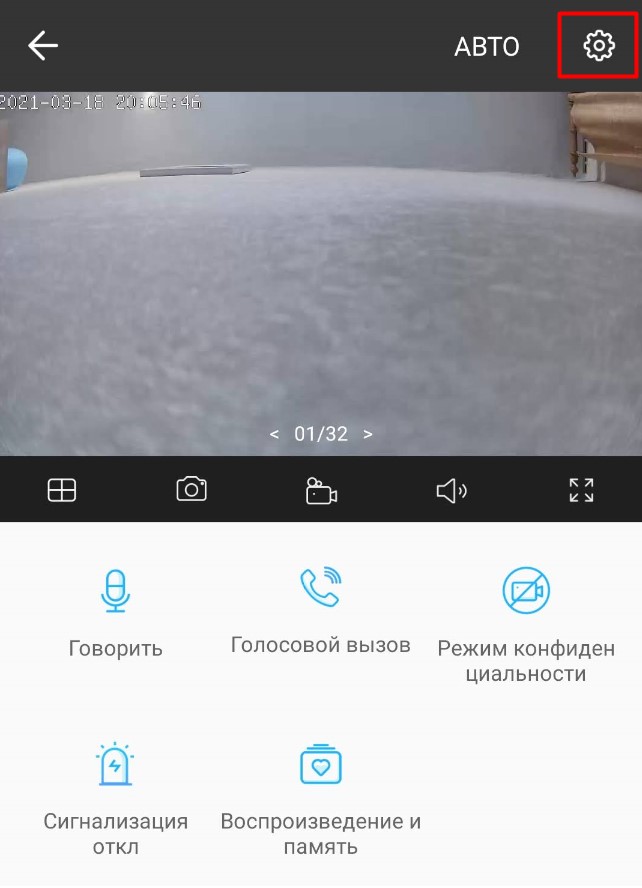
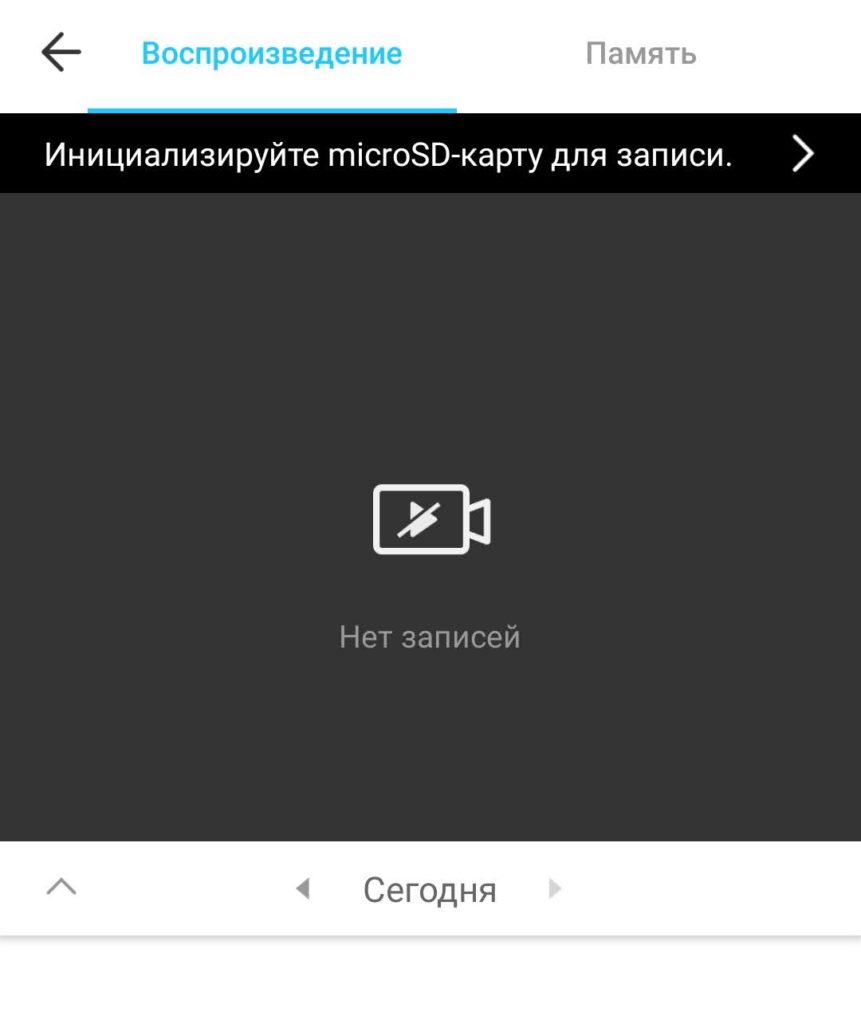
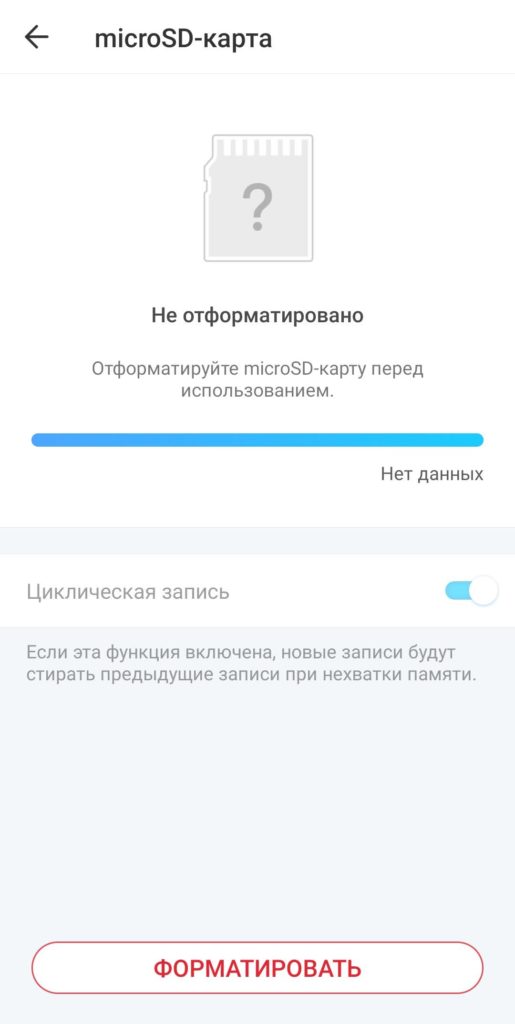
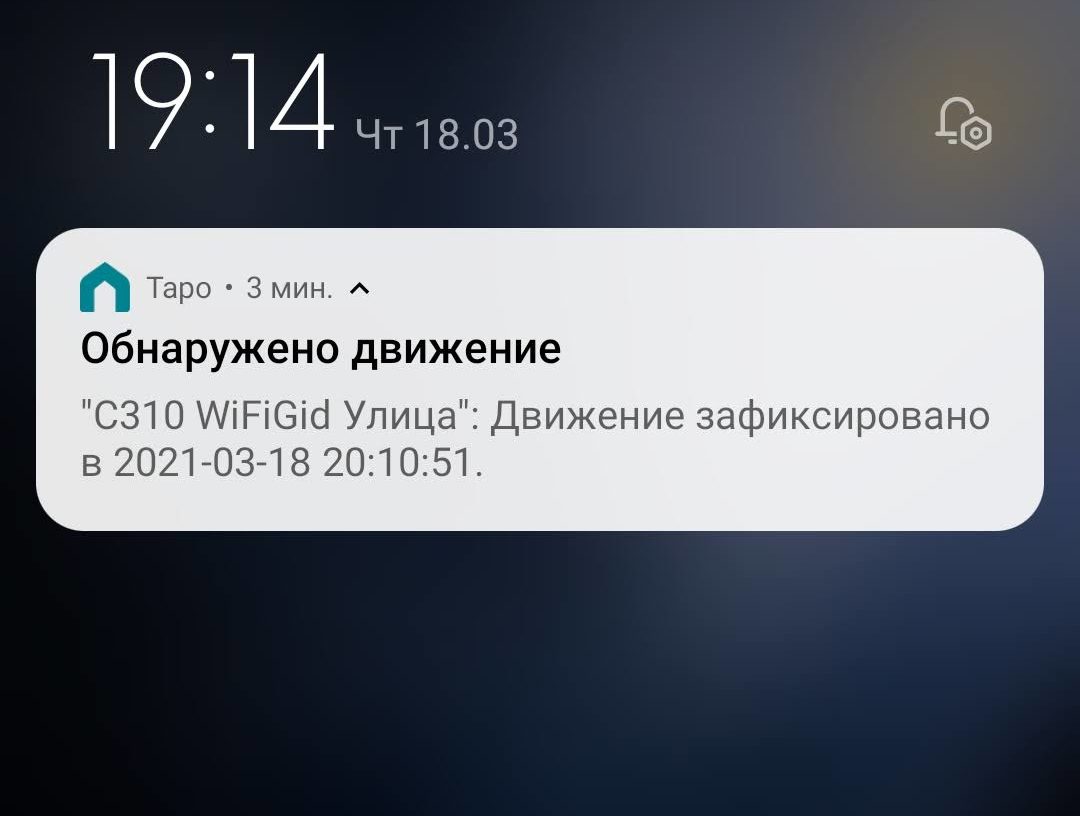
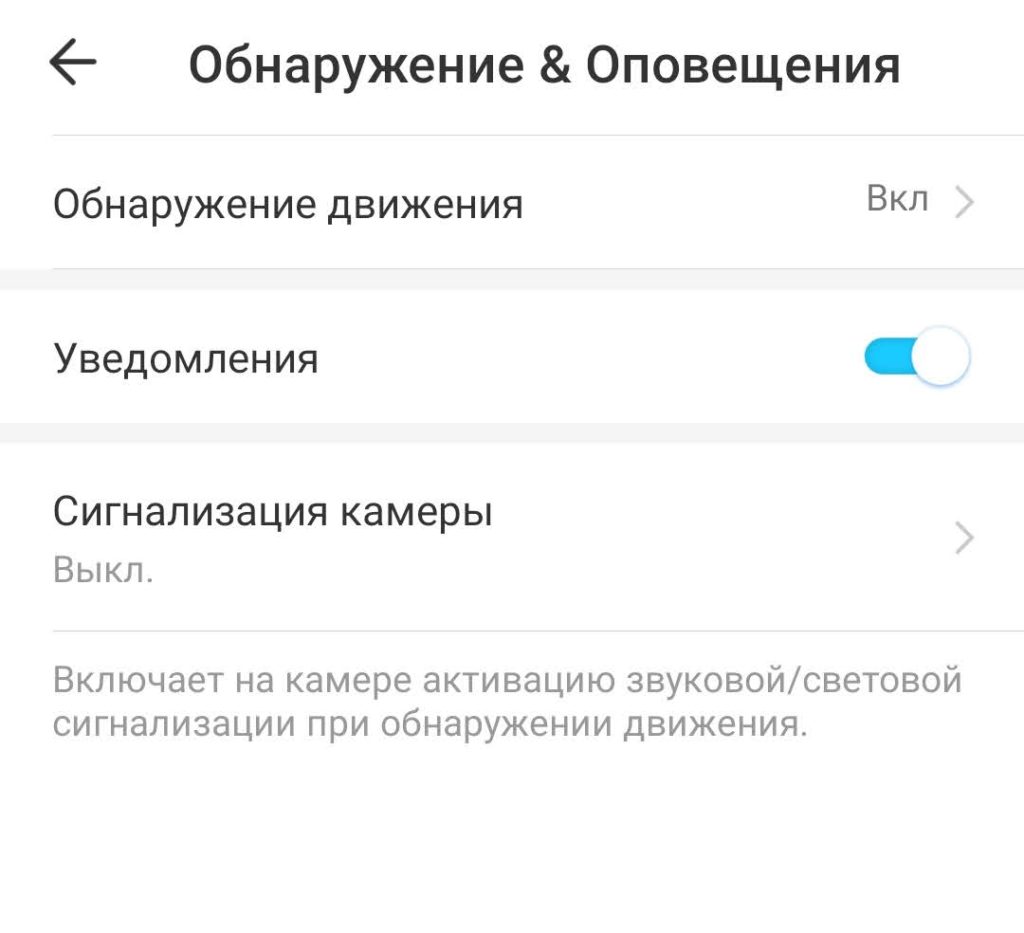
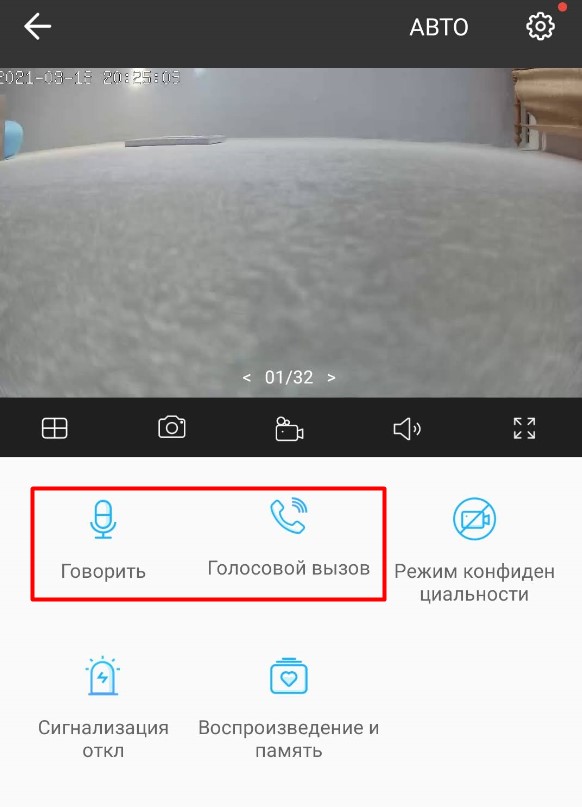
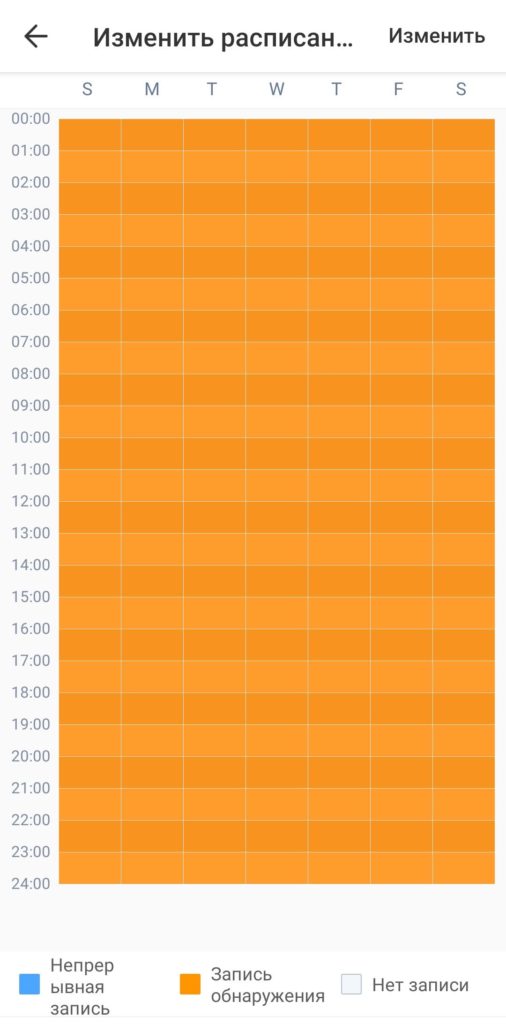







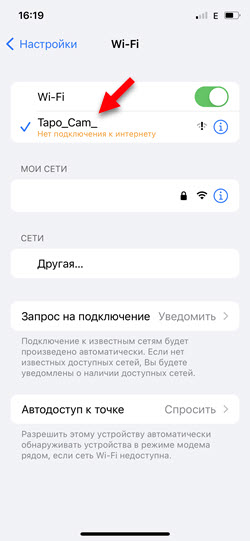






 Теперь камера будет сохранять записи на карту памяти. Записывать камера будет отрезки видео при обнаружении движения, людей, пересечения линии и т. д. Это все можно настроить в настройках. По умолчанию сразу включена цикличная запись. Когда память закончится, будут удаляться старые записи.
Теперь камера будет сохранять записи на карту памяти. Записывать камера будет отрезки видео при обнаружении движения, людей, пересечения линии и т. д. Это все можно настроить в настройках. По умолчанию сразу включена цикличная запись. Когда память закончится, будут удаляться старые записи.
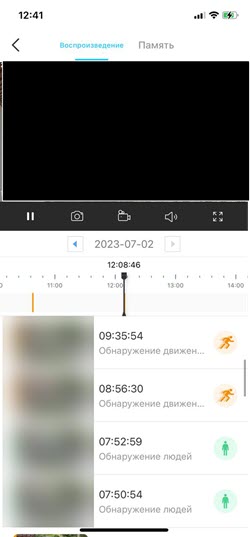 Удобная навигация по дням, отображение записей на временной шкале, информация об обнаружении и т. д. Сверху есть переключение между вкладками. На вкладке Память хранятся фото и видео, которые были сделаны вручную в момент просмотра онлайн трансляции или записи.
Удобная навигация по дням, отображение записей на временной шкале, информация об обнаружении и т. д. Сверху есть переключение между вкладками. На вкладке Память хранятся фото и видео, которые были сделаны вручную в момент просмотра онлайн трансляции или записи.


 Так же можно настроить уведомления об активности и включить или выключить сигнализацию камеры.
Так же можно настроить уведомления об активности и включить или выключить сигнализацию камеры.