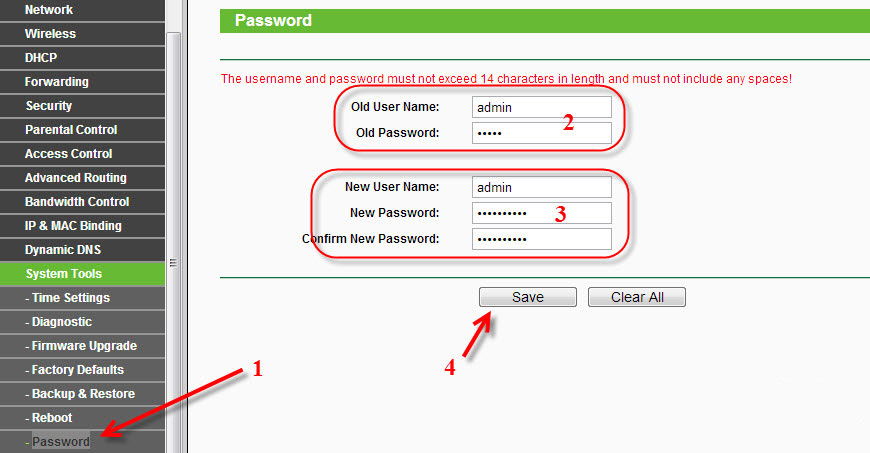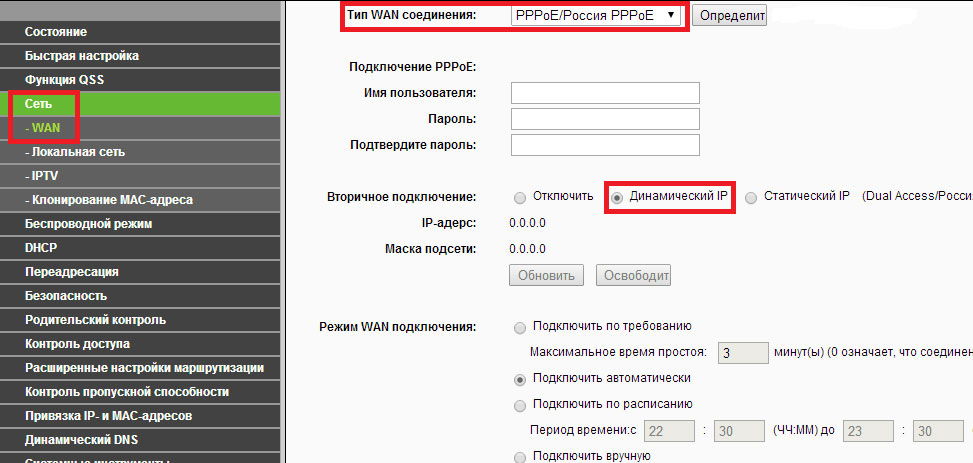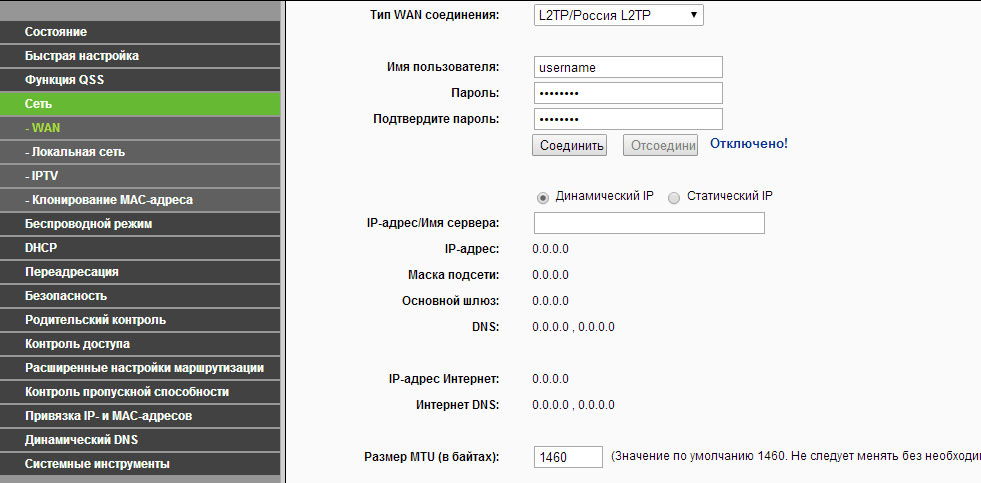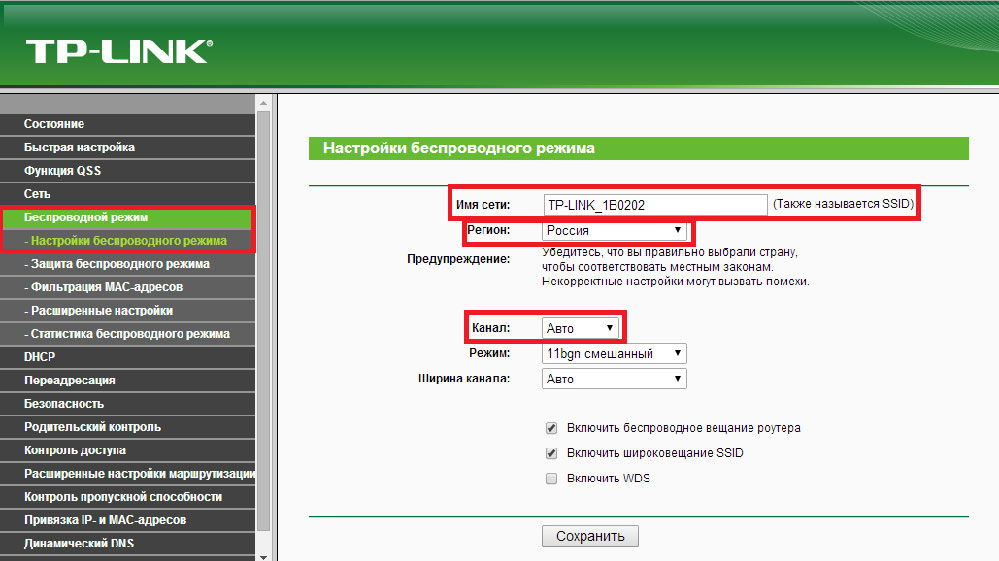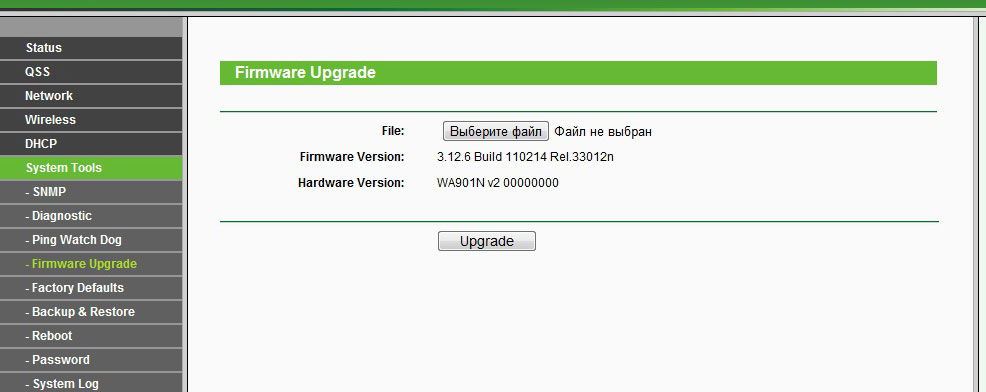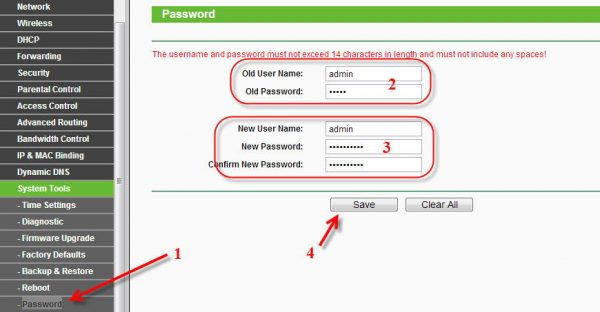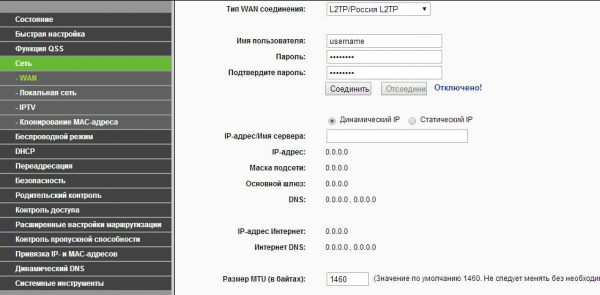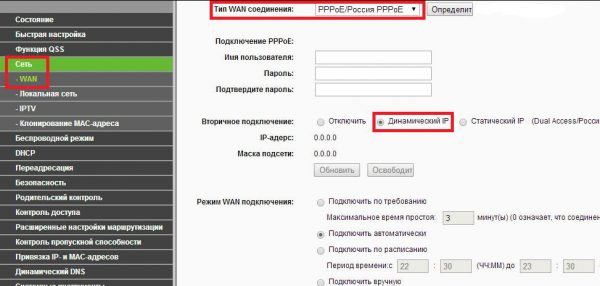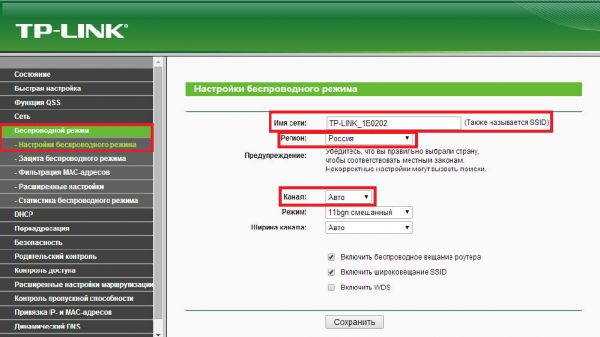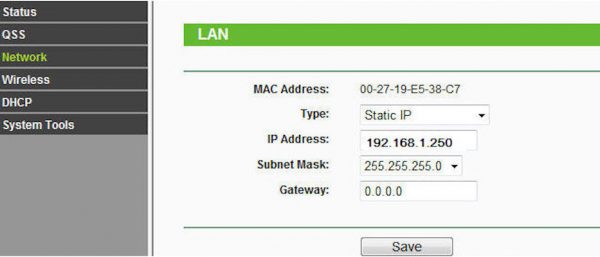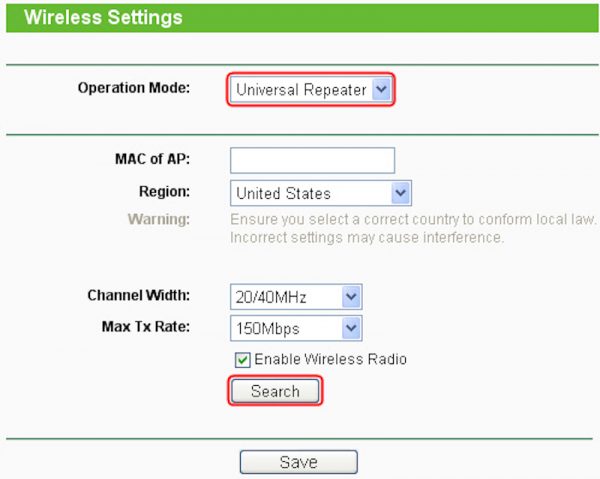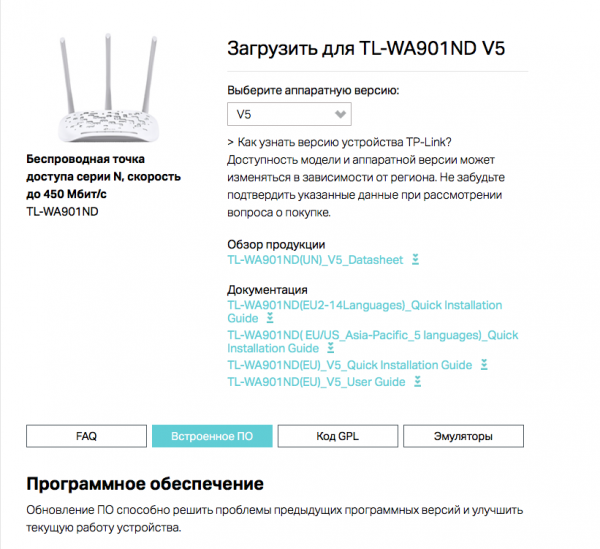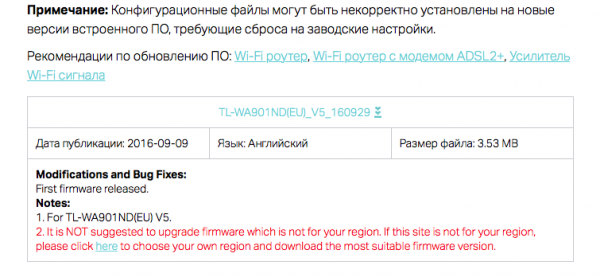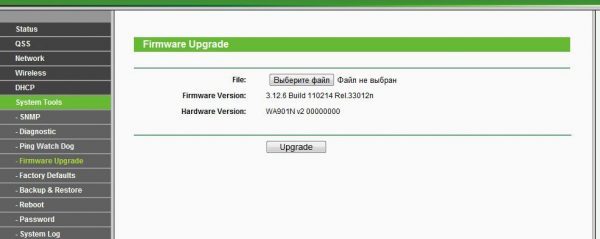-
Contents
-
Table of Contents
-
Troubleshooting
-
Bookmarks
Quick Links
TL-WA901ND
450Mbps Wireless N Access Point
REV2.0.0
1910010841
Related Manuals for TP-Link TL-WA901ND
Summary of Contents for TP-Link TL-WA901ND
-
Page 1
TL-WA901ND 450Mbps Wireless N Access Point REV2.0.0 1910010841… -
Page 2
Specifications are subject to change without notice. is a registered trademark of TP-LINK TECHNOLOGIES CO., LTD. Other brands and product names are trademarks or registered trademarks of their respective holders. No part of the specifications may be reproduced in any form or by any means or used to make any derivative such as translation, transformation, or adaptation without permission from TP-LINK TECHNOLOGIES CO., LTD. -
Page 3: Fcc Statement
FCC STATEMENT This equipment has been tested and found to comply with the limits for a Class B digital device, pursuant to part 15 of the FCC Rules. These limits are designed to provide reasonable protection against harmful interference in a residential installation. This equipment generates, uses and can radiate radio frequency energy and, if not installed and used in accordance with the instructions, may cause harmful interference to radio communications.
-
Page 4: Canadian Compliance Statement
Canadian Compliance Statement This device complies with Industry Canada license-exempt RSS standard(s). Operation is subject to the following two conditions: (1) This device may not cause interference, and (2)This device must accept any interference, including interference that may cause undesired operation of the device.
-
Page 5: Safety Information
安全諮詢及注意事項 ●請使用原裝電源供應器或只能按照本產品注明的電源類型使用本產品。 ●清潔本產品之前請先拔掉電源線。請勿使用液體、噴霧清潔劑或濕布進行清潔。 ●注意防潮,請勿將水或其他液體潑灑到本產品上。 ●插槽與開口供通風使用,以確保本產品的操作可靠並防止過熱,請勿堵塞或覆蓋開口。 ●請勿將本產品置放於靠近熱源的地方。除非有正常的通風,否則不可放在密閉位置中。 ●請不要私自打開機殼,不要嘗試自行維修本產品,請由授權的專業人士進行此項工作。 Продукт сертифіковано згідно с правилами системи УкрСЕПРО на відповідність вимогам нормативних документів та вимогам, що передбачені чинними законодавчими актами України. Safety Information When product has power button, the power button is one of the way to shut off the product; …
-
Page 6: Declaration Of Conformity
TP-LINK TECHNOLOGIES CO., LTD DECLARATION OF CONFORMITY For the following equipment: Product Description: 450Mbps Wireless N Access Point Model No.: TL-WA901ND Trademark: TP-LINK We declare under our own responsibility that the above products satisfy all the technical regulations applicable to the product within the scope of Council Directives:…
-
Page 7: Table Of Contents
CONTENTS Package Contents ………………..1 Chapter 1 Introduction ………………. 2 Product Overview ……………….. 2 Conventions ………………..2 Main Features ………………..3 Appearance ………………… 3 1.4.1 The Front Panel ………………..3 1.4.2 The Rear Panel………………..4 Chapter 2 Hardware Installation …………….6 Before You Begin ………………..
-
Page 8
4.7.6 Backup & Restore ……………….. 62 4.7.7 Reboot ………………….63 4.7.8 Password ………………….63 4.7.9 System Log …………………. 64 Appendix A: Application Example ……………. 65 Appendix B: Factory Defaults …………….68 Appendix C: Troubleshooting …………….69 Appendix D: Specifications ………………. 70 Appendix E: Glossary ……………….. -
Page 9: Package Contents
Ethernet Cable One Power Adapter for TL-WA901ND 450Mbps Wireless N Access Point Quick Installation Guide One Resource CD for TL-WA901ND 450Mbps Wireless N Access Point, including: This User Guide Other helpful information …
-
Page 10: Chapter 1 Introduction
It supports an easy, web-based setup for installation and management. Even though you may not be familiar with the Access Point, you can easily configure it with the help of this Guide. Before installing the AP, please look through this Guide to get the full information of the TL-WA901ND 450Mbps Wireless N Access Point.
-
Page 11: Main Features
1.4.1 The Front Panel Figure 1-1 The front panel of the TL-WA901ND consists of several LED indicators, which is designed to indicate connections. View from left to right, Table 1-1 describes the LEDs on the front panel of the device.
-
Page 12: The Rear Panel
1.4.2 The Rear Panel Figure 1-2 Viewed from left to right, the following parts are located on the rear panel of TL-WA901ND. ON/OFF: The switch for the power. POWER: The power port connects to the power adapter provided with the TL-WA901ND 450Mbps Wireless N Access Point.
-
Page 13
TL-WA901ND 450Mbps Wireless N Access Point User Guide Used as WPS button: If you have client devices, such as wireless adapters, that support Wi-Fi Protected Setup, then you can press this button to quickly establish a connection between the Access Point and client devices and automatically configure wireless security for your wireless network. -
Page 14: Chapter 2 Hardware Installation
Operating temperature: 0℃~40℃ (32℉~104℉) Operating Humidity: 10%~90%RH, Non-condensing 2.3 Connecting the Device Figure 2-1 is an example of the typical application of TL-WA901ND in the infrastructure network. An Infrastructure network contains an access point or a wireless router.
-
Page 15
3. Adjust the direction of the antenna. Normally, upright is a good direction. 4. Connect the Ethernet Broadband Router to the TL-WA901ND Access Point. Power on the AP. 5. Then you can connect a desktop PC or laptop to your network. (Make sure your computer or laptop is equipped with a Wireless Adapter and the IP address is configured as obtain an IP address automatically.) -
Page 16
TL-WA901ND 450Mbps Wireless N Access Point User Guide Note: The diameter of the screw, 3.5mm<D<7.8mm, and the distance of two screws is 107.5mm. The screw that project from the wall need around 4mm based, and the length of the screw need to be… -
Page 17: Chapter 3 Quick Installation Guide
TL-WA901ND 450Mbps Wireless N Access Point easily with a Web-based utility. 3.1 Quick Setup With a Web-based utility, it is easy to configure and manage the TL-WA901ND 450Mbps Wireless N Access Point. The Web-based utility can be used on any Windows, Macintosh or UNIX OS with a Web browser, such as Microsoft Internet Explorer, Mozilla Firefox or Apple Safari.
-
Page 18
By selecting YES for Change the login account, you can modify your login user name and password. In this case, it is suggested that you record them in some place easy to find. The Operation Mode page will appear then, shown in Figure 3-5. The TL-WA901ND supports up to five operation modes. -
Page 19
TL-WA901ND 450Mbps Wireless N Access Point User Guide In Access Point mode, the product will act as a wireless central hub for your wireless LAN clients, giving a wireless extension for your current wired network. In Repeater(Range Extender) mode, the product can extend the coverage of your main … -
Page 20
TL-WA901ND 450Mbps Wireless N Access Point User Guide Figure 3-7 AP List Find the SSID of the Access Point / Router or WISP which you want you to connect to, and click Connect in the corresponding row. You will then see the page shown in Figure 3-8. -
Page 21
TL-WA901ND 450Mbps Wireless N Access Point User Guide Figure 3-9 AP List Find the SSID of the Access Point / Router or WISP which you want you to connect to, and click Connect in the corresponding row. You will then see the page shown in Figure 3-10. -
Page 22
TL-WA901ND 450Mbps Wireless N Access Point User Guide When you choose Client mode, the AP will detect the wireless networks in your neighborhood, and then the window displaying a list of available SSIDs will appear in Figure 3-11. Figure 3-11 AP List Find the SSID of the Access Point / Router or WISP which you want you to connect to, and click Connect in the corresponding row. -
Page 23
TL-WA901ND 450Mbps Wireless N Access Point User Guide Figure 3-13 Wireless Setting – Multi-SSID mode You are suggested to implement Multi-SSID function with a switch that supports Tag VLAN feature. For advanced configuration of this step, please refer to explanations of this mode in 4.6.1… -
Page 24
TL-WA901ND 450Mbps Wireless N Access Point User Guide Click the Next button. You will then see the Finish page. Here takes the settings for Access Point mode for example. Check your settings and click Save to save your settings for future reference. -
Page 25: Chapter 4 Configure The Device
450Mbps Wireless N Access Point User Guide Chapter 4 Configure the Device This Chapter describes how to configure your Access Point via the web-based management page. The TL-WA901ND 450Mbps Wireless N Access Point is easy to configure and manage with the Web-based (Internet Explorer, Netscape ®…
-
Page 26: Status
TL-WA901ND 450Mbps Wireless N Access Point User Guide 4.2 Status Selecting Status will enable you to view the AP’s current status and configuration, all of which is read-only. Figure 4-3 Device Status Firmware Version — This field displays the current firmware version of the AP.
-
Page 27: Quick Setup
TL-WA901ND 450Mbps Wireless N Access Point User Guide System Up Time — This filed displays the run time of the AP since it’s powered on or reset. Note: If you select Client mode in Figure 4-14, the wireless status in Figure 4-3 will change, similar to the…
-
Page 28
TL-WA901ND 450Mbps Wireless N Access Point User Guide device can be found in the label or User Guide. Restore PIN — Restore the PIN of the device to its default. Gen New PIN — Click this button, and then you can get a new random value for the device’s … -
Page 29
TL-WA901ND 450Mbps Wireless N Access Point User Guide The WPS Configuration Screen of Wireless Adapter Method Two: Step 1: Press the WPS/RESET button on the rear panel of the device. Step 2: For the configuration of the wireless adapter, please choose “Push the button on my access point or wireless router.”… -
Page 30
TL-WA901ND 450Mbps Wireless N Access Point User Guide The WPS Configuration Screen of Wireless Adapter Method Three: Step 1: Keep the default WPS Status as Enabled and click the Add device button in Figure 4-5, then the following screen will appear. -
Page 31
TL-WA901ND 450Mbps Wireless N Access Point User Guide The WPS Configuration Screen of Wireless Adapter Step 4: Wait for a while until the next screen appears. Click OK to complete the WPS configuration. The WPS Configuration Screen of Wireless Adapter II. -
Page 32
TL-WA901ND 450Mbps Wireless N Access Point User Guide Figure 4-7 Enter the PIN Step 2: Choose “Enter the new device’s PIN” and enter the PIN code (take 16952898 for example) of the wireless adapter in the field after PIN as shown in the figure above. Then click Connect. -
Page 33: Network
TL-WA901ND 450Mbps Wireless N Access Point User Guide enter the PIN code of the AP into the field after “Access Point PIN”. Then click Next. The WPS Configuration Screen of Wireless Adapter Note: The default PIN code of the AP can be found in its label or the WPS configuration screen as Figure 4-5 .
-
Page 34: Lan
TL-WA901ND 450Mbps Wireless N Access Point User Guide 4.5.1 LAN The Network option allows you to customize your local network manually by changing the default settings of the AP. Selecting Network will enable you to configure the IP parameters of Network on this page.
-
Page 35
TL-WA901ND 450Mbps Wireless N Access Point User Guide Figure 4-9 DHCP Settings DHCP Server — Selecting the radio button before Disable/Enable will disable/enable the DHCP server on your AP. The default setting is Enable. If you disable the Server, you must have another DHCP server within your network or else you must manually configure the computer. -
Page 36: Dhcp Client List
TL-WA901ND 450Mbps Wireless N Access Point User Guide 4.5.3 DHCP Client List Selecting DHCP > DHCP Client List will enable you to view the Client Name, MAC Address, Assigned IP and Lease Time for each DHCP Client attached to the device (Figure 4-10).
-
Page 37: Wireless Settings
TL-WA901ND 450Mbps Wireless N Access Point User Guide Figure 4-11 Wireless menu 4.6.1 Wireless Settings Selecting Wireless > Wireless Settings will enable you to configure the basic settings for your wireless network on the screen below (Figure 4-12).This page allows you to configure the wireless mode for your device.
-
Page 38
TL-WA901ND 450Mbps Wireless N Access Point User Guide Note: Limited by local law regulations, version for North America does not have region selection option. Channel — Determines the operating frequency to be used. It is not necessary to change the … -
Page 39
TL-WA901ND 450Mbps Wireless N Access Point User Guide 2) Multi-SSID: This mode allows the device to support up to four SSIDs. Figure 4-13 Wireless Settings in Multi-SSID mode Enable VLAN — Check this box and then you can change the VLAN ID of each SSID. If you … -
Page 40
TL-WA901ND 450Mbps Wireless N Access Point User Guide wireless channel unless you notice interference problems with another nearby access point. Mode — This field determines the wireless mode which the device works on. 11b only — Only 802.11b wireless stations can connect to the device. -
Page 41
The wireless STAs join to the network with the same VLAN ID can communicate with each other, for example, STA1 and STA3. All wireless STAs can log on to the Web management page of TL-WA901ND and manage the access point, for example, STA1, STA2, STA3 and STA4. -
Page 42
Configure the VLAN ID of the PC that can log on to the Web management page of TL-WA901ND via the LAN port equal to the PVID of port 5. Verify the communication status after the above configuration is completed. -
Page 43
450Mbps Wireless N Access Point User Guide Note: If the LAN port of TL-WA901ND is not connected to a switch but directly to a PC, 1. The PC can directly log on to the Web management page of TL-WA901ND and manage the access point. -
Page 44
TL-WA901ND 450Mbps Wireless N Access Point User Guide Click the Survey button to detect the SSIDs in the local area. Note: To apply any settings you have altered on the page, please click the Save button, and then you will be reminded to reboot the device. -
Page 45
TL-WA901ND 450Mbps Wireless N Access Point User Guide 11n only — Only 802.11n wireless stations can connect to the device. • 11bg mixed — Both 802.11b and 802.11g wireless stations can connect to the device. • 11bgn mixed — All 802.11b, 802.11g and 802.11n wireless stations can connect to the •… -
Page 46
TL-WA901ND 450Mbps Wireless N Access Point User Guide the device in a region other than one of those specified in this field. If your country or region is not listed, please contact your local government agency for assistance. Note: Limited by local law regulations, version for North America does not have region selection option. -
Page 47
TL-WA901ND 450Mbps Wireless N Access Point User Guide 6) Bridge with AP: This mode can bridge the AP and up to 4 APs also in bridge mode to connect two or more wired LANs. Figure 4-17 Wireless Settings in Bridge with AP mode… -
Page 48: Wireless Security
TL-WA901ND 450Mbps Wireless N Access Point User Guide Region — Select your region from the pull-down list. This field specifies the region where the wireless function of the device can be used. It may be illegal to use the wireless function of the device in a region other than one of those specified in this field.
-
Page 49
TL-WA901ND 450Mbps Wireless N Access Point User Guide 1) Access Point Figure 4-18 Wireless Security — Access Point Disable Security — Check this box radio button to disable wireless security. If disabled, the wireless stations will be able to connect this device without encryption. It is strongly recommended that you choose one of the security types to enable security. -
Page 50
TL-WA901ND 450Mbps Wireless N Access Point User Guide Group Key Update Period — Specify the group key update interval in seconds. The value • can be either 0 or at least 30. Enter 0 to disable the update. WPA/WPA2-Enterprise — Select WPA/WPA2 based on Radius Server. -
Page 51
TL-WA901ND 450Mbps Wireless N Access Point User Guide 2) Multi-SSID Figure 4-19 Wireless Security – Multi-SSID You can choose which SSID to configure wireless security settings for in the blank behind Operation Mode. Disable Security — Check this box radio button to disable wireless security. If disabled, the … -
Page 52
TL-WA901ND 450Mbps Wireless N Access Point User Guide Automatic — Select WPA or WPA2 automatically based on the wireless station’s capability and request. WPA — Wi-Fi Protected Access. WPA2 — WPA version 2. Encryption — You can select either Automatic, TKIP or AES. -
Page 53
TL-WA901ND 450Mbps Wireless N Access Point User Guide Automatic(Recommended) — Select WPA-Personal or WPA2-Personal automatically based on the wireless station’s capability and request. WPA-PSK — Pre-shared key of WPA. WPA2-PSK — Pre-shared key of WPA2. Encryption — You can select either Automatic(Recommended), TKIP or AES. -
Page 54
TL-WA901ND 450Mbps Wireless N Access Point User Guide 4) WDS Repeater Figure 4-21 Wireless Security – Repeater Disable Security — Check this box radio button to disable wireless security. If disabled, the wireless stations will be able to connect this device without encryption. It is strongly recommended that you choose one of the security types to enable security. -
Page 55
TL-WA901ND 450Mbps Wireless N Access Point User Guide Automatic — Select Shared Key or Open System authentication type automatically based on the wireless station’s capability and request. Shared Key — Select 802.11 Shared Key authentication type. Open System — Select 802.11 Open System authentication. -
Page 56
TL-WA901ND 450Mbps Wireless N Access Point User Guide 5) Universal Repeater Figure 4-22 Wireless Security – Repeater Disable Security — Check this box radio button to disable wireless security. If disabled, the wireless stations will be able to connect this device without encryption. It is strongly recommended that you choose one of the security types to enable security. -
Page 57
TL-WA901ND 450Mbps Wireless N Access Point User Guide Automatic — Select Shared Key or Open System authentication type automatically based on the wireless station’s capability and request. Shared Key — Select 802.11 Shared Key authentication type. Open System — Select 802.11 Open System authentication. -
Page 58
TL-WA901ND 450Mbps Wireless N Access Point User Guide 6) Bridge with AP Figure 4-23 Wireless Security – Bridge with AP Disable Security — Check this box radio button to disable wireless security. If disabled, the wireless stations will be able to connect this device without encryption. It is strongly recommended that you choose one of the security types to enable security. -
Page 59
TL-WA901ND 450Mbps Wireless N Access Point User Guide Group Key Update Period — Specify the group key update interval in seconds. The value • can be either 0 or at least 30. Enter 0 to disable the update. WPA/WPA2-Enterprise — Select WPA/WPA2 based on Radius Server. -
Page 60: Wireless Mac Filtering
TL-WA901ND 450Mbps Wireless N Access Point User Guide 4.6.3 Wireless MAC Filtering Selecting Wireless > Wireless MAC Filtering will allow you to set up some filtering rules to control wireless stations accessing the device, which depend on the station’s MAC address on the following screen as shown Figure 4-24.
-
Page 61
TL-WA901ND 450Mbps Wireless N Access Point User Guide Status — Select a status for this entry, either Enabled or Disabled. To set up an entry, follow these instructions: First, you must decide whether the unspecified wireless stations can access the device or not. If… -
Page 62: Wireless Advanced
TL-WA901ND 450Mbps Wireless N Access Point User Guide Note: If you enable the function and select the “Allow the stations specified by any enabled entries in the list to access” for Filtering Rules, and there are not any enabled entries in the list, thus, no wireless stations can access the device.
-
Page 63: Wireless Statistics
TL-WA901ND 450Mbps Wireless N Access Point User Guide Enable AP Isolation — Isolates all connected wireless stations so that wireless stations cannot access each other through WLAN. This function will be disabled if WDS/Bridge is enabled. 4.6.5 Wireless Statistics Selecting Wireless >…
-
Page 64: System Tools
TL-WA901ND 450Mbps Wireless N Access Point User Guide Figure 4-28 Throughput Monitor Rate — The Throughput unit. Run Time — How long this function is running. Transmit — Wireless transmit rate information. Receive — Wireless receive rate information.
-
Page 65: Snmp
TL-WA901ND 450Mbps Wireless N Access Point User Guide There are nine submenus under the System Tools menu (shown as Figure 4-29): Time Settings, Diagnostic, Ping Watch Dog, Firmware Upgrade, Factory Defaults, Backup & Restore, Reboot, Password, System Log and Statistics. Clicking any of them will enable you to configure the corresponding function.
-
Page 66: Diagnostic
TL-WA901ND 450Mbps Wireless N Access Point User Guide SNMP Agent — Select the radio button before Enable will enable this function if you want to have remote control through SNMPv1/v2 agent with MIB-II. Select the radio button before Disable will disable this function. The default setting is Disable.
-
Page 67
TL-WA901ND 450Mbps Wireless N Access Point User Guide Figure 4-31 Diagnostic Diagnostic Tools — Click the radio button to select one diagnostic tool Ping — This diagnostic tool troubleshoots connectivity, reachability, and name resolution • to a given host or gateway by using the Internet Control Message Protocol (ICMP) protocol’s mandatory Echo Request datagram to elicit an ICMP Echo Response from a host or gateway. -
Page 68: Ping Watch Dog
TL-WA901ND 450Mbps Wireless N Access Point User Guide IP Address — Enter the IP Address (such as 202.108.22.5) of the PC whose connection you wish to diagnose. Ping Count — Specifies the number of Echo Request messages sent. The default is 4.
-
Page 69: Firmware Upgrade
Selecting System Tools > Firmware Upgrade allows you to upgrade the latest version of firmware for the device on the screen shown in Figure 4-34. Figure 4-34 Firmware Upgrade New firmware versions are posted at www.tp-link.com and can be downloaded for free. Firmware Version — Here displays the current firmware version. …
-
Page 70: Factory Defaults
TL-WA901ND 450Mbps Wireless N Access Point User Guide 4.7.5 Factory Defaults Selecting System Tools > Factory Defaults allows you to restore the factory default settings for the device on the screen shown in Figure 4-35. Figure 4-35 Restore Factory Defaults Click Restore to reset all configuration settings to their default values.
-
Page 71: Reboot
TL-WA901ND 450Mbps Wireless N Access Point User Guide 4.7.7 Reboot Selecting System Tools > Reboot allows you to reboot the device on the screen shown in Figure 4-37. Figure 4-37 Reboot the device Click the Reboot button to reboot the device.
-
Page 72: System Log
TL-WA901ND 450Mbps Wireless N Access Point User Guide Click Save when finished. Click Clear All to clear all. 4.7.9 System Log Selecting System Tools > System Log allows you to query the Logs of the device on the screen shown in Figure 4-39.
-
Page 73: Appendix A: Application Example
450Mbps Wireless N Access Point User Guide Appendix A: Application Example The TL-WA901ND allows you to connect a wireless device to the wired network. Providing that you want to connect your computer equipped with wireless adapter to a wired network wirelessly, you can take the following instructions.
-
Page 74
Enable to enable wireless network function. Right-click the wireless connection icon “ ” on the screen of the PC and then select View Available Wireless Networks. Highlight the SSID of the AP (Here is TP-LINK) and click Connect to add to the network. -
Page 75
TL-WA901ND 450Mbps Wireless N Access Point User Guide Then the following page will display, which indicates you have been successfully added to the network wirelessly. -
Page 76: Appendix B: Factory Defaults
TL-WA901ND 450Mbps Wireless N Access Point User Guide Appendix B: Factory Defaults Item Default Value Common Default Settings Login Username admin Login Password admin IP Address 192.168.0.254 Subnet Mask 255.255.255.0 Wireless SSID TP-LINK_AP_XXXX Wireless Security Disable Wireless MAC Address Filtering…
-
Page 77: Appendix C: Troubleshooting
Please make sure your hardware connection is OK. You can confirm this by the LAN LED on the front panel of TL-WA901ND. If the LED of the LAN port, which your Ethernet cable is connected to, is lighting green, your hardware connection is OK; otherwise, please check your hardware connection carefully.
-
Page 78: Appendix D: Specifications
TL-WA901ND 450Mbps Wireless N Access Point User Guide Appendix D: Specifications General Standards and Protocols IEEE 802.3, 802.3u, 802.11n, 802.11b and 802.11g, TCP/IP, DHCP Safety & Emission FCC, CE Ports One 10/100M Auto-Negotiation RJ45 port, supporting passive PoE 10BASE-T: UTP category 3, 4, 5 cable (maximum 100m) EIA/TIA-568 100Ω…
-
Page 79: Appendix E: Glossary
TL-WA901ND 450Mbps Wireless N Access Point User Guide Appendix E: Glossary 802.11n — 802.11n builds upon previous 802.11 standards by adding MIMO (multiple-input multiple-output). MIMO uses multiple transmitter and receiver antennas to allow for increased data throughput via spatial multiplexing and increased range by exploiting the spatial diversity, perhaps through coding schemes like Alamouti coding.
-
Page 80
TL-WA901ND 450Mbps Wireless N Access Point User Guide key technologies behind WPA is the Temporal Key Integrity Protocol (TKIP). TKIP addresses the encryption weaknesses of WEP. Another key component of WPA is built-in authentication that WEP does not offer. With this feature, WPA provides roughly comparable security to VPN tunneling with WEP, with the benefit of easier administration and use.

Беспроводная точка доступа N со скоростью 300 Мбит/с
Руководство пользователя
АВТОРСКИЕ ПРАВА И ТОВАРНЫЕ ЗНАКИ
Технические характеристики могут быть изменены без предварительного уведомления. является зарегистрированным товарным знаком TP-LINK TECHNOLOGIES CO., LTD. Другие бренды и названия продуктов являются товарными знаками или зарегистрированными товарными знаками соответствующих владельцев.
Никакая часть спецификаций не может быть воспроизведена в любой форме или любыми средствами или использована для создания каких-либо производных материалов, таких как перевод, преобразование или адаптация, без разрешения TP-LINK TECHNOLOGIES CO., LTD. Copyright © 2015 TP-LINK TECHNOLOGIES CO., LTD.
Все права защищены.
http://www.tp-link.com
ЗАЯВЛЕНИЕ FCC
Это оборудование было протестировано и признано соответствующим ограничениям для цифровых устройств класса B в соответствии с частью 15 правил FCC. Эти ограничения разработаны для обеспечения разумной защиты от вредных помех при установке в жилых помещениях. Это оборудование генерирует, использует и может излучать радиочастотную энергию и, если оно установлено и используется не в соответствии с инструкциями, может создавать вредные помехи для радиосвязи. Однако нет гарантии, что помехи не возникнут при конкретной установке. Если это оборудование действительно создает недопустимые помехи для приема радио или телевидения, что можно определить путем включения и выключения оборудования, пользователю рекомендуется попытаться устранить помехи одним или несколькими из следующих способов:
- Изменить ориентацию или местоположение приемной антенны.
- Увеличьте расстояние между оборудованием и приемником.
- Подключить оборудование к розетке в цепи, отличной от той, к которой подключен приемник.
- Обратиться за помощью к дилеру или опытному радио / ТВ технику.
Это устройство соответствует требованиям части 15 правил FCC. Эксплуатация возможна при соблюдении следующих двух условий:
- Это устройство не может создавать вредные помехи.
- Это устройство должно принимать любые помехи, включая помехи, которые могут вызвать сбои в работе.
Любые изменения или модификации, явно не одобренные стороной, ответственной за соответствие, могут лишить пользователя права на эксплуатацию оборудования.
Примечание: Производитель не несет ответственности за любые радио- или телевизионные помехи, вызванные несанкционированными модификациями данного оборудования. Такие модификации могут привести к аннулированию права пользователя на эксплуатацию оборудования.
Заявление FCC о радиационном облучении
Это оборудование соответствует ограничениям FCC на радиационное излучение, установленным для неконтролируемой среды. Это устройство и его антенна не должны находиться рядом или работать вместе с какой-либо другой антенной или передатчиком.
«В соответствии с требованиями Федеральной комиссии связи по радиочастотному излучению данный грант распространяется только на мобильные конфигурации. Антенны, используемые для этого передатчика, должны быть установлены на расстоянии не менее 20 см от всех людей и не должны находиться рядом или работать вместе с какой-либо другой антенной или передатчиком ».
Предупреждение о маркировке CE
Это продукт класса B. В домашних условиях этот продукт может вызывать радиопомехи, и в этом случае от пользователя может потребоваться принятие соответствующих мер.
Заявление о соответствии требованиям Канады
Это устройство соответствует стандартам RSS Министерства промышленности Канады, не требующим лицензирования. Эксплуатация возможна при соблюдении следующих двух условий:
- Это устройство не должно вызывать помех, и
- Это устройство должно принимать любые помехи, включая помехи, которые могут вызвать сбои в работе устройства.
Это устройство было разработано для работы с антеннами, перечисленными ниже, и имеет максимальное усиление 5 дБи. Антенны, не включенные в этот список или имеющие усиление более 3 дБи, строго запрещены для использования с этим устройством. Требуемый импеданс антенны составляет 50 Ом.
Чтобы уменьшить потенциальные радиопомехи для других пользователей, тип антенны и ее усиление следует выбирать таким образом, чтобы эквивалентная изотропно излучаемая мощность (э.и.и.м.) не превышала допустимую для успешной связи.
Информация по технике безопасности
- Когда на продукте есть кнопка питания, кнопка питания является одним из способов выключения продукта; когда нет кнопки питания, единственный способ полностью отключить питание — это отсоединить продукт или адаптер питания от источника питания.
- Не разбирайте продукт и не ремонтируйте его самостоятельно. Вы рискуете получить удар электрическим током и аннулировать ограниченную гарантию. Если вам нужна услуга, свяжитесь с нами.
- Избегайте воды и влажных мест.
Этот продукт можно использовать в следующих странах:
| AT | BG | BY | CA | CZ | DE | DK | EE |
| ES | Fl | FR | GB | GR | HU | IE | IT |
| LT | LV | MT | NL | НЕТ | PL | PT | RO |
| RU | SE | SK | TR | UA |
ТП-ЛИНК ТЕХНОЛОДЖИС КО., ООО
ДЕКЛАРАЦИЯ СООТВЕТСТВИЯ
Для следующего оборудования:
Описание продукта: Беспроводная точка доступа N со скоростью 300 Мбит/с
Модель №: TL-WA901ND
Торговая марка: TP-LINK
Мы заявляем под свою ответственность, что вышеуказанные продукты соответствуют всем техническим регламентам, применимым к продуктам в рамках Директив Совета:
Директивы 1999/5 / EC, Директивы 2004/108 / EC, Директивы 2006/95 / EC, Директивы 1999/519 / EC, Директивы 2011/65 / EU
Вышеуказанный продукт соответствует следующим стандартам или другим нормативным документам.
ETSI EN 300 V328
ETSI EN 301 489-1 V1.9.2:2011 и ETSI EN 301 489-17 V2.2.1:2012
EN 55022: 2010
EN 55024: 2010
EN 61000-3-2:2006+A1:2009+A2:2009
EN 61000-3-3: 2008
EN 60950-1:2006+A11:2009+A1:2010+A12:2011
EN 62311: 2008
Продукт отмечен знаком CE:
Лицо, ответственное за маркировку этой декларации:

Менеджер по продукту международного бизнеса
Комплект поставки
- В вашей упаковке должны быть следующие предметы:
- Одна беспроводная точка доступа серии N TL-WA901ND 300 Мбит/с
- Один силовой инжектор
- Сетевой кабель
- Один адаптер питания для беспроводной точки доступа серии N TL-WA901ND 300 Мбит/с
- Руководство по быстрой установке
- Один компакт-диск с ресурсами для беспроводной точки доступа N TL-WA901ND 300 Мбит/с, включая:
- Настоящее руководство пользователя
- Другая полезная информация
Примечание:
Убедитесь, что в упаковке есть перечисленные выше предметы. Если какой-либо из перечисленных элементов поврежден или отсутствует, обратитесь к своему дистрибьютору.
Глава 1 Введение
1.1 Продукт закончилсяview
Точка доступа Wireless N TL-WA901ND со скоростью 300 Мбит/с предназначена для беспроводных сетевых решений для малых и домашних офисов (SOHO). Это обеспечивает больший радиус действия и мобильность в вашей беспроводной сети, а также позволяет подключать беспроводные устройства к проводной среде. Повышенная мобильность и отсутствие кабелей будут полезны для вашей сети.
Используя беспроводную технологию IEEE 802.11n, ваше устройство может передавать данные по беспроводной сети со скоростью до 300 Мбит/с. Точка доступа TL-WA64ND Wireless N со скоростью 128 Мбит/с обеспечивает полную конфиденциальность данных благодаря многочисленным мерам защиты, включая контроль широковещательной рассылки SSID и 152/2/901-битное WEP-шифрование беспроводной локальной сети, защищенный доступ WiFi (WPA300-PSK, WPA-PSK). Это устройство использует некоторые функции 802.11n для обеспечения более высокой производительности и зоны покрытия по сравнению с устройствами 802.11a/g и полностью совместимо с продуктами 802.11n, если они имеют СЕРТИФИКАТ Wi-Fi.
Он поддерживает простой, webна основе установки для установки и управления. Даже если вы не знакомы с точкой доступа, вы можете легко настроить ее с помощью этого руководства. Перед установкой точки доступа ознакомьтесь с этим руководством, чтобы получить полную информацию о беспроводной точке доступа TL-WA901ND 300 Мбит/с.
1.2 Условные обозначения
Точка доступа или TL-WA901ND, или устройство, упомянутые в данном руководстве пользователя, означают беспроводную точку доступа N TL-WA901ND 300 Мбит/с без каких-либо пояснений.
Параметры, представленные на рисунках, являются лишь справочными для настройки продукта, которые могут отличаться от реальной ситуации. Вы можете установить параметры в соответствии с вашими требованиями.
1.3 Основные характеристики
- Скорость беспроводной связи до 300 Мбит/с
- Поддерживает точку доступа, мульти-SSID, клиент, повторитель (универсальный повторитель) и мост с режимами точки доступа
- До 4 SSID и поддержка VLAN
- Гибкое развертывание до 30 метров (100 футов) с включенным инжектором Power over Ethernet
- Простая настройка безопасного соединения с шифрованием WPA одним нажатием кнопки WPS.
- Поддерживает удаленное и Web управление
- Обратная совместимость с продуктами 802.11b/g
- Технология интеллектуальной антенны: подача бесперебойного беспроводного сигнала на любое беспроводное устройство в любом месте вашего дома или небольшого офиса.
1.4 Внешний вид
1.4.1 Передняя панель
Передняя панель TL-WA901ND состоит из нескольких светодиодных индикаторов, которые предназначены для индикации подключений. View Таблица 1-1 слева направо описывает светодиоды на передней панели устройства.
Светодиод Пояснение
| Имя | Статус | индикация |
| от | Нет питания | |
| On | Включение питания | |
| от | В устройстве произошла системная ошибка | |
| On | Устройство инициализируется | |
| Мигающий | Устройство работает исправно | |
| от | К соответствующему порту не подключено ни одно устройство | |
| On | Есть устройство, подключенное к соответствующему порту, но без активности | |
| Мигающий | Есть активное устройство, подключенное к соответствующему порту | |
| от | Функция беспроводной связи отключена | |
| Мигающий | Функция беспроводной связи включена | |
| Медленная вспышка | Беспроводное устройство подключается к сети с помощью функции WPS. Этот процесс будет длиться в течение первых 2 минут. | |
| On | Беспроводное устройство успешно добавлено в сеть с помощью функции WPS. | |
| Быстрая вспышка | Не удалось добавить беспроводное устройство в сеть с помощью функции WPS. |
1.4.2 Задняя панель
Viewed слева направо, следующие детали расположены на задней панели TL-WA901ND.
ВКЛ/ВЫКЛ: Переключатель питания.
ПИТАНИЕ: порт питания подключается к адаптеру питания, входящему в комплект беспроводной точки доступа TL-WA901ND 300 Мбит/с.
Ethernet: Один порт LAN 10/100 Мбит/с RJ45 подключается к сетевому устройству, такому как коммутатор или маршрутизатор.
WPS/RESET: Эта кнопка используется как для WPS, так и для функции сброса. Чтобы использовать функцию WPS, нажмите ее менее чем на пять секунд; чтобы использовать функцию RESET, нажмите и удерживайте ее более пяти секунд.
- Используется как кнопка RESET:
Восстановить заводские настройки маршрутизатора по умолчанию можно двумя способами:
- Используйте функцию «Заводские настройки по умолчанию» на странице «Системные инструменты» -> «Заводские настройки по умолчанию» на странице маршрутизатора. Web-на основе утилиты.
- Используйте кнопку WPS/RESET: при включенном маршрутизаторе нажмите и удерживайте кнопку WPS/RESET (более 5 секунд), пока индикатор SYS не начнет мигать быстро, а не медленно. Затем отпустите кнопку и подождите, пока точка доступа перезагрузится до заводских настроек по умолчанию.
- Используется как кнопка WPS:
Если у вас есть клиентские устройства, такие как беспроводные адаптеры, которые поддерживают Wi-Fi Protected Setup, вы можете нажать эту кнопку, чтобы быстро установить соединение между точкой доступа и клиентскими устройствами и автоматически настроить безопасность беспроводной сети для вашей беспроводной сети.
Антенна беспроводной связи: Внешняя антенна используется для передачи и приема беспроводных данных.
Глава 2 Установка оборудования
2.1 Перед тем, как начать
Пожалуйста, внимательно прочтите данное Руководство пользователя перед установкой и использованием оборудования. Диапазон рабочих расстояний вашего беспроводного соединения может значительно различаться в зависимости от физического положения беспроводных устройств. Факторами, которые могут ослаблять сигналы, мешая радиоволнам вашей сети, являются металлические приборы или препятствия, а также стены. Типичные диапазоны варьируются в зависимости от типов материалов и фонового РЧ (радиочастотного) шума в вашем доме или офисе.
Для лучшей производительности вашей беспроводной сети вам предлагается:
- Избегайте избыточных препятствий и помех между беспроводными устройствами.
- Держите точку доступа вдали от приборов с сильным электрическим или магнитным полем, таких как микроволновая печь или холодильник.
- Разместите точку доступа рядом с центром области, в которой работают ваши компьютеры.
2.2 Основные требования
- Используйте только адаптер питания, поставляемый с вашей точкой доступа.
- Разместите точку доступа в хорошо проветриваемом месте, вдали от прямых солнечных лучей, обогревателей или вентиляционных отверстий.
- Оставьте не менее 2 см свободного пространства вокруг устройства для отвода тепла.
- Выключите точку доступа и отсоедините адаптер питания во время грозы, чтобы избежать повреждений.
- Web браузер, например Microsoft Internet Explorer 5.0 или выше, Netscape Navigator 6.0 или выше
- Рабочая температура: 0℃~40℃ (32℉~104℉)
- Влажность при эксплуатации: 10% ~ 90% относительной влажности, без конденсации
2.3 Подключение устройства
Рис. 2-1 — примерampПример типичного применения TL-WA901ND в инфраструктурной сети.
Инфраструктурная сеть содержит точку доступа или беспроводной маршрутизатор.

Чтобы установить типичное соединение точки доступа, выполните следующие действия:
- Подключите кабельный или DSL-модем к маршрутизатору.
- Найдите оптимальное место для точки доступа. Лучшее место обычно находится недалеко от центра области, в которой ваши беспроводные устройства, такие как ПК, смартфоны, будут подключаться по беспроводной сети.
- Отрегулируйте направление антенны. Обычно вертикальное положение — хорошее направление.
- Подключите широкополосный Ethernet-маршрутизатор к точке доступа TL-WA901ND. Включите точку доступа.
- Затем вы можете подключить настольный ПК или ноутбук к вашей сети. (Убедитесь, что ваш компьютер или ноутбук оснащен беспроводным адаптером, а IP-адрес настроен на автоматическое получение IP-адреса.)
Примечание:
Если вы не совсем понимаете, как подключить свои устройства к сети, обратитесь к Приложению A Пример приложения.ampим.
Примечание:
Диаметр винта, 3.5мм
Глава 3 Руководство по быстрой установке
В этой главе вы узнаете, как настроить ПК для связи с точкой доступа, а также легко настроить и управлять точкой доступа Wireless N TL-WA901ND 300 Мбит/с с помощью Web-на основе утилиты.
3.1 Быстрая настройка
С Webна основе утилиты, легко настроить и управлять точкой доступа Wireless N TL-WA901ND 300 Мбит/с. Web-на основе утилиты можно использовать в любой ОС Windows, Macintosh или UNIX с Web браузер, например Microsoft Internet Explorer, Mozilla Firefox или Apple Safari.
Примечание:
Если вы не можете получить доступ к web, обратитесь за помощью к T3 в Приложении C: Устранение неполадок.
- Чтобы получить доступ к утилите настройки, откройте web-browser и введите адрес по умолчанию http://tplinkap.net в поле адреса браузера и нажмите Enter.
Через некоторое время появится окно входа в систему, похожее на рис. 3-2. Введите значения по умолчанию для имени пользователя и пароля (оба — admin строчными буквами). Затем нажмите OK или Enter.
Введите значения по умолчанию для имени пользователя и пароля (оба — admin строчными буквами) на рис. 4-2 ниже. Затем нажмите OK или Enter.Примечание:
Если на приведенном выше экране не появляется запрос, это означает, что ваш web-Браузер настроен на прокси.
Перейдите в меню «Инструменты»> «Свойства обозревателя»> «Подключения»> «Настройки локальной сети», на появившемся экране снимите флажок «Использовать прокси» и нажмите «ОК», чтобы завершить его. - После успешного входа откроется страница быстрой настройки. Нажмите Далее, чтобы продолжить.
- Отобразится начальная страница быстрой настройки. Нажмите Далее, чтобы продолжить.
Примечание:
Выбрав ДА для параметра Изменить учетную запись, вы можете изменить имя пользователя и пароль для входа в систему. В этом случае рекомендуется записать их в легкодоступном месте. - После этого появится страница режима работы, показанная на рис. 3-5. TL-WA901ND поддерживает до пяти режимов работы.
• В режиме точки доступа продукт будет выступать в качестве беспроводного центрального концентратора для клиентов вашей беспроводной локальной сети, предоставляя беспроводное расширение для вашей текущей проводной сети.
• В режиме повторителя (расширитель диапазона) продукт может расширить зону покрытия вашего основного маршрутизатора/точки доступа.
• В режиме «Мост с точкой доступа» устройство может беспроводным образом соединить две или более удаленные локальные сети.
• В режиме клиента продукт будет действовать как беспроводной адаптер для подключения ваших проводных устройств (например, IPTV-приставок, Smart TV, игровых приставок, проигрывателей DVD и Blu-ray и т. д.) к беспроводной сети.
• В режиме Multi-SSID продукту можно назначить до четырех SSID для работы с вашей VLAN. - Выберите режим работы в зависимости от ваших потребностей.
О. Когда вы выбираете режим точки доступа, страница настроек беспроводной сети будет показана на рис. 3-6.
- Создайте легко запоминающееся и узнаваемое имя для своей беспроводной сети, запишите его в поле «Имя беспроводной сети» (SSID).
- Выберите канал для вашего устройства.
- Рекомендуется выбрать наиболее безопасный режим шифрования (WPA/WPA2-PSK) и ввести пароль ниже, чтобы предотвратить несанкционированный доступ к вашей точке доступа.
- Нажмите «Далее», после чего вы перейдете на страницу «Настройка сети» для дальнейшей настройки.
B. При выборе режима повторителя (расширителя диапазона) страница настроек беспроводной сети будет показана на рис. 3-7.
- Выберите режим повторителя, для лучшей совместимости рекомендуется использовать универсальный повторитель.
- Нажмите Survey, после чего появится окно со списком доступных SSID, как показано на рис. 3-8.
- Найдите SSID точки доступа/маршрутизатора или WISP, к которому вы хотите подключиться, и нажмите «Подключиться» в соответствующей строке. Затем вы вернетесь на предыдущую страницу.
- Выберите режим безопасности и введите тот же пароль, что и на маршрутизаторе или точке доступа, как показано на рис. 3-7.
- Нажмите «Далее», после чего вы перейдете на страницу «Настройки сети» для дальнейшей настройки.
C. При выборе режима «Мост с точкой доступа» страница настроек беспроводной сети будет показана на рис. 3-9.
- Нажмите Survey, после чего появится окно со списком доступных SSID, как показано на рис. 3-8.
- Найдите SSID точки доступа/маршрутизатора или WISP, к которому вы хотите подключиться, и нажмите «Подключиться» в соответствующей строке. Затем вы вернетесь на страницу, показанную на рис. 3-9.
- Выберите режим безопасности и введите пароль, который совпадает с паролем вашего маршрутизатора или точки доступа в настройках беспроводного моста.
- Вы можете назвать точку доступа моста в поле «Имя локальной беспроводной сети» и настроить параметры локальной беспроводной сети для точки доступа моста.
- Нажмите «Далее» на рис. 3-9, и вы перейдете на страницу «Настройки сети» для дальнейшей настройки.
D. При выборе режима клиента страница настроек беспроводной сети будет показана на рис. 3-10.
- Нажмите Survey, после чего появится окно со списком доступных SSID, как показано на рис. 3-8.
- Найдите SSID точки доступа/маршрутизатора или WISP, к которому вы хотите подключиться, и нажмите «Подключиться» в соответствующей строке. Затем вы вернетесь на страницу, показанную на рис. 3-10.
- Выберите режим безопасности и введите пароль, такой же, как на основном маршрутизаторе/точке доступа.
- Нажмите «Далее», после чего вы перейдете на страницу «Настройки сети» для дальнейшей настройки.
E. При выборе режима Multi-SSID страница настроек беспроводной сети будет показана на рис. 3-11.
Вам предлагается реализовать функцию Multi-SSID с коммутатором, поддерживающим Tag Функция VLAN.
Дополнительные сведения о настройке этого шага см. в описании этого режима в разделе 4.6.1 Настройки беспроводной сети.
6. После настройки параметров беспроводной сети на шаге 4 появится страница «Параметры сети», показанная на рис. 3-12. На этой странице рекомендуется оставить настройки по умолчанию.
Примечание:
Эти настройки относятся только к основным параметрам беспроводной сети. Дополнительные настройки см. в разделах 4.5 Сеть и 4.7 DHCP.
7. Нажмите кнопку Далее. После этого вы увидите страницу «Готово». Вот берёт настройки для режима точки доступа напр.ampим.
Проверьте свои настройки и нажмите Сохранить, чтобы сохранить настройки для дальнейшего использования.
Нажмите кнопку Готово, чтобы завершить настройку точки доступа.
Глава 4 Настройка устройства
В этой главе описывается, как настроить точку доступа с помощью webна основе страницы управления.
Точка доступа Wireless N TL-WA901ND 300 Мбит/с проста в настройке и управлении с помощью Webна основе (Internet Explorer, Netscape® Navigator, Firefox, Safari, Opera или Chrome)
страница управления, которую можно запустить на любой ОС Windows, Macintosh или UNIX с web браузер.
4.1 Авторизация
Откройте web браузер. Введите http://tplinkap.net в поле адреса web браузер и нажмите Enter.
Введите значения по умолчанию для имени пользователя и пароля (оба — admin строчными буквами) на рис. 4-2 ниже. Затем нажмите OK или Enter.
Примечание:
Если на приведенном выше экране не появляется запрос, это означает, что ваш web-Браузер настроен на прокси. Перейдите в меню «Инструменты»> «Свойства обозревателя»> «Подключения»> «Настройки локальной сети», на появившемся экране снимите флажок «Использовать прокси» и нажмите «ОК», чтобы завершить его.
После успешного входа в систему вы можете настроить и управлять устройством. В крайней левой колонке есть шесть основных меню. webСтраница управления на основе: Статус, WPS, Сеть, Беспроводная сеть, DHCP и Системные инструменты. Подменю будут доступны после нажатия на одно из главных меню. Справа от webНа странице управления лежат подробные пояснения и инструкции для соответствующей страницы.
4.2 Статус
Выбор статуса позволит вам view текущий статус и конфигурация AP, все из которых доступны только для чтения.
- Версия прошивки — в этом поле отображается текущая версия прошивки точки доступа.
- Версия оборудования — в этом поле отображается текущая версия оборудования точки доступа.
- Wired — в этом поле отображаются текущие настройки или информация о сети, включая MAC-адрес, IP-адрес и маску подсети.
- Беспроводная связь — в этом поле отображается основная информация или состояние функции беспроводной связи, включая режим работы, имя беспроводной сети, канал, режим, ширину канала, максимальную скорость передачи и MAC-адрес.
- Статистика трафика – в этом поле отображается статистика трафика точки доступа.
- Время работы системы — это filed отображает время работы точки доступа с момента ее включения или перезагрузки.
Примечание:
Если вы выберете режим клиента на рис. 4-12, состояние беспроводной сети на рис. 4-3 изменится, как показано на рисунке ниже:
4.3 Быстрая настройка
Пожалуйста, обратитесь к Разделу 3.1 Быстрая настройка для более подробной информации.
4.4 слов в секунду
WPS (Wi-Fi Protected Setup) может помочь вам быстро и безопасно подключиться к сети. Этот раздел поможет вам быстро добавить новое беспроводное устройство в существующую сеть по функциям. Функция WPS доступна только в том случае, если для параметра «Режим работы» установлено значение «Точка доступа» и «Мульти-SSID».
Здесь мы берем режим точки доступа для примераampле. Выберите меню «WPS», вы увидите следующий экран, показанный на рисунке 4-5.
- Статус WPS — здесь можно включить или отключить функцию WPS.
- Текущий PIN-код — здесь отображается текущее значение PIN-кода устройства. PIN-код устройства по умолчанию указан на этикетке или в руководстве пользователя.
- Восстановить PIN-код — восстановить PIN-код устройства по умолчанию.
- Создать новый PIN-код — нажмите эту кнопку, после чего вы сможете получить новое случайное значение PIN-кода устройства. Вы можете обеспечить безопасность сети, создав новый PIN-код.
- Отключить PIN этого устройства – внешний WPS-регистр ввода PIN-кода устройства можно отключить или включить вручную. Если устройство получает несколько неудачных попыток аутентификации внешнего регистра, эта функция автоматически отключается.
- Добавить устройство — вы можете добавить новое устройство в существующую сеть вручную, нажав эту кнопку.
Чтобы добавить новое устройство:
Если беспроводной адаптер поддерживает Wi-Fi Protected Setup (WPS), вы можете установить беспроводное соединение между беспроводным адаптером и устройством, используя метод настройки нажатием кнопки (PBC) или метод PIN-кода.
Примечание:
Чтобы установить успешное соединение с помощью WPS, вы также должны тем временем выполнить соответствующую настройку нового устройства для функции WPS.
Для настройки нового устройства здесь используется беспроводной адаптер нашей компании.ampим.
I. КПБ
Если беспроводной адаптер поддерживает защищенную настройку Wi-Fi и метод настройки нажатием кнопки (PBC), вы можете добавить его в сеть с помощью PBC двумя следующими способами.
Первый метод:
Шаг 1: Нажмите кнопку WPS/RESET на задней панели устройства.

Второй способ:
Шаг 1: Нажмите кнопку WPS/RESET на задней панели устройства.
Шаг 2: Для настройки беспроводного адаптера выберите «Нажмите кнопку на моей точке доступа или беспроводном маршрутизаторе». в утилите настройки WPS, как показано ниже, и нажмите «Далее».
Метод третий:
Шаг 1. Оставьте состояние WPS по умолчанию «Включено» и нажмите кнопку «Добавить устройство» на рис. 4-5. Появится следующий экран.
Шаг 2: Выберите «Нажмите кнопку нового устройства через две минуты» и нажмите «Подключиться».
Шаг 3: Для настройки беспроводного адаптера выберите «Нажмите кнопку на моей точке доступа или беспроводном маршрутизаторе» в утилите настройки WPS, как показано ниже, и нажмите «Далее».
Шаг 4: Подождите некоторое время, пока не появится следующий экран. Нажмите OK, чтобы завершить настройку WPS.
II. По PIN-коду
Если новое устройство поддерживает Wi-Fi Protected Setup и метод PIN-кода, вы можете добавить его в сеть с помощью PIN-кода следующими двумя способами.
Способ первый: введите PIN-код в мою точку доступа
Шаг 1. Оставьте состояние WPS по умолчанию «Включено» и нажмите кнопку «Добавить устройство» на рис. 4-5. Появится следующий экран.
Шаг 2: Выберите «Введите PIN-код нового устройства» и введите PIN-код (например, 16952898).ample ) беспроводного адаптера в поле после PIN-кода, как показано на рисунке выше. Затем нажмите Подключить.
Примечание:
PIN-код адаптера всегда отображается на экране конфигурации WPS, как показано на следующем рисунке.
Шаг 3: Для настройки беспроводного адаптера выберите «Введите PIN-код этого устройства в мою точку доступа или беспроводной маршрутизатор». в утилите настройки WPS, как показано ниже, и нажмите «Далее».
Примечание:
В этом бывшемample, PIN-код по умолчанию для этого адаптера — 16952898, как показано на рисунке выше.
Способ второй: введите PIN-код от моей точки доступа
Шаг 1: Получите текущий PIN-код точки доступа, как показано на рис. 4-5 (каждая точка доступа имеет свой уникальный PIN-код. Здесь используется PIN-код 12345670 этой точки доступа для примера).ampле).
Шаг 2: Для настройки беспроводного адаптера выберите «Введите PIN-код моей точки доступа или беспроводного маршрутизатора». в утилите настройки WPS, как показано ниже, и введите ПИН-код точки доступа в поле после «ПИН-код точки доступа». Затем нажмите Далее.
Примечание:
PIN-код точки доступа по умолчанию можно найти на ее этикетке или на экране конфигурации WPS, как показано на рис. 4-5.
Вы увидите следующий экран, когда новое устройство успешно подключится к сети.
Примечание:
- Индикатор WPS на точке доступа загорится зеленым на пять минут, если устройство было успешно добавлено в сеть.
- Функцию WPS нельзя настроить, если функция беспроводной связи точки доступа отключена. Перед настройкой WPS убедитесь, что функция беспроводной связи включена.
4.5 сеть
Параметр «Сеть» позволяет настроить локальную сеть вручную, изменив настройки точки доступа по умолчанию.
Выбор сети позволит вам настроить IP-параметры сети на этой странице.
- MAC-адрес — физический адрес точки доступа. Значение не может быть изменено.
- Тип — выберите Dynamic IP (DHCP), чтобы получить IP-адрес от DHCP-сервера, или выберите Static IP, чтобы вручную настроить IP-адрес из раскрывающегося списка.
- IP-адрес — введите IP-адрес вашей точки доступа в десятичном формате с точками (заводская настройка по умолчанию — 192.168.0.254).
- Маска подсети — код адреса, определяющий размер сети. Обычно в качестве маски подсети используйте 255.255.255.0.
- Шлюз — шлюз должен находиться в той же подсети, что и ваш IP-адрес.
Примечание:
- Если вы меняете IP-адрес, вы должны использовать новый IP-адрес для входа в AP.
- Если новый установленный вами IP-адрес локальной сети не находится в той же подсети, что и пул IP-адресов DHCP-сервера, пул IP-адресов не вступит в силу, пока он не будет соответствующим образом перенастроен.
4.6 Беспроводной
Параметр Wireless, улучшающий функциональность и производительность беспроводной сети, может помочь вам сделать точку доступа идеальным решением для вашей беспроводной сети. Здесь вы можете создать беспроводную локальную сеть всего через несколько настроек. Настройки беспроводной сети используются для настройки некоторых основных параметров точки доступа. Безопасность беспроводной сети обеспечивает три различных типа безопасности для защиты ваших данных и, таким образом, повышения безопасности вашей беспроводной сети. Фильтрация MAC-адресов позволяет контролировать доступ беспроводных станций к точке доступа. Wireless Advanced позволяет настроить некоторые дополнительные параметры для точки доступа. Монитор пропускной способности позволяет просматривать информацию о пропускной способности беспроводной сети. Статистика беспроводной сети позволяет получить подробную информацию о текущих подключенных беспроводных станциях.
В меню «Беспроводная сеть» есть шесть подменю (показано на Рис. 4-9): «Настройки беспроводной сети», «Безопасность беспроводной сети», «Фильтрация MAC-адресов беспроводной сети», «Расширенная беспроводная связь», «Статистика беспроводной сети» и «Мониторинг пропускной способности». Щелкните любой из них, и вы сможете настроить соответствующую функцию. Ниже приведены подробные пояснения для каждого подменю.
4.6.1 Настройки беспроводной сети
Выбор Wireless > Wireless Settings позволит вам настроить основные параметры беспроводной сети на экране ниже (Рис. 4-10). На этой странице можно настроить беспроводной режим для вашего устройства. Здесь поддерживаются шесть режимов работы, в том числе точка доступа, мульти-SSID, клиент, повторитель WDS, универсальный повторитель и мост с точкой доступа. Доступные параметры настройки для каждого режима работы отличаются от других.
- Точка доступа: этот режим позволяет беспроводным станциям получать доступ к этому устройству.
• Имя беспроводной сети — определяет имя вашей беспроводной сети. Создайте имя длиной до 32 символов и убедитесь, что все беспроводные точки в беспроводной сети имеют одинаковый SSID. SSID по умолчанию — TP-LINK_XXXXXX (XXXXXX означает последние шесть уникальных символов MAC-адреса каждого устройства). Это значение чувствительно к регистру. Для бывшегоample, TEST НЕ то же самое, что test.
• Регион – выберите свой регион из выпадающего списка. В этом поле указывается регион, в котором можно использовать беспроводную функцию устройства. Использование функции беспроводной связи устройства в регионе, отличном от региона, указанного в этом поле, может быть незаконным. Если вашей страны или региона нет в списке, обратитесь за помощью в местное государственное учреждение.Примечание:
В соответствии с местным законодательством, версия для Северной Америки не имеет возможности выбора региона.
• Канал – определяет используемую рабочую частоту. Нет необходимости менять беспроводной канал, если только вы не заметите проблемы с помехами от другой ближайшей точки доступа.
• Режим — выберите нужный режим беспроводной связи. Варианты:
• Только 11b — к устройству могут подключаться только беспроводные станции стандарта 802.11b.
• Только 11g — к устройству могут подключаться только беспроводные станции 802.11g.
• Только 11n — к устройству могут подключаться только беспроводные станции 802.11n.
• 11bg смешанный — к устройству могут подключаться беспроводные станции стандарта 802.11b и 802.11g.
• 11bgn смешанный — к устройству могут подключаться все беспроводные станции стандарта 802.11b, 802.11g и 802.11n.
• Ширина канала – определяет ширину используемого канала. Нет необходимости изменять значение по умолчанию, если это не требуется.
• Включить беспроводное радио — установите или снимите этот флажок, чтобы разрешить или запретить беспроводным станциям доступ к устройству.
• Включить широковещательную рассылку SSID — установите или снимите этот флажок, чтобы разрешить или запретить устройству транслировать свое имя (SSID) в эфир. Если это разрешено, когда беспроводные клиенты обследуют локальную область на наличие беспроводных сетей для связи, они обнаружат широковещательный SSID устройства.Примечание:
Чтобы применить любые настройки, которые вы изменили на странице, нажмите кнопку «Сохранить», после чего вам будет предложено перезагрузить устройство. - Multi-SSID: этот режим позволяет устройству поддерживать до четырех SSID.
• Включить VLAN — установите этот флажок, после чего вы сможете изменить идентификатор VLAN для каждого SSID. Если вы хотите настроить гостевую и внутреннюю сети в VLAN, используемый коммутатор должен поддерживать VLAN. В качестве предварительного шага настройте порт на коммутаторе для работы с VLAN. tagпакеты, как описано в стандарте IEEE802.1Q, и включите это поле.
• SSID (1–4) — в поле можно ввести до четырех SSID для каждого BSS (базового набора услуг). fileг SSID1 ~ SSID4. Имя может содержать до 32 символов. Одно и то же имя (SSID) должно быть присвоено всем беспроводным устройствам в вашей сети. Если установлен флажок «Включить VLAN», беспроводные станции, подключающиеся к SSID разных VLANID, не могут взаимодействовать друг с другом.
• VLANID (1-4) — укажите число от 1 до 4095 для VLAN. Это заставит устройство отправлять пакеты с VLAN tags. Коммутатор, подключающийся к устройству, должен поддерживать кадры VLAN IEEE802.1Q. Беспроводные станции, подключающиеся к SSID указанного идентификатора VLAN, могут взаимодействовать с ПК, подключенным к порту с таким же идентификатором VLAN на коммутаторе.
• Регион – выберите свой регион из выпадающего списка. В этом поле указывается регион, в котором можно использовать беспроводную функцию устройства. Использование функции беспроводной связи устройства в регионе, отличном от региона, указанного в этом поле, может быть незаконным. Если вашей страны или региона нет в списке, обратитесь за помощью в местное государственное учреждение.Примечание:
В соответствии с местным законодательством, версия для Северной Америки не имеет возможности выбора региона.
• Канал – определяет используемую рабочую частоту. Нет необходимости менять беспроводной канал, если только вы не заметите проблемы с помехами от другой ближайшей точки доступа.
• Mode – это поле определяет беспроводной режим, в котором работает устройство.
• Только 11b — к устройству могут подключаться только беспроводные станции стандарта 802.11b.
• Только 11g — к устройству могут подключаться только беспроводные станции 802.11g.
• Только 11n — к устройству могут подключаться только беспроводные станции 802.11n.
• 11bg смешанный — к устройству могут подключаться беспроводные станции стандарта 802.11b и 802.11g.
• 11bgn смешанный — к устройству могут подключаться все беспроводные станции стандарта 802.11b, 802.11g и 802.11n.
• Ширина канала – определяет ширину используемого канала. Нет необходимости изменять значение по умолчанию, если это не требуется.
• Включить беспроводное радио — установите или снимите этот флажок, чтобы разрешить или запретить беспроводным станциям доступ к устройству.
• Включить широковещательную рассылку SSID — установите или снимите этот флажок, чтобы разрешить или запретить устройству транслировать свое имя (SSID) в эфир. Если это разрешено, когда беспроводные клиенты обследуют локальную область на наличие беспроводных сетей для связи, они обнаружат широковещательный SSID устройства.
Примечание:
Чтобы применить любые настройки, которые вы изменили на странице, нажмите кнопку «Сохранить», после чего вам будет предложено перезагрузить устройство.
Вам предлагается реализовать функцию Multi-SSID с коммутатором, поддерживающим Tag Функция VLAN.
Вот бывшийampфайл о том, как настроить Multi-SSID. Пожалуйста, выполните следующие действия:
- Настроить точку доступа
• Выберите Multi-SSID в качестве режима работы TL-WA901ND.
• Установите флажок перед Включить VLAN, чтобы включить функцию VLAN для этой точки доступа.
• Настройте SSID и соответствующий ему идентификатор VLAN. Подробные параметры показаны на рисунке выше.
• STA1, STA2, STA3 и STA4 подключаются к беспроводной сети с SSID1, SSID2, SSID3 и SSID4 соответственно.
• Щелкните Сохранить, чтобы применить текущие настройки безопасности для выбранного SSID.
Примечание:
- Беспроводные STA, присоединяемые к сети с разными идентификаторами VLAN, не могут взаимодействовать друг с другом, напримерampле, STA1 и STA2.
- Беспроводные STA, присоединяющиеся к сети с одним и тем же идентификатором VLAN, могут взаимодействовать друг с другом, напримерampле, STA1 и STA3.
- Все беспроводные STA могут войти в Web страницу управления TL-WA901ND и управлять точкой доступа, напримерampле, STA1, STA2, STA3 и STA4.
- Все пакеты, полученные в проводной сети от беспроводной STA, будут добавлены в соответствующий VLAN. Tag беспроводной STA, если для идентификатора VLAN беспроводной сети не установлено значение 1.
2. Настройте коммутатор.
- Включить 802.1Q Tag Функция VLAN на коммутаторе.
- Убедитесь, что ООНtag кадры передаются.
В следующей таблице показана подробная конфигурация коммутатора.
| порт | ID VLAN | ПВИД | Выходное правило | Режим обработки UtagСтанина механизма |
| 1 | 1 | 1 | Untag | Пересылка |
| 2 | 2 | 2 | Untag | Пересылка |
| 3 | 3 | 3 | Untag | Пересылка |
| 4 | 4 | 4 | Untag | Пересылка |
| 5 | Port5 принадлежит alVLAN | 1 | Tag | Пересылка |
Табл. 4-1 Настройка Tag Переключатель VLAN
- Подключите ПК1, ПК2, ПК3 и ПК4 к порту 1, порту 2, порту 3 и порту 4 коммутатора соответственно.
Соответствующие идентификаторы VLAN для четырех портов: 1, 2, 3 и 4. - Настройте порт 5 коммутатора как член VLAN1, VLAN2, VLAN3 и VLAN4 и подключите его к порту LAN TL-WA901ND.
- Настройте идентификатор VLAN для ПК, который может войти в Web страницу управления TL-WA901ND через порт LAN, соответствующий PVID порта 5.
3. Проверьте состояние связи после завершения описанной выше настройки.
- Если идентификатор VLAN ПК, подключенного к коммутатору, отличается от идентификатора VLAN беспроводной STA, они не могут взаимодействовать друг с другом, напримерampле, ПК1 и STA2.
- Если ПК, подключенный к коммутатору, и беспроводная STA имеют одинаковый идентификатор VLAN, они могут взаимодействовать друг с другом, напримерampле PC2 и STA2.
Примечание:
Если порт LAN TL-WA901ND подключен не к коммутатору, а напрямую к ПК,
- ПК может напрямую войти в Web страницу управления TL-WA901ND и управлять точкой доступа.
- Только беспроводная STA с идентификатором VLAN, установленным на 1, может взаимодействовать с проводным ПК.
3) Клиент: этот режим позволяет устройству действовать как беспроводная станция, позволяя проводным узлам получать доступ к точке доступа.
- Включить WDS — клиент AP может подключаться к AP с включенным или отключенным WDS. Если WDS включен, весь трафик из проводных сетей будет пересылаться в формате кадров WDS, состоящих из четырех адресных полей. Если WDS отключен, используются три адресных фрейма. Если ваша точка доступа хорошо поддерживает WDS, включите эту опцию.
- Wireless Name of Root AP — если вы выберете переключатель перед Wireless Name of Root AP, клиент AP подключится к AP в соответствии с SSID. Введите SSID точки доступа, к которой вы хотите получить доступ.
- MAC-адрес корневой точки доступа — если вы выберете переключатель перед MAC-адресом корневой точки доступа, клиент точки доступа подключится к точке доступа в соответствии с MAC-адресом. Введите MAC-адрес точки доступа, к которой вы хотите получить доступ.
- Регион — выберите свой регион из выпадающего списка. В этом поле указывается регион, в котором можно использовать беспроводную функцию устройства. Использование функции беспроводной связи устройства в регионе, отличном от региона, указанного в этом поле, может быть незаконным. Если вашей страны или региона нет в списке, обратитесь за помощью в местное государственное учреждение.
Примечание:
В соответствии с местным законодательством, версия для Северной Америки не имеет возможности выбора региона. - Включить беспроводное радио — установите или снимите этот флажок, чтобы разрешить или запретить беспроводным станциям доступ к устройству.
Нажмите кнопку «Обзор», чтобы определить SSID в локальной области.
Примечание:
Чтобы применить любые настройки, которые вы изменили на странице, нажмите кнопку «Сохранить», после чего вам будет предложено перезагрузить устройство.
4) Повторитель WDS: В режиме повторителя WDS точка доступа с включенным WDS будет ретранслировать данные на связанную с ней корневую точку доступа. Тем временем функция AP включена. Беспроводной повторитель передает сигнал между своими станциями и корневой точкой доступа для увеличения радиуса действия беспроводной сети.
- Wireless Name of Root AP — если вы выберете переключатель перед Wireless Name of Root AP, клиент AP подключится к AP в соответствии с SSID. Введите SSID точки доступа, к которой вы хотите получить доступ.
- MAC-адрес корневой точки доступа — если вы выберете переключатель перед MAC-адресом корневой точки доступа, клиент точки доступа подключится к точке доступа в соответствии с MAC-адресом. Введите MAC-адрес точки доступа, к которой вы хотите получить доступ.
- Регион — выберите свой регион из выпадающего списка. В этом поле указывается регион, в котором можно использовать беспроводную функцию устройства. Использование функции беспроводной связи устройства в регионе, отличном от региона, указанного в этом поле, может быть незаконным. Если вашей страны или региона нет в списке, обратитесь за помощью в местное государственное учреждение.
Примечание:
В соответствии с местным законодательством, версия для Северной Америки не имеет возможности выбора региона. - Канал – определяет используемую рабочую частоту. Нет необходимости менять беспроводной канал, если только вы не заметите проблемы с помехами от другой ближайшей точки доступа.
- Режим — выберите нужный режим беспроводной связи. Варианты:
• Только 11b — к устройству могут подключаться только беспроводные станции стандарта 802.11b.
• Только 11g — к устройству могут подключаться только беспроводные станции 802.11g.
• Только 11n — к устройству могут подключаться только беспроводные станции 802.11n.
• 11bg смешанный — к устройству могут подключаться беспроводные станции стандарта 802.11b и 802.11g.
• 11bgn смешанный — к устройству могут подключаться все беспроводные станции стандарта 802.11b, 802.11g и 802.11n. - Ширина канала – определяет ширину используемого канала. Нет необходимости менять
значение по умолчанию, если не требуется. - Включить беспроводное радио — установите или снимите этот флажок, чтобы разрешить или запретить беспроводным станциям доступ к устройству.
Нажмите кнопку «Обзор», чтобы определить SSID в локальной области.Примечание:
Чтобы применить любые настройки, которые вы изменили на странице, нажмите кнопку «Сохранить», после чего вам будет предложено перезагрузить устройство.
5) Универсальный повторитель: В режиме универсального повторителя точка доступа с отключенным WDS будет ретранслировать данные на связанную с ней корневую точку доступа. Тем временем функция AP включена. Беспроводной повторитель передает сигнал между своими станциями и корневой точкой доступа для увеличения радиуса действия беспроводной сети.
- Wireless Name of Root AP — если вы выберете переключатель перед Wireless Name of Root AP, клиент AP подключится к AP в соответствии с SSID. Введите SSID точки доступа, к которой вы хотите получить доступ.
- MAC-адрес корневой точки доступа — если вы выберете переключатель перед MAC-адресом корневой точки доступа, клиент точки доступа подключится к точке доступа в соответствии с MAC-адресом. Введите MAC-адрес точки доступа, к которой вы хотите получить доступ.
- Регион — выберите свой регион из выпадающего списка. В этом поле указывается регион, в котором можно использовать беспроводную функцию устройства. Использование функции беспроводной связи устройства в регионе, отличном от региона, указанного в этом поле, может быть незаконным. Если вашей страны или региона нет в списке, обратитесь за помощью в местное государственное учреждение.
Примечание:
В соответствии с местным законодательством, версия для Северной Америки не имеет возможности выбора региона.
- Канал – определяет используемую рабочую частоту. Нет необходимости менять беспроводной канал, если только вы не заметите проблемы с помехами от другой ближайшей точки доступа.
- Режим — выберите нужный режим беспроводной связи. Варианты:
• Только 11b — к устройству могут подключаться только беспроводные станции стандарта 802.11b.
• Только 11g — к устройству могут подключаться только беспроводные станции 802.11g.
• Только 11n — к устройству могут подключаться только беспроводные станции 802.11n.
• 11bg смешанный — к устройству могут подключаться беспроводные станции стандарта 802.11b и 802.11g.
• 11bgn смешанный — к устройству могут подключаться все беспроводные станции стандарта 802.11b, 802.11g и 802.11n. - Ширина канала – определяет ширину используемого канала. Нет необходимости изменять значение по умолчанию, если это не требуется.
- Включить беспроводное радио — установите или снимите этот флажок, чтобы разрешить или запретить беспроводным станциям доступ к устройству.
Нажмите кнопку «Обзор», чтобы определить SSID в локальной области.
Примечание:
Чтобы применить любые настройки, которые вы изменили на странице, нажмите кнопку «Сохранить», после чего вам будет предложено перезагрузить устройство.
6) Мост с AP: Этот режим может соединять точку доступа и до 4 точек доступа также в режиме моста для соединения двух или более проводных локальных сетей.
Настройка беспроводного моста
- Имя беспроводной сети удаленной точки доступа — если вы выберете переключатель перед именем беспроводной сети удаленной точки доступа, клиент точки доступа подключится к точке доступа в соответствии с SSID. Введите SSID точки доступа, к которой вы хотите получить доступ.
- MAC-адрес удаленной точки доступа — если вы выберете переключатель перед MAC-адресом удаленной точки доступа, клиент точки доступа подключится к точке доступа в соответствии с MAC-адресом. Введите MAC-адрес точки доступа, к которой вы хотите получить доступ.
Нажмите кнопку «Обзор», чтобы определить SSID в локальной области. - Тип ключа — этот параметр следует выбирать в соответствии с конфигурацией безопасности точки доступа. Рекомендуется, чтобы тип безопасности был таким же, как тип безопасности вашей точки доступа.
- Пароль — если для удаленной точки доступа, к которой будет подключаться ваше устройство, требуется пароль, вам необходимо ввести пароль в этом поле.
Настройка локальной беспроводной точки доступа - Local Wireless Name — имя для точки доступа.
- Регион — выберите свой регион из выпадающего списка. В этом поле указывается регион, в котором можно использовать беспроводную функцию устройства. Использование функции беспроводной связи устройства в регионе, отличном от региона, указанного в этом поле, может быть незаконным. Если вашей страны или региона нет в списке, обратитесь за помощью в местное государственное учреждение.
Примечание:
В соответствии с местным законодательством, версия для Северной Америки не имеет возможности выбора региона. - Канал – определяет используемую рабочую частоту. Нет необходимости менять беспроводной канал, если только вы не заметите проблемы с помехами от другой ближайшей точки доступа.
- Mode – это поле определяет беспроводной режим, в котором работает устройство.
• Только 11b — к устройству могут подключаться только беспроводные станции стандарта 802.11b.
• Только 11g — к устройству могут подключаться только беспроводные станции 802.11g.
• Только 11n — к устройству могут подключаться только беспроводные станции 802.11n.
• 11bg смешанный — к устройству могут подключаться беспроводные станции стандарта 802.11b и 802.11g.
• 11bgn смешанный — к устройству могут подключаться все беспроводные станции стандарта 802.11b, 802.11g и 802.11n. - Ширина канала – определяет ширину используемого канала. Нет необходимости изменять значение по умолчанию, если это не требуется.
- Включить беспроводное радио — установите или снимите этот флажок, чтобы разрешить или запретить беспроводным станциям доступ к устройству.
- Включить широковещательную рассылку SSID — установите или снимите этот флажок, чтобы разрешить или запретить устройству транслировать свое имя (SSID) в эфир. Если это разрешено, когда беспроводные клиенты обследуют локальную область на наличие беспроводных сетей для связи, они обнаружат широковещательный SSID устройства.
Примечание:
Чтобы применить любые настройки, которые вы изменили на странице, нажмите кнопку «Сохранить», после чего вам будет предложено перезагрузить устройство.
4.6.2 Беспроводная безопасность
Выбор Wireless > Wireless Security позволит вам настроить беспроводную безопасность для вашей беспроводной сети, чтобы защитить ваши данные от злоумышленников. Точка доступа обеспечивает три типа безопасности: WEP, WPA/WPA2 и WPA-PSK/WPA2-PSK. Безопасность беспроводной сети можно настроить на следующем экране, показанном на рис. 4-16. Параметры безопасности различны для разных режимов работы.
1. Точка доступа
- Отключить безопасность — установите этот переключатель, чтобы отключить безопасность беспроводной сети. Если этот параметр отключен, беспроводные станции смогут подключать это устройство без шифрования. Настоятельно рекомендуется выбрать один из типов безопасности, чтобы включить защиту.
- WPA/WPA2-Personal (рекомендуется) — выберите WPA/WPA2 на основе сервера Radius.
- Версия – Вы можете выбрать одну из следующих версий.
- Автоматически (рекомендуется) — автоматический выбор WPA-Personal или WPA2-Personal в зависимости от возможностей и запроса беспроводной станции.
- WPA-PSK — общий ключ WPA.
- WPA2-PSK — общий ключ WPA2.
- Шифрование — можно выбрать Автоматическое (рекомендуется), TKIP или AES.
- Беспроводной пароль — вы можете ввести символы ASCII или шестнадцатеричные символы. Для шестнадцатеричного числа длина должна быть от 8 до 64 символов; для ASCII длина должна быть от 8 до 63 символов.
- Период обновления группового ключа — укажите интервал обновления группового ключа в секундах. Значение может быть либо 0, либо не менее 30. Введите 0, чтобы отключить обновление.
WPA/WPA2-Enterprise — выберите WPA/WPA2 на основе сервера Radius.
- Версия – Вы можете выбрать одну из следующих версий.
1) Автоматически — автоматический выбор WPA или WPA2 в зависимости от возможностей и запроса беспроводной станции.
2) WPA — защищенный доступ Wi-Fi.
3) WPA2 — WPA версии 2. - Шифрование — вы можете выбрать «Автоматически», TKIP или AES.
- IP-адрес Radius-сервера — введите IP-адрес Radius-сервера.
- Порт радиуса — введите порт, используемый службой радиуса.
- Radius Password — введите пароль для Radius Server.
- Период обновления группового ключа — укажите интервал обновления группового ключа в секундах. Значение может быть либо 0, либо не менее 30. Введите 0, чтобы отключить обновление.
WEP — выберите безопасность 802.11 WEP.
- Тип — вы можете выбрать один из следующих типов.
1) Автоматически — автоматический выбор общего ключа или типа аутентификации открытой системы в зависимости от возможностей и запроса беспроводной станции.
2) Общий ключ — выберите тип аутентификации общего ключа 802.11.
3) Открытая система — выберите аутентификацию открытой системы 802.11. - Формат ключа WEP — можно выбрать ASCII или шестнадцатеричный формат. Формат ASCII означает любую комбинацию символов клавиатуры указанной длины. Шестнадцатеричный формат означает любую комбинацию шестнадцатеричных цифр (0-9, af, AF) указанной длины.
- Ключ WEP — выберите, какой из четырех ключей будет использоваться, и введите соответствующую информацию о ключе WEP для вашей сети в переключателе выбранного ключа. Эти значения должны быть одинаковыми на всех беспроводных станциях в вашей сети.
- Тип ключа — вы можете выбрать длину ключа WEP (64-битный, 128-битный или 152-битный) для шифрования. «Отключено» означает, что эта запись ключа WEP недействительна.
1) Для 64-битного шифрования — можно ввести 10 шестнадцатеричных цифр (любая комбинация 0–9, af,
AF, нулевой ключ не разрешен) или 5 символов ASCII.
2) Для 128-битного шифрования — можно ввести 26 шестнадцатеричных цифр (любая комбинация 0–9, af,
AF, нулевой ключ не разрешен) или 13 символов ASCII.
3) Для 152-битного шифрования — можно ввести 32 шестнадцатеричных цифр (любая комбинация 0–9, af,
AF, нулевой ключ не разрешен) или 16 символов ASCII.
Примечание:
- Если вы не установите ключ, функция безопасности беспроводной сети будет по-прежнему отключена, даже если вы выбрали «Общий ключ» в качестве типа аутентификации.
- Вам будет предложено перезагрузить устройство после нажатия кнопки «Сохранить».
2) Мульти-SSID
Вы можете выбрать, для какого SSID настроить параметры безопасности беспроводной сети, в поле «Режим работы».
- Отключить безопасность — установите этот переключатель, чтобы отключить безопасность беспроводной сети. Если этот параметр отключен, беспроводные станции смогут подключать это устройство без шифрования. Настоятельно рекомендуется выбрать один из типов безопасности, чтобы включить защиту.
- WPA/WPA2-Personal (рекомендуется) — выберите WPA/WPA2 на основе сервера Radius.
- Версия – Вы можете выбрать одну из следующих версий.
1) Автоматически (рекомендуется) — автоматический выбор WPA-Personal или WPA2-Personal в зависимости от возможностей и запроса беспроводной станции.
2) WPA-PSK — общий ключ WPA.
3) WPA2-PSK — общий ключ WPA2. - Шифрование — можно выбрать Автоматическое (рекомендуется), TKIP или AES.
- Беспроводной пароль — вы можете ввести символы ASCII или шестнадцатеричные символы. Для шестнадцатеричного числа длина должна быть от 8 до 64 символов; для ASCII длина должна быть от 8 до 63 символов.
- Период обновления группового ключа — укажите интервал обновления группового ключа в секундах. Значение может быть либо 0, либо не менее 30. Введите 0, чтобы отключить обновление.
- WPA/WPA2-Enterprise — выберите WPA/WPA2 на основе сервера Radius.
- Версия – Вы можете выбрать одну из следующих версий.
1) Автоматически — автоматический выбор WPA или WPA2 в зависимости от возможностей и запроса беспроводной станции.
2) WPA — защищенный доступ Wi-Fi.
3) WPA2 — WPA версии 2. - Шифрование — вы можете выбрать «Автоматически», TKIP или AES.
- IP-адрес Radius-сервера — введите IP-адрес Radius-сервера.
- Порт радиуса — введите порт, используемый службой радиуса.
- Radius Password — введите пароль для Radius Server.
Период обновления группового ключа — укажите интервал обновления группового ключа в секундах. Значение может быть либо 0, либо не менее 30. Введите 0, чтобы отключить обновление. Примечание:
Вам будет предложено перезагрузить устройство после нажатия кнопки «Сохранить».
3) Клиент
- Отключить безопасность — установите этот переключатель, чтобы отключить безопасность беспроводной сети. Если этот параметр отключен, беспроводные станции смогут подключать это устройство без шифрования. Настоятельно рекомендуется выбрать один из типов безопасности, чтобы включить защиту.
- WPA/WPA2-Personal (рекомендуется) — выберите WPA/WPA2 на основе сервера Radius.
- Версия – Вы можете выбрать одну из следующих версий.
1) Автоматически (рекомендуется) — автоматический выбор WPA-Personal или WPA2-Personal в зависимости от возможностей и запроса беспроводной станции.
2) WPA-PSK — общий ключ WPA.
3) WPA2-PSK — общий ключ WPA2. - Шифрование — можно выбрать Автоматическое (рекомендуется), TKIP или AES.
- Беспроводной пароль — вы можете ввести символы ASCII или шестнадцатеричные символы. Для шестнадцатеричного числа длина должна быть от 8 до 64 символов; для ASCII длина должна быть от 8 до 63 символов.
- Период обновления группового ключа — укажите интервал обновления группового ключа в секундах. Значение может быть либо 0, либо не менее 30. Введите 0, чтобы отключить обновление.
WEP — выберите безопасность 802.11 WEP.
- Тип — вы можете выбрать один из следующих типов.
1) Автоматически — автоматический выбор общего ключа или типа аутентификации открытой системы в зависимости от возможностей и запроса беспроводной станции.
2) Общий ключ — выберите тип аутентификации общего ключа 802.11.
3) Открытая система — выберите аутентификацию открытой системы 802.11. - Формат ключа WEP — можно выбрать ASCII или шестнадцатеричный формат. Формат ASCII означает любую комбинацию символов клавиатуры указанной длины. Шестнадцатеричный формат означает любую комбинацию шестнадцатеричных цифр (0-9, af, AF) указанной длины.
- Ключ WEP — выберите, какой из четырех ключей будет использоваться, и введите соответствующую информацию о ключе WEP для вашей сети в переключателе выбранного ключа. Эти значения должны быть одинаковыми на всех беспроводных станциях в вашей сети.
- Тип ключа — вы можете выбрать длину ключа WEP (64-битный, 128-битный или 152-битный) для шифрования. «Отключено» означает, что эта запись ключа WEP недействительна.
1) Для 64-битного шифрования — можно ввести 10 шестнадцатеричных цифр (любая комбинация 0–9, af,
AF, нулевой ключ не разрешен) или 5 символов ASCII.
2) Для 128-битного шифрования — можно ввести 26 шестнадцатеричных цифр (любая комбинация 0–9, af,
AF, нулевой ключ не разрешен) или 13 символов ASCII.
3) Для 152-битного шифрования — можно ввести 32 шестнадцатеричных цифр (любая комбинация 0–9, af,
AF, нулевой ключ не разрешен) или 16 символов ASCII.
Примечание:
- Если вы не установите ключ, функция безопасности беспроводной сети будет по-прежнему отключена, даже если вы выбрали «Общий ключ» в качестве типа аутентификации.
- Вам будет предложено перезагрузить устройство после нажатия кнопки «Сохранить».
4) Повторитель WDS
- Отключить безопасность — установите этот переключатель, чтобы отключить безопасность беспроводной сети. Если этот параметр отключен, беспроводные станции смогут подключать это устройство без шифрования. Настоятельно рекомендуется выбрать один из типов безопасности, чтобы включить защиту.
- WPA/WPA2-Personal (рекомендуется) — выберите WPA/WPA2 на основе сервера Radius.
- Версия – Вы можете выбрать одну из следующих версий.
1) Автоматически (рекомендуется) — автоматический выбор WPA-Personal или WPA2-Personal в зависимости от возможностей и запроса беспроводной станции.
2) WPA-PSK — общий ключ WPA.
3) WPA2-PSK — общий ключ WPA2. - Шифрование — можно выбрать Автоматическое (рекомендуется), TKIP или AES.
- Беспроводной пароль — вы можете ввести символы ASCII или шестнадцатеричные символы. Для шестнадцатеричного числа длина должна быть от 8 до 64 символов; для ASCII длина должна быть от 8 до 63 символов.
- Период обновления группового ключа — укажите интервал обновления группового ключа в секундах. Значение может быть либо 0, либо не менее 30. Введите 0, чтобы отключить обновление.
- WEP — выберите безопасность 802.11 WEP.
- Тип — вы можете выбрать один из следующих типов.
1) Автоматически — автоматический выбор общего ключа или типа аутентификации открытой системы в зависимости от возможностей и запроса беспроводной станции.
2) Общий ключ — выберите тип аутентификации общего ключа 802.11.
3) Открытая система — выберите аутентификацию открытой системы 802.11. - Формат ключа WEP — можно выбрать ASCII или шестнадцатеричный формат. Формат ASCII означает любую комбинацию символов клавиатуры указанной длины. Шестнадцатеричный формат означает любую комбинацию шестнадцатеричных цифр (0-9, af, AF) указанной длины.
- Ключ WEP — выберите, какой из четырех ключей будет использоваться, и введите соответствующую информацию о ключе WEP для вашей сети в переключателе выбранного ключа. Эти значения должны быть одинаковыми на всех беспроводных станциях в вашей сети.
- Тип ключа — вы можете выбрать длину ключа WEP (64-битный, 128-битный или 152-битный) для шифрования. «Отключено» означает, что эта запись ключа WEP недействительна.
1) Для 64-битного шифрования — можно ввести 10 шестнадцатеричных цифр (любая комбинация 0–9, af,
AF, нулевой ключ не разрешен) или 5 символов ASCII.
2) Для 128-битного шифрования — можно ввести 26 шестнадцатеричных цифр (любая комбинация 0–9, af,
AF, нулевой ключ не разрешен) или 13 символов ASCII.
3) Для 152-битного шифрования — можно ввести 32 шестнадцатеричных цифр (любая комбинация 0–9, af,
AF, нулевой ключ не разрешен) или 16 символов ASCII.
Примечание:
- Если вы не установите ключ, функция безопасности беспроводной сети будет по-прежнему отключена, даже если вы выбрали «Общий ключ» в качестве типа аутентификации.
- Вам будет предложено перезагрузить устройство после нажатия кнопки «Сохранить».
5) Универсальный повторитель
- Отключить безопасность — установите этот переключатель, чтобы отключить безопасность беспроводной сети. Если этот параметр отключен, беспроводные станции смогут подключать это устройство без шифрования. Настоятельно рекомендуется выбрать один из типов безопасности, чтобы включить защиту.
- WPA/WPA2-Personal (рекомендуется) — выберите WPA/WPA2 на основе сервера Radius.
• Версия – Вы можете выбрать одну из следующих версий.
1) Автоматически (рекомендуется) — автоматический выбор WPA-Personal или WPA2-Personal в зависимости от возможностей и запроса беспроводной станции.
2) WPA-PSK — общий ключ WPA.
3) WPA2-PSK — общий ключ WPA2. - Шифрование — можно выбрать Автоматическое (рекомендуется), TKIP или AES.
- Беспроводной пароль — вы можете ввести символы ASCII или шестнадцатеричные символы. Для шестнадцатеричного числа длина должна быть от 8 до 64 символов; для ASCII длина должна быть от 8 до 63 символов.
- Период обновления группового ключа — укажите интервал обновления группового ключа в секундах. Значение может быть либо 0, либо не менее 30. Введите 0, чтобы отключить обновление.
- WEP — выберите безопасность 802.11 WEP.
- Тип — вы можете выбрать один из следующих типов.
1) Автоматически — автоматический выбор общего ключа или типа аутентификации открытой системы в зависимости от возможностей и запроса беспроводной станции.
2) Общий ключ — выберите тип аутентификации общего ключа 802.11.
3) Открытая система — выберите аутентификацию открытой системы 802.11. - Формат ключа WEP — можно выбрать ASCII или шестнадцатеричный формат. Формат ASCII означает любую комбинацию символов клавиатуры указанной длины. Шестнадцатеричный формат означает любую комбинацию шестнадцатеричных цифр (0-9, af, AF) указанной длины.
- Ключ WEP — выберите, какой из четырех ключей будет использоваться, и введите соответствующую информацию о ключе WEP для вашей сети в переключателе выбранного ключа. Эти значения должны быть одинаковыми на всех беспроводных станциях в вашей сети.
- Тип ключа — вы можете выбрать длину ключа WEP (64-битный, 128-битный или 152-битный) для шифрования. «Отключено» означает, что эта запись ключа WEP недействительна.
1) Для 64-битного шифрования — можно ввести 10 шестнадцатеричных цифр (любая комбинация 0–9, af,
AF, нулевой ключ не разрешен) или 5 символов ASCII.
2) Для 128-битного шифрования — можно ввести 26 шестнадцатеричных цифр (любая комбинация 0–9, af,
AF, нулевой ключ не разрешен) или 13 символов ASCII.
3) Для 152-битного шифрования — можно ввести 32 шестнадцатеричных цифр (любая комбинация 0–9, af,
AF, нулевой ключ не разрешен) или 16 символов ASCII.
Примечание:
- Если вы не установите ключ, функция безопасности беспроводной сети будет по-прежнему отключена, даже если вы выбрали «Общий ключ» в качестве типа аутентификации.
- Вам будет предложено перезагрузить устройство после нажатия кнопки «Сохранить».
6) Мост с точкой доступа
- Отключить безопасность — установите этот переключатель, чтобы отключить безопасность беспроводной сети. Если этот параметр отключен, беспроводные станции смогут подключать это устройство без шифрования. Настоятельно рекомендуется выбрать один из типов безопасности, чтобы включить защиту.
- WPA/WPA2-Personal (рекомендуется) — выберите WPA/WPA2 на основе сервера Radius.
- Версия – Вы можете выбрать одну из следующих версий.
1) Автоматически (рекомендуется) — автоматический выбор WPA-Personal или WPA2-Personal в зависимости от возможностей и запроса беспроводной станции.
2) WPA-PSK — общий ключ WPA.
3) WPA2-PSK — общий ключ WPA2. - Шифрование — можно выбрать Автоматическое (рекомендуется), TKIP или AES.
- Беспроводной пароль — вы можете ввести символы ASCII или шестнадцатеричные символы. Для шестнадцатеричного числа длина должна быть от 8 до 64 символов; для ASCII длина должна быть от 8 до 63 символов.
- Период обновления группового ключа — укажите интервал обновления группового ключа в секундах. Значение может быть либо 0, либо не менее 30. Введите 0, чтобы отключить обновление.
- WPA/WPA2-Enterprise — выберите WPA/WPA2 на основе сервера Radius.
- Версия – Вы можете выбрать одну из следующих версий.
1) Автоматически — автоматический выбор WPA или WPA2 в зависимости от возможностей и запроса беспроводной станции.
2) WPA — защищенный доступ Wi-Fi.
3) WPA2 — WPA версии 2. - Шифрование — вы можете выбрать «Автоматически», TKIP или AES.
- IP-адрес Radius-сервера — введите IP-адрес Radius-сервера.
- Порт радиуса — введите порт, используемый службой радиуса.
- Radius Password — введите пароль для Radius Server.
- Период обновления группового ключа — укажите интервал обновления группового ключа в секундах. Значение может быть либо 0, либо не менее 30. Введите 0, чтобы отключить обновление.
- WEP — выберите безопасность 802.11 WEP.
- Тип — вы можете выбрать один из следующих типов.
1) Автоматически — автоматический выбор общего ключа или типа аутентификации открытой системы в зависимости от возможностей и запроса беспроводной станции.
2) Общий ключ — выберите тип аутентификации общего ключа 802.11.
3) Открытая система — выберите аутентификацию открытой системы 802.11. - Формат ключа WEP — можно выбрать ASCII или шестнадцатеричный формат. Формат ASCII означает любую комбинацию символов клавиатуры указанной длины. Шестнадцатеричный формат означает любую комбинацию шестнадцатеричных цифр (0-9, af, AF) указанной длины.
- Ключ WEP — выберите, какой из четырех ключей будет использоваться, и введите соответствующую информацию о ключе WEP для вашей сети в переключателе выбранного ключа. Эти значения должны быть одинаковыми на всех беспроводных станциях в вашей сети.
- Тип ключа — вы можете выбрать длину ключа WEP (64-битный, 128-битный или 152-битный) для шифрования. «Отключено» означает, что эта запись ключа WEP недействительна.
1) Для 64-битного шифрования — можно ввести 10 шестнадцатеричных цифр (любая комбинация 0–9, af,
AF, нулевой ключ не разрешен) или 5 символов ASCII.
2) Для 128-битного шифрования — можно ввести 26 шестнадцатеричных цифр (любая комбинация 0–9, af,
AF, нулевой ключ не разрешен) или 13 символов ASCII.
3) Для 152-битного шифрования — можно ввести 32 шестнадцатеричных цифр (любая комбинация 0–9, af,
AF, нулевой ключ не разрешен) или 16 символов ASCII.
Примечание:
- Если вы не установите ключ, функция безопасности беспроводной сети будет по-прежнему отключена, даже если вы выбрали «Общий ключ» в качестве типа аутентификации.
- Вам будет предложено перезагрузить устройство после нажатия кнопки «Сохранить».
4.6.3 Фильтрация беспроводных MAC-адресов
Выбор Wireless > Wireless MAC Filtering позволит вам настроить некоторые правила фильтрации для контроля доступа беспроводных станций к устройству, которые зависят от MAC-адреса станции на следующем экране, как показано на рис. 4-22. Эта функция недоступна, если для операции установлено значение «Клиент». Поскольку конфигурация одинакова в каждом режиме работы, здесь мы просто берем точку доступа для примера.ampим.
Функция фильтрации беспроводных MAC-адресов позволяет контролировать доступ беспроводных станций к устройству в зависимости от MAC-адресов станций.
- Фильтрация беспроводных MAC-адресов — нажмите кнопку «Включить», чтобы включить фильтрацию беспроводных MAC-адресов. Настройка по умолчанию отключена.
Чтобы добавить запись фильтрации беспроводного MAC-адреса, нажмите кнопку «Добавить новый…». Появится страница «Добавить или изменить запись фильтрации MAC-адресов беспроводной сети», показанную на Рисунке 4-23. - MAC-адрес – введите MAC-адрес беспроводной станции, которой вы хотите управлять.
- Описание — дайте простое описание беспроводной станции.
- Статус — выберите статус для этой записи: «Включено» или «Отключено».
Чтобы настроить запись, следуйте этим инструкциям:
Во-первых, вы должны решить, могут ли неуказанные беспроводные станции получить доступ к устройству или нет. Если вы хотите, чтобы неуказанные беспроводные станции могли получить доступ к устройству, выберите радиокнопку Запретить доступ станциям, указанным в любых включенных записях в списке, в противном случае выберите радиокнопку Разрешить станциям, указанным в любых включенных записях в списке, доступ доступ.
Чтобы добавить запись фильтрации MAC-адресов, выполните следующие действия:
- Введите соответствующий MAC-адрес в поле MAC-адрес. Формат MAC-адреса: XX-XX-XX-XX-XX-XX (X — любая шестнадцатеричная цифра). Для бывшегоampль:
00-0A-EB-B0-00-0B. - Введите простое описание беспроводной станции в поле Описание. Для бывшегоample: Беспроводная станция A.
- Выберите «Включено» или «Отключено» для этой записи в раскрывающемся списке «Состояние».
- Нажмите кнопку Сохранить, чтобы сохранить эту запись.
Чтобы добавить дополнительные записи, повторите шаги 1–4.
Чтобы изменить или удалить существующую запись:
- Нажмите «Изменить» в записи, которую вы хотите изменить. Если вы хотите удалить запись, нажмите кнопку Удалить.
- Изменить информацию.
- Нажмите кнопку «Сохранить».
Нажмите кнопку «Включить все», чтобы включить все записи.
Нажмите кнопку Disabled All, чтобы отключить все записи.
Нажмите кнопку Удалить все, чтобы удалить все записи.
Нажмите кнопку «Далее», чтобы перейти на следующую страницу, и нажмите кнопку «Назад», чтобы вернуться на предыдущую страницу.
Для бывшихampль: Если вы хотите, чтобы беспроводная станция A с MAC-адресом 00-0A-EB-00-07-BE могла получить доступ к устройству, в то время как все другие беспроводные станции не могут получить доступ к устройству, вы должны настроить список фильтрации беспроводных MAC-адресов, следуя эти шаги:
- Нажмите кнопку Включить, чтобы включить эту функцию.
- Выберите переключатель: Разрешить станциям, указанным в любых включенных записях в списке, доступ к правилам фильтрации.
- Удалите все или отключите все записи, если они уже есть.
- Нажмите кнопку «Добавить новый…» и введите MAC-адрес 00-0A-EB-00-07-BE в поле «MAC-адрес», введите «Беспроводная станция A» в поле «Описание» и выберите «Включено» в раскрывающемся списке «Состояние». Нажмите кнопку Сохранить.
Настроенные правила фильтрации должны быть похожи на следующий список:
Примечание:
Если вы включите функцию и выберете «Разрешить доступ станциям, указанным в любых включенных записях в списке» для правил фильтрации, а в списке нет включенных записей, то ни одна беспроводная станция не сможет получить доступ к устройству.
4.6.4 Расширенная беспроводная связь
Выбор Wireless > Wireless Advanced позволит вам выполнить некоторые дополнительные настройки устройства на следующем экране, показанном на рис. 4-24. Поскольку конфигурация для каждого режима работы практически одинакова, для примера возьмем режим точки доступа.ampле здесь.
- Beacon Interval — задает значение в диапазоне от 20 до 1000 миллисекунд. Маяки — это пакеты, отправляемые устройством для синхронизации беспроводной сети. Значение Beacon Interval определяет временной интервал маяков. Значение по умолчанию — 100.
- Порог RTS — определяет порог RTS (запрос на отправку). Если пакет превышает указанный размер порога RTS, устройство будет отправлять кадры RTS на конкретную принимающую станцию и согласовывать отправку кадра данных. Значение по умолчанию — 2346.
- Порог фрагментации — это значение является максимальным размером, определяющим, будут ли фрагментированы пакеты. Установка слишком низкого порога фрагментации может привести к снижению производительности сети из-за чрезмерного количества пакетов. 2346 является настройкой по умолчанию и рекомендуется.
- Интервал DTIM — определяет интервал сообщения индикации трафика доставки (DTIM).
Вы можете указать значение в диапазоне от 1 до 255 Beacon Intervals. Значение по умолчанию равно 1, что указывает на то, что интервал DTIM совпадает с интервалом маяка. - Включить WMM – функция WMM может гарантировать предпочтительную передачу пакетов с сообщениями с высоким приоритетом. Настоятельно рекомендуется включить.
- Включить короткий GI — рекомендуется использовать эту функцию, поскольку она увеличивает объем данных за счет сокращения времени защитного интервала.
- Включить изоляцию точки доступа — изолирует все подключенные беспроводные станции, чтобы беспроводные станции не могли получить доступ друг к другу через WLAN. Эта функция будет отключена, если WDS/Bridge включен.
4.6.5 Статистика беспроводной сети
Выбор Wireless > Wireless Statistics позволит вам увидеть информацию о беспроводной передаче на следующем экране, показанном на рис. 4-25.
- MAC-адрес — показывает MAC-адрес подключенной беспроводной станции.
- Текущее состояние — рабочее состояние подключенной беспроводной станции, одно из следующих: STA-AUTH /STA-ASSOC / STA-JOINED / WPA / WPA-PSK / WPA2 / WPA2-PSK / AP-UP / AP-DOWN / Disconnected
- Полученные пакеты – пакеты, полученные станцией.
- Sent Packets – пакеты, отправленные станцией
Вы не можете изменить ни одно из значений на этой странице. Чтобы обновить эту страницу и показать текущие подключенные беспроводные станции, нажмите кнопку «Обновить».
Если количество подключенных беспроводных станций выходит за пределы одной страницы, нажмите кнопку «Далее», чтобы перейти на следующую страницу, и нажмите кнопку «Назад», чтобы вернуться на предыдущую страницу.
Примечание:
Эта страница будет обновляться автоматически каждые 5 секунд.
4.6.6 Монитор пропускной способности
Выбор Wireless > Throughput Monitor поможет просмотреть информацию о пропускной способности беспроводной сети на следующем экране, показанном на рис. 4-26.
- Скорость — единица пропускной способности.
- Время выполнения — как долго работает эта функция.
- Передача – информация о скорости беспроводной передачи.
- Прием – информация о скорости приема в беспроводном режиме.
Нажмите кнопку «Пуск», чтобы запустить монитор пропускной способности беспроводной сети.
Нажмите кнопку «Стоп», чтобы остановить мониторинг пропускной способности беспроводной сети.
4.7 DHCP
DHCP означает протокол динамической конфигурации хоста. DHCP-сервер автоматически назначит динамические IP-адреса компьютерам в сети. Этот протокол упрощает управление сетью и позволяет новым беспроводным устройствам автоматически получать IP-адреса без необходимости вручную назначать новые IP-адреса.
В меню DHCP есть три подменю (показаны на рис. 4-27): «Настройки DHCP», «Список клиентов DHCP» и «Резервирование адресов». Нажав на любой из них, вы сможете настроить соответствующую функцию. Ниже приведены подробные пояснения для каждого подменю.
4.7.1 Настройки DHCP
Выбор DHCP > Настройки DHCP позволит вам настроить точку доступа в качестве сервера DHCP (Dynamic HosConfiguration Protocol), который обеспечивает конфигурацию TCP/IP для всех ПК, подключенных к системе в локальной сети. DHCP-сервер можно настроить на странице (показана на Рис. 4-28):
- Сервер DHCP — выбор переключателя перед параметром «Отключить/Включить» отключит/включит сервер DHCP на вашей точке доступа. Значение по умолчанию — Включить. Если вы отключите сервер, у вас должен быть другой DHCP-сервер в вашей сети, иначе вам придется вручную настраивать компьютер.
- Начальный IP-адрес — в этом поле указывается первый адрес в пуле IP-адресов. 192.168.0.100 — это начальный IP-адрес по умолчанию.
- Конечный IP-адрес — в этом поле указывается последний адрес в пуле IP-адресов. 192.168.0.199 — конечный IP-адрес по умолчанию.
- Время аренды адреса — введите количество времени, в течение которого ПК будет подключаться к точке доступа с текущим назначенным динамическим IP-адресом. Время измеряется в минутах. По истечении времени ПК будет автоматически назначен новый динамический IP-адрес. Диапазон времени составляет 1 ~ 2880 минут. Значение по умолчанию — 120 минут.
- Шлюз по умолчанию (необязательно) — введите IP-адрес шлюза для вашей локальной сети. Заводская настройка по умолчанию: 0.0.0.0.
- Домен по умолчанию (необязательно) — введите доменное имя вашего DHCP-сервера. Вы можете оставить поле пустым.
- Первичный DNS (необязательно) — введите IP-адрес DNS, предоставленный вашим интернет-провайдером. Обратитесь к своему провайдеру, если вы не знаете значение DNS. Заводская настройка по умолчанию: 0.0.0.0.
- Вторичный DNS (необязательно) — введите IP-адрес другого DNS-сервера, если ваш интернет-провайдер предоставляет два DNS-сервера. Заводская настройка по умолчанию: 0.0.0.0.
Щелкните Сохранить, чтобы сохранить изменения.
Примечание:
- Когда устройство работает в режиме динамического IP, функция DHCP-сервера будет отключена.
- Для использования функции DHCP-сервера устройства необходимо настроить все компьютеры в локальной сети на режим «Получить IP-адрес автоматически». Эта функция не вступит в силу, пока устройство не перезагрузится.
4.7.2 Список клиентов DHCP
Выбор DHCP > Список клиентов DHCP позволит вам view имя клиента, MAC-адрес, назначенный IP-адрес и время аренды для каждого DHCP-клиента, подключенного к устройству (Рисунок 4-29).
- ID — здесь отображается индекс DHCP-клиента.
- Имя клиента — здесь отображается имя DHCP-клиента.
- MAC-адрес — здесь отображается MAC-адрес DHCP-клиента.
- Назначенный IP-адрес — здесь отображается IP-адрес, который точка доступа выделила DHCP-клиенту.
- Время аренды — здесь отображается время аренды DHCP-клиента. Прежде чем время истечет, DHCP-клиент запросит автоматическое продление аренды.
Вы не можете изменить ни одно из значений на этой странице. Чтобы обновить эту страницу и показать текущие подключенные устройства, нажмите кнопку «Обновить».
4.7.3 Резервирование адреса
Выбор DHCP > Address Reservation позволит вам указать зарезервированный IP-адрес для ПК в локальной сети, поэтому ПК всегда будет получать один и тот же IP-адрес каждый раз, когда он обращается к точке доступа. Зарезервированные IP-адреса должны быть назначены серверам, которым требуются постоянные настройки IP. Экран ниже используется для резервирования адреса (показан на рис. 4-30).
- MAC-адрес — здесь отображается MAC-адрес ПК, для которого вы хотите зарезервировать IP-адрес.
- Зарезервированный IP-адрес — здесь отображается IP-адрес, зарезервированный для точки доступа.
- Статус — здесь показано, включена ли запись или нет.
- Изменить — изменить или удалить существующую запись.
Чтобы зарезервировать IP-адреса:
- Нажмите кнопку «Добавить новый…», чтобы добавить новую запись резервирования адресов.
- Введите MAC-адрес в формате XX-XX-XX-XX-XX-XX и IP-адрес компьютера, который вы хотите добавить, в десятичном формате с точками.
- По завершении нажмите Сохранить.
Чтобы изменить зарезервированный IP-адрес:
- Выберите запись зарезервированного адреса в соответствии с вашими потребностями и нажмите «Изменить». Если вы хотите удалить запись, нажмите Удалить.
- Нажмите Сохранить, чтобы сохранить изменения.
Чтобы удалить все зарезервированные IP-адреса:
- Щелкните Очистить все.
- Нажмите «Далее», чтобы перейти на следующую страницу, и нажмите «Назад», чтобы вернуться на предыдущую страницу.
Примечание:
Изменения не вступят в силу, пока устройство не перезагрузится.
4.8 Системные инструменты
Опция System Tools поможет вам оптимизировать конфигурацию вашего устройства. SNMP может помочь вам управлять устройством локально или удаленно с помощью специального программного обеспечения. Инструменты диагностики (Ping и Traceroute) позволяют проверить соединения компонентов вашей сети. Вы можете обновить точку доступа до последней версии прошивки, а также сделать резервную копию или восстановить конфигурацию точки доступа. files.
Ping Watch Dog может помочь в постоянном мониторинге конкретного соединения с удаленным хостом. Рекомендуется изменить пароль по умолчанию на более безопасный, поскольку он контролирует доступ к webна основе страницы управления. Кроме того, вы можете узнать, что случилось с системой в системном журнале.
В меню «Инструменты системы» (показанном на Рис. 4-31) есть девять подменю: «Настройки времени», «Диагностика», «Ping Watch Dog», «Обновление прошивки», «Заводские настройки по умолчанию», «Резервное копирование и восстановление», «Перезагрузка», «Пароль», «Системный журнал» и «Статистика». Нажав на любой из них, вы сможете настроить соответствующую функцию. Ниже приведены подробные пояснения для каждого подменю.
4.8.1 СНМП
Выбор System Tools > SNMP для включения этой функции позволит станции управления сетью получать статистику и статус от агента SNMP на этом устройстве. Простой протокол управления сетью (SNMP) — это популярный протокол сетевого мониторинга и управления, используемый для обозначения набора спецификаций для управления сетью, которые включают сам протокол. Чтобы использовать эту функцию, выберите «Включить» и введите следующие параметры на рис. 4-32.
- Агент SNMP — выберите переключатель перед тем, как включить, чтобы включить эту функцию, если вы хотите иметь удаленное управление через агента SNMPv1/v2 с MIB-II. Выберите переключатель перед Disable, чтобы отключить эту функцию. Значение по умолчанию — Отключить.
- SysContact — текстовая идентификация контактного лица для этого управляемого узла.
- SysName — административно назначенное имя для этого управляемого узла.
- SysLocation — физическое местоположение этого узла.
Примечание:
Указание одного из этих значений через Web-Based Utility делает соответствующий объект доступным только для чтения. Если такого параметра конфигурации нет, то запрос на запись будет выполнен успешно (при условии подходящих настроек управления доступом), но новое значение будет забыто при следующем перезапуске агента.
- Получить сообщество — введите имя сообщества, которое разрешает доступ только для чтения к информации SNMP устройства. Имя сообщества можно рассматривать как групповой пароль. По умолчанию стоит «общедоступный».
- Получить источник — Получить источник определяет IP-адрес или подсеть для систем управления, которые могут считывать информацию с этого «получающего» устройства сообщества.
- Установить сообщество — введите имя сообщества, которое разрешает доступ для чтения/записи к информации SNMP устройства. Имя сообщества можно рассматривать как групповой пароль. По умолчанию установлено значение «частный».
- Установить источник — Установить источник определяет IP-адрес или подсеть для систем управления, которые могут управлять этим «установленным» устройством сообщества.
Примечание:
Ограниченным источником может быть определенный IP-адрес (например, 10.10.10.1) или подсеть, представленная как IP/BITS (например, 10.10.10.0/24). Если указан IP-адрес 0.0.0.0, агент будет принимать все запросы под соответствующим именем сообщества.
Нажмите кнопку Сохранить, чтобы сохранить настройки.
4.8.2 Diagnostic
Выбрав Системные инструменты > Диагностика, вы сможете проверить соединения ваших сетевых компонентов на экране, показанном на рис. 4-33.
Диагностические средства – Щелкните переключатель, чтобы выбрать один диагностический инструмент.
- Ping — этот диагностический инструмент устраняет неполадки подключения, достижимости и разрешения имен для заданного хоста или шлюза с помощью обязательного эхо-запроса протокола ICMP.tagram для получения эхо-ответа ICMP от хоста или шлюза. Вы можете использовать ping для проверки как числового IP-адреса, так и доменного имени. Если проверка связи по IP-адресу прошла успешно, а проверка связи с доменным именем — нет, у вас может возникнуть проблема с разрешением имени. В этом случае убедитесь, что указанное вами доменное имя может быть разрешено с помощью запросов системы доменных имен (DNS).
- Traceroute — этот диагностический инструмент определяет путь к заданному узлу, отправляя эхо-запросы протокола управляющих сообщений Интернета (ICMP) с различными значениями времени жизни (TTL) в пункт назначения. Каждый шлюз на пути должен уменьшить TTL в IP-пакете как минимум на 1 перед его пересылкой. По сути, TTL является максимальным счетчиком ссылок. Когда TTL пакета достигает 0, ожидается, что шлюз вернет вашему устройству ответ ICMP Time Exceeded. Traceroute определяет путь, отправляя первое сообщение Echo Request с TTL, равным 1, и увеличивая TTL на 1 при каждой последующей передаче, пока цель не ответит или не будет достигнуто максимальное количество переходов. Максимальное количество переходов по умолчанию равно 20 и может быть указано в поле «Traceroute Max TTL». Путь определяется путем изучения сообщений ICMP Time Exceeded, возвращаемых промежуточными шлюзами, и сообщения Echo Reply, возвращаемого пунктом назначения. Однако некоторые шлюзы не возвращают сообщения Time Exceeded для пакетов с просроченными значениями TTL и невидимы для инструмента traceroute. В этом случае для этого прыжка отображается ряд звездочек (*).
IP-адрес — введите IP-адрес (например, 202.108.22.5) ПК, подключение которого вы хотите диагностировать.
Счетчик пингов — указывает количество отправленных сообщений эхо-запроса. По умолчанию 4.
Ping Packet Size — указывает количество отправляемых байтов данных. По умолчанию 64.
Тайм-аут Ping — указывает время ожидания ответа в миллисекундах. По умолчанию 800.
Traceroute Max TTL — установите максимальное количество прыжков (максимальное значение TTL, которое должно быть достигнуто) на пути к Survey для цели (назначения). По умолчанию 20.
Нажмите кнопку Start, чтобы начать процедуру диагностики.
На странице результатов диагностики отображаются результаты диагностики.
Если результат аналогичен результату на следующем экране, подключение к Интернету в порядке.
Примечание:
- Только один пользователь может использовать этот инструмент одновременно.
- Параметры «Количество пингов», «Размер пинга» и «Время ожидания пинга» доступны только для функции Ping.
Опция Tracert Hops доступна только для функции Tracert.
4.8.3 Проверка связи с эхо-запросом
Выбор «Системные инструменты» > «Ping Watch Dog» позволяет постоянно отслеживать конкретное соединение между устройством и удаленным хостом. Это заставляет это устройство постоянно пинговать определенный пользователем IP-адрес (это может быть интернет-шлюз, например,ampле). Если он не может выполнить эхо-запрос в соответствии с ограничениями, определенными пользователем, это устройство автоматически перезагрузится.
- Включить — включить/выключить Ping Watch Dog.
- IP-адрес — IP-адрес целевого хоста, на который утилита Ping Watch Dog отправляет пакеты ping.
- Интервал — внутреннее время между двумя пинг-пакетами, которые отправляются непрерывно.
- Задержка — задержка перед отправкой первого пинг-пакета при перезапуске устройства.
- Fail Count — Верхний предел пакета ping, который устройство может непрерывно отбрасывать. Если это значение превышено, устройство перезапустится автоматически.
Обязательно нажмите кнопку «Отправить», чтобы ваши настройки вступили в силу.
4.8.4 Обновление прошивки
Выбор «Инструменты системы» > «Обновление прошивки» позволяет обновить последнюю версию прошивки устройства на экране, показанном на рис. 4-36.
Новые версии прошивки размещены на сайте http://www.tp-link.com и его можно скачать бесплатно.
- Версия прошивки — здесь отображается текущая версия прошивки.
- Версия оборудования — здесь отображается текущая версия оборудования. Аппаратная версия обновления file должно соответствовать текущей версии аппаратного обеспечения.
Примечание:
- Нет необходимости обновлять прошивку, если в новой прошивке нет новой функции, которую вы хотите использовать. Однако при возникновении проблем, вызванных самим устройством, можно попробовать обновить прошивку.
- Перед обновлением прошивки устройства следует записать некоторые из ваших пользовательских настроек, чтобы не потерять важные настройки конфигурации устройства.
Чтобы обновить прошивку устройства, следуйте этим инструкциям:
- Загрузите более свежее обновление прошивки file от ТП-ЛИНК webсайт (http://www.tp-link.com).
- Введите имя пути или нажмите «Обзор…», чтобы выбрать загруженный файл. file на компьютере в File пустой.
- Щелкните Обновить.
Примечание:
Не выключайте устройство и не нажимайте кнопку Reset во время обновления прошивки. Устройство перезагрузится после завершения обновления.
4.8.5 Заводские настройки по умолчанию
Выбор «Инструменты системы» > «Заводские настройки по умолчанию» позволяет восстановить заводские настройки устройства по умолчанию на экране, показанном на рис. 4-37.
Нажмите «Восстановить», чтобы сбросить все параметры конфигурации до значений по умолчанию.
- Имя пользователя по умолчанию: admin
- Пароль по умолчанию: admin
- IP-адрес по умолчанию: 192.168.0.254
- Маска подсети по умолчанию: 255.255.255.0
Примечание:
Все сохраненные вами настройки будут потеряны при восстановлении настроек по умолчанию.
4.8.6 Резервное копирование и восстановление
Выбор «Инструменты системы» > «Резервное копирование и восстановление» позволяет сохранить все параметры конфигурации на локальном компьютере в виде file или восстановите конфигурацию устройства на экране, показанном на рис. 4-38.
Нажмите «Резервное копирование», чтобы сохранить все параметры конфигурации на локальном компьютере в виде file.
Чтобы восстановить конфигурацию устройства, следуйте этим инструкциям:
- Нажмите Обзор…, чтобы найти конфигурацию file который вы хотите восстановить.
- Щелкните Восстановить, чтобы обновить конфигурацию с file чей путь — тот, который вы ввели или выбрали в поле.
Примечание:
- Текущая конфигурация будет включена в конфигурацию загрузки. file.
- Неправильный процесс приведет к тому, что устройство станет неуправляемым.
- Процесс восстановления длится 20 секунд и перезапускается автоматически. Не выключайте устройство во время процесса, чтобы не повредить его.
НИКОГДА не перезагружаться
Выбор System Tools > Reboot позволяет перезагрузить устройство на экране, показанном на рис. 4-39.
Нажмите кнопку Reboot, чтобы перезагрузить устройство.
Некоторые настройки устройства вступят в силу только после перезагрузки, в том числе:
- Измените IP-адрес LAN (система автоматически перезагрузится).
- Измените настройки беспроводной сети.
- Изменить Web Порт управления.
- Обновите прошивку устройства (система автоматически перезагрузится).
- Восстановите заводские настройки устройства (система автоматически перезагрузится).
- Обновите конфигурацию с помощью file (система перезагрузится автоматически).
4.8.8 Пароль
Выбор «Инструменты системы» > «Пароль» позволяет изменить заводские имя пользователя и пароль устройства по умолчанию на экране, показанном на рис. 4-40.
Настоятельно рекомендуется изменить заводские имя пользователя и пароль устройства по умолчанию. Все пользователи, пытающиеся получить доступ к webна странице управления или в программе быстрой настройки будет предложено ввести имя пользователя и пароль устройства.
Примечание:
Новое имя пользователя и пароль не должны превышать 14 символов в длину и не должны содержать пробелов. Дважды введите новый пароль, чтобы подтвердить его.
По завершении нажмите Сохранить.
Нажмите Очистить все, чтобы очистить все.
4.8.9 Системный журнал
Выбор «Инструменты системы» > «Системный журнал» позволяет запрашивать журналы устройства на экране, показанном на рис. 4-41.
Устройство может вести журналы всего трафика. Вы можете запросить журналы, чтобы узнать, что случилось с устройством.
- Тип журнала — при выборе типа журнала будут отображаться только журналы этого типа.
- Уровень журнала — при выборе уровня журнала будут отображаться только журналы этого уровня.
Нажмите кнопку «Обновить», чтобы отобразить последний список журналов.
Нажмите кнопку «Сохранить журнал», чтобы сохранить все журналы в текстовом формате. file.
Нажмите кнопку «Очистить журнал», чтобы навсегда удалить все журналы из системы, а не только со страницы.
Нажмите кнопку «Далее», чтобы перейти на следующую страницу, или нажмите кнопку «Назад», чтобы вернуться на предыдущую страницу.
Приложение A: Приложение Example
TL-WA901ND позволяет подключать беспроводное устройство к проводной сети. При условии, что вы хотите подключить свой компьютер, оснащенный беспроводным адаптером, к проводной сети по беспроводной сети, вы можете выполнить следующие инструкции.
- Настройте точку доступа через проводное соединение.
1) Подключите точку доступа к ПК с помощью кабеля Ethernet.
2) Войдите в webна основе страницы управления. Настройте точку доступа в режиме точки доступа и установите флажок «Включить широковещательную рассылку SSID», ссылаясь на 4.6.1 Настройки беспроводной сети.
3) View на странице Wireless > Wireless Settings и помните SSID точки доступа.
(Здесь мы выбираем TP-LINK в качестве SSID для example.) Вам предлагается изменить SSID и защитить свою беспроводную сеть, ссылаясь на 4.6.1 Настройки беспроводной сети и 4.6.2
Беспроводная безопасность.
4) Удалите кабель Ethernet между точкой доступа и вашим ПК. - Подключите точку доступа к порту LAN на маршрутизаторе с помощью кабеля Ethernet.
- Настройте свой компьютер для беспроводного подключения к сети.
1) Нажмите «Пуск» (в левом нижнем углу экрана ПК), щелкните правой кнопкой мыши «Мои сетевые подключения» и выберите «Свойства».2) В окне «Мои сетевые подключения» щелкните правой кнопкой мыши «Беспроводная сеть» и выберите «Включить», чтобы включить функцию беспроводной сети.
3) Щелкните правой кнопкой мыши значок беспроводного подключения «
” на экране ПК, а затем выберите View Доступные беспроводные сети.
4) Выделите SSID точки доступа (здесь TP-LINK) и нажмите «Подключиться», чтобы добавить ее в сеть.
5) Затем отобразится следующая страница, которая означает, что вы успешно добавлены в сеть по беспроводной сети.
Приложение B: Заводские настройки по умолчанию
| Товары | Значение по умолчанию |
| Общие настройки по умолчанию | |
| Логин Имя пользователя | Администратор |
| Логин Пароль | Администратор |
| IP-адрес | 192.168.0.254 |
| Маска подсети | 255.255.255.0 |
| Беспроводной сети | |
| SSID | Точка доступа TP-LINK XXXXXX |
| Безопасность беспроводных сетей | Отключить |
| Фильтрация MAC-адресов беспроводной сети | Отключить |
| DHCP | |
| DHCP-сервер | Включите |
| Начальный IP-адрес | 192.168.0.100 |
| Конечный IP-адрес | 192.168.0.199 |
| Имя домена | http://tplinkap.net |
| Шлюз по умолчанию (необязательно) | 0.0.0.0 |
| Основной DNS (необязательно) | 0.0.0.0 |
| Вторичный DNS (необязательно) | 0.0.0.0 |
Примечание:
SSID по умолчанию — TP-LINK_AP_XXXXXX (XXXXXX означает последние шесть уникальных символов MAC-адреса каждого устройства). Это значение чувствительно к регистру.
Приложение C: Устранение неполадок
Т1. Как восстановить заводские настройки точки доступа по умолчанию?
Когда точка доступа включена, с помощью булавки нажмите и удерживайте кнопку WPS/RESET на задней панели более 8 секунд, прежде чем отпустить ее.
Примечание:
После сброса точки доступа текущие настройки конфигурации будут потеряны, и вам потребуется заново настроить точку доступа.
Т2. Что делать, если я забыл свой пароль?
- Попробуйте использовать имя пользователя и пароль по умолчанию: admin, admin;
- Ссылаясь на file который вы сохранили на шаге 6 раздела 3.1 Быстрая настройка при последней настройке устройства, file покажет вам имя пользователя и пароль, которые у вас есть
сконфигурировано. - Если пароль по-прежнему не является правильным, вы можете попытаться восстановить конфигурацию точки доступа до заводских настроек по умолчанию, ссылаясь на предыдущий раздел T1, и попытаться перенастроить свою точку доступа, следуя инструкциям в разделе 3.1 Быстрая настройка.
Т3. Что мне делать, если я не могу получить доступ к webна основе страницы конфигурации?
- Пожалуйста, проверьте, правильно ли вы ввели адрес http://tplinkap.net в адресной строке вашего браузера.
- Пожалуйста, убедитесь, что ваше аппаратное соединение в порядке. Вы можете убедиться в этом по индикатору LAN на передней панели TL-WA901ND. Если индикатор LAN-порта, к которому подключен кабель Ethernet, горит зеленым цветом, значит, с аппаратным подключением все в порядке; в противном случае внимательно проверьте подключение оборудования.
- Убедитесь, что IP-адрес вашего проводного устройства установлен как «Получить IP-адрес автоматически».
- Если проблема не устранена, пожалуйста, не стесняйтесь обращаться в нашу службу технической поддержки.
Приложение D: Технические характеристики
| Общие | |
| Стандарты и протоколы | IEEE 802.3, 802.3u, 802.11n, 802.11b и 802.11g, TCP/IP, DHCP |
| Безопасность и выбросы | FCC, CE |
| Порты | Один порт 10/100M RJ45 с автоматическим согласованием, поддерживающий пассивное PoE |
| Тип кабеля | 10BASE-T: кабель UTP категории 3, 4, 5 (максимум 100 м) EIA/TIA-568 1000 STP (максимум 100 м) 100BASE-TX: кабель UTP категории 5, 5e (максимум 100 м) EIA/TIA-568 1000 STP (максимум 100 м) |
| Беспроводной сети | |
| Диапазон частот | 2.4-2.4835GHz |
| Скорость передачи данных по радио | 11 n: до 300 Мбит/с (автоматически) 11g: 54/48/36/24/18/12/9/6M (Automatic) 11b: 11/5.5/2/1M (Automatic) |
| Расширение частотного диапазона | DSSS (спектр распространения прямой последовательности) |
| Модуляция | DBPSK, DQPSK, CCK, OFDM, 16-КАМ, 64-КАМ |
| Безопасность | WEP,WPA/WPA2,WPA-PSK/WPA2-PSK |
| Чувствительность @PER | 270M: -68dBm@10°/0 PER 108M: -68dBm@10°/0 PER; 54M: -68dBm@10% PER 11M: -85dBm@8% PER; 6M: -88dBm@10°/0 на 1 M: -90dBm@8% PER |
| Коэффициент усиления антенны | 5dBi |
| Физические аспекты и окружающая среда | |
| Рабочая температура | 0°C-40 tX8fl4°F) |
| Рабочая влажность | 10–90 % относительной влажности, без конденсации |
| Температура хранения | -40 1540111°C$81: ) |
| Влажность хранения | 5–90 % относительной влажности, без конденсации |
Приложение E: Глоссарий
802.11n — 802.11n основывается на предыдущих стандартах 802.11, добавляя MIMO (несколько входов, несколько выходов). MIMO использует несколько антенн передатчика и приемника, чтобы обеспечить увеличение пропускной способности данных за счет пространственного мультиплексирования и увеличения дальности за счет использования пространственного разнесения, возможно, с помощью схем кодирования, таких как кодирование Аламоути. Enhanced Wireless Consortium (EWC) [3] был сформирован, чтобы помочь ускорить процесс разработки IEEE 802.11n и продвигать технологические спецификации для функциональной совместимости продуктов для беспроводных локальных сетей (WLAN) следующего поколения.
802.11b — стандарт 802.11b определяет беспроводную сеть со скоростью 11 Мбит/с, использующую технологию расширения спектра с прямой последовательностью (DSSS) и работающую в нелицензированном радиочастотном диапазоне на частоте 2.4 ГГц, а также шифрование WEP для обеспечения безопасности. Сети 802.11b также называются сетями Wi-Fi.
802.11g — спецификация для беспроводных сетей на скорости 54 Мбит/с с использованием технологии расширения спектра с прямой последовательностью (DSSS), с использованием модуляции OFDM и работы в нелицензируемом радиочастотном спектре на частоте 2.4 ГГц, а также с обратной совместимостью с устройствами IEEE 802.11b и шифрованием WEP для обеспечения безопасности. .
Точка доступа (AP) — приемопередатчик беспроводной локальной сети или «базовая станция», которая может подключать проводную локальную сеть к одному или нескольким беспроводным устройствам. Точки доступа также могут соединяться друг с другом.
DNS (система доменных имен) — Интернет-служба, которая переводит имена webсайты в IP-адреса.
Доменное имя — описательное имя адреса или группы адресов в Интернете.
DoS (отказ в обслуживании) — хакерская атака, направленная на то, чтобы помешать вашему компьютеру или сети работать или обмениваться данными.
DSL (цифровая абонентская линия) — технология, которая позволяет отправлять или получать данные по существующим традиционным телефонным линиям.
ISP (Internet Service Provider) — компания, предоставляющая доступ в Интернет.
MTU (Maximum Transmission Unit) — размер в байтах самого большого пакета, который может быть передан.
SSID — идентификатор набора услуг — это буквенно-цифровой ключ из тридцати двух символов (максимум), идентифицирующий беспроводную локальную сеть. Чтобы беспроводные устройства в сети могли взаимодействовать друг с другом, все устройства должны быть настроены с одинаковым SSID. Обычно это параметр конфигурации для беспроводной PC-карты. Он соответствует ESSID в беспроводной точке доступа и имени беспроводной сети.
WEP (Wired Equivalent Privacy) — механизм конфиденциальности данных, основанный на 64-битном, 128-битном или 152-битном алгоритме общего ключа, как описано в стандарте IEEE 802.11.
Wi-Fi — торговое название стандарта беспроводной сети 802.11b, данное Альянсом совместимости с беспроводным Ethernet (WECA, см. http://www.wi-fi.net), группа отраслевых стандартов, продвигающая совместимость устройств 802.11b.
WLAN (беспроводная локальная сеть) — группа компьютеров и связанных устройств взаимодействует друг с другом по беспроводной сети, при этом сеть, обслуживающая пользователей, ограничена в локальной области.
WPA (Wi-Fi Protected Access) — WPA — это технология безопасности для беспроводных сетей, которая улучшает функции аутентификации и шифрования WEP (Wired Equivalent Privacy). Фактически, WPA был разработан сетевой индустрией в ответ на недостатки WEP. Одной из ключевых технологий, лежащих в основе WPA, является протокол целостности временного ключа (TKIP). TKIP устраняет недостатки шифрования WEP. Еще одним ключевым компонентом WPA является встроенная аутентификация, которую WEP не предлагает. С помощью этой функции WPA обеспечивает примерно сравнимую безопасность с туннелированием VPN с помощью WEP, с преимуществом более простого администрирования и использования. Это похоже на поддержку 802.1x, и для его реализации требуется сервер RADIUS. Альянс Wi-Fi назовет это WPA-Enterprise. Один из вариантов WPA называется предварительным общим ключом WPA или сокращенно WPA-PSK — он обеспечивает альтернативу аутентификации дорогому серверу RADIUS. WPA-PSK — это упрощенная, но все же мощная форма WPA, наиболее подходящая для домашних сетей Wi-Fi. Чтобы использовать WPA-PSK, человек устанавливает статический ключ или «парольную фразу», как и в случае с WEP. Но, используя TKIP, WPA-PSK автоматически меняет ключи через заданный интервал времени, что значительно затрудняет их поиск и использование хакерами. Альянс Wi-Fi назовет это WPA-Personal.
Дата выпуска: 2015 г.
TP-LINK TECHNOLOGIES CO., LTD.
Здание 24 (1, 3, 4, 5 этажи) и 28 (1-4 этажи) Центрального научно-технологического парка, Шеннан
Rd, Наньшань, Шэньчжэнь, Китай
Документы / Ресурсы
Рекомендации
Беспроводной маршрутизатор производства TP-Link может похвастаться многофункциональностью и надёжностью раздаваемого сигнала. Устройство разработано для подключения Ethernet-оборудования к Wi-Fi, а также расширения и организации высокоскоростных сетей. Как грамотно настроить TP-Link TL-WA901ND? Разберёмся детальнее.
Устройство может работать в 4 режимах
Характеристики:
- до 300 Мбит/с;
- режим «Wi-Fi», «Мост», «Беспроводной клиент» и «Ретранслятор»;
- сигнал в радиусе до 270 метров;
- 2,4 ГГц;
- съёмная антенна;
- 0…40 градусов Цельсия;
- питание через БП или по РоЕ.
Авторизация и смена пароля
Первоначально нужно правильно подсоединить провода к TL-WA901ND: кабель провайдера необходимо включить в разъём WAN, а при помощи патч-корда удастся соединить устройство и ПК. Если всё сделано верно, включите питание.
Конфигурация меняется через интерфейс в браузере. Чтобы попасть в него, следует ввести адрес 192.168.1.1, а затем заполнить данные авторизации (admin/admin). Эти параметры одинаковые для всех новых приборов. Если же вам попалось изделие, которое использовалось ранее кем-то, выполните сброс настроек, зажав reset.
После перехода в интерфейс, рекомендуем поменять заводской пароль. Зайдите в System Tools, а потом нажмите на пункт Password.
Здесь есть несколько обязательных для заполнения полей. Важно ввести старые пароль и имя, после чего придумать новые name/pass. Убедившись в правильности написанного, подтвердите решение.
Настройка интернета
Прибор TP-Link TL-WA901ND можно настроить для работы в разных режимах. Попав в пункт WAN раздела Network, вы сможете увидеть доступные варианты подключения.
РРРоЕ подключение
Чтобы настроить этот тип, важно ввести следующие данные в пункте WAN:
- тип подключения — РРРоЕ;
- имя/пароль — заполните эти поля, вписав информацию из договора;
- режим подключения — automatically;
- сохранить изменения (Save).
Кроме того, специалисты также советуют клонировать МАС-адрес. Такую опцию вы найдёте в пункте Network.
L2TP подключение
Суть настройки такая же, что и для РРРоЕ подключения, необходимо только по-другому заполнить строки во вкладке WAN. Прежде всего, важно выбрать L2TP-подключение в поле WAN Connection Type и установить функцию автоматического подключения. Также важно вписать пароль и логин, выданные провайдером (информацию вы найдёте в договоре).
Для настройки L2TP подключения, не забудьте выставить значение MTU size на уровне 1450 или ниже, а также поставить флаг напротив пункта «Динамический IP». Сеть через TL-WA901ND готова к работе!
Настройка Wi-Fi
Чтобы настроить Wi-Fi на TL-WA901ND, важно перейти в пункт Wireless, и выставить такие настройки:
- mode — 11bgn mixed;
- регион — Russia;
- канал и ширина канала — auto;
- SSID — придумайте название сети.
Теперь сохранитесь и перейдите в подменю Wireless Security. Здесь необходимо выставить параметры безопасности сети. В поле «Тип шифрования» выберите Personal — WPA/WPA2. Кроме того, придумайте пароль и впишите его в строку Wireless Password. Чтобы начать пользоваться сетью, сохраните изменения. Система скажет, что новая конфигурация будет работать только после перезагрузки. Такое сообщение можно игнорировать.
Как восстановить настройки
Проделав все указания, описанные выше, лучше сохранить конфигурацию, чтобы быстро возобновить её после переустановки ПК. Делается это в пункте Backup&Restore раздела System Tools.
Текущие настройки сохраняются нажатием одной клавиши Backup. Что касается восстановления, то для этого требуется прописать путь к файлу с конфигурацией и нажать Restore. TP-Link TL-WA901ND примет заготовленные настройки.
Прошивка
После обновления микропрограммы, роутер TL-WA901ND будет работать ещё эффективнее. Прошивку нужно скачать с сайта компании-разработчика. Перед этим рекомендуем узнать шифр аппаратной версии. Эти данные вы найдёте в пункте «Состояние» интерфейса. Номера аппаратной версии и прошивки указаны в середине окна.
Скачав файл прошивки, перейдите в пункт Firmware upgrade раздела System tools. Там останется только указать путь к *.bin-файлу и начать обновление.
Процедура занимает несколько минут, по её окончании прибор автоматически перезагрузится.
Посмотреть инструкция для TP-Link TL-WA901ND бесплатно. Руководство относится к категории точки доступа, 13 человек(а) дали ему среднюю оценку 8.7. Руководство доступно на следующих языках: русский. У вас есть вопрос о TP-Link TL-WA901ND или вам нужна помощь? Задайте свой вопрос здесь
Беспроводная точка доступа TP-Link TL-WA901ND — это устройство, способное создать беспроводную сеть в вашем доме или офисе.
Оснащенная функцией фильтрации MAC-адресов, она позволяет контролировать доступ к сети и обеспечивает безопасность подключения.
У нее также есть три съемные антенны с максимальным коэффициентом усиления 5 дБи, обеспечивая более стабильное и качественное покрытие сигнала.
TP-Link TL-WA901ND работает только на частоте 2,4 ГГц, что означает, что она не поддерживает работу на частоте 5 ГГц.
Максимальная скорость передачи данных по беспроводному интерфейсу составляет 450 Мбит/с, что обеспечивает быструю и плавную передачу информации в сети.
Она также оборудована двумя портами Ethernet LAN со скоростью передачи данных 10/100 Мбит/с, что позволяет подключить к ней устройства по проводной сети для передачи данных.
TP-Link TL-WA901ND работает при напряжении переменного тока 12 В и потребляет 1 А тока, что обеспечивает надежное питание устройства.
Данное описание основано на технических характеристиках продукта и представлено без каких-либо субъективных оценок или выводов о его качестве.
Главная
| TP-Link | |
| TL-WA901ND | TL-WA901ND V4 | |
| точка доступа | |
| 230494832812, 308784061522, 4014619518531, 5052711220814, 5053313923370, 5055309609589, 6935364051426, 778890699078, 845973051426, 6935364091729, 5415247059615, 5704174064947 | |
| русский | |
| Руководство пользователя (PDF), Техническая спецификация (PDF) |
Безопасность
| Фильтрация MAC-адресов | Да |
| Алгоритмы шифрования данных | 64-bit WEP, 128-bit WEP, 152-bit WEP, WPA, WPA2, WPA2-PSK |
| Характеристики идентификатора SSID | Широковещание SSID вкл/выкл |
Антена
| Тип разъема антенны | RP-SMA |
| Коэффициент усиления антенны (макс) | 5 dBi |
| Количество антенн | 3 |
| Характеристика антенны | Отсоединяемая антенна |
Свойства
| 2,4 ГГц | Да |
| 5 ГГц | Нет |
| Скорость Wi-Fi (макс) | 450 Мбит/с |
| Скорость передачи данных Ethernet LAN | 10, 100 Мбит/с |
| Максимальная скорость передачи данных | 450 Мбит/с |
| Полоса частот | 2.4 — 2.4835 GHz |
| Чувствительность приемника | 270M: -68dBm@10% PER\n130M: -68dBm@10% PER\n108M: -68dBm@10% PER\n54M: -68dBm@10% PER\n11M: -85dBm@8% PER\n6M: -88dBm@10% PER\n1M: -90dBm@8% PER |
| Число пользователей | — пользов. |
| Модуляция | — |
| Стандарты сети | IEEE 802.11b, IEEE 802.11g, IEEE 802.11n |
| Количество каналов | — канала |
| Поддержка Quality of Service (QoS) | Да |
Энергопитание
| Входящее напряжение сети | 12 V |
| Ток на входе | 1 A |
| Потребляемая мощность (в обычном режиме) | 5.8 W |
| Питание по Ethernet (PoE) | Да |
Дизайн
| Внутренний | Нет |
| Цвет товара | Белый |
| Светодиодные индикаторы | Да |
| Размещение | Table, Wall |
| WPS кнопки | Да |
| Вкл/Выкл переключатель | Да |
| Кнопка сброса установок | Да |
| Сертификация | CE, FCC, RoHS |
Порты и интерфейсы
| Количество портов Ethernet LAN ( RJ-45) | 1 |
| Количество портов USB 2.0 | 0 |
| Порт WAN | Ethernet (RJ-45) |
| Гнездо входа постоянного тока (DC) | Да |
Вес и размеры
| Ширина | 194.8 mm |
| Глубина | 129.9 mm |
| Высота | 36.2 mm |
Содержимое упаковки
| Сетевой адаптер в комплекте | Да |
| PoE адаптер в комплекте | Да |
| Поставляемые кабели | LAN (RJ-45) |
| Краткая инструкция пользователя | Да |
Данные об упаковке
| Диск с руководством пользователя | Да |
Производительность
| Совместимые операционные системы | Windows XP / Vista / 7 / 8 |
| Высокая мощность | — |
Условия эксплуатации
| Диапазон относительной влажности при эксплуатации | 10 — 90 % |
| Диапазон относительной влажности при хранении | 5 — 90 % |
| Диапазон температур при эксплуатации | 0 — 40 °C |
| Диапазон температур при хранении | -40 — 70 °C |
Протоколы
показать больше
Не можете найти ответ на свой вопрос в руководстве? Вы можете найти ответ на свой вопрос ниже, в разделе часто задаваемых вопросов о TP-Link TL-WA901ND.
Какие сертификаты TP-Link TL-WA901ND имеет?
TP-Link TL-WA901ND имеет следующие сертификаты: CE, FCC, RoHS.
Какая высота TP-Link TL-WA901ND?
TP-Link TL-WA901ND имеет высоту 36.2 mm.
Какая ширина TP-Link TL-WA901ND?
TP-Link TL-WA901ND имеет ширину 194.8 mm.
Какая толщина TP-Link TL-WA901ND?
TP-Link TL-WA901ND имеет толщину 129.9 mm.
Инструкция TP-Link TL-WA901ND доступно в русский?
Да, руководствоTP-Link TL-WA901ND доступно врусский .
Не нашли свой вопрос? Задайте свой вопрос здесь
Домашняя сеть, состоящая из множества устройств с поддержкой WiFi — это очень удобно. Но чтобы создать её и без труда поддерживать, нужно обзавестись хорошим оборудованием. Сегодня мы рассмотрим популярный недорогой роутер от TP-Link — TL-WA901ND.
Описание TP-Link TL-WA901ND
TP-Link TL-WA901ND — беспроводная точка доступа, которая позволяет получить доступ к интернету через WiFi по новейшему стандарту N. Он обеспечивает скорость передачи данных до 450 Мбит/с. Этот роутер также способен подключать фотоаппараты, игровые консоли, Smart-TV, принтеры и подобные устройства с поддержкой WiFi в локальную беспроводную сеть.
TL-WA901ND может работать в режиме:
- точки доступа;
- моста с точкой доступа;
- ретранслятора (усилителя сигнала);
- клиента WMM.
Для беспроводной связи роутер использует три всенаправленные антенны по 5 дБи каждая. Они съёмные, поэтому при желании можно заменить их на более мощные. Впрочем, для большинства ситуаций заводской комплектации более чем достаточно — антенны способны отлично передавать сигнал даже через толстые бетонные стены, поэтому роутер часто используют для беспроводной сети в офисах или больших квартирах.
На передней панели вы найдёте индикаторы питания, подключения к сети, раздачи данных. На задней — слоты для антенн, гнёзда для адаптера питания и Ethernet-кабеля, кнопку включения и выключения питания и кнопку сброса настроек (Reset).
На задней панели расположены элементы управления и гнёзда для подключения
У этого маршрутизатора нет возможности подключить Ethernet-кабель для проводного подключения устройств к интернету. В корпусе всего два гнезда — для шнура питания и LAN. Причём первым можно пренебречь — в комплектации есть также инжектор пассивного PoE (Power over Ethernet), который позволяет ему получать питание от Ethernet-кабеля длиной до 30 м. Такой подход позволяет установить маршрутизатор в труднодоступные места, где нет розеток. Удобству установки также способствует наличие монтажных отверстий — роутер можно закрепить на стене. Правда, крепежа в комплекте нет.
Устройство способно работать при температуре от 0 до +40℃ и при относительной влажности воздуха от 10% до 90%.
Стоимость роутера начинается от 1 600 рублей, что вполне недорого на фоне конкурентов.
Комплектация
В коробке вы обнаружите:
- само устройство;
- три антенны;
- инжектор PoE;
- инструкцию по быстрой установке (на русском и английском языках);
- CD для быстрой установки;
- блок питания.
Видео: распаковка роутера
Подключение
Подключить роутер и подготовить его к работе можно двумя разными способами. Вы можете подсоединить кабель питания и Ethernet-кабель в соответствующие гнёзда или подключить инжектор и обойтись только Ethernet.
После включения несколько секунд индикатор питания и сети будет мигать. Дождитесь, когда свет станет стабильным. Теперь можно использовать устройство.
Вход в настройки
Страница настроек, как и у других роутеров, открывается через любой браузер на компьютере:
- Введите в адресную строку 192.168.1.1.
- Страница запросит логин и пароль. По умолчанию это пара admin/admin (учитывайте регистр — все буквы строчные). Если вы уже успели поменять пароль, то вводите свои данные.
- Нажмите «Вход» — вы окажетесь на основной странице настроек. Слева есть меню навигации, с помощью которого можно быстро перемещаться между разделами.
Меняем логин и пароль
Заводские настройки можно и поменять для большей безопасности, а также для собственного удобства:
- Откройте в левом меню System Tools. Выберите из выпавшего списка Password.
- Вы увидите страницу, на которой нужно ввести старую пару «логин-пароль» (если вы ранее не меняли настройки, то это admin/admin).
- Чуть ниже можно ввести новые данные для входа. Обратите внимание, что пароль нужно повторить дважды.
Смена логина и пароля позволит защититься от злоумышленников, которые могут попытаться подключиться к вашей сети
- Нажмите «Сохранить» (Save).
После того как вы поменяли логин и пароль, зайти под заводскими данными не получится, если только вы не сбросите все настройки. Поэтому лучше всего записать эту комбинацию, чтобы не приходилось жертвовать любовно настроенной конфигурацией.
Настройка L2TP-подключения
Протокол L2TP обеспечит передаче данных дополнительную безопасность. Подключить его можно в том случае, если у вас есть пара «логин-пароль», предоставленная провайдером для доступа к VPN-соединению. Настраивается он следующим образом:
- Зайдите в настройки в браузере и откройте вкладку WAN.
- Выберите «Тип WAN соединения» — L2TP.
- Введите имя пользователя и пароль, которые были предоставлены провайдером. Их можно найти в договоре.
- Поставьте флаг напротив «Динамический IP».
- Поставьте флаг напротив «Подключить автоматически» под «Режим WAN подключения».
Настройка L2TP не займёт больше пяти минут, если у вас есть все необходимые данные от провайдера
- Установите MTU size на 1450 или ниже. Эту настройку вам также должен подсказать провайдер.
- Нажмите «Соединить» (Connect) в центре экрана.
Настройка PPPoE-подключения (Ростелеком)
PPPoE раньше было основным протоколом передачи данных, который предоставляли провайдеры своим клиентам. Сейчас многие от него отказались из-за нестабильности и частых разрывов. Однако некоторые провайдеры (например, Ростелеком) по-прежнему используют такую технологию. Чтобы настроить PPPoE-подключение, подготовьте ваш договор с провайдером:
- Зайдите в настройки в браузере и откройте вкладку WAN.
- Выберите «Тип WAN соединения» — PPPoE.
- Имя пользователя и пароль (дважды) нужно ввести из договора с провайдером.
- В поле «Вторичное подключение» выберите «Динамический IP».
- Напротив «Режим WAN подключения» поставьте «Подключить автоматически».
Настройка PPPoE позволит получить доступ к интернет у некоторых провайдеров
Настройка статического IP
Если провайдер предлагает вам также услугу по предоставлению статического IP-адреса, то настроить её использование несложно:
- Зайдите в Network — WAN.
- Выберите режим подключения. Его вам подскажет провайдер. Обычно со статическим IP используют PPTP.
- Введите имя пользователя и пароль из договора с провайдером.
- Ниже вы увидите строчку с двумя опциями — Dynamic IP («Динамический IP») и Static IP («Статический IP»). Установите флажок рядом со вторым.
- Ниже заполните поля IP, Subnet Mask, Gateway и DNS-server в соответствии с данными, которые вам предоставил провайдер.
- Выберите опцию «Подключить автоматически».
- Нажмите «Сохранить».
Настройка Wi-Fi
Настройка WiFi позволит вам изменить ключ доступа, название сети, ширину канала:
- Зайдите в Wireless — Wireless Settings («Беспроводной режим» — «Настройки беспроводного режима»).
- Убедитесь, что установлен режим работы «Беспроводная точка доступа» (Wireless Access Point).
- При желании поменяйте название сети в поле SSID. Название может быть произвольным.
- Выберите регион (Россия).
- В поле «Канал» стоит выбрать «Авто».
- Убедитесь, что установлены галочки напротив «Включить беспроводное вещание роутера» и «Включить широковещание SSID».
Изменять другие параметры не стоит, если только ваш провайдер или системный администратор не подсказывал вам другие оптимальные настройки
- Перейдите на вкладку Wireless Security («Защита беспроводного режима»). Здесь можно установить тип безопасности (оптимальный выбор — WPA2 Personal) и сменить пароль для получения доступа к WiFi.
Настройка TP-Link TL-WA901ND в режиме репитера
Режим репитера позволит покрыть большую площадь одной сетью. В этом состоянии роутер принимает WiFi-сигнал другого маршрутизатора и передаёт его устройствам поблизости. Чтобы настроить эту функцию:
- Подключите питание роутера. Ethernet-кабель подключать нельзя.
- Включите устройство. Дождитесь, пока индикаторы питания и Wireless перестанут мигать.
- Если индикатор Wireless стабильно горит, значит, устройство обнаружило другой сигнал и готово его передавать.
- Откройте браузер и зайдите на страницу настроек. Выберите пункт Network.
- Пролистайте до строчки LAN. Установите IP-адрес, не конфликтующий с другим роутером (можно поставить 192.168.1.250). Сохраните настройки.
Убедитесь, что «Тип» установлен на «Статический IP»
- Теперь переходим в меню Wireless. В поле «Режим работы» (Operation Mode) выбираем «Универсальный повторитель» (Universal Repeater).
Другие настройки трогать не нужно
- Нажмите внизу страницы кнопку «Поиск» (Search).
- Через несколько секунд внизу появится список всех доступных сетей WiFi. Найдите нужную по SSID и нажмите напротив неё Connect. Сохраняемся, нажав Save.
- Теперь переходим во вкладку Wireless — Wireless Security. Нужно установить тип безопасности, который точно соответствует корневой точке доступа. Как правило, это WPA2, но если вы не уверены, лучше проверить в настройках того роутера.
- Введите пароль от доступа к корневой точке в соответствующее поле. Сохраните настройки.
Если вы всё сделали правильно, то роутер теперь передаёт сигнал от корневой точки доступа. Если же настройка не удалась, то перепроверьте тип безопасности и пароль — обычно проблема кроется именно в этом.
Сброс настроек до заводских
Если вам потребовалось сбросить настройки, то вооружитесь зубочисткой или скрепкой и зажмите маленькую кнопку Reset на задней панели на 10–15 секунд. Сброс настроек может потребоваться в разных случаях:
- вы получили б/у устройство, которое проще сбросить, нежели сконфигурировать под себя;
- вы сменили логин и пароль для входа в настройки и забыли их;
- вы случайно ошиблись в конфигурации, и теперь устройство не предоставляет доступа в интернет.
После этой процедуры сбросится конфигурация, заданный IP-адрес для роутера и пара «логин-пароль» для доступа к настройкам в браузере.
Перезагрузка
Если роутер подвисает и медленно передаёт данные, может помочь обычная перезагрузка без сброса настроек. Для этого нажмите на кнопку питания, расположенную на задней панели корпуса. Устройство выключится, все индикаторы погаснут. Снова нажмите кнопку и дождитесь, когда индикаторы питания и Wireless перестанут мигать. Роутер снова работает.
Обновление прошивки роутера TP-Link TL-WA901ND
Прошивку роутера следует регулярно обновлять, чтобы устройство продолжало эффективно работать и поддерживало современные технические разработки.
Подготовка
Вначале зайдите на сайт разработчика и скачайте соответствующий файл:
- Перейдите на вкладку «Встроенное ПО».
Смена вкладок производится внизу экрана
- Пролистайте страницу чуть ниже, и увидите небольшую табличку с названием прошивки и указанием региона, для которого она предназначена.
Здесь может быть один файл или несколько в зависимости от количества выпущенных версий
- Нажмите на ссылку в заголовке, чтобы скачать версию прошивки. Она будет в архиве .zip.
- Распакуйте архив. Внутри вы увидите три файла: лицензию в формате .pdf, инструкцию по установке на английском языке в формате .pdf и саму прошивку в формате .bin.
Производитель роутера отмечает, что при установке прошивки, которая не рекомендована для вашего устройства, гарантия и обязательства по сервисному обслуживанию аннулируются. При этом рекомендованным считается ПО именно для вашего региона. Выбирайте файлы прошивки с маркировкой EU (европейский регион).
Роутеры TP-Link поддерживают и стороннее ПО, например, DD-WRT. Однако производитель снова подчёркивает, что такие манипуляции пользователь производит на свой страх и риск, и в гарантии ему в дальнейшем будет отказано.
Перед прошивкой также стоит сохранить все настройки, поскольку в процессе они могут слететь. Для этого:
- Зайдите в настройки роутера в браузере.
- Зайдите на вкладку System Tools.
- Пролистайте страницу до Backup&Restore.
- Нажмите на Backup. Система сохранит настройки в файл конфигурации. Запомните путь к нему.
Эта функция может пригодиться и в других случаях — например, вы сделали стабильную конфигурацию, но решили что-либо в ней поменять
Перепрошивка
Процесс обновления прошивки ничем не отличается от других роутеров:
- Зайдите в настройки.
- Перейдите в System Tools.
- Выберите подвкладку Firmware Upgrade.
- Нажмите на «Выберите файл…» (Choose file…).
- В открывшемся окошке найдите скачанный файл прошивки с расширением .bin и выберите его.
- Нажмите Upgrade.
Если вы не уверены, последняя ли у вас прошивка, здесь это можно проверить
- Процесс установки займёт несколько минут. Важно, чтобы в это время у роутера было бесперебойное питание. В это время индикатор питания будет мигать.
- Когда устройство обновит прошивку, оно автоматически перезагрузится и будет готово к использованию.
После прошивки
Если прошивка снесла вашу настроенную конфигурацию, не беда — мы ведь сделали резервную копию. Чтобы восстановиться из неё:
- Зайдите в настройки в браузере.
- Выберите пункт System Tools — Backup&Restore.
- Нажмите «Обзор…».
- Выберите файл конфигурации, который мы сохраняли перед прошивкой.
- Нажмите Restore.
Отзывы о маршрутизаторе
Чтобы составить максимально полное представление о маршрутизаторе, ознакомьтесь с отзывами покупателей, которые уж протестировали его работу.
Точка доступа от TP-Link — неплохое бюджетное устройство, которое может стать опорой для домашней или офисной сети.
- Распечатать
Оцените статью:
- 5
- 4
- 3
- 2
- 1
(2 голоса, среднее: 3 из 5)
Поделитесь с друзьями!







 Через некоторое время появится окно входа в систему, похожее на рис. 3-2. Введите значения по умолчанию для имени пользователя и пароля (оба — admin строчными буквами). Затем нажмите OK или Enter.
Через некоторое время появится окно входа в систему, похожее на рис. 3-2. Введите значения по умолчанию для имени пользователя и пароля (оба — admin строчными буквами). Затем нажмите OK или Enter.


 • В режиме точки доступа продукт будет выступать в качестве беспроводного центрального концентратора для клиентов вашей беспроводной локальной сети, предоставляя беспроводное расширение для вашей текущей проводной сети.
• В режиме точки доступа продукт будет выступать в качестве беспроводного центрального концентратора для клиентов вашей беспроводной локальной сети, предоставляя беспроводное расширение для вашей текущей проводной сети.
























 • Имя беспроводной сети — определяет имя вашей беспроводной сети. Создайте имя длиной до 32 символов и убедитесь, что все беспроводные точки в беспроводной сети имеют одинаковый SSID. SSID по умолчанию — TP-LINK_XXXXXX (XXXXXX означает последние шесть уникальных символов MAC-адреса каждого устройства). Это значение чувствительно к регистру. Для бывшегоample, TEST НЕ то же самое, что test.
• Имя беспроводной сети — определяет имя вашей беспроводной сети. Создайте имя длиной до 32 символов и убедитесь, что все беспроводные точки в беспроводной сети имеют одинаковый SSID. SSID по умолчанию — TP-LINK_XXXXXX (XXXXXX означает последние шесть уникальных символов MAC-адреса каждого устройства). Это значение чувствительно к регистру. Для бывшегоample, TEST НЕ то же самое, что test. • Включить VLAN — установите этот флажок, после чего вы сможете изменить идентификатор VLAN для каждого SSID. Если вы хотите настроить гостевую и внутреннюю сети в VLAN, используемый коммутатор должен поддерживать VLAN. В качестве предварительного шага настройте порт на коммутаторе для работы с VLAN. tagпакеты, как описано в стандарте IEEE802.1Q, и включите это поле.
• Включить VLAN — установите этот флажок, после чего вы сможете изменить идентификатор VLAN для каждого SSID. Если вы хотите настроить гостевую и внутреннюю сети в VLAN, используемый коммутатор должен поддерживать VLAN. В качестве предварительного шага настройте порт на коммутаторе для работы с VLAN. tagпакеты, как описано в стандарте IEEE802.1Q, и включите это поле. • Выберите Multi-SSID в качестве режима работы TL-WA901ND.
• Выберите Multi-SSID в качестве режима работы TL-WA901ND.
































 2) В окне «Мои сетевые подключения» щелкните правой кнопкой мыши «Беспроводная сеть» и выберите «Включить», чтобы включить функцию беспроводной сети.
2) В окне «Мои сетевые подключения» щелкните правой кнопкой мыши «Беспроводная сеть» и выберите «Включить», чтобы включить функцию беспроводной сети. 3) Щелкните правой кнопкой мыши значок беспроводного подключения «
3) Щелкните правой кнопкой мыши значок беспроводного подключения «  4) Выделите SSID точки доступа (здесь TP-LINK) и нажмите «Подключиться», чтобы добавить ее в сеть.
4) Выделите SSID точки доступа (здесь TP-LINK) и нажмите «Подключиться», чтобы добавить ее в сеть. 5) Затем отобразится следующая страница, которая означает, что вы успешно добавлены в сеть по беспроводной сети.
5) Затем отобразится следующая страница, которая означает, что вы успешно добавлены в сеть по беспроводной сети.