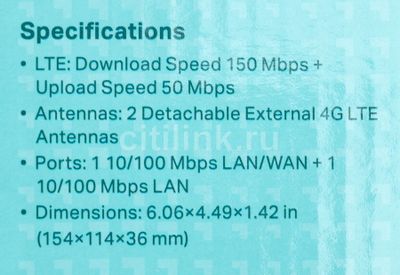-
Contents
-
Table of Contents
-
Bookmarks
Quick Links
User Guide
300Mbps Wireless N 4G LTE Router
TL-MR100
© 2021 TP-Link REV1.0.0
1910012970
Related Manuals for TP-Link TL-MR100
Summary of Contents for TP-Link TL-MR100
-
Page 1
User Guide 300Mbps Wireless N 4G LTE Router TL-MR100 © 2021 TP-Link REV1.0.0 1910012970… -
Page 2: Table Of Contents
Contents About This Guide Chapter 1 Get to Know Your 4G LTE Router 1. 1. Product Overview…………3 1.
-
Page 3
Chapter 8 Guest Network 8. 1. Create a Network for Guests ……….32 8. -
Page 4
11. 9. ICMP Ping …………..63 11. -
Page 5: About This Guide
• Specifications can be found on the product page at https://www.tp-link.com. • TP-Link Community is provided for you to discuss our products and share knowledge at https://community.tp-link.com. • Our Technical Support contact information can be found at the…
-
Page 6: Chapter 1 Get To Know Your 4G Lte Router
Chapter Get to Know Your 4G LTE Router This chapter introduces what the router can do and shows its appearance. It contains the following sections: • Product Overview • Panel Layout…
-
Page 7: Product Overview
Chapter 1 Get to Know Your 4G LTE Router Product Overview The 4G LTE Router shares the latest generation 4G LTE network with multiple Wi-Fi devices, anywhere you want. With Ethernet ports and antennas, the router provides wired and wireless access for multiple computers and mobile devices.
-
Page 8: Back Panel
Chapter 1 Get to Know Your 4G LTE Router Name Status Indication The wireless function is enabled. Flashing WPS connection is in progress. This may take up to 2 minutes. (Wi-Fi) The wireless function is disabled. At least one LAN port is connected to a powered-on device. (LAN) No LAN port is connected to a powered-on device or the LAN port is not connected properly.
-
Page 9
Chapter 1 Get to Know Your 4G LTE Router Item Description POWER Port For connecting the router to power socket via the provided power adapter. For connecting to your PCs or other Ethernet network devices. LAN1, LAN2/WAN In wireless router mode, the LAN2/WAN port is used for connecting to a Cable/FTTH/ VDSL/ADSL device. -
Page 10: Chapter 2 Connect The Hardware
Chapter Connect the Hardware This chapter contains the following sections: • Position Your 4G LTE Router • Connect Your 4G LTE Router…
-
Page 11: Position Your 4G Lte Router
Chapter 2 Connect the Hardware Position Your 4G LTE Router With the router, you can access your network from anywhere within the wireless network coverage. However, the wireless signal strength and coverage varies depending on the actual environment where your router is in. Many obstacles may limit the range of the wireless signal, for example, concrete structures, thickness and number of walls.
-
Page 12
Chapter 2 Connect the Hardware Power adapter a. Install the antennas and position them upwards. c. Connect the b. With the gold contacts power adapter facing down, insert the to the router. nano SIM card into the slot until you hear a click. Connect your computer to the router. -
Page 13
Chapter 2 Connect the Hardware WLAN WLAN TP-Link_Home My Home My Network Home Network TP-Link_Network TP-Link_Test… -
Page 14: Chapter 3 Log In To Your 4G Lte Router
Chapter Log In to Your 4G LTE Router…
-
Page 15
Chapter 3 Log In to Your 4G LTE Router With a web management page, it is easy to configure and manage the 4G LTE Router. The web management page can be used on any Windows, Macintosh or UNIX OS with a Web browser, such as Microsoft Internet Explorer, Mozilla Firefox or Apple Safari. -
Page 16: Chapter 4 Set Up Internet Connections
Chapter Set Up Internet Connections This chapter introduces how to connect your router to the internet. The router is equipped with a web-based Quick Setup wizard. It has many ISP information built in, automates many of the steps and verifies that those steps have been successfully completed.
-
Page 17: Use Quick Setup Wizard
Chapter 4 Set Up Internet Connections Use Quick Setup Wizard To set up your router with several easy steps quickly: Visit http://tplinkmodem.net, and log in with the password you set for the router. Click Quick Setup, after configuring your time zone, confirm the parameters with the information provided by your ISP in the part and click Next.
-
Page 18
Chapter 4 Set Up Internet Connections Click Create Profile. Specify the Profile Name, Username and Password. Select the Type, APN Type Authentication Type according to your ISP. Click to make the settings effective and the new profile will be used to set up a new connection. -
Page 19: Test Internet Connectivity
Chapter 4 Set Up Internet Connections Tips: 1. You can view all internet connections or edit connections that are set up manually on this page. 2. You can change the Network Mode 4G Only 3G Only according to your needs. Test Internet Connectivity After manually set up the internet connection, you need to know the internet connectivity.
-
Page 20
Chapter 4 Set Up Internet Connections Select the Wireless Router Mode option and click Save to make the settings effective. Note: In wireless router mode, you can use 3G/4G network as a backup solution for internet access. When 3G/4G Backup enabled, your router will be directly connected to the 3G/4G network when the original network service fails. -
Page 21: Chapter 5 Network Security
Chapter Network Security This chapter guides you on how to protect your home network from cyber attacks and unauthorized users by implementing these four network security functions. You can protect your home network through the SPI firewall, or prevent certain users from accessing the specified service, even block Internet access completely by using Service Filtering.
-
Page 22: Protect The Network From Cyber Attacks
Chapter 5 Network Security Protect the Network from Cyber Attacks The SPI Firewall can prevent cyber attacks and validate the traffic that is passing through the router based on the protocol. This function is enabled by default, and it’s recommended to keep the default settings. Follow the steps below to configure Firewall.
-
Page 23: Access Control
Chapter 5 Network Security Select a service type from the drop-down list and the following four fields will be auto-populated. Select Custom when your desired service type is not listed, and enter the information manually. Specify the IP address(es) that this filtering rule will apply to. Click Save.
-
Page 24
Chapter 5 Network Security 3 Select the access mode to either block (recommended) or allow the device(s) in the list. To block specific device(s) 1 ) Select Blacklist and click Save. 2 ) Select the device(s) to be blocked in the Online Devices table. -
Page 25: Ip & Mac Binding
Chapter 5 Network Security 3 ) Click Scan and select the device that you want to add in the whitelist, then the Device Name MAC Address will be automatically filled in. Or enter the Device Name MAC Address manually. 4 ) Click Save. Done! Now you can block or allow specific client devices to access your network (via wired or wireless) using the…
-
Page 26
Chapter 5 Network Security To bind the unconnected device 1 ) Click Add. 2 ) Enter the MAC Address IP Address that you want to bind. 3 ) Select the checkbox to enable the entry and click Save. Done! Now you don’t need to worry about ARP spoofing and other ARP attacks. -
Page 27: Chapter 6 Parental Controls
Chapter Parental Controls This function allows you to block inappropriate, explicit and malicious websites, and control access to specified websites at specified time.
-
Page 28
I want to allow my children’s devices (e.g. a computer or a tablet) to access only www.tp-link.com and wikipedia.org, from 18:00 (6PM) to 22:00 (10PM) on weekdays only. How can I do that? 1 Visit http://tplinkmodem.net, and log in with the password you set for the router. -
Page 29
Keyword. You can add up to 200 keywords for both Blacklist and Whitelist. Below are some sample entries to allow access. 1 ) Enter a web address (e.g. www.tp-link.com) or a web address keyword (e.g. wikipedia) to only allow or block access to the websites containing that keyword. -
Page 30
Chapter 6 Parental Controls 2 ) If you wish to block all internet browsing access, do not add any keyword to the Whitelist. 10 Enter the keywords or websites you want to add and click Save. Done! Now you can control your children’s internet access according to your needs. -
Page 31: Chapter 7 Sms
Chapter This chapter introduces how to use the SMS functions to view and write messages, keep drafts and specify the message center number. You can easily monitor your data usage by sending a message to your carrier. This chapter includes the following sections: •…
-
Page 32: View Messages
Chapter 7 View Messages Visit http://tplinkmodem.net, and log in with the password you set for the router. Go to Advanced > > Inbox page. Click the icon to unfold and read the content of the message. Tips: indicates the message is read, while indicates the message is unread.
-
Page 33: View Sent Messages
Chapter 7 View Sent Messages Visit http://tplinkmodem.net, and log in with the password you set for the router. Go to Advanced > > Outbox page. All the messages you sent are listed in the Outbox table. Tips: You can click to edit and forward the message.
-
Page 34
Chapter 7 Go to Advanced > > SMS Settings page and enable Message Center. Message Center Number is auto-populated. Change it according to your needs. -
Page 35: Chapter 8 Guest Network
Chapter Guest Network This function allows you to provide Wi-Fi access for guests without disclosing your main network. When you have guests in your house, apartment, or workplace, you can create a guest network for them. In addition, you can customize guest network options to ensure network security, privacy, and fluency.
-
Page 36: Create A Network For Guests
Chapter 8 Guest Network Create a Network for Guests Visit http://tplinkmodem.net, and log in with the password you set for the router. Go to Advanced > Guest Network. Locate the Wireless section. Create a 2.4GHz guest network. 1 ) Enable 2.4GHz wireless guest network.
-
Page 37
Chapter 8 Guest Network • Allow Guests to See Each Other Select this checkbox if you want to allow the wireless clients on your guest network to communicate with each other via methods such as network neighbors, Samba, Ping, and FTP. •… -
Page 38: Chapter 9 Nat Forwarding
TP-Link router includes four forwarding rules. If two or more rules are set, the priority of implementation from high to low is Virtual Servers, Port Triggering, UPnP and DMZ.
-
Page 39: Translate Address And Port By Alg
“control/data” protocols: FTP, TFTP, H323 etc. Enabling ALG is recommended. Visit http://tplinkmodem.net, and log in with the password or your TP-Link ID. Go to Advanced >…
-
Page 40: Share Local Resources In The Internet By Virtual Server
Chapter 9 NAT Forwarding Share Local Resources in the Internet by Virtual Server When you build up a server in the local network and want to share it on the internet, Virtual Server can realize the service and provide it to the internet users. At the same time virtual server can keep the local network safe as other services are still invisible from the internet.
-
Page 41: Open Ports Dynamically By Port Triggering
Chapter 9 NAT Forwarding 4 Click View Existing Applications, and choose HTTP. The external port, internal port and protocol will be auto-populated. Enter the PC’s IP address 192.168.1.100 in the Internal IP field. 5 Click Save to save the settings. Note: 1.
-
Page 42: Make Applications Free From Port Restriction By Dmz
Chapter 9 NAT Forwarding router can forward them to the corresponding host. Port triggering is mainly applied to online games, VoIPs and video players. Common applications include MSN Gaming Zone, Dialpad and Quick Time 4 players, etc. Follow the steps below to configure the port triggering rules: Visit http://tplinkmodem.net, and log in with the password you set for the router.
-
Page 43: Make Xbox Online Games Run Smoothly By Upnp
Chapter 9 NAT Forwarding applications, like IP camera and database software, you can set the PC to be a DMZ host. Note: DMZ is more applicable in the situation that users are not clear about which ports to open. When it is enabled, the DMZ host is totally exposed to the internet, which may bring some potential safety hazard.
-
Page 44
Chapter 9 NAT Forwarding Tips: 1. UPnP is enabled by default in this router. 2. Only the application supporting UPnP protocol can use this feature. 3. UPnP feature needs the support of operating system (e.g. Windows Vista/ Windows 7/ Windows 8, etc. Some of operating system need to install the UPnP components). -
Page 45: Chapter 10 Specify Your Network Settings
Chapter Specify Your Network Settings This chapter introduces how to change the default settings or adjust the basic configuration of the router using the web-based management page. This chapter contains the following sections: • Upgrade Your ISP Information • PIN Management •…
-
Page 46: Upgrade Your Isp Information
If your ISP information is not detected by the router, you can upgrade ISP information by following the steps below: Download the latest ISP upgrade file from the Support page at www.tp-link.com your computer. Visit http://tplinkmodem.net, and log in with the password you set for the router. Go to Advanced >…
-
Page 47: Data Settings
Chapter 10 Specify Your Network Settings • SIM Card Status — Displays the status of your SIM card. • PIN Lock — Toggle on to enable PIN Lock. Once it is enabled, every time you start the router with this SIM card inserted, you need to enter the PIN. •…
-
Page 48: Lan Settings
Chapter 10 Specify Your Network Settings Enable Data Limit to set total/monthly data allowance and usage alert to prevent data overuse. Enter the allowed amount of total/monthly data in the Total/Monthly Allowance field. When data usage exceeds the allowed level, the router will disconnect from the internet and notify you on the Basic >…
-
Page 49: Use The 4G Lte Router As A Dhcp Server
Chapter 10 Specify Your Network Settings You can configure the router’s Second IP Subnet Mask for LAN interface through which you can also access the web management page. Leave the rest of the default settings as they are. Click Save to make the settings effective.
-
Page 50: Reserve Lan Ip Addresses
Chapter 10 Specify Your Network Settings thus facilitating the network management. Enable DHCP feature and configure the parameters according to your actual situation on Advanced > Network > LAN Settings page. 10 4 3 Reserve LAN IP Addresses You can view and add a reserved address for a client. When you specify an IP address for a device on the LAN, that device will always receive the same IP address each time when it accesses the DHCP server.
-
Page 51: Wireless Settings
Chapter 10 Specify Your Network Settings 10 5 Wireless Settings 10 5 1 Specify Basic Wireless Settings The router’s wireless network name (SSID) and password, and security options are preset in the factory. The preset SSID and password can be found on the product label. You can customize the wireless settings according to your needs.
-
Page 52: Use Wps For Wireless Connection
Chapter 10 Specify Your Network Settings Note: When 802.11n only mode is selected, only 802.11n wireless stations can connect to the router. It is strongly recommended that you select 802.11bgn mixed, and all of 802.11b, 802.11g, and 802.11n wireless clients can connect to the router.
-
Page 53
Chapter 10 Specify Your Network Settings When the WPS LED is on, the client device has successfully connected to the router. Method 2 Enter the client device’s PIN on the router Visit http://tplinkmodem.net, and log in with the password you set for the router. Go to Advanced >… -
Page 54: Schedule Your Wireless Function
Chapter 10 Specify Your Network Settings The WPS LED flashes for about two minutes during the WPS process. When the WPS LED is on, the client device has successfully connected to the router. Note: 1. The WPS LED on the router will light on for no more than five minutes if the device has been successfully added to the network.
-
Page 55: View Wireless Information
Chapter 10 Specify Your Network Settings 10 5 4 View Wireless Information • To view the detailed wireless network settings: Visit http://tplinkmodem.net, and log in with the password you set for the router. Go to Advanced > Status page. You can see the Wireless box.
-
Page 56: Set Up A Dynamic Dns Service Account
Chapter 10 Specify Your Network Settings • Beacon Interval — Enter a value between 25 and 1000 in milliseconds to determine the duration between which beacon packets are broadcasted by the router to synchronize the wireless network. The default is 100 milliseconds. •…
-
Page 57: Create Static Routes
Chapter 10 Specify Your Network Settings can change any time and you don’t know when it changes. In this case, you might need the DDNS (Dynamic Domain Name Server) feature on the router to allow you and your friends to access your router and local servers (FTP, HTTP, etc.) using domain name, in no need of checking and remembering the IP address.
-
Page 58
Chapter 10 Specify Your Network Settings company’s server is achieved. To surf the internet and visit my company’s network at the same time, I need to configure the static routing. 4G LTE router Company’s server Router 2 WAN: 172.30.30.100 LAN: 192.168.1.1 LAN: 192.168.1.2 172.30.30.1 Switch… -
Page 59
Chapter 10 Specify Your Network Settings • Network Destination — The destination IP address that you want to assign to a static route. This IP address cannot be on the same subnet with the WAN IP or LAN IP of the router. In the example, the IP address of the company network is the destination IP address, so here enters 172.30.30.1. -
Page 60: Chapter 11 Administrate Your Network
Chapter Administrate Your Network This chapter introduces how to change the system settings and administrate your router’s network. This chapter contains the following sections: • Set System Time • Control LEDs • Update the Firmware • Back up and Restore Configuration Settings •…
-
Page 61: Set System Time
Chapter 11 Administrate Your Network 11 1 Set System Time System time is the time displayed while the router is running. The system time you configure here will be used for other time-based functions like Parental Controls and Wireless Schedule. You can manually set how to get the system time. Follow the steps below to set your system time.
-
Page 62: Control Leds
TP-Link is dedicated to improving and richening the product features, giving you a better network experience. We will inform you through the web management page if there’s any update firmware available for your router. Also, the latest firmware will be released at TP-Link official website, you can download it from the Support page of our website www.tp-link.com…
-
Page 63: Online Upgrade
3. Wait a few moments for the upgrading and rebooting. 11 3 2 Local Upgrade 1. Download the latest firmware file for the router from our website www.tp-link.com. 2. Visit http://tplinkmodem.net, and log in with the password you set for the router. 3. Go to Advanced >…
-
Page 64: Reboot The Modem Router
Chapter 11 Administrate Your Network Click Advanced > System Tools > Backup & Restore page. Click Backup to save a copy of the current settings to your local computer. A conf. bin file will be stored to your computer. • To restore configuration settings: Visit http://tplinkmodem.net, and log in with the password you set for the router.
-
Page 65: Change The Administrator Account
Chapter 11 Administrate Your Network • To Reboot Automatically Locate the Reboot Schedule section and check the box to enable Reboot Schedule. Specify the Reboot Time when the router reboots and Repeat to decide how often it reboots. Note: Before enabling Reboot Schedule, please make sure your router is connected to the internet, then go to Advanced >…
-
Page 66: Local Management
Chapter 11 Administrate Your Network Enter the old password. Enter the new password and enter again to confirm. Click Save to make the settings effective. 11 7 Local Management You can control the local devices’ authority to manage the router via the Local Management feature.
-
Page 67
Chapter 11 Administrate Your Network Enable Remote Management. Keep the Port as the default setting. If you only want to allow one specific device to manage the router, select Only the Following IP/MAC Address and then enter the IP Address Address. -
Page 68
Chapter 11 Administrate Your Network Select Remote if you want the computers on a public network to ping the router’s WAN IP address. Select Local if you want the computers on a private network to ping the router’s LAN IP address. Or select both. Click Save to make the settings effective. -
Page 69
Chapter 11 Administrate Your Network • Save Locally — Select this option to cache the system log to the router’s local memory, select the minimum level of system log to be saved from the drop-down list. The logs will be shown in the table in descending order on the System Log page. •… -
Page 70
Q1 How do I restore my router to its factory default settings? With the router powered on, press and hold the WPS/RESET button on the rear panel until the Power LED starts flashing. Note: Once the router is reset, the current configuration settings will be lost and you will need to re-configure the router. Q2 What should I do if I forget my password? •… -
Page 71
3 ) Click Connections and select Never dial a connection. 4 ) Click settings, deselect the following three options and click OK;… -
Page 72
5 ) Go to Advanced > Restore advanced settings, click to save the settings. • Use another web browser or computer to log in again. • Reset the router to factory default settings and try again. If the login still fails, please contact the technical support. -
Page 73
2 ) Go to Advanced > Network > Internet to verify the parameters (including the APN, Username and Password) provided by your ISP are correctly entered. If the parameters are incorrect, click Create Profile and enter the correct parameters, then select the new profile from the Profile Name list. Check the PIN settings: 1 ) Open a web browser and log in to the web management page. -
Page 74
2 ) Exit the wireless configuration tool (the TP-Link Utility, for example); 3 ) Select and right click on… -
Page 75
5 ) Select Wireless Zero Configuration, right click it, and then select Properties; 6 ) Change Startup type to Automatic, click on Start button and make sure the Service status is Started. And then click OK. -
Page 76
7 ) Connect to wireless network. • If you can find other wireless network except your own, please follow the steps below: Check the WLAN LED indicator on your router; Make sure your computer/device is still in the range of your router/modem, move closer if it is currently too far away;… -
Page 77
2 ) If you cannot find the PIN or PIN failed, you may choose Connecting using a security key instead, and then type in the Network Security Key/Wireless Password; 3 ) If it continues saying network security key mismatch, it is suggested to confirm the wireless password on your wireless router/modem;… -
Page 78
1 ) Check the wireless signal strength of your network, if it is weak (1~3 bars), please move the router closer and try again; 2 ) Change the wireless Channel of the router to 1,6,or 11 to reduce interference from other networks; 3 ) Re-install or update the driver for your wireless adapter of the computer;… -
Page 79
WCDMA: B1/B5/B8 (25dBm±1dBm) LTE: B1/B3/B5/B7/B8/B20/B38/B40/B41 (23dBm±2dBm) EU declaration of conformity TP-Link hereby declares that the device is in compliance with the essential requirements and other relevant provisions of directives 2014/53/EU, 2009/125/EC, 2011/65/EU and (EU)2015/863. The original EU declaration of conformity may be found at https://www.tp-link.com/en/ce RF Exposure Information This device meets the EU requirements (2014/53/EU Article 3.1a) on the limitation of… -
Page 80
清潔本產品之前請先拔掉電源線。請勿使用液體、噴霧清潔劑或濕布進行清潔。 • 注意防潮,請勿將水或其他液體潑灑到本產品上。 • 插槽與開口供通風使用,以確保本產品的操作可靠並防止過熱,請勿堵塞或覆蓋開 口。 • 請勿將本產品置放於靠近熱源的地方。除非有正常的通風,否則不可放在密閉位置 中。 • 請不要私自拆開機殼或自行維修,如產品有故障請與原廠或代理商聯繫。 限用物質含有情況標示聲明書 Equipment name 型號(型式):TL-MR100 設備名稱:300Mbps Wireless N 4G LTE Router Type designation (Type) Gigabit Router 限用物質及其化學符號 Restricted substances and its chemical symbols 單元 Unit 六價鉻 多溴聯苯 多溴二苯醚 鉛 汞… -
Page 81
Safety Information • Keep the device away from water, fire, humidity or hot environments. • Do not attempt to disassemble, repair, or modify the device. If you need service, please contact us. • Do not use damaged charger or USB cable to charge the device. •…
инструкцияTP-Link TL-MR100

N300 4G LTE Wi-Fi роутер
4G (TDD&FDD) / 3G
До 32 подключений
одновременно
Скорость Wi-Fi
до 300 Мбит/с
Посмотреть инструкция для TP-Link TL-MR100 бесплатно. Руководство относится к категории маршрутизаторы (роутеры), 10 человек(а) дали ему среднюю оценку 9.2. Руководство доступно на следующих языках: русский. У вас есть вопрос о TP-Link TL-MR100 или вам нужна помощь? Задайте свой вопрос здесь
TP-Link TL-MR100 — это стационарный роутер, предназначенный для использования в домашних и офисных сетях. Он обладает различными функциями и техническими характеристиками, которые делают его надежным и удобным в использовании.
Среди главных особенностей устройства можно назвать поддержку Ethernet WAN и DSL WAN, что позволяет подключаться к интернету с помощью кабельной или DSL линии. Есть также слот для SIM-карты, что позволяет использовать мобильный интернет через 3G/4G USB модемы.
Поддерживаемые сетевые протоколы IPv4 и IPv6 гарантируют совместимость с различными сетевыми устройствами.
Максимальная скорость передачи данных по беспроводной локальной сети составляет 300 Мбит/с, что обеспечивает хорошую пропускную способность для различных задач, связанных с передачей данных.
Роутер имеет удобный переключатель включения/выключения и поддерживает Ethernet LAN с интерфейсом Fast Ethernet, что позволяет подключить к нему различные устройства, такие как компьютеры, принтеры или сетевые хранилища.
TP-Link TL-MR100 — это надежное устройство, построенное с использованием премиальных материалов, что обеспечивает надежность и долговечность работы в течение длительного времени.
В целом, данный роутер представляет собой простое и надежное устройство, которое обеспечивает удобство и стабильное подключение к интернету в домашних или офисных условия.
(Translated back to English)
TP-Link TL-MR100 is a tabletop router designed for use in home and office networks. It has various features and technical specifications that make it reliable and convenient to use.
Among the main features of the device, it supports Ethernet WAN and DSL WAN, allowing connection to the internet using cable or DSL lines. There is also a SIM card slot, which allows for mobile internet usage through 3G/4G USB modems.
Supported network protocols IPv4 and IPv6 ensure compatibility with various network devices.
The maximum wireless LAN data transfer rate is 300 Mbit/s, providing good bandwidth for various data transmission tasks.
The router has a convenient on/off switch and supports Ethernet LAN with Fast Ethernet interface, allowing connection to various devices such as computers, printers, or network storage.
TP-Link TL-MR100 is a reliable device built with premium materials, ensuring reliability and durability over time.
Overall, this router is a simple and reliable device that provides convenience and stable internet connection in home or office settings.
WAN подключение
| Ethernet WAN | Да |
| DSL WAN | Да |
| Слот для SIM-карты | Да |
| Совместимость с 3G / 4G USB модемом | Да |
| Тип WAN соединения | RJ-45 |
Протоколы
| Поддерживаемые сетевые протоколы | IPv4, IPv6 |
| Universal Plug and Play (UPnP) | Да |
| DHCP клиент | Да |
| DHCP сервер | Да |
Характеристики беспроводной LAN
| Wi-Fi диапазоны | Однодиапазонный (2,4Ггц) |
| Основной стандарт Wi-Fi | Wi-Fi 4 (802.11n) |
| Скорость передачи данных WLAN (макс) | 300 Мбит/с |
| Wi-Fi стандартов | 802.11b, 802.11g, Wi-Fi 4 (802.11n) |
Дизайн
| Тип продукта | Настольный маршрутизатор |
| Цвет товара | Черный |
| Вкл/Выкл переключатель | Да |
Сеть
| Подключение Ethernet | Да |
| Тип LAN Ethernet интерфейса | Быстрый Ethernet |
| Скорость передачи данных Ethernet LAN | 10, 100 Мбит/с |
| Свивка кабеля | 10/100Base-T(X) |
| Стандарты сети | IEEE 802.11b, IEEE 802.11g, IEEE 802.11n |
| Чувствительность приемника | 11g 54M: -74dBm\n11n HT20: -71dBm\n11n HT40: -67dBm |
| Эквивалентная Изотропно-Излучаемая Мощность (ЭИИМ) при IEEE 802.11n | 20 dBmW |
| Запуск порта | Да |
| Беспроводное вещание | Да |
| Переадресация портов | Да |
| Динамический DNS | Да |
Антена
| Конструкция антенны | Внешний |
| Тип разъема антенны | Тип N |
| Количество антенн | 2 |
Мобильная сеть
| 3G | Да |
| 4G | Да |
| Стандарты 3G | HSPA, UMTS |
| Стандарт 4G | LTE-TDD & LTE-FDD |
| Поддерживаемые UMTS частоты | 850,900,2100 MHz |
| Поддерживаемые 4G частоты | 800,900,1800,1900,2100,2300,2500,2600 MHz |
| Поколение сети мобильной связи | 4G |
Условия эксплуатации
| Диапазон температур при эксплуатации | 0 — 40 °C |
| Диапазон температур при хранении | -40 — 70 °C |
| Диапазон относительной влажности при эксплуатации | 10 — 90 % |
| Диапазон относительной влажности при хранении | 5 — 90 % |
Системные требования
| Поддерживаемые браузеры | Internet Explorer 11, Firefox 12.0, Chrome 20.0, Safari 4.0 |
| Поддерживаемые операционные системы Windows | Windows 2000, Windows 7, Windows 8, Windows 8.1, Windows 98SE, Windows NT, Windows Vista, Windows XP |
| Поддерживаемые операционные системы Linux | Да |
| Поддерживаемые операционные системы Mac | Да |
Порты и интерфейсы
| Количество портов Ethernet LAN ( RJ-45) | 2 |
| USB порт | Нет |
| Слот(ы) для карты памяти | Нет |
| Гнездо входа постоянного тока (DC) | Да |
Характеристики управления
| Поддержка Quality of Service (QoS) | Да |
| Кнопка сброса установок | Да |
| WPS кнопки | Да |
| Беспроводные мультимедийные расширения | Да |
| Беспроводные статистические данные | Да |
Безопасность
| Алгоритмы шифрования данных | 64-bit WEP, 128-bit WEP, WPA, WPA-PSK, WPA2, WPA2-PSK |
| Брандмауэр | Да |
| Гостевой доступ | Да |
| Инспекция пакетов с хранением состояния (SPI) | Да |
| Поддержка DMZ | Да |
| Запланированный доступ | Да |
| Фильтрация по IP адресу | Да |
| Фильтрация MAC-адресов | Да |
Вес и размеры
| Ширина | 154 mm |
| Высота | 36 mm |
| Глубина | 114 mm |
Энергопитание
| Тип источника питания | Постоянный ток |
| Выходное напряжение | 9 V |
| Ток на выходе | 0.85 A |
Свойства
| Обновляемое встроенное ПО | Да |
| Сертификация | CE, RoHS |
Содержимое упаковки
| Поставляемые кабели | LAN (RJ-45) |
| Сетевой адаптер в комплекте | Да |
| Краткое руководство по установке | Да |
Логистические данные
| Код гармонизированной системы описания (HS) | 85176990 |
Данные об упаковке
| Масса брутто | 450 g |
| Ширина упаковки | 293 mm |
| Глубина упаковки | 161 mm |
| Высота упаковки | 66 mm |
показать больше
Не можете найти ответ на свой вопрос в руководстве? Вы можете найти ответ на свой вопрос ниже, в разделе часто задаваемых вопросов о TP-Link TL-MR100.
В чем разница между роутером и модемом?
Модем обеспечивает подключение к Интернету через интернет-провайдера. Затем маршрутизатор распределяет через Интернет сигнал на подключенные к маршрутизатору устройства.
От чего зависит скорость загрузки в Интернете?
Скорость загрузки в Интернете зависит от вашего типа соединения. Если ваша скорость составляет 25 Мб/сек, это означает, что теоретически скорость загрузки будет составлять 25 Мб/сек.
Вредно ли Wi-Fi-излучение?
Wi-Fi — радиочастотный сигнал в виде неионизирующего излучения. Это излучение не может повредить клетки и ткани и, следовательно, не наносит вреда здоровью.
Какие сертификаты TP-Link TL-MR100 имеет?
TP-Link TL-MR100 имеет следующие сертификаты: CE, RoHS.
Какая высота TP-Link TL-MR100?
TP-Link TL-MR100 имеет высоту 36 mm.
Какая ширина TP-Link TL-MR100?
TP-Link TL-MR100 имеет ширину 154 mm.
Какая толщина TP-Link TL-MR100?
TP-Link TL-MR100 имеет толщину 114 mm.
Инструкция TP-Link TL-MR100 доступно в русский?
Да, руководствоTP-Link TL-MR100 доступно врусский .
Не нашли свой вопрос? Задайте свой вопрос здесь
+7 (863) 210-11-44
Покупай как юр. лицо
ЖурналАкцииКонфигураторДоставкаМагазиныОбратная связь
Каталог товаров
Войти
Избранное
Сравнение
Корзина
Ноутбуки и компьютеры
Сетевое оборудование
Wi-Fi роутеры (Маршрутизаторы)
TP-LINK
4.7
61
Отзыв
1
Обзор
Код товара: 1415505

Wi-Fi роутер TP-LINK TL-MR100, N300, черный
Код товара: 1415505
4 899₽
- Входной интерфейс: 10/100BASE-TX/4G;
- Частоты Wi-Fi: 2.4 ГГц,
- Стандарты Wi-Fi 802.11: b/ g/ n/
- Класс Wi-Fi: N300;
- Порты: 10/100BASE-TX х 1,
- Антенны: 2х внешние, съемные
Появились вопросы о товаре?
- Входной интерфейс: 10/100BASE-TX/4G;
- Частоты Wi-Fi: 2.4 ГГц,
- Стандарты Wi-Fi 802.11: b/ g/ n/
- Класс Wi-Fi: N300;
- Порты: 10/100BASE-TX х 1,
- Антенны: 2х внешние, съемные
Появились вопросы о товаре?
4 899₽
4 899₽
О товаре
Характеристики
Аксессуары
Услуги1
Обзоры1
Отзывы61
Вопрос-ответ36
Инструкции и документы1
Хочу быть в курсе акций и новинок
Контакты
Адреса магазинов
+7 (863) 210-11-44
- Журнал
- Акции
- Покупателям
- Информация
- Доставка
- Гарантия
- Кредит и рассрочка
- Сервисные центры
- Услуги
- Корпоративным клиентам
- Аренда помещений
- Партнёрская программа
- Обзоры
- Форум
- Клуб Ситилинк
- Конфигуратор
- Подбор расходных материалов
- Ситилинк
- Новости
- Вакансии
- Документы
© Ситилинк, 2008 – 2023
Политика обработки персональных данных
Мы используем файлы cookie. Подробнее
Мы используем файлы cookie для вашего удобства пользования сайтом и повышения качества рекомендаций. Подробнее
Главная
Каталог
Корзина
Избранное
Сравнение
Войти
|
Код: 120406 Извините, товара сейчас нет в наличии
Бесплатная доставка
Извините, товара сейчас нет в наличии Сравнить Новости интернет-магазина «Лаукар»:28.03.2023 22.02.2023 13.02.2023 Дополнительная информация в категории Роутер:Таблица Авторизованных сервисных центров по брендам. Описание Инструкция Отзывы (0) В интернет-магазине бытовой техники «Лаукар» Вы можете скачать инструкцию к товару Wi-Fi роутер TP-LINK TL-MR100 совершенно бесплатно. Все инструкции, представленные на сайте интернет-магазина бытовой техники «Лаукар», предоставляются производителем товара. Для того чтобы скачать инструкцию, Вам необходимо нажать на ссылку «скачать инструкцию», расположенную ниже, а в случае, если ссылки нет, Скачать инструкцию Смотреть инструкцию
Фирма-производитель оставляет за собой право на внесение изменений в конструкцию, дизайн и комплектацию товара: Wi-Fi роутер TP-LINK TL-MR100. Пожалуйста, сверяйте информацию о товаре с информацией на |
Характеристики Роутер (маршрутизатор) TP-LINK TL-MR100
Общие характеристики
Стандарт беспроводной связи
4 (802.11n)
Макс. скорость беспроводного соединения
300 Мбит/с
Скорость передачи данных
до 300 Мбит/с
Количество разъемов RJ-45
2
Поддержка ОС
Android, Chrome OS, iOS, iPadOS, Linux, Mac OS, Windows, собственная ОС
Аппаратное шифрование
есть
Тип устройства
маршрутизатор
Стандарт Wi-Fi 802.11
4 (802.11n)
Частотный диапазон устройств Wi-Fi
2.4 ГГц
Все характеристики
Не является публичной офертой
Информация о товаре носит справочный характер и не является публичной офертой. Характеристики, комплект поставки и внешний вид товара могут отличаться от указанных или быть изменены производителем без предварительного уведомления. Перед покупкой проверяйте информацию на официальном сайте производителя.
Если вы заметили ошибку или неточность в описании товара, пожалуйста, выделите часть текста с ошибкой и нажмите кнопку «Сообщить об ошибке».
Отзывов пока нет
Будьте первым, кто напишет отзыв о товаре, и получите бонусы