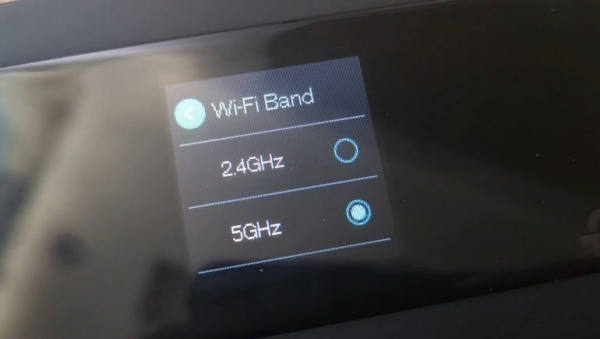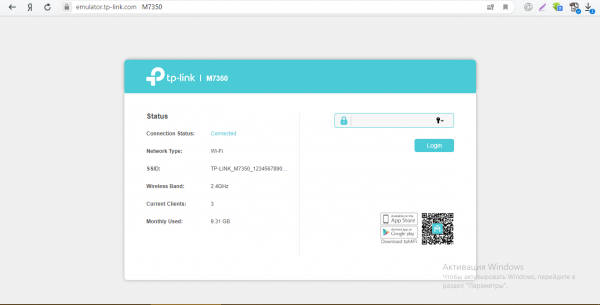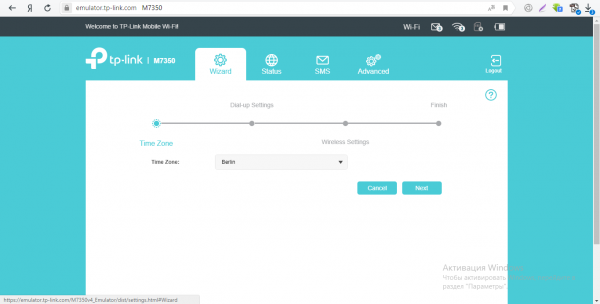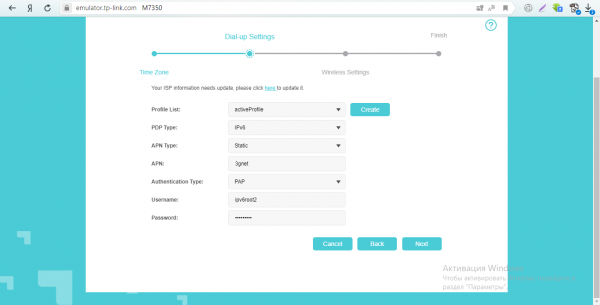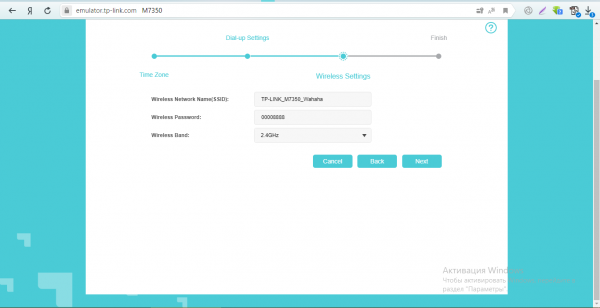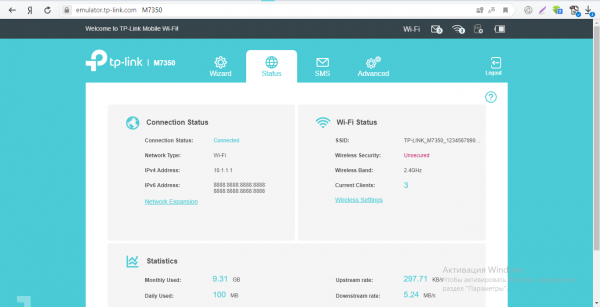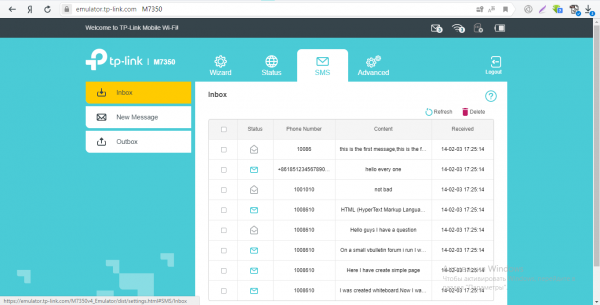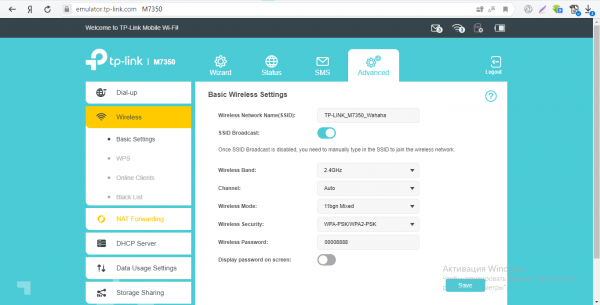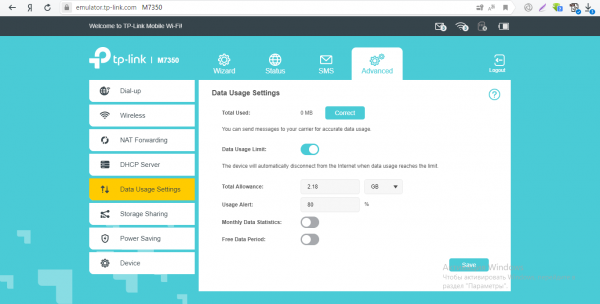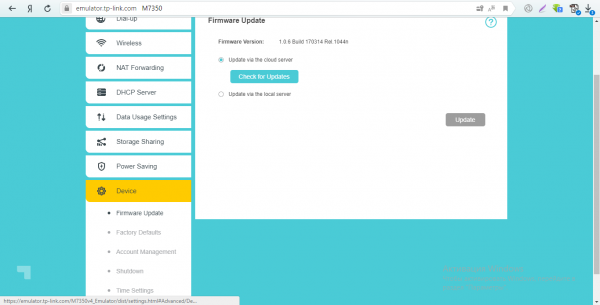-
Contents
-
Table of Contents
-
Bookmarks
Quick Links
M7350
LTE-Advanced Mobile WiFi
REV 1.0.0
1910011149
Related Manuals for TP-Link M7350
Summary of Contents for TP-Link M7350
-
Page 1
M7350 LTE-Advanced Mobile WiFi REV 1.0.0 1910011149… -
Page 2
COPYRIGHT & TRADEMARKS Specifications are subject to change without notice. is a registered trademark of TP-LINK TECHNOLOGIES CO., LTD. Other brands and product names are trademarks or registered trademarks of their respective holders. No part of the specifications may be reproduced in any form or by any means or used to make any derivative such as translation, transformation, or adaptation without permission from TP-LINK TECHNOLOGIES CO., LTD. -
Page 3: Fcc Statement
FCC STATEMENT This equipment has been tested and found to comply with the limits for a Class B digital device, pursuant to part 15 of the FCC Rules. These limits are designed to provide reasonable protection against harmful interference in a residential installation. This equipment generates, uses and can radiate radio frequency energy and, if not installed and used in accordance with the instructions, may cause harmful interference to radio communications.
-
Page 4: Ce Mark Warning
CE Mark Warning This is a class B product. In a domestic environment, this product may cause radio interference, in which case the user may be required to take adequate measures. Canadian Compliance Statement This device complies with Industry Canada license-exempt RSS standard(s). Operation is subject to the following two conditions: (1)This device may not cause interference, and (2)This device must accept any interference, including interference that may cause undesired…
-
Page 5: Safety Information
安全諮詢及注意事項 ● 請使用原裝電源供應器或只能按照本產品注明的電源類型使用本產品。 ● 清潔本產品之前請先拔掉電源線。請勿使用液體、噴霧清潔劑或濕布進行清潔。 ● 注意防潮,請勿將水或其他液體潑灑到本產品上。 ● 插槽與開口供通風使用,以確保本產品的操作可靠並防止過熱,請勿堵塞或覆蓋開口。 ● 請勿將本產品置放於靠近熱源的地方。除非有正常的通風,否則不可放在密閉位置中。 ● 請不要私自打開機殼,不要嘗試自行維修本產品,請由授權的專業人士進行此項工作。 Продукт сертифіковано згідно с правилами системи УкрСЕПРО на відповідність вимогам нормативних документів та вимогам, що передбачені чинними законодавчими актами України. Safety Information When product has power button, the power button is one of the way to shut off the product; …
-
Page 6: Declaration Of Conformity
DECLARATION OF CONFORMITY For the following equipment: Product Description: LTE-Advanced Mobile WiFi Model No.: M7350 Trademark: TP-LINK We declare under our own responsibility that the above products satisfy all the technical regulations applicable to the product within the scope of Council Directives:…
-
Page 7: Table Of Contents
CONTENTS Package Contents ………………….. 1 Chapter 1. Introduction ………………2 Product Overview ………………….2 Main Features ……………………. 2 Physical Description ………………….. 3 Chapter 2. Hardware Installation …………….5 Environment Requirements ……………….. 5 Hardware Installation …………………. 5 Chapter 3. Quick Installation Guide …………..8 System Requirements ………………..
-
Page 8
Appendix D: Glossary ………………..49… -
Page 9: Package Contents
Make sure that the package contains the above items. If any of the listed items is damaged or missing, please contact your distributor. Conventions The Device or M7350 mentioned in this guide stands for M7350 LTE-Advanced Mobile WiFi without any explanation.
-
Page 10: Chapter 1. Introduction
Chapter 1. Introduction 1.1 Product Overview TP-LINK’s M7350 is at the forefront of wireless 4G sharing. Just insert a 4G SIM card into the device to instantly establish a selectable dual band Wi-Fi hotspot. With up to 150Mbps download and 50Mbps upload speeds, the M7350 is able to provide 4G wireless sharing to up to 15 users simultaneously.
-
Page 11: Physical Description
M7350 LTE-Advanced Mobile WiFi User Guide 1.3 Physical Description Figure 1-1 the Exterior The details about the Exterior are explained as below. MENU button: Press this button to enter the menu screen or scroll down. You can also press this button until the screen appears to start WPS.
-
Page 12
M7350 LTE-Advanced Mobile WiFi User Guide The screen Indication: Item Description Indication Network type & Indicates the current network option: 2G /3G /4G, and Signal strength signal strength of current network. Internet connection Indicates the successful network connection. Indicates you are in roaming service. -
Page 13: Chapter 2. Hardware Installation
M7350 LTE-Advanced Mobile WiFi User Guide Chapter 2. Hardware Installation 2.1 Environment Requirements Place the Device in a well-ventilated place far from any heater or heating vent Avoid direct irradiation of any strong light (such as sunlight) Keep at least 2 inches (5 cm) of clear space around the Device …
-
Page 14
1) Touch the metal contacts of the battery to the metal points of the Device, and then press to fit the battery body into the slot. 2) Close the cover by pressing it. STEP 3: Turn on the M7350 Hold the button until the screen appears as shown below. (You can also hold the… -
Page 15
If M7350 is connected to a computer with an USB cable, you can access its micro SD memory card just as access a hard disk. Connect one end of the USB cable to the micro USB port of M7350 and the other end to the USB port of your PC. -
Page 16: Chapter 3. Quick Installation Guide
M7350 LTE-Advanced Mobile WiFi User Guide Chapter 3. Quick Installation Guide This chapter will guide you to quickly set up the basic functions for your M7350. 3.1 System Requirements SIM card with Internet access enabled. Computer supports the 2.4GHz/5GHz wireless band.
-
Page 17
M7350 LTE-Advanced Mobile WiFi User Guide Note: The default SSID (also called Wireless Network Name) of the device is TP-LINK_M7350_XXXXXX. (XXXXXX is the last 6 characters of the device’s MAC address.) You can check the SSID and Password on the screen or rear cover label. -
Page 18: Quick Setup
When Connected appears behind the SSID of M7350, you’ve successfully connected to its wireless network. Note: After successful connection to M7350 (with a SIM card inserted), you can enjoy the 4G mobile connection instantaneously. If not, please refer to and retry. 3.4 Quick Setup 3.4.1 Quick Setup via your phone…
-
Page 19
M7350 LTE-Advanced Mobile WiFi User Guide After successful login, there will appear the following page. You can set up a new login username and password on this page, and click Done to continue. Click Dial-up to configure the basic network settings for accessing network. On the Dial-up page shows the ISP information of the SIM card inserted. -
Page 20
Profile List. On the Wireless page, you can create a unique and easy-to-remember wireless network name (SSID) as well as Wireless Password, or you can keep it default. Then click Done to save your settings and reboot your M7350. -12-… -
Page 21: Quick Setup Via Your Pc
M7350 LTE-Advanced Mobile WiFi User Guide 3.4.2 Quick Setup via your PC Open a web-browser, enter the default address http://tplinkmifi.net or 192.168.0.1 in the Address field and then press Enter. When the login window appears, enter admin (in lower case letters) for both Username and Password, and then click the Login button or press the Enter.
-
Page 22
M7350 LTE-Advanced Mobile WiFi User Guide Note: If the above screen does not pop-up, it means that your Web-browser has been set to a proxy. Go to Tools menu > Internet Options > Connections > LAN Settings, in the screen that appears, cancel the Using Proxy checkbox, and click OK to finish it. -
Page 23
M7350 LTE-Advanced Mobile WiFi User Guide Wizard – Dial-up Settings Figure 3-3 On the Wireless Settings page, you can create a unique and easy-to-remember wireless network name (SSID) as well as Wireless Password, or you can keep it default. Then click Next to continue. -
Page 24
M7350 LTE-Advanced Mobile WiFi User Guide Wizard – Finish Figure 3-5 -16-… -
Page 25: Chapter 4. Device Configuration
LTE-Advanced Mobile WiFi User Guide Chapter 4. Device Configuration After the successful login to the web-based management page of M7350, you will see the main menu listing Wizard, Status, SMS and Advanced on the top. In the following parts, these items will be explained in details, about their respective functions and configurations.
-
Page 26: Sms
M7350 LTE-Advanced Mobile WiFi User Guide Statistics: Displays the device’s data usage statistics, including the data monthly used/total used and the data daily used. The data usage accounting may differ from your carrier’s, and it is subject to your carrier’s statistics.
-
Page 27: New Message
M7350 LTE-Advanced Mobile WiFi User Guide Click Refresh to refresh the inbox, and get any new message. Click Delete to delete the message(s) select. 4.3.2 New Message Figure 4-5 New Message Phone Number: Enter the receiver’s phone number. Content: Text your message in this box. The message you are texting is limited to 160 …
-
Page 28: Draft Box
M7350 LTE-Advanced Mobile WiFi User Guide Click Delete to delete the message(s) you select. 4.3.4 Draft Box You can review the unsent saved message(s) on this page. Figure 4-7 Drafts Box Phone Number: Shows the phone number that this message was planned to be sent to.
-
Page 29: Advanced
M7350 LTE-Advanced Mobile WiFi User Guide Figure 4-9 Settings Message Center: Disabled by default. Do not enable it unless you want to manually set the message center number. Message Center Number: When the Message Center is enabled, you can enter the …
-
Page 30: Dial-Up
M7350 LTE-Advanced Mobile WiFi User Guide 4.4.1 Dial-up Dial-up Menu Figure 4-11 4.4.1.1. Dial-up Settings You can configure dial-up settings on this page. Dial-up Settings Figure 4-12 Mobile Data: It is enabled by default. You can disable it to prohibit Internet access.
-
Page 31
M7350 LTE-Advanced Mobile WiFi User Guide APN: Access Point Name, provided by your ISP. You need to set APN only after selecting the static APN type. You are recommended to keep the default value. Username/Password: Enter the username and password provided by your ISP. These … -
Page 32
M7350 LTE-Advanced Mobile WiFi User Guide 4.4.1.2. Network Mode You can configure Network Mode on this page. Network Mode Settings Figure 4-14 Network Mode: The device supports four modes of network connection — 4G Preferred, 4G Only, 3G Only, and 2G only. If your SIM card supports GSM, select 2G only; if your SIM card supports WCDMA, select 3G only;… -
Page 33
M7350 LTE-Advanced Mobile WiFi User Guide Figure 4-15 PIN Management SIM Card Status: Shows the status of your SIM card. PIN Management: You can select whether to enable this function or not. Once the PIN code function is enabled, every time you start the device with this SIM card inserted, you need to enter the PIN code. -
Page 34: Wireless
M7350 LTE-Advanced Mobile WiFi User Guide Figure 4-16 PIN Configuration — PUK Decode A PUK (PIN Unlocked Key), also known as Personal Unlock Code (PUC), is used in 3GPP mobile phones to reset a personal identification number (PIN) that has been lost or forgotten.
-
Page 35
M7350 LTE-Advanced Mobile WiFi User Guide 4.4.2.1. Basic Settings You can configure basic wireless settings on this page. Figure 4-18 Wireless Basic Settings Wireless Network Name (SSID): SSID is short for Service Set Identification, which helps you distinguish different wireless networks. The default SSID of this device is TP-LINK_M7350_XXXXXX (XXXXXX stand for the last 6 characters of the MAC address of it.). -
Page 36
M7350 LTE-Advanced Mobile WiFi User Guide the best channel automatically. It is not necessary to change the wireless channel unless you notice interference problems with another nearby access point. Wireless Mode: This field determines which Wi-Fi network protocol will be used. The … -
Page 37
M7350 LTE-Advanced Mobile WiFi User Guide Figure 4-19 WPS WPS Status: Enable or disable the WPS function here. WPS: Choose PBC or choose PIN and enter the PIN code to the root device, and then click Start. PBC: Push Button Configuration. You need to start WPS (by hardware or software) on … -
Page 38
M7350 LTE-Advanced Mobile WiFi User Guide Figure 4-20 Wireless MAC Filter Wireless MAC Filtering: Select to enable or disable the MAC filtering function of the device. The below settings will take effect only when you select Enable. Your MAC address: Displays the MAC address of your client currently wirelessly … -
Page 39: Dhcp Server
M7350 LTE-Advanced Mobile WiFi User Guide Figure 4-21 Wireless Status ID: The index of the Wi-Fi client. Client Name: The name of the Wi-Fi client. MAC Address: The MAC address of the Wi-Fi client. IP Address: The IP address of the Wi-Fi client.
-
Page 40
M7350 LTE-Advanced Mobile WiFi User Guide Figure 4-22 DHCP Server DHCP Server: You can select to enable or disable the DHCP server. If you disable the server, you must have another DHCP server within your network or else you must configure the IP address of the computer manually. -
Page 41: Data Settings
M7350 LTE-Advanced Mobile WiFi User Guide 4.4.4 Data Settings You can configure data settings on this page. Figure 4-23 Data Settings Total/Monthly Used: Total/Monthly data used. You can click Correct and input the actual data amount to correct the data.
-
Page 42: Storage Sharing
M7350 LTE-Advanced Mobile WiFi User Guide 4.4.5 Storage Sharing You can configure storage sharing on this page. Figure 4-24 Storage Sharing Access Mode: You can access the SD storage by USB or Wi-Fi. By USB: Connect the device with a USB cable to access the SD card directly.
-
Page 43: Device
M7350 LTE-Advanced Mobile WiFi User Guide 4.4.6 Device Figure 4-25 Device menu Under Device menu, you can do such configurations as restoring all the settings of the device to its factory defaults, rebooting the device, and checking some information about the device.
-
Page 44
M7350 LTE-Advanced Mobile WiFi User Guide New Version: This field displays the version number of the new firmware. You can click the version number to download the firmware or click Release Note to view the update details. Update via the local server: Update your firmware by using the update file that has been … -
Page 45
M7350 LTE-Advanced Mobile WiFi User Guide Figure 4-28 Account Management Old Username: The old username that is used to log in to the device. Old Password: The old password that is used to log in to the device. … -
Page 46
M7350 LTE-Advanced Mobile WiFi User Guide 4.4.6.4. Shutdown Figure 4-29 Shutdown Click Reboot to reboot the device. Click Power Off to shut down the device. 4.4.6.5. Time Settings Figure 4-30 Time Settings Time Zone: Select your local time zone. … -
Page 47
M7350 LTE-Advanced Mobile WiFi User Guide Time: Display your local time. Click Save to save your settings. 4.4.6.6. System log This page displays the device‘s information about system logs, including log ID, time, type, level, content, and debug log. -
Page 48
M7350 LTE-Advanced Mobile WiFi User Guide Figure 4-32 Device Information Model: The model of the device. Firmware Version: The current firmware version. Hardware Version: The current hardware version. IMEI: International Mobile Equipment Identity. Composed of 15 digits, it is unique and thus … -
Page 49: Appendix A: Faq
LTE-Advanced Mobile WiFi User Guide Appendix A: FAQ FAQ1. What should I do if I cannot log into the web-management page? Verify that your device is connecting to the M7350. Verify that you entered the correct IP address http://tplinkmifi.net or http://192.168.0.1.
-
Page 50
Tip 2: Press and hold the Reset button for about 5 seconds until the screen appears “Reboot”. Note: Once the M7350 is restored, all the current configurations will be lost and you may need to reconfigure it. FAQ4. What should I do if my Internet speed is slow? Tip 1: The 4G network may be in poor condition. -
Page 51: Appendix B: Configuring The Pc
M7350 LTE-Advanced Mobile WiFi User Guide Appendix B: Configuring the PC In this section, we’ll introduce how to install and configure the TCP/IP correctly in Windows 7. First make sure your Ethernet Adapter is working, refer to the adapter’s manual if needed.
-
Page 52
M7350 LTE-Advanced Mobile WiFi User Guide Click the right button, and Select Properties. In the prompt page that showed below, double click on the Internet Protocol Version 4 (TCP/IPv4). -44-… -
Page 53
M7350 LTE-Advanced Mobile WiFi User Guide The following Internet Protocol Version 4 (TCP/IPv4) Properties window will display and the IP Address tab is open on this window by default. You have two ways to configure the TCP/IP protocol below: Setting IP address automatically… -
Page 54
M7350 LTE-Advanced Mobile WiFi User Guide Setting IP address manually a. Select Use the following IP address radio button. And the following items available. b. If the Device’s LAN IP address is 192.168.0.1, type IP address is 192.168.0.x (x is from 2 to 254), and Subnet mask is 255.255.255.0. -
Page 55
M7350 LTE-Advanced Mobile WiFi User Guide Now click OK to keep your settings. -47-… -
Page 56: Appendix C: Specifications
M7350 LTE-Advanced Mobile WiFi User Guide Appendix C: Specifications General Standards IEEE 802.11a, IEEE 802.11b, IEEE 802.11g, IEEE 802.11n 4G:FDD-LTE Network Type 3G: DC-HSPA+/HSPA/UMTS 2G: EDGE/GRPS/GSM Certification CE, RoHS Dimension 4.2 × 2.6 × 0.6 in. (106 × 66 × 16mm)
-
Page 57
M7350 LTE-Advanced Mobile WiFi User Guide Appendix D: Glossary 802.11n — 802.11n builds upon previous 802.11 standards by adding MIMO (multiple-input multiple-output). MIMO uses multiple transmitter and receiver antennas to allow for increased data throughput via spatial multiplexing and increased range by exploiting the spatial diversity, perhaps through coding schemes like Alamouti coding.
Мобильным интернетом можно пользоваться не только через телефон или USB-модем, но ещё и через специальный роутер, в который так же можно вставить SIM-карту. В этом случае доступ к сети будете иметь сразу с нескольких устройств. Известный производитель стационарных роутеров TP-Link имеет в своей коллекции и мобильные роутеры. Одна из моделей — TP-Link M7350. Какие у неё возможности? Для каких операторов её можно использовать? Как её настроить?
О внешнем виде, комплектации и стоимости TP-Link M7350
Роутер сделан в чёрном цвете. Поверхность частично матовая, частично глянцевая. На фронтальной панели расположена большая клавиша питания для включения устройства, логотип компании и небольшой дисплей с диагональю 1,4’’. На экране отображается заряд батареи, количество подключённых к «Вай-Фаю» гаджетов, количество непрочитанных «смсок», а также уровень сигнала мобильной связи.
На небольшом экране по центру отображается главная информация о мобильной и беспроводной сети
Сзади на роутере — съёмная крышка, а под ней аккумулятор. Если его вытащить, можно увидеть два слота — под саму «симку» и карту памяти.
В роутер можно вставить SD-карту
В коробке с роутером вы найдёте также:
- Кабель микро-USB + адаптер для подключения роутера к сети для зарядки батареи.
- Два адаптера для микро- и нано-карт.
Специальные адаптеры в комплекте помогут вам, если вдруг карта оказалась не того размера
- Батарею.
- Руководство по быстрой настройке.
В комплект входит фирменный кабель USB
Сверху на боковой панели есть клавиша Menu. В этом меню можно настраивать основные параметры сети роутера. На нижней боковой панели расположен выход микро-USB для зарядки и подключения роутера к ПК.
Чтобы открыть меню с настройками на дисплее, нажмите на одноимённую кнопку сверху на устройстве
Устройство компактное — оно запросто поместится в карман, поэтому его удобно носить с собой. Стоимость роутера на официальном сайте производителя составляет 5490 рублей.
Таблица: технические характеристики TP-Link M7350
| Параметр | Значение |
| Источник питания | Встроенный аккумулятор на 2000 мАч. Если работать с роутером непрерывно, его хватит на 6 часов. Если его использовать лишь время от времени (при этом он будет включённым), время автономной работы увеличится. |
| Тип сети | 4G: FDD-LTE B1/B3/B7/B8/B20 (2100/1800/2600/900/800 МГц) 3G: DC-HSPA+/HSPA/UMTS B1/B8 (2100/900 МГц) 2G: EDGE/GPRS/GSM Quad Band (850/900/1800/1900 МГц) |
| Скорость передачи данных | Входящая: 150 Мбит/с Исходящая: 50 Мбит/с |
| Антенна | Встроенная |
| Устройство для чтения карт памяти Micro SD | до 32 ГБ — карта может использоваться как сетевое хранилище, к которому будут иметь доступ все устройства, подключённые к локальной сети роутера |
| Стандарты беспроводных сетей | IEEE 802.11b, IEEE 802.11g, IEEE 802.11n |
| Диапазон частот | 2,4 ГГц |
| Защита беспроводной сети | Поддержка WPA-PSK/WPA2-PSK, black list (чёрный список), Вкл./выкл. MAC-адресов, Вкл./выкл. широковещания SSID |
| Системные требования | Windows 10/8/7/vista/XP, Mac OS, Android, iOS, Windows Phone |
С какими «симками» и операторами может работать
Это универсальный девайс, которые может работать с любыми «симками» и операторами России. Вы можете менять «симки» при перемещении по стране и по миру, выбирая оператора с более выгодными условиями использования интернета для вашего текущего положения. Таким образом, этот роутер очень хорош для путешественников.
Быстрая настройка и подключение устройств к сети
Роутер TP-Link M7350 у вас самостоятельный: сам определит оператора и настроит сеть, не требуя от вас никаких действий. Достаточно вставить «симку» в разъём под аккумулятором. Единственное, если будете использовать переходник для «симки», на сам переходник наклейте стикер, чтобы карта потом не выпала из него (она будет приклеена к стикеру обратной стороной).
Подключаются к сети TP-Link M7350 так же, как и в случае стационарного роутера: открываете на устройстве список с доступными сетями «Вай-Фай» и заходите в точку доступа, используя пароль. Пароль находится сзади на крышке устройства и на этикетке под батареей.
На этикетке под батареей находятся данные для входа в веб-интерфейс, а также MAC-адрес роутера
Можно также использовать опцию WPS (подключение без пароля). Но так как на самом девайсе кнопки WPS нет, придётся нажимать на неё в веб-оболочке, о которой расскажем чуть позже, или вбивать одноразовый код WPS.
Роутер кстати можно подключить к компьютеру не только через «Вай-Фай», но и через обычный USB-кабель. «Виндовс» автоматически определит устройство — настраивать ничего не потребуется.
Одновременно вы можете подключить к роутеру до 15 девайсов. Этого хватит даже для домашнего использования этой модели. Главное, чтобы вы находились в стабильной зоне покрытия 3G или 4G.
Дисплей роутера: что можно на нём настроить
Моментальная настройка главных параметров доступна прямо на дисплее роутера. Чтобы перейти к настройке, нажмите на кнопку меню. На экране появятся некоторые параметры: просмотр пароля «Вай-Фай», выбор частоты сети (2.4 или 5 ГГц), переключение между видами мобильной связи (3G или 4G), включение или отключение передачи данных для роуминга. Для выбора той или иной опции или значения параметра используйте клавишу включения на фронтальной панели.
Выберите диапазон сети (Wi-Fi Band)
Все другие настройки доступны только в веб-оболочке роутера — локальной странице в домашней сети девайса. Она открывается через обычный обозреватель на компьютере или телефоне, который подключён к роутеру.
Дополнительные настройки в веб-интерфейсе — обзор разделов с параметрами
Веб-оболочка мобильного роутера будет знакома тем, кто раньше пользовался стационарным маршрутизатором от этой же фирмы. Тот же бело-голубой дизайн и похожие разделы:
- Чтобы в неё попасть, подключитесь к сети роутера через компьютер и перейдите в любом браузере по адресу tplinkwifi.net. Введите пароль admin в поле справа для входа в настройки.
Для входа в настройки используйте пароль admin
- Вся оболочка разделена на 4 части. Первая — Wizard. Это программа для быстрой настройки роутера. Понадобится, если роутер не настроился автоматически, что бывает редко. Вы выбираете из списка город на первом шаге.
Выберите город в выпадающем меню Time Zone
- На втором шаге вводятся все параметры подключения к мобильному «инету», в том числе APN, тип IP (динамический или статический) и т. д. Узнать все технические данные можно у поддержки вашего оператора.
Введите все необходимые параметры для вашего соединения — они будут зависеть от оператора
- На третьем этапе выбираем пароль для сети и диапазон частот — 2.4 или 5 ГГц.
Выберите диапазон и укажите пароль
- В разделе Status находится вся важная информация по текущему подключению, в том числе объём уже переданных данных (использованный трафик).
Во второй вкладке находится вся информация по текущему сеансу
- В блоке SMS находится список всех «смсок», полученных на вставленную «симку». Через этот блок можно и отправлять сообщения.
В третьем разделе читайте и отправляйте СМС
- Во вкладке Advanced находятся все разделы для гибкой настройки роутера и некоторых других действий. В разделе Dial-Up изменяются параметры соединения с оператором (те, что мы вводили на втором этапе настройки в мастере для быстрой отладки). Во вкладке Wireless задаются параметры беспроводной сети: диапазон частот, название «Вай-Фая», пароль и прочее.
В расширенных настройках находятся разделы для тонкой отладки роутера
- Ещё один интересный раздел — Data Usage Settings. Здесь можно задать лимит на используемый трафик с помощью опции Data Usage Limit. Когда вы достигнете указанного значения, соединение просто отключится. Таким образом, вам не нужно будет платить за дополнительный трафик.
Установите лимит на трафик в разделе Data Usage Settings
- В последней вкладке Device можно обновить прошивку для устройства (Firmware Update), вернуть заводские настройки роутера (Factory Defaults), поменять пароль на админку с настройками (Account Management), перезагрузить или выключить устройство (Shutdown), настроить внутреннее время роутера (Time Settings).
В разделе «Устройство» можно сменить прошивку роутера
Отзывы о модели: скорость, стабильность сигнала
TP-Link M7350 — универсальная компактная модель роутера, которая подходит для путешествий, так как может работать с любыми «симками». Она не требует ручной настройки в большинстве случаев: достаточно вставить карту оператора и включить девайс. Всю настройку роутер выполнит сам. Вам останется только проверить сразу соединение с интернетом. Но если что-то пойдёт не так, вы всегда сможете настроить всё вручную через веб-интерфейс.
- Распечатать
Оцените статью:
- 5
- 4
- 3
- 2
- 1
(3 голоса, среднее: 4.7 из 5)
Поделитесь с друзьями!
инструкцияTP-Link M7350

Quick Installation Guide
Mobile Wi-Fi
© 2021 TP-Link 7106509131 REV2.2.2
www.tp-link.com
For technical support, the user guide and more information, please visit https://www.tp-link.com/support.
Посмотреть инструкция для TP-Link M7350 бесплатно. Руководство относится к категории маршрутизаторы (роутеры), 58 человек(а) дали ему среднюю оценку 8.4. Руководство доступно на следующих языках: русский, английский. У вас есть вопрос о TP-Link M7350 или вам нужна помощь? Задайте свой вопрос здесь
Маршрутизатор TP-Link M7350 — это мобильный роутер, который поддерживает 2G, 3G и 4G сети, а также GSM и UMTS диапазоны частот. Его максимальная скорость передачи данных составляет 150 Мбит/с, что делает его идеальным для использования в качестве резервного канала в случае отключения основного интернет-соединения. Роутер также имеет встроенный DHCP клиент и сервер и светодиодный индикатор состояния. Он не имеет Ethernet порта и фаервола, а только Wi-Fi для беспроводного подключения к интернету.
TP-Link M7350 имеет компактный и портативный дизайн, что делает его идеальным для использования в поездках и на отдыхе. Он легко помещается в карман или в сумку и готов к использованию в любое время и в любом месте. Благодаря поддержке многих типов сетей, он подходит для использования в различных регионах мира.
Крышка устройства съемная, что делает установку SIM-карты и замену аккумулятора более легкой. Аккумулятор имеет емкость 2550 мАч и позволяет работать устройству до 8 часов без подзарядки. Роутер также поддерживает функцию автоматической перезагрузки при низком заряде аккумулятора.
TP-Link M7350 — это надежный и простой в использовании мобильный роутер для доступа к Интернету в любом месте и в любое время. Он идеально подходит для использования в качестве резервного канала или для путешествий.
Главная
| TP-Link | |
| M7350 | M7350 V4 | |
| маршрутизатор (роутер) | |
| 0758399149397, 5415247198727, 6935364071745, 6935364071752, 6935364080525, 6935364080587, 8592978085377 | |
| русский, английский | |
| Руководство пользователя (PDF), Инструкция по установке (PDF), Техническая спецификация (PDF) |
Характеристики Ethernet LAN
| Подключение Ethernet | Нет |
| Количество портов Ethernet LAN ( RJ-45) | — |
| Подключение Ethernet | Нет |
| DHCP клиент | Да |
| DHCP сервер | Да |
Характеристики беспроводной LAN
| Wi-Fi | Да |
| Поддерживаемые скорости передачи данных беспроводной LAN | 150 Мбит/с |
| Wi-Fi | Да |
| Поддерживаемые скорости передачи данных беспроводной LAN | 150 Мбит/с |
| Wi-Fi стандартов | 802.11b, 802.11g, Wi-Fi 4 (802.11n) |
| Частота Wi-Fi | 2.4 GHz |
Характеристики DSL
Передача данных
| Поддержка GSM частот | 850,900,1800,1900 MHz |
| Поддерживаемые UMTS частоты | 900,2100 MHz |
| Сеть передачи данных | 2G, 3G, 4G, EDGE, GPRS, GSM, HSPA, HSPA+, LTE, UMTS |
Сеть
| DHCP клиент | Да |
| DHCP сервер | Да |
Свойства
| Управление через веб-интерфейс | — |
| Светодиодные индикаторы | Да |
| Цвет товара | Черный |
| Сертификация | CE, RoHS |
| Совместимые карты памяти | MicroSD (TransFlash) |
| Встроенный кардридер | Да |
| Тип устройства | Оборудование беспроводной сети сотовой связи |
Безопасность
| Брандмауэр | Нет |
| Алгоритмы шифрования данных | WPA-PSK, WPA2-PSK |
| Брандмауэр | Нет |
| Алгоритмы шифрования данных | WPA-PSK, WPA2-PSK |
Энергопитание
| Емкость батареи | 2000 mAh |
| Емкость батареи | 2000 mAh |
| Тип источника питания | Аккумулятор |
Вес и размеры
| Ширина | 106 mm |
| Глубина | 66 mm |
| Высота | 16 mm |
| Вес | — g |
| Ширина | 106 mm |
| Глубина | 66 mm |
| Высота | 16.7 mm |
Мобильная сеть
| Поддержка GSM частот | 850,900,1800,1900 MHz |
| Поддерживаемые UMTS частоты | 900,2100 MHz |
| Сеть передачи данных | 2G, 3G, 4G, EDGE, GPRS, GSM, HSPA, HSPA+, LTE, UMTS |
| Стандарты 3G | DC-HSPA+, HSPA, UMTS |
| Стандарты 2G | GPRS, GSM |
| Стандарт 4G | LTE-FDD |
| Поддержка 2G полос | 850,900,1800,1900 MHz |
| Поддержка 3G полос | 900,2100 MHz |
| Поддерживаемые 4G частоты | 800,900,1800,2100,2600 MHz |
| Количество одновременно используемых SIM карт | 1 |
| Тип SIM карты | MicroSIM |
Дизайн
| Светодиодные индикаторы | Да |
| Цвет товара | Черный |
| Тип устройства | Оборудование беспроводной сети сотовой связи |
| Позиционирование на рынке | Портативный |
| Кнопка сброса установок | Да |
| Встроенный экран | Да |
Производительность
| Сертификация | CE, RoHS |
| Поддерживаемые операционные системы Windows | Windows 10, Windows 8, Windows 8.1, Windows Vista, Windows XP |
| Поддерживаемые операционные системы Mac | macOS |
| Поддерживаемые мобильные операционные системы | Android, iOS |
Порты и интерфейсы
| Совместимые карты памяти | MicroSD (TransFlash) |
| Встроенный кардридер | Да |
| Максимальный объем флеш-карты | 32 GB |
Антена
Данные об упаковке
| Ширина упаковки | 135 mm |
| Высота упаковки | 50 mm |
| Глубина упаковки | 95 mm |
| Масса брутто | 200 g |
| Поставляемые кабели | Микро-USB |
Логистические данные
| Код гармонизированной системы описания (HS) | 85176990 |
Условия эксплуатации
| Диапазон температур при эксплуатации | 0 — 35 °C |
| Диапазон температур при хранении | -20 — 60 °C |
| Диапазон относительной влажности при эксплуатации | 10 — 90 % |
| Диапазон относительной влажности при хранении | 5 — 90 % |
показать больше
Не можете найти ответ на свой вопрос в руководстве? Вы можете найти ответ на свой вопрос ниже, в разделе часто задаваемых вопросов о TP-Link M7350.
В чем разница между роутером и модемом?
Модем обеспечивает подключение к Интернету через интернет-провайдера. Затем маршрутизатор распределяет через Интернет сигнал на подключенные к маршрутизатору устройства.
От чего зависит скорость загрузки в Интернете?
Скорость загрузки в Интернете зависит от вашего типа соединения. Если ваша скорость составляет 25 Мб/сек, это означает, что теоретически скорость загрузки будет составлять 25 Мб/сек.
Вредно ли Wi-Fi-излучение?
Wi-Fi — радиочастотный сигнал в виде неионизирующего излучения. Это излучение не может повредить клетки и ткани и, следовательно, не наносит вреда здоровью.
Какой вес TP-Link M7350?
TP-Link M7350 имеет вес — g.
Какие сертификаты TP-Link M7350 имеет?
TP-Link M7350 имеет следующие сертификаты: CE, RoHS.
Какая высота TP-Link M7350?
TP-Link M7350 имеет высоту 16.7 mm.
Какая ширина TP-Link M7350?
TP-Link M7350 имеет ширину 106 mm.
Какая толщина TP-Link M7350?
TP-Link M7350 имеет толщину 66 mm.
Инструкция TP-Link M7350 доступно в русский?
Да, руководствоTP-Link M7350 доступно врусский .
Не нашли свой вопрос? Задайте свой вопрос здесь
перейти к содержанию
tp-link M7350 LTE-продвинутый мобильный Wi-Fi
экран дисплея
Главный экран
Нажмите, чтобы войти в экран меню.
Экран меню
Нажмите для переключения между значками.
Экран автоматически выключается после некоторого бездействия. Чтобы снова включить его, нажмите кнопку MENU.
Установите SIM-карту и аккумулятор
Подключиться к Интернету
Управление мобильным Wi-Fi
Управляйте своим мобильным Wi-Fi любым из способов ниже. Вы можете настроить параметры Wi-Fi, заблокировать устройства Wi-Fi и многое другое.
Приложение tpMiFi
- Загрузите приложение tpMiFi в App Store или Google Play или отсканируйте QR-код.
- Подключите беспроводное устройство к мобильной сети Wi-Fi.
- Запустите приложение tpMiFi и создайте пароль для входа.
Web Страница управления
- Подключите беспроводное устройство к мобильной сети Wi-Fi. Если это компьютер, убедитесь, что он настроен на автоматическое получение IP-адреса.
- Запустить web браузер и посетите http://tplinkmifi.net or http://192.168.0.1. Придумайте пароль для входа в систему.
Для получения технической поддержки, услуг по замене, руководств пользователя и другой информации посетите https://www.tp-link.com/supportили просто отсканируйте QR-код.
Зарядка мобильного Wi-Fi
Метод 1
Через настенную розетку (рекомендуется)
Метод 2
Через компьютер
- Когда значок батареи исчезнет, мобильный Wi-Fi полностью заряжен.
- Адаптер питания не предоставляется TP-Link.
FAQ (часто задаваемые вопросы)
Q1. Что мне делать, если я не могу получить доступ к Интернету (на главном экране появляется одно из следующих сообщений)?
А1. Требуется PIN-код
- Ваша SIM-карта защищена PIN-кодом. Войдите в web на странице управления (http://tplinkmifi.net) на своем телефоне, затем введите PIN-код, предоставленный вашим оператором мобильной связи.
A2. Нет SIM-карты
- Power of the Mobile Wi-Fi и переустановите SIM-карту.
A3. Не обслуживается
- Убедитесь, что ваша SIM-карта является SIM-картой LTE или WCDMA.
Убедитесь, что ваша SIM-карта находится в зоне обслуживания вашего оператора связи и на ней достаточно средств. - Войти в web страница управления (http://tplinkmifi.net) на вашем телефоне. Перейдите в Dial-up, коснитесь View PROfile подробности и убедитесь, что параметры (например, APN, имя пользователя и пароль), предоставленные вашим оператором мобильной связи, верны. Если они неверны, вернитесь на страницу Dial-up и создайте новый pro.file с правильной информацией.
A4. значок
- Войдите в экран меню, перейдите в раздел «Роуминг данных» и включите «Роуминг данных».
Q2. Как восстановить заводские настройки мобильного Wi-Fi по умолчанию?
A. При включенном мобильном Wi-Fi снимите крышку, затем с помощью булавки нажмите и удерживайте кнопку сброса, пока на экране не появится надпись «Power Off».
Примечание: Восстановление устройства до заводских настроек по умолчанию приведет к удалению всех ваших настроек.
Информация по технике безопасности
- Держите устройство подальше от воды, огня, влажности или горячей среды.
- Не пытайтесь разбирать, ремонтировать или модифицировать устройство. Если вам нужна услуга, свяжитесь с нами.
- Не используйте устройства там, где использование беспроводных устройств запрещено.
ВНИМАНИЕ!
- Избегайте замены батареи на батарею неправильного типа, которая может нарушить защиту.
- Избегайте бросания батареи в огонь или горячую печь, а также механического дробления или разрезания батареи, что может привести к взрыву.
- Не оставляйте батарею в окружающей среде с очень высокой температурой, что может привести к взрыву или утечке горючей жидкости или газа. Не оставляйте батарею под воздействием крайне низкого давления воздуха, которое может привести к взрыву или утечке горючей жидкости или газа.
ВНИМАНИЕ! - Риск взрыва, если батарея заменена на батарею неправильного типа.
Документы / Ресурсы
Рекомендации
|
Код: 121372 Инструкция: Wi-Fi роутер TP-LINK M7350Извините, товара сейчас нет в наличии
Бесплатная доставка
Извините, товара сейчас нет в наличии Сравнить Новости интернет-магазина «Лаукар»:28.03.2023 22.02.2023 13.02.2023 Дополнительная информация в категории Роутер:Таблица Авторизованных сервисных центров по брендам. Описание Инструкция Отзывы (0) В интернет-магазине бытовой техники «Лаукар» Вы можете скачать инструкцию к товару Wi-Fi роутер TP-LINK M7350 совершенно бесплатно. Все инструкции, представленные на сайте интернет-магазина бытовой техники «Лаукар», предоставляются производителем товара. Для того чтобы скачать инструкцию, Вам необходимо нажать на ссылку «скачать инструкцию», расположенную ниже, а в случае, если ссылки нет, Скачать инструкцию Смотреть инструкцию
Фирма-производитель оставляет за собой право на внесение изменений в конструкцию, дизайн и комплектацию товара: Wi-Fi роутер TP-LINK M7350. Пожалуйста, сверяйте информацию о товаре с информацией на |