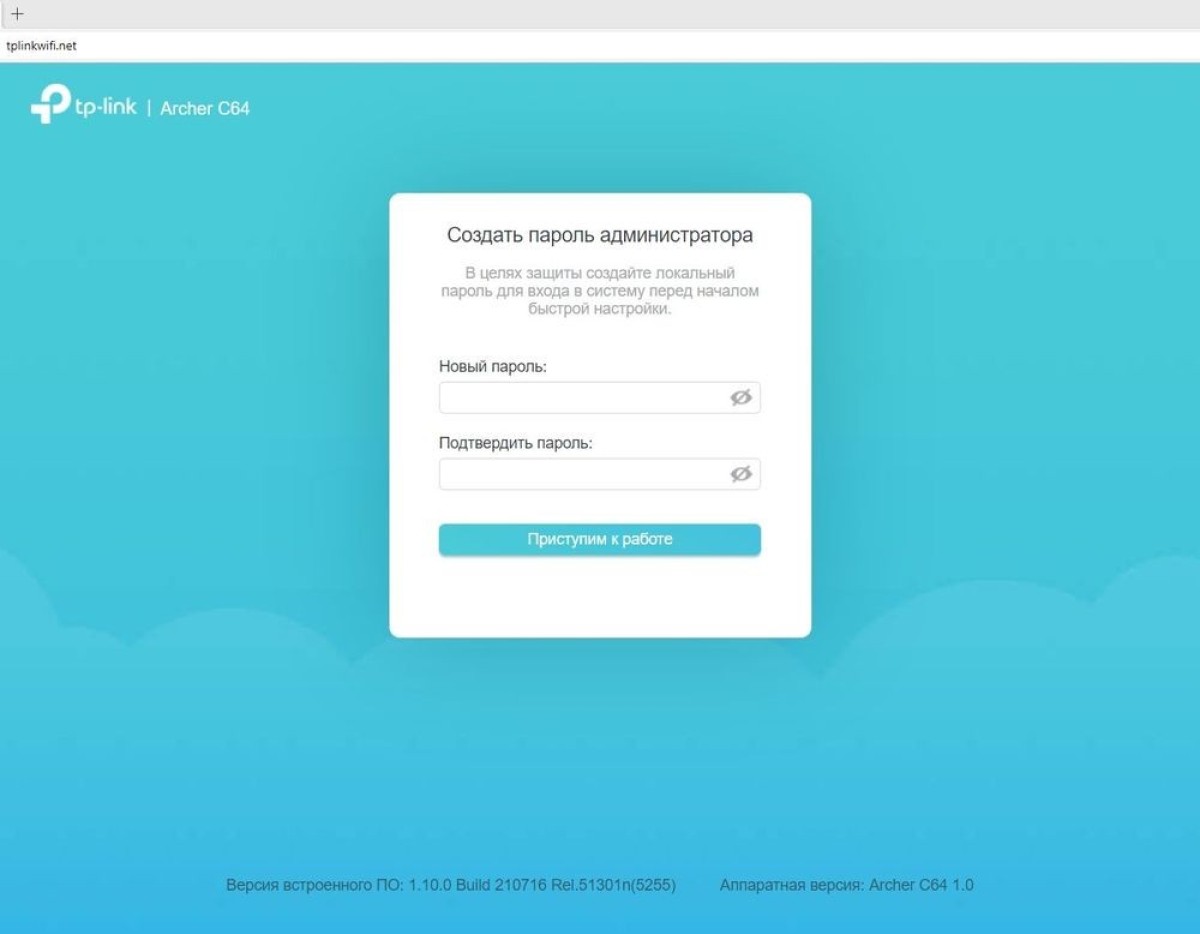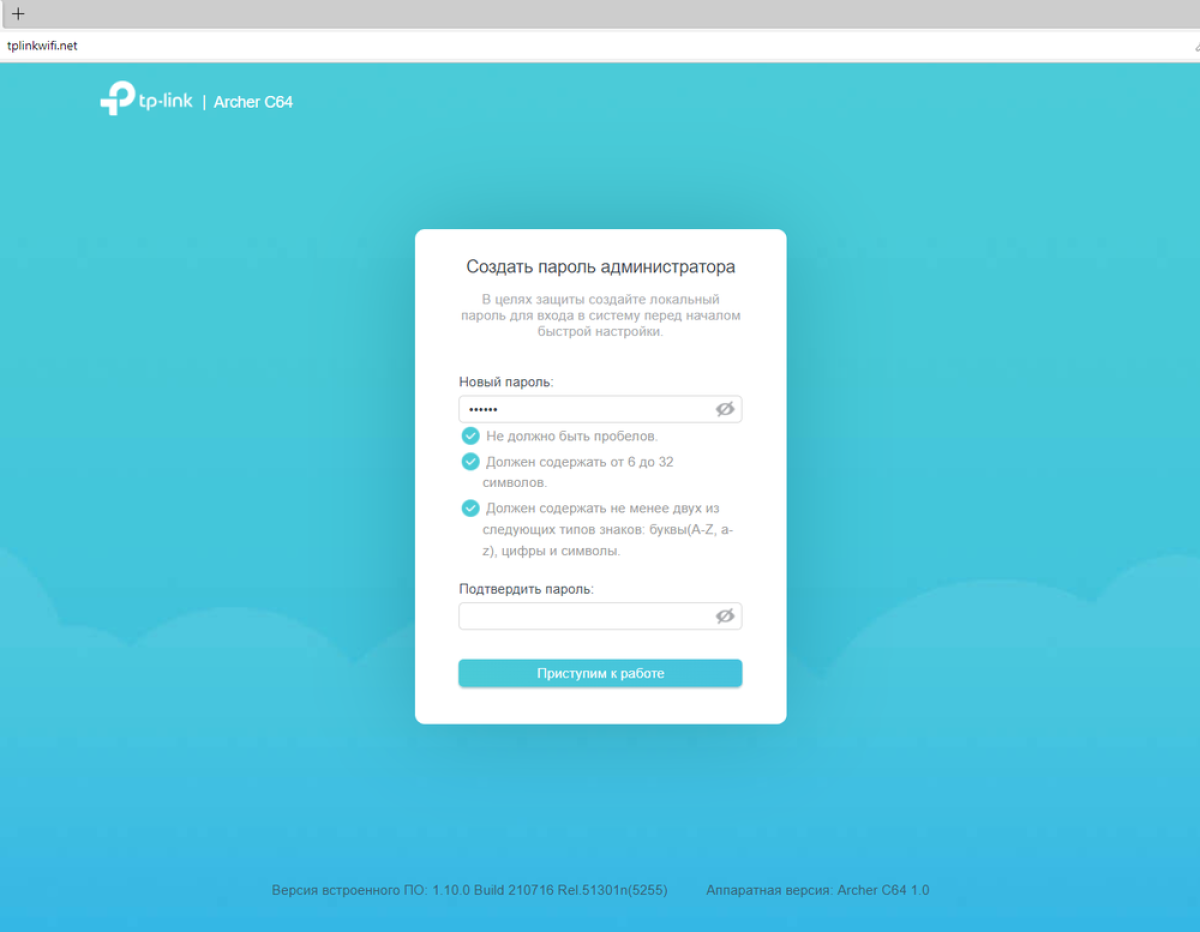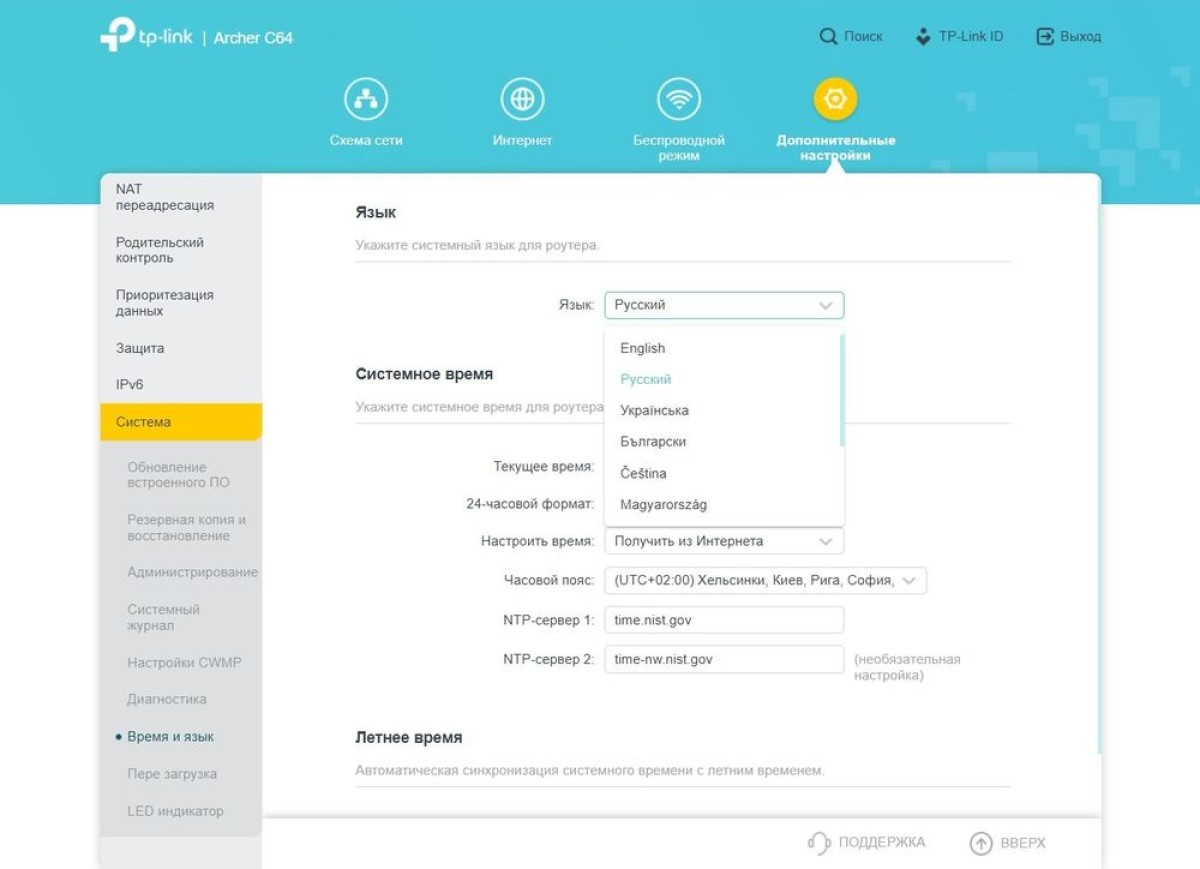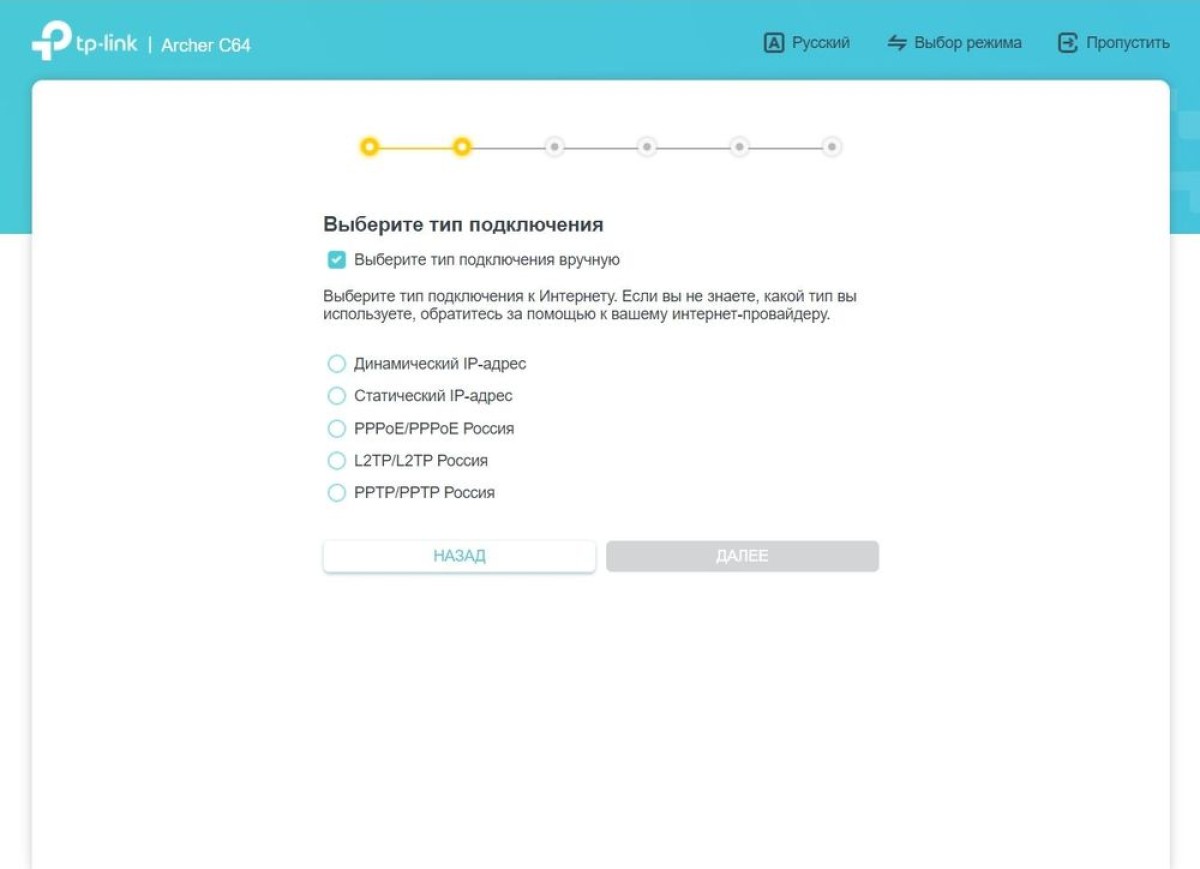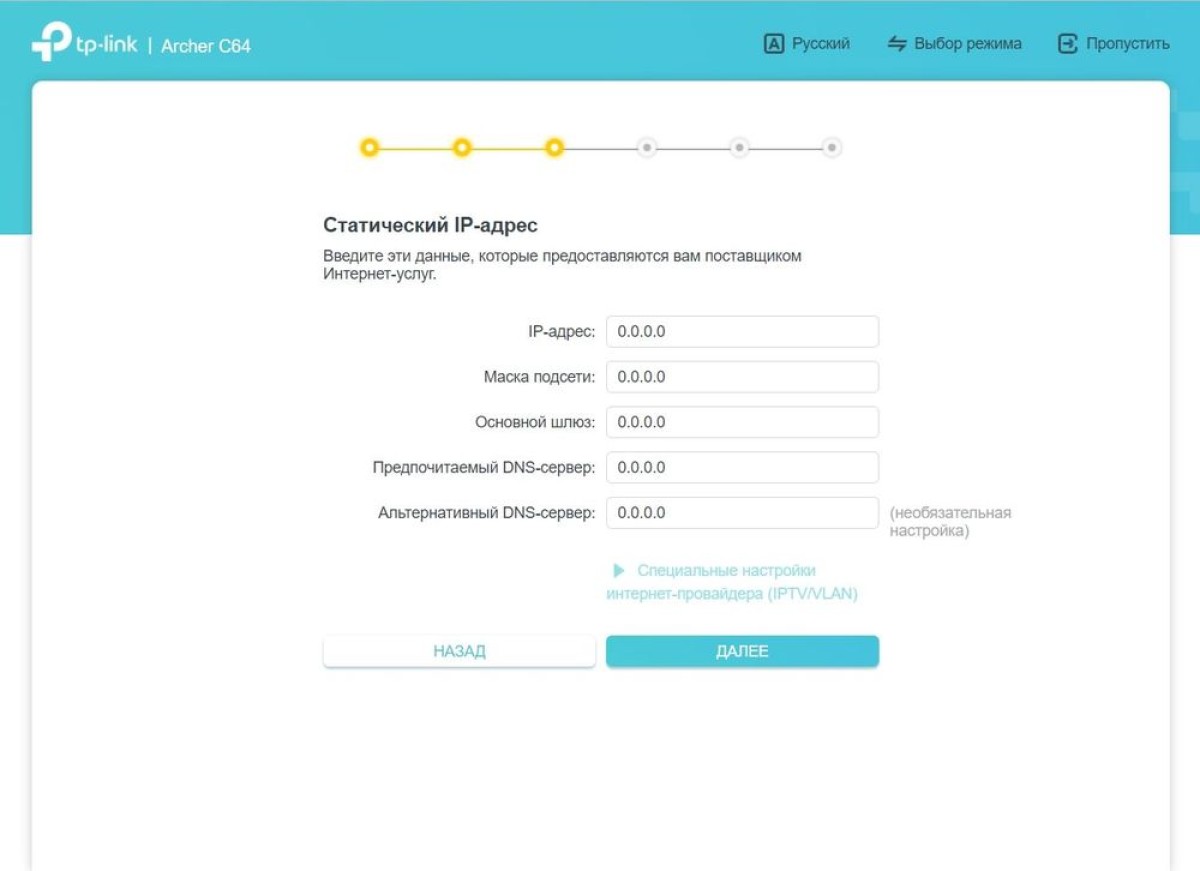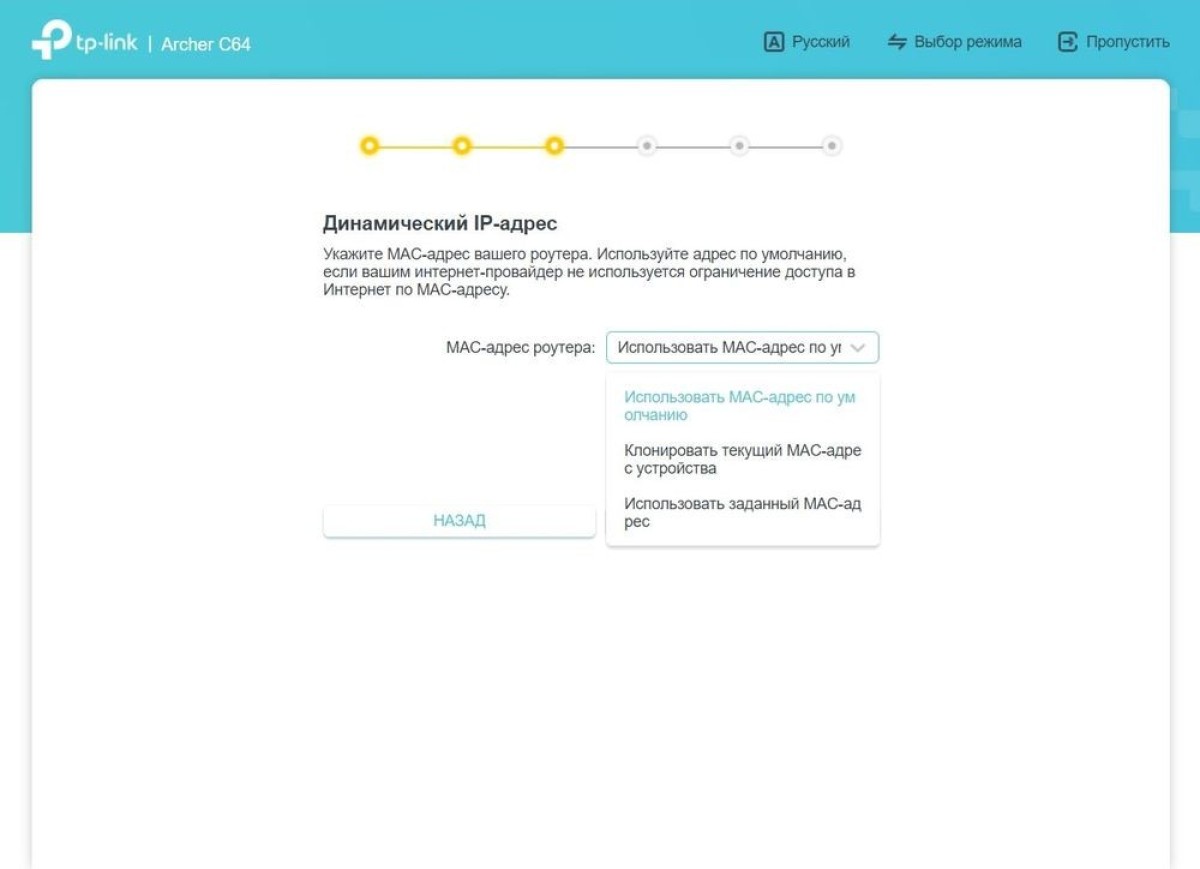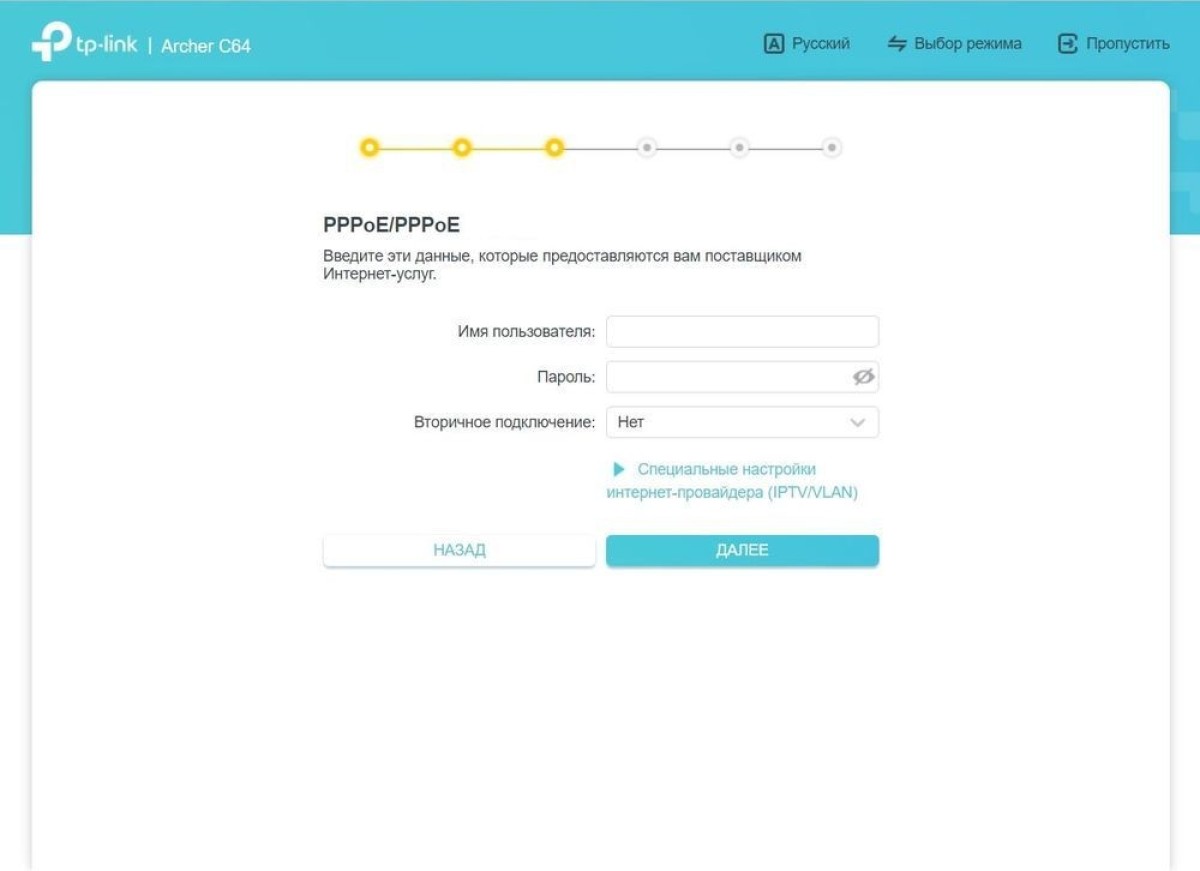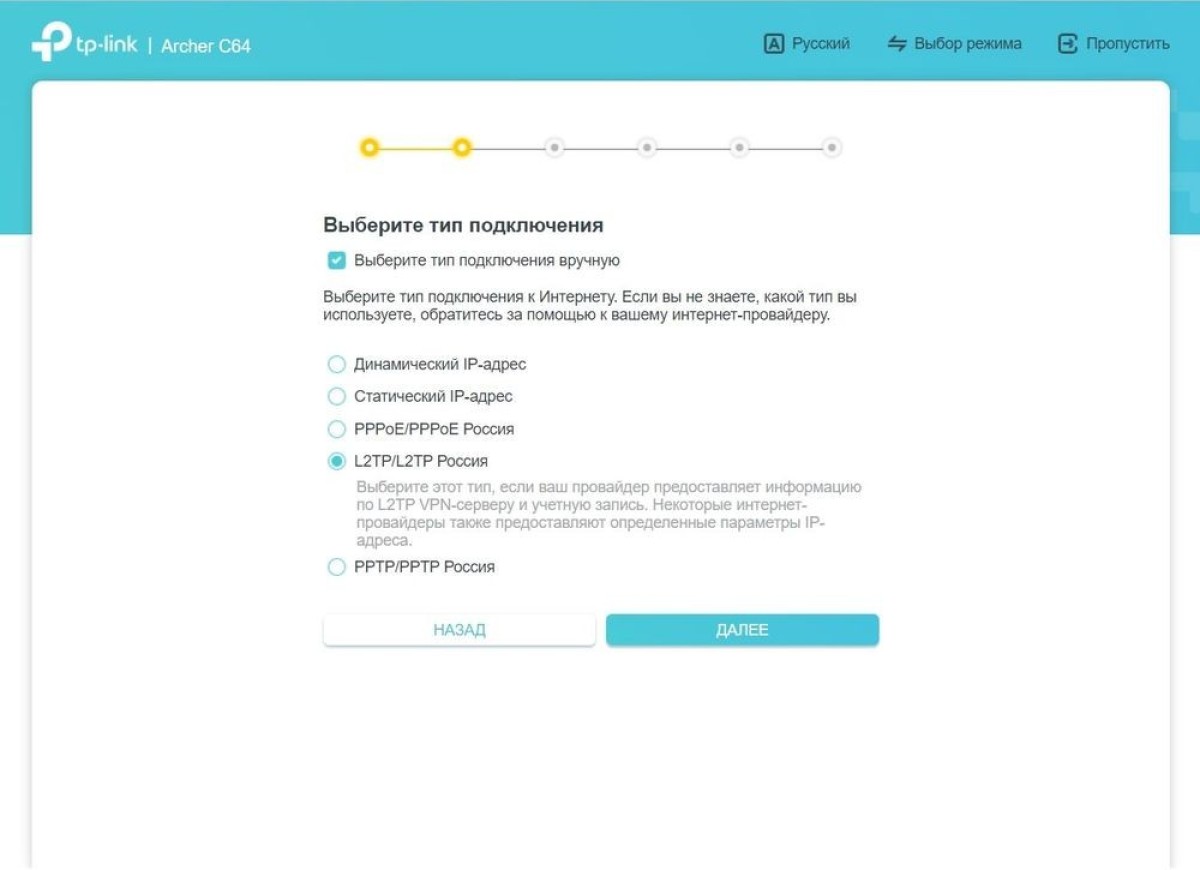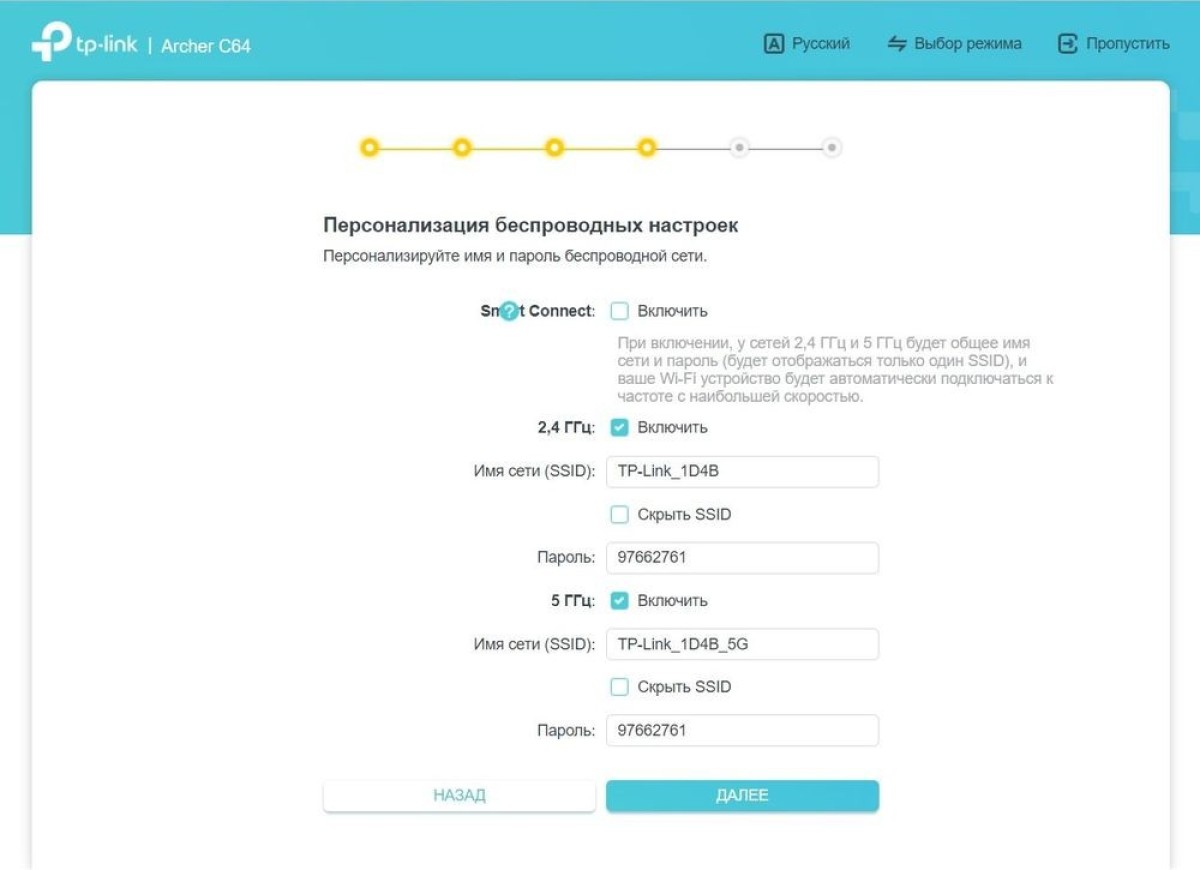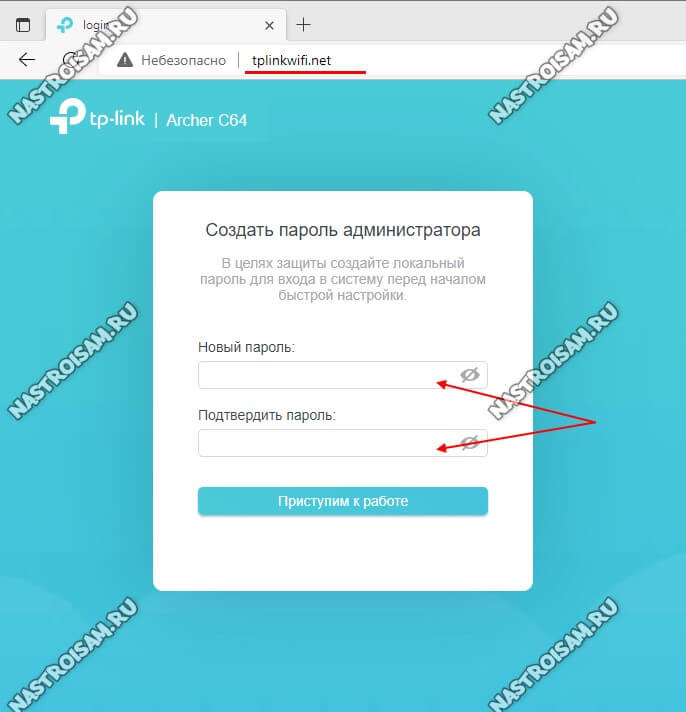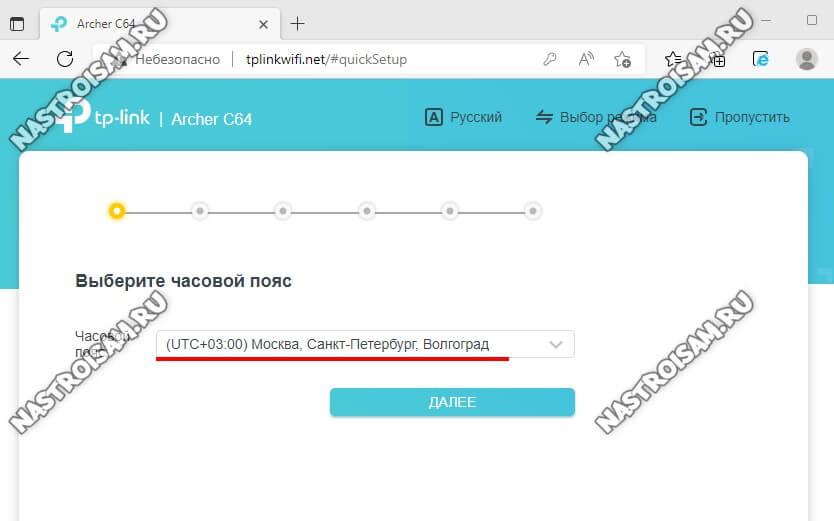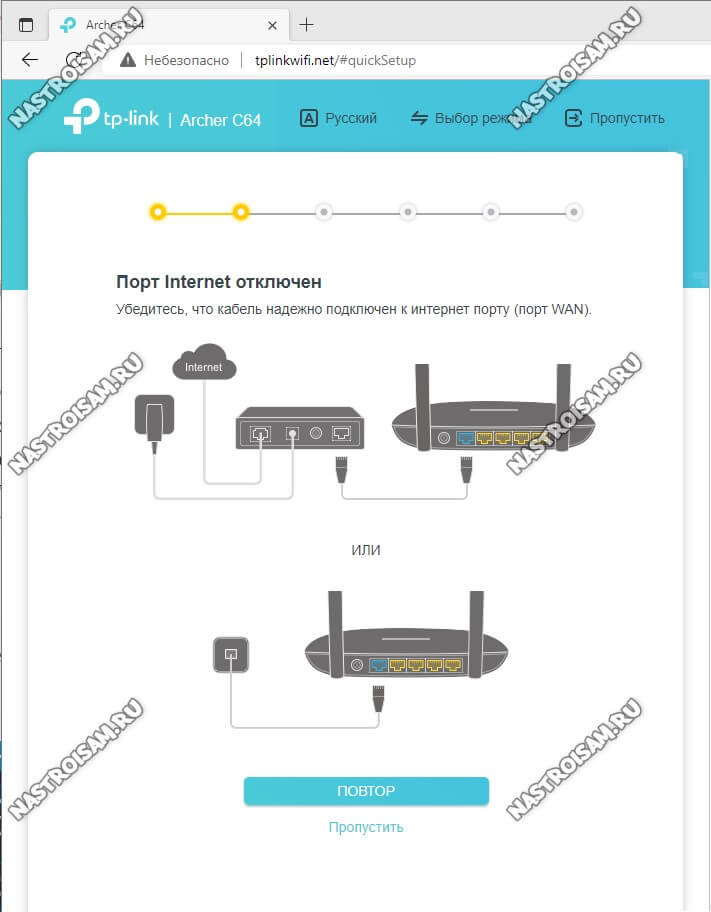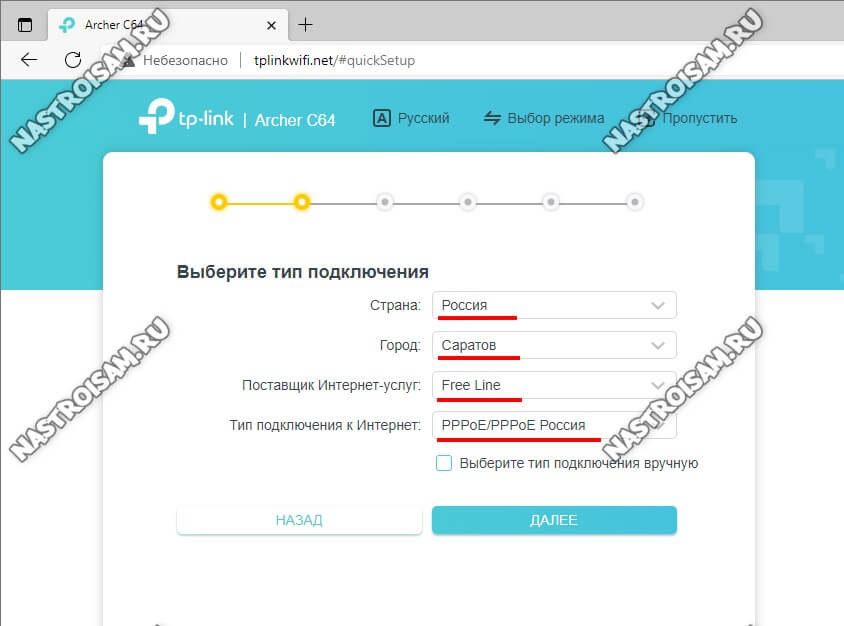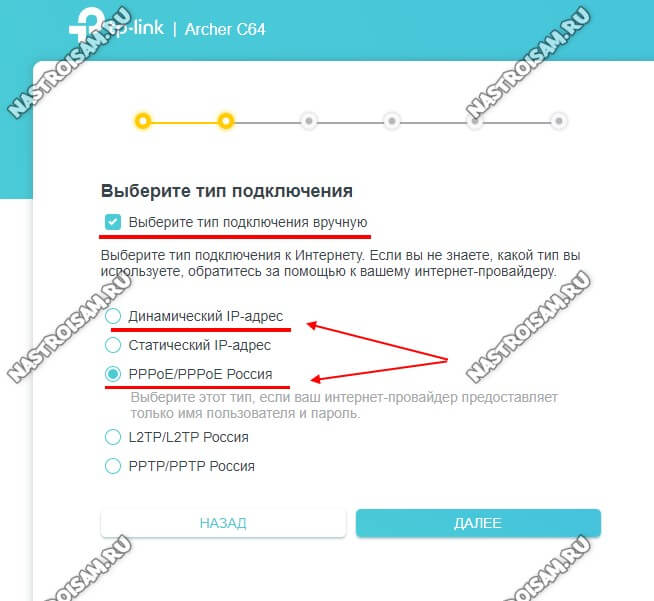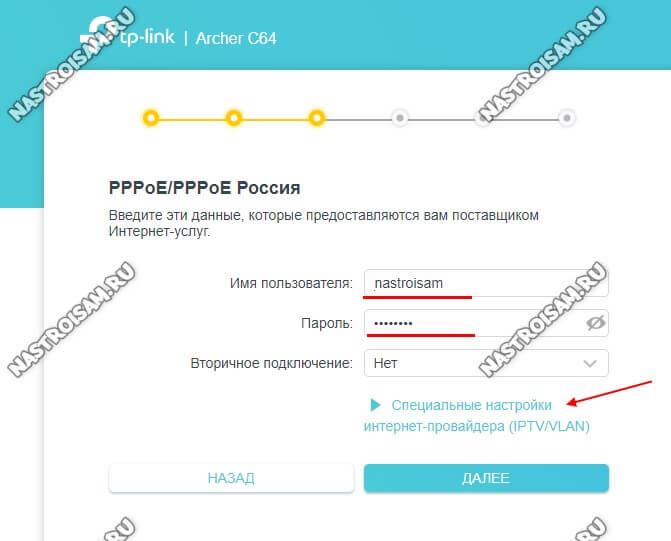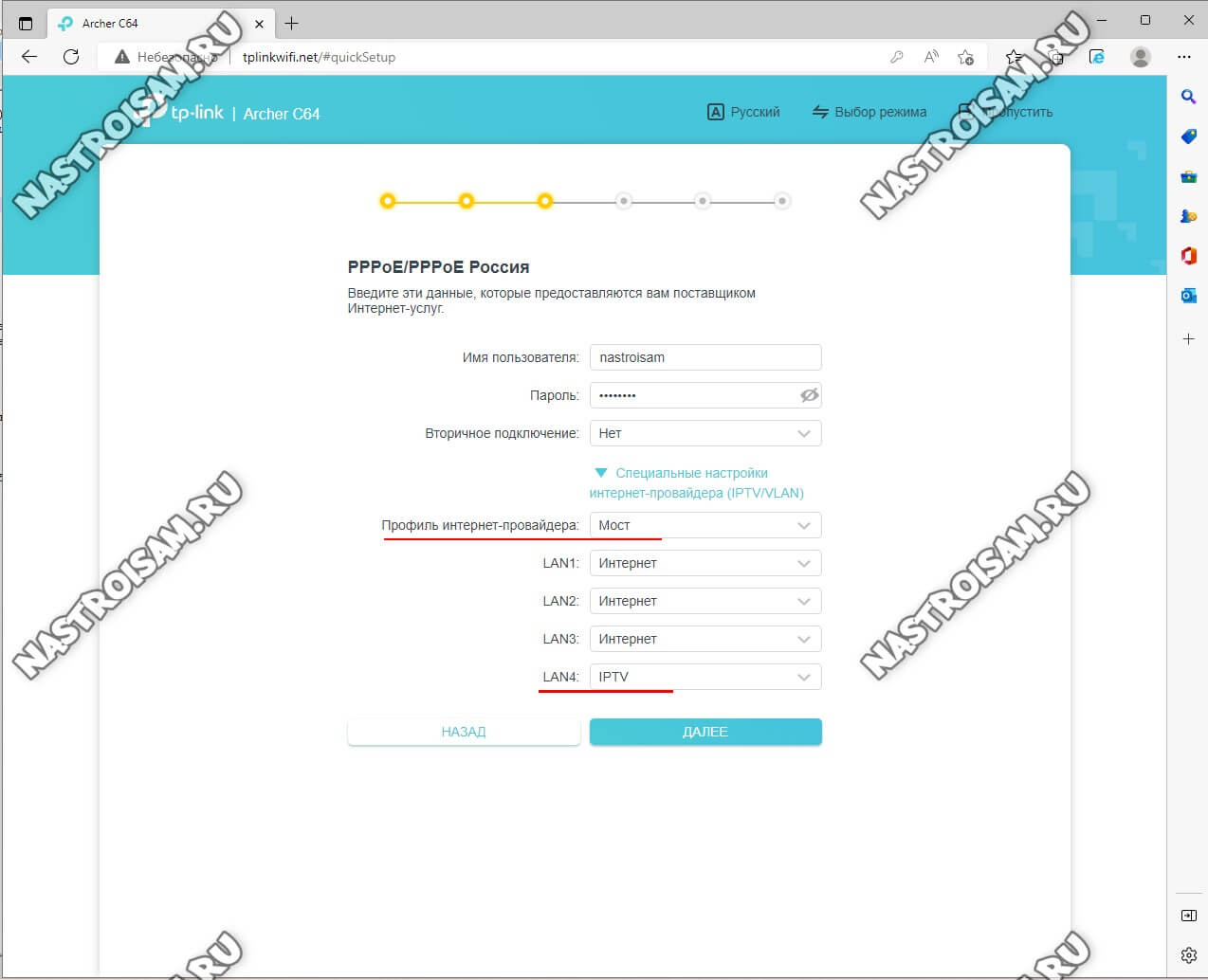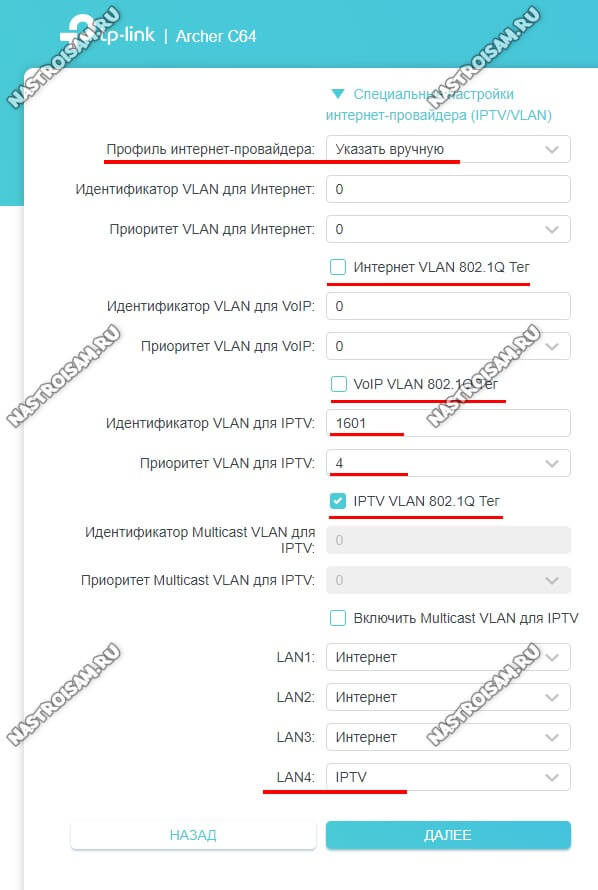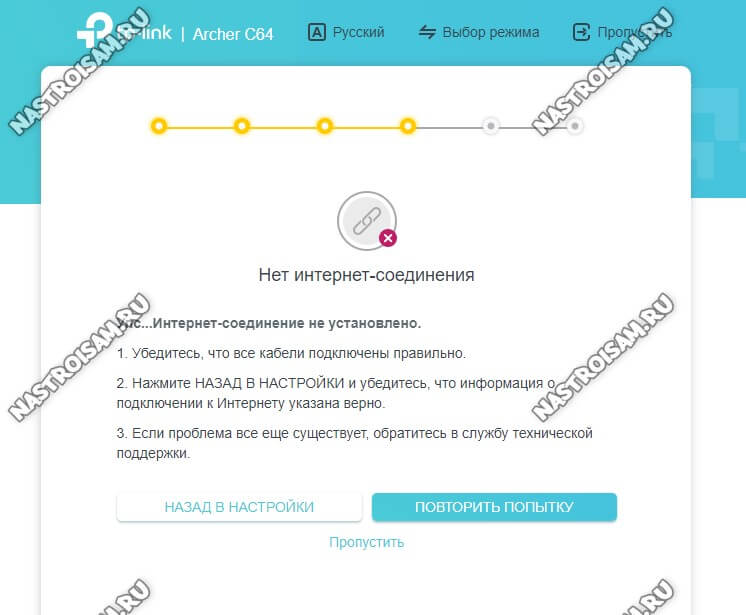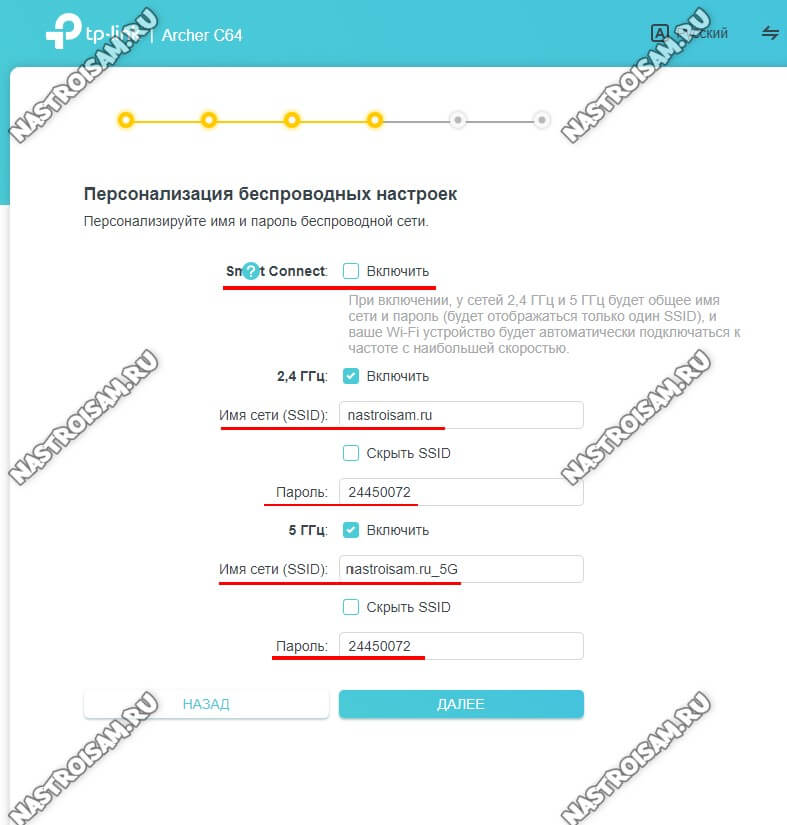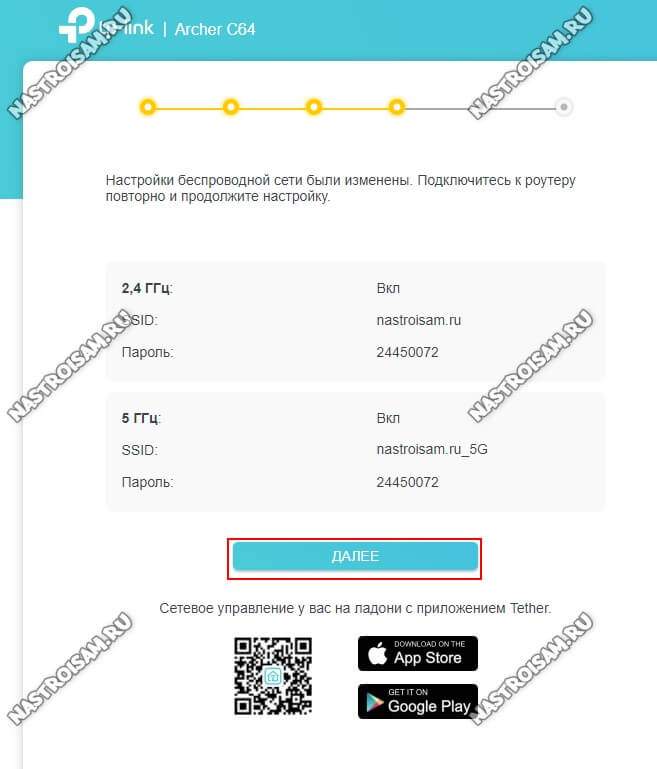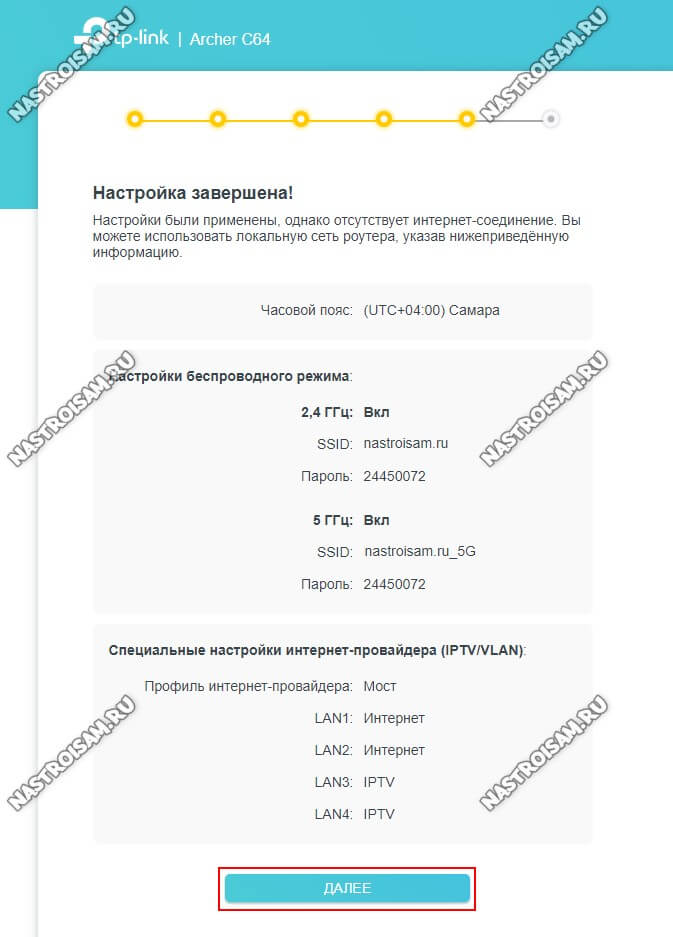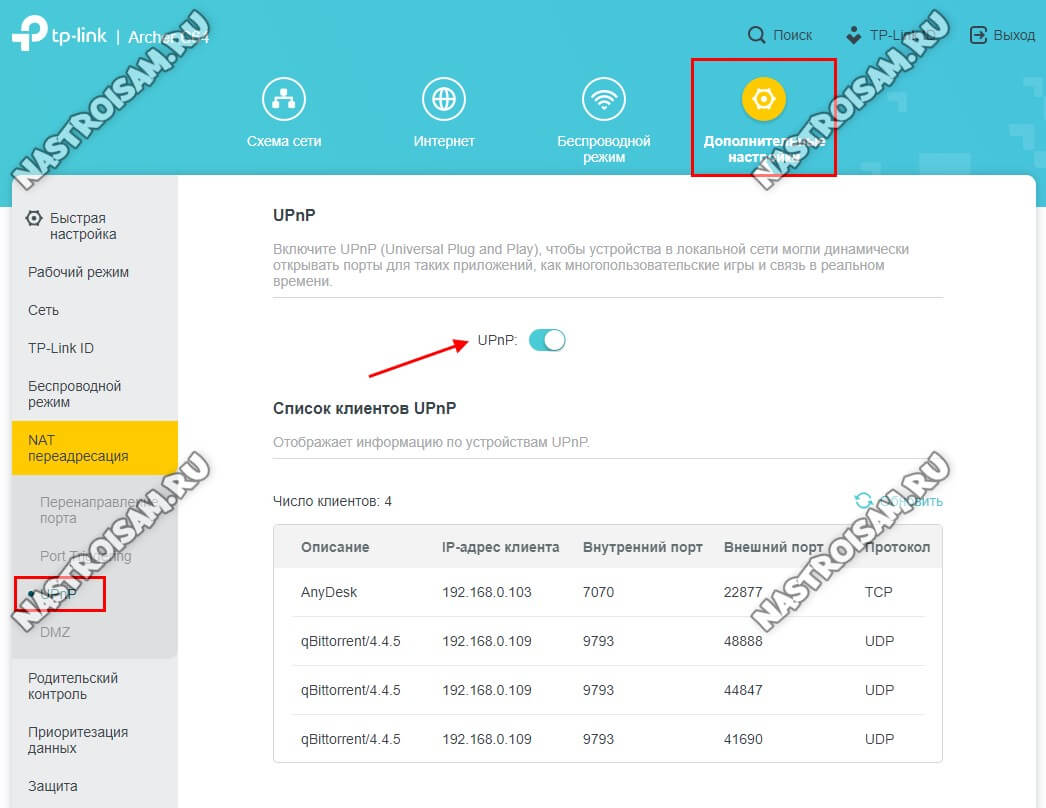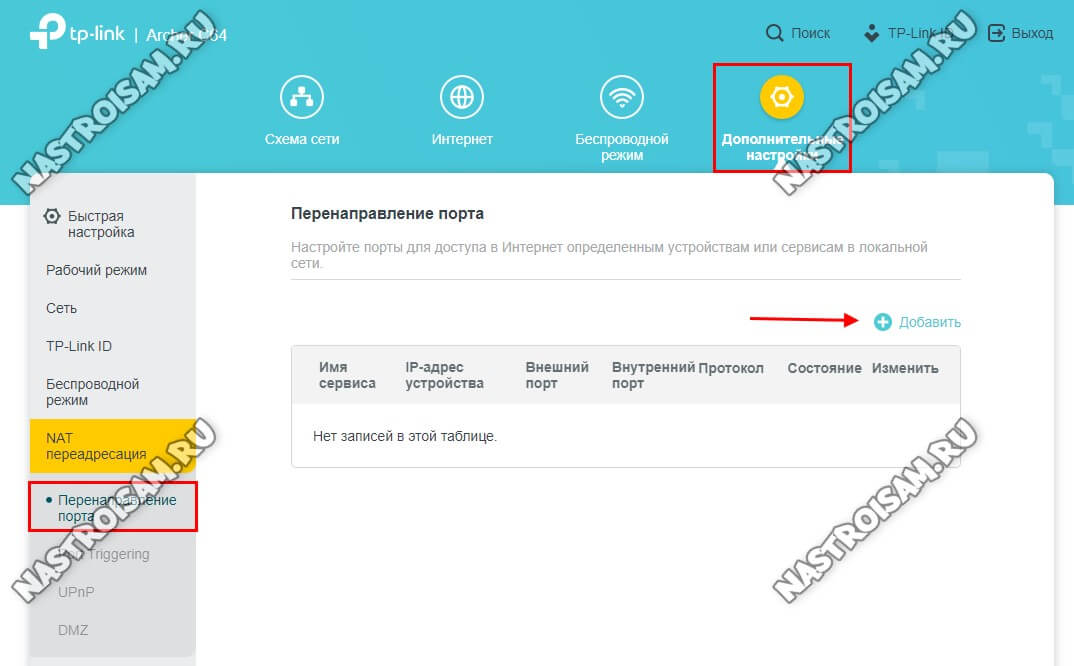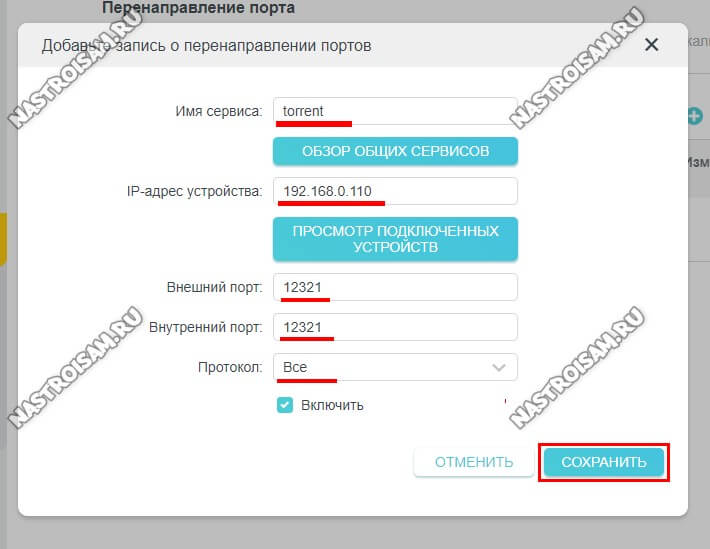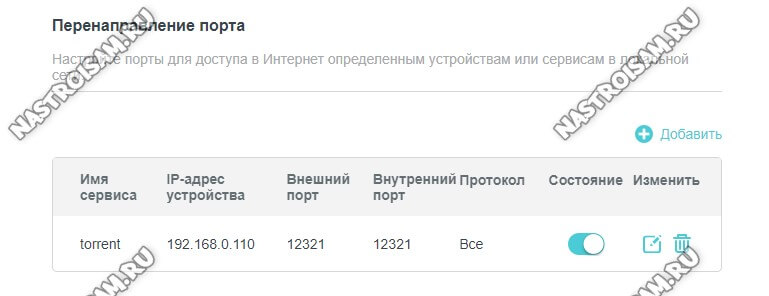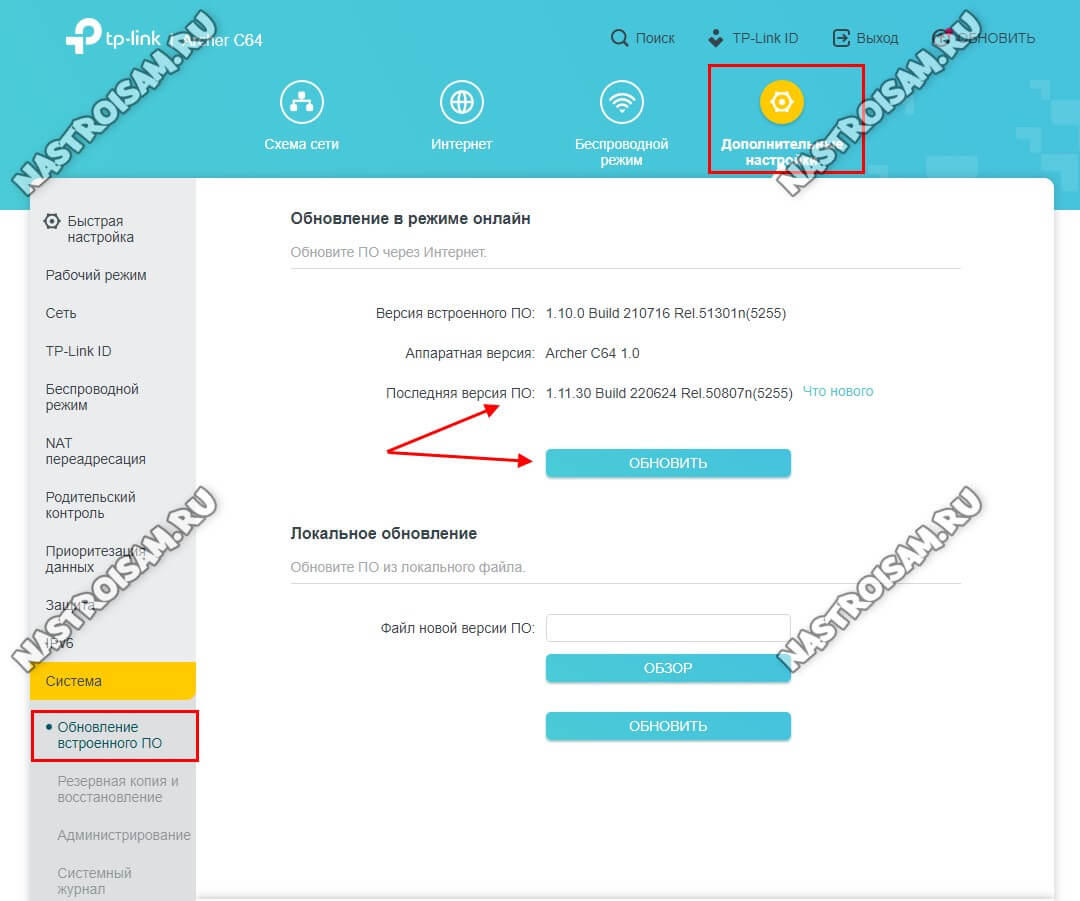В этой статье я познакомлю вас с новым маршрутизатором TP-Link Archer C64. Кроме обзора, технических характеристик, фото и другой информации об этой модели я так же продемонстрирую процесс подключения и настройки. Эта информация будет полезна всем владельцам данного маршрутизатора. Ну и конечно же с радостью отвечу на все ваши вопросы в комментариях.
TP-Link Archer C64 не удивит вас поддержкой Wi-Fi 6, многоядерным процессором, или еще какими-то супер новыми и продвинутыми технологиями. И это хорошо, так как отсутствие всего этого позволило выпустить достаточно быстрый, производительный и современный роутер стоимостью всего около 35 долларов. А возможностей этой модели будет более чем достаточно для большинства покупателей.
По аппаратной части у Archer C64 все очень хорошо. Достаточно мощный процессор с тактовой частотой 1.2 ГГц. WAN/LAN порты – гигабитные. Поддерживают скорость передачи данных до 1000 Мбит/с. Это значит, что данный роутер подойдет даже если у вас подключен интернет со скоростью выше 100 Мбит/с.
Ниже я перечислю основные возможности и функционал TP-Link Archer C64:
- Поддержка Smart Connect. Эта технология позволяет автоматически распределять клиентов между диапазонами для распределения нагрузки. Так же она устанавливает одинаковое эфирное время для всех устройств.
- Поддержка приложения TP‑Link Tether для настройки и управления с мобильного телефона.
- Поддержка протокола WPA3 обеспечивает высокий уровень безопасности беспроводной сети и защиту от брутфорс‑атак.
- Поддержка TP-Link ID для удаленного управления. Подробнее в этой статье.
- Два режима работы: роутер и точка доступа. Режима усилителя Wi-Fi сигнала (репитера) почему-то нет.
- Гостевая Wi-Fi сеть.
- График работы Wi-Fi сети.
- Поддержка IPTV.
- Возможность обновлять прошивку роутера через интернет (онлайн).
- Функция отключения индикаторов (совсем или по расписанию).
С другими характеристиками Archer C64, а так же с эмулятором веб-интерфейса вы можете ознакомиться на сайте TP-Link: https://www.tp-link.com/ru/home-networking/wifi-router/archer-c64/#overview.
Обзор внешнего вида
По традиции начнем с комплектации. Здесь она такая же скучная, как и у всех роутеров: сам роутер, адаптер питания, сетевой кабель и небольшая инструкция.
Сам роутер небольшого размера. Выполнен полностью из черного матового пластика. Одна половина лицевой панели имеет волнистую структуру, а на второй размещен логотип компании TP-Link.
На передней грани расположены 5 индикаторов:
- Индикатор питания.
- Индикатор Wi-Fi сети в диапазоне 5 ГГц.
- Индикатор Wi-Fi сети в диапазоне 2.4 ГГц.
- Индикатор LAN-портов.
- Индикатор подключения к интернету (WAN-порта).
4 Wi-Fi антенны закреплены по бокам. Они не съемные, но их можно повернуть и сложить. Это может пригодиться, если вы захотите повестить роутер на стену.
Разъем питания, 1 порт WAN, 4 порта LAN и кнопка WPS/Reset занимают практически всю заднюю панель.
Снизу можно найти наклейку с необходимой заводской информацией (имя Wi-Fi сети, пароль, MAC-адрес, адрес для входа в настройки и т. д.). Там же расположен два отверстия, используя которые можно зафиксировать роутер на стене.
Симпатичный, компактный роутер, который без проблем подойдет под любой интерьер. Он без проблем справится с десятком подключенных устройств и обеспечит стабильное подключение к интернету. Буду рад видеть ваши отзывы о TP-Link Archer C64 в комментариях.
Подключение
Принесли домой, распаковали, можно подключать. Тут все максимально просто. Подключаем к роутеру адаптер питания и включаем его в розетку. Дальше нужно подключить интернет. Кабель от провайдера, или от модема (если он у вас установлен) нужно подключить в WAN-порт роутера. Он синего цвета.
Индикатор «Интернет «сразу может гореть оранжевым цветом. А подключения к интернету на подключенных устройствах (компьютерах, телефонах) может не быть. Ничего страшного. Просто интернет на роутере еще не настроен.
Следующий шаг – подключение устройства, с которого будем выполнять настройку. Подключиться можно либо по Wi-Fi (заводское имя Wi-Fi сети и пароль указаны снизу роутера, так же можно отсканировать находящийся там QR-код), либо по кабелю.
Если вы планируете настраивать TP-Link Archer C64 со смартфона, то лучше всего делать это через приложение TP‑Link Tether. Сначала установите приложение на телефон, затем подключите телефон к Wi-Fi сети Archer C64 (доступа к интернету может не быть) и выполните настройку в приложении. Я же буду показывать процесс настройки через браузер (веб-интерфейс) с компьютера.
Настройка роутера TP-Link Archer C64
Первым делом нужно открыть настройки роутера. Зайти в веб-интерфейс. Сейчас я покажу как это сделать. Но если у вас не получится, то смотрите отдельную инструкцию: как зайти в настройки роутера TP-Link.
Запускам на подключенном к Archer C64 устройстве любой браузер, набираем адрес tplinkwifi.net или 192.168.0.1 и переходим по нему. Должна появиться такая страница:
Роутер просит нас создать пароль администратора (для защиты настроек). Придумайте пароль, укажите его в двух полях и нажмите на кнопку «Приступим к работе».
Если появился запрос на ввод пароля, или настройки не открываются – сделайте сброс настроек. Для этого нужно на 10 секунд зажать кнопку WPS/Reset.
Зразу будет запущен мастер быстрой настройки, с помощью которого очень удобно настраивать маршрутизатор.
Мастер быстрой настройки
- Устанавливаем свой часовой пояс.
- Выбираем своего интернет-провайдера из списка. Сначала страну, город, провайдера и тип подключения к интернету.
Если вашего провайдера в списке нет – установите галочку «Выберите тип подключения вручную».
- Выбираем тип подключения, который использует ваш провайдер и нажимаем «Далее». Если не знаете какой выбрать – смотрите договор о подключении к интернету, или звоните в поддержу провайдера.
- Если у вас Динамический IP – просто выбираем его и нажимаем «Далее», дополнительная настройка не нужна. Если Статический IP – на следующем шаге понадобится прописать адреса, которые выдает интернет-провайдер. Если PPPoE – нужно будет указать имя пользователя и пароль. Эти данные так же выдает провайдер. Если же у вас L2TP или PPTP, то кроме имени пользователя (логина) и пароля, нужно еще узнать и прописать адрес сервера. Вот так выглядит настройка PPTP, например:
В случае с Динамический IP-адрес роутер предложит клонировать, или прописать вручную WAN MAC-адрес. Это нужно делать только в том случае, если ваш провайдер делает привязку по MAC-адресу.
- Настройка Wi-Fi сети. Здесь меняем имя сети оно же SSID (это по желанию) и меняем пароль (настоятельно рекомендую это сделать). Так же при необходимости можно отключить Wi-Fi сеть в одном из диапазоном. Например, если вам не нужна сеть в диапазоне 2.4 ГГц.
- Роутер сохранит настройки Wi-Fi и попросит нас заново подключиться к беспроводной сети. Уже с новым именем (если вы его меняли) и паролем. Подключаемся (если вы изначально были подключены по Wi-Fi) и нажимаем на кнопку «Далее».
- После проверки интернет-соединения появится окно с предложением войти, или зарегистрироваться в сервисе «Облако TP-Link». Если у вас будет аккаунт, то вы сможете выполнить в него вход в настройках роутера и в приложении TP‑Link Tether, после чего управлять роутером удаленно (через интернет). Эту настройку можно пропустить и позже настроить все в панели управления.
- Откроется веб-интерфейс роутера TP-Link Archer C64, откуда можно выполнить настройку дополнительных функций, посмотреть список подключенных устройств, сменить системные настройки и т. д.
На этом настройка TP-Link Archer C64 завершена. Главное, чтобы интернет через роутер работал. Надеюсь, у вас все получилось. Если же вы столкнулись с какими-то проблемами или ошибками в процессе настройки, то расскажите об этом в комментариях, а я в свою очередь постараюсь вам что-то подсказать и помочь в решении возникшей проблемы.
В этой статье рассказывается, как настроить Archer C64 — популярный роутер с вай-фай 5 от компании TP-Link. Модель обеспечивает качественное покрытие благодаря хорошему передатчику, четырем мощным антеннам, а также поддержке двух диапазонов и высокой скорости. Так, на 5 гигагерцах устройство выдает больше 800 Мбит/с, а на 2,4 ГГц — 300 Мбит/с. Роутер прост в настройке: и в веб-интерфейсе, и в приложении легко разобраться. А если воспользоваться нашими инструкциями, вы без труда настроите Archer C64 с телефона или с компьютера.
Здесь все просто: в маршрутизатор нужно вставить адаптер питания, а в порт синего цвета (WAN) — кабель от вашего интернет-провайдера. Один конец комплектного патч-корда нужно вставить в желтый LAN-порт (любой из четырех), а другой конец — в компьютер или ноутбук.
Теперь в адресную строку любого браузера нужно написать 192.168.0.1. Это ай пи адрес устройства. Также можно вписать адрес tplinkwifi.net.
Придумать пароль для входа в веб-интерфейс.
Необходимо изменить пароль для входа в настройки. Он должен быть сложным, и в идеале легко запоминаться.
Смена языка меню
В верхнем правом углу есть соответствующая кнопка. На нее нужно нажать и выбрать удобный язык интерфейса.
Выбрать тип подключения: автоматически или вручную.
Система сразу предлагает выбрать часовой пояс, а потом — тип подключения. Нужно выбрать страну и город. При этом тут есть удобная вещь: производитель дает список самых распространенных провайдеров. Если ваш провайдер есть в нем, выбирайте, а тип подключения подтянется автоматически. Не нашли своего провайдера, тогда нужно настроить все вручную. Необходимо отметить соответствующий пункт, и система предложит пять типов подключения на выбор. Где брать данные для ручной настройки типа подключения? Их предоставляет провайдер, поэтому посмотреть всю информацию можно в договоре, узнать у техподдержки или на сайте интернет-провайдера.
Статический IP
Маска подсети, а также шлюз по умолчанию и DNS. Можно указать и дополнительный DNS, но это не обязательно.
Динамический IP
В этом случае провайдер предоставляет все нужные настройки самостоятельно: вам ничего вписывать не нужно. После система предложит клонировать МАС-адрес. Это бывает нужно из-за настроек провайдера. Однако в большинстве случаев в клонировании нет необходимости.
PPPoE
Нужны логин и пароль. Смотрим договор и вводим в соответствующие поля.
L2TP или PPTP
Здесь тоже необходимы логин, а также пароль. Но кроме того, следует выбрать тип IP адреса (динамический/статический). При статическом айпи необходимо дополнительно указать все те же данные, что и в первом типе подключения. А если у вас есть VPN, то понадобится вписать настройки доступа.
Настройка вай-фай
После того как будет выбран тип подключения и введены все данные, нужно кликнуть «Далее», чтобы перейти к настройке Wi-Fi. Здесь все просто:
- Меняем имя сети, а также придумываем пароль от нее.
- Ждем, пока система проверит соединение.
Если все в порядке, на экране отобразятся все настройки сети.
Другие настройки маршрутизатора Archer C64 от TP-Link
Производитель дает возможность задавать множество параметров роутеру. В этом разделе мы расскажем о нескольких дополнительных настройках и пунктах меню, которые могут облегчить жизнь пользователю.
- Настройка гостевой сети. Параметры расположены в разделе «Дополнительно». Сам процесс очень простой и быстрый: всего-то нужно придумать для сети имя и пароль.
- Настраиваем родительский контроль. Находится в разделе под названием «Система». Чтобы установить ограничения, нужно создать профиль и добавить в него устройства ребенка, например, телефон, планшет, ноутбук. Затем необходимо вписать те сайты, к которым вы хотите заблокировать доступ. Также есть возможность создать расписание, где можно указать ограничения по «времени интернета» днем, а также время сна. Так если ребенок даже и не уснёт, сидеть в интернете часами он не сможет.
- Обновление прошивки. В той же «Системе» есть пункт «Обновить ПО». В нем доступны два режима: онлайн и локальный. В принципе, достаточно только первого. В нем можно просто нажать на соответствующую кнопку, и система сама найдет, а потом установит свежие обновления. Локальный же режим предусматривает загрузку обновлений в виде файла. А сам файл нужно найти и скачать с сайта производителя. Кстати, если есть свежие обновления, вверху меню появляется кнопка. Достаточно нажать на нее, чтобы прошивка загрузилась. После этого могут добавиться новые пункты меню и возможности настройки. Впрочем, самые важные функции останутся на своих местах.
- Перезагрузка роутера. Находится в одноименном разделе. Здесь есть два варианта. Первый — просто кликнуть на кнопку, чтобы маршрутизатор сразу перезагрузился. А второй — установить регулярную перезагрузку по расписанию.
- Светодиодные индикаторы. Находятся в одноименном пункте веб-интерфейса. Здесь можно установить им ночной режим: они не будут светиться и мешать спать.
- Изменить язык, если вы вдруг не сделали этого сразу, можно в «Системе» — «Время и Язык».
Вот, пожалуй, и все. Дальше рассказываем, как все сделать на телефоне.
Как настроить TP-Link Archer C64 через приложение на смартфоне
Здесь все тоже совсем несложно. Сперва необходимо скачать фирменное приложение из магазина Apple или же Google. Оно называется Tether и предоставляется бесплатно. При первом открывании оно попросит зарегистрироваться. Нужно написать адрес своей электронной почты и пароль, нажать на кнопку подтверждения. Затем на почту должно прийти письмо: необходимо следовать указаниям из него, чтобы подтвердить регистрацию. Вот и все, дальше нужно залогиниться.
После откроется окно «Мои устройства». Предлагаем сперва поменять язык приложения, если это необходимо. Если нет — переходите к следующему шагу. Итак, чтобы изменить язык в Tether, нужно зайти в меню, выбрать «Настройки» и «Язык».
Необходимо тапнуть на «Добавить», а затем выбрать тип устройства и «Беспроводной маршрутизатор». Все настроить можно даже без вай-фая: приложение само подскажет, что нужно делать. Но его инструкции подойдут, если у вас есть модем. Впрочем, если его нет, все еще проще: нужно подключить к роутеру кабель от провайдера, а потом воткнуть адаптер питания в розетку и проверить индикаторы. Если они светятся — все нормально, можно приступать к настройке беспроводной сети.
Чтобы настроить вай-фай на Archer C64 со смартфона, в приложении отсканируйте QR-код с наклейки на нижней части корпуса маршрутизатора. Есть и другой вариант: ввести название сети и пароль, заданные производителем. Они есть на той же наклейке. Потом остается только тапнуть «Подключено» и подождать, пока приложение отыщет маршрутизатор. Когда Tether найдет роутер, на экране смартфона отобразится его название. Нужно на него нажать, чтобы перейти в настройки.
Далее нужно придумать новый пароль от меню настроек, выбрать тип подключения и прописать все, что требуется. Как мы уже говорили в разделе о настройке на компьютере, тип подключения может быть определен автоматически, если ваш провайдер есть в списке приложения. В этом случае никаких дополнительных действий выполнять не нужно: просто выбрать своего провайдера. А вот если его в списке нет, понадобится все настраивать вручную.
Впрочем, и тип подключения, и вся необходимая информация для его настройки, есть в договоре пользователя с провайдером.
После того как вы придумали новый пароль от админки и настроили тип подключения, понадобится придумать название вашей беспроводной сети и пароль от нее. После приложение выведет на экран все настройки сети. Их можно пересмотреть и, если все правильно, подтвердить. Далее понадобится переподключиться к вай-фаю: зайти в сеть с новым названием под новым паролем.
Вот и все. Остается только немного подождать, пока приложение проверит соединение, а потом нажать «Закончить».
Стоит отметить, что в Tether, как и в веб-интерфейсе, можно смотреть информацию о клиентских устройствах, переименовывать их и блокировать доступ, просматривать статус соединения. В принципе, базовые функции в приложении дублируют веб-интерфейс. Через смартфон можно настраивать и гостевую сеть, и родительский контроль. Там же есть возможность установить ночной режим для светодиодных индикаторов, перезагрузить роутер и обновить его программное обеспечение. Все делается таким же образом, как и при настройке с компьютера. Единственное, что если вы решите настроить маршрутизатор более тонко, то система предложит перейти в веб-интерфейс.
Как видно, настроить роутер С64 от TP-Link несложно хоть со смартфона, хоть с компьютера.
Думаю, не ошибусь, если скажу, что бОльшего разнообразия беспроводных маршрутизаторов, чем у TP-Link нет ни у одной компании-производителя. Сегодня я расскажу про TP-Link Archer C64 — это один из лучших Wi-Fi роутеров в ценовом диапазоне 2500-3000 рублей. А уж если у Вас получится взять его по какой-нибудь скидке за 2000 рублей, то за эту стоимость это будет вообще идеал для обычного, непритязательного пользователя. Почему я о нём так хорошо отзываюсь — да потому, что Archer C64 простоял у меня на долгосрочном тесте аж два месяца и за это время с ним не было ни единого сбоя и не возникло ни одной, даже простейшей проблемы.
Основной процессор (CPU) — TP-Link TP1900BN 1,2 ГГц (он же SoC MediaTek MT7626).
Оперативная память (RAM) — 32 МБ
Постоянная память (Flash) — 4 МБ
Wi-Fi:
Мощность передатчика — 20 dBm
Антенны — 4 x 5 bBi
— 2,4 ГГц: MT7761N 802.11b/g/n
— 5 ГГц: MT7762N 802.11a/n/ac
Порты:
Коммутатор Realtek RTL8367S
1 x WAN 100/1000 Мбит/с
4 x LAN 100/1000 Мбит/с
По железу, Archer C64 является практически двойником Archer C80. Основная разница между ними — это максимальная теоретически достижимая скорость. Дело в том, что у C64 беспроводная сеть работает в режиме 2×2 и позволяет достигать скорость 400 Мбит/с в диапазоне 2,4 ГГц и 867 Мбит/с в диапазоне 5 ГГц. А вот Арчер C80 работает по формуле 3×3 и у него скоростные показатели 600 Мбит/с и 1300 Мбит/с соответственно. Понятно, что таких скоростей не видать и в перспективе, потому, на мой взгляд, переплачивать за старшую модель нет абсолютно никакого смысла.
По производительности для большинства обычных задач этого «железа» хватит с лихвой, а вот для использования в офисе или в высоконагруженных домашних сетях стоит присмотреть что-то другое.
Возможности и впечатления
Первое, что подмечаешь — это компактность и лёгкость роутера. Его можно поставить горизонтально, а можно повесить вертикально на стену. Внешность — проще некуда: квадратная «рогатая» коробочка с пятью индикаторами с одной стороны и пятью Ethernet-портами с другой. На многих обзорах жаловались, что на корпусе TP-Link Archer C64 нет дополнительных отверстий для вентиляции. Честно говоря — они не особо то и нужны. Устройство сильно не греется даже под нагрузкой.
Установка и настройка традиционно простые для TP-Link. Всё легко выполняется и через веб-интерфейс с компьютера, и через мобильное приложение для смартфонов.
По работе за время долгосрочного тестирования о Archer C64 сплошные положительные впечатления. Мне удалось вытянуть на нём около 930 МБит\с через кабель и до 300 МБит\с по воздуху. Для дома это отличные скоростные показатели.
Зона покрытия Wi-Fi у TP-Link Archer C64 тоже порадовала. У меня он покрыл беспроводной сетью 80 кв. метров при условии расположения точки доступа в середине жилища. Благодаря MU-MIMO и Beamforming даже в дальнем углу квартиры, где традиционно плохой приём, в этот раз он был среднем. К примеру, более дорогой ASUS RT-AC1200 такого уже не осилил.
Особая фишка модели — поддержка OneMesh. Благодаря этой фишке, Вы сможете при необходимости расширить зону покрытия беспроводной сети в нужном направлении, купив расширитель. Причём это будет уже Mesh-сеть с всеми «плюшками» в виде роуминга и бесшовной сети.
Я однозначно буду рекомендовать роутер Archer C64 для большинства среднестатистических пользователей при его цене 2500 рублей и ниже. За такую цену — это отличный вариант.
Настройка TP-Link Archer C64
Для настройки устройства. сначала необходимо к нему подключиться кабелем или по Wi-Fi. Пароль беспроводной сети написан в наклейке на обратной стороне корпуса. Вход в веб-интерфейс роутера, как и на всех современных маршрутизаторах TP-Link Archer, выполняется через адрес tplinkwifi.net или через IP 192.168.0.1.
При первом подключении к роутеру от Вас потребуется придумать и указать пароль администратора:
Старайтесь сделать его посложнее и длиной не менее 6-8 символов. После этого нажмите на кнопку «Приступить к работе».
Далее будет запущен мастер быстрой настройки маршрутизатора. В случае с Archer C64 он действительно удобный и позволяет полностью настроить все базовые функции.
Выберите свой часовой пояс и нажмите кнопку «Далее».
Второй шаг — проверка подключения к Интернету. Подключите кабель провайдера к роутеру:
Если такой возможности нет — можно нажать на кнопку «Пропустить».
Третий шаг — настройка подключения роутера к Интернету. Вы можете выбрать свой город, провайдера и тип подключения:
Если Вашего города или провайдера нет в списке — поставьте галочку «Выберите тип подключения». Появится список возможных вариантов подключения:
Наиболее распространённые в России варианты — это «Динамический IP-адрес» и «PPPoE». В первом случае дополнительных настроек подключения обычно не требуется, а вот в случае использования протокола PPPoE необходимо будет дополнительно указать имя пользователя и пароля на подключение, которые Вы получили у провайдера при заключении договора.
Обратите внимание, если Вам необходимо настроить цифровое телевидение IPTV через STB-приставку, то необходимо кликнуть на ссылку «Специальные настройки интернет-провайдера (IPTV/VLAN)». Откроются дополнительные параметры настройки:
Здесь надо будет выбрать профиль провайдера — обычно это просто «Мост» (Bridge). Ниже надо будет для LAN-порта, в который включена ТВ-приставка поставить значение «IPTV».
Если у Вашего провайдера для работы цифрового телевидения надо указывать идентификатор VLAN ID (например, Ростелеком), тогда в поле выбора провайдера поставьте значение «Указать вручную». Добавится много разных настроек и полей для ввода:
Вам надо поставить галку «IPTV VLAN 802.1Q Тег», а остальные надо снять (см. скриншот). Введите идентификатор VLAN ID для IPTV — его надо предварительно узнать в техподдержке устройства. Приоритет для VLAN — поставьте значение «4».
Ниже, напротив LAN-порта, в который включена приставка, поставьте значение IPTV.
Нажмите кнопку «Далее».
Будет выполнена проверка подключения к Интернету.
Если кабель провайдера подключен и Вы всё сделали правильно, то соединение поднимется. У меня же в примере кабель не подключен и потому я нажимаю на кнопку «Пропустить».
Переходим к настройке Wi-Fi на TP-Link Archer C64:
Здесь можно изменить используемые по умолчанию имя сети Вай-Фай и пароль для подключения к ней.
Так же можно активировать функцию «SmartConnect» — у Вас будет одно имя сети на оба диапазона и роутер будет сам следить за уровнем сигнала и переключать клиентов с диапазона на диапазон для достижения лучшей скорости.
После этого надо будет подтвердить сделанные изменения:
На этом этапе надо будет переподключиться к роутеру Archer C64 уже с новым именем сети и паролем.
Финальный этап — проверка всех выполененных настроек:
Нажимаем на кнопку «Далее». Базовая настройка TP-Link Archer C64 завершена, основной функционал настроен!
Как открыть порт на Archer C64
Для активного режима файлообменных программ, игр а так же видеорегистратора системы наблюдения часто требуется настроить проброс портов на роутере. В случае с программами и играми успешно справляется функция UPnP, которая по умолчанию включена на роутере:
А вот для видеокамеры или видеорегистратора часто требуется открыть порт вручную. Для этого открываем «Дополнительные настройки» → «NAT переадресация» → «Перенаправление портов»:
Нажимаем на кнопку «Добавить». Откроется окно «Перенаправление порта»:
Указываем название для правила, IP-адрес устройства, для которого делаем проброс, номер внешнего и внутреннего порта, а так же используемый протокол. Нажимаем на кнопку «Сохранить».
В таблице правил Перенаправления портов появится новая строчка.
Обновление прошивки роутера
Чтобы перепрошить TP-Link Archer C64 на новую прошивку, надо открыть «Дополнительные настройки» → «Система» → «Обновление встроенного ПО».
На большинстве современных маршрутизаторов TP-Link обновление прошивки можно сделать в режиме «Онлайн» при наличии активного Интернет-соединения. Роутер проверить на сервере наличие свежей версии и, если такая есть — предложит обновится. Достаточно будет нажать кнопку «Обновить» и дождаться перезагрузки роутера. Настройки он при этом не сбросит.
Если необходимо прошить роутер вручную — надо сначала скачать файл с прошивкой, потом в окне обновления нажать на кнопку «Обзор», указать устройству путь к файлу, после чего нажать кнопку «Обновить».
Я покажу как настроить роутер TP-LINK Archer C64. Роутер обеспечивает качественное покрытие благодаря хорошему передатчику, четырем мощным антеннам, а также поддержке двух диапазонов и высокой скорости. Так, на 5 гигагерцах устройство выдает больше 800 Мбит/с, а на 2,4 ГГц — 300 Мбит/с. При подключении роутера в маршрутизатор нужно вставить адаптер питания, а в порт синего цвета (WAN) — кабель от вашего интернет-провайдера. Один конец комплектного патч-корда нужно вставить в желтый LAN-порт (любой из четырех), а другой конец — в компьютер или ноутбук. Теперь в адресную строку любого браузера нужно написать 192.168.0.1. Это IP адрес устройства. Необходимо изменить пароль для входа в настройки. Он должен быть сложным, и в идеале легко запоминаться. В верхнем правом углу есть соответствующая кнопка. На нее нужно нажать и выбрать удобный язык интерфейса. Система сразу предлагает выбрать часовой пояс, а потом — тип подключения. Нужно выбрать страну и город. При этом тут есть удобная вещь: производитель дает список самых распространенных провайдеров. Если ваш провайдер есть в нем, выбирайте, а тип подключения подтянется автоматически. Не нашли своего провайдера, тогда нужно настроить все вручную. Необходимо отметить соответствующий пункт, и система предложит пять типов подключения на выбор. Данные для ручной настройки интернета предоставляет провайдер, поэтому посмотреть всю информацию можно в договоре, узнать у техподдержки или на сайте интернет — провайдера. После того как будет выбран тип подключения и введены все данные, нужно кликнуть «Далее», чтобы перейти к настройке Wi-Fi. Меняем имя сети, а также придумываем пароль от нее. Ждем, пока система проверит соединение.
Quick Installation Guide
Dual-Band Wi-Fi Router
*Images may differ from the actual product.
� If your internet connection comes from an
Ethernet outlet, connect the router’s WAN port
to it, then follow step 4 and 5.
� If you want to configure this new router as an
access point to extend your network, refer to the
Access Point Mode section on the back page.
Configure the router
Method 1: Via TP-Link Tether App
1.
Download the Tether app via Apple Store or Google
Play, or simply scan the QR code below.
or
Scan for Tether
Power adapter
2. Open the Tether app and log in with your TP-Link ID.
Note: If you don’t have an account, please create one first.
Tether
Router
Connect the powered-off modem to the
router’s WAN port via an Ethernet cable.
Connect the power adapter to the router.
Welcome to Tether
TP-Link ID (Email)
Password
Log In
Sign Up
Forgot Password?
Important
Unplug your modem, and remove
the backup battery if it has one.
Modem
Power on the modem and then wait
about 2 minutes for it to restart.
Verify that the router’s
solid on before continuing.
3. Tap the
button in the Tether app and select Router >
Wireless Router. Follow the steps to complete the
setup and connect to the internet.
Choose your device type
LED turns











 Если вашего провайдера в списке нет – установите галочку «Выберите тип подключения вручную».
Если вашего провайдера в списке нет – установите галочку «Выберите тип подключения вручную».
 В случае с Динамический IP-адрес роутер предложит клонировать, или прописать вручную WAN MAC-адрес. Это нужно делать только в том случае, если ваш провайдер делает привязку по MAC-адресу.
В случае с Динамический IP-адрес роутер предложит клонировать, или прописать вручную WAN MAC-адрес. Это нужно делать только в том случае, если ваш провайдер делает привязку по MAC-адресу.