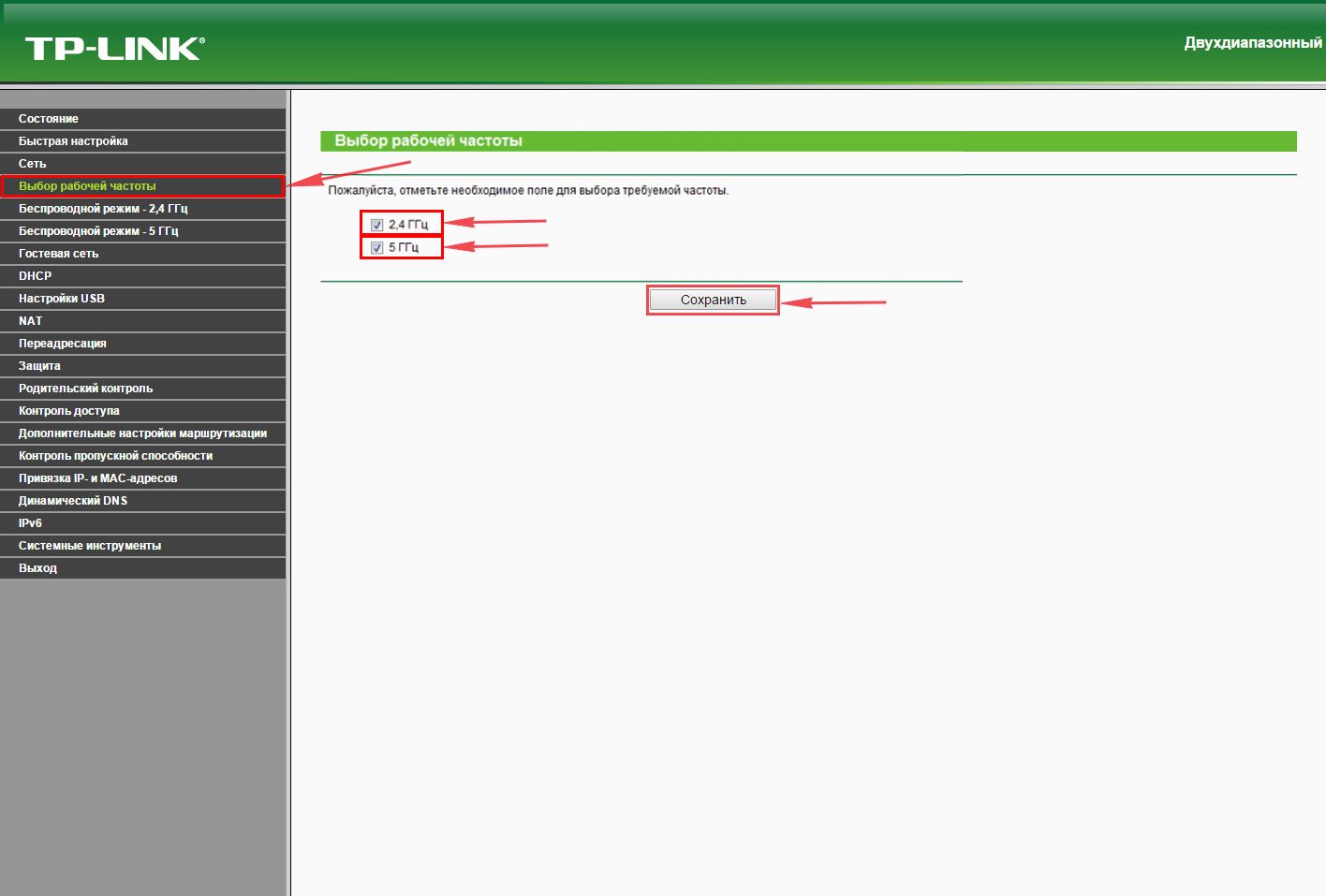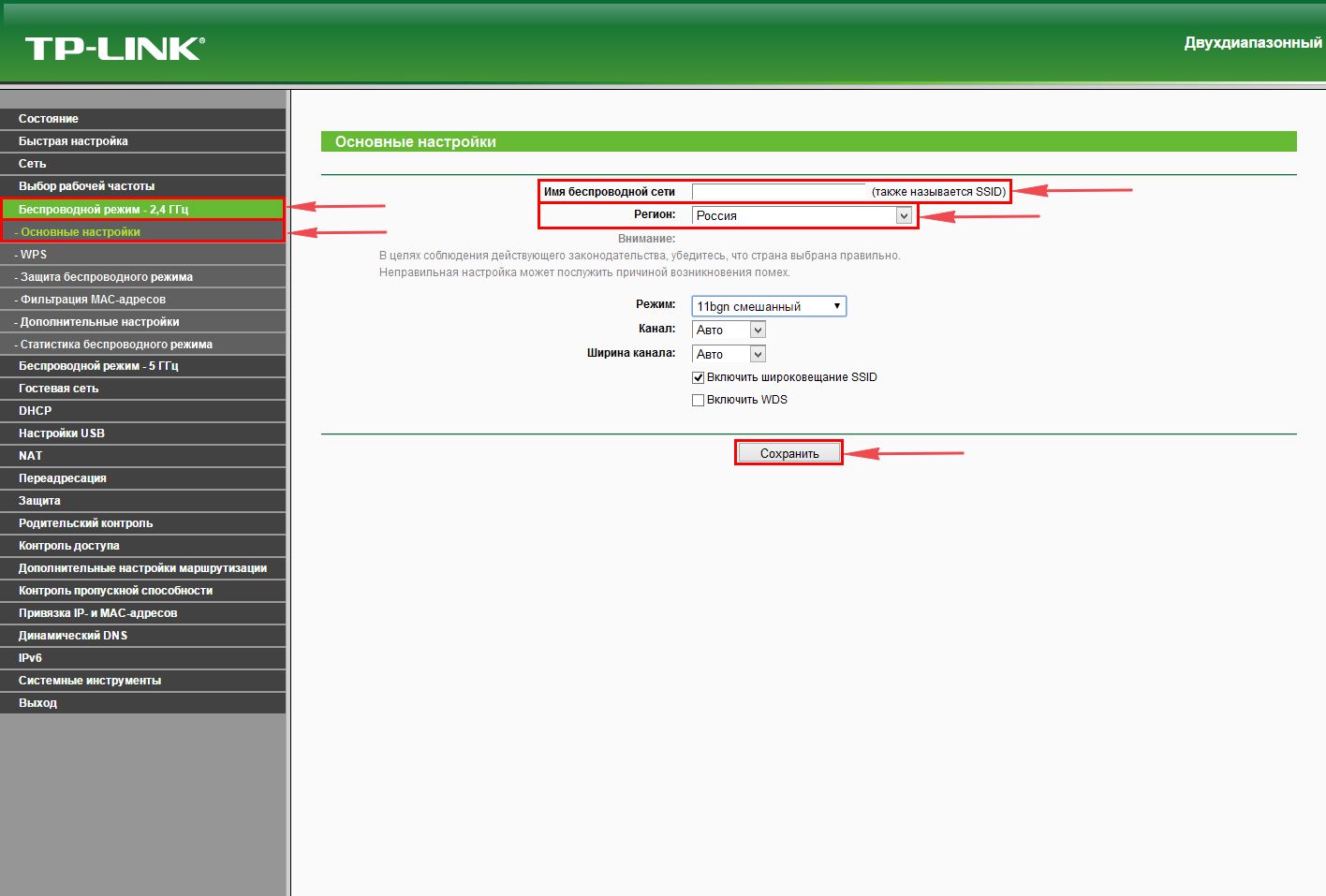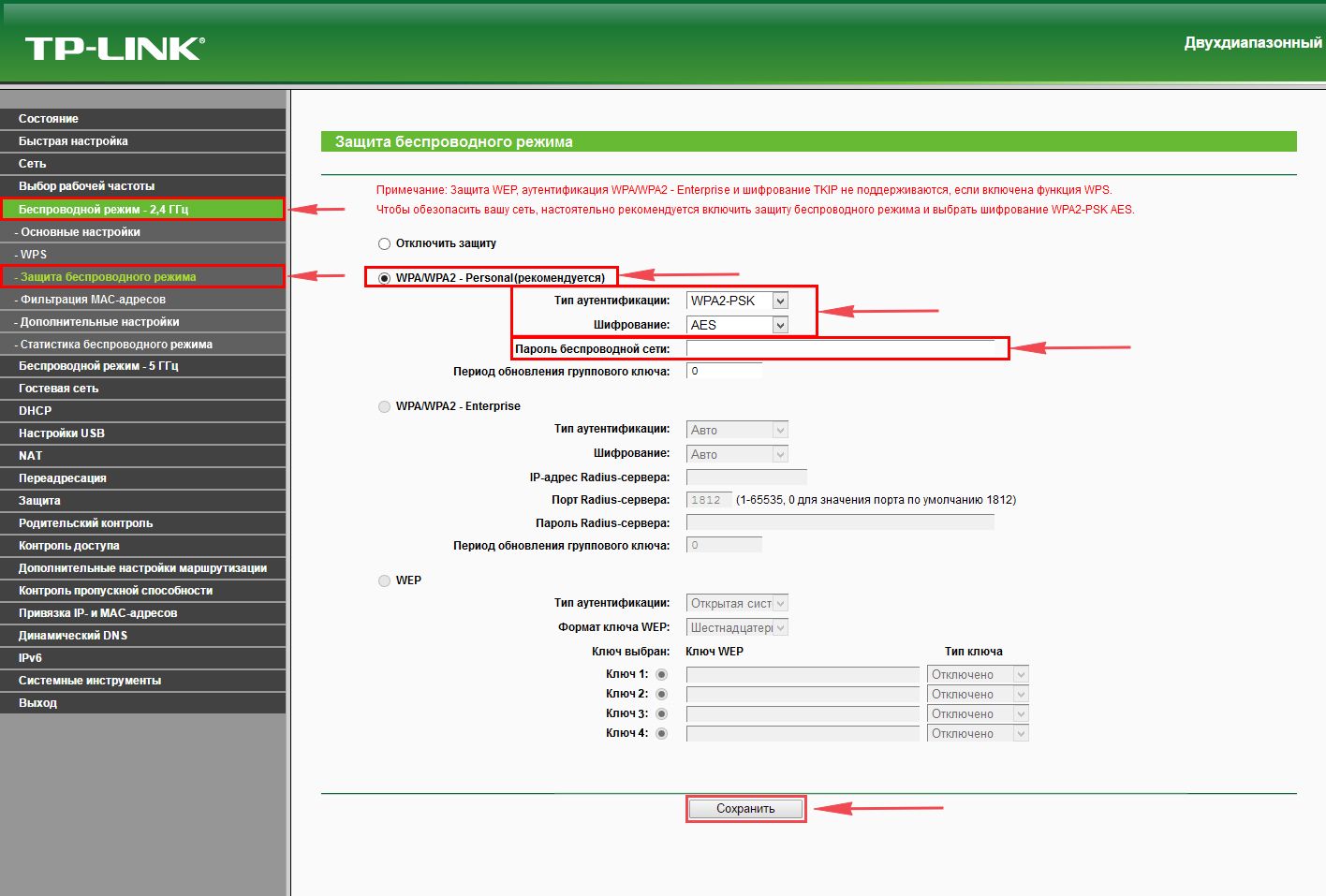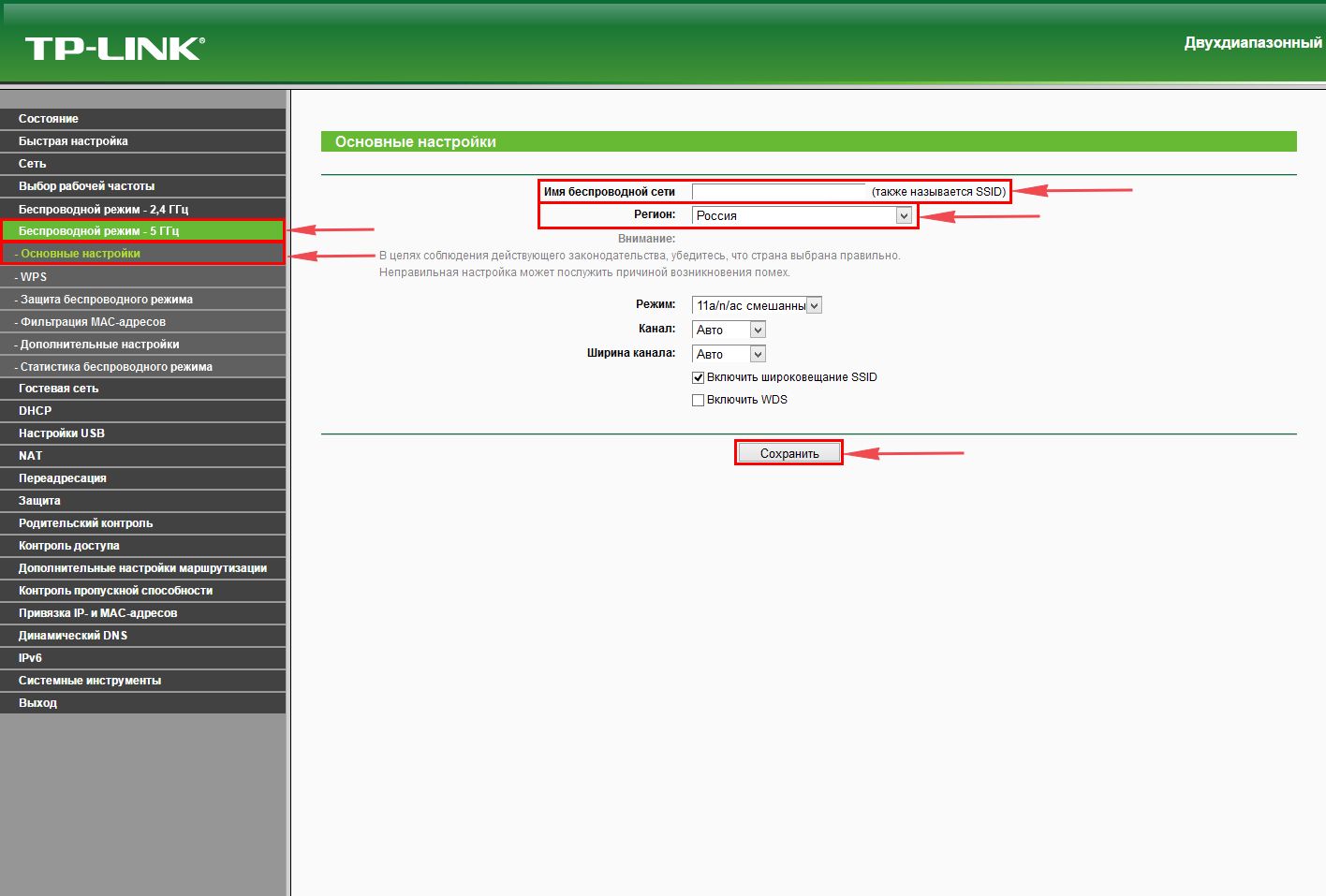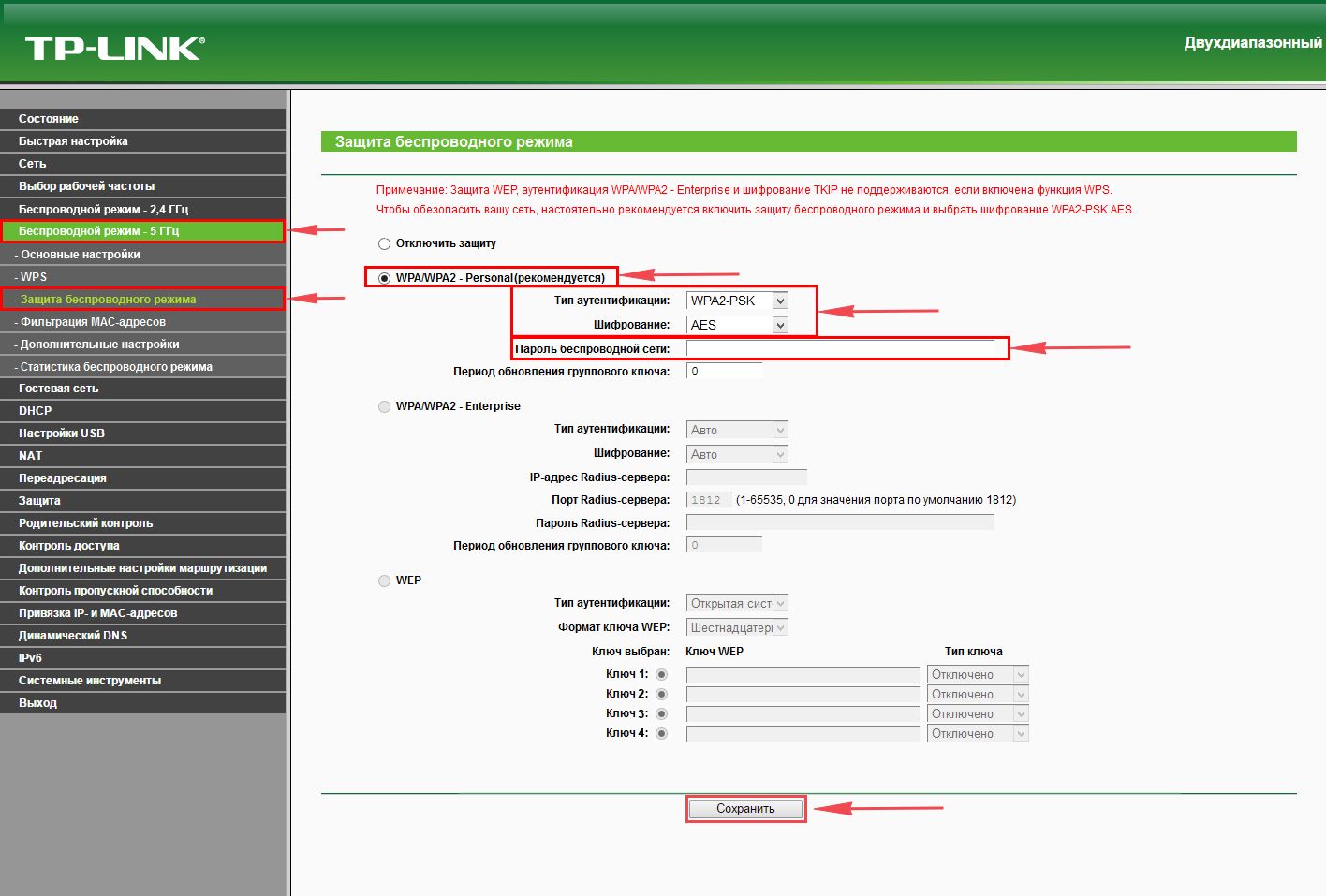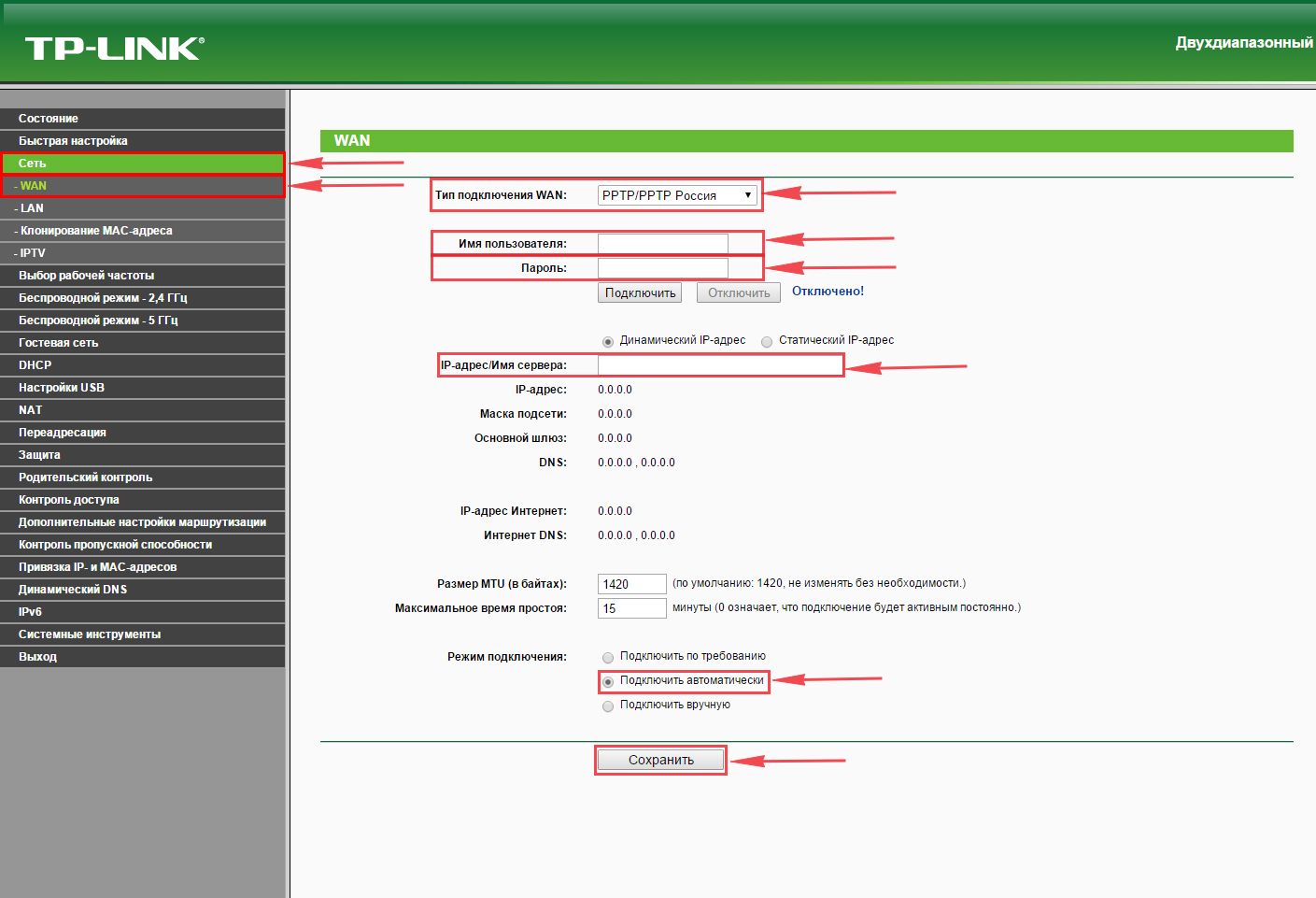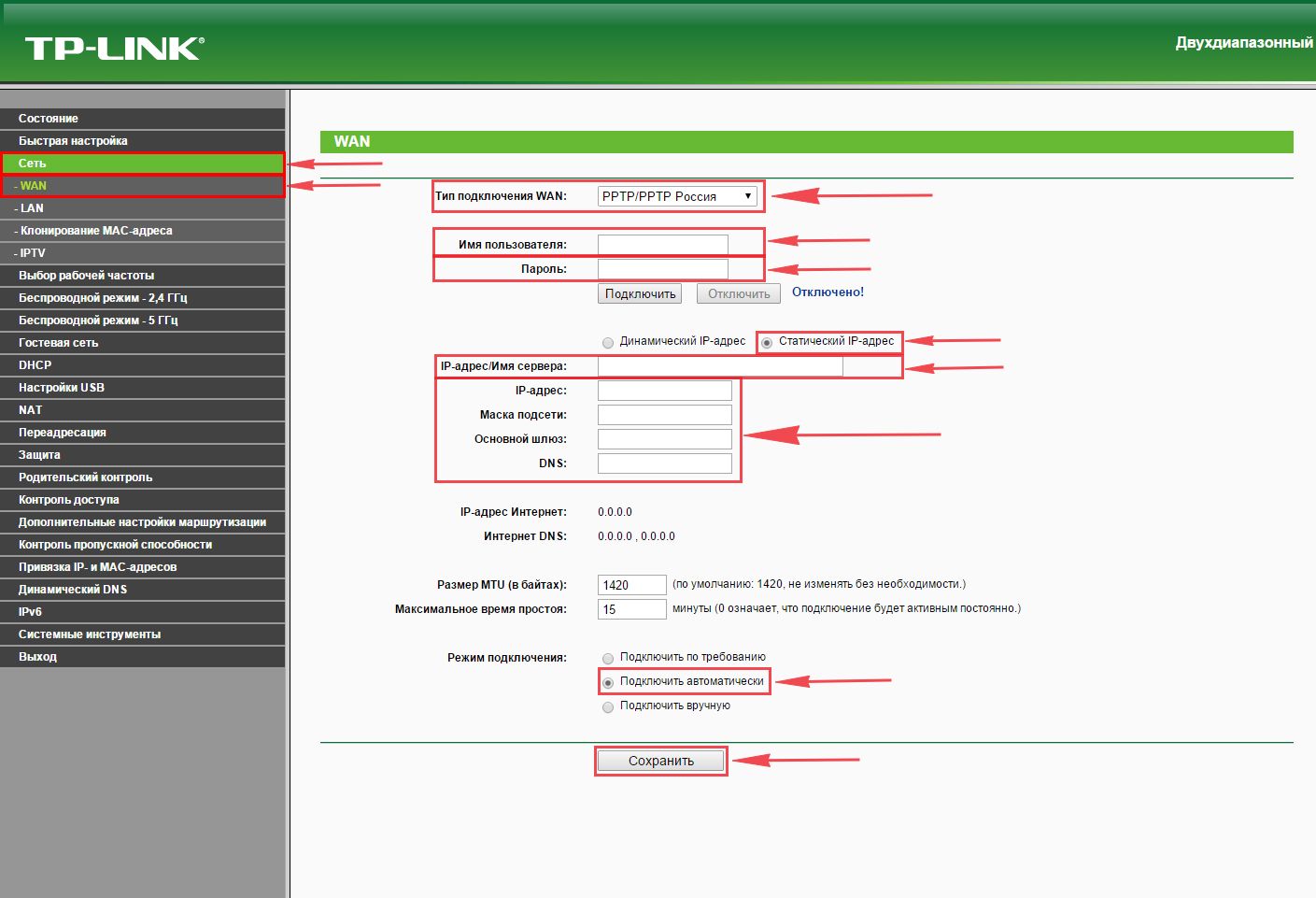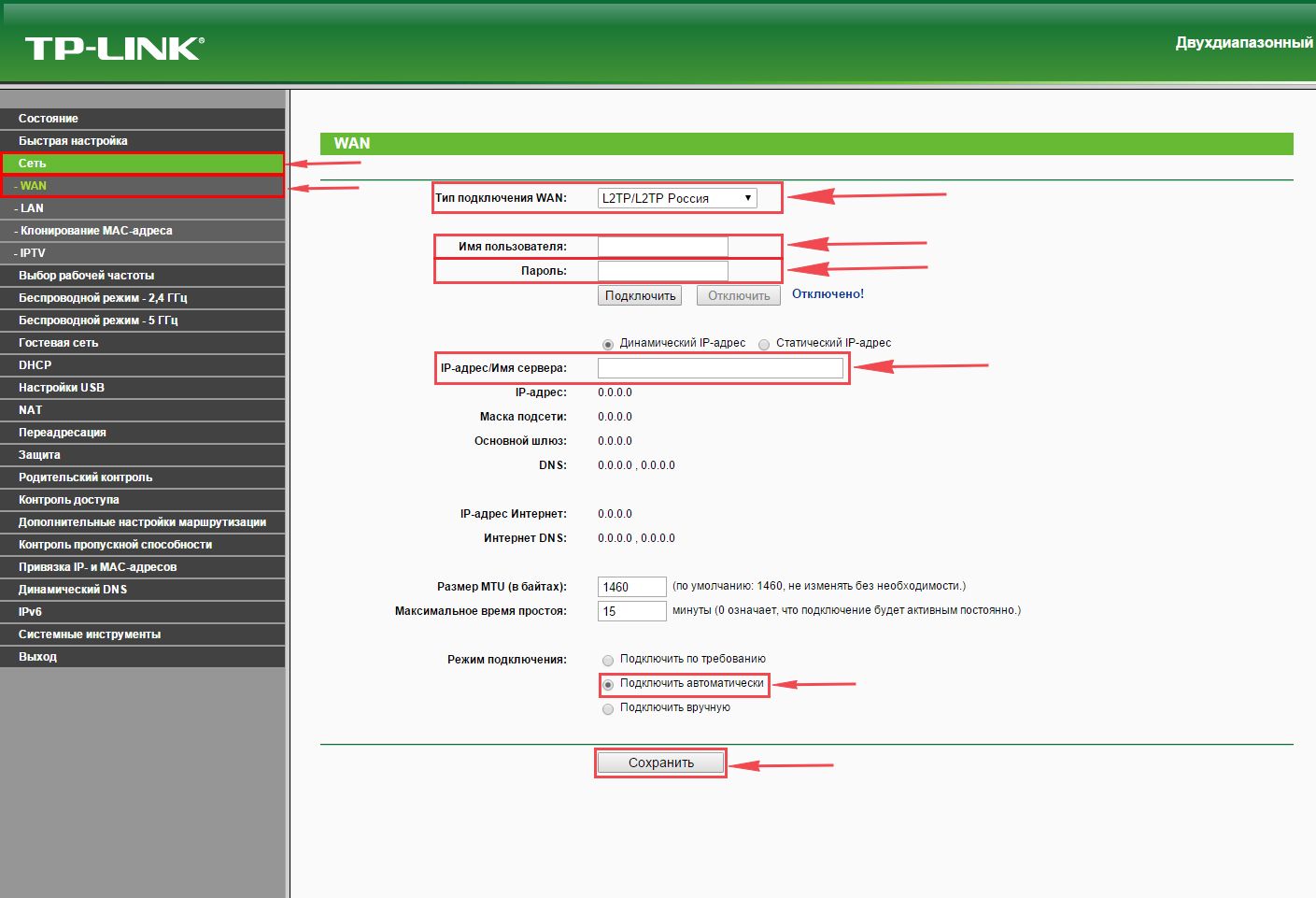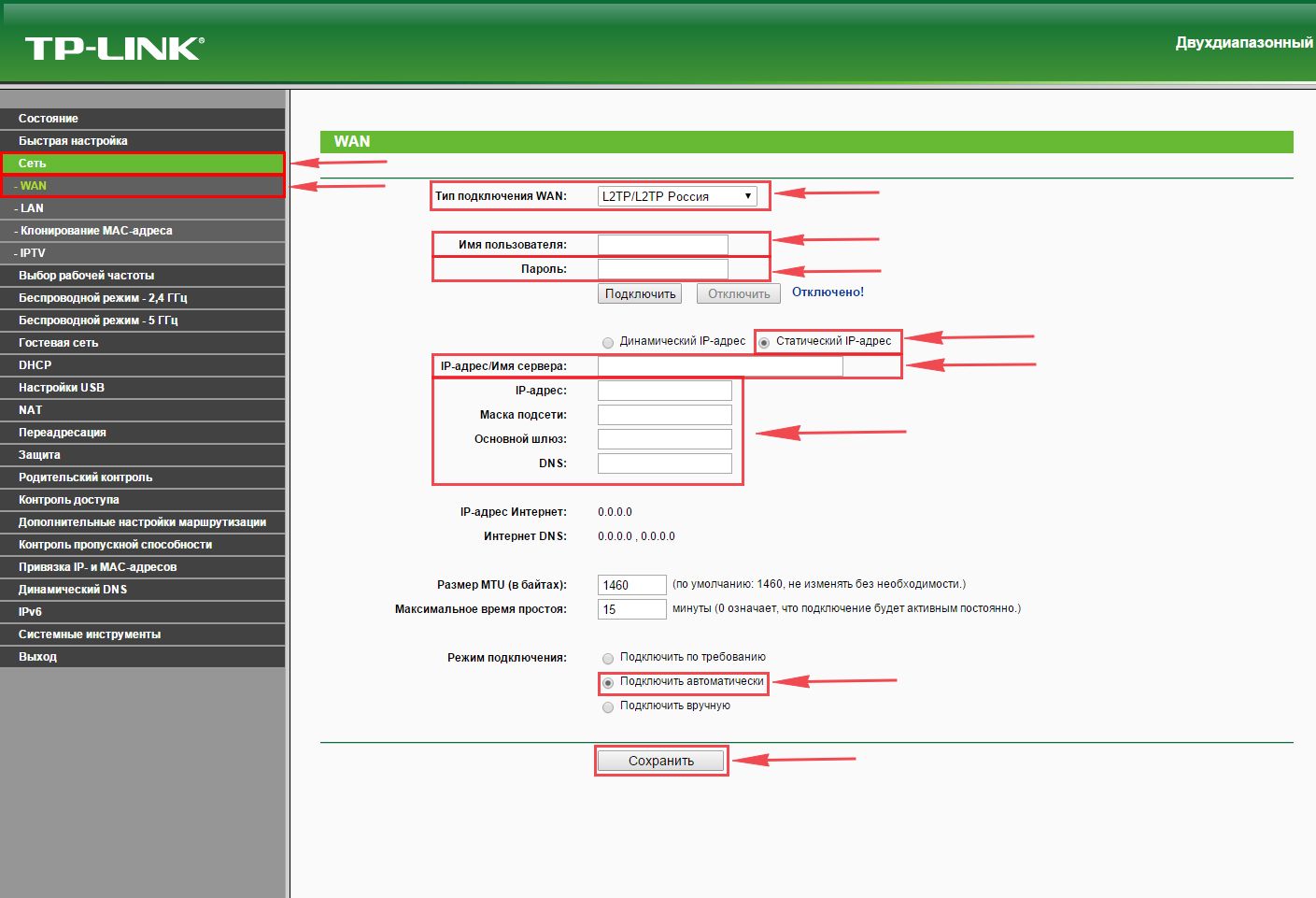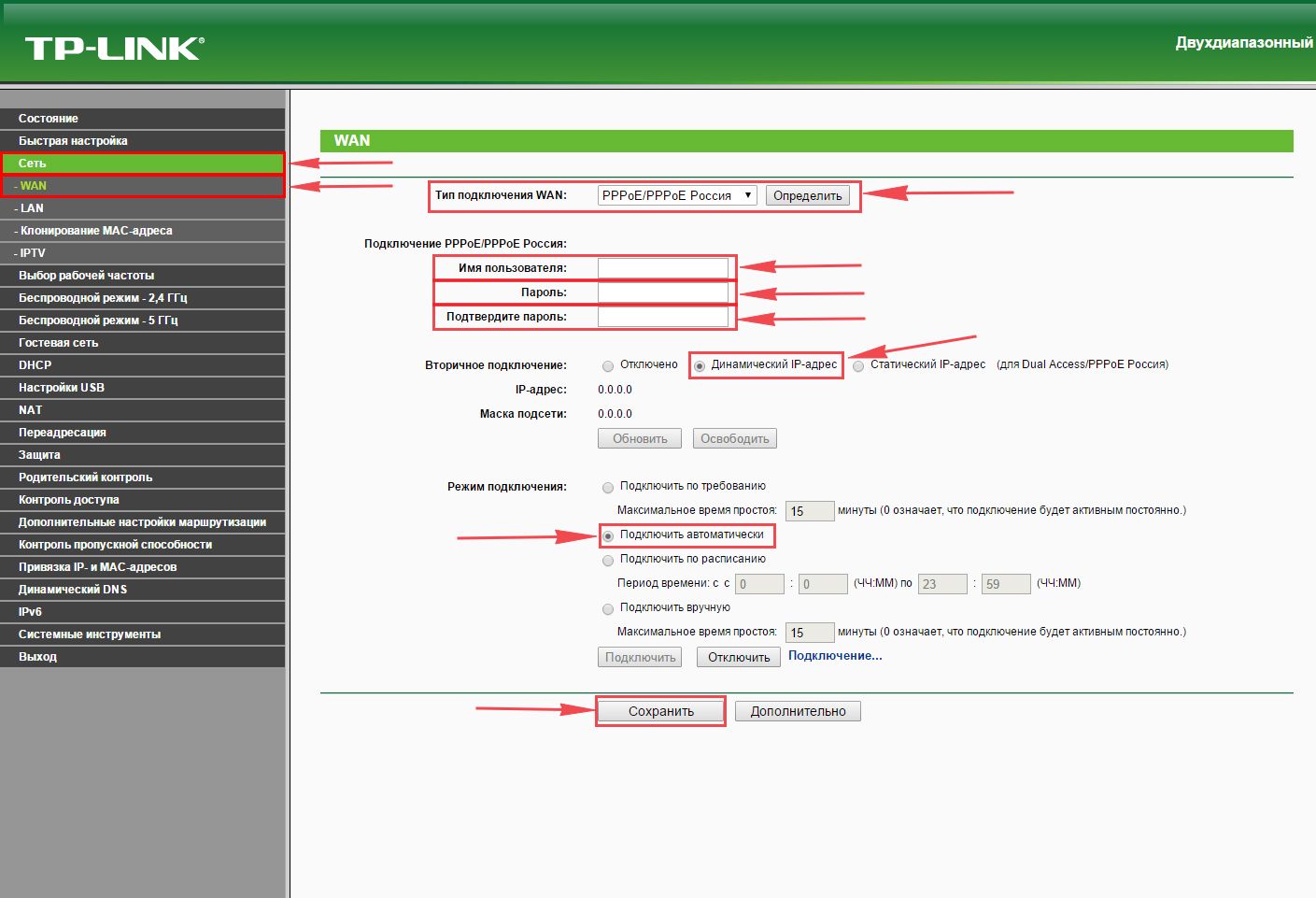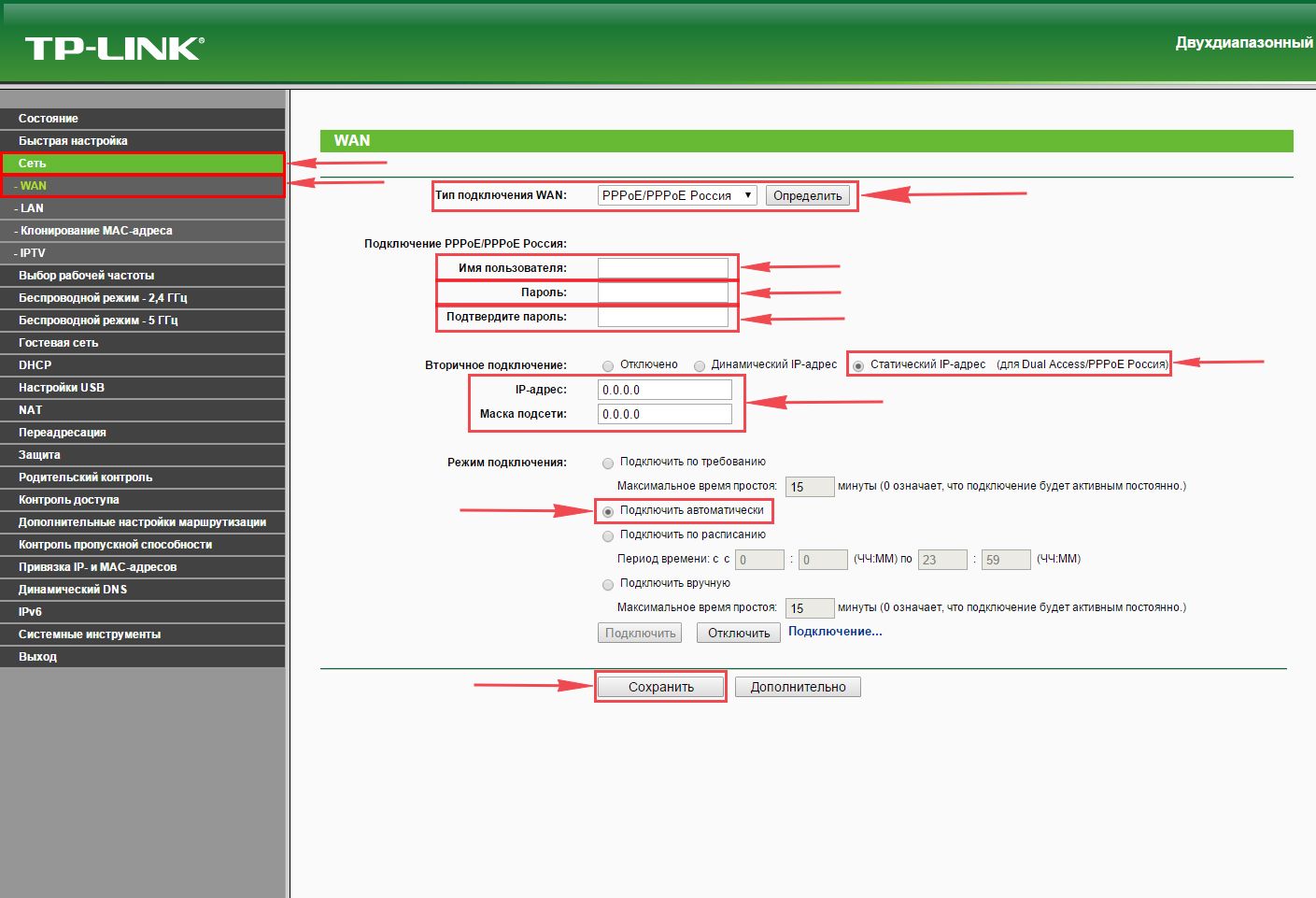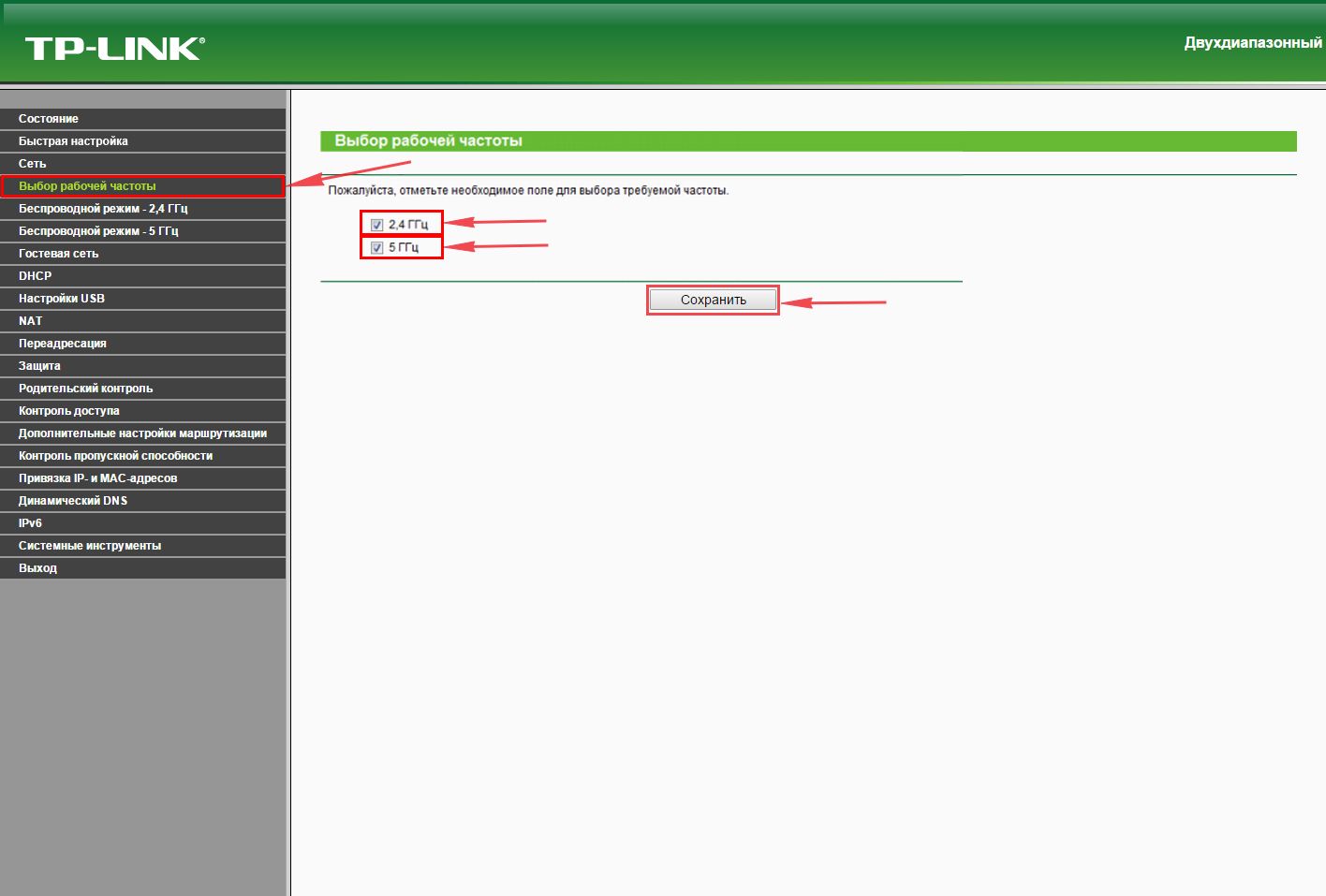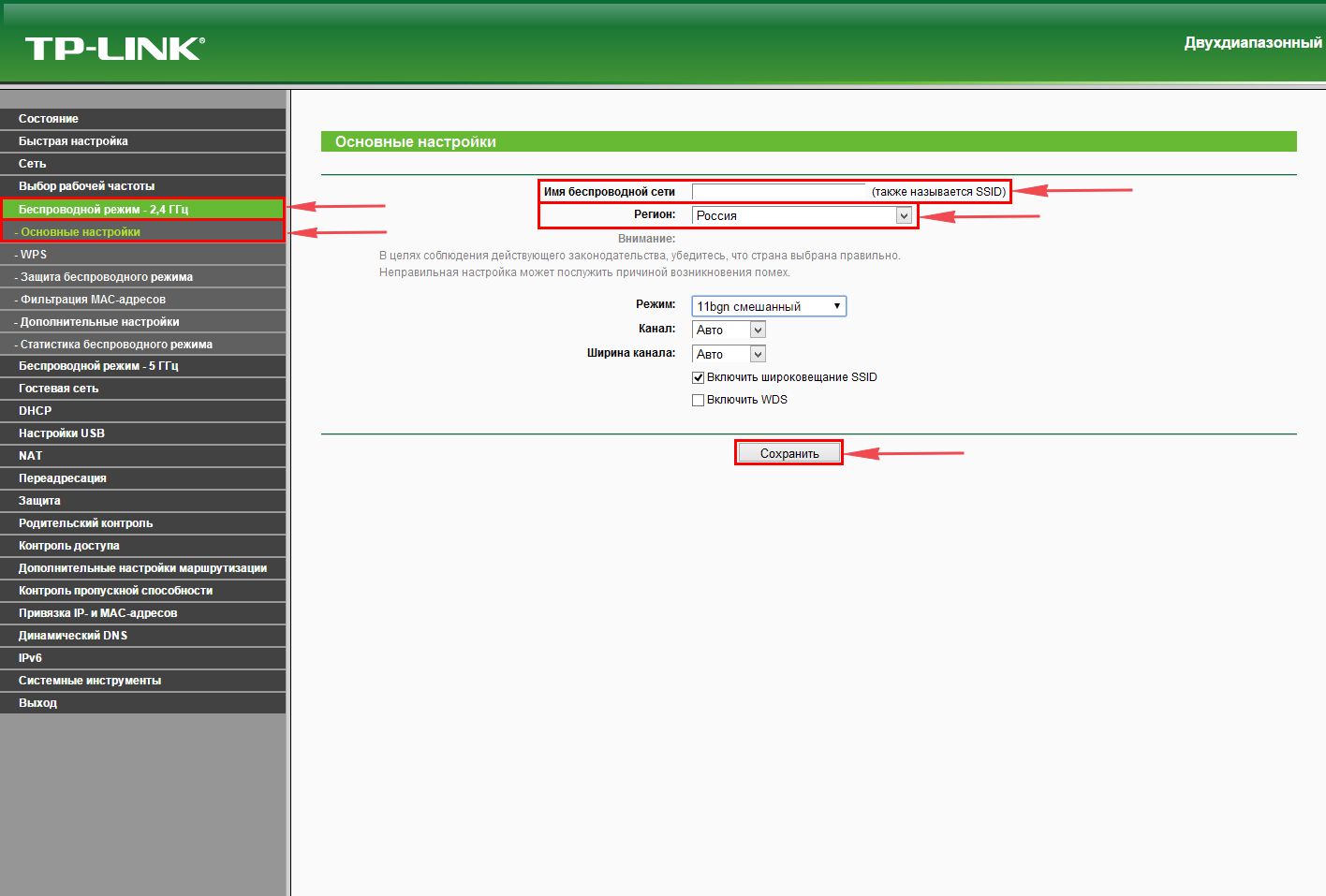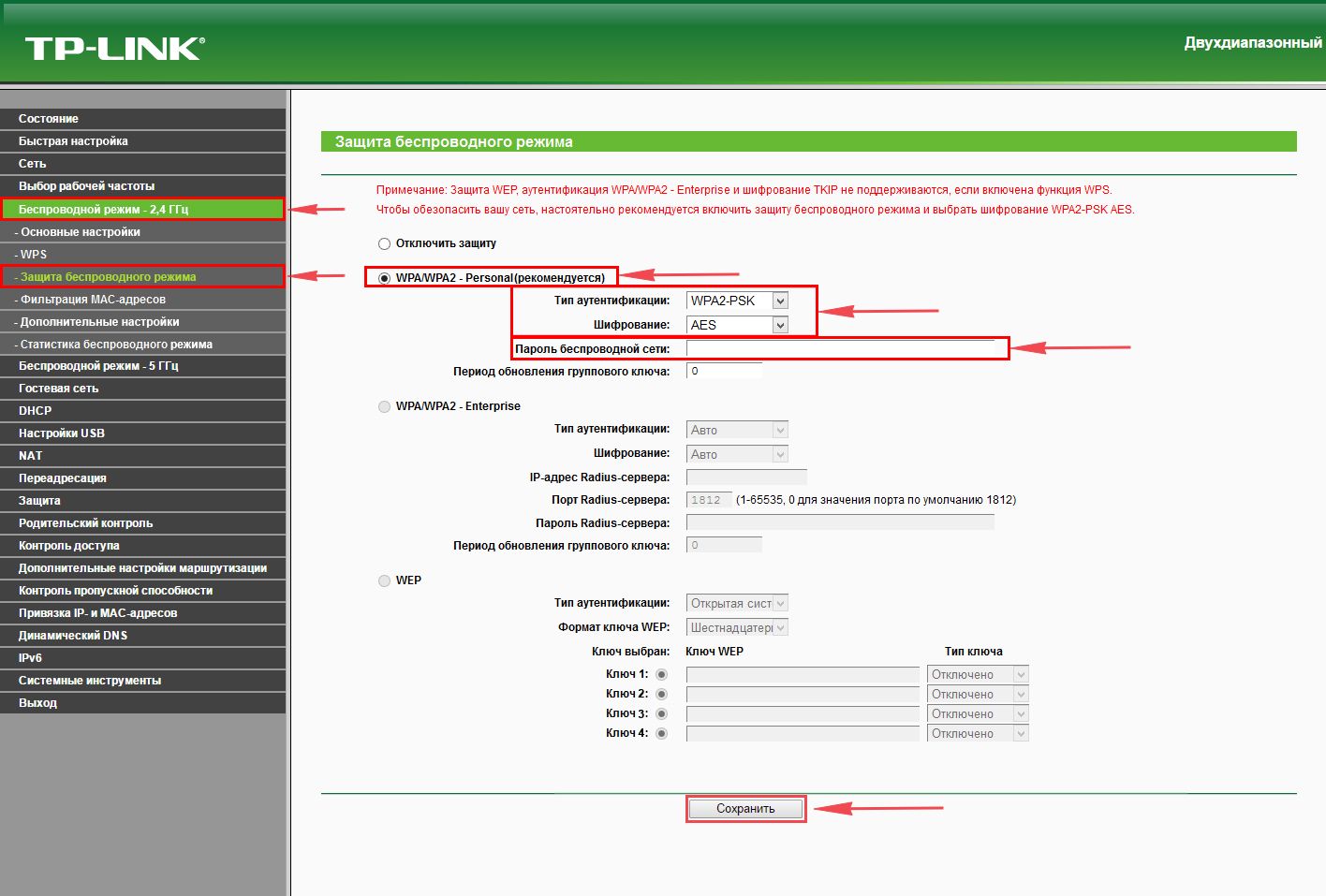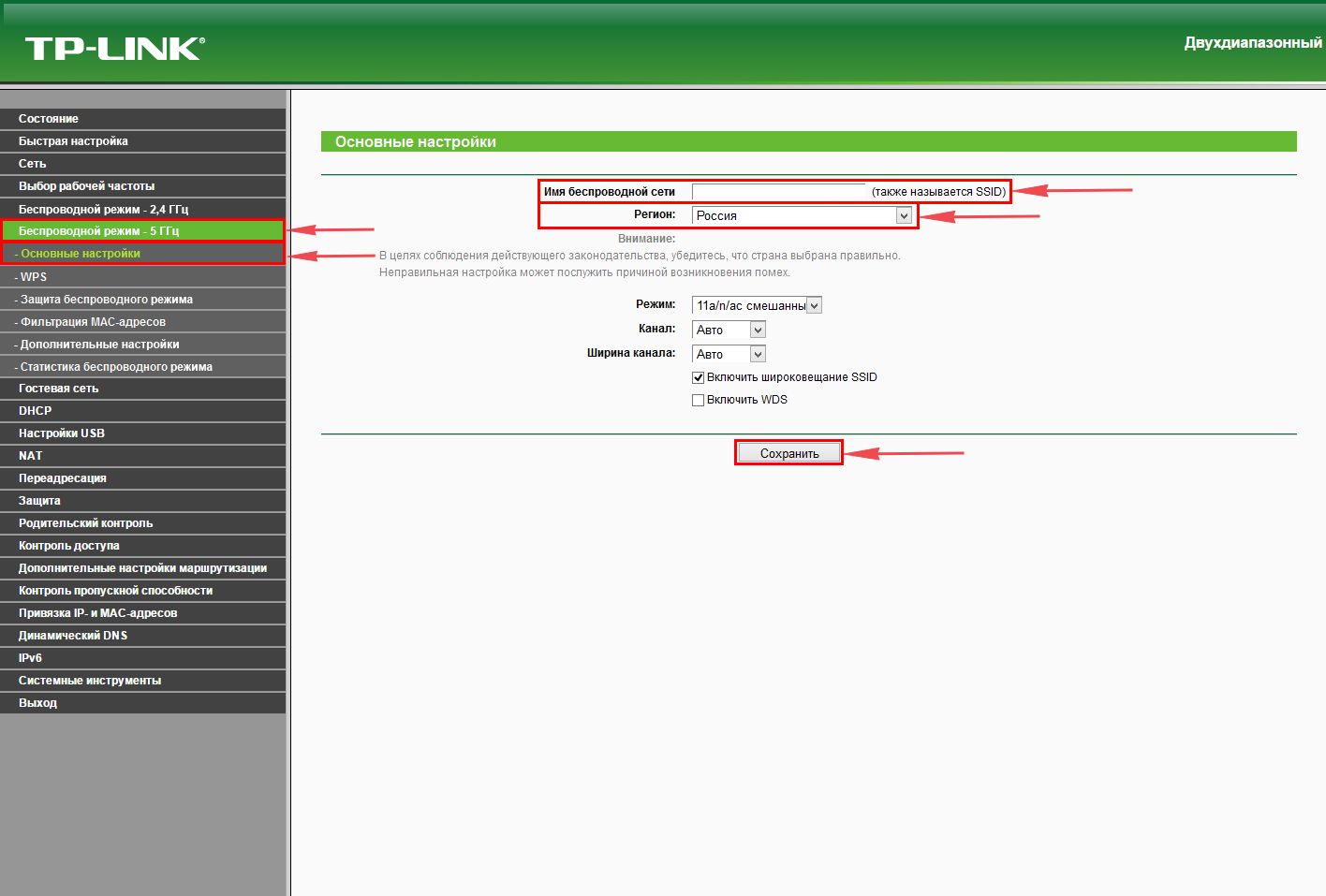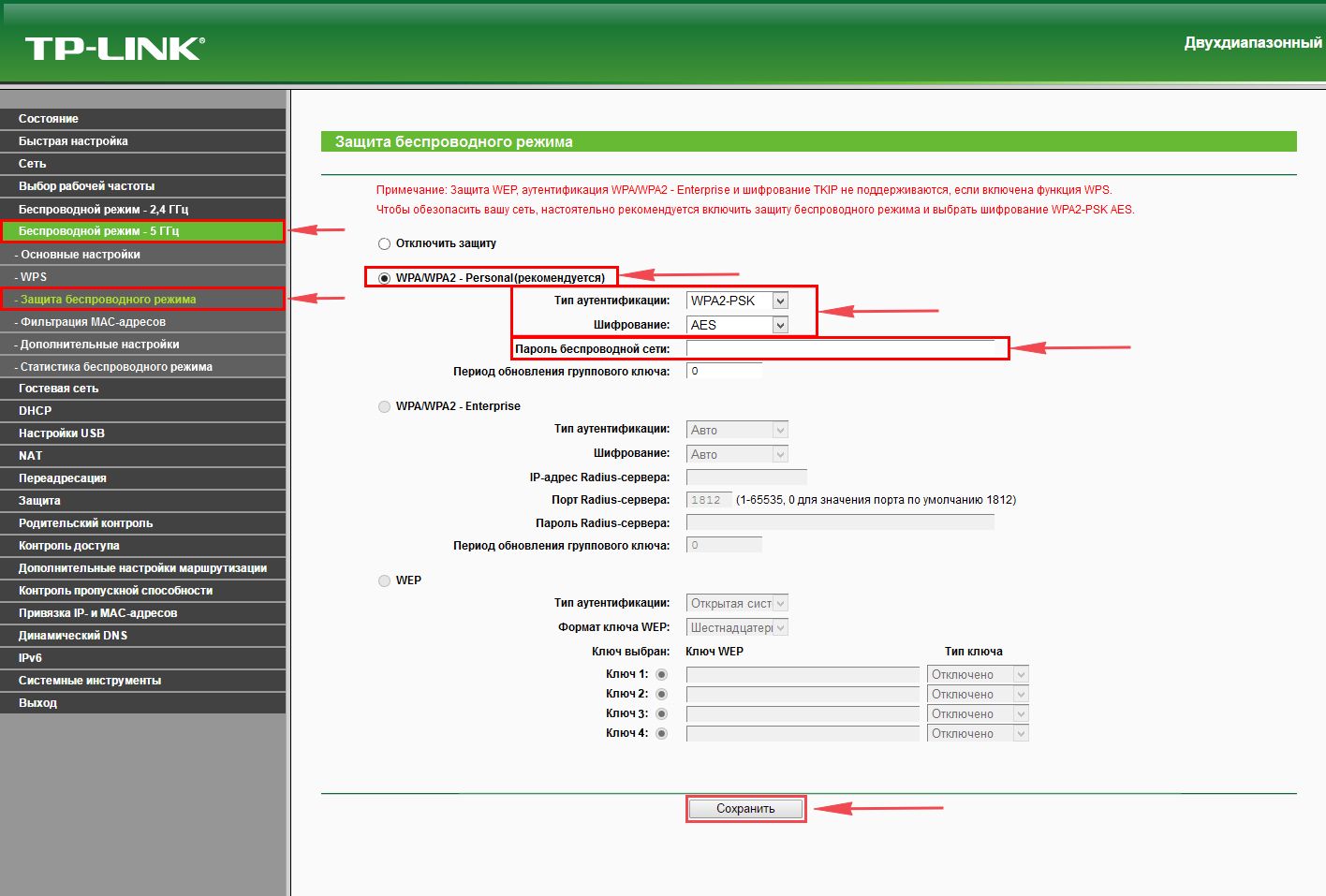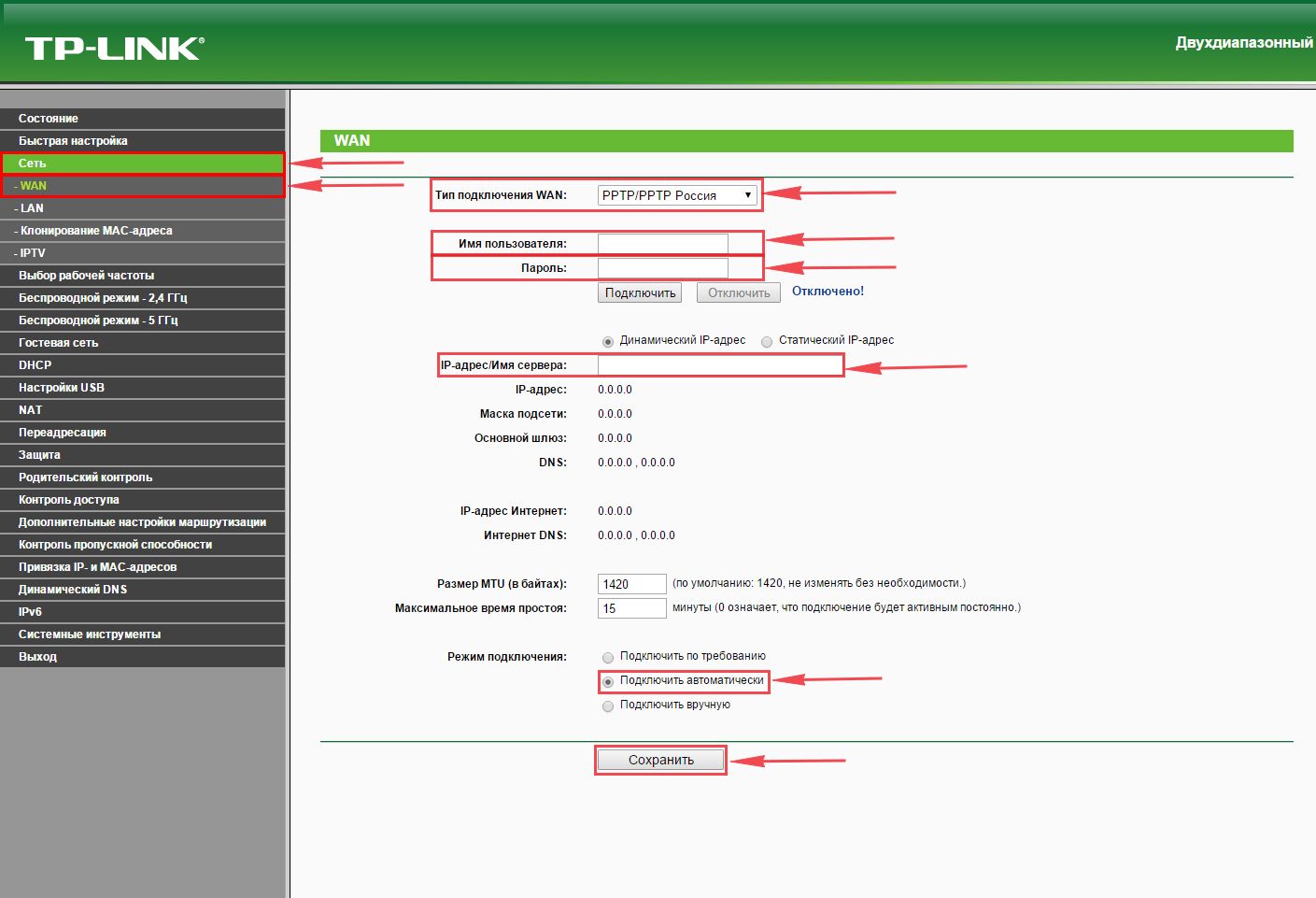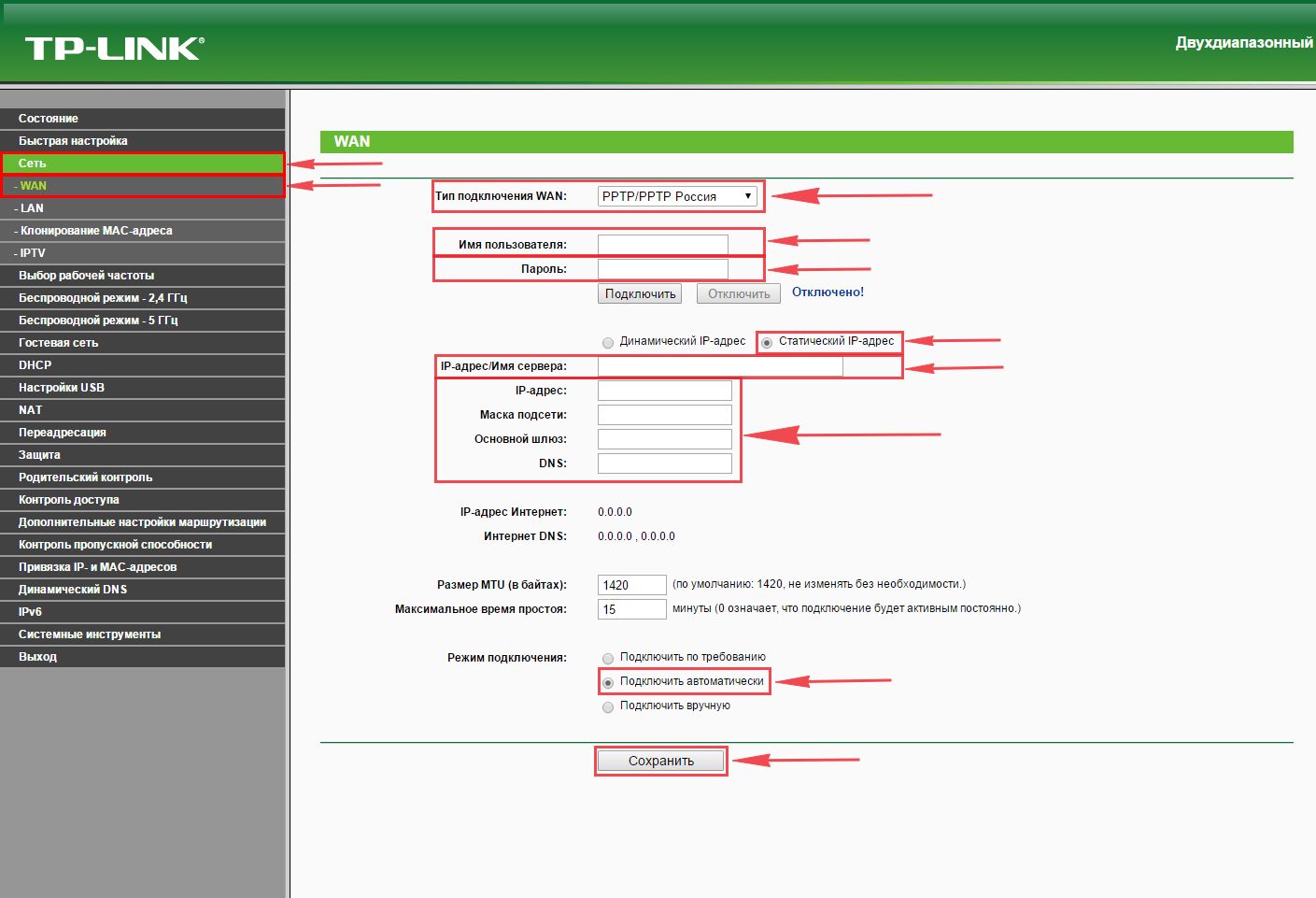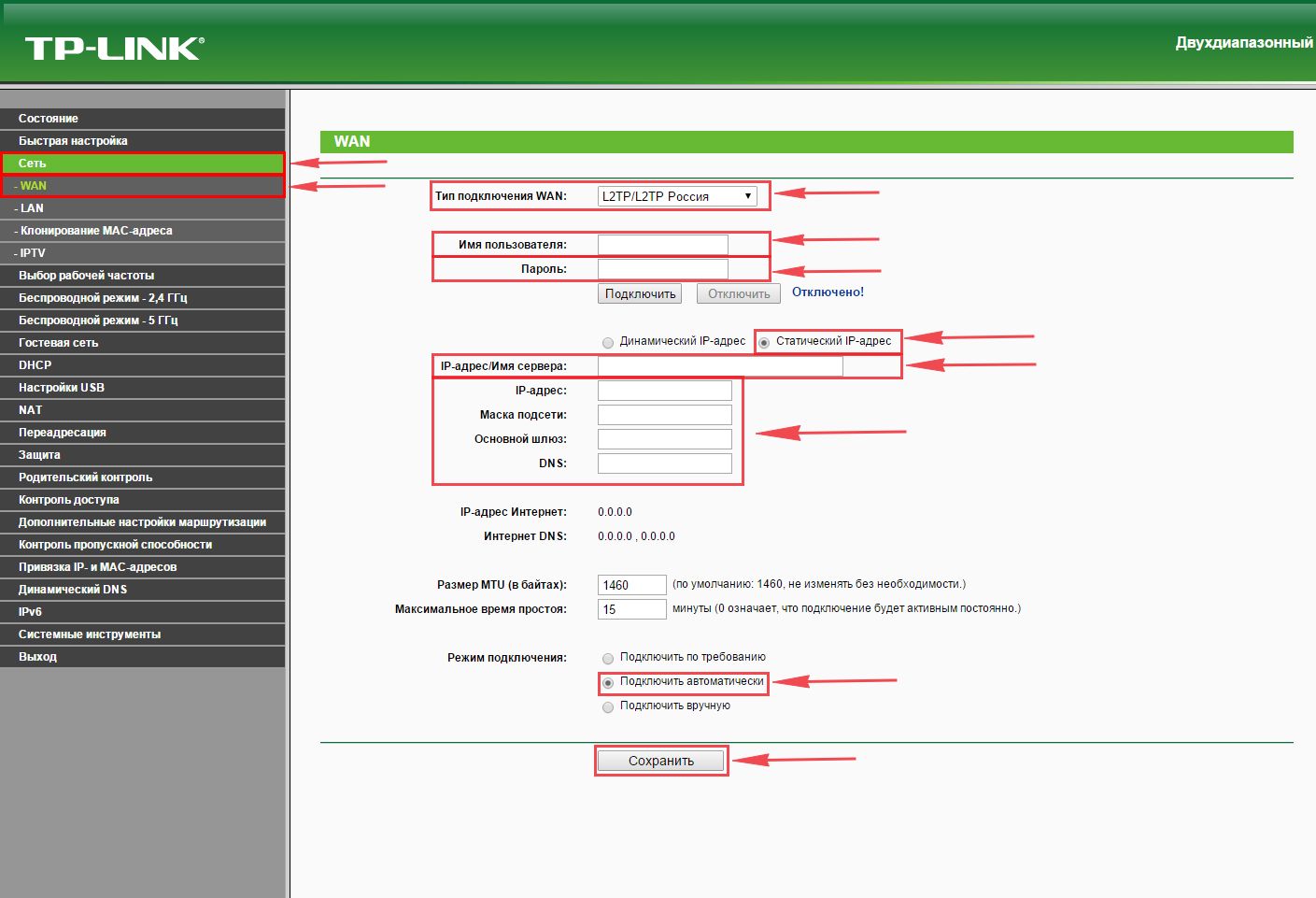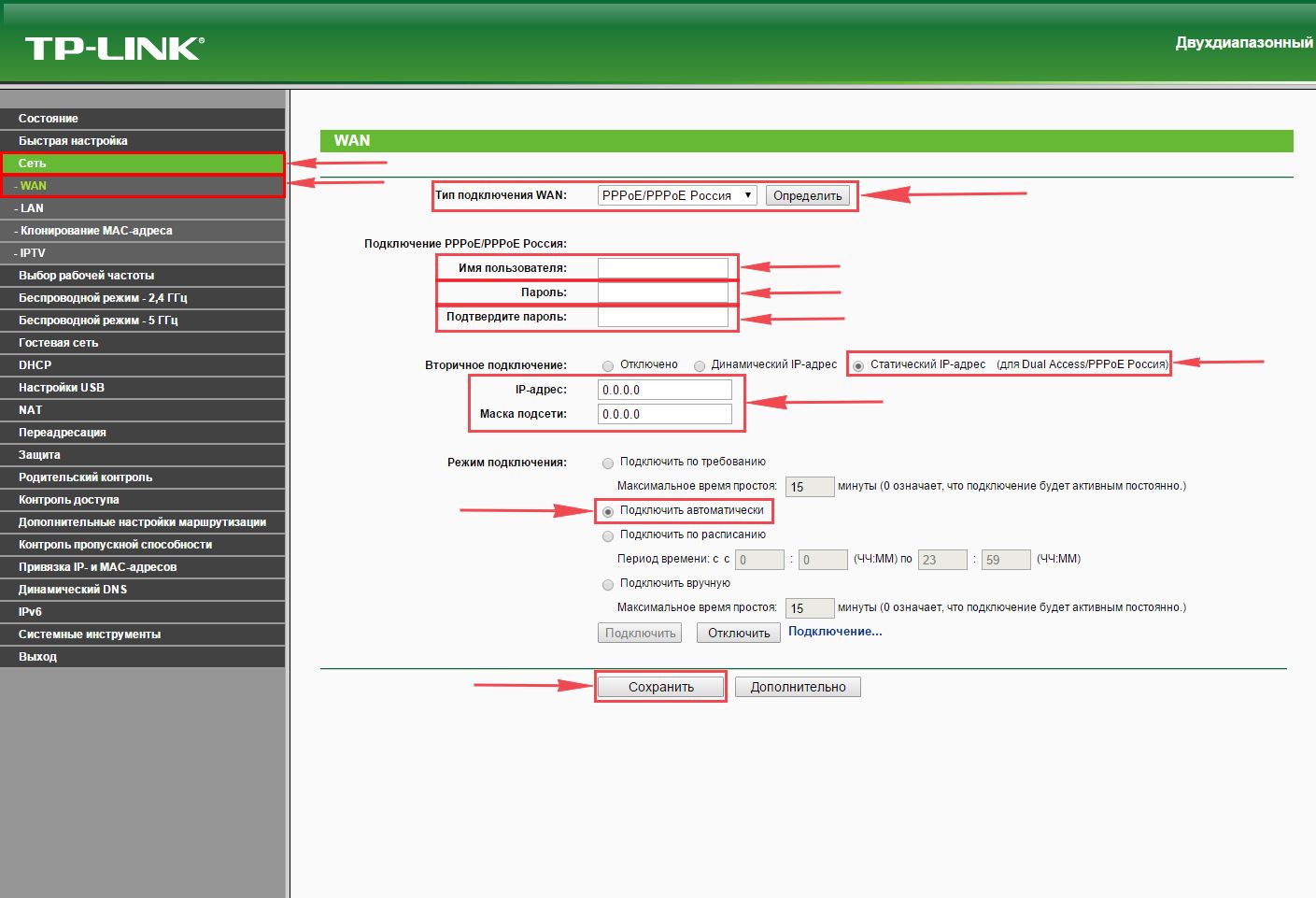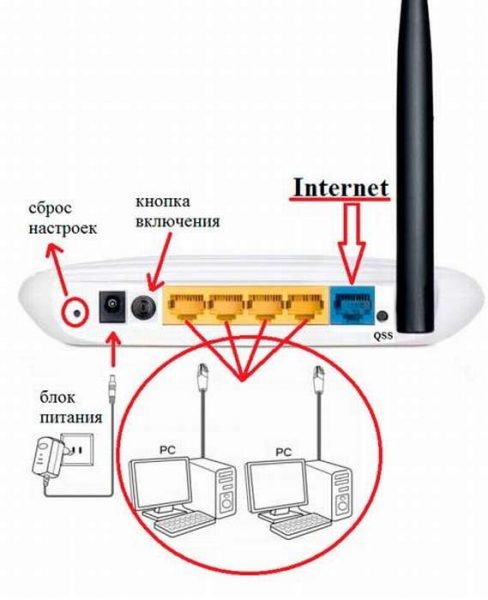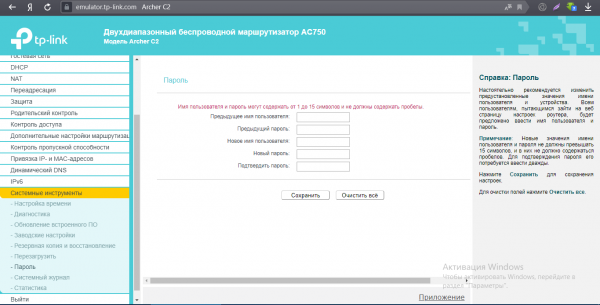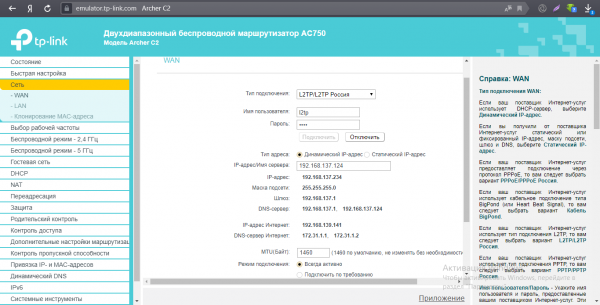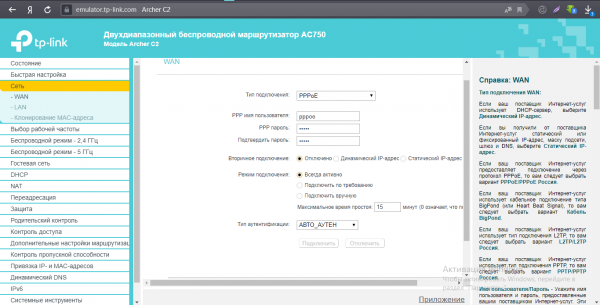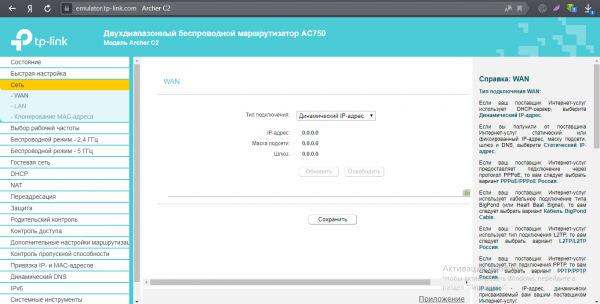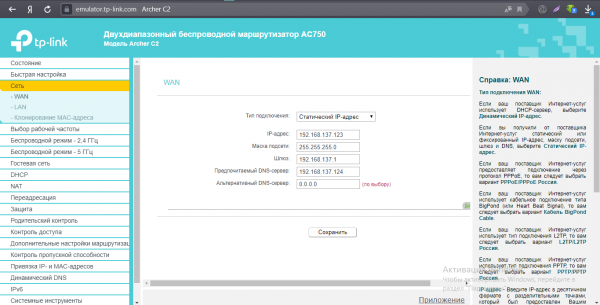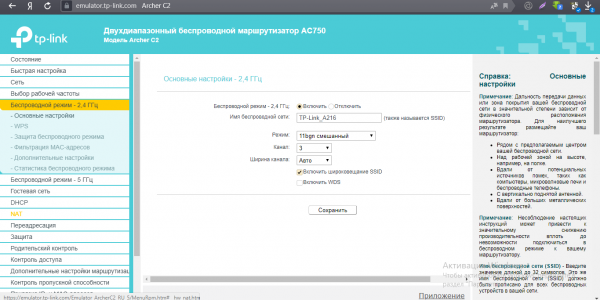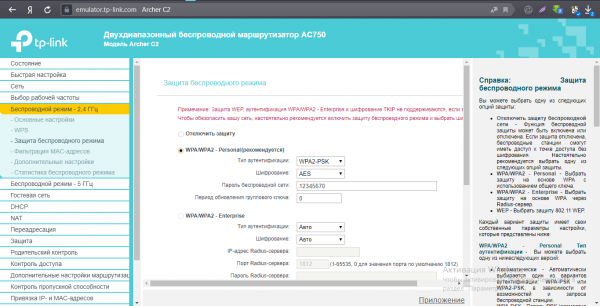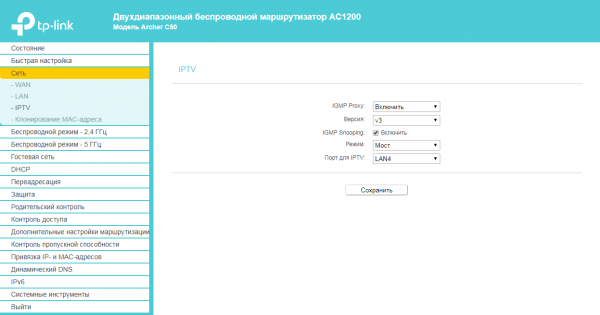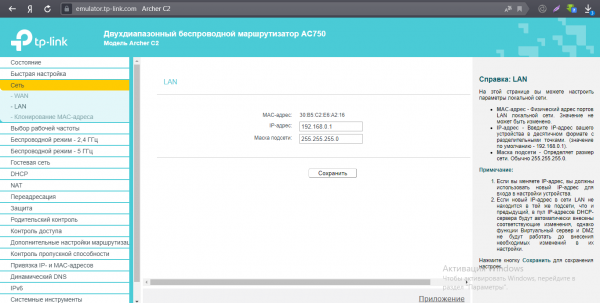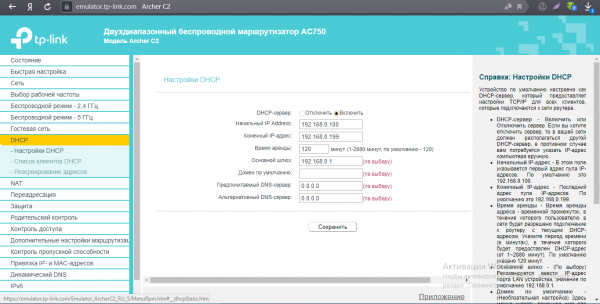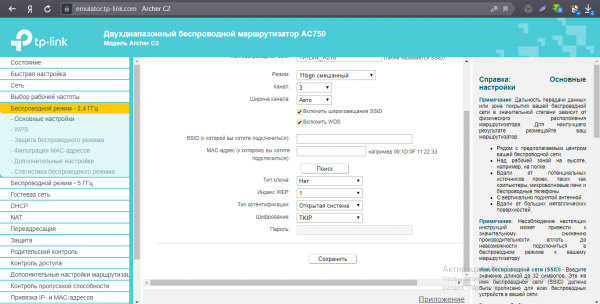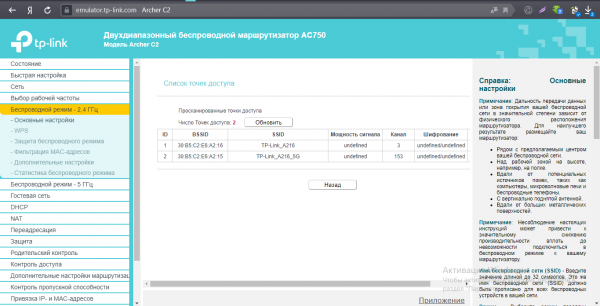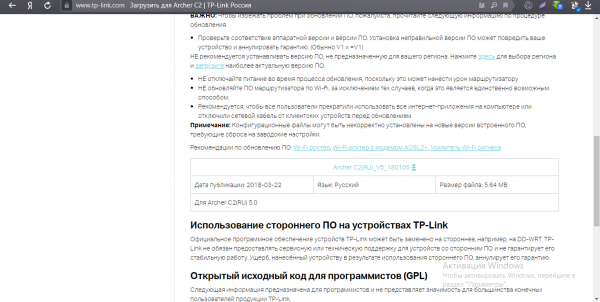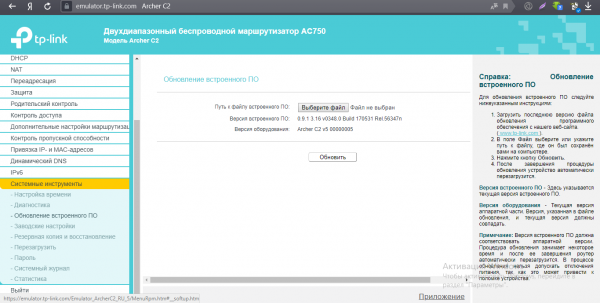На чтение 13 мин Просмотров 4.2к.
Роутер TP-Link Archer C2 AC750 работает в двух диапазонах, обеспечивая высокую скорость. Эффективно объединяет домашние или офисные устройства (включая ПК, планшeты, ноутбуки и т. д.) в единую защищенную сеть. Расскажем о настройке маршрутизатора.
Содержание
- Характеристики
- Локальная сеть – настройка подключения
- Подключение к компьютеру
- Авторизация роутера TP-Link Archer C2 AC750
- Настройка пароля на wi-fi
- Настройка PPTP
- Настройка PPTP со статическим IP-адресом
- Настройка L2TP
- Настройка L2TP со статическим IP-адресом
- Настройка PPPOE
- Настройка PPPOE со статическим IP-адресом
- Настройка подключения к wi-fi
Характеристики
- поддерживает стандарт 802.11ac, совместим со 802.11n
- Wi-Fi: 802.11a/b/g/n/ac до 733 Мбит/с
- 4xLAN до 1000 Мбит/сек
Локальная сеть – настройка подключения
Прежде чем мы начнем настраивать роутер, посмотрим, как настроено подключение по локальной сети. Для этого нужно:
Windows 7
1. Нажимаем на “Пуск”, потом “Панель управления“.
2. Жмём на “Просмотр состояния сети и задач“.
3. Нажимаем на “Изменение параметров адаптера“.
4. Открылось окно – здесь мы видим “Подключение по локальной сети“. Жмём по нему правой кнопкой мыши, и выбираем “Свойство“.
5. Теперь выберем “Протокол Интернета версии 4 (TCP/IPv4)” и жмём “Свойство“.
6. Открылось окно – здесь нужно проставить галки “Получить IP-адрес автоматически” и “Получить адрес DNS-сервера автоматически“, после жмём кнопку “Ok“.
Windows 10
1. Нажимаем на “Пуск” потом “Параметры“.
2. Жмём на “Сеть и Интернет“.
3. Выберем “Ethernet” и нажмём на “Настройка параметров адаптера“.
4. Открылось окно – здесь мы видим “Ethernet“. Жмём по нему правой кнопкой мышки, и выбираем “Свойство“.
5. Теперь выбираем “IP версии 4 (TCP/IPv4)” и жмём “Свойство“.
6. Открылось окно – здесь вам нужно проставить галки “Получить IP-адрес автоматически” и “Получить адрес DNS-сервера автоматически“, после жмём кнопку “Ok“.
Подключение к компьютеру
Теперь нам нужно подключить роутер TP-Link Archer C2 AC750 либо к компьютеру, либо к ноутбуку. Чтобы это сделать, вам нужно подсоединить кабель, который был протянут вашим провайдером к синему разъему роутера, где есть надпись “INTERNET”. Берем кабель, шедший вместе с роутером, один конец его подключаем к пк, либо к ноутбуку, другой подсоединяем к одному из желтых портов роутера. Так же, не забываем подключить кабель питания.
Авторизация роутера TP-Link Archer C2 AC750
После того, как вы подключили роутер. Нужно через браузер (Mozilla Firefox, Google Chrome, Internet Explorer, Safari и т.д.) войти в его веб-интерфейс и в адресной строке ввести ip-адрес роутера: 192.168.0.1 (не открывается)
Если вы все сделали правильно, то роутер будет запрашивать имя пользователя и пароль. По умолчанию на роутерах tp-link обычно установлены:
- Имя пользователя – admin
- Пароль – admin
Вводим данные и жмём “Вход“
После того как мы попали в веб-интерфейс роутера, нам нужно настроить наше оборудование. Сперва установим пароль на wi-fi, дабы защитить беспроводное соединение. Теперь вам потребуется информация о том, какой тип подключения используется для выхода в интернет – PPOE, L2TP или PPTP . Узнайте это, связавшись с организацией которая предоставила вам услугу интернет, то есть с провайдером. Давайте приступим к настройке роутера.
Настройка пароля на wi-fi
TP-Link Archer C2 AC750 имеет два диапазона, это значит, что он может работать на 2-х частотах сети wi-fi, это 2,4 и 5 ГГц. 2,4 ГГц имеет меньший радиус действия и больше подвержена помехам. 5 ГГц будет поддерживаться не каждым устройством, но пропускная способность у него гораздо больше. Так что какой частотой пользоваться, решать вам. Есть возможность пользоваться обеими частотами сразу и чередовать их в зависимости от того устройства которым пользуетесь. Сегодня мы будем рассматривать вариант использования двух частот одновременно.
Для начала переходим в веб-интерфейсе во вкладку “Выбор рабочей частоты” и выставляем галки рядом с частотой, какая вам больше подходит, мы же выбираем две сразу и нажимаем “Сохранить“.
Далее переходим во вкладку “Беспроводной режим – 2.4 ГГц” и открываем “Основные настройки“. Теперь нужно в поле “Имя беспроводной сети” придумайте и введите имя Вашей сети wi-fi, это имя в дальнейшем станет выделяться, как только Вы станете подсоединяться к сети.
Небольшой совет: сделайте приписку в виде используемой частоты к имени вашей сети, например: “moya set 2.4”.
Теперь выбираем “Регион” – Россия и жмём “Сохранить“.
После требуется установить пароль сети wi-fi. Во вкладке “Защита беспроводного режима” нужно выбрать тип шифрования “WPA/WPA2-Personal“, внизу меняем “Тип аутентификации:” на “WPA2-PSK” и “Шифрование:” на “AES“. После в графе “Пароль беспроводной сети:” вводим произвольный пароль и нажимаем “Сохранить“.
Далее переходим во вкладку “Беспроводной режим – 5 ГГц” и открываем “Основные настройки“. Теперь нужно в поле “Имя беспроводной сети” придумайте и введите имя Вашей сети wi-fi, это имя в дальнейшем станет выделяться, как только Вы станете подсоединяться к сети.
Небольшой совет: сделайте приписку в виде используемой частоты к имени вашей сети, например: “moya set 2.4”.
Теперь выбираем “Регион” – Россия и жмём “Сохранить“.
После требуется установить пароль сети wi-fi. Во вкладке “Защита беспроводного режима” нужно выбрать тип шифрования “WPA/WPA2-Personal“, внизу меняем “Тип аутентификации:” на “WPA2-PSK” и “Шифрование:” на “AES“. После в графе “Пароль беспроводной сети:” вводим произвольный пароль и нажимаем “Сохранить“.
Как только вы нажмете “Сохранить” появится оповещение, что настройки сохранены и роутер нужно перезагрузить. И нажав кнопку “click here” отправляем роутер в reboot(перезагружаем). Когда роутер загрузится, в настройках вашего компьютера отобразится новое имя вашей беспроводной сети.
Настройка PPTP
Настраиваем подключение PPTP на роутере TP-Link Archer C2 AC750.
- Заходим во вкладку в меню “Сеть“, после “WAN“.
- Где “Тип подключения WAN:” выберем “PPTP/PPTP Россия“, внизу укажите имя пользователя (в строке “Имя пользователя:“), пароль напишите (в строку “Пароль:“). Теперь нужно ввести ip-адрес сервера (в строке “IP-адрес/Имя сервера:“). Все эти данные должен вам предоставить провайдер, то есть те у кого вы заказали услугу интернет. Проверьте ваш договор с провайдером, эти данные там должны быть. Если их нет, то свяжитесь с ним, например, по телефону и спросите про них.
- После того как вы занесли все данные в поля, нажмите на кружок рядом с “Подключить автоматически” ( Это позволит установить постоянное подключение к интернету, но если у вас тариф с ограниченным трафиком, то лучше поставить отметку напротив “Подключить по требованию“, тогда интернет будет работать только во время его использования ).
- В самом конце нажимаем на кнопку “Сохранить“.
Настройка PPTP со статическим IP-адресом
Настройка подключения PPTP со статическим IP-адресом на роутере TP-Link Archer C2 AC750. Статический ip адрес предоставляется в двух случаях: вы юридическое лицо, либо вы заказали доп. услугу у провайдера.
- Заходим во вкладку “Сеть“, затем “WAN“.
- В “Тип подключения WAN:” выбираем “PPTP/PPTP Россия“, внизу укажем имя пользователя (в строке “Имя пользователя:“), пароль (в строке “Пароль:“).
- Это подключение использует статический ip, поэтому жмите на кружок рядом с “Статический IP-адрес“, потому нужно ввести ip-адрес сервера (в строке “IP-адрес/Имя сервера:“), ip-адрес (в строке “IP-адрес:“), маску подсети (в строке “Маска подсети:“), основной шлюз (в строке “Основной шлюз:“) и DNS (в строке “DNS:“). Все эти данные должен вам предоставить провайдер, то есть те у кого вы заказали услугу интернет.
Проверьте ваш договор с провайдером, эти данные там должны быть. Если их нет, то свяжитесь с ним, например, по телефону и спросите про них. - После того как вы занесли все данные в поля, нажмите на кружок рядом с “Подключить автоматически” ( Это позволит установить постоянное подключение к интернету, но если у вас тариф с ограниченным трафиком, то лучше поставить отметку напротив “Подключить по требованию“, тогда интернет будет работать только во время его использования ).
- В самом конце нажимаем на кнопку “Сохранить“.
Настройка L2TP
Настраиваем L2TP подключение на роутере TP-Link Archer C2 AC750 .
- Заходим во вкладку в меню “Сеть“, после “WAN“.
- Где “Тип подключения WAN:” выберем “L2T/L2T Россия“, внизу укажите имя пользователя (в строке “Имя пользователя:“), пароль напишите (в строку “Пароль:“).
- Теперь нужно ввести ip-адрес сервера (в строке “IP-адрес/Имя сервера:“). Все эти данные должен вам предоставить провайдер, то есть те у кого вы заказали услугу интернет. Проверьте ваш договор с провайдером, эти данные там должны быть. Если их нет, то свяжитесь с ним, например, по телефону и спросите про них.
- После того как вы занесли все данные в поля, нажмите на кружок рядом с “Подключить автоматически” ( Это позволит установить постоянное подключение к интернету, но если у вас тариф с ограниченным трафиком, то лучше поставить отметку напротив “Подключить по требованию“, тогда интернет будет работать только во время его использования ).
- В самом конце нажимаем на кнопку “Сохранить“.
Настройка L2TP со статическим IP-адресом
Настройка подключения L2TP со статическим IP-адресом на роутере TP-Link Archer C2 AC750. Статический ip адрес предоставляется в двух случаях: вы юридическое лицо, либо вы заказали доп. услугу у провайдера.
- Заходим во вкладку “Сеть“, затем “WAN“.
- В “Тип подключения WAN:” выбираем “L2T/L2T Россия“, внизу укажем имя пользователя (в строке “Имя пользователя:“), пароль (в строке “Пароль:“).
- Это подключение использует статический ip, поэтому жмите на кружок рядом с “Статический IP-адрес“, потому нужно ввести ip-адрес сервера (в строке “IP-адрес/Имя сервера:“), ip-адрес (в строке “IP-адрес:“), маску подсети (в строке “Маска подсети:“), основной шлюз (в строке “Основной шлюз:“) и DNS (в строке “DNS:“). Все эти данные должен вам предоставить провайдер, то есть те у кого вы заказали услугу интернет.
Проверьте ваш договор с провайдером, эти данные там должны быть. Если их нет, то свяжитесь с ним, например, по телефону и спросите про них. - После того как вы занесли все данные в поля, нажмите на кружок рядом с “Подключить автоматически” ( Это позволит установить постоянное подключение к интернету, но если у вас тариф с ограниченным трафиком, то лучше поставить отметку напротив “Подключить по требованию“, тогда интернет будет работать только во время его использования ).
- В самом конце нажимаем на кнопку “Сохранить“.
Настройка PPPOE
Настройка подключения PPPOE на роутере TP-Link Archer C2 AC750 .
- Заходим во вкладку в меню “Сеть“, после “WAN“.
- Где “Тип подключения WAN:” выберем “PPPOE/PPPOE Россия“, внизу укажите имя пользователя (в строке “Имя пользователя:“), пароль напишите (в строку “Пароль:“).
- Теперь нужно ввести ip-адрес сервера (в строке “IP-адрес/Имя сервера:“). Все эти данные должен вам предоставить провайдер, то есть те у кого вы заказали услугу интернет. Проверьте ваш договор с провайдером, эти данные там должны быть. Если их нет, то свяжитесь с ним, например, по телефону и спросите про них.
- После того как вы занесли все данные в поля, нажмите на кружок рядом с “Подключить автоматически” ( Это позволит установить постоянное подключение к интернету, но если у вас тариф с ограниченным трафиком, то лучше поставить отметку напротив “Подключить по требованию“, тогда интернет будет работать только во время его использования ).
- В самом конце нажимаем на кнопку “Сохранить“.
Настройка PPPOE со статическим IP-адресом
Настройка подключения PPPOE со статическим IP-адресом на роутере TP-Link Archer C2 AC750. Статический ip адрес предоставляется в двух случаях: вы юридическое лицо, либо вы заказали доп. услугу у провайдера.
- Заходим во вкладку “Сеть“, затем “WAN“.
- В “Тип подключения WAN:” выбираем “PPPOE/PPPOE Россия“, внизу укажем имя пользователя (в строке “Имя пользователя:“), пароль (в строке “Пароль:“).
- Это подключение использует статический ip, поэтому жмите на кружок рядом с “Статический IP-адрес“, потому нужно ввести ip-адрес сервера (в строке “IP-адрес/Имя сервера:“), ip-адрес (в строке “IP-адрес:“), маску подсети (в строке “Маска подсети:“), основной шлюз (в строке “Основной шлюз:“) и DNS (в строке “DNS:“). Все эти данные должен вам предоставить провайдер, то есть те у кого вы заказали услугу интернет.
Проверьте ваш договор с провайдером, эти данные там должны быть. Если их нет, то свяжитесь с ним, например, по телефону и спросите про них. - После того как вы занесли все данные в поля, нажмите на кружок рядом с “Подключить автоматически” ( Это позволит установить постоянное подключение к интернету, но если у вас тариф с ограниченным трафиком, то лучше поставить отметку напротив “Подключить по требованию“, тогда интернет будет работать только во время его использования ).
- В самом конце нажимаем на кнопку “Сохранить“.
Настройка подключения к wi-fi
Так как вы подключили и настроили свой роутер, непременно нужно подключить ноутбук или компьютер к wi-fi, теперь давайте рассмотрим подключение к беспроводной сети в двух операционных системах, это Windows 10 и Windows 7:
Windows 7
1. На рабочем столе в нижнем углу справа, вы должны увидеть индикатор беспроводной сети (wi-fi), кликните по нему левой кнопкой мышки.
2. Появится окошко с беспроводными сетями. Выберите ту сеть, которой вы давали имя во время настройки роутера. В моем примере, эта сеть называется “Natsu“.
3. Как только вы выберете сеть, поставьте галку напротив “Подключаться автоматически” и после нажмите
“Подключение“.
4. В любом случае, нужно указать “Ключ безопасности” это пароль wi-fi. Его вы указали при настройке роутера. Как только вы указали ключ, жмите “OK“.
5. Подождите некоторое время, и вы подключитесь к вашей беспроводной сети.
Windows 10
1. На рабочем столе в нижнем углу справа, вы должны увидеть индикатор беспроводной сети (wi-fi), кликните по нему левой кнопкой мышки.
2. Появится окошко с беспроводными сетями. Выберите ту сеть, которой вы давали имя во время настройки роутера. В моем примере, эта сеть называется “Bruh“.
3. Как только вы выберете сеть, поставьте галку напротив “Подключаться автоматически” и после нажмите
“Подключение“.
4. В любом случае, нужно указать “Ключ безопасности” это пароль wi-fi. Его вы указали при настройке роутера. Как только вы указали ключ, жмите “Далее“.
5. Подождите некоторое время, и вы подключитесь к вашей беспроводной сети.
-
Contents
-
Table of Contents
-
Bookmarks
Quick Links
Archer C2
AC750 Wireless Dual Band Gigabit Router
REV1.0.0
1910010993
Related Manuals for TP-Link Archer C2
Summary of Contents for TP-Link Archer C2
-
Page 1
Archer C2 AC750 Wireless Dual Band Gigabit Router REV1.0.0 1910010993… -
Page 2
Specifications are subject to change without notice. is a registered trademark of TP-LINK TECHNOLOGIES CO., LTD. Other brands and product names are trademarks or registered trademarks of their respective holders. No part of the specifications may be reproduced in any form or by any means or used to make any derivative such as translation, transformation, or adaptation without permission from TP-LINK TECHNOLOGIES CO., LTD. -
Page 3: Fcc Statement
FCC STATEMENT This equipment has been tested and found to comply with the limits for a Class B digital device, pursuant to part 15 of the FCC Rules. These limits are designed to provide reasonable protection against harmful interference in a residential installation. This equipment generates, uses and can radiate radio frequency energy and, if not installed and used in accordance with the instructions, may cause harmful interference to radio communications.
-
Page 4: Ce Mark Warning
CE Mark Warning This is a class B product. In a domestic environment, this product may cause radio interference, in which case the user may be required to take adequate measures. National Restrictions This device is intended for home and office use in all EU countries (and other countries following the EU directive 1999/5/EC) without any limitation except for the countries mentioned below: Country Restriction…
-
Page 5: Industry Canada Statement
Cet appareil est conforme aux norms CNR exemptes de licence d’Industrie Canada. Le fonctionnement est soumis aux deux conditions suivantes: (1)cet appareil ne doit pas provoquer d’interférences et (2)cet appareil doit accepter toute interférence, y compris celles susceptibles de provoquer un fonctionnement non souhaité…
-
Page 6: Safety Information
安全諮詢及注意事項 ●請使用原裝電源供應器或只能按照本產品注明的電源類型使用本產品。 ●清潔本產品之前請先拔掉電源線。請勿使用液體、噴霧清潔劑或濕布進行清潔。 ●注意防潮,請勿將水或其他液體潑灑到本產品上。 ●插槽與開口供通風使用,以確保本產品的操作可靠並防止過熱,請勿堵塞或覆蓋開口。 ●請勿將本產品置放於靠近熱源的地方。除非有正常的通風,否則不可放在密閉位置中。 ●請不要私自打開機殼,不要嘗試自行維修本產品,請由授權的專業人士進行此項工作。 Продукт сертифіковано згідно с правилами системи УкрСЕПРО на відповідність вимогам нормативних документів та вимогам, що передбачені чинними законодавчими актами України. Safety Information When product has power button, the power button is one of the way to shut off the product; when there is no power button, the only way to completely shut off power is to disconnect the product or the power adapter from the power source.
-
Page 7: Declaration Of Conformity
TP-LINK TECHNOLOGIES CO., LTD DECLARATION OF CONFORMITY For the following equipment: Product Description: AC750 Wireless Dual Band Gigabit Router Model No.: C2 Trademark: TP-LINK We declare under our own responsibility that the above products satisfy all the technical regulations applicable to the product within the scope of Council Directives:…
-
Page 8: Table Of Contents
CONTENTS Package Contents…………………1 Chapter 1. Introduction………………2 1.1 Overview of the Router………………..2 1.2 Conventions ………………….. 3 1.3 Main Features ………………….3 1.4 Panel Layout ………………….4 1.4.1 The Front Panel………………..4 1.4.2 The Rear Panel ………………..5 Chapter 2. Connecting the router …………….7 2.1 System Requirements ………………..
-
Page 9
4.7.1 Basic Settings………………..48 4.7.2 WPS ………………….50 4.7.3 Wireless Security………………53 4.7.4 Wireless MAC Filtering …………….. 57 4.7.5 Wireless Advanced ………………59 4.7.6 Wireless Statistics………………60 4.8 Guest Network ………………….61 4.9 DHCP ……………………62 4.9.1 DHCP Settings ………………… 62 4.9.2 DHCP Clients List ……………… -
Page 10
4.16.1 Static Route List……………….. 98 4.16.2 System Routing Table………………. 99 4.17 Bandwidth Control ………………..100 4.18 IP & MAC Binding………………..101 4.18.1 Binding Settings………………101 4.18.2 ARP List…………………. 102 4.19 Dynamic DNS………………….103 4.19.1 No-ip.com DDNS ………………103 4.19.2 Comexe.cn DDNS ………………104 4.19.3 Dyndns.org DDNS ……………… -
Page 11: Package Contents
Package Contents The following items should be found in your package: Archer C2 AC750 Wireless Dual Band Gigabit Router DC Power Adapter for Archer C2 AC750 Wireless Dual Band Gigabit Router Quick Installation Guide Resource CD for Archer C2 AC750 Wireless Dual Band Gigabit Router, including: …
-
Page 12: Chapter 1. Introduction
Flexible Access Control The Archer C2 AC750 Wireless Dual Band Gigabit Router provides flexible access control, so that parents or network administrators can establish restricted access policies for children or staff. It also supports Virtual Server and DMZ host for Port Triggering, and then the network administrators can manage and monitor the network in real time with the remote management function.
-
Page 13: Conventions
Archer C2 AC750 Wireless Dual Band Gigabit Router Conventions The router or Archer C2 mentioned in this guide stands for Archer C2 AC750 Wireless Dual Band Gigabit Router without any explanation. Main Features Complies with IEEE 802.11ac. One 10/100/1000M Auto-Negotiation RJ45 Internet port, four 10/100/1000M Auto-Negotiation …
-
Page 14: Panel Layout
Archer C2 AC750 Wireless Dual Band Gigabit Router Panel Layout 1.4.1 The Front Panel Figure 1-1 LEDs on the front panel The router’s LEDs are located on the front panel (View from left to right). Name Status Indication Power is off.
-
Page 15: The Rear Panel
Archer C2 AC750 Wireless Dual Band Gigabit Router 1.4.2 The Rear Panel Figure 1-2 Rear Panel sketch The following parts are located on the rear panel (View from left to right). WPS/Reset: Pressing this button for less than 5 seconds enables the WPS function. If your client devices,…
-
Page 16
Power On/Off: The switch for the power. Power: The Power socket is where you will connect the power adapter. Please use the power adapter provided with this Archer C2 AC750 Wireless Dual Band Gigabit Router. Wireless antenna: To receive and transmit the wireless data. -
Page 17: Chapter 2. Connecting The Router
Archer C2 AC750 Wireless Dual Band Gigabit Router Chapter 2. Connecting the router System Requirements Broadband Internet Access Service (DSL/Cable/Ethernet) One DSL/Cable Modem that has an RJ45 connector (which is not necessary if the router is connected directly to the Ethernet) PCs with a working Ethernet Adapter and an Ethernet cable with RJ45 connectors …
-
Page 18
Archer C2 AC750 Wireless Dual Band Gigabit Router power on the router, please make sure your computer is NOT connected to any other wireless network.) Figure 2-1 Hardware Installation Figure 2-2 USB Installation Note: If you want to use the router to share files or printer, plug the USB storage device to the USB port or connect the printer to the router with a matching cable. -
Page 19: Chapter 3. Quick Installation Guide
Archer C2 AC750 Wireless Dual Band Gigabit Router Chapter 3. Quick Installation Guide This chapter will show you how to configure the basic functions of your AC750 Wireless Dual Band Gigabit Router using Quick Setup Wizard within minutes. TCP/IP Configuration The default IP address of the router is 192.168.0.1 and the default Subnet Mask is 255.255.255.0.
-
Page 20
Archer C2 AC750 Wireless Dual Band Gigabit Router If the result displayed is similar to Figure 3-2, it means the connection between your PC and the router failed. Figure 3-2 Failure result of Ping command Please check the connection following these steps: Is the connection between your PC and the router correct? … -
Page 21: Quick Installation Guide
Archer C2 AC750 Wireless Dual Band Gigabit Router Quick Installation Guide With a Web-based utility, it is easy to configure and manage the AC750 Wireless Dual Band Gigabit Router. The Web-based utility can be used on any Windows, Macintosh or UNIX OS with a Web browser, such as Microsoft Internet Explorer, Mozilla Firefox or Apple Safari.
-
Page 22
Archer C2 AC750 Wireless Dual Band Gigabit Router Figure 3-5 Quick Setup Click Next, and then WAN Connection Type page will appear, shown in Figure 3-6. Figure 3-6 WAN Connection Type The router provides Auto-Detect function and supports five types of WAN connection: Dynamic IP, Static IP, PPPoE/Russian PPPoE, L2TP/Russian L2TP, and PPTP/Russian PPTP. -
Page 23
Archer C2 AC750 Wireless Dual Band Gigabit Router 1) If the connection type detected is Dynamic IP, there will appear the MAC Clone page (as shown in Figure 3-7). In most cases, there is no need to clone the MAC address. You can select “No, I do NOT need to clone MAC address”… -
Page 24
Archer C2 AC750 Wireless Dual Band Gigabit Router 3) If the connection type detected is PPPoE/Russia PPPoE, the next screen will appear as shown in Figure 3-9. Configure the following parameters and then click Next to continue. Figure 3-9 Quick Setup – PPPoE/Russia PPPoE User Name/Password — Enter the User Name and Password provided by your ISP. -
Page 25
Archer C2 AC750 Wireless Dual Band Gigabit Router Select Dynamic IP if none of the above parameters are provided. Then you just need to enter server IP address or domain name provided by your ISP. 5) If your connection type is PPTP/Russia PPTP, select PPTP/Russia PPTP in Figure 3-6 and the next screen will appear as shown in Figure 3-11. -
Page 26
Archer C2 AC750 Wireless Dual Band Gigabit Router Select Dynamic IP if none of the above parameters are provided. Then you just need to enter server IP address or domain name provided by your ISP. After finishing the WAN Connection Type selection, the Dual Band Selection page will appear as shown in Figure 3-12. -
Page 27
Archer C2 AC750 Wireless Dual Band Gigabit Router Figure 3-13 Quick Setup – Wireless 2.4GHz Wireless Network Name — Also called the SSID (Service Set Identification). Enter a value of up to 32 characters. The same name must be assigned to all wireless devices in your network. -
Page 28
Archer C2 AC750 Wireless Dual Band Gigabit Router Band — This field displayed the operating frequency being configured. Mode — This field determines the wireless mode which the router works on. 11bg mixed — Select if you are using both 802.11b and 802.11g wireless clients. -
Page 29
Archer C2 AC750 Wireless Dual Band Gigabit Router your network. The default SSID is set to be TP-LINK_5GHz_XXXXXX. This value is case-sensitive. For example, TEST is NOT the same as test. Region — Select your region from the drop-down list. This field specifies the region where … -
Page 30
Archer C2 AC750 Wireless Dual Band Gigabit Router Figure 3-15 Quick Setup — Comfirm Click the Finish button to complete the Quick Setup. Figure 3-16 Quick Setup — Finish — 20 -… -
Page 31: Chapter 4. Configuring The Router
Archer C2 AC750 Wireless Dual Band Gigabit Router Chapter 4. Configuring the router This chapter will show each key function of the Web page and its configuration method. Login After your successful login, you will see the main menus on the left of the Web-based utility. On the right, there are the corresponding explanations and instructions.
-
Page 32: Quick Setup
Archer C2 AC750 Wireless Dual Band Gigabit Router Figure 4-1 Status Quick Setup Please refer to 3.2 Quick Installation Guide. — 22 -…
-
Page 33: Network
Archer C2 AC750 Wireless Dual Band Gigabit Router Network Figure 4-2 the Network menu There are three submenus under the Network menu (shown in Figure 4-2): WAN, LAN and MAC Clone. Click any of them, and you will be able to configure the corresponding function.
-
Page 34
Archer C2 AC750 Wireless Dual Band Gigabit Router If you want to do some advanced configurations, please click the Advanced button. MTU(Bytes) — The normal MTU (Maximum Transmission Unit) value for most Ethernet networks is 1500 Bytes. It is not recommended that you change the default MTU size unless required by your ISP. -
Page 35
Archer C2 AC750 Wireless Dual Band Gigabit Router Figure 4-4 WAN — Static IP IP Address — Enter the IP address in dotted-decimal notation provided by your ISP. Subnet Mask — Enter the subnet Mask in dotted-decimal notation provided by your ISP, … -
Page 36
Archer C2 AC750 Wireless Dual Band Gigabit Router Figure 4-5 WAN — PPPoE Username/Password — Enter the User Name and Password provided by your ISP. These fields are case-sensitive. Secondary Connection — It’s available only for PPPoE Connection. If your ISP provides an … -
Page 37
Archer C2 AC750 Wireless Dual Band Gigabit Router Connect Manually — You can click the Connect/Disconnect button to connect/disconnect immediately. This mode also supports the Max Idle Time function as Connect on Demand mode. The Internet connection can be disconnected automatically after a specified inactivity period and re-established when you attempt to access the Internet again. -
Page 38
Archer C2 AC750 Wireless Dual Band Gigabit Router Detect Online Interval — The router will detect Access Concentrator online at every interval. The default value is “0”. You can input the value between “0” and “120”. The value “0” means no detect. -
Page 39
Archer C2 AC750 Wireless Dual Band Gigabit Router NSW / ACT — nsw.bigpond.net.au VIC / TAS / WA / SA / NT — vic.bigpond.net.au QLD — qld.bigpond.net.au MTU(Bytes)- The normal MTU (Maximum Transmission Unit) value for most Ethernet networks is 1500 Bytes. It is not recommended that you change the default MTU value unless required by your ISP. -
Page 40
Archer C2 AC750 Wireless Dual Band Gigabit Router Figure 4-8 WAN — L2TP/Russia L2TP UserName/Password — Enter the User Name and Password provided by your ISP. These fields are case-sensitive. Addressing Type — Choose the addressing type given by your ISP, either Dynamic IP or … -
Page 41
Archer C2 AC750 Wireless Dual Band Gigabit Router again. If you wish to activate Connect on Demand, check the radio button. If you want your Internet connection to remain active at all times, enter 0 in the Max Idle Time field. Otherwise, enter the number of minutes you want to have elapsed before your Internet connection terminates. -
Page 42
Archer C2 AC750 Wireless Dual Band Gigabit Router Use Name/Password — Enter the User Name and Password provided by your ISP. These fields are case-sensitive. Dynamic IP/ Static IP — Choose the addressing type given by your ISP, either Dynamic IP or … -
Page 43: Lan
Archer C2 AC750 Wireless Dual Band Gigabit Router Note: If you don’t know how to choose the appropriate connection type, click the Detect button to allow the router to automatically search your Internet connection for servers and protocols. The connection type will be reported when an active Internet service is successfully detected by the router.
-
Page 44: Mac Clone
Archer C2 AC750 Wireless Dual Band Gigabit Router If the new LAN IP Address you set is not in the same subnet, the IP Address pool of the DHCP server will change accordingly at the same time,while the Virtual Server and DMZ Host will not take effect until they are re-configured.
-
Page 45: Wireless 2.4Ghz
Archer C2 AC750 Wireless Dual Band Gigabit Router Figure 4-12 Dual Band Selection 2.4GHz (802.11b/g/n) — Click the box, and then the router will only work in 2.4GHz frequency. You can use the 2.4GHz band to connect to many classic wireless devices like gaming consoles, laptops, DVRs, ect.
-
Page 46
Archer C2 AC750 Wireless Dual Band Gigabit Router Figure 4-14 Wireless Settings – 2.4GHz Wireless Network Name — Also called the SSID (Service Set Identification). Enter a value of up to 32 characters. The same name must be assigned to all wireless devices in your network. -
Page 47
Archer C2 AC750 Wireless Dual Band Gigabit Router 11bgn mixed — Select if you are using a mix of 802.11b, 11g, and 11n wireless clients. It is strongly recommended that you set the Mode to 802.11bgn mixed, and all of 802.11b, 802.11g, and 802.11n wireless stations can connect to the router. -
Page 48: Wps
Archer C2 AC750 Wireless Dual Band Gigabit Router Key type — This option should be chosen according to the AP’s security configuration. It is recommended that the security type is the same as your AP’s security type WEP Index — This option should be chosen if the key type is WEP(ASCII) or WEP(HEX).
-
Page 49
Archer C2 AC750 Wireless Dual Band Gigabit Router If the wireless adapter supports Wi-Fi Protected Setup (WPS), you can establish a wireless connection between wireless adapter and router using either Push Button Configuration (PBC) method or PIN method. Note: To build a successful connection by WPS, you should also do the corresponding configuration of the new device for WPS function meanwhile. -
Page 50: Wireless Security
Archer C2 AC750 Wireless Dual Band Gigabit Router Step 1: Keep the default WPS status as Enabled and click the Add device button in Figure 4-16, then Figure 4-19 will appear. Figure 4-19 Add A New Device Step 2: Enter the PIN number from the client device in the field on the WPS screen above. Then click Connect button.
-
Page 51
Archer C2 AC750 Wireless Dual Band Gigabit Router Figure 4-20 Wireless Security Disable Wireless Security — If you do not want to use wireless security, check this radio button. But it’s strongly recommended to choose one of the following modes to enable security. -
Page 52
Archer C2 AC750 Wireless Dual Band Gigabit Router Note: If you check the WPA/WPA2-Personal radio button and choose TKIP encryption, you will find a notice in red as shown in Figure 4-21. Figure 4-21 WPA/WPA2 – Personal Wireless Password — You can enter ASCII characters between 8 and 63 characters or 8 to 64 Hexadecimal characters. -
Page 53
Archer C2 AC750 Wireless Dual Band Gigabit Router Group Key Update Period — Specify the group key update interval in seconds. The value should be 30 or above. Enter 0 to disable the update. WEP — It is based on the IEEE 802.11 standard. If you check this radio button, you will find a … -
Page 54: Wireless Mac Filtering
Archer C2 AC750 Wireless Dual Band Gigabit Router 4.6.4 Wireless MAC Filtering Choose menu “Wireless 2.4GHz → Wireless MAC Filtering”, you can control the wireless access by configuring the Wireless MAC Filtering function, shown in Figure 4-24. Figure 4-24 Wireless MAC Filtering To filter wireless users by MAC Address, click Enable.
-
Page 55
Archer C2 AC750 Wireless Dual Band Gigabit Router To add or modify a MAC Address Filtering entry, follow these instructions: Enter the appropriate MAC Address into the MAC Address field. The format of the MAC Address XX:XX:XX:XX:XX:XX hexadecimal digit). example: 00:0A:EB:B0:00:0B. -
Page 56: Wireless Advanced
Archer C2 AC750 Wireless Dual Band Gigabit Router 4.6.5 Wireless Advanced Choose menu “Wireless 2.4GHz → Wireless Advanced”, you can configure the advanced settings of your wireless network. Figure 4-26 Wireless Advanced Transmit Power — Here you can specify the transmit power of router. You can select High, …
-
Page 57: Wireless Statistics
Archer C2 AC750 Wireless Dual Band Gigabit Router DTIM Interval — This value determines the interval of the Delivery Traffic Indication Message (DTIM). A DTIM field is a countdown field informing clients of the next window for listening to broadcast and multicast messages.
-
Page 58: Wireless 5Ghz
Archer C2 AC750 Wireless Dual Band Gigabit Router If the numbers of connected wireless stations go beyond one page, click the Next button to go to the next page and click the Previous button to return the previous page. …
-
Page 59
Archer C2 AC750 Wireless Dual Band Gigabit Router Wireless Network Name — Also called the SSID (Service Set Identification). Enter a value of up to 32 characters. The same name must be assigned to all wireless devices in your network. -
Page 60: Wps
Archer C2 AC750 Wireless Dual Band Gigabit Router Enable WDS Bridging — Check this box to enable WDS. With this function, the router can bridge two or more WLANs. If this checkbox is selected, you will have to set the following parameters as shown in Figure 4-30.
-
Page 61
Archer C2 AC750 Wireless Dual Band Gigabit Router Figure 4-31 WPS WPS — Enable or disable the WPS function here. Current PIN — The current value of the router’s PIN is displayed here. The default PIN of the … -
Page 62
Archer C2 AC750 Wireless Dual Band Gigabit Router Figure 4-32 Figure 4-33 Add A New Device Step 2: Press and hold the WPS button of the client device directly. Step 3: The Wi-Fi Protected Setup LED flashes for two minutes during the Wi-Fi Protected Setup process. -
Page 63: Wireless Security
Archer C2 AC750 Wireless Dual Band Gigabit Router Step 2: Enter the PIN number from the client device in the field on the above WPS screen. Then click Connect button. Step 3: “Connect successfully” will appear on the screen of Figure 4-34, which means the client device has successfully connected to the router.
-
Page 64
Archer C2 AC750 Wireless Dual Band Gigabit Router Figure 4-35 Wireless Security Disable Security — If you do not want to use wireless security, check this radio button. But it’s strongly recommended to choose one of the following modes to enable security. -
Page 65
Archer C2 AC750 Wireless Dual Band Gigabit Router Note: If you check the WPA/WPA2-Personal radio button and choose TKIP encryption, you will find a notice in red as shown in Figure 4-36. Figure 4-36 WPA/WPA2 – Personal Wireless Password — You can enter ASCII characters between 8 and 63 characters or 8 to 64 Hexadecimal characters. -
Page 66
Archer C2 AC750 Wireless Dual Band Gigabit Router Radius Server Password — Enter the password for the Radius server. Group Key Update Period — Specify the group key update interval in seconds. The value should be 30 or above. Enter 0 to disable the update. -
Page 67: Wireless Mac Filtering
Archer C2 AC750 Wireless Dual Band Gigabit Router 4.7.4 Wireless MAC Filtering Choose menu “Wireless → MAC Filtering”, you can control the wireless access by configuring the Wireless MAC Filtering function, shown in Figure 4-24. Figure 4-39 Wireless MAC Filtering To filter wireless users by MAC Address, click Enable.
-
Page 68
Archer C2 AC750 Wireless Dual Band Gigabit Router Enter the appropriate MAC Address into the MAC Address field. The format of the MAC Address XX:XX:XX:XX:XX:XX hexadecimal digit). example: 00:0A:EB:B0:00:0B. Give a simple description for the wireless station in the Description field. For example: Wireless station A. -
Page 69: Wireless Advanced
Archer C2 AC750 Wireless Dual Band Gigabit Router 4.7.5 Wireless Advanced Choose menu “Wireless → Wireless Advanced”, you can configure the advanced settings of your wireless network. Figure 4-41 Wireless Advanced Transmit Power — Here you can specify the transmit power of router. You can select High, …
-
Page 70: Wireless Statistics
Archer C2 AC750 Wireless Dual Band Gigabit Router (DTIM). A DTIM field is a countdown field informing clients of the next window for listening to broadcast and multicast messages. When the router has buffered broadcast or multicast messages for associated clients, it sends the next DTIM with a DTIM Interval value. You can specify the value between 1-15 Beacon Intervals.
-
Page 71: Guest Network
Archer C2 AC750 Wireless Dual Band Gigabit Router Note: This page will be refreshed automatically every 5 seconds. Guest Network Choose “Guest Network”, and you can configure the Guest Network Wireless Settings on the page as shown in Figure 4-43.
-
Page 72: Dhcp
Archer C2 AC750 Wireless Dual Band Gigabit Router Allow Guest To Access My Local Network — If enabled, guests can communicate with hosts. Allow Guest To Access My USB Storage Sharing — If enabled, guests can access to USB …
-
Page 73
Archer C2 AC750 Wireless Dual Band Gigabit Router Figure 4-45 DHCP Settings DHCP Server — Enable or Disable the DHCP server. If you disable the Server, you must have another DHCP server within your network , otherwise you must configure the computer manually. -
Page 74: Dhcp Clients List
Archer C2 AC750 Wireless Dual Band Gigabit Router 4.9.2 DHCP Clients List Choose menu “DHCP → DHCP Clients List”, you can view the information about the clients attached to the router in the screen as shown in Figure 4-46. Figure 4-46 DHCP Clients List Client Name — The name of the DHCP client …
-
Page 75
Archer C2 AC750 Wireless Dual Band Gigabit Router Figure 4-47 Address Reservation MAC Address — The MAC address of the PC for which you want to reserve an IP address. IP Address — The IP address reserved for the PC by the router. -
Page 76: Usb Settings
Archer C2 AC750 Wireless Dual Band Gigabit Router 4.10 USB Settings Figure 4-49 The USB Settings menu There are six submenus under the USB Settings menu (shown in Figure 4-49): USB Mass Storage, User Accounts, Storage Sharing, FTP Server, Media Server and Print Server and.
-
Page 77
Archer C2 AC750 Wireless Dual Band Gigabit Router Figure 4-51 User Account Management Only Administrator can use a Web browser to transfer the files from a PC to the Writable shared volume on the USB drive. To add a new user account, please follow the steps below: Choose the Index from the drop-down list.. -
Page 78: Storage Sharing
Archer C2 AC750 Wireless Dual Band Gigabit Router Please restart the service for the new settings to take effect. If you cannot use the new user name and password to access the shares, press Windows logo + R to open the Run dialog box and type net use \\192.168.1.1 /delete /yes and press Enter.
-
Page 79
Archer C2 AC750 Wireless Dual Band Gigabit Router Status — Indicates the shared or non-shared status of the volume. Edit – Click Edit to edit the entry. To add a new folder, follow the instructions below. Click Add New Folder in Figure 4-52. -
Page 80: Ftp Server
Archer C2 AC750 Wireless Dual Band Gigabit Router 4.10.4 FTP Server Choose menu “USB Settings→FTP Server”, you can create an FTP server that can be accessed from the Internet or your local network. Figure 4-54 FTP Server Configuration Server Status — Indicates the FTP Server’s current status.
-
Page 81: Media Server
Archer C2 AC750 Wireless Dual Band Gigabit Router Click the Apply button to start the ftp server. To add a new folder, follow the instructions below. Click Add New Folder in Figure 4-54. Figure 4-55 Add or Modify Share Folder Enter display name of the share folder in Shared Name filed.
-
Page 82
Archer C2 AC750 Wireless Dual Band Gigabit Router Figure 4-56 Media Server Setting Server Enable — Indicates the Media Server’s current status, started or stopped. You can click the Enable button to enable the Media Server and click the Disable button to disable it. -
Page 83: Print Server
Archer C2 AC750 Wireless Dual Band Gigabit Router Figure 4-58 Add New Folder Share Name — You can enter a display name for the share folder. Directory — Displays the location of this folder. Browse – Click the button to select the folder to share.
-
Page 84: Nat
Archer C2 AC750 Wireless Dual Band Gigabit Router Offline — Indicates the print service feature is disabled. You can click «Start» button to start the print service. 4.11 NAT Choose “NAT”, and you can enable or disable the NAT and Hardware NAT Control feature. The NAT Rules and Hardware NAT will work properly only when the NAT Control feature is enabled.
-
Page 85: Virtual Servers
Archer C2 AC750 Wireless Dual Band Gigabit Router 4.12.1 Virtual Servers Choose menu “Forwarding→Virtual Servers”, and then you can view and add virtual servers on this page (shown in Figure 4-62). Virtual servers can be used for setting up public services on your LAN.
-
Page 86: Port Triggering
Archer C2 AC750 Wireless Dual Band Gigabit Router Select the protocol used for this application in the Protocol drop-down list, either TCP, UDP, or All. Select the Enabled option in the Status drop-down list. Click the Save button. Figure 4-63 Add or Modify a Virtual Server Entry …
-
Page 87
Archer C2 AC750 Wireless Dual Band Gigabit Router Figure 4-64 Port Triggering Trigger Port — The port for outgoing traffic. An outgoing connection using this port will trigger this rule. Trigger Protocol — The protocol used for Trigger Ports, either TCP, UDP, or All (all … -
Page 88: Dmz
Archer C2 AC750 Wireless Dual Band Gigabit Router Figure 4-65 Add or Modify a Triggering Entry To modify or delete an existing entry: Find the desired entry in the table. Click Edit or Delete as desired on the Edit column.
-
Page 89: Upnp
Archer C2 AC750 Wireless Dual Band Gigabit Router DHCP client function disabled and should have a new static IP Address assigned to it because its IP Address may be changed when using the DHCP function. Figure 4-66 DMZ To assign a computer or server to be a DMZ server: Click the Enable button.
-
Page 90: Security
Archer C2 AC750 Wireless Dual Band Gigabit Router External Port — The port which the router opened for the application. Protocol — The type of protocol which is opened. Internal Port — The port which the router opened for local host.
-
Page 91
Archer C2 AC750 Wireless Dual Band Gigabit Router Figure 4-69 Basic Security Firewall — A firewall protects your network from the outside world. Here you can enable or disable the router’s firewall. SPI Firewall — SPI (Stateful Packet Inspection, also known as dynamic packet filtering) … -
Page 92: Advanced Security
Archer C2 AC750 Wireless Dual Band Gigabit Router the use of cryptographic security services. To allow IPSec tunnels to pass through the router, click Enable. ALG — It is recommended to enable Application Layer Gateway (ALG) because ALG allows …
-
Page 93: Local Management
Archer C2 AC750 Wireless Dual Band Gigabit Router Note: Dos Protection will take effect only when the Traffic Statistics in “System Tool → Statistics” is enabled. Enable ICMP-FLOOD Attack Filtering — Enable or Disable the ICMP-FLOOD Attack Filtering.
-
Page 94: Remote Management
Archer C2 AC750 Wireless Dual Band Gigabit Router Figure 4-71 Local Management By default, the radio button “All the PCs on the LAN are allowed to access the Router’s Web-Based Utility” is checked. If you want to allow PCs with specific MAC Addresses to access the Setup page of the router’s Web-Based Utility locally from inside the network, check the radio button “Only the PCs listed can browse the built-in web pages to perform Administrator…
-
Page 95: Parent Control
Archer C2 AC750 Wireless Dual Band Gigabit Router Figure 4-72 Remote Management Web Management Port — Web browser access normally uses the standard HTTP service port 80. This router’s default remote management web port number is 80. For greater security, you can change the remote management web port to a custom port by entering that number in the box provided.
-
Page 96
Archer C2 AC750 Wireless Dual Band Gigabit Router Figure 4-73 Parent Control Settings Parent Control — Check Enable if you want this function to take effect; otherwise, check Disable. — 86 -… -
Page 97
Archer C2 AC750 Wireless Dual Band Gigabit Router MAC Address of Parental PC — In this field, enter the MAC address of the controlling PC, or you can make use of the Copy To Above button below. MAC Address of Current PC — This field displays the MAC address of the PC that is … -
Page 98: Access Control
Archer C2 AC750 Wireless Dual Band Gigabit Router Figure 4-74 Parent Control Settings 4.15 Access Control Figure 4-75 Access Control — 88 -…
-
Page 99: Rule
Archer C2 AC750 Wireless Dual Band Gigabit Router There are four submenus under the Access Control menu: Rule, Host, Target and Schedule (as shown in Figure 4-75). Click any of them, and you will be able to configure the corresponding function.
-
Page 100
Archer C2 AC750 Wireless Dual Band Gigabit Router Delete Selected — Click the Delete Selected button to delete selected entries in the table. How to add a new rule: Click the Add New button and the next screen will pop up as shown in Figure 4-77. -
Page 101: Host
Archer C2 AC750 Wireless Dual Band Gigabit Router Click the submenu Target of Access Control in the left to enter the Target List page. Add a new entry with the Target Description is Target_1 and Domain Name is www.google.com. Click the submenu Schedule of Access Control in the left to enter the Schedule List page.
-
Page 102
Archer C2 AC750 Wireless Dual Band Gigabit Router Address Info — Here displays the information about the host. It can be IP or MAC. Edit — To modify or delete an existing entry. Click the Delete Selected button to delete the selected entries in the table. -
Page 103: Target
Archer C2 AC750 Wireless Dual Band Gigabit Router Click Add New button in Figure 4-78 to enter the Add or Modify a Host Entry page. In Mode field, select MAC Address from the drop-down list. In Description field, create a unique description for the host (e.g. Host_1).
-
Page 104
Archer C2 AC750 Wireless Dual Band Gigabit Router Figure 4-82 Add or Modify an Access Target Entry In Description field, create a unique description for the target (e.g. Target_1). In IP Address field, enter the IP address of the target. -
Page 105
Archer C2 AC750 Wireless Dual Band Gigabit Router Figure 4-84 Add or Modify an Access Target Entry In Description field, create a unique description for the target (e.g. Target_1). In Add URL Address field, enter the domain name, either the full name or the keywords (for example, google) in the blank. -
Page 106: Schedule
Archer C2 AC750 Wireless Dual Band Gigabit Router 4.15.4 Schedule Choose menu “Access Control → Schedule”, and then you can view and set a Schedule list in the next screen as shown in Figure 4-85. The Schedule list is necessary for the Access Control Rule.
-
Page 107: Advanced Routing
Archer C2 AC750 Wireless Dual Band Gigabit Router Figure 4-86 Advanced Schedule Settings For example: If you desire to restrict the internet activities of host with MAC address 00:11:22:33:44:AA to access www.google.com only from 18:00 to 20:00 on Saturday and Sunday, you should first follow the settings below: Click Add New button shown in Figure 4-85 to enter the Advanced Schedule Settings page.
-
Page 108: Static Route List
Archer C2 AC750 Wireless Dual Band Gigabit Router There are two submenus under the Advanced Routing menu as shown in Figure 4-87: Static Route List and System Routing Table. Click any of them, and you will be able to configure the corresponding function.
-
Page 109: System Routing Table
Archer C2 AC750 Wireless Dual Band Gigabit Router Select Enabled or Disabled for this entry on the Status drop-down list. Click the Save button to make the entry take effect. Other configurations for the entries: Click the Delete button to delete the entry.
-
Page 110: Bandwidth Control
Archer C2 AC750 Wireless Dual Band Gigabit Router 4.17 Bandwidth Control Figure 4-91 Bandwidth Control Choose menu “Bandwidth Control”, and then you can configure the bandwidth control in the screen as shown in Figure 4-91 . You can configure the Egress Bandwidth and Ingress Bandwidth in this page. Their values you configure should be less than 100000Kbps.
-
Page 111: Ip & Mac Binding
Archer C2 AC750 Wireless Dual Band Gigabit Router Click Add New shown in Figure 4-91, you will see a new screen shown in Figure 4-92. Enter the information like the screen shown below. Figure 4-92 Bandwidth Control Rule Settings Click the Save button.
-
Page 112: Arp List
Archer C2 AC750 Wireless Dual Band Gigabit Router MAC Address — The MAC address of the controlled computer in the LAN. IP Address — The assigned IP address of the controlled computer in the LAN. Bind — Check this option to enable ARP binding for a specific device.
-
Page 113: Dynamic Dns
Archer C2 AC750 Wireless Dual Band Gigabit Router Figure 4-96 ARP List MAC Address — The MAC address of the controlled computer in the LAN. IP Address — The assigned IP address of the controlled computer in the LAN. Status — Indicates whether or not the MAC and IP addresses are bound.
-
Page 114: Comexe.cn Ddns
Archer C2 AC750 Wireless Dual Band Gigabit Router Figure 4-97 No-ip.com DDNS Settings To set up for DDNS, follow these instructions: Enter the Domain Name you received from dynamic DNS service provider. Enter the UserName for your DDNS account. Enter the Password for your DDNS account.
-
Page 115: Dyndns.org Ddns
Archer C2 AC750 Wireless Dual Band Gigabit Router Figure 4-98 Comexe.cn DDNS Settings To set up for DDNS, follow these instructions: Enter the Domain Name your dynamic DNS service provider gave. Enter the UserName for your DDNS account. Enter the Password for your DDNS account.
-
Page 116: Ipv6
Archer C2 AC750 Wireless Dual Band Gigabit Router Figure 4-99 Dyndns.org DDNS Settings To set up for DDNS, follow these instructions: Enter the Domain Name you received from dynamic DNS service provider. Enter the UserName for your DDNS account. Enter the Password for your DDNS account.
-
Page 117: Ipv6 Status
Archer C2 AC750 Wireless Dual Band Gigabit Router 4.20.1 IPv6 Status Figure 4-101 IPv6 Status The IPv6 Status page displays the router’s current IPv6 status and configuration. All information is read-only. WAN Connection Type — The IPv6 connection way for WAN …
-
Page 118: Ipv6 Wan
Archer C2 AC750 Wireless Dual Band Gigabit Router 4.20.2 IPv6 WAN Figure 4-102 Enable/Disable IPv6 Connection Type — Choose the correct WAN connection type based on your ISP network topology. Dynamic IPv6 — Connections which use dynamic IPv6 address assignment.
-
Page 119
Archer C2 AC750 Wireless Dual Band Gigabit Router Dynamic IPv6 Figure 4-103 Dynamic IPv6 IPv6 Address — The IPv6 address assigned by your ISP dynamically. Prefix Length — The length of IPv6 address prefix. IPv6 Gateway — Enter the default gateway provided by your ISP. -
Page 120
Archer C2 AC750 Wireless Dual Band Gigabit Router Figure 4-104 Static IPv6 IPv6 Address — Enter the IPv6 address provided by your ISP. Prefix Length — The length of IPv6 address prefix. IPv6 Gateway — Enter the default gateway provided by your ISP. -
Page 121
Archer C2 AC750 Wireless Dual Band Gigabit Router Figure 4-105 PPPoEv6 PPP Username/Password — Enter the User Name and Password provided by your ISP. These fields are case-sensitive. Authentication Type – Choose one authentication type from AUTO-AUTH, PAP, CHAP and MS-CHAP. -
Page 122: Ipv6 Lan
Archer C2 AC750 Wireless Dual Band Gigabit Router Tunnel 6to4 Figure 4-106 Tunnel 6to4 This type is used in the situation that your WAN connection is IPv4 while LAN connection is IPv6. WAN Connection — Display the available wan connection.
-
Page 123: System Tools
Archer C2 AC750 Wireless Dual Band Gigabit Router 4.21 System Tools Figure 4-108 The System Tools menu Choose menu “System Tools”, and you can see the submenus under the main menu: Time Settings, Diagnostic, Firmware Upgrade, Factory Defaults, Backup & Restore, Reboot, Password, System Log and Statistics.
-
Page 124
Archer C2 AC750 Wireless Dual Band Gigabit Router Date — Enter your local date in MM/DD/YY into the right blanks. Time — Enter your local time in HH/MM/SS into the right blanks. Get From PC — Enter your PC’s current time into the right blanks. -
Page 125: Diagnostic
Archer C2 AC750 Wireless Dual Band Gigabit Router Figure 4-110 Time settings Note: This setting will be used for some time-based functions such as firewall. You must specify your time zone once you login to the router successfully, otherwise, these functions will not take effect.
-
Page 126
Archer C2 AC750 Wireless Dual Band Gigabit Router Diagnostic Tool — Check the radio button to select one diagnostic too. Ping — This diagnostic tool troubleshoots connectivity, reachability, and name resolution to a given host or gateway. … -
Page 127: Firmware Upgrade
To upgrade the router’s firmware, follow these instructions below: Download a most recent firmware upgrade file from our website (www.tp-link.com). Enter or select the path name where you save the downloaded file on the computer into the Firmware File Path blank.
-
Page 128: Factory Defaults
Archer C2 AC750 Wireless Dual Band Gigabit Router 4.21.4 Factory Defaults Choose menu “System Tools → Factory Defaults”, and then and you can restore the configurations of the router to factory defaults on the following screen Figure 4-114 Restore Factory Default Click the Restore button to reset all configuration settings to their default values.
-
Page 129: Reboot
Archer C2 AC750 Wireless Dual Band Gigabit Router Click the Restore button to update the configuration with the file whose path is the one you have input or selected in the blank. Note: The current configuration will be covered with the uploading configuration file. Wrong process will lead the device unmanaged.
-
Page 130: System Log
Archer C2 AC750 Wireless Dual Band Gigabit Router Figure 4-117 Password It is strongly recommended that you should change the factory default user name and password of the router, because all users who try to access the router’s Web-based utility or Quick Setup will be prompted for the router’s default user name and password.
-
Page 131: Statistics
Archer C2 AC750 Wireless Dual Band Gigabit Router Log Settings — Click to change the log settings. 4.21.9 Statistics Choose menu “System Tools → Statistics”, and then you can view the statistics of the router, including total traffic and current traffic of the last Packets Statistic Interval.
-
Page 132
Archer C2 AC750 Wireless Dual Band Gigabit Router Statistics Table: The IP and MAC address are displayed with related statistics. IP/MAC Address The total number of packets received and transmitted by the Packets router. Total The total number of bytes received and transmitted by the router. -
Page 133: Logout
Archer C2 AC750 Wireless Dual Band Gigabit Router 4.22 Logout Choose ”Logout”, and you will be back to the login screen as shown in Figure 4-119. Figure 4-119 Logout — 123 -…
-
Page 134: Appendix A: Faq
Archer C2 AC750 Wireless Dual Band Gigabit Router Appendix A: FAQ How do I configure the router to access Internet by ADSL users? First, configure the ADSL Modem configured in RFC1483 bridge model. Connect the Ethernet cable from your ADSL Modem to the Internet port on the router.
-
Page 135
Archer C2 AC750 Wireless Dual Band Gigabit Router How do I configure the router to access Internet by Ethernet users? Login to the router, click the “Network” menu on the left of your browser, and click «WAN» submenu. On the WAN page, select “Dynamic IP” for «WAN Connection Type», finish by clicking “Save”. -
Page 136
Archer C2 AC750 Wireless Dual Band Gigabit Router Figure A-4 Virtual Servers Figure A-5 Add or Modify a Virtual server Entry Note: Your opposite side should call your WAN IP, which is displayed on the “Status” page. How to enable DMZ Host: Log in to the router, click the “Forwarding” menu on the left of your browser, and click «DMZ»… -
Page 137
Archer C2 AC750 Wireless Dual Band Gigabit Router Figure A-7 Basic Security I want to build a WEB Server on the LAN, what should I do? Because the WEB Server port 80 will interfere with the WEB management port 80 on the router, you must change the WEB management port number to avoid interference. -
Page 138
Archer C2 AC750 Wireless Dual Band Gigabit Router field of the Web browser. If the LAN IP of the modem connected with your router is 192.168.0.x, the default LAN IP of the router will automatically switch from 192.168.0.1 to 192.168.1.1 to avoid IP conflict; in this case, please try http://192.168.1.1:88. -
Page 139: Appendix B: Configuring The Pc
Archer C2 AC750 Wireless Dual Band Gigabit Router Appendix B: Configuring the PC In this section, we’ll introduce how to install and configure the TCP/IP correctly in Windows XP. First make sure your Ethernet Adapter is working, refer to the adapter’s manual if needed.
-
Page 140
Archer C2 AC750 Wireless Dual Band Gigabit Router The following TCP/IP Properties window will display and the IP Address tab is open on this window by default. Select Obtain an IP address automatically and Obtain DNS server automatically, as shown in the Figure below:… -
Page 141: Appendix C: Specifications
Archer C2 AC750 Wireless Dual Band Gigabit Router Appendix C: Specifications General IEEE 802.11ac, IEEE 802.11n, IEEE 802.11g, IEEE 802.11b, IEEE Standards 802.11a, IEEE 802.11e, IEEE 802.11i, IEEE 802.1X, IEEE 802.3X, IEEE 802.3, IEEE 802.3u, IEEE 802.3ab TCP/IP, PPPoE, DHCP, ICMP, NAT, SNTP, IGMPv3, L2TP, PPTP,…
-
Page 142: Appendix D: Glossary
Archer C2 AC750 Wireless Dual Band Gigabit Router Appendix D: Glossary 802.11ac — IEEE 802.11ac is a wireless computer networking standard of 802.11.This specification will enable multi-station WLAN throughput of at least 1 gigabit per second .This is accomplished by extending the air interface concepts embraced by 802.11n: wider RF bandwidth, more MIMO spatial streams, multi-user MIMO, and high-density modulation (up to 256 QAM).
-
Page 143
Archer C2 AC750 Wireless Dual Band Gigabit Router MTU (Maximum Transmission Unit) — The size in bytes of the largest packet that can be transmitted. NAT (Network Address Translation) — NAT technology translates IP addresses of a local area …
- Настройка подключения по локальной сети
- Подключение роутера TP-Link Archer C2 AC750 к компьютеру
- Авторизация
- Настройка пароля на wi-fi
- Настройка PPTP
- Настройка PPTP со статическим IP-адресом
- Настройка L2TP
- Настройка L2TP со статическим IP-адресом
- Настройка PPPOE
- Настройка PPPOE со статическим IP-адресом
- Смена пароля web-интерфейса
- Сброс пароля web-интерфейса
- Обновление прошивки
- Настройка FTP-сервера на роутере TP-Link Archer C2 AC750
- Настройка медиа-сервера на роутере TP-Link Archer C2 AC750
- Настройка принт-сервера на роутере TP-Link Archer C2 AC750
- Подключение компьютера к wi-fi
Настройка подключения по локальной сети
Перед тем, как приступить к настройке роутера, проверим настройки подключения по локальной сети. Для этого:
Windows 7
1. Нажмем на «Пуск«, «Панель управления«.
2. Нажимаем на «Просмотр состояния сети и задач«.
3. Жмем на «Изменение параметров адаптера«.
4. В открывшемся окне мы видим «Подключение по локальной сети«. Нажимаем по нему правой кнопкой мыши, выбираем «Свойство«.
5. Из списка выбираем «Протокол Интернета версии 4 (TCP/IPv4)» и нажимаем «Свойство«.
6. В открывшемся окне Вам нужно выставить галочки «Получить IP-адрес автоматически» и «Получить адрес DNS-сервера автоматически«, затем нажимаем кнопку «Ok«.
Windows 10
1. Нажмем на «Пуск«, «Параметры«.
2. Нажимаем на «Сеть и Интернет«.
3. Выбираем «Ethernet» и нажимаем на «Настройка параметров адаптера«.
4. В открывшемся окне мы видим «Ethernet«. Нажимаем по нему правой кнопкой мыши, выбираем «Свойство«.
5. Из списка выбираем «IP версии 4 (TCP/IPv4)» и нажимаем «Свойство«.
6. В открывшемся окне Вам нужно выставить галочки «Получить IP-адрес автоматически» и «Получить адрес DNS-сервера автоматически«, затем нажимаем кнопку «Ok«.
Подключение роутера TP-Link Archer C2 AC750 к компьютеру
Следующим шагом будет подключение роутера TP-Link Archer C2 AC750 к Вашему Ноутбуку либо Персональному компьютеру (ПК). Для этого Вам необходимо подключить кабель, который Вам провел провайдер, к синему порту роутера (то есть это тот кабель, который идет в Вашу квартиру, дом, офис, и т.д. из вне), а кабель, который шел в комплекте с роутером, один конец в один из четырех портов, которые обозначены желтым цветом на роутере, а другой конец подключите к Вашему ноутбуку либо ПК. И да, не забудьте подключить кабель питания.
Авторизация роутера TP-Link Archer C2 AC750
Итак, подключили роутер, теперь Вам нужно через любой браузер (будь это Google Chrome, Mozilla Firefox, Internet Explorer, и т.д.) попасть в его web-интерфейс. Для это открываем браузер и в адресной строке вбиваем адрес роутера: 192.168.0.1 и нажимаем кнопку «Enter» на Вашей клавиатуре.
После Мы видим, что роутер требует авторизоваться, т.е. запрашивает имя пользователя и пароль. По умолчанию на роутерах Tp-Link установлены:
- Имя пользователя — admin
- Пароль — admin
Итак, вбиваем данные и нажимаем «Login«
Настройка роутера Tp-Link Archer C2 AC750
И вот наконец мы попали на Web-интерфейс роутера и теперь Вам необходимо произвести настройки оборудования. Первым делом обезопасим беспроводную сеть, установив пароль на wi-fi. Затем Вам необходимо будет узнать какой тип подключения используется для входа в интернет, это PPTP, L2TP либо PPPOE. Узнать можно позвонив Вашему провайдеру (это организация, с которым Вы заключили договор для предоставления услуги интернет). Итак, начнем настройку роутера.
Настройка пароля на wi-fi
Роутер Tp-Link Archer C2 AC750 является двухдиапазонный, это означает, что роутер поддерживает 2 рабочие частоты беспроводного соединения, это 2,4 ГГц и 5 ГГц. 5 ГГц позволяет добиться более высокой пропускной способности, но обладает меньшей дальностью действия чем 2,4 ГГц, 2,4 ГГц более подвержена помехам. 5 ГГц поддерживается далеко не всеми устройствами. Поэтому какую именно частоту выбрать, выбирать Вам. Можно выбрать обе, и в зависимости от обстоятельств менять беспроводное соединение уже на Ваших устройствах. В нашем примере Мы рассмотрим именно этот вариант, когда работают 2 частоты.
1. Переходим на Web-интерфейсе в меню во вкладку «Выбор рабочей частоты» и ставим галочки напротив той частоты, которая больше подходит для Ваших устройств, в нашем случае выбираем обе и нажимаем на кнопку «Сохранить«.
2. Переходим во вкладку «Беспроводной режим — 2.4 ГГц» и попадаем в «Основные настройки«.
3. В графе «Имя беспроводной сети» придумать и указать имя Вашей беспроводной сети, данное имя в дальнейшем будет светиться, когда Вы будите подключаться к сети. Советую обозначить в название сети используемую частоту, к примеру: «imya seti 2.4».
4. Выберем «Регион» — Россия и нажимаем кнопку «Сохранить«.
5. Теперь необходимо поставить пароль на беспроводную сеть. Для этого переходим во вкладку «Защита беспроводного режима» и выбираем тип шифрования «WPA/WPA2-Personal«.
6. Ниже выставляем «Тип аутентификации:» на «WPA2-PSK» и «Шифрование:» на «AES«. Данные настройки рекомендуемые.
7. В поле «Пароль беспроводной сети:» придумываем и вбиваем пароль. После жмем «Сохранить«.
8. Переходим во вкладку «Беспроводной режим — 5 ГГц» и попадаем в «Основные настройки«.
9. В графе «Имя беспроводной сети» придумать и указать имя Вашей беспроводной сети, данное имя в дальнейшем будет светиться, когда Вы будите подключаться к сети. Советую обозначить в название сети используемую частоту, к примеру: «imya seti 5».
10. Выберем «Регион» — Россия и нажимаем кнопку «Сохранить«.
11. Теперь необходимо поставить пароль на беспроводную сеть. Для этого переходим во вкладку «Защита беспроводного режима» и выбираем тип шифрования «WPA/WPA2-Personal«.
12. Ниже выставляем «Тип аутентификации:» на «WPA2-PSK» и «Шифрование:» на «AES«. Данные настройки рекомендуемые.
13. В поле «Пароль беспроводной сети:» придумываем и вбиваем пароль. После жмем «Сохранить«.
14. После того, как мы нажали «Сохранить» над этой кнопкой появится надпись, указывающая на то, что настройки сохранены и теперь нам необходимо перезагрузить роутер. Что мы и делаем, нажав на кнопку «click here» отправив роутер на перезагрузку. После перезагрузки имя Вашей беспроводная сеть появится в настройках сети Вашего компьютера.
Настройка PPTP
Предлагаю Вашему вниманию Видео инструкцию по настройке типа подключения PPTP на роутере Tp-Link Archer C2 AC750 на примере роутера Tp-Link TL-WR1043ND.
Давайте также письменно и иллюстративно рассмотрим настройку подключения PPTP на роутере Tp-Link Archer C2 AC750.
1. Переходим в меню во вкладку «Сеть«, затем «WAN«.
2. В «Тип подключения WAN:» выбираем «PPTP/PPTP Россия«.
3. Ниже Вам предложат указать имя пользователя (в строке «Имя пользователя:«), пароль (в строке «Пароль:«). Также необходимо будет указать ip-адрес сервера (в строке «IP-адрес/Имя сервера:«).
Все вышеперечисленные данные Вам предоставляет провайдер (Организация, которая провела Вам интернет).
Все эти данные обычно прописываются в договоре с провайдером. Если по какой-то причине Вы не смогли их найти, Вам необходимо позвонить на горячую линию Вашего провайдера и узнать как их можно получить.
4. После того, как Вы внесли все необходимые данные ставите галочку напротив «Подключить автоматически» (Данная настройка будет держать подключение к интернету постоянно, поэтому если у Вас НЕ безлимитный тариф рекомендую поставить галочку напротив «Подключить по требованию«, то есть интернет подключается только в том случае, когда Вы начинаете им пользоваться).
5. После всех манипуляций с настройками нажимаем кнопку «Сохранить«.
Настройка PPTP со статическим IP-адресом
Рассмотрим настройку подключения PPTP со статическим IP-адресом на роутере Tp-Link Archer C2 AC750. Обычно статический IP-адрес предоставляется юридическим лицам, либо как дополнительная услуга к основному тарифу физическим лицам.
1. Переходим в меню во вкладку «Сеть«, затем «WAN«.
2. В «Тип подключения WAN:» выбираем «PPTP/PPTP Россия«.
3. Ниже Вам предложат указать имя пользователя (в строке «Имя пользователя:«), пароль (в строке «Пароль:«).
4. Так как подключение использует статический ip-адрес, Вы ставите галочку напротив «Статический IP-адрес«.
5. Указываете ip-адрес сервера (в строке «IP-адрес/Имя сервера:«), ip-адрес (в строке «IP-адрес:«), маску подсети (в строке «Маска подсети:«), основной шлюз (в строке «Основной шлюз:«) и DNS (в строке «DNS:«).
Все вышеперечисленные данные Вам предоставляет провайдер (Организация, которая провела Вам интернет).
Все эти данные обычно прописываются в договоре с провайдером. Если по какой-то причине Вы не смогли их найти, Вам необходимо позвонить на горячую линию Вашего провайдера и узнать как их можно получить.
6. После того, как Вы внесли все необходимые данные ставите галочку напротив «Подключить автоматически» (Данная настройка будет держать подключение к интернету постоянно, поэтому если у Вас НЕ безлимитный тариф рекомендую поставить галочку напротив «Подключить по требованию«, то есть интернет подключается только в том случае, когда Вы начинаете им пользоваться).
7. После всех манипуляций с настройками нажимаем кнопку «Сохранить«.
Настройка L2TP
Рассмотрим настройку подключения L2TP на роутере Tp-Link Archer C2 AC750.
1. Переходим в меню во вкладку «Сеть«, затем «WAN«.
2. В «Тип подключения WAN:» выбираем «L2T/L2T Россия«.
3. Ниже Вам предложат указать имя пользователя (в строке «Имя пользователя:«), пароль (в строке «Пароль:«). Также необходимо будет указать ip-адрес сервера (в строке «IP-адрес/Имя сервера:«).
Все вышеперечисленные данные Вам предоставляет провайдер (Организация, которая провела Вам интернет).
Все эти данные обычно прописываются в договоре с провайдером. Если по какой-то причине Вы не смогли их найти, Вам необходимо позвонить на горячую линию Вашего провайдера и узнать как их можно получить.
4. После того, как Вы внесли все необходимые данные ставите галочку напротив «Подключить автоматически» (Данная настройка будет держать подключение к интернету постоянно, поэтому если у Вас НЕ безлимитный тариф рекомендую поставить галочку напротив «Подключить по требованию«, то есть интернет подключается только в том случае, когда Вы начинаете им пользоваться).
5. После всех манипуляций с настройками нажимаем кнопку «Сохранить«.
Настройка L2TP со статическим IP-адресом
Рассмотрим настройку подключения L2TP со статическим IP-адресом на роутере Tp-Link Archer C2 AC750.
Обычно статический IP-адрес предоставляется юридическим лицам, либо как дополнительная услуга к основному тарифу физическим лицам.
1. Переходим в меню во вкладку «Сеть«, затем «WAN«.
2. В «Тип подключения WAN:» выбираем «L2TP/L2TP Россия«.
3. Ниже Вам предложат указать имя пользователя (в строке «Имя пользователя:«), пароль (в строке «Пароль:«).
4. Так как подключение использует статический ip-адрес, Вы ставите галочку напротив «Статический IP-адрес«.
5. Указываете ip-адрес сервера (в строке «IP-адрес/Имя сервера:«), ip-адрес (в строке «IP-адрес:«), маску подсети (в строке «Маска подсети:«), основной шлюз (в строке «Основной шлюз:«) и DNS (в строке «DNS:«).
Все вышеперечисленные данные Вам предоставляет провайдер (Организация, которая провела Вам интернет).
Все эти данные обычно прописываются в договоре с провайдером. Если по какой-то причине Вы не смогли их найти, Вам необходимо позвонить на горячую линию Вашего провайдера и узнать как их можно получить.
6. После того, как Вы внесли все необходимые данные ставите галочку напротив «Подключить автоматически» (Данная настройка будет держать подключение к интернету постоянно, поэтому если у Вас НЕ безлимитный тариф рекомендую поставить галочку напротив «Подключить по требованию«, то есть интернет подключается только в том случае, когда Вы начинаете им пользоваться).
7. После всех манипуляций с настройками нажимаем кнопку «Сохранить«.
Настройка PPPOE
Предлагаю Вашему вниманию Видео инструкцию по настройке типа подключения PPPOE на роутере Tp-Link Archer C2 AC750 на примере роутера Tp-Link TL-WR1043ND.
Давайте также письменно и иллюстративно рассмотрим настройку подключения PPPOE на роутере Tp-Link Archer C2 AC750.
1. Переходим в меню во вкладку «Сеть«, затем «WAN«.
2. В «Тип подключения WAN:» выбираем «PPPOE/PPPOE Россия«.
3. Ниже Вам предложат указать имя пользователя (в строке «Имя пользователя:«), пароль (в строке «Пароль:«) и подтверждение пароля (в строке «Подтвердите пароль:«).
Все вышеперечисленные данные Вам предоставляет провайдер (Организация, которая провела Вам интернет).
Все эти данные обычно прописываются в договоре с провайдером. Если по какой-то причине Вы не смогли их найти, Вам необходимо позвонить на горячую линию Вашего провайдера и узнать как их можно получить.
4. После того, как Вы внесли все необходимые данные ставите галочки напротив «Динамический IP-адрес» и «Подключить автоматически» (Данная настройка будет держать подключение к интернету постоянно, поэтому если у Вас НЕ безлимитный тариф рекомендую поставить галочку напротив «Подключить по требованию«, то есть интернет подключается только в том случае, когда Вы начинаете им пользоваться, либо «Подключить по расписанию«, то есть интернет работает в определенное, указанное Вами время).
5. После всех манипуляций с настройками нажимаем кнопку «Сохранить«.
Настройка PPPOE со статическим IP-адресом
Рассмотрим настройку подключения PPPOE со статическим IP-адресом на роутере Tp-Link Archer C2 AC750.
Обычно статический IP-адрес предоставляется юридическим лицам, либо как дополнительная услуга к основному тарифу физическим лицам.
1. Переходим в меню во вкладку «Сеть«, затем «WAN«.
2. В «Тип подключения WAN:» выбираем «PPPOE/PPPOE Россия«
3. Ниже Вам предложат указать имя пользователя (в строке «Имя пользователя:«), пароль (в строке «Пароль:«) и подтверждение пароля (в строке «Подтвердите пароль:«).
4. Так как подключение использует статический ip-адрес, Вы ставите галочку напротив «Статический IP-адрес«.
5. Указываете ip-адрес (в строке «IP-адрес:«), маску подсети (в строке «Маска подсети:«).
Все вышеперечисленные данные Вам предоставляет провайдер (Организация, которая провела Вам интернет).
Все эти данные обычно прописываются в договоре с провайдером. Если по какой-то причине Вы не смогли их найти, Вам необходимо позвонить на горячую линию Вашего провайдера и узнать как их можно получить.
6. После того, как Вы внесли все необходимые данные ставите галочку напротив «Подключить автоматически» (Данная настройка будет держать подключение к интернету постоянно, поэтому если у Вас НЕ безлимитный тариф рекомендую поставить галочку напротив «Подключить по требованию«, то есть интернет подключается только в том случае, когда Вы начинаете им пользоваться, либо «Подключить по расписанию«, то есть интернет работает в определенное, указанное Вами время).
7. После всех манипуляций с настройками нажимаем кнопку «Save«.
Смена пароля web-интерфейса
Предлагаю Вашему вниманию Видео инструкцию по смене пароля на web-интерфейс роутера Tp-Link Archer C2 AC750 на примере роутера Tp-Link TL-WR1043ND.
Сброс пароля web-интерфейса
В случае, если Вы поставили пароль на web-интерфейс роутера и забыли его, предлагаю Вашему вниманию посмотреть Видео инструкцию по сбросу пароля web-интерфейса на роутере Tp-Link Archer C2 AC750 на примере роутера Tp-Link TL-WR1043ND.
Обновление прошивки
Предлагаю Вашему вниманию Видео инструкцию по обновлению прошивки на роутере Tp-Link Archer C2 AC750 на примере роутера Tp-Link TL-WR1043ND.
Настройка FTP-сервера на роутере Tp-Link Archer C2 AC750
Предлагаю Вашему вниманию Видео инструкцию по настройка FTP-сервера на роутере Tp-Link Archer C2 AC750 на примере роутера Tp-Link TL-WR1043ND.
Настройка медиа-сервера на роутере Tp-Link Archer C2 AC750
Предлагаю Вашему вниманию Видео инструкцию по настройка медиа-сервера на роутере Tp-Link Archer C2 AC750 на примере роутера Tp-Link TL-WR1043ND.
Настройка принт-сервера на роутере Tp-Link Archer C2 AC750
Предлагаю Вашему вниманию Видео инструкцию по настройка принт-сервера на роутере Tp-Link Archer C2 AC750 на примере роутера Tp-Link TL-WR1043ND.
Подключение компьютера к wi-fi
После подключения и настройки роутера, необходимо подключить компьютер к беспроводной сети (wi-fi), рассмотрим подключение к wi-fi в двух операционных системах, это Windows 7 и Windows 10:
Windows 7
Видео инструкция
1. В правом нижнем углу рабочего стола находим значок беспроводной сети (wi-fi), щелкаем по нему левой кнопкой мыши.
2. Выскакивает окно со списком доступных беспроводных сетей. Выбираем беспроводную сеть, в моем случае это сеть «Sultan» (Вы выбираете ту сеть, название которой давали при настройке роутера).
3. После выбора сети поставьте галочку напротив «Подключаться автоматически» и нажмите
«Подключение«.
4. Указать «Ключ безопасности» это пароль беспроводной сети, который Вы указывали при настройке роутера. После того, как Вы указали ключ, нажимаем «OK«.
5. Ждем, возможно, пару секунд и Вы подключились к Вашей беспроводной сети.
Windows 10
Видео инструкция
1. В правом нижнем углу рабочего стола находим значок беспроводной сети (wi-fi), щелкаем по нему левой кнопкой мыши.
2. Выскакивает окно со списком доступных беспроводных сетей. Выбираем беспроводную сеть, в моем случае это сеть «Sultanova» (Вы выбираете ту сеть, название которой давали при настройке роутера).
3. После выбора сети поставьте галочку напротив «Подключаться автоматически» и нажмите «Подключиться«.
4. Указать «Ключ безопасности» это пароль беспроводной сети, который Вы указывали при настройке роутера. После того, как Вы указали ключ, нажимаем «Далее«.
5. Ждем, возможно, пару секунд и Вы подключились к Вашей беспроводной сети.
- Manuals
- Brands
- TP-Link Manuals
- Wireless Router
- AC750 Archer C2
- Installation manual
-
Bookmarks
Quick Links
AC750 Archer C2 Installation Guide
TP-LINK
PO Box 190 2504 Ave. D. Wilson, KS 67490
Voice 800.432.7607
Page 1 of 9
FAX 785.658.3344
Related Manuals for TP-Link AC750 Archer C2
Summary of Contents for TP-Link AC750 Archer C2
-
Page 1
AC750 Archer C2 Installation Guide TP-LINK PO Box 190 2504 Ave. D. Wilson, KS 67490 Voice 800.432.7607 Page 1 of 9 FAX 785.658.3344… -
Page 2: Hardware Installation
Use the Power Adapter to connect the POWER socket to an appropriate power source. Notes: Be aware that many things may interfere with the signal of your AC750 Archer C2. Such as: Other electronic equipment.
-
Page 3
When asked, enter admin for the Username and admin for the Password and click the Login button. To start the configuration of the AC750 Archer C2 click the Next button. PO Box 190 2504 Ave. D. Wilson, KS 67490 Voice 800.432.7607 Page 3 of 9 FAX 785.658.3344… -
Page 4
Select Auto-Detect for the WAN Connection Type and click Next. Select No and then click Next. Ensure both 2.4Ghz and 5Ghz are check and then click Next. Type in the Wireless Network Name (or SSID). Select WPA2-PSK for the security type and then type the Wireless Password. -
Page 5
Enter a descriptive name (up to 32 characters). Try not to use a name for the SSID that will identify who you are. For example; JohnSmithNetwork. If you change this field on the AC750 Archer C2, make sure all wireless clients use this same SSID to access the network. -
Page 6
Verify all information is correct in the Confirm screen and then click Next. After each item below states Success, click Finish. PO Box 190 2504 Ave. D. Wilson, KS 67490 Voice 800.432.7607 Page 6 of 9 FAX 785.658.3344… -
Page 7: Router Password
Router Password After your router is setup, we recommend that you change the default password. To do so, complete the following steps. In the left-hand menu click System Tools and then click Password. Type in the requested information in the form below and then click Save. Remember that the default User Name and Password is admin.
-
Page 8
Note: Once the initial installation/activation of the AC750 Archer C2 is complete, you are now free to remove the Ethernet cable from the computer to the LAN port on the back of the router if you plan to use your computer wirelessly. To add more devices to the AC750 Archer C2, simply plug the devices into the AC outlet and follow the manufacturer’s… -
Page 9: Admin Password
Maintain This Information Admin User Name Admin Password 2.5GHz SSID 2.5 GHz Wireless Password 5.0GHz SSID 5.0GHz Wireless Password PO Box 190 2504 Ave. D. Wilson, KS 67490 Voice 800.432.7607 Page 9 of 9 FAX 785.658.3344…
TP-Link — компания-лидер на рынке роутеров. Она предлагает маршрутизаторы с разной начинкой и по разной цене. Среди роутеров из средней ценовой категории можно выделить модель TP-Link Archer C2 — о ней и расскажем.
Описание самой модели TP-Link Archer C2
Archer C2 выполнен в чёрном цвете. У него три аппаратные версии: V1, V3, V5. Последние две — с тремя, а не двумя антеннами. Лицевая часть корпуса роутера переливающаяся. По традиции сверху расположены все индикаторы, которые позволяет увидеть, какие функции работают, а какие нет.
У третьей и пятой версии TP-Link Archer C2 три антенны для двух диапазонов
Сзади все кнопки и выходы: 4 локальных гнезда, 1 для шнура провайдера, кнопка WPS для входа в сеть без пароля, кнопка Reset для сброса настроек, кнопка питания и выход для адаптера электрической сети.
Сзади расположены все выходы и кнопки
В комплектацию входит адаптер питания, руководство по настройке и традиционно кабель для подключения к роутеру разных устройств (ПК, ТВ и т. д.). Средняя цена устройства на «Яндекс.Маркете» — 2900 рублей.
Таблица: технические характеристики «Арчер»
| Антенна | 2 × 2,4 ГГц антенны 1 × 5 ГГц и 2,4 ГГц двухдиапазонная антенна |
| Стандарты беспроводных сетей | IEEE 802.11ac/n/a 5 ГГц IEEE 802.11n/g/b 2,4 ГГц |
| Диапазон частот (приём и передача) | 2400–2483,5 МГц 5150–5350 МГц 5650–5725 МГц |
| Скороcть передачи | 5 ГГц: до 433 Мбит/с (только при наличии беспроводного адаптера 11AC у клиентского устройства); до 150 Мбит/с при работе с адаптерами стандарта 11N; 2,4 ГГц: до 300 Мбит/с |
| Тип подключения WAN | Динамический IP/Статический IP/PPPoE/ PPTP (Dual Access)/L2TP (Dual Access)/BigPond |
| Прочее | QoS, гостевая сеть, родительский контроль, режим моста, защита от DoS-атак, межсетевой экран SPI, фильтрация по IP/MAC-адресу, доменному имени, привязка по IP/MAC-адресу |
Подключение роутера и подготовка «компа» к настройке
В сине-фиолетовый разъём вставляем шнур вашего провайдера, проведённый в квартиру или дом. В жёлтый порт (любой) вставим кабель Ethernet из комплекта. Второй конец, как уже поняли, нужно подключить к такому же выходу на компьютере. Это будет гнездо сетевой платы — на «ноуте» оно слева или справа, а на стационарном ПК — сзади.
В синий разъём вставляем кабель интернета от провайдера
Вставляем адаптер питания в розетку и включаем устройство с помощью круглой клавиши Power сзади. Теперь приступим к предварительной настройке «компа»:
- Кликнем по «Пуску», выберем раздел «Панель управления».
- Щёлкнем по «Центр управления сетями».
- Нажмём на строчку «Смена параметров адаптера» в левом столбце.
- В новом окне видим соединение по локальной сети либо Ethernet. Нажимаем на плитку правой кнопкой мышки, выберем последний пункт со свойствами.
- Из списка выбираем протокол «инета» (его четвёртый вариант) и нажимаем на его свойства.
- В новом окне ставим галочки рядом с получением всех данных в автоматическом режиме, а затем щёлкаем по ОК.
Вход в настройки: где их найти и как войти в веб-панель
В веб-панель попасть проще простого: после успешного соединения ПК с роутером раскрываем интерфейс любого браузера, в поле вверху набираем числовой код 192.168.1.1. Жмём на «Энтер», а затем вбиваем данные для входа. Изначально это одно слово admin — сразу для двух параметров.
Смена пароля на вход в панель «админа»
Идём в системные инструменты (раздел в перечне слева). Открываем блок «Пароль». Пишем старый код admin, а затем новый ключ безопасности. Сохраняем данные.
Сначала введите старый пароль, а затем новый
Настройка интернета: выбираем протокол
Загляните перед настройкой в договор — посмотрите, какой протокол действует для вашего интернета. Затем просто выберите одну из инструкций, описанных ниже.
L2TP, PPTP или PPPoE
Расскажем сначала, как настроить эти три вида:
- Открываем пункт «Сеть». Сразу попадаем в WAN.
- Здесь в первом же меню выделите тип протокола. Если это L2TP или PPTP, вводим такую информацию из договора: логин, пароль и чуть ниже адрес сервера. Жмём на «Подключить» и сохраняемся с помощью кнопки внизу страницы.
Для L2TP вводим логин, пароль и адрес VPN
- Если у вас PPPoE, набираем только имя пользователя, два раза пароль. Ставим всегда активный режим подключения и сохраняем изменения.
Для PPPoE достаточно ввести логин и пароль
Автоматический или статический IP
В «Динамическом IP» вообще ничего не нужно настраивать: просто выбираете одноимённый пункт в меню и сохраняетесь.
Установите динамический адрес и сохраните изменения
Если у вас «Статический адрес», выбирайте его в меню, а затем внимательно переписывайте все параметры из договора в форме для заполнения.
При «Статическом адресе» требуется ввод данных IP и DNS
Настройка Wi-Fi
Как настроить под себя беспроводную сеть «Арчер»:
- Заходим в раздел с одноимённым названием слева. Сначала для 2,4 ГГц, если хотите настроить сразу две сети. В основных параметрах выбираете пункт «Включить».
- Напишем подходящее название (иначе SSID). Выбираем смешанный тип сети с использованием всех возможных стандартов роутера.
Измените, если нужно, название сети
- Выставляем нужный канал (можно оставить тот, что есть), ширину ставим автоматическую. Обязательно активируем широковещание и сохраняемся.
- Открываем третий подраздел для защиты. Указываем рекомендованный параметр безопасности и набираем там придуманный заранее пароль. Сохраняем настройки.
Поставьте надёжную защиту на свою сеть
- Повторяем всё то же самое, только для сети 5 ГГц.
Настройка IPTV
Как наладить связь между приставкой/телевизором и роутером, чтобы ТВ показывало:
- Открываем раздел «Сеть». Переходим в блок для IPTV.
- Активируем IGMP Proxy и IGMP Snooping.
- В меню ниже выбираем режима моста и указываем гнездо LAN, к которому подключим приставку. Сохраняемся.
- Подключаем приставку или ТВ к указанному порту, включаем ТВ и проверяем работу интерактивного телевидения.
Выберите порт, к которому нужно подключить ТВ или приставку
Локальная сеть LAN и DHCP-сервер
«Локалку» можно настроить следующим образом:
- Перейдите в блок с параметрами сети. Откройте LAN. Здесь вы можете только поменять текущий адрес роутера в «локалке». Если его поменяете, веб-интерфейс так же переместится на новый адрес.
В LAN можно поменять адрес роутера в сети
- Основные настройки «локалки» расположены в разделе DHCP. Сразу активируем сервер. С помощью двух строчек ниже ставим количество локальных адресов IP, которые будут присваиваться девайсам в сети.
Обязательно включите DHCP
- Время аренды и сетевой шлюз не меняем. Щёлкаем по «Сохранить».
TP-Link Archer C2 в качестве репитера — как настроить режим
Как перевести роутер в режим повторителя сигнала «Вай-Фай» от основного маршрутизатора:
- Перейдите на вкладку «Беспроводной режим». В основных настройках ставим галочку «Включить WDS», выбираем тот же самый канал, что и у первого роутера и нажимаем на «Поиск».
В основных настройках сети включите WDS
- В появившемся окне найдите название вашей точки доступа, к которой подключаемся, нажмите на «Подключить».
Выберите свой основной роутер в перечне
- Вы вернётесь на предыдущую страницу. Напишите тип ключа, шифрование и пароль от роутера, к которому хотите подключиться. Кликните по «Сохранить».
- Откройте блок DHCP. Щёлкните «Отключить DHCP-сервер» и сохранитесь.
- Перезапустите сразу устройство: зайдите во вкладку «Системные инструменты». В одноимённом пункте выберите перезагрузку. Два девайса должны связаться друг с другом.
Сброс настроек до заводских
Для сброса настроек есть специальная кнопка сзади. Берём острый предмет, например, иголку или стержень ручки. Этим предметом зажимаем кнопку Reset на некоторое время (она находится немного глубоко в корпусе устройства — пальцем её зажать нельзя). Когда огоньки спереди загорятся, сброс будет завершён. Устройство запустится с исходными параметрами, которые у него были до первой настройки.
Апдейт прошивки роутера TP-Link Archer C2
Установкой обновления прошивки решается множество проблем в работе роутера. Как вручную запустить апдейт:
- Заходим на официальный ресурс TP-Link по ссылке. Сразу выбираем аппаратный вариант Archer. Кликаем по плитке «Встроенное ПО» и жмём на ссылку для загрузки последнего варианта прошивки.
Скачайте прошивку для «Арчер»
- Распаковываем архив.
- Идём в раздел с системными инструментами, открываем блок для апдейта и с помощью клавиши «Обзор» загружаем распакованный файл установщика в веб-панель. Запускаем апгрейд и ждём, когда всё закончится. Во время обновления ни на что не нажимаем и ничего не трогаем.
Выберите файл прошивки и запустите обновление
Отзывы о маршрутизаторе
Подключите роутер к ПК, так как именно с него лучше настраивать сеть. Зайдите в настройки и укажите в разделе для сети вид протокола, который действует для вашего интернета. После этого задайте сложный пароль на сеть «Вай-Фай». Если роутер стал странно себя вести, можно сначала попробовать сбросить его настройки, а затем настроить заново. Исправить ошибки в работе может также помочь обновление прошивки.
- Распечатать
Оцените статью:
- 5
- 4
- 3
- 2
- 1
(0 голосов, среднее: 0 из 5)
Поделитесь с друзьями!