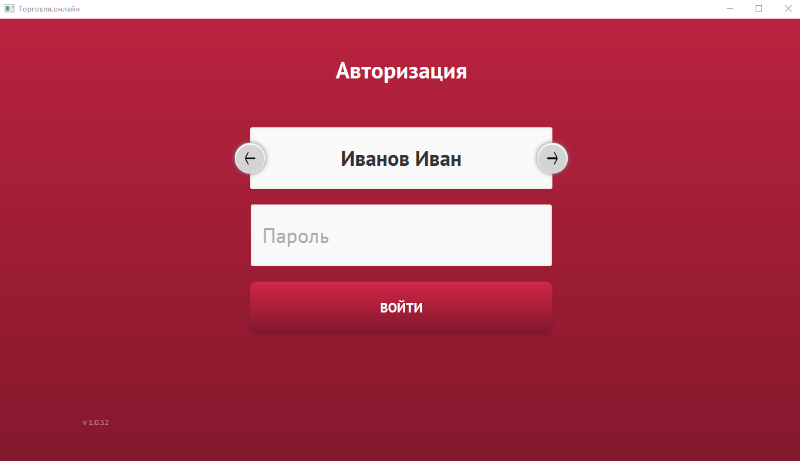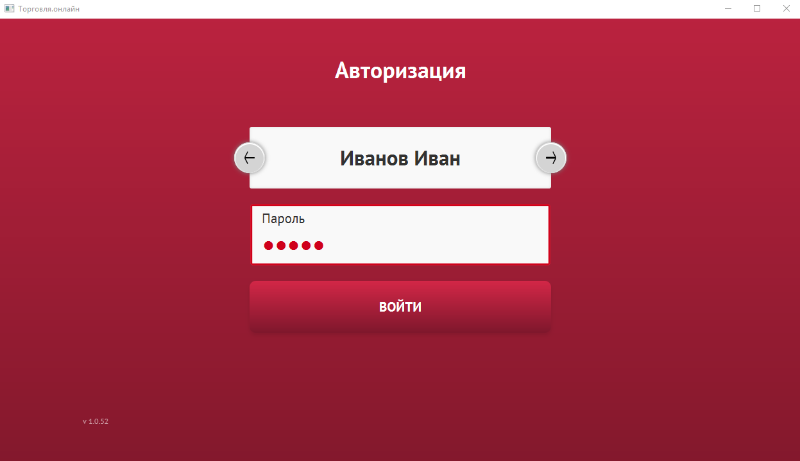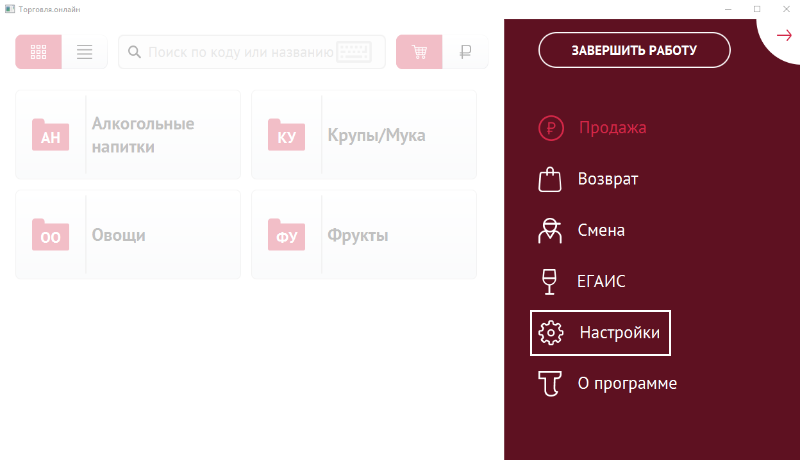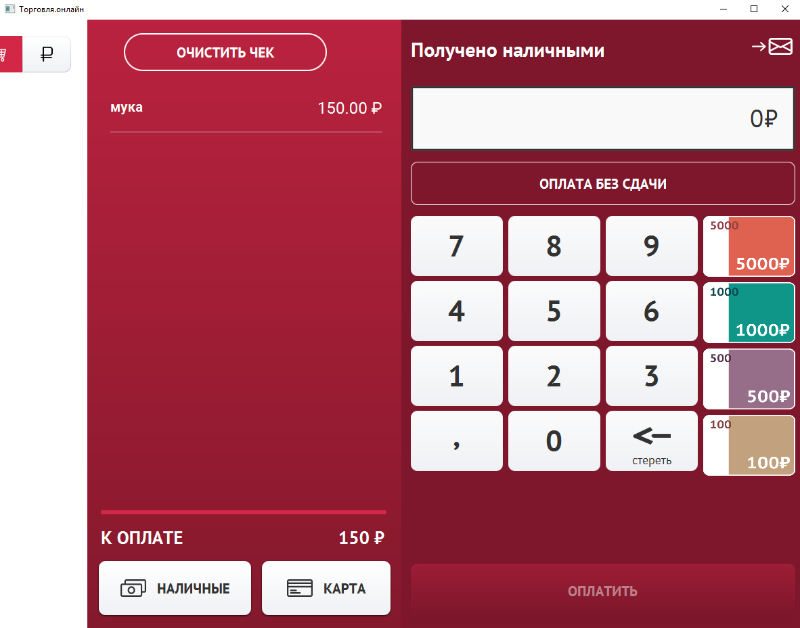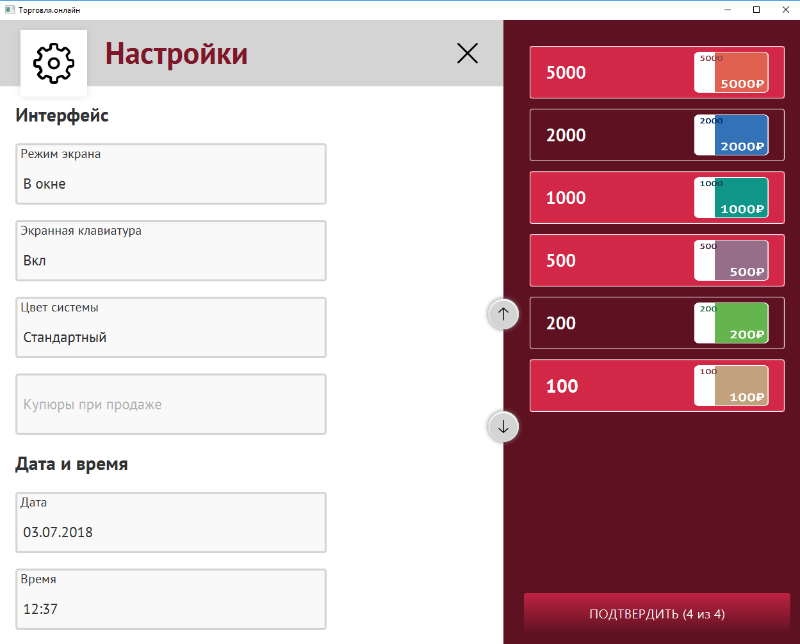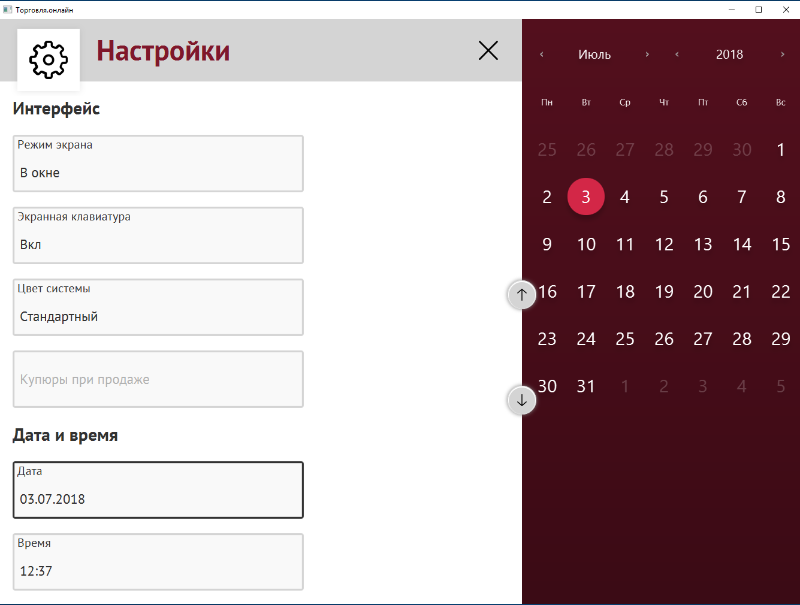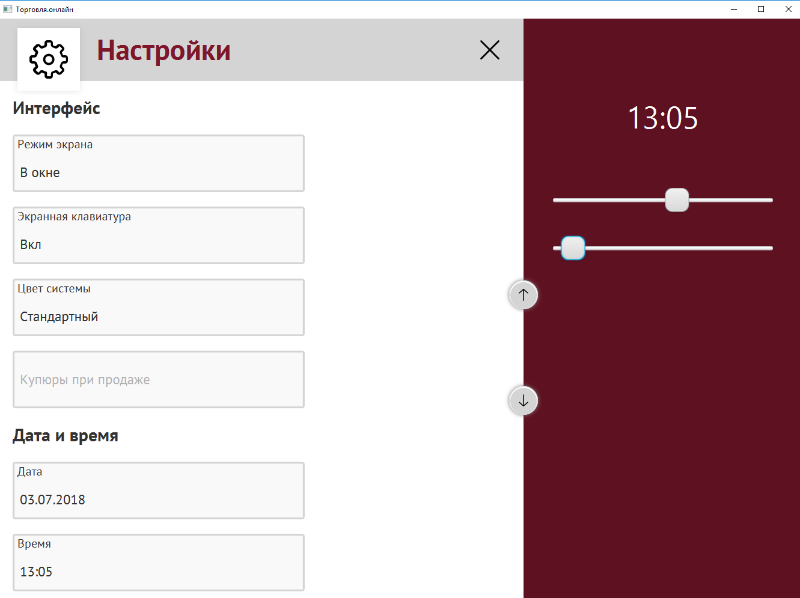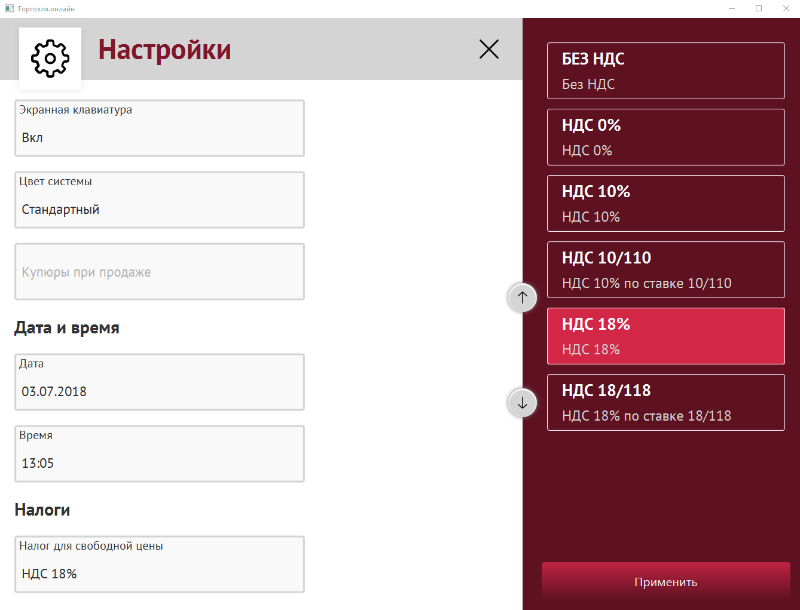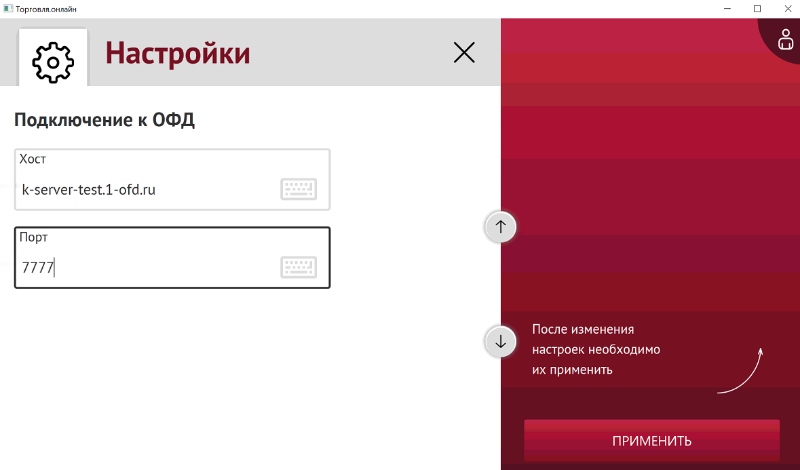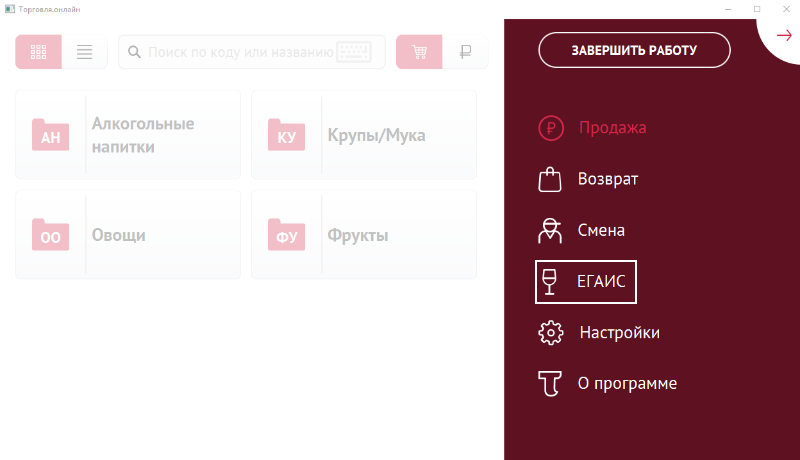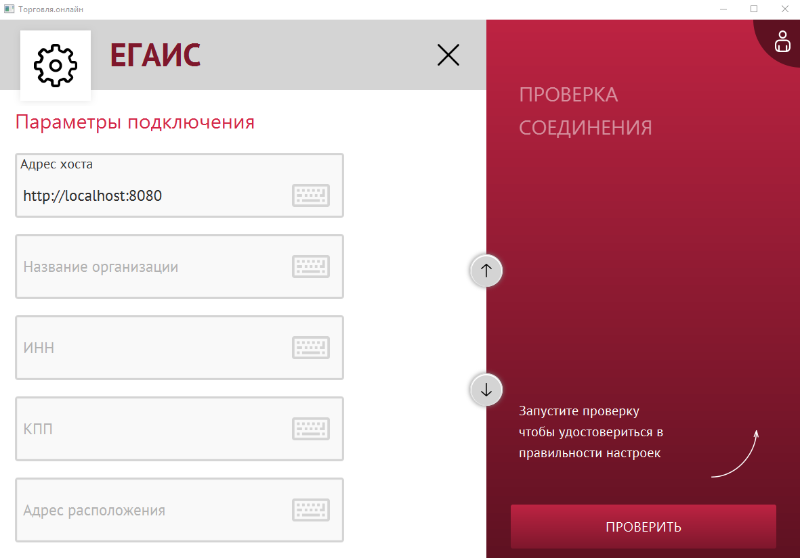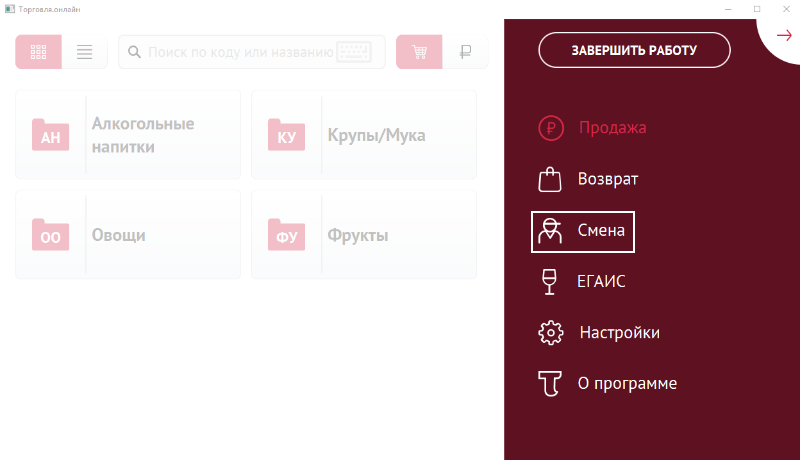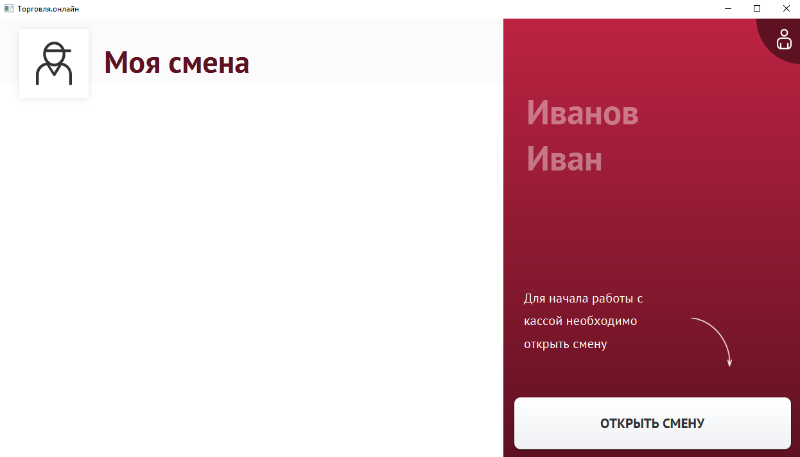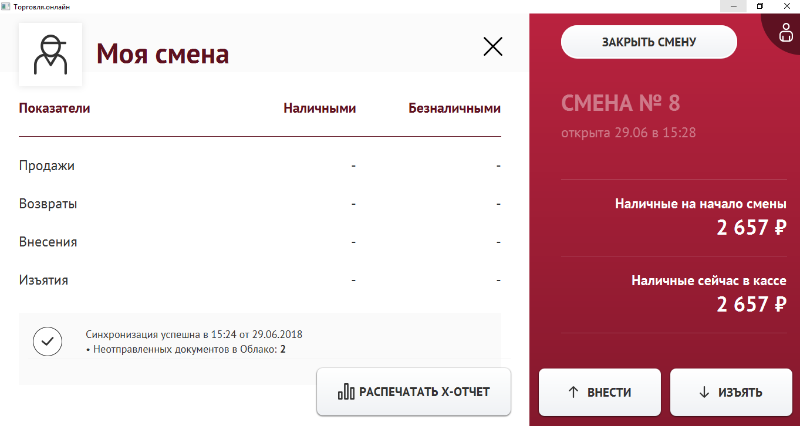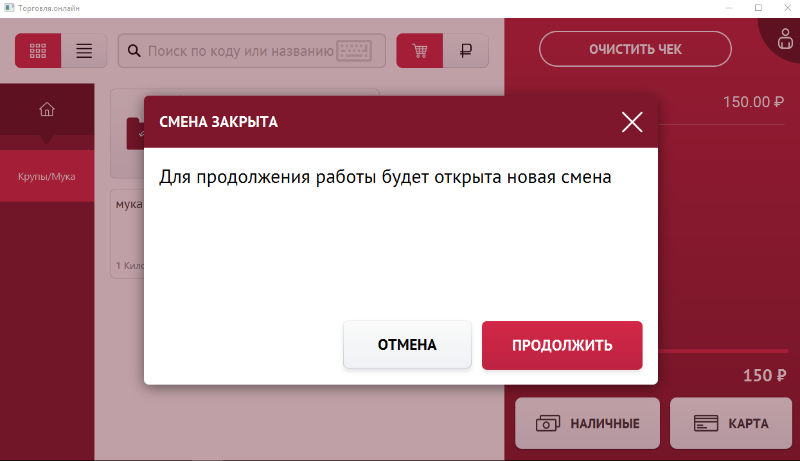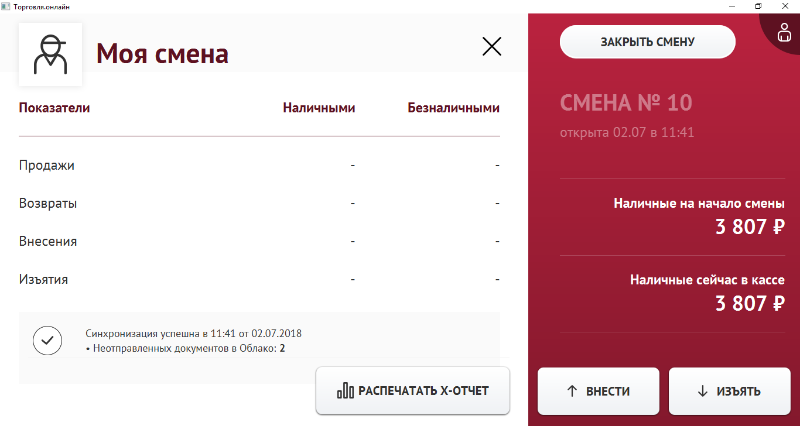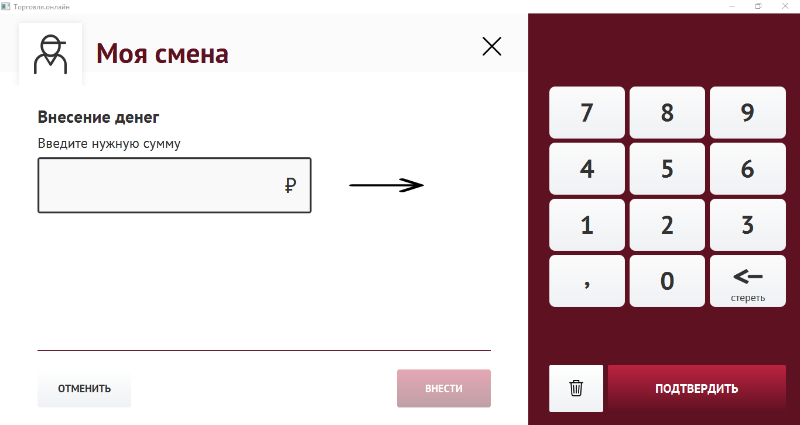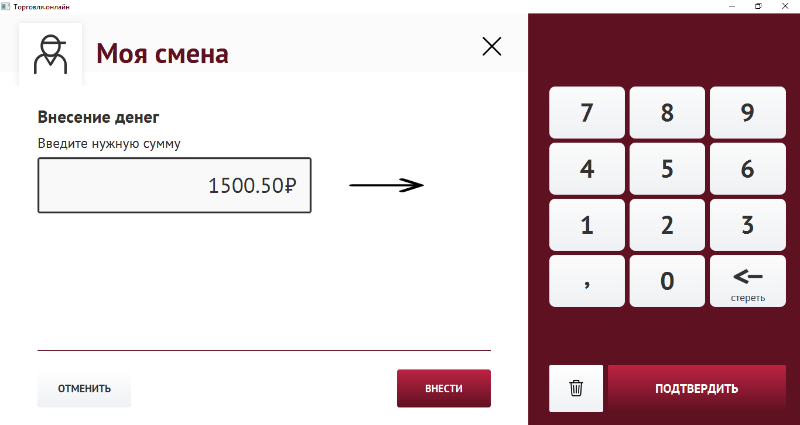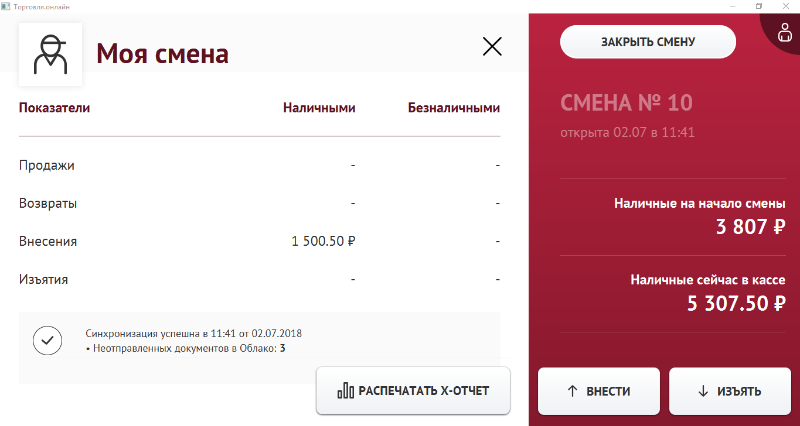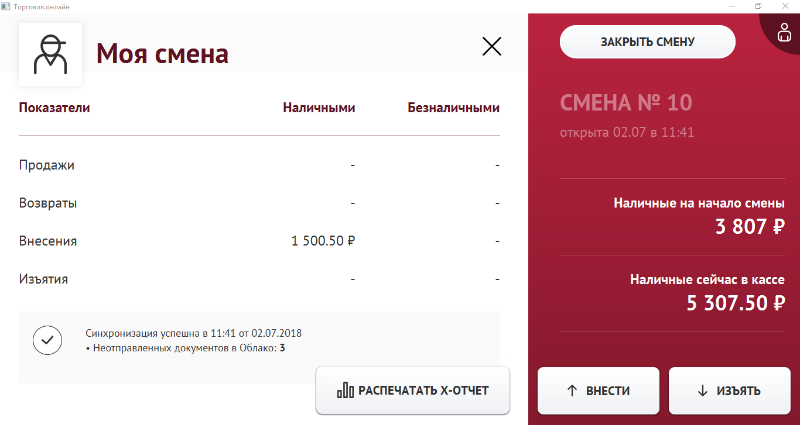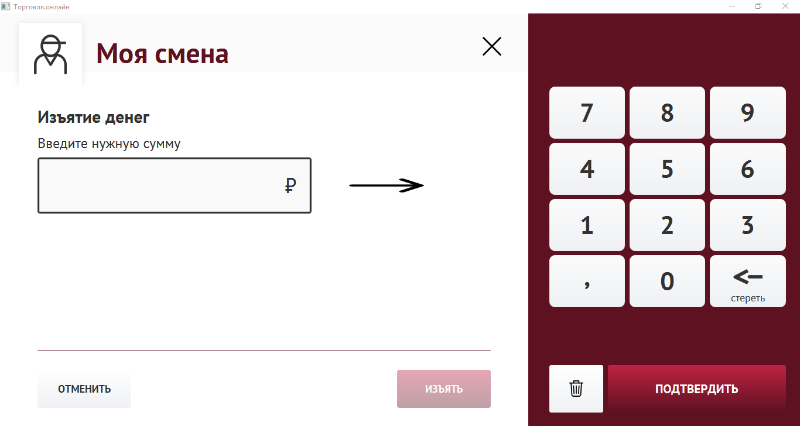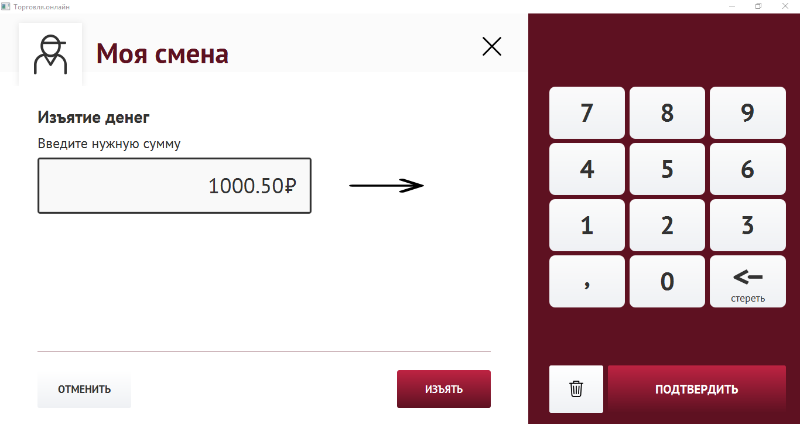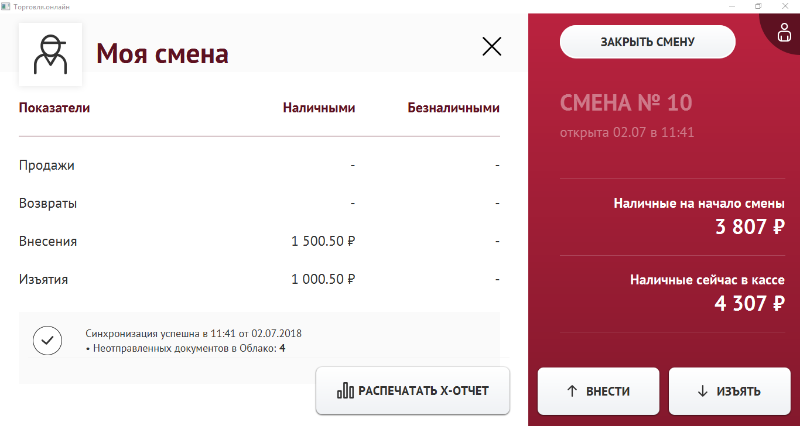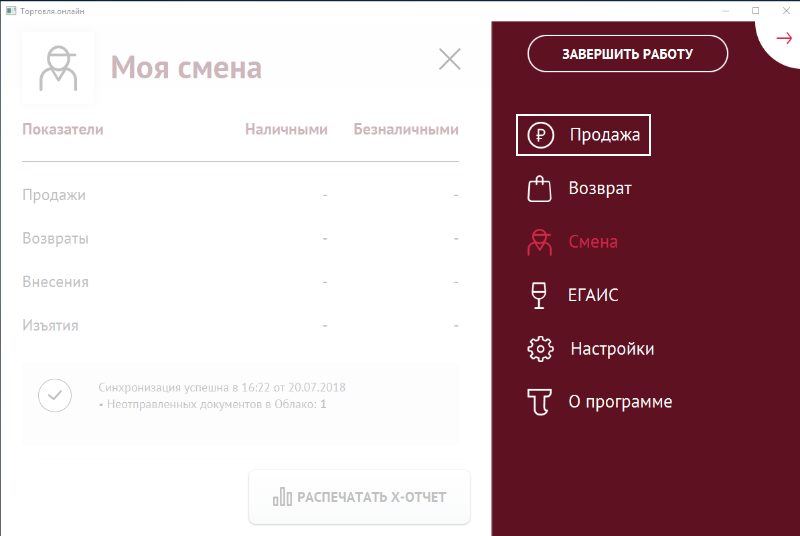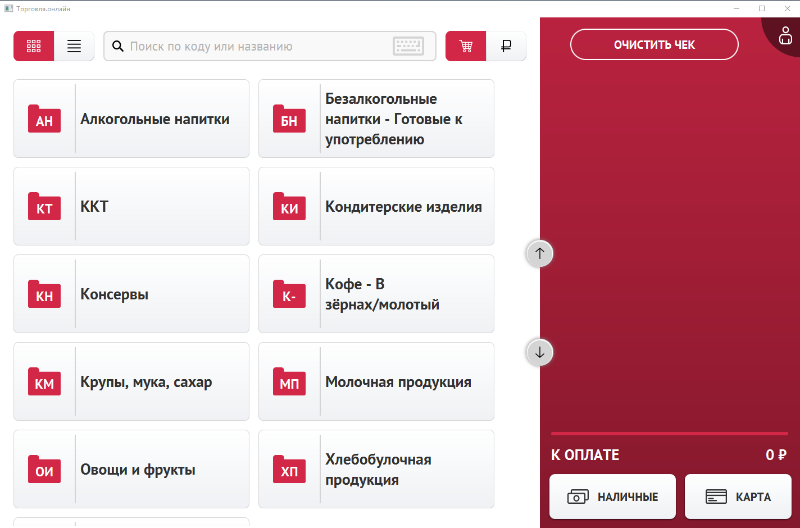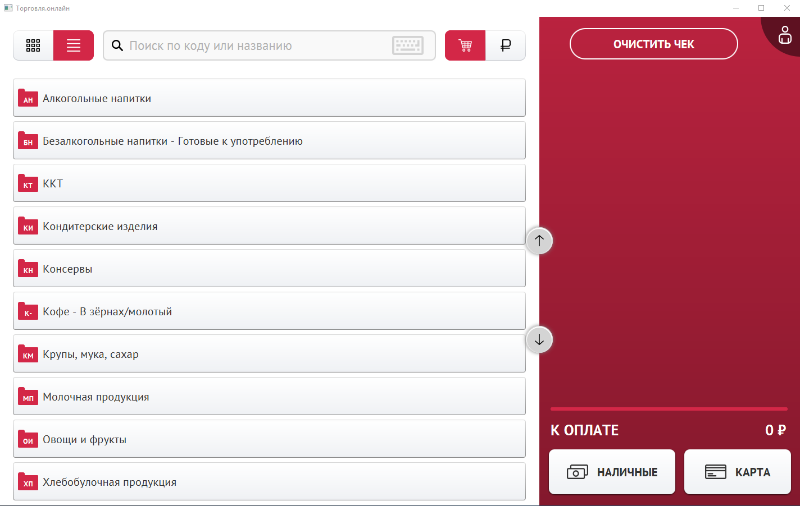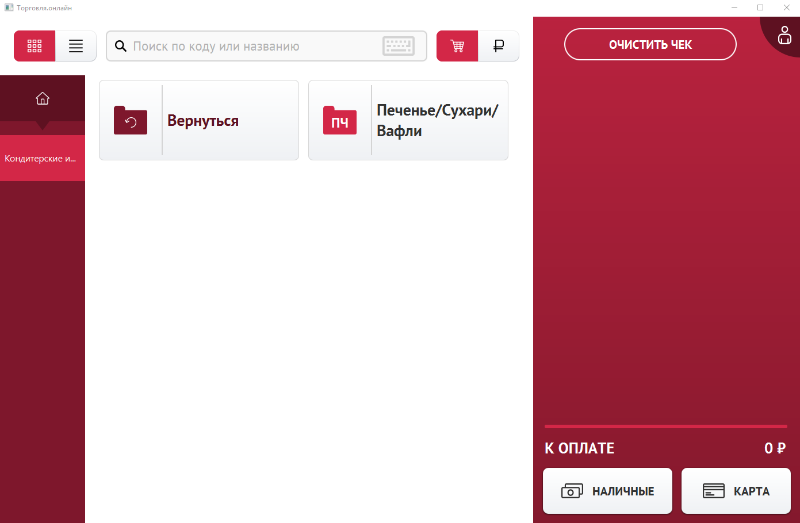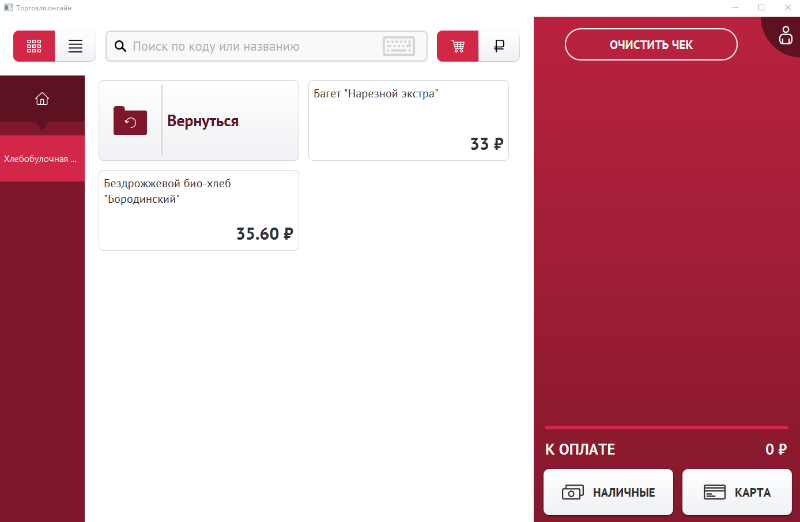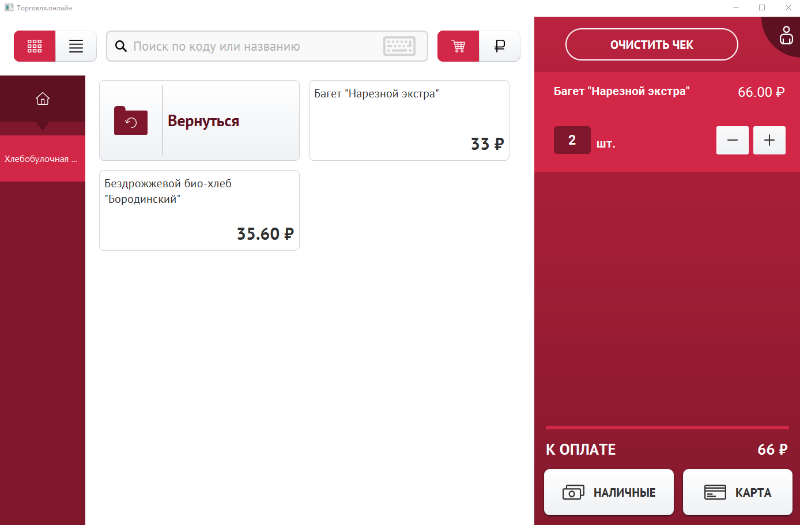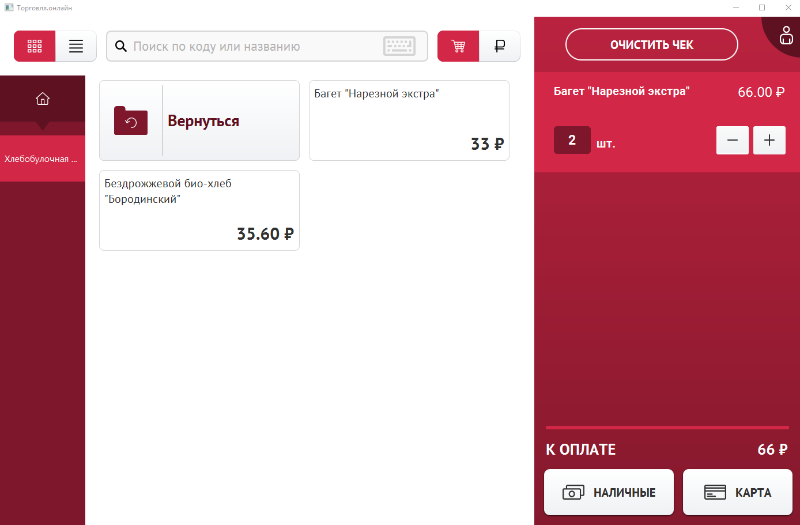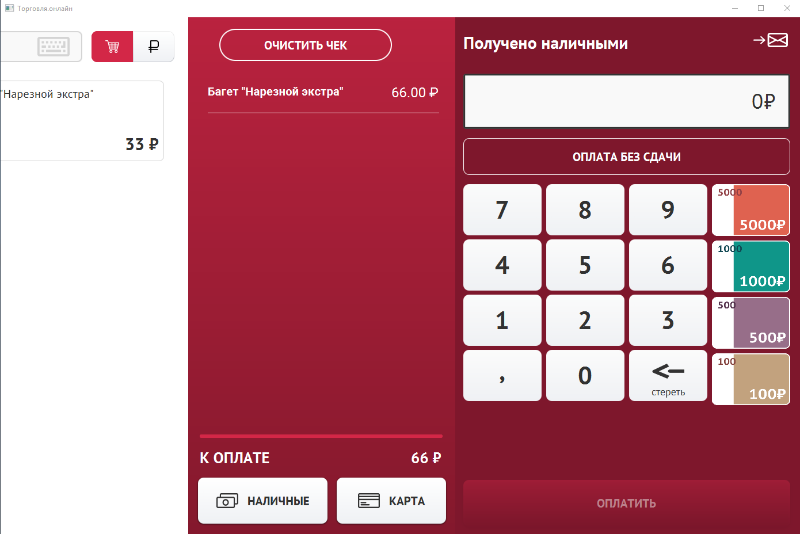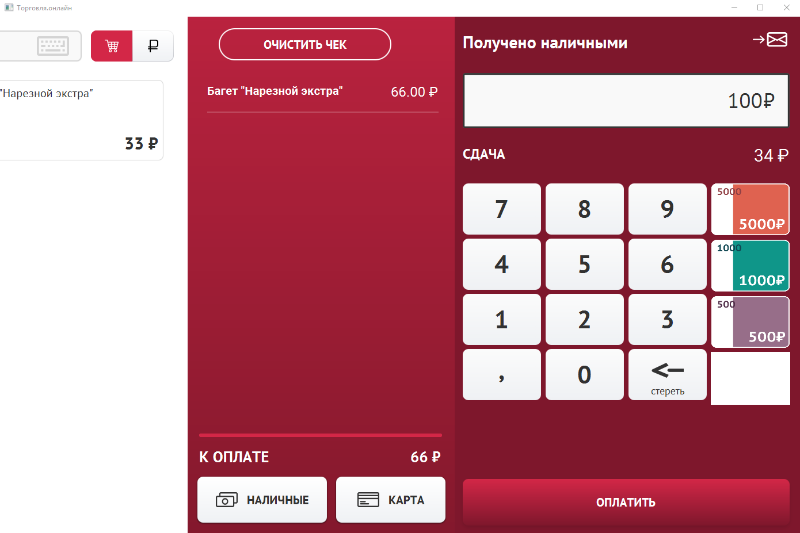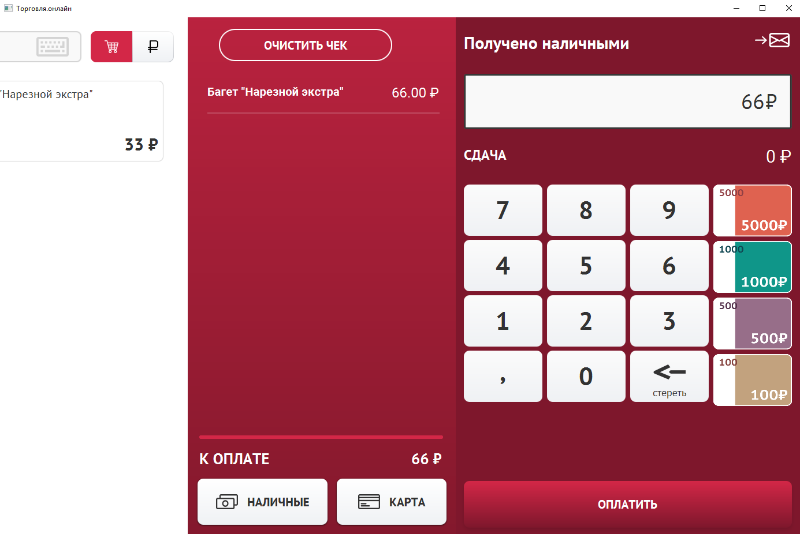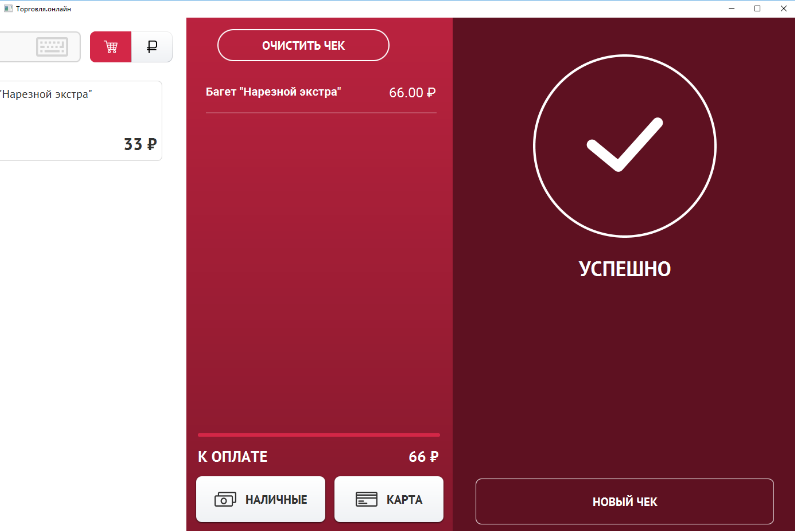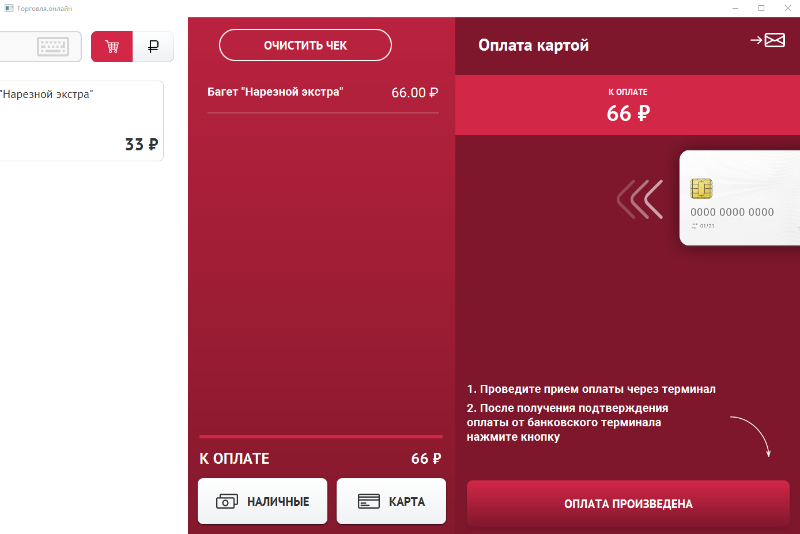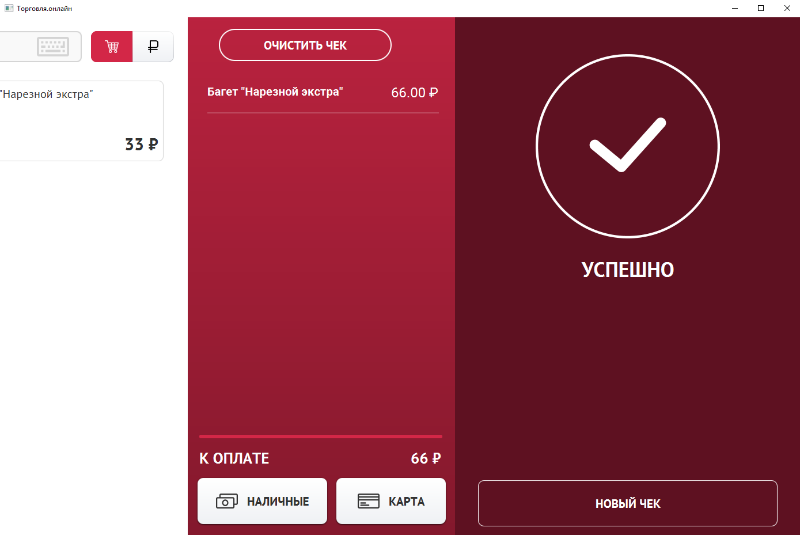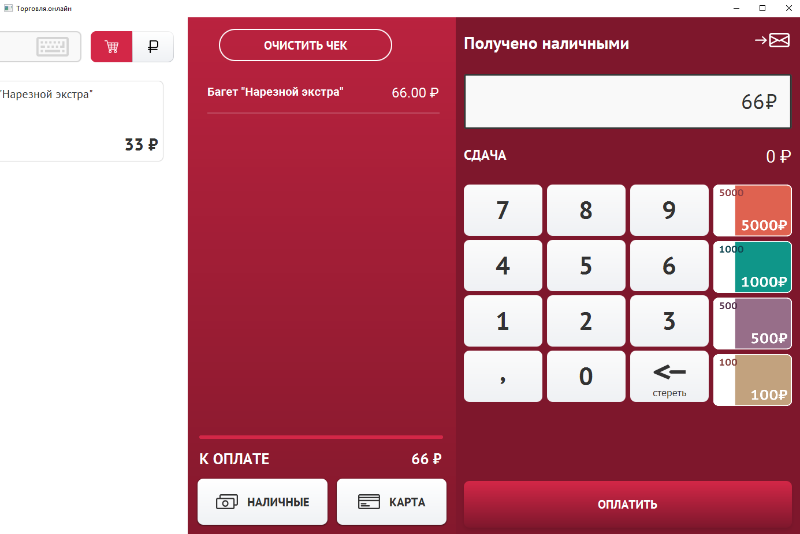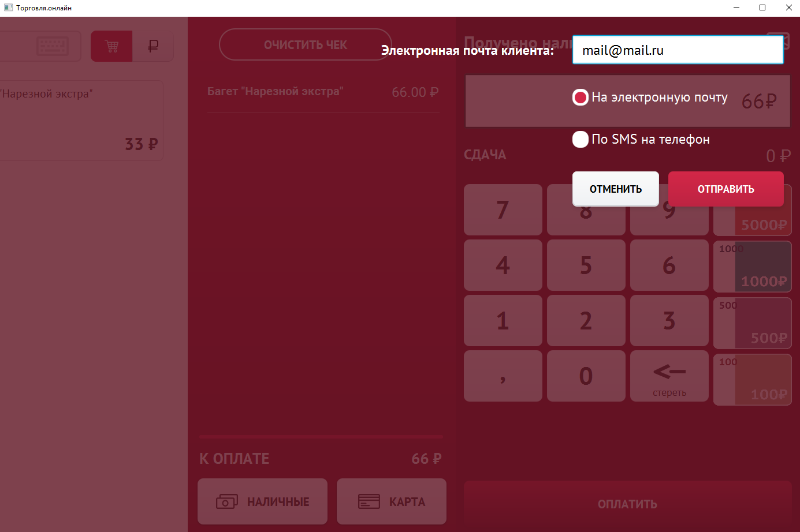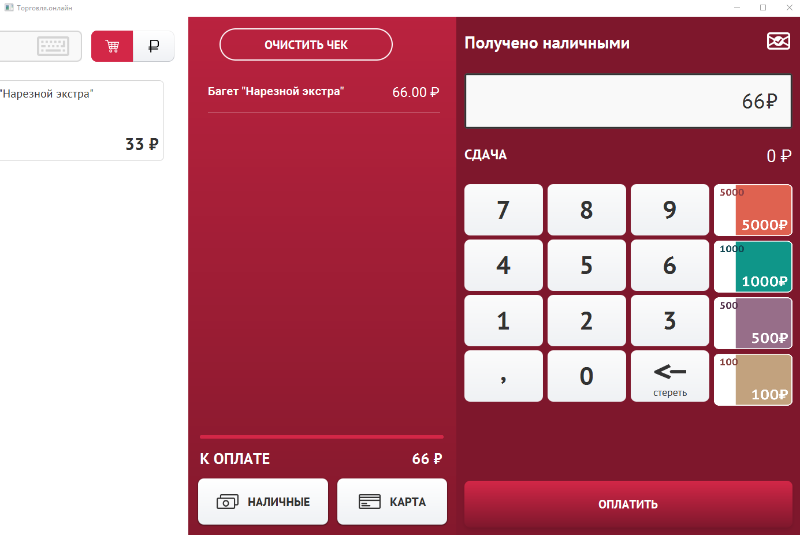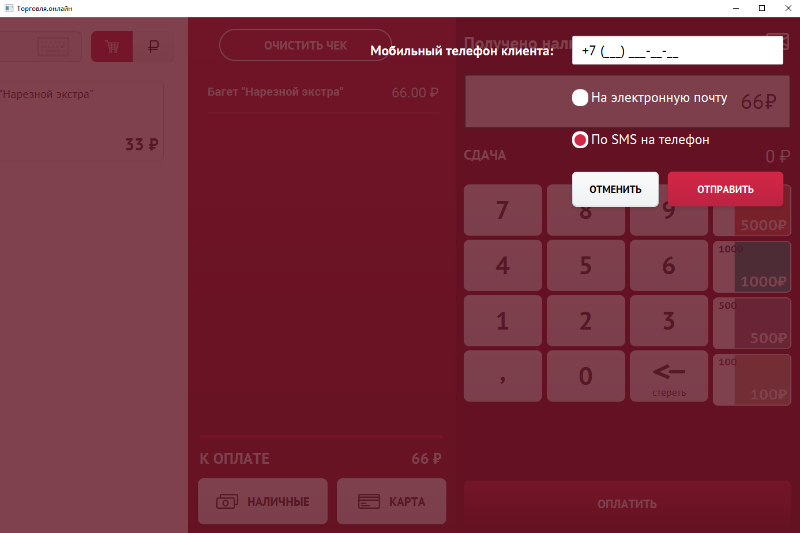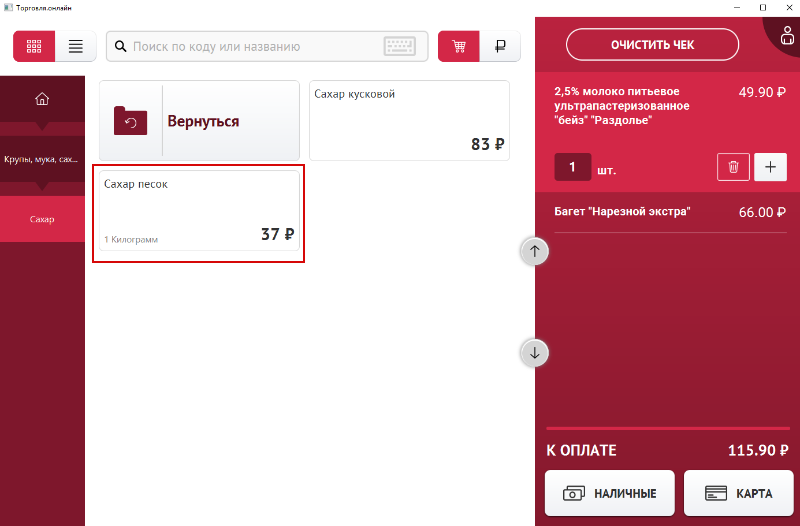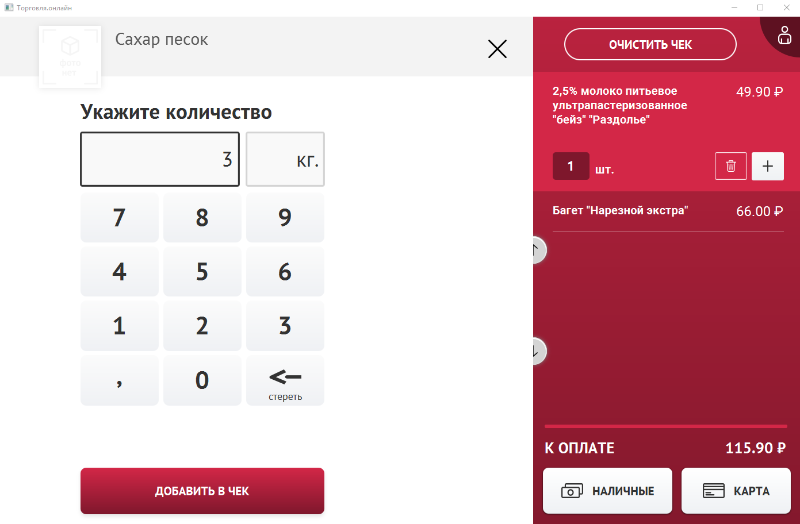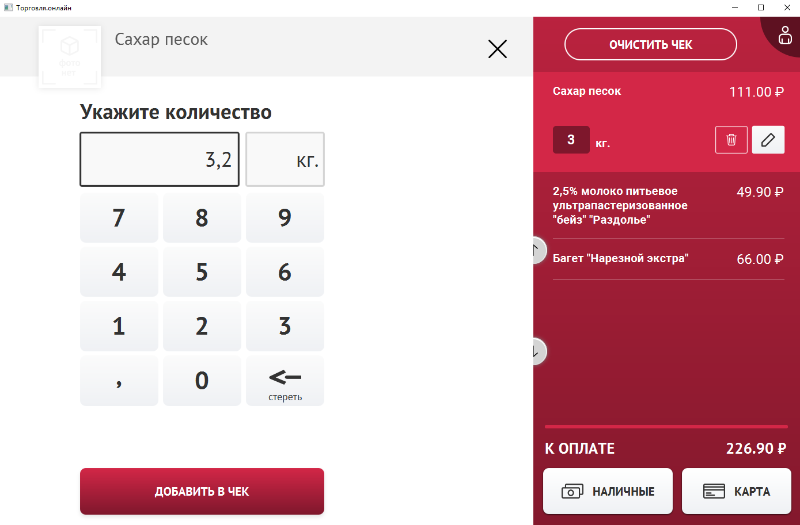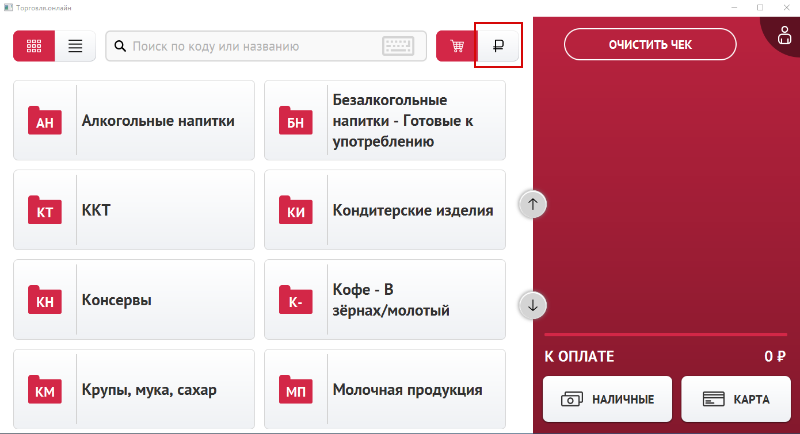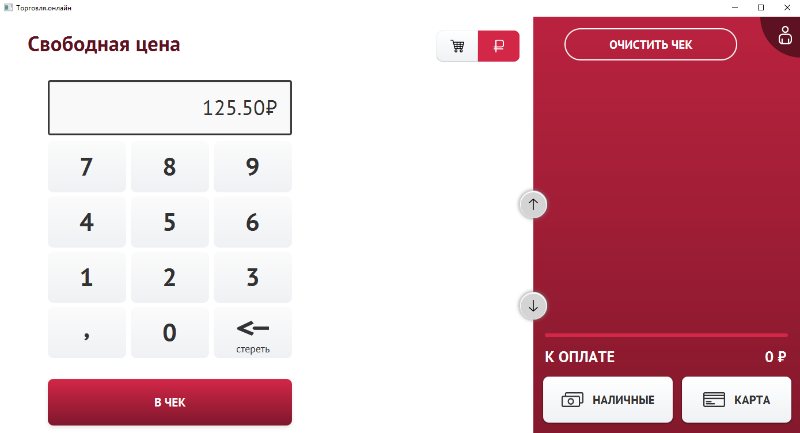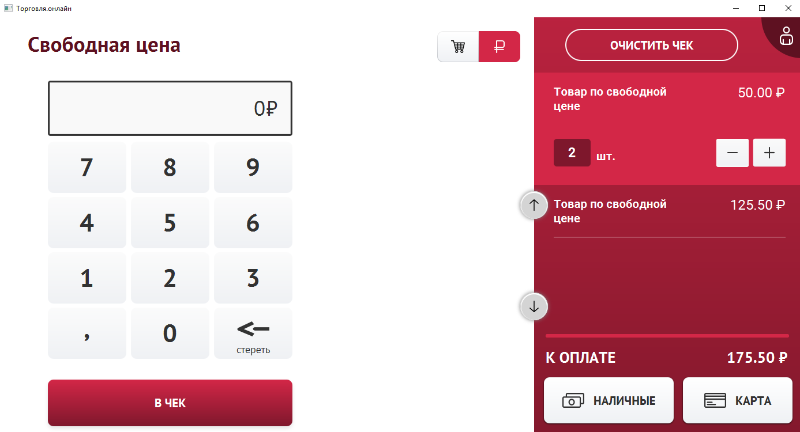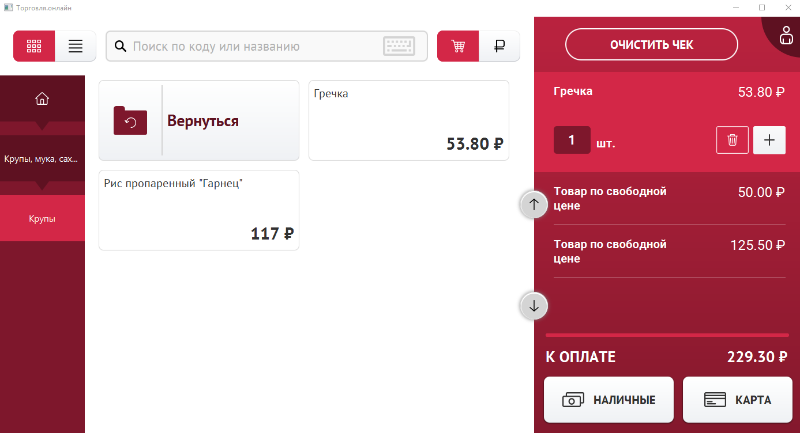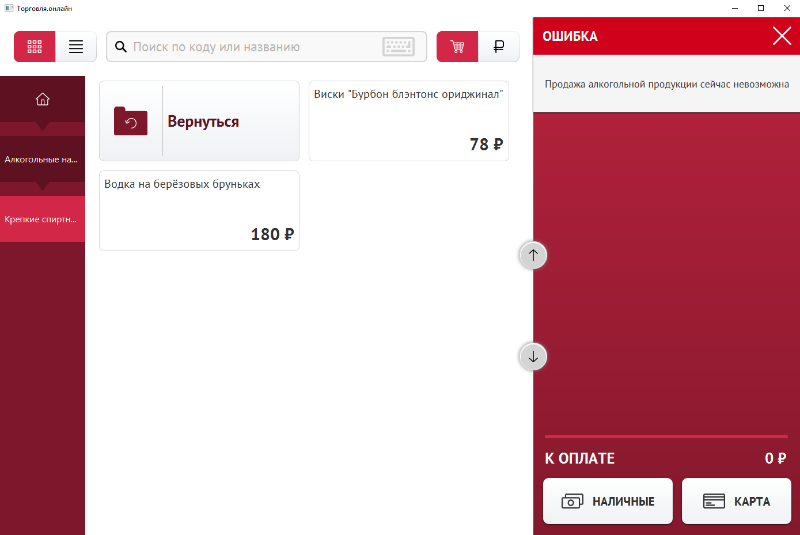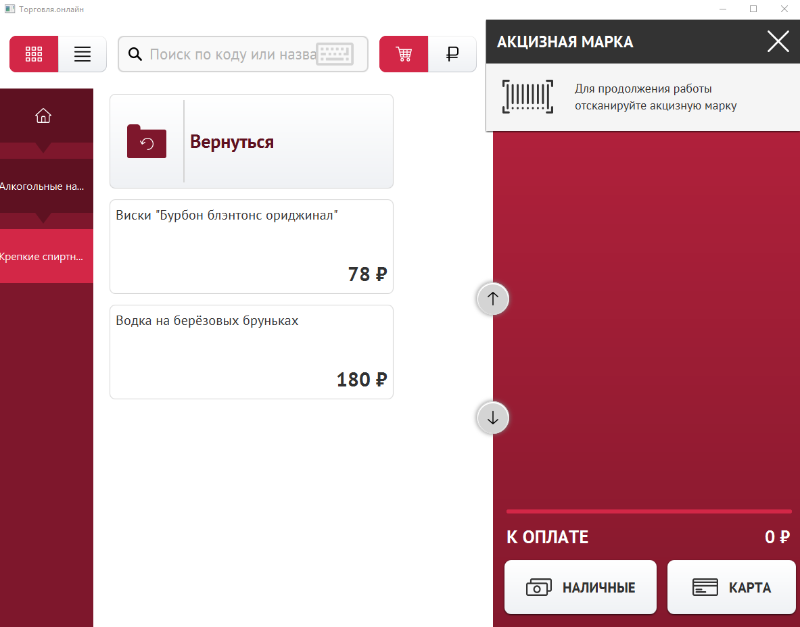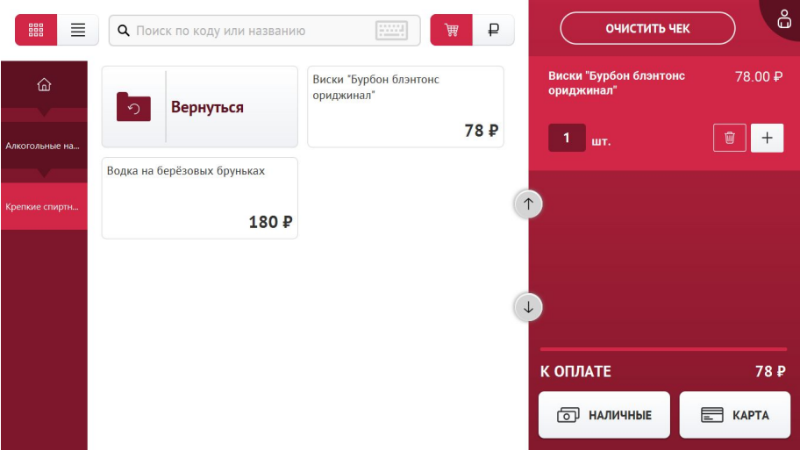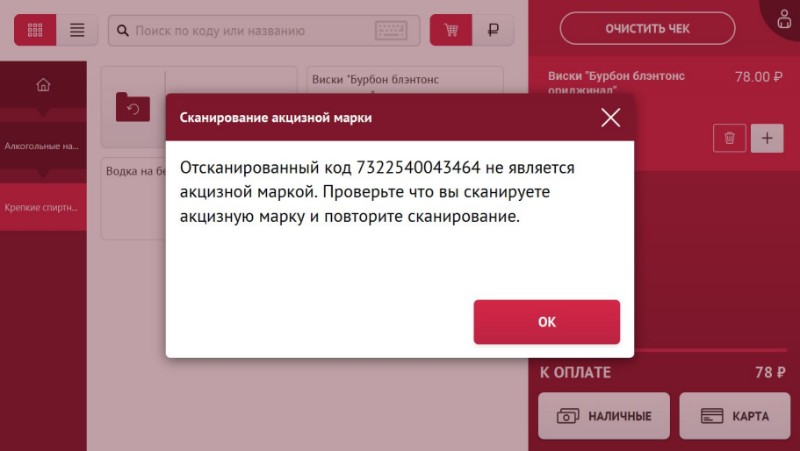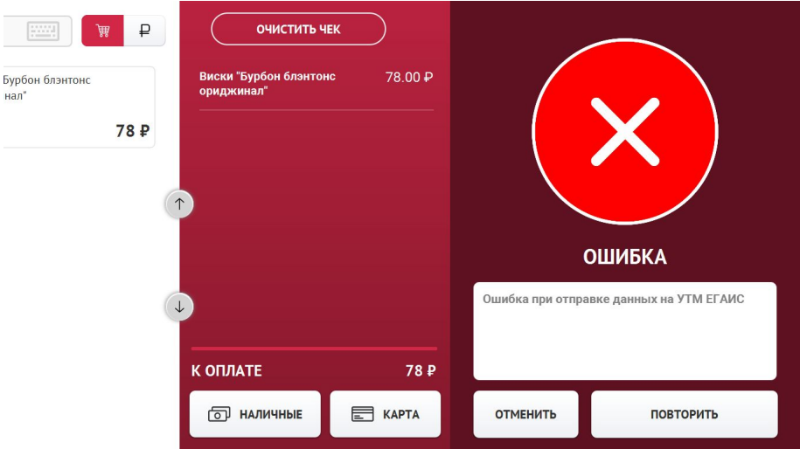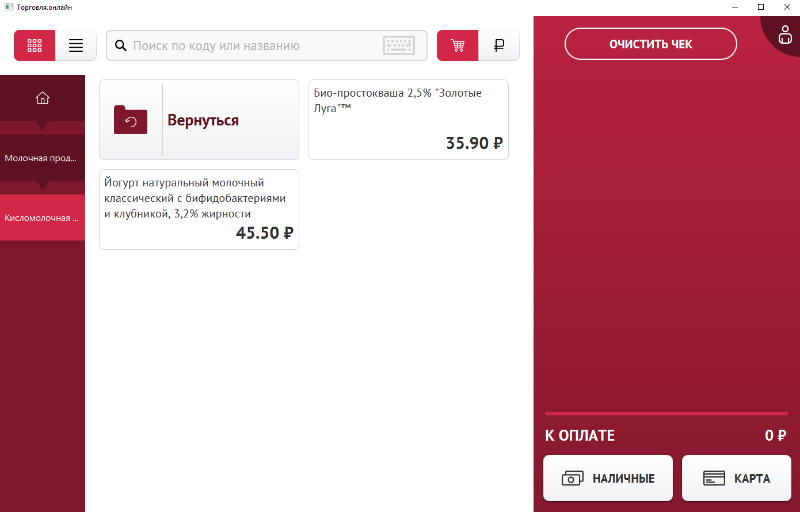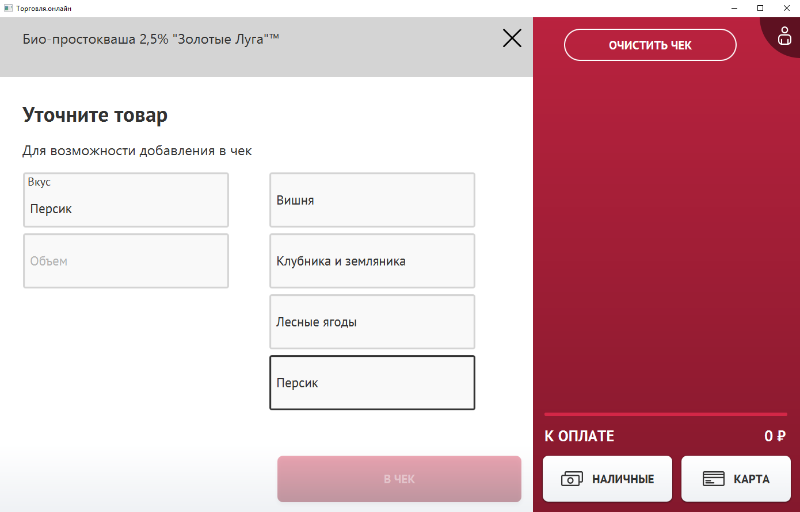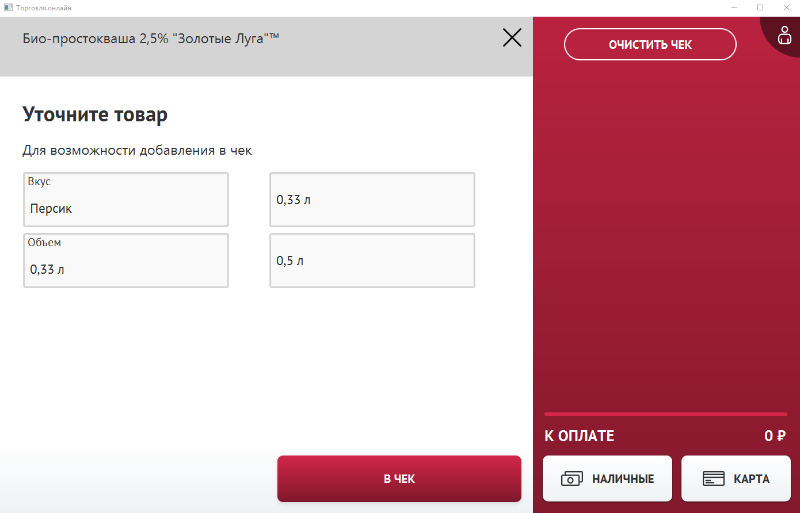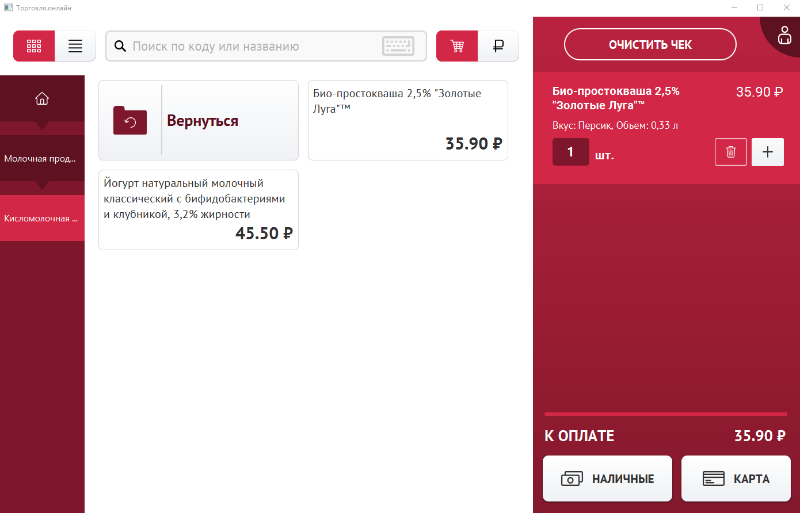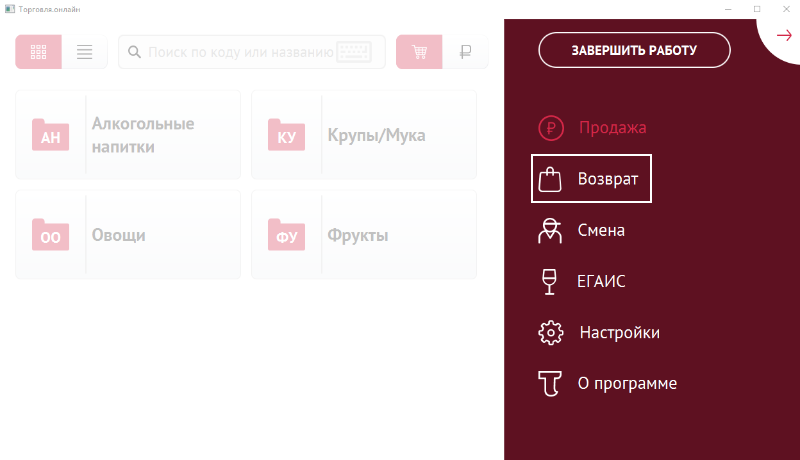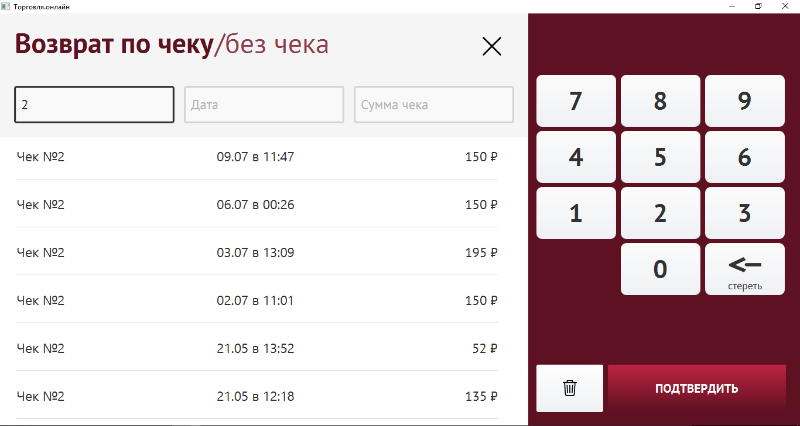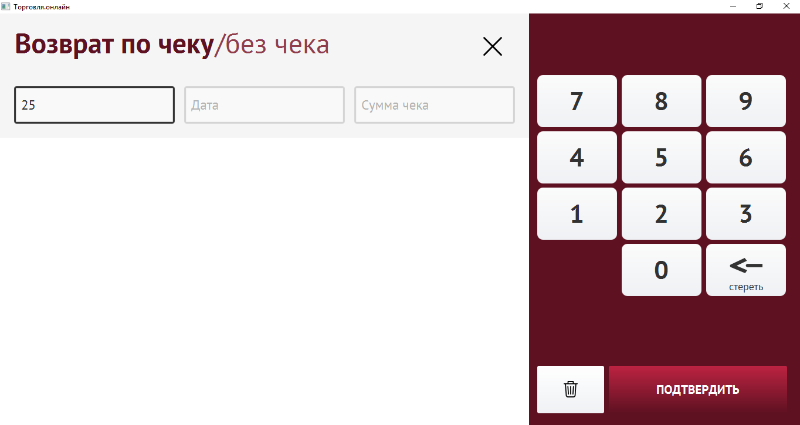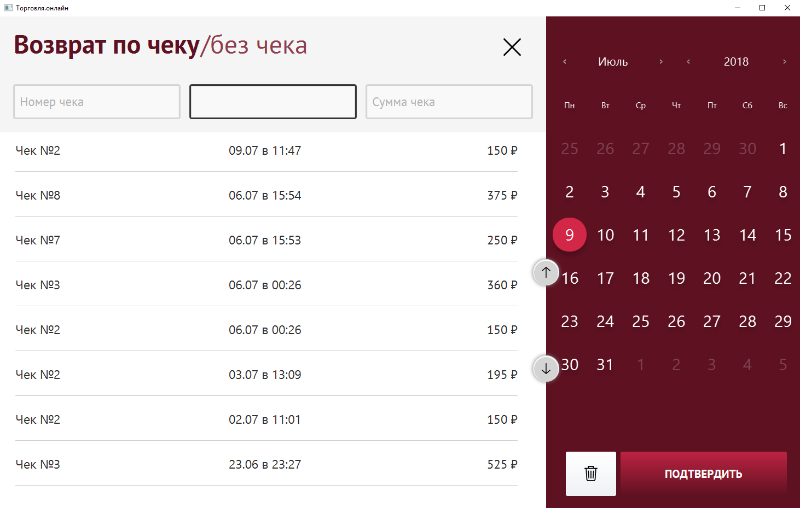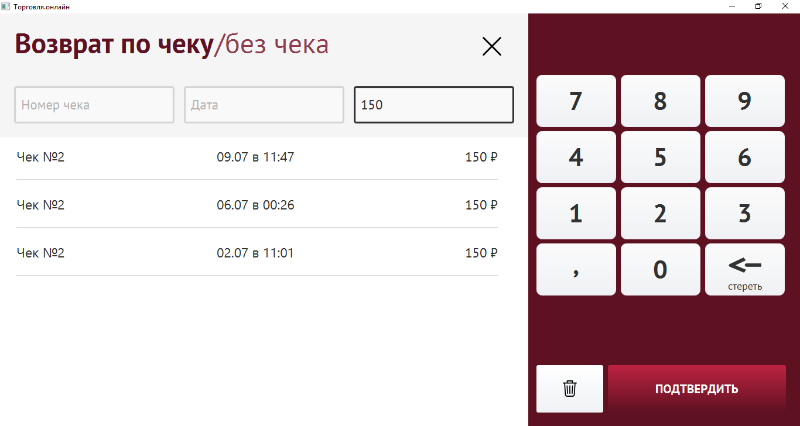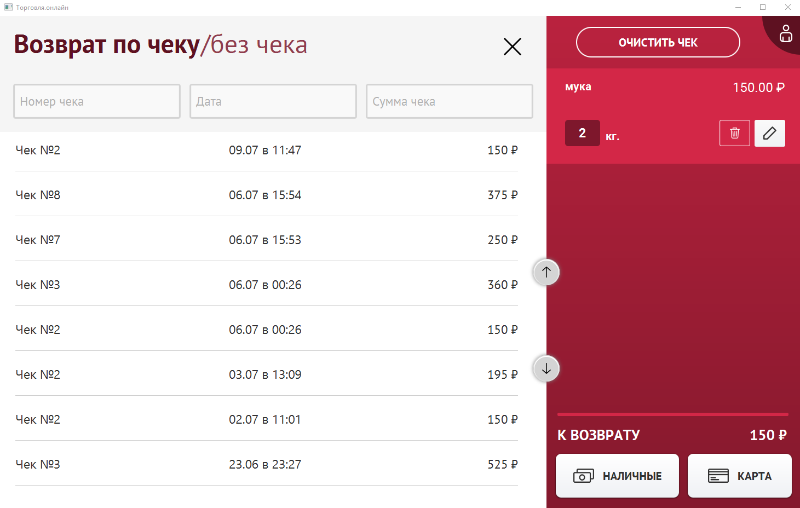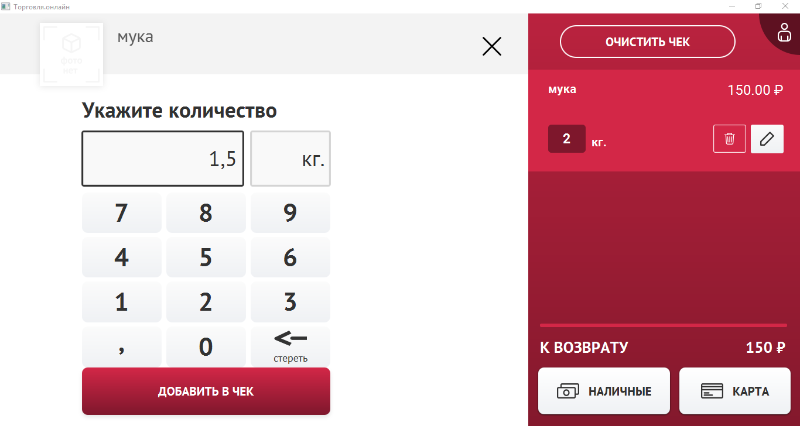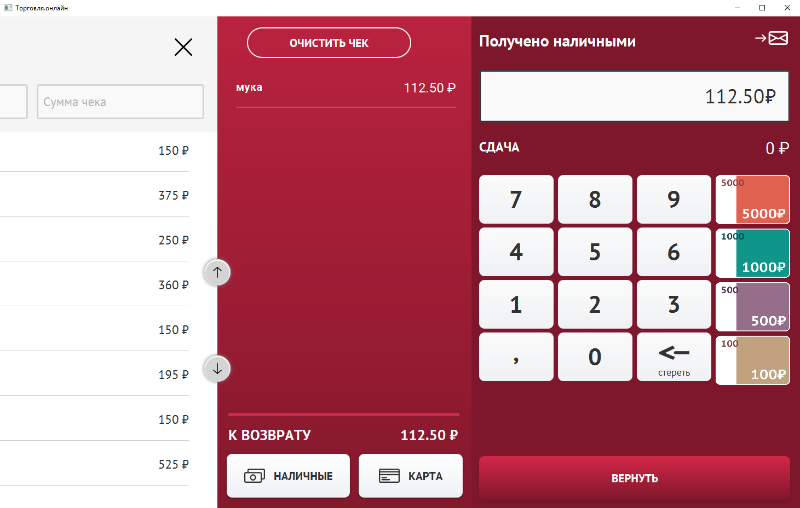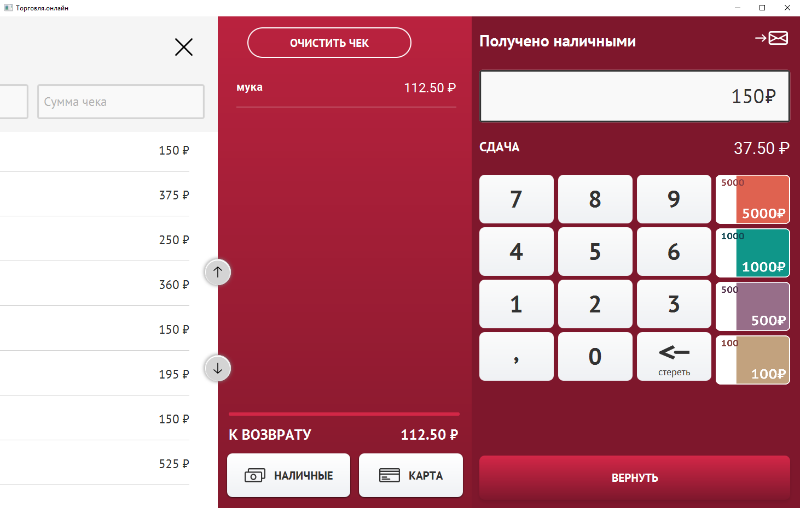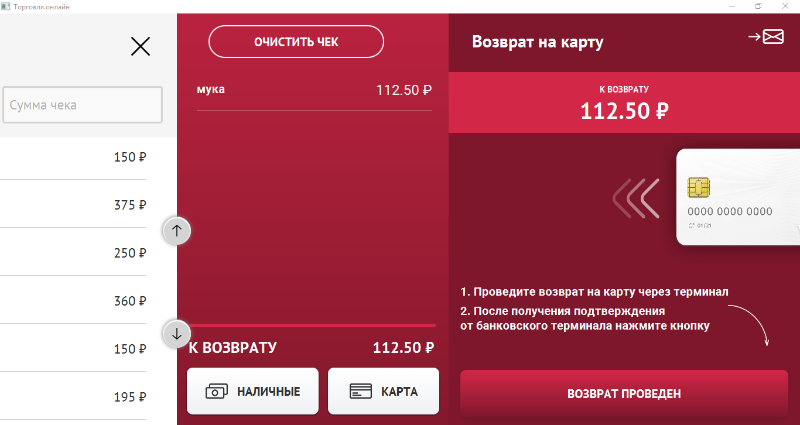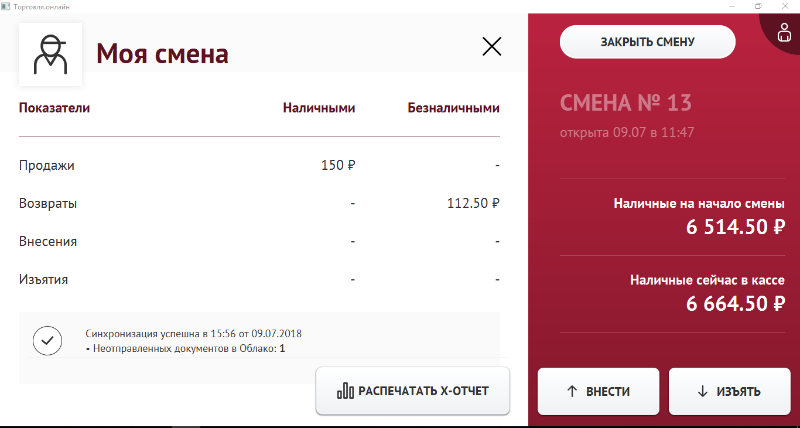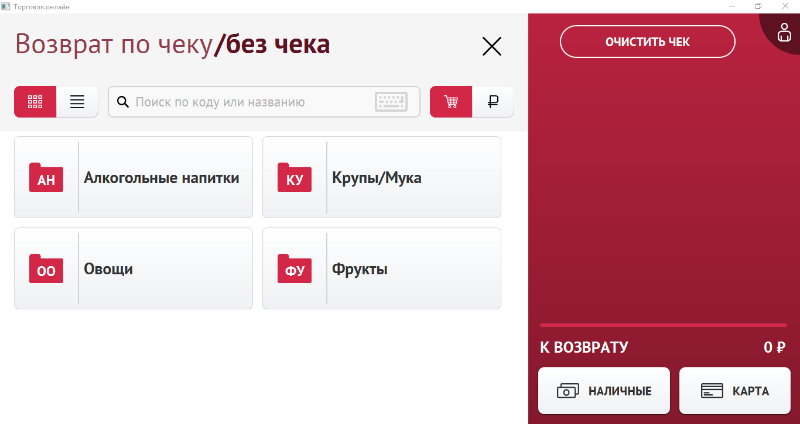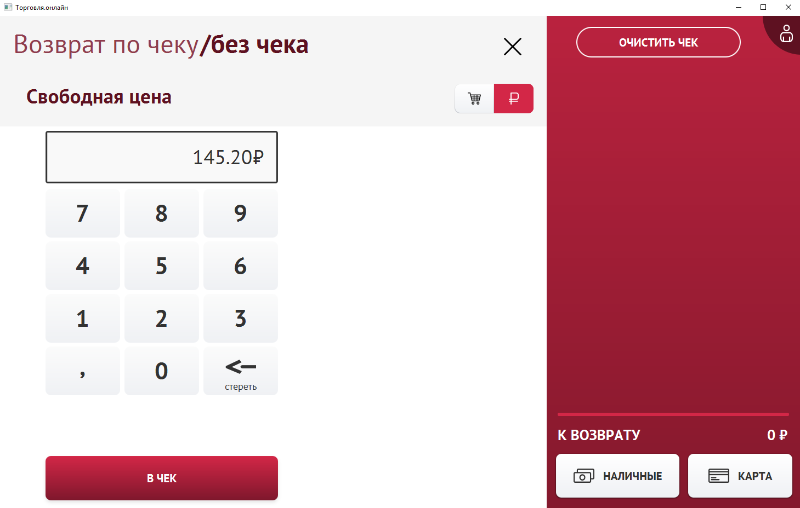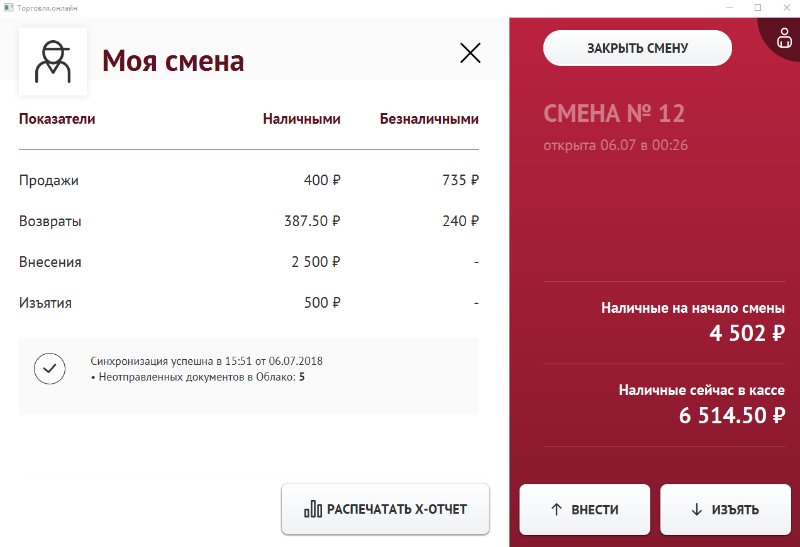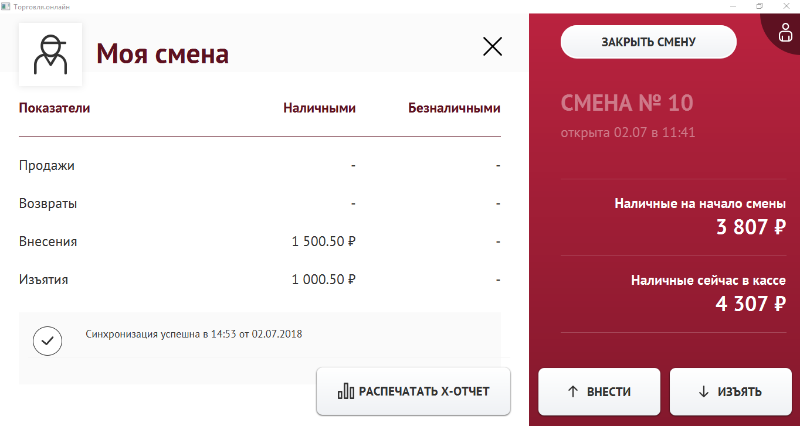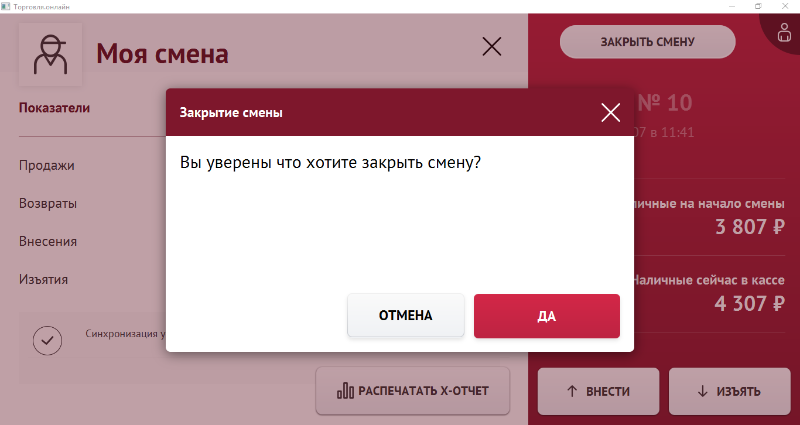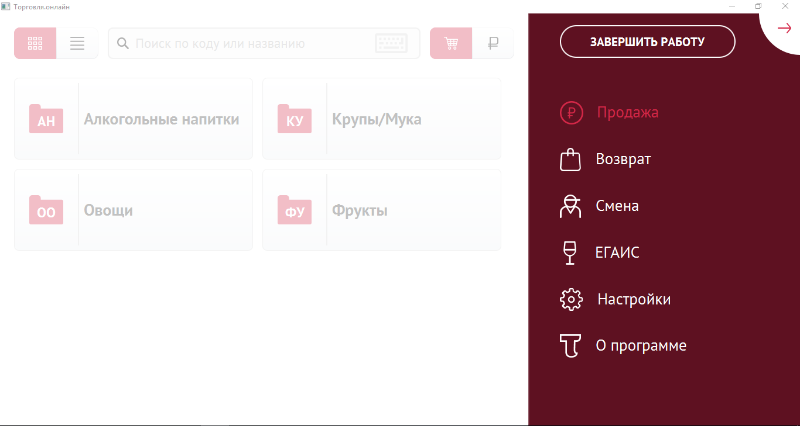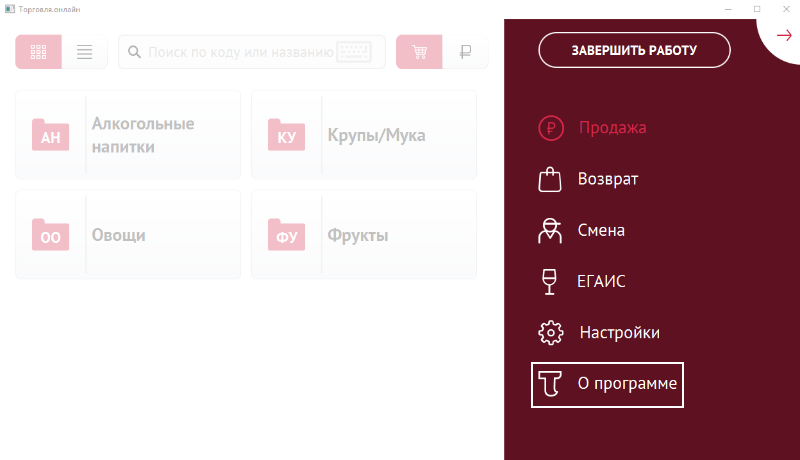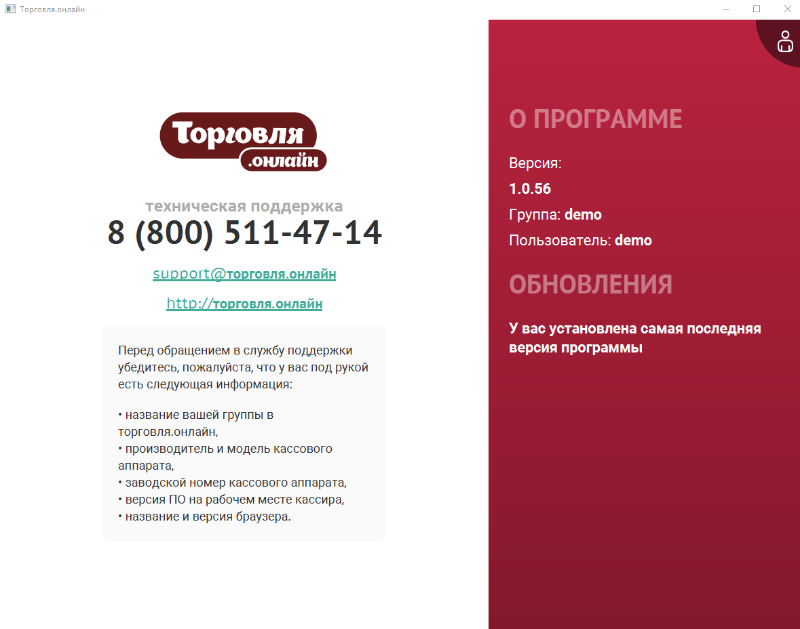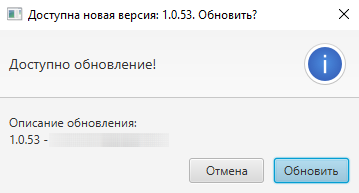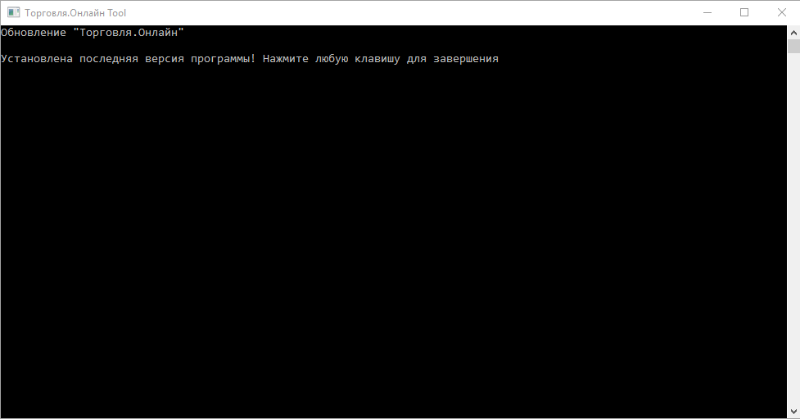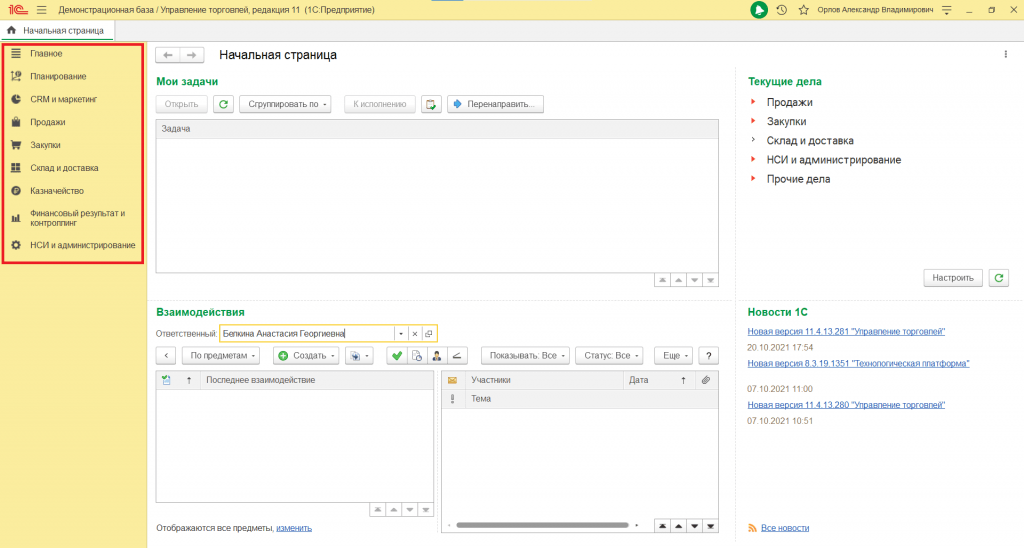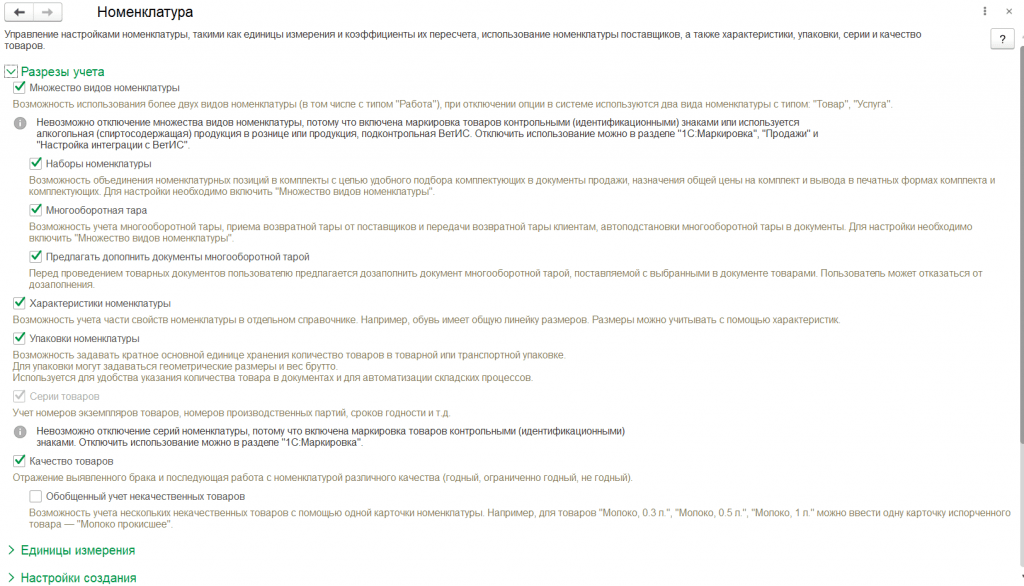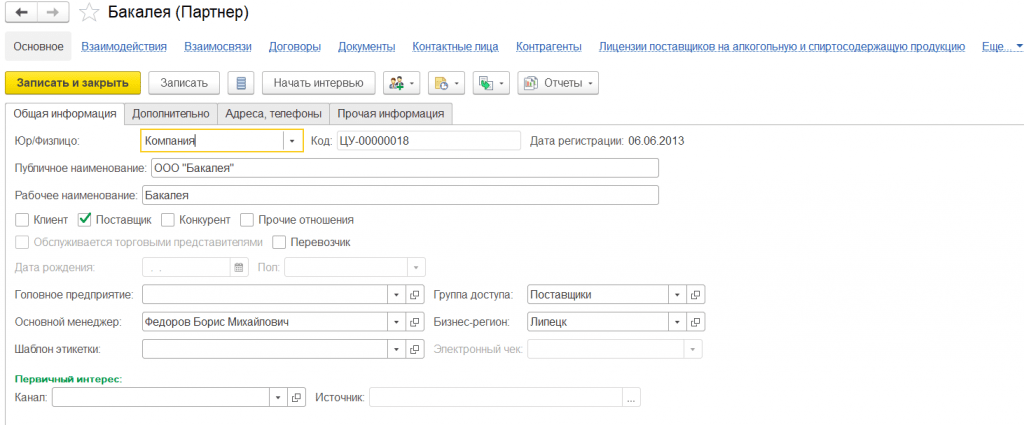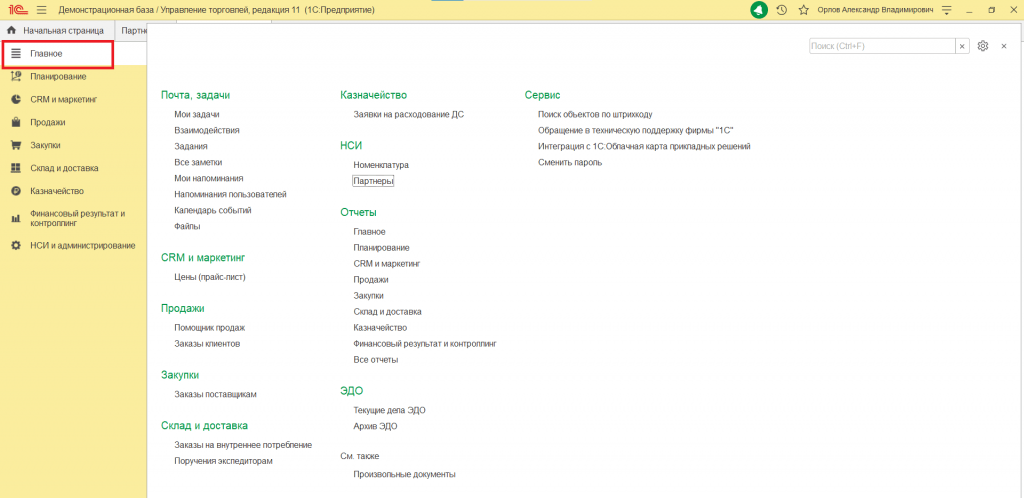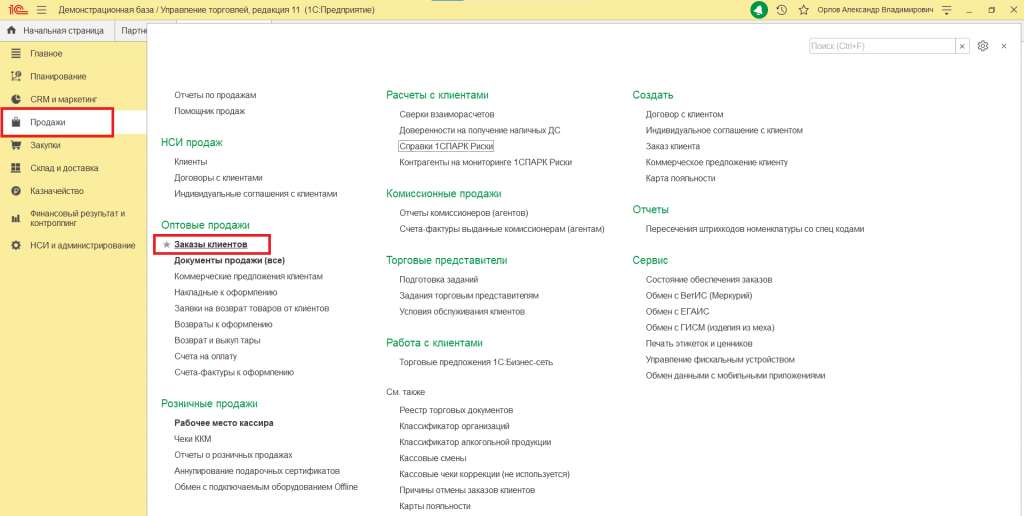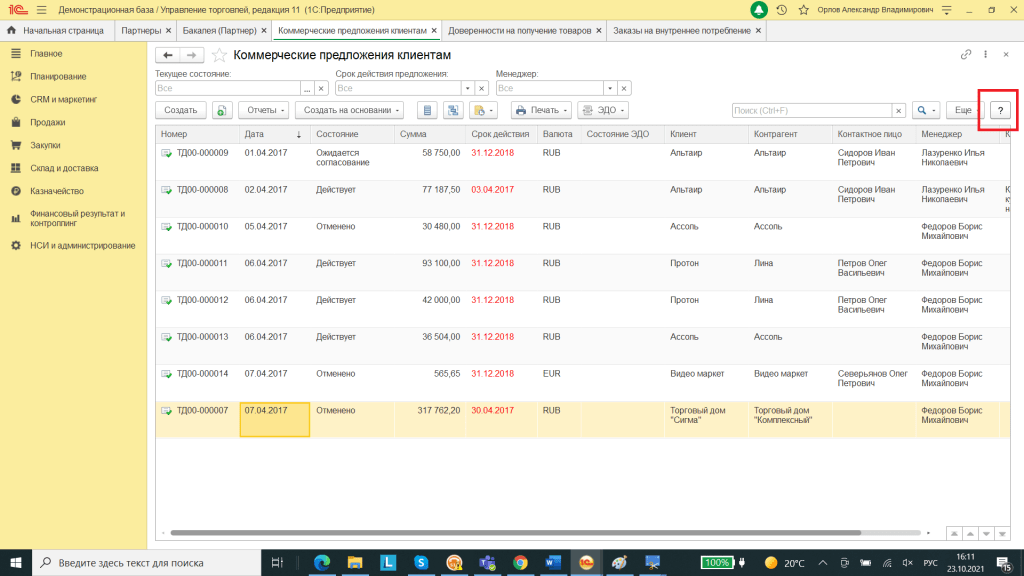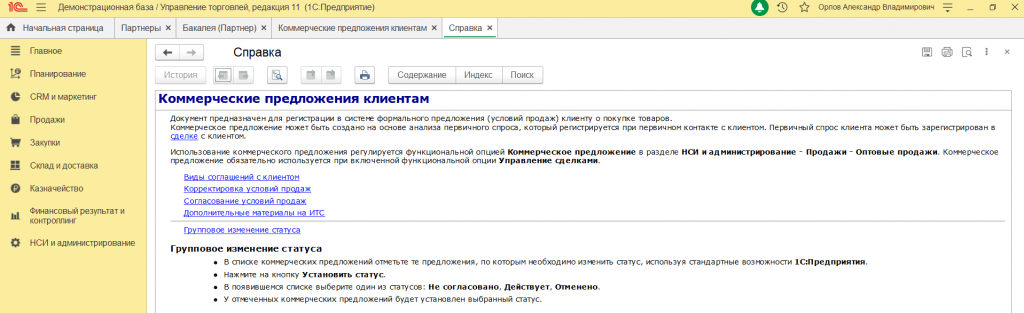Содержание
- 1 Запуск приложения Торговля.онлайн
- 2 Авторизация
- 3 Настройка рабочего места кассира
- 3.1 Настройка режима экрана
- 3.2 Настройка экранной клавиатуры
- 3.3 Настройка цвета системы
- 3.4 Настройка отображаемых при продаже купюр
- 3.5 Настройка даты и времени
- 3.6 Настройка налогов
- 3.7 Настройка подключения к ОФД
- 4 Настройка ЕГАИС
- 5 Открытие смены
- 6 Внесение наличных
- 7 Изъятие наличных
- 8 Продажа
- 8.1 Продажа штучного товара
- 8.2 Выбор способа оплаты
- 8.2.1 Оплата наличными
- 8.2.2 Оплата картой
- 8.3 Отправка электронного чека покупателю
- 8.3.1 Отправка на электронную почту
- 8.3.2 Отправка SMS на телефон
- 8.4 Продажа мерного/весового товара
- 8.5 Продажа по свободной цене
- 8.6 Продажа алкогольной продукции
- 8.7 Продажа товара с характеристиками
- 9 Возврат денежных средств
- 9.1 Возврат «по чеку»
- 9.2 Возврат «без чека»
- 9.3 Возврат товара по свободной цене
- 10 Текущее состояние смены
- 10.1 Просмотр показателей
- 10.2 Данные о синхронизации
- 10.3 Печать X-отчета
- 11 Закрытие смены
- 12 Выход из учетной записи
- 13 Автоматическое обновление приложения
- 13.1 Просмотр информации о программе
- 13.2 Закрытие и обновление приложения
Запуск приложения Торговля.онлайн
Для запуска приложения «Торговля.онлайн» необходимо дважды щелкнуть по ярлыку «Торговля.онлайн» на рабочем столе ПК.
Авторизация
После запуска приложения «Торговля.онлайн» отобразится окно авторизации кассира:
- Выберите кассира нажатием стрелок вправо или влево.
- Введите пароль.
- Нажмите кнопку «Войти«.
Окно авторизации кассира в приложении Торговля.онлайн
⚠ В окне авторизации вы увидите только сотрудников с ролями «Кассир» и «Старший кассир». Уточнить и изменить роли сотрудников можно на сайте Торговля.онлайн.
Если введен неправильный пароль, то поле ввода пароля будет подсвечено красной рамкой. Если вы забыли пароль, обратитесь к Администратору.
Введен неправильный пароль при авторизации кассира
В случае успешного прохождения авторизации на экране отобразится окно продажи приложения «Торговля.онлайн».
Настройка рабочего места кассира
После успешной авторизации в приложении «Торговля.онлайн» под учетной записью кассира или старшего кассира откроется окно продажи.
-
В правом верхнем углу нажмите кнопку с фигурой человека для открытия меню.
Окно продажи приложения Торговля.онлайн
-
В открывшемся меню выберите пункт «Настройки«.
Меню приложения Торговля.онлайн
Для того, чтобы свернуть меню нажмите на стрелочку вправо, расположенную в правом верхнем углу.
-
В открывшемся окне представлены следующие группы настроек:
- Интерфейса:
- Режима экрана
- Экранной клавиатуры
- Цвета системы
- Отображаемых при продаже купюр
- Даты и времени
- Налогов
- Подключения к ОФД
Окно настроек приложения «Торговля.онлайн»
- Интерфейса:
⚠ Обратите внимание, что выполненные настройки будет применены для всех пользователей данного рабочего места.
Настройка режима экрана
- Нажмите на поле «Режим экрана«.
- В открывшейся справа форме выберите режим экрана, который будет использоваться:
- Во весь экран — приложение занимает весь экран, нет возможности работать с другими программами на устройстве (рекомендуется).
- В окне — приложение занимает часть экрана, есть возможность переключаться между приложениями.
- Нажмите кнопку «Применить«.
Настройка режима экрана
Настройка экранной клавиатуры
- Нажмите на поле «Экранная клавиатура«.
- В открывшейся справа форме установите переключатель в одно из положений:
- Вкл – экранная клавиатура включена, при необходимости ввода данных на экране будет появляться виртуальная клавиатура, с помощью которой можно выполнить ввод информации.
- Выкл – экранная клавиатура выключена.
- Нажмите кнопку «Применить«.
Настройка экранной клавиатуры
Настройка цвета системы
- Нажмите на поле «Цвет системы«.
- В открывшейся справа форме выберите одно из предложенных цветовых решений:
- Стандартный — красный
- Синий
- Персиковый
- Зеленый
- Металлик
- Фиолетовый
- Нажмите кнопку «Применить«.
Настройка цвета системы
Настройка отображаемых при продаже купюр
В приложении «Торговля.онлайн» есть возможность настроить, какие купюры будут отображаться для быстрого ввода суммы внесенных средств при продаже.
Быстрый ввод купюр при продаже
Для выполнения данной настройки:
- Нажмите на поле «Купюры при продаже«.
- В открывшейся справа форме отметьте купюры, которые будут отображаться при продаже. Кассир сможет не вводить сумму оплаты в ручном режиме, а отметить купюры, которые предоставил ему покупатель.
- Нажмите кнопку «Подтвердить«.
Настройка отображаемых при продаже купюр
Настройка даты и времени
- Нажмите на поле «Дата«.
- В открывшемся справа календаре выберите системную дату рабочего места кассира.
Настройка даты
- Нажмите на поле «Время«.
- В открывшейся справа форме выставите необходимое время, двигая бегунки вправо и влево. Перемещение верхнего бегунка изменяет значение часов, а нижнего — значение минут.
Настройка времени
Настройка налогов
Для настройки налога на товары, отпускаемые по свободной цене:
- Нажмите на поле «Налог для свободной цены«.
- В открывшейся справа форме выберите ставку НДС:
- Без НДС — НДС не облагается
- НДС 0% — НДС 0%
- НДС 10% — НДС 10%
- НДС 10/110 — НДС 10% с расчётной ставкой 10/110
- НДС 18% — НДС 18%
- НДС 18/118 — НДС 18% с расчётной ставкой 18/118
- Нажмите кнопку «Применить«.
Настройка ставки НДС для продажи товара по свободной цене
Настройка подключения к ОФД
Для настройки подключения к оператору фискальных данных (ОФД) необходимы сведения, выданные при регистрации вашей организации в ОФД. В случае, если данные подключения утеряны, обратитесь в техническую поддержку ОФД.
Если ваша организация не зарегистрирована в ОФД, ознакомьтесь с примером регистрации на тестовой площадке «Первого ОФД».
Для настройки возможности передачи информации ОФД в приложении «Торговля.онлайн»:
- В поле «Хост» введите адрес хоста.
Настройка хоста подключения к ОФД
- В поле «Порт» введите номер порта подключения.
- Нажмите кнопку «Применить«.
Настройка порта подключения к ОФД
Если документы из кассового приложения не отправляются в ОФД, обратитесь к сервисному специалисту вашей организации для проверки правильности настройки службы EthernetOverUSB.
Настройка ЕГАИС
Если компания имеет право продавать алкогольную продукцию, необходимо выполнить настройку подключения приложения «Торговля.онлайн» к ЕГАИС. Данные для подключения к ЕГАИС были вами получены при регистрации на портале ЕГАИС. В случае, если данные для подключения утеряны, обратитесь в техническую поддержку ЕГАИС.
Если ваша организация не зарегистрирована на портале ЕГАИС, ознакомьтесь с инструкцией по регистрации.
- В правом верхнем углу нажмите кнопку с фигурой человека для открытия меню.
-
В открывшемся меню выберите пункт «ЕГАИС«.
Меню приложения Торговля.онлайн
Для того, чтобы свернуть меню нажмите на стрелочку вправо, расположенную в правом верхнем углу.
-
В открывшемся окне заполните параметры подключения к ЕГАИС:
- Адрес хоста
- Наименование организации
- ИНН организации
- КПП организации
- Адрес расположения
- Нажмите кнопку «Проверить«.
Окно настройки подключения к ЕГАИС
В случае успешного соединения с УТМ вы должны увидеть надпись «Соединение установлено«. Если вы видите ошибку соединения, проверьте порт, по которому производится подключение, по умолчанию, это 8080.
Открытие смены
- В правом верхнем углу нажмите кнопку с фигурой человека для открытия меню.
-
В открывшемся меню выберите пункт «Смена«.
Меню приложения Торговля.онлайн
Для того, чтобы свернуть меню нажмите на стрелочку вправо, расположенную в правом верхнем углу.
-
В открывшемся окне нажмите кнопку «Открыть смену«.
Открытие смены
После открытия смены в окне «Моя смена» отображаются показатели смены с разделением по типу способа оплаты, сумма кассы на начало смены и текущее состояние кассы. А также данные о последней синхронизации кассового приложения с сайтом Торговля.онлайн.
Окно открытой смены
⚠ Если кассир забыл открыть смену и приступил к продаже, то при попытке проведении оплаты система выдаст сообщение о необходимости открытия новой смены. В этом случае нажмите в открывшемся информационном окне кнопку «Продолжить», и смена откроется автоматически.
Сообщение о необходимости открытия смены для совершения продажи
Внесение наличных
- В правом верхнем углу нажмите кнопку с фигурой человека для открытия меню.
-
В открывшемся меню выберите пункт «Смена«.
Меню приложения Торговля.онлайн
-
В открывшемся окне справа нажмите кнопку «Внести«.
Внесение наличных в кассу
-
В открывшейся справа форме введите сумму внесения.
Ввод суммы внесения
Для ввода суммы с копейками используйте кнопку «,«.
Для удаления последнего введенного символа используйте кнопку «<- стереть«.
Для удаления всей введенной суммы нажмите кнопку с корзиной.
Для отмены операции внесения нажмите кнопку «Отменить«.
Ввод суммы внесения с копейками
-
После ввода необходимой суммы внесения нажмите кнопку «Внести«.
В окне «Моя смена» в строке показателя «Внесения» отобразится сумма выполненного внесения, а в блоке «Наличные сейчас в кассе» — текущее состояние кассы с учетом только что внесенной суммы.Отображение результата операции внесения в окне смены
Изъятие наличных
- В правом верхнем углу нажмите кнопку с фигурой человека для открытия меню.
-
В открывшемся меню выберите пункт «Смена«.
Меню приложения Торговля.онлайн
-
В открывшемся окне справа нажмите кнопку «Изъять«.
Изъятие наличных из кассы
-
В открывшейся справа форме введите сумму изъятия.
Ввод суммы изъятия
Для ввода суммы с копейками используйте кнопку «,«.
Для удаления последнего введенного символа используйте кнопку «<- стереть«.
Для удаления всей введенной суммы нажмите кнопку с корзиной.
Для отмены операции изъятия нажмите кнопку «Отменить«.
Ввод суммы изъятия с копейками
-
После ввода необходимой суммы изъятия нажмите кнопку «Изъять«.
В окне «Моя смена» в строке показателя «Изъятия» отобразится сумма выполненного изъятия, а в блоке «Наличные сейчас в кассе» — текущее состояние кассы с учетом только что изъятой суммы.Отображение результата операции изъятия в окне смены
Продажа
Кассовое приложение «Торговля.онлайн» предоставляет возможность продажи штучного и мерного/весового товара по фиксированной, минимальной и свободной цене, продажи алкогольной продукции, выбора способа оплаты и отправки электронного чека покупателю.
Продажа продукции выполняется в главном окне приложения «Продажа«, которое будет открыто сразу после авторизации кассира в системе.
Для перехода в окно «Продажа» из другого раздела:
- В правом верхнем углу нажмите кнопку с фигурой человека для открытия меню.
- В открывшемся меню выберите пункт «Продажа«.
Переход в окно Продажа из меню приложения
- В окне «Продажа» отображаются категории каталога товаров и услуг, готовых к продаже. Элементы каталога могут быть представлены в карточном виде (по умолчанию) или списком.
Отображение элементов каталога в карточном виде
Для переключения между режимами отображения используйте кнопки, расположенные в левом верхнем углу окна приложения.
Отображение элементов каталога в виде списка
Элементы каталога товаров и услуг отображаются по иерархическому принципу. В начальном окне «Продажа» представлены элементы верхнего уровня иерархии каталога. Для перехода к подкатегориям нажмите на соответствующею папку. Для возврата в папку категории нажмите кнопку «Вернуться«.
Отображение подкатегории каталога
В окне могут отображаться как папки с подкатегориями, так и конечные товары. Кассовое приложение полностью отражает структуру каталога товаров и услуг, созданного на сайте Торговля.онлайн.
Отображение товаров в подкатегории
В случае, если какой-либо товар из каталога не отображается в кассовом приложении, проверьте на сайте Торговля.онлайн, добавлен ли данный товар в Прайс-лист и заведена ли для него актуальная на текущую дату цена. Синхронизация каталога товаров и услуг и прайс-листа с сайтом Торговля.онлайн выполняется, по умолчанию, раз в 6 минут.
Внимание! Продажа осуществляется только при открытой смене кассира. Если кассир по какой-то причине не открыл смену, то при попытке провести первую оплату, система предложит это сделать.
Продажа штучного товара
Для продажи штучного товара:
- Найдите необходимый товар в ручном режиме, переходя по иерархии категорий каталога, либо выполнив поиск товара по: наименованию/артикулу или штрих-коду. Для этого нажмите на поле ввода критерия поиска и начните вводить название товара или штрих-код с помощью клавиатуры. Результаты поиска будут отображены в этом же окне под полем поиска. При вводе каждого последующего символа результаты поиска будут уточняться.
Поиск товара по наименованию
- Добавьте найденный товар в чек нажатием на карточку товара.
Добавление товара в чек
В окне справа отобразятся товары, добавленные в текущий чек. Для изменения количества товара используйте кнопки «+» и «—«. При повторном нажатии на карточку выбранного ранее товара, его количество в чеке будет увеличено на 1. При изменении количества товаров сумма чека будет пересчитана автоматически.
Изменение количества штучного товара в чеке
Выбор способа оплаты
После добавления необходимого товара в чек необходимо принять оплату от покупателя.
Система предоставляет возможность проведения оплаты наличными средствами и с помощью карты безналичной оплаты.
Оплата наличными
-
После формирования чека нажмите кнопку «Наличные«.
Выбор способа оплаты
-
В открывшемся окне с помощью клавиатуры введите сумму, внесенную покупателем. Справа от клавиатуры отображаются купюры для быстрого внесения средств. Если вам необходимо изменить отображаемые купюры либо купюры не отображаются, ознакомьтесь с разделом настройки отображаемых при продаже купюр.
Ввод суммы от покупателя
При вводе суммы полученных наличных сдача будет рассчитана автоматически.
Оплата наличными со сдачей
Если покупатель внес сумму без сдачи, используйте кнопку «Оплата без сдачи«.
Оплата наличными без сдачи
Для ввода суммы с копейками используйте кнопку «,«. Для удаления последнего введенного символа нажмите кнопку «<- стереть«.
- Кнопка «Оплатить» станет доступной, когда сумма, внесенная покупателем, будет равна или превышать сумму чека. Нажмите ее для проведения оплаты. До тех пор, пока не нажата кнопка «Оплатить«, вы можете сменить способ оплаты, нажав на кнопку «Карта«.
-
При успешной оплате на экране появится сообщение «Успешно«. После чего будет открыто начальное окно «Продажа«.
Успешная оплата наличными
Оплата картой
-
После формирования чека нажмите кнопку «Карта«.
Выбор способа оплаты
-
Проведите прием оплаты через терминал. До тех пор, пока оплата не проведена через терминал, вы можете сменить способ оплаты, нажав на кнопку «Наличные«.
Проведение оплаты через терминал
- После подтверждения оплаты от банковского терминала нажмите кнопку «Оплата произведена«.
-
При успешной оплате на экране появится сообщение «Успешно«. После чего будет открыто начальное окно «Продажа«.
Успешная оплата картой
Отправка электронного чека покупателю
Кассовое приложение «Торговля.онлайн» предоставляет возможность отправки электронного чека покупателю на адрес электронной почты и сообщением SMS по номеру телефона.
Отправка на электронную почту
- После добавления товаров в чек нажмите на кнопку с письмом, расположенную в верхнем правом углу.
Отправка электронного чека покупателю
- В открывшейся форме введите адрес электронной почты.
- Нажмите кнопку «Отправить«, для отмены отправки нажмите кнопку «Отменить«.
Отправка электронного чека покупателю на электронную почту
- В случае, если формат введенного адреса электронной почты корректен, форма ввода будет закрыта, и на форме чека кнопка с письмом будет отмечена галочкой.
Успешное добавление адреса электронной почты покупателя
- Отправка электронного чека покупателю будет выполнена после оплаты чека.
Отправка SMS на телефон
- После добавления товаров в чек нажмите на кнопку с письмом, расположенную в верхнем правом углу.
Отправка электронного чека покупателю
- В открывшейся форме установите переключатель в «По SMS на телефон«.
- Введите номер телефона согласно представленному формату.
- Нажмите кнопку «Отправить«, для отмены отправки нажмите кнопку «Отменить«.
Отправка электронного чека покупателю на электронную почту
- В случае, если формат введенного телефонного номера корректен, форма ввода будет закрыта, и на форме чека кнопка с письмом будет отмечена галочкой.
Успешное добавление адреса электронной почты покупателя
- Отправка электронного чека покупателю будет выполнена после оплаты чека.
Продажа мерного/весового товара
Для продажи мерного/весового товара:
- Найдите необходимый товар в ручном режиме, переходя по иерархии категорий каталога, либо выполнив поиск товара по: наименованию/артикулу или штрих-коду, как было описано при продаже штучного товара. Мерный/весовой товар выделен особой меткой: на карточке товара указана единица меры/веса (например, «1 Килограмм»). Если к вашему ПК подключен сканер, выполните сканирование штрих-кода товара, при этом следующий шаг можно пропустить.
Выбор мерного/весового товара
- Добавьте найденный товар в чек нажатием на карточку товара.
- С помощью появившейся клавиатуры введите количество товара. Используйте кнопку «,» для ввода веса с точностью до граммов, кнопку «<- стереть» для удаления последнего введенного символа. В случае, если к вашему ПК подключены и настроены весы, положите весовой товар на них, значение веса будет введено в поле автоматически. После указания количества товара нажмите «Добавить в чек«.
Добавление мерного/весового товара в чек
В окне справа отобразятся товары, добавленные в текущий чек. Для изменения количества товара нажмите кнопку с карандашом в строке с товаром. Для удаления товара из чека используйте кнопку с корзиной.
Изменение количества мерного/весового товара в чеке
В чек могут быть добавлены товары штучные и мерные, с характеристиками и без. Никаких ограничений на количество товаров в чеке и их типы система не накладывает. После добавления товаров в чек проведите оплату и отправку электронного чека покупателю, в случае необходимости.
Продажа по свободной цене
Для продажи товара по свободной цене:
- В окне «Продажа» нажмите кнопку с денежной единицей рубля справа от поля поиска.
Продажа по свободной цене
- В открывшейся форме введите цену товара. Для ввода значения с копейками используйте кнопку «,«. Для удаления последнего введенного символа нажмите кнопку «<- стереть«. Нажмите кнопку «В чек» для добавления товара в чек.
Добавление товара в чек
В один чек может быть добавлено сколь угодно товаров по свободной цене. Для изменения количества товара используйте кнопки «+» и «—«, расположенные в блоке соответствующего товара. При изменение количества сумма чека будет пересчитана автоматически.
Изменение количества товара в чеке
В один чек могут быть добавлены штучные и весовые товары по фиксированной цене, а также товары по свободной цене.
Добавление нескольких товаров разного типа в чек
Для товаров, реализуемых по свободной цене, можно настроить используемую ставку налога.
В чек могут быть добавлены товары штучные и мерные, с характеристиками и без. Никаких ограничений на количество товаров в чеке и их типы система не накладывает. После добавления товаров в чек проведите оплату и отправку электронного чека покупателю, в случае необходимости.
Продажа алкогольной продукции
Для продажи алкогольной продукции необходимо настроить подключение к ЕГАИС.
Помимо этого, необходимо предварительно настроить календарь реализации алкогольной продукции на сайте Торговля.онлайн. В случае, если календарь продажи настроен некорректно либо продажа выполняется в запрещенное время, при попытке добавления алкогольной продукции в чек система покажет сообщение об ошибке «Продажа алкогольной продукции сейчас невозможна».
Ошибка настройки календаря реализации алкогольной продукции
- Для добавления алкогольной продукции в чек выполните поиск товара одним из перечисленных способов: вручную или через поиск по наименованию или номеру штрих-кода товара. Если к вашему ПК подключен сканер, выполните сканирование штрих-кода товара, при этом следующий шаг необходимо пропустить. Подробно поиск товара описан в разделе продажи штучного товара.
-
Выберите найденный товар нажатием на его карточку. В правой части окна вы увидите сообщение о необходимости сканирования акцизной марки.
Сканирование акцизной марки для добавления товара в чек
-
Выполните сканирование акцизной марки. В случае, если марка считана правильно, товар будет добавлен в чек.
Добавление алкогольной продукции в чек
Если считанный код не соответствует формату акцизной марки, система покажет сообщение об ошибке: «Отсканированный код не является акцизной маркой…» В этом случае убедитесь, что вы сканируете акцизную марку, и повторите попытку.
Ошибка сканирования акцизной марки
В случае необходимости удаления товара, нажмите кнопку с корзиной в соответствующей строке. Если необходимо добавить аналогичный товар, нажмите кнопку «+«, при этом необходимо выполнить сканирование акцизной марки для второго экземпляра данной продукции. Акцизная марка на каждом экземпляре товара уникальна, поэтому необходимо выполнять сканирование каждой тары. Каждый экземпляр аналогичного товара добавляется в чек отдельной строкой.
Добавление алкогольной продукции в чек
Наряду с алкогольной продукцией, в чек могут быть добавлены товары штучные и мерные, с характеристиками и без. Никаких ограничений на количество товаров в чеке и их типы система не накладывает.
-
Далее проведите оплату и отправку электронного чека покупателю, в случае необходимости. В случае успешной продажи алкогольной продукции на экране появится сообщение «Успешно«. Если настройка подключения к ЕГАИС выполнена неправильно, на экране появится сообщение об ошибке при отправке на УТМ ЕГАИС. Проверьте настройки подключения к ЕГАИС и повторите попытку.
Ошибка подключения к УТМ ЕГАИС
Продажа товара с характеристиками
Кассовое приложение «Торговля.онлайн» поддерживает продажу товара с возможностью указания его характеристик.
- Найдите необходимый товар в ручном режиме, переходя по иерархии категорий каталога, либо выполнив поиск товара по: наименованию/артикулу или штрих-коду. Подробнее операция поиска описана в продаже штучного товара. Если к вашему ПК подключен сканер, выполните сканирование штрих-кода товара, при этом следующий шаг можно пропустить.
- Нажмите на карточку выбранного товара.
Выбор товара с характеристиками
- На экране появится форма уточнения характеристик продаваемого товара. В левой колонке располагаются характеристики товара, а в правой — значения, которые эти характеристики могут принимать. Для задания значения конкретной характеристике нажмите на поле в левой колонке и выберите одно из соответствующих значений из правой колонки.
Выбор значения обязательной характеристики
Повторите это действие для всех характеристик из левой колонки. После уточнения всех обязательных характеристик кнопка «В чек» станет доступной для нажатия. Нажмите ее.
Выбор значения обязательной характеристики
Товар будет добавлен в чек с указанием выбранных характеристик.
Товар с характеристиками добавлен в чек
В чек могут быть добавлены товары штучные и мерные, с характеристиками и без. Никаких ограничений на количество товаров в чеке и их типы система не накладывает. После добавления товаров в чек проведите оплату и отправку электронного чека покупателю, в случае необходимости.
Возврат денежных средств
Кассовое приложение «Торговля.онлайн» предоставляет возможность выполнить возврат денежных средств наличным или безналичным способом покупателю «по чеку», «без чека», за товар, проданный по свободной цене.
- В правом верхнем углу нажмите кнопку с фигурой человека для открытия меню.
- В открывшемся меню выберите пункт «Возврат«.
Меню приложения Торговля.онлайн
Возврат «по чеку»
Для оформления возврата при наличии чека у покупателя:
-
В окне «Возврат» найти чек, по которому должен производиться возврат. Чеки представлены в табличной форме и отсортированы от нового к старому. Поиск чека можно осуществить по:
- Номеру чека
- Дате чека
- Сумме чека
Допускается поиск по одному или нескольким критериям одновременно.
-
Для поиска по номеру чека нажмите на поле «Номер чека«. На открывшейся слева клавиатуре введите необходимое значение. Для удаления последнего введенного символа нажмите кнопку «<- стереть«. Для удаления всей введенной информации нажмите кнопку с корзиной. При вводе каждого очередного символа информация в таблице найденных чеков будет обновляться в соответствие с введенным запросом.
Поиск чека для возврата по номеру
В случае, если чеки с введенным номером не найдены, в таблице не будет отображаться ни одной записи.
Чеки по введенному запросу не найдены
-
Для поиска по номеру чека нажмите на поле «Дата«. На открывшемся слева календаре выберите необходимую дату. Используйте стрелки «<» и «>» для выбора необходимых месяца и года. Для удаления выбранной даты нажмите кнопку с корзиной. При выборе необходимой даты информация в таблице найденных чеков обновится в соответствие с введенным запросом.
Поиск чека для возврата по дате
В случае, если чеки от указанной даты не найдены, в таблице не будет отображаться ни одной записи.
-
Для поиска по номеру чека нажмите на поле «Сумма чека«. На открывшейся слева клавиатуре введите необходимое значение. Для ввода суммы с копейками используйте кнопку «,«. Для удаления последнего введенного символа нажмите кнопку «<- стереть«. Для удаления всей введенной информации нажмите кнопку с корзиной. При вводе каждого очередного символа информация в таблице найденных чеков будет обновляться в соответствие с введенным запросом.
Поиск чека для возврата по сумме
В случае, если чеки с введенной суммой не найдены, в таблице не будет отображаться ни одной записи.
-
Для выбора чека, по которому необходимо выполнить возврат, нажмите по соответствующей строке в таблице найденных чеков. В окне справа отобразятся товарные позиции, приобретенные по данному чеку.
Выбор позиций к возврату
- Если возврат выполняется не по всем позициям чека, удалите из чека те, по которым возврат НЕ производится. Для этого нажмите кнопку с корзиной у позиции, которую необходимо удалить из списка возврата. Сумма к возврату будет пересчитана автоматически.
-
В случае необходимости поправьте количество возвращаемого товара, нажав на кнопку с карандашом. На открывшейся слева клавиатуре введите необходимо количество/вес товара. Нажмите кнопку «Добавить в чек«. Сумма к возврату будет пересчитана автоматически.
Редактирование количества/веса товара к возврату
-
Выберите необходимый способ возврата денежных средств нажатием кнопок «Наличные» для наличного расчета или «Карта» для перечисления денежных средств на карту:
- При выборе выполнения возврата наличными средствами доступна кнопка «Вернуть без сдачи«.
Возврат средств наличными
Если ввести сумму возврата с помощью клавиатуры (например, вернуть покупателю необходимо 112.5 рублей, а в кассе есть только купюры на сумму 150 рублей, в строке «Сдача» будет автоматически рассчитана сумма, которую должен вернуть покупатель кассиру). Для завершения выполнения возврата нажмите кнопку «Вернуть«.
Возврат средств наличными
- При выборе способа возврата на карту покупателю выполните возврат средств через терминал и нажмите кнопку «Возврат проведен«.
Возврат средств на карту
- При выборе выполнения возврата наличными средствами доступна кнопка «Вернуть без сдачи«.
-
После выполнения возврата движение средств будет отображено в показателях текущей смены в окне «Смена«.
Отображение выполненного возврата в показателях смены
Возврат «без чека»
Приложение «Торговля.онлайн» позволяет осуществлять возврат «без чека». Для этого:
- На форме возврата, предварительно не выбирая чека, нажмите на текст «без чека».
Возврат денежных средств «без чека»
- В открывшейся форме каталога категорий выберите товары для возврата.
- Дальнейшие действия аналогичны шагам 7 — 9 из раздела Возврат «по чеку».
Возврат товара по свободной цене
Возврат товара по свободной цене при наличии чека выполняется в соответствие с разделом Возврат «по чеку».
Для возврата товара по свободной цене в отсутствие чека необходимо:
- На форме возврата, предварительно не выбирая чека, нажмите на текст «без чека».
- В открывшейся форме каталога категорий нажмите кнопку с денежной единицей рубля, расположенную справа от поля поиска товара.
Возврат денежных средств «без чека»
- Введите сумму к возврату.
- Нажмите кнопку «В чек«.
Добавление товара по свободной цене в возврат
- Дальнейшие действия аналогичны шагам 8 — 9 из раздела Возврат «по чеку».
Текущее состояние смены
- В правом верхнем углу нажмите кнопку с фигурой человека для открытия меню.
- В открывшемся меню выберите пункт «Смена«.
Меню приложения Торговля.онлайн
Просмотр показателей
В окне смены указана основная информация о смене:
- Номер смены
- Дата и время открытия смены
- Сумма кассы на начало смены
- Текущее состояние кассы
Просмотр текущих показателей смены
Для просмотра также доступны следующие сводные показатели смены, отображаемые в виде таблицы:
- Продажи
- Возвраты
- Внесения
- Изъятия
Представлены сводные значения показателей с начала текущей смены с разделением по типу способа оплаты (колонки «Наличные» и «Безналичные«).
Данные о синхронизации
В окне смены отображаются данные о последней успешной синхронизации приложения с сайтом Торговля.онлайн. А также информация о количестве документов, не отправленных в Облако.
Синхронизация кассового приложения с Облаком системы «Торговля.онлайн» выполняется каждые 6 минут.
Данные о синхронизации кассового приложения и Облака системы Торговля.онлайн
Кассовое приложение «Торговля.онлайн» имеет возможность работать в режиме оффлайн, т.е. ПК, к которому подключен кассовый аппарат, может не иметь постоянного доступа к сети Интернет. В таком случае синхронизация приложения с Облаком должна выполняться не реже одного раза в день, в конце каждого рабочего дня, при этом все сформированные за день документы будут разом отправлены в Облако системы «Торговля.онлайн».
Печать X-отчета
Текущие показатели смены можно распечатать на ККТ в виде X-отчета. Для этого в окне смены нажмите кнопку «Распечатать X-отчет«.
Печать Х-отчета текущей смены
X-отчет — это отчет без гашения, не закрывающий текущую смену и не влияющий на текущее состояние кассы. Может быть распечатан сколь угодно раз в течение смены, по согласованию с руководством.
Закрытие смены
- В правом верхнем углу приложения «Торговля.онлайн» нажмите кнопку с фигурой человека для открытия меню.
-
В открывшемся меню выберите пункт «Смена«.
Меню приложения Торговля.онлайн
-
В открывшемся окне слева нажмите кнопку «Закрыть смену«.
Закрытие смены
-
В открывшемся диалоговом окне подтвердите закрытием смены нажатием кнопки «Да«.
Подтверждение закрытия смены
При закрытии смены кассовый аппарат автоматически распечатает Z-отчет (отчет с гашением по закрываемой смене), а на экране отобразится окно открытия новой смены.
Открытие смены
При закрытии смены приложение «Торговля.онлайн» не закрывается, а продолжает свою работу.
Выход из учетной записи
- В правом верхнем углу приложения «Торговля.онлайн» нажмите кнопку с фигурой человека.
-
В открывшемся слева окне нажмите кнопку «Завершить работу«.
Выход из учетной записи
После завершения работы открывается окно авторизации приложения «Торговля.онлайн».
Окно авторизации приложения «Торговля.онлайн»
⚠ При выходе из учетной записи текущая смена не закрывается!
Автоматическое обновление приложения
Просмотр информации о программе
Для просмотра установленной версии приложения «Торговля.онлайн», а также наличия обновлений:
- В правом верхнем углу нажмите кнопку с фигурой человека для открытия меню.
- В открывшемся меню перейдите в раздел «О программе«.
Меню приложения
.
- В правой части окна отображаются:
- Версия установленного приложения.
- Название группы, введенное при регистрации организации на сайте Торговля.онлайн.
- Имя пользователя, работающего в данный момент в приложении.
- Номер и дата последней доступной версии приложения.
Просмотр установленной версии приложения и наличия обновлений
В случае, если версия вашего приложения отличается от последней доступной для обновления, при закрытии приложения будет предложено выполнить автоматическое обновление.
Закрытие и обновление приложения
- Для закрытия приложения «Торговля.онлайн» нажмите кнопку с крестиком в правом верхнем углу окна приложения.
- В случае необходимости обновления в открывшемся диалоговом окне подтвердите начало обновления нажатием кнопки «Обновить«.
Подтверждение обновления приложения Торговля.онлайн
- В автоматическом режиме будет запущено приложение «TradeOnlineTool». Для успешного обновления необходимо дождаться завершения его выполнения. По окончании установки обновлений на экране появится соответствующее сообщение. Для закрытия приложения нажмите любую клавишу.
Успешная установка обновления приложения Торговля.онлайн
«Торговля.Онлайн» — бесплатная кассовая программа для работы с оборудованием производителей «Штрих» и «АТОЛ». Отличие этого решения от других вариантов ПО — товароучетная система в облаке и возможность работать со складскими остатками. Получить демо-доступ к системе и задать вопросы по работе в программе вы можете на сайте разработчика.
Преимущества «Торговли.Онлайн»:
- можно добавить несколько магазинов, и даже несколько юридических лиц в одну программу;
- нет ограничения по количеству пользователей;
- полноценная работа с ЕГАИС;
- партионный учет FIFO, LIFO, FEFO;
- бесплатные автоматические обновления;
- упрощает приемку, продажу маркированных товаров и обмен УПД с поставщиками;
- может работать с ККТ Элвес, если установлена на Android-планшет.
Обзор интерфейса и возможностей кассовой программы
Интерфейс рабочего места кассира схож со многими подобными программами и не имеет особых отличий.
Стандартный набор функций:
- вход в учетную запись кассира с паролем;
- открытие/закрытие смены;
- внесение наличных в кассу в начале смены;
- продажи и возвраты товаров.
Как работать кассиру
Режим продажи
Обзор облачной товароучетной программы
В товароучетной системе владелец бизнеса, бухгалтер или товаровед могут работаю со следующими разделами:
Показатели
Позволяет быстро проанализировать продажи за день по количеству продаж, суммам чеков, популярности товаров. Владельцам бизнеса наверняка оценят наглядную панель показателей, где динамика товарооборота отражается как процентах, так и визуально, при помощи диаграмм.
Структура бизнеса
В структуру можно добавить любое количество компаний (ИП и юридических лиц), и их подразделений/магазинов. Доступно ведение списка сотрудников и распределение ролей кассиров.
Закупки
- Просмотр всех товарных запасов на текущий момент.
- Работа с поставщиками: ведение базы контрагентов, создания заявок на закупку, формирование документов для ЭДО (счета на оплату, счет-фактуры).
- Создание каталога товаров и услуг вашего предприятия.
- Формирование закупочного прайс-листа.
Продажи
Если ваши клиенты — ИП и юридические лица, оформляйте через этот раздел заказы на продажу, выставляйте счета и формируйте оптовый прайс-лист. База покупателей в удобном формате позволяет быстро найти любую компанию и проверить состояние взаиморасчетов.
Розница
Вся информация о состоянии дел в розничной точке: отчеты по продажам, сменам, чекам. Здесь же можно вести и редактировать каталог товаров, печатать ценники и настраивать продажу маркированных товаров.
Склад
Создание документов о движении товаров (приемке, отгрузке, перемещении).
Работа с остатками: инвентаризация, списание, оприходование и отражение начального количества.
Партионный складской учет методами:
- FEFO (в первую очередь отгружаем товар с меньшим сроком годности);
- FIFO (первым отгружаем товар, который поступил на склад раньше);
- LIFO (сначала “уходит” товар, прибывший на склад последним).
Деньги
Формирование и хранение финансовых документов: РКО/ПКО, платежи, авансовые платежи, счет-фактуры.
Список контрагентов и договоры с ними.
Формирование списка статей расходов.
ЕГАИС
Отдельный раздел для работы с алкогольной продукцией: приемка ТТН, списание, контроль остатков и перемещение между регистрами.
Как работает программа Торговля Онлайн?
Кассовая программа с простым функционалом установлена на рабочем месте продавца, а владелец бизнеса или товаровед могут управлять ассортиментом откуда угодно, имея только доступ к интернету. Если в магазине нет постоянного и устойчивого соединения, это не помешает вести продажи. Информация о товарах и остатках будет обновляться при каждом новом подключении.
Какая касса подойдет для бесплатной программы Торговля.Онлайн?
Программа создавалась под руководством производителя Штрих-М, и в данный момент может работать только с кассами:
- «ШТРИХ-НАНО-Ф»;
- «ШТРИХ-ON-LINE»;
- ККТ Элвес-МФ;
- Android-кассой «ШТРИХ-СМАРТПОС-Ф».
Готовые комплекты

Штрих-Нано

Штрих-Онлайн

Смарт-Пос

Элвес-МФ
Для кого же может быть полезен и удобен данный программный продукт? В первую очередь для организаций, занимающихся оптовой и розничной торговлей, дистрибьюцией, выступающих в торговых операциях в качестве посредников, которые хотят полностью автоматизировать и контролировать свою торговую деятельность, управлять своими складами, контролировать запасы, осуществлять управление продажами, закупками и финансами.
Сразу следует отметить, что если ваша организация занимается розничной торговлей и реализует товары конечному потребителю, то имеет смысл ознакомиться и с программой 1С Розница. Возможно, ее функционала будет достаточно для учета торговой деятельности. В рамках данной статьи ее возможности мы рассматривать не будем.
Из общих особенностей программы 1С Управление Торговлей: позволяет осуществлять ведение учета по торговому предприятию в целом, если в его состав входит несколько организаций, поддерживает такие системы налогообложения как ОСНО, УСН. Также возможно ведения учета для ИП. Программа поддерживает обмен с ЕГАИС, ГИСМ, Меркурий, ИС МП. Имеется возможность обмена с другими имеющимися программами 1С, к примеру Бухгалтерией, а также возможность обмена с сайтом (интернет-магазином). Имеется возможность обмена по ЭДО с банками и контрагентами.
Чтобы было проще ориентироваться в возможностях программы, разобьем ее функционал на 7 блоков. Если для ведения учета не требуется использовать весь функционал программы, то гибкая настройка при помощи включения или выключения функций, позволит вам оставить только то, что необходимо для ведения учета.
1) Блок “Управление продажами”. Данный блок включает в себя помощника продаж, представляющего собой рабочее место менеджера. Возможность управления доставкой, корректировку реализаций товара, заявки на возврат. Также сюда можно отнести имеющийся в программе CRM, который позволяет вести учет заказов клиентов, учитывать условия продаж, причины неудовлетворенности, причины отмены заказов, оценивать эффективность работы с клиентами и пр. Имеется возможность подключения торгового оборудования и продажи в розницу через автоматизированное рабочее место кассира (АРМ Кассира), возможность проверки надежности контрагентов.
2) Блок “Управление закупками”. Позволяет вести учет поставщиков, учет заказов поставщикам, вести учет номенклатурных позиций поставщиков, учет соглашений с поставщиками, осуществлять корректировки поступлений, вести учет заказов на внутренне потребление, заказов на перемещение, сборку и разборку товарных позиций, вести учет возвратов и перемещений товаров, оформлять таможенные декларации и пр.
3) Блок “Управление Маркетингом”. Возможность учитывать цены номенклатурных позиций и услуг, вести учет соглашений с конкурентами, учитывать условия предоставления скидов, вести учет графиков оплаты, карт лояльности, а также вести учет различных маркетинговых мероприятий.
4) Блок “Складского учета”. Позволяет вести учет товаров на складке, позволяет осуществлять пересчет товара, учитывать порчи, излишки недостачи.
5) Блок “Финансового учета”. Поддержка эквайринговых операций, возможность составлять платежный календарь, проводить наличные и безналичные платежи, работа в подотчетниками и пр.
6) Блок “Управление документам”. Возможность формировать различные документы, связанные с поступлений товара, реализацией, складские документы и др.
7) Блок “Нормативно-справочной информации (НСИ)”. Включает в себя справочники партнеров и клиентов, структуру предприятия, проекты, номенклатуру, склады, кассы, графики работы и пр.
Для каждого из пяти первых блоков имеется возможность формировать аналитические отчеты, с возможностью их настройки для каждого пользователя программы.
Резюмируя вышеперечисленные блоки, можно сказать, что 1С Управление Торговлей достаточно сложный программный продукт и придется потратить некоторое время на его изучение, чтобы понимать принцип работы. Но старания будут оправданы.
Теперь давайте перейдем к самой программе, посмотрим ее интерфейс и некоторые моменты для большего понимания ее работы. Главное окно программы представляет собой список задач и текущих дел. Слева отображаются вышеперечисленные разделы (блоки) программы. Список разделов может быть различным для разных пользователей – это настраивается при помощи системы прав.
В разделе “НСИ и администрирование” в подгруппе “Настойки НСИ разделов” можно управлять включением и выключением различными возможностями программы. К примеру, окно управления настроек номенклатуры будет иметь следующим вид
При создании партнера (контрагента) в программе можно указать кем он будет являться по отношению к нашей организации: поставщиком, клиентом, конкурентом или прочие отношения. Указать ответственного менеджера, всю необходимую контактную информацию.
Раздел программы “Главное” является неким разделом для оперативной работы, где представлены общие функции
Если нам необходимо оформить какую-либо операцию, связанную с продажами, к примеру, заказ клиента, то как правило она будет находиться в соответствующем разделе. В данном примере в разделе “Продажи”.
Аналогично и с другими объектами программы. Все они расположены как правило на своих местах. Также у каждого объекта в программе можно открыть подсказку и посмотреть, для чего используется тот или иной документ, отчет или справочник. Сделать это можно по кнопке со значком “знак вопроса” или по кнопке “F1”, находясь в этом объекте.
После этого будет открыта справка о данном объекте.
Подводя итог, хочется отметить, прежде чем начинать работать в программе, необходимо хорошо ее изучить. Сделать это можно самостоятельно, изучив инструкцию по работе с программой, либо прочитав информацию на сайте ИТС. Второй вариант – пройти курсы по 1С УТ, где с преподавателем на конкретных практических примерах разобрать все возможности программы от первоначальной настройки до формирования итоговых отчетов руководству по отраженным документам в системе.
Согласно обновленному ФЗ № 54 онлайн-касса должна присутствовать в каждой торговой точке. При этом изменились и правила использования кассы, а это значит, что и кассир, и сам предприниматель должны знать особенности и основные принципы ее функционирования. Как же работать на кассе в магазине, чтобы не получить штрафы от ИФНС?
Что такое онлайн-касса и как она работает?
Современная ККМ — это электронное устройство, которое предназначено для взаимодействия с налоговой в режиме онлайн и позволяет контролировать выручку магазина.
Данная техника оборудована фискальным накопителем для записи и хранения всех платежных сведений и имеет возможность подключения к интернету для беспрерывной отправки данных ОФД.
Чек нового образца стал длиннее и содержит теперь большее количество реквизитов, а также появилась возможность создания его электронной версии для отправки на почту клиента или СМСкой на номер телефона.
Кроме того, исходя из положений закона, аппарат должен отвечать некоторым техническим характеристикам, например иметь встроенные часы, указанный на корпусе заводской номер.
Такой расширенный функционал упростил проверки инспекции, а сам процесс продаж стал более прозрачным.
Схема работы новой техники имеет дополнительные возможности: отправку электронного чека, обновленное ПО и практически автономную работу ФН. Все этапы занимают всего несколько секунд:
- Клиент вносит оплату наличными или с помощью карты;
- Эти данные направляются в ФН;
- Он шифрует информацию, сохраняет ее и пересылает оператору ФД;
- ОФД выполняет проверку сведений, а затем отправляет их в налоговую;
- Получив подтверждение, происходит печать чека. Его электронный вид дублируется на e-mail покупателя или его телефон.
Как работать с кассовым аппаратом: пошаговые действия
У каждого кассира на рабочем месте должна быть пошаговая инструкция или руководство, как работать с кассой онлайн, потому что кассир ежедневно должен выполнять следующие действия:
- в начале рабочего дня проверить исправность ККМ;
- включить кассовый аппарат;
- проверить наличие ленты печати чеков (при ее отсутствии установить новую);
- зарегистрировать кассира (возможность некоторых моделей ККТ);
- вывести пробные отчеты (текущий и за предыдущую смену);
- встретить покупателя;
- пробить чек приобретенного товара или услуги;
- выполнить план на перерыв (проверить фактическую денежную сумму в сейфе и в памяти аппарата, внести новые товарные позиции или другие действия по мере необходимости);
- в конце смены пересчитать полученную выручку и сравнить со значением в памяти кассового оборудования.
Придя на рабочее место, кассир должен убедиться в отсутствии повреждений на корпусе кассового оборудования и проводах ввода-вывода информации, а также наличии нужных пломб на устройстве (если есть). Также нужно очистить изделие от пыли и загрязнений. В конце подготовки кассир проверяет надежность подключения кассы к бытовой сети 220 Вольт (если оборудование стационарного типа) и соединения с Интернетом.
Нужно обратить внимание на корректность установки чековой ленты. Довольно часто рулон устанавливать вверх ногами, а потом удивляются неправильной печати и грешат на якобы неисправный принтер. Правильное положение рулона в устройстве печати четко указано в инструкции к оборудованию. Оно обусловлено наличием только одного слоя для печати на термоленте. Проверяют установку ленты при печати отчета.
Далее кассир печатает отчет за предыдущую смену. Если в ранее распечатанном отчете видно суммы, работник предыдущей смены забыл выполнить обнуление. Если это вовремя не было устранено и замечено проверяющими органами, учреждение подлежит штрафным санкциям.
По этой причине как работать с кассой – обязательное умение даже для младшего кассира, только что начавшего карьеру. Выходом из подобной ситуации является срочная печать отчета до истечения 24 часов с момента совершения первой печати чека предыдущей смены. При необходимости нужно провести коррекцию даты и времени совершения операции, пересчитать деньги в соответствующем отсеке и провести сверку с отчетом предыдущей смены.
Во время пересчета суммы нужно иметь в виду безналичный расчет с покупателями. Он отражен в чеке отдельной строкой. Такие деньги хранятся на личном счете предприятия, а не в кассовом сейфе. Также рекомендуется быть готовым к тому, что бухгалтер или хозяин предприятия может попросить кассира предоставить служебную выдачу в течение рабочего дня. Это полностью нормально. Выручка обязательно должна быть перечисленной инкассаторам, на указанный счет или лично владельцу учреждения.
В конце рабочей смены выполняется завершающий отчет. Для этого нужно, чтобы был достаточный остаток кассовой ленты. Об успешном выполнении обнуления на печатной бумаге будет фразы «Регистры обнулены», «Отчет действителен» и так далее. Отчету присваивается индивидуальный номер и проставляется дата и время. Эти параметры также подлежат обязательной проверке кассиром.
Контрольная лента (если она есть) следует аккуратно скрутить и хранить на месте произведения расчетов в течение 3 дней и 3 лет в пределах предприятия. Если хотите, чтобы сумма безналичных платежей была перечислена на указанный банковский счет, смена должна быть закрыта на банковском расчетном терминале. Кассир должен дождаться отчета о корректной отправке информации о транзакциях в налоговую службу в случае с онлайн-кассой или отнести такие документы непосредственно в здание федеральной налоговой службы. Завершение смены знаменуется отключением кассового устройства.
Как включить кассовый аппарат
Перед тем, как пользоваться кассой, нужно в первую очередь знать, как это оборудование включается. В первую очередь нужно установить изделие на рабочую поверхность. Обычно это место находится в непосредственной досягаемости кассира и на виду у потребителей. Изначально кассу нужно подключать к бытовой сети 220 вольт без использования удлинителя. Во устройствах используются батарейки, на которых работает резервная память. Перед эксплуатацией любой функции кассы в нее обязательно должны быть установлены эти элементы.
Для этого выполняют следующая схема действий:
- с помощью отвертки открыть место на корпусе устройства, куда вставляются батарейки;
- вставлять элементы нужно в точном соответствии с инструкцией к аппарату;
- отсек надежно закрывают крышкой и привинчивают болтами.
Для обеспечения бесперебойной работы устройства батарейки рекомендуется менять 1 раз в год. Далее следует работа с кассовым рулоном. Для получения доступа к нему нужно открыть крышку специального отсека на корпусе изделия. Достав рулон, нужно смотреть его целостность. Бумага должна быть ровной, целостной и не иметь загнутых концов. Благодаря этому, рулон легко поместить обратно в отсек, а также риск смятия бумаги существенно уменьшается.
Вставлять бумагу стоит таким образом, чтобы напечатанные чеки с легкостью выходили из специального отверстия. Также чек должно быть удобно отрывать и выдавать покупателю или потребителю услуг. Для завершения установки рулона нажимают кнопку Подать (или с подобным названием). Активируется специальный механизм, зацепляющий бумагу и прогоняющий через устройство. Это стандартный алгоритм установки бумаги для печати чеков на кассах любой марки.
Далее аппарат должен быть снят с блокировки. Для этого кассиру нет необходимости специально обучаться. Снимать с блокировки довольно просто. В большинстве случаев у любой кассы есть ключ, которым ответственный работник закрывает устройство для соблюдения правил безопасности. Его стоит повернуть и тем самым разблокировать оборудование.
Включают кассу специальной кнопкой вкл./выкл. Или ключом, расположенный на верхней части корпуса устройства. Современные кассы оборудованы кнопкой Режим, заменяющей ключ и кнопку включения или отключения аппарата. Для активации такой кассы нужно повернуть эту кнопку до положения Рег.
Начало работы с онлайн-кассой: открытие смены
Прежде чем открывать кассовую смену, работник должен подготовиться к началу рабочего дня. Кассиру необходимо:
- Получить у ответственного лица ключи от денежного ящика
- Получить «размен» для возможности выдавать покупателям сдачу
- Проверить наличие в печатающем устройстве чековой ленты
- Проверить работоспособность дополнительного оборудования (сканер штрих-кодов, весы и т.д.)
Открытие смены на онлайн-кассе
Отчет об открытии смены содержит данные кассира, состояние счетчиков на начало дня и т.д. Как и все последующие операции, данный отчет будет отправлен ОФД, и далее в налоговую службу.
Если кассовый работник получил «размен», то необходимо сделать пометку в кассовой книге. Сотрудник, отвечающий за выдачу размена из основной кассы должен оформить операцию при помощи формирования расходного кассового ордера. Обычно указывается количество купюр по номиналу.
Настройка кассового аппарата
Конфигурировать оборудование лучше поэтапно. Контрольно-кассовую технику удобно настроить таким образом, чтобы в одной категории объединить пункты, аналогичные друг другу. К примеру, одна категория товаров облагается налогом с определенным значением, а за другую вообще нет налогов (такое тоже бывает). Далее нужно выставить правильные значения даты и времени.
Режим программирования устройства запускается при повороте ключа в положение ПРОГ (П). Если на корпусе расположена кнопка, то нужно зайти в пункт меню Программа и уже в этом режиме задавать нужную конфигурацию. Многие модели устройств оснащены специальным рычажком, расположенным под крышкой отсека с бумажным рулоном. Этот элемент также переводится в режим Программа. Настраивать кассу нужно только по должностной инструкции кассира-операциониста онлайн-кассы.
Как выдавать чек покупателю
Чтобы понимать, как пользоваться онлайн-кассой, сотруднику необходимо усвоить алгоритм выдачи чека покупателю:
- Кассир сканирует товар, тем самым открывая чек
- Покупатель передает кассовому работнику оплату
- После получения денежных средств кассир завершает процесс продажи, формируя кассовый чек
Электронная версия кассового чека при необходимости направляется на e-mail или телефон покупателя.
Для того, чтобы упростить процесс ввода персональных данных разработчиками создано приложение ФНС с помощью которого покупатель может передать кассиру свои персональные данные посредством QR-кода.
Во время оплаты покупки может возникнуть необходимость внесения денежных средств разными способами. Например, если у покупателя не хватило денег на карте, он может оплатить оставшуюся часть суммы наличными. В этом случае кассир формирует один чек. В котором фиксируются оба способа оплаты с указанием суммы каждого из них.
К операциям, при проведении которых в обязательном порядке должен быть сформирован чек, относятся:
- Продажа. Чек оформляется после получения кассиром денежных средств или после списания средств с платежной карты клиента.
- Возврат. Чек возврата оформляется, если был оформлен возврат денежных средств покупателю на основании возврата товара в магазин. К чеку возврата должно прилагаться заявление на возврат, в котором указываются паспортные данные покупателя, дата и причина возврата товара.
- Проведение корректировок. Корректировка необходима если продажа была произведена по неверной стоимости или без применения онлайн-ККТ (например, когда произошло отключение электроэнергии). В данном случае оформляется чек коррекции.
- Внесение аванса. Чек оформляется в случае внесения покупателем авансового платежа.
- Внесение предоплаты. Отличие от аванса в том, что предоплата вносится за определенный конкретный товар, тогда как аванс – это платеж за неопределенный товар (например, покупка подарочного сертификата).
- Отпуск товара в кредит/рассрочка. Алгоритм формирования и выдачи чека в данном случае будет таким же, как и при обычной продаже, отличия заключаются в отсутствии факта передачи денежных средств кассиру и признаке способа расчета, указываемого в чеке.
Признак расчета
Признак расчета — это реквизит кассового чека, указывающий на причину поступления/выдачи денежных средств в кассу/из кассы организации.
Признак расчета может быть указан в четырех вариантах:
- «Приход» — будет содержать чек продажи. Например, когда покупатель приобретает в магазине бытовую технику.
- «Возврат прихода» — будет указан в чеке возврата. Например, в случае, если бытовая техника оказалась ненадлежащего качества, и покупатель решил вернуть товар.
- «Расход» — будет указан в чеке, при получении товара на платной основе. Например, пункт принятия металлолома — выдача денег при принятии металла;
- «Возврат расхода» — будет присутствовать в чеке в том случае, если операция подразумевает возврат товара клиенту. Например, клиент возвращает деньги, чтобы забрать товар.
С 01.01.2019 вступили в силу требования об обновлении ФФД до версии 1.05. В новой версии появился такой реквизит как «Признак предмета расчета, указывающий на конкретный предмет расчета, например, «выигрыш лотереи», «подакцизный товар», «услуга», предоплата, аванс и т.д.
Признак способа расчетов
Признак способа расчета указывает на то, каким образом была произведена оплата.
Признак способа расчетов может быть указан как в виде кодового слова, так и в виде цифрового обозначения:
- Код ПРЕДОПЛАТА 100% (или 1 в цифровом варианте) — указывает на получение продавцом предоплаты за товар в размере 100%;
- Код ПРЕДОПЛАТА (или 2) — покупатель внес предоплату за товар частично;
- Код АВАНС (или 3) — получение аванса за товар, который не был определен. Например, в случае, если покупатель приобретает подарочный сертификат, продавец не может заранее выяснить, какой именно товар будет приобретен, в этом случае признак способа расчетов и указывается как «аванс»;
- Код ПОЛНЫЙ РАСЧЕТ (или 4) — указывается когда покупатель полностью вносит оплату и сразу же получает весь свой товар;
- Код ЧАСТИЧНЫЙ РАСЧЕТ И КРЕДИТ (или 5) — сюда можно отнести ситуацию, когда покупатель приобретает товар в кредит, выплачивая при этом первоначальный взнос, т.е. частично товар будет оплачен, а оставшаяся сумма будет оформлена как кредит;
- ПЕРЕДАЧА В КРЕДИТ (или 6) — здесь способом расчета будет покупка товара в кредит полностью без первоначального взноса, а товар в данном случае передается покупателю сразу;
- ОПЛАТА КРЕДИТА (или 7) — указывается при внесении покупателем оплаты в счет погашения кредита, и значения не имеет вносится ли очередной платеж или же оплата полностью.
Применение чека коррекции
Чек коррекции создается кассиром в том случае, если расчеты были произведены без использования онлайн-кассы:
- Невозможность использования онлайн-ККТ в связи с поломкой
- Невозможность использования кассы в связи с отключением электроэнергии
- Возникновение излишков или недостачи в кассе по причине невнимательности кассира
В любой из этих ситуаций кассир должен будет сформировать чек коррекции. Отличия от обычного чека у чека коррекции довольно существенные:
- Во-первых, в чеке коррекции невозможно указать перечень товара, который был приобретен. Связано это с тем, что практически в каждой ситуации, при которой необходимо формирование данного фискального документа, возможности установить какие именно товары приобретались, нет. Как пример можно взять формирование подобного чека при обнаружении недостачи в конце рабочей смены.
- Во-вторых, стоит обратить внимание на такой реквизит, как признак расчета. При формировании фискального документа для коррекции данный реквизит может быть только двух видов:
- «приход» при обнаружении излишков
- «расход» при обнаружении недостачи
К чеку коррекции всегда должна прикладываться пояснительная записка с подробным описанием причины проведения корректировки. Пояснительная записка пригодится в случае налоговой проверки, т.к. сотрудники ФНС уделяют чекам коррекции особое внимание.
Чаще всего чеки коррекции путают с чеками возврата. Чек возврата формируется, когда кассиру необходимо исправить уже проведенную операцию. Например, когда кассовым работником ошибочно пробит лишний товар. В этом случае необходимо аннулировать операцию, сформировав новый фискальный документ с признаком расчета, в котором будет указан «возврат прихода». Также чек должен содержать сумму ошибочно оформленного чека. Дополнительно формируется новый чек, в котором указывается корректная сумма покупки.
Закрытие смены и инкассации
Каждый кассовый работник должен выучить правило: между отчетами об открытии и закрытии смены не должно быть более двадцати четырех часов.
Например, если кассовая смена открыта в 15:00 1 августа, закрыта она должна быть не позднее 15:00 2 августа.
Время открытия и закрытия кассовой смены законодательством не установлено.
В конце дня кассир формирует отчет о закрытии кассовой смены (более ранним аналогом был z-отчет), затем формируется ПКО (приходный кассовый ордер) и итоговые показатели фиксируются в кассовой книге.
Какие документы нужно заполнять при работе с ККТ
С появлением онлайн-касс, бизнесменам стало жить немного легче, ведь с них ушел груз оформления самых разных бумаг. Но некоторые все же остались, вот этот список:
- Кассовая книга. В ней необходимо прописать все принятые кассиром деньги, данные о проведенных операциях. Оформлять ее следует по образцу КО-4 в бумажном электронном виде. Не стоит относиться к ней посредственно, ведь если «нагрянет» проверка и сотрудники ФНС не получат ее в должном виде, предпринимателю грозит штраф: ИП – до 5 000 рублей, юрлицам – до 50 000 рублей.
- Приходный и расходный кассовые ордера.
Другие документы, которые необходимы при эксплуатации онлайн-кассы, производятся с помощью кассовых программ. К ним относятся чеки коррекции, возврата и т.д.
Как работать кассиру с онлайн-кассой в сложных ситуациях
Речь может идти о таких ситуациях как:
- Отключение электричества.
В случае, если касса работает без аккумулятора (и нет возможности использовать источник бесперебойного питания), то ее, очевидно, нельзя будет применить в целях фискализации принятых от покупателей сумм. Торговлю в этом случае придется приостановить — поскольку прием денежных средств от покупателей без последующей фискализации принятой суммы является административным нарушением и приводит к крупным штрафам.
Однако, если есть достоверные данные о том, что электричество отключили надолго, а покупателям товары из магазина очень нужны (например, если это продукты питания первой необходимости), то в крайнем случае можно попробовать осуществить их отпуск без пробития чеков — с выдачей покупателям документов, заменяющих чеки (например, это могут быть товарные чеки или бланки строгой отчетности). Но впоследствии нужно обязательно:
- пробить выручку с помощью знакомых нам чеков коррекции;
- уведомить ФНС о вынужденном неприменении онлайн-касс вследствие длительного отключения электричества (с приложением справки или иного документа из Энергосбыта о том, что был сбой в электроснабжении).
Однако, данный способ «легализации» продаж при отключенной онлайн-кассе лишь снижает (пусть и значительно) вероятность штрафа, но никак не сводит ее к нулю. Все зависит от позиции конкретной налоговой инспекции. Не исключено, что владельцу магазина придется доказывать свою правоту через суд.
- Отключение интернета.
Это — самая незначительная проблема. Онлайн-касса может полноценно функционировать без постоянного подключения к интернету. Главное — обеспечивать передачу фискальных данных в ОФД не реже, чем 1 раз в 30 дней. Но если этого не делать, то фискальный накопитель заблокируется при просрочке выполнения данного обязательства. Поэтому, при обнаружении сбоев в работе интернета кассиру будет не лишне сообщить об этом руководству или ответственным за работу сети сотрудникам.
- Отказ кассового оборудования (например, в ней программный сбой, она повреждена, на нее что-то пролили и т.д.).
Кассу, которая отказывается работать, очевидно, использовать нельзя. Ее неприменение — хоть и вынужденное, образует то же самое административное нарушение, что и неприменение кассы при отключении электричества. Поэтому, в общем случае рекомендация одна — прекратить торговлю.
Но бывают и нестандартные ситуации. Например, массовый технический сбой в работе ККТ определенного производителя как это случилось 17.12.2017 года. И здесь, однако, у продавцов есть способ реагирования на ситуацию с наименьшими издержками — аналогичный, по сути, тому, который рассмотрен выше в сценарии с отключением электричества. Можно продолжить торговлю без пробития чеков (опционально — с выдачей покупателям БСО или товарных чеков в целях подтверждения покупки), а затем:
- фискализировать принятые суммы с помощью чеков коррекции;
- если произошел массовый технический сбой в работе ККТ определенного производителя, запросить у такого производителя ККТ документацию, подтверждающую возникновение массового сбоя в кассовом оборудовании (и удостоверяющую тот факт, что вины магазина в этом нет);
- направить в ФНС все доступные сведения по возникшей ситуации.
Видео — репортаж о массовом техническом сбое в работе онлайн-касс 17.12.2017 г.:
Но этот способ применим, если касса отказалась работать по причинам, не зависящим прямо от торгового предприятия. Если ККТ вышла из строя из-за того, что на нее что-то пролили или уронили — рассмотренная нами схема, скорее всего, не сработает.
Особый случай — выход кассы из строя при форс-мажоре.
- Форс-мажор.
Здесь возможны сценарии и с отключением электричества, и с поломкой кассового оборудования и, не исключено, с долговременным отключением интернета — вследствие разрушительного воздействия факторов природного или техногенного характера. Кассу может смыть дождевой волной, на нее может упасть какой-то тяжелый предмет при сильном порыве ветра.
В этом случае торговлю по закону нужно прекращать, но об этом в здравом уме никто задумываться не будет. Магазин должен быть готов незамедлительно снабдить нуждающихся товарами первой необходимости — с чеками или без. И ФНС, скорее всего, даже и не попытается затребовать от хозяйствующего субъекта каких-либо разъяснений по поводу неиспользования онлайн-касс.
Если вы не знаете как выполняется регистрация ККТ в налоговой, пошаговая инструкция поможет уяснить алгоритм этой процедуры.
Советуем прочитать статью о нюансах применения контрольно-кассовой техники индивидуальными предпринимателями на разных системах налогообложения.
Какие новшества были использованы в части расчета, оформления и уплаты ЕНВД.
Видео — как пользоваться онлайн-кассой ЭКР 2102К-Ф:
Подводим итоги
Работать с кассовым аппаратом может продавец, достигший 18 лет, заключивший с работодателем договор о материальной ответственности, прочитавший руководство по эксплуатации и нормативные документы. В обязанности кассира входит принимать от покупателей деньги, оформлять покупки, выдавать сдачу и чеки и не допускать нахождения возле прибора третьих лиц. Индивидуальный предприниматель может работать с кассой самостоятельно, не оформляя никаких дополнительных документов.
В начале дня кассовый аппарат следует включить, распечатав нулевой чек. Если заканчивается лента, необходимо остановить работу, снять старый рулон, опечатать и подписать его и установить новый. Онлайн-кассы — новое поколение устройств, непосредственно взаимодействующее с оператором фискальных данных и таким образом существенно ускоряющее и облегчающее работу продавца.
Купить кассу для офиса
ФЗ №54 обязывает всех предпринимателей и компании, ведущие свою деятельность в таких сферах как розничная торговля, общественное питание и оказание услуг населению, использовать в расчётах с клиентами кассовое оборудование нового образца. Исключение составляют только хозяйствующие субъекты, освобождённые 2 статьёй ФЗ №54 от использования ККМ.
Современные кассы отличаются простотой и удобством эксплуатации, работа на них не требует наличия специальных знаний и навыков, поэтому она не составит труда даже начинающим пользователями. Правда, некоторых правил всё же следует придерживаться, ниже мы расскажем, как правильно пользоваться кассовым оборудованием чтобы не получить штраф и не допустить поломки оборудования.

Как подготовиться к работе с кассовым оборудованием
Основными задачами ККМ является оптимизация расчётов с посетителями и пересылка отчётов обо всех совершённых кассовых операциях ОФД в режиме реального времени. При этом кассовую технику следует выбирать, исходя из особенностей конкретного бизнеса: формата заведения, объёма продаж, спецификации реализуемого товара, способа выхода в сеть и т.п.
Существующее кассовое оборудование можно поделить на 4 категории:
-
Мобильные. Маленькие и лёгкие сенсорные кассы, основная сфера использования которых курьерские и почтовые службы, а также разъездная торговля. Отдельные модели мобильных касс имеют встроенный эквайринг и камеру для распознавания штрих-кодов.
-
Смарт-терминалы. Данная категория оборудования объединяет в себе все необходимые для обеспечения коммерческих бизнес-процессов возможности. Смарт-терминалы оснащены сканером штрих-кодов, оперативной памятью, ФН и принтером чеков. Для пересылки данных применяются сразу несколько вариантов подключения: Ethernet, Wi-Fi, 2G/3G/4G.
-
POS-системы. Представляют собой автоматизированные комплексы, которые обычно включают в себя экран, фискальный регистратор, POS-клавиатуру, сканер штрих-кодов, весы и ящик для денег. POS-системы используются для оптимизации бизнес-процессов в крупных торговых точках (супермаркетах и гипермаркетах). Высокая производительность позволяет повысить проходимость кассового узла до 100 человек.
-
Автономные. Недорогие устройства, оснащённые емкой аккумуляторной батареей, которая обеспечивает автономную работу ККМ в течении всей смены (от 6 до 12 часов). Используются для мобильной и рыночной торговли.
Вне зависимости от выбранной модели, подготовка ККМ к работе предусматривает стандартный алгоритм действий:
-
Покупка ФН подходящего срока действия (бывает 13,15 или 36 месяцев). ФН представляет собой чип памяти, осуществляющий фиксацию, хранение и передачу данных обо всех совершённых кассовых операциях.
-
Регистрация ККМ в органах налогового контроля (можно осуществить через посредническую компанию, придя лично в отделение ФНС, либо удалённо через ЛК на сайте ФНС).
-
Выбор подходящего ОФД и подписание с ним договора о предоставлении абонентского обслуживания.
В заключение необходимо произвести фискализацию устройства. Сама процедура может различаться в зависимости от модели кассового устройства, но суть при этом будет одна – в настройках ККМ пользователь вносит ИНН и наименование компании, реквизиты ОФД и т.п. Когда всё будет завершено, можно приступить к работе.
Если в компании нет технических специалистов, то для фискализации устройства лучше обратиться за помощью к специалистам сервисного центра. Следует помнить, что в случае внесения неправильного ИНН или регистрационного номера устройства, ФН будет испорчен и его придётся заменить.

Принцип работы с ККМ: тонкости установки
Сегодня работать с кассовым оборудованием легко могут даже неопытные пользователи, просто ознакомившись с правилами по использованию изготовителя. В большинстве случаев, ККМ необходимо использовать только в месте, где непосредственно производятся расчёты с клиентами, за исключением таких сфер деятельности, как:
-
Интернет продажи.
-
Общественный транспорт и такси.
-
Торговля разъездного характера.
-
Доставка товаров и продукции на дом.
-
Предоставление услуг и работ вне места осуществления расчётов (основного офиса компании).
-
Приём оплаты ЖКХ.
-
Торгоматы, осуществляющие приём оплаты за автоматизированные услуги (автомойки и т.п.).
-
Компании, предоставляющие внутриотраслевые документы вместо ФН (туристические компании, ломбарды и т.п.).
Во всех описанных выше случаях, можно использовать одно кассовое устройство, установленное в главном офисе, также можно использовать облачную кассу, взятую в аренду у интегратора.
В таком случае, вместо предоставления ФД можно применять другие способы, к примеру:
-
Предоставить бланк БСО с QR-кодом.
-
Выдать талончик со ссылкой на портал ФНС или ОФД, где можно загрузить электронную версию ФД.
-
Показать QR-код на дисплее мобильного устройства (покупатель сам сканирует его через приложение на телефоне).
-
Отправка электронного ФД либо ссылки, по которой его можно загрузить на телефон или электронную почту, предоставленные клиентом.
Так организации с курьерской доставкой или оказывающие услуги с выездом на дом, не должны обеспечивать ККМ каждого сотрудника, нужно только установить в центральном офисе одно устройство и создавать чеки на нём.
Необходимо ли подсоединять ККМ к интернету
Для пересылки ФД в органы налогового контроля в режиме реального времени, касса должна иметь доступ в интернет любым из доступных вариантов:
-
Ethernet. Проводной доступ к интернету лучше использовать в заведениях общественного питания, в которых посетители активно пользуются Wi-Fi. Также данный способ подходит компаниям, где в одном помещении находится точка продаж и офис с бухгалтерией. При этом интернет необходим не только посетителям, но и сотрудникам, для обеспечения стабильного соединения необходимого для пересылки необходимых отчётов, а также доступа к e-mail.
-
Wi-Fi. Данный способ будет хорошим вариантом для небольших розничных торговых точек, на которых установлена одна ККМ и потому невыгодно тянуть отдельный интернет-кабель.
-
Мобильный интернет (2G/3G/4G). Данный способ используется в новейших автономных ККМ, которые имеют не только Wi-Fi модуль, но и слот для SIM-карты. Оборудование подойдёт в случаях, когда касса используется автономно, и поблизости нет других точек доступа.
Третий вариант также подойдёт для стационарного использования в местах, где невозможно провести выделенную линию или подсоединиться к линии WiFi.
Принципы работы с ККМ
Принцип работы на ККМ напрямую обусловлен типом конструкции аппарата. Так, на смарт-терминалах управление осуществляется при помощи сенсорного экрана, а в POS-системах при помощи выносной клавиатуры. Во втором варианте, пользователю доступно программирование кнопочной панели по своему усмотрению, из учёта особенностей конкретного бизнеса. Готовая система реализуется с уже запрограммированной клавиатурой, которую в случае необходимости можно перенастроить. В стандартных POS-клавиатурах обычно заложены следующие задачи:
-
Добавление позиции в ФД (осуществляется через распознавание штрих-кодов, а также поиска в товарном справочнике по первым буквам наименования, либо через панель избранных товаров.).
-
Авто расчёт суммы сдачи.
-
Применение скидки.
-
Оформление возврата, либо отложенного ФД.
-
Получение смешанных платежей в одном чеке.
-
Автоматизированных расчёт стоимости весовых товаров.
Помимо кассового ПО, собственникам смарт-терминалов предоставлен доступ к облачным сервисам, в которых можно управлять стоимостью на товары, осуществлять контроль дохода по каждой внесённой торговой точке, отслеживать доход, а также планировать закуп и формировать аналитические отчёты на основании статистических данных, полученных за конкретный период.
Как использовать ККМ:
-
Клиент производит оплату товара при помощи наличного либо безналичного расчёта.
-
Информация о совершённой операции поступает в ФН.
-
ФН кодирует документ, после чего заносит его в память чипа и передаёт его в кассовую программу, после чего она перенаправляется ОФД.
-
После того как подтверждение от ОФД будет получено, ККМ выпускает бумажный чек, который в случае потребности может быть перенаправлен в электронном виде на телефон или e-mail клиента.
Вся операция не отнимает больше нескольких секунд.
При оборудовании кассового узла в стационарном магазине, к кассе подсоединяют различное периферийное оборудование:
-
Сканер с возможностью распознавания как линейных, так и матричных штрих-кодов.
-
Эквайринговый терминал.
-
Весовое оборудование.
-
Ящик для денег.
-
Экран покупателя и т.п.
После того как ККМ будет установлена, зарегистрирована и настроена, собственник торговой точки предоставляет персоналу инструкцию по использованию кассы и подписывает с ним соглашение о полной материальной ответственности. В начале смены кассир-операционист получает от старшего кассира ключ от ящика с деньгами, а также разменные (мелкими купюрами и монетами) деньги, предназначенные для выдачи сдачи.
Принцип эксплуатации КММ
Работа с ККМ начинается с формирования отчёта открытия смены. При этом документ создаётся не с момента, как кассир заступил на смену, а с первым расчётом, поэтому может быть выпущен в любое время. А в конце рабочего дня пользователю требуется создать кассовый отчёт о закрытии смены. Следует помнить, что кассовая смена не может превышать суток с момента открытия, иначе ККМ будет заблокирована и пользователь не сможет работать. Ниже мы более детально расскажем, как сформировать на ККМ отчёты об открытии и закрытии смены.
Как включить ККМ
До того, как выйти на смену, кассир-операционист должен убедиться в том, что ККМ имеет выход в интернет, а также, не заканчивается ли катушка с бумагой. Если ККМ используется автономно, то необходимо также убедиться в том, полностью ли заряжена батарея.
Большая часть кассовых аппаратов предусматривает простую и быструю замену расходников (чековой и этикет ленты, риббона). Для печати обычно применяется однослойная термобумага. Ширина ленты зависит от конкретной модели оборудования и может колебаться от 40 до 80 миллиметров.
Установка кассовой ленты, на примере ККМ Эвотор 7.3:
-
Поднимите крышку отсека для кассовой ленты.
-
Аккуратно установите катушку, выровняв её по центру.
-
Потяните за свободный край ленты, проведя её через прорезь, после чего обратно закройте крышку (до щелчка).
-
Включите кассу.
В базовой комплектации к ККМ идёт инструкция по эксплуатации устройства, в ней пользователь может ознакомиться с тем, как подключить и настроить кассу. Алгоритм действий будет индивидуальным для каждой модели.
Если катушка с бумагой установлена правильно, то после того как касса будет включена, на передней панели загорится зелёная лампочка, а если неправильно, то красная.
После включения, касса должна произвести самодиагностику и выпустить ФД. На чеке не должно быть пробелов, полосок или затемнений.
Как открыть ККМ
После того как ФД об открытии смены будет сформирован, ККМ перешлёт его электронную копию ОФД, в нёй должно быть указано: наименование компании, ИНН, текущая дата и время, адрес установки ККМ, сведения о кассире, заступившем на смену (ФИО) и т.п.
Бывает два способа открытия смены:
-
Автоматический.
-
Ручной.
В большинстве онлайн-касс, так же как и на Эвотор, обычно применяется первый – ФД выпускается автоматически во время совершения первой кассовой операции. Это даёт возможность сразу приступить к обслуживанию клиента, нужно только включить кассу и в основном меню нажать на кнопку «Продажа». Добавьте товар в чек и выберите способ расчёта (наличный или безналичный), по итогу операции, ККМ выпустит итоговый чек. Важно, чтобы пользователи выходили из своей учётной записи по окончанию смены, иначе смена откроется под другим именем.
Второй вариант открытия кассовой смены предусматривает принудительное формирование документа перед непосредственным осуществлением продажи. На ККМ Эвотор для этого требуется открыть меню Evotor POS, зайти во вкладку «Касса» и нажать на «Открыть смену».
Если же на протяжении всей смены не было осуществлено ни одной продажи, то формировать отчёт о закрытии смены не обязательно.
Закрытие смены на ККМ
Отчёт о закрытии смены необходимо формировать на ККМ после каждой смены. Именно он позволяет убедиться в том, что все ФД в течении смены были пересланы ОФД. Если же в отчёте о закрытии имеются неотправленные ФД, то пользователю необходимо переслать их оператору не позднее 30 дней. Также в отчете о закрытии отображён срок, оставшийся до окончания срока службы ФН.
Поэтапный алгоритм работы с ККМ может различаться в зависимости от типа и модели ККМ, но общая последовательность будет одна:
-
Откройте в основном меню вкладку «Закрытие кассы» и нажмите на кнопку «Закрыть смену».
-
Выпустите и приложите к бухгалтерским документам отчёт о закрытии смены.
Для кнопочных ККМ процедура закрытия смены будет отличаться. Ниже мы разберём её, на примере ККМ Меркурий 115Ф:
-
Активируйте ККМ и многократно нажимайте на кнопку «РЕЖ», пока на экране не отобразится сообщение «Отчеты ФН».
-
Нажмите на кнопку «Итог» и войдите под администраторским паролем (по умолчанию 22).
-
Для подтверждения действия, нажмите на «Закрытие смены», а потом на кнопку «Итог».
Для Атол 91 Ф процедур будет следующая:
-
Нажмите на кнопку «С», после чего, воспользовавшись клавишей «Вниз», долистайте до строки «Закрытие смены».
-
Войдите под администраторским паролем.
-
Подтвердите действие, нажав кнопку «Ввод».
В соответствии с ФЗ №54 статьёй 4.1, смена на ККМ не может быть открыта более 24 часов, если данный срок будет превышен, то касса заблокируется, а на собственника может быть наложен штраф.
При этом, закрытие смены можно совершить и через 24 часа с момента открытия смены.

Как научиться работать на кассе
Производители кассового оборудования, конечно, делают основной акцент на простоте эксплуатации, но при этом в большинстве случаев для работы на нём необходимо специализированное обучение. Полученные в процессе обучения навыки зачастую универсальны и подойдут для работы на всех моделях ККМ.
Ниже мы привели наиболее распространенные ошибки, которые совершают кассиры в процессе работы:
-
Продажа была совершена через эквайринговый терминал, но не записана в ККМ. В случаях, когда применяется выносной эквайринговый терминал, продажу необходимо провести два раза, на терминале и на ККМ. PIN-pad, подсоединённый к ККМ, является исключением и освобождает пользователя от двойной работы.
-
Продажа была проведена через эквайринговый терминал, а в кассу была занесена, как безналичный расчёт. При совершении данной ошибки, у кассира по завершению смены будет недостача в денежном ящике. Внесение неправильных сведений в ФД. Ситуацию можно исправить, выпустив чек коррекции, либо произведя возврат. И в первом и во втором случаях, некорректный документ необходимо аннулировать, после чего сгенерировать новый и сообщить об ошибке в ФНС.
-
При попытке открыть смену, ККМ сообщает о том, что она уже открыта. Ошибка может возникнуть, если прошлая смена не была закрыта.
Правила использования ККМ
Корректная работа на ККМ снижает возможность поломок кассового аппарата и, как следствие, экономит средства на ремонте и обслуживании устройства. Для того чтобы не получить поломок и штрафов, вызванных неправильной эксплуатации ККМ, пользователю следует придерживаться следующих правил:
-
Заряжайте мобильные ККМ, используемые автономно, на 100% .
-
Не используйте автономную ККМ от электросети.
-
Применяйте для зарядки только фирменное зарядное устройство.
-
При эксплуатации стационарных ККМ, пользуйтесь бесперебойником, это поможет защитить оборудование от скачков напряжения.
-
Не дёргайте резко ленты во время её протяжки (можно вывести из строя ролик или резак).
В зависимости от типа и модели, ККМ могут работать от сети или от аккумулятора. Перед включением ККМ, пользователю необходимо убедиться в целостности проводов, а также в отсутствии поломок вилки или розетки. Помните, что при замене ФН кассовое устройство должно быть отключении от электропитания.
Наш каталог продукции
У нас Вы найдете широкий ассортимент товаров в сегментах кассового, торгового, весового, банковского и офисного оборудования
«Торговля.Онлайн» — бесплатная кассовая программа для работы с оборудованием производителей «Штрих» и «АТОЛ». Отличие этого решения от других вариантов ПО — товароучетная система в облаке и возможность работать со складскими остатками. Получить демо-доступ к системе и задать вопросы по работе в программе вы можете на сайте разработчика.
Преимущества «Торговли.Онлайн»:
- можно добавить несколько магазинов, и даже несколько юридических лиц в одну программу;
- нет ограничения по количеству пользователей;
- полноценная работа с ЕГАИС;
- партионный учет FIFO, LIFO, FEFO;
- бесплатные автоматические обновления;
- упрощает приемку, продажу маркированных товаров и обмен УПД с поставщиками;
- может работать с ККТ Элвес, если установлена на Android-планшет.
Обзор интерфейса и возможностей кассовой программы
Интерфейс рабочего места кассира схож со многими подобными программами и не имеет особых отличий.
Стандартный набор функций:
- вход в учетную запись кассира с паролем;
- открытие/закрытие смены;
- внесение наличных в кассу в начале смены;
- продажи и возвраты товаров.
Как работать кассиру
Режим продажи
Обзор облачной товароучетной программы
В товароучетной системе владелец бизнеса, бухгалтер или товаровед могут работаю со следующими разделами:
Показатели
Позволяет быстро проанализировать продажи за день по количеству продаж, суммам чеков, популярности товаров. Владельцам бизнеса наверняка оценят наглядную панель показателей, где динамика товарооборота отражается как процентах, так и визуально, при помощи диаграмм.
Структура бизнеса
В структуру можно добавить любое количество компаний (ИП и юридических лиц), и их подразделений/магазинов. Доступно ведение списка сотрудников и распределение ролей кассиров.
Закупки
- Просмотр всех товарных запасов на текущий момент.
- Работа с поставщиками: ведение базы контрагентов, создания заявок на закупку, формирование документов для ЭДО (счета на оплату, счет-фактуры).
- Создание каталога товаров и услуг вашего предприятия.
- Формирование закупочного прайс-листа.
Продажи
Если ваши клиенты — ИП и юридические лица, оформляйте через этот раздел заказы на продажу, выставляйте счета и формируйте оптовый прайс-лист. База покупателей в удобном формате позволяет быстро найти любую компанию и проверить состояние взаиморасчетов.
Розница
Вся информация о состоянии дел в розничной точке: отчеты по продажам, сменам, чекам. Здесь же можно вести и редактировать каталог товаров, печатать ценники и настраивать продажу маркированных товаров.
Склад
Создание документов о движении товаров (приемке, отгрузке, перемещении).
Работа с остатками: инвентаризация, списание, оприходование и отражение начального количества.
Партионный складской учет методами:
- FEFO (в первую очередь отгружаем товар с меньшим сроком годности);
- FIFO (первым отгружаем товар, который поступил на склад раньше);
- LIFO (сначала “уходит” товар, прибывший на склад последним).
Деньги
Формирование и хранение финансовых документов: РКО/ПКО, платежи, авансовые платежи, счет-фактуры.
Список контрагентов и договоры с ними.
Формирование списка статей расходов.
ЕГАИС
Отдельный раздел для работы с алкогольной продукцией: приемка ТТН, списание, контроль остатков и перемещение между регистрами.
Как работает программа Торговля Онлайн?
Кассовая программа с простым функционалом установлена на рабочем месте продавца, а владелец бизнеса или товаровед могут управлять ассортиментом откуда угодно, имея только доступ к интернету. Если в магазине нет постоянного и устойчивого соединения, это не помешает вести продажи. Информация о товарах и остатках будет обновляться при каждом новом подключении.
Какая касса подойдет для бесплатной программы Торговля.Онлайн?
Программа создавалась под руководством производителя Штрих-М, и в данный момент может работать только с кассами:
- «ШТРИХ-НАНО-Ф»;
- «ШТРИХ-ON-LINE»;
- ККТ Элвес-МФ;
- Android-кассой «ШТРИХ-СМАРТПОС-Ф».
Готовые комплекты

Штрих-Нано

Штрих-Онлайн

Смарт-Пос

Элвес-МФ
Торговля.онлайн — новая бесплатная программа для торговли
Программа “Торговля. онлайн” — новый бесплатный облачный сервис для торговли.
Программа «Торговля.онлайн» позволяет работать с кассой и вести товароучет в облаке. Программа “Торговля. онлайн” может работать на любых устройствах с поддержкой Android — планшетах, смартфонах, онлайн-кассах.
Кассовый интерфейс отличается простотой и удобством — ничего лишнего.
Товароучетная система «Торговля.онлайн» позволяет:
- вести складской учёт товаров по категориям товара и поставщикам,
- вести учёт по серийным номерам и дополнительным характеристикам
- вести партионный учёт FIFO и LIFO
- проведение инвентаризаций
- оформление процедур комплектования и разукомплектования транспортной упаковки при приёмке товара
- вести мультивалютный
- оформление банковских выписок
- оформление кассовых документов
- получение отчетов по движению денежных средств
- получение отчетов по прибыли
Плюсы программы «Торговля.онлайн»:
- Программа абсолютно бесплатна.
- Обновления также бесплатны, загружаются в автоматическом режиме.
- Подходит для сетевых заведений.
- Работает с ЕГАИС.
- На кассе можно работать и при временной потере интернета.
Хорошим вариантом организации бюджетного рабочего места в магазине может стать использование облачной программы “Торговля. онлайн” на кассе ШТРИХ-СМАРТПОС-Ф.
(Visited 1 590 times, 1 visits today)
Итак, вы хорошенько подумали, проанализировали детали и решили заняться продажей товаров через интернет. Для серьёзного дела одного лишь желания недостаточно, поэтому мы предлагаем сначала разобраться, что к чему.
С чего начать
В первую очередь необходимо понимать, по какой схеме будет происходить работа вашего интернет-магазина. Если выделить ключевые моменты, то алгоритм будет выглядеть следующим образом:
Поставщик
Как только вы определитесь с тем, какие товары будете продавать, необходимо найти оптового поставщика. На данный момент в интернете достаточно онлайн-площадок (Оптлист, Оптом.Ру, TIU и др.), чтобы в необходимой мере изучить основную часть оптовых предложений: ассортимент, условия поставки и прочее. С прямыми производителями лучше взаимодействовать через оптовые рынки, ярмарки или выставки.
Создание цифровой точки продаж
Среди наиболее распространённых вариантов реализации товаров через интернет можно выделить:
- создание интернет-магазина в виде собственного сайта;
- размещение и продажа товаров на маркетплейсе (Ozon, Wildberries, Aliexpress и другие);
- цифровая витрина в социальных сетях (Facebook, Instagram, Вконтакте).
Если вы решите заниматься продажей через интернет-магазин, создавать сайт с нуля не придётся — существуют уже готовые решения для интернет-торговли, предлагающие широкий набор возможностей. В их числе такие платформы, как TIU, Nethouse, Jimdo, UMI, WIX, AdvantShop, InSales и др.
Чтобы убедиться в преимуществах готового варианта, можно воспользоваться пробным доступом к одной из этих систем.
Схема начала продаж для всех маркетплейсов практически одна и та же:
- зарегистрировать личный кабинет;
- изучить договор и условия работы;
- подписать договор и дополнительные соглашения,
- отправить необходимые документы через внутреннюю форму.
На следующем этапе менеджеры площадки проверять вашу организацию в соответствии со своим внутренним регламентом. Продолжительность проверки будет зависеть от самого маркетплейса: на Ozon регистрация обычно подтверждается в течение суток, на Wildberries процесс может занять до нескольких рабочих дней.
Для подписания договора потребуется электронная подпись, поскольку маркетплейсы работают через электронный документооборот.
Продажа товаров через социальные сети — один из наиболее доступных способов онлайн-торговли. Социальные сети предлагают собственные инструменты для оформления цифровых витрин, создания специальных публичных страниц для продажи товаров и др. Например, во «ВКонтакте» можно размещать товары в виде витрин на стене сообщества или личной страницы, а также в отдельных публикациях или репостах.
Необходимо при этом учитывать особенности соцсетей. Например, в Instagram покупки доступны лишь для аккаунтов, зарегистрированных в определённых странах.
Магазин в Instagram можно создать лишь при условии, что вы уже продаёте товары через Facebook. Кроме того, аккаунт должен быть одобрен для покупок и преобразован в бизнес-профиль.
Продвижение
Существует много способов привлечения трафика, но, как правило, наиболее действенные из них — платные варианты. Меньше всего денежных затрат потребует написание статей (или вообще не потребует, если вы решите писать самостоятельно), но на это уйдёт немало времени.
Один из наиболее простых и быстрых способов продвижения — контекстная реклама (Google, Яндекс, социальные сети). Этот вариант потребует больше расходов в сравнении с остальными, но вы сможете возместить их некоторую часть уже на первых этапах, получив первые заказы.
В целях продвижения маркетплейсы предлагают специальные рекламные кампании для привлечения клиентов на площадку, места для рекламы на главной странице или боковой панели и т.д.
В соцсетях используется рекламный кабинет — внутренний инструмент, позволяющий показывать целевой аудитории рекламные объявления в новостной ленте и на страницах сообществ, а также тизерную рекламу. Помимо этого, существуют сторонние сервисы для соцсетей, помогающие автоматизировать продвижение, анализировать и собирать целевую аудиторию.
Доставка заказа
Чтобы не «сливать» первые заказы, закупите у поставщика небольшое количество товаров или договоритесь с ним о закупке по депозиту. Поначалу доставлять товары придётся лично или по почте. Позже доставку можно будет перепоручить курьерской службе.
При продаже товаров через торговые площадки доставку заказа может взять на себя сам маркетплейс — вам нужно только упаковать товар и привезти посылку на склад, либо передать её маркетплейсу через курьера.
Существует и другой вариант при работе с маркетплейсом. Вы просто перевозите весь ваш товар на склад площадки — и всё. Далее упаковкой и доставкой товаров занимается маркетплейс.
Сервисы для организации и бухгалтерии
Прежде чем начать продажи, вам потребуется зарегистрировать свой бизнес (ИП или ООО) и выбрать систему налогообложения. Кроме того, во многих регионах сейчас есть возможность зарегистрироваться в качестве самозанятого. Налог для самозанятых (налог на профессиональный доход) предусматривает множество льгот, но есть ограничение: сумма дохода нарастающим итогом в течение года не должна превышать 2,4 млн рублей.
Регистрация бизнеса нужна не только потому, что регулярное получение доходов без уплаты налогов является нарушением закона. Вряд ли поставщики, контрагенты и покупатели захотят иметь дело с продавцом-нелегалом. Для маркетплейсов регистрация бизнеса — обязательное условие. Например, для работы на Ozon и Aliexpress необходим статус ИП. Если вы решите встать на учёт в качестве ИП или юрлица, понадобятся электронная подпись и подключение к ЭДО для отчётности.
Для онлайн-торговли также потребуется организация продаж и бухгалтерского учёта. Основная задача — автоматизировать процесс. Для этих целей предназначены различные онлайн-сервисы (Мой склад, Бизнес.ру, Моё дело. Интернет-бухгалтерия и другие).
Большинство таких сервисов подходит для небольших розничных магазинов и интернет-магазинов. В число их основных функций входят:
- автоматизация бизнес-процессов (закупка и продажа);
- контроль финансовых потоков;
- ведение складского учёта.
У некоторых сервисов есть свои мобильные версии (приложения), поэтому владельцы интернет-магазинов и других цифровых точек продаж смогут участвовать в бизнес-процессе и быть на связи, находясь где угодно.
Нужна ли онлайн-касса для интернет-магазина
В большинстве случаев ККТ потребуется. Если ваш интернет-магазин будет принимать оплату напрямую, без посредников, онлайн-касса необходима, чтобы покупатель получил чек. Приобретать кассу не потребуется в нескольких случаях:
1.Интернет-магазин продаёт товары через платёжные агрегаторы (Robokassa, QIWI, ЮКасса и другие).
В этом случае магазин не принимает деньги за товар напрямую. Продажа осуществляется через посредника по следующей схеме: интернет-магазин передаёт заказ посреднику, который принимает деньги покупателя, затем посредник перечисляет их на расчётный счёт продавца. Обычно в качестве посредника выступают платёжные агрегаторы.
2.Доставка заказов осуществляется через компанию-агента.
Транспортные компании и службы доставки обязаны предоставлять покупателю чек полного расчёта. Это может освободить предпринимателя от использования ККТ, но только если оплата осуществляется исключительно курьеру при личной встрече. В противном случае касса нужна, чтобы зафиксировать не только факт передачи товара (полный расчёт), но и поступление денежных средств (предоплата или аванс).
3.Интернет-магазин работает исключительно с юрлицами лицами и ИП (ст. 9 п. 2 Федерального закона № 54-ФЗ).
Обязанность выдавать чеки касается только работы с физическими лицами.
4.Владелец интернет-магазина зарегистрирован в качестве самозанятого.
Плательщики налога на профессиональный доход выдают чеки через специальное приложение «Мой налог».
С более подробной информацией о подборе онлайн-кассы для интернет-магазина можно ознакомиться в нашей специальной статье.
Подключение к ОФД
Основное предназначение онлайн-кассы — передача сведений обо всех кассовых операциях в ФНС. Передача осуществляется в электронной форме по телекоммуникационным каналам связи оператора фискальных данных (ОФД).
Поэтому помимо настройки кассы и её регистрации в налоговой, необходимо заключить договор с ОФД. ГК «Астрал» — один из ведущих спецоператоров связи и операторов ЭДО. Чтобы подключиться к сервису Астрал.ОФД, оставьте заявку на нашем сайте. Специалисты ответят на все вопросы о сервисе, помогут выбрать подходящий тариф и объяснят порядок подключения.
На этом всё. Успешных вам начинаний и продаж!
Онлайн-кассы для вашего бизнеса
Продажа и аренда торгового оборудования
Выгодные тарифы и решения
Закажите прямо сейчас
ТОРГОВЛЯ ОНЛАЙН — это набор инструментов для розничной торговли, сочетает в себе кассовый терминал и бесплатную товароучетную программу, с возможностью контролировать и управлять бизнесом розничных точек в режиме онлайн. Соответствует 54-ФЗ.
- Описание
- Сопутствующие товары
- Внедрения
- Скачать
Функционал:
- Аналитика продаж, торговый учет
- Продажа маркированного товара
- ЕГАИС по полному циклу
- Подключение через WiFi, Ethernet
- Удобный пользовательский интерфейс
- Анализ запасов и рекомендации к закупке
- Автозаказ поставщику
Склад в Торговля.Онлайн
- Онлайн-обновление складских остатков (приемка, отгрузка, перемещения)
- Просмотр складских остатков в разрезах: товар, категория, подразделение, компания
- Анализ складских остатков, оборотов, операций за произвольный период
- Ведение складского учета в разрезе характеристик и упаковок товаров
- Партионный учет по методам LIFO, FIFO, FEFO
- Складские документы — начальные остатки, приемка, отгрузка, перемещения, списание, оприходование, инвентаризация
Деньги в Торговля.Онлайн
- Отчет о движении денежных средств
- Отчет о прибылях и убытках
- Ведение безналичных платежей
- Онлайн-расчет себестоимости по методу FIFO
- Взаиморасчеты с контрагентами – виджеты сверки
- Ведение кассовых ордеров
- Сверка взаиморасчетов с банком-эквайером
Преимущества:
- Несколько магазинов в одной программе
- Одна программа для нескольких юр лиц
- Не ограниченное количество пользователей в одной программе
- Создание разных цен для разных магазинов на одинаковый товар
- Онлайн-получение кредита без сбора документов и передачи их в банк
- Бесплатное и автоматическое обновление ПО
- Бесплатная установка на компьютер c сохранением базы товаров и истории торговли
- Работа без интернета с последующей синхронизацией
Скачать
Программное обеспечение
Актуальные дистрибутивы Торговля.Онлайн https://torgovlja.online/
Технические характеристики
| Рекомендовано для работы с ЕГАИС | Да |
В сожалению, для данного продукта не указано сопуствующих товаров.
К сожалению, информация по выполненным внедрениям отсутствует.
Нет доступных документов