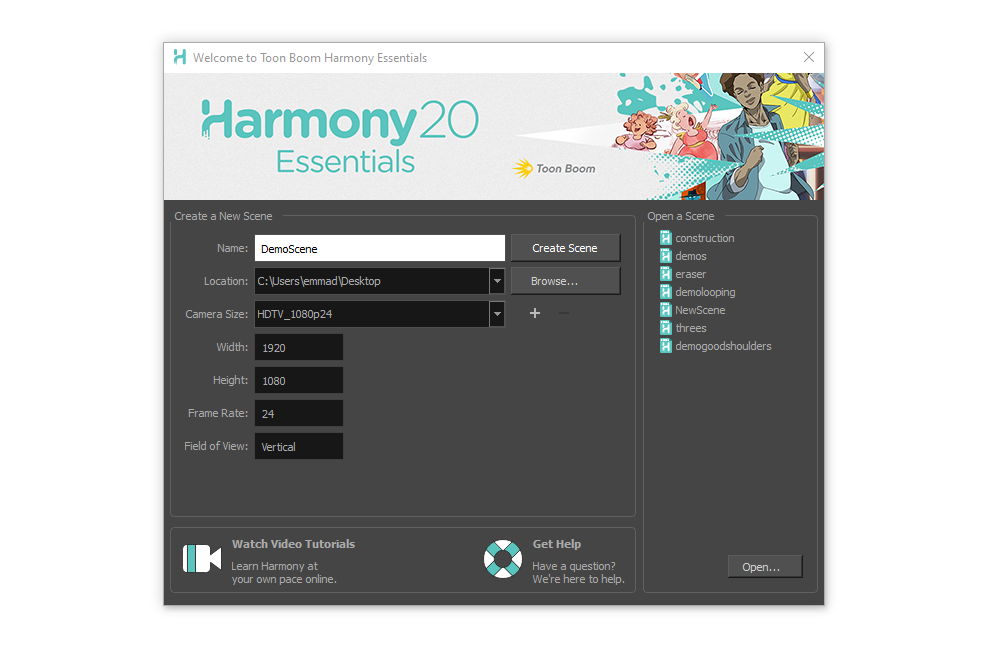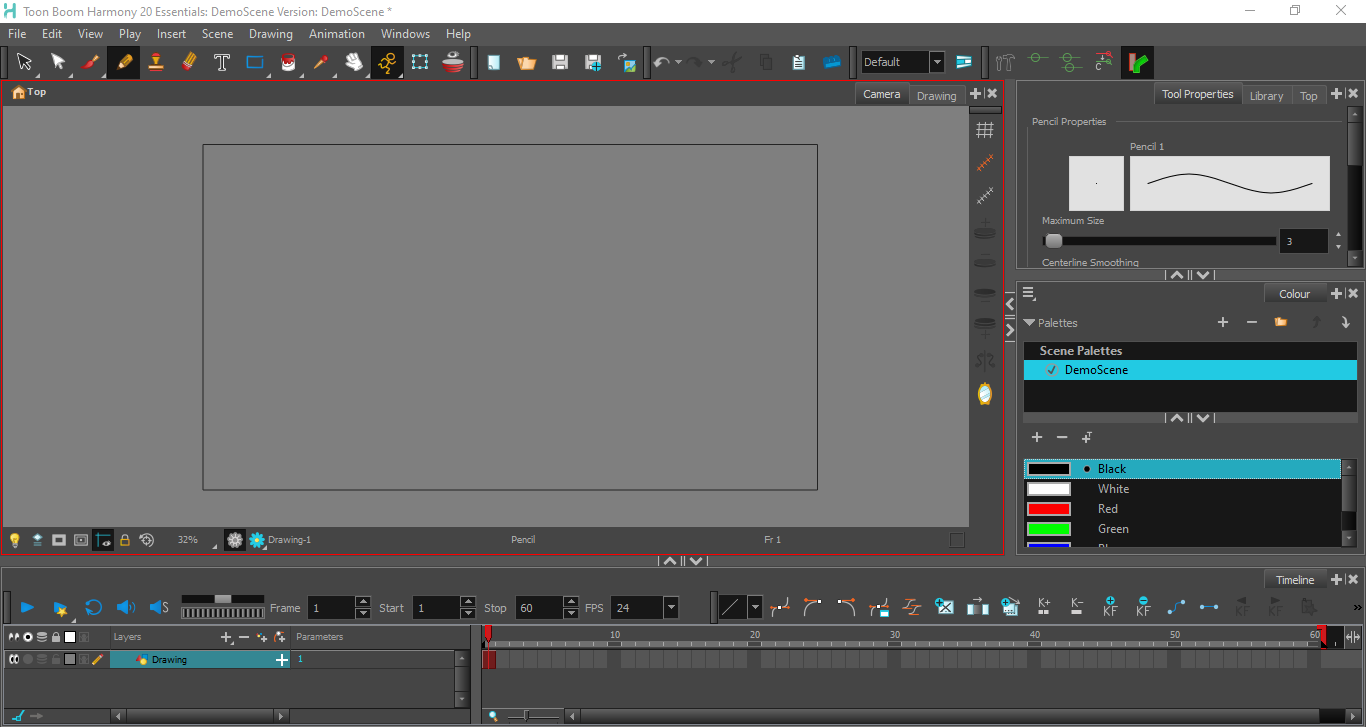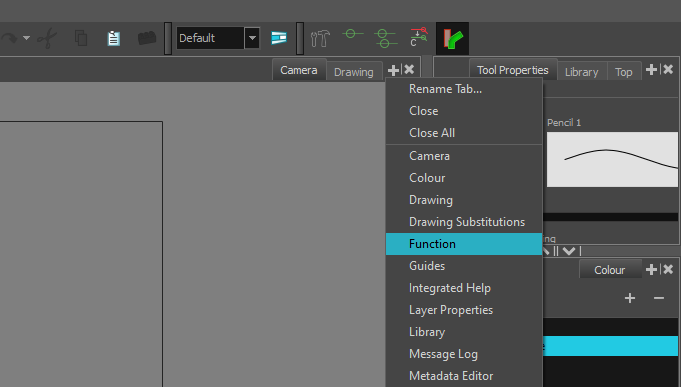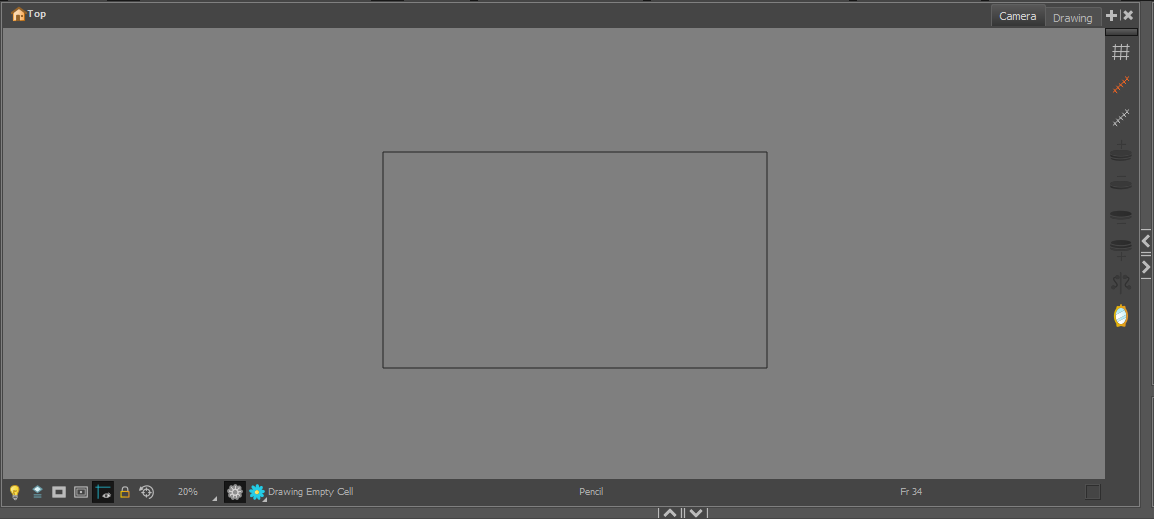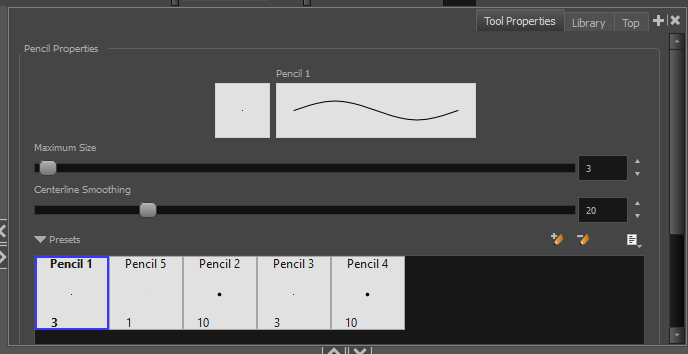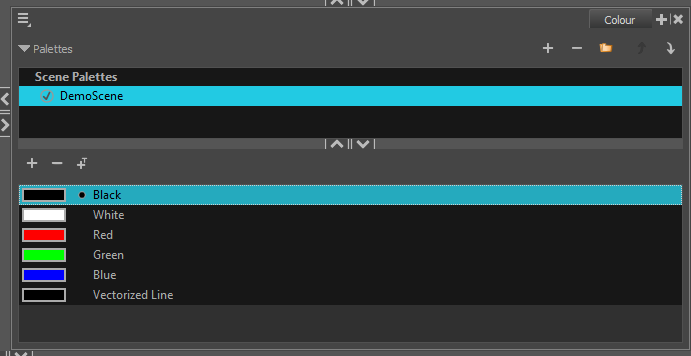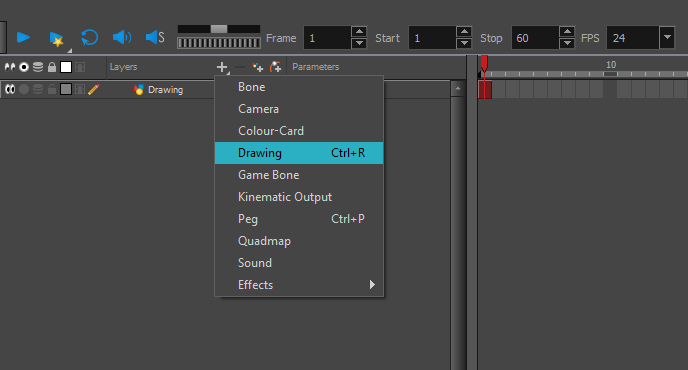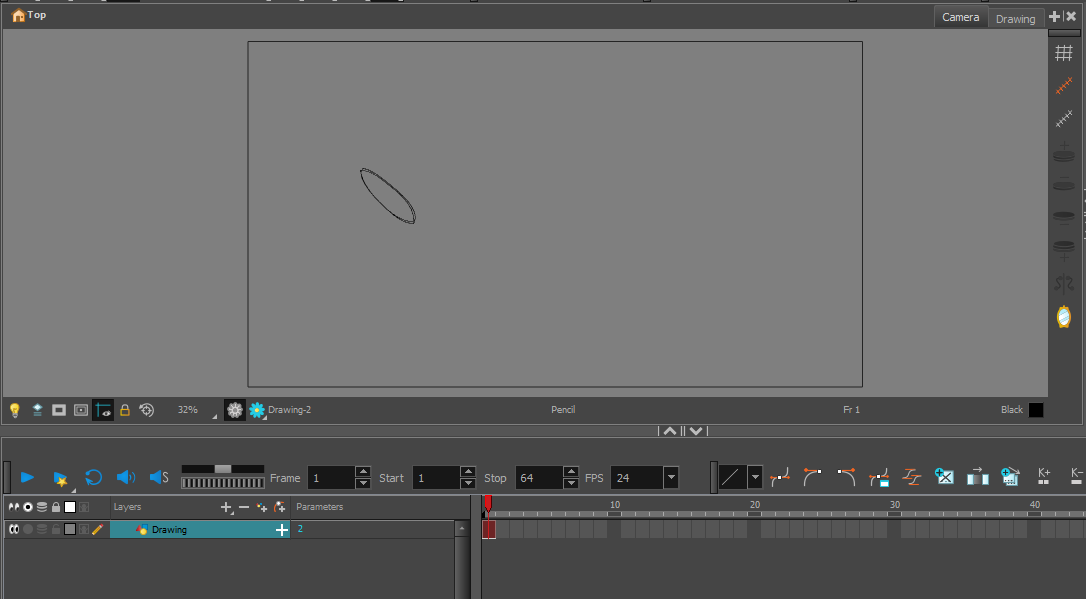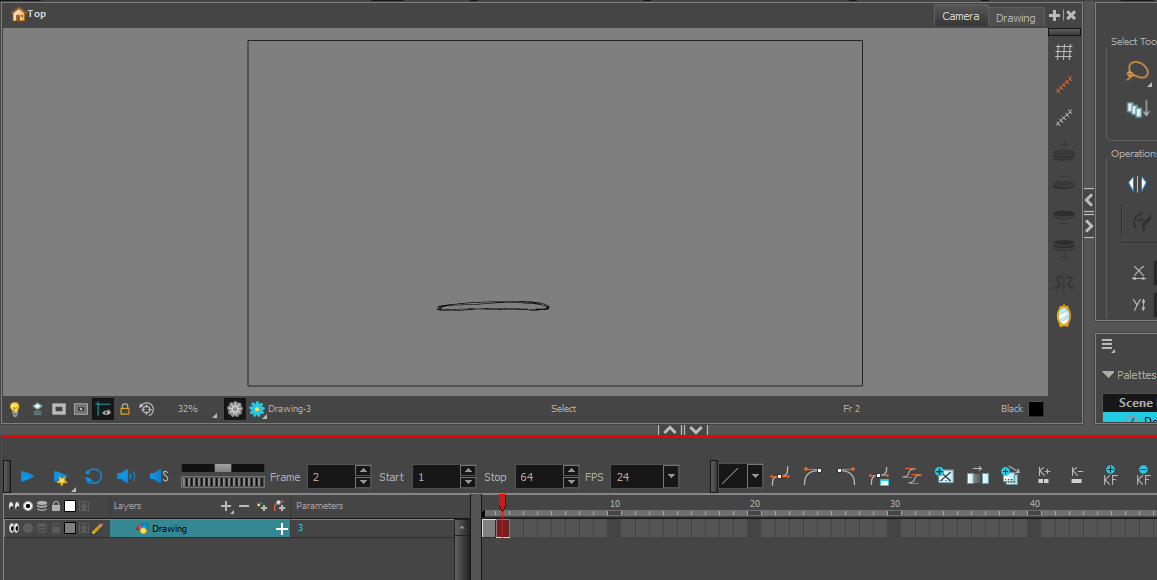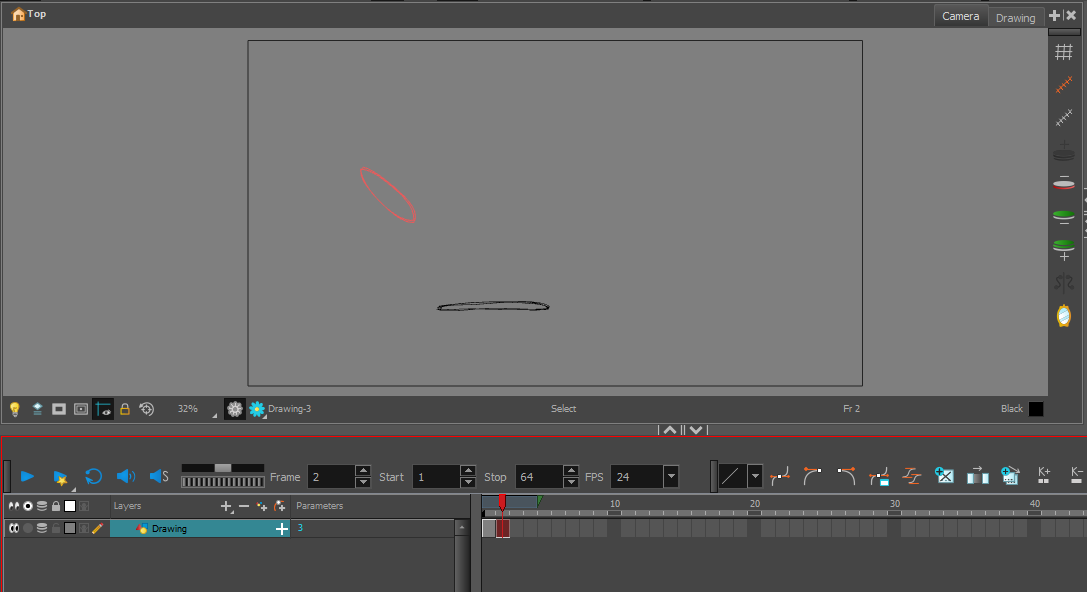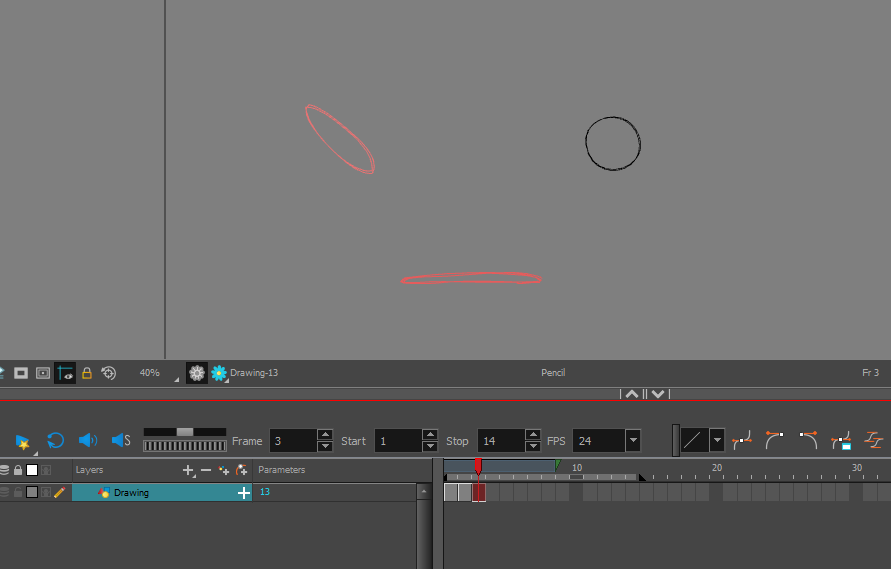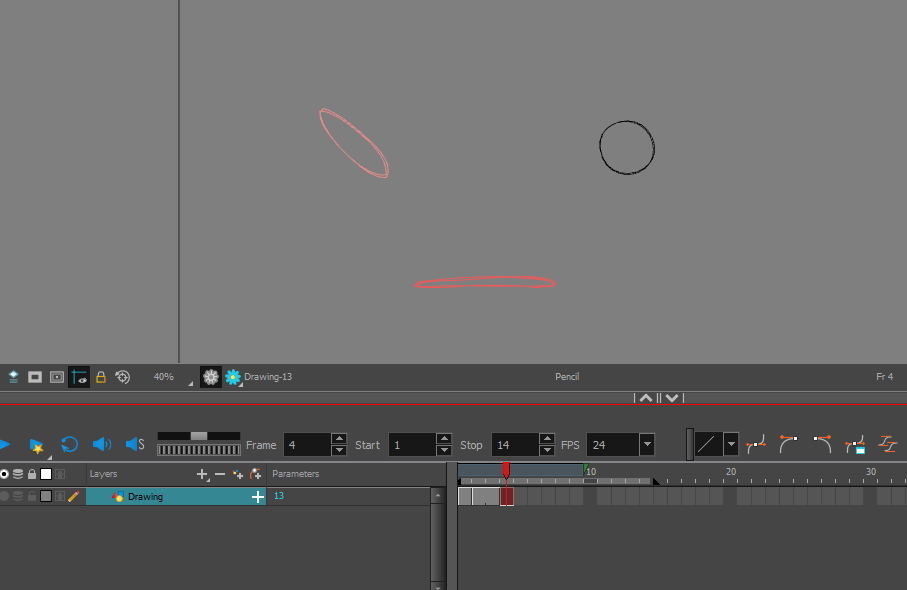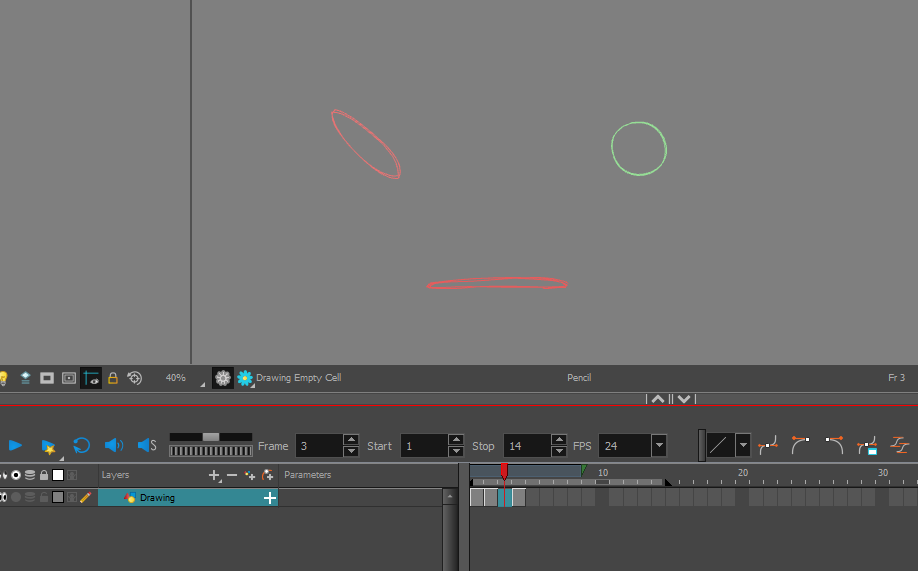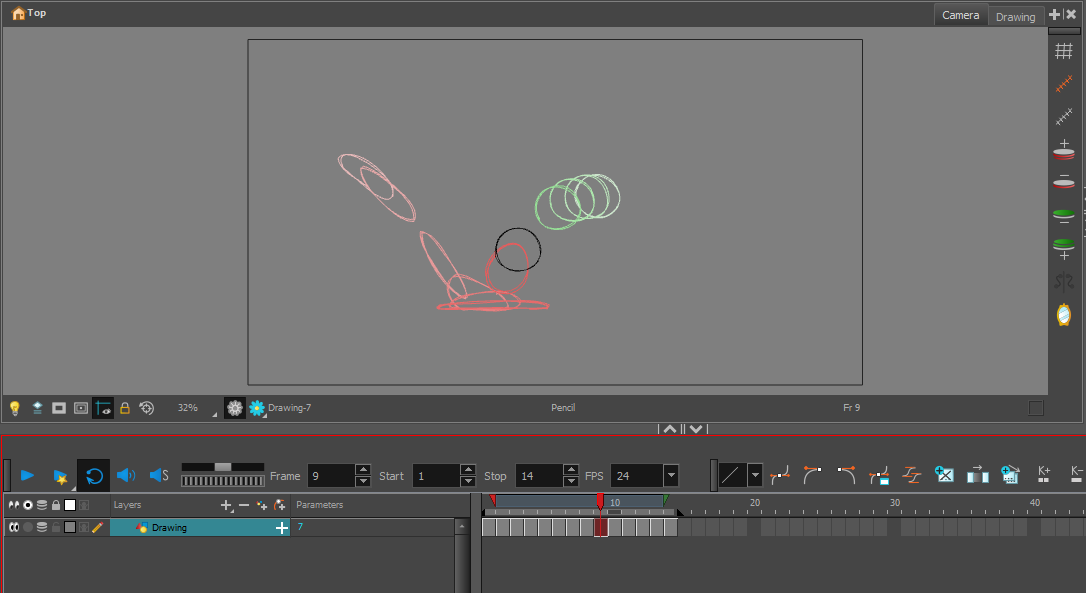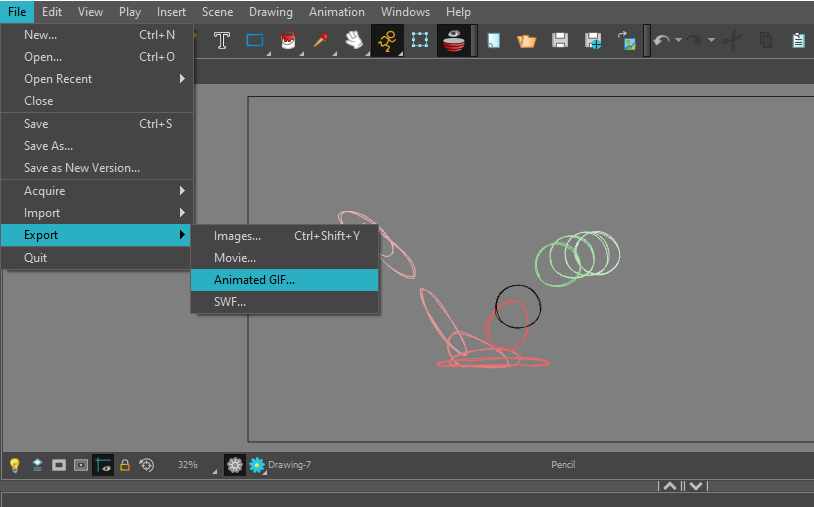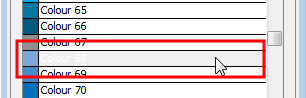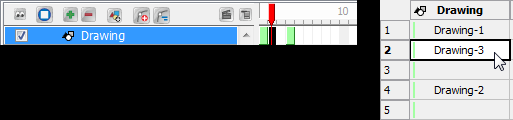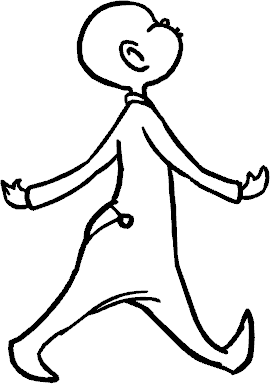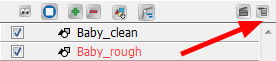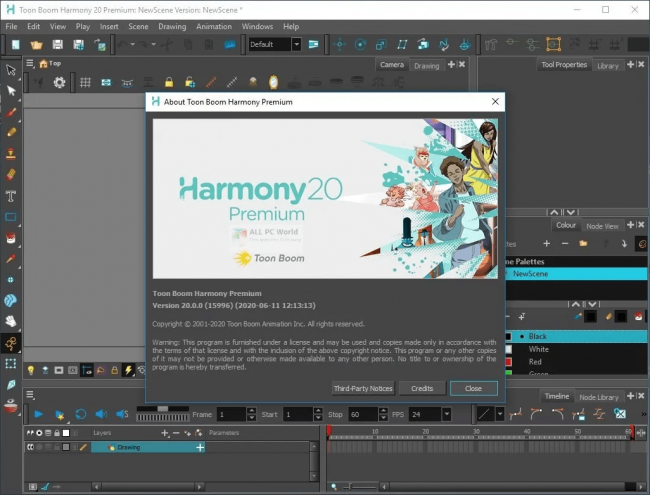Если вы хотите стать аниматором, знакомство с профессиональными инструментами должно быть одним из ваших приоритетов.
Возможно, вы уже привыкли к одной из многих бесплатных программных систем для анимации. Вы также можете быть знакомы с традиционной анимацией, которая является полезным навыком. Но если идея официального присоединения к индустрии волнует вас, то вы должны стремиться к отраслевому стандарту.
В мире цифровой анимации отраслевым стандартом является Toon Boom Harmony. Это пошаговое руководство охватывает самое необходимое, чтобы начать работу с Harmony 20 в самом элементарном смысле.
Toon Boom Harmony – одно из самых приятных впечатлений, в которых цифровой аниматор может профессионально участвовать. Это сквозная анимационная система, способная как вырезать, так и безбумажную анимацию. Просто выберите свой яд, и вперед в гонки.
Многие будут ссылаться на кривую обучения, связанную с Harmony, но мы рекомендуем вам не обращать на них внимания. Набор инструментов, которые предлагает Toon Boom, огромен и поначалу может показаться немного подавляющим; Как правило, так будет происходить независимо от типа программного обеспечения, которое вы изучаете. Однако, как только вы ознакомитесь с каждой функцией и ее назначением, Harmony станет языком, на котором очень легко овладеть свободным владением.
Некоторые из расширенных функций, которые он предлагает, включают деформаторы, вырезанные марионетки и функцию автоматической синхронизации губ в комплекте с цифровым XSheet. А пока мы сосредоточимся на простейшем типе анимации, просто для того, чтобы сдвинуть дело с мертвой точки.
Хотя в этой статье мы рассмотрим Harmony 20, Harmony 21 – это новейшая версия программного обеспечения на момент написания. Вы можете приобрести подписку на Harmony 21 на веб-сайте Toon Boom . Подписка начинается с 25,50 долларов в месяц за самую базовую версию программного обеспечения. Для получения дополнительных функций вы можете выбрать план Advanced по цене 64,50 долларов США в месяц или план Premium по цене 117,50 долларов США в месяц.
Создание сцены в Harmony 20
Для начала запустите ту версию Harmony 20, с которой вы работаете. Вы сможете указать разрешение, частоту кадров и поле обзора для своего проекта, а также ширину и высоту самой сцены.
Назовите свой проект, выберите место назначения и нажмите « Создать сцену», чтобы продолжить.
Знакомство с интерфейсом Harmony 20
Вскоре вы увидите серую сцену, временную шкалу ниже и кучу произвольно выглядящих окон и панелей инструментов. Естественная реакция – паника, но мы призываем вас идти вперед. Момент внимательного изучения поможет распутать то, что перед вами.
Каждое плавающее окно Harmony называется View; вкладки помечены, чтобы вы могли видеть, с какой из них имеете дело в любой момент времени. Как и панели в Adobe Premiere Pro, эти так называемые виды фиксируются на месте и могут быть перегруппированы или сгруппированы по своему усмотрению. Чтобы добавить новое представление в закрепленную группу, щелкните символ плюса ( + ).
Существует множество представлений, и некоторые из них имеют специальные панели инструментов. Для тех, кто только начинает, несколько таких представлений будут более полезными, чем другие.
Вид с камеры
Большая часть того, что вы будете делать в Harmony 20, будет выполняться через Camera View. Здесь вы рисуете, перемещаете предметы и просматриваете свою анимацию покадрово и в реальном времени.
Под промежуточной областью некоторые параметры отображения располагаются в нижней части кадра. Световой стол – это тот стол, который вы, вероятно, будете часто использовать. Помимо этого, вы также найдете маскировку и наложения безопасных зон, инструмент «Снимок», меню «Масштаб», выбранный в данный момент инструмент и цвет и другие параметры отображения.
Справа панель инструментов камеры позволяет, помимо прочего, включать и выключать сетку. Когда у вас есть более одного кадра на шкале времени, также будут подсвечены параметры луковой кожи.
Просмотр свойств инструмента
Рядом с панелью инструментов камеры вы должны найти свойства инструмента. Здесь вы можете настроить все свои инструменты, такие как толщину линии и сглаживание карандаша. Некоторые инструменты также предлагают альтернативные режимы, которые также можно найти здесь.
Цветное представление
Color View – это не просто средство выбора цвета, оно может отслеживать множество различных профилей цветовой палитры. Эта функция упрощает рисование каждого персонажа, реквизита и сцены.
Эти палитры динамичны. Если вы отрегулируете цвет контура, изменение будет происходить глобально, где бы вы ни применили выделение. Использование этой функции сэкономит вам массу времени.
Просмотр временной шкалы
Это представление временной шкалы – одна из частей, которую многие новички сразу поймут. Это примерно то, что вы ожидаете: отчет обо всем, что происходит в вашем проекте. Все ваши анимационные слои будут наложены друг на друга. Каждый кадр на каждом слое будет отображаться на временной шкале временно.
Все, что вам нужно для навигации по временной шкале, находится прямо над ним. Элементы управления воспроизведением отмечены синим цветом; близлежащая пара беговых колес полезна при просмотре коротких последовательностей действий на время и последовательность действий.
Выпадающие списки Start и Stop действуют как пара точек входа и выхода для вашей временной шкалы. Если вы хотите прокрутить одну часть вашей анимации, вы можете использовать их для управления продолжительностью цикла. Вы также можете выбрать, как быстро ваша анимация будет воспроизводиться, с помощью раскрывающегося списка FPS.
Далее идут некоторые другие параметры анимации, включая замедление и возможность добавления нового кадра, ключевого кадра или экспозиции ключевого кадра. У вас также есть возможность заполнить ряд пустых ячеек предыдущим рисунком или скопировать его обычным образом.
Работа в Layers in Harmony 20
По умолчанию в новом проекте уже будет один готовый слой чертежа. Чтобы создать еще один слой, щелкните значок плюса ( + ) прямо над шкалой времени. Вы также можете создать новый слой из раскрывающегося списка « Вставить» выше.
После создания каждый слой можно заблокировать, скрыть, сгруппировать и перемешать в представлении временной шкалы. Вы можете перемещаться между ними, просто нажимая на тот, который вам нужен.
Создание новой рамки в Harmony 20
Чтобы создать новую пустую рамку, щелкните слой, на котором хотите рисовать, и коснитесь промежуточной области с помощью инструмента «Карандаш». Новый пустой фрейм должен появиться автоматически.
Нарисовать свой первый кадр так же просто, как выбрать инструмент « Карандаш» и приступить к делу. В этом случае мы собираемся нарисовать мяч, отскакивающий от земли.
Использование клавиш < и > перемещает курсор воспроизведения на один кадр назад или вперед, соответственно. Нажмите > один раз, чтобы начать рисовать второй кадр.
Красиво, хотя и выглядит немного одиноко. Чтобы включить луковые скины, нажмите Alt + O.
Просмотр предыдущего кадра значительно упростит рисование наших промежуточных изображений. Однако перед этим мы добавим третью позу и отдельный кадр, оставив пустое место на шкале времени между каждым из них.
Чтобы переместить один из кадров вверх или вниз по шкале времени, щелкните кадр один раз, чтобы выбрать его.
Как только он будет выбран, перетащите его на один кадр вперед.
Гармония заполняет пробел расширением прежнего кадра. Вы можете использовать это расширение в качестве заполнителя, если вы просто работаете над таймингом. Если вы намереваетесь нарисовать промежуточный элемент на этом кадре, вы можете просто выбрать дубликат и удалить его с помощью клавиши « Удалить» .
Далее: еще промежуточные кадры, завершающие действие последовательности.
Вы можете добавлять или удалять слои луковой кожи с помощью четырех кнопок на панели инструментов камеры, упомянутых ранее. Вы также можете перетащить красные и зеленые точки входа и выхода, связанные с ползунком воспроизведения на временной шкале, чтобы охватить все, что вам нужно увидеть в режиме луковой кожи.
С включенными луковыми скинами легко выбрать любые кадры, которые кажутся выходящими за рамки. Когда вы можете сразу проверить всю прогрессию, любые проблемы с вашей линией действия или дуговым разрядом станут очевидны сразу.
Воспроизведите анимацию один или два раза. Если вы считаете, что это правильно, последний шаг – это экспорт проекта.
Как экспортировать анимацию в Harmony 20
Harmony дает вам возможность экспортировать ваш проект как последовательность изображений, фильм (MP4 или WMV), GIF или как файл SWF.
Вы можете найти эти четыре варианта, выбрав « Файл»> «Экспорт» . Выберите тот, который вам нужен, и внесите необходимые изменения в настройки экспорта.
Отсюда этот последний шаг довольно прост. Ваш проект должен быть экспортирован и готов к работе.
Делать шаг за шагом
Это чрезвычайно простое руководство по безбумажной анимации охватывает только самый простой способ анимации в Harmony 20. Еще предстоит изучить целый мир символов, оснастки, деформаторов и очистки. Как только вы познакомитесь с программой, навязчивая идея действительно может начаться.
В качестве предпочтительного отраслевого программного обеспечения для анимации, креативная среда, которую Harmony предлагает для поддержки коммерческого рабочего процесса, является ошеломляюще широкой и удовлетворяет все возможные потребности. Каждый день мы открываем для себя что-то новое, что нам нравится; он никогда не перестает интересовать нас снова и снова.
Кинематографическая анимация – одна из самых живых и созидательных отраслей ремесла. Со сложным набором техник и процессов, которые могут быть применены для создания глубокого и своеобразного взгляда на вселенную, кинематографическая анимация доступна всем, кто имеет правильные инструменты. В этой статье мы рассмотрим, как с помощью Toon Boom создать кинематографические анимации, от настройки и планирования и установки реалистичных целей, до создания скоростного процесса анимации и окончательной пост-обработки.
Как скачать и установить Toon Boom Studio: Шаги и пошаговая инструкция
Toon Boom Studio является мощным персональным приложением для анимации и позволяет создавать цифровую графику. Здесь приведены пошаговые инструкции по скачиванию и установке Toon Boom Studio.
Шаги для скачивания и установки Toon Boom Studio:
-
Откройте веб-сайт toonboom.com и найдите ссылку на скачивание Toon Boom Studio. Там вы можете скачать приложение на свое устройство.
-
Откройте файл загрузки и нажмите на кнопку «Установить». Далее вам будет предложено прочитать лицензионное соглашение и принять его, для того чтобы продолжить процесс установки.
-
После принятия лицензионного соглашения нажмите на кнопку «Установить» и приложение начнет устанавливаться. Это может занять некоторое время, в зависимости от скорости подключения вашего устройства.
-
Как только будет завершено установление, нажмите кнопку «Завершить» и начните работать с Toon Boom Studio. Теперь вы можете начинать создавать свои анимации!
Многократное использование инструментов Toon Boom: Руководство по быстрому старту
Инструменты Toon Boom позволяют предпринимателям и художникам создавать мультимедийные проекты с помощью легкого и простого в использовании интерфейса. Это позволяет людям быстро понять, как работают эти программные инструменты и предоставляет им больше возможностей для работы над творческими анимациями. Это приложение дает удобное и качественное решение для анимации с освещением и многими расширенными функциями. В этой статье рассмотрим основные новые и существующие инструменты Toon Boom, а также предоставим руководство по быстрому старту.
Что такое тунбум?
Toon Boom – это многофункциональное программное обеспечение, предназначенное для работы с векторным и растровым изображениями, а также с мультимедиа видеоматериалами. Toon Boom не только предлагает идеальные решения для анимационных проектов, но также помогает создавать эффектный мультимедийный контент. В дополнение к этому, она имеет много слоев инструментов, имеющих широкий спектр применения. В рамках данной статьи рассмотрим их подробнее.
Основные инструменты Toon Boom
Toon Boom предоставляет редакторы и инструменты для создания мультимедийных проектов. Они объединяют различные средства для создания анимации и мультимедиа, например:
- Средство анимации: Это средство используется для анимации идей, которые вы создали. С помощью этого инструмента можно редактировать временные панели, использовать титры и другие важные функции.
- Advanced Paint Tools: Этот инструмент дает вам больше возможностей для редактирования цветов и поверхностей изображений.
- Studio Effects: Этот инструмент позволяет добавлять различные эффекты в изображения, такие как свет и тень.
- Roto Brush Tool: Этот инструмент позволяет легко и быстро изменять поэтапное движение изображений. Также это приложение позволяет создавать хорошо освещенные и более профессиональные анимации.
Руководство по быстрому старту Toon Boom
Toon Boom имеет простой, интуитивно понятный интерфейс, который можно легко освоить. Это имеет следующие шаги для быстрого старта:
- Установка программы: Выберите правильные файлы для загрузки и установки, следуя подробным инструкциям.
- Начать работу: Для начала работы со средствами Toon Boom просто начните создавать свой проект, используя инструменты доступные в редакторе.
- Использование инструментов: Используйте инструменты для таких вещей, как анимация, пиксельная редакция и других важных действий, указанных выше. Это должно помочь вам улучшить ваши анимационные проекты.
- Отладка и редактирование: Наконец, после того, как вы улучшите проект с помощью инструментов Toon Boom, отладьте и редактируйте его, чтобы проверить правильность работы. Это позволит избежать ошибок и позволит вам в последствии получить хорошие результаты.

Навигация по интерфейсу программы Toon Boom: Лучшие практики для аниматора
Программа Toon Boom является мощным монтажным и анимационным программным обеспечением, но навигация по интерфейсу может стать источником ошибок, если ты не знаком с функциями, которые доступны для твоего проекта. В этой статье мы познакомимся с лучшими практиками навигации по интерфейсу программы Toon Boom для аниматора.
1. Работайте в панели действий
Панель действий является одним из основных элементов программы Toon Boom, и она предоставляет множество функций для навигации по интерфейсу. Здесь ты можешь настраивать все необходимые параметры, добавлять и изменять инструменты, задавать яркость, контрастность и цвета — всё в одном месте.
2. Используйте инструменты управления
Для лучшей навигации по интерфейсу программы используйте инструменты управления. Они помогут тебе быстро находить необходимые элементы и отрабатывать быстрые изменения. Например, щёлкни на инструмент Move для того, чтобы быстро изменить положение объектов на доске анимации, или используй инструменты управления Duration или Speed для того, чтобы настроить время отдельного события.
3. Переключаться между видами программы
В программе Toon Boom есть несколько режимов просмотра, которые могут пригодиться для быстрой навигации по интерфейсу. Ты можешь включить режим Outline, чтобы просмотреть все фреймы, или режим Thumbnail, чтобы увидеть все фреймы и их размеры. Кроме того, переходить между режимами можно быстро и легко, используя панель инструментов.
4. Контроль диалоговых окон и меню
Диалоговые окна и меню применяются для управления и конфигурирования инструментов, создания новых проектов и управления дополнительными параметрами. К счастью, все эти окна можно легко открыть или закрыть, нажав на вкладки в панели действий. Это даст тебе больше свободы и позволит сосредоточиться на задаче.
5. Контроль интерфейса доски анимации
Доска анимации очень важный элемент программы Toon Boom. Она позволяет визуально изменять тайминг и порядок событий в анимации. В панели действий есть инструменты для навигации по доске анимации, такие как увеличение масштаба, прокрутка фреймов и смена представления доски анимации. Ты также можешь настроить свой интерфейс доски анимации, так что для тебя будут видны все необходимые элементы.
Вывод
Навигация по интерфейсу программы Toon Boom может быть источником ошибок для аниматоров, но с правильной стратегией и практикой можно быстро и легко навигировать по интерфейсу. Панель действий, инструменты управления, переключение между видами программы, работа с диалоговыми окнами и управление интерфейсом доски анимации — вот несколько практик, которые помогут тебе навигировать по интерфейсу программы Toon Boom с максимальной эффективностью.
для организации информации:
Руководство по интеграции мультимедиа и использованию графических и аудио ресурсов в Toon Boom
Toon Boom — мощная платформа для производства анимации. Настоящее руководство поможет использовать графические и аудио ресурсы в Toon Boom и интегрировать мультимедиа.
Интеграция мультимедиа и графических ресурсов в Toon Boom
В Toon Boom поддерживается интеграция всех видов мультимедиа (включая графику, аудио и видео) в проекты. Ниже приведены некоторые из инструментов для интеграции мультимедиа в Toon Boom:
- Рисовальная программа: позволяет пользователям создавать и обрабатывать графические объекты. Эта программа имеет множество инструментов для рисования, правки изображений и создания анимационных эффектов с помощью технологий Adobe и других программ.
- Аудиоредактор: позволяет пользователям создавать и обрабатывать аудиофайлы. Эта функция поддерживает цифровое аудио и множество других форматов, а также имеет пакет инструментов для монтажа аудио.
- Видеоредактор: позволяет потребителям обрабатывать видео и интегрировать их в анимацию. Это приложение имеет множество инструментов для видеомонтажа, вьювер для просмотра и редактирования видео и функция захвата видео из внешних устройств.
Использование графических и аудио ресурсов в Toon Boom
В Toon Boom поддерживаются все основные графические форматы, включая JPEG, PNG, TIFF и другие. Toon Boom также поддерживает широкий диапазон аудиоформатов, включая WAV, AIFF, OGG и другие. Toon Boom поддерживает также все основные видеоформаты, включая AVI, MPEG, MOV и другие.
Toon Boom также поддерживает интеграцию систем управления медиаконтентом (MAM и CMS). Это позволяет удобно и быстро интегрировать различные типы графики или аудиофайлов в проекты анимации Toon Boom. Поддержка пакетов разработчиков позволяет пользователям легко работать с известными графическими приложениями и подключать их к Toon Boom.
Кроме того, Toon Boom поддерживает интеграцию с облачными службами для хранения и загрузки медиафайлов. Это упрощает доступ к медиаконтенту для использования в проектах Toon Boom.
.
Добавление персонажей и их анимирование с помощью Toon Boom: Синхронизация анимации с диалогом
Toon Boom — это мощное программное обеспечение для анимации персонажей и их анимации. Эта статья посвящена использованию программы Toon Boom в процессе синхронизации анимации персонажей с диалогом. Читайте дальше, чтобы получить полезные методики и инструменты для анимации персонажей с помощью Toon Boom.
Шаг 1. Добавление персонажей
Во-первых, вам понадобится персонаж или персонажи, которых вы будете анимировать. В Toon Boom есть обширная библиотека преднастроенных персонажей, которые можно настроить, выбрать цвета и поменять позу. Вы также можете загрузить и импортировать персонажей из других источников, например Photoshop и Inkscape.
Шаг 2. Настройка мультипликации персонажей
Далее вам нужно настроить мультипликацию персонажей, чтобы позволить им двигаться и говорить. Toon Boom позволяет настраивать временные слои и параметры для различных движений персонажей. Вам нужно задать правильный тайминг и параметры для персонажей, чтобы они могли ловко и последовательно исполнять разные движения при диалоге. Вы также можете настроить масштаб и позу своих персонажей для диалога.
Шаг 3. Синхронизация анимации с диалогом
Теперь настало время синхронизировать анимацию персонажей с их диалогом. Toon Boom позволяет записывать диалог непосредственно в программу Toon Boom, и вы можете настроить диалог на определенные рамки времени, чтобы прослушивать его при анимации. В Toon Boom также есть функция автоматической синхронизации анимации персонажа с диалогом, которая автоматически настраивает анимацию персонажа, когда вы произносите слова.
Шаг 4. Делайте настройки
Чтобы завершить процесс, вам нужно настроить различные параметры анимации, такие как скорость, движение и плавность, чтобы добиться оптимального результата.
Вывод
Toon Boom предлагает мощный инструментарий для анимации персонажей и синхронизации анимации с диалогом. Шаги, приведенные выше, помогут вам легко и быстро синхронизировать анимацию персонажа с диалогом в Toon Boom.

Применение спецэффектов к анимации в Toon Boom: Учебное пособие по эффективному использованию инструментов
Для аниматоров, использующих программное обеспечение Toon Boom, спецэффекты представляют собой потенциально мощный инструмент для различных эффектов анимации. По сравнению с другими способами, которые аниматоры могут использовать для получения спецэффектов, таких как программирование и использование плагинов для подключения внешних приложений, работа со спецэффектами в Toon Boom может быть легким и понятным процессом. Данное учебное пособие поможет аниматорам, включая новичков, еще больше углубиться в работу с программным обеспечением Toon Boom, обучаясь эффективному использованию инструментов.
На что мы обратим внимание в этом учебнике?
- Представление вариантов использования спецэффектов и их преимуществ.
- Объяснение основных инструментов и их функций.
- Примеры сцен и анимации, созданные с помощью различных спецэффектов.
- Подробная информация о композитных и дополнительных эффектах, поддерживаемых Toon Boom.
Это учебное пособие даст аниматорам понятие о том, как эффективно применять различные спецэффекты и инструменты программного обеспечения Toon Boom. Оно ориентировано на начинающих и продвинутых аниматоров и подробно рассказывает о процессах создания спецэффектов и их преимуществах при анимации в Toon Boom.
.
Профессионализм и заслуженное признание в процессе проверки и редактирования анимации — вот и всё, что должен держать директор анимации в голове в первую очередь. — Дэвид Харлин.
.
Качественный контроль анимации в Toon Boom: Обзор самых полезных инструментов для проверки и редактирования ваших анимаций
Toon Boom является популярным программным обеспечением для создания анимации. Он предлагает ряд инструментов для контроля качества, позволяющих настраивать и редактировать анимационные проекты с высочайшим уровнем детализации. Для обеспечения точного качества анимации после окончания процесса создания анимации требуется наладка и проверка различных параметров. Ниже приведен список самых полезных инструментов для контроля качества при использовании Toon Boom.
Список инструментов:
- Timeline Viewr – это инструмент, который позволяет просматривать и отредактировать всю анимацию в пользовательской рабочей плоскости, оценивая необходимые правки.
- Frame View – показывает анимацию в порядке кадров, что дает детальный диапазон просмотра, что позволяет лучше редактировать анимацию.
- Dirac Professional Edition – идеально подходит для анализа и улучшения производительности анимации.
- Values Viewer – позволяет просмотреть и редактировать значения параметра анимации в отдельной панели.
- Advanced Exposer – позволяет следить за всеми изменениями и анимационными повторами в процессе разработки анимации.
- Layers Viewer – это инструмент для оценки слоя анимации для поиска и редактирования неисправностей. Он позволяет пользователям лучше понять характеристики слоя и помогает их осознавать связанные параметры анимации.
- Inspector Toolbox – утилита, которая показывает различные свойства анимации, используемые для данной анимации. Она помогает пользователю определить связанные свойства, которые могут потребоваться для корректного использования и изменения свойства анимации.
Инструменты, представленные выше, отлично подходят для контроля качества анимации. Они позволяют редактировать и настраивать анимационные проекты под любые потребности. Toon Boom предлагает пользователям оптимальное решение, позволяющее им получать максимальное удовлетворение от своих анимационных проектов и наслаждаться безупречными результатами.
Основные проблемы по теме Как создать кинематографические анимации с помощью Toon Boom
Создание кинематографических анимаций с помощью Toon Boom – это невероятно захватывающая работа, но это также представляет несколько основных проблем, с которыми могут столкнуться пользователи.
Ограниченная платформа
Хотя Toon Boom доступна на нескольких платформах, включая Mac и Windows, но она не может работать со всеми платформами. Это ограничивает ее использование, особенно для пользователей, использующих Android или iOS.
Низкая производительность
Низкая производительность — одна из самых больших проблем, с которыми сталкиваются пользователи Toon Boom. Пользователи могут испытывать низкую производительность, щелчки мыши и задержки при работе с программным обеспечением. Это затрудняет и медлитернит процесс анимации, что делает его менее эффективным.
Недостаток инструментов и возможностей
В Toon Boom представлено несколько инструментов и возможностей, благодаря которым пользователи могут создавать потрясающую анимацию. Но, несмотря на расширенную функциональность, некоторые пользователи могут испытывать недостаток функций и инструментов, что может осложнить процесс создания анимации.
Вывод: Toon Boom содержит несколько полезных инструментов для анимации, но имеет некоторые основные проблемы: ограниченную поддержку платформ, низкую производительность и недостаток инструментов. Поэтому при работе с Toon Boom необходимо постоянно иметь в виду эти проблемы и обращать внимание на то, какой инструмент или возможность вы используете.
Какие программы используются для фотореалистичной отрисовки 3D моделей?
Для фотореалистичной отрисовки 3D моделей чаще всего используются программы Autodesk 3ds Max, Blender, Maya, Cinema 4D.
Что необходимо для отрисовки 3D моделей?
Для отрисовки 3D моделей необходимо иметь специализированное программное обеспечение и навыки его использования.
Как можно применить фотореалистичные 3D модели?
Фотореалистичные 3D модели можно применять при создании игр, мультимедийных презентаций и видео, архитектурных проектов, рисунков и любых других визуализаций 3D объектов.
.Toon Boom Animation — это комплекс профессиональных инструментов для создания анимации и рендеринга видео. Новый инструмент Harmony, включенный в пакет Toon Boom, предлагает мощный набор инструментов для создания кинематографических анимаций. Harmony позволяет пользователям использовать различные стили анимации, такие как классическая анимация и анимация с использованием 3D-моделей. Приложение Toon Boom поддерживает динамические эффекты, подключение доступных график шаблонов и автоматическое редактирование. Таким образом, пользователи Toon Boom могут создавать качественные анимации для интернет-развлечений в кино, ТВ, мобильных телефонов и компьютеров. В будущем Toon Boom откроет платформы для онлайн-активированной анимации, которая позволит кинематографическим аниматорам создавать и представлять их работы публике с максимальной гибкостью.
Таблица рекомендованных книг по кинематографическим анимациям Toon Boom.
| Название Книги | Автор | Описание |
|---|---|---|
| Toom Boom Harmony: The Official Guide | Michael Lampard | Книга обучает читателей, как использовать программу Toon Boom Harmony, чтобы создавать рисованные анимации. |
| The Art Of Toon Boom Harmony | Ariel Chin | Тренирует в навигации по программе Toon Boom Harmony, а также чтению и заполнению элементов анимационного книжного стиля. |
| The Animation Pipeline: From Script to Screen | David B. Schneider | Предлагает практический и детальный правильный порядок действий для использования целого множества программных инструментов, включая Toon Boom Harmony. |
| Cartoon Animation: Using Toon Boom Harmony | Brahm Becher | Очень полезный и увлекательный инструмент для работы с анимацией внутри Toon Boom Harmony, предоставляя много примеров арта и детализируя процесс анимации. |
| Toon Boom Harmony Essentials: The Official Guide | David Hebel | Наставляет пошагово по созданию профессиональной анимации с помощью различных программ и инструментов Toon Boom Harmony. |
#1
SEAL
-
- Administrators
-
- 71 сообщений
Administrator
Отправлено 19 March 2014 — 06:16 PM
Работаю над учебным пособием по Toon Boom Studio 8 на русском языке. Проделанную на данный момент работу оцениваю процентов на 30-35. Поскольку времени у меня на это немного, я постараюсь всё же доделать начатое до конца. Сама работа будет являться переводом «Toon Boom Studio Getting Started» на русский язык. Если кому-то интересно, то можете оставлять свои пожелания и тем самым поддерживать меня.
#2
SEAL
SEAL
-
- Administrators
-
- 71 сообщений
Administrator
Отправлено 26 July 2014 — 01:55 PM
http://forum.toonboo…очный-материал/
Скачать руководство можно по данному адресу: http://oldforum.toon…sa=view;down=10
Сообщение изменено: SEAL (05 August 2014 — 08:40 PM)
Обновление.
Если вы хотите стать аниматором, знакомство с профессиональными инструментами должно быть одним из ваших приоритетов.
Возможно, вы уже привыкли к одной из многих бесплатных программных систем для анимации. Вы также можете быть знакомы с традиционной анимацией, которая является полезным навыком. Но если идея официального присоединения к индустрии волнует вас, то вы должны стремиться к отраслевому стандарту.
В мире цифровой анимации отраслевым стандартом является Toon Boom Harmony. Это пошаговое руководство охватывает самое необходимое, чтобы начать работу с Harmony 20 в самом элементарном смысле.
Toon Boom Harmony – одно из самых приятных впечатлений, в которых цифровой аниматор может профессионально участвовать. Это сквозная анимационная система, способная как вырезать, так и безбумажную анимацию. Просто выберите свой яд, и вперед в гонки.
Многие будут ссылаться на кривую обучения, связанную с Harmony, но мы рекомендуем вам не обращать на них внимания. Набор инструментов, которые предлагает Toon Boom, огромен и поначалу может показаться немного подавляющим; Как правило, так будет происходить независимо от типа программного обеспечения, которое вы изучаете. Однако, как только вы ознакомитесь с каждой функцией и ее назначением, Harmony станет языком, на котором очень легко овладеть свободным владением.
Некоторые из расширенных функций, которые он предлагает, включают деформаторы, вырезанные марионетки и функцию автоматической синхронизации губ в комплекте с цифровым XSheet. А пока мы сосредоточимся на простейшем типе анимации, просто для того, чтобы сдвинуть дело с мертвой точки.
Хотя в этой статье мы рассмотрим Harmony 20, Harmony 21 – это новейшая версия программного обеспечения на момент написания. Вы можете приобрести подписку на Harmony 21 на веб-сайте Toon Boom . Подписка начинается с 25,50 долларов в месяц за самую базовую версию программного обеспечения. Для получения дополнительных функций вы можете выбрать план Advanced по цене 64,50 долларов США в месяц или план Premium по цене 117,50 долларов США в месяц.
Для начала запустите ту версию Harmony 20, с которой вы работаете. Вы сможете указать разрешение, частоту кадров и поле обзора для своего проекта, а также ширину и высоту самой сцены.
Назовите свой проект, выберите место назначения и нажмите « Создать сцену», чтобы продолжить.
Знакомство с интерфейсом Harmony 20
Вскоре вы увидите серую сцену, временную шкалу ниже и кучу произвольно выглядящих окон и панелей инструментов. Естественная реакция – паника, но мы призываем вас идти вперед. Момент внимательного изучения поможет распутать то, что перед вами.
Каждое плавающее окно Harmony называется View; вкладки помечены, чтобы вы могли видеть, с какой из них имеете дело в любой момент времени. Как и панели в Adobe Premiere Pro, эти так называемые виды фиксируются на месте и могут быть перегруппированы или сгруппированы по своему усмотрению. Чтобы добавить новое представление в закрепленную группу, щелкните символ плюса ( + ).
Существует множество представлений, и некоторые из них имеют специальные панели инструментов. Для тех, кто только начинает, несколько таких представлений будут более полезными, чем другие.
Вид с камеры
Большая часть того, что вы будете делать в Harmony 20, будет выполняться через Camera View. Здесь вы рисуете, перемещаете предметы и просматриваете свою анимацию покадрово и в реальном времени.
Под промежуточной областью некоторые параметры отображения располагаются в нижней части кадра. Световой стол – это тот стол, который вы, вероятно, будете часто использовать. Помимо этого, вы также найдете маскировку и наложения безопасных зон, инструмент «Снимок», меню «Масштаб», выбранный в данный момент инструмент и цвет и другие параметры отображения.
Справа панель инструментов камеры позволяет, помимо прочего, включать и выключать сетку. Когда у вас есть более одного кадра на шкале времени, также будут подсвечены параметры луковой кожи.
Просмотр свойств инструмента
Рядом с панелью инструментов камеры вы должны найти свойства инструмента. Здесь вы можете настроить все свои инструменты, такие как толщину линии и сглаживание карандаша. Некоторые инструменты также предлагают альтернативные режимы, которые также можно найти здесь.
Цветное представление
Color View – это не просто средство выбора цвета, оно может отслеживать множество различных профилей цветовой палитры. Эта функция упрощает рисование каждого персонажа, реквизита и сцены.
Эти палитры динамичны. Если вы отрегулируете цвет контура, изменение будет происходить глобально, где бы вы ни применили выделение. Использование этой функции сэкономит вам массу времени.
Просмотр временной шкалы
Это представление временной шкалы – одна из частей, которую многие новички сразу поймут. Это примерно то, что вы ожидаете: отчет обо всем, что происходит в вашем проекте. Все ваши анимационные слои будут наложены друг на друга. Каждый кадр на каждом слое будет отображаться на временной шкале временно.
Все, что вам нужно для навигации по временной шкале, находится прямо над ним. Элементы управления воспроизведением отмечены синим цветом; близлежащая пара беговых колес полезна при просмотре коротких последовательностей действий на время и последовательность действий.
Выпадающие списки Start и Stop действуют как пара точек входа и выхода для вашей временной шкалы. Если вы хотите прокрутить одну часть вашей анимации, вы можете использовать их для управления продолжительностью цикла. Вы также можете выбрать, как быстро ваша анимация будет воспроизводиться, с помощью раскрывающегося списка FPS.
Далее идут некоторые другие параметры анимации, включая замедление и возможность добавления нового кадра, ключевого кадра или экспозиции ключевого кадра. У вас также есть возможность заполнить ряд пустых ячеек предыдущим рисунком или скопировать его обычным образом.
Работа в Layers in Harmony 20
По умолчанию в новом проекте уже будет один готовый слой чертежа. Чтобы создать еще один слой, щелкните значок плюса ( + ) прямо над шкалой времени. Вы также можете создать новый слой из раскрывающегося списка « Вставить» выше.
После создания каждый слой можно заблокировать, скрыть, сгруппировать и перемешать в представлении временной шкалы. Вы можете перемещаться между ними, просто нажимая на тот, который вам нужен.
Создание новой рамки в Harmony 20
Чтобы создать новую пустую рамку, щелкните слой, на котором хотите рисовать, и коснитесь промежуточной области с помощью инструмента «Карандаш». Новый пустой фрейм должен появиться автоматически.
Нарисовать свой первый кадр так же просто, как выбрать инструмент « Карандаш» и приступить к делу. В этом случае мы собираемся нарисовать мяч, отскакивающий от земли.
Использование клавиш < и > перемещает курсор воспроизведения на один кадр назад или вперед, соответственно. Нажмите > один раз, чтобы начать рисовать второй кадр.
Красиво, хотя и выглядит немного одиноко. Чтобы включить луковые скины, нажмите Alt + O.
Просмотр предыдущего кадра значительно упростит рисование наших промежуточных изображений. Однако перед этим мы добавим третью позу и отдельный кадр, оставив пустое место на шкале времени между каждым из них.
Чтобы переместить один из кадров вверх или вниз по шкале времени, щелкните кадр один раз, чтобы выбрать его.
Как только он будет выбран, перетащите его на один кадр вперед.
Гармония заполняет пробел расширением прежнего кадра. Вы можете использовать это расширение в качестве заполнителя, если вы просто работаете над таймингом. Если вы намереваетесь нарисовать промежуточный элемент на этом кадре, вы можете просто выбрать дубликат и удалить его с помощью клавиши « Удалить» .
Далее: еще промежуточные кадры, завершающие действие последовательности.
Вы можете добавлять или удалять слои луковой кожи с помощью четырех кнопок на панели инструментов камеры, упомянутых ранее. Вы также можете перетащить красные и зеленые точки входа и выхода, связанные с ползунком воспроизведения на временной шкале, чтобы охватить все, что вам нужно увидеть в режиме луковой кожи.
С включенными луковыми скинами легко выбрать любые кадры, которые кажутся выходящими за рамки. Когда вы можете сразу проверить всю прогрессию, любые проблемы с вашей линией действия или дуговым разрядом станут очевидны сразу.
Воспроизведите анимацию один или два раза. Если вы считаете, что это правильно, последний шаг – это экспорт проекта.
Как экспортировать анимацию в Harmony 20
Harmony дает вам возможность экспортировать ваш проект как последовательность изображений, фильм (MP4 или WMV), GIF или как файл SWF.
Вы можете найти эти четыре варианта, выбрав « Файл»> «Экспорт» . Выберите тот, который вам нужен, и внесите необходимые изменения в настройки экспорта.
Отсюда этот последний шаг довольно прост. Ваш проект должен быть экспортирован и готов к работе.
Делать шаг за шагом
Это чрезвычайно простое руководство по безбумажной анимации охватывает только самый простой способ анимации в Harmony 20. Еще предстоит изучить целый мир символов, оснастки, деформаторов и очистки. Как только вы познакомитесь с программой, навязчивая идея действительно может начаться.
В качестве предпочтительного отраслевого программного обеспечения для анимации, креативная среда, которую Harmony предлагает для поддержки коммерческого рабочего процесса, является ошеломляюще широкой и удовлетворяет все возможные потребности. Каждый день мы открываем для себя что-то новое, что нам нравится; он никогда не перестает интересовать нас снова и снова.
Содержание
- Глава 6: Анимирование.
- #1 SEAL
- #2 SEAL
- Руководство для начинающих по Toon Boom
- 1. Познакомьтесь с Toon Boom
- Шаг 1
- Шаг 2
- Шаг 3
- 2. Как создать фон
- Шаг 1
- Шаг 2
- Шаг 3
- Шаг 4
- Шаг 5
- Шаг 6
- Шаг 7
- Шаг 8
- Шаг 9
- Шаг 10
- Шаг 11
- 3. Попробуйте различные методы рисования
- Шаг 1
- Шаг 2
- Шаг 3
- Шаг 4
- Шаг 5
- 4. Как анимировать с помощью инструмента Transform
- Шаг 1
- Шаг 2
- Шаг 3
- Шаг 4
- Шаг 5
- Шаг 6
- Шаг 7
- 5. Как анимировать кадр за кадром
- Шаг 1
- Шаг 2
- Шаг 3
- Шаг 4
- 6. Как завершить сцену
- Шаг 1
- Шаг 2
- Шаг 3
- Шаг 4
- Шаг 5
- 7. Как экспортировать вашу анимацию
- Счастливой работы!
Глава 6: Анимирование.
#1 SEAL

Глава 6: Анимирование.
Эта тема разделяется на две части:
* Грубая анимация (которая сейчас будет ниже).
* Чистая анимация (в следующем сообщении)
Грубая анимация
Первым шагом для завершения грубой анимации, которая является скелетом анимации, как правило является основным действием. Например для анимации цикличной ходьбы, Вы начнёте с движения туловища и ног.
Голова, руки и одежда добавляются во вторичной анимации.
Для удовлетворительной анимации, завершите основное действие, прежде чем добавить все детали. Если Вы начнёте делать подробную анимацию прямо сейчас, то потеряете много времени, если Вам нужно будет сделать поправки, когда анимация выглядит слишком грубо.
Для анимации:
1) В Timeline (Временная шкала) создайте новый слой для рисования и назовите это как «Грубая».
2) В панели Tools (Инструменты), выберите инструмент Brush (Кисть) 
3) В окне цветов выберите цвет, который будет использоваться для рисования. Хорошей идеей будет, если Вы выберите светлый цвет для грубой анимации, чтобы в будущем облегчить себе задачу в процессе очистки.
4) В Timeline (Временная шкала) или в окне Exposure Sheet (Таблица экспозиций) выберите ячейку, где будет первый рисунок.
5) В Drawing view(Окно рисования) или в Camera view (Окно камеры) нарисуйте первый ключевой рисунок.
6) В панели Tools (Инструменты) нажмите на кнопку » Enable Onion Skin » (Включить просвет слоев) 
7) Из панели » Onion Skin » (Просвет слоев) нажмите на кнопки Previous (Предыдущие) 

В Timeline (Временная шкала) или в окне Exposure Sheet (Таблица экспозиций), берите ячейку, где появится Ваш следующий ключевой рисунок.
9) В окне Camera (Камера) нарисуйте Ваш второй ключевой рисунок.
10) В окне Exposure Sheet (Таблица экспозиций) выберите ячейку между двумя ключевыми.
11) Нарисуйте Ваш новый рисунок.
12) В Timeline (Временная шкала) или в окне Exposure Sheet (Таблица экспозиций) выберите новую ячейку и повторяйте эти действия для новых рисунков.
#2 SEAL

Чистая анимация
Когда Ваша грубая анимация готова, пришло время очистки от лишних штрихов. Очисткой также называют трассировкой.
Трассировка состоит из твёрдых и чистых линий над грубой анимацией, чтобы получить закрытые зоны. Это последний шаг безбумажной анимации перед тем, как начнётся раскраска.
Вам нужно добавить новый слой для рисунка и обвести рисунок чистыми линиями. Это эквивалентно добавлению листа бумаги и трассировки (обводка) поверх грубой анимации используя анимационный диск.
Примечание: Если вы планируете трассировку Вашей анимации в «Drawing View» (Окно рисования), то Вам необходимо выключить «Light Table» (Просвет стола/слоев) 
Обводим Вашу анимацию в новом слое:
1) В окне панели Timeline (Временная шкала) нажмите на кнопку Add Drawing Layer (Добавить слой для рисования) 
2) Переименуйте Ваш новый слой в «Чистая».
3) В окне Timeline (Временная шкала) выберите Ваш слой грубой анимации.
4) Нажмите кнопку Menu (Меню) 
5) В окне Timeline (Временная шкала) или Exposure Sheet (Таблица экспозиций), выберите ячейку в слое чистой анимации и сделайте первый ключевой кадр по Вашей грубой анимации.
6) В панели Drawing Tools (Инструменты рисования) выберите инструмент для рисования.
7) В окне Colour (Цвет) выберите цвет для обводки Вашей анимации. Выберите уверенный темный цвет, как черный, например, чтобы он хорошо выделялся на фоне светлого цвета грубой анимации.
В Camera View (Окно камеры) начните обводить первый ключевой кадр рисунка.
9) Если у Вас есть другие слои на пути, то можно временно сделать отображения лишь тех слоёв, которые Вам нужны. В данном случае, нужно оставить слой с грубой анимацией и с чистой. Данное действие можно сделать двумя способами.
Снять галочки в окне Timeline (Временная шкала) с тех слоёв, которые в данный момент не нужны. Сделать это нужно в окне «Camera View» (Окно камеры). Эту опцию можно найти справа в верхнем углу главного окна.
Или переключится на Exposure Sheet (Таблица экспозиций) и в включить режим Drawing View (Окно рисования).
10) В панели Tools (Инструменты) выберите Enable Onion Skin (Включить просвет слоев) 
11) В окне Timeline (Временная шкала) или в окне Exposure View (Таблица экспозиций) выберите следующую ячейку и проследуйте по грубым рисункам.
12) В Drawing View (Окно рисования) или в окне Camera View (Окно камеры) обводите Ваши рисунки дальше.
13) Повторяйте эти действия до тех пор, пока не завершите обводку всех остальных грубых рисунков.
Этот метод позволяет сохранить грубые рисунки и делает чистые нетронутыми. Вам всего лишь остаётся отключить слой с грубой анимацией, чтобы она не появлялась в сцене.
Источник
Руководство для начинающих по Toon Boom
У каждого есть своя история, и анимация — один из многих удивительных способов воплотить ее! В этом уроке мы научимся создавать анимационную сцену в Toon Bomm.
1. Познакомьтесь с Toon Boom
Шаг 1
Создайте новую сцену, заполнив эти поля при открытии программы:
(1) Имя : название сцены
(2) Местоположение : укажите, где вы хотите сохранить файл, нажав кнопку Обзор .
(3) Размер камеры . Здесь можно выбрать размер камеры по умолчанию или настроить свои параметры, указав предпочтительные значения в полях « Ширина», «Высота», «Частота кадров» и « Поле зрения».
(4) Создать сцену: нажмите эту кнопку, когда установите все вышеперечисленные параметры.
Если вы решили изменить настройки после создания сцены, вы можете легко сделать это, щелкнув Scene > Scene Settings (Сцена> Настройки сцены) . Здесь вы можете настроить разрешение и количество кадров в секунду .
Шаг 2
Ознакомьтесь с интерфейсом.
Ниже приведены наиболее важные части, которые мы будем часто использовать в этом уроке.
(1) Вид с камеры ( Camera view) : это область рисования. Обратите внимание, что внутри серого пространства есть прямоугольник; это размер камеры и, в основном, сцена, на которой происходит анимация. Все, что находится за пределами границ, не будет отображаться при экспорте видео (выводе анимации).
(2) Временная шкала (Timeline): Здесь мы создаем и модифицируем слои и кадры, а также редактируем длину анимации.
(3) Панель инструментов(Toolbar): все наши основные инструменты, которые будут перечислены один за другим, находятся здесь.
(4) Свойства инструмента (Tool Properties): Здесь вы можете настроить свойства и / или настройки вашего инструмента (если доступны).
(5) Цветовая палитра (Color Palette): Здесь вы можете создавать, выбирать и изменять цвета, которые используются в вашей сцене.
Шаг 3
Ознакомьтесь с инструментами.
(1) * Выбрать (*Select ): используется для поворота, изменения размера и изменения положения любого выбранного объекта в рабочей области.
(2) * Редактор контуров ( * Contour Editor) : используется для настройки векторных точек на рисунке.
(3) Кисть(Brush) и (4) Карандаш (Pencil) : Используется для рисования.
(5) Текст (Text): используется для вставки текста.
(6) Ластик ( Eraser) : используется для стирания.
(7) Заливка (* Paint) : используется для заливки рисунков цветом.
(8) * Линия (*Line) : используется для создания линий.
(9) Пипетка (Dropper): помогает найти образец цвета при выборе цвета из рисунка.
(10) Опорная точка (Drawing Pivot): позволяет вам устанавливать опорные точки на ваших объектах.
(11) Морфинг (Morphing): генерирует рисунки между векторами.
(12) * Рука (*Hand): используется для перемещения по рабочей области; однако использование горячи клавиш будет намного удобней для работы. Горячие клавиши следующие:
Рука : нажмите пробел , нажимая и перетаскивая.
Увеличение : нажмите 1 .
Уменьшение : нажмите 2 .
Повернуть вид : нажмите Control-Alt , нажимая и перетаскивая.
(13) Анимация (Animate): всегда включайте эту функцию при использовании инструмента « Преобразование» ( Transform) для анимации.
(14) Преобразование (Transform): используется для создания некоторых основных анимаций, таких как изменение масштаба, изменение положения и вращение.
(15) Show Onion Skin (Show Onion Skin): нужен для просмотра соседних кадров.
Примечание. Инструменты, отмеченные звездочкой (*), имеют маленький треугольник в нижней правой части, что означает, что при длительном щелчке доступно больше параметров.
Теперь пришло время использовать эти инструменты и функции для создания анимационной сцены!
На следующих шагах мы будем учиться создавать небо с мерцающими звездами и движущимися облаками.
2. Как создать фон
Шаг 1
Сначала нужно создать прямоугольник. Используя инструмент «Rectangle Tool» (Прямоугольник) , перетащите курсор за пределы границ камеры.
Шаг 2
Залейте прямоугольник. Используя инструмент Paint , щелкните внутри фигуры.
Шаг 3
На цветовой палитре , дважды щелкните на цвет, который будет использовал для заливки прямоугольника. В этом случае был использован черный по умолчанию.
В результате появится окно выбора цвета , которое используется для редактирования цветов. Я считаю, что режим Multiple Wheel Mode более удобен и прост в управлении, поэтому переключитесь в этот режим, нажав указанную кнопку.
Шаг 4
На вкладке «Multiwheel Color» выберите « Gradient» вместо « Solid» . В результате под ним появляется спектр с двумя узлами.
Шаг 5
Убедитесь, что выбран левый узел спектра, а затем выберите фиолетовый оттенок на вашем цветовом круге.
Теперь у нас есть основной градиент!
Шаг 6
Мы хотим, чтобы градиент был вертикальным, а не горизонтальным. Мы можем отредактировать ориентацию, используя инструмент « Edit Gradient/Texture tool» (Редактировать градиент / текстуру) , который можно найти, нажав и удерживая кнопку « Сontour Editor» (Редактор контура) (символ — белая стрелка).
Используя этот инструмент, просто выберите прямоугольник и поверните направление градиента.
Шаг 7
Возвращаясь к нашим градиентным цветам, мы хотим, чтобы фиолетовый цвет превратился в желто-оранжевый.
На вкладке Multiwheel Color выберите правый узел спектра и выберите нужный оттенок из цветового круга.
Шаг 8
Добавьте еще один цвет в спектр, нажав на область прямо между существующими узлами. Появится новый цвет, и пока он выбран, выберите розовый оттенок из палитры.
Шаг 9
Вы можете редактировать градиент дальше, перетаскивая узлы влево и вправо вдоль спектра. Теперь у нас есть хороший градиент, который будет служить нашим фоном неба!
Шаг 10
Выход из Multiwheel Color .
Мы можем организовать свою работу, переименовав слой цвета и рисунка. Просто дважды щелкните на текст рядом с цветом градиента и переименуйте его в Небо . Затем дважды щелкните на текст на слое и переименуйте его в Sky_gradient.
Шаг 11
Обратите внимание, что если вы перетащите Playhead (красная полоса) в конец сцены на таймлайне, градиент неба исчезнет. Чтобы это исправить нужно выбрать последний кадр на слое (в данном случае — кадр 60 ), а затем нажать клавишу F5 . Таким образом слой удлинится.
Теперь, когда мы закончили с градиентом неба , давайте заблокируем слой, чтобы мы случайно не изменили его при переходе к следующим шагам.
Просто нажмите на символ, который выглядит как замок на слое.
3. Попробуйте различные методы рисования
Шаг 1
Создайте новый слой для рисования, нажав символ (+) на таймлайне. Выберите Drawing из выпадающего списка.
Во всплывающем окне назовите слой Clouds и нажмите « Add and Close» (Добавить и закрыть).
Новый слой появится на таймлайне.
Заметка: чтобы удалить слой, выберите его и щелкните символ ( — ).
Шаг 2
Существуют разные способы рисования в Toon Boom. Если у вас есть графический планшет, вы можете с легкостью использовать Brush (кисть) и Pencil (карандаш).
Проверьте их и нарисуйте облака с помощью данный инструментов.
Шаг 3
Вы также можете создавать рисунки с помощью Polyline (Ломаная линия/кривые) . Этот инструмент полезен для тех, кто не пользуется графическим планшетом. Этот инструмент похож на Pen Tool в Adobe Photoshop или Illustrator.
Чтобы использовать его, просто щелкните в рабочей области и перетащите, чтобы изменить кривую. Нажмите еще раз на другую точку, а затем перетащите . Не отпуская точку, зажмите Alt- Drag , чтобы изменить направление следующей кривой.
Повторяйте: нажим, перетаскивание, перетаскивание, пока не захотите замкнуть свой рисунок. Для этого щелкните следующую точку в начальной точке.
Шаг 4
Другой способ рисования — использование шейпов ( Shape Tools ) и Cutter (Резак) .
Используя Ellipse и Line , создайте общую форму облака. Нажмите и удерживайте инструмент « Выбор» (символ черной стрелки), чтобы найти и выбрать Cutter .
Под Свойствами инструмента справа, убедитесь, что выбрали Round для Tip Style . Наведите Сutter на линии, от которых вы хотите избавиться.
Шаг 5
Давайте сравним каждый метод рисования и посмотрим, какой вам окажется ближе!
Первое облако, созданное с помощью инструмента Brush , подходит для пользователей графических планшетов. Его обводка состоит из векторных точек с обеих сторон, что затрудняет изменение с помощью редактора контуров ( Contour Editor) . Это способ подходит для создания черновой анимации.
Второе облако, созданное с помощью карандаша , также подходит для пользователей графических планшетов. Но, в отличие от кисти (Brush), линии карандаша ( Pencil) состоят из одного контура векторных точек, что облегчает его изменение с помощью редактора контуров (Contour Editor) .
Я нахожу этот способ подходящим для чистки контура.
Третье облако, созданное с помощью Polyline , дает вам полный контроль над количеством векторных точек.
Этот способ подходит для создания чистых линий, а также это полезно тем, кто не использует графический планшет для работы.
Четвертое облако, созданное с помощью шейпов и Cutter , также подходит для неопытных пользователей графических планшетов.
Данным способом линии не так просто изменить с помощью Contour Editor , но этот метод отлично подходит для создания геометрических конструкций.
4. Как анимировать с помощью инструмента Transform
Шаг 1
Сначала создадим рисунок, который мы будем анимировать.
Выберите белый цвет по умолчанию из своей палитры и нарисуйте облако с помощью карандаша или любого предпочитаемого вами инструмента. Залейте его инструментом Paint .
Выберите облако, а затем скопируйте и вставьте рядом. Как только у вас будет три одинаково расположенных копии облака, выделите их все и поместите в пространство камеры, чтобы весь низ был заполнен рисунком.
Шаг 2
Мы хотим расширить длину кадра, для этого нужно перейти к кадру 60 в слое Clouds и нажать F5.
Затем установите ключевые кадры в кадрах 1 и 2 , нажав F6, пока эти кадры выбраны.
F6 создает ключевые кадры.
F7 удаляет ключевые кадры.
Шаг 3
Включите Onion Skin , нажав самую нижнюю кнопку на панели инструментов слева. Это позволяет вам видеть предыдущий и следующий кадры вашей анимации.
Шаг 4
Текущий вид — это наш первый ключевой кадр. Теперь переходим ко второму кадру.
Убедитесь, что на таймлайне, Playhead (красная полоска)стоит там, где находится второй ключевой кадр.
Выберите инструмент Transform , который находится прямо над кнопкой Onion Skin .
Шаг 5
Найдите центр выделения, который является маленьким желтым квадратом, а затем щелкните и перетащите вправо. Обязательно нажимайте Shift, чтобы рисунок двигался только горизонтально.
Переместив рисунок вправо, вы увидите «красную» версию облака позади него. Это вид предыдущей позиции кадра или «облака 1», указанного на изображении ниже.
В текущем кадре мы хотим разместить «облако 2» очень близко к положению «облака 1» в предыдущем кадре, но не полностью перекрывать его. Мы хотим переместить его всего на несколько пикселей левее от предыдущего кадра.
Шаг 6
Посмотрите на таймлайн.
На слое Cloud перетащите второй ключевой кадр из кадра « 2» в кадр « 60» . Это создает промежуточные кадры между первым и вторым ключевыми кадрами.
Промежуточные кадры похожи на переходные изображения; они помогают создать иллюзию того, что первый ключевой кадр плавно трансформируется в следующий ключевой кадр.
Большое количество промежуточных кадров замедляет переход и, следовательно, замедляет анимацию. Меньшее количество промежуточных кадров ускоряет анимацию.
Шаг 7
Теперь мы можем просмотреть, как выглядит полученная анимация.
Включите маску камеры (Camera Mask), чтобы убрать то, что находится за пределами камеры. Это символ прямоугольника / третья кнопка на маленькой панели между пространством камеры и таймлайном.
Включите кнопку Loop (Зациклить) и нажмите Play . Они расположены прямо над панелью слоев.
В результате мы получаем плавную панораму облаков.
Помимо анимации панорамы, вы также можете использовать инструмент « Transform» , чтобы заставить объект вращаться, масштабироваться.
5. Как анимировать кадр за кадром
Шаг 1
Отключите слой Cloud , щелкнув по символу, похожему на мультипликационные глаза. Этот инструмент скроет слой с облаками.
Создайте новый слой и назовите его Star .
Шаг 2
В покадровой анимации мы рисуем один кадр за другим, чтобы заставить их «двигаться».
Важные клавиши для работы — это F и G.
F используется для перехода к предыдущему кадру.
G используется для перехода к следующему кадру.
Чтобы оживить мерцающую звезду, используйте карандаш (или предпочитаемый вами инструмент). Нужно нарисовать маленькую звездочку на первом кадре.
В течение следующих нескольких кадров нарисуйте ромб, который будет расти в размерах, пока он не распадется и не исчезнет.
Шаг 3
Мы хотим, чтобы анимация воспроизводилась « на двойках», это означает, что анимационные кадры (фазы) должны иметь длину по два кадрика каждый (два деления на таймлайне).
Помимо перетаскивания щелчком мыши или нажатия клавиши F5 , мы можем увеличить длину кадра, нажав Shift — + .
Перейдите на слой «Звезда» и нажмите Shift — + один раз в каждом кадре.
Шаг 4
Давайте отредактируем положение и вращение анимации.
Нажмите и удерживайте инструмент « Выделение» (символ черной стрелки) и нажмите « Reposition All Drawings» (Переместить все кадры).
Перетащите рисунок в нужное положение. Эта модификация автоматически применяется ко всем рисункам на выбранном слое.
Теперь у нас есть покадровая анимация звезды!
6. Как завершить сцену
Шаг 1
Теперь у нас есть фон, анимированные облака и анимированная звезда. Нам осталось заполнить небо большим количеством звезд и завершить сцену!
Чтобы создать копию анимации звезды, щелкните правой кнопкой мыши на слой « Звезда» и выберите « Duplicate Selected Layers» (Дублировать выбранные слои).
Используйте инструмент « Reposition All Drawings» , чтобы изменить положение, изменить масштаб и повернуть копию звезды, которая является слоем « Star_1» .
На таймлайне перетащите кадры на слое Star_1 вправо, чтобы создать разнообразие по времени.
Шаг 2
Теперь мы хотим заполнить сцену вариациями звездной анимации и распределить ее по всей продолжительности сцены.
Создайте больше копий слоев, измените их расположение, а также распределите их в разных местах на таймлайне.
Шаг 3
Включите видимость слоя Clouds , снова щелкнув по символу мультипликационных глаз.
Ранее, когда мы делали анимацию облаков, я думал, что облака движутся слишком быстро. Чтобы исправить это, увеличьте длину сцены, перетаскивая красную скобку на таймлайне от кадра 60 до 120 .
Выберите последние кадры в слоях Clouds и Sky_gradient и нажмите F5, чтобы увеличить их длину.
На слое Clouds перетащите последний ключевой кадр из кадра 60 в кадр 120. Таким образом мы увеличим количество промежуточные кадров и, следовательно, замедлим анимацию.
Шаг 4
Скопируйте и вставьте анимации звезд.
Выделите все слои со звездами, щелкнув на кадр 1 на слое « Звезда» , нажав клавишу Shift , а затем щелкнув на 60 кадр на слое « Star_1» .
Скопируйте и вставьте в 61 кадре слоя Star .
Шаг 5
Мы хотим, чтобы облака были на переднем плане, поэтому на панели слоев перетащите слой облаков поверх всех остальных.
7. Как экспортировать вашу анимацию
Когда вы будете удовлетворены анимацией, вы можете приступить к экспорту.
Выберите File > Export > Movie. Browse…( « Файл»> «Экспорт»> «Фильм» . нажмите « Обзор»), чтобы добавить имя выходному файлу и выбрать его местоположение. В настройках экспорта вы можете выбрать все или указать кадры, которые вы хотите экспортировать. Нажмите ОК .
Дождитесь окончания экспорта вашей сцены, и вот оно! Теперь у вас есть файл .mov анимационной сцены, который можно преобразовать в другие форматы видео с помощью программного обеспечения для редактирования видео, такого как Adobe Premiere Pro .
Счастливой работы!
Хотя в Toon Boom еще есть много продвинутых инструментов и функций, которые можно изучить, использование самых базовых инструментов даст вам впечатляющие результаты.
Программа может помочь вам в создании хорошей анимации, а остальное зависит от вас и вашего творчества!
Источник
Toon Boom Harmony – это знаменитая программа, предназначенная для создания мультфильмов и анимационных роликов. Она используется работниками крупных киностудий, к которым относится даже Warner Bros. и Walt Disney Animation Studios. С помощью утилиты легко разработать любой мультипликационный фильм, пользуясь уникальными и профессиональными функциями.
Содержание
- 1 Описание программы
- 2 Где можно скачать и сколько стоит программа
- 3 Системные требования и правила установки
- 4 Как научиться работать
- 5 Интерфейс
- 6 Основные функции
- 7 Как пользоваться утилитой и сделать анимацию
- 8 Плюсы и минусы
- 9 Отзывы
- 10 Аналоги
Описание программы
Toon Boom Harmony – это профессиональный софт, который позволяет делать как небольшие анимации, так и полноценные проекты, представленные качественными мультфильмами. Пользователи могут применять обширную базу персонажей и текстур, а также допускается импортировать собственные объекты.
С помощью уникальных инструментов можно улучшить качество созданного контента, для чего накладываются новые слои, а также сглаживаются нужные элементы картинки. Имеется функция настройки последовательности переходов между разными сценами проекта. С помощью ключевых точек пользователь отслеживает передвижение любого объекта в своем проекте.
Для использования софта придется зарегистрироваться на официальном сайте разработчика, а также приобрести подписку.
Где можно скачать и сколько стоит программа
Скачивать программу рекомендуется только с сайта официального разработчика. Предлагается 3 пакета:
- Harmony Essentials. Данный пакет является базовым. В него входят специальные векторные инструменты, а также можно пользоваться раскадровкой. Стоимость подписки на месяц составляет 24 доллара, а за год плата составляет 185 долларов. Полная лицензия стоит 390 долларов.
- Harmony Advanced. Эта подписка включает функции для растрового рисования, а также имеется поддержка сканирования любых изображений с бумаги. Цена месячной подписки составляет 60 долларов, а за год плата составляет 470 долларов. Полная лицензия стоит 1005 долларов.
- Harmony Premium. Этот вариант идеально подходит для профессионалов, которые планируют делать действительно сложные проекты. Здесь предоставляются дополнительные возможности, позволяющие работать с композицией, а также выполнять риггинг персонажей и объектов. Стоимость подписки на месяц составляет 112 доллара, а за год плата составляет 905 долларов. Полная лицензия стоит 2035 долларов.
Можно приобрести пакет по подписке, а также воспользоваться единоразовой лицензией. Предоставляется возможность вносить плату за год или месяц.
Системные требования и правила установки
Установить утилиту можно на операционные системы Windows 10 (64-bit), Windows 8.1 (64-bit) и Windows 7 (64-bit, кроме Starter и Home Basic). Требуется минимальный процессор Intel Core i5, Intel Core i7 или Xeon или выше. Необходима оперативная память от 8 ГБ, но желательна не меньше 16 Гб. Нужна видеокарта Intel HD Graphics 4000, NVIDIA Geforce GTX 1070 или выше.
Процесс установки считается стандартным. После регистрации на сайте разработчика и оплаты подписки, можно скачать на компьютер установочный файл. После его запуска открывается мастер установки, который помогает выбрать место для установки, а также другие параметры. По окончанию процесса можно запускать утилиту для успешной работы.
Как научиться работать
Программа Toon Boom Harmony часто выбирается профессионалами, поскольку новичку крайне сложно разобраться в интерфейсе и предлагаемых функциях. Для обучение работе можно просмотреть следующие видеоуроки:
Дополнительно в интернете предлагаются платные курсы, которые проводятся дистанционно и позволяют научиться пользоваться всеми возможностями программы. Они отличаются по длительности и стоимости, но дают возможность за короткий период времени получить много полезной информации о правилах создания анимации через программу Toon Boom Harmony.
Интерфейс
Хотя утилита считается довольно сложной, но если понять предназначение каждой клавиши и инструмента, то можно оперативно создавать качественную, уникальную и необычную анимацию. После установки программы можно сразу приступать к созданию анимации. При первом запуске Toon Boom Harmony сразу устанавливается нужное разрешение, а также частота кадров. Пользователь самостоятельно устанавливает поле обзора, которая идеально подходит для его проекта, а также регулируется ширина и высота сцены.
К основным элементам интерфейса относится:
- «Вид с камеры». Данная область предназначена для рисования. Внутри находится прямоугольник, который показывает размер камеры, а также сцена, где непосредственно создается анимация. Если какие-либо элементы выходят за границы, то они не будут показываться после экспорта видеоролика.
- «Timeline». Временная шкала позволяет создавать и изменять слои с кадрами. Именно здесь редактируется длина создаваемой анимации.
- «Панель инструментов». Toolbar содержит основные инструменты и опции, которые позволяют изменять анимацию.
- «Свойства инструмента». Данная кнопка позволяет настраивать любой выбранный инструмент, если для него имеется такая возможность.
- «Цветовая палитра». Она позволяет сделать, выбрать или изменить цвет, который применяется во время создания сцены.
Дополнительно рекомендуется изучить все предлагаемые инструменты:
- «Select». С помощью этого инструмент можно повернуть, изменить размер или положение любого объекта, находящегося на рабочей области.
- «Contour Editor». Опция предназначена для настраивания векторных точек, имеющихся на рисунке.
- «Кисть» и «Карандаш». Эти инструменты позволяют рисовать любой объект.
- «Текст». Функция позволяет вставлять в анимацию любой текст или субтитры.
- «Ластик». Позволяет стереть любой ранее нарисованный элемент.
- «Заливка». Дает возможность залить любым подходящим цветом созданный рисунок или объект.
- «Линия». Инструмент предназначен для рисования прямых или кривых линий.
- «Пипетка». Дает возможность найти нужный оттенок по образцу.
- «Опорная точка». С помощью этого инструмент пользователь устанавливает опорные точки, на которые ориентируются объекты во время создания иллюзии движения.
- «Морфинг». Данная функция позволяет генерировать рисунки между векторами.
- «Рука». Этот инструмент позволяет перемещать объекты на рабочей области.
- «Анимация». Данную функцию нужно включать при использовании инструмента «Преобразование», что позволяет создать анимацию.
- «Преобразование». Этот инструмент позволяет создавать основные анимации, к которым относится увеличение или уменьшение масштаба, изменение положения объекта или его вращение.
- «Show Onion Skin». Инструмент дает возможность просматривать кадры, расположенные по соседству друг с другом.
Как только пользователь разберется в предназначении каждого инструмента или пункта, то ему не составит труда сделать простую анимацию, пользуясь имеющимися опциями.
Основные функции
Разнообразие профессиональных инструментов – это основное преимущество Toon Boom Harmony перед аналогами. Поэтому пользователям предлагаются следующие опции:
- большое количество инструментов для рисования;
- композиция и эффекты;
- растровые и векторные инструменты;
- возможность комбинировать трехмерные и двухмерные модели для создания смешанной сцены;
- с помощью глубины оси Z создаются мультиплановые сцены;
- анимация в разных стилях с использованием разнообразных эффектов;
- окклюзия;
- возможность перемещать трехмерную камеру;
- деформаторы, которые позволяют создать перекладную анимацию.
Toon Boom Harmony легко интегрируется с другими программами, а также позволяет сохранять проект в разных форматах.
Как пользоваться утилитой и сделать анимацию
Процесс создания анимации делится на этапы:
- Создание фона. Для этого формируется прямоугольник с помощью инструмента «Rectangle Tool». Для этого нужно перетащить курсор мышцы за границы камеры, после чего прямоугольник заливается любым подходящим цветом. На вкладке «Multiwheel Color» выбирается кнопка «Gradient», что позволяет сделать спектр с двумя узлами, что позволяет сделать градиент.
- Рисование объекта. Для этого можно пользоваться разными методами или инструментами. Для создания нового слоя нужно нажать на кнопку «+», которая располагается на временной шкале. Из выпадающего списка выбирается пункт «Drawing», причем желательно давать название каждому слою, чтобы не запутаться. Для рисования можно использовать графический планшет или выбирать простое рисование мышкой.
- Анимация объекта инструментом «Transform». Сначала создается рисунок, например, мячик с помощью карандаша. Далее устанавливаются ключевые кадры. Включается функция «Onion Skin», которая располагается на нижней панели инструментов, что позволяет видеть изменения в кадрах. На втором кадре нужно немного изменить положение мячика, создав эффект движения. Для этих целей выбирается инструмент «Transform», с помощью которого мячик перетаскивается в нужное место. Таким образом нужно перемещаться по временной шкале, создавая новые кадры, в которых будет немного перемещаться мяч. Далее можно с помощью предварительного просмотра изучить результат работы.
Если знать правильность использования каждой опции, то не составит труда сделать интересную анимацию.
Плюсы и минусы
Toon Boom Harmony обладает многими неоспоримыми преимуществами:
- наличие многочисленных опций и инструментов;
- возможность использовании функции «True Pencil», которая позволяет сканировать рисунок с кальки;
- софт позволяет преобразовывать двухмерные картинки в трехмерные объекты;
- работа может производиться по сети несколькими пользователями, для чего применяется технология Harmony Server;
- для улучшения внешнего вида любой анимации можно добавлять спецэффекты;
- имеется функция захвата картинки с камеры.
Но утилита обладает и некоторыми минусами. Отсутствует модификация на русском языке, что усложняет процесс работы для многих русскоязычных пользователей. Невозможно работать на компьютерах с ОС Windows XP и Vista. Во время создания проекта оказывается серьезная нагрузка на оперативную память и процессор. Предлагается пробный период только на 21 день, после чего придется покупать подписку.
Отзывы
Пользователи отзываются о работе утилиты только положительно:
Профессионально занимаюсь созданием рекламных анимационных роликов. Для этих целей пользуюсь программой Toon Boom Harmony, которая проста в применении, а также содержит множество уникальных инструментов, которых нет в аналогах.
Для создания своих авторских мультиков постоянно применяю программу Toon Boom Harmony. Основной ее недостаток заключается в отсутствии русскоязычного интерфейса. Утилита содержит большое количество профессиональных опций, которые позволяют создавать удивительные ролики.
Елена
Такие положительные отклики показывают, что утилита действительно обладает многочисленными преимуществами, которые идеальны для профессионалов.
Аналоги
К аналогичным утилитам относится:
- Adobe Animate CC. Программа предназначена для оригинальной компьютерной анимации. Она разработана крупной компанией Adobe Systems. Ее можно установить на разные операционные системы, а также она распространяется на платной основе.
- Tupi. Программа используется для создания двухмерной анимации, а также обладает открытым исходным кодом. Она предназначена для авторских разработок, а также идеально подходит для дизайнерских работ. Часто выбирается цифровыми художниками и аниматорами.
- Synfig Studio. Бесплатная утилита позволяет создавать двухмерные анимации. Она включает мощные и профессиональные функции, а также позволяет работать с векторными и растровыми картинками.
Все утилиты обладают своим уникальным интерфейсом, а также включают необычные инструменты. Новички часто пробуют работать в разных программах, чтобы выбрать для себя идеальный вариант.
Toon Boom Harmony – это популярная программа для профессионалов, которая используется для создания анимации или мультиков. Она включает много мощных инструментов, а также предлагается в нескольких вариантах подписки.
Creating award-winning software for animation and storyboarding
Storyboard Pro and Harmony software provide everyone from enthusiasts to professionals with the artistic freedom to create in any style and efficiently publish anywhere. The world’s largest 2D animation studios choose Toon Boom to bring their TV series and feature films from ideation to screen.
-
Watch our 2020 showreel
NEW!

Harmony 22
Creating Worlds of 2D Animation
NEW!

Storyboard Pro 22
Where every great story begins

Producer 22
Every production — on time and on budget
The best animation studios in the world use Toon Boom software
From major animation companies to small studios, our customers use our animation software to produce movies, TV shows, games, explainer videos and advertisements.
Support
Have Questions?
We’re here to make sure that you get the most out of your Toon Boom software. Please contact Support Team for software-related questions, or to get help from our experts on your special projects.

-
Argentina: +54-11-2150-5353 -
Brasil: +55-11 5242 0742 -
Chile: +56-2-2405-3246 -
Colombia: +57 601 432 2488
-
México: +52-55-8526-3019 -
Perú: +51-1-640-9337 -
United States: +1(561) 693-1514 -
ventas@aufieroinformatica.com