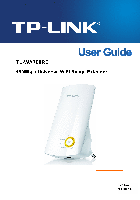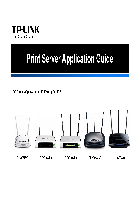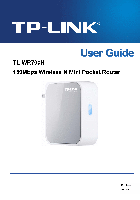инструкцияTP-Link CPE210

Руководство по установке
Наружные точки доступа
CPE210 / CPE220 / CPE510 / CPE520
Посмотреть инструкция для TP-Link CPE210 бесплатно. Руководство относится к категории маршрутизаторы (роутеры), 17 человек(а) дали ему среднюю оценку 7.6. Руководство доступно на следующих языках: русский. У вас есть вопрос о TP-Link CPE210 или вам нужна помощь? Задайте свой вопрос здесь
TP-Link CPE210 — это антенна-роутер для использования вне помещения, изготовленная из высококачественных материалов для обеспечения надежности и долговечности со временем. Роутер имеет максимальную скорость передачи данных в 300 Мбит/с и частотный диапазон радиоволн 2,4 ГГц. Он также совместим со стандартами сетевого оборудования IEEE 802.11b, IEEE 802.11g и IEEE 802.11n.
Устройство имеет встроенную память 64 МБ и флеш-память 8 МБ. Для управления им можно использовать программную платформу Pharos Control, а устройство также поддерживает веб-управление. Роутер имеет кнопку сброса для сброса настроек.
TP-Link CPE210 позволяет обеспечить максимальный безпроводной диапазон связи до 5000 метров, что делает его идеальным для использования в открытом космосе и на больших расстояниях. Эта антенна-роутер является полезным и надежным выбором для тех, кто ищет высококачественное сетевое оборудование, который гарантированно обеспечит высокоскоростную передачу данных на больших расстояниях.
Главная
| TP-Link | |
| CPE210 | CPE210 V1 | |
| маршрутизатор (роутер) | |
| 0845973071677, 6935364071684, 8459730716774 | |
| русский | |
| Руководство пользователя (PDF), Инструкция по установке (PDF), Техническая спецификация (PDF) |
Свойства
| Максимальная скорость передачи данных | 300 Мбит/с |
| Ширина полосы частот | 2.4 GHz |
| Скорость Wi-Fi (макс) | 300 Мбит/с |
| Полоса частот | 2.4 — 2.483 GHz |
| Число пользователей | — пользов. |
| Модуляция | — |
| Чувствительность приемника | 802.11b:\r\n11M: -95dBm, 5.5M: -96dBm, 2M: -96dBm, 1M: -96dBm\r\n-802.11g:\r\n54M: -79dBm, 48M: -80dBm, 36M: -84dBm, 6-24M: -88dBm\r\n802.11n:\r\nMCS15: -76dBm, MCS14: -78dBm, MCS13: -80dBm, \r\nMCS12: -84dBm, MCS11: -87dBm, MCS10: -91dBm, \r\nMCS9: -93dBm, MCS8: -96dBm, MCS7: -76dBm, \r\nMCS6: -78dBm, MCS5: -80dBm, MCS4: -84dBm, \r\nMCS3: -87dBm, MCS2: -91dBm, MCS1: -93dBm, MCS0: -96dBm |
| Количество каналов | — канала |
| Стандарты сети | IEEE 802.11b, IEEE 802.11g, IEEE 802.11n |
| Максимальная дальность вне помещения | 5000 m |
| 2,4 ГГц | Да |
| MIMO | Да |
| 5 ГГц | Нет |
| Максимальная скорость передачи данных (2,4 ГГц) | 300 Мбит/с |
| 6 ГГц | Нет |
| Поддержка VLAN | Да |
| Функции Virtual LAN | Tagged VLAN |
Характеристики управления
| Панель управления | Pharos Control |
| Управление через веб-интерфейс | Да |
Производительность
| Флэш-память | 8 MB |
| Оперативная память | 64 MB |
| Совместимые операционные системы | Microsoft Windows 98SE, NT, 2000, XP, Vista or Windows 8, Windows 7, MAC OS, NetWare, UNIX or Linux. |
| Встроенный процессор | Да |
| Тактовая частота процессора | 560 MHz |
| Модель процессора | Qualcomm Atheros |
Дизайн
| Кнопка сброса установок | Да |
| Сертификация | — FCC/UL/IC/GS/PSB/C-tick/SAA/S-Mark/KC-mark\r\n- RoHS, IPX5 |
| Внутренний | Нет |
| Светодиодные индикаторы | Да |
| Цвет товара | Белый |
| International Protection (IP) код | IPX5 |
| Размещение | Стена |
Протоколы
Безопасность
| Алгоритмы шифрования данных | SSID, TKIP, WPA, WPA-PSK, WPA2, WPA2-PSK |
| Фильтрация MAC-адресов | Да |
| Отслеживание сетевого трафика IGMP | Да |
Антена
| Коэффициент усиления антенны (макс) | 9 dBi |
| Количество антенн | 1 |
| Характеристика антенны | Интегральная антенна |
| Тип антенны | Внутренний |
Энергопитание
| Питание по Ethernet (PoE) | Да |
| Максимальное потребление энергии | 10.5 W |
| Диапазон постоянного напряжения | 16 — 27 V |
Условия эксплуатации
| Диапазон относительной влажности при эксплуатации | 10 — 90 % |
| Диапазон температур при эксплуатации | -30 — 70 °C |
| Диапазон температур при хранении | -40 — 70 °C |
| Диапазон относительной влажности при хранении | 5 — 95 % |
Вес и размеры
| Ширина | 224.4 mm |
| Глубина | 79 mm |
| Высота | 60.3 mm |
Содержимое упаковки
| Поставляемые кабели | Кабель переменного тока |
| Монтажный комплект | Да |
Прочие свойства
| Диапазон передачи электроэнергии | 0 — 27 dBmW |
Порты и интерфейсы
| Количество портов Ethernet LAN ( RJ-45) | 1 |
| Количество портов USB 2.0 | 0 |
| Порт WAN | Ethernet (RJ-45) |
Данные об упаковке
| Высота упаковки | 106 mm |
| Ширина упаковки | 270 mm |
| Глубина упаковки | 132 mm |
Логистические данные
| Код гармонизированной системы описания (HS) | 85176990 |
показать больше
Не можете найти ответ на свой вопрос в руководстве? Вы можете найти ответ на свой вопрос ниже, в разделе часто задаваемых вопросов о TP-Link CPE210.
В чем разница между роутером и модемом?
Модем обеспечивает подключение к Интернету через интернет-провайдера. Затем маршрутизатор распределяет через Интернет сигнал на подключенные к маршрутизатору устройства.
От чего зависит скорость загрузки в Интернете?
Скорость загрузки в Интернете зависит от вашего типа соединения. Если ваша скорость составляет 25 Мб/сек, это означает, что теоретически скорость загрузки будет составлять 25 Мб/сек.
Вредно ли Wi-Fi-излучение?
Wi-Fi — радиочастотный сигнал в виде неионизирующего излучения. Это излучение не может повредить клетки и ткани и, следовательно, не наносит вреда здоровью.
Какие сертификаты TP-Link CPE210 имеет?
TP-Link CPE210 имеет следующие сертификаты: — FCC/UL/IC/GS/PSB/C-tick/SAA/S-Mark/KC-mark\r\n- RoHS, IPX5.
Какая высота TP-Link CPE210?
TP-Link CPE210 имеет высоту 60.3 mm.
Какая ширина TP-Link CPE210?
TP-Link CPE210 имеет ширину 224.4 mm.
Какая толщина TP-Link CPE210?
TP-Link CPE210 имеет толщину 79 mm.
Инструкция TP-Link CPE210 доступно в русский?
Да, руководствоTP-Link CPE210 доступно врусский .
Не нашли свой вопрос? Задайте свой вопрос здесь
Требуется руководство для вашей TP-Link CPE210 Точка доступа? Ниже вы можете просмотреть и загрузить бесплатно руководство в формате PDF. Кроме того, приведены часто задаваемые вопросы, рейтинг изделия и отзывы пользователей, что позволит оптимально использовать ваше изделие. Если это не то руководство, которое вы искали, – свяжитесь с нами.
Ваше устройство неисправно, и в руководстве отсутствует решение? Перейдите в Repair Café для получения бесплатных ремонтных услуг.
Руководство

Рейтинг
Сообщите нам, что вы думаете о TP-Link CPE210 Точка доступа, оставив оценку продукта. Хотите поделиться вашими впечатлениями от данного изделия или задать вопрос? Вы можете оставить комментарий в нижней части страницы.
Довольны ли вы данным изделием TP-Link?
Да Нет
Будьте первым, кто оценит это изделие
0 голоса
Часто задаваемые вопросы
Наша служба поддержки выполняет поиск полезной информации по изделиям и отвечает на часто задаваемые вопросы. Если вы заметили неточность в наших часто задаваемых вопросах, сообщите нам об этом с помощью нашей контактной формы.
В чем разница между расширителем диапазона и точкой доступа? Проверенный
Самая большая разница в том, что точка доступа обычно подключается к модему или маршрутизатору с помощью кабеля. Расширитель диапазона усиливает существующий беспроводной сигнал.
Это было полезно (8)
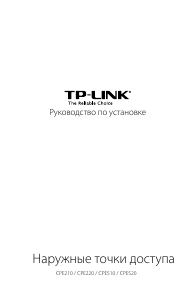
На этой странице вы можете совершенно бесплатно скачать Руководство пользователя TP-Link CPE210.
У документа PDF Руководство пользователя 95 страниц, а его размер составляет 2.37 Mb.
Читать онлайн Беспроводные антенны TP-Link CPE210 Руководство пользователя
Скачать файл PDF «TP-Link CPE210 Руководство пользователя» (2.37 Mb)
Популярность:
23784 просмотры
Подсчет страниц:
95 страницы
Тип файла:
Размер файла:
2.37 Mb
Прочие инструкции TP-Link CPE210
Прочие инструкции TP-Link Беспроводные антенны
Прочие инструкции TP-Link
TP-Link CPE210 — это мощная точка доступа, которую можно использовать для создания беспроводной сети в доме или офисе. Это устройство может работать в различных режимах, таких как точка доступа, клиент, повторитель сигнала и WISP клиент, что позволяет настраивать его под любые нужды.
В этой статье мы дадим подробное руководство по настройке точки доступа TP-Link CPE210. Мы расскажем, как подключить устройство к сети, как настроить его параметры безопасности, как изменить имя сети (SSID) и пароль, а также как использовать различные режимы работы устройства.
Если вы хотите настроить свою точку доступа TP-Link CPE210, но не знаете, с чего начать, следуйте нашему руководству и вы сможете быстро и легко настроить свою собственную беспроводную сеть.
Содержание
- Как настроить точку доступа TP-Link CPE210
- Шаг 1: Подключение устройства
- Шаг 2: Вход в интерфейс устройства
- Шаг 3: Настройка точки доступа
- Шаг 4: Настройка сетевых параметров
- Шаг 5: Подключение к сети
- Подключение к сети
- Шаг 1: Подключение кабеля
- Шаг 2: Подключение PoE-инжектора
- Шаг 3: Подключение к точке доступа
- Вход в панель управления
- Шаг 1: Подключение к устройству
- Шаг 2: Вход в панель управления
- Настройка базовых параметров
- Изменение имени и пароля для доступа к точке
- Настройка радиоканала
- Установка IP-адреса
- Конфигурация DHCP-сервера
- Настройка режима работы
- Bridge режим
- AP режим
- Client режим
- Repeater режим
- Настройка беспроводной сети
- Настройка имени и пароля Wi-Fi сети
- Настройка безопасности беспроводной сети
- Настройка безопасности
- Смена пароля
- Установка шифрования
- Фильтрация MAC-адресов
- Отключение беспроводного доступа к веб-интерфейсу
- Обновление прошивки
- Завершение настройки
- Шаг 7. Проверьте настройки
- Шаг 8. Защитите точку доступа
- Шаг 9. Наслаждайтесь быстрой и стабильной сетью
- Вопрос-ответ
- Как подключить TP-Link CPE210 к Интернету?
- Как узнать IP-адрес TP-Link CPE210?
- Что делать, если не удается получить доступ к TP-Link CPE210?
- Как изменить пароль на TP-Link CPE210?
- Как настроить режим моста в TP-Link CPE210?
- Как настроить Wi-Fi на TP-Link CPE210?
- Как настроить VPN на TP-Link CPE210?
Как настроить точку доступа TP-Link CPE210
Шаг 1: Подключение устройства
Для начала необходимо подключить точку доступа TP-Link CPE210 к компьютеру или ноутбуку с помощью сетевого кабеля.
После подключения, вам необходимо открыть браузер и ввести IP-адрес устройства в адресную строку.
IP-адрес по умолчанию для TP-Link CPE210 — 192.168.0.254
Шаг 2: Вход в интерфейс устройства
В появившемся окне необходимо ввести логин и пароль администратора.
По умолчанию логин и пароль — admin.
После ввода логина и пароля, вы попадете в интерфейс устройства.
Шаг 3: Настройка точки доступа
Для настройки точки доступа требуется выбрать вкладку Wireless.
В этом разделе вы можете настроить SSID, пароль и тип безопасности для точки доступа.
Чтобы сохранить настройки, необходимо нажать кнопку Save.
Шаг 4: Настройка сетевых параметров
В разделе Network вы можете настроить сетевые параметры, такие как IP-адрес, маску подсети и шлюз по умолчанию.
Для сохранения параметров также нужно нажать кнопку Save.
Шаг 5: Подключение к сети
После настройки точки доступа и сетевых параметров, вы можете подключиться к созданной сети с помощью Wi-Fi.
Для этого просто найдите созданную сеть в списке доступных Wi-Fi и введите пароль, который был настроен на предыдущих шагах.
Подключение к сети
Шаг 1: Подключение кабеля
Для подключения точки доступа к сети необходимо использовать сетевой кабель UTP. Подключите один конец кабеля к порту LAN на точке доступа, а другой конец подключите к PoE-инжектору.
Если у вас уже есть сеть, к которой вы хотите подключить точку доступа, то можно подключать точку доступа напрямую к сети, минуя PoE-инжектор.
Шаг 2: Подключение PoE-инжектора
PoE-инжектор предназначен для передачи питания и данных по одному кабелю. Подключите сетевой кабель от PoE-инжектора к сетевому коммутатору или модему.
Убедитесь, что инжектор подключен к источнику питания. Перед подключением точки доступа к PoE-инжектору проверьте напряжение на выводах в разъеме инжектора.
Шаг 3: Подключение к точке доступа
Подключите другой конец сетевого кабеля от PoE-инжектора к порту LAN на точке доступа. Убедитесь, что режим точки доступа установлен в соответствующем положении и питание подано.
После успешного подключения можно начать настройку точки доступа и настройку беспроводной сети.
Вход в панель управления
Шаг 1: Подключение к устройству
Перед входом в панель управления необходимо подключиться к устройству TP-Link CPE210. Это можно сделать как с помощью Wi-Fi-подключения, так и через Ethernet-кабель.
Для подключения к Wi-Fi сети устройства необходимо найти точку доступа TP-Link CPE210 в списке доступных сетей на устройстве, подключиться к ней и ввести пароль, указанный на корпусе устройства. Если же используется Ethernet-кабель, то его необходимо подключить к сетевому порту устройства и компьютера.
Шаг 2: Вход в панель управления
После подключения к устройству можно приступать к входу в панель управления. Для этого откройте веб-браузер на устройстве и введите адрес по умолчанию 192.168.0.254.
Появится окно авторизации, где необходимо ввести логин и пароль. По умолчанию они выглядят так: admin в поле логина и admin в поле пароля. Нажмите кнопку Войти.
Если вы успешно вошли в панель управления, то можете настроить точку доступа TP-Link CPE210 в соответствии с требованиями.
Настройка базовых параметров
Изменение имени и пароля для доступа к точке
Для безопасности и удобства использования следует изменить название и пароль для доступа к точке доступа. Для этого необходимо зайти в настройки точки, в раздел «System Tools» и выбрать «Password». В данном разделе можно изменить имя пользователя и установить новый пароль.
Настройка радиоканала
Радиоканал – это частотный диапазон, на котором работает ваша точка доступа, из которого она будет передавать и принимать сигналы. В меню «Wireless Settings» можно изменить настройки радиоканала. В данном разделе можно выбрать желаемый режим работы, частотную ширину канала, канал и прочее.
Установка IP-адреса
IP-адрес – это уникальный идентификатор вашей точки в сети. Он позволяет другим устройствам в сети найти вашу точку и установить с ней соединение. В меню «Network» можно установить IP-адрес, подсеть и шлюз по умолчанию для вашей точки доступа.
Конфигурация DHCP-сервера
DHCP сервер – это программа, которая автоматически назначает IP-адрес, маску подсети, шлюз по умолчанию и другие параметры всем подключенным устройствам в сети. В меню «DHCP Settings» можно настроить DHCP сервер для вашей точки, задать интервалы выдачи IP адресов, длительность аренды IP-адреса и доступные DNS серверы.
Настройка режима работы
Bridge режим
В настройках точки доступа TP-Link CPE210 можно выбрать режим Bridge, который позволяет использовать устройство как надежный мост между двумя сетями. Для этого необходимо включить функцию Bridge и настроить параметры подключения к основной сети. После этого устройство будет принимать и передавать пакеты между сетями без изменения информации в них.
AP режим
Для создания беспроводной точки доступа, следует выбрать режим AP (Access Point) в настройках TP-Link CPE210. В этом режиме устройство принимает беспроводной сигнал от другого устройства, например, маршрутизатора, и передает его пользователю в его окружении.
Client режим
Клиентский режим позволяет использовать точку доступа для беспроводного подключения к другой сети в роли клиента. Для настройки этого режима, необходимо задать параметры соединения с основной сетью, а после подключения к ней, устройство станет доступным для использования как беспроводной мост для других устройств.
Repeater режим
Для расширения зоны покрытия беспроводного сигнала, можно использовать режим Repeater. В этом режиме TP-Link CPE210 принимает беспроводной сигнал от другого устройства и передает его дальше, что позволяет увеличить радиус действия сети. Настройка режима Repeater достаточно проста и заключается в указании параметров подключения к основной сети.
Настройка беспроводной сети
Настройка имени и пароля Wi-Fi сети
Для начала настройки беспроводной сети необходимо зайти в панель управления устройства TP-Link CPE210. Для этого откройте веб-браузер и введите в адресную строку IP-адрес вашего устройства (обычно по умолчанию 192.168.0.254). После этого введите логин и пароль для доступа к панели управления.
После входа в панель управления найдите вкладку «Wireless» или «Беспроводная» и выберите ее. Затем можно изменить название беспроводной сети и пароль для доступа к ней.
Важно: В качестве пароля рекомендуется использовать надежный комбинацию латинских букв и цифр.
Настройка безопасности беспроводной сети
Чтобы убедиться в безопасности вашей беспроводной сети, можно настроить дополнительные параметры безопасности.
В панели управления устройства TP-Link CPE210 найдите вкладку «Security» или «Безопасность» и выберите ее. Затем можно настроить следующие параметры:
- шифрование: выберите WPA2-PSK, которое считается наиболее безопасным вариантом;
- доступ по мак-адресу: можно заблокировать доступ к беспроводной сети определенным устройствам, определив их мак-адреса.
Настройка безопасности
Смена пароля
Первым шагом к обеспечению безопасности вашей точки доступа является смена пароля от штатного. Это делается с помощью входа в веб-интерфейс роутера, перехода в раздел «Настройки» и выбором пункта «Смена пароля». Придумайте надежный пароль, содержащий как минимум буквы, цифры и символы, и запомните его.
Установка шифрования
Для обеспечения безопасности передачи данных через вашу точку доступа необходимо установить метод шифрования. В разделе «Настройки безопасности» выберите предпочтительный метод (например, WPA2), укажите ключ шифрования (введенный ключ должен соответствовать длине, необходимой для выбранного метода шифрования) и сохраните настройки.
Фильтрация MAC-адресов
Дополнительный уровень безопасности можно обеспечить с помощью фильтрации MAC-адресов. В разделе «Фильтрация MAC-адресов» добавьте адреса всех устройств, которым разрешен доступ к вашей точке доступа. Только заранее добавленные адреса смогут подключиться к точке доступа.
Отключение беспроводного доступа к веб-интерфейсу
Для предотвращения несанкционированного доступа к веб-интерфейсу вашей точки доступа рекомендуется отключить беспроводной доступ к интерфейсу. В разделе «Управление доступом» отключите опцию «Включить беспроводной доступ к веб-интерфейсу».
Обновление прошивки
Важным шагом к обеспечению безопасности вашей точки доступа является обновление прошивки устройства. Регулярно проверяйте наличие обновлений на официальном сайте производителя и устанавливайте их, чтобы исправить обнаруженные уязвимости.
Завершение настройки
Шаг 7. Проверьте настройки
После завершения настройки, необходимо убедиться, что все параметры были заданы корректно. Для этого можно использовать команду ping и протестировать подключение к точке доступа.
Также рекомендуется проверить настройки беспроводной сети и убедиться, что доступ к Интернету работает корректно. Если возникают проблемы, можно вернуться к шагам настройки и проверить все параметры.
Шаг 8. Защитите точку доступа
Для защиты точки доступа необходимо задать пароль для беспроводной сети. Для этого можно воспользоваться функцией WPA2, выбрав достаточно сложный пароль, который будет сложно подобрать злоумышленнику. Также можно использовать функцию MAC-фильтрации и добавить адреса всех устройств, которые будут подключаться к сети.
Шаг 9. Наслаждайтесь быстрой и стабильной сетью
Поздравляем, настройка точки доступа TP-Link CPE210 завершена! Теперь вы можете наслаждаться быстрой и стабильной беспроводной сетью.
Вы можете использовать эту точку доступа для создания беспроводной сети на большом расстоянии, а также использовать ее для доступа к Интернету на открытых пространствах. Не забывайте о правильной настройке безопасности вашей сети, чтобы избежать несанкционированного доступа и выхода в Интернет посторонних лиц.
Вопрос-ответ
Как подключить TP-Link CPE210 к Интернету?
Для подключения к Интернету сначала необходимо настроить режим роутера, затем настроить сеть и настроить параметры DHCP.
Как узнать IP-адрес TP-Link CPE210?
Чтобы узнать IP-адрес TP-Link CPE210, необходимо подключиться к устройству, затем зайти в настройки и найти раздел с информацией о сети. Информация о IP-адресе будет там.
Что делать, если не удается получить доступ к TP-Link CPE210?
Если вы не можете получить доступ к устройству, сначала проверьте, подключен ли кабель питания. Затем проверьте, правильно ли подключены все кабели к устройству. Кроме того, убедитесь, что вы используете правильный адрес IP.
Как изменить пароль на TP-Link CPE210?
Чтобы изменить пароль на TP-Link CPE210, зайдите в настройки устройства, выберите раздел «Система» и затем введите новый пароль в соответствующее поле.
Как настроить режим моста в TP-Link CPE210?
Чтобы настроить режим моста в TP-Link CPE210, зайдите в настройки устройства, выберите «Мостовой режим» и выполните настройки, указав параметры сети, которую хотите использовать.
Как настроить Wi-Fi на TP-Link CPE210?
Чтобы настроить Wi-Fi на TP-Link CPE210, зайдите в настройки устройства, выберите «Беспроводной режим» и выполните настройки, указав параметры сети, которую хотите создать, включая SSID и пароль.
Как настроить VPN на TP-Link CPE210?
Для настройки VPN на TP-Link CPE210, зайдите в настройки устройства, выберите «VPN» и выполните настройки, указав тип VPN-сервера, параметры подключения и другие необходимые параметры.