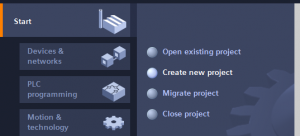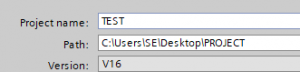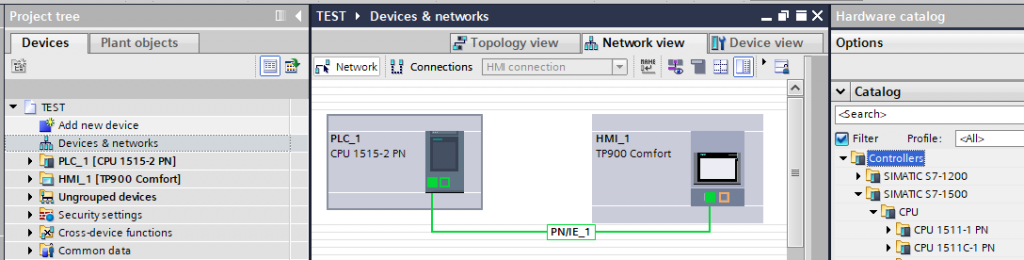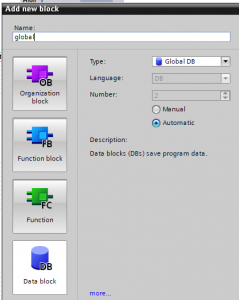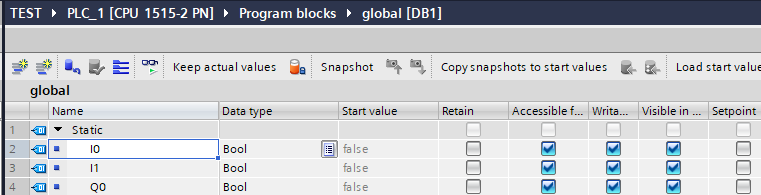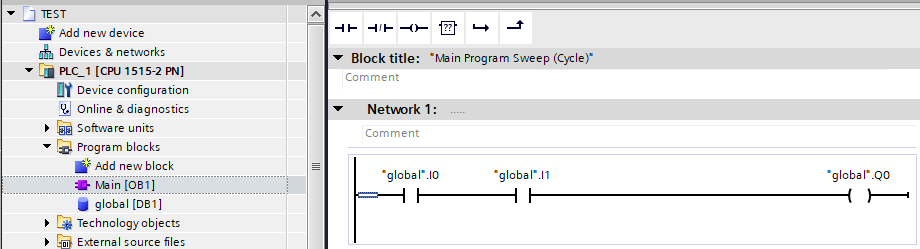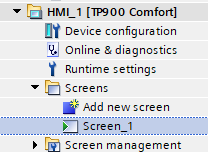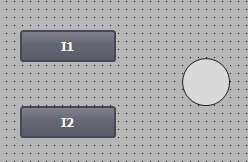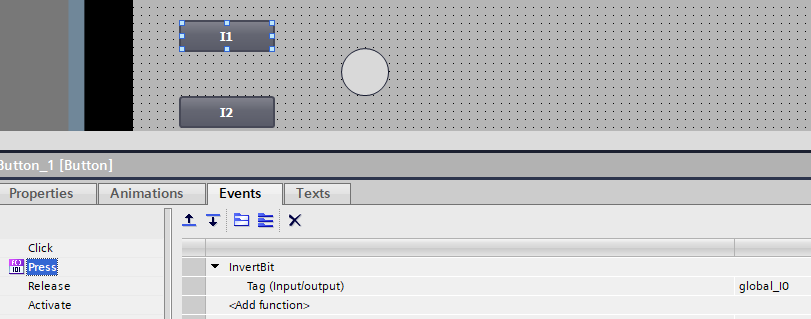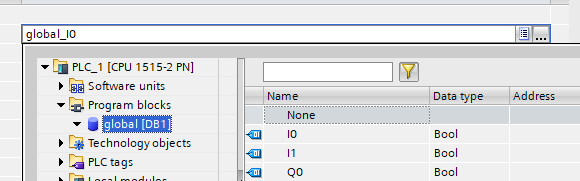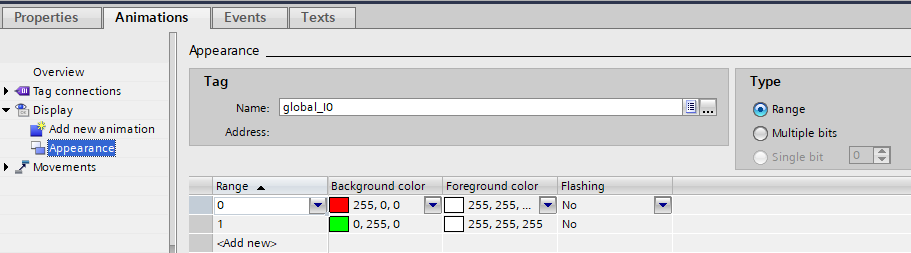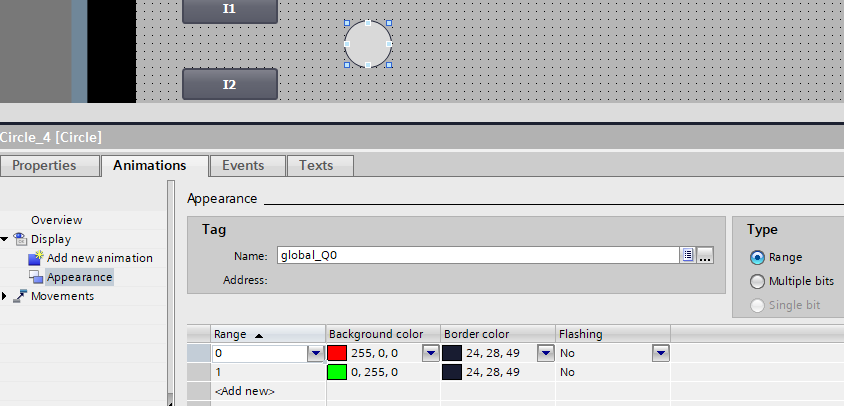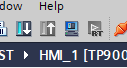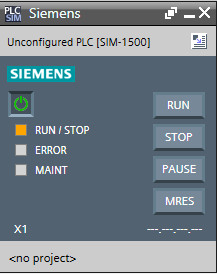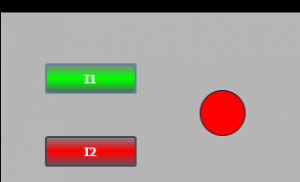Предложите, как улучшить StudyLib
(Для жалоб на нарушения авторских прав, используйте
другую форму
)
Ваш е-мэйл
Заполните, если хотите получить ответ
Оцените наш проект
1
2
3
4
5
-
SMV23
- Профан
- Сообщения: 2
- Зарегистрирован: 29 май 2017, 10:35
-
phantom
- Любитель
- Сообщения: 71
- Зарегистрирован: 02 дек 2017, 18:56
Re: Мануалы на русском языке TIA Portal и TIA Portal Opennes
Сообщение
phantom »
Добрый день, перешел по ссылкам, а там все на английском. И вообще на сайте сименс не нахожу мануалов на русском, такое ощущение будто сименс делает это специально. Или я слепой не те ссылки скачиваю( Поделитесь пожалуйста мануалами на русском Step7 Poff и WinCC Prof для TIA Portal V14.
-
phantom
- Любитель
- Сообщения: 71
- Зарегистрирован: 02 дек 2017, 18:56
Re: Мануалы на русском языке TIA Portal и TIA Portal Opennes
Сообщение
phantom »
Михайло писал(а):Они это по-любому специально делают. Ведь труд переводчика допустим стОит не менее 3000 рублей за страницу. Это значит, что на перевод надо потратить сотни миллионов рублей, и это только на один Step 7 Basic V14, который постоянно обновляется…
Честно пионерское, вот мои аргументы:
Поделитесь пожалуйста ссылками на русскоязычные мануалы по STEP7 и WinnCC для Tia Portal V14, желательно проф.
-
phantom
- Любитель
- Сообщения: 71
- Зарегистрирован: 02 дек 2017, 18:56
-
Sos
- Профан
- Сообщения: 1
- Зарегистрирован: 04 апр 2018, 00:39
Article Directory
- TIA Portal V16 software concise tutorial-the use of SIM
-
- Zero, foreword
- 1. Installation
-
- 1. Download and install
- 2. Installation method
- 3. Key installation method
- Second, the use of SIM
-
- 0. Preface
- 1. Start the simulation
- 2. Simulation function
-
- (1) Analog input and output, variable display
- (2) Trace sequence diagram
- (3) Sequence sequence
- 3. Conclusion
Zero, foreword
TIA Portal V16, also known as Portal 16 software, is a fully integrated automation programming software created by Siemens. It is mostly used for PLC programming and simulation operations. It perfectly supports the Win 10 operating system and enhances the compatibility with SIMATIC S7-1200, S7-1500, and 300/400 and WinAC controller support.
In many cases, we cannot easily debug programs on PLC machines, so the simulation function becomes very critical.
I am a third-year student majoring in automation at a university. He took the PLC (programmable controller) course in the professional elective courses.S7-1200 PLC Perform programming. But when I first learned the TIA Portal software, I didn’t open a simulation project at all. I found it after searching for a long time.
There is still a lack of relevant tutorials on the Internet. In fact, these are not difficult, so I summarize the experience here and share it with the friends in need.
1. Installation
1. Download and install
Installation package link
Including TIA Portal V16 and S7PLCSIM V16
Link: https://pan.baidu.com/s/1avgu43glPqPyNqYL7AmhdA
Extraction code: f8o4
Key tool link
Link: https://pan.baidu.com/s/1MTCJ_lqx-2LEiDCPv7LWYQ
Extraction code: 72qg
2. Installation method
After downloading the installation package, unzip it and install two exe files in sequence. among them,SIMATIC_S7PLCSIM_V16.exeThat is our simulation software.
Just follow the prompts during the installation process, it may take a long time to wait, just wait a little.
Figure: TIA Portal V16 installation package directory
3. Key installation method
If you don’t crack, TIA Portal V16 has its own free 30-day usage permission, which can be cracked after it expires.
- After installation, unzip the downloaded key tool and run the exe file as an administrator.
Figure: Cracking tool
- The opening interface is shown in the figure below:
Figure: Cracking tool interface
- Select all keys in the list on the left and wait for a while (the interface will continue to refresh during this period)
- Select all licenses, click Install Long Key, and wait for a while.
In fact, you only need to select the key of the corresponding version, but in order to save trouble, you can install it in one click.
If there is a problem with some licenses, you need to select the V16 version key separately for installation.
Figure: Cracking process
Second, the use of SIM
0. Preface
For simulation, we generally use the following functions:
- Analog input and output, and can be controlled intuitively and conveniently.
- Display the value or status of each variable.
- The timing diagram of each variable in the simulation process is generally called a trace diagram.
- Set a certain order to perform certain operations, generally called Sequence.
The following will focus on the above four functions.
1. Start the simulation
- First open a project interface and select «Start Simulation» in the menu directly above.
Figure: Start the simulation
- After that, a small window of the SIM software will open. Don’t worry at this time, click the zoom in button to open the project.
Figure: SIM small window
- After that, the large SIM window will open, and a new SIM project needs to be created.
Figure: New SIM project
- At this time, we have really created a SIM project and can continue the simulation afterwards!
Picture: SIM project interface
2. Simulation function
(1) Analog input and output, variable display
How can I simulate the I/Q input and output ports on a real PLC machine? Just use the SIM form in the SIM project.
Figure: SIM form
Then add the corresponding variables to completeAnalog input and output, and can be controlled intuitively and conveniently; display the value or status of each variableThese two functions.
Figure: SIM form uses
(2) Trace sequence diagram
Trace sequence diagram can help us to macro and directly see the changes of some variables during the operation of the whole project, which is convenient for recording and error checking.
This function is not a SIM function, but a function in the TIA Portal.
- Find «Traces» in the list on the left, select a Trace to open or create a new Trace.
- In the opened interface, select «Record Condition»-«Sampling».
- Set the recording frequency to 100.
- Check «Use the longest recording duration».
Figure: Trace settings
- Just add the corresponding signal in «Signal».
Figure: Trace add signal
Then you can run the SIM simulation, then download Trace and start recording!
Figure: Trace record
(3) Sequence sequence
Too many signals can’t come? Timing is too troublesome to control time?
Don’t worry, these problems can be solved by a Sequence.
As its literal meaning, the function of Sequence is to set asequence, To arrange the change of the state of each variable.
This is a function in the SIM software.
- Select «Sequence» in the list on the left side of the SIM project to open the window.
Figure: Sequence window
- Set three values:Time, name, operating parametersThat’s it.
Among them: time is the point in time, that is, what to do at the point in time; the name is the name of the variable, which is the variable you want to operate; the operation parameter is the value you want the variable to become. In general, it is: at what point in time you want to change what variable to what value.
After setting, open the simulation and run the sequence.
3. Conclusion
A large homework project of Shanbing’s own course is included. The specific content is as follows:
Figure: PLC major assignment problem
For the project link, follow the WeChat public account «Mountain Bingtongyu», and enter «PLC Big Job» in the background to get it.
If you have any PLC-related questions, please come to me to discuss!
Whether it is LAD or SCL, I love PLC!
MaxPlant
Все статьи раздела SIEMENS
Содержание
- Краткий обзор TIA Portal
- Шаговый ПИД-регулятор PID_ES (Step Controller)
- Введение в HMI Faceplate
- Управление дискретной задвижкой
- Создание фейсплаты дискретной задвижки (продолжение урока 4)
- Программирование дискретной задвижки (продолжение урока 5)
- Обработка аналоговых сигналов в TIA Portal
- Создание фейсплаты аналогового датчика, авторизация пользователя SIMATIC Comfort Panel (продолжение урока 7)
-
Разработка функционального блока обработки аналогового сигнала в STEP7 Professional (продолжение уроков 7 и
-
Адаптация проекта для панели оператора SIMATIC Comfort Panel в проект WinCC Advanced для ПК
(продолжение уроков 7-9) - Аварии и тренды, оперативные и исторические данные в WinCC Advanced (продолжение уроков 7-10)
-
Установка TIA Portal V15.1. Конвертация проекта, разработанного в TIA Portal V14,
в проект TIA Portal V15.1 - Контроль присутствия устройств в сети PROFINET или PROFIBUS для S7-1200 и S7-1500
-
Программирование в TIA Portal обмена данными по сети PROFINET между преобразователем частоты ATV630 и
контроллером SIMATIC S7-1500 - Счётчик моточасов (времени наработки)
- Управление светозвуковой сигнализацией
- Управление режимами работы насосных агрегатов
- Управление электроприводом насосных агрегатов
- Групповое квитирование аварийных сообщений в операторских панелях
SIMATIC HMI Panels - Настройка преобразователя частоты Altivar Process ATV600
- Обновление прошивки контроллера S7-1500
- Загрузка проекта в S7-1500 и ET200SP
- Создание резервной копии S7-1500: выгрузка проекта из ПЛК, архивирование проекта
- Уставки (Setpoints) в TIA Portal STEP7 или как не потерять
настройки ПИД-регуляторов после пусконаладки - Общее устройство (Shared Device) или как в TIA Portal несколько контроллеров делят между
собой одну станцию распределённого ввода-вывода - MRP домен + IRT домен = MRPD домен или введение в технологии
Media Redundancy и Real-time communication - Конфигурирование доменов IRT и MRPD (продолжение урока 26)
- Time-based IO или
как управлять быстрым дискретным технологическим процессом строго по времени - Как загрузить программу ПЛК SIMATIC S7-1500, если нет связи между программатором и ПЛК
- Как загрузить две программы ПЛК SIMATIC S7-1500 в S7-PLCSIM Advanced V2.0
на локальной и удалённой машинах и подключить к ним WinCC по TCP - SIMATIC Automation Tool
- Как установить связь между онлайн симулятором панели Weintek и S7-PLCSIM для отладки программ HMI-PLC
без панели оператора и ПЛК - Как протестировать программу контроллера S7-1200 с ПИД-регулятором PID_Compact в симуляторе S7-PLCSIM с помощью HMI, разработанного на панели оператора Weintek
- Как связать LOGO! с WinCC
- …
В данном уроке мы создадим проект, и настроим данный проект для дальнейшего изучения контроллеров Siemens. Многие действия в данном уроке нужно будет повторить, а уже в следующих уроках мы детально разберем, что мы сделали и как оно работает.
Работать мы будем в TIA portal, в качестве симуляции выберем контроллер серии S7-1500, а в качестве визуализации панельку ТР-900.
Для начало запустим TIA-portal и создадим пустой проект:
Назовём его TEST:
Далее нажимаем внизу кнопку Project viev и попадаем в наш проект.
Переходим в закладку ADD new device и добавляем контроллер и панельку, после чего соединяем их по сети:
После чего, мы создадим DB1 global блок, для этого необходимо нажать Add new block и выбрать Data block, дав ему имя global в строке Name:
После создание блока, нам необходимо создать три переменные:
Далее заходим в main(OB1) и пишем следующий код:
Теперь перейдем на закладку панели и откроем главный экран:
В открывшемся экране располагаем две кнопки и одну картинку виде круга:
В данном случаи у нас кнопки будут использоваться в качестве сигналов включено/выключено для нашей программы, кнопка I1 будет соответствовать сигналу global.I0, а I2 — global.I1. Кружок будет соответствовать выходу global.Q0, причем если у нас сигнал активный наши элементы будут светиться зеленым цветом, если сигнал не активный — красным. Но для этого надо прописать их свойства.
Для начало прописываем, что при нажатии кнопки у нас будет меняться значение привязанной переменной на противоположное :
Саму переменную выбираем напрямую с DB1:
После чего описываем изменение цвета для активного и не активного состояния:
Тоже самое проделываем и для второй кнопки указывая свое имя переменной.
Для круга также указываем цвет и привязываем переменную:
Теперь у нас все готово, для того, что бы начать изучать основы программирования контроллера Siemenc.
Нам осталось нажать кнопку симуляции:
предварительно нажав на папку PLC_1, а после на папку HTML_1.
У нас запуститься симулятор:
и мы сможем проверить, что у нас работает заготовка (при этом не забудьте залить ПО в контроллер), нажав на одну из кнопок, при этом она должна изменить свой цвет: