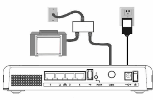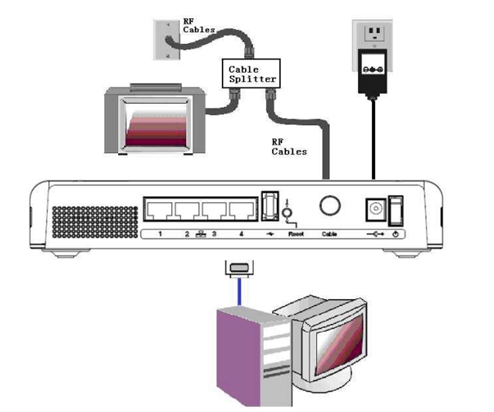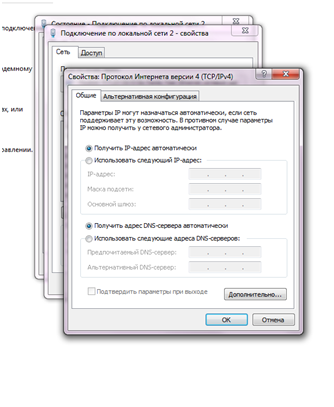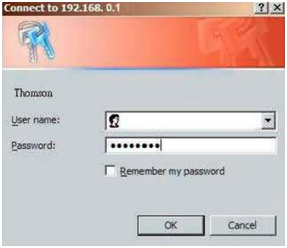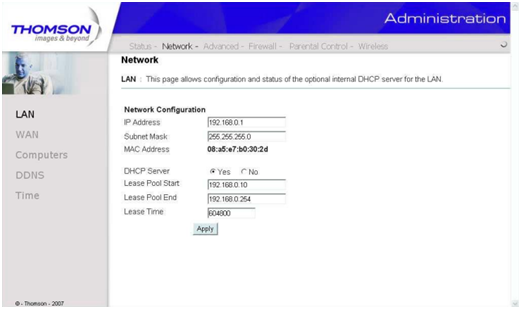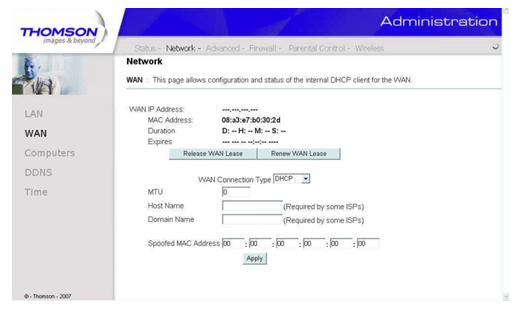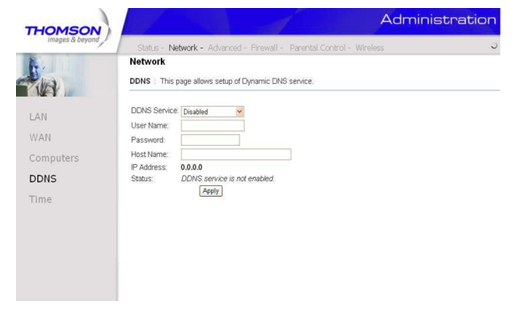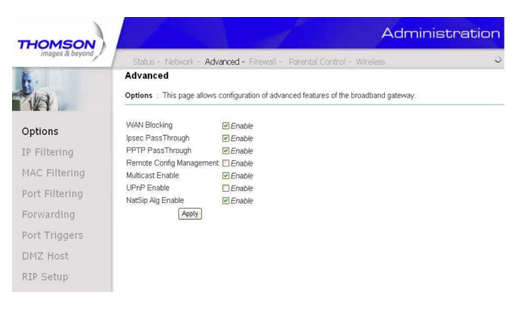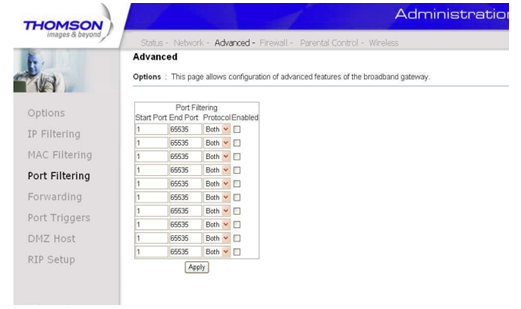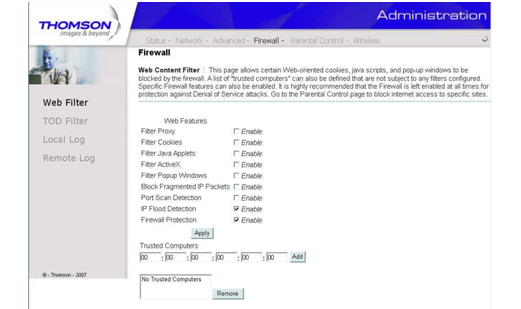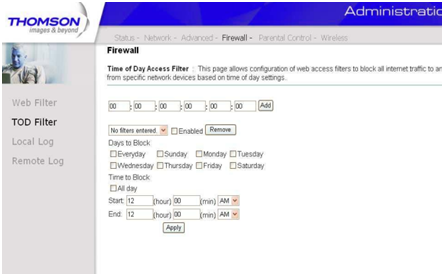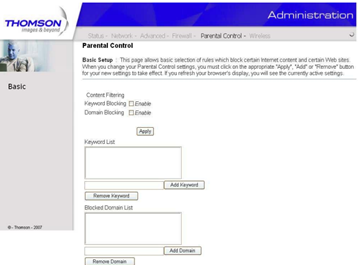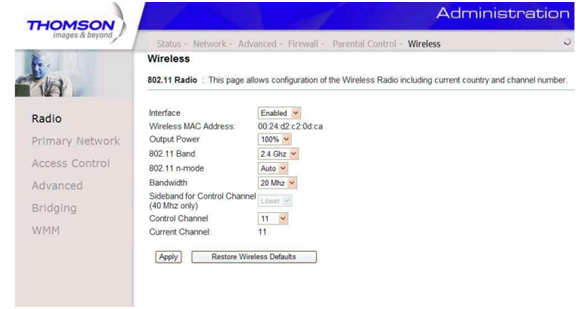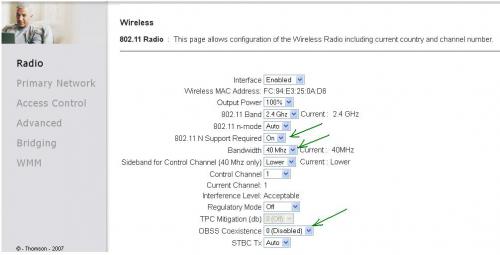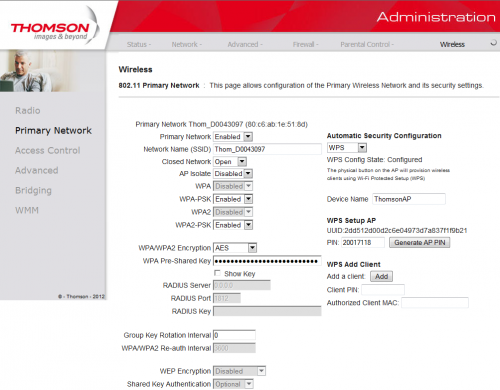-
Contents
-
Table of Contents
-
Bookmarks
Quick Links
CABLE
SATELLITE
TELECOM
TERRESTRIAL
TCW770 — Wireless Gateway
User manual
Related Manuals for THOMSON TCW770
Summary of Contents for THOMSON TCW770
-
Page 1
CABLE SATELLITE TELECOM TERRESTRIAL TCW770 — Wireless Gateway User manual… -
Page 2
Chapter 1: Connections and Setup CAUTION CAUTION Disconnect power before To ensure reliable operation and to prevent servicing. overheating, provide adequate ventilation for this modem and keep it away from heat sources. Do not locate near heat registers or other heat-producing equipment. -
Page 3: Important Information
Important Information EURO-DOCSIS compliant This product was designed according to Data over Cable Service Interface Specifications. Operating Information Operating Temperature: 0˚ C to 40˚ C (32˚ F ~ 104˚ F) Storage Temperature: -20˚ C to 70˚ C (-4˚ F ~ 158˚ F) If you purchased this product at a retail outlet, please read the following: Product Information Keep your sales receipt to obtain warranty parts and service and for proof of purchase.
-
Page 4: Table Of Contents
What’s on the CD-ROM ……………………..2 EURO-DOCSIS is trademarks of Cable Television Laboratories, Inc…………. 3 Computer Requirements ……………………..3 Wall Mounting …………………………. 4 Wireless Gateway TCW770 Overview ……………………5 Front Panel …………………………5 Rear Panel …………………………7 Side Panel …………………………7 Relationship among the Devices ……………………..
-
Page 5
List of Figures 2. Connection …………………………. 16 3. Password …………………………17 4. Diagnostics ………………………… 18 5. Event Log …………………………19 6. Initial Scan …………………………. 20 7. Backup/Restore ……………………….21 Network …………………………..22 1. LAN ………………………….. 22 2. WAN …………………………. 23 3. -
Page 6
List of Figures 1. Basic ………………………….. 38 Wireless …………………………..39 1. 802.11/ Radio ……………………….40 2. 802.11/ Primary Network ……………………. 41 3. Access Control ……………………….48 4. 802.11/ Advanced ………………………. 49 5. Bridging …………………………51 6. 802.11 QoS (WMM) Settings ……………………52 Chapter 3: Networking ………………………. -
Page 7: Chapter 1: Connections And Setup
Electronic copy of this user’s guide in additional languages (PDF format) Adobe Acrobat Reader — application you can load to read PDF format, if you don’t have it loaded already Links to Thomson web site Illustrations contained in this document are for representation only.
-
Page 8: Euro-Docsis Is Trademarks Of Cable Television Laboratories, Inc
Chapter 1: Connections and Setup EURO-DOCSIS is trademarks of Cable Television Laboratories, Inc.Computer Requirements For the best possible performance from your Wireless Gateway, your personal computer must meet the following minimum system requirements (note that the minimum requirements may vary by cable companies): IBM PC COMPATIBLE MACINTOSH**…
-
Page 9: Wall Mounting
Chapter 1: Connections and Setup Wall Mounting This article will show the user through the process of wall-mounting the Wireless Gateway The Adapter has two wall-mount slots on its back panel. Two screws are needed to mount the Adapter. To do this: Ensure that the wall you use is smooth, flat, dry and sturdy and use the 2 screw holes which are 101.6 mm apart from each other.
-
Page 10: Wireless Gateway Tcw770 Overview
Chapter 1: Connections and Setup Wireless Gateway TCW770 Overview Front Panel The following illustration shows the front panel of the TCW770 gateway: Reset Button behavior a) Push and hold the button between 0 and 5 seconds Reboot the device b) Between 6 and 10 seconds …
-
Page 11
Chapter 1: Connections and Setup The LEDs on the front panel are described in the table below (from left to right): Internet Ethernet TCW770 Power Wireless Description Online Power on 0.25 sec Boot-up Operation From power ON to system initialization… -
Page 12: Rear Panel
Chapter 1: Connections and Setup Rear Panel ETHERNET 1 2 3 4: 4x Ethernet 10/100/1000 Mbps RJ-45 connectors USB Host: 1x USB 2.0 Connector Reset: 1x Reset or reset to factory default this Wireless Gateway CABLE: 1x F-Connector for the coax cable 12VDC : 1x Power connector to connect the DC power supply Power switch:…
-
Page 13: Relationship Among The Devices
Chapter 1: Connections and Setup Relationship among the Devices What the Modem Does The Wireless Gateway provides high-speed Internet access as well as cost-effective fax/modem services over residential, commercial, and education subscribers on public and private networks via an existing CATV infrastructure.
-
Page 14
Chapter 1: Connections and Setup Please verify the following with the cable company The cable service to your home supports EURO-DOCSIS compliant two-way modem access. You have a cable outlet near your PC and it is ready for Cable Modem service. Note: It is important to supply power to the modem at all times. -
Page 15: Connecting The Wireless Gateway To A Single Computer
Chapter 1: Connections and Setup Connecting the Wireless Gateway to a Single Computer This section of the manual explains how to connect your Wireless Gateway to the Ethernet port on your computer and install the necessary software. Please refer to Figure 1 to help you connect your Digital Cable Modem for the best possible connection.
-
Page 16: Important Connection Information
Chapter 1: Connections and Setup Important Connection Information The Wireless Gateway supports 4 Ethernet connections simultaneously. Below are important points to remember before you connect the Wireless Gateway. Ethernet Connection to a Computer Make the connection to the modem in the following sequence: 1.
-
Page 17: Connecting More Than One Computer To The Wireless Gateway
Chapter 1: Connections and Setup Connecting More Than One Computer to the Wireless Gateway If you need to connect more than one computer to TCW770, simply connect the computers to the Ethernet ports on the rear panel. Fig.3: Multiple-PC Connection Note: You may need to check with your service provider in order to connect multiple computers.
-
Page 18: Turning On The Wireless Gateway
Chapter 1: Connections and Setup Turning on the Wireless Gateway After installing the Wireless Gateway and turn it on for the first time (and each time the modem is reconnected to the power), it goes through several steps before it can be used. Each of these steps is represented by a different pattern of flashing lights on the front of the modem.
-
Page 20: Chapter 2: Web Configuration
Chapter 2: WEB Configuration Chapter 2: WEB Configuration To make sure that you can access the Internet successfully, please check the following first. Make sure the Ethernet connection between the Wireless Gateway and your computer is OK. Make sure the TCP/IP protocol is set properly. Subscribe to a Cable Company.
-
Page 21: Outline Of Web Manager
Chapter 2: WEB Configuration Outline of Web Manager The main screen will be shown as below. Fig. 5 Main Menu: the hyperlinks on the top of the page. Title: the sidebar on the left side of the page indicates the title of this management interface, e.g., Software in this example …
-
Page 22: Software
Chapter 2: WEB Configuration Status 1. Software The information section shows the hardware and software information about your gateway. The status section of this page shows how long your gateway has operated since last time being powered up, and some key information the Cable Modem received during the initialization process with your cable company.
-
Page 23: Connection
Chapter 2: WEB Configuration 2. Connection This page reports current connection status containing startup procedures, downstream and upstream status, CM online information, and so on. The information can be useful to your cable company’s support technician if you’re having problems. Fig.
-
Page 24: Password
Chapter 2: WEB Configuration 3. Password This page is used to change the password that enables you to access the gateway web pages next time. The default User ID is “ ”(EMPTY), and the password is ―admin”. The password can be a maximum of 8 characters and is case sensitive.
-
Page 25: Diagnostics
Chapter 2: WEB Configuration 4. Diagnostics This page offers basic diagnostic tools for you to utilize when connectivity problems occur. When you ping an Internet device, you send a packet to its TCP/IP stack, and it sends one back to yours. To use the ping Test, enter the information needed and press Start Test;…
-
Page 26: Event Log
Chapter 2: WEB Configuration 5. Event Log This page displays the contents of the SNMP event log. Press ―Clear Log‖ button to clear the logs. Fig. 10 Illustrations contained in this document are for representation only.
-
Page 27: Initial Scan
Chapter 2: WEB Configuration 6. Initial Scan To speed up the modem’s first time startup, enter known downstream frequency and/or upstream channel ID information here. Then click ―Apply and Reboot‖ button to start scanning the cable network beginning with the values supplied here. Fig.
-
Page 28: Backup/Restore
Chapter 2: WEB Configuration 7. Backup/Restore This page allows you to save your current settings locally on your PC, or restore settings previously saved. Fig. 12 Illustrations contained in this document are for representation only.
-
Page 29
Chapter 2: WEB Configuration Network 1. LAN You can activate the DHCP server function for the LAN on this page. With this function activated, your cable company’s DHCP server provides one IP address for your gateway, and your gateway’s DHCP server provides IP addresses, starting at the address you set in IP Address on the LAN page, to your PCs. -
Page 30
Chapter 2: WEB Configuration 2. WAN You can configure the optional internal DHCP server for the WAN on this page. Select different WAN Connection Type will lead to different contents. Take the WAN connection type-DHCP for example, you can release and renew the WAN lease by pressing the buttons. You can enter a spoofed MAC address that causes your gateway networking stack to use that MAC address when communicating instead of the usual WAN MAC address, e.g., if the MAC address is 00:11:e3:df:66:95, this spoofed MAC address could be 00:11:e3:df:66:97 or any desired MAC address. -
Page 31
Chapter 2: WEB Configuration 3. Computers This page displays the status of the DHCP clients and current system time. You can cancel an IP address lease by selecting it in the DHCP Client Lease Info list and then clicking the Force Available button. If you do so, you may have to perform a DHCP Renew on that PC, so that it can obtain a new lease. -
Page 32
Chapter 2: WEB Configuration 4. DDNS This page allows setup of Dynamic DNS service. Fig. 16 DDNS Service- Choose Enabled ( www.DynDNS.org ) to enable the basic setting. Choose Disabled to close the basic setting. Username- The username that you registered with your DDNS provider. … -
Page 33
Chapter 2: WEB Configuration 5. Time This page allows configuration and display of the system time obtained from network servers via Simple Network Time Protocol. The system has to be reset for any changes to take effect. Illustrations contained in this document are for representation only. -
Page 34
Chapter 2: WEB Configuration Advanced 1. Options This page allows you to enable/disable some features of the Wireless Gateway. Fig. 17 WAN Blocking prevents others on the WAN side from being able to ping your gateway. With WAN Blocking enabled, your gateway will not respond to pings it receives, effectively ―hiding‖ your gateway. -
Page 35: Ip Filtering
Chapter 2: WEB Configuration the services from other registered UPnP devices on the network. NatSip Alg Enable feature enabled by default. While ALG could help in solving NAT related problems in client LAN side. An ALG understands the protocol used by the specific applications that it supports and does a protocol packet-inspection of SIP traffic through it.
-
Page 36: Mac Filtering
Chapter 2: WEB Configuration 3. MAC Filtering This page enables you to enter the MAC address of specific PCs on your LAN that you wish to NOT have outbound access to the WAN. As with IP filtering, these PCs can still communicate with each other through the gateway, but packets they send to WAN addresses are blocked.
-
Page 37: Port Filtering
Chapter 2: WEB Configuration 4. Port Filtering This page allows you to enter ranges of destination ports (applications) that you don’t want your LAN PCs to send packets to. Any packets your LAN PCs send to these destination ports will be blocked. For example, you could block access to worldwide web browsing (http = port 80) but still allow email service (SMTP port 25 and POP-3 port 110).
-
Page 38: Forwarding
Chapter 2: WEB Configuration 5. Forwarding For LAN WAN communications, the gateway normally only allows you to originate an IP connection with a PC on the WAN; it will ignore attempts of the WAN PC to originate a connection onto your PC. This protects you from malicious attacks from outsiders.
-
Page 39: Port Triggers
Chapter 2: WEB Configuration 6. Port Triggers Some Internet activities, such as interactive gaming, require that a PC on the WAN side of your gateway be able to originate connections during the game with your game playing PC on the LAN side. You could use the Advanced-Forwarding web page to construct a forwarding rule during the game, and then remove it afterwards (to restore full protection to your LAN PC) to facilitate this.
-
Page 40: Dmz Host
Chapter 2: WEB Configuration 7. DMZ Host Use this page to designate one PC on your LAN that should be left accessible to all PCs from the WAN side, for all ports. For example, if you put an HTTP server on this machine, anyone will be able to access that HTTP server by using your gateway IP address as the destination.
-
Page 41: Rip (Routing Information Protocol) Setup
Chapter 2: WEB Configuration 8. RIP (Routing Information Protocol) Setup This feature enables the gateway to be used in small business situations where more than one LAN (local area network) is installed. The RIP protocol provides the gateway a means to ―advertise‖ available IP routes to these LANs to your cable operator, so packets can be routed properly in this situation.
-
Page 42: Firewall
Chapter 2: WEB Configuration Firewall 1. Web Filtering These pages allow you to enable, disable, and configure a variety of firewall features associated with web browsing, which uses the HTTP protocol and transports HTML web pages. On these pages, you designate the gateway packet types you want to have forwarded or blocked.
-
Page 43: Tod Filtering
Chapter 2: WEB Configuration 2. TOD Filtering Use this page to set rules that will block specific LAN side PCs from accessing the Internet, but only at specific days and times. Specify a PC by its hardware MAC address, and then use the tools to specify blocking time.
-
Page 44: Local Log And Remote Log
Chapter 2: WEB Configuration 3. Local Log and Remote Log The gateway builds a log of firewall blocking actions that Firewall has taken. Using the Local Log page lets you specify an email address to which you want the gateway to email this log. You must also tell the gateway your outgoing (i.e.
-
Page 45: Parental Control
Chapter 2: WEB Configuration Parental Control 1. Basic This page allows you to enable, disable, and configure a variety of firewall features associated with web browsing, which uses the HTTP protocol and transports HTML web pages. On these pages, you designate the gateway packet types you want to have forwarded or blocked.
-
Page 46: Wireless
The TCW770 gateway offers a choice of 802.1x, WPA and WPA-PSK authentication of your PCs to the gateway, 64 and 128 bit WEP encryption of communication between the gateway and your PCs to guaranty security, and an Access Control List function that enables you to restrict wireless access to only your specific PCs.
-
Page 47: 11/ Radio
Chapter 2: WEB Configuration 1. 802.11/ Radio To set the basic configuration for the wireless features, please click Radio item from the Wireless menu. Fig. 30 Interface: The wireless radio in your gateway can be completely de-activated by changing Interface to Disabled.
-
Page 48: 11/ Primary Network
Chapter 2: WEB Configuration 2. 802.11/ Primary Network This page allows you to configure the Network Authentication. It provides several different modes of wireless security. You will have to enter proper information according to the mode you select. Fig. 31 Primary Network: Used to Enable or Disable the whole Primary Network feature.
-
Page 49
Chapter 2: WEB Configuration WPA (Wi-Fi Protected Access)/WPA2: It must be used in conjunction with an authentication server such as RADIUS to provide centralized access control and management. It can provide stronger encryption and authentication solution than none WPA modes. WPA2 is the second generation of WPA security WPA-PSK (WPA-Pre-Shared Key) /WPA2-PSK (WPA2-Pre-Shared Key): It is useful for small places without authentication servers such as the network at home. -
Page 50
Chapter 2: WEB Configuration 802.1x Authentication If you enable the 802.1x authentication function, you will have to offer the following information- RADIUS Server: RADIUS Server is a protocol for carrying authentication, authorization, and configuration information between a Network Access Server which desires to authenticate its links and a shared Authentication Server. -
Page 51
Chapter 2: WEB Configuration RADIUS Server/RADIUS Port/RADIUS Key: Please refer to the previous page. Group Key Rotation Interval: Key in the time for the WAP group key rotation interval. The unit is second. With increasing rekey interval, user bandwidth requirement is reduced. … -
Page 52
WiFi Protected Setup (WPS) is an easy and secure way of configuring and connecting your WiFi access point. In your case, the TCW770 is the Access Point (AP), and Your PC (or Wifi Device) is called the STA. When configuring your Wifi Network via WPS, Messages are exchanged between the STA and AP in order to configure the Security Settings on both devices. -
Page 53
Chapter 2: WEB Configuration Fig. 37 And WPS Configure Status will be ―In progress‖, after establishing the connection the WPS Configure Status will be ―Success!‖ as shown below. After successful connection the client will get IP address from AP and then internet will be accessible. Fig. -
Page 54
Chapter 2: WEB Configuration Fig. 40 And WPS Configure Status will be ―In progress‖, after establishing the connection the WPS Configure Status will be ―Success!‖ as shown below. After successful connection the client will get IP address from AP and then internet will be accessible. Fig. -
Page 55: Access Control
Chapter 2: WEB Configuration 3. Access Control This page allows you to make access control to the AP (Access Point) or connected clients by offering the MAC Addresses of the clients. Fig. 42 Administration Web page Access: It Allow or Deny access to Administration Web Page from PC connected over WiFi.
-
Page 56: 11/ Advanced
Chapter 2: WEB Configuration 4. 802.11/ Advanced This page allows you to configure some advanced settings. The factory default values should provide good results in most cases. We don’t recommend you change these settings unless you have technical knowledge of 802.11b wireless technology. For expert users, details of all settings on this web page are provided below.
-
Page 57
Chapter 2: WEB Configuration Afterburner Technology: Afterburner technology is an enhancement for the 54g™ platform, It maximum performance implementation of the IEEE 802.11g standard. Products with this new technology provide up to 40 percent greater throughput than typical standard 802.11g systems without impacting the performance of neighboring wireless LANs. -
Page 58: Bridging
Chapter 2: WEB Configuration 5. Bridging The Bridging page provides a location where settings can be adjusted related to the WDS (Wireless Distribution System) feature. WDS is a system that enables the interconnection of access points wirelessly. It may also be referred to as repeater mode because it appears to bridge and accept wireless clients at the same time (unlike traditional bridging).
-
Page 59: Qos (Wmm) Settings
Chapter 2: WEB Configuration 6. 802.11 QoS (WMM) Settings Wi-Fi Multimedia (WMM) is a component of the IEEE 802.11e wireless LAN standard for quality of service (QoS). The QoS assigns priority to the selected network traffic and prevents packet collisions and delays thus improving VoIP calls and watching video over WLANs.
-
Page 60
Chapter 2: WEB Configuration for a particular AC for generating a random number for the backoff. CWmax: This attribute shall specify the value of the maximum size of the window that shall be used by a QAP for a particular AC for generating a random number for the backoff. AIFSN: This attribute shall specify the number of slots, after a SIFS duration, that the QAP, for a particular AC, shall sense the medium idle either before transmitting or executing a backoff. -
Page 61: Chapter 3: Networking
Chapter 3: Networking Chapter 3: Networking Communications Data communication involves the flow of packets of data from one device to another. These devices include personal computers, Ethernet, cable modems, digital routers and switches, and highly integrated devices that combine functions, like the Wireless Cable Gateway. The gateway integrates the functionality often found in two separate devices into one.
-
Page 62: Cable Modem (Cm) Section
Chapter 3: Networking Example: The Wireless Cable Gateway offers a number of built-in web pages which you can use to configure its networking side; when you communicate with the networking side, your communication is following this path. Each packet on the Internet addressed to a PC in your home travels from the Internet down- stream on the cable company’s system to the WAN side of your Wireless Cable Gateway.
-
Page 63: Three Networking Modes
Chapter 3: Networking When a packet enters a network interface, it is offered to all the TCP/IP stacks associated with the device side from which it entered. But only one stack can accept it — a stack whose configured Ethernet address matches the Ethernet destination address inside the packet.
-
Page 64
Chapter 3: Networking Fig. 48 CM (Cable Modem) Mode provides basic home networking. In this mode, two IP stacks are active: IP Stack 1 — for use by the cable company to communicate with the cable modem section only. This stack receives its IP address from the cable company during CM initialization. -
Page 65: Residential Gateway (Rg) Mode
Chapter 3: Networking Residential Gateway (RG) Mode Fig. 49 Fig. 50 RG (Residential Gateway) Mode provides basic home networking plus NAT (Network Address Translation). In this mode, three IP stacks are active: IP Stack 1 — for use by the cable company to communicate with the Cable Modem section only. This stack receives its IP address from the cable company during CM initialization.
-
Page 66: Cablehome (Ch) Mode
Chapter 3: Networking IP Stack 3 — for use by you to remotely (i.e. from somewhere on the WAN side, such as at your remote workplace) communicate with the Cable Modem and Networking sections, to remotely access the internal web page diagnostics and configuration. This stack is also used by your cable company to deliver packets between the Internet and the gateway’s networking section so they can be routed to/from your PCs.
-
Page 67
Chapter 3: Networking CH (CableHome) Mode provides all the functionality of RG mode and adds the ability of the cable company to control the home networking configuration of your Wireless Cable Gateway for you, so you don’t need to perform the configuration yourself. -
Page 68: Network
Chapter 3: Networking MAC and IP Addresses Summary This table summarizes all the MAC and IP addresses that may be associated with the TCP/IP communication stacks in your Wireless Cable Gateway. The ones actually used depend upon your gateway Operating Mode, as explained above. At minimum, your cable company will need to know the MAC address associated with IP Stack 1, which is the MAC address shown on the modem label.
-
Page 69: Chapter 4: Additional Information
Chapter 4: Additional Information Chapter 4: Additional Information Frequently Asked Questions Q. What if I don’t subscribe to cable TV? A. If cable TV is available in your area, data and voice service may be made available with or without cable TV service.
-
Page 70
Chapter 4: Additional information throughput speeds of each client on the network) can improve by up to 27% in 802.11g-only networks, and up to 75% in mixed networks comprised of 802.11g and 802.11b standard equipment. The technology achieves higher throughput by by re-packaging data, reducing the number of overhead control packets, so that more useful data can be sent during a given amount of time. -
Page 71
Chapter 4: Additional Information General Troubleshooting You can correct most problems you have with your product by consulting the troubleshooting list that follows. I can’t access the internet. Check all connections to your Wireless Gateway. Your Ethernet card may not be working. Check each product’s documentation for more information. -
Page 72
This device complies with Part 15 of the FCC Rules. Operation is subject to the following two conditions: (1) this device may not cause harmful interference, and (2) this device must accept any interference received, including interference that may cause undesired operation. Trade Name: Model: TCW770 Equipment Classification: Computing Device Accessory Responsible Party: Thomson Inc. -
Page 73: Service Information
Chapter 4: Additional Information Service Information If you purchased or leased your Wireless Gateway directly from your cable company, then warranty service for the Digital Cable Modem may be provided through your cable provider or its authorized representative. For information on 1) Ordering Service, 2) Obtaining Customer Support, or 3) Additional Service Information, please contact your cable company.
-
Page 74: Glossary
Chapter 4: Additional information Glossary 10BaseT – Unshielded, twisted pair cable with an RJ-45 connector, used with Ethernet LAN (Local Area Network). ―10‖ indicates speed (10 Mbps), ―Base‖ refers to baseband technology, and ―T‖ means twisted pair cable. Authentication — The process of verifying the identity of an entity on a network. DHCP (Dynamic Host Control Protocol) –…
-
Page 75
802.11a/b/g networks. Please do not send any products to the Indianapolis address listed in this manual or on the carton. This will only add delays in service for your product. Thomson Inc. 101 W 103rd Street Indianapolis, IN 46290… -
Page 76
46, quai Alphonse Le Gallo 92100 Boulogne-Billancourt France Tel. : 33 (0) 1 41 86 50 00 Fax : 33 (0) 1 41 86 56 59 www.thomson-broadband.com © 2007 Thomson Inc.- Trademark(s) ® Registered\ -Marca(s) Registada(s)\ Photos and features subject to change without notice.
WI-FI МАРШРУТИЗАТОР THOMSON TCW770
Современный Wi-Fi маршрутизатор THOMSON TCW770 создан специально для работы в высокоскоростных сетях нового
поколения EuroDOCSIS 3.0. Это передовое оборудование поможет оптимизировать работу в Интернете: в сеть можно
выходить, используя сразу несколько компьютеров, смартфонов, планшетов и других устройств без применения
проводов, и потери скорости.
EuroDOCSIS 3.0 — новейший стандарт, главное преимущество которого — скорость. Технология EuroDOCSIS 3.0 позволяет
передавать данные со скоростью до нескольких Гигабит в секунду за счет использования пропускной способности
сразу нескольких цифровых каналов.
Особенности WI-FI маршрутизатора THOMSON TCW770:
- Это возможность создать свою домашнюю Wi-Fi сеть, подключив сразу несколько различных устройств —
компьютеры, смартфоны, планшеты, телевизоры - Скорость соединения беспроводных устройств может достигать 300 Мбит/с, что позволяет с максимальным
комфортом смотреть онлайн-фильмы на ноутбуках и планшетных компьютерах, а также подключать SMART-TV и
игровую приставку одновременно - Возможность соединять в домашней сети устройства с гигабитными портами без потери скорости за счет
встроенного 4-портового Gigabit Ethernet коммутатора - Поддержка диапазонов 2.4 ГГц и 5 ГГц
- Обеспечение стабильной и надежной работы домашней сети и домашнего Wi-Fi
При покупке оборудования в рассрочку Вы сможете выплатить его полную стоимость в любой момент.
Инструкция к Wi-Fi маршрутизатору
THOMSON TCW770
Подробнее о тарифах на подключение
Интернет телевизионному кабелю EoC
Наша компания предлагает свои услуги по диагностике, ремонту,
подключению, настройке маршрутизаторов (роутеров) компьютерной сети,
подключенной по технологии EoC интернет по телевизионному кабелю, уже
проложенному в квартире
Интернет по антенному кабелю
Технология доступа EOC (Ethernet через коаксиальный кабель) была
разработана несколько десятилетий назад и предназначена для
реализации возможности передачи высокоскоростных Ethernet пакетов данных по
стандартной коаксиальной антенной разводке кабельного телевидения, то есть интернет по антенному кабелю, добавляя к
существующим уже сервисам аналогового телевидения услугу высокоскоростного доступа в интернет. EuroDOCSIS — европейский стандарт подключения
сети Интернет. С помощью антенного кабеля (коаксиальный 50 Ом) подключается широкополосный доступ к Интернет, цифровому телевидению и телефонии.
При этом пользователь может работать как с одной услугой — например, подключить только Интернет или только телевизионную антенну, так и с комплектом услуг,
одновременно используя просмотр телевизионных программ и выход в сеть интернет. При этом комплект Интернет + цифровое телевидение работает на разных частотах, не мешая передаче сигнала каждого вида.
Инструкция THOMSON TCW770

THOMSON TCW770 изготовлен для работы в высокоскоростных сетях нового поколения EuroDOCSIS 3.0
с использованием проложенного по квартире антенного телевизионного кабеля. Этот
роутер позволяет выходить во всемирную паутину одновременно с нескольких
подключенных к нему устройств.
На лицевой панели маршрутизатора Thomson tcw770 расположены: индикатор включения питания Power, индикатор режима US, DS
, Online, четыре индикатора подключения по витой паре Ethernet, подключения накопителя USB, индикатор беспроводного соединения
Wireless.
На боковой панели роутера Thomson tcw770 расположена кнопка с двумя функциями: включение и выключение беспроводного соединения WiFi,
WPS соединения — выполнение полуавтоматического создания беспроводной домашней сети.
На задней панели расположены:
Ethernet 1,2,3,4 — четыре разъёма RJ-45 для Ethernet кабеля
USB — разъём USB
Reset — кнопка перезагрузки
Cable — F-разъём подключения коаксиального кабеля
Входной разъём — подключение адаптера питания постоянного тока 12 В.
Клавиша — включение и выключение маршрутизатора.
Кнопка Reset имеет несколько режимов работы:
1) Нажать и удерживать от 0 до 5 сек — перезагрузка устройства.
2) Удерживать кнопку от 6 до 10 сек — отображение канального деления между DS и US.
3) Удерживать кнопку более 10 сек — возврат к заводским установкам роутера Thomson tcw770.
Настройка маршрутизатора Thomson tcw770
Маршрутизатор Thomson TCW770 подключается к антенной телевизионной сети через
специальный сплиттер. На входной разъём сплиттера подаётся сигнал по
коаксиальному кабелю от провайдера. Первый выходной отвод предназначен для просмотра тв
программ на телевизионном приёмнике. Второй выходной отвод подключается к
роутеру. Подключение к компьютеру осуществляется по
одному из выходов LAN или по беспроводной сети Wi-Fi.
Для входа в сервисные настройки необходимо ввести в адресной строке браузера 192.168.0.1.
Имя пользователя необходимо оставить пустым, а в поле пароль ввести admin.
Ответы на вопросы подключения интернет по антенному кабелю
Сейчас я подключен к провайдеру Starlink по витой паре. Очень неудобно тянуть по квартире новый кабель (Wi-Fi тоже не идеально работает), зато в нужное место протянут телевизионный кабель.
Скажите пожалуйста, можно ли каким-то образом воспользоваться для подключения к интернету? Москва, Союзный проспект.
Большое спасибо! Акадо в нашем доме не работает, а PLC — отличная тема! Буду знать!
Интернет по телевизионному кабелю проводит компания Акадо, попробуйте обратиться к ним. Как альтернативный вариант, передачу сигналов интернет от роутера до телевизора без дополнительных проводов можно осуществить
при помощи PLC адаптеров, с использованием электрической сети.
Вы задумались над созданием собственной локальной сети? Хотите иметь надежность работы и хорошие скоростные показатели? Для этого нужно выбрать самый главный элемент сети – это роутер.
Сейчас рынок может предложить широчайший выбор различных маршрутизаторов на любой вкус и кошелек. Но в этой статье хотелось бы поговорить о таком устройстве для создания сети, как thomson роутер. И остановить ваше внимание на интересной модели – THOMSON-UM-TCW770. Данная модель подойдет тем людям, у кого доступ к интернет осуществляется по телевизионному кабелю.
Немного об устройстве
Основные особенности роутера THOMSON-UM-TCW770:
- Поддержка сертификации CableLabs DOCSIS/EuroDOCSIS 1.0/1.1/2.0/3.0 .
- Наличие 4-х портов RJ-45 с возможностью автоматического согласования и поддержкой функции MDIX.
- Наличие Wi-Fi стандарта 802.11n, с возможность работы на частотах 2,4 ГГц или 5 ГГц.
- Вход USB.
- Поддержка алгоритмов шифрования RSA и 56-битного DES.
- Управление сетью через протокол SNMP.
- Возможность загрузки микропрограммного обеспечения в рамках удаленного доступа.
- Работа с журналом сервера удаленного доступа.
Внешний вид роутера
Описание начала процесса настройки
Данный роутер предлагает возможности по локальному управлению при помощи встроенного HTTP-сервера и удобный веб-интерфейс для проведения диагностики и настройки. Вы можете настроить параметры на веб-странице и применить их на устройство.
Получение доступа к веб-конфигурации
Для начала работы подсоединяем ваш роутер к компьютеру при помощи Ethernet-кабеля.
Подсоединение компьютера к роутеру
Запустите оба устройства. В появившемся соединении на компьютере, зайдите в свойства этого соединения и выставьте получение IP-адреса автоматически.
Выставление автоматического получения адреса
Теперь, когда ваш хост-компьютер настроен, выполняем следующие действия:
- Запускаем веб-браузер и заходим на адрес – 192.168.0.1
- Проходим авторизацию: имя пользователя оставляем пусто, а пароль – admin.
Меню авторизации
- После успешной авторизации должна появиться главная страница.
Схема веб-менеджера
Основной экран должен выглядеть следующим образом:
Основное меню настроек
Для более удобной навигации страницы организованы в группы. Заголовки всех групп указаны в главном меню. Заголовки отдельных страниц внутри каждой группы расположены в подменю на боковой панели.
Рассмотрим возможности группы Status (информационный раздел):
- В разделе Software (Состояние) можно посмотреть время работы роутера с последнего включения, а также состояние подключения к интернет.
- Connection – эта страничка сообщает о текущем состоянии подключения, включая процедуру запуска, состояние получения и отправки данных, онлайн информацию о кабельном модеме и др.
- Password – здесь можно поменять пароль для доступа к веб-страницам роутера.
- Diagnostics – эта страница предлагает основные средства диагностики для случая, когда возникнут проблемы подключения.
- Event Log – журнал событий протокола SNMP.
- Initial Scan – страничка для ускорения первого подключения через модем.
- Backup/Restore здесь можно сохранить текущее настройки или восстановить ранее сохраненные настройки.
Основные настройки роутера
Network
Зайдите в подменю LAN, здесь можно активировать функцию DHCP-сервера для вашей локальной сети. Для этого в строке «IP-адрес» введите адрес, предоставленный вашим провайдером, и тогда ваш роутер предоставит адреса, для всех компьютеров вашей сети автоматически начиная с введенного вами адреса.
Настройка LAN
Переходим в подменю WAN. Тут вы можете настроить внутренний DHCP-сервер для WAN.
Для любителей «пошалить» на этой странице можно ввести ложный МАС-адрес. И тогда сетевой стек вашего роутера будет использовать этот МАС-адрес для установления соединения.
В общем, в этом подменю можно ничего не менять.
Меню WAN
Computers – страничка отображает состояние подключенных устройств и текущее системное время. Заходим в подменю DDNS, здесь можно настроить динамический DNS-сервер.
Меню DDNS
Для включения динамического DNS-сервера, в поле DDNS Service выбираем положение Enabled. В поле User Name прописываем имя пользователя, выданное вашим провайдером. В Password вводим пароль провайдера. В поле Host Name пишем доменное имя выданное провайдером. Нажимаем кнопочку Apply и в поле Status должно появиться сообщение о включенной службе DDNS.
В подменю Time можно настроить системное время.
Advanced
В этом меню выполняются расширенные настройки вашей сети. Рассмотрим основные возможности. В подменю Options выполняются отключение/включение некоторых функций беспроводного маршрутизатора (возможность «пингования», разрешение к удаленному доступу в настройки роутера и др.)
Меню Options
Перейдя в подменю IP Filtering можно ввести диапазоны IP-адресов компьютеров вашей локальной сети, для которых вы хотите закрыть доступ к интернет. В подменю MAC Filtering также можно ограничить доступ к интернет, только теперь по МАС-адресам. В подменю Port Filtering можно ввести диапазон портов-адресатов, на которые вы не хотите направлять пакеты данных с компьютеров вашей сети.
Подменю Port Filtering
Во всех остальных подменю расширенных настроек, находятся узконаправленные функции позволяющие фильтровать работу программ установленных на компьютерах вашей сети, поэтому настройки лучше оставить без изменений.
Firewall
В подменю Web Filter вы можете включить, отключить или настроить различные функции брандмауэра, связанные с веб-браузером. Все разрешения включаются путем установки галочки напротив нужной функции.
Подменю Web Filter
На страничке TOD Filter существует возможность установить правила, которые будут блокировать доступ к интернет для определенных компьютеров и только в определенное время. Для этого указываем их МАС-адресса и нужное вам время.
Страничка TOD Filter
В следующих двух подменю маршрутизатор ведет журнал действий брандмауэра по блокировке. Тут не нужно ни чего настраивать.
Parental Control
В этом меню осуществляются настройки «родительского контроля». Например, если вы не хотите чтобы ваш ребенок заходил на сайты, где встречаются непристойные выражения, то вы их просто вводите в окошке настроек и если они окажутся на сайте, то роутер заблокирует к нему доступ. Также здесь можно осуществить блокировку по имени домена – просто перечисляете имена неугодных вам доменов, и роутер их блокирует.
Меню Parental Control
Wireless
Группа страниц «Беспроводная связь» позволяет использовать целый ряд параметров, которые обеспечивают безопасную и надежную беспроводную связь даже для самых требовательных и технически подкованных пользователей. Рассмотрим лишь основные.
Страничка настроек Radio
- Производительность – здесь можно менять номер канала, если скорость беспроводного соединения кажется вам низкой.
- Аутентификация – позволяет ограничить доступ к роутеру «чужим» компьютерам
- Безопасность – защищает и зашифровывает сообщения, проходящие в беспроводной сети.
Thomson Router MEO Root Access
Предыдущая
ПрограммыЭкстренная точка доступа
Следующая
ПрограммыОрганизовываем сеть на базе домашнего ПК
Вы задумались над созданием собственной локальной сети? Хотите иметь надежность работы и хорошие скоростные показатели? Для этого нужно выбрать самый главный элемент сети – это роутер.
Сейчас рынок может предложить широчайший выбор различных маршрутизаторов на любой вкус и кошелек. Но в этой статье хотелось бы поговорить о таком устройстве для создания сети, как thomson роутер. И остановить ваше внимание на интересной модели – THOMSON-UM-TCW770. Данная модель подойдет тем людям, у кого доступ к интернет осуществляется по телевизионному кабелю.
Немного об устройстве
Основные особенности роутера THOMSON-UM-TCW770:
- Поддержка сертификации CableLabs DOCSIS/EuroDOCSIS 1.0/1.1/2.0/3.0 .
- Наличие 4-х портов RJ-45 с возможностью автоматического согласования и поддержкой функции MDIX.
- Наличие Wi-Fi стандарта 802.11n, с возможность работы на частотах 2,4 ГГц или 5 ГГц.
- Вход USB.
- Поддержка алгоритмов шифрования RSA и 56-битного DES.
- Управление сетью через протокол SNMP.
- Возможность загрузки микропрограммного обеспечения в рамках удаленного доступа.
- Работа с журналом сервера удаленного доступа.
Внешний вид роутера
Описание начала процесса настройки
Данный роутер предлагает возможности по локальному управлению при помощи встроенного HTTP-сервера и удобный веб-интерфейс для проведения диагностики и настройки. Вы можете настроить параметры на веб-странице и применить их на устройство.
Получение доступа к веб-конфигурации
Для начала работы подсоединяем ваш роутер к компьютеру при помощи Ethernet-кабеля.
Подсоединение компьютера к роутеру
Запустите оба устройства. В появившемся соединении на компьютере, зайдите в свойства этого соединения и выставьте получение IP-адреса автоматически.
Выставление автоматического получения адреса
Теперь, когда ваш хост-компьютер настроен, выполняем следующие действия:
- Запускаем веб-браузер и заходим на адрес – 192.168.0.1
- Проходим авторизацию: имя пользователя оставляем пусто, а пароль – admin.
Меню авторизации
- После успешной авторизации должна появиться главная страница.
Схема веб-менеджера
Основной экран должен выглядеть следующим образом:
Основное меню настроек
Для более удобной навигации страницы организованы в группы. Заголовки всех групп указаны в главном меню. Заголовки отдельных страниц внутри каждой группы расположены в подменю на боковой панели.
Рассмотрим возможности группы Status (информационный раздел):
- В разделе Software (Состояние) можно посмотреть время работы роутера с последнего включения, а также состояние подключения к интернет.
- Connection – эта страничка сообщает о текущем состоянии подключения, включая процедуру запуска, состояние получения и отправки данных, онлайн информацию о кабельном модеме и др.
- Password – здесь можно поменять пароль для доступа к веб-страницам роутера.
- Diagnostics – эта страница предлагает основные средства диагностики для случая, когда возникнут проблемы подключения.
- Event Log – журнал событий протокола SNMP.
- Initial Scan – страничка для ускорения первого подключения через модем.
- Backup/Restore здесь можно сохранить текущее настройки или восстановить ранее сохраненные настройки.
Основные настройки роутера
Network
Зайдите в подменю LAN, здесь можно активировать функцию DHCP-сервера для вашей локальной сети. Для этого в строке «IP-адрес» введите адрес, предоставленный вашим провайдером, и тогда ваш роутер предоставит адреса, для всех компьютеров вашей сети автоматически начиная с введенного вами адреса.
Настройка LAN
Переходим в подменю WAN. Тут вы можете настроить внутренний DHCP-сервер для WAN.
Для любителей «пошалить» на этой странице можно ввести ложный МАС-адрес. И тогда сетевой стек вашего роутера будет использовать этот МАС-адрес для установления соединения.
В общем, в этом подменю можно ничего не менять.
Меню WAN
Computers – страничка отображает состояние подключенных устройств и текущее системное время. Заходим в подменю DDNS, здесь можно настроить динамический DNS-сервер.
Меню DDNS
Для включения динамического DNS-сервера, в поле DDNS Service выбираем положение Enabled. В поле User Name прописываем имя пользователя, выданное вашим провайдером. В Password вводим пароль провайдера. В поле Host Name пишем доменное имя выданное провайдером. Нажимаем кнопочку Apply и в поле Status должно появиться сообщение о включенной службе DDNS.
В подменю Time можно настроить системное время.
Advanced
В этом меню выполняются расширенные настройки вашей сети. Рассмотрим основные возможности. В подменю Options выполняются отключение/включение некоторых функций беспроводного маршрутизатора (возможность «пингования», разрешение к удаленному доступу в настройки роутера и др.)
Меню Options
Перейдя в подменю IP Filtering можно ввести диапазоны IP-адресов компьютеров вашей локальной сети, для которых вы хотите закрыть доступ к интернет. В подменю MAC Filtering также можно ограничить доступ к интернет, только теперь по МАС-адресам. В подменю Port Filtering можно ввести диапазон портов-адресатов, на которые вы не хотите направлять пакеты данных с компьютеров вашей сети.
Подменю Port Filtering
Во всех остальных подменю расширенных настроек, находятся узконаправленные функции позволяющие фильтровать работу программ установленных на компьютерах вашей сети, поэтому настройки лучше оставить без изменений.
Firewall
В подменю Web Filter вы можете включить, отключить или настроить различные функции брандмауэра, связанные с веб-браузером. Все разрешения включаются путем установки галочки напротив нужной функции.
Подменю Web Filter
На страничке TOD Filter существует возможность установить правила, которые будут блокировать доступ к интернет для определенных компьютеров и только в определенное время. Для этого указываем их МАС-адресса и нужное вам время.
Страничка TOD Filter
В следующих двух подменю маршрутизатор ведет журнал действий брандмауэра по блокировке. Тут не нужно ни чего настраивать.
Parental Control
В этом меню осуществляются настройки «родительского контроля». Например, если вы не хотите чтобы ваш ребенок заходил на сайты, где встречаются непристойные выражения, то вы их просто вводите в окошке настроек и если они окажутся на сайте, то роутер заблокирует к нему доступ. Также здесь можно осуществить блокировку по имени домена – просто перечисляете имена неугодных вам доменов, и роутер их блокирует.
Меню Parental Control
Wireless
Группа страниц «Беспроводная связь» позволяет использовать целый ряд параметров, которые обеспечивают безопасную и надежную беспроводную связь даже для самых требовательных и технически подкованных пользователей. Рассмотрим лишь основные.
Страничка настроек Radio
- Производительность – здесь можно менять номер канала, если скорость беспроводного соединения кажется вам низкой.
- Аутентификация – позволяет ограничить доступ к роутеру «чужим» компьютерам
- Безопасность – защищает и зашифровывает сообщения, проходящие в беспроводной сети.
Thomson Router MEO Root Access
Предыдущая
ПрограммыЭкстренная точка доступа
Следующая
ПрограммыОрганизовываем сеть на базе домашнего ПК
Интернет телевизионному кабелю EoC
Наша компания предлагает свои услуги по диагностике, ремонту,
подключению, настройке маршрутизаторов (роутеров) компьютерной сети,
подключенной по технологии EoC интернет по телевизионному кабелю, уже
проложенному в квартире
Интернет по антенному кабелю
Технология доступа EOC (Ethernet через коаксиальный кабель) была
разработана несколько десятилетий назад и предназначена для
реализации возможности передачи высокоскоростных Ethernet пакетов данных по
стандартной коаксиальной антенной разводке кабельного телевидения, то есть интернет по антенному кабелю, добавляя к
существующим уже сервисам аналогового телевидения услугу высокоскоростного доступа в интернет. EuroDOCSIS — европейский стандарт подключения
сети Интернет. С помощью антенного кабеля (коаксиальный 50 Ом) подключается широкополосный доступ к Интернет, цифровому телевидению и телефонии.
При этом пользователь может работать как с одной услугой — например, подключить только Интернет или только телевизионную антенну, так и с комплектом услуг,
одновременно используя просмотр телевизионных программ и выход в сеть интернет. При этом комплект Интернет + цифровое телевидение работает на разных частотах, не мешая передаче сигнала каждого вида.
Инструкция THOMSON TCW770

THOMSON TCW770 изготовлен для работы в высокоскоростных сетях нового поколения EuroDOCSIS 3.0
с использованием проложенного по квартире антенного телевизионного кабеля. Этот
роутер позволяет выходить во всемирную паутину одновременно с нескольких
подключенных к нему устройств.
На лицевой панели маршрутизатора Thomson tcw770 расположены: индикатор включения питания Power, индикатор режима US, DS
, Online, четыре индикатора подключения по витой паре Ethernet, подключения накопителя USB, индикатор беспроводного соединения
Wireless.
На боковой панели роутера Thomson tcw770 расположена кнопка с двумя функциями: включение и выключение беспроводного соединения WiFi,
WPS соединения — выполнение полуавтоматического создания беспроводной домашней сети.
На задней панели расположены:
Ethernet 1,2,3,4 — четыре разъёма RJ-45 для Ethernet кабеля
USB — разъём USB
Reset — кнопка перезагрузки
Cable — F-разъём подключения коаксиального кабеля
Входной разъём — подключение адаптера питания постоянного тока 12 В.
Клавиша — включение и выключение маршрутизатора.
Кнопка Reset имеет несколько режимов работы:
1) Нажать и удерживать от 0 до 5 сек — перезагрузка устройства.
2) Удерживать кнопку от 6 до 10 сек — отображение канального деления между DS и US.
3) Удерживать кнопку более 10 сек — возврат к заводским установкам роутера Thomson tcw770.
Настройка маршрутизатора Thomson tcw770
Маршрутизатор Thomson TCW770 подключается к антенной телевизионной сети через
специальный сплиттер. На входной разъём сплиттера подаётся сигнал по
коаксиальному кабелю от провайдера. Первый выходной отвод предназначен для просмотра тв
программ на телевизионном приёмнике. Второй выходной отвод подключается к
роутеру. Подключение к компьютеру осуществляется по
одному из выходов LAN или по беспроводной сети Wi-Fi.
Для входа в сервисные настройки необходимо ввести в адресной строке браузера 192.168.0.1.
Имя пользователя необходимо оставить пустым, а в поле пароль ввести admin.
Ответы на вопросы подключения интернет по антенному кабелю
Сейчас я подключен к провайдеру Starlink по витой паре. Очень неудобно тянуть по квартире новый кабель (Wi-Fi тоже не идеально работает), зато в нужное место протянут телевизионный кабель.
Скажите пожалуйста, можно ли каким-то образом воспользоваться для подключения к интернету? Москва, Союзный проспект.
Большое спасибо! Акадо в нашем доме не работает, а PLC — отличная тема! Буду знать!
Интернет по телевизионному кабелю проводит компания Акадо, попробуйте обратиться к ним. Как альтернативный вариант, передачу сигналов интернет от роутера до телевизора без дополнительных проводов можно осуществить
при помощи PLC адаптеров, с использованием электрической сети.
Безупречный роутер
Вы задумались над созданием собственной локальной сети? Хотите иметь надежность работы и хорошие скоростные показатели? Для этого нужно выбрать самый главный элемент сети – это роутер.
Сейчас рынок может предложить широчайший выбор различных маршрутизаторов на любой вкус и кошелек. Но в этой статье хотелось бы поговорить о таком устройстве для создания сети, как thomson роутер. И остановить ваше внимание на интересной модели – THOMSON-UM-TCW770. Данная модель подойдет тем людям, у кого доступ к интернет осуществляется по телевизионному кабелю.
Немного об устройстве
Основные особенности роутера THOMSON-UM-TCW770:
- Поддержка сертификации CableLabs DOCSIS/EuroDOCSIS 1.0/1.1/2.0/3.0 .
- Наличие 4-х портов RJ-45 с возможностью автоматического согласования и поддержкой функции MDIX.
- Наличие Wi-Fi стандарта 802.11n, с возможность работы на частотах 2,4 ГГц или 5 ГГц.
- Вход USB.
- Поддержка алгоритмов шифрования RSA и 56-битного DES.
- Управление сетью через протокол SNMP.
- Возможность загрузки микропрограммного обеспечения в рамках удаленного доступа.
- Работа с журналом сервера удаленного доступа.
Описание начала процесса настройки
Данный роутер предлагает возможности по локальному управлению при помощи встроенного HTTP-сервера и удобный веб-интерфейс для проведения диагностики и настройки. Вы можете настроить параметры на веб-странице и применить их на устройство.
Получение доступа к веб-конфигурации
Для начала работы подсоединяем ваш роутер к компьютеру при помощи Ethernet-кабеля.
Запустите оба устройства. В появившемся соединении на компьютере, зайдите в свойства этого соединения и выставьте получение IP-адреса автоматически.
Теперь, когда ваш хост-компьютер настроен, выполняем следующие действия:
- Запускаем веб-браузер и заходим на адрес – 192.168.0.1
- Проходим авторизацию: имя пользователя оставляем пусто, а пароль – admin.
Схема веб-менеджера
Основной экран должен выглядеть следующим образом:
Для более удобной навигации страницы организованы в группы. Заголовки всех групп указаны в главном меню. Заголовки отдельных страниц внутри каждой группы расположены в подменю на боковой панели.
Рассмотрим возможности группы Status (информационный раздел):
- В разделе Software (Состояние) можно посмотреть время работы роутера с последнего включения, а также состояние подключения к интернет.
- Connection – эта страничка сообщает о текущем состоянии подключения, включая процедуру запуска, состояние получения и отправки данных, онлайн информацию о кабельном модеме и др.
- Password – здесь можно поменять пароль для доступа к веб-страницам роутера.
- Diagnostics – эта страница предлагает основные средства диагностики для случая, когда возникнут проблемы подключения.
- Event Log – журнал событий протокола SNMP.
- Initial Scan – страничка для ускорения первого подключения через модем.
- Backup/Restore здесь можно сохранить текущее настройки или восстановить ранее сохраненные настройки.
Основные настройки роутера
Network
Зайдите в подменю LAN, здесь можно активировать функцию DHCP-сервера для вашей локальной сети. Для этого в строке «IP-адрес» введите адрес, предоставленный вашим провайдером, и тогда ваш роутер предоставит адреса, для всех компьютеров вашей сети автоматически начиная с введенного вами адреса.
Переходим в подменю WAN. Тут вы можете настроить внутренний DHCP-сервер для WAN.
Для любителей «пошалить» на этой странице можно ввести ложный МАС-адрес. И тогда сетевой стек вашего роутера будет использовать этот МАС-адрес для установления соединения.
В общем, в этом подменю можно ничего не менять.
Computers – страничка отображает состояние подключенных устройств и текущее системное время. Заходим в подменю DDNS, здесь можно настроить динамический DNS-сервер.
Для включения динамического DNS-сервера, в поле DDNS Service выбираем положение Enabled. В поле User Name прописываем имя пользователя, выданное вашим провайдером. В Password вводим пароль провайдера. В поле Host Name пишем доменное имя выданное провайдером. Нажимаем кнопочку Apply и в поле Status должно появиться сообщение о включенной службе DDNS.
В подменю Time можно настроить системное время.
Advanced
В этом меню выполняются расширенные настройки вашей сети. Рассмотрим основные возможности. В подменю Options выполняются отключение/включение некоторых функций беспроводного маршрутизатора (возможность «пингования», разрешение к удаленному доступу в настройки роутера и др.)
Перейдя в подменю IP Filtering можно ввести диапазоны IP-адресов компьютеров вашей локальной сети, для которых вы хотите закрыть доступ к интернет. В подменю MAC Filtering также можно ограничить доступ к интернет, только теперь по МАС-адресам. В подменю Port Filtering можно ввести диапазон портов-адресатов, на которые вы не хотите направлять пакеты данных с компьютеров вашей сети.
Во всех остальных подменю расширенных настроек, находятся узконаправленные функции позволяющие фильтровать работу программ установленных на компьютерах вашей сети, поэтому настройки лучше оставить без изменений.
Firewall
В подменю Web Filter вы можете включить, отключить или настроить различные функции брандмауэра, связанные с веб-браузером. Все разрешения включаются путем установки галочки напротив нужной функции.
На страничке TOD Filter существует возможность установить правила, которые будут блокировать доступ к интернет для определенных компьютеров и только в определенное время. Для этого указываем их МАС-адресса и нужное вам время.
В следующих двух подменю маршрутизатор ведет журнал действий брандмауэра по блокировке. Тут не нужно ни чего настраивать.
Parental Control
В этом меню осуществляются настройки «родительского контроля». Например, если вы не хотите чтобы ваш ребенок заходил на сайты, где встречаются непристойные выражения, то вы их просто вводите в окошке настроек и если они окажутся на сайте, то роутер заблокирует к нему доступ. Также здесь можно осуществить блокировку по имени домена – просто перечисляете имена неугодных вам доменов, и роутер их блокирует.
Wireless
Группа страниц «Беспроводная связь» позволяет использовать целый ряд параметров, которые обеспечивают безопасную и надежную беспроводную связь даже для самых требовательных и технически подкованных пользователей. Рассмотрим лишь основные.
- Производительность – здесь можно менять номер канала, если скорость беспроводного соединения кажется вам низкой.
- Аутентификация – позволяет ограничить доступ к роутеру «чужим» компьютерам
- Безопасность – защищает и зашифровывает сообщения, проходящие в беспроводной сети.
Thomson Router MEO Root Access
Thomson tcw770 настройка wifi роутера
THOMSON_UM-TCW770 [Asterisk 11] – обсуждение »
wifirouter other: 2.4GHz(100Mbits) — 5GHz(300Mbits) | 4•100Mbits | USB:1
- В теме действуют все Правила форума или 10 заповедей новичка, кому тяжело осилить Правила Форума
- Обсуждение устройств, не относящихся к данной теме, запрещено. Если нужной вам темы по конкретной модели не существует — создайте её.
- Вместо слов «Спасибо!» используйте + Если у вас меньше 15 постов — нажмите на кнопку Жалоба под тем сообщением, где вам помогли, и напишите благодарность.
- Полезные темы на заметку: FAQ по форуму, Как искать на форуме?, Как убирать изображения под спойлер.
- Поддержка сертификации CableLabs DOCSIS/EuroDOCSIS 1.0/1.1/2.0/3.0 .
- Наличие 4-х портов RJ-45 с возможностью автоматического согласования и поддержкой функции MDIX.
- Наличие Wi-Fi стандарта 802.11n, с возможность работы на частотах 2,4 ГГц или 5 ГГц.
- Вход USB.
- Поддержка алгоритмов шифрования RSA и 56-битного DES.
- Управление сетью через протокол SNMP.
- Возможность загрузки микропрограммного обеспечения в рамках удаленного доступа.
- Работа с журналом сервера удаленного доступа.
EuroDOCSIS 3.0 — новейший стандарт, основным преимуществом которого является скорость. Технология EuroDOCSIS 3.0 позволяет передавать данные со скоростью до нескольких Гигабит в секунду за счет использования пропускной способности сразу нескольких цифровых каналов
В теме нет куратора. По вопросам наполнения шапки обращайтесь к автору в QMS или к модераторам раздела через кнопку Жалоба под сообщениями. Как это сделать правильно, что бы вас поняли с первого раза, хорошо описано здесь .
4. Thomson TCW770 EuroDOCSIS3.0 Wifi роутер
#1 Д’ Артаньян

Собственно вот новость про новую железяку Thomson TCW770 http://www.akado.ru/. ws_id=739956871
1. Сколько стоит эта коробочка?
2. Как узнать, в моем районе сеть HFC или не HFC?
3. И вообще хочется побольше информации о данном устройстве.
Основная информация будет добавляться в первый пост.
© Администрация форума
Последняя версия прошивки для TCW770 — STB06.07.06 STB06.07.05

Настройка Wifi на максимальную производительность в для клиентов с поддержкой Wifi N и AES:
Если настраиваем роутер на 2.4 Ггц, то параметр Bandwidth — выставляем 20.
Если настраиваем роутер на 5 Ггц, то параметр Bandwidth — выставляем 40.
Краткая, но информативная инструкция по настройкам — Thomson TCW770 — из коробки, написанная пользователем — hirdmann.
I. Достаем роутер из коробки и подключаем:
1) Прикручиваем антенный кабель;
2) Втыкаем в роутер штекер от блока питания;
3) Блок питания втыкаем в розетку (напрямую, без сетевого фильтра);
4) Жмем кнопку включения роутера и ждем загрузки.
II. Настраиваем:
1) Подключаемся к роутеру по Wi-Fi или по шнурку (если по Wi-Fi, то имя сети по умолчанию и пароль к ней содержаться на этикетке в инструкции в коробке с девайсом);
2) В адресной строке браузера вбиваем: 192.168.0.1; роутер запросит логин и пароль — поле логин оставляем пустым, в поле пароль вбиваем admin;
3) Роутер перебросит на страницу, где надо задать новые логин и пароль; делаем это, после роутер попросит ввести новые логин и пароль, вводим;
4) Идем Network -> Time и напротив Enable SNTP ставим отметку Yes, внизу жмем кнопку Apply;
5) Идем Advanced -> Options и там ставим все галочки, кроме Remote Config Management (здесь тоже можно поставить галку, если роутером хочется управлять удаленно не из дома; для обращения к нему удаленно в адресной строке вбиваем свой домашний IP, двоеточие и 8080, например, 127.0.0.1:8080), жмем кнопку Apply;
6) Идем Firewall -> Web Filter и снимаем все галочки, параметр Firewall Protection переключаем на Off и жмем Apply;
7) Идем Wireless -> Radio и выставляем/проверяем следующие параметры:
Interface — Enabled;
Output — 100%;
802.11 Band — 2.4 Ghz ( можно поставить 5 Ghz, если вы уверены , что все ваши устройства поддерживают работу на частоте 5 гигагерц, для проверки — в инструкции к устройствам на странице с описанием беспроводных возможностей должно быть написано, что они работают с сетями стандартов 802.11a/b/g/n );
802.11 N Mode — Auto;
802.11 N Support Required — Off (переключение в On будет позволять к домашней сети подключаться только устройствам, поддерживающим стандарт 802.11n, но лучше оставить в Off , потому что на своем опыте я заметил, что даже устройства с поддержкой могут испытывать сложности с подключением; на скорость соединения по Wi-Fi не влияет);
Bandwidth — 40 Mhz;
OBSS Coexistence — Off;
жмем Apply;
* На странице Wireless -> Radio я намеренно не описал параметры Sideband for Control Channel и Control Channel (если вы новичок, объяснить зачем они нужны и как настраиваются будет долго и сложно; если знаток — сами разберетесь);
Идем Wireless -> Primary Network и здесь выставляем/меняем/проверяем параметры:
Primary Network — Enabled;
Network Name (SSID) — тут можно задать имя своей беспроводной сети ( латинские символы );
Closed Network — Open;
AP Isolate — Disabled (ставим Enabled, если вам нужны, чтобы все устройства, подключенные к Wi-Fi друг друга не видели);
WPA-PSK — Enabled;
WPA2-PSK — Enabled;
WPA/WPA2 Encruption — TKIP+AES;
WPA Pre-Shared Key — задаем свой пароль для беспроводной сети;
жмем Apply;
9) Идем Wireless -> Advanced и здесь изменяем/проверяем параметры:
XPress Technology — Enabled;
802.11n Protection — Auto;
Short Guard Interval — Auto;
Basic Rate Set — All;
DTIM Interval — 1 ( ставьте 6 , если у вас к Wi-Fi подключаются устройства от Apple );
жмем Apply.
На этом настройка роутера Thomson TCW770 заканчивается.
ВНИМАНИЕ:
1) При работе по Wi-Fi на частоте 2,4ГГц скорость скачивания из интернета может сильно отличаться от скорости, предоставляемой по тарифу . Причиной этому является засоренность эфира на этой частоте (сейчас только ленивый не обзавелся Wi-Fi-оборудованием, да еще и МГТС теперь всех переключает на свой оптоволоконный кабель, а подключенные точки оставляет со включенным Wi-Fi, даже если он абонентам не нужен);
2) Редко при отключении электричества в квартире Thomson TCW770 может забывать свои настройки и возвращаться к заводским установкам;
3) USB-хаб , расположенный на задней стенке роутера не работает (по информации из англоязычного интернета, он используется для диагностики в сервис-центрах — инфа не 100%);
4) Кнопкой WPS на правой стенке роутера для отключения/включения Wi-Fi лучше не пользоваться (у одним абонентов она работает нормально, у других — иногда глючит);
5) Роутер даже при холостом простаивании ощутимо греется, это нормально .
При тестировании скорости по Wifi на сматрфонах отключайте bluetooth, иначе содиненте произойдет не на 40Mhz а только на 20Mhz


Источник