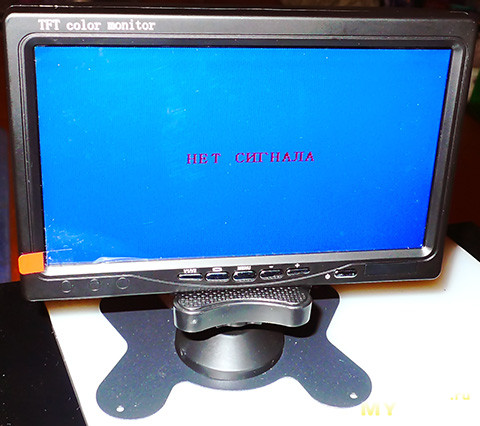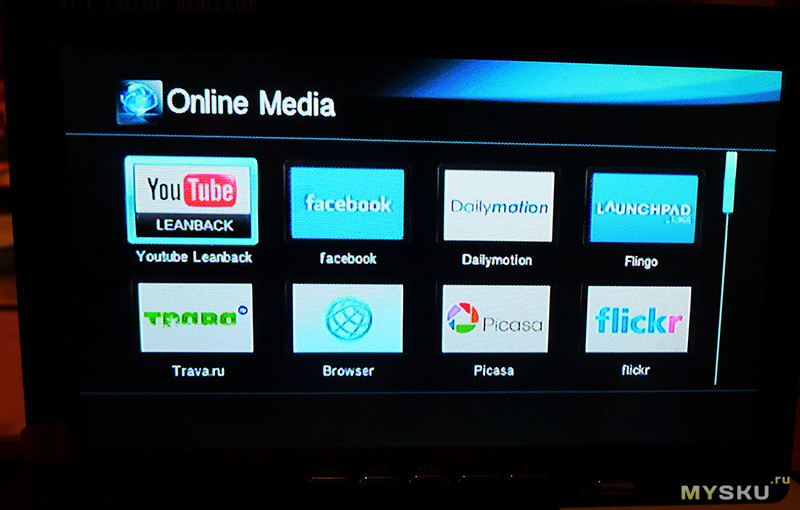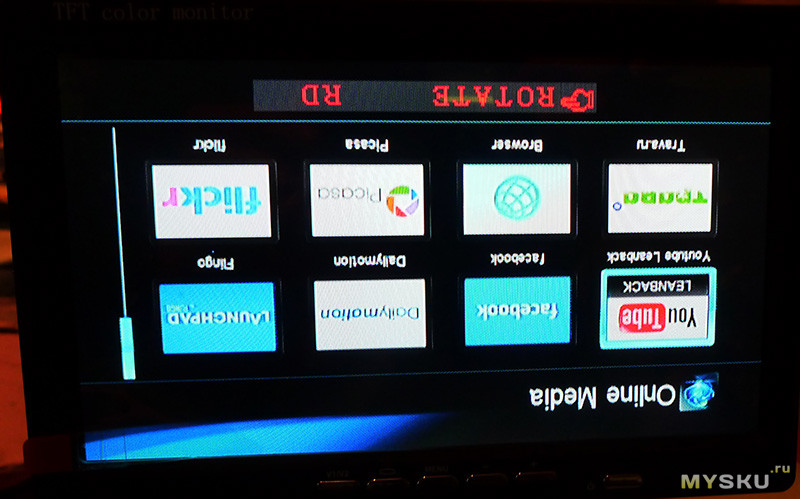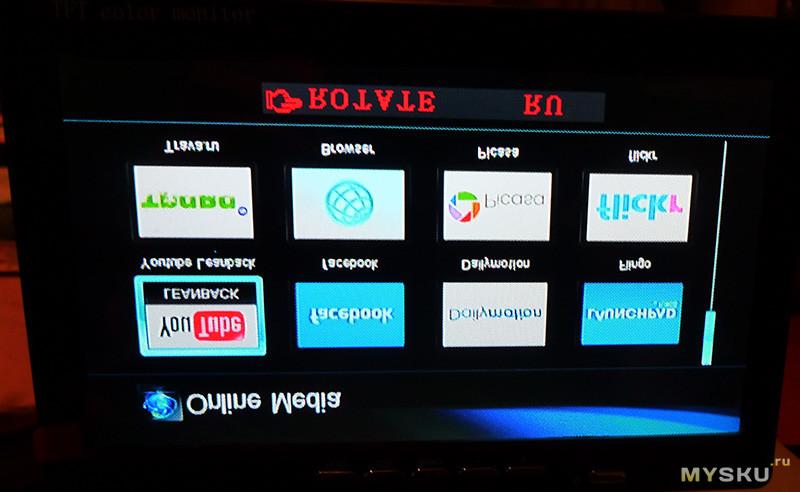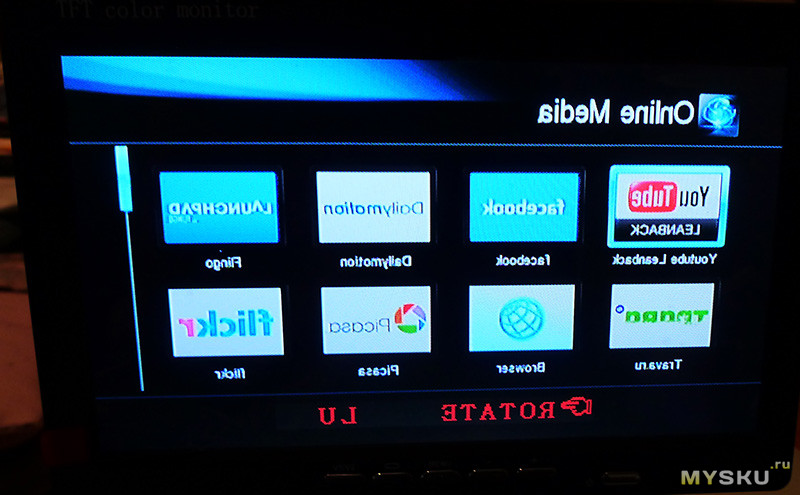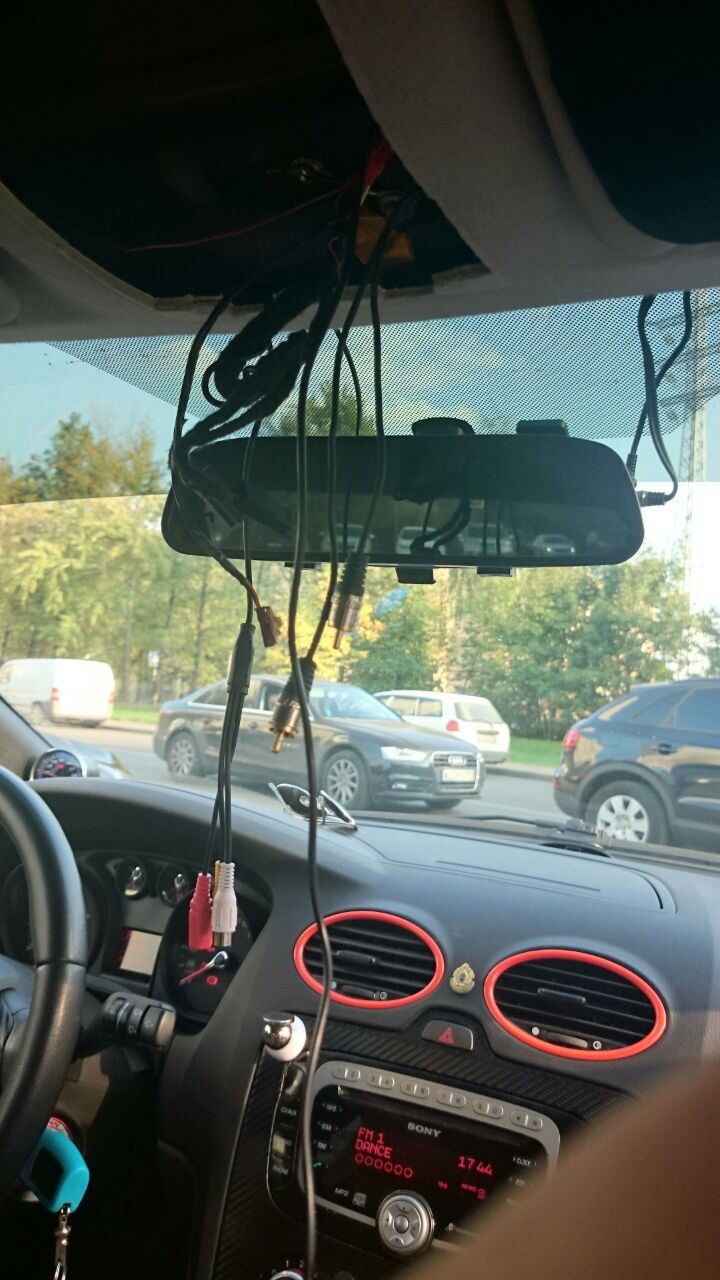- Manuals
- Brands
- yte Manuals
- Monitor
- COLOR TFT-LCD MONITOR
- User manual
-
Contents
-
Table of Contents
-
Bookmarks
Quick Links
COLOR TFT-LCD MONITOR
USER’S MANUAL
YING TCHIN ELECTRONIC CO., LTD
— 0 —
Summary of Contents for yte COLOR TFT-LCD MONITOR
-
Page 1
COLOR TFT-LCD MONITOR USER’S MANUAL YING TCHIN ELECTRONIC CO., LTD — 0 -… -
Page 2: Table Of Contents
MANUAL CONTENTS: ─────────────────────────── A. INTRODUCTION: a. Product Description b. Package Contents c. Features d. Maintenance e. Precautions 3 ~ 4 B. CONTROL FUNCTION: a. OSD Button b. OSD Function 5 ~ 8 C. CONNECT DIRECTIONS: Connect Connecting D. SPECIFICATIONS: E. DISPLAY MODES: F.
-
Page 3: Introduction
A. INTRODUCTION a. Product Description Congratulations on your purchasing this new generation of monitor. This LCD monitor may provide many superior functions, such as: high quality display, wide range frequency application, multi-adjusting as well as the advantages of radiation free, and electric power saving … etc. You will really get a whole new visional feeling of comfort, environment friendly and safety.
-
Page 4: Maintenance
d. Maintenance 1. Gently wipe screen with a clean camel hair lens brush, or a soft, clean, lint-free cloth 2. Do not apply pressure to the screen surface when wiping it clean. 3. Do not use water or any chemical cleaners to wipe the surface of the screen or the LCD monitor.
-
Page 5: Control Function
source is 220-240V AC supply, use the Tandem Blade type which attached with ground conductor power cord that meets the safety regulations. Do not overload wall outlets or power cords. Do not leave the power and extension cords in the place with high humidity and close to the high magnet influence.
-
Page 6: Osd Function 5
b. OSD Function Pressing “MENU/ENTER (EXIT)”, the following picture will show up on the display. Main Menu ANALOG : 1024 × 768 H﹒SYNC : - 48.37 KHz V﹒SYNC : - 60.01 KHz DISPLAY ADJUST COLOR ADJUST OSD ADJUST LANGUAGE SCREEN ADJUST EXIT Contents Explanation: Main Menu : Main items of the main menu.
-
Page 7: Color Adjust
DISPLAY ADJUST ( For GAME OSD, please see the appendix II ) VGA OSD DISPLAY ADJUST H-POSITION V-POSITION CLOCK PHASE AUTO ADJUST RECALL RETURN H-POSITION : Move the screen image left or right. V-POSITION : Move the screen up and down. CLOCK : Adjust the size of horizontal image.(left and right sides) PHASE : Adjust the image distortion appearing as horizontal “…
-
Page 8: Osd Adjust
Remarks 1.: While moving the light bar to the selected item, there will show a bar and value on the right. Next, press “ENTER”. The bar and value are shown yellow (or red). Then press 「 」 or 「 」 to adjust the value. +…
-
Page 9: Connect Directions: Connect
SCREEN ADJUST SCREEN ADJUST BRIGHTNESS CONTRAST TEXT RECALL RETURN BRIGHTNESS : Adjust background black level of the screen image. CONTRAST : Adjust fore ground white level of the screen image. TEXT : RECALL : Return all adjustments to the original setting. RETURN : Back to the previous menu.
-
Page 10: Connecting
b. Connecting Cable connection : Power cable plug into the LCD AC input, and plug the male into the socket on the wall or extension cord you have. Adapter connection : AC Connector plugs into the socket on the wall or extension cord you have. DC output connector plug into LCD DC input.
-
Page 11: Specifications
D. SPECIFICATIONS Model Spec. LCD Display Active matrix TFT LCD Panel 1024×768 XGA/ 15”,1280×1024 SXGA/ 17”&19” Max. Resolution 1400×1050 SXGA/ 20.1” , 1680×1050 WSXGA/ 22” 1366×768 WXGA/ 26” & 32” & 37” & 42” □300:1 □350:1 □400:1 □500:1 Contrast Ratio □200cd/㎡…
-
Page 12: Display Modes
E. DISPLAY MODES The setting value from the factory is as follows: LCD Size Model Resolution HFreq(kHz) VFreq(Hz) (4:3) or (5:4) 320X240 15.700 60.900 750X350 24.500 57.500 640X350 31.469 70.087 640X400 31.469 70.087 640X480 31.469 59.940 640X480 35.000 66.667 17” 640X480 37.861 72.809…
-
Page 13: Service And Warranty
F. SERVICE & WARRANTY Service Please keep all the wrapping materials inside the package box in order to make sure the safety of transportation after purchased. Warranty not included: Damages caused by error operation. Do not follow up all instructions of bundle user’s manual. Taking apart of devices without authorized permission.
-
Page 14: Appendix I : Signal Input Connector Board
APPENDIX I Signal Input Connector Board Input: 6 in or 10 pin connector for Input: America standard. 6 pin connector for 6 pin connector for Japan standard. Europe standard. COLORS SIGNAL(VR1、 VR2、VR3):R、 G、B signal decline adjustment. Input: Output: 5 pin 15 pin D-Sub connector in common…
-
Page 15
Some of the old IC boards match up CRT monitors. Using the old IC board to match up LCD monitor is that may cause the signal voltage too high and make the display of LCD monitor to be too bright, obscure or distortion. Even LCD monitor cannot catch the signal and is unable to show the display. -
Page 16
None Noise (picture 1) Weak Noise (picture 2) Average Noise (picture 3) Strong Noise (picture 4) — 15 -… -
Page 17: Appendix Ii : Game Osd Explanation 16~17
APPENDIX II : GAME OSD DISPLAY ADJUST SELECT GAME CHANNEL H-POSITION V-POSITION V SIZE H SIZE PHASE AUTO ADJUST RECALL RETURN SELECT GAME CHANNEL : Choose the default value of image signal. 1~200 sets. (expandable) H-POSITION : Move the screen image left or right. V-POSITION : Move the screen image down or up.
-
Page 18
Note : VERY IMPORTANT!! If you cannot find the signal in the appendix of signal of your IC board, LCD monitor also can be used. However, you have to choose SELECT GAME CHANNEL “0” to adjust the required items to make the display to be the best.
ЗЕРКАЛО ЗАДНЕГО ВИДА МОНИТОР (TFT LCD COLOR MONITOR 4.3″)
Зеркало монитор фиксируется поверх обычного зеркало заднего вида. Оно так же как и обычное зеркало отображает вид сзади, но обладает интегрированным (встроенным) дисплеем, который не как не мешает водителю ( не отвлекает во время езды). А так же стоит отметить, что внешне зеркало монитор не отличается от обычного штатного зеркала заднего вида.
Зеркало монитор имеет 2 разъема RCA-RCA(«тюльпан») и позволяет подключать два аналоговых видеоисточника.
Камера заднего вида, подключенная к фонарям заднего хода, автоматически включается при включении задней передачи. Монитор подключается к бортовой сети автомобиля. При появлении видео-сигнала от парковочной видеокамеры он автоматически включается.
Данный монитор отлично подойдет автомобилистам, которые не любят нечего лишнего на панели или лобовом стекле.
При подключении к монитору двух камер одновременно, сигнал с камеры, подключенной через AV2 будет перекрывать сигнал с камеры, подключенной к AV1. При включении задней передачи на монитор автоматически выводится изображение с камеры, подключенной к AV2. В случае, если к монитору подключается 1 камера заднего вида и DVD-проигрыватель, рекомендуется подключать камеру к AV2.
Все камеры заднего вида передают на монитор картинку в зеркальном виде, это сделано для правильного отображения картинки на вашем мониторе.
Технические характеристики:
Матрица:цветная TFT
Диагональ: 4,3″
Потребляемая мощность: не более 3 Вт
2 видеовхода RCA
Тип сигнала: PAL/NTSC
Разрешение: 480*272
AV-вход для подключения камеры заднего вида
AV-вход для подключения любого дополнительного видео-устройства ( в моем случае это регистратор )
Питание: 1224 вольт от бортовой сети автомобиля
7 TFT LCD Car Rear View Color Screen Monitor #2
В сегодняшнем обзоре речь пойдет про 7 дюймовый tft экран для автомобиля.
Посылочка мне пришла достаточно быстро, за семь дней до Симферополя, но до моего почтового отделения она шла еще три дня, пожалуй у меня это рекорд по скорости доставки.
BIC как всегда радует скоростью отправки своих товаров.
Экран мне обошелся в 36$, благодаря 15% скидки которую можно получить по этой схеме.
— Экран
— Подставка под экран
— Корзинка для экрана
— Провода подключения
— Пульт ДУ
— Инструкция
— Диагональ — 7″
— Разрешение экрана — 480х234 px
— Напряжение питания — 12V
— Два видео входа
— Поддержка PAL/NTSC, автоматичекое переключение.
Экрана (Ш/В/Г) — 170/110/20 мм
Корзины (Ш/В/Г) — 190/133/25 мм
Я покупал этот экран не для автомобиля, а для того что-бы сделать видео глазок, работает совместно с этой камерой.
Сам экран собран достаточно нормально, углы обзора по горизонтали нормальные, по вертикали хромают немного. Как по мне то у экрана не хватает яркости, т.к. при ярком свете картинка совсем блекнет.
На панели расположено шест кнопок управления:
— Переключение между видеовходами
— Кнопка поворота картинки
— Кнопка доступа к меню
— Кнопки громкости (служат для навигации по меню)
— Включение экрана
Динамиков я так понял в данном экране нету, хотя сзади место под них есть.
При подключении столкнулся с небольшой трудностью т.к. там есть три провода (красный, черный, и синий), красный это + (на нем имеется предохранитель), черный как оказалось минус, а вот для чего синий не понятно, в инструкции никакой схемы подключения не имеется.
Меню устройства позволяет выбрать язык (русского нету), изменить яркость, контраст, насыщенность. Баловался этими настройками, честно говоря разницы не заметил, складывается впечатление что они только для вида.
Монитор можно прикрепить двумя способами, или на подставке на двухсторонний скотч (идет в комплекте), или через корзину, она прикручивается и монитор уже вставляется в корзину.
Для моих целей данный монитор подходит отлично, но в автомобиль я такой себе не возьму т.к. слишком он блеклый, и при солнечной погоде там будет все плохо просматриваться, это мое субъективное мнение.
+ 50°C
Scan Frequency:2
170 degree adjustable angle.
Touching key operating.
Language: Chinese / English
Video: Two-way Video Input
7″ TFT Color LCD 16:9 Screen
Car reversing backsight surveillance.
Remote control,strong shock resistance,adjustable stand,adjustable image brightness,color and contrast.
Backlight function,automatic image switching to left or right monitoring.
Package Included:
1 x 7″ LCD Car Monitor
1 x Remote Controller
1 x Connecting Cable
1 x English User Manual
Технические характеристики:
Диагональ — 7″ 16:9
Разрешение экрана — 480 x 234(RGB)
Напряжение питания — 12В
Два видео входа
Поддержка PAL/NTSC с автоматичеким переключением.
Размеры:
Экрана (Ш/В/Г) — 170/110/20 мм
Корзины (Ш/В/Г) — 190/133/25 мм
Сам монитор весит 250гр
Комплект поставки в красочной картонной коробке весом 670гр что приехал ко мне:
Монитор с несъемными проводами подключения
Подставка под монитор
Корзинка для крепления корпуса монитора
Импульсный блок питания на 12В
Инструкция 
Распаковка 
Комплект поставки 
Блок питания 12В 
Монитор можно прикрепить к нужной поверхности двумя способами:
1. на подставке под шурупы/винты на её основании или на двухсторонний скотч который идет в комплекте.
2. через корзину которая прикручивается к нужной поверхности и далее сам монитор вставляется в эту корзину.
Монитор в корзине, вынимается из неё нажатием двух кнопок-защёлок по бокам с лицевой стороны 
Вид с обратной стороны монитора помещённого в корзину 
Внешне выглядит неплохо, обрамление из черного цвета матового пластика, сам экран под защитной плёнкой тоже матовый, кнопки управления хромированы. 
Вид монитора с тыльной стороны 
Корзина крепления монитора 
С тыльной стороны 
Подставка с регулируемым до 90гр углом наклона и двусторонний скотч для её неподвижного крепления 

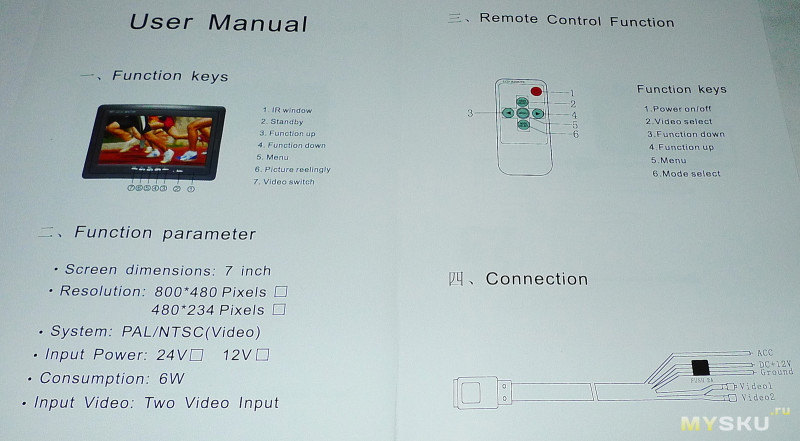
Подключение
Желтого и белого цвета гнёзда-тюльпаны это два видеовхода, красного цвета разъём DC 12В питания.
Для проверки монитора подсоединил его к медиаплееру 
На панели расположено шест кнопок управления, слева — направо:
переключение видеовходов
поворот картинки
доступ к меню
кнопки +- навигации по меню
включение экрана
Меню монитора позволяет выбрать язык (есть даже русский), изменить соотношение сторон 16:9 или 4:3, изменить яркость, контрастность, насыщенность и поворот изображения.
Запас регулировки яркости, контрастности и насыщенности вполне приличный
Углы обзора по горизонтали похожи на честные 170°, по вертикали явно меньше, изображение начинает выбеливаться

Слева 
Справа 
Сверху 
Снизу 
Доступные режимы поворота изображения, кнопкой на панели или через меню монитора 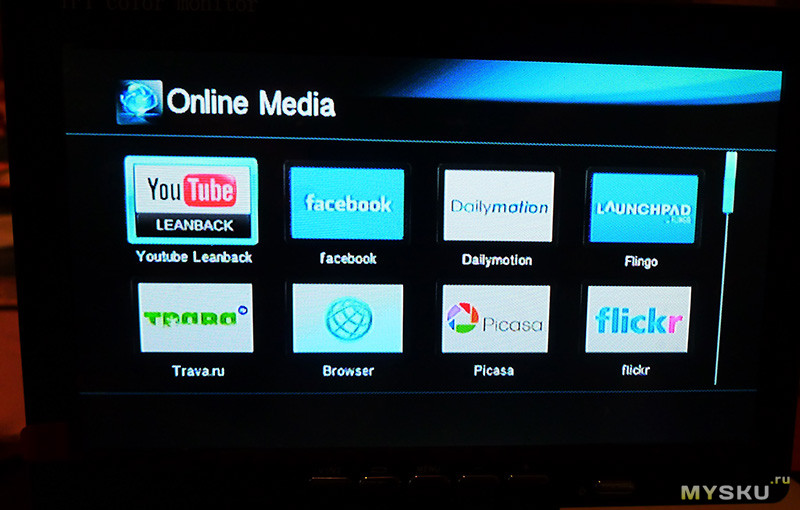
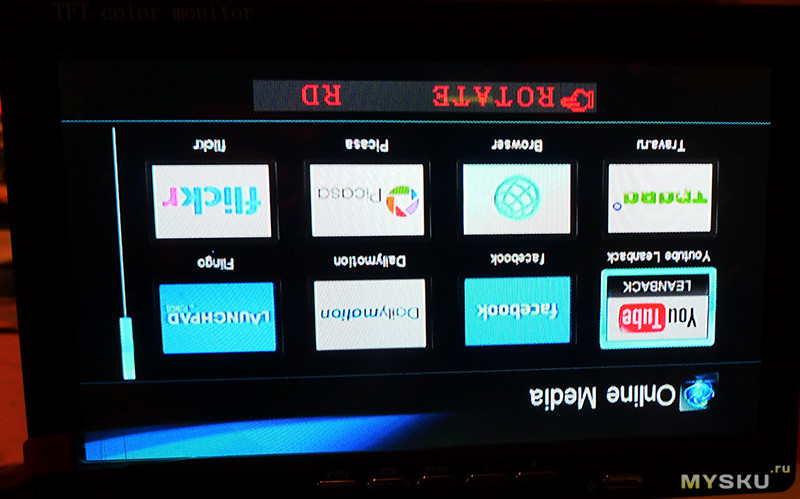
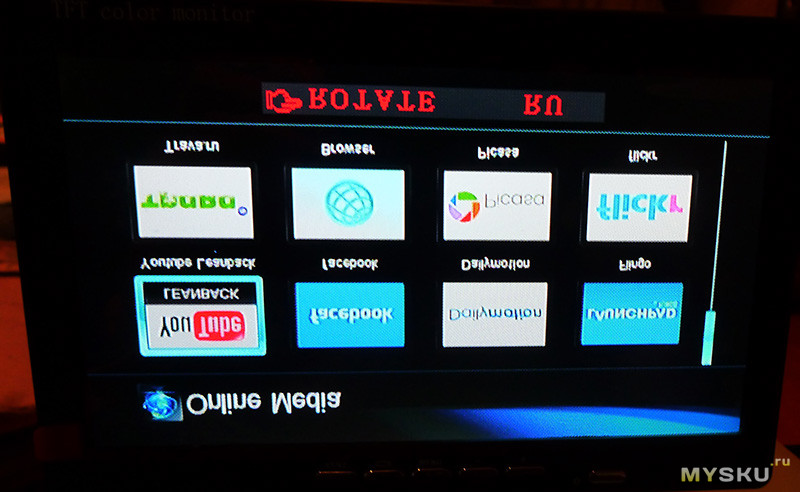
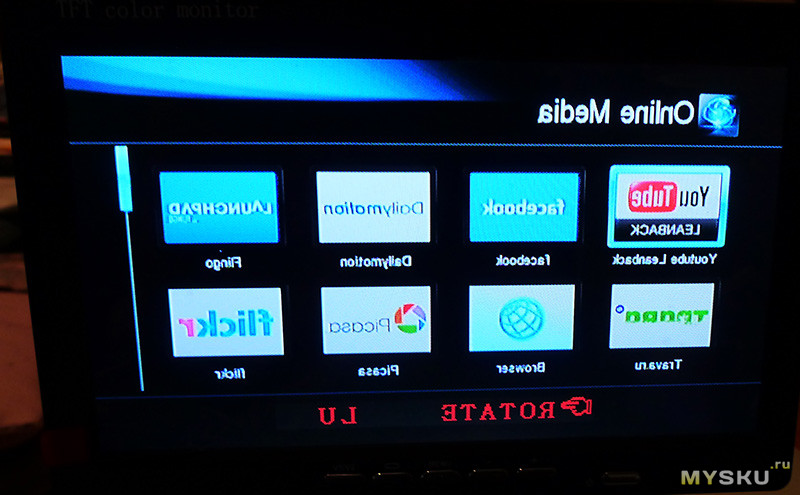
Итог.
Плюсы
Качество изображения вполне приличное для своей цены и предназначения, битых пикселей не обнаружил
Универсальный крепёж монитора в комплекте
Минусы.
Небольшие углы обзора по вертикали
Товар предоставлен для написания обзора магазином. Обзор опубликован в соответствии с п.18 Правил сайта.
Предлагаю вашему вниманию обзор универсального (автомобильного) 7-дюймового TFT LCD цветного монитора с двумя видеовходами и универсальным крепежом…
Характеристики от продавца
7 Inch TFT Color LCD Dual-Input Car Monitor with Remote Controller
Description:
Color: Black
Resolution: 480 x 234(RGB)
System: PAL / NTSC
Voltage: 12V
Power:≦7 W
Operating Temperature:-20°C ~ + 50°C
Scan Frequency:2
170 degree adjustable angle.
Touching key operating.
Language: Chinese / English
Video: Two-way Video Input
7″ TFT Color LCD 16:9 Screen
Car reversing backsight surveillance.
Remote control,strong shock resistance,adjustable stand,adjustable image brightness,color and contrast.
Backlight function,automatic image switching to left or right monitoring.
Package Included:
1 x 7″ LCD Car Monitor
1 x Remote Controller
1 x Connecting Cable
1 x English User Manual
Технические характеристики:
Диагональ — 7″ 16:9
Разрешение экрана — 480 x 234(RGB)
Напряжение питания — 12В
Два видео входа
Поддержка PAL/NTSC с автоматичеким переключением.
Размеры:
Экрана (Ш/В/Г) — 170/110/20 мм
Корзины (Ш/В/Г) — 190/133/25 мм
Сам монитор весит 250гр
Комплект поставки в красочной картонной коробке весом 670гр что приехал ко мне:
Монитор с несъемными проводами подключения
Подставка под монитор
Корзинка для крепления корпуса монитора
Импульсный блок питания на 12В
Инструкция
Содержимое коробки
Распаковка
Комплект поставки
Блок питания 12В

Монитор можно прикрепить к нужной поверхности двумя способами:
1. на подставке под шурупы/винты на её основании или на двухсторонний скотч который идет в комплекте.
2. через корзину которая прикручивается к нужной поверхности и далее сам монитор вставляется в эту корзину.
Монитор в корзине, вынимается из неё нажатием двух кнопок-защёлок по бокам с лицевой стороны
Вид с обратной стороны монитора помещённого в корзину
Внешне выглядит неплохо, обрамление из черного цвета матового пластика, сам экран под защитной плёнкой тоже матовый, кнопки управления хромированы.
Вид монитора с тыльной стороны
Корзина крепления монитора
С тыльной стороны
Подставка с регулируемым до 90гр углом наклона и двусторонний скотч для её неподвижного крепления
Инструкция по эксплуатации
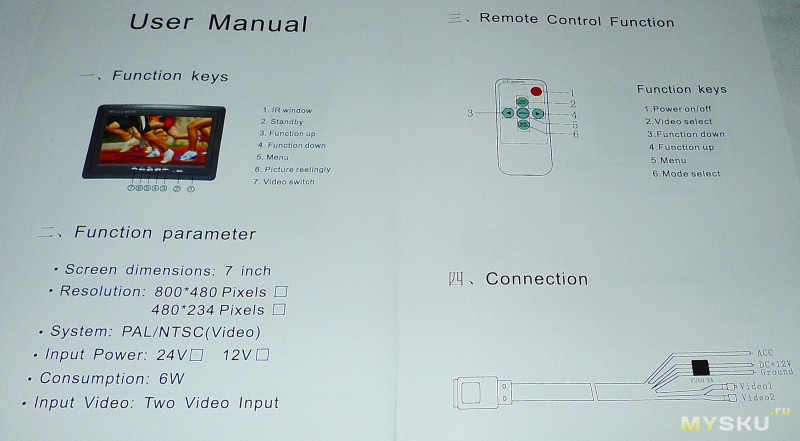
Подключение
Желтого и белого цвета гнёзда-тюльпаны это два видеовхода, красного цвета разъём DC 12В питания.
Для проверки монитора подсоединил его к медиаплееру
На панели расположено шест кнопок управления, слева — направо:
переключение видеовходов
поворот картинки
доступ к меню
кнопки +- навигации по меню
включение экрана
Меню монитора позволяет выбрать язык (есть даже русский), изменить соотношение сторон 16:9 или 4:3, изменить яркость, контрастность, насыщенность и поворот изображения.
Запас регулировки яркости, контрастности и насыщенности вполне приличный
Углы обзора по горизонтали похожи на честные 170°, по вертикали явно меньше, изображение начинает выбеливаться
Доступные режимы поворота изображения, кнопкой на панели или через меню монитора
Итог.
Плюсы
Качество изображения вполне приличное для своей цены и предназначения, битых пикселей не обнаружил
Универсальный крепёж монитора в комплекте
Минусы.
Небольшие углы обзора по вертикали
Товар для написания обзора предоставлен магазином. Обзор опубликован в соответствии с п.18 Правил сайта.
Содержание
- 4,3 дюйма мониторчики и небольшой колхозинг.
- Автомобильный 7-дюймовый TFT LCD цветной монитор с двумя видеовходами
- Подключаем дисплей SPI LCD ILI9341 к одноплатному компьютеру Banana Pi BPI-M64 или любому другому на ОС Armbian
- Преамбула
- Дисплей ILI9341 2.2 inch 2.2″ SPI TFT
- Что ты за зверь Armbian и какой одноплатный компьютер необходим
- Схема подключения SPI LCD ILI9341 2.4 inch к Banana Pi BPI-M64 (порт GPIO Raspberry Pi 3)
- Одноплатный компьютер Banana Pi BPI-M64
- Дерево устройств (Device Tree, DT) в Linux
- Наложения дерева устройств (Device Tree overlays)
- Разделение DT
- Формирование DTS для SPI LCD ILI9341 2.4 inch
- Решение проблем
- Настройка SPI LCD для графического интерфейса Xfce и подсистемы X11
- Решение проблем
- RoadMap
4,3 дюйма мониторчики и небольшой колхозинг.
На одном из объектов, который я обслуживаю, есть некоторое количество видеодомофонов, штук так 12. Часть куплена мню, в основном это известные всем Commax, но есть и менее известные Кенвеи, которые как и Гарди передраны с Коммакса. Передраны обычно почти один в один, но тонкости как всегда кроются в мелочах.
Коммаксы это довольно хорошие мониторы, я стараюсь применять именно их, но часть мониторов уже была Кенвей, и люди к ним привыкли, когда погасли первые несколько мониторов, я заменил их на такие же. У Кенвея есть особенность, открывание двери без снятия трубки, людям это было удобно. Можно было купить Коммакс и переделать, но тогда терялась гарантия и я не стал этого делать. Но у Коммакса стоят более качественные кинескопы и они служат дольше.
А так как мониторы установлены не в домашних условиях и за сутки они включаются более 50-100 раз, то у Кенвеев через примерно полтора-два года начинает умирать кинескоп. Менять опять мониторы было довольно накладно и я решил часть мониторов переделать под ЖК экран.
Пообщавшись с товарищем lolipop, я узнал габаритные размеры матрицы (за что ему отдельное большое спасибо), место под установку было 108мм, замер матрицы обозреваемых мониторчиков был 105мм, почти впритык, но я решил рискнуть.
Заказал сразу 5 штук (так было чуть дешевле) и стал ждать.
Пришли они примерно за три недели, шли с треком. Буквально пару дней назад я забрал с почты довольно большой пакет.
Внутри было пять одинаковых коробочек. Упаковано было как то слабовато, но все доехало в целости и сохранности.
Внутри каждой коробочки был собственно монитор, упакованный в пакетик с защелкой, кабель питания и инструкция. Вот такой скромный набор. Коробочка довольно большая и крепкая, в такую коробочку, при желании, можно было упаковать пару мониторчиков.
В инструкции ничего особенно интересного я не увидел.
Указаны технические характеристики, и схема подключения.
Мониторы имеют разрешение 480х272, формат 16х9, конечно мне гораздо удобнее было бы применить 4х3, но подходящих моделей я не нашел, но об этом позже.
Сами мониторы имеют довольно аккуратный вид, какие либо надписи отсутствуют, нет даже подписей на кнопках управления.
Здесь я решил сделать их групповое фото. докупить еще 4 монитора и можно сделать маленькую видеостену 🙂
В инструкции было указано потребление 3 Ватта, на самом деле оно в 1.5 раза меньше. Кстати потребление не зависит от яркости экрана, что говорит о том, что подсветка всегда работает на неизменной мощности.
В дежурном режиме монитор потребляет еще меньше, всего 0.6 Ватта. Хотя на мой взгляд это довольно немало для такого режима.
Внутри почти пусто. Собственно матрица в корпусе из жести и маленькая платка, размером со спичечный коробок. В качестве процессора применен AMT630, который является микросхемой, включающей в себя все необходимые узлы обработки видео и управления матрицей, снаружи находится только ЕЕПРОМ и два ШИМ контроллера питания, насколько я понял, один для собственно процессора, второй для питания подсветки. В качестве основного ШИМ применена XL1509. Так же внутри находится плата с кнопками. Подключение двухпроводное, каждая кнопка замыкает эти два провода через определенный резистор, 1 — 2 — 4.7 КОм.
Наружные размеры корпуса монитора — 122х72х15мм без учета ножки.
Размеры самой матрицы естественно поменьше. Даташит на матрицу.
Длина 105мм
Толщина меньше трех миллиметров, матрица очень тонкая (и это с учетом металлического корпуса.
Дальше я изначально планировал разместить фото экрана с различных ракурсов, но нормальные фото сделать не получилось (если очень необходимо, то могу добавить), потому просто опишу.
Наилучшее изображение спереди, сверху/слева/справа — немного пересвечивает, но терпимо, самое худшее для меня было то, что если смотреть снизу, то изображение темнеет, а мне как раз смотреть надо снизу (особенности установки конкретных видеодомофонов), печально.
В целом изображение четкое, но яркость не сказал бы что очень большая, хотелось бы поярче.
Плавно я подошел к переделке видеодомофонов Кенвей, думаю что данная переделка подходит и к Коммаксам и к Гарди (и ко многим похожим), так как все они практически одинаковые, часто даже совпадают цвета проводов.
Собственно прототипами для всех этих копий послужили очень распространенные commax DPV-4hp и Commax DPV-4MT. Ввиду удачной конструкции их копировали все кому не лень, наверняка многие читатели видели такое мониторы (и их модернизированные варианты) в квартирах и офисах. Переделывать я буду модель, которая копировалась с commax DPV-4hp.
Так выглядит монитор до переделки. Видно что яркость очень маленькая, я уже поднимал яркость регулировками, но со временем она опять упала, а заниматься экстримом типа поднятия напряжения накала совсем неохота, тем более что после этого он врядли долго протянет.
Внутри данный монитор выглядит весьма напичканным, кстати здесь видно, что без переднего стекла яркость стала побольше, пластик тонированный, с одной стороны это красиво, но с другой съедает некоторую часть яркости экрана.
Новый LCD экран я аккуратно вынул из корпуса монитора, он по периметру был приклеен через двусторонний скотч. Вынимал, аккуратно поддевая плоской отверткой, главное не делать резких рывков. если корпус потом не нужен, то можно сначала отодрать переднюю пленку, закрывающую всю переднюю панель, а только потом вынимать экран. Так как мне было жалко портить корпус, то я этого не делал.
После извлечения экрана из корпуса, я его на всякий случай проверил. Все работает, можно приступить к переделке.
Экран входит в корпус нормально, но слева и справа есть крепежные отверстия, они не дают экрану стать на свое место.
Выше я писал, что у нового экрана не очень хорошая яркость при взгляде снизу, потому я решил его установить под небольшим углом. Потому крепежные стойки я не удалял полностью, а надрезал их немного под углом, слева больше, справа меньше.
Если на экран обычно смотрят прямо или сверху, то проще удалить эти стойки полностью.
Так как новый экран имеет соотношение сторон 16х9, то он уже предыдущего, и что бы не была видна металлическая окантовка, то я заклеил ее черной изолентой (использовал что было под рукой, потому как вариантов довольно много).
Провода, идущие к плате я сначала отрезал, и думал допаивать к ним родные от домофона, но потом получилось аккуратно снять термоклей и припаять провода как положено, к контактным площадкам платы, на фото провода пока просто обрезаны. Если не уверены, то лучше не рисковать и припаиваться к таким небольшим кусочкам.
Вставил экранчик в домофон, сначала закрепил по бокам небольшими шурупчиками (можно использовать шурупы, которыми скреплялся корпус LCD монитора), они держат не очень крепко, потому дополнительно зафиксировал термоклеем. Да, можно сказать что конструкция получилась не особо разборная, но если этот экран все таки выйдет из строя, то ремонтировать в нем особо и нечего, потому проще вынуть его при помощи ножа или бокорезов, но надеюсь это не понадобится.
Фото процесса установки клавиатуры управления я забыл сделать, но принцип ее установки очень прост, три отверстия 4 мм с расстояние 12.6мм друг от друга, сами кнопки немного укоротил по длине, плату посадил так же на термоклей. Я разместил плату на правой части домофона, но это непринципиально, правильнее было бы разместить ее снизу, но просто в моем случае это было неудобно для использования.
От платы идет два провода, если даже их перепутаете, то ничего страшного, кнопка + ближайшая к месту припайки проводов к плате.
Откладываем в сторонку часть домофона с экраном и начинаем разбираться со второй стороной.
На фото отмечены 2 разъема, которыми плата со старым экраном соединяется с платой управления. Разъем 1 — разъем управления (громоксть и дежурный режим), разъем 2 — питание и видео.
Отсоединяем их и обрезаем (желательно не совсем под корень, что бы потом можно было посмотреть цвета проводов. Я думаю что цвета во всех этих мониторах одинаковы, но лучше перестраховаться.
Плата крепится по трем сторонам, кроме левой верхней стороны.
Подключение проводов к плате старого модуля монитора.
Я не захотел оставлять переключатели, так как переключатель яркости уже не нужен, дежурный режим всегда включен, а громкость всегда стоит на минимуме.
На кабеле управления я соединил провода включающие дежурный режим. Провода регулировки громкости я не соединял, и один провод сделал чуть короче второго, что бы не замыкали.
Красный и синий отвечают за включение дежурного режима, желтый и белый за включение повышенной громкости звонка.
После этого изолировал эти места при помощи термоусадочной трубки, второй кабель просто зачистил и залудил.
После этого кабель управления свернул покомпактнее и стянул стяжкой. Сигналный кабель припаял к плате нового экрана.
При этом Красный провод — Общий, Синий — Видео, Желтый — Питание. Вот такая оригинальная цветовая маркировка, не перепутайте.
А вот так выглядит монитор после переделки, мне кажется получилось даже аккуратнее, чем было.
Пробуем, что же у нас получилось. Подключена та же камера, с которой я пробовал в самом начале, даже направлена примерно туда же.
А сейчас отличие, теперь домофон стал цветным, правда без замены переговорной панели, или хотя бы камеры в ней, на цветную, этого не увидишь.
Потому пробую на первой попавшейся под руку цветной камере.
Для теста использовалась камера Panasonic.
Если коротко, то на мой взгляд переделка удалась, есть замечание только в не очень большой яркости нового экрана, я ожидал большего. Но надеюсь что такой вариант будет работать надежнее старого кинескопа.
Есть у меня запас разных домофонов, в том числе и вариант Кенвей с цветным экраном.
Очень хотел найти похожий экран, но как то не попался, может кто видел, киньте ссылкой.
Кстати фирменный экран имеет рамку, для закрепления в корпусе (на те две стойки, которые я укорачивал). Масса экрана раза в 2 больше чем масса обозреваемого мониторчика с корпусом, металл рамки примерно в миллиметр толщиной, не жадничали.
Плата так же внушает, правда часть платы занимает инвертор CCFL лампы подсветки.
В конкретно этом мониторе выгорел видеопроцессор из-за молнии. И если в обычном мониторе можно было заменить несколько недорогих деталей, то здесь все уже сложнее.
Размеры диагонали родного цветного экрана чуть меньше, чем у того, что купил под переделку.
Но из-за того что экран 4:3, то площадь больше.
А это небольшая часть коллекции, слева внизу переделанный монитор, остальное — последствия гроз, внутри местами испарившиеся дорожки, горелые процессоры и т.п. (правда у одного монитора даже удалось запустить экран).
Резюме.
Плюсы —
Все 5 мониторчиков работают.
Качество изображения отличное, даже не увидел битых пикселей.
Экраны из этих мониторов вполне подходят для переделки видеодомофонов.
Цена вполне доступная.
Минусы.
На мой взгляд яркость могла бы быть и побольше, но может это я придираюсь.
Надеюсь, что мой обзор будет полезен. Пожелания, вопросы и замечания складывайте ниже.
Я решил продолжить традицию, и выложить еще один небольшой рекламный ролик. Возможно кому то поднимет настроение.
Мужчины, помогайте своим женщинам, им без вас тяжело.
Источник
Автомобильный 7-дюймовый TFT LCD цветной монитор с двумя видеовходами
Предлагаю вашему вниманию обзор универсального (автомобильного) 7-дюймового TFT LCD цветного монитора с двумя видеовходами и универсальным крепежом…
7 Inch TFT Color LCD Dual-Input Car Monitor with Remote Controller
Description:
Color: Black
Resolution: 480 x 234(RGB)
System: PAL / NTSC
Voltage: 12V
Power:≦7 W
Operating Temperature:-20°C
+ 50°C
Scan Frequency:2
170 degree adjustable angle.
Touching key operating.
Language: Chinese / English
Video: Two-way Video Input
7″ TFT Color LCD 16:9 Screen
Car reversing backsight surveillance.
Remote control,strong shock resistance,adjustable stand,adjustable image brightness,color and contrast.
Backlight function,automatic image switching to left or right monitoring.
Package Included:
1 x 7″ LCD Car Monitor
1 x Remote Controller
1 x Connecting Cable
1 x English User Manual
Технические характеристики:
Диагональ — 7″ 16:9
Разрешение экрана — 480 x 234(RGB)
Напряжение питания — 12В
Два видео входа
Поддержка PAL/NTSC с автоматичеким переключением.
Размеры:
Экрана (Ш/В/Г) — 170/110/20 мм
Корзины (Ш/В/Г) — 190/133/25 мм
Сам монитор весит 250гр
Комплект поставки в красочной картонной коробке весом 670гр что приехал ко мне:
Монитор с несъемными проводами подключения
Подставка под монитор
Корзинка для крепления корпуса монитора
Импульсный блок питания на 12В
Инструкция 

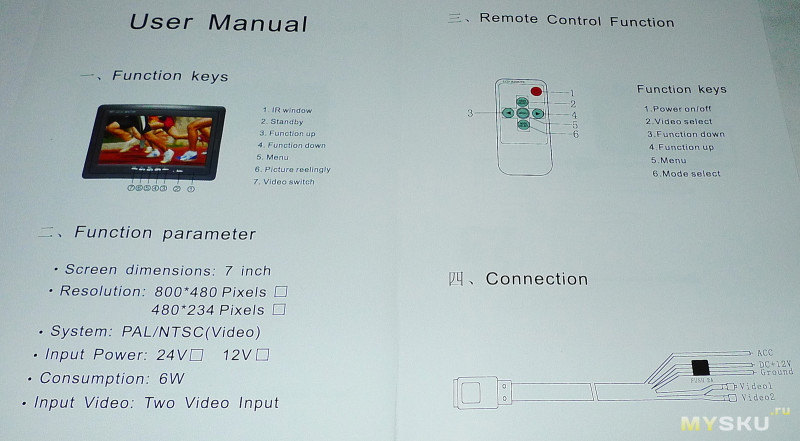
Доступные режимы поворота изображения, кнопкой на панели или через меню монитора 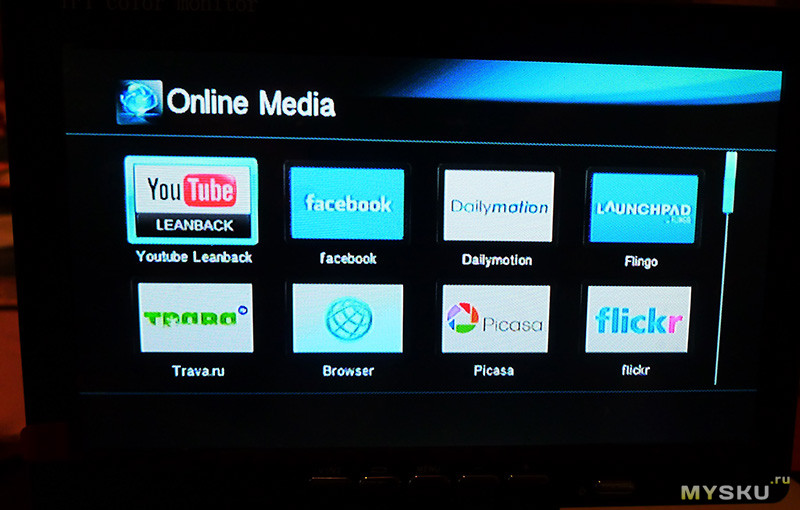
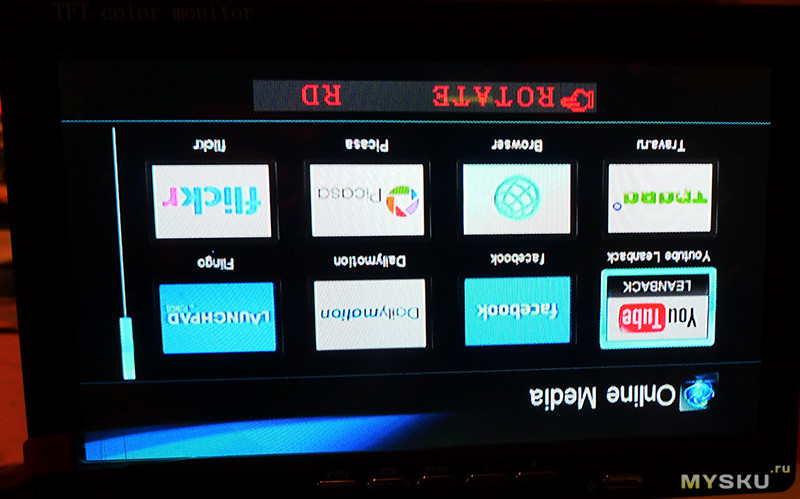
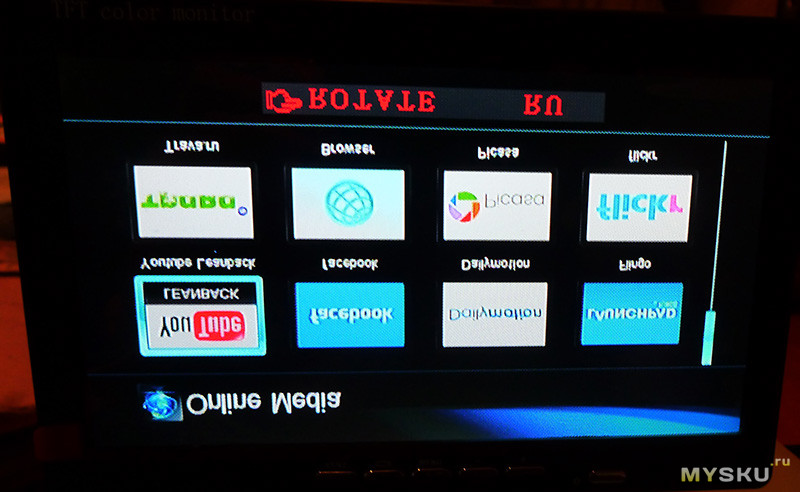
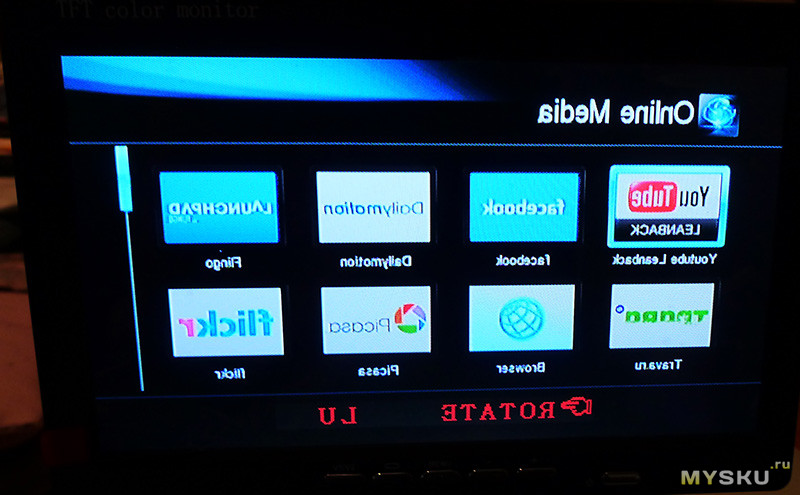
Итог.
Плюсы
Качество изображения вполне приличное для своей цены и предназначения, битых пикселей не обнаружил
Универсальный крепёж монитора в комплекте
Минусы.
Небольшие углы обзора по вертикали
Товар предоставлен для написания обзора магазином. Обзор опубликован в соответствии с п.18 Правил сайта.
Источник
Подключаем дисплей SPI LCD ILI9341 к одноплатному компьютеру Banana Pi BPI-M64 или любому другому на ОС Armbian
Пост содержит инструкцию как подключить TFT-LCD дисплей на популярном контроллере ILI9341 к одноплатному компьютеру на ОС Armbian с помощью дерева устройств (Device Tree overlays) без танцев с бубном. В сети Интернет много материала как подключать различные LCD экраны к Raspberry Pi. Но что если у вас нет Raspberry Pi, а хочется подключить недорогой LCD экран на SPI интерфейсе? Все что вам необходимо, это любая плата с поддержкой ОС Armbian. В каталог поддерживаемых плат ОС Armbian входят платы: Asus, Pine64, Hardkernel, Orange Pi, Banana Pi, и т.д. На данный момент в каталоге более 114 моделей плат, объявлена поддержка различного оборудования из коробки. Доступны для подключения: 4G/LTE модемы, USB Wi-Fi, USB Bluetooth, USB Ethernet, сканеры DVB-тюнеры и т.д. К всем этим платам можно легко подключить SPI LCD дисплей ILI9341, как это реализовать прошу под кат.
Преамбула
Многие одноплатные компьютеры снабжены HDMI выходом, но подключение полноценного дисплея с поддержкой HDMI входа достаточно дорогое удовольствие для небольшого проекта. В особенности, если необходимо реализовать минимальный функционал взаимодействия с пользователем, терминал распечатки документов, вывод текущего статуса работающего приложения. Для подобных задач можно использовать символьные дисплеи LCD HD44780 на интерфейсе I2C, они достаточно дешевы и удобны. Но в тоже время сильно ограничены в функциональности, на эти экраны невозможно вывести консоль Linux и нативный UI приложения, вдобавок площадь LCD экрана нельзя использовать как панель ввода информации. Для решения этих задач прекрасно подойдут LCD экраны на SPI интерфейсе, дисплей диагональю 3.5 дюйма с резистивным слоем можно приобрести за 9.57$ (включая доставку). На LCD экран можно выводить консоль Linux и подсистему X11. Таким образом, использование SPI LCD является лучшим вариантом по соотношению функциональности к стоимости.
Дисплей ILI9341 2.2 inch 2.2″ SPI TFT
Контроллер ILI9341 предназначен для управления TFT панелью. Под контроллер ILI9341 поставляются панели диагональю от 2.2 до 3.2 дюймов, разрешение 240×320, к некоторым LCD добавляют резистивный слой.
К одноплатному компьютеру Banana Pi BPI-M64 будем подключать модуль SPI LCD ILI9341 диагональю 2.4 дюйма без резистивного слоя.
Рассмотрим характеристики и распиновку SPI LCD ILI9341 2.4 inch
- 2,4-дюймовый цветной экран, поддержка 65K цветов
- разрешение 320X240
- интерфейс подключения SPI
- доступен слот для SD-карты
- питание модуля 3.3V
5V
Контакты подключения LCD
| Number | Pin Label | Description |
| 1 | VCC | 5V/3.3V power input |
| 2 | GND | Ground |
| 3 | CS | LCD chip select signal, low level enable |
| 4 | RESET | LCD reset signal, low level reset |
| 5 | DC/RS | LCD register / data selection signal,high level: register, low level: data |
| 6 | SDI(MOSI) | SPI bus write data signal |
| 7 | SCK | SPI bus clock signal |
| 8 | LED | Backlight control, high level lighting,if not controlled, connect 3.3V always bright |
| 9 | SDO(MISO) | SPI bus read data signal, if you do not need to the read function, you can not connect it |
Для управления подсветки используется контакт номер 8 — LED. Максимальное напряжение 3.3V соответствует максимальной яркости от общего питания VCC. Если необходимо задать 50% яркости экрана, то на LED необходимо подать напряжение в 1.65V. Для программного управления яркости подсветки необходимо контакт LED подключать к аналоговому выходу GPIO на одноплатном компьютере. В случае наличия только цифровых выходов, доступна лишь возможности включить или полностью выключить подсветку экрана.
Исходя из характеристик LCD экрана предъявляются следующие требования к одноплатному компьютеру:
- наличие SPI интерфейса
- напряжение логики на контактах 3.3V (большинство плат)
- потребуется еще два (RESET, DC/RS) свободных контактов GPIO
Что ты за зверь Armbian и какой одноплатный компьютер необходим
На странице armbian.com/download представлено большое количество разнообразных одноплатных компьютеров. С точки зрения удобства подключения, лучше выбирать плату с 40-контактным разъемом GPIO совместимым с Raspberry Pi 3. Например, если подключать SPI LCD ILI9341 2.4 inch к плате Banana Pi BPI-M64 и Orange Pi PC, то номера физически подключаемых контактов GPIO будут совпадать (не путать с названиями контактов процессора, они будут различны, далее потребуется для конфигурирования). В случае если одноплатный компьютер будет построена не на процессоре Allwinner, то возможно потребуется изменять больше параметров в файле: sun50i-a64-spi-ili9341-led-always-on.dts (будет далее по тексту).
Armbian — это самый популярный дистрибутив Linux, предназначенный для одноплатных компьютеров построенных на ARM процессоре, список поддерживаемых плат огромен: Orange Pi, Banana Pi, Odroid, Olimex, Cubieboard, Roseapple Pi, Pine64, NanoPi и др. Дистрибутив Armbain основан на Debian и Ubuntu.
После явления миру Raspberry Pi, китайские производители решили тоже влиться в движение Open Hardware Source, и сделали много разнообразных плат. Но программная поддержка была крайне слабой, для решения данной проблемы зародился проект Armbian. На данный момент Armbian уже исполнилось 7 лет, поддерживается 114 моделей плат, объявлена поддержка различного оборудования из коробки. Доступны для подключения: 4G/LTE модемы, USB Wi-Fi, USB Bluetooth, USB Ethernet, сканеры DVB-тюнеры и т.д.
Для запуска Armbian на одноплатном компьютере необходимо загрузить образ с сайта, затем скопировать его на microSD карту, с которой в последствие нужно будет загрузиться. Если на плате размещена eMMC память достаточного объема, то через утилиту armbian-config, операционная система легко переносится с microSD карты на eMMC память вместе с загрузчиком.
Создание IoT-проекта с использованием Armbian в отличие от Raspberry Pi, позволяет выбирать платы различающие по производительности, и набора периферии. Например, на всех версиях Raspberry Pi размещен только один Ethernet порт. Но если требуется сделать маршрутизатор с несколькими Ethernet портами, то из списка поддерживаемых плат Armbian подойдут модели: Helios64, Espressobin, Bananapi R2, и т.д.
Поддерживаемые SoC
- Allwinner A10, A20, A31, H2+, H3, H5, H6, A64
- Amlogic S805 and S905 (Odroid boards), S802/S812, S805, S905, S905X and S912 (fork by @balbes150)
- Actionsemi S500
- Freescale / NXP iMx6
- Marvell Armada A380
- Rockchip RK3288/RK3328/RK3399
- Samsung Exynos 5422
Схема подключения SPI LCD ILI9341 2.4 inch к Banana Pi BPI-M64 (порт GPIO Raspberry Pi 3)
SPI интерфейс LCD экрана подключаем к SPI1 на Banana Pi BPI-M64. Контакты CS, RESET, DC/RS можно подключать к любым цифровым выводам.
Таблица контактов подключения:
| Номер LCD | Метка LCD | Номер контакта на Banana Pi BPI-M64 (порт GPIO Raspberry Pi 3) |
| 1 | VCC | 1 или 2 (если необходима максимальная яркость, то контакт №2 на 5V) |
| 2 | GND | 39, или любой другой Ground |
| 3 | CS | 24 |
| 4 | RESET | 18 |
| 5 | DC/RS | 22 |
| 6 | SDI(MOSI) | 19 |
| 7 | SCK | 23 |
| 8 | LED | 1 или любой свободный GPIO на 3.3V |
| 9 | SDO(MISO) | 21 |
Если контакт LED подключать к цифровому выводу GPIO, то для включения подсветки вручную потребуется подавать логическую «1» — для включения или «0» — для выключения экрана.
Схема подключения SPI LCD ILI9341:
Одноплатный компьютер Banana Pi BPI-M64
Banana Pi BPI-M64 — это 64-битный четырехъядерный мини-одноплатный компьютер, поставляемый как решение с открытым исходном кодом. Ядром системы является процессор Allwinner A64 с 4-мя ядрами Cortex-A53 с частотой 1.2 ГГц. На плате размещено 2 ГБ DDR3 SDRAM 733МГц оперативной памяти и 8 ГБ eMMC.
Самое главное для успешного подключения SPI LCD необходимо знать название контактов для SPI интерфейса, их номер и название зависит от модели процессора. Для решения этой задачи необходим Allwinner A64 Datasheet. На Wiki-странице Banana Pi BPI-M64 представлена распиновка 40-контактного разъема GPIO, из которого мы узнаем название контактов: PD2, PD3, и т.д.
| 40 PIN GPIO of Banana pi BPI-M64 | |||
| GPIO Pin Name | Default Function | Function2:GPIO | Function3 |
| CON2-P18 | PD4 | PD4 | |
| CON2-P19 | SPI1-MOSI | PD2 | UART4-TX |
| CON2-P21 | SPI1-MISO | PD3 | UART4-RX |
| CON2-P22 | PC0 | PC0 | |
| CON2-P23 | SPI1-CLK | PD1 | UART3-RX |
| CON2-P24 | SPI1-CS | PD0 | UART3-TX |
Помимо название контакта, необходимо узнать порядковый номер этого контакта на ножке процессора, легко вычисляется по формуле: (позиция буквы в алфавите — 1) * 32 + позиция вывода. Рассчитаем номер ножки для контакта PD2. Первая буква не учитывается т.к. P — PORT, позиция буквы D в алфавите = 4, получаем (4-1) * 32 + 2 = 98. Контакту с меткой PD2 соответствует 98 ножка на процессоре, далее потребуется для конфигурирования дерева устройств.
Дерево устройств (Device Tree, DT) в Linux
Дерево устройств (Device Tree, DT) — это структура данных в системе Linux, состоящая из именованных узлов и свойств, описывающих оборудование, которое невозможно обнаружить путем опроса оборудования. Дерево должно включать имя базового процессора, конфигурацию его памяти и любые периферийные устройства (внутренние и внешние). DT не используется для описания программного обеспечения, хотя перечисление аппаратных модулей вызывает загрузку модулей драйверов.
Сердцем любой отладочной платы или одноплатного компьютера является SoC. SoC имеет множество контактов (ног) для подключения линий электропитания и различных устройств.
Контакты могут быть объедены вместе для формирования интерфейса, например MIPI DSI(MIPI Display Serial Interface). Интерфейс MIPI DSI предназначен для подключения LCD панелей, активно используется в смартфонах и планшетах. Но если к устройству не планируется подключать дисплей по MIPI DSI, то эти линии можно использовать для других целей, путем изменения DT. В отличие от архитектуры x86 в системах построенных на SoC нет возможности произвести полностью опознание всех устройств в режиме Plug and Play. Поэтому необходимо явное декларирование какие контакты используются для интерфейсов и какие именно устройства подключены к этим интерфейсам.
До появления DT информация об устройствах в Linux являлась неотъемлемой частью ядра, и в случае изменения состава периферийных устройств требовалось пересобрать образ системы. Это было крайне неудобно, и поэтому описание периферийных устройств перенесли в конфигурационные файлы, которые собираются на логическом уровне в дерево. Где ветвь — устройство с указанием драйвера необходимого для работы этого устройства.
После использования DT отпала необходимость в формирование индивидуального образа для каждого набора периферии устройств. Теперь достаточно сформировать один образ, включить в него набор драйверов для различных устройств, и для каждого устройства сформировать свой DT.
Наложения дерева устройств (Device Tree overlays)
Device Tree overlays (наложения дерева устройств) — добавление к DT принципа наложения слоев устройств. Если конфигурация описывает интерфейс UART к которому был подключен Bluetooth, и необходимо Bluetooth заменить на GPS модуль, то можно не удалять существующие настройки Bluetooth а добавить дополнительный слой для GPS модуля который переопределит предыдущие настройки.
Для работы с DT используются следующие термины:
| DT | Дерево устройств |
| DTB (*.dtb) | Бинарный файл дерева устройств |
| DTBO (*.dtbo) | Бинарный файл дерева устройств для наложения |
| DTC | Компилятор дерева устройств |
| DTO | Наложения дерева устройств |
| DTS (*.dts) | Исходный файл для дерева устройств |
| FDT | Flattened Device Tree, двоичный формат, содержащийся в файле .dtb |
Аппаратная конфигурация описывается в файлах исходниках DT ( .dts ) затем они компилируется в бинарные файлы DT ( .dtb ) уже для конечного использования в системе. Так же можно выполнить обратную процедуру декомпиляции файлов *. dtb в *. dts, компилятор/декомпилятор присутствует в системе.
Реализация DTO включает разделение дерева устройств, построение, разбиение на разделы и исполнение.
Разделение DT
DT разделяются на две части:
- Main DT (основное дерево устройств). Предоставляет разработчик SoC и является настройкой по умолчанию. В данном случае предоставляет компания Allwinner разработчик процессора Allwinner A64.
- Overlay DT (Накладываемое дерево устройств). Специфическая конфигурация производителя платы, включает периферийные устройства которые размещены на плате. Для платы Banana Pi BPI-M64 предоставляет компания SinoVoip Co.,
Тема Device Tree overlays в Linux достаточно большая, чтобы не превращать пост в многотомное произведение Ленина, более детально можно почитать в публикации Работа с GPIO на примере Banana Pi BPI-M64. Часть 2. Device Tree overlays.
Формирование DTS для SPI LCD ILI9341 2.4 inch
Тестирование производилось на образе Armbian_20.08.2_Bananapim64_bionic_current_5.8.6_minimal.img.xz, на основе Ubuntu 18.04.5 LTS (Bionic Beaver), ядро Linux 5.8.6. uname: Linux bananapim64 5.8.6-sunxi64 #20.08.2 SMP Fri Sep 4 08:52:31 CEST 2020 aarch64 aarch64 aarch64 GNU/Linux.
В Armbian уже есть драйвер для ILI9341, поэтому все что требуется, это создать файл описания устройства в формате DTS, скомпилировать его в формат DTBO, и перезагрузить одноплатный компьютер. Как говорится Easy!
Для формирования файла DTS необходимо узнать ссылку на gpiochip в котором находится SPI интерфейс, для этого откроем терминал Armbian и выполним команду cat /sys/kernel/debug/gpio:
Данная команда выведет все доступные устройства gpiochip и номера задействованных контактов в операционной системе. В предыдущем разделе для контакта SPI1-MOSI, название контакта PD2, определили номер ножки процессора — 98. Исходя из полученного результата номер 98 приходится на диапазон GPIOs 0-255, который соответствует чипу gpiochip1: GPIOs 0-255, parent: platform/1c20800.pinctrl, 1c20800.pinctrl. Далее для формирования файла DTS потребуется узнать ссылку на 1c20800.pinctrl.
Создадим файл DTS с названием: sun50i-a64-spi-ili9341-led-always-on.dts (в основе dts файл для платы Orange Pi PC):
Запустим утилиту конфигурирования платы: $ armbian-config. Перейдем по меню: System > Hardware, и включим слой (overlay): spi-ili9341-led-always-on. После перезагрузки платы, консоль Linux будет на SPI LCD экране:
Midnight Commander
Название контактов
Для всех процессоров Allwinner формат записи контакта, соответствует виду cs-gpios = , для других процессоров формат записи контакта будет отличаться.
Решение проблем
Если изображение не появилось на LCD, выполните команду для проверки: $ dmesg | grep -E ‘ili9341’.
В консоли должна быть следующая информация:
Настройка SPI LCD для графического интерфейса Xfce и подсистемы X11
Для вывода консоли Linux достаточно добавить файл DTS и все, но для вывода графики этого недостаточно.
2) Для процессора Allwinner необходимо дополнительно устанавливать GPU драйвер — fbdev:
3) Создать конфигурационный файл по пути /usr/share/X11/xorg.conf.d/99-fbdev.conf и разместить в нем следующий фрагмент:
Где /dev/fb0 — устройство SPI LCD. Если к плате подключена HDMI панель, то может быть два устройства /dev/fb0 и /dev/fb1.
Запускаем графический интерфейс командой: startx или startxfсe4:
Если необходимо сразу переходить в графический интерфейс, то необходимо дополнительно установить пакеты:
Для возвращения запуска только консоли необходимо отключить автозапуск службы display-manager.service
Решение проблем
Если графический интерфейс не запускается то для решение проблем необходимо посмотреть журнал событий X11, командой:
Установка и настройка SPI LCD не требует никаких компиляций модулей из исходного текста, что существенно упрощает установку. Главное внимательно выставить контакты и все заработает из коробки. Поставленные цели успешно решены.
RoadMap
- Подключение дисплея большего размера 3.5 дюйма на контроллере ILI9488.
- Настройка Touch интерфейса для Xfсe.
- Вывод на SPI LCD только одного графического приложения используя подсистему X11 из Docker контейнера (решение для публичных терминалов, киосков, POS-терминалов).
Файл sun50i-a64-spi-ili9341-led-always-on.dts и другие файлы наложения дерева доступны в каталоге GitHub Banana-Pi-BPI-M64/dt-overlays/
Update: Дополнение варианта с драйвером gpio-backlight для управления подсветки и вывод графики на устройство Framebuffer в публикации Работа с GPIO в Linux на примере Banana Pi BPI-M64. Часть 4. Device Tree overlays. Подключение дисплея SPI LCD ILI9341
Источник
ПРИВЕТ!
Подарили мне сегодня — ЗЕРКАЛО ЗАДНЕГО ВИДА МОНИТОР (TFT LCD COLOR MONITOR 4.3″)
Мне нравится! Описание ниже, добавить нечего!)
Зеркало заднего вида монитор можно использовать для вывода видео изображения с камеры заднего вида, а так же любое устройство с нч-видеовыходом формата PAL/NTSC.
Зеркало монитор фиксируется поверх обычного зеркало заднего вида. Оно так же как и обычное зеркало отображает вид сзади, но обладает интегрированным (встроенным) дисплеем, который не как не мешает водителю ( не отвлекает во время езды). А так же стоит отметить, что внешне зеркало монитор не отличается от обычного штатного зеркала заднего вида.
Зеркало монитор имеет 2 разъема RCA-RCA(«тюльпан») и позволяет подключать два аналоговых видеоисточника.
Камера заднего вида, подключенная к фонарям заднего хода, автоматически включается при включении задней передачи. Монитор подключается к бортовой сети автомобиля. При появлении видео-сигнала от парковочной видеокамеры он автоматически включается.
Данный монитор отлично подойдет автомобилистам, которые не любят нечего лишнего на панели или лобовом стекле.
Примечания:
При подключении к монитору двух камер одновременно, сигнал с камеры, подключенной через AV2 будет перекрывать сигнал с камеры, подключенной к AV1. При включении задней передачи на монитор автоматически выводится изображение с камеры, подключенной к AV2. В случае, если к монитору подключается 1 камера заднего вида и DVD-проигрыватель, рекомендуется подключать камеру к AV2.
Все камеры заднего вида передают на монитор картинку в зеркальном виде, это сделано для правильного отображения картинки на вашем мониторе.
Технические характеристики:
Матрица:цветная TFT
Диагональ: 4,3″
Потребляемая мощность: не более 3 Вт
2 видеовхода RCA
Тип сигнала: PAL/NTSC
Разрешение: 480*272
AV-вход для подключения камеры заднего вида
AV-вход для подключения любого дополнительного видео-устройства ( в моем случае это регистратор )
Питание: 12\24 вольт от бортовой сети автомобиля
Вот так выглядит в реале
Спасибо за внимание! Всем ровных дорог!