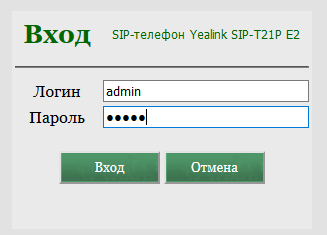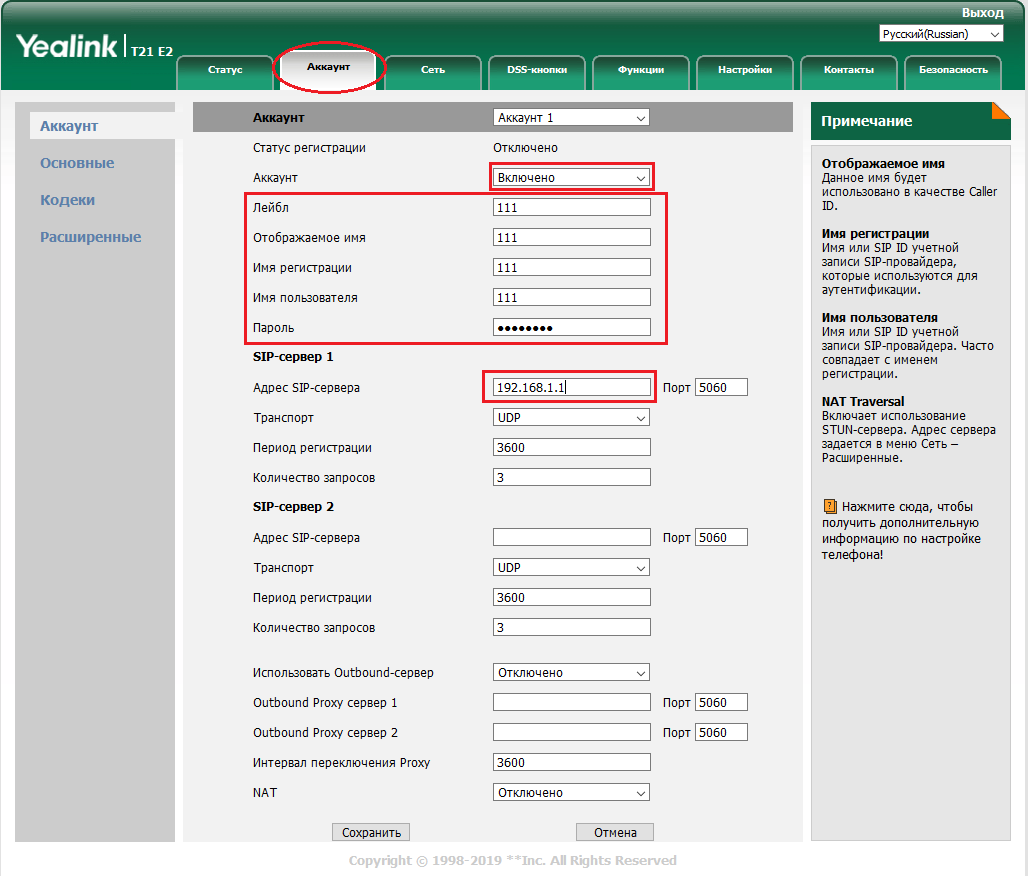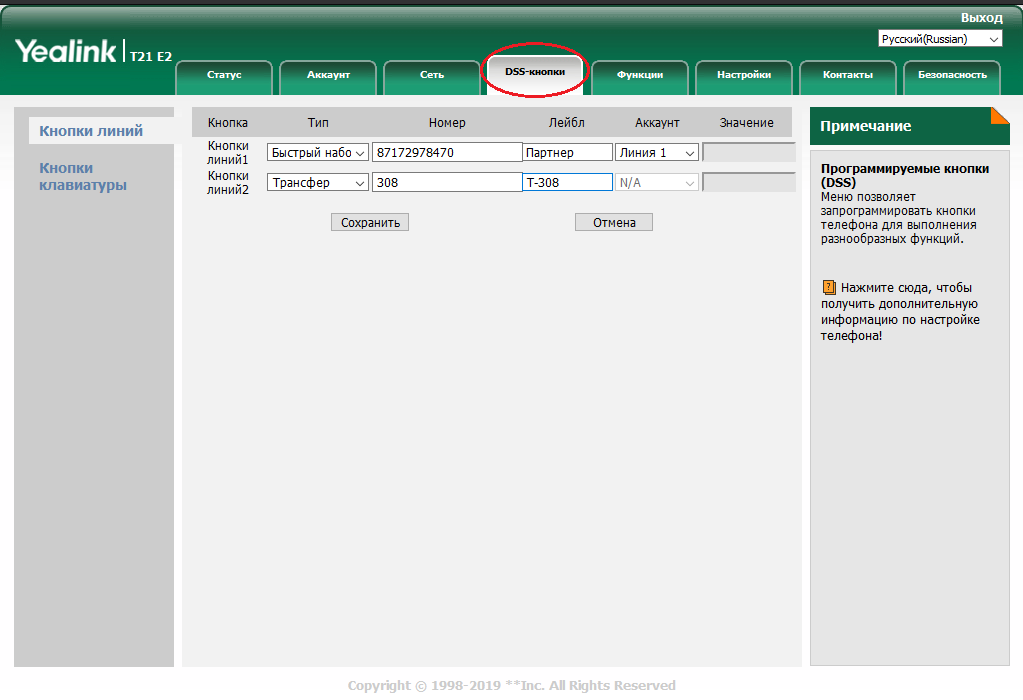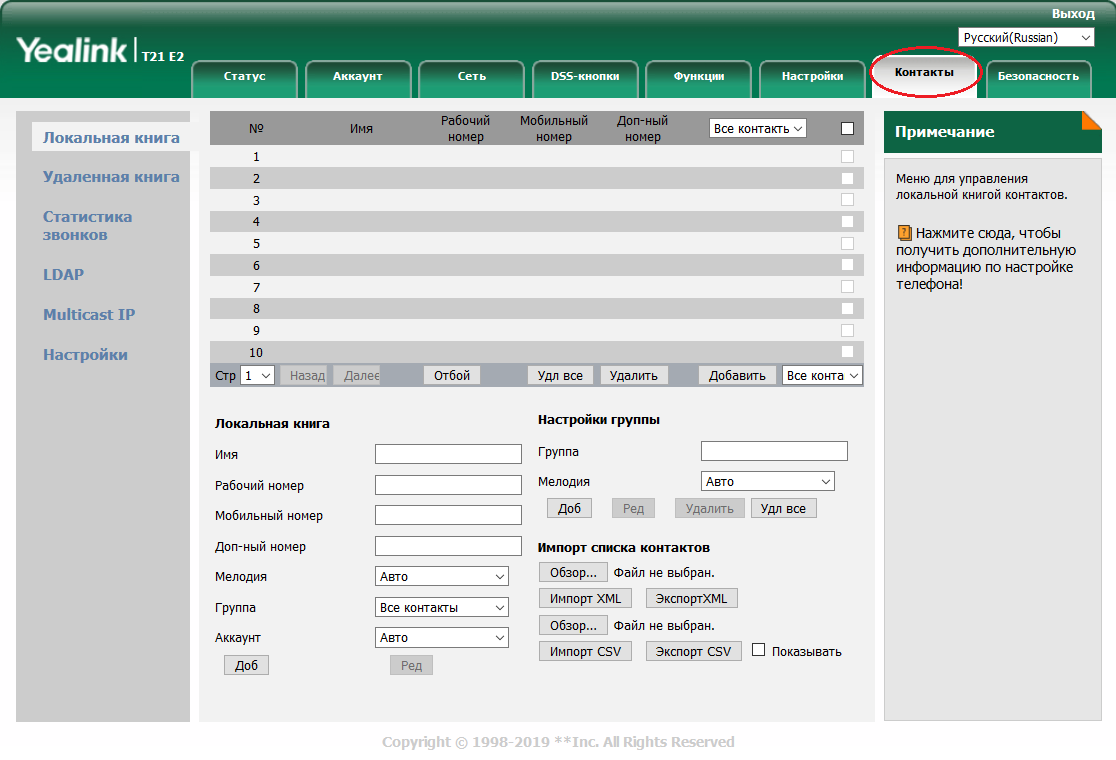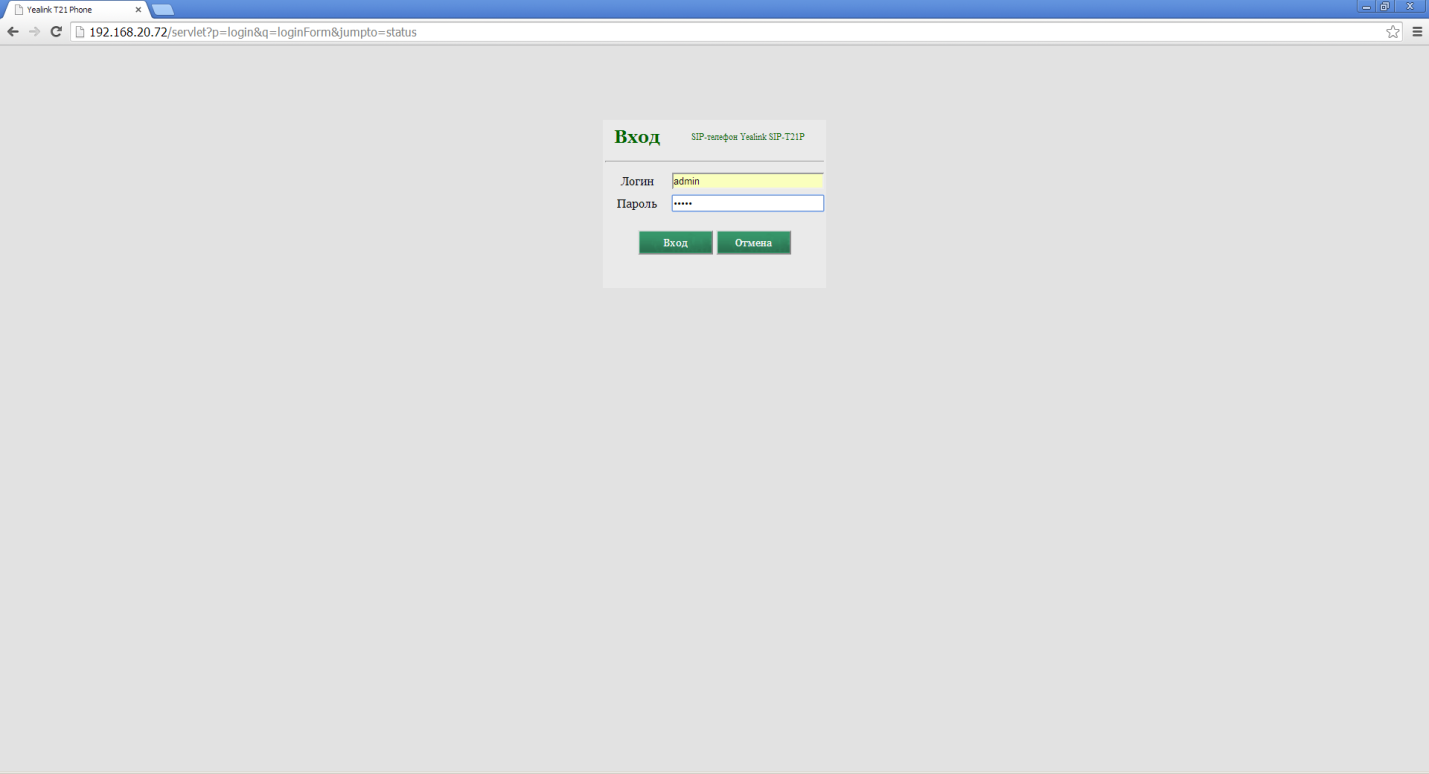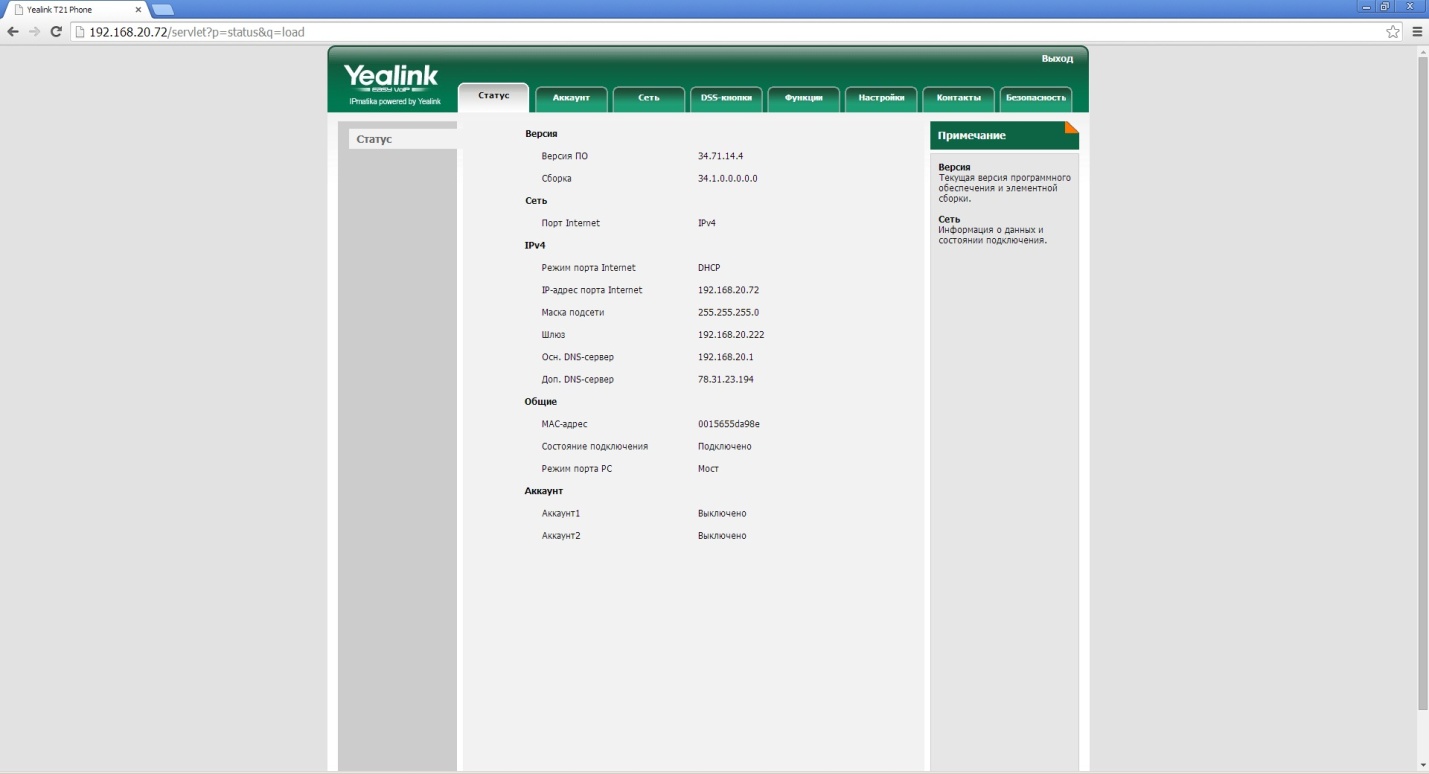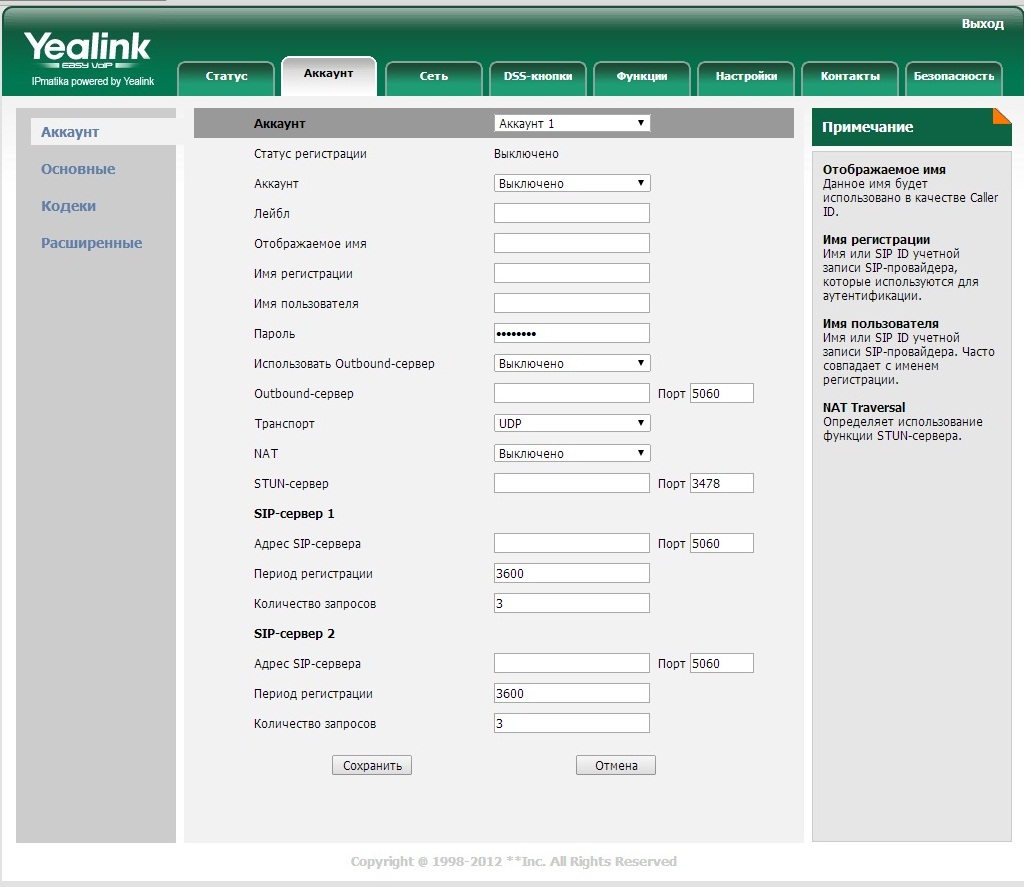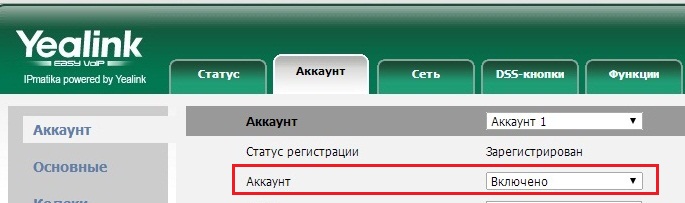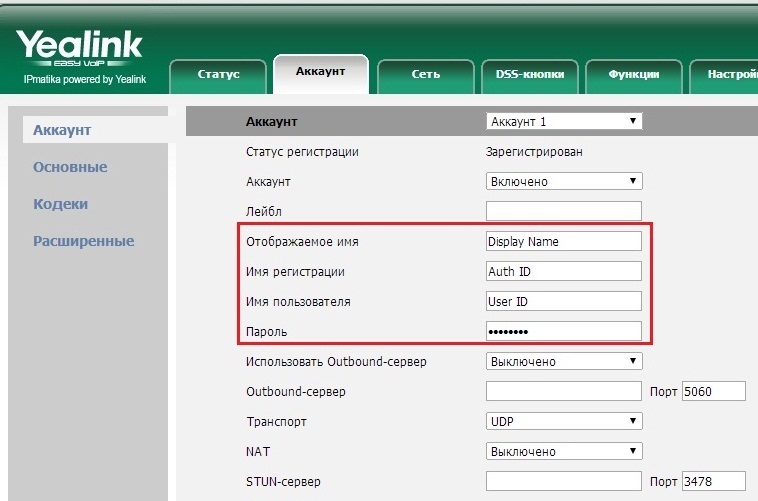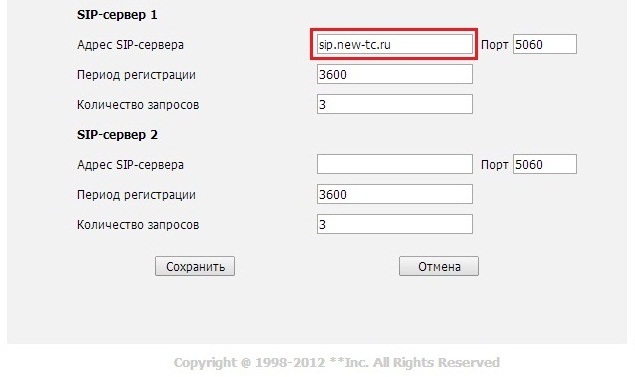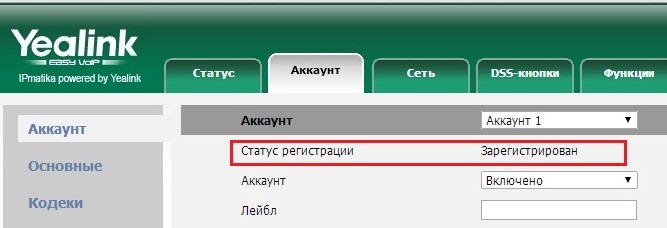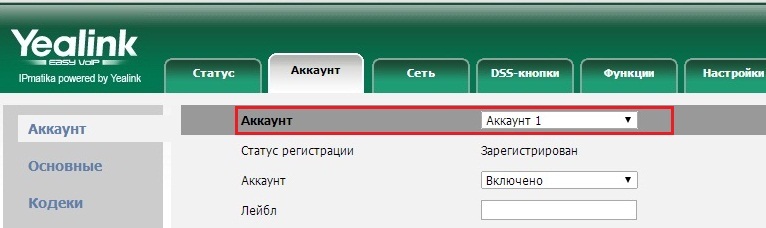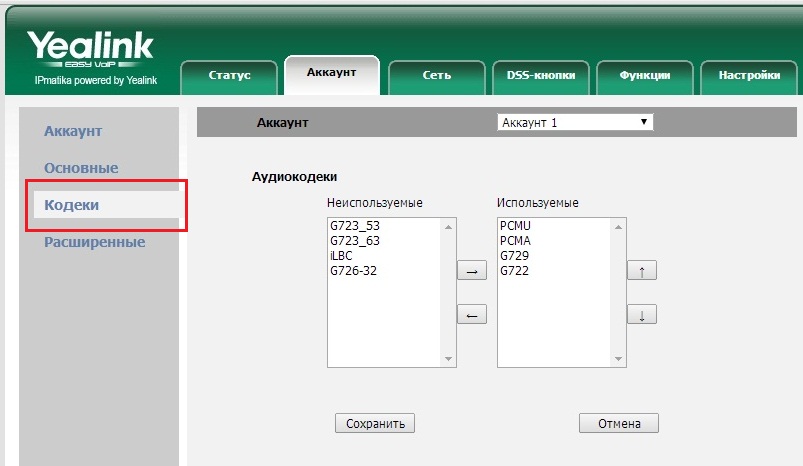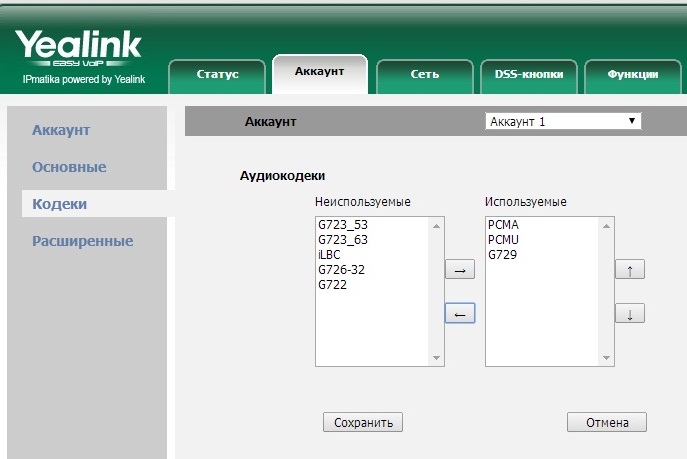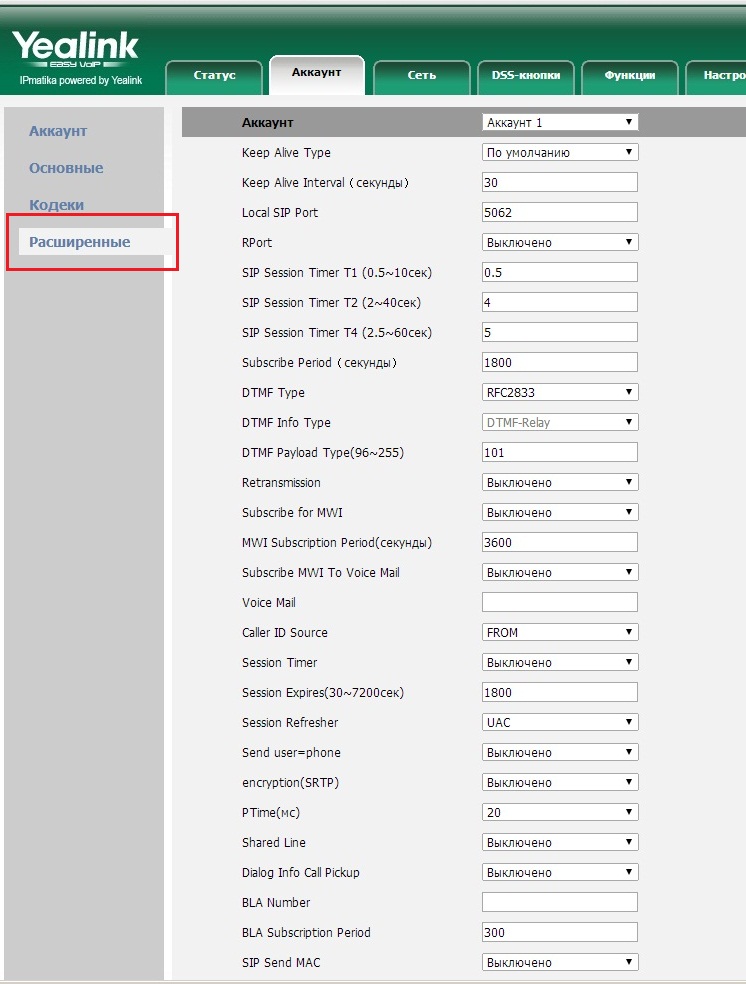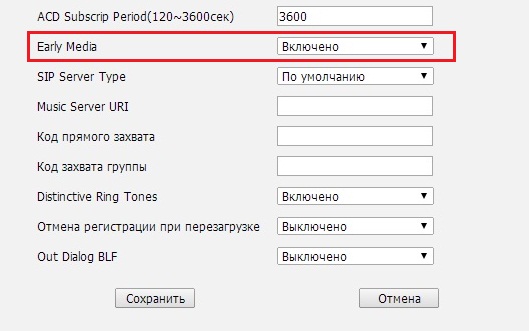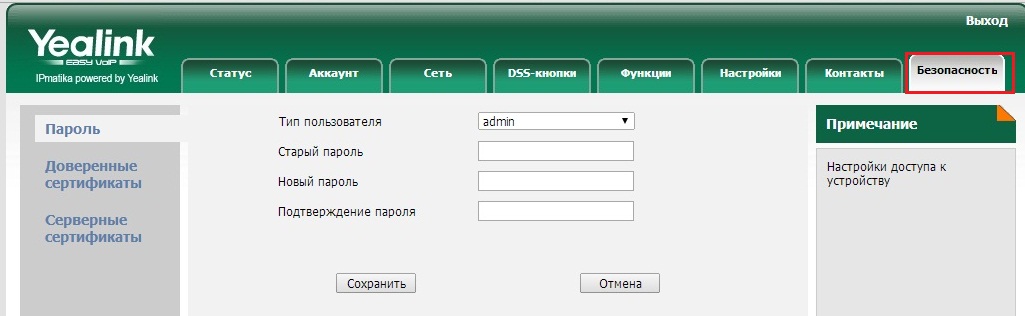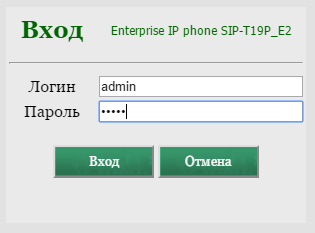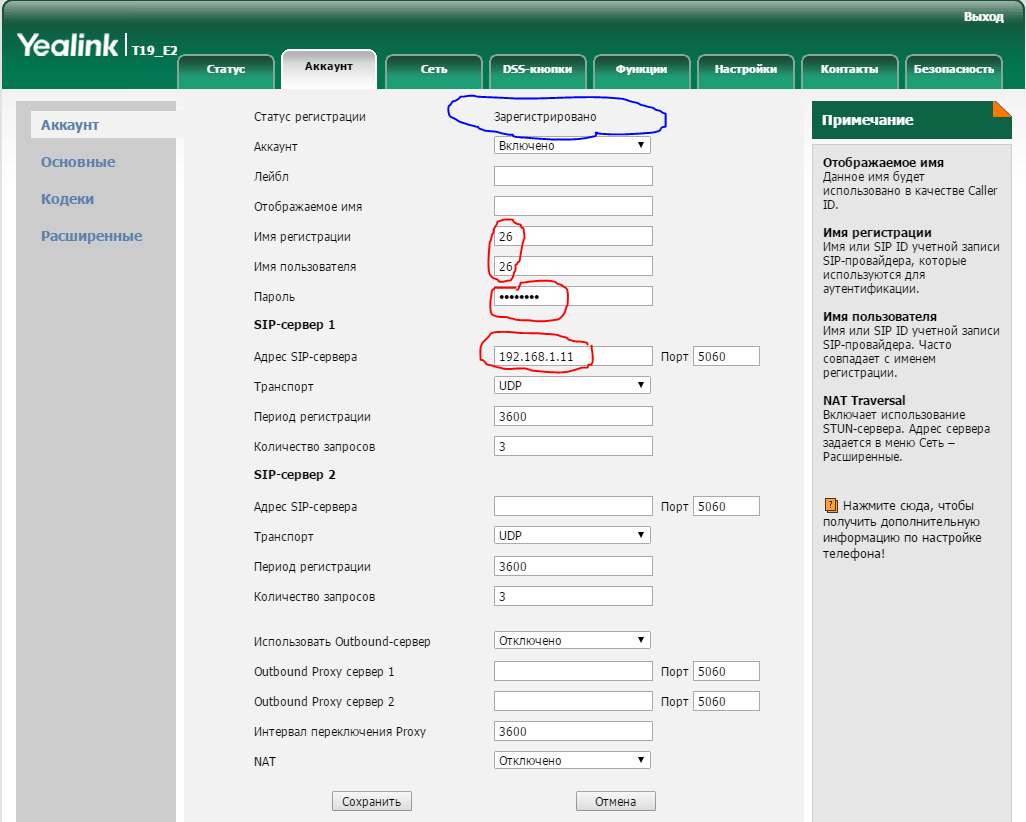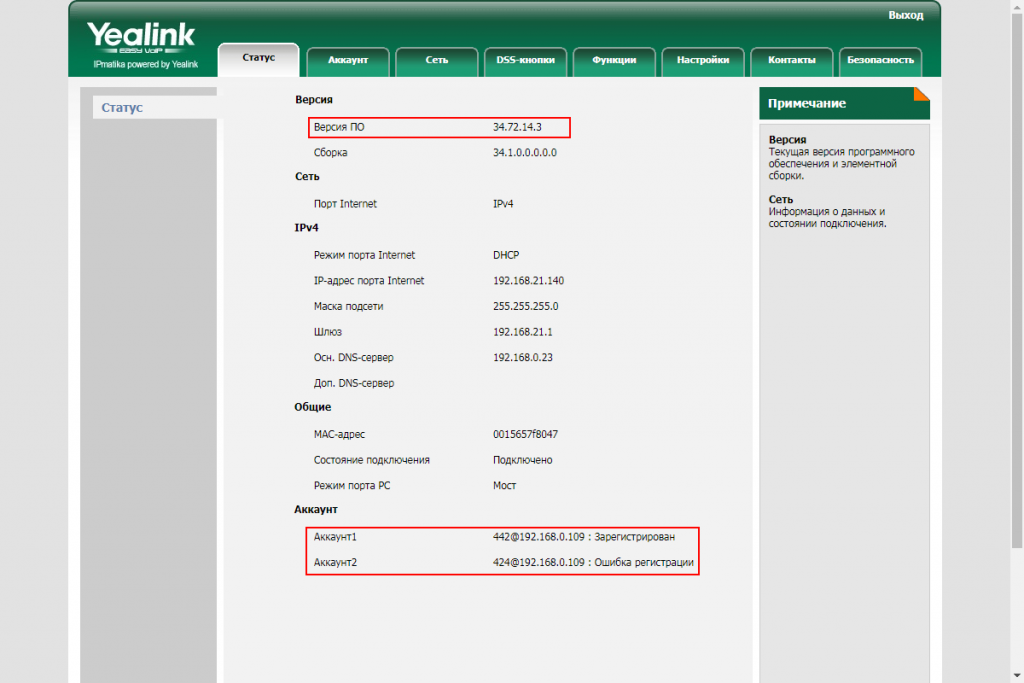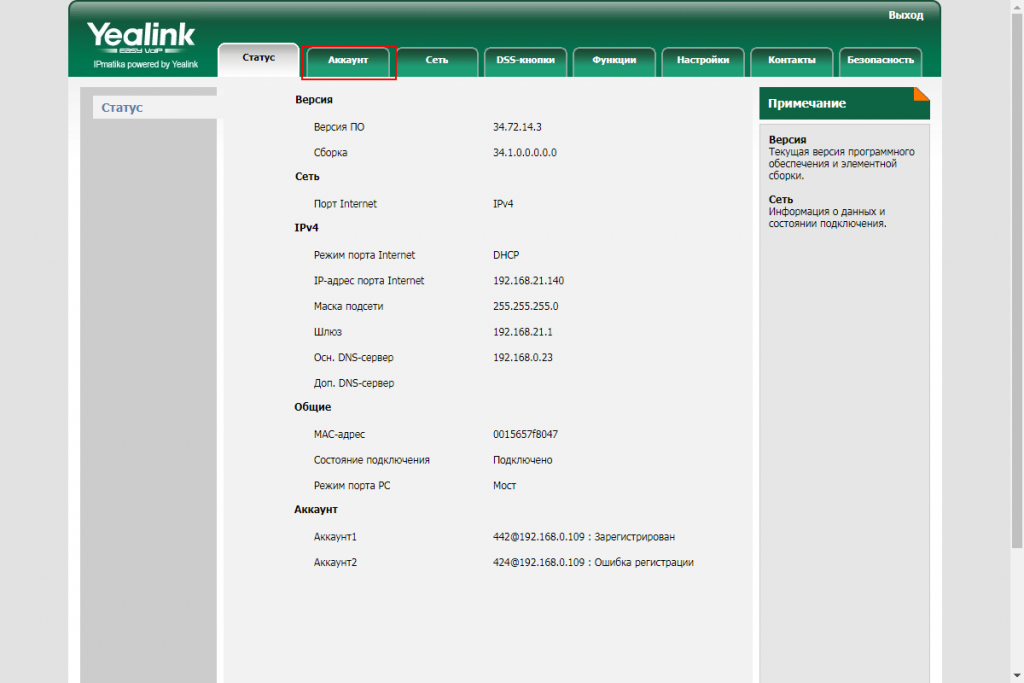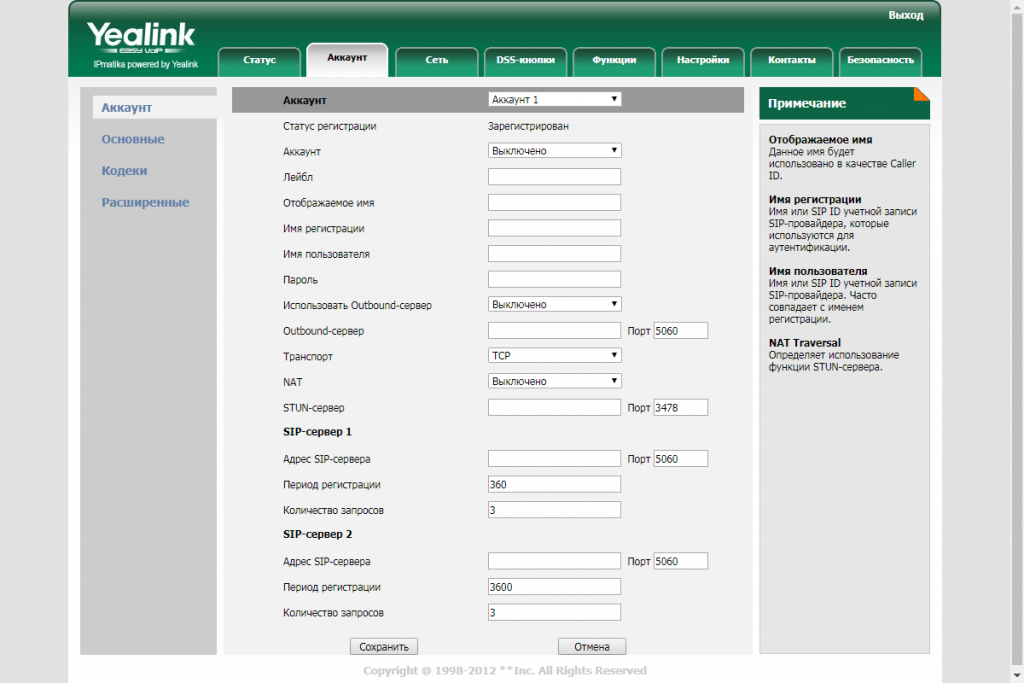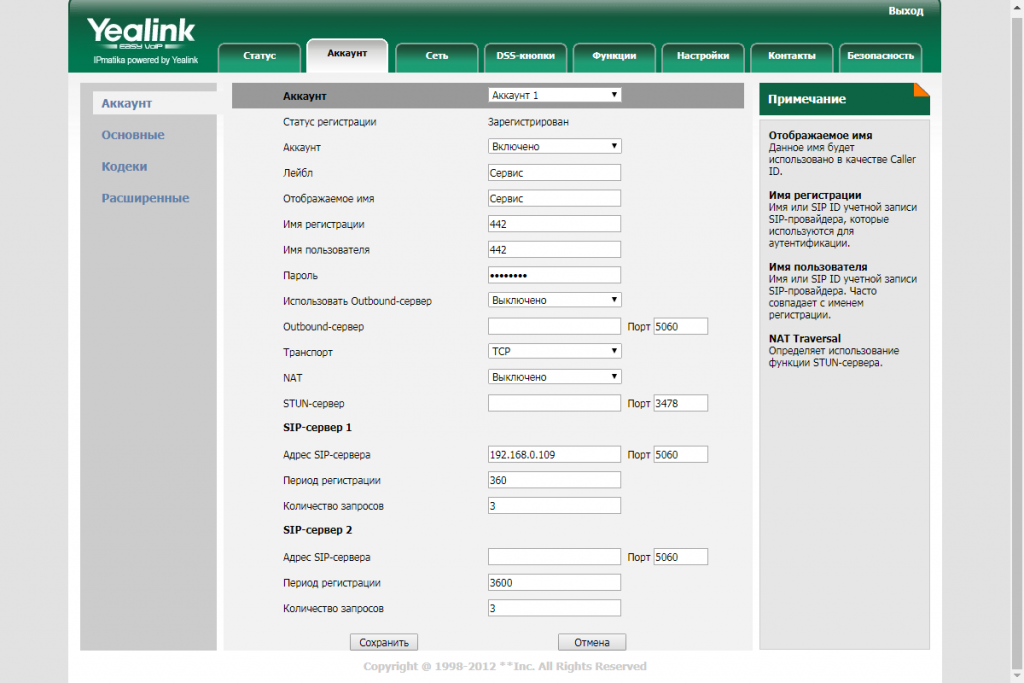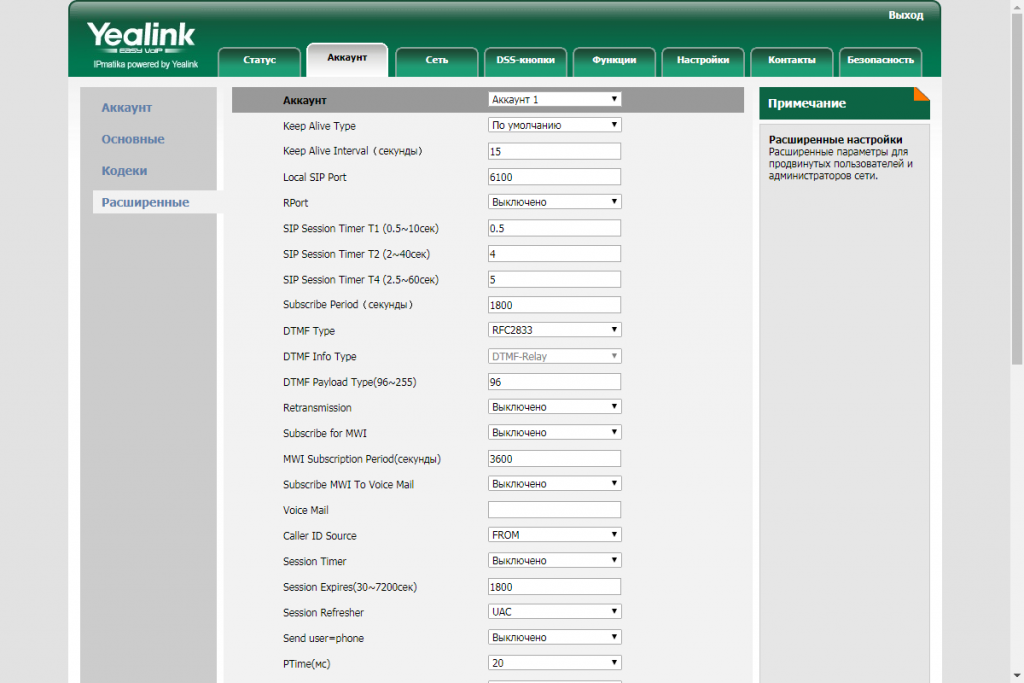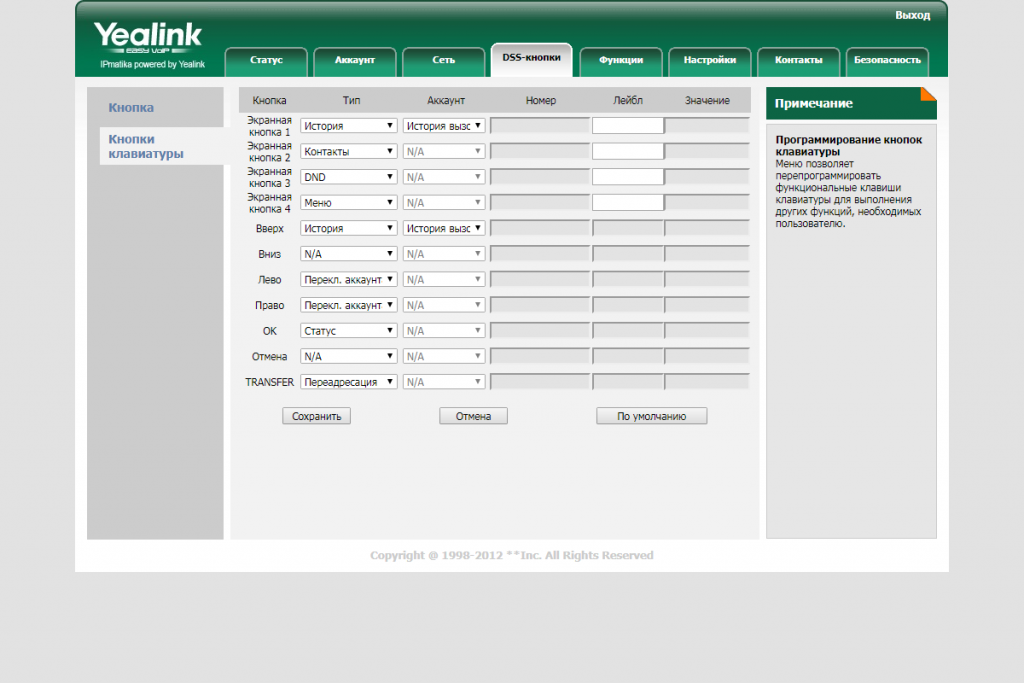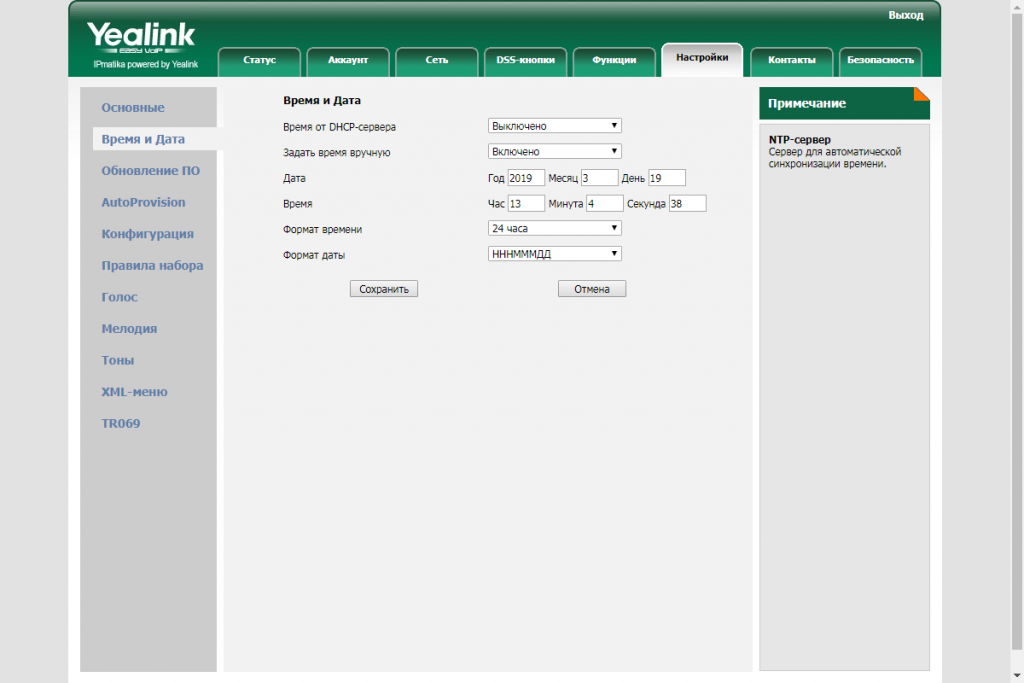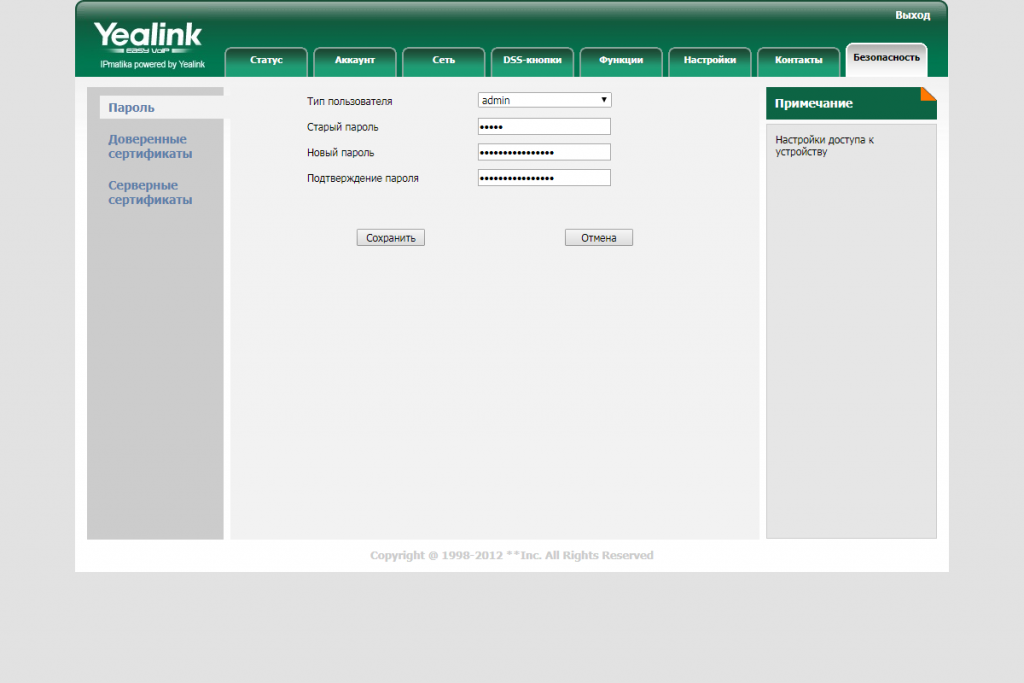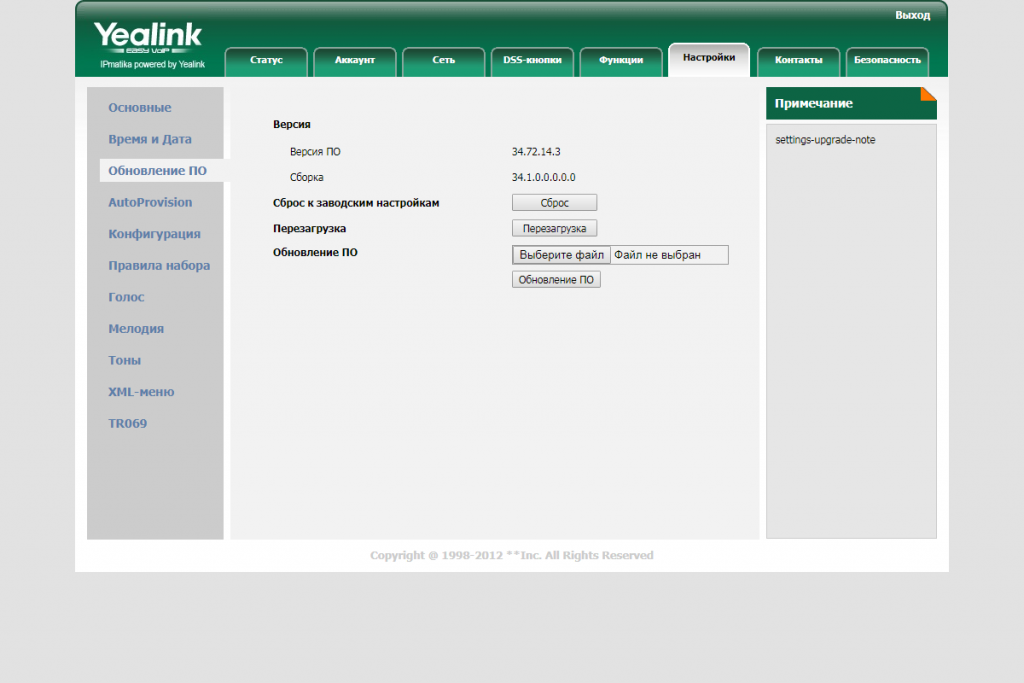- Manuals
- Brands
- Yealink Manuals
- IP Phone
- Telkom T21P E2
Manuals and User Guides for Yealink Telkom T21P E2. We have 5 Yealink Telkom T21P E2 manuals available for free PDF download: Administrator’s Manual, User Manual, Quick Start Manual
Yealink Telkom T21P E2 Administrator’s Manual (622 pages)
SIP-T2 Series; SIP-T4 Series; SIP-T5 Series
Brand: Yealink
|
Category: IP Phone
|
Size: 6.25 MB
Table of Contents
-
Introduction
5
-
Related Documentations
5
-
Recommended References
6
-
Typographic and Writing Conventions
6
-
Table of Contents
9
-
-
Table of Contents
11
-
Getting Started
21
-
Requirements
21
-
Yealink IP Phones in a Network
21
-
Initialization Process Overview
22
-
Loading the ROM File
23
-
Configuring the VLAN
23
-
Querying the DHCP (Dynamic Host Configuration Protocol) Server
23
-
Contacting the Provisioning Server
23
-
Updating Firmware
24
-
Downloading the Resource Files
24
-
-
Verifying Startup
24
-
-
Phone Network
25
-
Ipv4 and Ipv6 Network Settings
25
-
IP Addressing Mode Configuration
26
-
Ipv4 Configuration
27
-
Ipv6 Configuration
30
-
-
DHCP Option for Ipv4
34
-
Supported DHCP Option for Ipv4
34
-
DHCP Option 66, Option 43 and Custom Option
35
-
DHCP Option 42, Option 2 and Option 100
36
-
DHCP Option 12
36
-
DHCP Option 120
37
-
DHCP Option 60
38
-
-
DHCP Option for Ipv6
39
-
Supported DHCP Option for Ipv6
39
-
DHCP Option 59 and Custom Option
39
-
-
Vlan
39
-
LLDP Configuration
40
-
CDP Configuration
41
-
Manual VLAN Configuration
42
-
Dhcp Vlan
45
-
VLAN Setting Configuration
46
-
-
Wi-Fi
46
-
Wi-Fi Configuration
46
-
-
Real-Time Transport Protocol (RTP) Ports
53
-
RTP Ports Configuration
53
-
-
Network Address Translation (NAT)
54
-
NAT Traversal Configuration
54
-
Keep Alive Configuration
58
-
Rport Configuration
59
-
SIP Port and TLS Port Configuration
59
-
-
Internet Port and PC Port
60
-
Supported Transmission Methods
60
-
Internet Port and PC Port Configuration
60
-
-
Vpn
62
-
VPN Related Files
62
-
VPN Configuration
63
-
-
Quality of Service (Qos)
63
-
Voice and SIP Qos Configuration
64
-
-
802.1X Authentication
65
-
802.1X Authentication Configuration
65
-
-
TR-069 Device Management
68
-
Supported RPC Methods
68
-
TR069 Configuration
69
-
-
-
Phone Provisioning
73
-
Boot Files, Configuration Files and Resource Files
73
-
Boot Files
73
-
Configuration Files
76
-
Resource Files
82
-
Files Download Process
83
-
-
Provisioning Methods
84
-
Provisioning Methods Priority
85
-
Manual Provisioning
85
-
Central Provisioning
91
-
-
Setting up a Provisioning Server
100
-
Supported Provisioning Protocols
101
-
Supported Provisioning Server Discovery Methods
102
-
Configuring a Provisioning Server
106
-
-
Keeping User’s Personalized Settings after Auto Provisioning
107
-
Auto Provisioning Flowchart for Keep User’s Personalized Configuration Settings
108
-
-
Example: Deploying Phones from the Provisioning Server
109
-
-
Firmware Upgrade
111
-
Firmware for each Phone Model
111
-
Firmware Upgrade Configuration
112
-
-
Phone Customization
113
-
Language
114
-
Supported Languages
114
-
Language Display Configuration
115
-
Language Customization
116
-
Example: Setting a Custom Language for Phone Display
121
-
-
Contrast
121
-
Contrast Configuration
121
-
-
Wallpaper
122
-
Wallpaper Configuration
122
-
Wallpaper Customization
124
-
Adding a Wallpaper from a USB Flash Drive
125
-
Example: Setting a Custom Picture as Wallpaper
125
-
-
Transparency
125
-
Transparency Configuration
126
-
-
Screen Saver
126
-
Screensaver Display Customization
127
-
Custom Screensaver Picture Limit
129
-
Screensaver Configuration
130
-
Adding a Screensaver Picture from a USB Flash Drive
133
-
Deleting a Screensaver Picture
133
-
-
Backlight
133
-
Supported Backlight Options
134
-
Backlight Brightness and Time Configuration
134
-
-
Label Length for Line Key Display
136
-
Label Length Display Configuration
137
-
-
Label Alignment for Line/Ext Key Display
137
-
Label Alignment Display Configuration
138
-
-
Linekey Length in Short
138
-
Linekey Length Shorten Rules
139
-
Linekey Length in Short Configuration
139
-
-
Page Switch Key
140
-
Page Switch Key Configuration
140
-
-
Page Tips
140
-
Phone Page Tips
141
-
Expansion Module Page Tips
142
-
-
Time and Date
143
-
Time Zone
144
-
NTP Settings
147
-
DST Settings
150
-
Time and Date Manually Configuration
154
-
Time and Date Format Configuration
155
-
Date Customization Rule
156
-
-
Idle Clock Display
157
-
Idle Clock Display Configuration
157
-
-
Logo Customization
157
-
Custom Logo Picture Limit
158
-
Customizing a Logo Picture
158
-
Custom Logo Configuration
159
-
Example: Setting a Custom Logo Display
160
-
-
Call Display
160
-
Call Display Configuration
161
-
-
Display Method on Dialing
163
-
Display Method on Dialing Configuration
163
-
-
Key as Send
164
-
Key as Send Configuration
164
-
-
Softkey Layout
165
-
Supported Call States and Soft Keys
165
-
Softkey Layout File Customization
169
-
Softkey Layout Configuration
170
-
Example: Setting the Soft Keys Layout in Talking State
173
-
-
Input Method
174
-
Input Method File Customization
174
-
Input Method Configuration
175
-
-
Notification Popups
177
-
Notification Popups Configuration
178
-
-
Power LED Indicator
179
-
Power LED Indicator Configuration
179
-
-
Bluetooth
182
-
Bluetooth Configuration
182
-
-
Handset/Headset/Speakerphone Mode
184
-
Handset/Headset/Speakerphone Mode Configuration
184
-
-
DSS Keys
185
-
Supported DSS Keys
185
-
Supported Dsskey Types
186
-
Line Keys
187
-
Programmable Keys
195
-
Ext Keys
200
-
-
Enhanced DSS Keys
203
-
Some Guidelines for Configuring Enhanced DSS Keys
203
-
Macro Action Strings
204
-
EDK Configuration
208
-
EDK List Configuration
209
-
EDK Prompt Configuration
210
-
EDK Soft Keys Configuration
212
-
Example: Configuring EDK List for a Line Key
217
-
-
Power Saving
217
-
Power Saving Configuration
218
-
-
USB Port Lock
221
-
USB Port Lock Configuration
221
-
-
Search Source List in Dialing
221
-
Search Source File Customization
222
-
Search Source List Configuration
223
-
-
Recent Call Display in Dialing
225
-
Recent Call in Dialing Configuration
226
-
-
-
Account Settings
227
-
Account Registration
227
-
Supported Accounts
227
-
Accounts Registration Configuration
228
-
Registration Settings Configuration
232
-
-
Outbound Proxy in Dialog
235
-
Outbound Proxy in Dialog Configuration
235
-
-
Server Redundancy
236
-
Behaviors When Working Server Connection Fails
237
-
Registration Method of the Failover/Fallback Mode
238
-
Fallback Server Redundancy Configuration
238
-
Failover Server Redundancy Configuration
240
-
-
SIP Server Name Resolution
245
-
SIP Server Name Resolution Configuration
245
-
-
Static DNS Cache
246
-
Behave with a Configured DNS Server
246
-
Static DNS Cache Configuration
247
-
-
Logon Wizard
251
-
Logon Wizard Configuration
251
-
-
Multiple Line Keys Per Account
253
-
Multiple Line Keys Per Account Configuration
253
-
Auto Line Labels Rule Configuration
255
-
Default Account
256
-
-
-
Call Log
259
-
Call Log Display
259
-
Call Log Configuration
260
-
Call Logs Backup
261
-
-
Directory
265
-
Local Directory
265
-
Contact Avatars and Icons Picture Limit
265
-
Preparing the Tar Formatted File
266
-
Local Contact File Customization
267
-
Local Contact Files and Resource Upload
269
-
Example: Adding Contacts Using a Contact File
272
-
-
Local Contacts Backup
272
-
Favorite Contacts
274
-
Favorites Configuration
275
-
-
Lightweight Directory Access Protocol (LDAP)
275
-
LDAP Attributes
276
-
LDAP Configuration
276
-
-
Remote Phone Book
282
-
Remote Phone Book File Customization
283
-
Remote Phone Book Configuration
285
-
Example: Configuring a Remote Phone Book
286
-
-
Directory List for Directory/Dir Soft Key
287
-
Directory List File Customization
287
-
Directory List Configuration
289
-
Example: Configuring a Directory List
291
-
-
Directory Search Settings
291
-
Directory Search Settings Configuraion
291
-
-
-
Call Features
293
-
Dial Plan
294
-
Dial Plan Defined by Four Patterns
294
-
Dial Plan Defined by Digit Map
303
-
-
Emergency Dialplan and Enhanced 911
313
-
Emergency Dialplan and Enhanced 911 Configuration
314
-
-
Hotline
318
-
Hotline Configuration
319
-
-
Off Hook Hot Line Dialing
320
-
Off Hook Hot Line Dialing Configuration
320
-
-
Live Dialpad
321
-
Live Dialpad Configuration
321
-
-
Auto Redial
322
-
Auto Redial Configuration
322
-
-
Recall Configuration
323
-
Speed Dial
324
-
Speed Dial Key Configuration
324
-
-
Password Dial
324
-
Password Dial Configuration
325
-
-
Call Timeout
326
-
Call Timeout Configuration
326
-
-
Anonymous Call
326
-
Anonymous Call Configuration
327
-
-
Call Number Filter
329
-
Call Number Filter Configuration
329
-
-
IP Address Call
329
-
IP Address Call Configuration
329
-
-
Ignoring Incoming Calls
330
-
Ignoring Incoming Calls Configuration
331
-
-
Off Hook Answering
331
-
Off Hook Answering Configuration
331
-
-
Auto Answer
331
-
Auto Answer Configuration
332
-
-
Anonymous Call Rejection
334
-
Anonymous Call Rejection Configuration
334
-
-
Call Waiting
336
-
Call Waiting Configuration
336
-
-
Do Not Disturb (DND)
338
-
DND Settings Configuration
338
-
DND Feature Configuration
340
-
DND Synchronization for Server-Side Configuration
343
-
-
Multiple Call Appearances
344
-
Multiple Call Appearances Configuration
344
-
-
Call Hold
345
-
Call Hold Configuration
346
-
Music on Hold (Moh) Configuration
348
-
-
Call Mute
349
-
Microphone Mute Configuration
350
-
Keep Mute
350
-
-
Call Forward
351
-
Call Forward Settings Configuration
351
-
Call Forward Feature Configuration
353
-
Call Forward Synchronization for Server-Side Configuration
363
-
-
Call Transfer
365
-
Call Transfer Configuration
365
-
Transfer Mode for Dsskey Configuration
367
-
-
Conference
367
-
Conference Type Configuration
367
-
Local Conference Configuration
368
-
Network Conference Configuration
369
-
-
USB Recording
370
-
USB Recording Configuration
370
-
-
Multicast Paging
371
-
Multicast Paging Group Configuration
371
-
Multicast Listening Group Configuration
373
-
Multicast Paging Settings
374
-
-
-
Audio Features
379
-
Alert Tone
379
-
Alert Tone Configuration
380
-
-
Ring Tones
381
-
Custom Ringtone Limit
382
-
Ringtone Configuration
382
-
-
Distinctive Ring Tones
384
-
Supported Alert-Info Headers Format
384
-
Distinctive Ring Tones Configuration
388
-
-
Ringer Device
390
-
Ringer Device Configuration
390
-
-
Audio Volume
390
-
Ringer Volume Configuration
391
-
Sending Volume Configuration
391
-
-
Tones
393
-
Supported Tones
393
-
Tones Configuration
394
-
-
Audio Codecs
399
-
Supported Audio Codecs
399
-
Audio Codecs Configuration
401
-
-
Packetization Time (Ptime)
403
-
Supported Ptime of Audio Codec
403
-
Ptime Configuration
404
-
-
Early Media
404
-
Early Media Configuration
405
-
-
Headset Prior
405
-
Headset Prior Configuration
406
-
-
Dual Headset
406
-
Dual Headset Configuration
407
-
-
Acoustic Clarity Technology
407
-
Acoustic Echo Cancellation (AEC)
407
-
Background Noise Suppression (BNS)
408
-
Automatic Gain Control (AGC)
408
-
Voice Activity Detection (VAD)
408
-
Comfort Noise Generation (CNG)
409
-
Jitter Buffer
409
-
-
Dtmf
412
-
DTMF Keypad
412
-
Transmitting DTMF Digit
413
-
Suppress DTMF Display
415
-
Transfer Via DTMF
416
-
Local DTMF Tone
417
-
-
Voice Quality Monitoring (VQM)
417
-
Rtcp-Xr
417
-
Vq-Rtcpxr
418
-
-
-
Security Features
427
-
User and Administrator Identification
427
-
User and Administrator Identification Configuration
427
-
User Access Level Configuration
429
-
-
Auto Logout Time
429
-
Auto Logout Time Configuration
430
-
-
Phone Lock
430
-
Operation Behaviors on Lock Phone
431
-
Phone Lock Configuration
432
-
-
Transport Layer Security (TLS)
434
-
Supported Cipher Suites
434
-
Supported Trusted and Server Certificates
435
-
TLS Configuration
438
-
-
Secure Real-Time Transport Protocol (SRTP)
441
-
SRTP Configuration
443
-
-
Encrypting and Decrypting Files
444
-
Configuration Files Encryption Tools
445
-
Configuration Files Encryption and Decryption
445
-
Contact Files Encryption and Decryption
445
-
Encryption and Decryption Configuration
446
-
Example: Encrypting Configuration Files
449
-
-
Incoming Signaling Validation
451
-
Incoming Signaling Validation Configuration
451
-
-
Advertisement
Yealink Telkom T21P E2 Administrator’s Manual (625 pages)
T2 Series; T4 Series
Brand: Yealink
|
Category: IP Phone
|
Size: 15.29 MB
Table of Contents
-
About this Guide
5
-
Table of Contents
9
-
-
Table of Contents
11
-
Product Overview
15
-
Voip Principle
15
-
SIP Components
15
-
SIP IP Phone Models
15
-
Physical Features of IP Phones
18
-
Key Features of IP Phones
18
-
-
-
Getting Started
29
-
Connecting the IP Phones
29
-
Initialization Process Overview
29
-
Verifying Startup
29
-
Reading Icons
29
-
Configuration Methods
29
-
Phone User Interface
39
-
Configuration Files
40
-
-
Provisioning Server
42
-
Deploying Phones from the Provisioning Server
43
-
Dhcp
44
-
Pppoe
55
-
-
Upgrading Firmware
64
-
-
Configuring Basic Features
71
-
Power Indicator LED
72
-
Notification Popups
76
-
Contrast
79
-
Wallpaper
80
-
Backlight
84
-
Call Display
88
-
Web Server Type
91
-
User Password
94
-
Administrator Password
96
-
Phone Lock
98
-
Time and Date
106
-
Language
118
-
Input Method Customization
127
-
Logo Customization
132
-
Softkey Layout
135
-
Dial Plan
145
-
Replace Rule
146
-
Dial-Now
149
-
Area Code
153
-
Block out
156
-
-
Hotline
158
-
Off Hook Hot Line Dialing
160
-
Directory
162
-
Call Log
165
-
Missed Call Log
167
-
Local Directory
168
-
Live Dialpad
173
-
Call Waiting
175
-
Auto Redial
179
-
Auto Answer
181
-
Call Completion
185
-
Anonymous Call
186
-
Anonymous Call Rejection
191
-
Do Not Disturb
194
-
Busy Tone Delay
205
-
Return Code When Refuse
207
-
Early Media
208
-
Use Outbound Proxy in Dialog
210
-
SIP Session Timer
212
-
Session Timer
214
-
Call Hold
217
-
Call Forward
222
-
Call Transfer
241
-
Network Conference
244
-
Feature Key Synchronization
246
-
Transfer on Conference Hang up
248
-
Directed Call Pickup
249
-
Group Call Pickup
258
-
Dialog Info Call Pickup
267
-
Recall
268
-
Call Park
272
-
Calling Line Identification Presentation
276
-
Connected Line Identification Presentation
278
-
Dtmf
279
-
Suppress DTMF Display
285
-
Transfer Via DTMF
287
-
Intercom
289
-
Intercom Key
290
-
Incoming Intercom Calls
293
-
-
-
Configuring Advanced Features
297
-
Distinctive Ring Tones
298
-
Auto Answer
300
-
Tones
304
-
Remote Phone Book
311
-
Ldap
315
-
Busy Lamp Field
327
-
BLF List
336
-
Hide Features Access Code
343
-
Automatic Call Distribution
345
-
Message Waiting Indicator
350
-
Multicast Paging
355
-
Call Recording
369
-
Url Record
370
-
Hot Desking
375
-
Action URL
379
-
Action URI
395
-
Server Redundancy
400
-
Phone Registration
402
-
SIP Server Domain Name Resolution
411
-
-
Static DNS Cache
413
-
Lldp
421
-
Vlan
427
-
Voice Quality Monitoring
438
-
Vq-Rtcpxr
439
-
-
Quality of Service
456
-
Voice Qos
457
-
Network Address Translation
459
-
X Authentication
463
-
Yealink Telkom T21P E2 User Manual (131 pages)
T5 series
Brand: Yealink
|
Category: IP Phone
|
Size: 4.42 MB
Table of Contents
-
End User License Agreement
2
-
Patent Information
3
-
Technical Support
3
-
Gnu Gpl Information
4
-
Table of Contents
5
-
Tableofcontents
13
-
About this Guide
13
-
Related Documentation
13
-
In this Guide
13
-
-
Getting Started with Your Phone
15
-
Hardware Overview
15
-
T5X Series Hardware
15
-
Power LED Indicator
16
-
Line Key LED
17
-
-
Screen and Icons
18
-
Idle Screen
19
-
Dialing/Pre-Dialing Screen
20
-
Calls Screen
20
-
Icons in the Status Bar
20
-
Line Key Icons
21
-
Call History Icons
25
-
-
Entering Characters
25
-
-
Customizing Your Phone
27
-
Changing the Administrator Password Wallpaper
27
-
Changing Idle Screen Wallpaper
27
-
Adding a Wallpaper from a USB Flash Drive
28
-
-
Adjusting Transparency
28
-
Screen Saver
29
-
Changing the Waiting Time for Screen Saver
29
-
Enabling/Disabling Time & Date and Status Icons Display
29
-
Adding a Screen Saver from a USB Flash Drive
30
-
Setting the Screen Saver Type
30
-
-
Changing the Screen Backlight Brightness and Time
31
-
Changing the Language
31
-
Time & Date
31
-
Disabling Idle Clock Display
32
-
Setting the Time and Date Manually
32
-
Changing the Date Format
32
-
-
Setting a Key as Send
33
-
Phone Lock
33
-
Phone Lock Types and Waiting Time
33
-
Setting the Phone Lock
34
-
Locking Your Phone Manually
34
-
Unlocking Your Phone
34
-
Changing Your Phone Unlock PIN
35
-
-
Bluetooth
35
-
Activating the Bluetooth Mode
35
-
Deactivating the Bluetooth Mode
35
-
Using Bluetooth Feature
35
-
Pairing and Connecting the Bluetooth Headset
36
-
Pairing and Connecting the Bluetooth-Enabled Mobile Phone
36
-
Enabling the Mobile Contacts Sync Feature
37
-
Syncing the Mobile Contacts to the IP Phone
37
-
Disabling the Mobile Contacts Sync Feature
38
-
Handling a Mobile Phone Call on the IP Phone
38
-
Viewing Your Mobile Contacts on the IP Phones
38
-
Editing Device Name of Your Phone for Recognition
39
-
Viewing the Bluetooth Device Information
39
-
Deleting the Paired Bluetooth Device
40
-
Disconnecting the Bluetooth Device
40
-
-
-
-
Audio Settings
41
-
Adjusting the Volume
41
-
Adjusting the Audio Volume
41
-
Adjusting the Ringer Volume
41
-
-
Setting the Ring Tone
41
-
Setting a Ring Tone for the Phone
42
-
Setting a Ring Tone for an Account
42
-
Setting a Ring Tone for a Group
42
-
Setting a Ring Tone for a Contact
43
-
-
Setting the Key Tone
43
-
-
Directory
45
-
Local Directory
45
-
Managing the Local Directory Groups
45
-
Adding Contact Groups
45
-
Editing Contact Groups
45
-
Deleting Contact Groups
46
-
-
Managing the Local Directory Contacts
46
-
Adding Contacts
46
-
Deleting a Contact
47
-
Deleting All Contacts
47
-
Deleting Contacts
47
-
Editing Contacts
47
-
-
Moving a Local Directory Contact to Blacklist
48
-
Searching for Local Directory Contacts
48
-
-
Favorites
48
-
Adding Favorites
49
-
Adding a Favorite from Local Directory
49
-
Adding a Favorite While Adding a Contact
49
-
-
Viewing Favorites
50
-
Reordering Favorites
50
-
Deleting Favorites
50
-
Deleting a Favorite by Deleting the Favorite Index Number
50
-
Deleting a Favorite by Removing a Contact from Favorites Directory
50
-
-
-
Blacklist
51
-
Managing the Blacklist Contacts
51
-
Adding a Blacklist Contact
51
-
Deleting Blacklist Contacts
51
-
Editing a Blacklist Contact
51
-
Deleting a Blacklist Contact
52
-
Deleting All Blacklist Contacts
52
-
-
Moving a Blacklist Contact to the Local Directory
52
-
-
Mobile Contacts
52
-
Adding a Mobile Contact to the Local Directory/Blacklist
52
-
Searching for Mobile Contacts
53
-
Updating the Mobile Contacts
53
-
-
Remote Phone Book
54
-
Adding a Remote Phone Book Contact to the Local Directory/Blacklist
54
-
Searching for Remote Phone Book Contacts
54
-
-
-
Call History
55
-
Viewing History Records
55
-
Adding a History Record to Local Directory/Blacklist
55
-
Deleting History Records
55
-
Deleting a Call Record
55
-
Deleting All Call Records
56
-
-
Disabling History Record
56
-
-
Call Features
57
-
Switching Among the Handset, Speakerphone and Headset Modes
57
-
Changing the Default Account
57
-
Placing Calls
58
-
Placing a Call from the Dialer
58
-
Placing Multiple Calls
59
-
Placing a Call with a Speed Dial Key
59
-
Setting a Speed Dial Key Manually
59
-
Speed Dialing a Contact Using a Speed Dial Key
60
-
-
Placing a Call Back to the Last Incoming Number
60
-
Setting a Recall Key
60
-
Recalling a Contact
61
-
-
Redialing a Number
61
-
Dialing a Hotline Number
61
-
Setting a Hotline Number and Delay Time
61
-
-
Placing an International Call
61
-
Placing a Call from the Call History
62
-
Placing a Call from the Directory
62
-
-
Placing an Anonymous Call
62
-
Enabling Anonymous Call
62
-
Placing a Anonymous Call
63
-
-
Answering Calls
64
-
Answering a Call
64
-
Answering a Call When in a Call
64
-
Enabling Call Waiting
65
-
-
Answering Calls Automatically
65
-
-
Silencing or Rejecting Incoming Calls
65
-
Silencing a Call
66
-
Rejecting a Call Manually
66
-
Rejecting Anonymous Calls Automatically
66
-
-
Ending Calls
66
-
Auto Redial
67
-
Setting the Auto Redial
67
-
Redialing a Call Automatically
67
-
-
Call Mute
68
-
Muting/Unmuting Audio
68
-
Keep Mute
68
-
-
Call Hold
69
-
Holding a Call
69
-
Resuming a Held Call
70
-
Swapping between Active and Held Calls
70
-
-
Do Not Disturb (DND)
70
-
Rejecting Calls with DND on All Lines
70
-
Rejecting Calls with DND on Specific Lines
71
-
Deactivating DND
71
-
-
Redirecting Incoming Calls
72
-
Forwarding Calls
72
-
Forwarding All Incoming Calls to a Contact
72
-
Forwarding All Incoming Calls on All Lines
73
-
Forwarding All Incoming Calls on Specific Lines
73
-
Deactivating Call Forward
74
-
Forwarding an Incoming Call Manually
74
-
Forwarding Incoming Calls with a Forward Key
74
-
Setting a Forward Key
74
-
Forwarding Incoming Calls Using a Forward Key
75
-
-
Diverting Calls to a Contact
75
-
-
Transferring Calls
75
-
Performing a Blind Transfer
76
-
Performing a Semi-Attended/Attended Transfer
76
-
Performing Transfer with a Transfer Key
76
-
Performing a Blind Transfer Using a Transfer Key
77
-
Performing a Semi-Attended/Attended Using a Transfer Key
77
-
Setting a Transfer Key
77
-
-
Conference Calls
78
-
Local Conference
78
-
Setting up a Local Conference Call
78
-
Holding/Resuming a Conference Call
79
-
Joining a Transfer Target and a Transferee into a Conference
79
-
Joining Two Calls in a Conference
79
-
Ending a Conference Call
80
-
Managing Conference Participants
80
-
Muting/Unmuting a Conference Call
80
-
Network Conference
80
-
Splitting a Conference Call
80
-
Setting up a Network Conference
81
-
-
Call Recording
81
-
Recording a Call
81
-
Managing a Call While Recording
82
-
Pausing a Recording
82
-
Resuming a Recording
82
-
Stopping a Recording
82
-
Playing a Recorded Call
83
-
Deleting a Recorded Call
84
-
Fast Forwarding/Rewinding a Played Recorded Call
84
-
Pausing/Resuming a Recording
84
-
Stopping a Playback
84
-
Viewing the Available Recording Time
84
-
-
Multicast Paging
85
-
Sending Multicast Paging
85
-
Setting a Multicast Paging Key
86
-
Setting a Paging Group
86
-
Setting a Paging List Key
86
-
Deleting a Paging Group
87
-
Sending a Paging by a Multicast Paging Key
87
-
Sending Pages by a Paging List Key
87
-
Managing a Paging Call
88
-
Receiving Multicast Paging
88
-
-
-
-
Advanced Features
89
-
Call Completion
89
-
Enabling Call Completion
89
-
Using Call Completion
89
-
-
Call Pickup
90
-
Picking up a Call Directly
90
-
Picking up a Group Call
91
-
Picking up a Call with a Directed Pickup Key
91
-
Directed Picking up a Call Using a Directed Pickup Key
92
-
Setting a Directed Pickup Key
92
-
-
-
Picking up a Call with a Group Pickup Key
92
-
Setting a Group Pickup Key
92
-
Picking up a Group Call Using a Group Pickup Key
93
-
-
Call Park and Call Retrieve
93
-
Parking or Retrieving a Call in the FAC Mode
94
-
Parking a Call in the FAC Mode
94
-
Retrieving a Parked Call in the FAC Mode
94
-
-
Parking or Retrieving a Call in the Transfer Mode
95
-
Parking a Call in the Transfer Mode
95
-
Retrieving a Parked Call in the Transfer Mode
95
-
-
Parking or Retrieving a Call with a Park/Retrieve Key
96
-
Parking a Call Using a Park Key
96
-
Setting a Park Key
96
-
Retrieving a Parked Call Using a Retrieve Key
97
-
Setting a Retrieve Key
97
-
-
-
Busy Lamp Field (BLF)
97
-
Setting a BLF Key
98
-
State Indicator of Remote Line by BLF Key
98
-
Audio Alert for Monitored Lines
99
-
Setting an Alert Tone for Monitored Lines
99
-
-
Visual Alert for Monitored Lines
100
-
Handling a Remote Call When Visual Alert
100
-
-
Picking up a Remote Call by BLF Key
100
-
Picking up a Remote Call
101
-
Setting the Directed Call Pickup Code for BLF Key
101
-
-
Transferring a Call by BLF Key
101
-
Performing a Blind Transfer
101
-
Performing a Semi-Attended/Attended Transfer
102
-
-
Parking/Retrieving a Call by BLF Key
102
-
Parking a Call
102
-
Retrieving a Parked Call
102
-
-
-
BLF List
102
-
State Indicator of Remote Line by BLF List Key
103
-
Picking up a Remote Call by BLF List Key
103
-
Transferring a Call by BLF List Key
104
-
Performing a Blind Transfer
104
-
Performing a Semi-Attended/Attended Transfer
104
-
-
Retrieving a Call by BLF List Key
104
-
Barging in an Active Call by BLF List Key
104
-
-
Shared Line
105
-
State Indicator of Shared Line
105
-
Placing Calls on a Shared Line
106
-
Answering Calls on a Shared Line
106
-
Placing a Call on Hold on a Shared Line
106
-
Placing a Call on Public Hold
106
-
Holding a Call Privately
107
-
Placing a Call on Private Hold
107
-
Retrieving a Held Call Remotely on a Shared Line
107
-
Setting a Private Hold Key
107
-
Barging in an Active Call on a Shared Line
108
-
Pulling a Shared Call on a Shared Line
108
-
-
Intercom
109
-
Placing an Intercom Call
109
-
Setting an Intercom Key
109
-
Picking up an Incoming Call of the Target Extension
110
-
Placing an Intercom Call to the Target Extension
110
-
Setting the Directed Call Pickup Code for Intercom Key
110
-
Answering an Intercom Call
111
-
Picking up a Remote Call by Intercom Key
111
-
Setting Intercom
111
-
Answering an Intercom Call
112
-
-
Messages
112
-
Short Message Service (SMS)
112
-
Deleting a Text Message
113
-
Reading a Text Message
113
-
Replying to a Text Message
113
-
Sending a Text Message
113
-
Receiving a Voice Message
114
-
Setting the Voice Mail Code
114
-
Voice Mail
114
-
Leaving Voice Mails
115
-
Listening to Voice Mails
115
-
-
Hot Desking
115
-
Automatic Call Distribution (ACD)
116
-
Logging into the ACD System
116
-
Changing the ACD Status
117
-
-
-
Advertisement
Yealink Telkom T21P E2 User Manual (188 pages)
GIGABIT IP PHONE
Brand: Yealink
|
Category: IP Phone
|
Size: 4.85 MB
Table of Contents
-
Declaration of Conformity
2
-
Class B Digital Device or Peripheral
3
-
Gnu Gpl Information
4
-
About this Guide
5
-
In this Guide
5
-
Summary of Changes
5
-
Changes for Release 81, Guide Version 81.15
5
-
Changes for Release 81, Guide Version 81.10
6
-
Changes for Release 80, Guide Version 80.95
6
-
Changes for Release 80, Guide Version 80.60
6
-
Changes for Release 80, Guide Version 80.20
7
-
Changes for Release 80, Guide Version 80.1
7
-
Changes for Release 73, Guide Version 73.16
8
-
Changes for Release 71, Guide Version 71.120
8
-
Changes for Release 71, Guide Version 71.90
9
-
Table of Contents
11
-
-
-
Table of Contents
13
-
Overview
15
-
Hardware Component Instructions
15
-
Icon Instructions
17
-
Feature Status Icons
17
-
Line Key Icons
17
-
Other Icons
18
-
-
LED Instructions
19
-
User Interfaces
21
-
Phone User Interface
21
-
Web User Interface
22
-
-
Documentations
24
-
-
Getting Started
25
-
Packaging Contents
25
-
Optional Accessories
26
-
-
Phone Installation
27
-
Power over Ethernet
29
-
Phone Initialization
30
-
Phone Status
31
-
Basic Network Settings
32
-
Registration
33
-
Idle Screen
34
-
Entering Data and Editing Fields
34
-
Input Mode
35
-
-
Customizing Your Phone
37
-
General Settings
37
-
Power Saving
37
-
Backlight
40
-
Language
41
-
Time & Date
41
-
Administrator Password
43
-
Key as Send
44
-
Phone Lock
44
-
-
Audio Settings
46
-
Volume
46
-
Ring Tones
47
-
Key Tone
49
-
BLF Ring Type
49
-
-
Contact Management
50
-
Directory
50
-
Local Directory
51
-
Adding Groups
52
-
Editing Groups
52
-
Adding Contacts
54
-
Adding Contacts Manually
54
-
Editing Contacts
56
-
Deleting Contacts
56
-
Placing Calls to Contacts
57
-
Searching for Contacts
57
-
-
Blacklist
60
-
Remote Phone Book
61
-
-
Call History Management
63
-
Viewing History Records
63
-
Placing a Call from History Records
64
-
Adding a Contact to the Local Directory/Blacklist
64
-
Deleting History Records
64
-
Disabling History Record
65
-
-
Search Source List in Dialing
65
-
System Customizations
67
-
Logo Customization
67
-
Headset Use
68
-
Headset Prior
68
-
Dual Headset
69
-
-
DSS Keys
70
-
Line Keys
70
-
Account Management
82
-
Account Registration
82
-
Dial Plan
84
-
Replace Rule
84
-
Dial Now
86
-
Area Code
87
-
Block out
88
-
-
Emergency Number
89
-
Live Dialpad
90
-
Hotline
90
-
-
-
Basic Call Features
93
-
Placing Calls
94
-
Answering Calls
96
-
Ending Calls
97
-
Redialing Numbers
97
-
Recent Call in Dialing
97
-
Auto Answer
98
-
Auto Redial
99
-
Call Completion
100
-
Recall
101
-
Call Mute
101
-
Mute a Call
102
-
Mute While Dialing
102
-
Keep Mute
102
-
-
Call Hold/Resume
103
-
Do Not Disturb (DND)
104
-
Call Forward
108
-
Static Forwarding
108
-
Dynamic Forwarding
114
-
-
Call Transfer
114
-
Blind Transfer
115
-
Semi-Attended Transfer
117
-
Attended Transfer
118
-
-
Call Waiting
118
-
Conference
119
-
Local Conference
119
-
Network Conference
120
-
-
Call Park
122
-
FAC Mode
122
-
Transfer Mode
124
-
-
Call Pickup
126
-
Directed Call Pickup
126
-
Group Call Pickup
128
-
-
Anonymous Call
130
-
Anonymous Call Rejection
131
-
Yealink Telkom T21P E2 Quick Start Manual (6 pages)
Brand: Yealink
|
Category: IP Phone
|
Size: 1.1 MB
Table of Contents
-
Package Content
2
-
Assembling the Phone
2
-
Customising Your Phone
3
-
Network Settings
4
-
Call Forward
4
-
Call Conference
4
-
Advanced Call Features
5
-
Answering a Call
6
-
Basic Call Features
6
Advertisement
Related Products
-
Yealink T21 E2
-
Yealink T21
-
Yealink T21PE2
-
Yealink T20P
-
Yealink SIP- T28P
-
Yealink T2 series
-
Yealink T27P
-
Yealink T27G
-
Yealink T29G
-
Yealink T23G
Yealink Categories
IP Phone
Telephone
Conference System
Conference Phone
Cordless Telephone
More Yealink Manuals
Описание
VoIP-телефон Yealink SIP-T21P E2 станет идеальным выбором для конференций!
Модель оснащена протоколом связи SIP — у вас будет возможность общаться через интернет между компьютерами.
Идентификатор входящего вызова позволит заранее узнать, кто хочет до вас дозвониться.
Благодаря функции «громкая связь» вы сможете разговаривать, не поднимая трубки.
Характеристики Системный телефон Yealink SIP-T21P E2
Общие характеристики
Поддержка SIP
есть, подключение к нескольким серверам
Подключение гарнитуры
есть
Все характеристики
Не является публичной офертой
Информация о товаре носит справочный характер и не является публичной офертой. Характеристики, комплект поставки и внешний вид товара могут отличаться от указанных или быть изменены производителем без предварительного уведомления. Перед покупкой проверяйте информацию на официальном сайте производителя.
Если вы заметили ошибку или неточность в описании товара, пожалуйста, выделите часть текста с ошибкой и нажмите кнопку «Сообщить об ошибке».
Отзывов пока нет
Будьте первым, кто напишет отзыв о товаре, и получите бонусы
Продолжаем цикл статей по обзору и настройке IP-телефонов Yealink.
Следующим решили осветить аппарат Yealink SIP-T21P (и его родного брата Yealink SIP-T21). По своим характеристикам и внешнему виду телефоны идентичны, с одним лишь отличием — модель SIP-T21P поддерживает питание по технологии PoE, что отмечается буквой «P» в ее названии.
Несмотря на это отличие, обе модели поставляются со штатным блоком питания. Поэтому SIP-T21P можно смело рассматривать как дальновидный вариант — если в будущем компания решит перейти на PoE-технологии, то телефон менять не придется.
Заметим
для подачи электричества на телефонный аппарат Yealink SIP-T21P E2 с поддержкой PoE, необходимо, чтобы в наличии был специальный свитч с PoE-питанием. Без него телефон не будет получать питание через витую пару.
Внешний вид и функционал
Телефон Yealink SIP-T21P — отлично подойдет любому сотруднику офиса, как модель со слегка расширенными возможностями в сравнении с более простыми линейками, или как бюджетный вариант для руководителя небольшой компании.
Телефон имеет набор стандартных функциональных клавиш, а также приятное дополнение — BLF клавиши.
- 2 настраиваемые BLF клавиши, к которым можно привязать множество функций, таких как: быстрый дозвон, быстрый трансфер/переадресация, отображение статуса абонента и многие другие;
- 4 контекстно-зависимые функциональные клавиши. Эти кнопки меняют свою функцию в зависимости от состояния, в котором находится телефон — состояние «покоя» (стандартное), при входящем звонке, при активном разговоре, при исходящем звонке, при наборе номера, при навигации по меню и настройкам;
- Клавиши навигации по меню и кнопка ОК;
- Фиксированные функциональные клавиши — голосовая почта, переключение на гарнитуру, трансфер звонка, список последних 100 набранных номеров, громкая связь;
- Клавиши регулирования громкости.
В определённые моменты может потребоваться серийный номер, который присвоен вашему телефонному аппарату. Чаще всего такая потребность может возникнуть при обращении в сервис-центр.
Узнать серийный номер телефона достаточно просто: для этого вам необходимо перевернуть телефонный аппарат и обратить внимание на наклейки (сморите на фото).
На обороте телефона присутствует наклейка, на которой указана следующая информация:
- Бренд;
- Наименование модели;
- MAC-адрес сетевого адаптера телефонного аппарата;
- Серийный номер (SN) IP-телефона;
- Другая служебная информация.
Цифры напротив надписи SN и есть истинное значение серийного номера.
Подсветка экрана IP-телефона Yealink SIP T21 E2
T21 E2 является представителем бюджетной линейки Yealink и данная модель не снабжена подсветкой экрана. Таким образом, вы не сможете включить подсветку экрана на телефоне.
Тональный режим работы телефонов Yealink
Все IP-телефоны по технологии являются цифровыми и работают только в тональном режиме, не имея в своём функционале аналогового набора. В этой связи ни один из телефонов Yealink нельзя переключать между режимами набора.
Настройка телефона
Благодаря удобному и понятному интерфейсу настройка телефонов Yealink занимает считанные минуты.
Прежде всего, необходимо зайти в веб-интерфейс телефона по его IP-адресу, узнать который можно, нажав кнопку OK. После чего, на экране откроется меню «Статус», где и будет показан адрес.
Вводим этот адрес в любом браузере компьютера, подключенного к этой же сети. Далее указываем стандартный логин и пароль: admin/admin.
Попав в режим настроек телефона, можно приступить к тем самым настройкам. В первую очередь подключаем телефон к офисной АТС или провайдеру IP-телефонии. Для этого на верхней панели выбираем вкладку «Аккаунт» и указываем следующие параметры:
- Лейбл — будет отображаться на экране телефона. Значение произвольное, это может быть ваше имя или внутренний номер в IP АТС;
- Отображаемое имя — будет отображаться у другого абонента вашей офисной АТС при звонке с этого аппарата. Значение также произвольное, для удобства стоит указать либо внутренний номер, либо должность, либо имя;
- Имя регистрации и пароль — ваши логин и пароль на АТС или сервере провайдера телефонии. Значения строгие, по нему будет проходить авторизация на сервере;
- Адрес SIP-сервера — IP-адрес сервера АТС или провайдера, к которому будет подключаться аппарат.
Заполнив необходимые поля, в поле аккаунт выбираем значение «Включено», и внизу экрана нажимаем «Сохранить». Если все данные были введены верно, то строка «Статус регистрации» будет отображать значение «Зарегистрировано».
На этом основные настройки аппарата закончены. Приступаем к дополнительным возможностям и повышению комфорта использования.
В закладке DSS-кнопки можно настроить BLF клавиши под необходимые функции. Тип действия выбирается из списка, значения и лейбл заполняются в соответствии. В данном примере мы настроили первую кнопку на быстрый дозвон часто набираемого номера, а вторую на трансфер звонка на другого менеджера.
Телефон без встроенной книги контактов неудобен, это факт. Настоятельно рекомендуем воспользоваться книгой контактов, в будущем поможет сохранить огромное количество времени. В закладках выбираем «Контакты» и добавляем номера телефонов.
Контакты можно группировать и присваивать различные мелодии (которые, кстати, можно загружать на аппарат самостоятельно). Можно автоматизировать этот процесс с помощью импорта XML или CSV списка контактов. Для каждого контакта можно привязать до 3 номеров. Чтобы добавить контакты, не обязательно заходить в веб-интерфейс, это можно сделать и на самом аппарате, но занимает это немного больше времени.
Как подключить наушники к ip телефону Yealink T21 E2?
Иногда для удобства пользования телефоном и для освобождения рук, требуется подключение к телефону гарнитуры. Yealink SIP T21 E2 предоставляет такую возможность. Для этого необходимо выбрать и купить телефонные наушники с разъёмом RJ9 и подключить их в соответствующий разъём на торце телефона (обозначено соответствующей иконкой).
Для активации работы наушников телефон следует перевести в режим работы с гарнитурой, нажам на клавиатуре соответствующую клавишу.
После выполнения этих процедур вы комфортно сможете работать с гарнитурой освободив свои руки.
Резюме
Yealink SIP-T21P соответствует требованиям современного офисного работника. Он удобен в использовании, надежен и практичен. Если вы задумываетесь о приобретении SIP-аппаратов для своего офиса и готовы вложить несколько больше, чем того требуют самые бюджетные варианты, то стоит присмотреться к этой модели.
Файлы Yealink SIP T-21P E2 для скачивания
- Полная инструкция пользования
- Прошивка SIP-T21 E2
- Manuals
- Brands
- Yealink Manuals
- IP Phone
- SIP-T21(P) E2
Manuals and User Guides for Yealink SIP-T21(P) E2. We have 12 Yealink SIP-T21(P) E2 manuals available for free PDF download: Administrator’s Manual, User Manual, Manual, Getting Started, Quick Start Manual, Quick Installation Manual, Quick Reference Manual
Инструкция по настройке Yealink SIP T21
-
Если вам в руки попал ненастроенный ip-телефон, то этот пункт инструкции вы можете пропустить. Однако если вы уверены, что этот ip-телефон уже где-то использовался, то его лучше всего сбросить на заводские настройки. Чтобы сбросить телефон на заводские настройки, на телефоне требуется нажать кнопку Меню
Войдя в Меню управление осуществляется кнопкой ОК и стрелками Вверх и Вниз
В Меню выбираем пункт 3. Настройки и нажимаем ОК
Выбираем 2. Система
В поле пароль вводим: admin и нажимаем ОК
Это делается при помощи клавиатуры телефона, буквы подписаны на клавишах, чтобы в вести букву, которая на клавише значится второй или третьей, нужно нажать на клавишу соответственно 2 или 3 раза подряд. Так для того чтобы ввести букву i-нужно 3 раза подряд нажать на кнопку 4, а чтоб ввести n-2 раза нажать кнопку 6.
В этом списке выбираем 6. Сброс настроек и ждем, когда телефон перезагрузится.
2)Имея в наличии ip-телефон с заводскими настройками, подключаем сетевой кабель в «Internet»
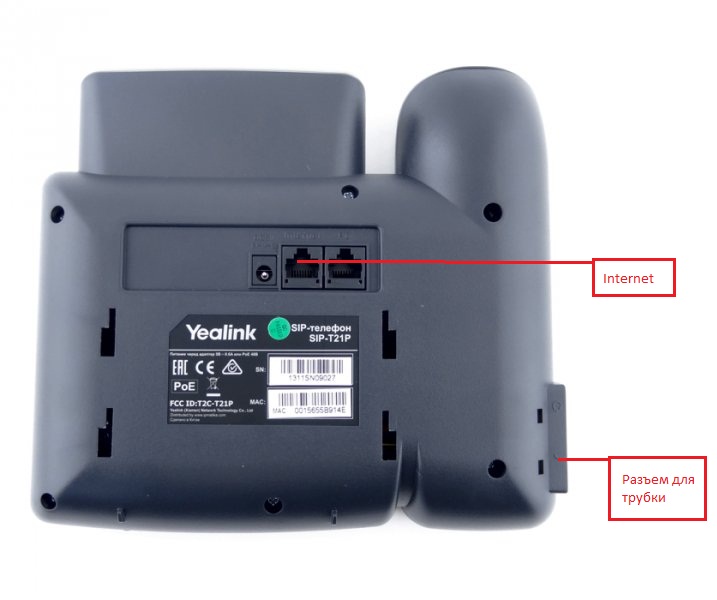
4)После того как ip-телефон подключен к сети и мы узнали его ip-адрес, в любом браузере вводим в адресную строку http:/// (например : http://10.0.2.41/ или http://192.168.1.15/ ). Вы должны увидеть подобное окно:
Для входа вводим логин: admin пароль: admin
Попадаем в Web-интерфейс телефона
Сверху страницы выбираем вкладку Аккаунт.
Для начала нужно перевести Акканту во включенное положение.
Далее нужно заполнить следующие поля:
В поле «Отображаемое имя» вводим то, что хотим чтоб отражалось на дисплее.
В поле «Имя регистрации» вводим SIP Auth ID.
В поле «Имя пользователя» вводим Sip User Id.
В поле «Пароль»вводим SIP password.
В колонке SiP-сервер 1, в поле «Адрес SiP-сервера» вводим sip.new-tc.ru (в случае если вы пользуетесь нашей сетью)
Если все прошло успешно, то вы увидите в поле «Статус регистрации» значение «Зарегистрирован».
Для настройки второго аккаунта, в поле «Аккаунт» нужно выбрать значение «Аккаунт 2».
Далее во вкладке Аккаунт выбираем вложение слева Кодеки.
Далее нам нужно выставить кодеки, для обработки голосового потока. Наиболее приоритетным кодеком необходимо выставить PCMA, так как он обеспечивает наилучшее качество звука при полосе пропускания около 100кбитс на один разговор. PCMU стоит оставить вторым приоритетом, так как этот кодек хоть и дает качество звука, сравнимое с PCMA, но является менее распространенным в России и Европе
G729 является кодеком с наименьшей требуемой пропускной способностью ( примерно 30 кбитс ) однако он более чувствителен к потерям на канале, потребляет больше ресурсов устройства и выдает наихудшее качество звука. Кодек G723 хоть и обладает наименьшей пропускной способностью (около 28 кбитс) желательно не использовать вообще из-за наиболее низкого качества звука.
Поэтому для получения наилучшего качества телефонии. Расставим кодеки в следующем порядке:
- PCM A
- PCM U
- G729
Остальные кодеки использовать не будем.
Далее идем во вкладку Расширенные.
В поле «Early Media» ставим положение Включено.
Эта функция позволяет прослушать статусные сообщения от мобильных операторов.
В целях безопасности рекомендуется сменить стандартный пароль для доступа в Web-интерфейс это можно сделать, войдя во вкладку Безопасность.
Как настроить Yealink T19P E2 для работы с Asterisk
Проводной телефон Yealink T19P E2 имеет удобный процесс настройки (намного проще, удобнее и понятнее, чем SIP телефоны Panasonic)
1. Достаем из коробки, подключаем в розетку и в локальную сеть
Для настройки телефона будет достаточно достать из коробки только собственно телефон (телефонная трубка необязательна) и блок питания.
Также телефон необходимо подключить к локальной сети, LAN-порт находится сзади. Кабель локальной сети подключается к порту названному «internet».
* Второй порт «PC» расположенный рядом, предназначен для подключения компьютера, если вы планируете использовать единственный кабель для подключения и телефона, и компьютера. Это удобно, если количество LAN-розеток ограничено в вашем офисе и встроенный swith в телефоне позволяет обойтись единственной LAN-розеткой для телефона и компьютера.
2. Находим IP адрес
Узнать какой IP-адрес выдан телефону очень просто — нужно нажать:
Меню -> Статус
3. Настраиваем через WEB-интерфейс логин, пароль и адрес сервера Asterisk
Так как web-интерфейс на аппаратах Yealink всегда включен, то вы можете сразу приступить к настройки телефона через браузер.
Вводим IP-адрес телефона в браузер на компьютере (в нашем примере адрес телефона 192.168.0.75).
Логин и пароль от web-интерфейса для SIP-телефона Yealink T19P E2 по умолчанию такие:
Логин: admin
Пароль: admin
Далее переходим на вкладку Аккаунт
и в настройках задаём параметры SIP-аккаунта для связи с сервером Asterisk.
В параметрах Имя регистрации
и Имя пользователя
указываем внутренний номер телефона (например, 26), который нужно настроить для этого телефонного аппарата.
В поле Пароль
указываем пароль от SIP-аккаунта.
В параметрах Адрес SIP-сервера
задаем адрес сервера Asterisk (например, 192.168.1.11).
Если телефоны будут находиться в одной локальной сети, то указываем внутренний адрес сервера Asterisk.
* Если телефоны будут находиться на удаленных объектах (за NAT), то указываем внешний адрес сервера Asterisk (никаких других настроек со стороны аппарата Yealink T19P E2
при работе за NAT не требуется).
Ждем кнопку Сохранить
.
4. Проверяем связь с Asterisk
Проверить зарегистрировался ли телефон на сервере Asterisk очень просто. Для этого не нужно переходить на другую вкладку, достаточно посмотреть на первую строчку Статус регистрации
. После сохранения настроек телефону требуется несколько секунд для регистрации, после этого появляется надпись Зарегистрировано
.
Также можно визуально проверить на самом телефонном аппарате. Главный экран успешно зарегистрированного Yealink T19P E2 выглядит так (в нашем случае цифра 26 в левом верхнем углу):
+7 (863) 210-11-44
Покупай как юр. лицо
ЖурналАкцииКонфигураторДоставкаМагазиныОбратная связь
Каталог товаров
Войти
Избранное
Сравнение
Корзина
Офисная техника и мебель
Телефония
IP-телефоны и базовые станции
YEALINK
5
3
Отзыва
Код товара: 345328

IP телефон Yealink SIP-T21P E2
Код товара: 345328
Нет в наличии
Последний раз товар был 23 марта
Введите ваш e-mail *
- Дисплей: монохромный
- Питание: сетевой адаптер/PoE
- Цвет: черный
Появились вопросы о товаре?
- Дисплей: монохромный
- Питание: сетевой адаптер/PoE
- Цвет: черный
Появились вопросы о товаре?
Нет в наличии
Последний раз товар был 23 марта
Введите ваш e-mail *
Нет в наличии
Последний раз товар был 23 марта
Введите ваш e-mail *
О товаре
Характеристики
Обзоры
Отзывы3
Вопрос-ответ13
Инструкции и документы6
Хочу быть в курсе акций и новинок
Контакты
Адреса магазинов
+7 (863) 210-11-44
- Журнал
- Акции
- Покупателям
- Информация
- Доставка
- Гарантия
- Кредит и рассрочка
- Сервисные центры
- Услуги
- Корпоративным клиентам
- Аренда помещений
- Партнёрская программа
- Обзоры
- Форум
- Клуб Ситилинк
- Конфигуратор
- Подбор расходных материалов
- Ситилинк
- Новости
- Вакансии
- Документы
© Ситилинк, 2008 – 2023
Политика обработки персональных данных
Мы используем файлы cookie. Подробнее
Мы используем файлы cookie для вашего удобства пользования сайтом и повышения качества рекомендаций. Подробнее
Главная
Каталог
Корзина
Избранное
Сравнение
Войти
Анонс: В данной статье проведем настройку Yelink Sip-t21-E2, а так же его прошьем и рассмотрим дебаг. Описание: Модель Yealink Sip-t21P-E2 является улучшенной версией Yealink Sip-t21P и ее главные отличия от предыдущей модели в следующем: Улучшено качество передачи голоса Добавлены подсветка экрана и подписи программируемых кнопок на экране Телефон стал поддерживать технологию PoE (Power over Ethernet), […]
Анонс: В
данной статье проведем настройку Yelink Sip-t21-E2, а так же его прошьем и рассмотрим дебаг.
Описание:
Модель Yealink Sip-t21P-E2 является
улучшенной версией Yealink Sip-t21P и ее главные отличия от предыдущей модели в
следующем:
- Улучшено качество передачи
голоса - Добавлены подсветка экрана и
подписи программируемых кнопок на экране - Телефон стал поддерживать
технологию PoE (Power over Ethernet), - Кнопки световой индикации
стали двухцветными, которые удобно использовать в режиме BLF
Настройка:
Проводить настройку будем на asterisk с веб интерфейсом FreePBX.
Для того, чтоб узнать ip-адрес нажмите кнопку [OK] для перехода в меню «Статус» где вы найдете ip-адрес телефона. После чего, чтоб попасть на web-интерфейс введите этот ip-адрес в строку веб-браузера. К примеру: http://192.168.0.101
Стандартный логин и пароль от данного устройства admin/admin.
Сразу после входа на web-интерфейс вы попадете во вкладку «Статус» где можно
посмотреть, к примеру, версию программного обеспечения и статус регистрации
аккаунтов.
Для начала настройки переходим во вкладку «Аккаунт».
Для того, чтоб зарегистрировать
телефон достаточно заполнить следующие пункты:
- Аккаунт: выбираем один из двух аккаунтов для регистрации, а так же не забываем «включить» регистрацию после заполнения настроек.
- Лейб: Это название учетной записи, которое отображается на дисплее телефона
- Отображаемое имя: Используется в качестве Caller ID
- Имя регистрации: Идентификационное имя (часто совпадает с именем пользователя)
- Имя пользователя: SIP-номер учетной записи. Совпадает с номером extensions в настройках ATC
- Пароль: Пароль учетной записи (совпадает с полем secret на АТС)
- Адрес SIP-сервера: IP-адрес вашей АТС
Заполняем пункты:
После чего применяем настройки и переходим на вкладку «Кодеки». В нашем случае мы используем только PCMA, PCMU и G729, остальные отключаем.
Так же сохраняем настройки и переходим во вкладку «Расширенные».
Здесь собраны специфичные настройки,
которые настраиваются индивидуально или же, чаще всего, оставляются стандартными.
Стандартных настроек в подавляющем количестве случаев достаточно для нормальной
работы телефонного аппарата и мы их изменять не будем.
Так же кроме перечисленных настроек следует обратить внимание на пункт «DSS-кнопки»
Вкладка DSS-кнопки позволяет полностью сконфигурировать
функционал всех кнопок телефона (не считая цифровой клавиатуры и регулятора
громкости), назначив на каждую клавишу любую из доступных функций из следующего
списка: Быстрый набор, Прямой захват, Групповой захват, PTT, Локальная группа контактов, XML-группа контактов, XML-браузер, История, Меню, Переадресация, DND, Возврат вызова, SMS, SMS, XML-книга, Статус, Локальная книга, Смена пользователя,
Преднастройка, Блокировка, Контакты.
В завершении осталось только установить время и дату. Данный пункт находится в «Настройки».
Можно настроить автоматическую
настройку время и даты (В таком случае телефон будет получать время от DHCP-сервера) или же задать время вручную.
Смена пароля, конечно, не обязательный пункт в настройке телефона, но мы рекомендуем сменить дефолтную комбинацию на что-то другое т.к различные стандартные комбинации логин/пароль давно известны и при взломе будет не сложно подобрать пароль.
Прошивка:
Скачать новую версию прошивки можно по
следующей ссылке ftp://81.88.82.57/Yealink
После перейдите на вкладку «Настройки». Выбирете в списке пункт «Обновление ПО».
Далее необходимо выбрать уже скаченную
прошивку и нажать на кнопку «Обновление ПО». Перед обновлением вас попросят
подтвердить действие. Соглашаемся и ожидаем окончания обновления после которого
телефон перезагрузится.
На этом статья по настройке данного
телефонного аппарата закончена.