- Manuals
- Brands
- Unify Manuals
- Telephone
- OpenScape CP200
- User manual
-
Contents
-
Table of Contents
-
Troubleshooting
-
Bookmarks
Quick Links
OpenScape Desk Phone CP200
OpenScape Voice
User Guide SIP
A31003-C1000-U100-2-7619
Related Manuals for Unify CP200
Summary of Contents for Unify CP200
-
Page 1
OpenScape Desk Phone CP200 OpenScape Voice User Guide SIP A31003-C1000-U100-2-7619… -
Page 2
Availability and technical specifications are subject to change without notice. Unify, OpenScape, OpenStage and HiPath are registered trademarks of Unify Software and Solutions GmbH & Co. KG. All other company, brand, product and service names are trademarks or registered trademarks of their respective holders. -
Page 3: Important Information
Unify Expert WIKI at http://wiki.unify.com under the section “Declarations of Conformity”. All electrical and electronic products should be disposed of separately from the mu- nicipal waste stream via designated collection facilities appointed by the government or the local authorities.
-
Page 4: Product Support On The Internet
Unify is committed in terms of its product strategy to bringing environmentally friendly products to market, taking account of the entire product life cycle. Unify strives to acquire the relevant envi- ronmental labels for its products in the event that the environmental label programs permit qualifi-…
-
Page 5: Table Of Contents
Getting to know the OpenScape Desk Phone CP200 ..13 The user interface of your OpenScape Desk Phone CP200……13 Navigation keys .
-
Page 6
Contents Basic functions……..28 Answering a call . -
Page 7
Contents Programmable keys ……. . . 62 List of available functions …………62 Programming a key . -
Page 8
Contents MultiLine……… 106 Line/trunk keys . -
Page 9
Contents Mobility function ……..127 Mobility scenarios …………127 Logging on and off at the same phone . -
Page 10
Contents Call recording……..149 Recording modes . -
Page 11: General Information
This User Guide is intended to help you familiarize yourself with the OpenScape Desk Phone CP200 and all of its functions. It contains important information on the safe and proper operation of the OpenScape Desk Phone CP200. These instructions should be strictly complied with to avoid operating errors and ensure optimum use of your multifunctional telephone in the network.
-
Page 12: Service
General information Service The service department of Unify Software and Solutions GmbH & Co. KG can only help you if you experience problems or defects with the phone itself. Should you have any questions regarding operation, your specialist retailer or network administrator will gladly help you.
-
Page 13: Getting To Know The Openscape Desk Phone Cp200
Getting to know the OpenScape Desk Phone CP200 The following sections describe the most frequently used controls and displays. The user interface of your OpenScape Desk Phone CP200…
-
Page 14
You can make and receive calls as normal using the handset. The display provides intuitive support for telephone operation (two lines with up to 33 characters each). The function keys (cannot be reprogrammed) allow you to call up the following frequent- ly used functions during a call: Â… -
Page 15: Navigation Keys
Navigation keys This control allows you to move between input fields and navigate in lists and menus. You use the button to confirm options and launch functions: Functions when key is pressed In lists and menus: • One level back Entry selected: •…
-
Page 16: Programmable Function Keys
Programmable function keys Your OpenScape Desk Phone CP200 has four fixed function keys (with LED), which you can re- program with different functions or phone numbers at any time. Þ Ý ç ß The icons represent the following functions: • Conversations •…
-
Page 17: Dialpad
Dialpad You can only use the digits 1 to 9 and 0 as well as the * and # characters when dialing a number. To delete digits press In situations where text input is possible, for example when entering the user password, you can also use the dial keys to enter text in addition to the digits and special characters mentioned.
-
Page 18
Multi-function keys: Function during text input Function when held down Type special characters Deactivate the ringer page 119 Switch between uppercase and lowercase text and num- Activate the telephone lock page 125 ber entry Type special characters (not in Call the answering machine 123 mode) Alphabetic labeling of dial keys is also useful when entering vanity numbers (letters associated… -
Page 19: Display
( page 132). Idle mode If there are no calls taking place or settings being made, your OpenScape Desk Phone CP200 is in idle mode. Â Press the button to go back, for example, to the idle display from a call list ( page 22).
-
Page 20: Displays On The Status Line For Adjusting The Volume
Icons in the idle display In the first line, the time, weekday and date are displayed in addition to icons for different situations and options: Icon Meaning The ringer is deactivated. The ringer is set to a beep. The phone lock is activated. The «Do not disturb»…
-
Page 21: Context-Dependent Displays
Context-dependent displays Depending on the situation at hand, the display on your OpenScape Desk Phone CP200 displays different content, to which you can respond intuitively. Information on current events The following icons appear centered on the display when your phone is idle and draw your atten- tion to current properties or events.
-
Page 22: Voicemail
First entry (selected when you call up Redial x 1234 the menu, if you have already dialed Ringer off a phone number) Do not disturb off Other menu options (hidden) Mobile logon Cancel callbacks Directed pickup Functions during a call In many operating situations you are offered appropriate functions or advisories in the second line of the display.
-
Page 23: Call Logging
Call logging The following call lists are stored under Call logging and can be accessed via the «Conversations» function key ( page 16): • Missed (x): Missed calls • Dialled (x): Dialed calls (with or without connection) • Received (x): Answered calls •…
-
Page 24: Settings
Settings Press the key to open the Settings menu. • User • Admin User Setting options are provided here that allow you to adapt the telephone to your individual require- ments. Admin Once the admin password has been entered, this menu is available to the relevant administrator. You can use the Navigationstasten to navigate through the menus as described on page 15.
-
Page 25: User Settings
User settings In the User menu (see page 168), settings options are provided that allow you to adapt the tele- phone to your individual requirements. Select a menu using the Navigationstasten: • «Date and time» page 133 • «Audio» page 137 …
-
Page 26: Control And Monitoring Function
Network information Information about the IP address or name that was assigned to the phone in the network and therefore the HTML address of the web interface. View information on the phone page 147. Contact your administrator for further information on the network information values listed here.
-
Page 27: Ports On The Underside Of The Phone
Using network ports more efficiently The OpenScape Desk Phone CP200 has a built-in Ethernet switch. This means that you can also connect a PC with a LAN port to the LAN directly via the phone. The option for connecting the tele- phone and PC must first be activated on the telephone by your administrator.
-
Page 28: Basic Functions
Basic functions Please read the introductory section «Getting to know the OpenScape Desk Phone CP200» page 13 carefully before performing any of the steps described here on your phone. Answering a call The telephone rings if the ringtone is active. The Signalisierungs LED also flash- es.
-
Page 29: Answering A Call Via The Headset
Answering a call via the headset The phone rings. The caller is displayed. ² ± keys flash green. Accept? Confirm the option shown. Press the key shown. The key lights up. The headset is activated. » if nec. Adjust the call volume. Answering calls automatically via the headset The administrator has additionally configured a key with the «Auto-Head- ñ…
-
Page 30: Directed Pickup
Directed pickup You can pick up a call signaled at an absent co-worker’s phone. If a colleague has placed a call on hold on his or her multi-line phone you can likewise pick up this call. Picking up a call Prerequisite: You know the co-worker’s internal phone number and the function is configured for you in the System.
-
Page 31: Picking Up A Held Call
Picking up a held call Prerequisite: Your colleague has placed a call on hold on their multi-line phone page 111. You know the co-worker’s internal phone number and the function is configured for you in the System. Select and confirm the option shown in the idle phone’s context menu. Directed pickup? Lift the handset.
-
Page 32: Switching From Handset To Speakerphone Mode
Switching from handset to speakerphone mode Take note of the two different processes and activate your preferred mode as appropriate page 140. Prerequisite: You are conducting a call via the handset. The microphone and loudspeaker functions are activated by your admin- ñ…
-
Page 33: Activating/Deactivating The Microphone
Activating/deactivating the microphone To prevent the other party from listening in while you consult with someone in your office, for example, you can temporarily switch off the handset microphone or the handsfree microphone. Prerequisite: You are conducting a call. Deactivating the microphone Press the key shown.
-
Page 34: Group Call
Group call Your administrator can incorporate multiple telephones in a call pickup ñ group. If your telephone belongs to a pickup group, you can also accept calls intended for other members of the group. A group call is displayed on the phone. The administrator may have made the following settings for signaling: Telephone status Ring on…
-
Page 35
Picking up a group call with the call pickup key The «Call pickup» key is configured ( page 62). Your administrator has ñ set up the group call such that it is only displayed by the Group pickup key flashing. -
Page 36: Listening To Voicemail
Listening to voicemail To use this function, you need to have a voice mailbox set up on your communi- cation platform for voicemails (see page 22). È flashes to indicate new messages and the F icon ap- The message key pears on the display.
-
Page 37: Call Control (2Nd Alert)
Call control (2nd alert) To ensure that you do not miss any important calls, your administrator can ñ configure a key that flashes when a call is waiting, for instance when you are dialing a number or when two calls come in simultaneously. Call control does not work on multi-line phones Two calls simultaneously Prerequisite: The call control (2nd alert) key is set up and «call waiting»…
-
Page 38: During Dialing
During dialing Note that when you set up call control, the «Busy when dialling» page 91 function will be disabled. The exception is if you dial a number during a Consult page 42. Prerequisite: The 2nd alert key is set up and «call waiting» is allowed page 81).
-
Page 39: On-Hook Dialing
On-hook dialing The connection is set up with on-hook dialing or via the loudspeaker (speaker- phone mode). Press the key shown. Enter the phone number. If necessary, correct input using the navigation keys page 15. Press or wait until the dial delay expires (see page 89).
-
Page 40: Immediate Dialing
Immediate dialing Immediate dialling should only be activated if your administrator has con- ñ figured and approved a dial plan. Immediate dialling is deactivated by default. For this reason after entering the number you must either confirm the «Dial» option or wait until the dial delay ex- pires to set up the connection.
-
Page 41: Redial
Redial You must have activated Call logging in order to use the «Dialed» call list. This also applies for redialing the last number dialed page 104. If Call logging is disabled, you will be shown the message «Key function unavail- able»…
-
Page 42: Consulting A Second Party
Consulting a second party You can call a second party while a call is in progress. The connection to the first party is placed on hold. Prerequisite: You are conducting a call. Confirm the option shown. Consult? Starting a conference Select and confirm the connection in the context menu if you intend to set up a Conference Á…
-
Page 43: Switching To The Held Party (Alternating)
Switching to the held party (alternating) Prerequisite: You are conducting a consultation call page 42 or have accept- ed a second call page 79. Select and confirm the option shown. Alternate? In the first display line, the phone number or name and the duration of the active connection are displayed.
-
Page 44: Connecting Parties
Connecting parties You can connect the first party with the party you consulted, clearing down your connection to both parties in the process. Prerequisite: You are conducting a consultation call page 42and call joining is allowed page 44. Select and confirm the option shown.
-
Page 45: Callback
Callback You can request a callback if the subscriber called is busy or if nobody answers. You receive a callback when the other party’s line becomes free. This option is only available if both you and your administrator have acti- ñ…
-
Page 46: Permitting A Callback
Permitting a callback ñ The Callback function is approved by the administrator. You can also configure this setting via the WEB interface page 160. Press the key shown. Confirm the option shown. User if nec. j Enter and confirm the user password. Select and confirm the option shown.
-
Page 47: Calling Back Missed Calls
Calling back missed calls Calls received while you are absent are indicated by a message on the idle dis- ¤ play ( page 20). The function key also illuminates if the administrator has set the option to do this. Missed calls are logged in the missed calls list.
-
Page 48: Call Forwarding
Call forwarding Depending on the settings made by the administrator, standard call for- ñ warding may be configured for the phone or alternatively a forwarding call by type option that is supported by OpenScape Voice page 55. The Forwarding function must be approved by the administrator. Standard call forwarding You can forward calls for your phone to another phone.
-
Page 49: Using Call Forwarding
Using call forwarding The following functions are available for activating and deactivating call forward- ing and configuring it in accordance with your requirements: • ”Activating or deactivating immediate call forwarding” page 49 • ”Saving destination phone numbers for call forwarding” page 50 …
-
Page 50: Saving Destination Phone Numbers For Call Forwarding
Using last forwarding destination Select and confirm the option to use the last saved destination for example for Accept? All Calls again. Call forwarding to this destination is immediately activated for All Calls and the key illuminates. Activating with variable destination phone numbers If you want to use a new forwarding destination: Select and confirm the option shown.
-
Page 51: Copying And Pasting Destination Phone Numbers
Editing favorites You can preconfigure up to five destination phone numbers for call forwarding. These destination phone numbers can then be assigned different forwarding conditions. Select and confirm the forwarding type (here for instance Uncond’l). Uncond’l Select and confirm the option shown. Edit favourites? For instance, select and confirm the first destination.
-
Page 52: Assigning A Destination Phone Number For Call Forwarding
Assigning a destination phone number for call forwarding Prerequisite: At least one destination phone number has already been saved. Press the function key to open forwarding. ß The pop-up menu opens: The message: «Set forward on to» is displayed with the number of the last forwarding destina- tion and you have the following options: •…
-
Page 53: Activating/Deactivating Call Forwarding
Activating/deactivating call forwarding Prerequisite: A forwarding destination is already configured for the relevant for- warding type. Press the function key to open forwarding. ß The pop-up menu opens: The message: «Set forward on to» is displayed with the number of the last forwarding destina- tion and you have the following options: •…
-
Page 54: Defining The Ring Duration Before Call Forwarding On No Reply
Defining the ring duration before call forwarding on no reply You can define how often the phone should ring before «No reply» call forwarding is activated. This setting is only available if the «Server features» function was deacti- ñ vated by the administrator. You can also configure this setting via the WEB interface page 160.
-
Page 55: Call Forwarding By Call Type
Call forwarding by call type If use of system-assisted functions has been enabled by the administrator and the Forwarding Int/Ext function activated, call forwarding by call type function- ality will be available to you. Forwarding in this case is dependent on the for- warding type and additionally on the call type.
-
Page 56: Activating Or Deactivating Immediate Call Forwarding
Activating or deactivating immediate call forwarding Prerequisite: Ideally you have configured the key for «Variable call forwarding» (see page 67). Otherwise you can configure the settings for call forwarding via the user menu ( page 72). It is recommended to configure the key so that …
-
Page 57: Saving Destination Phone Numbers For Call Forwarding
Saving destination phone numbers for call forwarding You can alternatively enter the call forwarding settings via the user menu page 72) or also using the WEB interface page 160. Press the function key to open forwarding. ß The pop-up menu opens. The message: «Set forward on to»…
-
Page 58: Preconfiguring Or Changing Destination Phone Numbers
Saving destination phone number Select and confirm the forwarding type (here for instance Uncond’l). Uncond’l? Select and confirm the call type shown. All Calls? Select and confirm the call type shown. External Select and confirm the call type shown. Internal Select and confirm the option shown.
-
Page 59: Copying And Pasting Destination Phone Numbers
Copying and pasting destination phone numbers The current destination phone number for a call type is copied. For example, the current destination phone number for All Calls should also become the current destination phone number for Internal. Press the function key to open forwarding. ß…
-
Page 60: Assigning A Destination Phone Number To A Call Type
Assigning a destination phone number to a call type Prerequisite: At least one destination phone number has already been saved. Press the function key to open forwarding. ß The pop-up menu opens: Select and confirm the option shown. Edit call forwarding? Select and confirm the forwarding type (here for instance Unconditional ).
-
Page 61: Call Forwarding Chain
You can also activate all three call types. The call type All Calls has priority in this case and all calls are forwarded to the defined destination phone number. Call forwarding for the call types External and Internal can be activated at the same time.
-
Page 62: Programmable Keys
Programmable keys The phone features a range of functions that can, if required, be stored on pro- grammable keys. The phone comes with four programmable keys, all of which can be pro- grammed on two separate levels. You should assign the «Shift» function to one of these keys be able to switch be- tween the two key levels.
-
Page 63: Programming A Key
Programming a key You can also program the keys via the WEB interface page 160. Initiating programming Directly via the function key ñ Must be activated by the administrator. Hold down one of the four keys to which a function is to be assigned until the programming prompt is displayed.
-
Page 64: Beginning Programming
Beginning programming Select and confirm the option shown to program or change the first level. Normal Select and confirm the option shown to program the second level. Shifted Select and confirm the required function in the list (e. g. Do not disturb). Do not disturb Select and confirm the option shown.
-
Page 65: Konversationen
Konversationen You can also program the keys via the WEB interface page 160. The following call lists can be found under Konversationen: • Missed (x) • Dialled (x) • Received (x) • Forwarded (x) The key can only be used if Konversationen is activated. Hold down one of the four keys to which the function is to be assigned until the Þ…
-
Page 66: Configuring A Fixed Forwarding Key
Configuring a fixed forwarding key You can also program the keys via the WEB interface page 160. Hold down one of the four keys to which a function is to be assigned until the ß programming prompt is displayed. If the prompt is not displayed or a programmed function is not executed, you can only launch key programming via the user menu (ask your admin- istrator about the current setting).
-
Page 67: Configuring A Variable Call Forwarding Key
Configuring a variable call forwarding key With «Variable call forwarding» key you can • Immediately activate or deactivate the call forwarding for «All calls» page 49 • Edit the call forwarding page 50 Ideally you should use the previously configured forwarding key for forwarding. You can also program the keys via the WEB interface page 160.
-
Page 68: Using Programmed Keys
Using programmed keys The use of programmed functions depends on the phone’s status. The relevant display appears once you have pressed a key. Example 1: Calling saved number Prerequisite: The idle menu is displayed on the graphic display. Press one of the four keys with the saved contact. The connection setup is Party shown on the display.
-
Page 69: Resetting Programmed Keys
Resetting programmed keys Here you can reset keys you configured back to factory settings (see also page 148). Press the key shown. Confirm the option shown. User if nec. j Enter and confirm the user password. Select and confirm the option shown to switch to the Reset user data menu. Reset Select the option shown.
-
Page 70: Enhanced Phone Functions
Enhanced phone functions Incoming calls Deflecting a call Using call deflection Prerequisite: An incoming call is displayed or signaled. «Deflect» must be al- lowed. Select and confirm the option shown. Deflect If a destination phone number is stored ( page 70), you can select and confirm 089008844 …
-
Page 71: Rejecting A Call
Deflecting to a DSS number A call can be deflected to a direct station selection (DSS) subscriber using the DSS key, if the key is configured and the deflect function is activated by your ad- ministrator page 114. Information only, as set by the administrator: Yes or No. Deflect to DSS Select and confirm the option shown.
-
Page 72: Configuring Call Forwarding
Configuring call forwarding You can also enter the call forwarding settings via the Forwarding key page 49). You can also configure this setting via the WEB interface page 160. Press the key shown. Select and confirm the option shown. User if nec.
-
Page 73
Setting alerts Use the Call forward alerts menu to enable and disable visual and audible alerts for call forwarding (not possible with the Forwarding key). You can also configure this setting via the WEB interface page 160. Press the key shown. Select and confirm the option shown. -
Page 74: Placing A Call On Hold
Placing a call on hold You can use this function to place an ongoing call on «Hold», for instance to pre- vent the other party overhearing a conversation with a colleague in the same room. Prerequisite: You are conducting a call. Select and confirm the option shown in the connection’s context menu.
-
Page 75: Activating And Deactivating The Hold Reminder Tone
Held call wait status After placing a call on hold, you can replace the handset and then decide wheth- er to retrieve the call or disconnect. Prerequisite: You placed a call on hold and replaced the handset or pressed the loudspeaker key in speakerphone mode. A recall follows immediately and a pop-up menu appears on the display: Select and confirm the option shown to retrieve the call in speakerphone mode.
-
Page 76
Setting the hold reminder time Use the «Hold rem. delay» function to set the time after which you want to receive an automatic reminder about a held call. The minimum value is 3, in other words, the reminder is output after three min- utes. -
Page 77
Activating/deactivating Hold and hang-up This function works in the following call scenarios: • You have placed a call on hold and hang up. • You are conducting a consultation call and the second party hangs up. • You have answered a second call and you or the second party hangs up. You can use «hold and hang up»… -
Page 78: Music On Hold
Music on hold If the Music on hold option is active, music is played back when you are placed on hold by another party. You can also configure this setting via the WEB interface page 160. Press the key shown. Select and confirm the option shown.
-
Page 79: Call Waiting (Second Call)
Call waiting (second call) You can accept a second incoming call in the course of an ongoing call. The call- er hears the on-hook signal while you hear a call-waiting signal tone. A bell ap- pears on the display and next to it the phone number of the caller is shown. You can ignore or accept the second call.
-
Page 80
Select and confirm the option shown. Ignore? The caller still hears the on-hook signal. You can subsequently Accept, Reject or Deflect the second call via the context menu. While the ignored second call continues to wait, from the active call you can: •… -
Page 81
Connecting parties Select and confirm the option shown. The other two parties are now connected Complete Xfer to one another. You can now hang up or dial another number for instance. Connecting by hanging up Connecting by hanging up is activated (ask your administrator) and ñ… -
Page 82
Connecting subscribers by hanging up Set the «Toggle associate» function to Yes if you want to connect to a second or pickup call by hanging up. You can also configure this setting via the WEB interface page 160. Press the key shown. Select and confirm the option shown. -
Page 83: Transferring A Call
Transferring a call You can transfer your current call to another party with or without consultation. Prerequisite: You are conducting a call. The options «Allow call transfer» and «Transfer on ring» are allowed ( page 85). Blind transfer à You can choose between easy transfer with the key or transfer via the menu.
-
Page 84
Transferring with consultation You can announce a call to a recipient before transferring it. à You can choose between easy transfer with the key or transfer via the menu. Easy transfer à Press the key shown. Enter and confirm the phone number of the second party to whom you want to transfer the call. -
Page 85
Allowing call transfer You can also configure this setting via the WEB interface page 160. Press the key shown. Select and confirm the option shown. User if nec. j Enter and confirm the user password. Select and confirm the option shown. Configuration Select and confirm the option shown. -
Page 86: Cti Calls
CTI calls Beep on auto-answer When you dial a number with a CTI application (e.g. Outlook) and auto-answer is activated, the phone switches automatically to speakerphone mode. If auto- answer is deactivated, the phone first rings and you have to press the loud- speaker key or lift the handset in order to set up the call.
-
Page 87
Beep on auto-reconnect You can reconnect a held call both via the CTI application and via the phone. A beep sounds when you toggle between an active call and a held call when the function is active. ñ The CTI option was programmed by your administrator. You can also configure this setting via the WEB interface page 160. -
Page 88: Making Calls
Making calls Dialing with the selected dialing key You can program frequently used phone numbers on programmable keys page 62). If you press a selected dialing key briefly, the associated contact or phone number appears and dialing is initiated. Prerequisite: A selected dialing key is programmed page 62.
-
Page 89: Dialing A Phone Number From A List
Dialing a phone number from a list The following call lists are available under Konversationen: • Missed (x) • Dialled (x) • Received (x) • Forwarded (x) For a detailed description of the call lists, see page 23. Pay attention to …
-
Page 90
Settings for autodial delay The setting does not affect automatic emergency number dialing. If you select Autodial delay, you must either confirm the «Dial» option, press the loudspeaker key or wait until the autodial delay expires to set up a call when di- aling with the handset on hook. -
Page 91
Allowing «Busy When Dialing» If you activate this function, an incoming call received while you are dialing is re- jected. The caller then hears the busy signal. You can also configure this setting via the WEB interface page 160. Press the key shown. -
Page 92: Conference
Conference Local conference This type of conference is also referred to as a three-party conference. It in- volves up to three participants. Prerequisite: You are conducting a consultation call page 42 or have accept- ed a second call page 79 and the conference function is active page 93.
-
Page 93
Ending a local conference Prerequisite: The ”Allowing joining in a local conference” page 94 function is activated. Select and confirm the option shown in the context menu. Both call partners re- Exit conf.? main connected. You are disconnected from the conference call. É… -
Page 94: System Conference
Allowing joining in a local conference You can use this option to decide whether or not your call partners are allowed to join calls after you exit the conference call. You can also configure this setting via the WEB interface page 160.
-
Page 95: Leaving A Conference
Conducting a consultation call Select and confirm the option shown in the «Conference» context menu. If the Consult? party answers, you can: • toggle between the party and the conference • connect the consultation call to another called party • end the consultation call and return to the conference •…
-
Page 96: Phonebooks And Konversationen
Phonebooks and Konversationen Personal phonebook The personal phonebook is restricted to 100 entries. If you have configured a sensor key for the local phonebook, you can open it using this sensor key page 62). Creating a new contact You can create contacts more conveniently via the WEB interface page 160.
-
Page 97: Deleting A Contact
Deleting a contact You can delete contacts more conveniently via the WEB interface page 160. Press the Taste shown to open the local phonebook. Ý Select and confirm the relevant entry. Niels, Bohr Select and confirm the option shown. Delete Confirm the option shown.
-
Page 98: Searching For A Contact
Searching for a contact Press the Taste shown to open the local phonebook. Ý The last entry used is displayed. Angela, Merkel Enter the first letter of the name you are searching for, e.g. K. J L5 (Abc) The first name found with the initial letter K is displayed after a short time. If you Kirsch, Erika are looking for a name that begins with Kr, also enter the second letter in the search field:…
-
Page 99: Corporate Directory
Corporate directory The corporate directory is an LDAP database. You can search the data- ñ base for contact entries if you can access this database over your network and your access was correctly configured by your administrator. You can search for contacts using the name (simple search) or different criteria for an entry (advanced search), for example job title or address.
-
Page 100: Advanced Phonebook Editing
Advanced phonebook editing Viewing entries Prerequisite: You found and selected an entry (see above). Select and confirm the option shown. All fields of the entry are displayed. Details Resetting the search fields Prerequisite: The search fields are listed. Select and confirm the option shown. You can now enter new search criteria for Delete a search.
-
Page 101: Quick Search
Quick search Press the Taste shown to open the local phonebook. Ý Press the Delete key to return to the main menu. Press the key shown to open the «Corporate phonebook» Telephone book. Enter the name(Abc) Enter the first letter of the name you are looking for, e.g. «K». J L5 (Abc) If you do not enter any further characters, all available names with the corre-…
-
Page 102
Quick search using parts of a search string If the administrator adds a field to the template for the corporate directory and assigns this field to an existing search field, you can use any strings in a last name, for example, for the search. To list all entries, for example, in which the string «er»… -
Page 103: Call Logging
Call logging For a detailed description of the different call lists, see Call logging on page 23. The Call logging function must be activated in order to view and manage call lists page 104, otherwise the message «Key function unavail- …
-
Page 104: Call Logging — Activating/Deactivating
Call logging – activating/deactivating The function can be disabled in order to prevent unauthorized third parties gain- ing information on the other party involved in the call from the call lists. No further calls or conversations are then logged. The function is always activated by de- fault.
-
Page 105: Logging Missed Calls
Logging missed calls This function has two entries, each with two options for managing missed calls. • Include calls answered elsewhere • Delete entry All missed calls intended for this line are logged and new missed calls are dis- played. If the «No» option is selected for «Include calls answered elsewhere», missed calls for this line that were answered either by other subscribers in the group or with «Directed pickup»…
-
Page 106: Multiline
Line/trunk keys Line or DSS keys can be configured by your administrator on the programmable keys of the OpenScape Desk Phone IP CP200. These line keys cannot be changed or deleted by the user. Each key that is assigned the function «line» corresponds to one line. This means up to three lines can be configured on the function keys.
-
Page 107: Led Displays
LED displays Meaning LED off: The phone is in idle mode. Flashing green: • Incoming call on the line page 107 • «Hold reminder» is activated page 75 LED flickering green: £ • Outgoing call on the line •…
-
Page 108: Making Calls
Making calls You must seize a line before you can make calls on a multi-line telephone. Line seizure can be configured on an individual basis. Your administrator can de- termine if the lines on your telephone can be automatically seized and with which priority.
-
Page 109: Dialing The Last Dialed Number
Dialing the last dialed number Regardless of the line used, the last number dialed on your telephone is dis- played for redialing in the selected number’s context menu. ^ or Lift the handset or Press the key shown. Press the required line key. ( page 108).
-
Page 110: During Calls
During calls Making and receiving calls on a single line If you only use one line on your multi-line telephone to make calls, and you re- ceive calls on the same line, the phone operates in the same way as a single- line telephone: •…
-
Page 111: Putting A Line On Hold
Putting a line on hold On a multi-line telephone you can use the line keys to place calls on hold. Prerequisite: You are conducting a call. Press the call-line key. Line 1 • The line key LED flashes. £ Line 1 •…
-
Page 112: Connecting
Select and confirm the option shown. Lines? Select and confirm the line you want. Line Select and confirm the option shown. Hot/warm dest.? = nnnn Enter and confirm the destination. Select and confirm the option shown. Save & exit Connecting A subscriber from a line trunk group is on a call.
-
Page 113: Direct Station Selection Keys
Direct station selection keys Apart from line keys, the administrator can also configure direct station selection (DSS) keys. You can use a DSS key to call an internal subscriber directly, pick up calls for this subscriber or forward calls directly to the subscriber. Calling a subscriber directly You cannot use DSS if the user is on another call (flashing LED).
-
Page 114: Deflecting A Call To A Dss Subscriber
Rejecting a call The administrator must activate the reject option for DSS keys and auto- ñ answer must be deactivated page 86. Press the DSS key. The call is routed to your primary line and rings. DSS 1 Select and confirm the option shown in the pop-up menu. Reject The caller hears a busy signal.
-
Page 115: Settings For Multiline (Keyset)
Settings for MultiLine (keyset) The details for each keyset line contain supplementary information for the user. The following uneditable fields are displayed: • Address – Displays the phone number for the line • Ringer on/off – Displays whether this line’s ringer is active •…
-
Page 116: Setting The Ringer For Lines
Setting the ringer for lines If special ringers have been configured by service personal for lines, you can ad- just these here to suit your requirements You can also configure this setting via the WEB interface page 160. Press the key shown. Select and confirm the option shown.
-
Page 117: Line Preview
Line preview Prerequisite: You are already on a call on one line and a further call rings on a secondary line. You have programmed a sensor key with the «PreView» page 62. Preview for a call ñ Your administrator has deactivated the permanent preview function. Press the «PreView»…
-
Page 118: Rollover For A Line
Rollover for a line ñ Your administrator can determine how rollover calls are to be signaled. Only the relevant line key flashes. £ Line 1 You hear a special advisory tone via the currently active microphone and the £ Line 1 corresponding line key flashes.
-
Page 119: Privacy/Security
Privacy/security Activating and deactivating the ringer Activating and deactivating the ringer permanently or setting to beep If you do not want to be disturbed by the phone ringing for an incoming call, you can deactivate the ringer permanently or set it so that you are only advised of a call by a beep every 25 seconds.
-
Page 120: Deactivating The Ringer Temporarily For Incoming Calls And Reactivating It
Deactivating the ringer temporarily for incoming calls and reactivating it If you are disturbed on an important call by the phone ringing, for example, you can deactivate the ringer temporarily for this call and then activate it again. Press the key briefly. The ringer is deactivated. Now press the key again briefly.
-
Page 121: Allowing «Do Not Disturb
Allowing «Do not disturb» You can also configure this setting via the WEB interface page 160. Press the key shown. Select and confirm the option shown. User if nec. j Enter and confirm the user password. Select and confirm the option shown. Configuration Select and confirm the option shown.
-
Page 122: Security
Security User password Your User password protects your individual configurations, including your lan- guage settings. You can also use the User password to lock your telephone page 125. The administrator may have configured the following settings: • The password is deactivated: You do not have the option of configuring user settings.
-
Page 123: Changing The Password
Changing the password The preset password «000000» corresponds to a blank password. In other words, the phone cannot be locked and the user menu is not password protected. (see also page 124) The User password can also be modified via the WEB interface page 160.
-
Page 124
Deactivating the password prompt You can deactivate the phone’s password prompt if a password has already been configured. The deactivation of the password prompt does not affect the WEB interface page 160 or CTI applications that use a password prompt. As … -
Page 125: Locking The Phone
Locking the phone You can lock your phone to protect it against unauthorized access. In this way, no one can make calls or change your user settings unless they know your user password. Predefined numbers from the dial plan can still be dialed when the phone is locked — for more information consult your administrator.
-
Page 126
Unlocking the phone The display shows: Phone locked. There are two options available for unlocking the phone: • Unlock user • Unlock admin Select and confirm if you know the user password. You are prompted to enter User unlock? the user password. Select and confirm if you only know the administrator password. -
Page 127: Mobility Function
Mobility function Prerequisite: Your phone is configured by the administrator to support Mobility. A DLS server is available in the LAN and its address is entered in the phone. Mobility scenarios When you log on to your phone, or any other Mobility-enabled phone, the follow- ing scenarios are possible: Logging on and off at the same phone •…
-
Page 128: Logging On And Off At The Same Phone
Logging on and off at the same phone Logging on to the phone Prerequisite: No other Mobility user is logged on. Logon via a key If a program key is configured for Mobility. Mobility Press the Taste. Logon via the context menu Select from the idle display context menu and confirm ( page 19).
-
Page 129: Logging Off From The Phone
Logging off from the phone Prerequisite: You are logged on as a Mobility user. Logoff via key If a program key is configured for Mobility. Mobility Press the Taste. Log on via the context menu Select from the idle display context menu and confirm page 19.
-
Page 130: Logging On At Different Telephones
Logging on at different telephones An attempted logon is rejected if the user is already logged on to another phone and «Logon with forced logoff» is disabled for the Mobility user. Logging on with forced logoff at a remote phone If the user is already logged on at another phone and the remote phone is busy, the logon is rejected.
-
Page 131: Logging On With Forced, Delayed Logoff At A Remote Phone
Logging on with forced, delayed logoff at a remote phone If the remote phone is busy and your administrator enabled «Forced logoff during call» with a set timeout, forced logoff does not occur until this timeout expires. Logon via a key If a program key is configured for Mobility.
-
Page 132: Individual Phone Configuration
Individual phone configuration Display Setting contrast The display has multiple contrast levels that you can set according to your light conditions. You can also configure this setting via the WEB interface page 160. Press the key shown. Select and confirm the option shown. User if nec.
-
Page 133: Date And Time
Date and time This function allows you to select one of three different display modes for the date and manually set the time if necessary. You can also configure these settings via the WEB interface page 160. Setting the time Press the key shown.
-
Page 134: Setting Daylight Saving Time
Setting daylight saving time Prerequisite: Auto DST is deactivated page 135. You can also configure this setting via the WEB interface page 160. Press the key shown. Select and confirm the option shown. User if nec. j Enter and confirm the user password. Select and confirm the option shown.
-
Page 135: Automatic Daylight Saving Time
Automatic daylight saving time The Auto DST setting is provided for information purposes and can only be changed by your administrator. You can also access this information via the WEB interface page 160. Press the key shown. Select and confirm the option shown. User if nec.
-
Page 136: Date Display Format
Date display format You can also configure this setting via the WEB interface page 160. Press the key shown. Select and confirm the option shown. User if nec. j Enter and confirm the user password. Select and confirm the option shown. Locality? Select and confirm the option shown.
-
Page 137: Audio
Audio Volumes Use this selection to set the following volumes in 10 levels: • Loudspeaker • Ringer • Handset • Headset • Handsfree • Rollover Example: Handset Press the key shown. Select and confirm the option shown. User if nec. j Enter and confirm the user password.
-
Page 138: Settings
Settings Room character To ensure that the other party can hear you properly in speakerphone mode, you can adjust the phone to the room acoustics by choosing one of the following room character conditions: «Normal», «Echoing», «Muffled». You can also configure this setting via the WEB interface page 160.
-
Page 139
Press the key shown. Select and confirm the option shown. User if nec. j Enter and confirm the user password. Select and confirm the option shown. Audio Select and confirm the option shown. Settings? Select and confirm the required pattern melody between 1 and 8 (e.g. -
Page 140: Headset Port
Opening listening mode Select the mode here that you prefer for open listening (see page 32). You can also configure this setting via the WEB interface page 160. Press the key shown. Select and confirm the option shown. User if nec.
-
Page 141: Special Ringers
Special ringers You can set special ringers for four different call types. The call type is signaled by the telephone system, recognized by the phone and prioritized accordingly. You can configure the following call types: • Internal • External • Recall (e.g. callback) •…
-
Page 142: Tone And Indication With An Unsecured Voice Connection
Settings for «pattern» If you selected «Pattern» as the ringer, you can make further settings for the pat- tern melody and pattern sequence: Select and confirm the option shown. Ringer melody Select the required pattern melody between 1 and 8 (e. g. 4). You will immedi- ately hear the corresponding Ringer melody.
-
Page 143: Key Click
Key click You can select here whether a tone should be heard when a key is pressed. You can also decide whether this should apply for all keys or only those on the key- pad. In addition, you can adjust the tone volume or disable the tone. You can also configure this setting via the WEB interface page 160.
-
Page 144: Setting The Language And Country
Setting the language and country Selecting a language Use this menu option to select the language for operator prompting. You can also configure this setting via the WEB interface page 160. Press the key shown. Select and confirm the option shown. User if nec.
-
Page 145
You may choose from the following languages: 1. Bahasa Indonesia 2. Bahasa Malaysia 3. Brasileiro 4. Català Ceština 6. Cymraeg 7. Dansk 8. Deutsch 9. English 10.English(US) 11. Español 12.Français 13.Hrvatski 14.Italiano 15.Latviešu Valoda 16.LietuviÝŠ Kalba 17.Magyar 18.Nederlands 19.Norsk 20.Polski 21.Português 22.RomânƒÉ… -
Page 146: Country-Specific Settings
Country-specific settings Adapt your phone settings to suit the relevant country-specific conditions (for ex- ample transmission parameters). You can also configure this setting via the WEB interface page 160. Press the key shown. Select and confirm the option shown. User if nec.
-
Page 147: Network Information
Network information This overview in the user area of the Program/Service menu provides you with information about the IP address of the phone and the HTML address of the WEB interface. It also provides real-time data about the network activity of the phone.
-
Page 148: Resetting User Data
Resetting user data The following user-specific settings, which you changed via the phone menu or the WEB interface, can be reset to factory settings. • Display contrast • Language setting • Audio settings – Volumes – Settings • Call lists –…
-
Page 149: Call Recording
Call recording A central voice recorder is installed in the network for recording calls to which your telephone connects in order to record the current voice traffic. The recorder records the entire voice flow of two or more participants. You should configure a recording button in order to simplify handling of manual call recording page 62.
-
Page 150: Explanations Of Recording
Explanations of recording Recordable calls A recordable call is any call that has a call connection status on the telephone. This can be any incoming or outgoing call. It is immaterial here whether a call is set up directly via the telephone or via an application. •…
-
Page 151: Multiline
MultiLine There is no difference between multi-line calls and single-line calls when it comes to recording calls. If recording has started, the call is recorded, otherwise not. The recording status of a line continues as long as calls are connected to this line.
-
Page 152: Call Recording With Autostart
Call recording with AutoStart Standby mode is activated in principle in idle mode. The recording button LED lights up. You cannot switch off the recorder. As soon as a call is set up, call re- cording starts automatically. Lift the handset. Press the key shown.
-
Page 153: Consultation During Call Recording
Ending call recording automatically Prerequisite: You are conducting a call. Recording has started. The recording button LED lights up. ] or The recording is ended automatically as soon as the call is terminated or if the call status changes so that the call is no longer being recorded — for example if a line is placed on manual hold and another line is seized.
-
Page 154: Call Recording While Alternating
Call recording while alternating Prerequisite: You have an active or held consultation or second call. Recording has started. The recording button LED is lighting. You are connected with the second party. You hear a beep and the recording symbol is shown in the line for the second call. Select and confirm the option shown in this connection’s context menu.
-
Page 155: Adding Conference Participants
Adding conference participants Prerequisite: You have set up a conference. The «system conference» feature was configured by the administrator. The conference call is now being recorded. You have performed a consultation or accepted a second call ( page 42 or …
-
Page 156
Holding and retrieving the call on the line You are conducting a call, for example on line A. You hear a beep and the re- cording symbol is shown on the display. The call is now being recorded. Press line key A. The line key LED starts flickering. The call is now on hold. The ¤… -
Page 157: Diagnostic Data
Diagnostic data This information overview in the user area of the service menu provides you with information on the current configuration of the telephone: Press the key shown. Select and confirm the option shown. User Enter and confirm the user password. if nec.
-
Page 158
Diagnostic.information Primary DNS 192.168.1.105 Secondary DNS 217.237.148.22 IPv4 Route 1 IP None IPv4 Route 1 gateway None IPv4 Route 1 mask None IPv4 Route 2 IP None IPv4 Route 2 gateway None IPv4 Route 2 mask None IPv6 address None IPv6 prefix length None IPv6 global gateway… -
Page 159
Diagnostic.information ICE.Gather.RTO.timer.ms ICE.Check.Ta.timer.ms ICE.Check.RTO.timer.ms… -
Page 160: Web Interface (Wbm)
Web interface (WBM) General You can configure a number of settings for your phone via the WBM interface. Communication is via a secure HTTPS connection. Access to the WBM interface must be activated by your admin- istrator. Launching the web interface For more information about the IP address, the WBM interface address and how to connect the telephone to the network, refer to the section entitled «Network information»…
-
Page 161: User Pages
User Pages The web interface homepage opens once you have entered and confirmed the phone’s IP ad- dress. 1. Click a menu heading to display the individual menu entries. Click the menu heading again to close the menu. 2. Click a menu entry to open the corresponding form. 3.
-
Page 162: User Menu
User menu All settings in the user menu of the WBM interface can also be made via the user menu on the telephone. User settings User login V page 122 Date and time – Local time V page 133 …
-
Page 163
– Set delay (seconds) page 54 – Alerts – Visual alerts V page 73 – Audible alerts V page 73 – Forwarding party page 61 – Handling – Allow call waiting V page 81 – Allow DND V page 121 … -
Page 164
Phone – Display settings – Contrast V page 132 – Program keys – Normal – Edit V page 63 – Shifted – Edit V page 63. – Key module 1 (if available such as Program keys) – Key click –… -
Page 165: Fixing Problems
Fixing problems Caring for your telephone • Never allow the telephone to come into contact with coloring, oily or aggressive agents. • Always use a damp or antistatic cloth to clean the telephone. Never use a dry cloth. • If the telephone is very dirty, clean it with a diluted neutral cleaner containing surfactants, such as a dish detergent.
-
Page 166: Labeling Keys
Labeling keys A key labeling sheet and plastic cover are supplied with your OpenScape Desk Phone CP200. Write functions or names on the strips. Break the insert strips from the sheet and replace the plas- tic strips inserted on the phone with these insert strips. Place the plastic cover supplied over the insert strips for protection.
-
Page 167: Repair Reliability And Spare Part Supply
In addition to the legal requirements governing take-back of electrical and electronic equipment, Unify Software and Solutions GmbH & Co. KG takes back the OpenScape Desk Phone CP200 SIP telephones launched on the market in Germany and manufactured after March 2016. Insofar…
-
Page 168: Local User Menu
Changes are usually confirmed using the Save & exit option or discarded using the Exit (discard changes) option. The options grayed out are not available on the OpenScape Desk Phone CP200 or have no func- tion. User Date and time? –…
-
Page 169
– 2? – 3? – 4? – 5? – 6? – 7? – 8? – Back? – Ringer sequence= 1 page 139 – 1? – 2? – 3? – 4? – 5? – 6? – Back? – Room Character = Normal page 138 … -
Page 170
– Ringer melody? – Ringer sequence? – Save & exit – Exit (discard changes) – Special 1 page 141 – Available? – Ringer file? – Ringer melody? – Ringer sequence? – Save & exit – Exit (discard changes) – Special 2 page 141 … -
Page 171
User Configuration? – Outgoing calls? – Autodial delay = 6 page 90 – 1? – 2? – 3? – 4? – 5? – 6? – 7? – 8? – 9? – Back? – Callback = No page 46 –… -
Page 172
– List of saved numbers, if applicable – Edit favourites? page 51 – Destination 1 – Destination 2 – Destination 3 – Destination 4 – Destination 5 – Save & exit – Exit (discard changes) – Copy page 51 … -
Page 173
– AutoAnswer beep = Yes page 86 – No? – Back? – AutoReconnect beep = Yes page 87 – No? – Back? – Save & exit – Exit (discard changes) – Back? – Connected calls? – Allow call transfer = Yes page 85 … -
Page 174
– Line (one of eight possible) – Ring delay = 0 page 115 – Allow in overview = Yes – Hot/warm action = No Action – Hot/warm dest. = nnnn page 111 – Address = nnnn – Ring on/off = On –… -
Page 175
– Key click – Form options Save & exit – Exit (discard changes) – Volume page 143 – Off – Low – Medium – High – Active for: page 143 – Keypad only – All keys – Back? Locality? –… -
Page 176
Network information? – Phone address = page 147 – Web address = – IPv4 address = – IPv6 Global Address – IPv6 Linklocal Address – LAN RX = – LAN TX = – PC RX = – PC TX = –… -
Page 177: Key Functions
Key functions Normal You can program the following functions at the Normal function key level: • Selected dialling • Redial • Forward all calls • Forward no reply • Forward busy • CF unconditional — any • CF unconditional — int. •…
-
Page 178
Shifted You can program the following functions at the Shifted function key level: • Selected dialling • Redial • Alternate • Blind transfer call • Transfer call • Deflecting • Conference • Repertory dial • Show phone display • Directed pickup •… -
Page 179: Index
Index Index Alternating …………154 Automatic …………151 AutoStart …………. 152 Call types …………150 Numerics Conference …………154 Consultation …………153 2nd alert …………..37 Controlling …………152 Icons …………..150 Line key …………… 155 Manual …………..151 MultiLine ………….. 151 AICS Zip tone …………29 Operating modes ……….
-
Page 180
Index Date and time …………133 Headset Date format …………136 Answering call automatically ……29 Daylight saving …………134 Hold reminder tone ……….. 75 Delete the entry …………105 Holding …………..74 Destination phone number ……..50 Hot line …………..40 Dial plan …………89 For lines ………….. -
Page 181
Index Making calls Quick search …………101 MultiLine ………….. 108 Microphone ………….. 33 Missed calls ………….. 47 Mobility …………..127 Redial Forced logoff …………131 MultiLine ………….. 109 Logging on and off ……..128 Ringer for lines …………116 User-defined settings ………. 127 Ringer melody ……….116 MultiLine Ringer off …………… -
Page 182
Index Telephone maintenance ……… 165 Variable call forwarding ……..50 Time display format ……….135 Toggle/connect …………43 Troubleshooting …………. 165 Warm line …………..40 For lines ………….. 111 Web interface ……….160 Unlocking the phone ……….126 User interface OpenScape Desk Phone IP ……..13 User password …………
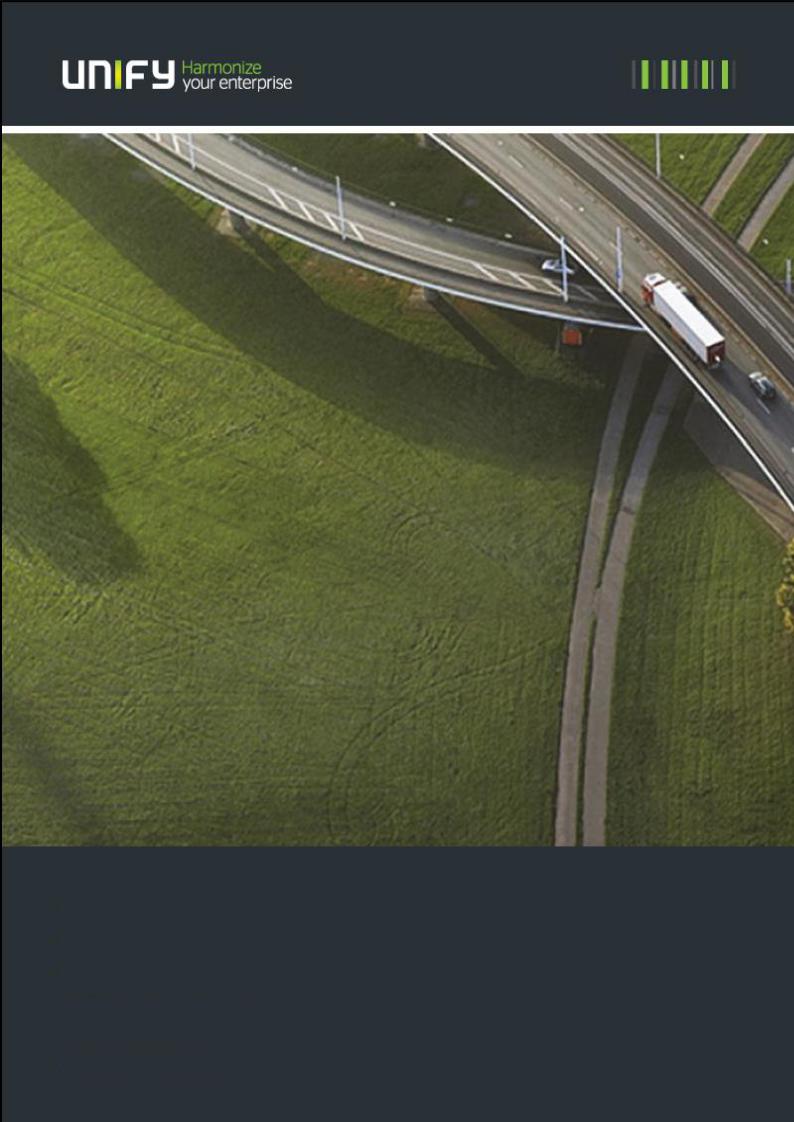
OpenScape Desk Phone CP200
OpenScape Voice
Руководство пользователя
A31003-C1000-U100-2-7619
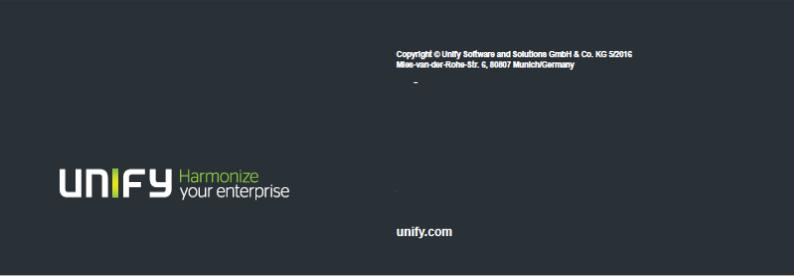
Наши системы управления качеством и природоохранных мер осуществлены в соответствии с требованиями стандартов ISO9001 и ISO14001, и сертифицированы сторонней сертификационной компанией.
Все права защищены
Ссылочный номер: A31003-C1000-U100-2-7619
Информация, представленная в данном документе, содержит только общие описания или функциональные характеристики, которые в конкретном случае применения не всегда проявляются в описанной форме или которые могут изменяться вследствие дальнейшего совершенствования продуктов. Требуемые функциональные характеристики являются обязательными только в том случае, если они были явно согласованы при заключении договора.
Производитель оставляет за собой право на изменение возможностей поставки и технические изменения без предварительного уведомления.
Unify, OpenScape, OpenStage and HiPath являются зарегистрированными торговыми марками Unify Software и Solutions GmbH & Co. KG. Все другие названия компаний, марок, продуктов и услуг являются торговыми марками или зарегистрированными торговыми марками соответствующих владельцев
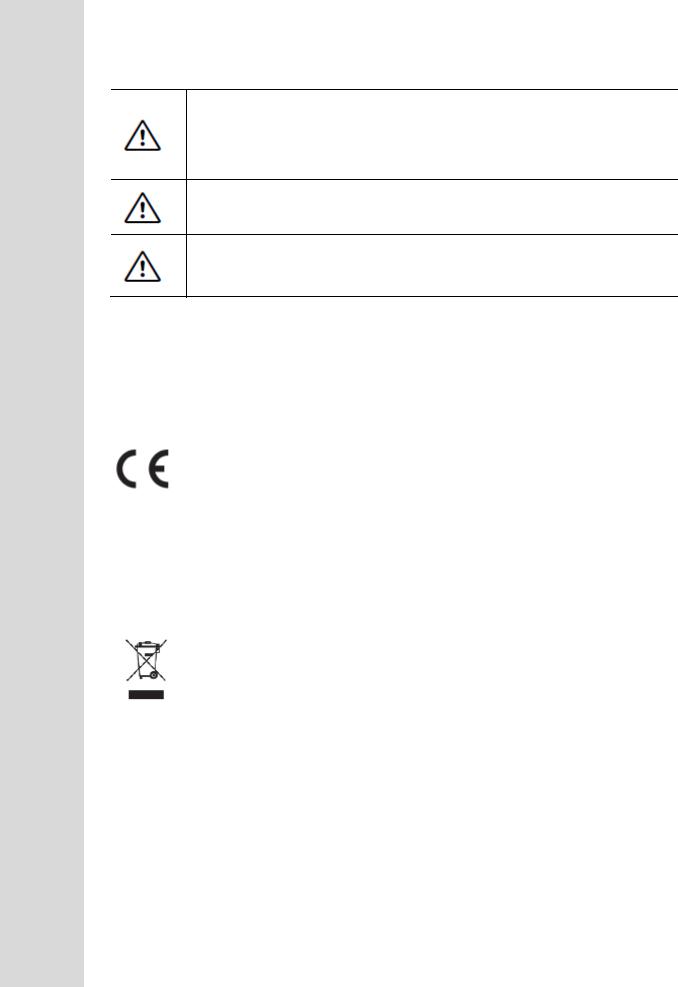
Важная информация
В целях безопасности, телефон следует подключать к электросети только:
при помощи оригинального блока питания.
Ссылочный номер: L30250-F600-C14x (x: 1=EU, 2=US, 3=UK) или
в локальной сети при помощи передачи питания по кабелю Ethernet, соответствующему стандарту IEEE 802.3af.
Никогда не вскрывайте телефон или клавишный модуль. В случае возникновения каких-либо проблем, обратитесь к своему администратору.
Используйте только оригинальные аксессуары. Использование других дополнительных приспособлений может быть опасным и привести к прекращению действия гарантии, расширенной ответственности производителя и маркировки СЕ.
Торговые марки
Соответствие оборудования директивам ЕС подтверждено маркировкой СЕ. Данный сертификат соответствия и, где это применимо, иные существующие сертификаты соответствия, а также дальнейшую информацию о нормативах, ограничивающих использование веществ или влияющих на сертификаты веществ, применяемых в изделиях, можно найти на сайте Unify Expert WIKI по ссылке
http://wiki.unify.com в разделе «Сертификаты соответствия».
Все электрические и электронные изделия должны утилизироваться отдельно от муниципального потока отходов через специализированные пункты сбора, назначенные правительством или местными властями.
Корректная утилизация и раздельный сбор старого оборудования помогут избежать потенциальных негативных последствий для окружающей среды и здоровья людей. Это непременное условие для повторного использования и переработки бывшего в употреблении электрического и электронного оборудования.
Для получения более подробной информации по утилизации старого оборудования свяжитесь с офисом в Вашем городе, сервисом по утилизации отходов, магазином, где вы приобрели изделие, или с Вашим торговым представителем.
Приведенные выше утверждения действительны только для оборудования, установленного и проданного в странах Европейского Союза, и соответствующего Европейской Директиве 2002/96/ЕС. В странах, не входящих в Евросоюз, могут существовать иные нормативы относительно утилизации электрического и электронного оборудования.
Расположение телефона
Телефон следует использовать в контролируемой обстановке с температурой окружающей среды от 5°С до 40°С.
Чтобы обеспечить хорошее качество громкоговорителя, зона вокруг микрофона (справа

спереди) должна быть свободной. Оптимальное расстояние до громкоговорителя составляет 50 см.
Не устанавливайте телефон в помещении, где собирается много пыли; это может значительно сократить срок службы телефона.
Не подвергайте телефон воздействию прямых солнечных лучей или других источников тепла, поскольку это может повредить электронные компоненты и пластмассовый корпус.
Не используйте телефон во влажной среде, например, в ванной комнате.

Техническая поддержка в сети Интернет
Информацию и техническую поддержку наших изделий можно получить в сети Интернет: http://www.unify.com.
Технические примечания, текущую информацию об обновлениях оборудования, часто задаваемые вопросы и многое другое можно найти в сети Интернет по ссылке: http://wiki.unify.com
Специализированная защита окружающей среды
В рамках стратегии в отношении продукта компания Unify нацелена вывести на рынок продукты, безвредные для окружающей среды, принимая во внимание весь жизненный цикл изделия. Unify стремится получить соответствующие экологические знаки для своих продуктов, в случае если программы экологических знаков разрешают производить квалификацию отдельных продуктов Unify.

Содержание
Важная информация……………………………………………………3
Торговые марки………………………………………………………………………………………………………3
Расположение телефона…………………………………………………………………………………………..4
Техническая поддержка в сети Интернет……………………………………………………………………….4
Специализированная защита окружающей среды……………………………………………………………4
Общие сведения……………………………………………………….11
О данном руководстве пользователя…………………………………………………………………………..11
Значки, используемые в руководстве…………………………………………………………………….11
Обслуживание……………………………………………………………………………………………………….12 Использование по назначению…………………………………………………………………………………..12 Тип телефона………………………………………………………………………………………………………..12
Качество динамика и читаемость дисплея…………………………………………………………………….12
Знакомство с Настольным телефоном OpenScape CP200…….13
Пользовательский интерфейс Вашего Настольного телефона OpenScape CP200…………………….13
Кнопки навигации………………………………………….………………………………………………….15
Программируемые функциональные клавиши…………………..……………………………………..16
Панель набора………………………………………………………………………………………………..17 Дисплей……………………………………………………………………………………………………………….19
Режим ожидания………………………………………………………………………………………………19
Отображение в строке состояния для регулировки звука…………….………………………………20 Изображения экрана, зависящие от содержания ………….………………………………………….21
Голосовая почта………………………………………………………………………………………..……22 Регистрация вызовов……………………………………………………………………………………………….23
Дополнительные замечания по регистрации вызовов……………………………………………….23
Настройки……………………………………………..……………………………………………………………..24 Телефонные книги……………………………………………….…………………………………………………24 Настройки пользователя………………………..………………………………………………………….25 Функции контроля и мониторинга……………………………………………………………………………….26
Разъемы на нижней стороне телефона………………………………………………………….……………27
Более эффективное использование сетевых портов…………………………………………………27

Базовые функции……………………………………………………28
Принятие вызова……………………………………………………………………………..………28
Принятие вызова при помощи трубки…………………………………………………….….28 Принятие вызова при помощи громкой связи………………………………………………28
Принятие вызова при помощи наушников…………………………………………………..29
Прямой ответ на вызов………………………………………………………………………………30
Принятие вызова………………………………………………………………………………..30
Принятие удерживаемого вызова…………………………………………………………….31
Переключение с трубки на режим громкой связи……………………………………………..…32 Переключение с режима громкой связи на трубку……………………………………………….32
Открытое прослушивание разговора……………………………………………………………….32
Включение/выключение микрофона….…………………………………………………………….33
Завершение вызова……………………………………………………………………………………33 Групповой вызов………………………………………………………………………………………..34
Прослушивание голосовой почты……………………………………………………………..……36 Управление вызовом (второе предупреждение)…………………………………………………37
Два вызова одновременно……………………………………………………………………..37 В процессе набора номера……………………………………………………………………..38 Осуществление вызовов……………………………………………………………………………..38
Набор номера при снятой трубке……………………………………………………………….38 Набор номера при положенной трубке………………………………………………………..39
Мгновенный набор………………………………………………………………………………..40
Набор при помощи функций горячей или теплой линии……………………………………40
Повторный набор……………………………………………………………………………………….41 Консультация партнера……………………………………………………………………………….42
Завершение вызова-консультации……………………………………………………………..42 Переключение на удерживаемый вызов (чередование)………………………………..….43 Удержание и возврат попеременно или одновременно……………………………………43
Соединение собеседников………………………………………………………………………44
Ответный звонок……………………………………………………………………………………….45
Запрос ответного звонка………………………………………………………………………..45 Принятие ответного звонка…………………………………………………………………….45
Разрешение ответных звонков…………………………………………………………………46
Ответный вызов на пропущенный звонок…………………………………………………………47
Переадресация вызовов……………………………………………48
Стандартная переадресация вызовов……………………………………………………………48 Использование переадресации……………………………………………………………….49 Включение и отключение мгновенной переадресации……………………………………49 Сохранение телефонных номеров назначения для переадресации…………………..50 Копирование и вставка телефонных номеров назначения………………………………51 Присваивание номеров назначения для переадресации…………………………………52 Включение и отключение переадресации…………………………………………………..53 Задание продолжительности звонка перед переадресацией при отсутствии ответа.54
Переадресация по типу вызовов…………………………………………………………………..55 Меню переадресации……………………………………………………………………………55
Использование переадресации……………………………………………………………………55
Включение или отключение мгновенной переадресации…………………………………56
Сохранение телефонных номеров назначения для переадресации……………………57 Предварительная настройка или изменение номеров назначения…………………….58
Копирование и вставка телефонных номеров назначения………………………………59
Присваивание номеров назначения для типа вызова…………………………………….60
Включение и отключение переадресации…………………………………………………..60
Цепочка переадресации…………………………………………………………………………61

Программируемые клавиши……………………………….62
Перечень доступных функций……………………………………………………………………….62 Программирование клавиши…………………………………………………………………………63
Активирование программирования……………………………………………………………63
Начало программирования……………………………………………………………………..64
Программирование расширенных функций……………………………………………………….64
Повторный набор нажатием кнопки…………………………………………………………..64
Разговор……………………………………………………………………………………………65
Настройка фиксированной клавиши переадресации………………………………………66
Настройка переменной клавиши переадресации…………………………………………..67
Использование клавиш……………………………………………………………………………….68
Пример 1: Вызов сохраненного номера………………………………………………………68 Пример 2: Включение/отключение ожидания вызова……………………………………..68
Пример 3: Немедленный вызов……………………………………………………………….68 Сброс настроек клавиш……………………………………………………………………………….69
Расширенные функции телефона………………………………….70
Входящие вызовы……………………………………………………………………………………..70 Перенаправление вызова………………………………………………………………………..70 Отклонение вызова………………………………………………………………………………..71
Настройка переадресации вызова………………………………………………………………72
Удержание вызова…………………………………………………………………………………74
Включение и отключения напоминания об удержании……………………………………..75
Ожидание вызова (второй вызов)……………………………………………………………….79
Переадресация вызова……………………………………………………………………………83 CTI-вызовы………………………………………………………………………………………….86 Осуществление вызовов……………………………………………………………………………..88
Набор номера при помощи выбранной клавиши набора……………………………………88 Вызов абонента из местной телефонной книги……….………………………………………88 Вызов абонента из корпоративного каталога………………………………………………….88
Набор номера из списка……………….………………………………………………………….89
Использование задержки при автонаборе…………………………………………………….89
Конференция……………………………………………………………………………………………92 Местная конференция…………………………………………………………………………….92 Системная конференция………………………………………………………………………….94
Телефонные книги и разговоры…………………………..96
Персональная телефонная книга…………………………………………………………………..96 Создание нового контакта………………………………………………………………………..96 Редактирование контакта…………………………………………………………………………96
Удаление контакта…………………………………………………………………………………97
Удаление всех контактов…………………………………………………………………………97
Поиск контакта……………………………………………………………………………………..98 Корпоративный каталог………………………………………………………………………………99
Поиск контакта……………………………………………………………………………………..99
Расширенное редактирование телефонной книги………………………………………….100
Быстрый поиск…………………………………………………………………………………….101
Регистрация вызовов………………………………………………………………………………..103 Набор записи………………………………………………………………………………………103
Удаление всех записей………………………………………………………………………….103
Регистрация вызовов – включение/отключение…………………………………………….104

Многопроводная линия……………………………………106
Линейные клавиши…………………………………………………………………………………..106 Первичная линия………………………………………………………………………………….106 Вторичная линия………………………………………………………………………………….106
Фантомная линия…………………………………………………………………………………106
Использование линий……………………………………………………………………………106 Светодиоды………….…………………………………………………………………………….107
Входящие вызовы……………………………………………………………………………………107
Ответ на вызовы для первичной линии………………………………………………………107 Ответ на вызовы для вторичной линии………………………………………………………107
Осуществление вызовов……………………………………………………………………………108 Занятие линии вручную………………………………………………………………………….108 Автоматическое занятие линии………………………………………………………………..108
Набор последнего набранного номера……………………………………………………….109 Переадресация вызовов для первичной линии……………………………………………..109
Впроцессе вызова……………………………………………………………………………………110
Осуществление и принятие вызовов на однопроводной линии………………………….110 Осуществление и принятие вызовов на многопроводной линии…………………………110
Удержание линии…………………………………………………………………………………111
Линии с функциями горячей или теплой линии……………………………………………..111
Соединение………………………………………………………………………………………..112
Клавиша прямого выбора терминала…………………………………………………………….113
Вызов абонента напрямую……………………………………………………………………..113 Ответ на вызов……………………………………………………………………………………113
Перенаправление вызова абонента прямого выбора терминала……………………….114 Светодиоды для клавиш прямого выбора терминала……………………………………..114 Настройки для Многопроводной линии (клавиатура)………………………………………….115
Установка времени для отложенного вызова……………………………………………….115
Настройка звонка для линий………………………….………………………………………..116 Предпросмотр линии…………………………………………………………………………….117
Сброс данных для линии…………………..……………………………………………………118
Защита от несанкционированного доступа/безопасность……119
Отключение звонка или настройка звукового сигнала…………………………………………119
Включение и отключение звонка или установление сигнала……………………………..119 Временное отключение звонка для входящих вызовов и его включение………………120
Не беспокоить…………………………………………………………………………………………120
Включение функции «не беспокоить» при помощи клавиши……………………………..120 Включение функции «не беспокоить» при помощи главного меню………………………120 Разрешение функции «не беспокоить»……………………………………………………….121
Безопасность…………………………………………………………………………………………..122 Пароль пользователя……………………………………………………………………………122
Блокировка телефона……………………………………………………………………………125

Функция мобильности………………………………………127
Варианты мобильности………………………………………………………………………………127
Вход и выход на одном и том же телефоне………………………………………………….127 Вход и выход на разных телефонах……………………………………………………………127 Передача заданных пользователем настроек и данных……………………………………127 Вход и выход на одном и том же телефоне…………………………………………………….…128
Вход в телефон…………………………………………………………………………………….128
Выход из телефона………………………………………………………………………………..129 Вход и выход на разных телефонах………………………………………………………………..130
Вход с принудительным выходом на удаленном телефоне………………………………..130 Вход с принудительным отложенным выходом на удаленном телефоне……………….131
Индивидуальная настройка телефона…………………132
Экран…………………………………………………………………………………………………….132
Регулировка контрастности ………..……………………………………………………………132
Дата и время…………………………………………………………………………………………..133 Установка времени……………………………………………………………………………….133
Установка даты…………………………………………………………………………………….133
Настройка перехода на летнее время………………………………………………………..134 Автоматический переход на летнее время…………………………………………………..135
Формат отображения времени…………………………………………………………………135
Формат отображения даты………………………………………………………………………136 Аудио……………………………………………………………………………………………………..137 Громкости……………………………………………………………………………………………137
Настройки……………………………………………………………………………………………138
Особые сигналы вызова………………………………………………………………………….141
Звук и уведомление при незащищенном речевом соединении……………………………142
Звук клавиш………………………………………………………………………………………………143 Настройка языка и страны…………………………………………………………………………….144
Выбор языка……..………………………………………………………………………………..144
Настройки в зависимости от страны…………………………………………………………..146
Информация сети………………………………………………………………………………..147 Информация о сети…………………………………………………………………………………….148 Сброс данных пользователя………………………………………………………………………….148 Активация сброса…………………………………………………………………………………148
Индивидуальные настройки ,влияющие на потребление энергии…………………………….148

Запись вызова……………………………………………….149
Режимы записи…………………………………………………………………………………….…..149 Объяснения записи…………………………………………………………………………………….150 Записываемые вызовы…………………………………………………………………………..150 Незаписываемые вызовы……………………………………………………………………….150
Расширенные функции………………………………………………………………………….150
Следующие функции не поддерживаются…………………………………………………..150
Советы по записи………………………………………………………………………………..150 Многопроводная линия………………………………………………………………………….151
Запись вызовов…………………………………………………………………………………………151
Автоматическая запись вызова………………………………………………………………..151 Ручная запись вызова…………………………………………………………………………..151 Запись вызова с Автозапуском………………………………………………………………..152 Управление записью вызова…………………………………………………………………..152
Консультация в процессе записи вызова…………………………………………………….153 Второй вызов в процессе записи вызова…………………………………………………….153
Запись вызова при чередовании………………………………………………………………154
Ваш вызов удерживается или разъединился………………………………………………..154 Создание конференции в процессе записи………………………………………………….154
Добавление участников конференции в процессе записи………………………………..155 Ваш вызов добавлен в конференцию в процессе записи…………………………………155 Удержание линии вручную в процессе записи……………………………………………..155
Диагностические данные……………………………………………………………………………..157
Веб-интерфейс (WBM)……………………………………160
Общие сведения………………………………………………………………………………………160
Запуск веб-интерфейса……………………………………………………………………………..160 Настройки администратора……………………………………………………………………..160 Страницы пользователя…………………………………………………………………………161
Меню пользователя………………………………………………………………………………162
Решение проблем…….……………………………………165
Забота о Вашем телефоне…………………………………………………………………………165
Устранение неполадок………………………………………………………………………………165
Свяжитесь с партнером в случае возникновения проблем…………………………………..165
Маркировка клавиш………………………………………………………………………………….166
Ремонт и концепция переработки, улучшение рабочих характеристик………………………………………………..166
Переработка и утилизация оборудования в семействе телефонов OpenScape………….166
Надежность ремонта и поставка запасных деталей…………………………………………….167
Улучшение рабочих характеристик…………………………………………………………………167
Локальное меню пользователя…………………………..168
Открытие меню пользователя на телефоне………………………………………………………168
Отображение меню пользователя…………………………………………………………………..168 Функции клавиш….…………………………………………………………………………………177
Указатель……………………………………………………..179
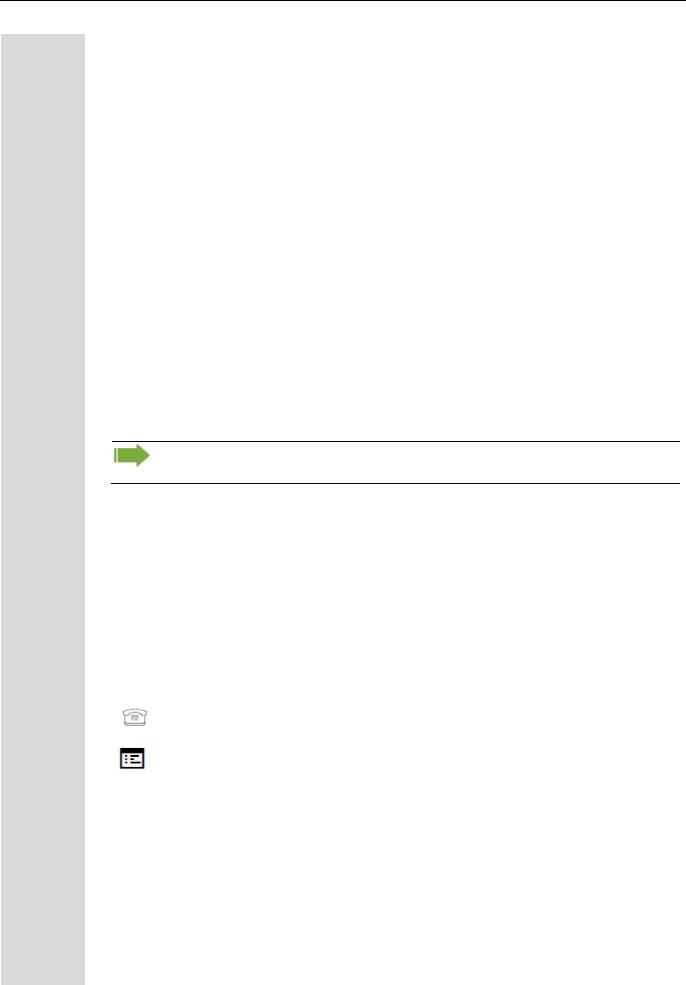
12
Общие сведения
О данном руководстве пользователя
В данном документе содержится общее описание дополнительного оснащения, которое не всегда может быть в наличии в некоторых случаях. Поэтому требуемые характеристики следует обозначать отдельно в рамках договора.
Если определенная функция на Вашем телефоне недоступна для Вас, в соответствии с описанием, причиной этого может быть одна из следующих:
Данная функция не настроена для Вас и Вашего телефона. Пожалуйста, свяжитесь с Вашим системным администратором.
Ваша коммуникационная платформа не поддерживает данную функцию. Пожалуйста, свяжитесь с Вашим торговым партнером для получения информации о том, как усовершенствовать ее.
Данное руководство пользователя должно помочь Вам познакомиться с Настольным телефоном OpenScape CP200 и всеми его функциями. Здесь содержится важная информация для безопасной и корректной эксплуатации Настольного телефона OpenScape CP200. Данные рекомендации следует строго соблюдать, чтобы избежать ошибок в работе и обеспечить оптимальное использование Вашего многофункционального телефона в сети.
Весь персонал, устанавливающий, эксплуатирующий или программирующий Настольный телефон OpenScape CP200, должен прочитать и придерживаться данного руководства пользователя.
Для Вашей собственной безопасности, пожалуйста, подробно ознакомьтесь с разделом, касающимся безопасности. Соблюдайте меры предосторожности, чтобы не подвергать риску себя или других людей и предотвратить повреждение аппарата.
Данное руководство по эксплуатации простое и легкое для понимания, и предоставляет четкие пошаговые инструкции для работы с настольным телефоном OpenScape CP200.
Значки, используемые в данном руководстве
Настройки
Операции и настройки, которые можно осуществить как через телефон, так и через вебинтерфейс, обозначаются иконкой и ссылкой на страницу.
Относится к операции или настройке, выполняемой через телефон.
Относится к операции или настройке, выполняемой через веб-интерфейс.

13
Обслуживание
Отдел обслуживания компании Unify Software and Solutions GmbH & Co. KG может помочь Вам только в том случае, если у Вас возникли проблемы или неисправности с самим телефоном. Если у Вас есть вопросы касательно эксплуатации, Ваш продавец-консультант или системный администратор будут рады Вам помочь.
По вопросам, касающимся подключения телефона, свяжитесь с Вашим поставщиком сетевых услуг
Если у Вас возникли проблемы или выявлены дефекты телефона, наберите, пожалуйста, номер сервисной службы в Вашей стране.
Использование по назначению
Настольный телефон OpenScape CP200 представляет собой настольный аппарат, предназначенный для передачи голоса и подключения к локальной сети. Его также можно использовать в качестве абонентского устройства. Любое иное использование считается применением не по назначению.
Тип телефона
Идентификационные данные (точное наименование изделия и серийный номер) Вашего телефона можно найти в табличке на нижней части корпуса. Дополнительные данные, касающиеся Вашей информационной платформы, можно получить у администратора.
Пожалуйста, имейте эту информацию под рукой, когда связываетесь с отделом обслуживания для решения вопросов по неисправностям и проблемам с изделием.
Качество динамика и читаемость дисплея
Чтобы обеспечить хорошее качество динамика, зона перед телефоном (спереди справа) должна быть свободна. Оптимальное расстояние составляет 50 см.
Чтобы оптимизировать читаемость экрана, выполните следующее:
— Отрегулируйте контрастность в соответствии с требованиями → страница 132.
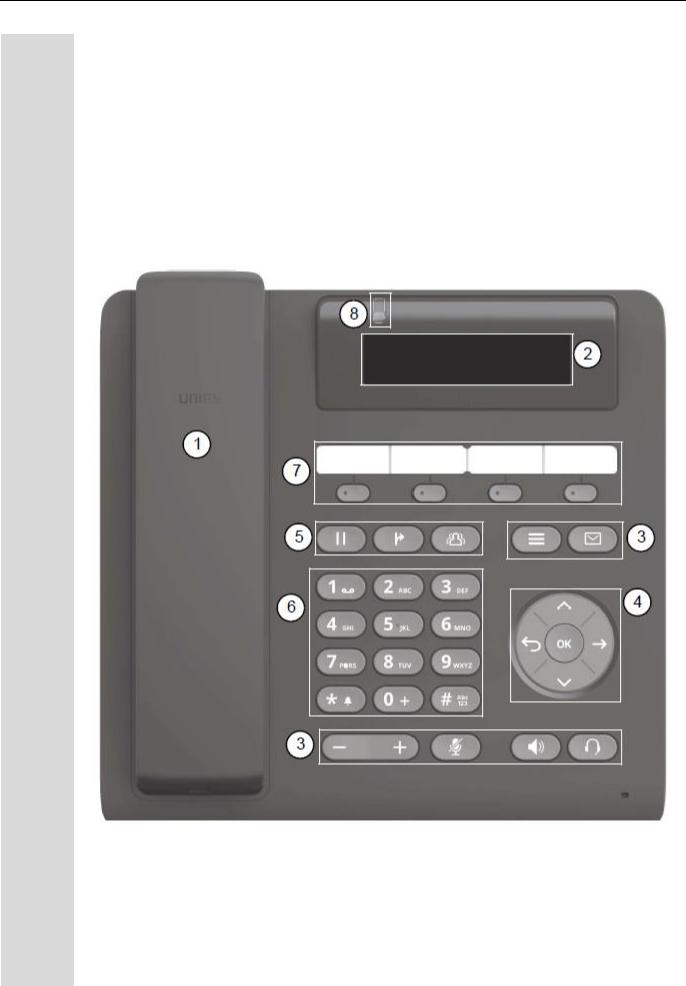
14
Знакомство с настольным телефоном OpenScape CP200
В следующих разделах описаны наиболее часто используемые кнопки управления и изображения на экране.
Пользовательский интерфейс Вашего Настольного телефона OpenScape CP200

15
1Вы можете осуществлять и принимать вызовы как обычно при помощи трубки.
2Графический дисплей позволяет интуитивно работать с телефоном (две строки с 33 символами в каждой)
3Функциональные клавиши (неизменяемые) позволяют Вам вызывать следующие часто используемые функции в процессе вызова:






4Используйте кнопки навигатора, чтобы удобно пролистывать различные функции Вашего телефона, приложения и меню настроек.
5Функциональные клавиши (могут быть перепрограммированы администратором через веб-интерфейс) позволяют Вам вызывать следующие часто используемые функции в процессе вызова:



6Номеронабиратель можно использовать для ввода номеров телефона и набора текста
7Вы можете настроить свой телефон, присваивая номера телефонов и функции
программируемым клавишам.
Значения, установленные по умолчанию:
Журнал (список вызовов)
Телефонная книга
Переадресация
Повторный набор номера
8Входящие вызовы и новые голосовые сообщения визуально обозначаются при помощи светодиодного индикатора
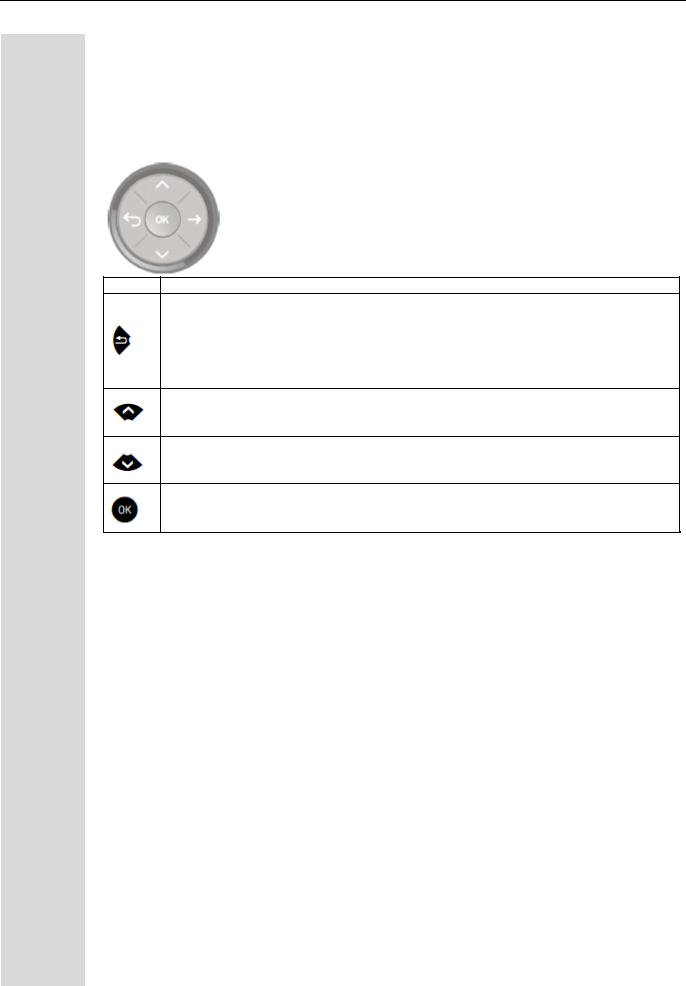
16
Кнопки навигации
Эта кнопка управления позволяет Вам перемещаться между полями ввода и
ориентироваться в списках и меню. Используйте кнопку 
Кнопка Функция при нажатии кнопки
Всписках и меню:
Возвращается на один уровень вверх При выбранной записи:
Отмена действия
Вполях ввода:
Удаление символа слева от курсора
Всписках и меню:
Листает вверх
Нажмите и удерживайте: Переход к началу списка/меню.
Всписках и меню:
Листает вниз
Нажмите и удерживайте: Переход к концу списка/меню.
Выбранная запись:
Выполняет действие
Подтверждение выбора.
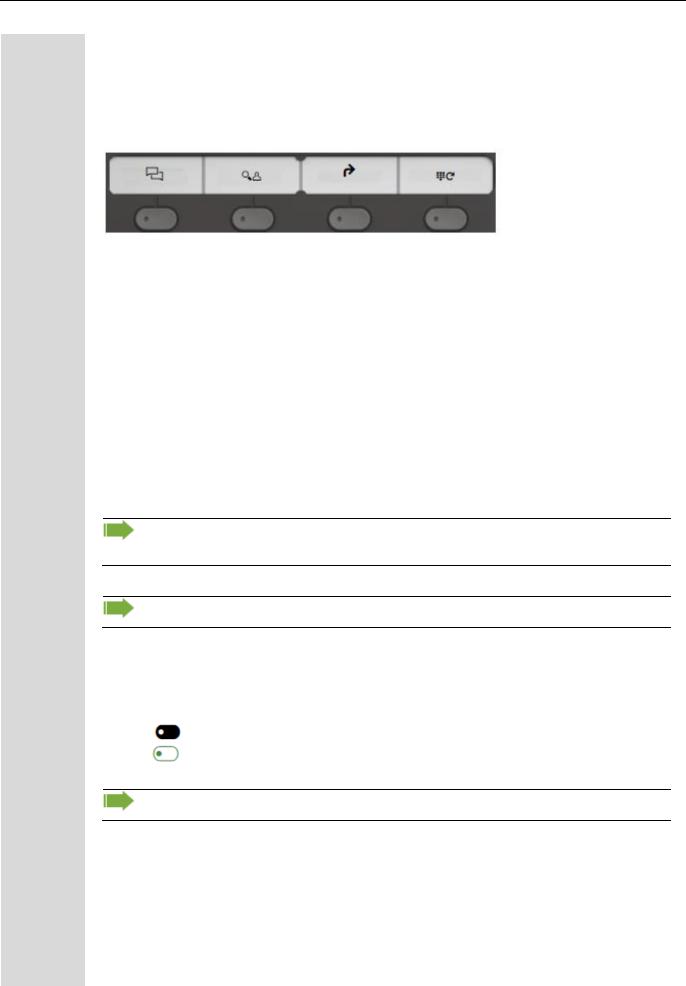
17
Программируемые функциональные клавиши
На Вашем настольном телефоне OpenScape CP200 имеется четыре фиксированные функциональные клавиши (со светодиодами), которые можно в любое время перепрограммировать на другие функции или телефонные номера.
Значки представляют следующие функции:
Журнал
Телефонная книга
Переадресация
Повторный набор номера
Взависимости от того, как они запрограммированы, Вы можете использовать эти клавиши следующим образом:
Функциональные клавиши → страница 62
Клавиши быстрого набора → страница 64
Функцию можно запрограммировать для каждой клавиши, так же как и номер телефона на втором уровне.
Состояние функции отображается светодиодом для соответствующей функциональной клавиши.
Линейные клавиши и клавиши прямого выбора терминала могут быть запрограммированы только администратором через меню программы/обслуживания.
Информацию по маркировке функциональных клавиш Вы найдете на → странице
166.
Значение светодиодов функциональных клавиш.
|
Светодиод |
Значение функциональной клавиши |
|
|
Не горит |
Функция отключена. |
|
|
Горит зеленым/ |
Функция включена. |
|
|
красным |
||
Некоторые программируемые клавиши многолинейных телефонов можно настроить в качестве линейных клавиш → страница 106.
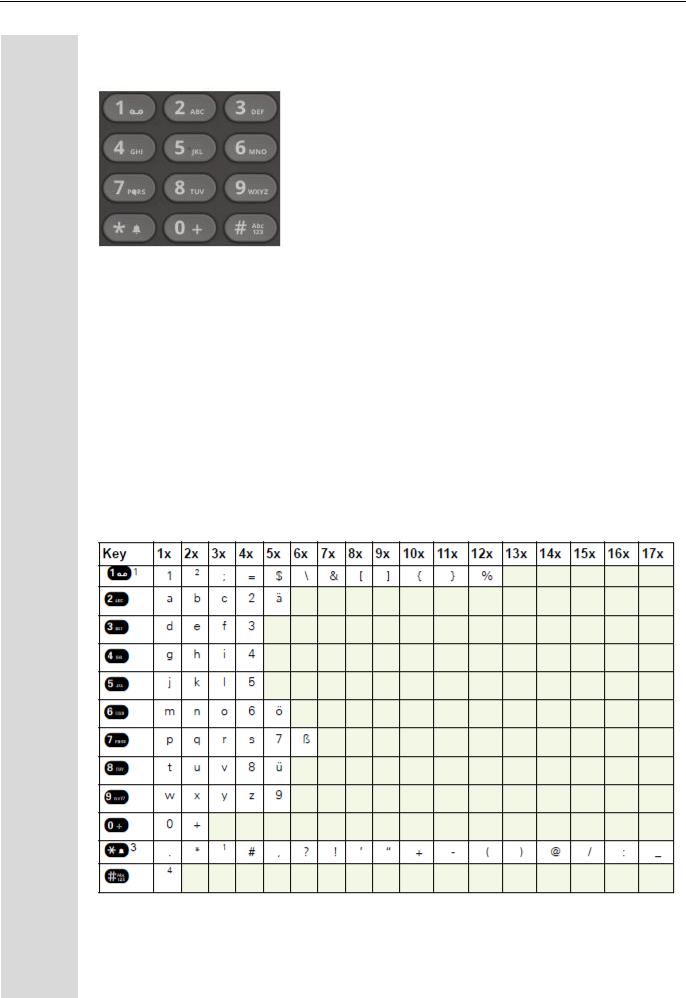
18
Номеронабиратель
Вы можете использовать только цифры от 1 до 9 и 0, а также символы * и # при наборе номера. Чтобы удалить цифру, нажмите 
В случаях, когда возможен ввод текста, например, для ввода пароля пользователя, Вы можете использовать панель набора для ввода текста, в дополнение к цифрам и упомянутым специальным символам. Для этого нажмите кнопку с цифрой несколько раз подряд.
Пример: Чтобы ввести букву «h», нажмите кнопку 
Сводная таблица символов (зависит от текущих языковых настроек)
1Специальные символы (не в режиме 123)
2Пробел
3Расширенные символы
4Переключение между строчными и прописными буквами и вводом чисел
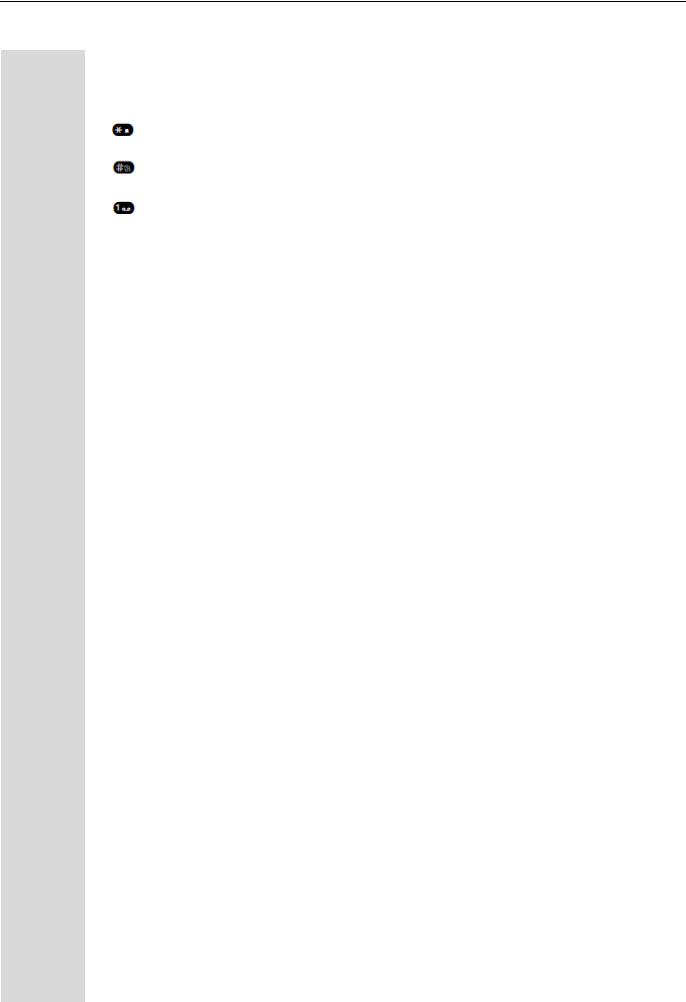
19
Многофункциональные клавиши:
|
Кнопка |
Функция при наборе текста |
Функция при удержании |
|
Печать специальных |
Отключение звонка → страница 119 |
|
|
символов |
||
|
Переключение между |
Активация блокировки телефона → страница |
|
|
заглавными и строчными |
||
|
125 |
||
|
буквами и цифровым вводом |
||
|
Печать специальных |
Вызов автоответчика |
|
|
символов (не в режиме 123) |
||
Буквенная маркировка на кнопках также применяется при вводе «красивых» телефонных номеров (буквы связаны с цифрами номера телефона, как указано в написании номера,
например, 0700-PATTERN = 0700 – 687837).
Текстовый редактор
Дополнительные опции доступны в текстовом редакторе. Он используется при программировании назначения переадресации, к примеру. Здесь вы можете, например, свободно перемещать курсор и копировать или вставлять текст.
Вы можете выбрать дальнейшие функции редактора при помощи навигатора и подтвердить каждую кнопкой 
ОК: Применяет изменения и закрывает редактор
Delete (Удалить): Удаляет символы справа налево
Cancel (Отменить): Сбрасывает изменения и выходит из редактора
Mode (Режим) (для переключения может также использоваться #):
—123: Только цифры
—АБВ: Только заглавные буквы
—Абв: Первая буква заглавная, последующие буквы строчные
—абв: Только строчные буквы
Move cursor left (Переместить курсор влево): Перемещает курсор влево.
Move cursor right (Переместить курсор вправо): Перемещает курсор вправо.
Copy (Копировать): Копирует все содержимое в буфер обмена.
Paste (Вставить): Вставляет все содержимое из буфера обмена в положении курсора.
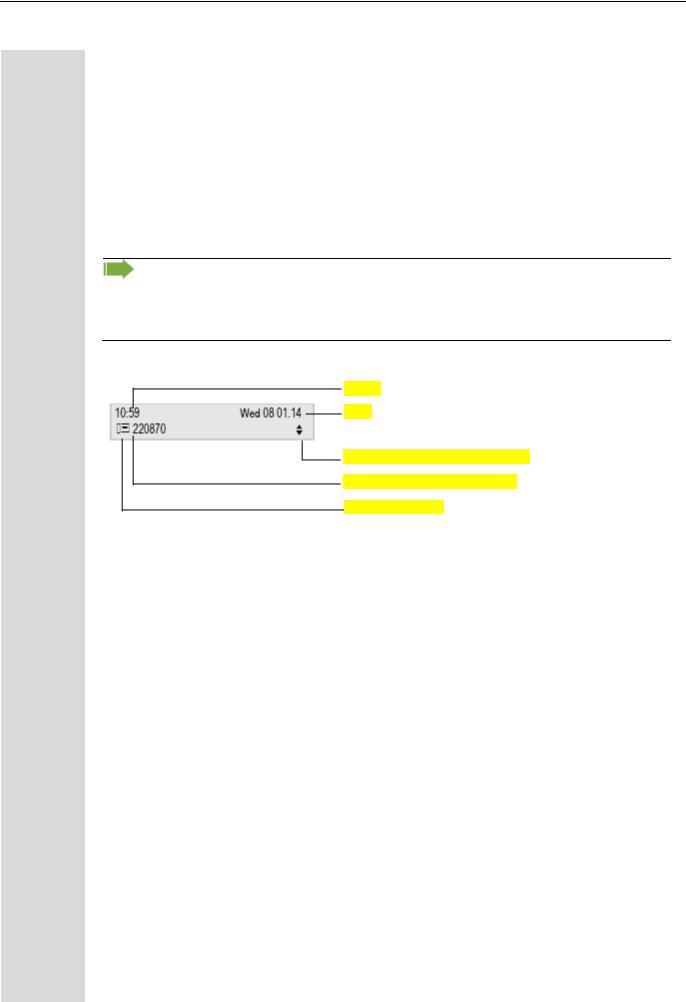
20
Дисплей
Ваш настольный телефон OpenScape CP200 оснащен черно-белым ЖК дисплеем. Отрегулируйте контрастность в соответствии с Вашими потребностями (→ страница 132).
Режим ожидания
Если нет никаких вызовов, и не осуществляется настройка телефона, настольный телефон OpenScape CP200 находится в режиме ожидания.
Нажмите кнопку 
через меню Программы/Обслуживание (→ страница 24) при помощи кнопки 
Пример:
Время
Дата
Открыть меню режима ожидания Собственный номер телефона Значок состояния
Меню режима ожидания
Меню режима ожидания открывается при нажатии кнопок навигации 

Вменю режима ожидания могут быть следующие записи:
Повторный набор х?
Отключить звонок?
Включить режим «Не беспокоить»?
Выполнить вход в телефон?
Отменить обратные вызовы?
Прямой перхват
Назад?
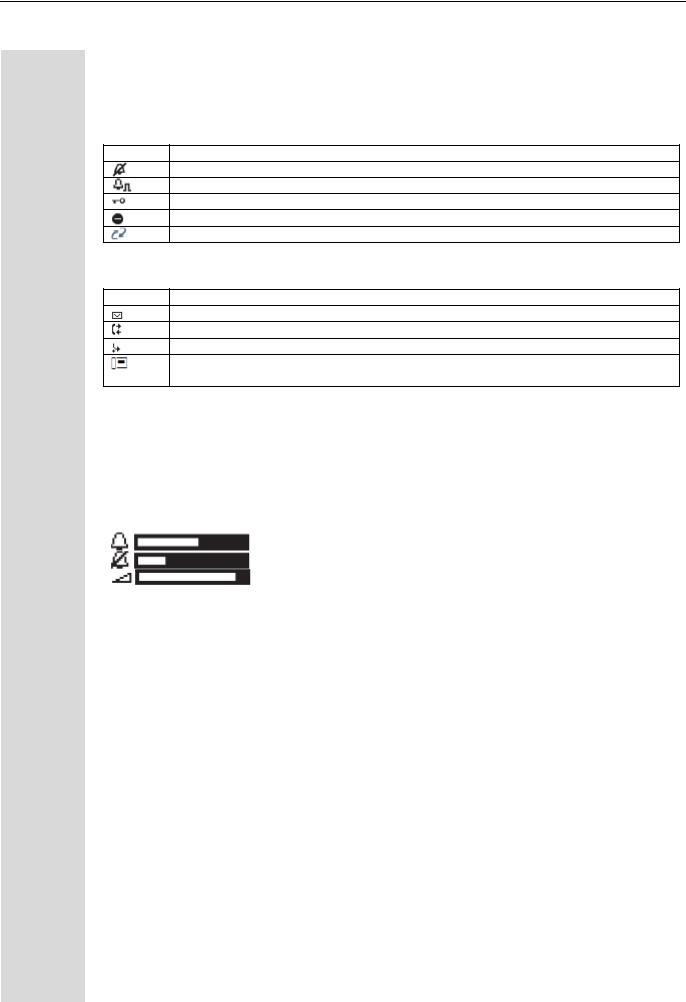
21
Значки дисплея в режиме ожидания
В первой линии отображаются время, день недели и дата, помимо значков для различных ситуаций и опций:
Значок Значение
Звонок отключен.
Звонок установлен на сигнал.
Телефон заблокирован.
Активирована функция «Не беспокоить».
Временный пользователь зарегистрирован на телефоне.
Ваше внимание могут привлечь события во второй строке:
Значок Значение
Вы получили новое голосовое сообщение.
В список вызовов были добавлены новые записи.
Переадресация вызовов активирована.
Справочный значок перед собственным номером телефона (заменяется, например, на переадресацию вызовов или значок мобильности).
Отображение строки состояния для регулировки громкости
При регулировке громкости звонка, трубки и динамика при помощи кнопки 
|
Изображение |
Значение |
|
Громкость звонка в 10-ти уровнях |
|
|
Громкость звонка в 10-ти уровнях, звонок отключен |
|
|
Громкость трубки или динамика в 10-ти уровнях |
|
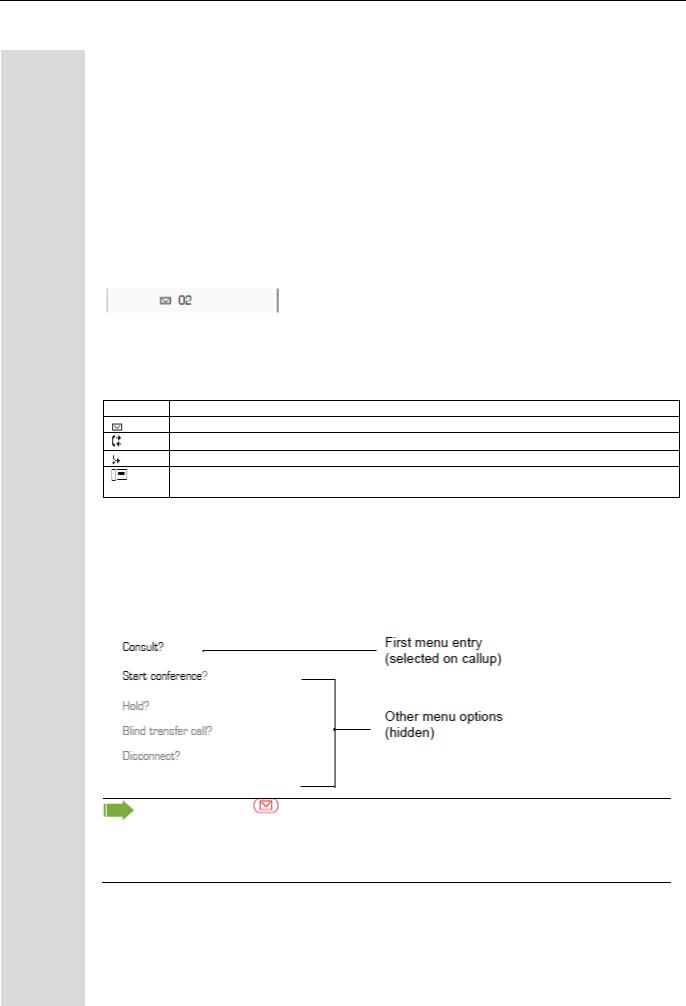
22
Изображения экрана, зависящие от содержания
В зависимости от ситуации, на графическом дисплее Вашего Настольного телефона OpenScape CP200 будет отображаться разное содержание, на которое можно ответить интуитивно.
Информация о текущих событиях
Следующие значки появляются по центру дисплея, когда телефон находится в режиме ожидания, и обращают Ваше внимание на текущие свойства или события.
Пример: Вы пропустили два вызова за время отсутствия.
У Вас два новых голосовых сообщения, которые можно открыть, нажав кнопку 
Значки для событий
Значок Значение
Вы получили новое голосовое сообщение.
В список вызовов были добавлены новые записи.
Переадресация вызовов активирована.
Значок состояния перед собственным номером телефона (заменяется, например, на переадресацию вызовов или значок мобильности).
Контекстное меню
Если около записи во второй строке появляется стрелка, доступно контекстное меню,
опции которого можно выбрать при помощи кнопок навигации 

|
СПРАВКА? |
Первая запись меню |
||||||||||
|
(выбранная при вызове) |
|||||||||||
|
НАЧАТЬ КОНФЕРЕНЦИЮ? |
|||||||||||
|
УДЕРЖАНИЕ? |
|||||||||||
|
Другие опции меню |
|||||||||||
|
ПЕРЕВОД ВЫЗОВА Б/ЗАПРОСА |
(скрыты) |
||||||||||
|
РАЗЪЕДИНИТЬ |
|||||||||||
ПРЯМОЙ ПЕРЕХВАТ ВЫЗОВА?
Нажмите кнопку , чтобы вернуться назад, например, к интерфейсу телефона из списка вызовов (→ страница 22). В интерфейс телефона можно зайти снова из
меню Программа/Обслуживание (→ страница 24) при помощи клавиши 
Контекстное меню в режиме ожидания
Вы получаете следующие функции (если они активны) нажатием кнопок 

быть выбраны при помощи кнопок навигации 

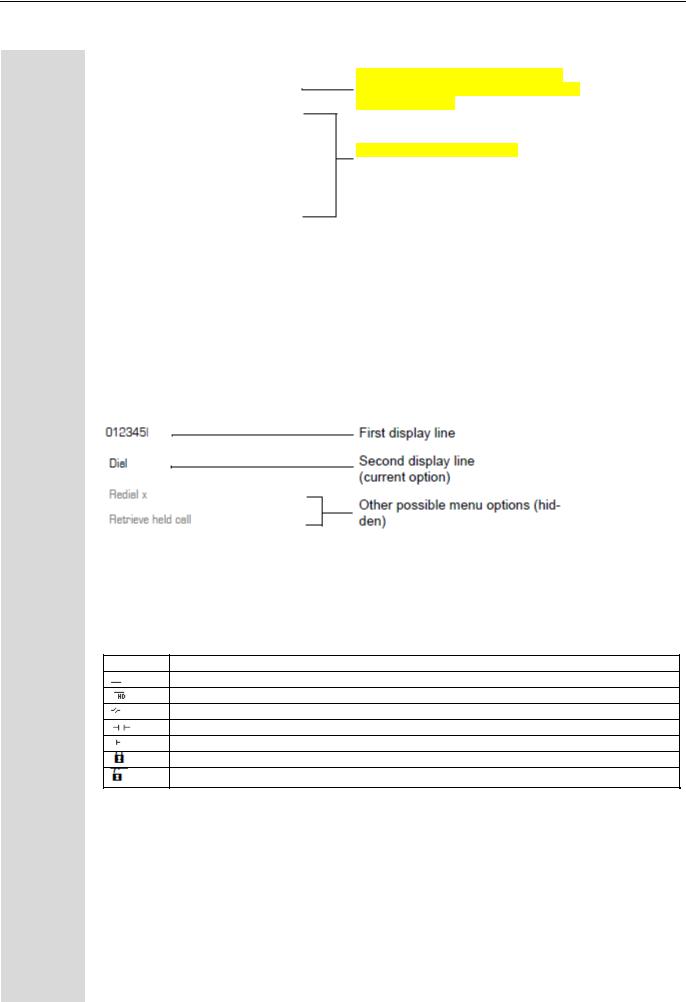
23
ПОВТОРНЫЙ НАБОР ОТКЛЮЧИТЬ ЗВОНОК
ВЫКЛЮЧИТЬ РЕЖИМ «НЕ БЕСПОКОИТЬ»
МОБИЛЬНАЯ РЕГИСТРАЦИЯ
ОТМЕНИТЬ ОБРАТНЫЕ ВЫЗОВЫ ПРЯМОЙ ПЕРЕХВАТ ВЫЗОВА
Первая запись (выбранная, когда вы вызываете меню, если Вы уже набрали номер телефона)
Другие опции меню (скрыты)
Функции в процессе вызова
Во многих рабочих ситуациях Вам будут предложены соответствующие функции или справки во второй строке экрана. Другие доступные функции остаются скрытыми и могут
быть выбраны при помощи кнопок навигации 

Пример: Вы начинаете звонок-консультацию. Во второй строке отображается первая из трех зависимых функций. Найдите соответствующую функцию и подтвердите кнопкой 
|
Первая линия экрана |
|||||||||||
|
НАБОР |
Вторая линия экрана |
||||||||||
|
(текущая опция) |
|||||||||||
|
ПОВТОРНЫЙ НАБОР |
|||||||||||
|
Прочие возможные опции меню |
|||||||||||
|
(скрыты) |
|||||||||||
|
ПРИН. УД. ВЫЗОВ |
|||||||||||
Меню с функциями закрывается автоматически после того, как Вы выполнили действие.
Чтобы удалить сообщения, содержащие только информацию, нажмите кнопку 
Значки в процессе вызова
Значок Значение
Вызов активен.
Высококачественное голосовое соединение (G.722).
Вызов был разъединен.
Вы поставили вызов на удержание (например, для консультации).
Ваш собеседник поставил вызов на удержание.
Голосовое соединение защищено.
Голосовое соединение незащищено.
Голосовая почта
Если настроена (свяжитесь с администратором), эта функция дает Вам доступ к системе почтового ящика, например, HiPath Xpressions.
Если Ваша система настроена должным образом, активация данной функции откроет меню для голосовых сообщений → страница 36.
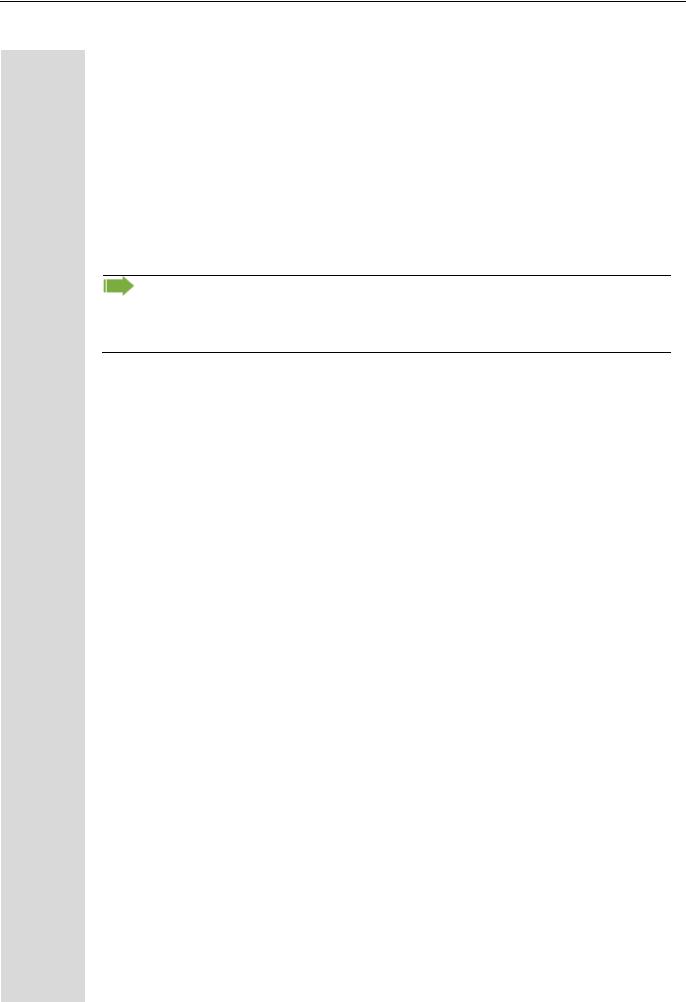
24
Регистрация вызовов
Следующие списки вызовов хранятся в разделе Регистрация вызовов, и могут быть найдены при помощи функциональной клавиши «Вызовы» (→ страница 16):
Пропущенные (х)? Пропущенные вызовы
Набранные (х): Набранные номера (с соединением или без соединения)
Принятые (х): Отвеченные вызовы
Переадресованные (х): Переадресованные вызовы
Количество пропущенных вызовов и непроверенных вызовов отображается на дисплее в режиме ожидания. Пропущенные вызовы не сохраняются и не отображаются, если Регистрация вызовов отключена → страница 104.
Функция регистрации вызовов должна быть активирована, чтобы отображать списки вызовов → страница 104. Регистрация вызовов также должна быть активна для функции повторного набора последнего номера. Если регистрация вызовов отключена, при нажатии функциональной клавиши будет отображаться сообщение «Функция клавиши недоступна».
В каждом списке вызовов может содержаться до 30 записей. При достижении предела самые старые записи в списке перезаписываются. Несколько вызовов с одного номера показываются в списке только один раз.
Следующие данные сохраняются, например, для пропущенных вызовов:
Номер телефона/имя, в зависимости от доступных данных
Количество попыток вызова
Время последней попытки вызова, для каждого звонящего в списке, относительно текущего дня, в ином случае – дата последней попытки вызова.
Администратор может произвести особые настройки для пропущенных вызовов. Для обозначения новых пропущенных вызовов,
Светодиод функциональной клавиши мигает или
Загорается дисплей или
Светодиод функциональной клавиши мигает и загорается светодиод сигнала
Вы также получаете сообщение на дисплее
Записи можно сохранить только в том случае, если идентификатор звонящего отображается как имя, номер или и то, и другое. Если идентификатор звонящего не передается, вызов сохраняется как «Неизвестный».
Вы можете удалить все записи в соответствующем списке вызовов → страница 103. После выбора записи, Вы можете мгновенно набрать этот номер, подтвердив его → страница 89.
Дополнительные примечания по регистрации вызовов
О пропущенных вызовах не оповещается, если регистрация вызовов отключена → страница 104.
Если пропущенные вызовы для данного соединения были приняты другими абонентами, эти вызовы не появятся в списке Пропущенные (х), или будут отмечены в соответствии с настройками регистрации вызовов → страница 105.
Переадресованные вызовы всех типов регистрируются в списке «Переадресованные (х)», а не в списке «Пропущенные (х)». Это не зависит от того, как определен параметр для пропущенных вызовов.

25
Настройки
Нажмите кнопку 
Пользователя
Администратора
Пользователь
Опции настроек, представленные здесь, позволяют Вам настроить телефон в соответствии с Вашими индивидуальными требованиями.
Администратор
После ввода пароля администратора, данное меню становится доступным для соответствующего администратора.
Вы можете использовать кнопки навигации для переключения между меню, как описано на → странице 15.
Телефонные книги
Нажмите функциональную клавишу 
Личная
Вы можете создать собственную местную телефонную книгу в разделе Личная, содержащую до 100 записей → страница 96. Данные для абонента включают фамилию, имя и номер телефона.
Корпоративная телефонная книга
Если у вас есть возможность пользоваться корпоративным каталогом, вы можете
использовать функциональную клавишу телефонной книги и клавишу 
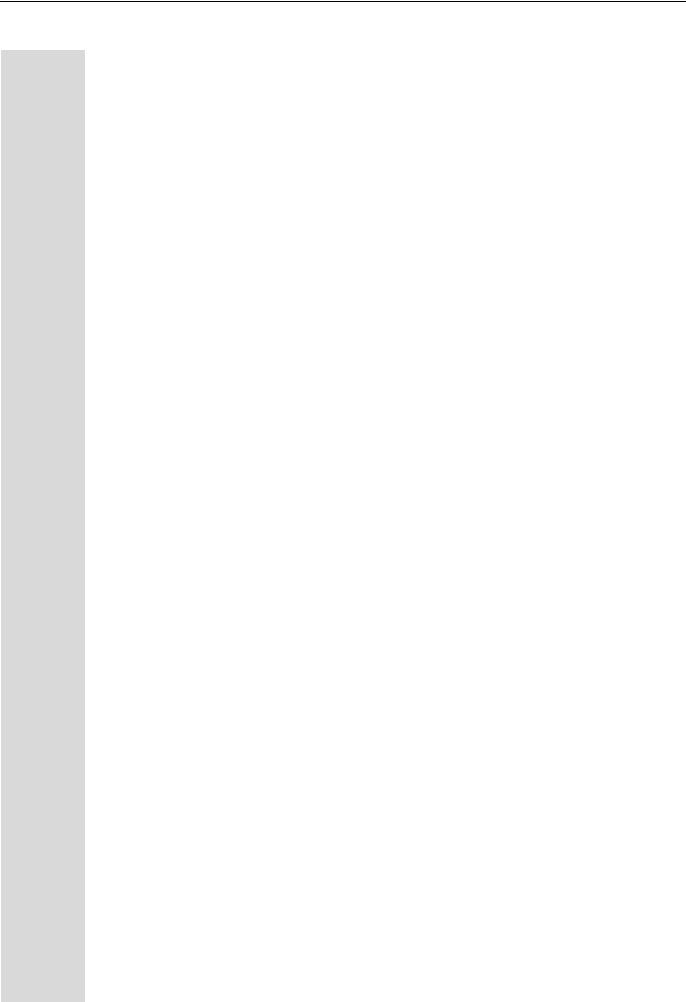
26
Настройки пользователя
В меню Пользователь (см. → страница 168) расположены опции настроек, позволяющие вам настроить телефон в соответствии с вашими требованиями.
Выберите меню при помощи кнопок навигации:
«Дата и время» → страница 133
«Звуки» → страница 137
«Настройка» , например, → страница 121 или → страница 70
«Телефон» → страница 132
«Местоположение» → страница 137
«Безопасность» → страница 122 или → страница 125
«Информация сети» → страница 147
«Диагностическая информация» → страница 157
«Сброс» → страница 148
Если Вы находитесь в одном из этих меню или подменю, в зависимости от ситуации, у вас есть следующие варианты выхода из меню:
Сохранить и выйти (если вы совершили настройку и хотите сохранить ее)
Выйти (отменить изменения) (если вы произвели настройку, которую не хотите в итоге использовать, или если вы не хотите выбрать ни одну из опций)
Назад (если вы хотите выйти из главного меню или подменю)
Нажмите и удерживайте клавишу 
Вы можете выйти из меню, нажав клавишу 
Прерывание редактирования в меню
Вы можете прервать редактирование в меню, например, чтобы позвонить кому-то или ответить на звонок. Нажав клавишу 
Однако, это возможно только в течение ограниченного периода времени, который задается администратором при помощи настройки времени неактивности. Если заданное время прошло, вам потребуется заново ввести ваш пароль при открытии меню и вручную перейти в нужный раздел меню.
Прерывание редактирования:
Нажатием клавиши 
Если вы получаете вызов в процессе редактирования и отвечаете на него, вы автоматически меняете экран вызова (см. также → страница 22)
Чтобы вернуться в режим редактирования в меню, снова нажмите клавишу 
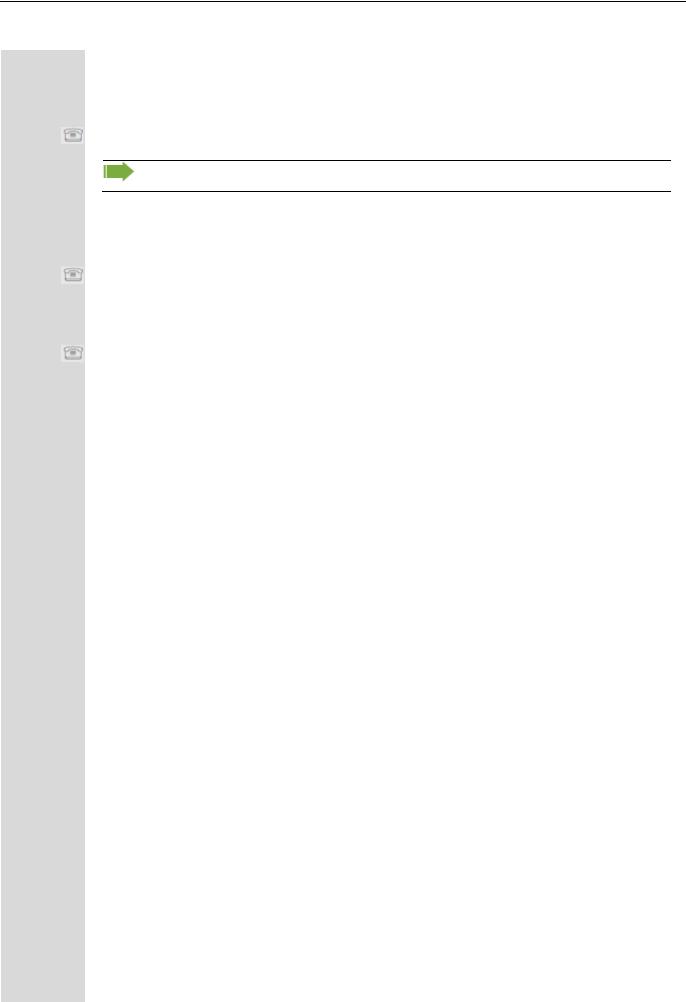
27
Информация о сети
Информация об IP-адресе или имени, присвоенному телефону в сети, и, следовательно, HTML-адрес веб-интерфейса.
Информацию о телефоне см. → страница 147.
Для получения дополнительных данных о значениях информации сети, перечисленных здесь, свяжитесь с администратором.
Диагностические данные
Предоставляет информацию по всем важным настройкам телефона. Может оказать значительную помощь в сложных ситуациях → страница 157.
Сброс телефона
Персональные настройки, произведенные через меню телефона или веб-интерфейс, можно сбросить до заводских настроек → страница 148.
Функции управления и мониторинга
Функцию управления или мониторинга можно активировать на Вашем телефоне в целях удаленного технического обслуживания.
Функция управления
Ваш администратор может активировать или деактивировать функции телефона через удаленное обслуживание. В процессе технического обслуживания трубка, микрофон, громкоговоритель и наушники не активны. Вы дополнительно получите уведомление на дисплее о том, что функция управления активна.
Функция мониторинга
Чтобы определить неисправность в телефоне, к примеру, ваш администратор может установить функцию мониторинга. Вы можете пользоваться телефоном как обычно в процессе мониторинга. Однако сначала Вы получите уведомление об операции через сообщение на дисплее и запрос на разрешение мониторинга.
Если Ваш администратор активировал функцию на вашем телефоне, который постоянно передает технические данные на сервер, вы увидите мигающий значок 
Активация тестового вызова
В случае проблем с соединением с конкретным направлением, администратор может попросить Вас ввести код активации перед номером абонента, который может использоваться для запуска отслеживания данных вызова на телефоне. Код активации, который Вам предоставит администратор, начинающийся со звездочки с последующими тремя цифрами и решеткой в конце, необходимо вводить перед фактическим номером телефона. В конце вызова данные, связанные с вызовом посылаются для дальнейшего анализа на сервер системы передачи данных, который затем передает их «Менеджеру
OpenScape Voice Trace»
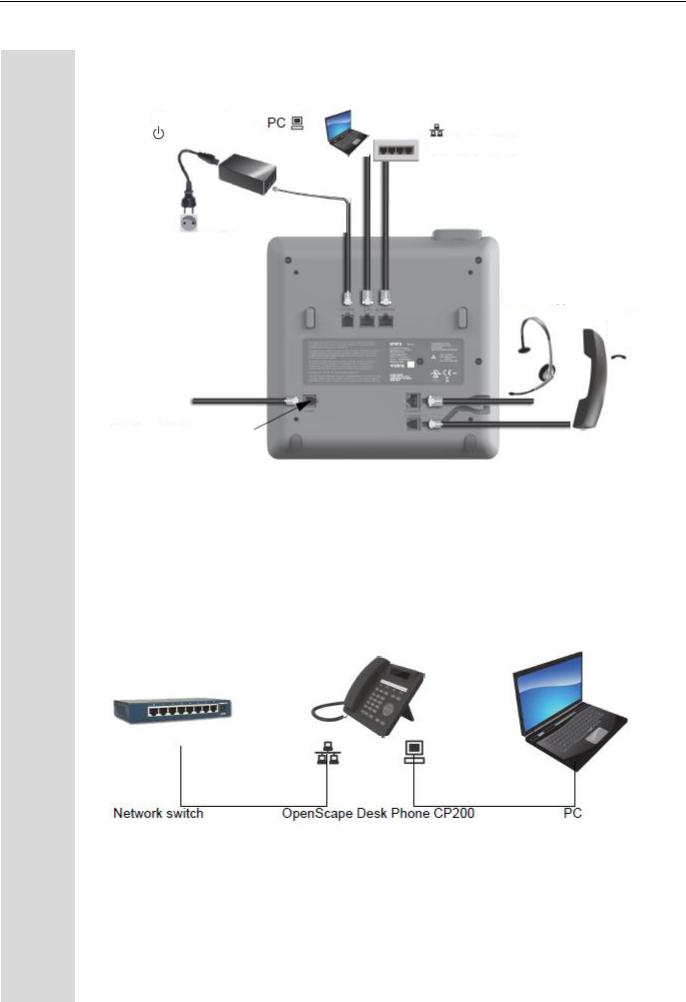
28
Разъемы на нижней стороне телефона
Сетевой переключатель
Кабель, специфический для страны
Наушники
Трубка
Служебный интерфейс
Более эффективное использование сетевых портов
Настольный телефон OpenScape CP200 имеет встроенный коммутатор Ethernet. Это означает, что Вы также можете подключить ПК через порт LAN напрямую к порту LAN через телефон. Возможность подключения телефона и ПК должен сначала активировать на телефоне Ваш администратор
|
Сетевой |
ПК |
|
|
переключатель |
||
Использование этого варианта подключения позволяет освободить один сетевой порт для каждого используемого коммутатора и уменьшить длину сетевых кабелей, при правильном подключении.
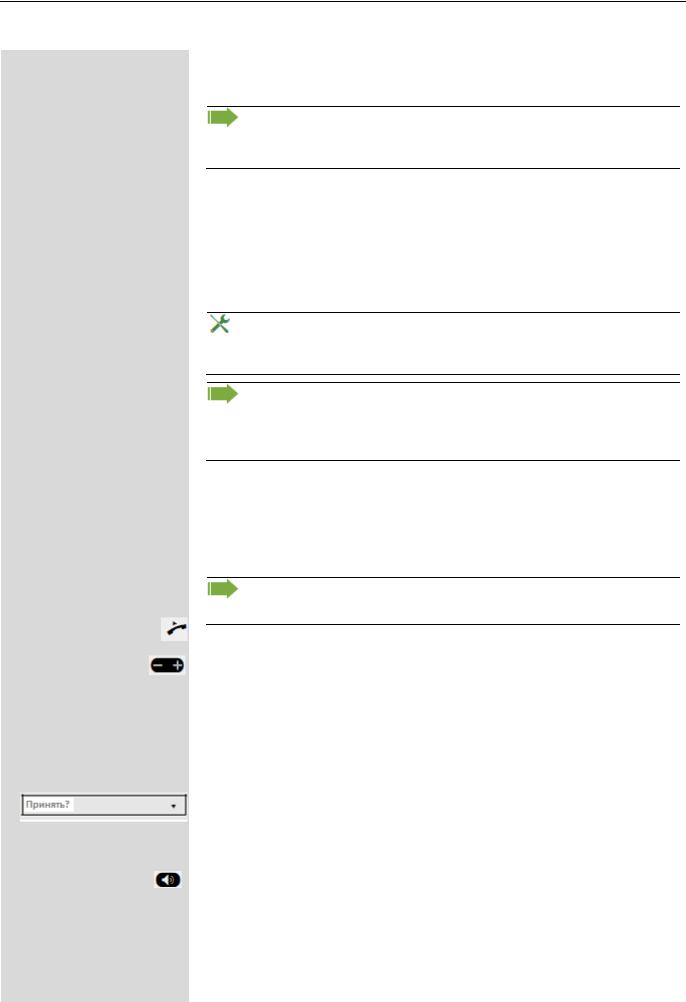
29
Базовые функции
Пожалуйста, внимательно прочитайте вводные главы «Знакомство с Вашим OpenScape CP200» → страница 13 перед выполнением с Вашим телефоном каких-либо шагов, описанных далее.
Принятие вызова
Телефон звонит, если звонок включен. Светодиодный индикатор также мигает. При передаче информация о вызывающем абоненте (имя, номер телефона) появляется на дисплее.
Если Вы установили мелодию → страница 138 или звонок → страница 116 на Вашем телефоне, возможно, Ваш администратор установил по умолчанию другой сигнал, в зависимости от типа вызова (например, внешний или внутренний вызов).
Любые настройки, которые в этот момент осуществляются на телефоне, будут прерваны входящим вызовом. Вы можете использовать кнопку 
Принятие вызова при помощи трубки
Телефон звонит. Звонящий отображен на экране.
Если номер телефона хранится в памяти местного телефона, присвоенное ему имя отображается на экране (должно быть активировано администратором).
Поднимите трубку.
|
если необходимо |
Отрегулируйте громкость вызова. |
или
если необходимо
Принятие вызова при помощи громкой связи
Телефон звонит. Звонящий отображен на экране.
Клавиша 
Клавиша 
Нажмите указанную кнопку. Кнопка загорится. Режим громкой связи активирован.
Отрегулируйте громкость вызова.
Предложения по использованию громкой связи
Отрегулируйте громкость вызова при активном режиме громкой связи.
Оптимальное расстояние между пользователем и динамиком телефона составляет 50 см.
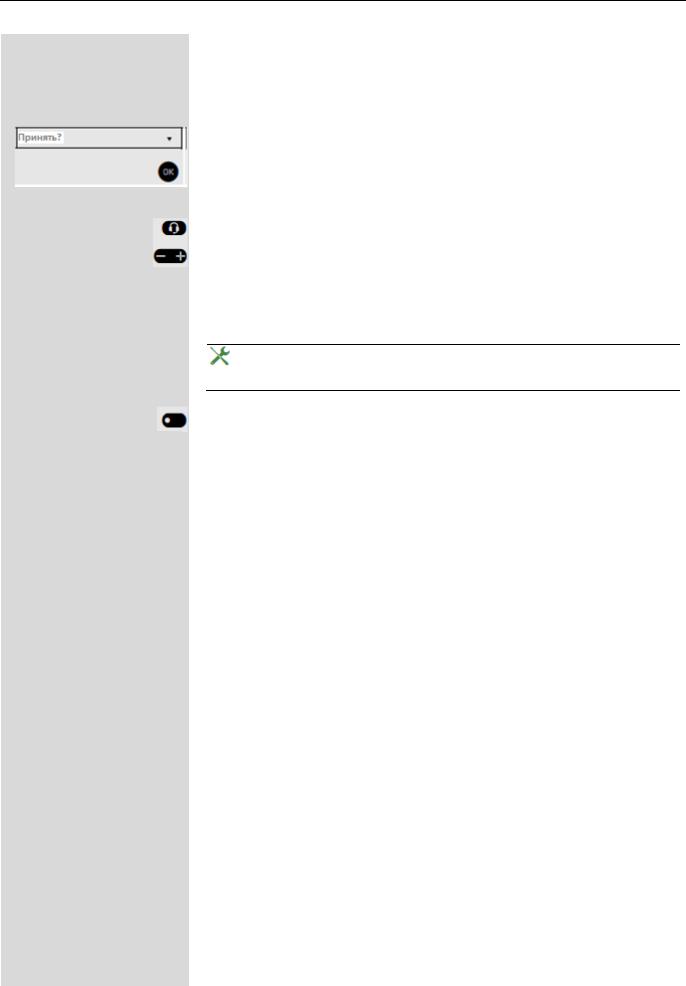
30
Принятие вызова при помощи наушников
Телефон звонит. Звонящий отображен на экране.
Клавиши 

Подтвердите указанную опцию.
или
Нажмите указанную клавишу. Клавиша загорится. Наушники активированы.
если необходимо
Отрегулируйте громкость вызова.
Автоматический ответ на вызов через наушники
Администратор дополнительно настроил клавишу для функции «Авто-наушники» (тональный сигнал усовершенствованной системы внутренней связи) (→ страница 62).
Нажмите функциональную клавишу «Авто-наушники», чтобы активировать автоматический ответ на вызовы.
Загорятся зеленым клавиши 

В наушниках будет слышен короткий звуковой сигнал о вызове, и будет установлено соединение.
Если Вы хотите снова вручную отвечать на вызовы, отключите функцию автоматического ответа при помощи клавиши «Авто-наушники». Обе кнопки погаснут.

31
ПРЯМОЙ ПЕРЕХВАТ ВЫЗОВА
Или
Или
Или
Направленный перехват вызова
Вы можете принять вызов, входящий на телефон отсутствующего сотрудника. Если ваш коллега поставил вызов на удержание на своем многолинейном телефоне, вы также можете принять этот вызов.
Перехват вызова
Необходимое условие: Вы знаете внутренний номер телефона сотрудника, и данная функция настроена в вашей системе.
Телефон сотрудника звонит.
Выберите и подтвердите указанную опцию в контекстном меню режима ожидания.
Поднимите трубку.
Нажмите указанную клавишу.
Нажмите указанную клавишу.
ПРЯМОЙ ПЕРЕХВАТ ВЫЗОВА
Выберите и подтвердите указанную опцию.
Введите и подтвердите внутренний номер соответствующего телефона. Вы соединены с вызывающим абонентом либо через трубку, либо в режиме громкой связи.

32
Перехват удерживаемого вызова
|
Необходимое условие: ваш коллега поставил вызов на удержание на |
||||
|
своем многолинейном телефоне → страница 111. Вы знаете внутренний |
||||
|
номер телефона сотрудника, и данная функция настроена в вашей |
||||
|
системе. |
||||
|
ПРЯМОЙ ПЕРЕХВАТ ВЫЗОВА |
Выберите и подтвердите указанную опцию в контекстном меню режима |
|||
|
Или |
ожидания. |
|||
|
Поднимите трубку. |
||||
|
Или |
||||
|
Нажмите указанную клавишу. |
||||
|
Или |
||||
|
Нажмите указанную клавишу. |
||||
|
ПРЯМОЙ ПЕРЕХВАТ ВЫЗОВА |
||||
|
Выберите и подтвердите указанную опцию. |
||||
|
Введите и подтвердите внутренний номер соответствующего телефона. |
||||
|
Вы соединены с удерживаемым вызовом вашего коллеги либо через |
||||
|
трубку, либо в режиме громкой связи. |
||||

33
Переключение с трубки на режим громкой связи
Обратите внимание на два разных процесса, и активируйте предпочтительный режим → страница 140.
Необходимое условие: Вы осуществляете вызов при помощи трубки.
Микрофон и функции громкой связи были активированы администратором.
Процедура для США (по умолчанию)
Нажмите указанную клавишу.
Положите трубку. Продолжайте разговор
Процедура для всех других стран:
Удерживайте кнопку и положите трубку. Затем отпустите кнопку и
ипродолжайте разговор.
Переключение с режима громкой связи на трубку
Необходимое условие: Вы осуществляете вызов в режиме громкой связи.
Поднимите трубку. Клавиша 
Открытое прослушивание
Вы можете позволить другим людям в помещении присоединиться к разговору. Сообщите собеседнику, что вы включили громкую связь.
Необходимое условие: Вы осуществляете вызов при помощи трубки
Активация
Нажмите указанную клавишу.
Деактивация
Нажмите горящую клавишу.
иПереключение в режим громкой связи
Удерживайте кнопку и положите трубку. Затем отпустите кнопку и продолжайте разговор

34
Включение/выключение микрофона
Чтобы ваш собеседник не услышал, о чем вы консультируетесь с кем-то в офисе, например, вы можете временно отключить микрофон трубки или микрофон гарнитуры.
Необходимое условие: Вы осуществляете вызов.
Отключение микрофона
Нажмите указанную клавишу.
Включение микрофона
Нажмите горящую красным кнопку.
|
РАЗЪЕДИНИТЬ |
Завершение вызова |
|
или |
Выберите и подтвердите указанную опцию. |
|
|
Если вы осуществляете вызов при помощи трубки: |
||
|
или |
Положите трубку. |
|
|
В режиме громкой связи: |
||
|
или |
||
|
Нажмите горящую зеленым клавишу. |
||
|
Если вы осуществляете вызов при помощи наушников: |
||
|
Нажмите горящую зеленым клавишу |
||

35
Групповой вызов
Ваш администратор может объединить несколько телефонов в группу принятия вызова. Если Ваш телефон относится к группе, вы также можете принимать вызовы, предназначенные для других членов группы.
Групповой вызов отображается на телефоне. Администратор может осуществить следующие настройки для уведомления:
|
Состояние телефона |
Звонок при групповом |
Звонок при групповом |
||||||||||||||||||||||||||||||||
|
вызове = Да |
вызове = Нет |
|||||||||||||||||||||||||||||||||
|
Звонок |
Беззвучный |
Звонок |
Сигнал |
|||||||||||||||||||||||||||||||
|
включен |
режим |
Абонент |
Абонент |
|||||||||||||||||||||||||||||||
|
При |
Трубка |
Звонок |
Сигнал |
|||||||||||||||||||||||||||||||
|
подключении |
Абонент |
Трубка |
||||||||||||||||||||||||||||||||
|
Трубка |
Сигнал |
Сигнал |
||||||||||||||||||||||||||||||||
|
Открытое |
Трубка и громкая |
Трубка и громкая связь |
||||||||||||||||||||||||||||||||
|
прослушивание |
связь |
|||||||||||||||||||||||||||||||||
|
Открытое |
Сигнал |
Сигнал |
||||||||||||||||||||||||||||||||
|
прослушивание |
Абонент |
Абонент |
||||||||||||||||||||||||||||||||
|
Режим |
громкой |
Сигнал |
Сигнал |
|||||||||||||||||||||||||||||||
|
связи |
Абонент |
Абонент |
||||||||||||||||||||||||||||||||
|
Звонок |
Беззвучный режим |
Ничего |
||||||||||||||||||||||||||||||||
|
Ничего |
||||||||||||||||||||||||||||||||||
|
выключен |
||||||||||||||||||||||||||||||||||
|
Трубка |
Ничего |
Сигнал |
||||||||||||||||||||||||||||||||
|
При |
||||||||||||||||||||||||||||||||||
|
подключении |
Трубка |
|||||||||||||||||||||||||||||||||
|
Трубка |
Сигнал |
Сигнал |
||||||||||||||||||||||||||||||||
|
Открытое |
Трубка и громкая |
Трубка и громкая связь |
||||||||||||||||||||||||||||||||
|
прослушивание |
связь |
|||||||||||||||||||||||||||||||||
|
Открытое |
Сигнал |
Сигнал |
||||||||||||||||||||||||||||||||
|
прослушивание |
Абонент |
Абонент |
||||||||||||||||||||||||||||||||
|
Режим громкой |
Сигнал |
Сигнал |
||||||||||||||||||||||||||||||||
|
связи |
Абонент |
Абонент |
||||||||||||||||||||||||||||||||
Настройки громкости можно найти на → странице 137.
Дальнейшие настройки администратора для групповых вызовов:
Групповой вызов можно принять как снятием трубки, так и через опцию меню «Принять вызов».
Групповой вызов можно принять через опцию меню «Принять вызов», но не просто снятием трубки.
Клавиша запрограммирована для принятия вызова.
На дисплее появляется сообщение с клавишей принятия вызова, когда происходит групповой вызов.

36
Принятие группового вызова только при помощи клавиши
Клавиша «Принятия вызова» настроена (→страница 62). Ваш администратор настроил групповой вызов таким образом, что он отображается только мигающей клавишей Групповой ответ. Телефон также может звонить в режиме ожидания.
Групповой вызов ожидает. Мигает клавиша Групповой ответ. Групповой вызов не отображается на дисплее.
Нажмите указанную клавишу.
Групповой вызов ожидает и отображается
Принять: Вызывающий абонент для: Компания
Откроется всплывающее меню:
Немедленное принятие группового вызова через всплывающее меню
Ваш администратор настроил групповой вызов таким образом, что он будет сразу же отображаться на экране, и откроется всплывающее меню.
Групповой вызов ожидает и отображается на экране. Отображается
Принять: Вызывающий абонент для: Компания
ПЕРЕХВАТИТЬ ВЫЗОВ?
или Принятие группового вызова
Открывается всплывающее меню:
или
Подтвердите указанную опцию.
Поднимите трубку (только если соответствующая функция установлена администратором).
Нажмите клавишу или нажмите ее снова, если принятие вызова было
начато при помощи клавиши. Активируется функция громкой связи.
ИГНОРИРОВАТЬ?
Игнорирование группового вызова
Выберите и подтвердите указанную опцию. Телефон перестанет сигналить о групповом вызове.

37
Прослушивание голосовой почты
Чтобы использовать эту функцию, Вам потребуется настроить голосовой почтовый ящик в вашей информационной платформе для голосовых сообщений (см. → страница 22).
Клавиша сообщений 
на дисплее появляется значок 
Прослушивание сообщений
Нажмите данную клавишу, когда телефон находится в режиме ожидания. Откроется меню Сообщения. Клавиша загорится красным.
Выберите для вызова почтового ящика, если необходимо.
Подтвердите указанную опцию, чтобы открыть почтовый ящик. Следуйте голосовым инструкциям. Вам может потребоваться ввести пароль.
Запрос голосовой почты
Вы можете использовать кнопки навигации для запроса информации, например, какие и сколько голосовых сообщений хранится.
Новые (1)
Срочные-Новые (1)
Старые (1)
Срочные-Старые (1)
Прослушивание голосовых сообщений напрямую
Вы также можете прослушать голосовую почту напрямую без использования меню. В почтовый ящик можно зайти, даже если нет ожидающих сообщений.
Поднимите трубку.
Нажмите указанную клавишу. Почтовый ящик ответит. Следуйте голосовым инструкциям. Вам может потребоваться ввести пароль.
Вы можете вызвать почтовый ящик в любое время, когда видите на экране сообщение «Пожалуйста, наберите номер».

38
Управление вызовом (2-й вызов)
Чтобы убедиться, что вы не пропустите важных звонков, ваш администратор может настроить клавишу, которая мигает, когда вызов ожидает, например, когда вы набираете номер или когда два вызова поступают одновременно.
Управление вызовами не работает на многолинейных телефонах.
Два вызова одновременно
Необходимое условие: Кнопка управления вызовом (2-й вызов) настроена и «ожидание вызова» разрешено (→ страница 81).
Два вызова поступают одновременно.
Отображается информация для первого звонящего, и у вас есть следующие варианты действий:
Принять
Отклонить
Перенаправить
Клавиша «2-й вызов» мигает зеленым, и вы услышите сигнал.
Отображение второго звонящего
Если вы нажмете мигающую зеленым клавишу «2-й вызов», вы увидите информацию о втором вызывающем абоненте, и у вас также будет три варианта действий на выбор.
Возврат к первому звонящему
Нажав мигающую зеленым клавишу «2-й вызов» еще раз, вы снова увидите информацию о первом вызывающем абоненте.
Ответ на вызов
Если вы примите один из двух вызовов, другой вызов станет вторым вызовом (см. → страница 79).

39
В процессе набора номера
Обратите внимание, что если вы настроили управление вызовом, функция «Занят при наборе номера» → страница 91 будет отключена. Исключением будет только набор номера во время консультации → страница 42.
Необходимое условие: Клавиша «2-й вызов» настроена и «ожидание вызова» разрешено. (→ страница 81).
Вы получаете вызов во время набора номера. Вы слышите сигнал уведомления, и клавиша «2-й вызов» мигает.
Нажмите мигающую зеленым клавишу «2-й вызов». Набор номера прерван. Информация о звонящем отображается на экране, и у вас есть следующие варианты действий:
|
Принять |
||
|
Отклонить |
||
|
Перенаправить |
||
Осуществление вызовов
Если вы разрешили опцию «Занят при наборе номера» → страница 91, Вы не будете прерваны входящим вызовом. В данном случае, абонент услышит сигнал занятой линии.
Вы также можете использовать расширенные функции, такие как списки вызовов, или персональный или корпоративный каталог, чтобы вызвать абонента → страница 88.
Набор номера при снятой трубке
Поднимите трубку.
Введите номер телефона. .При необходимости, откорректируйте ввод при помощи кнопок навигации → страница 15 Подтвердите или подождите, пока закончится время ожидания автонабора (см. → страница 89).
или
Подтвердите указанную опцию1. ## обозначает последний набранный номер.
Соединение установлено.
Если вы используйте план набора или установлен мгновенный набор (см. → страница 40), набор номера происходит автоматически, как только введенная строка символов совпадет с записью в плане набора.
Если соединение временно не устанавливается, вы услышите особый информирующий сигнал (последовательность коротких сигналов). Неисправность можно быстро устранить, поэтому попробуйте еще раз набрать данный номер через некоторое время.
1.Обратите внимание на информацию касательно регистрации вызовов → страница 41

40
Набор номера при положенной трубке
Соединение устанавливается при положенной трубке или через режим громкой связи.
Нажмите указанную клавишу.
Введите номер телефона. При необходимости, откорректируйте ввод при помощи кнопок навигации → страница 15
Подтвердите или подождите, пока закончится время ожидания автонабора
(см. → страница 89).
или
Подтвердите указанную опцию1. ## обозначает последний набранный номер.
Предварительный ввод номер телефона
Сначала введите номер телефона. Клавиша громкой связи загорится, когда Вы введете первую цифру.
Введите номер телефона. Если необходимо, корректируйте ввод при помощи кнопок навигации → страница 15.
Подтвердите или подождите, пока закончится время ожидания автонабора (см. → страница 89).
Соединение установлено.
Если вы используйте план набора или установлен мгновенный набор (см. → страница 40), набор номера происходит автоматически, как только введенная строка символов совпадет с записью в плане набора.
1.Обратите внимание на информацию касательно регистрации вызовов → страница 41

41
Мгновенный набор номера
Мгновенный набор следует активировать, только если администратор настроил и утвердил план набора
|
Мгновенный набор отключен по умолчанию. По этой причине, после ввода |
||
|
номера Вам необходимо либо подтвердить опцию «Набор», либо ждать, |
||
|
пока истечет время задержки, чтобы установить соединение. Если |
||
|
настроен мгновенный набор, Ваши вызовы автоматически набираются, |
||
|
как только введенная строка совпадет с записью в плане набора. |
||
|
Активация или деактивация мгновенного набора |
||
|
Вы также можете настроить это через веб-интерфейс → страница 160. |
||
|
Нажмите указанную клавишу. |
||
|
Если необходимо |
Выберите и подтвердите указанную опцию. |
|
|
Введите и подтвердите пароль пользователя. |
||
|
Выберите и подтвердите указанную опцию |
||
Выберите и подтвердите указанную опцию Выберите и подтвердите указанную опцию Выберите и подтвердите указанную опцию
Подтвердите указанную опцию
Набор номера при помощи функции горячей или теплой линии
Ваш администратор может настроить горячую линию или теплую линию для Вашего телефона.
Если Вы поднимите трубку телефона или нажмете кнопку громкой связи,
Мгновенно в случае горячей линии или
После заданного времени для теплой линии, номер, заданный администратором, будет набран.
Примеры:
Телефон в лифте мгновенно набирает номер диспетчера
Телефон у постели пациента набирает теплый номер через одну минуту, например, если не набирается никакой другой номер.

42
Повторный набор
Вы должны активировать регистрацию вызовов, чтобы использовать список вызовов «Набранные». Это также относится к повторному набору последнего набранного номера → страница 104. Если регистрация вызовов отключена, вы увидите сообщение «Функция клавиши недоступна» на экране, когда попытаетесь выполнить повторный набор последнего номера при помощи соответствующей запрограммированной функциональной клавиши.
Повторный набор из вызовов
Только вызовы для первичной линии поступают на многолинейные телефоны (→ страница 106).
Нажмите функциональную клавишу, чтобы открыть Вызовы.
Выберите и подтвердите указанную опцию. Откроется список Набранные
(х)..
Если запись сохранена, выберите и подтвердите требуемую запись.
Подтвердите указанную опцию. Будет набран номер, связанный с записью из списка.

Или
Поднимите трубку.
Нажмите указанную кнопку.
Подтвердите указанную опцию. Будет набран последний введенный номер телефона.

Повторный набор из меню режима ожидания
Нажмите указанную кнопку, чтобы открыть меню режима ожидания.
Подтвердите указанную опцию. Будет набран последний введенный номер телефона

43
Наведение справки
Вы можете позвонить партнеру в процессе вызова. Соединение с первым абонентом будет поставлено на удержание.
Необходимое условие: Вы осуществляете вызов.
Соединение с абонентом установлено. Подтвердите указанную опцию
или
Начать конференцию
Выберите и подтвердите соединение в контекстном меню, если хотите создать конференцию с новым пользователем. Вы также можете
использовать клавишу 
Введите и подтвердите номер телефона второго абонента. Введите номер телефона второго абонента.
Если вы хотите использовать список вызовов или одну из телефонных книг для вызова-консультации, выберите Удержание вместо
Консультация в контекстном меню, или нажмите клавишу 
Вы также можете открыть список вызовов или телефонную книгу без использования функция Консультация или Удержание – активный вызов автоматически перейдет в режим удержания.
Завершение наведения справки
Вы завершаете наведения справки
Выберите и подтвердите указанную опцию.
Вызов-консультация будет завершен. Вызов с первым абонентом будет возобновлен.
Собеседник завершает вызов
Если собеседник завершит вызов, вы получите уведомление о возобновлении первого вызова, если отключена функция «Удержание и завершение» (→ страница 77). В противном случае, первый вызов будет оставаться на удержании, пока Вы не получите уведомление после заданного интервала времени.
Подтвердите указанную опцию. Вы снова соединитесь с первым абонентом.
Если вызов находится на удержании, вы можете возобновить его через контекстное меню перед тем, как истечет заданное время.
Завершение консультации при активной гарнитуре
Администратор дополнительно настроил клавишу с функцией «Авто-наушники» (→ страница 62).
Нажмите функциональную клавишу «Авто-наушники», чтобы активировать автоматическое принятие вызова. Загорятся эта клавиша 
Вы осуществляете вызов-консультацию, и второй абонент кладет трубку. Вы автоматически снова соединяетесь с первым ожидающим абонентом. Сообщение «Возврат к удерживаемому вызову» не появится.

44
Переключение на удерживаемый вызов (чередование)
Необходимое условие: Вы осуществляете вызов-консультацию → страница 42, или приняли второй вызов → страница 79.
Выберите и подтвердите указанную опцию.
В первой строке экрана отображаются номер телефона или имя, а также продолжительность активного соединения.
Вы можете переключаться вперед и назад между двумя собеседниками, выбирая и подтверждая «Чередование».

Выберите и подтвердите указанную опцию Активный вызов будет завершен, а удерживаемый вызов – возобновлен.
Удержание и возврат попеременно или одновременно
Удержание активного вызова
Необходимое условие: У вас однолинейный телефон, и Вы осуществляете вызов-консультацию → страница 42, или приняли второй вызов → страница 79.
Нажмите указанную клавишу. Клавиша замигает. Вызов-консультация, или второй вызов, и первый вызов будут поставлены на удержание.
Возврат к первому вызову
Переключитесь на первый вызов.
Нажмите мигающую клавишу. Вы соединитесь с собеседником. Консультация, или второй вызов, останется на удержании.
Возврат ко второму вызову
Переключитесь на консультацию или второй вызов.
Нажмите мигающую клавишу. Вы соединитесь со вторым вызовом. Первый вызов останется на удержании.

45
или

Соединение собеседников
Вы можете соединить первого собеседника с тем, который Вас консультировал, завершая свое соединение с обоими собеседниками.
Необходимое условие: Вы осуществляете вызов-наведение справки → страница 42, и присоединение к вызову разрешено → страница 44.
Выберите и подтвердите указанную опцию Активный и удерживаемый вызовы соединены друг с другом. Вы разъединены с ними.
Соединение через завершение вызова
Положите трубку или, если Вы в режиме громкой связи, нажмите кнопку громкой связи. Два других собеседника будут соединены друг с другом.
Разрешение на присоединение к вызову
Вы также можете осуществить эту настройку через веб-интерфейс → страница 160.
Нажмите указанную клавишу.
Подтвердите указанную опцию
Если необходимо
Введите и подтвердите пароль пользователя.
Выберите и подтвердите указанную опцию
Выберите и подтвердите указанную опцию
Выберите и подтвердите указанную опцию
Выберите и подтвердите указанную опцию
Выберите и подтвердите указанную опцию
Ответный вызов на пропущенный звонок
Контакты, которые пытались с Вами связаться, обозначаются соответствующим образом в списке вызовов и появляются вверху списка. Помимо названия меню, например, Вызовы, будет отображаться количество пропущенных вызовов на красном фоне → страница 28.
Светодиодный индикатор загорится красным, если администратор сделал соответствующие настройки. Помимо названия меню, например, Вызовы, будет отображаться количество пропущенных вызовов
Нажмите указанную клавишу, если требуется, чтобы переключиться на Вызовы.
Контакт обозначен как пропущенный вызов значком 

46
Обратный вызов
Вы можете запросить обратный вызов, если абонент занят или никто не отвечает. Вы получите обратный вызов, когда линия абонента освободится.
Эта опции доступна, только если и Вы, и ваш администратор, активировали эту функцию (→ страница 46).
Для мультилинейных телефонов → страница 106, регистрируются только запросы на обратный вызов для первичной линии..
Запрос обратного вызова
Необходимое условие: Абонент занят или не отвечает.
Выберите и подтвердите указанную опцию
Удаление запросов обратного вызова
Вы можете удалить запланированные запросы ответного вызова, если Вам уже не нужно перезванивать, например, в конце рабочего дня. Необходимое условие: Хотя бы один ответный вызов был запрошен. Телефон в режиме ожидания.
Выберите и подтвердите указанную опцию
Все запросы ответного вызова удалены.
Принятие обратного вызова
Функции Отклонение и Перенаправление одобрены администратором.
Необходимое условие: Был запрошен обратный вызов. Ваш телефон звонит, информация абонента появляется на дисплее.
Принятие обратного вызова
Выберите и подтвердите указанную опцию
Отклонение обратного вызова
Выберите и подтвердите указанную опцию
Запрос ответного вызова удален. Номер телефона звонящего добавлен в список пропущенных вызовов.
Переадресация обратного вызова (не OpenScape Voice)
Выберите и подтвердите указанную опцию
Введите номер телефона и подтвердите.

47
Разрешение обратного вызова
Функция обратного вызова одобрена администратором.
Вы также можете настроить это через веб-интерфейс → страница 160.
Нажмите указанную клавишу.
Подтвердите указанную опцию.
Если необходимо
Введите и подтвердите пароль пользователя.
Выберите и подтвердите указанную опцию Подтвердите указанную опцию
Выберите и подтвердите указанную опцию Выберите и подтвердите, чтобы активировать функцию ответного вызова.
Выберите и подтвердите указанную опцию

48
Ответный вызов на пропущенный звонок
Вызовы, полученные, когда вас не было на месте, обозначаются сообщением на
дисплее режима ожидания (→ страница 20). Функциональная клавиша 
Пропущенные вызовы регистрируются в списке пропущенных вызовов. Данный список предоставляет информацию о пропущенных вызовах и позволяет вам перезвонить по номеру напрямую (регистрация вызовов → страница 23). Пропущенные вызовы не сохраняются и не отображаются, если регистрация вызовов отключена → страница 104.
Для многолинейных телефонов → страница 106, регистрируются только запросы на ответный вызов для первичной линии.
Нажмите функциональную клавишу, чтобы открыть Вызовы.
Выберите и подтвердите требуемый список вызовов.
Выберите и подтвердите необходимую запись.
Подтвердите указанную опцию Номер, связанный с этой записью, будет набран.

49
Переадресация вызовов
В зависимости от настроек, выполненных администратором, стандартную переадресацию вызовов можно настроить для телефона или, наоборот, переадресованный вызов по типу, поддерживаемому OpenScape Voice → страница 55.
Функция Переадресации должна быть утверждена администратором.
Стандартная переадресация вызовов
Вы можете переадресовать вызовы для Вашего телефона на другой телефон. Вы также можете изменить, активировать или деактивировать переадресацию в процессе вызова.
Для многолинейных телефонов (→ страница 106) вы можете настроить переадресацию только для первичной линии.
Можно запрограммировать три условия переадресации в меню переадресации:
Безусловная
Если Занят
Если нет ответа (после х секунд)
Из-за своего прямого влияния «Безусловная» переадресация вызова имеет больший приоритет, за ней следует «Нет ответа (после х секунд)» и затем «Занят».
Активная переадресация вызова для «Безусловной» отображается на дисплее, когда телефон находится в режиме ожидания.
Переадресованные вызовы регистрируются в списке вызовов (см. → страница 23).
Меню Переадресации предлагает Вам три вида переадресации вызова.
|
Безусловная |
Номер телефона адресата |
|
Занят |
Номер телефона адресата |
|
Нет ответа (после х секунд) |
Номер телефона адресата |
Номер телефона может быть уже назначен для каждого типа переадресации. Например, Назначение может быть Назначение 12345.
Иным образом, переадресацию можно запрограммировать для одной или нескольких клавиш с фиксированным номером назначения и предопределенным типом переадресации или вызова → страница 66.

50
Использование переадресации
Следующие функции доступны для активации и деактивации переадресации и ее настройки в соответствии с Вашими требованиями:
«Активация или деактивация немедленной переадресации вызова» → страница 49.
«Сохранение номеров телефонов назначения для переадресации» → страница 50.
«Редактирование избранного» → страница 51.
«Копирование и вставка номера телефона для переадресации» → страница
66
«Присвоение номера назначения для переадресации вызова» → страница 52
«Активация/деактивация переадресации» → страница 53
«Определение продолжительности звонка перед переадресацией при отсутствии ответа» → страница 54
Включение и отключение мгновенной переадресации
Необходимое условие: В идеале, Вы настроили оригинальную клавишу переадресации для «Переадресации различных вызовов» (см. → страница 67). В противном случае, Вы можете настроить переадресацию вызова через меню пользователя (→ страница 72). Рекомендуется настроить клавишу, чтобы вы могли использовать расширенные функции..
Нажмите функциональную клавишу, чтобы открыть Переадресацию.
Деактивация переадресации
Если переадресация вызовов была активирована, например, Безусловная, она будет автоматически отключена.
или Активация переадресации на последний номер назначения
Откроется всплывающее меню:
Сообщение:
«Установить переадресацию на» отображается с номером последнего назначения переадресации, и у вас есть следующие варианты действий:
Принять
Установить назначение переадресации
Редактировать переадресацию
Отменить

Описание
UNIFY OpenScape Desk Phone CP200 — является бескомпромиссным решением для пользователя VoIP-телефонии. Он поддерживает весь спектр функций OpenScape Voice, имеет разъем для подключения гарнитуры и четыре программируемых функциональных клавиш. Клавиши по умолчанию запрограммированы по функциям «Журнал вызовов», «Контакты», «Переадресация вызова» и «Повторный набор номера». Превосходное качество голоса, набор функций и двухстрочный дисплей , делает это устройство идеальным выбором для пользователей с поддержкой UC / CTI. Поддерживает 2 протокола ip-телефонии- унифицированный протокол SIP и фирменный протокол HFA.Поставляется, как и все телефоны серии Desk Phone CP,по умолчанию с прошивкой SIP, прошивка HFA «заливается» или вручную администратором или автоматически, при подключении к OpenScape Business при соответствующих настройках сервера обновлений.
Характеристики Системный телефон Unify OpenScape CP200
Общие характеристики
Подключение гарнитуры
есть
Все характеристики
Не является публичной офертой
Информация о товаре носит справочный характер и не является публичной офертой. Характеристики, комплект поставки и внешний вид товара могут отличаться от указанных или быть изменены производителем без предварительного уведомления. Перед покупкой проверяйте информацию на официальном сайте производителя.
Если вы заметили ошибку или неточность в описании товара, пожалуйста, выделите часть текста с ошибкой и нажмите кнопку «Сообщить об ошибке».
Отзывов пока нет
Будьте первым, кто напишет отзыв о товаре, и получите бонусы
Атос унифицировать
OpenScape
Настольный телефон CP110
SIP
Краткий справочник
Использование настольного телефона OpenScape CP100
Сделать звонок
Ответить на звонок
Завершить звонок
- Повесьте трубку или
- Для режима громкой связи: нажмите
.
Повторный набор последнего набранного номера
- Поднимите трубку и нажмите
.
Набрать номер из журнала вызовов
- Нажмите
и
для выбора нужного разговора.
- Нажмите
и поднимите трубку.
Отклонение входящего вызова во время звонка
- Выберите «Отклонить» в меню и нажмите
- Введите номер телефона получателя и нажмите
.
Удержание или возврат вызова
- Выберите Hold в отображаемом меню и нажмите
.
- Чтобы вернуться к удерживаемому вызову: выберите опцию Reconnect в отображаемом меню.
Сделать конференцию
- Во время разговора с абонентом А нажмите функциональную клавишу
Конференция, если она запрограммирована, или выберите «Начать конференцию» в отображаемом меню и нажмите
. Услышите сигнал набора номера. Сторона А автоматически ставится на удержание.
- Введите номер телефона абонента Б и нажмите
.
- После подключения к абоненту B нажмите функциональную клавишу
Конференция, если она запрограммирована, или выберите «Начать конференцию» в отображаемом меню и нажмите
.
Теперь вы подключены к конференции с абонентами A и B.
Переключение в режим громкой связи во время разговора
- удерживать
пока не повесишь трубку.
Переключение в режим трубки во время разговора
- Поднимите трубку.
Отключение звука во время разговора
Перевод звонка
- Во время разговора с абонентом А вы можете:
нажмите функциональную клавишуВызовите Fwd, если это запрограммировано, или выберите Transfer из отображаемого меню и нажмите
.
- Введите номер телефона абонента Б и нажмите
.
- Затем вы можете: нажать функциональную клавишу
Вызовите переадресацию, пока звонит абонент B, или подождите, пока абонент B ответит, объявите о вызове и затем нажмите функциональную клавишу.
Звоните вперед.
Сторона А будет передана стороне Б.
Звонок на голосовую почту
Изменить адресата переадресации
- Нажмите функциональную клавишу
FwdMenu, если запрограммировано.
- Выберите «Ввести пункт назначения».
- Введите номер получателя и нажмите
.
- Нажмите
.
Включить/выключить переадресацию звонков
- Нажмите функциональную клавишу
FwdMenu, если запрограммировано.
Программируемые функции (например,ampв)
| Функция | объяснение |
| Заместитель | Переключение между двумя вызовами |
| Слепой перевод | Переводит вызов без консультации |
| Построить вперед | Переадресация по умолчанию |
| Журнал вызовов | Список сделанных, отвеченных и пропущенных вызовов |
| Запись разговоров | Записывает вызов на центральный регистратор вызовов. |
| ожидание вызова | Разрешает второй входящий вызов во время активного вызова |
| Обратный звонок | Запрос автоматического обратного звонка (занято/нет ответа) |
| Отменить обратные вызовы | Отменяет запрос обратного звонка |
| CF занят | Переадресация всех входящих вызовов на запрограммированный пункт назначения, когда линия занята |
| CF нет ответа | Переадресовывает все входящие вызовы на запрограммированный пункт назначения, если на них не отвечают |
| CF безусловный | Переадресовывает все входящие вызовы на запрограммированный пункт назначения |
| Задать вопрос | Ставит активный вызов на удержание и предлагает набрать номер |
| Корпоративный справочник | телефонная книга LDAP |
| Отклонить | Отклоняет вызов на другой пункт назначения |
| Направленный пикап | Берет другой звонящий телефон |
| Каталог | Телефонная книга |
| Не беспокоить | Входящие звонки не звонят; вызывающие абоненты слышат сигнал «занято» |
| Переключение функций | Переключает голосовые сервисы OpenScape |
| Групповой самовывоз | Принимает групповой вызов |
| Немедленное кольцо | Звонок на телефонную линию без задержки (конфигурация Executive/Assistant) |
| Приостановить обратные вызовы | Приостанавливает автоматические обратные вызовы |
| Личный справочник | Личная телефонная книга |
| ЗаранееView | Заранееview сведения о линии для общих линий |
| Повторный набор | Звонит на последний набранный номер |
| Выпуск | Завершает звонок |
| Репертуарный циферблат | Набирает предварительно определенные номера и управляющие последовательности |
| Возобновить обратные вызовы | Возобновление автоматических обратных вызовов |
| Звонок выключен | Включает/выключает звонок |
| Выбранный набор | Набирает заранее определенный номер |
| Shift | Переключение на уровень смещенной тональности |
| Показать экран телефона | Переключается на экран ожидания |
| Перевод звонка | Переводит вызов без консультации |
Ключевые операции
Программируемые клавиши
Ваш телефон имеет три программируемые функциональные клавиши, показанные слева с конфигурацией по умолчанию.
Кроме того, функции также доступны на втором уровне, доступном при длительном нажатии на функциональные клавиши.
Фиксированные функциональные клавиши
4-сторонний навигатор
Функция отмены, удаление символов слева от курсора, переход на один уровень меню вверх
Прокрутить вверх
Удерживать: Перейти к началу списка Подтвердить ввод, выполнить действие или перейти на один уровень меню ниже
Прокрутить вниз Удерживать: перейти в конец списка
Аудио клавиши
Сочетания клавиш
Светодиодный индикатор уведомления
С помощью индикатора уведомлений можно определить различные состояния телефона:
Выкл.: в режиме ожидания
Горит красным: активный вызов/новый пропущенный вызов
Быстрое мигание красным цветом: входящий вызов
Красный быстро мигает: вызов(ы) на удержании
Красный медленно пульсирует: новая голосовая почта
Уведомление на дисплее
Отображение метки состояния будет контролироваться состоянием клавиши.
Линейная или функциональная клавиша может быть пульсирующей или инвертированной, как светодиод.
Отображать значок в состоянии ожидания (примерampв)
| Значок | объяснение |
| Вы получили одно или несколько новых сообщений | |
| У вас есть один или несколько новых пропущенных вызовов | |
| Переадресация звонков активирована для всех звонков | |
| Звонок выключен | |
| Удаленное обслуживание активировано | |
| Не беспокоить активирован | |
| Блокировка телефона активирована | |
| Мобильный пользователь вошел в систему на телефоне |
Отображение значков во время вызова (например,ampв)
| Значок | объяснение |
| Вызов активен | |
| Вызов был отключен | |
| Вы поставили вызов на удержание | |
| Ваш собеседник поставил вызов на удержание | |
| Безопасное голосовое соединение | |
| Не защищенное голосовое соединение |
© Unify Software and Solutions GmbH & Co. KG
Все права защищены. 05
Reference No.: A31003-C1000-U135-01-7619
atos.net
Документы / Ресурсы
Рекомендации
Атос — Главная
10 доводов в пользу Asterisk
Распространяется бесплатно.
Asterisk – программное обеспечение с открытым исходным кодом, распространяется по лицензии GPL. Следовательно, установив один раз Asterisk вам не придется дополнительно платить за новых абонентов, подключение новых транков, расширение функционала и прочие лицензии. Это приближает стоимость владения станцией к нулю.
Безопасен в использовании.
Любое программное обеспечение может стать объектом интереса злоумышленников, в том числе телефонная станция. Однако, сам Asterisk, а также операционная система, на которой он работает, дают множество инструментов защиты от любых атак. При грамотной настройке безопасности у злоумышленников нет никаких шансов попасть на станцию.
Надежен в эксплуатации.
Время работы серверов некоторых наших клиентов исчисляется годами. Это значит, что Asterisk работает несколько лет, ему не требуются никакие перезагрузки или принудительные отключения. А еще это говорит о том, что в районе отличная ситуация с электроэнергией, но это уже не заслуга Asterisk.
Гибкий в настройке.
Зачастую возможности Asterisk ограничивает только фантазия пользователя. Ни один конструктор шаблонов не сравнится с Asterisk по гибкости настройки. Это позволяет решать с помощью Asterisk любые бизнес задачи, даже те, в которых выбор в его пользу не кажется изначально очевидным.
Имеет огромный функционал.
Во многом именно Asterisk показал какой должна быть современная телефонная станция. За многие годы развития функциональность Asterisk расширилась, а все основные возможности по-прежнему доступны бесплатно сразу после установки.
Интегрируется с любыми системами.
То, что Asterisk не умеет сам, он позволяет реализовать за счет интеграции. Это могут быть интеграции с коммерческими телефонными станциями, CRM, ERP системами, биллингом, сервисами колл-трекинга, колл-бэка и модулями статистики и аналитики.
Позволяет телефонизировать офис за считанные часы.
В нашей практике были проекты, реализованные за один рабочий день. Это значит, что утром к нам обращался клиент, а уже через несколько часов он пользовался новой IP-АТС. Безусловно, такая скорость редкость, ведь АТС – инструмент зарабатывания денег для многих компаний и спешка во внедрении не уместна. Но в случае острой необходимости Asterisk готов к быстрому старту.
Отличная масштабируемость.
Очень утомительно постоянно возвращаться к одному и тому же вопросу. Такое часто бывает в случае некачественного исполнения работ или выбора заведомо неподходящего бизнес-решения. С Asterisk точно не будет такой проблемы! Телефонная станция, построенная на Asterisk может быть масштабируема до немыслимых размеров. Главное – правильно подобрать оборудование.
Повышает управляемость бизнеса.
Asterisk дает не просто набор полезных функций, он повышает управляемость организации, качества и комфортности управления, а также увеличивает прозрачность бизнеса для руководства. Достичь этого можно, например, за счет автоматизации отчетов, подключения бота в Telegram, санкционированного доступа к станции из любой точки мира.
Снижает расходы на связь.
Связь между внутренними абонентами IP-АТС бесплатна всегда, независимо от их географического расположения. Также к Asterisk можно подключить любых операторов телефонии, в том числе GSM сим-карты и настроить маршрутизацию вызовов по наиболее выгодному тарифу. Всё это позволяет экономить с первых минут пользования станцией.
















