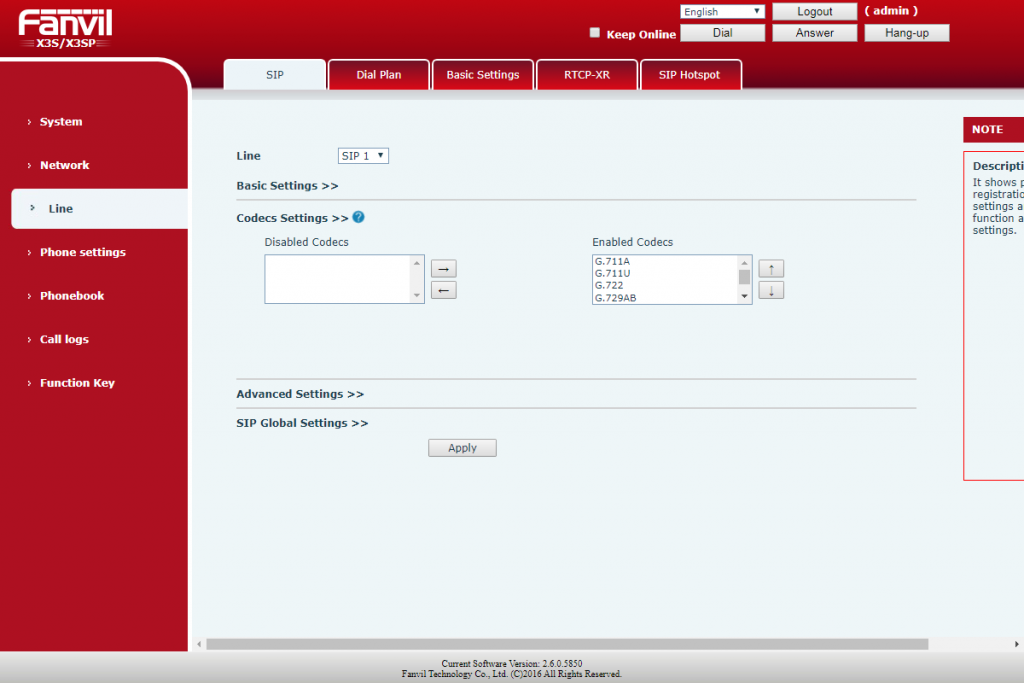Call transfer
Attended transfer:
1. Press
key or Xfer soft key during the active conversation,
the call is put on hold.
2. Dial the second telephone number.
3. When the call is answered, then press
key or Xfer soft
key to complete the operation.
Blind transfer:
1. Press
key or Xfer soft key during the active conversation,
the call will be on hold.
2. Then enter the 2nd telephone number and press
or Xfer soft key.
Call forward
1. Press Menu > Features > Call Forward.
2. Select the line, the type of forward, enter the destination
number and status and OK.
Call Mute
1. Press
to Mute the microphone during the call.
2. Press
again to un-mute the conversation.
Call list
1. Press
key or Menu >
CallLog
> Local Call Logs.
2. Scroll through the list using
.
3. To dial an entry, press Dial soft key or pickup handset or
press
or
.
Fanvil Technology Co., Ltd
Website: www.fanvil.com
EMail: sales@fanvil.com support@fanvil.com
Tel: +86-755-2640-2199
Fax: +86-755-2640-2618
Add: 10/F Block A, Dualshine Global Science Innovation Center,
Honglang North 2nd Road, Bao’an District, Shenzhen, China
Phonebook
Access phonebook:
1. Press
or Contact soft key or Menu > PhoneBook
> Local Contacts.
2. Select All Contacts or other group.
3. To dial an entry, press Dial soft key or pickup handset or
press
or
.
Add new entry:
1. Press Contact soft key, Press All Contacts or other group
> Press Add.
2. Enter name and number and press OK soft key.
key
Programmable keys
1. You can configure shortcuts for the programmable keys.
2. Press Menu > Basic > Keyboard, select among the
configurable items, and select your desired type and value,
press OK key.
Redial
1. Press
key, redial a call number.
Do not disturb
1. Press DND soft key, and enable the device do not disturb
mode.
2. Or press Menu > Features > DND, and select the Mode and
Type, and press OK soft key.
Voice mail
1. To access your voice mailbox, press
or Menu > Message
> Voice Message, number of messages will be indicated if
provided by your server or pbx.
2. Select the line and press Play to call.
— 4 —
X3SG
Quick Installation Guide
Fanvil Technology Co., Ltd
www.fanvil.com
V2.1
P/N:CJBA100050C0
Виртуальная АТС » Инструкции по настройке » Инструкция по настройке телефонов Fanvil X1 X3S X4 X5 X5S X6

Настройка IP-адреса телефона
Включите телефон и подключите его к вашей локальной сети.
- Нажмите Меню → Настройки → Расширенные настройки
- Введите пароль (по умолчанию — 123) → Сеть → Установки WAN → Режим сети, выберите DHCP и нажмите программную клавишу «Сохр.»
- Нажмите несколько раз «Нзд» для выхода в режим ожидания
- Проверьте статус сети. Должен отображаться режим: DHCP, в поле WAN IP будет указан IP адрес, полученный от DHCP сервера.
- Увидеть установленный IP адрес можно и иначе — с помощью опции Статус, по умолчанию отображается при нажатии клавиши «Вниз».
В строке браузера вбейте адрес вашего телефона, откроется страница авторизации

Регистрация телефона в приложении
1. Выберите русский язык, введите логин и пароль (по умолчанию admin/admin) и нажмите «Войти».
Зайдите в раздел «Аккаунт».

2. В открывшемся окне
- Имя пользователя и имя регистрации — логин из настроек сотрудника.
- Адрес SIP-сервера — имя вашей Виртуальной АТС.
- Пароль — пароль сотрудника.
- Server Name — для простоты тоже можете указать имя вашей Виртуальной АТС.
- Отображаемое имя — можете ввести на свое усмотрение имя, которое будет отображаться на экране.

3. Перейдите в настройку кодеков и уберите все кодеки, кроме 711.

4. Нажмите «Применить». Если все данные введены верно, на вкладке «Статус аккаунта» изменится на «Зарегистрировано».

5. В интерфейсе Виртуальной АТС напротив имени появится зеленый значок — IP телефон зарегистрирован, вы можете совершать и принимать вызовы.

В случае проблем убедитесь в корректной настройке телефона и вашего роутера.
IP телефон Fanvil X3S обладает интуитивно понятным интерфейсом и прекрасной эргономикой. Цветной дисплей, с разрешением 320×240 пикселей и обширный функционал делает телефон Fanvil X3S неотъемлемым атрибутом любого современного офиса. IP-телефон бизнес-класса Fanvil X3S имеет современный дизайн, звук HD-качества, дружелюбный пользовательский интерфейс и лёгкость в настройке и установке. Fanvil X3S с с поддержкой 2-х SIP-аккаунтов, с цветным дисплеем с диагональю 2.4 дюйма, автообновлением и […]

IP телефон Fanvil X3S обладает интуитивно понятным интерфейсом и прекрасной эргономикой. Цветной дисплей, с разрешением 320×240 пикселей и обширный функционал делает телефон Fanvil X3S неотъемлемым атрибутом любого современного офиса. IP-телефон бизнес-класса Fanvil X3S имеет современный дизайн, звук HD-качества, дружелюбный пользовательский интерфейс и лёгкость в настройке и установке. Fanvil X3S с с поддержкой 2-х SIP-аккаунтов, с цветным дисплеем с диагональю 2.4 дюйма, автообновлением и автонастройкой. Более подробно с характеристиками данного телефона можно ознакомиться в статье.
Вход в web-интерфейс
Чтобы попасть на web-интерфейс, необходимо узнать IP-адрес телефона.
Для телефонов модели X3S: нужно перейти в Menu -> Status. На дисплее телефона появится информация, содержащая IP-адрес.
Переходим в браузер и в адресной строке пропишем IP-адрес телефона. После
этого попадаем на форму авторизации.
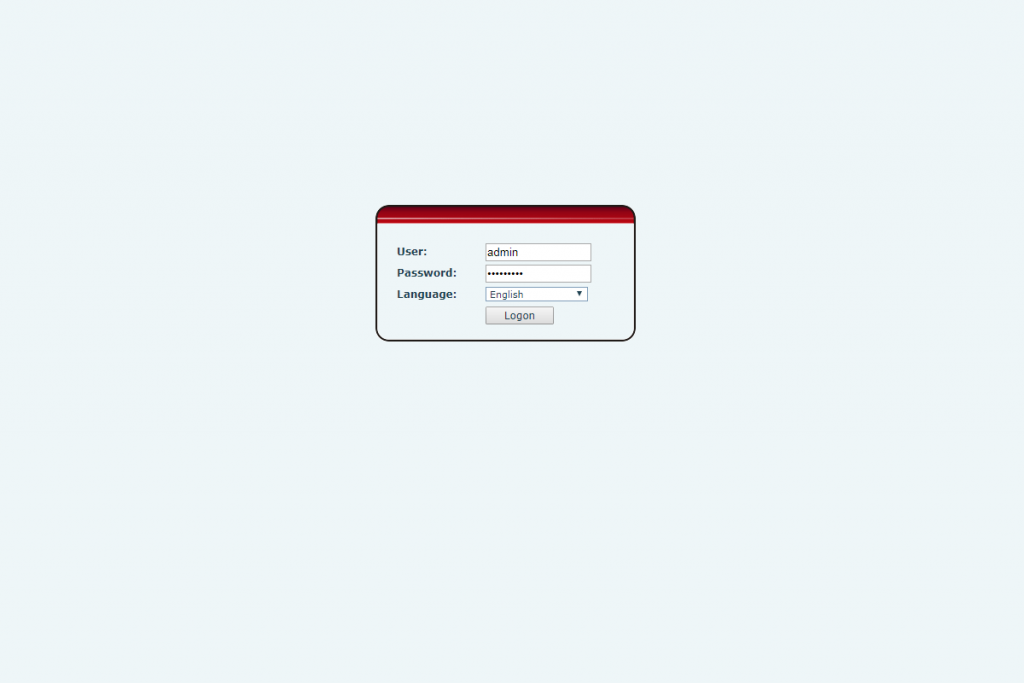
Вводим логин и пароль (по умолчанию admin/admin).
Также здесь можно выбрать, на каком языке будет отображаться
система.
Сброс телефона на заводские настройки
Для сброса на заводские настройки нужно:
- Переходим в Menu
-> Advanced; - Введём PIN-код (по умолчанию 123);
- Найдём пункт Factory Reset и нажмём на
него; - Подтвердим сброс настроек, нажав Ок.
При сбросе настроек вся информация телефона будет удалена.
Также сбросить телефон на заводские настройки можно из web-интерфейса. Для этого
переходим на вкладку System в раздел Configuration.
Здесь нужно нажать кнопку Reset.
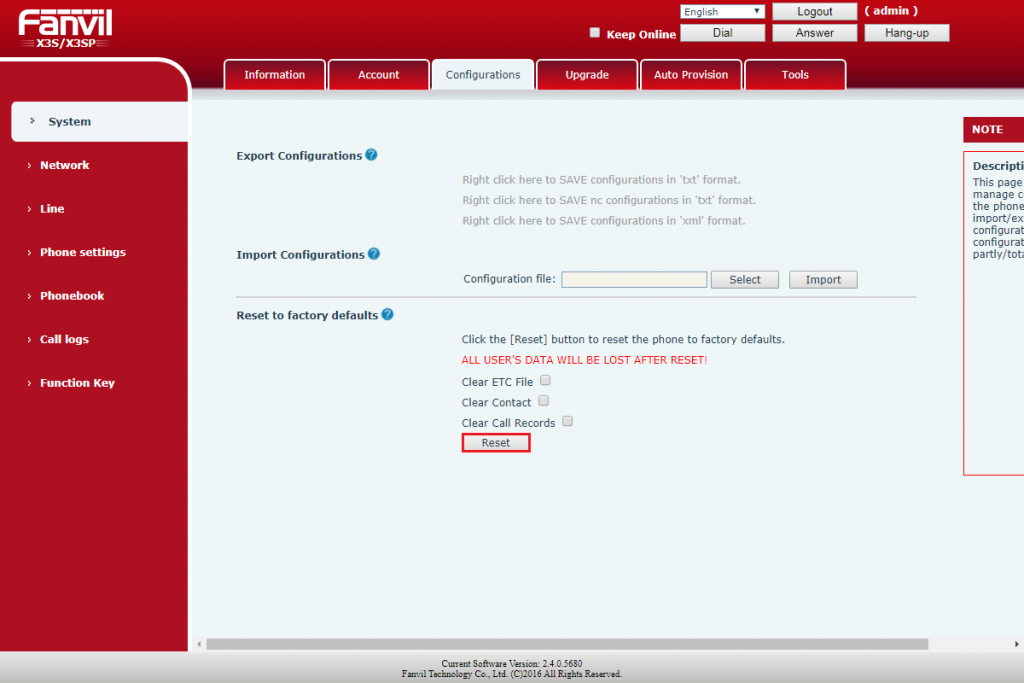
Прошивка телефона
Прошивка телефона осуществляется на вкладке System
в разделе Upgrade.
Также на данной вкладке можно посмотреть информацию о версии ПО.
Скачиваем файл прошивки. Найти его можно на официальном сайт. Для данной модели можно воспользоваться следующей ссылкой на прошивки.
Загружаем прошивку на телефон. Для этого нажимаем кнопку Select напротив System Image File и
выбираем файл прошивки. Прошивка должна быть в формате <имя_прошивки>.z . Далее нажимаем
кнопку Upgrade.
Во время прошивки ни в коем случае не отключайте и не перезагружайте устройство. Это может привести к тому, что аппарат выйдет из строя.
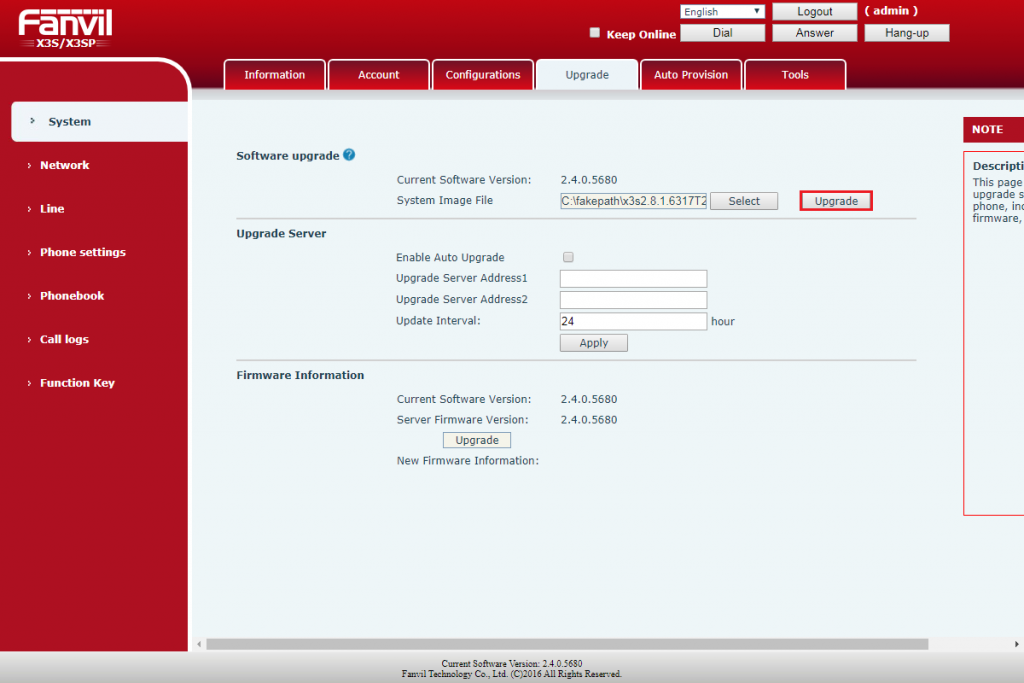
Основные настройки сети
Основные настройки сети можно произвести на вкладке Network в разделе Basic.
Рассмотрим их более подробно:
- Static – выбираем, если IP-адрес статический;
- DHCP – выбираем, если получаем IP-адрес по DHCP;
- PPPoE – выбираем, если используем PPPoE.
Если выбираем Static:
- IP – IP-адрес телефона в сети;
- Subnet Mask – маска подсети;
- Default Gateway – IP-адрес основного шлюз сети;
- Primary DNS Server – адрес основного DNS-сервера;
- Secondary DNS Server – адрес резервного DNS-сервера.
Если выбираем DHCP:
- Enable Vendor Identifier – включаем или отключаем идентификацию в сети по имени устройства;
- Vendor Identifier – имя устройства в сети;
- DNS Server Configured by – выбираем DHCP, если используем сервер DNS по DHCP.
Ниже также можно заполнить
DNS-сервера.
Если PPPoE:
- PPPoE Username – логин учётной записи PPPoE;
- PPPoE Password — пароль учётной записи PPPoE.
Если нужно, заполняем DNS-сервера.
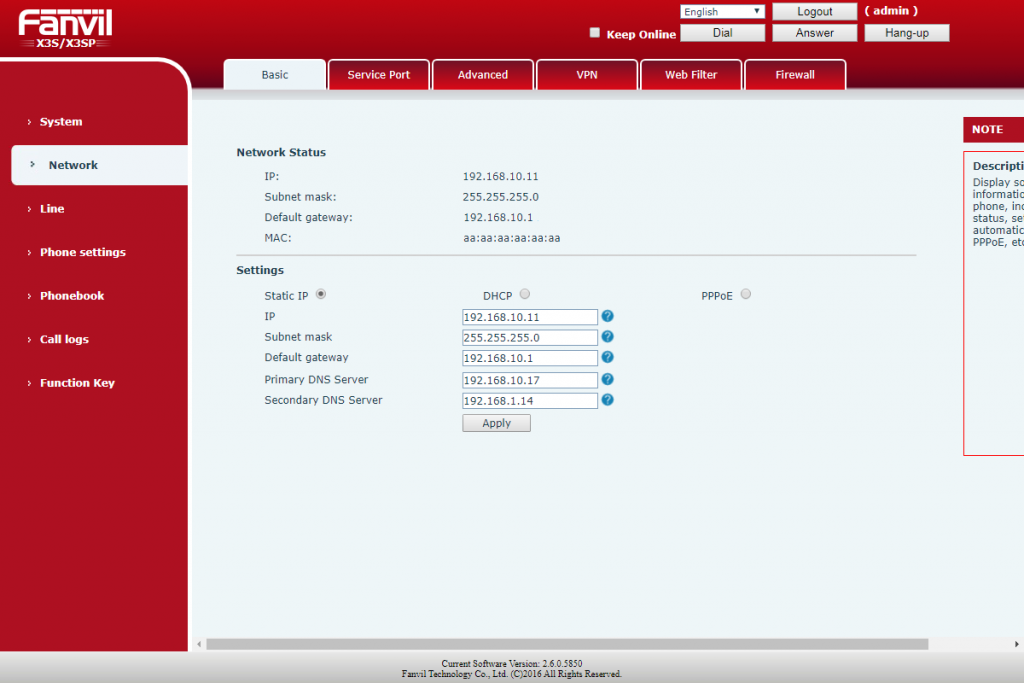
Если необходимо настроить VLAN на телефоне, то сделать это можно на вкладке Network в разделе Advanced. Подробнее можно прочитать в статье.
Замена портов
HTTP/HTTPS
В целях безопасности рекомендуется заменить стандартные порты HTTP и HTTPS.
Данные
настройки можно произвести на вкладке Network разделе Service Port.
- Web Server Type – протокол доступа к web-интерфейсу телефона;
- HTTP Port – прописываем порт для HTTP;
- HTTPS Port – прописываем порт для HTTPS;
- RTP Port Range Start – начало диапазона RTP-портов;
- RTP Port Quantity – количество используемых RTP-портов.
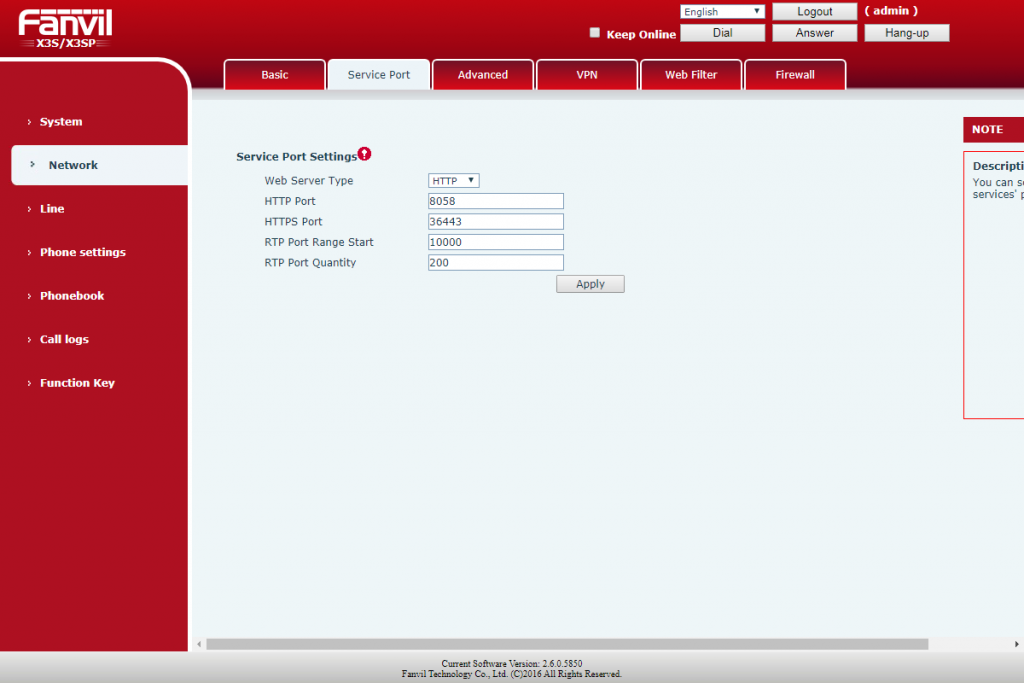
Изменение стандартного пароля учётной записи
admin
В целях безопасности рекомендуется изменить стандартный пароль для учётной записи admin.
Производится
на вкладке System в разделе Account.
Чтобы
изменить пароль от аккаунта, необходимо в User Management выбрать соответствующий аккаунт и нажать Modify.
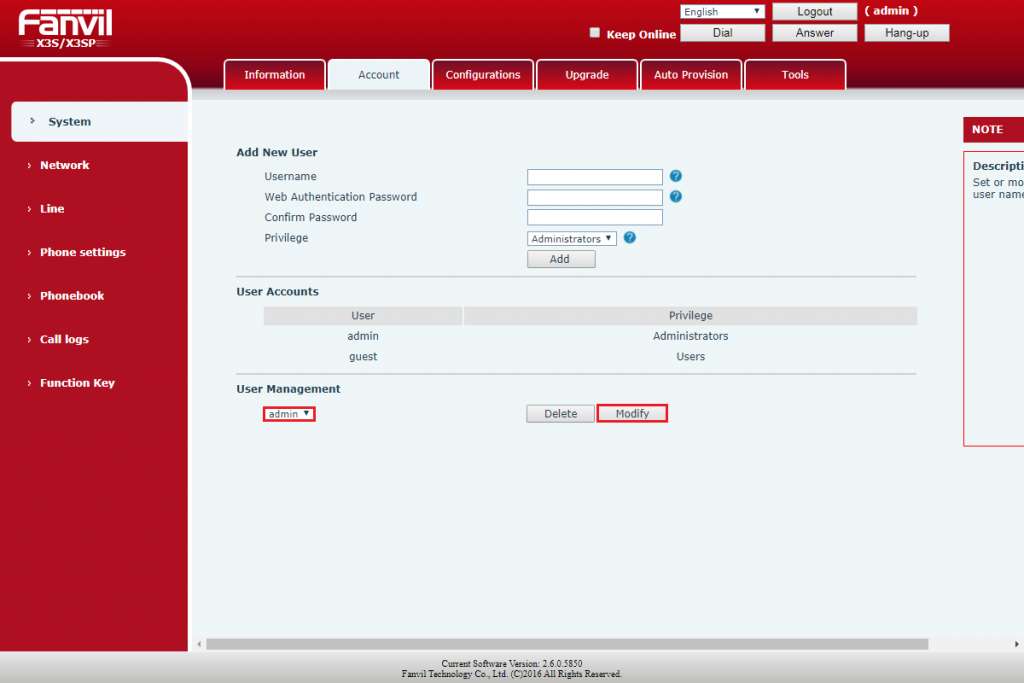
- Old Password – вводим старый пароль;
- New Password – вводим новый пароль;
- Confirm Password – повторяем новый пароль.
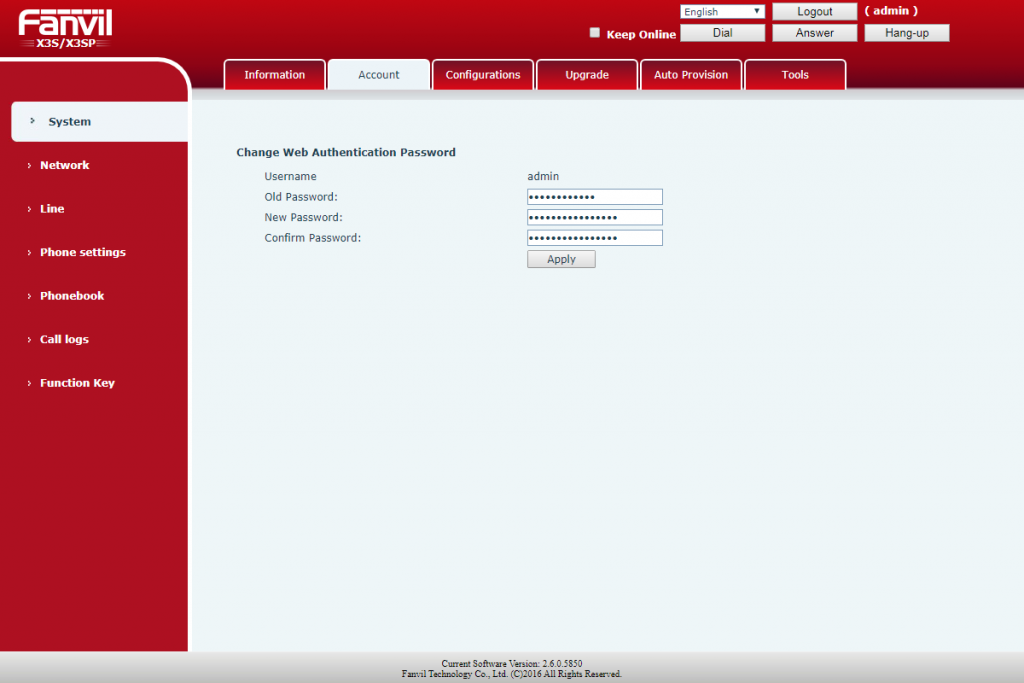
Настройки даты и времени
Производится на вкладке Phone Settings в разделе Time/Date.
Чтобы настроить время и дату вручную, нужно в Manual Time Settings прописать
дату в формате ГГГГ-ММ-ДД, затем время.
Чтобы настроить время и дату посредством синхронизации их с NTP -сервером, необходимо
заполнить следующие поля в Network Time Server Settings:
- Time Synchronized via SNTP – выбираем, если будем синхронизировать время с SNTP-сервером;
- Time Synchronized via DHCP – выбираем, если синхронизируем время с DHCP-сервером;
- Primary Time Server – прописываем основной сервер синхронизации;
- Secondary Time Server – прописываем дополнительный сервер синхронизации;
- Time zone – указываем часовой пояс;
- Resync Period – указываем время обновления синхронизации даты и времени с сервером (в секундах).
В Time/Date Format можно указать формат
отображения времени и даты.
- 12-hour clock – ставим галочку для того, чтобы время отображалось в 12-часовом формате;
- Time/Date Format – формат отображения даты и времени.
В Daylight Saving Time Settings настраивается переход на летнее время.
- Location – выбираем из списка;
- DST Set Type – disabled, если не используем переход на летнее время. Automatic – если переход осуществляется автоматически, manual – если переход осуществляется вручную.
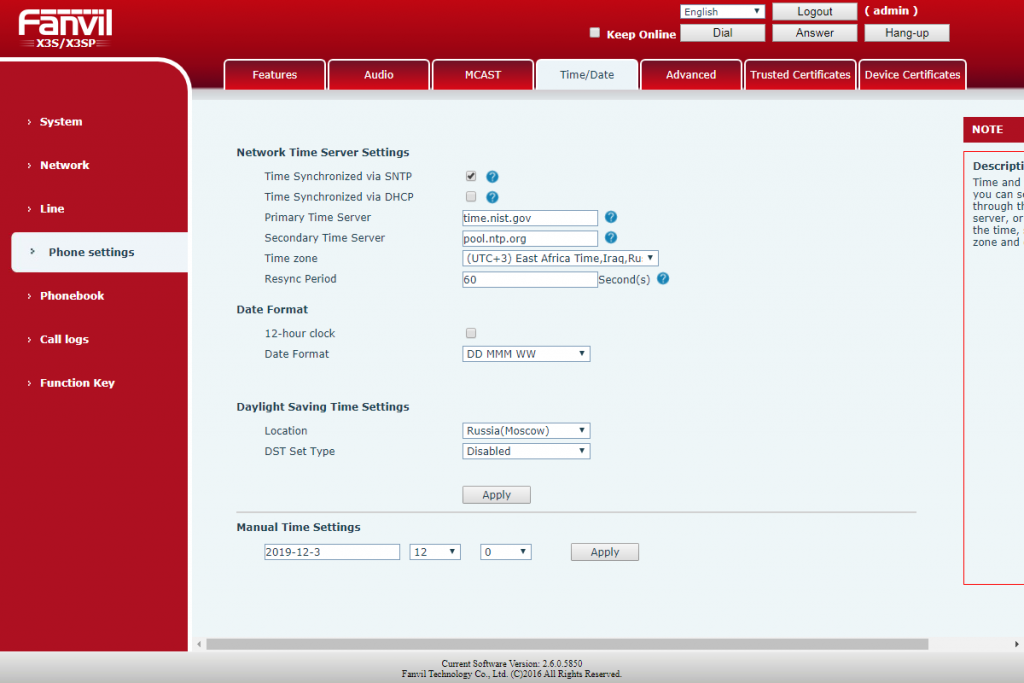
Регистрация аккаунта
Переходим к регистрации SIP-аккаунта на телефоне. Это можно сделать на вкладке Line в разделе SIP.
Раскрываем список Line и выберем линию, которую будем настраивать.
Переходим в Register Settings и заполняем необходимые
для регистрации аккаунта на сервере телефонии.
- Server Address – прописываем адрес сервера телефонии;
- Server Port – указываем порт сервера телефонии. По умолчанию это порт 5060;
- Authentication User – необходимо прописать логин от учётной записи SIP;
- Authentication Password – пароль от учётной записи SIP;
- Username – имя, отображаемое на дисплее телефона у звонящего;
- Display name – имя, отображаемое на дисплее у тех, кому звонят.
- SIP Proxy Server Address – адрес сервера телефонии;
- SIP Proxy Server Port, Backup Proxy Server Port – порт сервера телефонии.
Для регистрации аккаунта на АТС необходимо поставить галочку напротив Activate.
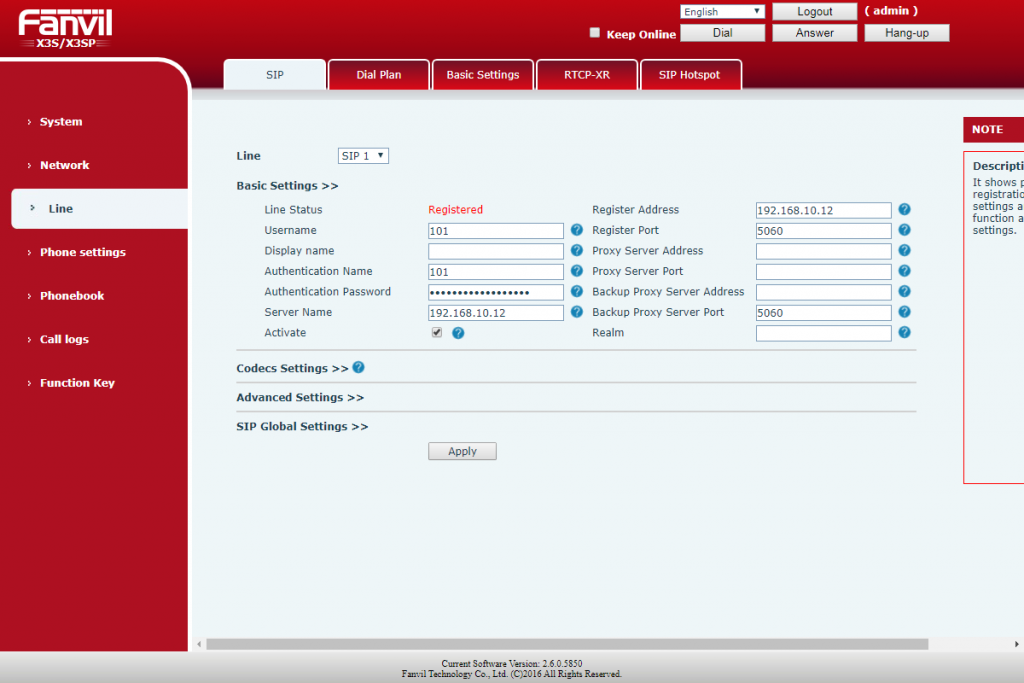
Настройка кодеков
Для того чтобы посмотреть кодеки из
консоли, введём следующую команду:
asterisk -rx ‘sip show settings’ | grep Codecs Также о кодеках и работе с ними можно прочитать в статье.
Переходим на вкладку Line в раздел SIP и раскрываем Codecs Settings. Здесь можно посмотреть
и настроить используемые и неиспользуемые кодеки.
Чтобы выбрать кодек и перенести его в используемые, нужно
выделить его в таблице неиспользуемых кодеков и нажать соответствующую на
кнопку со стрелочкой вправо.
Приоритетность кодеков зависит от их положения в столбце – чем выше, тем приоритетнее.