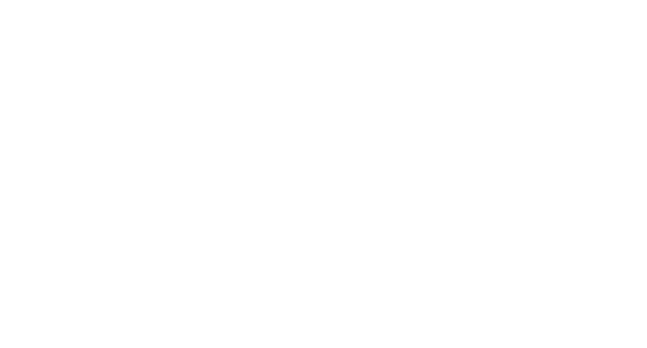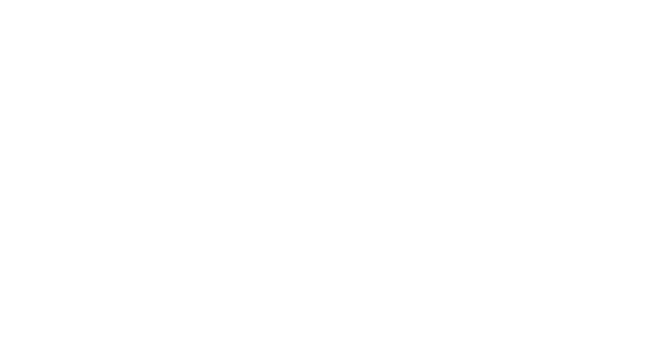Содержание
- Поддержка TeachTouch
- Руководство пользователя TeachTouch
- Часто задаваемые вопросы
- «Использование мультимедийной панели Teach Touch в работе учителя начальных классов»
- TeachTouch Интерактивный LCD дисплей с компьютером и ПО в комплекте. — презентация
- Похожие презентации
- Презентация на тему: » TeachTouch Интерактивный LCD дисплей с компьютером и ПО в комплекте.» — Транскрипт:
- Интерактивный комплекс TeachTouch для бизнеса и образования
Руководство пользователя TeachTouch
Часто задаваемые вопросы
Все необходимые для эффективной работы устройства приложения уже предустановлены на вашем устройстве. Эти приложения протестированы разработчиком продукта и оптимизированы для стабильной и надежной работы под управлением операционной системы TeachTouch. Однако вы можете самостоятельно установить на ваш Flipbox приложение, дающее нужные вам возможности. Важно понимать, что операционная система TeachTouch не содержит привычного «магазина приложений». Поэтому вы сможете инсталлировать дополнительное приложение, только использовав apk-файл (архив с дистрибутивом программы). Компания Polymedia не предоставляет пользователям дистрибутивов программ для операционной системы Android. Вы должны самостоятельно получить такой файл от разработчика приложения, которое вас заинтересовало. Компания Polymedia также не оказывает поддержку установленным пользователем дополнительных приложений. Если приложение нарушит нормальную работу TeachTouch, специалистами компании будет предложено вернуть устройство к заводским настройкам.
Однако у пользователей TeachTouch открыта возможность установки любых интересных для вас приложений под операционной системой Windows. Для этого в специальный слот TeachTouch должен быть установлен специализированный mini PC. Указанный компьютер может сразу поставляться в составе вашего TeachTouch или приобретаться как дополнительная опция. В любом случае на указанный компьютер будет предустановлена операционная система Windows. Компания Polymedia не оказывает поддержку по работе операционной системы Windows и установленным пользователем приложениям под эту операционную систему. Пожалуйста обращайтесь по этим вопросам к разработчикам соответствующего программного обеспечения.
Условия успешного создания Wi-Fi подключения при использовании Screenshare Pro:
- Сеть Wi-Fi не должна иметь настройки изоляции клиента Wi-Fi.
- Сеть Wi-Fi должна принимать broadcast пакеты.
- Сеть Wi-Fi не должна иметь никаких QoS, которые препятствуют потоковой передаче.
- На устройстве, на котором будет установлен клиент ScreenShare должен быть отключен брандмауэр или брандмауэр должен быть настроен таким образом, чтобы он не блокировал никакие порты и протоколы для программного обеспечения ScreenShare.
- Компьютер, который будет передавать свой экран на TeachTouch с помощью ScreenShare, должен находиться в том же домене L2, что и устройство TeachTouch.
- Убедитесь, что антивирус не блокирует работу приложения.
- Если TeachTouch был сброшен до заводских настроек, нужно зайти в отдел «Показ экрана» для появления шестизначного номера, в дальнейшем этого делать не нужно, номер будет появляться автоматически.
Источник
«Использование мультимедийной панели Teach Touch в работе учителя начальных классов»
Ростовская область, Усть-Донецкий район, станица Мелиховская
муниципальное бюджетное общеобразовательное учреждение
Мелиховская средняя общеобразовательная школа
«Мои инновации в образованиии-2020»
«Инновации в начальной школе»
Тема работы: «Использование мультимедийной панели Teach Touch
в работе учителя начальных классов»
Автор: Тихонова Марина Иосифовна
учитель начальных классов
педагогический стаж 30 лет
Сразу после рождения современные дети погружаются в мир технологий, с помощью которых они познают окружающий мир. Их сейчас так и называют «digital natives». Эти дети сначала учатся держать смартфон в руках, а затем начинают учиться ходить и говорить. Речь идет о цифровых детях – представителях современного цифрового поколения, жизнь которых невозможно представить без компьютеров, смартфонов, планшетов, прочих электронных новинок и цифровых игрушек — всё перечисленное становятся неотъемлемой частью их жизни. Цифровой ребенок — это коренной житель цифрового общества, или Цифрового Века, века цифровых технологий.
Неотъемлемой частью Федеральных государственных образовательных стандартов начального общего образования является ориентировка младших школьников на ИКТ и формирование способности их грамотно применять.
В настоящее время реализуется национальный проект «Образование», в рамках которого в январе 2020 года на базе нашей школы создана муниципальная площадка по информатизации образования.
Этому предшествовала серьезная работа по оснащению кабинетов современным интерактивным мультимедийным оборудованием
В апреле 2018 года кабинет начальных классов, в котором я работаю, оборудован передвижной учебной интерактивной панелью Teach Touch .
Интерактивная панель — это большой «умный» телевизор с диагональю 150 см, сенсорным экраном со встроенным программным обеспечением и возможностью выхода с сеть Интернет.
Преимущество мультимедийной панели Teach Touch :
-безопасность и эргономичность: нет слепящего света и недолговечных ламп, нет тени от проектора, прочный безопасный экран;
-высокое качество картинки: яркое чёткое изображение с высоким разрешением;
-комбинированное устройство: включает в себя компьютер, колонки, модуль Wi-Fi для подключения к сети Интернет;
-подключать дополнительные устройства: много разъёмов для подключения флешек, компьютеров, веб-камер и др.
Панель TeachTouch работает на ОС Android и имеет в комплекте программное обеспечение, которое позволяет мне как учителю: делать заметки, рисовать и сохранять созданное; работать в Интернете, в том числе использовать облачные технологии для обучения; работать с любыми документами и презентациями, делать пометки поверх данных документов; подключать к панели другие устройства.
Я считаю, что применение нового оборудования на уроках выводит процесс обучения на более высокий уровень. Для меня обучение детей никогда еще не становилось таким интересным и увлекательным. Teach Touch вдохновляет и призывает меня и детей овладеть новыми знаниями, расширить границы подачи учебного материала. Высокое разрешение цветных изображений на экране привлекает нас, помогает «оживить» урок, захватить внимание и экономить время, что помогает создавать интересные динамические уроки.
Электронная панель помогает ребятам преодолеть психологический барьер, неосознанный страх и стеснение у доски, легко вовлекает их в учебный процесс. Работая с панелью, учащиеся легко и уверенно раскрывают свои способности. Можно отметить, что ученики, которые раньше не проявляли особого интереса к учебе, теперь с энтузиазмом выходят отвечать. Все предметы становятся доступными и увлекательными. Это важно и для ученика, и для учителя.
С помощью электронного стилуса можно управлять любой компьютерной демонстрацией: выводить на экран панели картины, карты, схемы, создавать и перемещать объекты, запускать видео и интерактивные анимации, выделять важные моменты цветными пометками, работать с любыми компьютерными программами. И всё это у панели, не теряя визуального контакта с классом и не привязывая себя к компьютеру.
Использование интерактивной панели даёт возможность реализовать один из важнейших принципов обучения в начальной школе – наглядность. В младшем школьном возрасте преобладает наглядно-действенное и наглядно-образное мышление, а интерактивная панель, независимо от того, для каких целей, на каком этапе урока она применяется, является инструментом визуального представления данных. Благодаря размерам интерактивной панели, ее передвижной способности, изображения видны всему классу. Не забываю о рекомендациях по соблюдению санитарно-гигиенических норм при использовании средств мультимедиа (не более 10-15мин). С помощью пульта управления панель легко переключается в режим сна.
Как учитель начальных классов , провожу уроки, занятия по внеурочной деятельности, классные часы, родительские собрания с применением интерактивной панели.
Приведу некоторые примеры:
На уроках русского языка: работаем с интерактивными тренажёрами, составляем и заполняем таблицы (части речи, склонение имен существительных, спряжение глагола и т.д.), распределяем части речи по группам, исправляем ошибки в тексте, вставляем пропущенные буквы и слова, разбираем предложения, соединяем линиями соответствующие понятия, придумываем текст по просмотренному видеофайлу.
На уроках литературного чтения: прослушивание аудиозаписей (чтение произведений в авторском и актерском исполнении), просмотр сказок и фильмов, работа с интернет ресурсами (поиск толкования значения слова, фразеологизмов т.д.), устанавливаем соответствия между автором и названием его произведения, именем автора и его фотографией, путешествуем по картинным галереям и музеям изобразительного искусства.
На уроках математики: интерактивное тестирование (таблица умножения), работа с геометрическим материалом (измерение площади и периметра фигур, изготовление чертежей, измерение углов и др.) составление кратких записей, схем к задачам и их решение, заполнение таблиц, сравнение величин, применение на этапе устного счёта.
На уроках окружающего мира: работа с географическими картами (распределение полезных ископаемых, животных, растений, сравнение географических объектов), просмотр видеофильмов, распределение животных и растений по классам, выстраивание объектов по каким-либо признакам (планеты солнечной системы — по размеру), решение тестов, работа с онлайн — тренажерами.
На уроках ИЗО и технологии: просмотр видеороликов (мастер-классов), знакомство с репродукциями картин , редактирование рисунков, создание и раскрашивание рисунков, показ на панели этапов рисования.
На занятиях внеурочной деятельности: совместно с детьми составляем и отгадываем интерактивные кроссворды и ребусы, участвуем в конкурсах и викторинах.
Использую возможности интерактивной доски на таком этапе урока, как динамическая пауза. Это видеоролики, анимации, аудиозаписи, танцевальные песни, зрительная гимнастика и т.д.
Праздники, участие в акциях – тоже не исключение. Музыка, видеоролики, анимация – всё это помогает при организации мероприятий для детей и родителей. Хочу отметить, что звук, который исходит от панели, – его громкость и чистота намного лучше, чем на обычном компьютере.
В прошлом учебном году использовала электронный вариант учебника «Русский родной язык 3 класс».
На родительских собраниях показываю, таблицы с результатами обучения учащихся, демонстрирую фотографии и видеофайлы о школьной жизни детей и их успехах.
Демонстрационные возможности панели позволили нам принять участие в районном МО учителей начальных классов.
Мой опыт работы с панелью невелик, но уже сейчас я могу поделиться с тем, что имею с коллегами. В ноябре школой приобретена еще одна мультимедийная панель для кабинета начальных классов.
Безусловно, применение интерактивной панели Teach Touch требует от учителя определённой подготовки, знаний и времени. Но главное, что эта работа нравится детям, они и помогают мне осваивать это «чудо» техники, вселяют в меня уверенность в правильности действий, с нетерпением ожидая чего-то нового и интересного. Для меня, как учителя это очень важно.
Если Вы считаете, что материал нарушает авторские права либо по каким-то другим причинам должен быть удален с сайта, Вы можете оставить жалобу на материал.
Источник
TeachTouch Интерактивный LCD дисплей с компьютером и ПО в комплекте. — презентация
Презентация была опубликована 6 лет назад пользователемРодион Недокладов
Похожие презентации
Презентация на тему: » TeachTouch Интерактивный LCD дисплей с компьютером и ПО в комплекте.» — Транскрипт:
1 TeachTouch Интерактивный LCD дисплей с компьютером и ПО в комплекте
2 Все функции интерактивного комплекса в одном устройстве
3 Преимущества дисплеев TeachTouch Высокая яркость изображения позволяет работать даже при интенсивном солнечном свете
4 Преимущества дисплеев TeachTouch Высокая контрастность изображения сделает видимыми даже самые незаметные детали
5 Преимущества дисплеев TeachTouch Вы можете перемещать интерактивный дисплей TeachTouch в нужный вам кабинет при помощи мобильной стойки
6 Преимущества дисплеев TeachTouch Время работы дисплея TeachTouch превышает часов, время работы дорогостоящей лампы проектора менее
7 Преимущества дисплеев TeachTouch Для монтажа интерактивного дисплея TeachTouch не требуется специальных навыков
8 Специальное ПО для школ WizzTeach Набор образовательных инструментов для работы с интерактивной панелью во время урока (На русском языке) Windows 8.1 (На русском языке) Flipbox Classroom Management Программное обеспечение для удаленного управления устройствами учеников, обеспечивающее удобное взаимодействие между учителем, учениками и интерактивной панелью Электронные учебники (Азбука) Электронные учебники (Ланит) Pasco Sparkvue ActivInspi re В комплекте Опция
9 Интеграция с Polypad Интерактивный дисплей TeachTouch полностью интегрирован с планшетами Polypad. Образовательный комплекс, состоящий из TeachTouch и Polypad позволит вам создать единое информационно образовательное пространство в учебном классе Система управления классом, соединяющая все устройства образовательного комплекса от Polymedia, позволяет без лишних усилий создать информационную образовательную среду для эффективного обучения
10 Предметные кабинеты с оборудованием PASCO С помощью интерактивного комплекса для образования от Polymedia и датчиков PASCO вы сможете организовать цифровую естественно-научную лабораторию для начального, среднего и профессионального образования.
11 Технические характеристики TeachTouch55TeachTouch65TeachTouch70TeachTouch82 Разрешение, точек 1920 x 1080 Яркость, кд/м Количество касанийMax. 10
Источник
Интерактивный комплекс TeachTouch
для бизнеса и образования
Срок службы проектора 2 000 – 8 000 часов
Снижение яркости лампы после каждого использования
Даже ультракороткофокусный проектор дает тень
Разрешение 1280 x 720
Порты: 1 х VGA , 1 x HDMI
Сложный монтаж . Требует настройки и калибровки
Нет лампы. Срок службы до 50 000 часов
Яркость не снижается до 50 000 часов
Нет проектора, нет тени
Разрешение: 4K Ultra HD -3840 x 2160
Более 20 интерфейсов для подключения устройств
Источник
Содержание
- Как подключить teachtouch к ноутбуку
- Устройство для беспроводного подключения TeachTouch Connect
- Описание
- Часто задаваемые вопросы
- Поддержка TeachTouch
- Руководство пользователя TeachTouch
- Часто задаваемые вопросы
- «Использование мультимедийной панели Teach Touch в работе учителя начальных классов»
Как подключить teachtouch к ноутбуку
Устройство для беспроводного подключения TeachTouch Connect
Беспроводное устройство для подключения и передачи экрана, видео, звука и управления интерактивными панелями TeachTouch с ноутбука/ компьютера в любой аудитории.
С помощью TeachTouch Connect, вы можете управлять интерактивной панелью TeachTouch из любого удобного места в помещении. Включив TeachTouch Connect в USB-разъем ноутбука, вы сможете отображать на дисплее TeachTouch содержимое рабочего стола и редактировать информацию с вашего ноутбука, и при необходимости управлять контентом непосредственно с дисплея с помощью стилуса/маркера или пальца заменяя компьютерную мышь.
Описание
Беспроводное устройство для подключения и передачи экрана, видео, звука и управления интерактивными панелями TeachTouch с ноутбука/ компьютера в любой аудитории.
С помощью TeachTouch Connect, вы можете управлять интерактивной панелью TeachTouch из любого удобного места в помещении. Включив TeachTouch Connect в USB-разъем ноутбука, вы сможете отображать на дисплее TeachTouch содержимое рабочего стола и редактировать информацию с вашего ноутбука, и при необходимости управлять контентом непосредственно с дисплея с помощью стилуса/маркера или пальца заменяя компьютерную мышь.
Источник
Часто задаваемые вопросы
Все необходимые для эффективной работы устройства приложения уже предустановлены на вашем устройстве. Эти приложения протестированы разработчиком продукта и оптимизированы для стабильной и надежной работы под управлением операционной системы TeachTouch. Однако вы можете самостоятельно установить на ваш TeachTouch приложение, дающее нужные вам возможности. Важно понимать, что операционная система TeachTouch не содержит привычного «магазина приложений». Поэтому вы сможете инсталлировать дополнительное приложение, только использовав apk-файл (архив с дистрибутивом программы). Компания Polymedia не предоставляет пользователям дистрибутивов программ для операционной системы Android. Вы должны самостоятельно получить такой файл от разработчика приложения, которое вас заинтересовало. Компания Polymedia также не оказывает поддержку установленным пользователем дополнительных приложений. Если приложение нарушит нормальную работу TeachTouch, специалистами компании будет предложено вернуть устройство к заводским настройкам.
Однако у пользователей TeachTouch открыта возможность установки любых интересных для вас приложений под операционной системой Windows. Для этого в специальный слот TeachTouch должен быть установлен специализированный mini PC. Указанный компьютер может сразу поставляться в составе вашего TeachTouch или приобретаться как дополнительная опция. В любом случае на указанный компьютер будет предустановлена операционная система Windows. Компания Polymedia не оказывает поддержку по работе операционной системы Windows и установленным пользователем приложениям под эту операционную систему. Пожалуйста обращайтесь по этим вопросам к разработчикам соответствующего программного обеспечения.
Условия успешного создания Wi-Fi подключения при использовании Screenshare Pro:
Чтобы заменить обои TeachTouch:
1. Откройте Главное Меню и выберите в нем Проводник.
2. В Проводнике выберите папку с файлом, содержащим нужное изображение.
3. Дважды коснитесь этого файла, чтобы открыть его в режиме «Создать слайд-шоу».
4. Выберите нужное изображение на ленте.
5. Выберите иконку Настройки в нижней части экрана. Отобразится меню Настройки, в котором будут доступны параметры слайд-шоу.
6. В параметрах слайд-шоу выберите «Установить как обои».
7. Выберите команду Сохранить, которая сразу же отобразится в верхнем левом углу экрана.
8. Выбранное изображение сразу же будет установлено в качестве обоев.
Источник
Поддержка TeachTouch
Руководство пользователя TeachTouch
Часто задаваемые вопросы
Все необходимые для эффективной работы устройства приложения уже предустановлены на вашем устройстве. Эти приложения протестированы разработчиком продукта и оптимизированы для стабильной и надежной работы под управлением операционной системы TeachTouch. Однако вы можете самостоятельно установить на ваш Flipbox приложение, дающее нужные вам возможности. Важно понимать, что операционная система TeachTouch не содержит привычного «магазина приложений». Поэтому вы сможете инсталлировать дополнительное приложение, только использовав apk-файл (архив с дистрибутивом программы). Компания Polymedia не предоставляет пользователям дистрибутивов программ для операционной системы Android. Вы должны самостоятельно получить такой файл от разработчика приложения, которое вас заинтересовало. Компания Polymedia также не оказывает поддержку установленным пользователем дополнительных приложений. Если приложение нарушит нормальную работу TeachTouch, специалистами компании будет предложено вернуть устройство к заводским настройкам.
Однако у пользователей TeachTouch открыта возможность установки любых интересных для вас приложений под операционной системой Windows. Для этого в специальный слот TeachTouch должен быть установлен специализированный mini PC. Указанный компьютер может сразу поставляться в составе вашего TeachTouch или приобретаться как дополнительная опция. В любом случае на указанный компьютер будет предустановлена операционная система Windows. Компания Polymedia не оказывает поддержку по работе операционной системы Windows и установленным пользователем приложениям под эту операционную систему. Пожалуйста обращайтесь по этим вопросам к разработчикам соответствующего программного обеспечения.
Условия успешного создания Wi-Fi подключения при использовании Screenshare Pro:
Источник
«Использование мультимедийной панели Teach Touch в работе учителя начальных классов»
Ростовская область, Усть-Донецкий район, станица Мелиховская
муниципальное бюджетное общеобразовательное учреждение
Мелиховская средняя общеобразовательная школа
«Мои инновации в образованиии-2020»
«Инновации в начальной школе»
Тема работы: «Использование мультимедийной панели Teach Touch
в работе учителя начальных классов»
Автор: Тихонова Марина Иосифовна
учитель начальных классов
педагогический стаж 30 лет
Неотъемлемой частью Федеральных государственных образовательных стандартов начального общего образования является ориентировка младших школьников на ИКТ и формирование способности их грамотно применять.
В настоящее время реализуется национальный проект «Образование», в рамках которого в январе 2020 года на базе нашей школы создана муниципальная площадка по информатизации образования.
Этому предшествовала серьезная работа по оснащению кабинетов современным интерактивным мультимедийным оборудованием
Интерактивная панель — это большой «умный» телевизор с диагональю 150 см, сенсорным экраном со встроенным программным обеспечением и возможностью выхода с сеть Интернет.
Преимущество мультимедийной панели Teach Touch :
-безопасность и эргономичность: нет слепящего света и недолговечных ламп, нет тени от проектора, прочный безопасный экран;
-высокое качество картинки: яркое чёткое изображение с высоким разрешением;
-комбинированное устройство: включает в себя компьютер, колонки, модуль Wi-Fi для подключения к сети Интернет;
-подключать дополнительные устройства: много разъёмов для подключения флешек, компьютеров, веб-камер и др.
Панель TeachTouch работает на ОС Android и имеет в комплекте программное обеспечение, которое позволяет мне как учителю: делать заметки, рисовать и сохранять созданное; работать в Интернете, в том числе использовать облачные технологии для обучения; работать с любыми документами и презентациями, делать пометки поверх данных документов; подключать к панели другие устройства.
Я считаю, что применение нового оборудования на уроках выводит процесс обучения на более высокий уровень. Для меня обучение детей никогда еще не становилось таким интересным и увлекательным. Teach Touch вдохновляет и призывает меня и детей овладеть новыми знаниями, расширить границы подачи учебного материала. Высокое разрешение цветных изображений на экране привлекает нас, помогает «оживить» урок, захватить внимание и экономить время, что помогает создавать интересные динамические уроки.
Электронная панель помогает ребятам преодолеть психологический барьер, неосознанный страх и стеснение у доски, легко вовлекает их в учебный процесс. Работая с панелью, учащиеся легко и уверенно раскрывают свои способности. Можно отметить, что ученики, которые раньше не проявляли особого интереса к учебе, теперь с энтузиазмом выходят отвечать. Все предметы становятся доступными и увлекательными. Это важно и для ученика, и для учителя.
С помощью электронного стилуса можно управлять любой компьютерной демонстрацией: выводить на экран панели картины, карты, схемы, создавать и перемещать объекты, запускать видео и интерактивные анимации, выделять важные моменты цветными пометками, работать с любыми компьютерными программами. И всё это у панели, не теряя визуального контакта с классом и не привязывая себя к компьютеру.
Использование интерактивной панели даёт возможность реализовать один из важнейших принципов обучения в начальной школе – наглядность. В младшем школьном возрасте преобладает наглядно-действенное и наглядно-образное мышление, а интерактивная панель, независимо от того, для каких целей, на каком этапе урока она применяется, является инструментом визуального представления данных. Благодаря размерам интерактивной панели, ее передвижной способности, изображения видны всему классу. Не забываю о рекомендациях по соблюдению санитарно-гигиенических норм при использовании средств мультимедиа (не более 10-15мин). С помощью пульта управления панель легко переключается в режим сна.
Приведу некоторые примеры:
На уроках русского языка: работаем с интерактивными тренажёрами, составляем и заполняем таблицы (части речи, склонение имен существительных, спряжение глагола и т.д.), распределяем части речи по группам, исправляем ошибки в тексте, вставляем пропущенные буквы и слова, разбираем предложения, соединяем линиями соответствующие понятия, придумываем текст по просмотренному видеофайлу.
На уроках литературного чтения: прослушивание аудиозаписей (чтение произведений в авторском и актерском исполнении), просмотр сказок и фильмов, работа с интернет ресурсами (поиск толкования значения слова, фразеологизмов т.д.), устанавливаем соответствия между автором и названием его произведения, именем автора и его фотографией, путешествуем по картинным галереям и музеям изобразительного искусства.
На уроках математики: интерактивное тестирование (таблица умножения), работа с геометрическим материалом (измерение площади и периметра фигур, изготовление чертежей, измерение углов и др.) составление кратких записей, схем к задачам и их решение, заполнение таблиц, сравнение величин, применение на этапе устного счёта.
На занятиях внеурочной деятельности: совместно с детьми составляем и отгадываем интерактивные кроссворды и ребусы, участвуем в конкурсах и викторинах.
Использую возможности интерактивной доски на таком этапе урока, как динамическая пауза. Это видеоролики, анимации, аудиозаписи, танцевальные песни, зрительная гимнастика и т.д.
Праздники, участие в акциях – тоже не исключение. Музыка, видеоролики, анимация – всё это помогает при организации мероприятий для детей и родителей. Хочу отметить, что звук, который исходит от панели, – его громкость и чистота намного лучше, чем на обычном компьютере.
В прошлом учебном году использовала электронный вариант учебника «Русский родной язык 3 класс».
На родительских собраниях показываю, таблицы с результатами обучения учащихся, демонстрирую фотографии и видеофайлы о школьной жизни детей и их успехах.
Демонстрационные возможности панели позволили нам принять участие в районном МО учителей начальных классов.
Мой опыт работы с панелью невелик, но уже сейчас я могу поделиться с тем, что имею с коллегами. В ноябре школой приобретена еще одна мультимедийная панель для кабинета начальных классов.
Безусловно, применение интерактивной панели Teach Touch требует от учителя определённой подготовки, знаний и времени. Но главное, что эта работа нравится детям, они и помогают мне осваивать это «чудо» техники, вселяют в меня уверенность в правильности действий, с нетерпением ожидая чего-то нового и интересного. Для меня, как учителя это очень важно.
Если Вы считаете, что материал нарушает авторские права либо по каким-то другим причинам должен быть удален с сайта, Вы можете оставить жалобу на материал.
Источник
РУКОВОДСТВО ПОЛЬЗОВАТЕЛЯ ВЕРСИЯ 2.4.4
4. 2. Работа с видео файлами
4.3. Работа с презентациями
4.4. Работа с текстовыми документами
6.1. Microsoft Windows
6.5. Работа во время показа экрана
Приложение. Техническая поддержка
1. Главный экран Главный экран TeachTouch — основное меню системы, которое состоит из 7 разделов: «Доска», «Интернет», «Флешка», «Документы», «Показ ноутбука», «Видеосвязь» и «Приложения».
Все переключения между разделами осуществляются через Главный экран.
Помимо основных кнопок разделов на Главном экране отображены часы, кнопки «Рабочий стол», «Выключение», «Очистка памяти», «Настройка»:
Внимание: Если Флешка была удалена из разъема, то при следующем входе открывается корень флешки.
Иконка раздела «Флешка» по умолчанию неактивна. Она станет активна, только при подключении флешки к TeachTouch.
Отображение иконки раздела «Документы» и «Видеосвязь» настраивается администратором.
Если в одном из разделов происходила работа и после этого на TeachTouch не была произведена очистка памяти, то над данным разделом отображается знак звездочки (*). Для разделов «Доска», «Интернет», «Флешка», «Документы» можно возобновить работу с прерванного места. Просто нажмите на иконку данного раздела, и TeachTouch отобразит последнее ваше действие.
«Рабочий стол» — позволяет переключиться в режим Microsoft Windows. Для возвращения во TeachTouch нажмите кнопку «Вернуться в режим TeachTouch».
«Выключение» — переход компьютера в спящий режим (в зависимости от настроек). Выполняет очистку памяти (в зависимости от настроек).
«Очистка памяти» — удаление всех временных данных с TeachTouch.
«Настройка» — запуск TeachTouchAdmin — программы настройки TeachTouch. Возможен запрос пароля для доступа к рабочему столу (в зависимости от настроек).
Внимание: При выключении TeachTouch со вставленной в него флешкой появится сообщение “Удалите USB носитель перед выключением.” Внимание: При очистке памяти появляется информационное сообщение с прогрессбаром «Идет очистка данных. Все несохраненные данные будут утеряны.»
Чтобы прекратить очистку данных нажмите кнопку «Отмена», все данные останутся прежними.
Внимание: Если кнопки «Рабочий стол» и «Настройка» отсутствуют на главном экране TeachTouch Software Suite, значит администратор запретил выход на рабочий стол Microsoft Windows.
Внимание: При нажатии на кнопки «Рабочий стол» и «Настройка» может запрашиваться пароль.
Введите его. Нажмите «Ок».
2. Доска В разделе «Доска» можно создавать надписи, редактировать и сохранять их.
В левой части экрана расположена Панель инструментов. Рассмотрим каждый инструмент более подробно.
При нажатии на эту кнопку откроется подменю, в котором будет предложено:
сохранить только текущий рисунок или все рисунки сразу.
Если вы выбрали сохранение только одного текущего рисунка, то он будет сохранен в формате *.png. Если вы выбрали сохранить все рисунки, то система спросит вас, желаете ли вы сохранить их как набор изображений в формате *.png или в виде презентации в формате *.ppt.
Значок флешки или папки указывает куда осуществляется сохранение. В первом случае файл(ы) сохраняются в корень USB-носителя, во втором — путь к папке сохранения настраивается администратором.
Во время сохранения на экране будет прогресс-бар процесса сохранения. Для прекращения этого процесса нажмите кнопку «Отмена».
Внимание: Функция сохранения на USB носитель может быть недоступна, если USB носительно не подсоединен или не определен..
Ошибка: Ошибка сохранения. Неверно указан путь сохранения.
Решение: Возможно флешка была извлечена из разъема при сохранении. Если ошибка повторяется, то обратитесь к администратору для проверки настройки сохранения скриншотов.
«Отправить по почте»
Внимание: Если e-mail был использован хотя бы один раз, то он автоматически добавится в список контактов. Этот e-mail будет удален из списка контактов после нажатия на кнопку «Очистка памяти». Чтобы добавить адресата в список контактов для постоянного использования обратитесь к администратору.
Ошибка: Ошибка отправки. Сервер почты недоступен.
Решение: Обратитесь к администратору для проверки настроек почты или Интернета.
Позволяет напечатать результаты работы в черно-белых тонах на удаленном принтере.
Ошибка: Ошибка печати. Принтер недоступен.
Решение: Обратитесь к администратору для проверки настроек принтера.
Позволяет просмотреть все нарисованные листы в виде ленты миниатюр.
Выглядит это следующим образом:
При просмотре вы можете:
• Выбрать любой лист и продолжить с ним работать.
Для этого вам нужно прикоснуться к нужной миниатюре.
Для этого вам нужно нажать на крестик, расположенный в правом верхнем углу листа.
• Создать новый лист.
Для этого вам нужно нажать на изображение «Новый лист».
• Чтобы выйти из режима «Посмотреть миниатюры» нажмите кнопку «Назад». Переключение произойдет на последний активный лист.
Внимание: Если страница не загружается, то проверьте подключение к сети интернет или обратитесь к администратору.
При помощи панели инструментов (слева) вы можете перемещаться по Интернету:
Вы увидите список имеющихся на флешке файлов. Для того, чтобы открыть папку или файл, нажмите на него один раз. Чтобы вернуться в нужное место, используйте адресную строку сверху.
Файлы, которые вы можете открыть:
4. 2. Работа с видео файлами Видео файл всегда воспроизводится в полноэкранном режиме. Панель инструментов автоматически скрывается после нескольких секунд воспроизведения. Для вызова панели инструментов прикоснитесь к экрану.
Для работы с видео файлами используйте панель инструментов и меню видеоплеера, с помощью которого можно управлять воспроизведением, а так же увеличивать или уменьшать громкость.
4.3. Работа с презентациями Работа с презентацией осуществляется по тому же принципу, что и работа с набором изображений. Помимо этого, все слайды можно посмотреть, как ленту миниатюр. Для этого нужно нажать на кнопку «Посмотреть миниатюры». На экране появятся миниатюры всех слайдов презентации.
Если вы хотите выбрать слайд, то прикоснитесь к нему — он сразу же отобразится на экране.
Чтобы выйти из режима «Посмотреть миниатюры» нажмите кнопку «Назад».
В полноэкранном режиме переходить к следующему или предыдущему слайдам можно с помощью кнопок «Вперед» и «Назад» на боковой панели.
«Рука» позволяет открывать и скрывать меню с помощью клика.
4.4. Работа с текстовыми документами TeachTouch позволяет просматривать текстовые документы в формате *.doc, *.docx и *.pdf.
4.5. Быстрый переход к рисованию Обратите внимание, что на верху экрана есть ярлык «Доска».
Если потянуть за него, вы можете сразу перейти в раздел рисования и обратно.
5. Документы В данном разделе находятся подготовленные файлы (презентации, изображения, видео, документы и т.д.).
Принцип работы полностью идентичен разделу «Флешка».
Внимание: Если раздел «Документы» отсутствует на главном экране, то значит он не настроен. Обратитесь к администратору для его настройки.
Ошибка: Невозможно отображить контент. Пожалуйста проверьте настройки TeachTouch.
Возможно, неверно указан путь для просмотра документов.
Решение: Обратитесь к администратору для проверки настроек просмотра документов.
6. Показ ноутбука Чтобы показать экран ПК, Apple iOS или Android устройства на TeachTouch, выберете на главном экране раздел «Показ ноутбука».
Выберите то устройство, которое хотите подключить к TeachTouch (ПК с ОС Microsoft Windows, Android, iOS или Mac OS X).
На экране TeachTouch появится пошаговая инструкция последующих действий.
Внимание: если iOS и Android недоступны, значит инструкция на TeachTouch Software Suite не настроенa.
6.1. Microsoft Windows
1) В зависимости от настроек способ подключения к TeachTouch может отличаться:
подключение по Wi-Fi или сетевому кабелю. Следуйте инструкции.
2) Зайдите на указанный сайт
3) Скачайте и запустите TeachTouch Agent
4)Выберите в списке подключения нужный TeachTouch. Его имя и IP-адрес указаны в верхней части экрана на TeachTouch.
5) Нажмите кнопку «Начать показ»
6) Введите пароль, указанный в верхней части экрана TeachTouch. Нажмите «ОК»
Проблема: нет нужного TeachTouch в списке подключений.
Решение: убедитесь, что ваш ПК подключен к той же сети, что и TeachTouch Software Suite. Нажмите в приложении TeachTouch Agent на поле «Что делать если в списке подключений нет нужного TeachTouch» на вкладке подключение.
Укажите Ip-адрес вашего TeachTouch, нажмите кнопку «Начать показ».
Проблема: долгое подключение к TeachTouch c PIN кодом.
Решение: обновите версию Flibpox Agent до 2.3.0 или более поздней версии.
6.2. Android Показ экрана для Android устройств
1) Подключите свой смартфон к указанной сети
2) Смахните вниз от верхнего края экрана, чтобы открыть меню быстрых настроек
3) Нажмите “Трансляция”
4) Выберите в списке подключения нужный TeachTouch. Его имя и IP указаны в верхней части экрана TeachTouch.
Внимание: требуется версия Android 5.0.0 или более поздняя Альтернативные способы
1) Скачайте приложение Chromecast для показа экрана устройства Внимание: требуется версия Android 4.4.0 или более поздняя Данный способ позволяет показывать изображения со всех Android девайсов с помощью дополнительного приложения.
1) Скачайте приложение на ваше Android устройство, пройдя по указанной ссылке bit.ly/TeachTouch- android
2) Подключите свое устройство к указанной сети
3) Запустите скаченное приложение и выберите нужный контент
4) Выберите нужный TeachTouch Software Suite Показ изображений для Samsung и HTC Данный способ позволяет показывать изображения с Samsung и HTC без скачивания дополнительных приложений.
1) Подключите свое устройство к указанной сети
2) Зайдите в Галерею и выберите нужный контент
3) На верхней панели инструментов нажмите «Изменить проигрыватель»
4) Выберите нужный TeachTouch (его имя указано в инструкции), включите переключатель Внимание: при загрузке изображений показывается прогрессбар.
6.3. iOS Показ экрана Apple iOS 8.0 и более поздние версии
1) Подключите свое устройство к указанной сети
2) Вызовите «Пункт управления» — проведите пальцем снизу вверх от самой нижней границы экрана Нажмите значок AirPlay 3) Выберите нужный TeachTouch, включите переключатель Mirroring (Видеоповтор) 4) Требования: iPad 2, iPad mini или iPad с дисплеем Retina, операционная система версии iOS 8.0 или более поздней версии.
6.4. Mac OS X Подключение Apple Mac OS Mountain Lion 10.10 и более поздних версий
1) В зависимости от настроек способ подключения к TeachTouch может отличаться:
по Wi-Fi или сетевому кабелю. Следуйте инструкции.
2) Нажмите на верхней панели рабочего стола значок AirPlay
3) Выберите в появившемся списке доступных устройств нужный TeachTouch Внимание: если с помощью AirPlay не удается отобразить экран ноутбука, то воспользуйтесь нижеописанным способом показа экрана с помощью браузера (требуется Java).
Подключение Apple Mac с другой операционной системой
1) В зависимости от настроек способ подключения к TeachTouch может отличаться:
по Wi-Fi или сетевому кабелю. Следуйте инструкции.
2) Откройте сайт для подключения TeachTouch — в адресной строке браузера укажите IPадрес TeachTouch, к которому хотите подключиться (IP-адрес указан в верхней части инструкции на TeachTouch).
3) Обновите вашу систему до версии Mountain Lion 10.10 или пройдите по ссылке «Показ экрана Mac на TeachTouch без использования AirPlay (требуется Java 8 или более поздней версии)»
Внимание: не закрывайте вкладку до завершения показа, иначе показ будет прерван.
Проблема: браузер не может открыть страницу.
Решение: убедитесь, что ваш ПК подключен к той же сети, что и TeachTouch. Если показ не начался обратитесь к разделу руководства «Приложение.
Проблема: на странице появилось сообщение, что нужно обновить Java.
Решение: пожалуйста, обновите Java.
6.5. Работа во время показа экрана Во время показа экрана на TeachTouch будет отображаться рабочий стол подключенного ПК и боковое меню TeachTouch. Боковое меню идентично меню в разделе «Документы».
Внимание: Если в режиме Windows было запущено приложение, то при открытии этого же приложения в режиме TeachTouch Software Suite будет показано приложение из Windows. Если в режиме Windows было открыто несколько файлов (например Word), то при открытии этого же приложения во TeachTouch Software Suite будет открыт случайный файл, запущенный в режиме Windows.
Работа c приложением во TeachTouch Software Suite идентична работе в Windows.
При нажатии на кнопку «Очистка памяти» будут завершены все приложения, используемые во TeachTouch Software Suite.
Внимание: Если приложение не было запущено во TeachTouch Software Suite (т.е. оно добавлено в раздел «Приложения» или на главный экран), но было запущено на рабочем столе Windows, то оно будет закрыто без сохранения.
Стабильная работа гарантирована с приложениями Skype; Lync; TrueConf; Power Point, Excel, Word 2010 и 2013.
8. Видеосвязь С помощью данного приложения вы можете осуществлять сеансы видеосвязи между пользователями TrueConf.
Боковая панель такая же, как и при работе в разделе «Документы».
Более подробную инструкцию по использованию TrueConf смотрите на сайте www.trueconf.ru.
Приложение. Техническая поддержка В случае возникновения неполадок или выявлении ошибок в оборудовании TeachTouch, следует обратиться в нашу службу поддержки по телефону горячей линии +7 (495) 956-85-81, доб. 555










Материалы этого сайта размещены для ознакомления, все права принадлежат их авторам.
Если Вы не согласны с тем, что Ваш материал размещён на этом сайте, пожалуйста, напишите нам, мы в течении 1-2 рабочих дней удалим его.
Источник
Отзыв об этом товаре пока никто не оставлял. Вы можете стать первым.
Описание TeachTouch TT40SE-65U-Ki3
TeachTouch TT40SE-65U-Ki3 — интерактивный дисплей, представляющий собой современное решение для бизнеса и образования. Сочетает в себе непревзойденные возможности с интуитивно понятным интерфейсом «все на ладони». Отвечает высоким стандартам. Создан с учетом особенностей эксплуатации в учебных аудиториях.
Особенности
- Невероятно реалистичный и детализированный контент 4К Ultra HD с высокой контрастностью и яркостью
- Интуитивно понятный интерфейс — легкое управление как на планшете или смартфоне
- Возможность одновременно работать нескольким пользователям
- Поддерживает работу сразу двух стилусов
- Имеется возможность настройки разных свойств для каждого стилуса — цвет, толщина линий
- Новейшая сенсорная технология поддерживает до 20 одновременных касаний
- Антибликовое покрытие дисплея, гарантирующее отсутствие тени и искажений изображений
- Широкий угол обзора — до 178 градусов
- Быстрый отклик при каждом прикосновении
- Оснащен прочным алюминиевым корпусом и закаленным стеклом — 7 единиц по шкале Мооса
- Прост в настройке и установке без дополнительных затрат
- Нет необходимости заменять лампочки, фильтры, проекторы, устанавливать кабельную разводку
- Срок службы до 50 000 часов
- Утонченный дизайн без лишних кнопок, легкий и эргономичный
- Включение одной кнопкой и сенсорное управление
Преимущества
Предоставляет возможность всем участникам рабочего или учебного процесса, в том числе и удаленным (из любой точки мира), вносить свой вклад в обсуждение.
- Знакомить аудиторию с различными подготовленными материалами
- Транслировать на экран панели содержимое экрана своего персонального устройства
- Комментировать открытые на панели документы, делая надписи электронным чернилами поверх них
- Демонстрировать материалы Интернет-ресурсов
Простота и удобство в установке и обслуживании
Для работы с панелью достаточно повесить ее на стену или поставить на мобильную стойку и подключить к питанию. Она не нуждается в установке дополнительного оборудования вроде компьютера.
- Для работы с устройством не требуется проходить обучение — интерфейс интуитивно понятен
- Настраивается панель с помощью USB-ключа администратора, который поставляется в комплекте
- Обслуживание не требует услуг системного администратора
Технические особенности
TeachTouch TT40SE-65U-Ki3 представляет собой дисплей, оснащенный необходимой электроникой, и два встраиваемых модуля, поставляемых опционально — системный блок (ПК) и модуль беспроводной Wi-Fi связи. Для их установки используются специальные слоты в корпусе панели.
Системный блок поставляется с установленной ОС Windows. Для расширения возможностей панели на жесткий диск ПК можно инсталлировать Windows-программы по своему выбору.
Модуль беспроводной Wi-Fi связи позволяет панели подключаться к беспроводной Wi-Fi сети, принимать подключения других устройств, организовывать демонстрацию их экранов и управлять подключенными к панели устройствами.
Операционная система TeachTouch
TeachTouch TT40SE-65U-Ki3 работает под управлением операционной системы, специально подготовленной для работы с данным устройством. Это модификация известной ОС Android, используемой в мобильных устройствах, имеющая свои отличия.
- Система не дает доступа ни в один магазин приложений. На панель нельзя устанавливать Android-приложения так, как это обычно делается на смартфоне или планшете. Все необходимые для эффективной работы устройства приложения уже предустановлены. Они протестированы разработчиком и гарантируют надежную работу всех функций устройства.
- Предустановленные приложения нельзя удалить.
- Если же для работы необходимо Android-приложение, не входящее в набор предустановленных, то можно инсталлировать такое приложение самостоятельно, использовав apk-файл (архив с дистрибутивом программы). Такой файл запрашивается или загружается с сайта компании-разработчика этого ПО и устанавливается на устройство в ручном режиме.
Все риски использования ПО, не входящего в комплект поставки TeachTouch TT40SE-65U-Ki3, ложатся на пользователя. Производитель не несет ответственности за работу программы, установленной на панель подобным образом.
Режимы работы в Android
- Рисование и аннотирование. Позволяет одновременно нескольким пользователям писать, рисовать и редактировать данные.
- Интернет браузер — быстрый доступ к Интернету для поиска информации.
- Трансляция экрана с любого мобильного устройства без проводов с обратной связью.
- Библиотека приложений. Легкий доступ ко всем установленным приложениям.
- Видеоконференц связь. Решение для бизнес-контактов, дистанционного обучения, коллективной работы.
- Короткий путь к нужным файлам на флеш-носителе. Возможность демонстрировать учебные материалы любых форматов.
Подключение к локальной сети
Для полноценной работы в интерактивном режиме TeachTouch TT40SE-65U-Ki3 необходимо подключение к локальной сети. Нахождение панели в локальной сети дает возможность подключить к ней другие устройства и обмениваться с ними данными в нескольких режимах.
- Демонстрировать содержимое экранов подключенных к ней устройств
- Управлять подключенными устройствами, брать на себя управление ими и передавать функции управления этим устройствам
- Передавать другим устройствам копии сохраненных файлов, результатов работы, обсуждений
- Выход в Интернет
Многозадачность
Интерактивный дисплей позволяет работать сразу в нескольких режимах и свободно переключаться между ними. Создавая совместно с другими участниками заметку, можно запустить браузер для поиска нужной информации в сети Интернет или показать на главном экране всем участникам документ, видео и другую информацию, хранящуюся на подключенном внешнем носителе.
Быстрое меню
Возможность оперативно переключаться между режимами позволяет Быстрое меню. Это навигационная панель, которую можно вызвать в любой момент работы с устройством, дотронувшись до значка со стрелкой на левом или правом краю экрана.
Быстрое меню содержит набор значков, соответствующих основным режимам работы устройства и часто используемым действиям.
- Отображает или скрывает панель Быстрого меню
- Отменяет последнее действие
- Отображает все запущенные в настоящий момент на устройстве приложения в виде миниатюр
- Откроет приложение Заметки в полноэкранном режиме
- Открывает Меню инструментов
- Позволяет увеличить и вернуть к исходному содержимое экрана
- Открывает выпадающее меню со значками приложений
- Открывает диалог, содержащий настройки видео- и аудио- компонентов панели
Предустановленные приложения
Приложение Заметки
Используя различные инструменты, позволяет писать, рисовать от руки и редактировать написанное совместно с другими пользователями. Инструменты можно настраивать.
- Перо. Инструмент Перо позволяет одновременно рисовать на доске пальцем и двумя стилусами. Для каждого стилуса можно отдельно настроить толщину линий, их цвет и текстуру.
- Фигуры. Инструмент Фигуры позволяет добавлять к рисунку готовые двух- и трехмерные фигуры, выбирая их в меню инструмента. Можно менять как размер, так и цвет выбранной фигуры.
- Ластик. Инструмент Ластик позволяет “стереть” (удалить) нарисованные объекты, попадающие в рабочую область Ластика. Рабочей областью считается создаваемое им выделение.
- Ладонь. Назначение инструмента Ладонь меняется в зависимости от того, в каком положении находится переключатель “Стирание ладонью“. В неактивном состоянии назначает инструменту Ладонь функцию стирания рисунка, в активном — функцию перемещения всех нарисованных объектов одновременно.
Приложение Screenshare Pro
Позволяет демонстрировать на экране панели содержимое экранов мобильных устройств участников встречи, подключенных к ней через Wi-Fi. Для отображения на экране панели рабочего стола ноутбука не требуется подключение проводов или установка дополнительного программного обеспечения. Трансляция изображений осуществляется по WiFi. Управлять ноутбуком можно непосредственно с панели.
Шестизначный код, необходимый для подключения устройства к Flipbox, отображается на заставке поверх всех окон в самом верху экрана панели. Код изменяется регулярно, через равные промежутки времени.
К панели единовременно можно подключить не более 30 устройств. По мере подключения новых участников, демонстрирующих свои экраны, Flipbox делит свой экран на две, а затем на четыре части. Для демонстрации экранов 5-го, 6-го и следующих участников необходимо отключить демонстрацию какого-либо из ранее выбранных.
Приложение Браузер
Предоставляет выход в Интернет для просмотра веб-сайтов, отображая их страницы на экране устройства. Использует браузер Chrome.
Приложение Проводник
Помогает в поиске файлов (изображения, видео, презентации) на встроенном диске или на подключенных через USB внешних носителях данных. Поддерживаемые форматы файлов:
- Изображения — jpeg, bmp (за исключением 32-битных), png, gif, tiff
- Видео — 3gp, 3gpp, asf, avi, divx, flv, mkv, mov, mp4, m4v, mp4v, mpv4, mpeg, mpg, mpeg4, rm, rv, vob, wmv
- Офисные документы — doc, docx, ppt, pptx, pdf
Приложение TrueConf
Позволяет использовать экран устройства для проведения видеоконференций. Для установления соединений можно использовать аппаратный терминал видеосвязи (LifeSize Room, Cisco Tandberg Edge, Polycom HDX) и какой-либо программный клиент (LifeSize SoftPhone, Tandberg Movi).
Характеристики
- Диагональ дисплея — 65 дюймов
- Одновременные касания — до 20
- Разрешение дисплея — 3840 x 2160 пикселей (4K UHD)
- Технология сенсора — инфракрасная
- Максимальное время отклика не больше 8 мс
- Операционная система — Android 8.0 (панель), Windows 10 (OPS)
- Интерфейс — USB, Ethernet, Wi-Fi, Bluetooth, RS-232, VGA, HDMI, DisplayPort
Купить TeachTouch TT40SE-65U-Ki3
Магазин Принтер-Плоттер.ру является официальным поставщиком продукции TeachTouch. В магазине вы можете купить TeachTouch TT40SE-65U-Ki3 на выгодных условиях — звоните или напишите нам.
Специалисты Принтер-Плоттер.ру всегда будут рады помочь подобрать оптимальное оборудование для ваших задач!
Основные характеристики
Характеристики памяти
ОЗУ: 4 ГБ, ПЗУ: 32 ГБ (панель); ОЗУ: 8 ГБ
Процессор
Cortex A73 + A53 (панель), Intel Core i3-8100 Coffee Lake (OPS)
Видеокарта
Дисплей
Дополнительные
Android 8.0 (панель); Windows 10 (OPS)
USB; Ethernet; Wi-Fi; Bluetooth; RS-232; VGA; HDMI; DisplayPort
Требования к электросети:
Ростовская область,
Усть-Донецкий район, станица Мелиховская
муниципальное
бюджетное общеобразовательное учреждение
Мелиховская
средняя общеобразовательная школа
Муниципальный
конкурс
«Мои
инновации в образованиии-2020»
Тематическое
направление
«Инновации
в начальной школе»
Тема
работы: «Использование мультимедийной панели Teach Touch
в
работе учителя начальных классов»
Автор: Тихонова Марина Иосифовна
учитель начальных классов
педагогический стаж 30 лет
2020 год
Сразу
после рождения современные дети погружаются в мир технологий, с помощью которых
они познают окружающий мир. Их сейчас так и называют «digital natives». Эти
дети сначала учатся держать смартфон в руках, а затем начинают учиться ходить
и говорить. Речь идет о цифровых детях – представителях современного цифрового
поколения, жизнь которых невозможно представить без компьютеров, смартфонов,
планшетов, прочих электронных новинок и цифровых игрушек — всё перечисленное
становятся неотъемлемой частью их жизни. Цифровой ребенок — это коренной
житель цифрового общества, или Цифрового Века, века цифровых технологий.
Неотъемлемой
частью Федеральных государственных образовательных стандартов начального общего
образования является ориентировка младших школьников на ИКТ и формирование
способности их грамотно применять.
В
настоящее время реализуется национальный проект «Образование», в рамках
которого в январе 2020 года на базе нашей школы создана муниципальная площадка
по информатизации образования.
Этому
предшествовала серьезная работа по оснащению кабинетов современным интерактивным
мультимедийным оборудованием
В
апреле 2018 года кабинет начальных классов, в котором я работаю, оборудован
передвижной учебной интерактивной панелью Teach Touch.
Интерактивная
панель — это большой «умный» телевизор с диагональю 150 см, сенсорным экраном
со встроенным программным обеспечением и возможностью выхода с сеть Интернет.
Преимущество
мультимедийной панели Teach Touch:
-безопасность
и эргономичность: нет слепящего света и недолговечных ламп, нет тени от проектора,
прочный безопасный экран;
-высокое
качество картинки: яркое чёткое изображение с высоким разрешением;
-комбинированное
устройство: включает в себя компьютер, колонки, модуль Wi-Fi для подключения к
сети Интернет;
-подключать
дополнительные устройства: много разъёмов для подключения флешек, компьютеров,
веб-камер и др.
Панель
TeachTouch работает на ОС Android и имеет в комплекте программное обеспечение,
которое позволяет мне как учителю: делать заметки, рисовать и сохранять
созданное; работать в Интернете, в том числе использовать облачные технологии
для обучения; работать с любыми документами и презентациями, делать пометки
поверх данных документов; подключать к панели другие устройства.
Я считаю, что применение нового оборудования на уроках выводит
процесс обучения на более высокий уровень. Для меня обучение детей никогда еще
не становилось таким интересным и увлекательным. Teach Touch вдохновляет и
призывает меня и детей овладеть новыми знаниями, расширить границы подачи
учебного материала. Высокое разрешение цветных изображений на экране привлекает
нас, помогает «оживить» урок, захватить внимание и экономить время, что
помогает создавать интересные динамические уроки.
Электронная
панель помогает ребятам преодолеть психологический барьер, неосознанный страх и
стеснение у доски, легко вовлекает их в учебный процесс. Работая с панелью,
учащиеся легко и уверенно раскрывают свои способности. Можно отметить, что ученики, которые раньше не
проявляли особого интереса к учебе, теперь с энтузиазмом выходят отвечать. Все
предметы становятся доступными и увлекательными. Это важно и для ученика, и для учителя.
С помощью электронного стилуса можно управлять
любой компьютерной демонстрацией: выводить на экран панели картины, карты,
схемы, создавать и перемещать объекты, запускать видео и интерактивные
анимации, выделять важные моменты цветными пометками, работать с любыми
компьютерными программами. И всё это у панели, не теряя визуального контакта с
классом и не привязывая себя к компьютеру.
Использование интерактивной панели даёт
возможность реализовать один из важнейших принципов обучения в начальной школе
– наглядность. В младшем школьном возрасте преобладает наглядно-действенное и
наглядно-образное мышление, а интерактивная панель, независимо от того, для
каких целей, на каком этапе урока она применяется, является инструментом
визуального представления данных. Благодаря размерам интерактивной панели, ее
передвижной способности, изображения видны всему классу. Не забываю о
рекомендациях по соблюдению санитарно-гигиенических норм при использовании
средств мультимедиа (не более 10-15мин). С помощью пульта управления панель легко
переключается в режим сна.
Как учитель начальных классов, провожу уроки,
занятия по внеурочной деятельности, классные часы, родительские собрания с применением
интерактивной панели.
Приведу некоторые примеры:
На уроках русского языка: работаем с интерактивными тренажёрами, составляем
и заполняем таблицы (части речи, склонение имен существительных, спряжение
глагола и т.д.), распределяем части речи по группам, исправляем ошибки в
тексте, вставляем пропущенные буквы и слова, разбираем предложения, соединяем линиями соответствующие
понятия, придумываем текст по просмотренному видеофайлу.
На уроках литературного
чтения: прослушивание
аудиозаписей (чтение произведений в авторском и актерском исполнении), просмотр
сказок и фильмов, работа с интернет ресурсами (поиск толкования значения
слова, фразеологизмов т.д.), устанавливаем соответствия между автором и
названием его произведения, именем автора и его фотографией, путешествуем по
картинным галереям и музеям изобразительного искусства.
На уроках математики: интерактивное тестирование (таблица умножения), работа
с геометрическим материалом (измерение площади и периметра фигур, изготовление чертежей,
измерение углов и др.) составление кратких записей, схем к задачам и их
решение, заполнение таблиц, сравнение величин, применение на этапе устного
счёта.
На уроках окружающего мира: работа с географическими картами (распределение
полезных ископаемых, животных, растений, сравнение географических объектов),
просмотр видеофильмов, распределение животных и растений по классам,
выстраивание объектов по каким-либо признакам (планеты солнечной системы — по
размеру), решение тестов, работа с онлайн — тренажерами.
На уроках ИЗО и технологии: просмотр видеороликов (мастер-классов), знакомство с репродукциями картин, редактирование рисунков, создание и
раскрашивание рисунков, показ
на панели этапов рисования.
На занятиях внеурочной
деятельности: совместно с детьми составляем и отгадываем интерактивные
кроссворды и ребусы, участвуем в конкурсах и викторинах.
Использую возможности интерактивной доски на таком этапе
урока, как динамическая пауза. Это видеоролики, анимации, аудиозаписи,
танцевальные песни, зрительная гимнастика и т.д.
Праздники,
участие в акциях – тоже не исключение. Музыка, видеоролики, анимация – всё это
помогает при организации мероприятий для детей и родителей.
Хочу отметить, что звук, который исходит
от панели, – его громкость и чистота намного лучше, чем на обычном компьютере.
В прошлом учебном году использовала электронный вариант учебника
«Русский родной язык 3 класс».
На родительских собраниях показываю, таблицы с результатами
обучения учащихся, демонстрирую фотографии и видеофайлы о школьной жизни детей
и их успехах.
Демонстрационные
возможности панели позволили нам принять участие в районном МО учителей
начальных классов.
Мой опыт работы с панелью невелик, но уже сейчас я могу поделиться
с тем, что имею с коллегами. В ноябре школой приобретена еще одна
мультимедийная панель для кабинета начальных классов.
Безусловно,
применение интерактивной панели Teach Touch требует от учителя определённой подготовки, знаний
и времени. Но главное, что эта работа нравится детям, они и помогают мне
осваивать это «чудо» техники, вселяют в меня уверенность в правильности
действий, с нетерпением ожидая чего-то нового и интересного. Для меня, как учителя
это очень важно.
TeachTouch — это удобная и инновационная платформа образования, которая позволяет преподавателям и студентам эффективно взаимодействовать во время уроков и лекций. Одним из ключевых компонентов TeachTouch является интерактивная панель, которая позволяет преподавателям создавать и проводить различные активности и задания в режиме реального времени.
В этой статье мы расскажем вам, как настроить интерактивную панель TeachTouch, чтобы использовать ее в вашей образовательной практике. Мы предоставим подробное руководство по настройке панели, начиная с регистрации на платформе TeachTouch, добавления курсов и создания заданий.
Кроме того, мы рассмотрим различные возможности интерактивной панели TeachTouch, такие как опросы, голосования и взаимодействие со студентами во время лекции. Мы также расскажем о том, как управлять и анализировать результаты заданий, чтобы получить полную картину о прогрессе студентов и эффективности вашего обучения.
Если вы являетесь преподавателем и хотите улучшить свои уроки и лекции, интерактивная панель TeachTouch — это то, что вам нужно. Следуя этому подробному руководству, вы сможете быстро и легко настроить панель и начать использовать ее преимущества в своей образовательной практике.
Содержание
- Начало работы с TeachTouch
- Подключение и настройка панели
- Установка необходимых драйверов
- Основные функции TeachTouch
- Интерактивная доска
- Режимы работы
- Вопрос-ответ
- Как подключить интерактивную панель TeachTouch к компьютеру?
- Как установить драйверы для интерактивной панели TeachTouch?
- Как настроить калибровку на интерактивной панели TeachTouch?
- Как использовать специальные функции интерактивной панели TeachTouch?
- Как настроить интерактивную панель TeachTouch для работы с определенными программами?
- Как настроить интерактивную панель TeachTouch для работы с мультимедиа?
Начало работы с TeachTouch
TeachTouch — это интерактивная панель, которая позволяет преподавателям и студентам взаимодействовать во время занятий. Для того чтобы начать использовать TeachTouch, вам понадобятся следующие шаги:
- Регистрация: Перейдите на официальный сайт TeachTouch и создайте аккаунт. Заполните все необходимые данные и подтвердите регистрацию на указанный вами email.
- Вход в систему: После успешной регистрации, используйте свои учетные данные для входа в TeachTouch.
- Создание курса: Перейдите в раздел «Мои курсы» и нажмите на кнопку «Создать курс». Заполните информацию о курсе, такую как название, описание и даты начала и конца.
- Добавление материалов: После создания курса, перейдите в раздел «Материалы» и добавьте необходимые учебные материалы, такие как презентации, документы, видео и т.д.
- Приглашение участников: Чтобы пригласить студентов в свой курс, перейдите в раздел «Участники» и введите их email. Они получат приглашение на свой email и смогут зарегистрироваться и присоединиться к курсу.
- Начало занятия: Когда все студенты присоединятся к вашему курсу, вы можете начать занятие. Используйте интерактивные функции TeachTouch, такие как общий чат, опросы, рейтинги и т.д., чтобы сделать занятия более интерактивными и привлекательными.
С помощью TeachTouch вы можете эффективно взаимодействовать с вашими студентами, делиться материалами и проводить интерактивные занятия. Следуйте этим шагам, чтобы начать использовать TeachTouch прямо сейчас!
Подключение и настройка панели
Для начала работы с интерактивной панелью TeachTouch вам понадобится выполнить несколько шагов:
- Подключение панели к компьютеру:
- Установка драйверов:
- Настройка панели:
- Проверка работы панели:
Подключите панель к компьютеру при помощи кабеля USB, который поставляется в комплекте с панелью. Удостоверьтесь, что кабель подключен к компьютеру и панели надежно.
Перед началом использования панели необходимо установить драйверы. Обычно драйверы поставляются на диске вместе с панелью, но также их можно скачать с официального сайта производителя. Запустите программу установки драйверов и следуйте инструкциям на экране для успешной установки.
После установки драйверов необходимо провести настройку панели. Для этого запустите специальное программное обеспечение, которое также должно быть включено в комплект поставки панели. Следуйте инструкциям на экране для проведения процесса настройки. Установите желаемые параметры, такие как язык интерфейса, разрешение экрана и другие настройки, в зависимости от ваших потребностей.
После завершения настройки панели, убедитесь, что она работает правильно. Попробуйте использовать сенсорный экран, реагировать ли он на ваше прикосновение, а также проверьте функции мультитач и жестовой навигации. Если панель работает некорректно, обратитесь к инструкции по устранению неполадок на официальном сайте производителя.
После завершения всех этих шагов вы будете готовы использовать интерактивную панель TeachTouch в своих образовательных целях.
Примечание: Не забудьте сохранить документацию, поставляемую вместе с панелью, чтобы иметь возможность обратиться к ней в случае возникновения проблем или вопросов.
Установка необходимых драйверов
Для работы интерактивной панели TeachTouch необходимо установить драйверы, которые обеспечат ее полноценное функционирование. В этом разделе мы расскажем, как правильно установить нужные драйвера.
- Перейдите на официальный сайт производителя TeachTouch и найдите раздел поддержки или загрузок. Вам потребуется модель вашей интерактивной панели, чтобы выбрать правильный драйвер.
- На странице загрузок найдите соответствующий драйвер для вашей операционной системы (Windows, Mac, Linux). Скачайте его на ваш компьютер.
- После того, как файл драйвера был скачан, откройте его и следуйте инструкциям установщика. Обычно этот процесс состоит из нескольких шагов, включающих принятие лицензионного соглашения, выбор места установки и т.д.
- После установки драйвера перезагрузите компьютер. Это позволит системе правильно загрузить новый драйвер и настроить его работу с вашей интерактивной панелью.
После выполнения всех этих шагов драйверы для вашей интерактивной панели TeachTouch должны быть установлены и готовы к использованию. Убедитесь, что панель подключена к компьютеру с помощью кабеля USB и включена в сеть. При правильной установке драйверов вы сможете полностью использовать все возможности интерактивной панели TeachTouch.
Если вы столкнулись с какими-либо проблемами при установке драйверов или неправильной работой панели, обратитесь в службу поддержки TeachTouch. Они смогут помочь вам решить все возникшие проблемы и настроить панель для оптимальной работы.
Основные функции TeachTouch
TeachTouch — это мощная интерактивная панель, предназначенная для облегчения обучения и проведения презентаций. Вот основные функции, которые предлагает TeachTouch:
- Многоэкранный режим: Позволяет одновременно отображать содержимое нескольких устройств на большом экране. Это удобно для сравнения и анализа информации.
- Интерактивность: TeachTouch поддерживает множество интерактивных возможностей, таких как письмо и рисование на экране, использование мультимедийных материалов и даже управление компьютером.
- Организация контента: С помощью TeachTouch вы можете создавать и организовывать содержимое в удобном формате. Вы можете создавать различные слайды, добавлять изображения, видео и текст, а также редактировать их в режиме реального времени.
- Совместная работа: TeachTouch позволяет нескольким пользователям работать одновременно с панелью, обмениваться идеями, редактировать содержимое и добавлять комментарии.
- Запись и повторное использование: Вы можете записывать занятия, презентации и вебинары на TeachTouch и воспроизводить их в любое удобное время. Это полезно для повторного использования материала или для демонстрации занятий студентам, которые не смогли присутствовать в первый раз.
- Интеграция с другими устройствами: TeachTouch легко интегрируется с другими устройствами, такими как компьютеры, ноутбуки, смартфоны и планшеты. Это позволяет удобно использовать все возможности панели и расширить свои творческие возможности.
В целом, TeachTouch предлагает широкий набор функций, которые помогут вам сделать ваши занятия и презентации более интерактивными и увлекательными.
Интерактивная доска
Интерактивная доска — это специальное устройство, которое позволяет пользователю взаимодействовать с компьютером или другими электронными устройствами с помощью ручки или пальца. Она может быть использована как инструмент для обучения, презентации или работы в коллективе.
Основные возможности интерактивной доски:
- Распознавание касания и жестов
- Возможность писать и рисовать на поверхности доски
- Сохранение и экспорт созданных записей
- Встроенные инструменты для работы с текстом, изображениями и видео
- Совместная работа нескольких пользователей
Преимущества использования интерактивной доски:
- Улучшение взаимодействия со студентами или участниками презентации
- Повышение уровня вовлеченности и интереса к учебному процессу
- Возможность создания динамичных и интерактивных материалов
- Разнообразные методы работы, включая использование игр и заданий
- Большие возможности для визуализации информации
Как использовать интерактивную доску:
- Подключите доску к компьютеру или другому устройству с помощью кабеля или беспроводной связи.
- Установите необходимое программное обеспечение на компьютер.
- Запустите программу и настройте параметры работы доски.
- Используйте ручку или палец для взаимодействия с доской.
- Создавайте записи, рисуйте, пишите текст и работайте с другими инструментами.
- Сохраняйте и экспортируйте созданные материалы по необходимости.
Типы интерактивных досок:
| Тип доски | Описание |
|---|---|
| Сенсорные доски | Обычные доски с возможностью распознавания касания и жестов. |
| Электромагнитные доски | Доски, на которых можно писать с помощью специальной ручки. |
| Интерактивные проекционные доски | Проекционные доски с возможностью взаимодействия через касание. |
Выбор интерактивной доски зависит от ваших потребностей и бюджета. Учтите не только стоимость, но и функциональность, надежность и удобство использования.
Режимы работы
При работе с интерактивной панелью TeachTouch доступны несколько режимов, которые позволяют эффективно использовать ее функциональность и упростить процесс обучения.
1. Режим презентации
В режиме презентации панель превращается в мощный инструмент для демонстрации материала. В этом режиме вы можете использовать различные инструменты, такие как перо, маркер, ластик и другие, чтобы выделять нужную информацию на экране. Дополнительно вы можете добавлять заметки и комментарии к презентации.
2. Режим доски
В режиме доски интерактивная панель TeachTouch становится обычной доской, на которой можно писать или рисовать. В этом режиме доступны все основные инструменты для работы с текстом, рисунками и фигурами. Можно делать пометки, объяснять иллюстрации и выполнять другие операции, связанные с работой на доске.
3. Режим совместной работы
В режиме совместной работы вы можете подключить несколько интерактивных панелей TeachTouch и работать над одним и тем же проектом в реальном времени. В этом режиме вы сможете видеть изменения, вносимые другими участниками работы, и делиться своими комментариями и идеями.
4. Режим управления
В режиме управления панелью можно настроить различные параметры и функции работы интерактивной панели TeachTouch. В этом режиме можно настроить яркость и контрастность экрана, выбрать нужный язык интерфейса, настроить расположение кнопок и многое другое.
Выбор нужного режима работы позволяет максимально эффективно использовать интерактивную панель TeachTouch и обеспечить комфортное взаимодействие с ней в процессе обучения.
Вопрос-ответ
Как подключить интерактивную панель TeachTouch к компьютеру?
Для подключения интерактивной панели TeachTouch к компьютеру вам понадобится USB-кабель. Просто подключите один конец к компьютеру, а другой – к панели TeachTouch.
Как установить драйверы для интерактивной панели TeachTouch?
Драйверы для интерактивной панели TeachTouch обычно поставляются вместе с устройством. Просто вставьте диск с драйверами в компьютер и следуйте инструкциям по установке.
Как настроить калибровку на интерактивной панели TeachTouch?
Для настройки калибровки на интерактивной панели TeachTouch найдите в меню настроек опцию «Калибровка» и следуйте инструкциям на экране. Обычно вам потребуется нажать на несколько точек на панели для определения точной позиции курсора.
Как использовать специальные функции интерактивной панели TeachTouch?
Для использования специальных функций интерактивной панели TeachTouch, таких как распознавание рукописного текста или встроенные демонстрационные приложения, прочитайте руководство пользователя или посмотрите видео-инструкцию на официальном сайте TeachTouch.
Как настроить интерактивную панель TeachTouch для работы с определенными программами?
Для настройки интерактивной панели TeachTouch для работы с определенными программами, вам потребуется открыть программу и найти в настройках опцию «Интерактивная панель». Там вы сможете настроить связь между панелью и программой.
Как настроить интерактивную панель TeachTouch для работы с мультимедиа?
Для настройки интерактивной панели TeachTouch для работы с мультимедиа, вам потребуется подключить дополнительные устройства, такие как динамики или проекторы, и настроить их связь с панелью через меню настроек или специальные программы.
Ростовская область,
Усть-Донецкий район, станица Мелиховская
муниципальное
бюджетное общеобразовательное учреждение
Мелиховская
средняя общеобразовательная школа
Муниципальный
конкурс
«Мои
инновации в образованиии-2020»
Тематическое
направление
«Инновации
в начальной школе»
Тема
работы: «Использование мультимедийной панели Teach Touch
в
работе учителя начальных классов»
Автор: Тихонова Марина Иосифовна
учитель начальных классов
педагогический стаж 30 лет
2020 год
Сразу
после рождения современные дети погружаются в мир технологий, с помощью которых
они познают окружающий мир. Их сейчас так и называют «digital natives». Эти
дети сначала учатся держать смартфон в руках, а затем начинают учиться ходить
и говорить. Речь идет о цифровых детях – представителях современного цифрового
поколения, жизнь которых невозможно представить без компьютеров, смартфонов,
планшетов, прочих электронных новинок и цифровых игрушек — всё перечисленное
становятся неотъемлемой частью их жизни. Цифровой ребенок — это коренной
житель цифрового общества, или Цифрового Века, века цифровых технологий.
Неотъемлемой
частью Федеральных государственных образовательных стандартов начального общего
образования является ориентировка младших школьников на ИКТ и формирование
способности их грамотно применять.
В
настоящее время реализуется национальный проект «Образование», в рамках
которого в январе 2020 года на базе нашей школы создана муниципальная площадка
по информатизации образования.
Этому
предшествовала серьезная работа по оснащению кабинетов современным интерактивным
мультимедийным оборудованием
В
апреле 2018 года кабинет начальных классов, в котором я работаю, оборудован
передвижной учебной интерактивной панелью Teach Touch.
Интерактивная
панель — это большой «умный» телевизор с диагональю 150 см, сенсорным экраном
со встроенным программным обеспечением и возможностью выхода с сеть Интернет.
Преимущество
мультимедийной панели Teach Touch:
-безопасность
и эргономичность: нет слепящего света и недолговечных ламп, нет тени от проектора,
прочный безопасный экран;
-высокое
качество картинки: яркое чёткое изображение с высоким разрешением;
-комбинированное
устройство: включает в себя компьютер, колонки, модуль Wi-Fi для подключения к
сети Интернет;
-подключать
дополнительные устройства: много разъёмов для подключения флешек, компьютеров,
веб-камер и др.
Панель
TeachTouch работает на ОС Android и имеет в комплекте программное обеспечение,
которое позволяет мне как учителю: делать заметки, рисовать и сохранять
созданное; работать в Интернете, в том числе использовать облачные технологии
для обучения; работать с любыми документами и презентациями, делать пометки
поверх данных документов; подключать к панели другие устройства.
Я считаю, что применение нового оборудования на уроках выводит
процесс обучения на более высокий уровень. Для меня обучение детей никогда еще
не становилось таким интересным и увлекательным. Teach Touch вдохновляет и
призывает меня и детей овладеть новыми знаниями, расширить границы подачи
учебного материала. Высокое разрешение цветных изображений на экране привлекает
нас, помогает «оживить» урок, захватить внимание и экономить время, что
помогает создавать интересные динамические уроки.
Электронная
панель помогает ребятам преодолеть психологический барьер, неосознанный страх и
стеснение у доски, легко вовлекает их в учебный процесс. Работая с панелью,
учащиеся легко и уверенно раскрывают свои способности. Можно отметить, что ученики, которые раньше не
проявляли особого интереса к учебе, теперь с энтузиазмом выходят отвечать. Все
предметы становятся доступными и увлекательными. Это важно и для ученика, и для учителя.
С помощью электронного стилуса можно управлять
любой компьютерной демонстрацией: выводить на экран панели картины, карты,
схемы, создавать и перемещать объекты, запускать видео и интерактивные
анимации, выделять важные моменты цветными пометками, работать с любыми
компьютерными программами. И всё это у панели, не теряя визуального контакта с
классом и не привязывая себя к компьютеру.
Использование интерактивной панели даёт
возможность реализовать один из важнейших принципов обучения в начальной школе
– наглядность. В младшем школьном возрасте преобладает наглядно-действенное и
наглядно-образное мышление, а интерактивная панель, независимо от того, для
каких целей, на каком этапе урока она применяется, является инструментом
визуального представления данных. Благодаря размерам интерактивной панели, ее
передвижной способности, изображения видны всему классу. Не забываю о
рекомендациях по соблюдению санитарно-гигиенических норм при использовании
средств мультимедиа (не более 10-15мин). С помощью пульта управления панель легко
переключается в режим сна.
Как учитель начальных классов, провожу уроки,
занятия по внеурочной деятельности, классные часы, родительские собрания с применением
интерактивной панели.
Приведу некоторые примеры:
На уроках русского языка: работаем с интерактивными тренажёрами, составляем
и заполняем таблицы (части речи, склонение имен существительных, спряжение
глагола и т.д.), распределяем части речи по группам, исправляем ошибки в
тексте, вставляем пропущенные буквы и слова, разбираем предложения, соединяем линиями соответствующие
понятия, придумываем текст по просмотренному видеофайлу.
На уроках литературного
чтения: прослушивание
аудиозаписей (чтение произведений в авторском и актерском исполнении), просмотр
сказок и фильмов, работа с интернет ресурсами (поиск толкования значения
слова, фразеологизмов т.д.), устанавливаем соответствия между автором и
названием его произведения, именем автора и его фотографией, путешествуем по
картинным галереям и музеям изобразительного искусства.
На уроках математики: интерактивное тестирование (таблица умножения), работа
с геометрическим материалом (измерение площади и периметра фигур, изготовление чертежей,
измерение углов и др.) составление кратких записей, схем к задачам и их
решение, заполнение таблиц, сравнение величин, применение на этапе устного
счёта.
На уроках окружающего мира: работа с географическими картами (распределение
полезных ископаемых, животных, растений, сравнение географических объектов),
просмотр видеофильмов, распределение животных и растений по классам,
выстраивание объектов по каким-либо признакам (планеты солнечной системы — по
размеру), решение тестов, работа с онлайн — тренажерами.
На уроках ИЗО и технологии: просмотр видеороликов (мастер-классов), знакомство с репродукциями картин, редактирование рисунков, создание и
раскрашивание рисунков, показ
на панели этапов рисования.
На занятиях внеурочной
деятельности: совместно с детьми составляем и отгадываем интерактивные
кроссворды и ребусы, участвуем в конкурсах и викторинах.
Использую возможности интерактивной доски на таком этапе
урока, как динамическая пауза. Это видеоролики, анимации, аудиозаписи,
танцевальные песни, зрительная гимнастика и т.д.
Праздники,
участие в акциях – тоже не исключение. Музыка, видеоролики, анимация – всё это
помогает при организации мероприятий для детей и родителей.
Хочу отметить, что звук, который исходит
от панели, – его громкость и чистота намного лучше, чем на обычном компьютере.
В прошлом учебном году использовала электронный вариант учебника
«Русский родной язык 3 класс».
На родительских собраниях показываю, таблицы с результатами
обучения учащихся, демонстрирую фотографии и видеофайлы о школьной жизни детей
и их успехах.
Демонстрационные
возможности панели позволили нам принять участие в районном МО учителей
начальных классов.
Мой опыт работы с панелью невелик, но уже сейчас я могу поделиться
с тем, что имею с коллегами. В ноябре школой приобретена еще одна
мультимедийная панель для кабинета начальных классов.
Безусловно,
применение интерактивной панели Teach Touch требует от учителя определённой подготовки, знаний
и времени. Но главное, что эта работа нравится детям, они и помогают мне
осваивать это «чудо» техники, вселяют в меня уверенность в правильности
действий, с нетерпением ожидая чего-то нового и интересного. Для меня, как учителя
это очень важно.
Интерактивная панель teachtouch является мощным инструментом обучения, который позволяет преподавателям создавать динамические и увлекательные уроки. Настройка этой панели может быть сложной задачей для новичков, но с помощью данного подробного руководства вы сможете разобраться во всех её функциях и настроить её в соответствии с вашими потребностями.
Прежде всего, вам необходимо подготовить вашу интерактивную панель teachtouch к работе. Убедитесь, что вы соединили её со своим компьютером с помощью кабеля USB. После этого вам нужно установить драйверы для вашей панели. Для этого выполните следующие действия: скачайте драйверы с официального веб-сайта teachtouch, запустите установщик и следуйте инструкциям на экране.
После установки драйверов, вы можете настроить интерактивную панель teachtouch в соответствии с вашими предпочтениями. Прежде всего, вы можете настроить языковые параметры панели, выбрав нужный язык в меню настроек. Затем, вы можете настроить графический интерфейс и функциональность панели, выбрав нужные опции в настройках.
Важно помнить, что настройка интерактивной панели teachtouch является индивидуальной и зависит от ваших предпочтений и потребностей. Обратитесь к руководству пользователя и экспериментируйте с различными настройками, чтобы найти оптимальные параметры для вашего рабочего процесса.
В заключение, интерактивная панель teachtouch позволяет создавать уроки, которые будут интересны и понятны вашим студентам. Настройка этой панели поможет вам максимально использовать её возможности и сделать ваше обучение более эффективным.
Содержание
- Начало работы с интерактивной панелью teachtouch
- Подключение и установка панели на устройство
- Регистрация и авторизация в системе teachtouch
- Регистрация
- Авторизация
- Основные функции и возможности панели teachtouch
- Интерактивный дисплей и его функционал
- Возможности работы с различными приложениями и программами
- Настройка интерактивной панели teachtouch
- 1. Подключение интерактивной панели
- 2. Установка драйверов
- 3. Калибровка панели
- 4. Настройка параметров
- 5. Подключение дополнительного оборудования
- 6. Обучение и использование
Начало работы с интерактивной панелью teachtouch
Интерактивная панель teachtouch — это удобный инструмент для взаимодействия с информацией и обучением. С помощью неё можно создавать интерактивные уроки, показывать презентации, работать с документами и многое другое.
Для начала работы с teachtouch вам потребуется:
- Установить и настроить интерактивную панель на компьютере или устройстве, на котором вы планируете использовать teachtouch.
- Зарегистрироваться в системе teachtouch, чтобы иметь доступ ко всем функциям.
- Освоить основные функции и возможности интерактивной панели.
После установки и настройки панели teachtouch, вы сможете:
- Использовать стилус или пальцевой ввод для рисования, письма и отметок на экране.
- Создавать и редактировать презентации, добавлять в них изображения и видео.
- Открывать и редактировать документы различных форматов, таких как Microsoft Word, Excel и PowerPoint.
- Подключаться к интерактивным онлайн-урокам и тренировкам.
Важно помнить, что teachtouch — это мощный инструмент, позволяющий создавать и взаимодействовать с контентом. Для получения наилучших результатов в работе с teachtouch рекомендуется изучить документацию и учебные материалы, предоставленные разработчиком.
| Пункт | Действие |
|---|---|
| 1 | Установить и настроить teachtouch |
| 2 | Зарегистрироваться в системе |
| 3 | Освоить основные функции панели |
Вывод: начать работу с интерактивной панелью teachtouch достаточно просто. Установите и настройте панель, зарегистрируйтесь в системе, ознакомьтесь с основными функциями и начните использовать teachtouch для создания интерактивных уроков и работы с информацией.
Подключение и установка панели на устройство
Для начала использования интерактивной панели teachtouch необходимо выполнить следующие шаги:
- Распакуйте панель из упаковки и проверьте комплектацию.
- Подключите панель к источнику питания с использованием предоставленного адаптера.
- Соедините панель с компьютером или ноутбуком с помощью кабеля USB, входящего в комплект.
- Дождитесь, пока устройство распознается операционной системой.
- Установите драйвера, если операционная система требует этого.
- После успешного подключения панель готова к использованию.
Важно обратить внимание, что панель может работать с различными операционными системами, однако для определенных систем могут потребоваться дополнительные драйвера или программное обеспечение. Более подробные инструкции по установке и настройке панели можно найти в руководстве пользователя, которое идет в комплекте с устройством.
После подключения и установки панели на устройство, пользователь может начать пользоваться всеми функциями и возможностями интерактивной панели teachtouch для проведения уроков, презентаций и других деятельностей, связанных с образовательными целями.
Регистрация и авторизация в системе teachtouch
Teachtouch — это веб-платформа для создания интерактивных панелей, которая позволяет педагогам и тренерам легко создавать и делиться материалами для обучения. Прежде чем начать использовать teachtouch, вам необходимо зарегистрироваться и авторизоваться в системе.
Регистрация
- Откройте веб-браузер и перейдите на главную страницу teachtouch.
- Нажмите на кнопку «Регистрация» или «Создать аккаунт».
- Заполните все обязательные поля в форме регистрации, включая ваше имя, электронную почту и пароль.
- Выберите уникальное имя пользователя (логин), которое будет использоваться для авторизации в системе.
- Нажмите на кнопку «Зарегистрироваться».
- После успешной регистрации вам будет отправлено письмо с подтверждением на указанный вами адрес электронной почты. Перейдите по ссылке в письме, чтобы активировать свой аккаунт.
Авторизация
- На главной странице teachtouch нажмите на кнопку «Войти» или «Авторизоваться».
- Введите ваше имя пользователя (логин) и пароль, которые вы указали при регистрации.
- Нажмите на кнопку «Войти».
После успешной авторизации вы будете перенаправлены на ваш личный кабинет в системе teachtouch, где вы сможете создавать и настраивать интерактивные панели, добавлять новые материалы и делиться ими с другими пользователями.
Основные функции и возможности панели teachtouch
Панель teachtouch представляет собой интерактивное устройство, которое используется в обучении и презентациях. Она обладает рядом полезных функций и возможностей, которые позволяют преподавателям и спикерам сделать уроки и презентации более интересными и взаимодействующими с аудиторией.
- Сенсорный экран: основная особенность панели teachtouch — это сенсорный экран. Это позволяет пользователю создавать и управлять содержимым презентации непосредственно прикосновением пальца к экрану. Режим сенсорного экрана также поддерживает мультитач, что позволяет одновременно использовать несколько пальцев.
- Писать и рисовать на экране: панель TeachTouch позволяет пользователям писать и рисовать на экране, используя специальный стилус или пальцы. Это может быть полезно для объяснения концепций или подчеркивания важных аспектов презентации.
- Интерактивные инструменты: teachtouch предоставляет различные интерактивные инструменты, такие как линейки, геометрические фигуры и цветовая палитра. Эти инструменты позволяют пользователям создавать иллюстрации, диаграммы и другие визуальные эффекты, чтобы сделать презентацию более понятной и запоминающейся.
- Совместная работа: панель teachtouch поддерживает совместную работу, что позволяет нескольким пользователям работать над одной презентацией одновременно. Это особенно полезно для групповых обучающихся или команд, которые хотят вносить свои идеи и замечания в презентацию.
- Импорт и экспорт данных: teachtouch позволяет пользователям импортировать и экспортировать данные в различных форматах, таких как PDF, PowerPoint и других. Это позволяет пользователям сохранять и переносить презентации в другие приложения и устройства.
В целом, панель teachtouch является мощным инструментом для обучения и презентаций, предоставляя пользователю широкий набор функций и возможностей. Она может значительно улучшить качество презентаций и сделать их более интерактивными и понятными для аудитории.
Интерактивный дисплей и его функционал
Интерактивный дисплей является важной частью интерактивной панели TeachTouch. Он представляет собой крупный сенсорный экран, который позволяет пользователю взаимодействовать с устройством при помощи жестов, касания и пером.
Интерактивный дисплей имеет ряд функциональных возможностей, которые делают работу с ним удобной и эффективной:
- Мультитач: Дисплей поддерживает одновременное распознавание нескольких касаний, что позволяет пользователям работать сразу несколькими пальцами или использовать другие устройства для взаимодействия.
- Распознавание пера: Дисплей позволяет использовать перо для рисования, письма и других задач, обеспечивая более точное управление и более естественное взаимодействие.
- Расширенный цветовой диапазон: Дисплей обладает возможностью вывода ярких и насыщенных цветов, что позволяет создавать качественные и привлекательные презентации и образовательные материалы.
Интерактивный дисплей также имеет интегрированные динамики, что позволяет воспроизводить звук, а также устройства для ввода и вывода данных, такие как USB-порты, HDMI-порты и другие.
С помощью интерактивного дисплея пользователи могут рисовать, писать, помечать и редактировать документы, просматривать видео и изображения, проводить презентации и многое другое. Он становится незаменимым инструментом для образования, бизнеса и развлечений.
| Функция | Описание |
|---|---|
| Аннотации | Возможность добавления заметок, комментариев и пометок на документы и изображения. |
| Распознавание почерка | Дисплей может распознавать написанный текст и преобразовывать его в электронный вид. |
| Мультимедиа | Воспроизведение видео и звука, просмотр изображений и другие мультимедийные возможности. |
| Интерактивные упражнения | Создание и проведение интерактивных упражнений и тестов для обучения и оценки знаний. |
Интерактивный дисплей обеспечивает удобное и интуитивно понятное взаимодействие и является ключевой частью функционала интерактивной панели TeachTouch.
Возможности работы с различными приложениями и программами
Teachtouch — это интерактивная панель, которая позволяет применять различные приложения и программы для обучения и презентаций. С помощью Teachtouch вы можете расширить возможности своего урока или презентации, используя следующие приложения и программы:
- Microsoft Office: Teachtouch поддерживает популярные приложения Microsoft Office, такие как PowerPoint, Word и Excel. Вы можете открывать, редактировать и показывать презентации PowerPoint, документы Word и таблицы Excel прямо на интерактивной панели.
- Интерактивные учебники: С Teachtouch вы можете использовать интерактивные учебники, чтобы превратить свои уроки в интерактивные занятия. Учебники могут содержать текст, видео, изображения и интерактивные элементы, которые помогут стимулировать учеников к активному участию.
- Интерактивные доски: Teachtouch поддерживает работу с различными видами интерактивных досок, таких как Smart Board, Promethean Board, Mimio и другие. Вы можете использовать интерактивную панель как устройство ввода для доски и использовать ее функции вместе с Teachtouch.
- Интерактивные приложения: Teachtouch также поддерживает работу с интерактивными приложениями, которые доступны для загрузки из онлайн-магазинов приложений. Вы можете использовать приложения для математических вычислений, химических экспериментов, исторических симуляций и многих других образовательных целей.
С помощью Teachtouch вы можете оптимизировать процесс обучения, делая его более интерактивным и увлекательным для учеников. Кроме того, панель Teachtouch предлагает удобный и интуитивно понятный интерфейс, который позволяет легко работать с различными приложениями и программами прямо на панели.
| Преимущества | Описание |
|---|---|
| Интерактивность | Возможность использовать интерактивные элементы в уроках и презентациях |
| Удобство | Простой и интуитивно понятный интерфейс для работы с разными приложениями |
| Расширение возможностей | Возможность использовать различные приложения и программы для обучения и презентаций |
| Интерактивные учебники | Возможность использовать интерактивные учебники для стимулирования учеников |
| Поддержка интерактивных досок | Совместимость с различными видами интерактивных досок |
| Возможность работы с приложениями | Возможность использования различных интерактивных приложений для образовательных целей |
Настройка интерактивной панели teachtouch
Интерактивная панель teachtouch предоставляет широкие возможности для реализации интерактивного обучения и работы с контентом. Чтобы настроить панель, следуйте следующему руководству.
1. Подключение интерактивной панели
Перед началом настройки убедитесь, что интерактивная панель teachtouch правильно подключена к вашему компьютеру или учебному устройству. Подключите панель к USB-порту и убедитесь в ее распознавании.
2. Установка драйверов
Для корректной работы интерактивной панели необходимо установить соответствующие драйверы. Они обеспечивают взаимодействие панели с операционной системой и приложениями. Скачайте и установите последнюю версию драйверов с официального сайта teachtouch.
3. Калибровка панели
После установки драйверов необходимо провести калибровку панели. Эта процедура позволяет определить точные координаты и размеры панели для правильной работы сенсорного экрана. Запустите утилиту калибровки и следуйте инструкциям на экране.
4. Настройка параметров
После калибровки можно приступить к настройке параметров панели. Откройте настройки teachtouch и настройте разрешение экрана, яркость, контрастность и другие параметры по вашему усмотрению.
5. Подключение дополнительного оборудования
По желанию, вы можете подключить дополнительное оборудование к интерактивной панели. Например, вы можете подключить аудио-систему, веб-камеру или сканер документов. Для этого воспользуйтесь соответствующими портами и настройками.
6. Обучение и использование
После настройки панели вы готовы приступить к ее использованию. Ознакомьтесь с документацией и руководством пользователя teachtouch, чтобы полностью использовать все возможности панели и проводить интерактивные уроки и презентации.
Удачной настройки и продуктивного использования интерактивной панели teachtouch!
Интерактивная панель teachtouch – это современное устройство, которое поможет вам сделать ваш учебный процесс более эффективным и интересным. Она представляет собой большой сенсорный экран, который позволяет вам взаимодействовать с различными приложениями, материалами и учебными программами.
Настройка интерактивной панели teachtouch может показаться сложной задачей, но на самом деле она довольно проста. В этой статье мы расскажем вам о всех этапах настройки и предоставим полезные советы, которые помогут вам справиться с этой задачей.
Перед началом настройки необходимо убедиться, что вы правильно установили интерактивную панель teachtouch. Подключите панель к компьютеру или ноутбуку при помощи кабеля HDMI или VGA, в зависимости от ваших потребностей. Следующим шагом будет установка необходимого программного обеспечения, которое поставляется в комплекте с панелью. Следуйте инструкциям на экране, чтобы установить все необходимые драйверы и приложения.
Важно отметить, что настройка интерактивной панели teachtouch может отличаться в зависимости от модели панели и используемых приложений. Поэтому обязательно ознакомьтесь с руководством пользователя и инструкциями, прежде чем приступить к настройке.
После успешной установки программного обеспечения вы можете приступить к основной настройке интерактивной панели teachtouch. Вам необходимо сконфигурировать настройки калибровки сенсорного экрана, чтобы обеспечить точное и четкое взаимодействие с приложениями. Следуйте инструкциям на экране, чтобы пройти процедуру калибровки.
Кроме того, вы можете настроить дополнительные параметры панели, такие как яркость, контрастность и звук. Вам также стоит настроить учетные записи пользователей, чтобы каждый студент или преподаватель имели свои личные настройки и данные. И не забудьте проверить обновления программного обеспечения teachtouch и установить их, чтобы получить последние функции и исправления ошибок.
Содержание
- Первичная настройка панели TeachTouch
- Установка необходимого программного обеспечения
- Подключение TeachTouch к сети интернет
- Как использовать TeachTouch для представления контента
- Подробные инструкции по настройке интерактивных функций TeachTouch
- Советы по оптимизации работы с TeachTouch
Первичная настройка панели TeachTouch
Перед началом работы с интерактивной панелью TeachTouch необходимо выполнить несколько шагов первичной настройки:
- Подключите панель TeachTouch к вашему компьютеру при помощи USB-кабеля.
- Убедитесь, что панель TeachTouch включена и работает.
- Зайдите в настройки операционной системы и убедитесь, что ваш компьютер видит панель TeachTouch.
- Установите драйверы сопровождающие панель TeachTouch, так как они могут понадобиться для полноценной работы.
- Перезагрузите ваш компьютер для применения всех изменений.
После выполнения этих шагов вы будете готовы к использованию панели TeachTouch в своей образовательной или профессиональной деятельности. Обратите внимание на то, что инструкции по использованию панели TeachTouch будут предоставлены в отдельном разделе.
Установка необходимого программного обеспечения
Перед началом использования интерактивной панели TeachTouch необходимо установить соответствующее программное обеспечение на компьютер:
- Драйверы панели TeachTouch: Перейдите на официальный сайт TeachTouch и найдите раздел загрузок. Скачайте драйверы для своей операционной системы и следуйте инструкциям по установке.
- Интерактивное программное обеспечение TeachTouch: После установки драйверов, загрузите интерактивное ПО, выбрав соответствующую версию для вашей панели и операционной системы. Установите программу, следуя инструкциям по экрану.
- Дополнительное ПО: Возможно, вам потребуется установить дополнительное программное обеспечение для полноценной работы с интерактивной панелью. Проверьте руководство пользователя и официальную документацию для получения списка рекомендуемого ПО.
После установки всех необходимых программ вы будете готовы использовать интерактивную панель TeachTouch. Перед началом работы, рекомендуется провести проверку функциональности панели и настройки соединения с компьютером. В случае возникновения проблем, обратитесь в техническую поддержку TeachTouch для получения помощи.
Подключение TeachTouch к сети интернет
Для использования TeachTouch требуется подключить устройство к сети интернет. В этом разделе мы расскажем, как это сделать.
| Шаг | Инструкции |
| 1 | Убедитесь, что устройство TeachTouch включено и готово к работе. |
| 2 | Настройте сетевое подключение на устройстве TeachTouch. Для этого перейдите в меню «Настройки» и выберите «Подключение к сети». |
| 3 | Выберите режим подключения к сети. Вы можете использовать проводное подключение (через Ethernet-кабель) или беспроводное подключение (через Wi-Fi). |
| 4 | Если вы выбрали проводное подключение, подключите Ethernet-кабель к устройству TeachTouch и сетевому роутеру. |
| 5 | Если вы выбрали беспроводное подключение, найдите доступные Wi-Fi-сети в списке и выберите нужную. Введите пароль, если требуется. |
| 6 | Дождитесь завершения процесса подключения к сети. Если все настройки верны, устройство TeachTouch успешно подключится к интернету. |
Теперь вы можете использовать TeachTouch с полным набором функций, которые требуют подключения к сети интернет. Убедитесь, что сетевое подключение стабильно и без проблем. Если у вас возникли трудности, обратитесь к документации или свяжитесь с технической поддержкой TeachTouch.
Как использовать TeachTouch для представления контента
TeachTouch предоставляет мощные инструменты для представления контента, которые помогут вам создать интерактивные и увлекательные уроки. Вот несколько советов о том, как использовать TeachTouch для представления контента:
-
Интерактивные элементы: Создавайте интерактивные элементы, такие как кнопки, выпадающие списки и фотографии, чтобы сделать уроки более понятными и интересными для учеников. Это также поможет им активно участвовать в процессе обучения.
-
Аудио и видео: Используйте функции TeachTouch, чтобы вставить аудио и видеоматериалы в свои уроки. Это поможет визуализировать материал и сделает его более запоминающимся для учеников.
-
Тесты и опросы: Создайте тесты и опросы в TeachTouch, чтобы оценить прогресс и понимание учеников. Это также поможет им закрепить изученный материал и провести самооценку.
-
Мультимедийный контент: Вставляйте изображения, графики и таблицы для визуализации информации и помощи в понимании сложных понятий. Используйте подписи и описания, чтобы уточнить и объяснить материал.
-
Гибкость и кастомизация: Не бойтесь экспериментировать с разными форматами и стилями представления контента. TeachTouch предоставляет множество инструментов для настройки вида и оформления вашего урока.
Используйте эти советы, чтобы создать уроки, которые будут интересны и понятны вашим ученикам. TeachTouch поможет вам представить материал в более эффективной и привлекательной форме.
Подробные инструкции по настройке интерактивных функций TeachTouch
TeachTouch предоставляет ряд полезных интерактивных функций, которые могут помочь в обучении. В этом разделе представлены подробные инструкции по настройке и использованию этих функций.
1. Интерактивные плитки:
- Шаг 1: Войдите в ваш аккаунт на TeachTouch и перейдите в раздел «Плитки».
- Шаг 2: Нажмите на кнопку «Добавить новую плитку» и выберите тип плитки, который вы хотите создать.
- Шаг 3: Заполните необходимую информацию, такую как название плитки, содержимое и настройки отображения.
- Шаг 4: Нажмите на кнопку «Сохранить» и ваша плитка будет добавлена на интерактивную панель TeachTouch.
2. Интерактивные вопросы и ответы:
- Шаг 1: Перейдите в раздел «Вопросы и ответы» на панели TeachTouch.
- Шаг 2: Нажмите на кнопку «Создать новый вопрос» и выберите тип вопроса, который вы хотите задать.
- Шаг 3: Заполните необходимую информацию, такую как сам вопрос и варианты ответов.
- Шаг 4: Нажмите на кнопку «Сохранить» и ваш вопрос будет создан и отображаться на интерактивной панели TeachTouch.
3. Интерактивные задания:
- Шаг 1: Перейдите в раздел «Задания» на панели TeachTouch.
- Шаг 2: Нажмите на кнопку «Создать новое задание» и заполните необходимую информацию, такую как название задания, описание и критерии оценки.
- Шаг 3: Добавьте необходимые файлы или ресурсы для задания.
- Шаг 4: Нажмите на кнопку «Сохранить» и ваше задание будет создано и отображаться на интерактивной панели TeachTouch.
Настройка интерактивных функций TeachTouch может значительно повысить эффективность обучения и помочь вовлечь студентов в процесс образования. Следуйте этим подробным инструкциям, чтобы настроить и использовать эти функции без проблем.
Советы по оптимизации работы с TeachTouch
В данном разделе приводятся несколько полезных советов, которые помогут вам оптимизировать работу с TeachTouch и повысить эффективность ваших уроков и тренировок.
1. Определите цели и плануйте уроки
Прежде чем начать использовать TeachTouch, определите свои цели. Подумайте, какую информацию хотите передать своим ученикам и какие навыки хотите развить. Создайте план урока, чтобы структурировать свои материалы и действия.
2. Используйте разные форматы контента
Чтобы сделать урок интересным и разнообразным, используйте разные форматы контента: текст, изображения, аудио и видео. TeachTouch позволяет загружать и вставлять различные типы файлов, поэтому вам есть возможность создавать уроки с разнообразным и интерактивным материалом.
3. Вовлекайте своих учеников
Используйте возможности TeachTouch для взаимодействия с учениками. Задавайте им вопросы, предлагайте упражнения, проводите опросы и дискуссии. Важно вовлечь учеников в учебный процесс, чтобы они активно участвовали и лучше запоминали изучаемый материал.
4. Проверяйте понимание и прогресс
TeachTouch предоставляет возможность создания тестов и опросов для проверки понимания и прогресса учеников. Постоянно следите за результатами и анализируйте данные, чтобы оценить эффективность своих уроков и внести корректировки.
Следуя этим советам, вы сможете оптимизировать работу с TeachTouch и сделать свои уроки более интересными и эффективными.