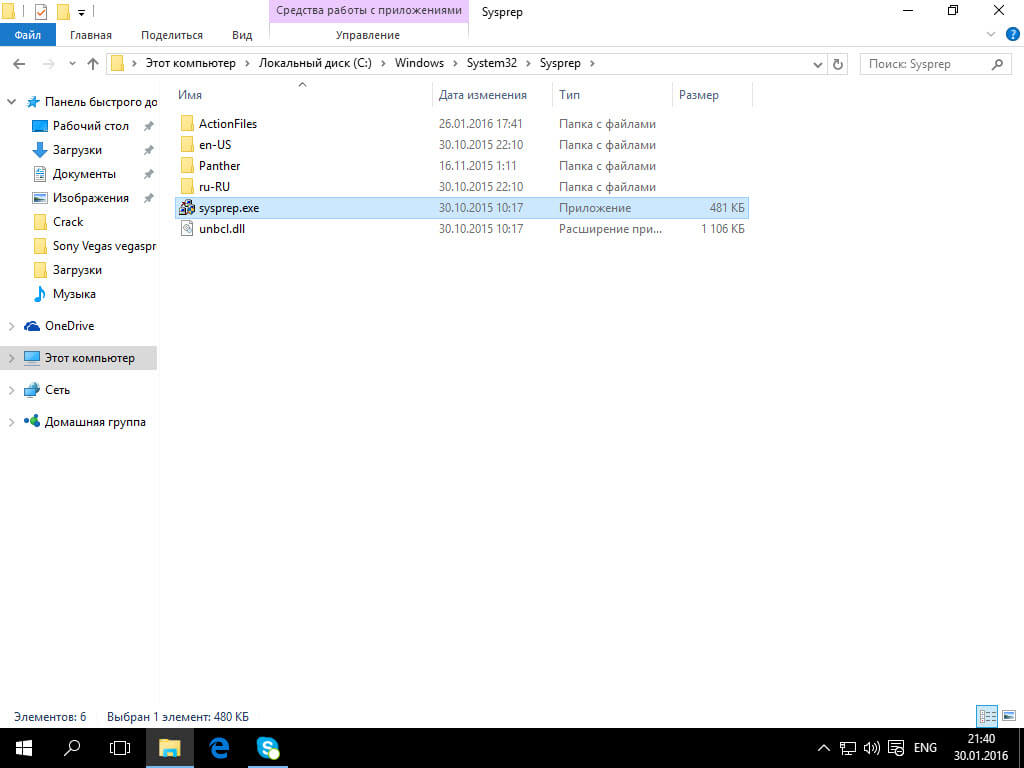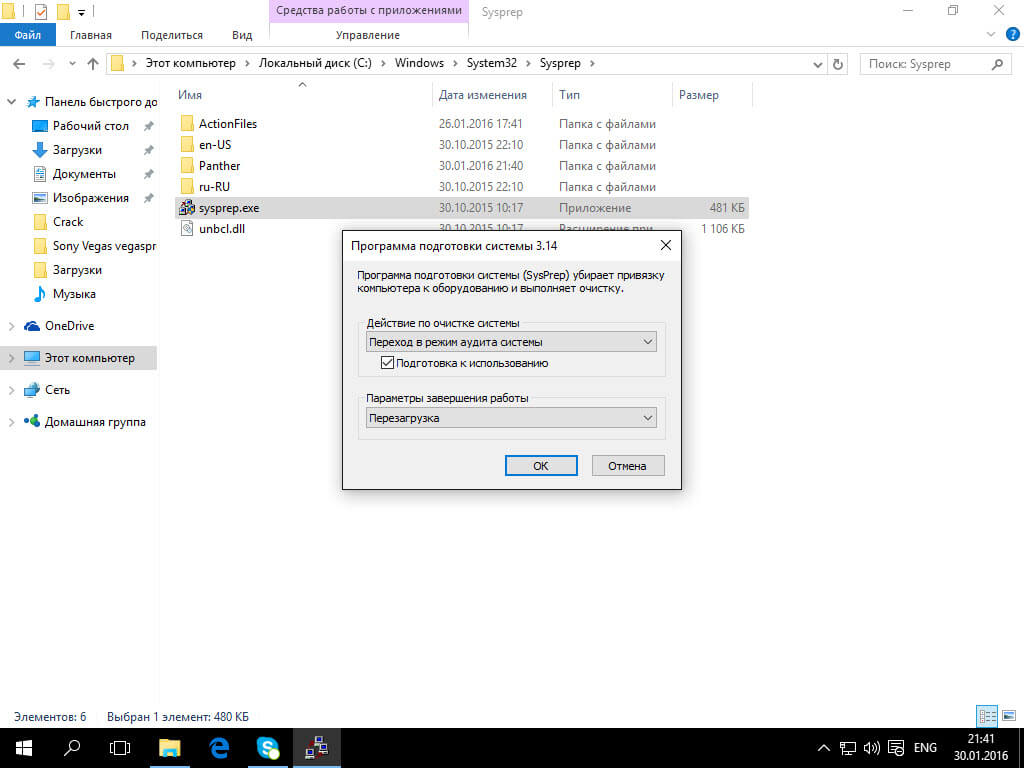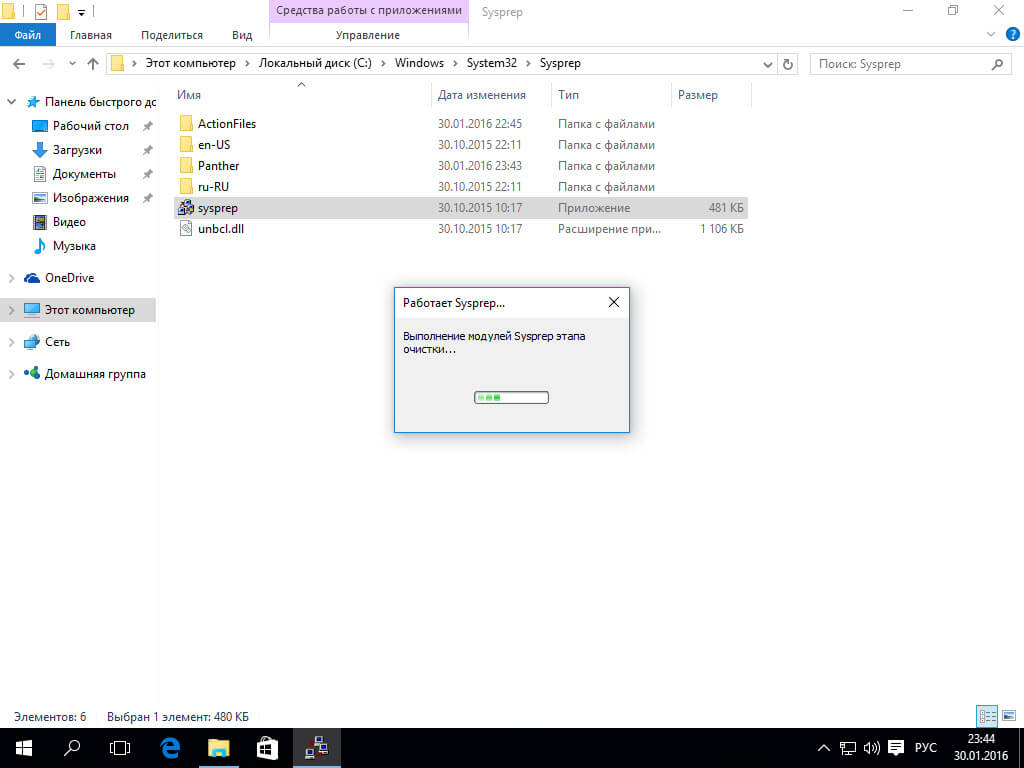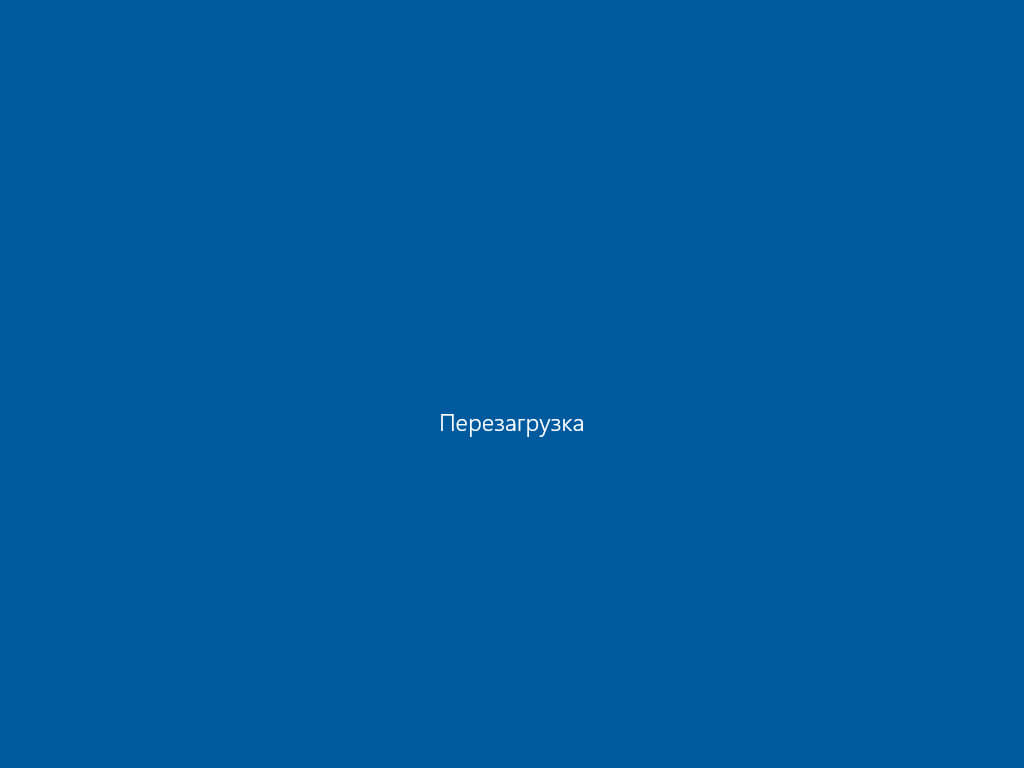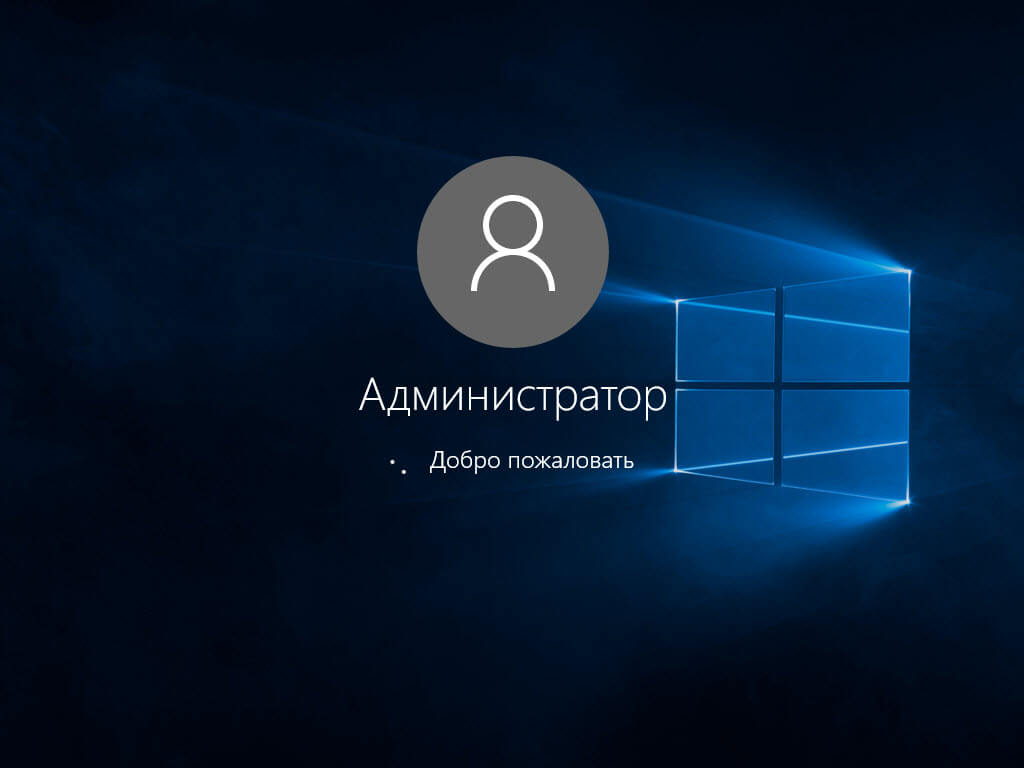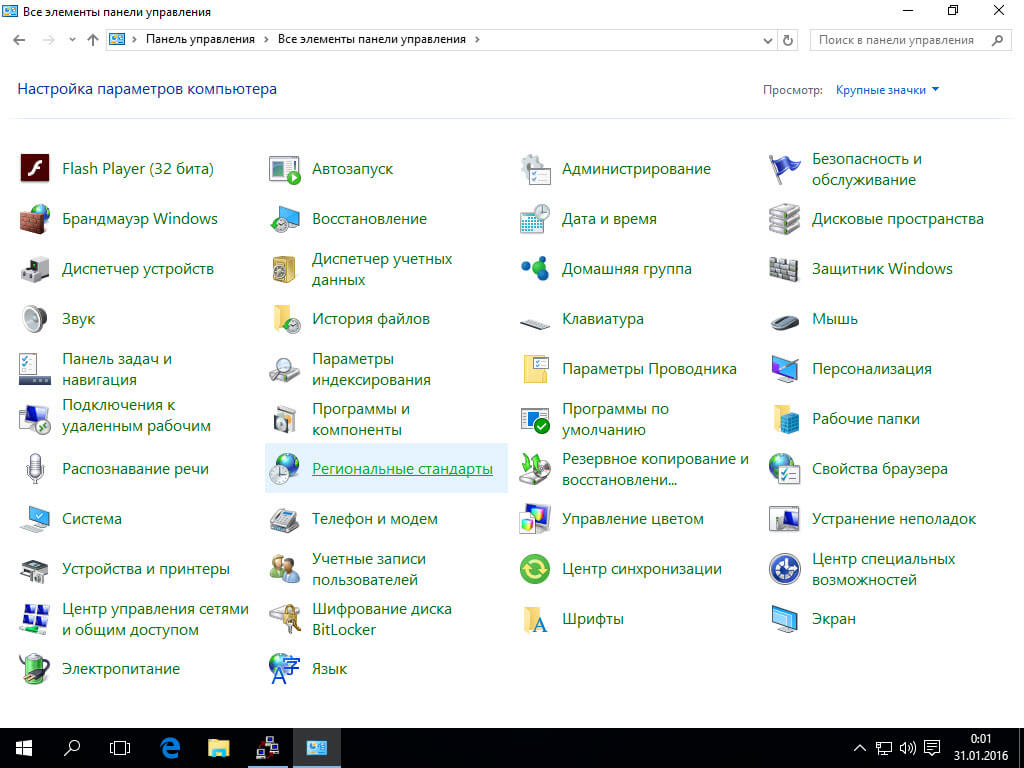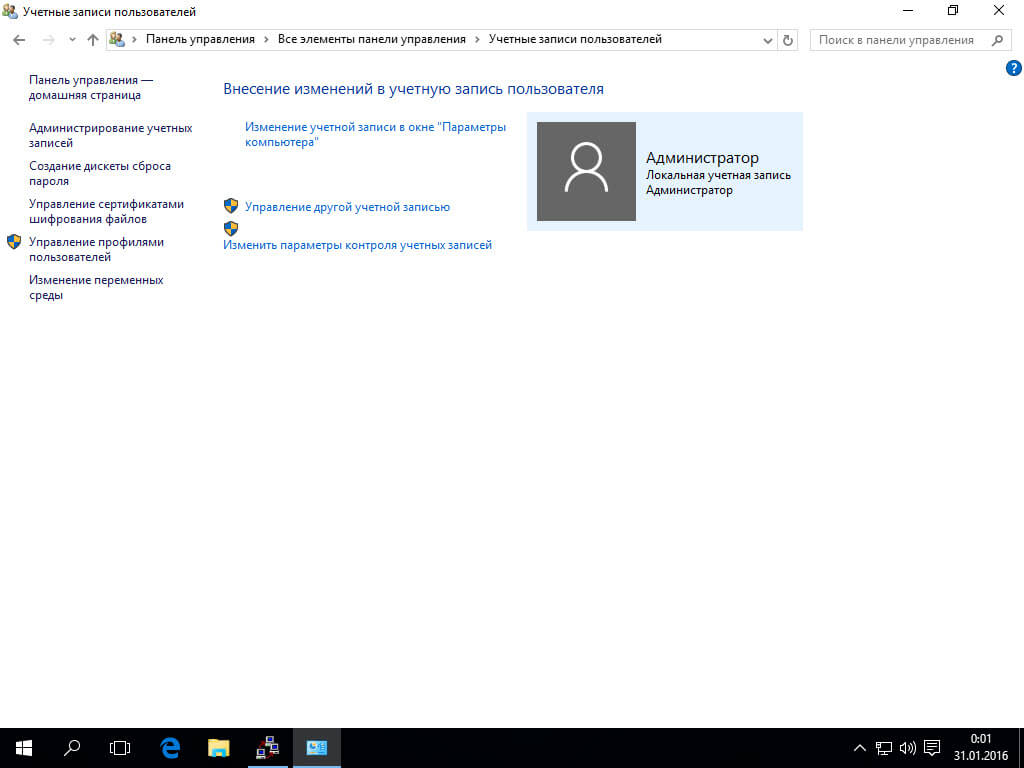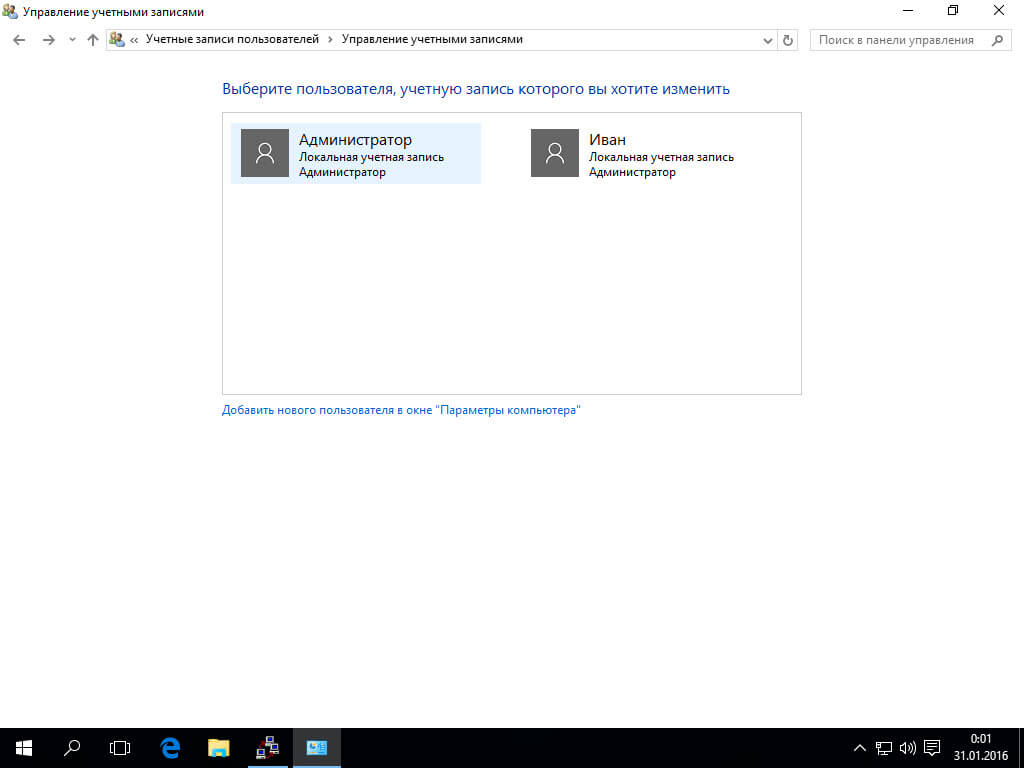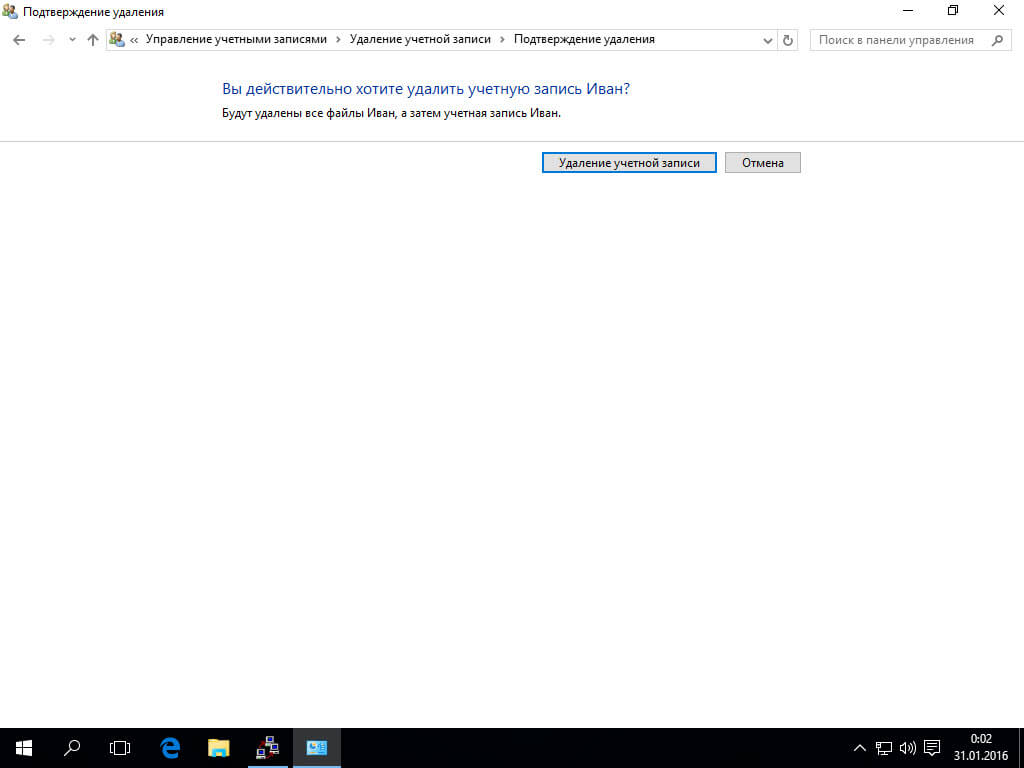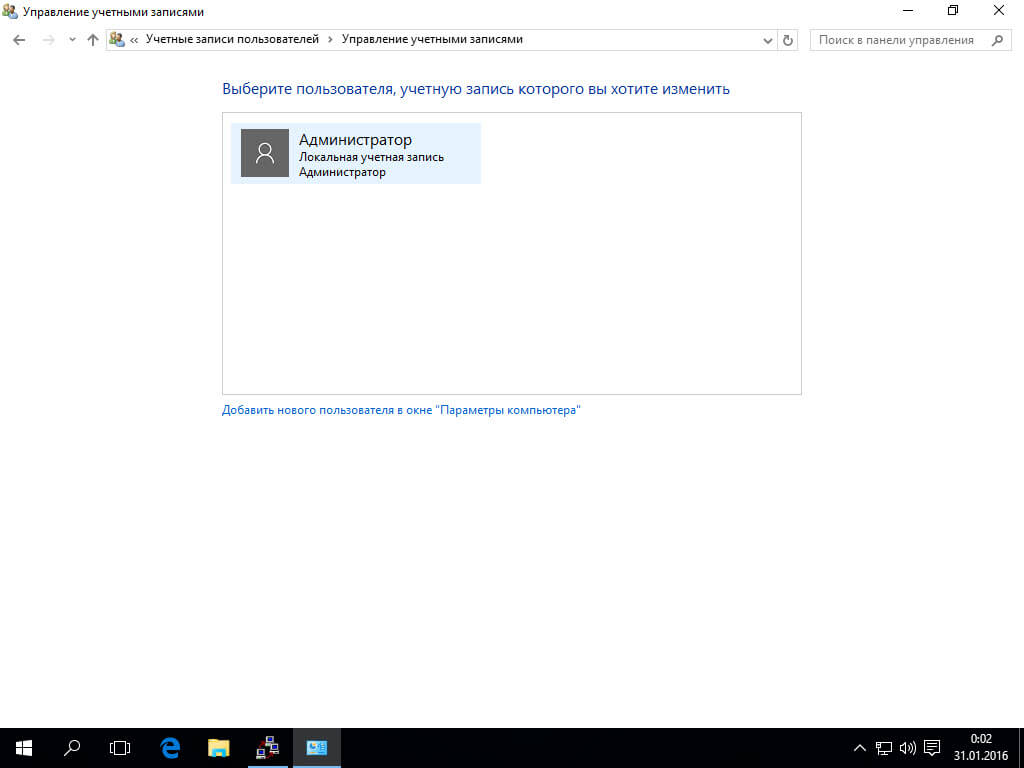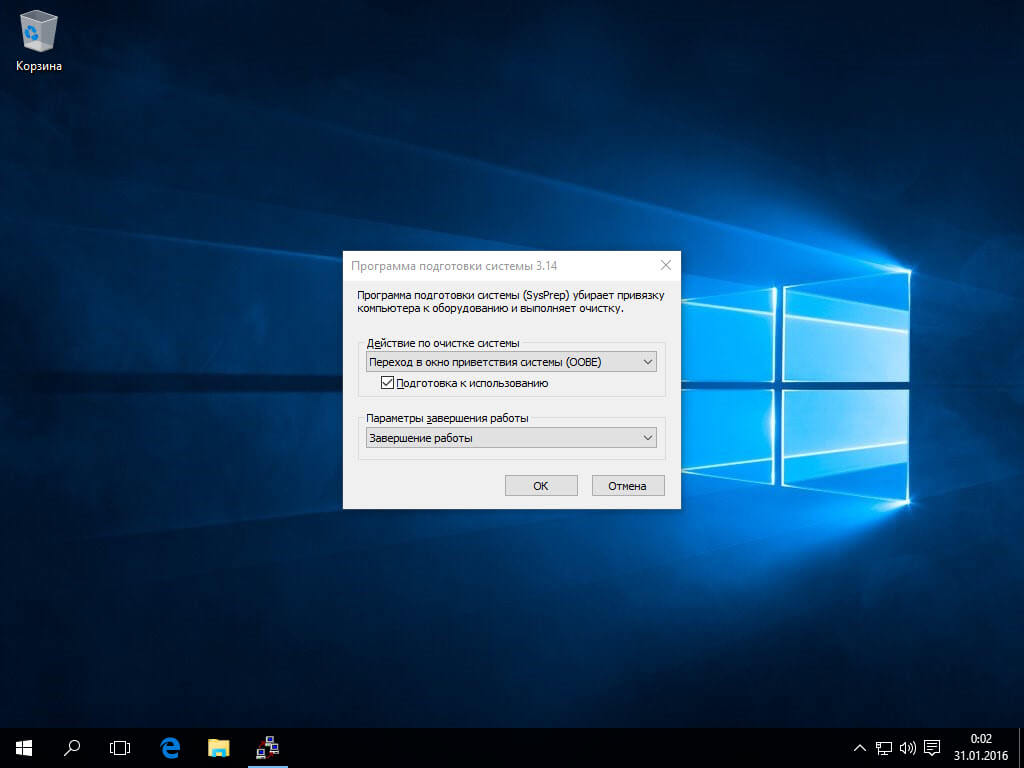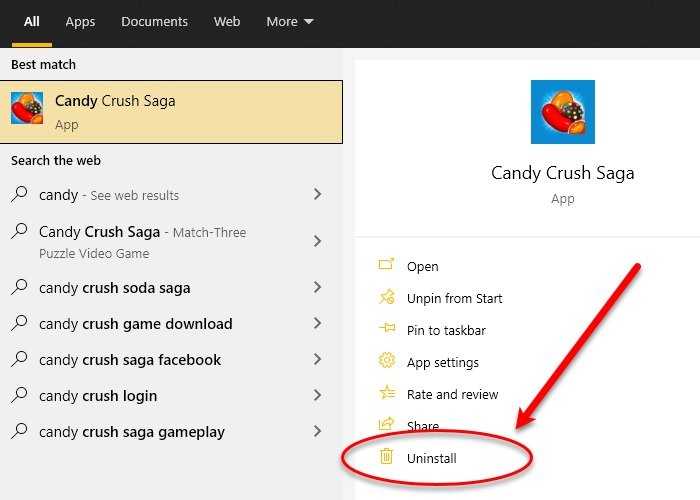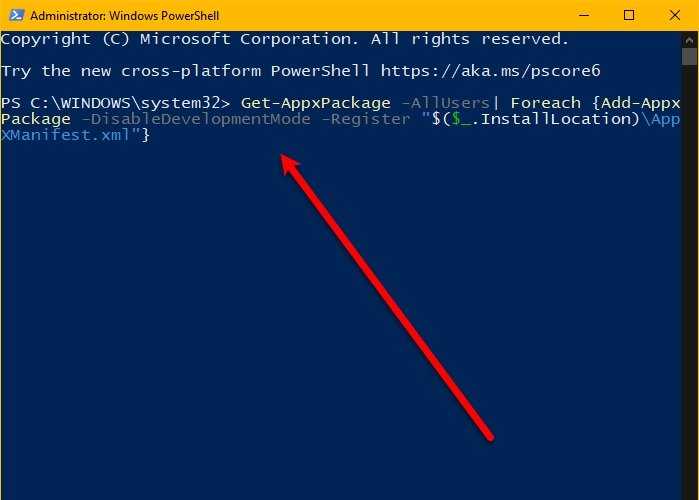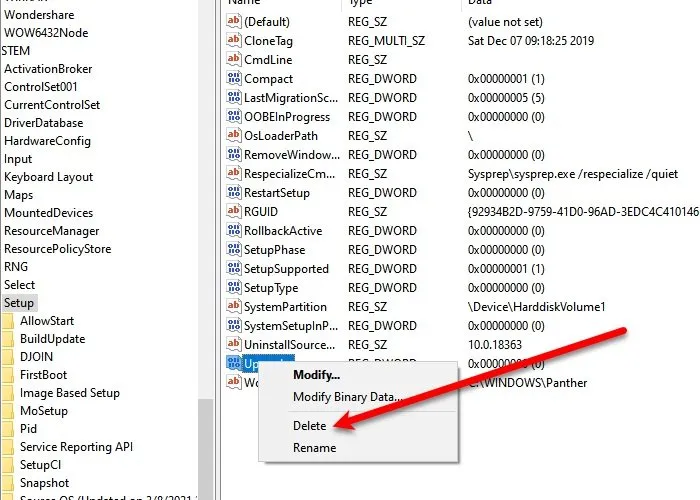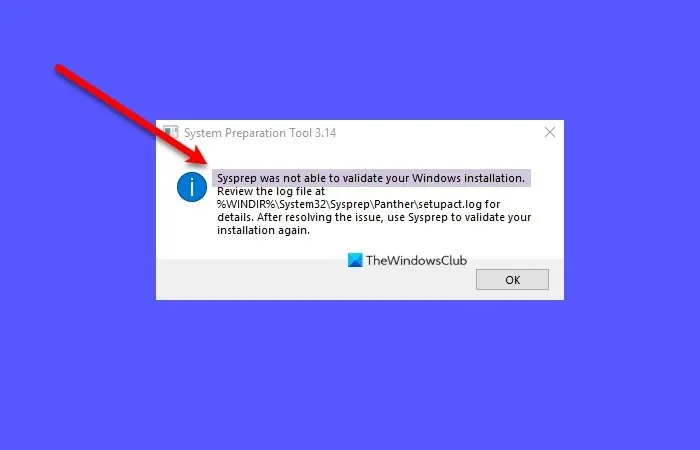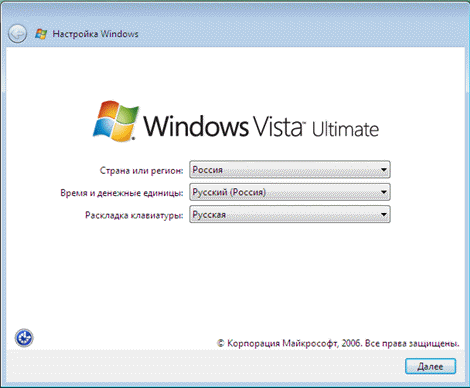Зачем и как делать золотой образ Windows 10
Всё довольно очевидно, чтобы не настраивать одно и тоже и не ставить программы и обновления по сто раз, а сделать всё только один раз и потом разлить этот образ на n-ое количество компьютеров, сэкономив приличное количество времени.
Немногие знают про встроенный нативный инструмент для подготовки системы как раз для этой задачи — SYSPREP.
Что делает SYSPREP ?
1. SYSPREP рандомит все возможные айдишники компьютера внутри операционной системы, а именно:
- Хостнейм, SID, GUID, идентификаторы Active Directory
- Машина выводится из домена: это нужно для последующего успешного добавления в домен с новым именем
- Удаляются plug-and-play драйвера, что уменьшает риск возникновения проблем с совместимостью на новом «железе»
- Опционально удаляются Windows Event Logs (параметр ‘reseal’)
- Удаляются точки восстановления
- Удаляется профиль локального администратора и этот аккаунт отключается
- Обеспечивается загрузка целевой машины в режим аудита, позволяющий устанавливать дополнительные приложения и драйверы
- Обеспечивается запуск mini-setup (oobe) при первом запуске для смены имени машины и другой дополнительной конфигурации
- Сбрасывается период активации Windows (сброс возможен до 3 раз)
Таким образом, клонирование/развертывание без использования Sysprep может повлиять (читай «скорее всего, сломает») на функциональность Windows Update, Network Load Balancing, MSDTC, Vista и выше Key Manager Activation (KMS), который завязан на CMID (не путать с Machine SID), также изменяемый Sysprep’ом, и т.д. Подробнее в блоге Acronis на Хабре.
2. SYSPREP даёт выигрыш в скорости установки Windows по сравнению с обычной установкой, учитывая установку программ, обновлений и настройку параметров. Гораздо быстрей установить из образа за 5 минут, чем ждать 4 часа пока установится ОС и 2 часа будут качаться все обновления.
Создание золотого образа Windows 10. SYSPREP в действии
Общий порядок создания золотого образа
- Установили файлы установки ОС
- Запустили ОС в Audit Mode
- Поставили обновы, софт, настроили как нужно
- Запустили SYSPREP, поставили галку Подготовка к использованию
- Перезагрузили ПК и загрузились в программу для снятия образа диска
- Cняли образ
- Вы восхитительны, Золотой образ готов, можно разворачивать 🙂
Рекомендую перед началом, для максимальной производительности, убедиться, что в BIOS выставлены параметры загрузки UEFI (если доступно) и режим работы с SATA — ACHI ! Зачем можно прочитать в этой статье.
Подробный порядок создания золотого образа
1. Подготовка флешки с программой для снятия образа жесткого диска
Заранее нужно подготовить загрузочную флешку с программой для снятия образа HDD, я буду использовать Acronis True Image, а загрузочную флешку с ним делать с помощью Acronis Universal Boot Media Builder.
Acronis Universal Boot Media Builder
2. Подготовка флешки с Windows 10
Создаем установочную флешку с официальной Windows 10 с помощью MediaCreationTool21H1
3. Установка Windows 10 и переход в Audit Mode
Запускаем установку Windows на компьютере, на котором будем делать золотой образ
Когда Windows скопирует файлы установки и перезагрузится, смотрите, чтобы он снова не начал грузиться с флешки.
На экране выбора языка жмем Ctrl + Shift + F3, это стартанет Audit Mode, в котором мы и будем работать.
В Audit Mode мы работаем из под локальной учетной записи Администратор, которая будет заблокирована автоматически, когда мы закончим.
На входе нас встретит окошко SYSPREP:
Окошко SYSPREP
Закрываем его, мы вернемся к нему, когда закончим.
4. Настройка эталонного образа Windows 10
Можно начать кастомизировать систему как нам нужно, ставить обновления, софт и так далее.
Пример того, что я делаю для своего золотого образа, порядок важен
+ All In One Runtimes (содержит: NET Framework 4.8 + Updates, Java Runtime Environment 8, DirectX 9.0c Extra files, General runtime files, Microsoft Visual C++ Runtimes (v2005 – v2019), Microsoft Visual J# 2.0 SE, Microsoft Silverlight 5, Adobe Flash Player (Opera, FireFox, Internet Explorer), Shockwave Player 12 (Internet Explorer Plugin) + Microsoft XNA Framework Redistributable + OpenAL
+ Microsoft Office
+ VLC Player
+ Олдскульный Просмотрщик фотографий Windows (встроенный в 10 просмотрщик очень медленный)
+ Олдскульный Калькулятор
+ Driver Booster (автообновление драйверов)
+ UrBackup Client (для резервных копий)
+ ADATA Toolbox (у меня везде SSD одной модели, оптимизирует систему для максимальной производительности при работе с этими SSD)
+ Установка всех обновлений, для всех продуктов Microsoft, это надо включить в настройках
+ Образ очищен от хлама с помощью TRON -spr
+ С помощью WPD удален весь bloatware софт кроме Photos, Store, Sticky Notes, Camera, Voice Recorder
+ С помощью O&O ShutUp настроена конфиденциальность, телеметрия, безопасность в Windows 10
+ Стандартная очистка диска Windows после всех манипуляций
+ Установка размера файла подкачки 4-8 Гб
По итогу образ весит 9 Гб.
Остальные параметры и софт у меня разливаются с помощью групповых политик.
Перезагружаться можно со спокойной душой, система находится в Audit Mode и пока мы не скажем ей выйти из него, можно делать это сколько угодно раз.
5. Выход из Audit Mode и снятие образа готовой Windows 10
Когда мы закончили настраивать Windows и наша эталонная ОС готова, нам нужно вызвать окошко SYSPREP. Мы можем сделать это либо просто перезагрузившись, либо с помощью Win + R/CMD/PowerShell выполнить:
%windir%\system32\sysprep\sysprep.exe
Теперь нужно поставить чекбокс Подготовка к использованию, оставить остальное как есть и нажать ок
ВАЖНО ПОСЛЕ ЭТОГО НЕ ЗАГРУЗИТЬСЯ В WINDOWS, НАМ НУЖНО ЗАГРУЗИТЬСЯ В ПРОГРАММУ ДЛЯ СНЯТИЯ ОБРАЗА ЖЕСТКОГО ДИСКА !
Также тоже самое можно сделать в Win + R/CMD/PowerShell:
%windir%\system32\sysprep\sysprep.exe /generalize /oobe /rebootКлючи которые можно использовать с SYSPREP
/quiet: This tells Sysprep to run without status messages on the screen.
/generalize: This specifies that Sysprep is to remove all of the unique system information (SID) from the Windows installation, making the final image usable on multiple machines in your network, because each new one spun up from the image will get a new, unique SID.
/audit: This restarts the machine into a special audit mode, where you have the option of adding additional drivers into Windows before the final image gets taken.
/oobe: This tells the machine to launch the mini-setup wizard when Windows next boots.
/reboot: This restarts when Sysprep is finished.
/shutdown: This shuts down the system (not a restart) when Sysprep is finished. This is an important one and is one that I typically use.
/quit: This closes Sysprep after it finishes.
/unattend: There is a special answerfile that you can create that, when specified, will be used in conjunction with the Sysprep process to further configure your new servers as they come online. For example, you can specify in this answerfile that a particular installer or batch file is to be launched upon first Windows boot following Sysprep. This can be useful for any kind of cleanup tasks that you might want to perform, for example, if you had a batch file on your system that you used to flush out the log files following the first boot of new servers.
Рекомендую при использовании Acronis True Image
- Снять образ два раза, один FULL и другой разбитый по частям в 3 Гб, это пригодится если нужно будет скопировать образ на накопитель с файловой системой FAT32
- Выставить метод инкрементного копирования — Полное
- Уровень сжатия — Максимальный
- Проверить архив после его создания
Подводные камни SYSPREP
Важные вещи, об которые можно споткнуться:
- НЕЛЬЗЯ КЛОНИРОВАТЬ МАШИНУ КОТОРАЯ УЖЕ В ДОМЕНЕ !
- Когда запускается установка готового образа Windows нужно отключить интернет, иначе можно уйти в бесконечную перезагрузку
Если Вам было полезно или есть вопросы, оставляйте комментарии, всем удачи
Друзья, привет. В этой статье поговорим о штатной утилите Windows Sysprep. Её работа до сих пор на страницах сайта рассматривалась только в контексте использования инструмента, участвующего в процессе создания своих дистрибутивов операционной системы. Но эту утилиту можно использовать и в других целях. Что это за цели, и как в процессе их достижения применять Sysprep?
Сброс привязки к комплектующим компьютера с помощью утилиты Sysprep
Sysprep – утилита, присутствующая на борту Windows 7-10 – является средством отвязки операционной системы от драйверов комплектующих конкретного компьютера и отдельных профильных данных.
Такая отвязка предусматривается преимущественно для подготовки эталонного образа Windows – состояния системы с внесёнными настройками и установленным софтом – к дальнейшему развёртыванию на множестве компьютерных устройств. Что всерьёз облегчает работу системщиков OEM-производителей и корпораций. Все те фирменные ноутбуки с предустановленными в среду Windows брендовыми надстройками и программным обеспечением, от которых попробуй ещё избавиться – это результат развёртывания на них операционной системы, эталонный образ которой создавался на базе чистого её дистрибутива и потом дорабатывался в режиме аудита. И в этом процессе на одном из этапов участвовала утилита Sysprep.
Sysprep производит удаление из Windows драйверов комплектующих компьютера, и при следующем запуске система автоматически устанавливает новые драйверы для, соответственно, новой конфигурации оборудования. Утилита также обнуляет SID, проводит очистку системного журнала событий, удаляет содержимое системной папки «Temp», удаляет точки отката – в общем, зачищает следы своей работы на текущем устройстве, чтобы с новым запуском Windows начать работу по-новому. Как если бы операционная система была только что установлена. При необходимости Sysprep может до трёх раз сбросить активацию системы.
Как запустить Sysprep
Чтобы запустить утилиту, жмём Win+R, вписываем «Sysprep» и в открывшейся системной папке двойным кликом открываем EXE-шник.
Для каких целей можно использовать эту утилиту?
Создание собственных сборок Windows
Если вы, друзья, хотите создать свою сборку Windows – со своими предустановленными программами, внедрёнными обновлениями, выполненной активацией, изменёнными настройками и т.п., вы будете использовать Sysprep перед захватом настроенного образа системы. А как создаются свои сборки Windows, этому у нас на сайте посвящён целый раздел статей.
Замена комплектующих
Замена важных компьютерных комплектующих типа материнской платы или процессора в системах Windows 8.1 или 10 обычно не влечёт за собой синий экран смерти. В большей степени этому подвержена Windows 7. Но акцент на слове «обычно», ситуации могут быть разные. Лучше всё же в любой версии системы перед заменой материнки или процессора выключить Windows с предварительным запуском Sysprep. Её запуск отвяжет систему от текущих драйверов устройств (т.е. попросту удалит их). И при следующем запуске компьютера драйверы установятся по-новому. Этот способ поможет не только избежать возможного появления синего экрана смерти, но и предотвратит ещё одну проблему, которая может проявится не сразу, а через какое-то время работы компьютера в новой конфигурации – конфликт старого и нового драйвера заменённого устройства.
Запускаем Sysprep перед непосредственным выключением компьютера для замены в нём материнской платы или процессора. В окне утилиты выставляем действие «Переход в окно приветствия OOBE». В параметрах выключения выбираем «Завершение работы».

Проблемы с драйверами
Если в процессе замены материнской платы или процессора Sysprep не использовалась, не беда, утилиту можно запустить в любой момент позднее. Если, конечно же, в этом есть необходимость — в работе Windows наблюдаются проблемы из-за того, что драйвер старого устройства конфликтует с драйвером нового. Запускаем Sysprep. В её окне выбираем переход в окно OOBE, а в параметрах завершения – перезагрузку.
Sysprep удалит драйвер старой материнки и процессора вместе с прочими драйверами. И, как и в предыдущем случае, при следующем запуске Windows они установятся по-новому. Это, кстати, универсальный способ решения проблем с драйверами. Его можно использовать и в других ситуациях – например, когда при сбое работы Windows или её некорректном обновлении до новой версии слетают драйверы устройств и потом не хотят устанавливаться. Sysprep может даже помочь в переустановке драйверов режима работы жёсткого диска IDE, AHCI, RAID, NVMe. Не уверен, что всегда, но в части случаев точно. Но вы можете попробовать: перед тем, как менять в BIOS режим работы жёсткого диска, сделайте сброс драйверов с помощью Sysprep.
Перенос наработанной Windows на другой компьютер
Чтобы можно было перенести свою наработанную Windows на другой компьютер, создатели ПО для резервного копирования в своих продуктах реализуют специальные технологии по отвязке драйверов комплектующих при восстановлении из бэкапа. Такие технологии есть, например, у бэкаперов Acronis и AOMEI – соответственно, Acronis Universal Restore и AOMEI Universal Restore. Есть такая технология также у EaseUS Todo Backup. Эти технологии, по сути, делают то же, что и Sysprep, только не перед захватом образа, а на этапе развёртывания Windows, т.е. восстановления её из бэкапа. Но тогда как Sysprep можно пользоваться совершенно бесплатно, она является частью Windows, технологии типа Universal Restore обычно поставляются в платных редакциях программ для резервного копирования. И если, к примеру, Acronis весь платный, то с помощью средств резервного копирования AOMEI или EaseUS и участия утилиты Sysprep совершенно бесплатно можем перенести свою рабочую Windows на другой компьютер. Ведь у программ AOMEI Backupper и EaseUS Todo Backup базовый функционал, куда входит обычное резервное копирование и восстановление Windows, бесплатный.
Чтобы перенести наработанную Windows на другую конфигурацию железа, подготавливаем загрузочный носитель с программой для резервного копирования. Если вам, друзья, нравится программа EaseUS Todo Backup, вот статья, как создать загрузочную флешку и работать с неё, создавая системные бэкапы и восстанавливая их. А если вам нравится программа AOMEI Backupper, можете скачать готовый ISO-образ с ней для записи на флешку или оптический диск.
Загрузочный носитель с бэкапером подготовили, теперь запускаем Sysprep. В её окне выбираем переход в окно OOBE, а в параметрах выключения – завершение работы.
Запускаем компьютер с загрузочного носителя с бэкапером. Создаём резервную копию уже отвязанной от драйверов Windows.
При создании указываем местом хранения резервной копии либо вместительную флешку, либо USB-HDD, либо внутренний жёсткий диск, который потом можно будет временно подключить к новому компьютеру. Далее подсоединяем флешку или жёсткий диск с резервной копией к другому компьютеру, загружаемся с загрузочного носителя с бэкапером и восстанавливаем Windows.
При восстановлении Windows её драйверы будут установлены по-новому.
Примечание: друзья, по теме переноса Windows на другой компьютер с отличным железом смотрите также детальный мануал с использованием разных инструментов в статье сайта «Как перенести Windows 10 на другой компьютер» (применимо также к Windows 7 и 8.1).
Сброс активации Windows
Ещё одна функция Sysprep – возможность сброса активации. В идеале эта функция предназначается, опять же, для отвязки эталонного образа Windows от активации и поставки модифицированного дистрибутива системы без вшитого ключа продукта. Но поскольку нигде не написано и мокрой печаткой не закреплено, что эту функцию можно использовать в других целях, сброс активации с помощью Sysprep знающие люди используют для продления 30-дневного триал-срока Windows 7. Активацию системы можно сбросить трижды, следовательно, в целом триал-срок работы с «Семёркой» может составить 120 дней.
Как сбросить активацию Windows 7? Запускаем Sysprep. В её окне выбираем переход в окно OOBE, ниже ставим галочку «Подготовка к использованию», в параметрах завершения указываем перезагрузку.
Примечание: Сбросить активацию системы можно и другим способом — с помощью командной строки. Этот способ мы рассматривали в статье о Windows Embedded 7.
Сброс активации с помощью Sysprep также можно использовать для продления срока бесплатных пробных лицензий Evalution ознакомительных Windows. Такие предлагаются IT-специалистам компаний в рамках проекта TechNet Evaluation Center компании Microsoft. В число таких ознакомительных систем входит Windows 10 Корпоративная и LTSB. Их официально можно бесплатно использовать 90 дней, а потом нужно либо покупать ключ продукта, либо переустанавливать систему, чтобы заново начался отсчёт дней Evalution-лицензии. Но если под конец 90-дневного срока сбросить активацию Evalution с помощью Sysprep, Windows не нужно будет переустанавливать ещё 90 дней, а потом ещё таких же 90 дней. В итоге получим 360 дней бесплатного использования.
Переход в окно OOBE
После использования Sysprep с указанным действием «Переход в окно приветствия OOBE» Windows запустится на этапе задания региональных и профильных параметров. Этот этап мы всегда проходим при установке системы. Здесь нужно указать страну, раскладку клавиатуры и создать новую локальную учётную запись.
В эту новую учётную запись можно даже не входить, если она сама автоматом не запустится. Если запустится, выходим на экран блокировки, заходим в свою старую учётную запись.
И потом из своей учётки можем удалить новую учётку.
- В процессе использования утилиты sysprep у вас могут выходить различные ошибки, читайте о них в отдельной статье
-
О том, как использовать Sysprep при переносе Windows написано здесь.
Всё довольно очевидно, чтобы не настраивать одно и тоже и не ставить программы и обновления по сто раз, а сделать всё только один раз и потом разлить этот образ на n-ое количество компьютеров, сэкономив приличное количество времени.
Немногие знают про встроенный нативный инструмент для подготовки системы как раз для этой задачи — SYSPREP.
Что делает SYSPREP ?
1. SYSPREP рандомит все возможные айдишники компьютера внутри операционной системы, а именно:
- Хостнейм, SID, GUID, идентификаторы Active Directory
- Машина выводится из домена: это нужно для последующего успешного добавления в домен с новым именем
- Удаляются plug-and-play драйвера, что уменьшает риск возникновения проблем с совместимостью на новом «железе»
- Опционально удаляются Windows Event Logs (параметр ‘reseal’)
- Удаляются точки восстановления
- Удаляется профиль локального администратора и этот аккаунт отключается
- Обеспечивается загрузка целевой машины в режим аудита, позволяющий устанавливать дополнительные приложения и драйверы
- Обеспечивается запуск mini-setup (oobe) при первом запуске для смены имени машины и другой дополнительной конфигурации
- Сбрасывается период активации Windows (сброс возможен до 3 раз)
Таким образом, клонирование/развертывание без использования Sysprep может повлиять (читай «скорее всего, сломает») на функциональность Windows Update, Network Load Balancing, MSDTC, Vista и выше Key Manager Activation (KMS), который завязан на CMID (не путать с Machine SID), также изменяемый Sysprep’ом, и т.д. Подробнее в блоге Acronis на Хабре.
2. SYSPREP даёт выигрыш в скорости установки Windows по сравнению с обычной установкой, учитывая установку программ, обновлений и настройку параметров. Гораздо быстрей установить из образа за 5 минут, чем ждать 4 часа пока установится ОС и 2 часа будут качаться все обновления.
Создание золотого образа Windows 10. SYSPREP в действии
Общий порядок создания золотого образа
- Установили файлы установки ОС
- Запустили ОС в Audit Mode
- Поставили обновы, софт, настроили как нужно
- Запустили SYSPREP, поставили галку Подготовка к использованию
- Перезагрузили ПК и загрузились в программу для снятия образа диска
- Cняли образ
- Вы восхитительны, Золотой образ готов, можно разворачивать 🙂
Рекомендую перед началом, для максимальной производительности, убедиться, что в BIOS выставлены параметры загрузки UEFI (если доступно) и режим работы с SATA — ACHI ! Зачем можно прочитать в этой статье.
Подробный порядок создания золотого образа
1. Подготовка флешки с программой для снятия образа жесткого диска
Заранее нужно подготовить загрузочную флешку с программой для снятия образа HDD, я буду использовать Acronis True Image, а загрузочную флешку с ним делать с помощью Acronis Universal Boot Media Builder.
Acronis Universal Boot Media Builder
2. Подготовка флешки с Windows 10
Создаем установочную флешку с официальной Windows 10 с помощью MediaCreationTool21H1
3. Установка Windows 10 и переход в Audit Mode
Запускаем установку Windows на компьютере, на котором будем делать золотой образ
Когда Windows скопирует файлы установки и перезагрузится, смотрите, чтобы он снова не начал грузиться с флешки.
На экране выбора языка жмем Ctrl + Shift + F3, это стартанет Audit Mode, в котором мы и будем работать.
В Audit Mode мы работаем из под локальной учетной записи Администратор, которая будет заблокирована автоматически, когда мы закончим.
На входе нас встретит окошко SYSPREP:
Окошко SYSPREP
Закрываем его, мы вернемся к нему, когда закончим.
4. Настройка эталонного образа Windows 10
Можно начать кастомизировать систему как нам нужно, ставить обновления, софт и так далее.
Пример того, что я делаю для своего золотого образа, порядок важен
+ All In One Runtimes (содержит: NET Framework 4.8 + Updates, Java Runtime Environment 8, DirectX 9.0c Extra files, General runtime files, Microsoft Visual C++ Runtimes (v2005 – v2019), Microsoft Visual J# 2.0 SE, Microsoft Silverlight 5, Adobe Flash Player (Opera, FireFox, Internet Explorer), Shockwave Player 12 (Internet Explorer Plugin) + Microsoft XNA Framework Redistributable + OpenAL
+ Microsoft Office
+ VLC Player
+ Олдскульный Просмотрщик фотографий Windows (встроенный в 10 просмотрщик очень медленный)
+ Олдскульный Калькулятор
+ Driver Booster (автообновление драйверов)
+ UrBackup Client (для резервных копий)
+ ADATA Toolbox (у меня везде SSD одной модели, оптимизирует систему для максимальной производительности при работе с этими SSD)
+ Установка всех обновлений, для всех продуктов Microsoft, это надо включить в настройках
+ Образ очищен от хлама с помощью TRON -spr
+ С помощью WPD удален весь bloatware софт кроме Photos, Store, Sticky Notes, Camera, Voice Recorder
+ С помощью O&O ShutUp настроена конфиденциальность, телеметрия, безопасность в Windows 10
+ Стандартная очистка диска Windows после всех манипуляций
+ Установка размера файла подкачки 4-8 Гб
По итогу образ весит 9 Гб.
Остальные параметры и софт у меня разливаются с помощью групповых политик.
Перезагружаться можно со спокойной душой, система находится в Audit Mode и пока мы не скажем ей выйти из него, можно делать это сколько угодно раз.
5. Выход из Audit Mode и снятие образа готовой Windows 10
Когда мы закончили настраивать Windows и наша эталонная ОС готова, нам нужно вызвать окошко SYSPREP. Мы можем сделать это либо просто перезагрузившись, либо с помощью Win + R/CMD/PowerShell выполнить:
%windir%system32sysprepsysprep.exe
Теперь нужно поставить чекбокс Подготовка к использованию, оставить остальное как есть и нажать ок
ВАЖНО ПОСЛЕ ЭТОГО НЕ ЗАГРУЗИТЬСЯ В WINDOWS, НАМ НУЖНО ЗАГРУЗИТЬСЯ В ПРОГРАММУ ДЛЯ СНЯТИЯ ОБРАЗА ЖЕСТКОГО ДИСКА !
Также тоже самое можно сделать в Win + R/CMD/PowerShell:
%windir%system32sysprepsysprep.exe /generalize /oobe /rebootКлючи которые можно использовать с SYSPREP
/quiet: This tells Sysprep to run without status messages on the screen.
/generalize: This specifies that Sysprep is to remove all of the unique system information (SID) from the Windows installation, making the final image usable on multiple machines in your network, because each new one spun up from the image will get a new, unique SID.
/audit: This restarts the machine into a special audit mode, where you have the option of adding additional drivers into Windows before the final image gets taken.
/oobe: This tells the machine to launch the mini-setup wizard when Windows next boots.
/reboot: This restarts when Sysprep is finished.
/shutdown: This shuts down the system (not a restart) when Sysprep is finished. This is an important one and is one that I typically use.
/quit: This closes Sysprep after it finishes.
/unattend: There is a special answerfile that you can create that, when specified, will be used in conjunction with the Sysprep process to further configure your new servers as they come online. For example, you can specify in this answerfile that a particular installer or batch file is to be launched upon first Windows boot following Sysprep. This can be useful for any kind of cleanup tasks that you might want to perform, for example, if you had a batch file on your system that you used to flush out the log files following the first boot of new servers.
Рекомендую при использовании Acronis True Image
- Снять образ два раза, один FULL и другой разбитый по частям в 3 Гб, это пригодится если нужно будет скопировать образ на накопитель с файловой системой FAT32
- Выставить метод инкрементного копирования — Полное
- Уровень сжатия — Максимальный
- Проверить архив после его создания
Подводные камни SYSPREP
Важные вещи, об которые можно споткнуться:
- НЕЛЬЗЯ КЛОНИРОВАТЬ МАШИНУ КОТОРАЯ УЖЕ В ДОМЕНЕ !
- Когда запускается установка готового образа Windows нужно отключить интернет, иначе можно уйти в бесконечную перезагрузку
Если Вам было полезно или есть вопросы, оставляйте комментарии, всем удачи
Sysprep является штатным средством, помогающим при развертывании новой Windows. В корпоративной среде неприемлемо вручную выполнять все настройки компьютеров в подчинении, которых может быть 100 или больше. Чтобы автоматизировать процесс, используются специальные программы, созданные на основе уже готовых операционных систем (ОС). Однако, слепок одного компьютера не может работать на другом устройстве без соответствующих корректив. Как раз и помогает сделать утилита Sysprep. Дальше представлена Sysprep Windows 10 пошаговая инструкция.
Sysprep — что это?
Большая часть программ по умолчанию имеют привязку к железу или конкретному дистрибутиву ОС. Если перенести утилиты в том виде, в котором они есть на другом ПК, скорее всего они не смогут работать и будут выдавать ошибки.
Sysprep нужен для того, чтобы удалить подобную привязку и обеспечить беспроблемную работу приложений с новой программной средой. Для этого средство проводит очистку драйверов отдельных комплектующих, обнуляет SID, очищает журнал системы, убирает содержимое временной папки Temp, форматирует точки восстановления и сбрасывает активацию (максимум 3 раза). Главная задача утилиты – позаботиться о том, чтобы операционная система была чистой, но с предустановленными параметрами.
Принципы работы утилиты
Если просто, то Sysprep помогает освободить Windows от привязки к конкретным комплектующим ПК. Все коррективы, вроде удаления драйверов, временных данных и прочих, проводятся без изменения пользовательских параметров. Утилита не воздействует на уже ранее установленные программы, ярлыки, персонализацию ОС и подобные сферы.
Изначально пользователь должен создать эталонную ОС Windows на одном компьютере. Затем формируется ее образ, в который входит программное обеспечение, глобальные системные настройки, права пользователей. И только сейчас нужна Sysprep для устранения привязок приложений к оборудованию. Последний этап – использование программы для создания бекапа. Когда образ готов, его можем быстро развернуть на любом компьютере практически без участия человека. Системному администратору потребуется только установить правильные драйвера на оборудование. По необходимости, можем добавлять дополнительный софт для конкретного устройства.
Sysprep Windows 10: инструкция по использованию
Утилита имеет базовый функционал и интерфейс, в котором есть несколько доступных параметров. Однако, более практичный способ для большинства специалистов – запуск через консоль с помощью дополнительных ключей.
Команды Sysprep:
- /audit – переход в режим аудита для интеграции программ и драйверов.
- /generalize – стадия подготовки системы, ее нужно использовать до формирования образа. Сейчас происходит удаление ID, точек отката и прочего.
- /oobe – перезапуск с моментальным переходом к экрану приветствия для создания и настройки профилей, названия ПК.
Сейчас на практике рассмотрим 2 основных действия с Sysprep: перезапуск активации и удаление аппаратной привязки.
Как сбросить активацию ОС:
- Идем по пути C:WindowsSystem32Sysprep и запускаем файл sysprep.exe.
- В следующем окне выбираем режим «OOBE».
- Активируем опцию «Подготовка к использованию» и выбираем вариант «Перезагрузка».
- Выставляем соответствующие параметры, а также можем создать юзера.
Создание независимого софта:
- Запускаем утилиту и выбираем вариант «OOBE».
- Ставим выделение в положение «Завершение работы» ничего дополнительно не отмечая.
- В выключенном состоянии ПК можем сменить комплектующее или создать бекап.
- Включаем компьютер и выполняем необходимые настройки.
Режим аудита Windows 10
Аудит – специальный режим, необходимый для системных администраторов во время генерирования эталонного образа системы. В будущем его сможем использовать для автоматического развертывания ОС. Обычным пользователям утилита пригодится для запуска системы с правами предустановленного Администратора.
Как это работает:
- Открываем утилиту по аналогии с инструкциями выше.
- Выбираем режим «Переход в режим аудита системы».
- Ставим вариант «Перезагрузка» и жмем на кнопку «Ок».
- Ждем завершения авторизации с правами Администратора и проводим желаемые процедуры.
Что делать при возникновении ошибки?
При выполнении Sysprep могут появляться неполадки. Самая частая из ошибок «Sysprep не удалось проверить установку Windows». Она отображается при попытке включения программы на клонированной или недавно обновленной системе. Хорошая новость – неисправность легко устраняется.
«Sysprep не удалось проверить установку Windows 10», как исправить:
- Вводим в поиск regedit и открываем исполняемый файл.
- Идем по пути HKLM/SYSTEM/Setup и очищаем каталог от параметра Upgrade.
- Переходим в подраздел «Status» и задаем значение 7 для элемента «CleanupState». Возможно, его придется создать вручную.
Непонимания особенностей функционирования программы, многие пользователи сталкиваются с проблемами. К примеру, часто жалуются на сообщение «произошла неустранимая ошибка при выполнении программы sysprep». Проблема только в использовании более 3 раз программы Windows Software Licensing Rearm в одном и том же образе. Избежать многих других неполадок поможет общее представление о принципе работы средства (описан выше). В данном случае помогает сброс счетчика.
Инструкция:
- Открываем файл regedit (можем найти через поиск).
- Идем по пути HKLM/SOFTWARE/Microsoft/Windows NT/CurrentVersion/SoftwareProtectionPlatform.
- Находим элемент «SkipRearm» и задаем ему значение 1. Этого должно быть достаточно, но иногда процедура не помогает. В таком случае продолжаем следовать инструкции.
- Переходим в каталог «HKLM/SYSTEM/Setup/Status/SysprepStatus».
- Параметру «GeneralizationState» задаем значение 7, а CleanupState – 2.
Существует и более радикальный и в то же время эффективный вариант исправления – переустановка службы MSDTC:
- Кликаем ПКМ по Пуску и выбираем «Командная строка (администратор)».
- Сначала вводим msdtc -uninstall и жмем Enter, а затем — msdtc -install.
Порой источник неполадки кроется в конфликтах, тогда рекомендуем удалить средства по генерации виртуальных приводов, а также службы Windows Media и Internet Explorer 10.
Это все необходимые сведения для комфортной работы с Sysprep. Нам удалось разобраться с особенностями утилиты, принципом использования и способами устранения основных неполадок.

Андрей
Остались вопросы по теме?
Задать вопрос
С налаженной работой операционной системы Windows, а вместе с ней и с установленными, настроенными, активированными лицензионными программами, прощаться не обязательно, если появилась необходимость в замене материнской платы компьютера. В самой Windows для такого рода событий предусмотрен специальный инструмент – утилита Sysprep. Ниже детально рассмотрим, как с ее помощью не только решить вопрос с работоспособностью операционной системы после замены материнской платы, но и вовсе перенести рабочую активированную Windows на другой компьютер с отличными от текущих аппаратными составляющими.
Переносить на другой компьютер будем самую актуальную версию операционной системы от Microsoft – Windows 10. Помимо встроенной утилиты Sysprep, в этом деле помощником нам будет бесплатная редакция программы для резервного копирования
AOMEI Backupper. На ее месте может быть любая иная программа-бэкапер, суть процесса переноса Windows на другой компьютер с другим «железом» не изменится. AOMEI Backupper выбрана из-за простоты в работе и бесплатного использования.
1. Об утилите Sysprep
Утилита Sysprep убирает драйвера и прочие системные данные об аппаратных составляющих компьютера, при этом не затрагивает пользовательские данные – установленные и настроенные программы, файлы на системном диске, ярлыки на рабочем столе и в меню «Пуск». Эта утилита создавалась компанией Microsoft для упрощения установки Windows и программного обеспечения в производственных масштабах. Установленная операционная система с уже внедренными и настроенными программами по завершении работы Sysprep становится эталонным образом, который в дальнейшем развертывается на различных компьютерных устройствах компаний. На каждом из них впоследствии остается установить драйвера на отдельные комплектующие и внешние устройства, которые не устанавливаются автоматически. Ну и, конечно, в отдельном порядке на каждом компьютере нужно активировать Windows.
Утилиту Sysprep можно использовать при замене не только материнской платы, но и процессора. Замена последнего не во всех, но в отдельных случаях может повлечь за собой сбои и ошибки в работе Windows. Если и как только таковые будут обнаружены, можно прибегнуть к помощи Sysprep.
2. Подготовительный этап
Будь то замена материнской платы или процессора, будь то перенос Windows на другой компьютер с иным оборудованием – перед использованием утилиты Sysprep лучше на всякий случай создать точку восстановления. Как альтернатива ей – резервная копия с помощью программы AOMEI Backupper, которую будем использовать для переноса системы на другой компьютер. Перед запуском утилиты Sysprep также желательно отключить антивирус и файервол.
Перечисленных подготовительных шагов хватит для случаев замены материнской платы или процессора, а для переноса Windows на другой компьютер потребуется еще пара вещей.
После удаления утилитой Sysprep привязки к аппаратным составляющим компьютера необходимо будет создать резервную копию Windows. Делать это нужно в предзагрузочном режиме посредством загрузочного носителя с программой-бэкапером. Для создания такового потребуется CD/DVD-носитель или флешка.
Также нужно продумать способ переноса резервной копии Windows. Для этого потребуется внешний HDD, вместительная флешка или доступ к локальному сетевому ресурсу, если компьютеры находятся в одной малой сети. При переносе операционной системы с одной сборки ПК на другую резервную копию можно сохранить на жестком диске первого ПК, а затем на время подключить этот диск ко второму ПК. Если компьютеры находятся на расстоянии, при этом на целевом компьютере есть хоть какая-то операционная система, резервную копию Windows можно сохранить на жестком диске исходного компьютера. А затем перенести ее на компьютер целевой с помощью облачного хранилища. Но даже если на целевом компьютере нет никакой операционной системы, однако жесткий диск размечен, на него можно поместить любые файлы из Интернета, если загрузиться с Live-диска (или с диска с дистрибутивом Linux в режиме без установки системы).
3. Загрузочный носитель AOMEI Backupper
Опускаем этот пункт статьи для случаев замены материнской платы или процессора, в случае же переноса Windows на другой компьютер с другим «железом» приступаем к созданию загрузочного носителя с программой-бэкапером. Средствами программы AOMEI Backupper это делается очень просто. Отправляемся в последний раздел «Утилиты» и кликаем «Создание загрузочного носителя».
Затем выбираем пункт «Windows PE». Жмем «Далее».
Снова «Далее».
Выбираем носитель – CD/DVD-диск, флешку или ISO-образ. Последний нужно выбрать, если работа проводится с компьютером на базе BIOS UEFI. AOMEI Backupper не умеет записывать загрузочные носители UEFI. Но это умеют делать другие программы (например, Rufus). С помощью таковых, используя созданный программой AOMEI Backupper ISO-образ, нужно будет создать загрузочный носитель UEFI.
Готово.
4. Сброс настроек «железа» утилитой Sysprep
Теперь приступаем непосредственно к удалению привязки к аппаратным составляющим компьютера. Жмем клавиши
Win+R и в поле команды «Выполнить» вводим:
Sysprep
После нажатия «Ок» в проводнике откроется системная папка с исполнительным файлом утилиты Sysprep. Запускаем ее.
Откроется окно с настройками запуска Sysprep. Оставляем выставленную по умолчанию опцию перехода в окно приветствия системы (OOBE). Чтобы не слетела активация Windows, не трогаем галочку опции подготовки к использованию. И, наоборот, выставляем ее, когда нужно сбросить активацию. Зачем может понадобиться сброс активации, будет рассмотрено ниже, в пункте 8 этой статьи. Третья, она же последняя настройка – способ завершения работы. В выпадающем списке предустановленную перезагрузку меняем на выключение компьютера. Жмем «Ок».
Утилита Sysprep проведет свою работу, и компьютер выключится. При следующем запуске Windows будет уже адаптироваться к новому «железу». Потому после выключения компьютера можем приступать к замене материнской платы или к резервному копированию Windows в предзагрузочном режиме. В случае замены материнской платы или процессора пункты по резервному копированию можно опустить и сразу приступить к запуску системы – к пункту 7 статьи.
5. Резервная копия Windows без привязки к «железу» компьютера
Для создания резервной копии Windows, которая после работы утилиты Sysprep не будет привязана к «железу» текущего компьютера, загружаем его с ранее созданного CD/DVD-диска или флешки с программой AOMEI Backupper. Если для сохранения резервной копии используется внешний HDD или вместительная флешка, подключаем их.
В окне AOMEI Backupper заходим в раздел «Архивация» и выбираем «Резервное копирование системы».

Диск с AOMEI Backupper будет определен как 500 Мб зарезервированных системой, системный же диск будет обозначен буквой D. Выбираем последний в шаге 1. В шаге 2 указываем путь к месту хранения резервной копии – внешний носитель, несистемный раздел диска, сетевой ресурс. Жмем «Запуск».
В окне запустившегося процесса резервного копирования воспользуемся опцией выключения компьютера по завершении операции.
После создания резервной копии компьютер выключится сам, а внешний, внутренний HDD или флешку можно будет отсоединить и подключить к целевому компьютеру, куда планируется перенос Windows.
6. Восстановление Windows на компьютере с другим «железом»
Подключив носитель с файлом созданной резервной копии к целевому компьютеру (или скачав с облачного хранилища на его жесткий диск файл резервной копии), теперь на этом компьютере выставляем приоритет загрузки с CD/DVD-диска или флешки с программой AOMEI Backupper.
В окне AOMEI Backupper отправляемся в раздел «Откат». Кликаем внизу графу «Путь».
Указываем путь хранения файла резервной копии, после чего программа предложит из нее восстановить систему. Жмем «Да».
В следующем окне вверху делаем клик на резервной копии, а внизу ставим галочку на опции «Восстановить систему в другое место». И жмем «Ок».
В нашем случае файл резервной копии на целевой компьютер попал вместе с изъятым с исходного компьютера жестким диском (Диск 1). Жесткий диск целевого компьютера (Диск 0), как видим на скриншоте, даже не размечен. Но это и не нужно. Просто выберем его и нажмем «Ок».
При размеченном жестком диске выбираем только системный раздел. Важно: при работе программ-бэкаперов с загрузочного носителя буквы разделов диска могут отличаться от тех, что значатся в системном проводнике. Потому в разделах диска нужно ориентироваться по их размеру.
Если системный раздел, запечатленный в резервной копии, меньше по размеру того раздела, куда будет восстановлена Windows, в окне сводки операции AOMEI Backupper обнаружим опцию «Изменить размер раздела». Жмем ее.
Чтобы Windows из резервной копии восстановилась на весь объем системного раздела, и после нее не оставалось неразмеченного дискового пространства, оттягиваем ползунок визуальной графы разметки диска до конца или до нужного предела. По завершении жмем «Ок».
Для старта процесса восстановления Windows в окне сводки операции жмем «Запуск».
Как и при создании резервной копии, устанавливаем галочку на опции автоматического выключения компьютера после завершения операции по восстановлению системы.
7. Запуск Windows на компьютере с другим «железом»
При включении целевого компьютера устанавливаем приоритет загрузки с жесткого диска. Что после замены материнской платы, что после переноса Windows на другой компьютер, в любом из случаев увидим одну и ту же картину – начнется процесс новой установки драйверов аппаратных составляющих компьютера. После этого последует приветственное окно с параметрами выбора языка, региона, часового пояса. Указываем нужные данные и жмем «Далее».
Если исходная Windows 10 была активирована, в следующем окне нужно принять лицензионное соглашение.
На этом же этапе, если исходная Windows 10 ранее была без активации, будет предложено ввести ключ продукта. Это можно сделать позднее уже в самой системе, если нажать опцию «Сделать позже».
В окне настройки системных параметров в нашем случае выбираем стандартные.
Далее, как и при обычной установке Windows 10, последует процесс создания учетной записи. Не стоит волноваться по поводу существующей учетки с ее настройками и данными. С ней все в порядке, и позднее мы получим к ней доступ. Новая учетная запись будет временной, ее потом можно удалить. Выбираем «Этот компьютер принадлежит мне», жмем «Далее».
Пропускаем предложение создать учетную запись Microsoft.
И создаем локальную (ту самую временную) учетную запись. Вводим имя, оставляем поля пароля пустыми и жмем «Далее».

После этого последует завершающий этап настроек Windows 10.
Наконец, окажемся внутри новой, только что созданной учетной записи. Выходим из нее: жмем клавиши
Win+X и выбираем выход из системы.

Выйдем на экран блокировки и увидим старую учетную запись. Заходим в нее.
И приступаем к проверке, все ли в порядке с данными. Настройки меню «Пуск», ярлыки на рабочем столе, установленные программы, файлы на диске С – все это должно остаться нетронутым.
Теперь осталось только удалить временную учетную запись, если она не нужна. Заходим в приложение «Параметры», открываем раздел «Учетные записи», а в нем – «Семья и другие пользователи». Удаляем ненужную учетную запись.
8. Нюансы активации и запуск исходной Windows
Поскольку один ключ продукта может активировать только одну Windows, соответственно, есть вероятность того, что в перенесенной на другой компьютер системе активация слетит. И произойдет это вскоре после того, как в исходной системе появится доступ к Интернету. Компания Microsoft позволяет переносить активированную операционную систему на другой компьютер, но при условии, что с компьютера первого она будет удалена. Однако если, к примеру, компьютер с исходной Windows передается другому члену семьи, с этой системой не обязательно прощаться. Она попросту может побыть временно без активации, пока в семейном бюджете не появятся деньги на покупку нового ключа активации. Что нужно для этого сделать?
Как упоминалось, при активации настройки «Подготовка к использованию» утилита Sysprep может сбрасывать активацию Windows. Сброс активации ограничен только тремя разами. Этой возможностью в более ранних версиях Windows многие злоупотребляли для продления пробного 30-дневного срока использования лицензионной системы. В нашем случае перенос Windows задумывался вместе с ее активацией, и выше при запуске утилиты Sysprep в ее настройках мы ограничились только удалением привязки компьютера к конкретному «железу». Чтобы не слетела активация перенесенной на другой компьютер Windows, перед включением компьютера с Windows исходной необходимо отключить Интернет. Затем после тех же шагов, что описаны в предыдущем пункте, в исходной Windows необходимо повторно запустить утилиту Sysprep, но уже с настройками сброса активации – т.е., установив галочку опции «Подготовка к использованию».
На этом все.
Источник
Здравствуйте Владимир! Большая просьба к вам написать подробную статью о создании дистрибутива Windows 10 с предустановленным программным обеспечением с помощью режима аудита! Хочу создать свою сборку Windows 10 с установленными программами и устанавливать её на компьютеры друзей и знакомых. Читал несколько статей на эту тему в интернете, но к сожалению написаны они очень сложно и для начинающего пользователя там мало что понятно.
Автор Владимир!
Привет друзья! На данную тему мной уже много написано статей, но режим аудита в своих прежних публикациях я не затрагивал. Что ж, давайте сегодня создадим дистрибутив Windows 10 с предустановленным программным обеспечением с помощью режима аудита, сделать это очень просто.
- Что такое режим аудита? Простыми словами, режим аудита позволяет добавлять в установочный дистрибутив Windows 10 различные программы и драйвера, впоследствии, если установить с помощью такого дистрибутива операционную систему, то после инсталляции Windows уже будет содержать необходимое программное обеспечение. Чтобы было ещё понятнее, то приведу такой простой пример. Всем вам доводилось покупать когда-нибудь ноутбук и конечно вы замечали, что на нём вместе с установленной операционкой присутствует предустановленный софт от производителя ноутбука (который впоследствии все стараются удалить), обычно это программы диагностики комплектующих ноутбука, проверки исправности аккумуляторной батареи, антивирус McAfee и тому подобное. Так вот, всё это программное обеспечение интегрируется производителями компьютерных устройств в дистрибутив Windows в режиме аудита, а потом этот дистрибутив используется для установки на все компьютерные устройства. Ещё пример. Наверняка вам доводилось устанавливать пиратские версии Windows и после установки ОС вы не могли не заметить, что некоторые программы (архиватор, медиа плеер, текстовый редактор и т.д) уже установлены в вашу систему, здесь автором сборки тоже применялся режим аудита.
Итак, для начала установим на наш компьютер виртуальную машину VirtualBox. Уверяю вас, способ с виртуальной машиной самый простой и использовать его для создания собственной сборки Windows сможет даже начинающий пользователь. Уверен, у большей части наших читателей она давно установлена. Ещё нам пригодиться USB-флешка объёмом не менее 8 Гб.
В конечной фазе установки ОС, жмём клавиатурное сочетание Ctrl+Shift+F3.
Операционная система переходит в режим аудита.
Можете нажать на крестик и закрыть данное окно (после установки всех необходимых программ мы откроем его снова). В режиме аудита вы можете устанавливать и удалять программы, перезагружаться и завершать работу компьютера, одним словом экспериментируйте с Windows как хотите.
Устанавливаем все те программы, которые мы хотим иметь в дистрибутиве Win 10.
Программы устанавливаем, но не запускаем, нужно чтобы они не прописались в папке Appdata, которой не будет после sysprep.
После установки софта запускаем командную строку от имени администратора и вводим команду:
C:WindowsSystem32SysprepSysprep.exe
Запускается утилита «sysprep»
В появившемся окне с параметрами выставляем всё так, как на скришноте
Перевод системы в режим (OOBE).
Отмечаем пункт — Подготовка к использованию.
Завершение работы
и нажимаем ОК.
Windows 10 подготавливается утилитой «sysprep» несколько минут и затем виртуальная машина выключается.
Опять загружаем виртуальную машину с ISO-образа Windows 10.
В начальном окне установки Windows 10 жмём клавиатурное сочетание «Shift+F10»,
открывается командная строка Среды предустановки Windows PE.
На данном этапе подсоедините USB-флешку к вашему компьютеру.
Затем подключите USB-флешку к виртуальной машине: Устройства ->USB выберите свою флешку.
в командной строке вводим команды:
diskpart
lis vol (данной командой выводим список разделов жёсткого диска, видим, что разделу с установленной Windows 10 присвоена буква диска C:, а USB-флешке буква (F:).
exit (выходим из DiskPart)
вводим следующую команду, которая произведёт захват диска (C:) с установленной Windows 10 в файл-образ формата ESD и сохранит его на USB-флешке (буква диска (F:).
Dism /Capture-Image /ImageFile:F:install.esd /CaptureDir:C: /Name:Windows /compress:maxгде,
install.esd: — это название будущего ESD-образа диска (C:) с Windows 10.
F: — место сохранения ESD-образа.
C: — раздел с установленной Windows 10.
сжатие /compress:maximum (максимальное сжатие)
Выключаем виртуальную машину.
В итоге всех вышеприведённых манипуляций мы имеем на нашей флешке файл install.esd (размер 4.11 Гб), содержащий файлы операционной системы Windows 10 с предустановленным программным обеспечением и следующим шагом нам нужно собрать на основе его дистрибутив Win 10.
Виртуальную машину мы выключили и теперь в основной операционной системе наша флешка имеет букву диска (K:). На флешке находится файл install.esd размером 4.11 Гб.
Ещё больше сожмём файл-образ Windows 10 — install.esd командой (делать это необязательно, просто я хочу дополнительно уменьшить образ Win 10)
Dism /Export-Image /SourceImageFile:K:install.esd /SourceIndex:1 /DestinationImageFile:K:install2.esd /Compress:recoveryгде K:, это буква нашей флешки с файлом install.esd. То есть, этой командой мы создаём ещё один файл этого образа с именем файла install2.esd и сжатием recovery. Или умными словами — конвертируем файл install.esd в новый файл install2.esd, применив новый тип сжатия Compress:recovery (сжатие архива обычно называют конвертированием).
Теперь на флешке (K:) появляется второй файл-образ Windows 10 — install2.esd размером 3,1 Гб. Первый файл install.esd 4,11 Гб удаляем, а второй файл install2.esd 3,1 Гб переименовываем в install.esd. Итого, на переносном винчестере USB (диск K:) находится один файл install.esd размером 3,1 Гб.
Скачиваем ISO-образ Windows 10
открываем его (подсоединяем к виртуальному дисководу) и копируем его содержимое.
Затем создаём папку на флешке (K:) и называем её 10.
Вставляем в неё скопированное содержимое ISO-образа Windows 10.
После того, как файлы cкопировались, заходим на диск (K:) и копируем файл install.esd.
Заходим в папку K:10sources, щёлкаем правой мышью и выбираем Вставить.
Выбираем Заменить файл в папке назначения.
Оригинальный файл install.esd из дистрибутива Windows 10 заменён нашим файлом install.esd, содержащим программное обеспечение.
Нам осталось превратить папку 10 с файлами Windows 10 в установочный ISO-дистрибутив с предустановленным программным обеспечением.
Если Вы опытный пользователь, то наверняка на вашем компьютере установлен Комплект средств для развертывания Windows (Windows ADK), если нет, то скачайте его по ссылке и установите.
Для Windows 8.1
https://www.microsoft.com/ru-ru/download/details.aspx?id=39982
Для Windows 10
https://developer.microsoft.com/ru-ru/windows/hardware/windows-assessment-deployment-kit
После установки запускаем среду средств развёртывания и работы с образами.
вводим команду:
где:
u2, это файловая система UDF, а m — размер образа без ограничений.
b — загрузочный сектор записать etfsboot.com, путь к файлу etfsboot.com при указании b(boot) пишется без пробела bI:10bootetfsboot.com
bK: — где K: — буква диска.
K:10 — создать ISO-образ из файлов и папок, находящихся на разделе K: в папке 10
K:Windows.iso — созданный образ Win 10 разместить на разделе K:.
присвоить имя образу Win 10 — Windows.
Дистрибутив Windows.iso на флешке (K:) готов.
Предлагаю создать загрузочную флешку Windows 10 программой WinSetupFromUSB, с помощью неё можно создать универсальную флешку, с помощью которой получится установить Windows 10 на новый ноутбук с БИОСом UEFI, а также на простой компьютер с обычным БИОС. Подробно на этом останавливаться мне бы не хотелось, всё очень хорошо описано в этой статье.
Процесс установки собственного дистрибутива Windows 10 ничем не отличается от обычного процесса установки описанного в этой статье. Установить такую сборку вы можете на любой компьютер. Когда Windows 10 установится, то все программы будут тоже установлены.
Sysprep – это штатный инструмент развёртывания Windows, утилита, предназначенная преимущественно для OEM-производителей и корпоративных IT-специалистов. Используется для подготовки брендовых и, соответственно, корпоративных сборок Windows. OEM-сборщики и IT-специалисты на компьютере или виртуальной машине подготавливают эталонный образ Виндовс: в установленную из официального дистрибутива систему внедряют обновления.
А также корпоративный, брендовый или партнёрский софт, удаляют или отключают встроенный в систему функционал, проводят нужные системные настройки. Затем уже настроенную систему отвязывают от комплектующих того компьютерного устройства, на котором проводилась работа, убирают идентифицирующие данные. И, наконец, запаковывают всё это в образ для развёртывания на конечных устройствах пользователей или сотрудников компании. Это может быть либо установочный ISO-файл, либо резервная копия. В этой цепочке действий Sysprep играет роль механизма отвязки от железа и идентифицирующих данных. В каких случаях эта утилита может пригодиться обычному пользователю, как она работает, какие у неё есть ограничения, и как с ними справиться – об этом всём ниже.
Что такое Sysprep
Утилита Sysprep удаляет драйверы комплектующих, обнуляет SID, чистит системный журнал событий и папки «Temp», сбрасывает активацию (до трёх раз), уничтожает точки восстановления. В общем, заботится о том, чтобы при новом запуске мы получили чистую операционную систему, только с определёнными предустановками.
Области использования
Создание эталонных образов модифицированных сборок Виндовс для развёртывания на множестве клиентских компьютеров – главная задача Sysprep. Но утилиту также могут использовать обычные пользователи на своих домашних устройствах. К её помощи можно прибегнуть в случае нестабильной работы Windows после замены комплектующих. А ещё лучше – применить её перед тем, как менять эти комплектующие.
Sysprep – это ещё и инструмент, с помощью которого можно перенести рабочую систему на другое компьютерное устройство с отличными комплектующими. Бэкап-софт профессионального уровня для таких случаев предусматривает функции типа Universal Restore, Adaptive Restore и т.п. Эти функции делают, по сути, то же, что и Sysprep, только на этапе восстановления. Благодаря чему в эталонный образ можно превратить любой старый бэкап Windows. Но такого рода функции редко когда встретишь на борту бесплатных бэкаперов. К примеру, они есть на борту изначально платного ПО от Acronis и Paragon, а также поставляются только в платных редакциях ПО от AOMEI и EaseUS. Если Windows отвязать от комплектующих с помощью Sysprep, её можно перенести на другой компьютер с использованием загрузочных носителей бесплатных бэкаперов, например, от тех же разработчиков AOMEI и EaseUS.
Запуск утилиты
Запуск Sysprep проще всего осуществить с помощью команды Win+R.
Таким образом в проводнике получим непосредственный доступ к файлу её запуска.
Отвязка от комплектующих
Чтобы отвязать Windows от текущих комплектующих перед их заменой или созданием бэкапа системы для переноса на другое устройство, используем «Переход в окно OOBE» и выбираем завершение работы.
При таком раскладе утилита осуществит только сброс драйверов комплектующих. Если же выставить галочку опции «Подготовка к использованию», будет проведён ряд мероприятий для передачи системы новому пользователю — чистка системного журнала и временных файлов, удаление точек восстановления, обнуление SID, сброс активации и т.п.
Утилита выполнит свою работу, и компьютер выключится. Далее можно приступать к тем или иным действиям – менять комплектующие, бэкапить систему с загрузочного носителя. С новым включением – как на исходном устройстве, так и на том, куда система переносилась с помощью восстановления из бэкапа – сначала будем лицезреть, как устанавливаются драйверы на новые комплектующие, а затем попадём в окно OOBE. Окно OOBE — это не что иное, как экран приветствия системы, который мы обычно видим на завершающем этапе установки Windows, где нужно указать региональные данные и создать свою учётную запись.
И поскольку при замене комплектующих или восстановлении Windows на других компьютерах в создании новой учётной записи нужды нет, спокойно можем сбросить этот процесс клавишами Ctrl+Shift+F3. Это клавиши входа в скрытую учётную запись администратора. Система попробует подгрузить её, но в доступе откажет. Жмём «Ок».
И после перезапуска увидим привычный экран блокировки со всеми существующими учётными записями.
Режим аудита
Режим аудита предоставляет возможность получить доступ к среде Виндовс без создания учётной записи конкретного пользователя, в режиме упомянутой учётной записи администратора.
В этом режиме, собственно, и проводится OEM-производителями и IT-специалистами компаний настройка эталонного образа системы с нужными драйверами, параметрами и внедрённым софтом. Первичный вход в режим аудита выполняется на этапе установки Windows — той, что впоследствии должна стать эталонным образом, и на которой не должно существовать никаких пользовательских учётных записей и идентифицирующих данных. После этапа подготовки устройств попадём на завершающий этап установки системы, начинающийся с задания региональных настроек. И здесь жмём клавиши Ctrl+Shift+F3.
После перезагрузки попадём в режим аудита. Последний загружается с по умолчанию запущенным окном Sysprep для удобства. Вот, собственно, в таком режиме и можно приступать к модификации Windows. Если в процессе внесения правок в систему, например, при установке определённого софта потребуется перезагрузка, всё, что нужно сделать – это закрыть окно утилиты. И осуществить перезагрузку привычным образом. После перезагрузки система вновь запустится в режиме аудита. Завершается работа в этом режиме так, как было рассмотрено в предыдущем пункте статьи – выбором в окне Sysprep экрана OOBE. И обычно с применением опции подготовки к использованию.
Эталонную модифицированную Windows обычно делают с чистой, только что установленной системы. Но возможен вариант создания эталона на базе наработанной системы. Для этого внутри рабочей Виндовс необходимо запустить Sysprep и выбрать в её окне переход в режим аудита. Завершающий работу параметр — перезагрузка.
Войдя в режим аудита, можем удалить учётные записи тех пользователей, которые доселе работали с системой, донастроить что нужно, а затем выполнить отвязку от комплектующих (и при необходимости от идентифицирующих данных) с переходом в окно OOBE.
Вот только не с каждой рабочей системы удастся сделать эталонный образ. У этого механизма есть свои ограничения.
Решение проблем с запуском Sysprep
Sysprep, увы, не сработает, если Windows была не установлена начисто, а обновлена с предыдущей версии, клонирована или восстановлена из бэкапа, созданного на другом железе. В таких случаях при запуске утилиты обычно получим такое вот уведомление.
В таком случае можно кое-что предпринять, правда, без гарантированного успеха во всех 100% случаев.
Создаём бэкап системы или хотя бы запасаемся точкой восстановления, поскольку далее будем работать с системным реестром.
Запускаем его.
Раскрываем путь:
HKEY_LOCAL_MACHINESYSTEMSetup
Если система обновлялась с предыдущей версии, в первую очередь в самом каталоге «Setup» удаляем параметр «Upgrade».
Затем раскрываем каталог «Setup», кликаем подкаталог «Status», здесь нам нужен параметр «CleanupState». Устанавливаем его значение 7.
Если такого параметра нет, создаём его. В контекстном меню окна реестра жмём «Создать», затем – «Параметр DWORD (32 бита)».
Даём имя параметру «CleanupState».
Устанавливаем его значение 7. После перезагрузки снова пробуем запустить Sysprep.
Загрузка…
Sysprep является штатным средством, помогающим при развертывании новой Windows. В корпоративной среде неприемлемо вручную выполнять все настройки компьютеров в подчинении, которых может быть 100 или больше. Чтобы автоматизировать процесс, используются специальные программы, созданные на основе уже готовых операционных систем (ОС). Однако, слепок одного компьютера не может работать на другом устройстве без соответствующих корректив. Как раз и помогает сделать утилита Sysprep. Дальше представлена Sysprep Windows 10 пошаговая инструкция.
Вариант 5
1) Откройте папку C:WindowsPanther 2) Скопируйте файл setup.etl на другой раздел (диск) во временную папку. Например, в D:Test 3) Удерживая нажатой клавишу Shift, щелкните правой кнопкой мыши на папку D:Test и выберите пункт Открыть окно команд 4) Введите команду: tracerpt setup.etl -o logfile.csv 5) Закройте окно команд и откройте файл logfile.csv 6) Проанализируйте данный файл на предмет раздела реестра или процесса вызывающего ошибку. 7) Исправьте значение найденных конфликтующих параметров реестра на правильные, завершите конфликтующий процесс или удалите приложение, которому он принадлежит. 
Отключите BitLocker для запуска Sysprep
Error SYSPRP BitLocker-Sysprep: BitLocker is on for the OS volume. Turn BitLocker off to run Sysprep. (0x80310039) Error [0x0f0082] SYSPRP ActionPlatform::LaunchModule: Failure occurred while executing ‘ValidateBitLockerState’ from C:WindowsSystem32BdeSysprep.dll If you run manage-bde -status command it will show the following:
Disk volumes that can be protected with BitLocker Drive Encryption: Volume C: [OSDisk]
Эта ошибка в основном возникает на планшетах и ноутбуках с Windows 10, поддерживающих шифрование InstantGo (на основе BitLocker.) Чтобы исправить эту ошибку нужно отключить шифрование для системного тома с помощью следующей команды PowerShell:
Disable-Bitlocker –MountPoint “C:”
SFC и DISM
Восстановим системные файлы, которые могут быть повреждены и вызывать ошибку «Sysprep не удалось проверить установку Windows«. Запустите командную строку от имени администратора и введите ниже две команды по очереди, после чего перезагрузите ПК:
- sfc /scannow
- DISM.exe /Online /Cleanup-image /Restorehealth
Дополнительный совет
Если у вас включен Bitlocker, то его нужно отключить.
Смотрите еще:
- DISM: Не удалось найти исходные файлы в Windows 10
- Windows не удалось автоматически обнаружить параметры прокси этой сети
- Нам не удалось завершить обновления windows 10
- Не удалось подключить файл — Файл образа диска поврежден
- 0x80073701 или 0x800f0988 — Не удалось обновить Windows 10
Загрузка комментариев Канал Чат
Как запустить SysPrep после апгрейда Windows
Столкнулся со странной ошибкой при попытке выполнить SysPrep на уже установленной системе, которую планировались использовать для создания эталонного образа для развертывания Windows 10 средствами System Center Configuration Manager 2012 R2. При запуске SysPrep неожиданно появляется ошибка:
В английской версии Windows 10 ошибка аналогичная:
Откроем и проанализируем ошибки в файле журнала утилиты Sysprep setupact.log. В глаза сразу бросается следующая строка:
Т.е. ошибка явно сообщает, что запрещено выполнять Sysprep на системах, которые были обновлены с предыдущей версии Windows. В нашем случае это как раз так: одна система была получена путем апгрейда с Windows 7 до Windows 10, вторая через обновление с Windows 8.1. И действительно, согласно статье в базе знаний KB828287: Microsoft не поддерживает использование Sysprep для создания образов для инсталляций Windows, которые были обновлены через режим апгрейда (установка SP при этом не считается апгрейдом). Windows разрешает выполнять только sysprep на системах, полученных в результате «чистой установки». Неужели в таком случае придется переустанавливать систему с нуля?
Мне удалось найти более простое решение. С помощью Process Monitor с фильтром для процесса sysprep.exe и сравнения чистой и «обновленной» Windows 10 удалось получить список ключей реестра, которые проверяются Sysprep при запуске на предмет определения чистая ли эта система или «обновленная». Итак, что нужно сделать, чтобы сбросить маркер «обновленной» системы для Windows 10, который проверяется утилитой Sysprep (для других версий ОС все аналогично):
- Открыть редактор реестра (regedit.exe)
- Перейди в ветку HKEY_LOCAL_MACHINESYSTEMSetup
- Удалить вложенную ветку Upgrade (если есть) и параметр с именем Upgrade
- В ветке HKEY_LOCAL_MACHINESYSTEMSetupStatusSysprepStatus установить значений ключа CleanupState равным 7
- Осталось перезагрузить компьютер и попробовать выполнить SysPrep еще раз
Большая часть программ по умолчанию имеют привязку к железу или конкретному дистрибутиву ОС. Если перенести утилиты в том виде, в котором они есть на другом ПК, скорее всего они не смогут работать и будут выдавать ошибки.
Sysprep нужен для того, чтобы удалить подобную привязку и обеспечить беспроблемную работу приложений с новой программной средой. Для этого средство проводит очистку драйверов отдельных комплектующих, обнуляет SID, очищает журнал системы, убирает содержимое временной папки Temp, форматирует точки восстановления и сбрасывает активацию (максимум 3 раза). Главная задача утилиты – позаботиться о том, чтобы операционная система была чистой, но с предустановленными параметрами.
Произошла неустранимая ошибка при выполнении sysprep
Самое время заглянуть в логи утилиты. Ошибки Sysprep в нём наверняка имеют такое содержание:
“[0x0f00a8] SYSPRP WinMain:Hit failure while processing sysprep cleanup providers; hr = 0x80100101[gle=0x000000b7]”
Вот тут сказано, что наиболее часто такие ошибки происходят на виртуальных машинах, так как утилита пытается остановить Cлужбу координатора распределённых транзакций Microsoft MSDTC (с ней мы ещё не раз столкнёмся). А “виртуалка” её тут же запускает. Одна жмёт на газ, вторая – на тормоз. И роль педали здесь играет библиотека msdtcprx.dll. Файл мы трогать не будем. А для решения проблемы придётся сначала службу удалить, а затем установить заново. Делаем это из командной строки от имени админа. Поочерёдно вводим две команды – на удаление и установку соответственно:
Всё, проверяйте. Не помогло? Причиной могла стать “неприязнь” к сетевой службе Проигрывателя Windows. Служба, к слову сказать, запускается по умолчанию вместе с системой. Чтобы проверить, так ли это, остановите службу из командной строки:
и запустите Sysprep заново.
Вообще, читать журнал логов утилиты очень полезно. Именно оттуда можно узнать корни проблемы, почему программа отказывается запускаться. Ведь окно
совсем неинформативно. Однажды в логах пришлось наткнуться и на такую ошибку:
Не удается удалить современные приложения у текущего пользователя
Если в журнале setupact.log встречаются ошибки:
Error SYSPRP Package AppName_1.2.3.500_x64__xxxxxxxxx was installed for a user, but not provisioned for all users. This package will not function properly in the sysprep image. Error SYSPRP Failed to remove apps for the current user: 0x80073cf2.
Это означает, что вы вручную устанавливали приложения (Modern / Universal Apps) из Windows Store, или некорректно удалили предустановленные приложения.
Попробуйте удалить данный пакет с помощью команд PowerShell:
Get-AppxPackage –Name *AppName* | Remove-AppxPackage Remove-AppxProvisionedPackage -Online -PackageName AppName_1.2.3.500_x64__xxxxxxxxx
Кроме того, чтобы Microsoft Store не обновлял приложения, необходимо отключить ваш эталонный компьютер с образом Windows 10 от Интернета и отключить автоматическое обновление в режиме аудита перед тем как вы создаете образ.
Также удалите все локальные профили пользователей.
Не удалось завершить процесс установки…
При попытке установить обработанный утилитой диск в новой конфигурации, установщик Windows вдруг выдаёт:
Окно продолжает появляться раз от раза. Быстрый способ избавиться от этой ошибки Sysprep – попробовать обмануть Windows. Для этого:
выберите Параметры загрузки, что найти Безопасный режим
В случае неудачи, когда окно с ошибкой продолжает появляться…
Далее. Однажды при работе с Sysprep.exe я столкнулся с похожей ошибкой в режиме Аудита при окончательном “оформлении” системы:
Симптомы те же: круговая перезагрузка, при которой Windows застряла в подвешенном состоянии. Оказалось, что частично проблема решена уже давно. Но мне понадобилось, конечно, срочно выводить систему в OBE. У меня в итоге всё получилось, если нужны подробности – вам в статью “Компьютер неожиданно перезагрузился…”
Принципы работы утилиты
Если просто, то Sysprep помогает освободить Windows от привязки к конкретным комплектующим ПК. Все коррективы, вроде удаления драйверов, временных данных и прочих, проводятся без изменения пользовательских параметров. Утилита не воздействует на уже ранее установленные программы, ярлыки, персонализацию ОС и подобные сферы.
Изначально пользователь должен создать эталонную ОС Windows на одном компьютере. Затем формируется ее образ, в который входит программное обеспечение, глобальные системные настройки, права пользователей. И только сейчас нужна Sysprep для устранения привязок приложений к оборудованию. Последний этап – использование программы для создания бекапа. Когда образ готов, его можем быстро развернуть на любом компьютере практически без участия человека. Системному администратору потребуется только установить правильные драйвера на оборудование. По необходимости, можем добавлять дополнительный софт для конкретного устройства.
What вызывает ошибку «Sysprep не смог проверить установку Windows» в Windows 10?
Что ж, если вы перейдете к файлу, указанному в сообщении об ошибке, и пройдетесь по нему, вы найдет возможную причину ошибки. В разных сценариях он может отличаться, поэтому для базового понимания это часто связано со следующими факторами:
- Магазин Windows приложения:
в некоторых случаях ошибка возникает, если вы загрузили приложение из Магазина Windows, которое мешает работе инструмента. В основном виновниками оказались Candy Crush и Twitter. - Приложения Windows по умолчанию:
Другой причиной возникновения ошибки может быть удаление Windows по умолчанию. Приложения. Если перед запуском Sysprep вы удалили какое-либо приложение Windows по умолчанию, это могло быть причиной ошибки.
Переходя к решениям, вы можете исправить свои проблему, следуя обходным путям, приведенным ниже.
Создание новой учетной записи администратора
Если вы не можете найти ключ обновления в Реестр Windows и вышеуказанные решения не подходят для вас, создание новой учетной записи администратора, безусловно, решит проблему. Некоторые пользователи сообщают, что после создания новой учетной записи администратора и последующего удаления всех старых их проблема была решена. Вот как это сделать:
- Прежде всего, вам нужно будет создать новую учетную запись администратора. Для этого убедитесь, что вы вошли в систему как администратор .
- Нажмите Windows Key + I , чтобы открыть Настройки .
- Перейдите в Учетные записи , а затем перейдите в Семья и другие пользователи .
- Нажмите « Добавить кого-нибудь на этот компьютер ».
- Затем нажмите « У меня нет информация для входа ‘.
- Затем нажмите’ Добавить пользователя без учетной записи Microsoft ‘и введите имя пользователя и пароль по вашему выбору.
- После этого щелкните вновь созданную учетную запись и выберите’ Изменить тип учетной записи ‘.
- Во всплывающем окне из списка в разделе Тип учетной записи выберите Администратор , а затем нажмите OK.
- Теперь перезагрузите систему и войдите в систему, используя только что созданную учетную запись..
- Снова нажмите Windows Key + I и перейдите в Учетные записи .
- Переключитесь на На вкладке Семья и другие пользователи выберите свою старую учетную запись.
- Нажмите « Удалить », чтобы удалить учетную запись пользователя.
- После этого перезагрузите систему снова и запустите Sysprep.
Убедитесь, что вы удалили все предыдущие учетные записи, если у вас их несколько.
Оглавление
- Что такое Sysprep
- Для чего нужен Sysprep?
- Установка Sysprep
- Запуск Sysprep
- Возникающие ошибки в работе Sysprep
Что такое Sysprep
Sysprep это стандартная программа для подготовки настроенной системы для переноса на новое железо, убирает любые идентифицирующие данные устройств и удаляет все драйвера комплектующих вместе с
системным журналом. В итоге после её применения мы получаем новую, чистую систему, но со своими старыми файлами и настройками. Программа появилась на борту системы уже в Windows NT 4.0 (1996 год).
Для чего нужен Sysprep?
Sysprep нужен для создания различных образов и сборок windows для последующего развёртывания на клиентских компьютерах, для развёртывания/клонирования виртуальных машин или если вы собираетесь полностью обновить железо на своём компьютере.
Установка Sysprep
Данная утилита не поставляется как отдельное программное обеспечение, а идёт сразу вместе с установленной ОС Windwows и её можно найти в каталоге sysprep:
%WINDIR%system32sysprep
Запуск Sysprep
Программу необходимо запускать от имени Администратора и желательно из под учётной записи Администратора. Для запуска программы перейдём в каталог программы, выполнив WIN + R команду:
Sysprep
После запуска программы мы увидим следующее диалоговое окно:
Переход в окно приветствия системы (OOBE) означает что после завершения сброса при следующем запуске появится настройка первого запуска, где мы будем указывать имя пользователя, давать имя своему компьютеру и т.д,
а галочка напротив параметра Подготовка к использованию поможет нам сбросить активацию Windows.
При развертывании Windows распространенной практикой является настройка параметров первого запуска компьютеров, на которых выполняется развертывание. Эту процедуру также называют OOBE.
Параметры завершения работы дают нам выбор:
- Завершение установки — выбираем в том случае, когда мы собираемся заменить материнскую плату или процессор. А сам сброс мы выподняем ДО (!) замены оборудования
- Перезагрузка — данный пункт нам нужен в случае сброса лицензии или устранения каких-то ошибок на текущей конфигурации компьютера (без замены комплектующих) для чистой установки всех необходимых драйверов.
- Выход — соответственно завершает сеанс пользователя по завершению.
После выбора всех параметров запускаем очистку sysprep OK
Sysprep ошибка
Произошла неустранимая ошибка при выполнении sysprep
Такая ошибка появляется в том случае, если срабатывает ограничение на количество запусков. По умолчанию в Sysprep заложено ограничение на 3 запуска. Но выход есть, обратимся к реестру
WIN + R
regedit
Идём по ветке:
HKLM/SOFTWARE/Microsoft/Windows NT/CurrentVersion/SoftwareProtectionPlatform
И меняем значения параметра SkipRearm на 1 или 0. После этого проблема должна уйти.
Ещё бывает, что собьётся другая настройка, но это реже случается. Переходим по ветке в реестре:
HKLM/SYSTEM/Setup/Status/SysprepStatus
И у параметра GeneralizationState выставляем значение 7. И, если есть, у параметра CleanupState выставляем значение 2
Если уже и это не помогло, то запускаем Командную строку от имени Администратора и выполняем последовательно следующие две команды:
msdtc -uninstall msdtc -install
Тем самым мы перезапустим службу координатора распределенных транзакций MSDTC. И после этого для верности перезапустите машину. После этого ошибка должна уйти 100%
Sysprep не удалось проверить установку Windows
Иногда возникает ошибка проверки установки Windows. Для решения этой ошибки мы переходим в каталог:
C:WindowsSystem32SysprepPanther
И открываем на редактирование файл setupact.log. Этот файл представляет собой журнал программы sysprep. И смотрим что за ошибку мы поймали.
Отключение BitLocker
Error SYSPRP BitLocker-Sysprep: BitLocker is on for the OS volume. Turn BitLocker off to run Sysprep. (0x80310039) Error [0x0f0082] SYSPRP ActionPlatform::LaunchModule: Failure occurred while executing 'ValidateBitLockerState' from C:WindowsSystem32BdeSysprep.dll If you run manage-bde -status command it will show the following: Disk volumes that can be protected with BitLocker Drive Encryption: Volume C: [System]
В этом случае для устранения ошибки нам нужно отключить BitLocker (это понятно из самой ошибки, если просто прочитать её). Чаше всего проблема возникает на ноутбуках с Windows 10, которые используют шифрование InstantGo. Чтобы
отключить BitLocker запускаем Командную строку от имени Администратора и выполняем следующую команду:
manage-bde -off X:
Где X — это буква вашего системного диска.
Не удается удалить современные приложения у текущего пользователя
Error SYSPRP Package Application_2.2.5.666_x64__xxxx was installed for a user, but not provisioned for all users. This package will not function properly in the sysprep image.
Error SYSPRP Failed to remove apps for the current user: 0x80073cf2.
Такая ошибка появляется, когда вы устанавливали приложение из Windows Store или криво его удалили Удалим через PowerShell командой:
Get-AppxPackage –Name Application | Remove-AppxPackage Remove-AppxProvisionedPackage -Online -PackageName Application_2.2.5.666_x64__xxxx
Заключение
Вот собственно и всё, не знаю что ещё написать по такой небольшой, но очень полезной утилите. Надеюсь я вам помог, спасибо что заглянули
Обновлено 26.10.2016
Всем привет продолжаем создавать свой образ диска windows 10, напомню, что в первой части мы установили ADK, посмотреть можно по ссылке слева. Теперь будем готовить саму Windows 10, каждый это будет конечно делать под себя, я лишь расскажу как я получаю, чистую и обновленную десятку, отличающуюся от MSDN, только свежими апдейтами, что очень актуально при переустановки системы, в виду экономии огромного количества времени, которое вы бы сто процентов потратили на установку софта и updates.
И так напоминаю, что делать ISO мы будем на основе оригинальных MSDN Windows 10 threshold 2 (скачать оригинальный образ windows 10 можно по ссылке слева с Яндекса диска). Далее для создания своего образа вам потребуется либо отдельный ноутбук, а лучше всего виртуальная машина на vmware workstation, удобство в, том что все будет делаться на одном компьютере и легко получать к ней доступ, и установленная десятка внутри виртуалки ни как не повлияет на вашу основную систему.
И так делаем чистую установку Windows 10, в моем случае это редакция Professional, у вас может быть любая другая. Теперь вам необходимо допустим поставить MS Office и другие программульки. После чего вам необходимо установить накопительные обновления windows 10, так, чтобы при попытке найти новые они отсутствовали. После обновления обязательно перезагрузитесь, чтобы у вас не было глюков и проблем, самые частые это
- проблемы с перезагрузкой виндоус 10
- не работает кнопка пуск в виндоус 10
Если с системой все ок, то ее можно теперь начинать подготавливать к эталонному образу. В этом нам поможет встроенная утилита под названием sysprep.
Sysprep в Windows 10
И так утилита sysprep, помогает обезличить систему виндоус, что это подразумевает
- Удаление уникальных идентификаторов GUID и SID
- Удаление драйверов, установленных для текущей операционной системы
Как я писал выше утилита встроенная и находится вот по такому пути.
C:WindowsSystem32Sysprep
Запускаем ее.
Первым делом, необходимо, произвести аудит системы и подготовить ее к использованию, выставляем все как на картинке, если у вас выходит Ошибка Sysprep не удалось проверить установку Windows, то почитайте как ее исправить.
Начнется выполнение утилиты, по времени может занять от минуты и более все зависит от скорости дисков.
После отработки утилиты, у вас операционная система перезагрузится и автоматически зайдет под учетной записью Администратор.
Теперь, чтобы у вас не было старой учетной записи, при следующей установке, ее нужно удалить. Для этого переходим в панель управления > Учетные записи пользователей
Нажимаем Управление другой учетной записью
У меня как видите, есть учетка Ива, ее и удалю
Выбираем полное удаление без сохранения данных
В итоге у вас должна остаться только учетка Администратор.
И последним действием вы должны выбрать пункт в sysprep > Переход в окно приветствия системы OOBE, поставить галку Подготовка к использованию, а в пункте Параметры выбрать Завершение работы и нажать ок. У вас отработает утилита и выключит вашу систему.
Что делать далее с выключенной и обновленной системой читайте в третьей части данной статьи.
Sysprep является штатным средством, помогающим при развертывании новой Windows. В корпоративной среде неприемлемо вручную выполнять все настройки компьютеров в подчинении, которых может быть 100 или больше. Чтобы автоматизировать процесс, используются специальные программы, созданные на основе уже готовых операционных систем (ОС). Однако, слепок одного компьютера не может работать на другом устройстве без соответствующих корректив. Как раз и помогает сделать утилита Sysprep. Дальше представлена Sysprep Windows 10 пошаговая инструкция.
Sysprep — что это?
Большая часть программ по умолчанию имеют привязку к железу или конкретному дистрибутиву ОС. Если перенести утилиты в том виде, в котором они есть на другом ПК, скорее всего они не смогут работать и будут выдавать ошибки.
Sysprep нужен для того, чтобы удалить подобную привязку и обеспечить беспроблемную работу приложений с новой программной средой. Для этого средство проводит очистку драйверов отдельных комплектующих, обнуляет SID, очищает журнал системы, убирает содержимое временной папки Temp, форматирует точки восстановления и сбрасывает активацию (максимум 3 раза). Главная задача утилиты – позаботиться о том, чтобы операционная система была чистой, но с предустановленными параметрами.
Принципы работы утилиты
Если просто, то Sysprep помогает освободить Windows от привязки к конкретным комплектующим ПК. Все коррективы, вроде удаления драйверов, временных данных и прочих, проводятся без изменения пользовательских параметров. Утилита не воздействует на уже ранее установленные программы, ярлыки, персонализацию ОС и подобные сферы.
Изначально пользователь должен создать эталонную ОС Windows на одном компьютере. Затем формируется ее образ, в который входит программное обеспечение, глобальные системные настройки, права пользователей. И только сейчас нужна Sysprep для устранения привязок приложений к оборудованию. Последний этап – использование программы для создания бекапа. Когда образ готов, его можем быстро развернуть на любом компьютере практически без участия человека. Системному администратору потребуется только установить правильные драйвера на оборудование. По необходимости, можем добавлять дополнительный софт для конкретного устройства.
Sysprep Windows 10: инструкция по использованию
Утилита имеет базовый функционал и интерфейс, в котором есть несколько доступных параметров. Однако, более практичный способ для большинства специалистов – запуск через консоль с помощью дополнительных ключей.
Команды Sysprep:
- /audit – переход в режим аудита для интеграции программ и драйверов.
- /generalize – стадия подготовки системы, ее нужно использовать до формирования образа. Сейчас происходит удаление ID, точек отката и прочего.
- /oobe – перезапуск с моментальным переходом к экрану приветствия для создания и настройки профилей, названия ПК.
Сейчас на практике рассмотрим 2 основных действия с Sysprep: перезапуск активации и удаление аппаратной привязки.
Как сбросить активацию ОС:
- Идем по пути C:\Windows\System32\Sysprep и запускаем файл sysprep.exe.
- В следующем окне выбираем режим «OOBE».
- Активируем опцию «Подготовка к использованию» и выбираем вариант «Перезагрузка».
- Выставляем соответствующие параметры, а также можем создать юзера.
Создание независимого софта:
- Запускаем утилиту и выбираем вариант «OOBE».
- Ставим выделение в положение «Завершение работы» ничего дополнительно не отмечая.
- В выключенном состоянии ПК можем сменить комплектующее или создать бекап.
- Включаем компьютер и выполняем необходимые настройки.
Режим аудита Windows 10
Аудит – специальный режим, необходимый для системных администраторов во время генерирования эталонного образа системы. В будущем его сможем использовать для автоматического развертывания ОС. Обычным пользователям утилита пригодится для запуска системы с правами предустановленного Администратора.
Как это работает:
- Открываем утилиту по аналогии с инструкциями выше.
- Выбираем режим «Переход в режим аудита системы».
- Ставим вариант «Перезагрузка» и жмем на кнопку «Ок».
- Ждем завершения авторизации с правами Администратора и проводим желаемые процедуры.
Что делать при возникновении ошибки?
При выполнении Sysprep могут появляться неполадки. Самая частая из ошибок «Sysprep не удалось проверить установку Windows». Она отображается при попытке включения программы на клонированной или недавно обновленной системе. Хорошая новость – неисправность легко устраняется.
«Sysprep не удалось проверить установку Windows 10», как исправить:
- Вводим в поиск regedit и открываем исполняемый файл.
- Идем по пути HKLM/SYSTEM/Setup и очищаем каталог от параметра Upgrade.
- Переходим в подраздел «Status» и задаем значение 7 для элемента «CleanupState». Возможно, его придется создать вручную.
Непонимания особенностей функционирования программы, многие пользователи сталкиваются с проблемами. К примеру, часто жалуются на сообщение «произошла неустранимая ошибка при выполнении программы sysprep». Проблема только в использовании более 3 раз программы Windows Software Licensing Rearm в одном и том же образе. Избежать многих других неполадок поможет общее представление о принципе работы средства (описан выше). В данном случае помогает сброс счетчика.
Инструкция:
- Открываем файл regedit (можем найти через поиск).
- Идем по пути HKLM/SOFTWARE/Microsoft/Windows NT/CurrentVersion/SoftwareProtectionPlatform.
- Находим элемент «SkipRearm» и задаем ему значение 1. Этого должно быть достаточно, но иногда процедура не помогает. В таком случае продолжаем следовать инструкции.
- Переходим в каталог «HKLM/SYSTEM/Setup/Status/SysprepStatus».
- Параметру «GeneralizationState» задаем значение 7, а CleanupState – 2.
Существует и более радикальный и в то же время эффективный вариант исправления – переустановка службы MSDTC:
- Кликаем ПКМ по Пуску и выбираем «Командная строка (администратор)».
- Сначала вводим msdtc -uninstall и жмем Enter, а затем — msdtc -install.
Порой источник неполадки кроется в конфликтах, тогда рекомендуем удалить средства по генерации виртуальных приводов, а также службы Windows Media и Internet Explorer 10.
Это все необходимые сведения для комфортной работы с Sysprep. Нам удалось разобраться с особенностями утилиты, принципом использования и способами устранения основных неполадок.

Андрей
Остались вопросы по теме?
Задать вопрос
Введение
Все мы любим заворожённо читать про очередное расследование инцидента, где шаг за шагом распутывается клубок: как проник злоумышленник, какие инструменты он использовал и когда, что за процессы создавались на скомпрометированном хосте, что происходило в сети и, конечно же, кто виноват и что делать. На практике ответы на эти вопросы находятся не всегда. Зачастую при расследовании специалисты отделов ИБ сталкиваются с тем, что аудит не настроен, логи перезаписались, отсутствует единая система хранения и анализа журналов, «перезалит» заражённый хост (популярное решение всех проблем).
Ниже мы разберём один из самых важных этапов, который нужен для того, чтобы расследование не завершилось ещё в самом начале: сбор и хранение журналов аудита. Будут рассмотрены возможности расширенного аудита ОС Windows и его настройка.
Установка обновлений, приложений и настройка системы
Выполнив вход в режим аудита, вы можете приступать к установке, обновлений, приложений и настройке параметров операционной системы. Не закрывайте окно утилиты sysprep
— оно понадобится по окончании этапа настройки.
Если для установки приложения или обновления требуется перезагрузка системы, вы можете это сделать. После перезагрузки система вернется в режим аудита. Как уже говорилось выше, процесс установки приложений можно автоматизировать с помощью файла ответов. Вы можете настроить любые системные и пользовательские параметры в графическом интерфейсе Windows. Также можно импортировать параметры реестра из заранее подготовленных REG-файлов.
Закончив установку приложений и настройку системы, вы должны подготовить ее для дальнейшего использования.
Большая часть программ по умолчанию имеют привязку к железу или конкретному дистрибутиву ОС. Если перенести утилиты в том виде, в котором они есть на другом ПК, скорее всего они не смогут работать и будут выдавать ошибки.
Sysprep нужен для того, чтобы удалить подобную привязку и обеспечить беспроблемную работу приложений с новой программной средой. Для этого средство проводит очистку драйверов отдельных комплектующих, обнуляет SID, очищает журнал системы, убирает содержимое временной папки Temp, форматирует точки восстановления и сбрасывает активацию (максимум 3 раза). Главная задача утилиты – позаботиться о том, чтобы операционная система была чистой, но с предустановленными параметрами.
Sysprep не смог проверить вашу установку Windows
Эта ошибка может быть вызвана несколькими причинами, такими как установка приложения Windows Store, потеря программы Windows по умолчанию, обновление с предыдущей версии Windows и т. Д.
Это то, что вы можете сделать, чтобы исправить ошибку Sysprep, которая не смогла проверить вашу установку Windows.
- Проверьте файл журнала
- Выключите BitLocker и попробуйте
- Удалите приложения UWP, которые вы могли установить
- Переустановите приложения Windows UWP по умолчанию
- Изменить реестр
- Sysprep не будет работать в обновленной ОС
1]Проверьте файл журнала
Проверьте файл журнала на % windir% system32 Sysprep panther setupact.log.
Вы можете открыть файл «setupact.log» с помощью Блокнота и найти ошибку — возможно, это поможет вам в устранении неполадок.
2]Выключите BitLocker и попробуйте
Если после проверки файла журнала вы обнаружите, что в вашем файле есть одна из двух ошибок, попробуйте отключить BitLocker.
Ошибка SYSPRP BitLocker-Sysprep: BitLocker включен для тома ОС. Выключите BitLocker, чтобы запустить Sysprep. (0x80310039)
Ошибка SYSPRP ActionPlatform :: LaunchModule: сбой при выполнении ValidateBitLockerState из C: Windows System32 BdeSysprep.dll
Чтобы отключить BitLocker, запустите командную строку от имени администратора из меню «Пуск», введите следующие команды и нажмите Enter.
manage-bde -statusDisable-Bitlocker –MountPoint ‘C:’
Это отключит Bitlocker.
Теперь попробуйте снова запустить Sysprep и посмотрите, решит ли он проблему.
3]Удалите приложения UWP, которые вы могли установить.
Если вы видите следующие ошибки, это означает, что вы либо загрузили приложения универсальной платформы Windows, либо неправильно удалили приложение. Таким образом, вы должны выполнить действия, описанные в решениях 3 и 4, чтобы устранить проблему.
Ошибка SYSPRP Пакет SomeAppName_1.2.3.500_x64__8we4y23f8b4ws был установлен для пользователя, но не подготовлен для всех пользователей. Этот пакет не будет правильно работать в образе sysprep.
Ошибка SYSPRP Не удалось удалить приложения для текущего пользователя: 0x80073cf2.
Вы должны удалить все приложения UWP, чтобы решить эту проблему. Есть несколько способов массового удаления приложений.
Вы даже можете ввести имя приложения в поле поиска, нажать «Удалить» и, следуя инструкциям на экране, удалить приложение.
Прочтите: Sysprep не удается удалить или обновить приложения из Provisioned Windows Store.
4]Переустановите стандартные приложения Windows UWP.
Если на вашем компьютере отсутствует приложение Windows по умолчанию, вы можете столкнуться с этой ошибкой. Поэтому нам нужно восстановить все программы Windows по умолчанию, чтобы решить эту проблему.
Для этого запустите Windows PowerShell от имени администратора из меню «Пуск», введите следующую команду и нажмите Enter.
Get-AppxPackage -AllUsers | Foreach {Add-AppxPackage -DisableDevelopmentMode -Register «$ ($ _. InstallLocation) AppXManifest.xml»}
Это займет некоторое время, поэтому дождитесь его завершения.
Наконец, перезагрузите компьютер и проверьте, сохраняется ли проблема.
5]Изменить реестр
Если вы столкнулись с ошибкой Sysprep после обновления до Windows 10, небольшое изменение реестра может решить проблему для вас.
Для этого запустите редактор реестра из меню «Пуск», перейдите в следующее место, щелкните правой кнопкой мыши раздел «Обновить» и выберите «Удалить».
Компьютер HKEY_LOCAL_MACHINE SYSTEM Setup
Теперь перезагрузите компьютер и проверьте, решена ли проблема.
6]Sysprep не будет работать в обновленной ОС.
Если вы обновили свою ОС с Windows 7, 8, 8.1 до Windows 10, вы столкнетесь со следующей ошибкой.
Ошибка SYSPRP spopk.dll :: Sysprep не будет работать в обновленной ОС. Вы можете запустить Sysprep только в пользовательской (чистой) версии Windows.
Вы можете запустить Sysprep только в пользовательской (чистой) версии Windows.
Чтобы обойти это, измените значение ключа CleanupState на 7. Для этого запустите редактор реестра из меню «Пуск» и перейдите в следующее место:
HKEY_LOCAL_MACHINE SYSTEM Setup Status SysprepStatus
Дважды щелкните CleanupState и измените его значение на 7.
Наконец, перезагрузите компьютер и посмотрите, решена ли ваша проблема.
Связанный: Произошла фатальная ошибка при попытке sysprep машины.
Принципы работы утилиты
Если просто, то Sysprep помогает освободить Windows от привязки к конкретным комплектующим ПК. Все коррективы, вроде удаления драйверов, временных данных и прочих, проводятся без изменения пользовательских параметров. Утилита не воздействует на уже ранее установленные программы, ярлыки, персонализацию ОС и подобные сферы.
Изначально пользователь должен создать эталонную ОС Windows на одном компьютере. Затем формируется ее образ, в который входит программное обеспечение, глобальные системные настройки, права пользователей. И только сейчас нужна Sysprep для устранения привязок приложений к оборудованию. Последний этап – использование программы для создания бекапа. Когда образ готов, его можем быстро развернуть на любом компьютере практически без участия человека. Системному администратору потребуется только установить правильные драйвера на оборудование. По необходимости, можем добавлять дополнительный софт для конкретного устройства.
Applying Settings in the generalize, auditSystem, and auditUser Configuration Passes
Not all configuration passes run during Windows Setup. The generalize, auditSystem, and auditUser configuration passes are available only when you run Sysprep.
The following settings are only processed if you run Sysprep:
-
Settings in the auditSystem and auditUser configuration passes are processed when you boot into Audit mode after running the command.
-
Settings in the generalize configuration pass are processed when you run the command. The generalize configuration pass removes the system-specific settings so that you can deploy the same image on multiple computers.
For more information, see How Configuration Passes Work.
Преимущества и недостатки использования настроенного образа
На мой взгляд, преимущества полностью настроенного образа выглядят предпочтительнее недостатков.
Преимущества
- Быстрая установка системы с набором приложений, поскольку не затрачивается время на их установку. Тем не менее, по сравнению со стандартным образом распаковка настроенного образа занимает чуть больше времени.
- Имеется возможность дальнейшей настройки операционной системы с помощью файла ответов, используемого в сочетании с настроенным образом.
- Появляется возможность развертывания образа с помощью утилиты ImageX
. Стандартный образ можно использовать только в сочетании с программой установки, поскольку не все параметры сконфигурированы (например, языковые).
Недостатки
- Увеличивается размер образа. Конечный размер зависит от количества и объема устанавливаемых приложений. Если планируется дальнейшая установка с DVD-диска, необходимо учитывать ограничение 32-разрядных версий на размер WIM-файла в 4 Гб (2^32 байт).
- Могут устаревать версии приложений, включенных в образ. Чтобы поддерживать актуальные версии приложений, придется собирать образ заново. Регулярно обновляемые приложения, скорее всего, не имеет смысла включать в образ. Их можно устанавливать отдельно, автоматизировав этот процесс.
Зачем и как делать золотой образ Windows 10
Всё довольно очевидно, чтобы не настраивать одно и тоже и не ставить программы и обновления по сто раз, а сделать всё только один раз и потом разлить этот образ на n-ое количество компьютеров, сэкономив приличное количество времени.
Немногие знают про встроенный нативный инструмент для подготовки системы как раз для этой задачи — SYSPREP.
Что делает SYSPREP ?
1. SYSPREP рандомит все возможные айдишники компьютера внутри операционной системы, а именно:
- Хостнейм, SID, GUID, идентификаторы Active Directory
- Машина выводится из домена: это нужно для последующего успешного добавления в домен с новым именем
- Удаляются plug-and-play драйвера, что уменьшает риск возникновения проблем с совместимостью на новом «железе»
- Опционально удаляются Windows Event Logs (параметр ‘reseal’)
- Удаляются точки восстановления
- Удаляется профиль локального администратора и этот аккаунт отключается
- Обеспечивается загрузка целевой машины в режим аудита, позволяющий устанавливать дополнительные приложения и драйверы
- Обеспечивается запуск mini-setup (oobe) при первом запуске для смены имени машины и другой дополнительной конфигурации
- Сбрасывается период активации Windows (сброс возможен до 3 раз)
Таким образом, клонирование/развертывание без использования Sysprep может повлиять (читай «скорее всего, сломает») на функциональность Windows Update, Network Load Balancing, MSDTC, Vista и выше Key Manager Activation (KMS), который завязан на CMID (не путать с Machine SID), также изменяемый Sysprep’ом, и т.д. Подробнее в блоге Acronis на Хабре.
2. SYSPREP даёт выигрыш в скорости установки Windows по сравнению с обычной установкой, учитывая установку программ, обновлений и настройку параметров. Гораздо быстрей установить из образа за 5 минут, чем ждать 4 часа пока установится ОС и 2 часа будут качаться все обновления.
Загрузка в Windows PE и сохранение образа с помощью утилиты ImageX
Примечание
. Размер образа install.wim
, включаемого в состав установочного диска 32-разрядной операционной системы, не должен превышать 4 Гб (2^32 байт). В противном случае установка завершится с ошибкой. Это ограничение не распространяется на развертывание образа с помощью утилиты Imagex
.
Если установочные файлы Windows размещены на сетевом ресурсе, можно скопировать туда настроенный образ и файл ответов, а затем, загрузившись в Windows PE и подключившись к сетевому ресурсу, запустить установку из командной строки.
Net use y: \\network_share\distrib
y:\setup.exe /unattend:unattend.xml
Развертывание настроенного образа с помощью утилиты ImageX
Используя Windows PE и утилиту ImageX
, можно выполнить развертывание настроенного образа на компьютере.
Последовательность действий при этом такая:
Форматирование тома с помощью утилиты Diskpart
Применение настроенного образа к тому с помощью утилиты ImageX
Примечание
. Развертывание образа с помощью ImageX
возможно только на том, имеющий ту же букву диска, которую имел том, сохраненный в образе. Кроме того, с помощью ImageX
нельзя развертывать стандартный (исходный) образ Install.wim
.
Давайте рассмотрим пример развертывания настроенного образа. Предполагается, что жесткий диск компьютера не отформатирован. Загрузившись в Windows PE, необходимо с помощью утилиты Diskpart
создать на жестком диске раздел и отформатировать его. Я продемонстрирую создание одного раздела на диске.
Diskpart
select disk 0
create partition primary
select partition 1
active
format fs=NTFS label=»System» quick
assign letter=c
exit
Дополнительную информацию о командах утилиты Diskpart
вы можете получить, запустив ее с ключом /?
, либо из статьи Описание программы Diskpart с интерфейсом командной строки . При желании процесс создания раздела можно автоматизировать.
Остается лишь применить образ.
Imagex /apply E:\custom.wim 1 c:
В этой команде:
-
/apply
— применение образа -
E:\custom.wim
— путь к образу. При размещении на сетевом диске предварительно нужно его подключить командой net use E: \\network_share\images
. -
1
— индекс образа, сохраненного в WIM-файле. -
c:
— буква тома, к которому применяется образ.
Применив образ, вы можете убедиться (командой dir
), что на разделе C
появились файлы, распакованные из образа. Теперь на этом разделе размещена операционная система в том состоянии, в котором она находилась на момент создания образа. Если образ был сохранен после выполнения настроек в режиме аудита, при следующем включении компьютера система войдет в режим OOBE, давая пользователю возможность выполнить первоначальную настройку параметров.
Если при подготовке образа было выполнено копирование профиля настроенной учетной записи, все новые учетные записи будут иметь точно такие же параметры.
Развертывание настроенного образа с помощью WDS
Как и в случае со стандартным образом, для развертывания настроенного образ можно использовать службы развертывания Windows (WDS). Подробный рассказ о об этом способе выходит за рамки статьи, поэтому я ограничусь ссылкой на руководство по WDS, размещеннное на Microsoft Technet.
Вам понадобятся
Безусловно, вам понадобится компьютер для установки и настройки ОС, а также место для сохранения системного образа. В качестве компьютера для установки может выступать виртуальная машина (например, Hyper-V из состава Windows или VirtualBox). Сохранить настроенный образ можно на несистемном разделе этого компьютера.
Например, во время установки системы можно создать два раздела — на один установить ОС, а на второй впоследствии сохранить образ. Также, в виртуальной машине всегда можно подключить еще один виртуальный диск. Наконец, настроенный образ можно сохранить на сетевом ресурсе или USB-диске. Как видите, вариантов много — есть из чего выбирать.
Создание образа Windows
Первым делом стоит рассмотреть возможность создания специального образа, который позволит включить элементы, необходимые для желательной автоматической установки операционной системы. То есть, после необходимых действий пользователь может создать образ операционной системы, который идентичен желаемой настройке всего компьютера, и затем этот образ можно установить на другие девайсы. А организовать это не так сложно, главное выполнить цепочку действий:
- поначалу стоит использовать чистый компьютер-образец для установки новой версии Windows;
- после установки операционной системы компьютер необходимо перезагрузить и установить все необходимые программы, драйвера и приложения;
- после проделанных действий необходимо воспользоваться командной строкой и выполнить цепочку команд: «sysprep/oobe /generalize». Последний параметр указывает на необходимость удаления системных данных для создания основы образа;
- далее необходимо установить оболочку Windows PE, чтобы обеспечить работоспособность данной системы;
- и последним шагом будет запись полученного образа Windows с помощью программы ImageX.
Только стоит учитывать один маленький нюанс во время проведения данной операции. Так как вы создаете образ для системы на определенной сборке компьютера, то стоит устанавливать Windows на аналогичный ПК.
Вопросы для программы Sysprep (Windows 7): как создать образ, какие ограничения имеются, и что этот процесс представляет собой, встречаются очень часто. Но теперь вы лично сможете разобраться в этой процедуре. Как можно заметить, ничего сложного в ней нет, главное определиться с первоначальным набором всех необходимых технических элементов. Но имеется возможность редактировать установленный образ, для этого нужно воспользоваться второй функцией программы.
Введите режим аудита для образа, настроенного для загрузки в OOBE
если вы настроили образ Windows для загрузки в OOBE, но затем хотите внести дополнительные настройки в образ в режиме аудита, можно выполнить одно из следующих действий.
-
Используйте сочетание клавиш CTRLSHIFTF3 . Компьютер перезагрузится в режиме аудита.
Этот параметр может активировать все скрипты, настроенные для запуска в OOBE.
-или-
-
Подключите образ, добавьте файл ответов с параметром аудита и сохраните его как . Это может потребовать перезаписи существующего файла ответов в этом расположении.
при следующей загрузке Windows будет загружаться непосредственно в режиме аудита.
Пошаговая инструкция развёртывания Windows 7 из образа
Делаем шаблоную установку Windows в режиме аудита
1.1. На этапе OOBE (появляется окно создания учётной записи) нажимаем Ctrl + Shift + F3. Компьютер перезагружается в режим аудита. Также перегрузиться в режим аудита можно выполнив команду sysprep /audit
(Shift + F10 — открыть консоль):
1.2. Устанавливаем необходимое ПО, подключаем принтеры и другую переферию, устанавливаем обновления ОС. Некоторое ПО при активации привязывается к оборудованию. Эти приложения активировать сейчас не следует(!)
, а отложить этот процесс до запуска ОС на конечном компьютере пользователя. Во время установки ПО можно перезагружать компьютер сколько угодно раз. После перезагрузки мы сможем опять войти в режим аудита и продолжить настройку.
Подготавливаем систему к распространению с помощью утилиты SysPrep
Если мы подготовили файл ответов (например с помощью WIAK), то нужно выложить его в папку C:\Windows\System32\sysprep:
Можно запустить графическую оболочку C:\Windows\System32\sysprep\sysprep.exe и поставить там галочку «Подготовка к использованию», а в параметрах завершения работы выбрать «Завершение работы». Того же эффекта можно добиться выполнив команду (с правами администратора):
%SystemRoot%\system32\sysprep\sysprep.exe /generalize /oobe /shutdown /quiet
Используемые ключи:
- generalize — обобщение конфигурации системы, то есть удаляются параметры, специфические для конкретного компьютера, что позволяет развертывать один образ на нескольких компьютерах;
- oobe — после перезагрузки системы выйти в режим настройки учётной записи (а не аудита), т.е. продолжим установку ОС;
- shutdown — выключить систему после завершения подготовки ОС;
- quiet — не показывать сообщений и диалоговых окон, «тихий» режим.
Если на этом этапе загрузить систему, то выполненное обобщение будет утеряно, поэтому образ раздела нужно создавать, загрузившись с live-CD.
Создаём образ системного раздела (файл *.wim) с помощью утилиты ImageX
Загружаемся с установочного диска Windows 7, Windows PE или другого Windows live-CD, можно также подключить жёсткий диск с подготовленной для тиражирования ОС к другому компьютеру дополнительным диском. В любом случае нам понадобиться утилита ImageX, которую можно записать, например, на флэшку.
Создаём копию раздела командой:
E:\tools\imagex.exe /capture C: E:\images\win7image.wim «Windows 7 Pro +ПО» /compress maximum /verify
где «С:»
— диск с подготовленной ОС.
| ! | В Windows PE (а также в установщике Windows 7) для базовых операций с файлами и каталогами (включая копирование и переименование) удобно использовать… Блокнот (так как Проводник не доступен), выбрав в нём «Файл — Открыть» и используя контекстное меню. Указав в поле «Имя файла» звезду «*» и нажав Ввод мы увидим все файлы в папке (а не только текстовые). Блокнот запускается командой notepad |
Форматируем целевой жёсткий диск
4.1. На целевом компьютере загружаемся с Windows PE или установочного диска Windows 7 (открываем консоль по Shift + F10).
4.2. Переразбиваем жёсткий диск с помощью консольной команды DiskPart, создавая один раздел 100Гб, который будет системным:
select disk 0 clean convert mbr create partition primary size=102400 format quick fs=ntfs label=»Win7″ assign letter=C active list volume exit
Microsoft советует системные файлы для повышения безопасности размещать на отдельном небольшом разделе. Если мы хотим следовать этой рекомендации, тогда перед созданием раздела с Windows создадим системный раздел. Как это сделать см в статье DiskPart.
Записываем созданный образ раздела на локальный жёсткий диск
E:\tools\imagex.exe /apply E:\images\win7image.wim 1 C: гдеС: — раздел, куда будем развёртывать образ1 — номер (или название) образа, по умолчанию = 1
Если образы ОС лежат на сетевом ресурсе, то подключаем его предварительно командой:
net use E: \\server\share /user: domain_name\username password
Завершение
Если создавали отдельный системный раздел, то нужно перенести на него загрузочные системные файлы (предполагаем, что ОС находится на диске C:):
bcdboot C:\Windows
Выходим из Windows PE:
exit
или закрываем окно установщика Windows 7. Компьютер уйдёт в перезагрузку. Вынимаем CD/DVD диск и загружаемся с только что установленной ОС.
Осложнения
Если при загрузке перенесённой ОС возникли проблемы, то можно попробовать восстановить загрузчик. Для этого нужно загрузиться с дистрибутива Windows 7 (открыть консоль можно, нажав Shift+F10) или Windows PE и выполнить команду:
bcdboot C:\Windows /l ru-RU /s C: Подробнее читайте в статье «Восстановление загрузчика Windows и Linux».
Причины ошибки «Sysprep не удалось проверить установку Windows» в Windows 10?
Хорошо, если вы перейдете к файлу, указанному в сообщении об ошибке, и пройдете его, вы найдете возможную причину ошибки. В разных сценариях она может варьироваться, поэтому для базового понимания она часто обусловлена следующими факторами:
- Приложения Магазина Windows: в некоторых случаях ошибка возникает, если вы загрузили приложение из Магазина Windows, которое не позволяет использовать этот инструмент. В основном виновниками были признаны Candy Crush и Twitter.
- Приложения Windows по умолчанию. Другой причиной, по которой возникает ошибка, может быть удаление приложений Windows по умолчанию. Если перед запуском Sysprep вы удалили все приложения Windows по умолчанию, это может быть причиной ошибки.
Приступая к решениям, вы можете исправить свою проблему, следуя обходным путям, приведенным ниже.
Решение 1. Удаление Candy Crush и Twitter
По какой-то странной причине большинство пользователей сталкивалось с этой проблемой из-за приложений, которые они загрузили из магазина Windows. Если вы установили Candy Crush или Twitter в вашей системе, они могут быть ответственной стороной. Если этот случай применим к вам, вам придется удалить Candy Crush и Twitter из вашей системы, а затем снова попробовать запустить Sysprep. Вот как их удалить:
- Перейти к Стартовое меню и искать либо Candy Crush или же щебет.
- Щелкните правой кнопкой мыши на приложении и выберите Удалить.
Удаление Candy Crush - Во всплывающем окне нажмите Удалить.
Сделайте то же самое для Twitter.
Решение 2. Установка приложений Windows по умолчанию
В некоторых случаях причиной ошибки может быть обновление стандартных приложений Windows. В таком случае вам просто придется снова установить приложения по умолчанию. Вот как это сделать:
- Перейти к Стартовое меню, введите Windows Powershell, щелкните по нему правой кнопкой мыши и выберите ‘Запуск от имени администратора».
- После загрузки Window Powershell вставьте следующую команду и нажмите Enter:
Get-AppxPackage -AllUsers | Foreach {Add-AppxPackage -DisableDevelopmentMode -Register «$ ($ _. InstallLocation) \ AppXManifest.xml»}Установка приложений по умолчанию для Windows 10
- Дождитесь его завершения, а затем снова запустите Sysprep.
Решение 3. Изменение реестра Windows
Если вы получаете сообщение об ошибке после обновления до Windows 10, это, скорее всего, связано с ключом обновления DWORD в реестре Windows. В таком случае вам просто нужно удалить ключ и снова запустить Sysprep. Вот как это сделать:
- Нажмите Windows Key + R открыть Бежать.
- В диалоговом окне «Выполнить» введите ‘смерзаться’, А затем нажмите Войти.
- Перейдите по следующему пути:
HKEY_LOCAL_MACHINE \ SYSTEM \ Setup \
- Найдите Обновить введите правую панель и щелкните правой кнопкой мыши Это.
- Выбрать удалять удалить ключ.
Удаление ключа обновления - Перезагрузите систему и попробуйте запустить Sysprep.
Решение 4. Создание новой учетной записи администратора
Если вы не можете найти ключ обновления в реестре Windows, и вышеуказанные решения не работают для вас, создание новой учетной записи администратора, безусловно, решит проблему. Некоторые пользователи сообщают, что после создания новой учетной записи администратора, а затем удаления всех старых, их проблема была решена. Вот как это сделать:
- Прежде всего, вам нужно будет создать новую учетную запись администратора. Для этого убедитесь, что вы вошел как администратор.
- Нажмите Ключ Windows + I открыть настройки.
- Идти к Счета а затем перейдите к семья другие пользователи.
- Нажмите ‘Добавить кого-то еще на этот компьютер».
- После этого нажмите ‘У меня нет информации для входа этого человека».
Создание новой учетной записи локального пользователя - Затем нажмите ‘Добавить пользователя без учетной записи Microsoft’И введите имя пользователя и пароль.
- После этого нажмите на вновь созданную учетную запись и выберите ‘Изменить тип аккаунта».
- Во всплывающем окне из списка под Тип аккаунта, выбирать администратор и затем нажмите ОК.
Изменение типа учетной записи пользователя - Теперь перезагрузите систему и войдите в систему, используя только что созданную учетную запись.
- Нажмите Ключ Windows + I снова и перейти к Счета.
- Переключиться на семья другие пользователи и выберите свою старую учетную запись.
- Нажмите ‘УдалитьДля удаления учетной записи пользователя.
Удаление учетной записи локального пользователя - После этого перезапустите систему и запустите Sysprep.
Пожалуйста, убедитесь, что вы удалили все предыдущие учетные записи, если у вас их несколько.
Sysprep process overview
When Sysprep runs, it goes through the following process:
- Sysprep verification. Verifies that Sysprep can run. Only an administrator can run Sysprep. Only one instance of Sysprep can run at a time. Also, Sysprep must run on the version of Windows that you used to install Sysprep.
- Logging initialization. Initializes logging. For more information, see .
- Parsing command-line arguments. Parses command-line arguments. If a user does not provide command-line arguments, a System Preparation Tool window appears and enables users to specify Sysprep actions.
- Processing Sysprep actions. Processes Sysprep actions, calls appropriate .dll files and executable files, and adds actions to the log file.
- Verifying Sysprep processing actions. Verifies that all .dll files have processed all their tasks, and then either shuts down or restarts the system.