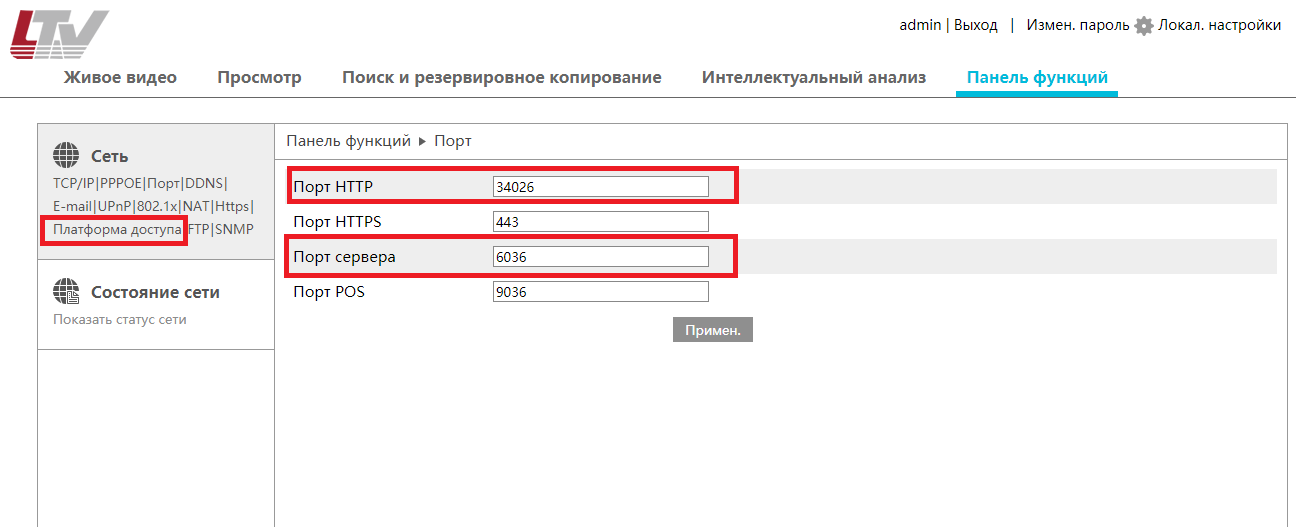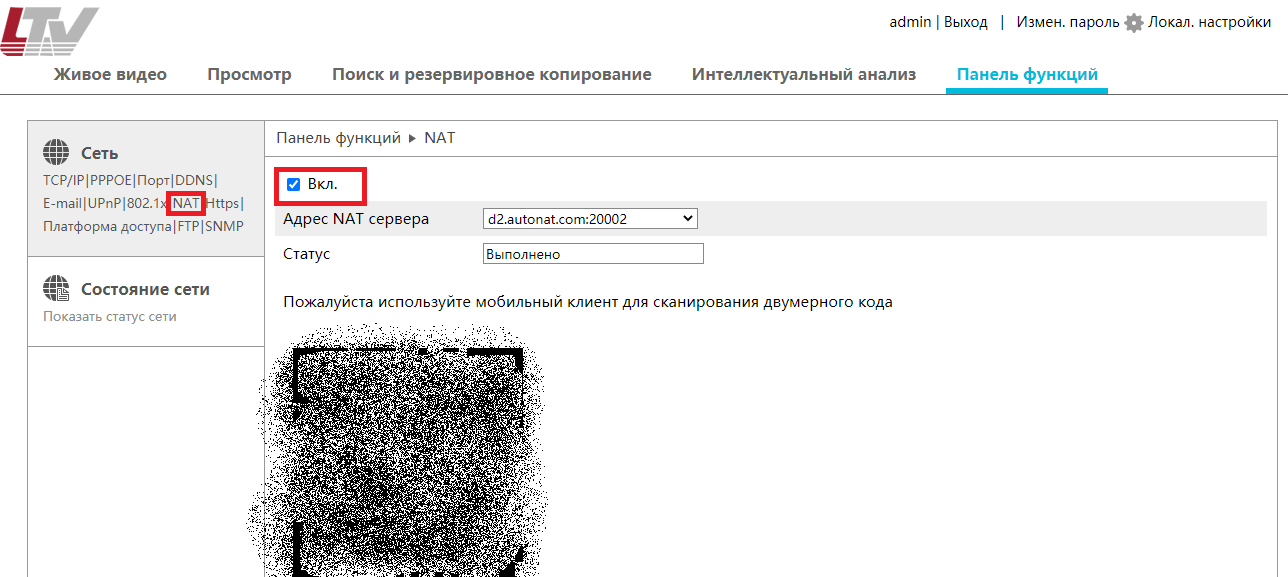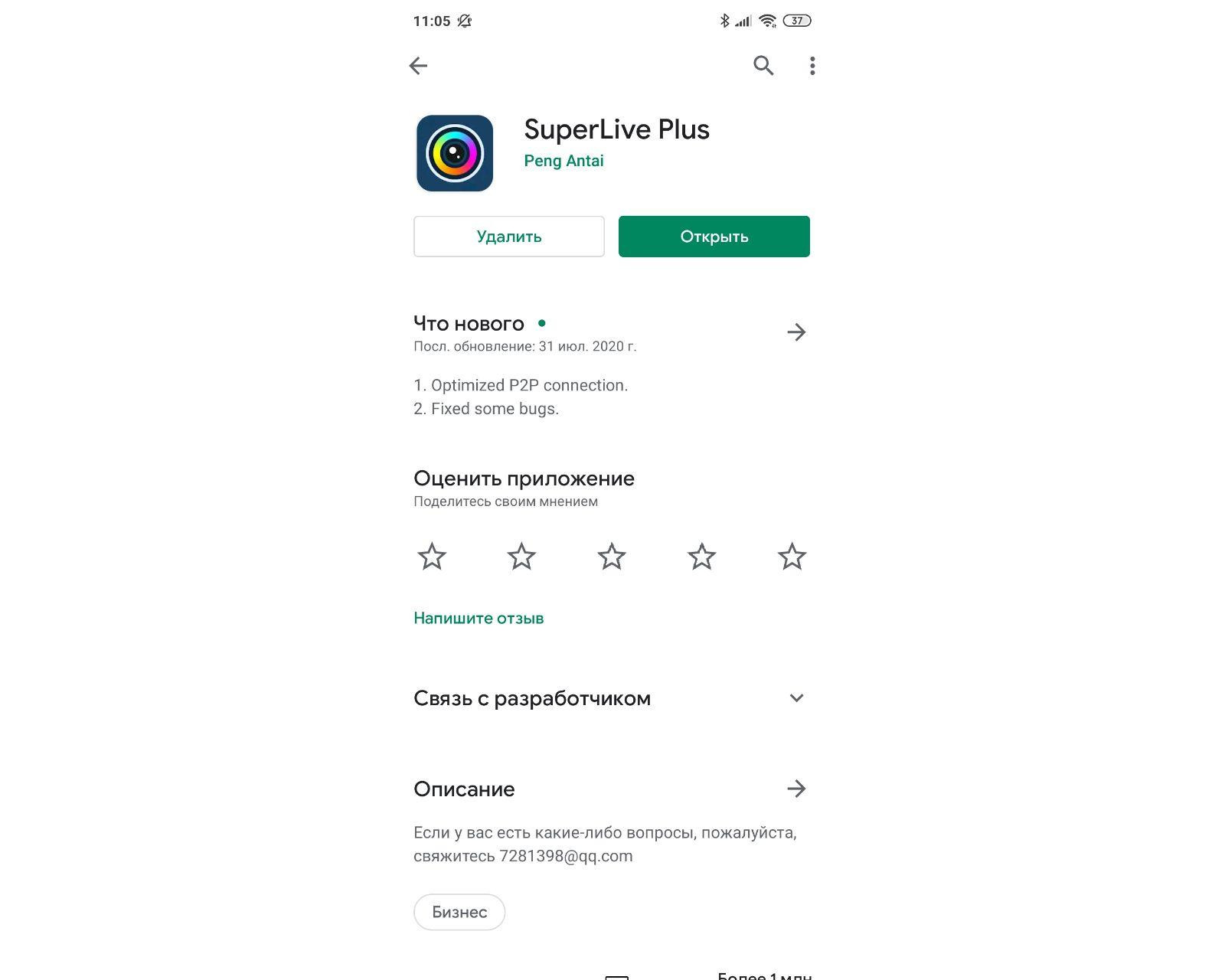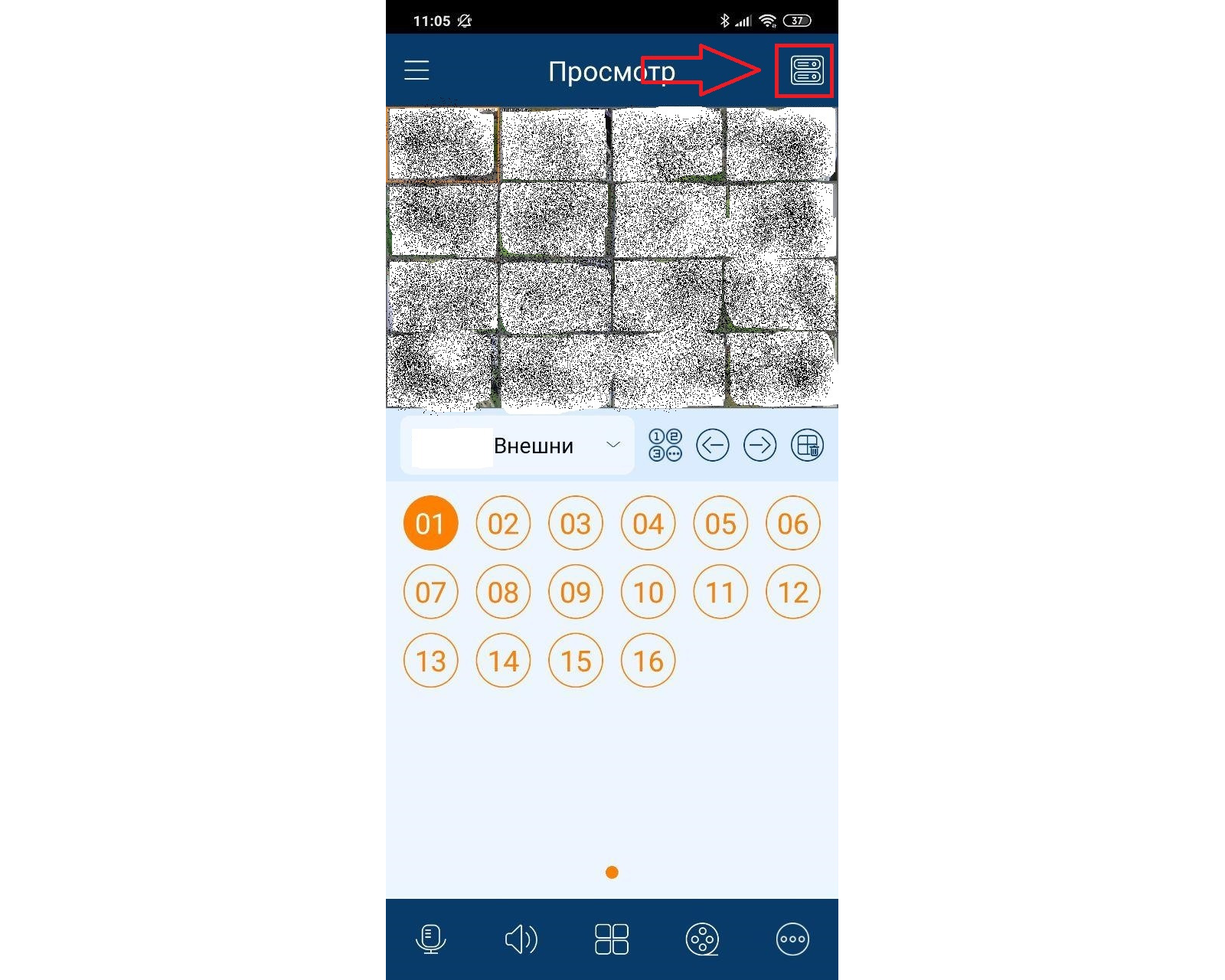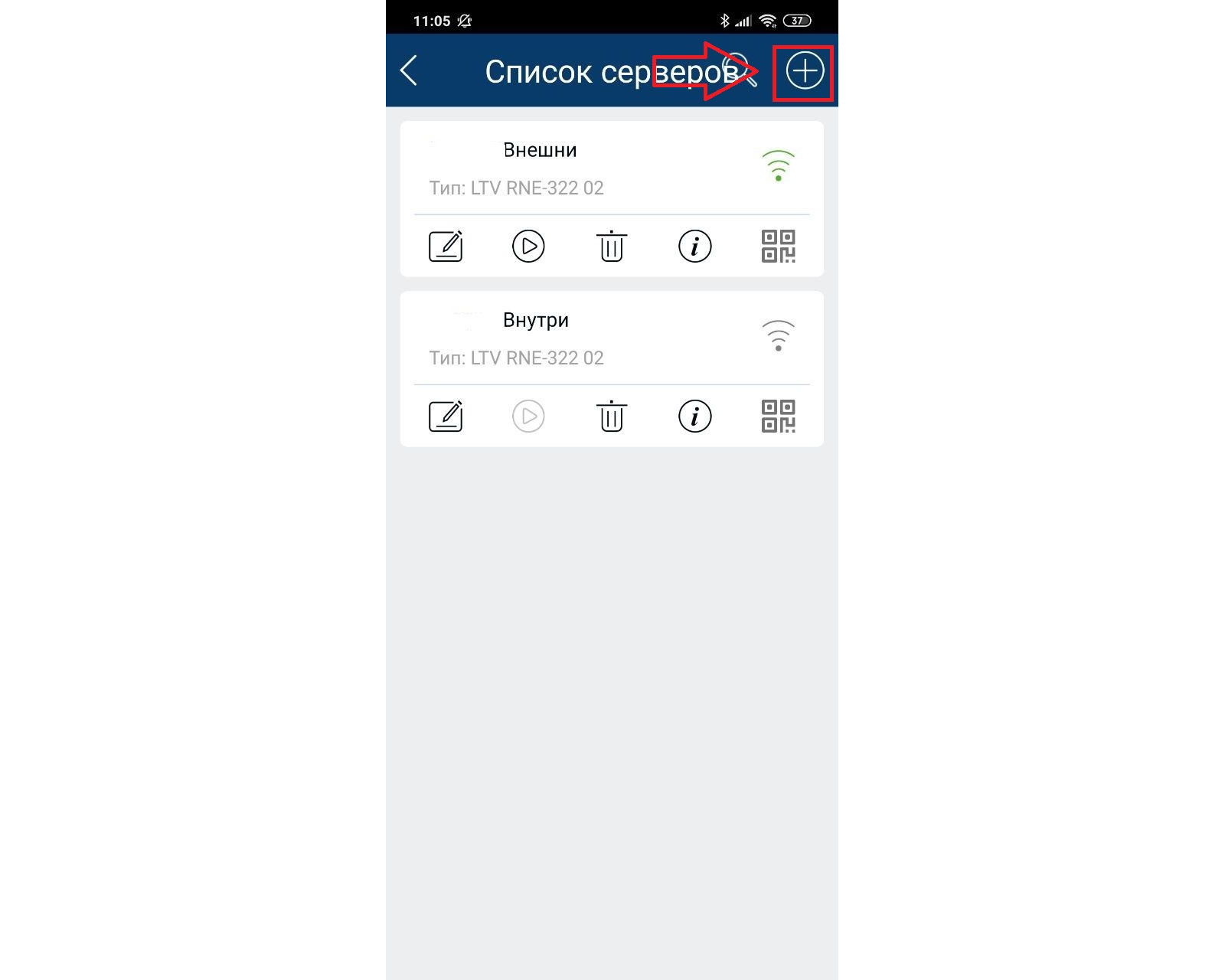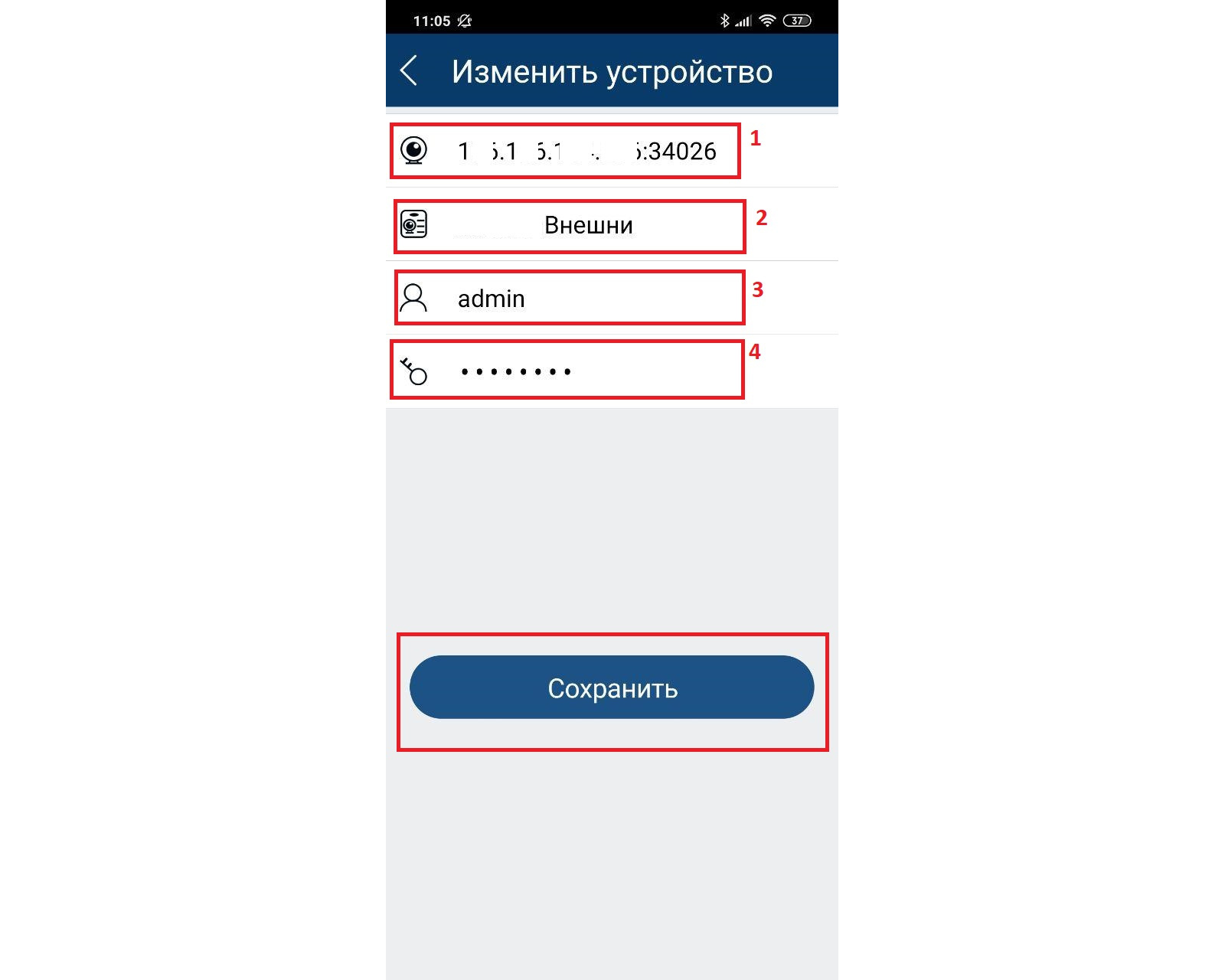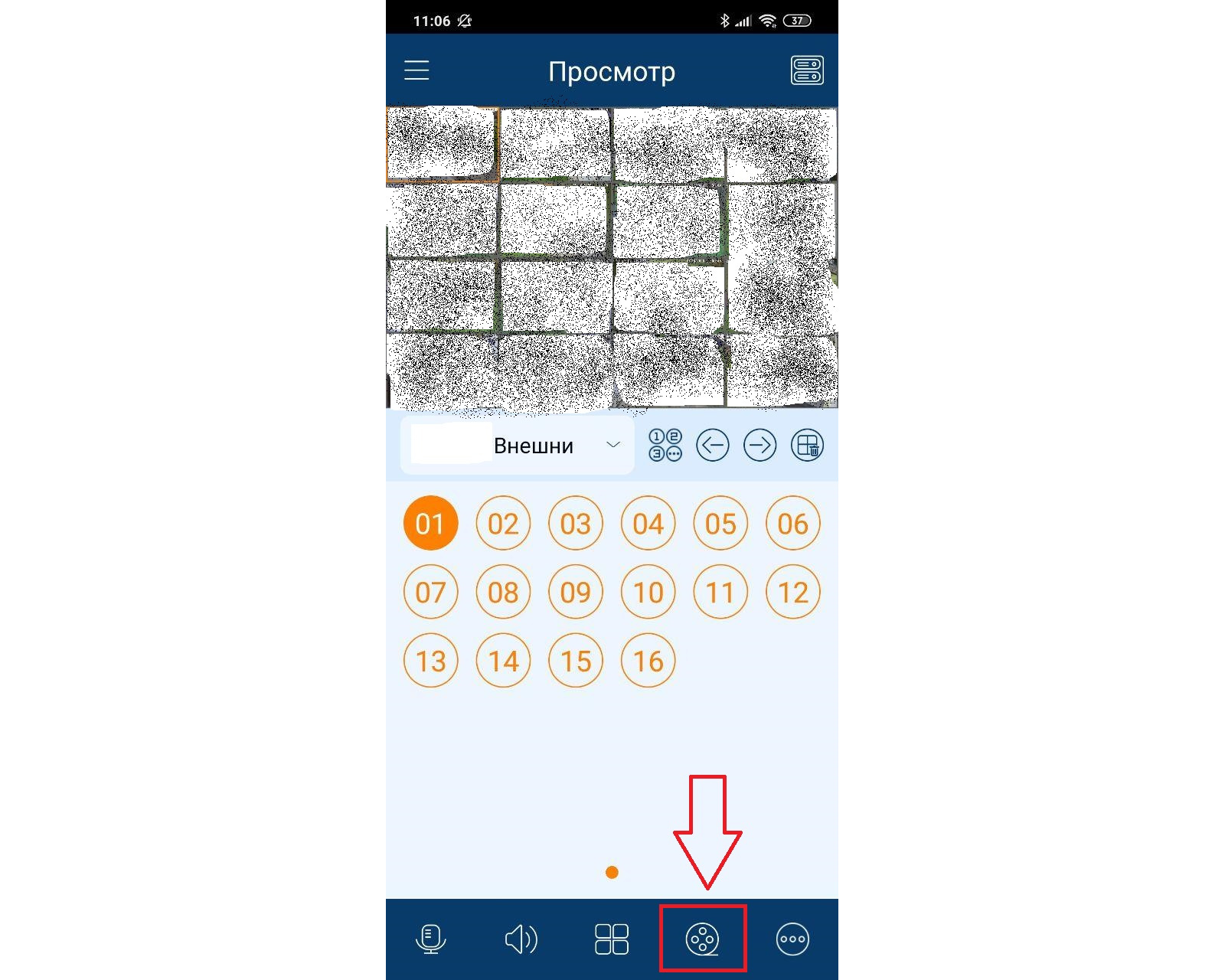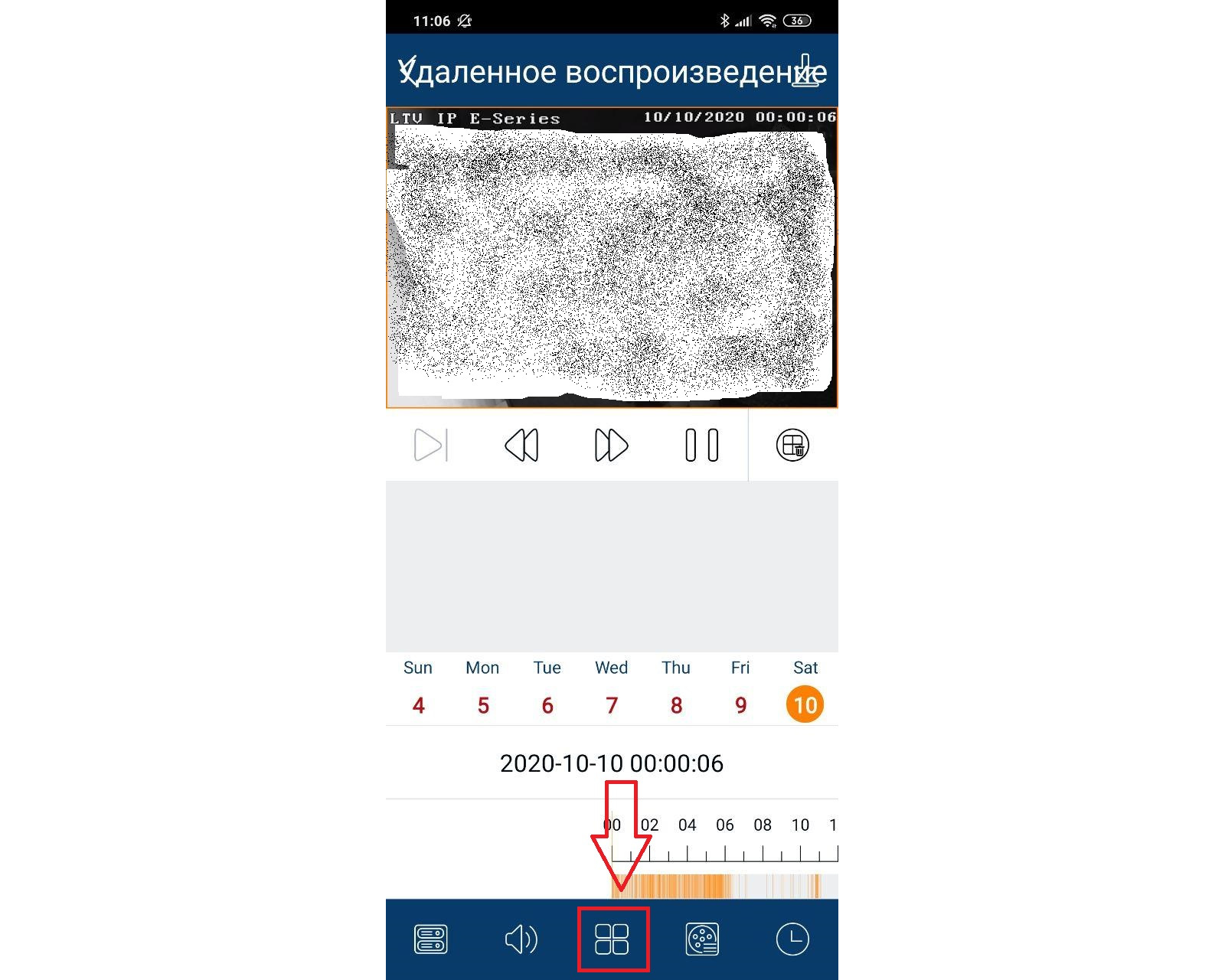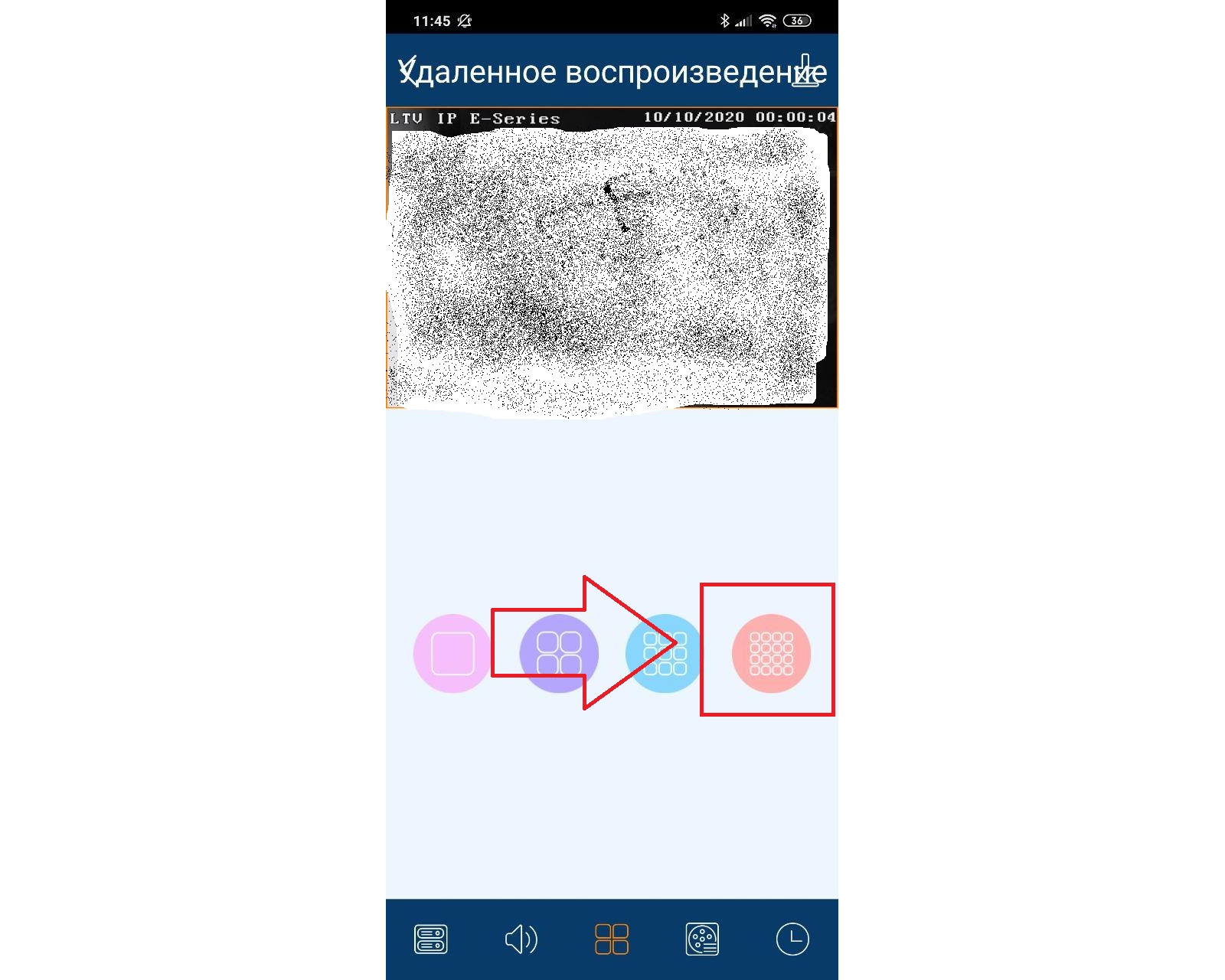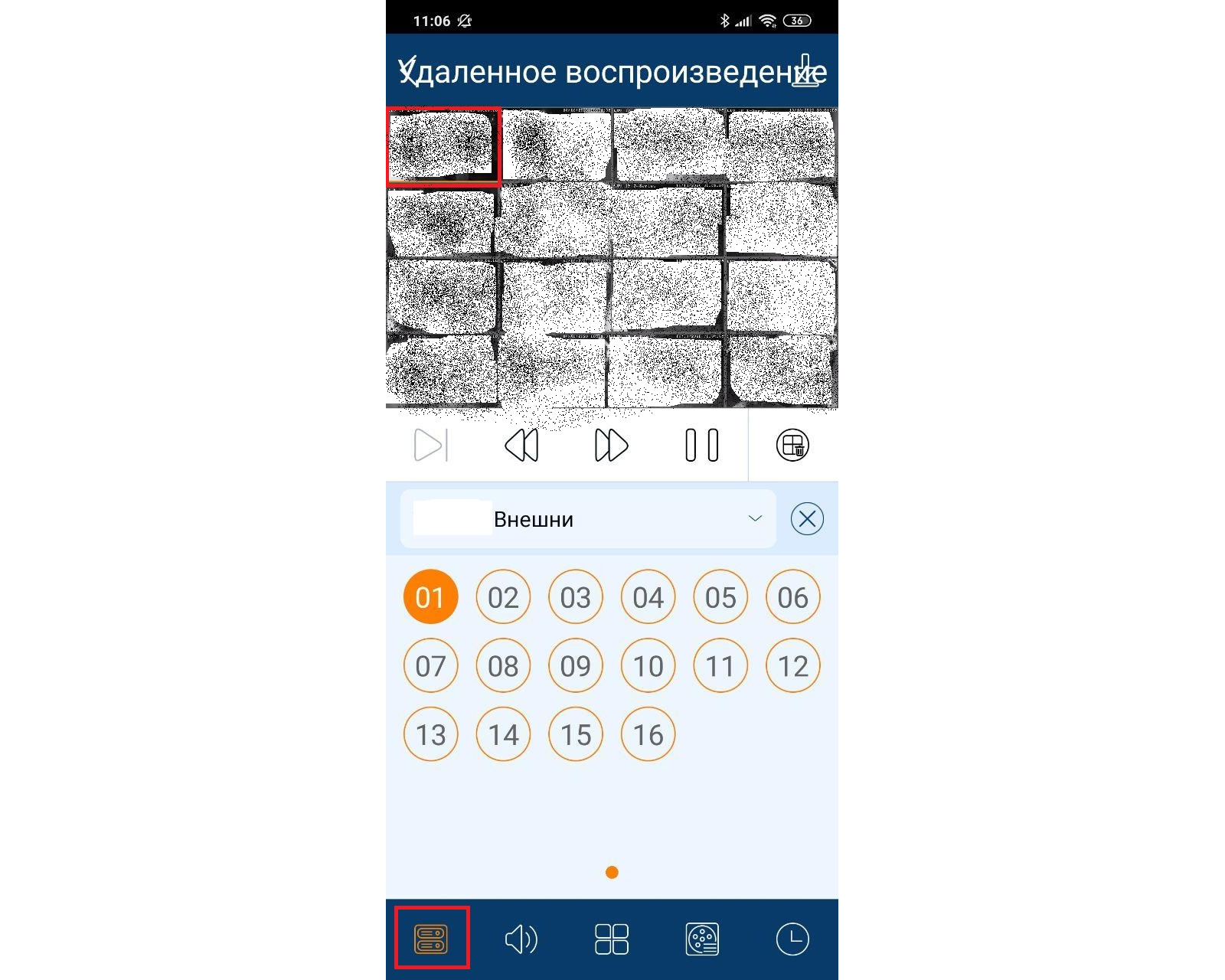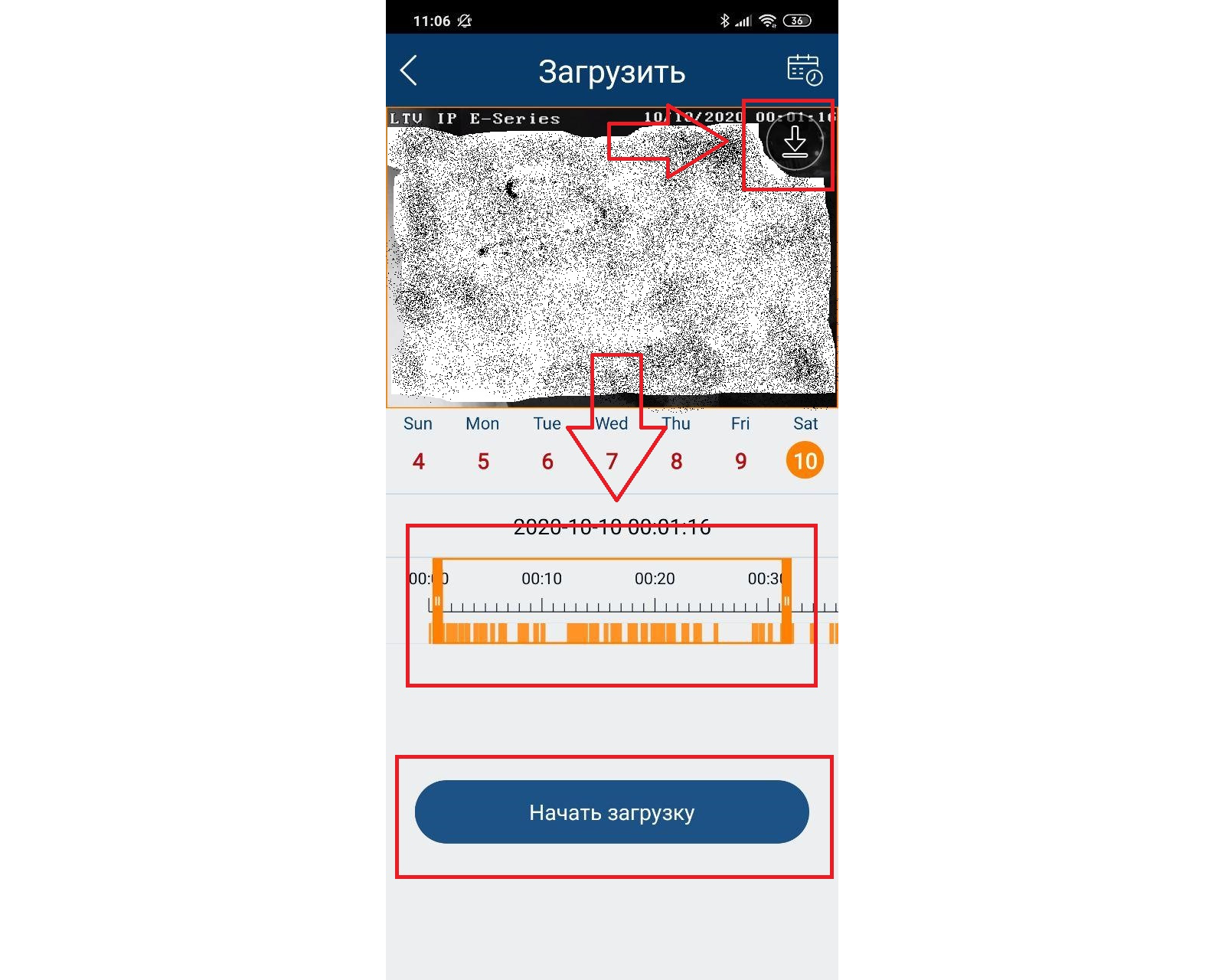Подразделы видеонаблюдения:
Первым делом хочу обратить внимание, что удаленный доступ для подключения через приложение SuperLive Plus происходит через TCP 80 порт и TCP 6036. Тоесть вам необходимо предварительно настроить проброс портов на вашем роутере. У вас должен быть статический публичный ip адрес. И важное замечание по безопасности видеорегистратора LTV, рекомендую настроить проброс порта с нестандартного на 80 TCP порт (например с TCP 34026), т.к. из опыта возможен подобор пароля из интернета от учётки admin и соответственно может блокироваться доступ к регистратору на 30 минут. Ниже подробнее расскажу, поехали.
Настройка портов для подключения к видеорегистратору находится в «панели функций». В моем случае я сменил HTTP порт TCP 80 на 34026. Как подключиться к видеорегистратору с компьютера на примере IP камеры (разницы айпи камеры это или видеорегистратор) через браузер Internet Explorer можете почитать тут.
Настройка включения и отключения использования P2P подключения к видеорегистратору находится в NAT. Мое отношение к P2P уже писал, если интересно, то почитайте.
Заходим в Play Market — скачиваем и устанавливаем приложение SuperLive Plus.
Нажимаем на кнопку справа сверху, чтобы добавить новое подключение.
Нажимаем справа сверху на плюс.
В первом поле пишем внешний IP адрес с указанием порта. В моем случае это порт 34026. Во 2-ом поле пишем имя подключения — например «Дом». В 3-ем поле логин, в 4-ом поле — пароль. И нажимаем сохранить.
Далее, если у вас правильно настроен проброс портов, то вы увидите отображение камер в режиме реального времени. Значит всё ок. Теперь как смотреть удаленно видеозаписи. Снизу нажимаете на иконку, которая показана красной стрелкой.
Чтобы выбрать определенную камеру, то нажимаете на иконку снизу посередине.
И выбираете отобразить все камеры.
Потом два раза нажимаете на нужную камеру и после она у вас откроется на весь экран. Или слева снизу выделил иконку с помощью, которой можно выбрать определенную камеру. Тут уже кому как удобнее. И после вы сможете проматывать запись, выбрать определенную дату. Думаю тут всё понятно и нет смысла подробно рассматривать.
Теперь как загрузить запись. Справа сверху нажимаете на иконку «загрузить». Выбираете «пальцами» отрезок видеозаписи и нажимаете «начать загрузку».
В целом всё просто, удачи!
- Vkontakte
- Telegram
- RSS-лента
- #Смартфон
12 Октября 2020
Интересно почитать
SuperLive Plus Mobile Surveillance App
информация о продукте
The Mobile Surveillance is a user-friendly application that
allows you to access and monitor your IPC/DVR/NVR devices remotely.
It offers various features such as device preview, дистанционное воспроизведение
of multiple channels, gesture operations, and support for fisheye
mode preview (only available for fisheye camera). Additionally, it
supports sharing options like Dropbox sharing, downloading address
sharing, email sharing, and allows you to search face image by
изображения.
1. Конфигурация сети
1.1 Доступ к устройству через WLAN
- Подключите ваше устройство (IPC/DVR/NVR) к беспроводному маршрутизатору.
- Ensure DHCP is enabled on both the router and the device to
automatically obtain an IP address. Alternatively, you can manually
enter the IP address. - On your mobile phone, enable the Wi-Fi function and connect to
the wireless router. - Add the IP address and port of the device or scan the device’s
QR code using the mobile phone surveillance client. - Примечание. Убедитесь, что ваша телефонная сеть и сеть устройства находятся в
тот же сегмент сети в локальной сети.
1.2 Доступ к устройству через сеть 2G/3G/4G
- Set up the network configuration on your device (IPC/DVR/NVR).
Access the network setup interface of the device. - Если вы используете PPPoE для подключения устройства, включите PPPoE и введите
имя пользователя и пароль, предоставленные вашим интернет-провайдером в сети
interface. Then click Apply. - Если вы хотите использовать динамическое доменное имя, подайте заявку на
доменное имя на DNS-сервере, поддерживаемом устройством. - If you have a static WAN IP address, enter your IP address,
gateway, and port in the network setup interface. - If you use a LAN IP address, enter your IP address, gateway,
and port in the network setup interface. Then, forward the IP
адрес и номер порта в настройках виртуального сервера роутера
or virtual server (if UPnP function is enabled in both the device
and router, you can skip this step). - Note: Port forwarding settings may vary for different routers
and servers. Please refer to the router’s manual for detailed
instructions. After forwarding your LAN IP address and port, check
the WAN IP address in the router or server. - Добавьте IP-адрес WAN или доменное имя устройства или отсканируйте
device’s QR code using the mobile phone surveillance client.
2. Установите приложение.
To install the Surveillance APP on your iPhone/iPad or Android
smartphone, follow these steps:
- Run the Play Store (or APP Store) program.
- Найдите «SuperLive Plus».
- Нажмите «SuperLive Plus», чтобы загрузить программное обеспечение.
- Follow the on-screen directions to install the software.
Мобильное руководство
Руководство пользователя мобильного видеонаблюдения
Содержание
1 Конфигурация сети ………………………………………………………………………………………….. 1 1.1 Доступ к устройству через WLAN ………… …………………………………………………………………………… 1 1.2 Устройство доступа через сеть 2G/3G/4G…………………………… ……………………………………………..1
2 Установите приложение ……………………………………………………………………………………………………………… 2 3 Настройка и применение ……………………………………………………………………………………………………………………………………………………………………………………………………………………………………………………………………………………………………………………………………………………………………………………………………………………………………………………………………………………………………………………………………………………………………………………………………………………………………….. 2
3.1 Вход в систему ………………………………………………………………………………………………………………………… 2 3.2 View…………………………………………………………………………………………………………….. 3 3.3 Удаленное воспроизведение ……… …………………………………………………………………………………………… 12 3.4 Дистанционная настройка………………………………… …………………………………………………………………………. 13 3.5 Местная настройка……………………………………………………………………………………………………. 14 3.6 Список серверов……………………………………………………………………………………………………….. 15 3.7 File Управление ……………………………………………………………………………………………… 16 3.8 Локальное воспроизведение……………………… ……………………………………………………………………………………. 18 3.9 Настройка толчка ………………………………………………………………………………………………………… .. 19 3.10 Уведомления …… ……………………………………………………………………………………………….. 19 3.11 Помощь ………………………… …………………………………………………………………………………………… 20 3.12 О …………………………………… …………………………………………………………………………………. 20
Руководство пользователя мобильного видеонаблюдения
Мобильный видеонаблюдения
SuperLive Plus — это приложение нового поколения для независимых исследований и разработок, основанное на мобильной платформе. Это приложение улучшает дизайн интерфейса, интеграцию функций и оптимизацию технологий по сравнению с последней версией. Кроме того, он совместим с нашей платформой NVR нового поколения. Основные характеристики: Редизайн интерфейса упрощает работу и улучшает внешний вид интерфейса. Соединение P2P делает соединение более быстрым и стабильным. Поддержка декодирования H264/H265 Блокировка жестов делает систему наблюдения более безопасной. Поддержка push-настроек и уведомлений. Функции обмена с третьим приложением или платформой, включая обмен снимками экрана, устройство.
совместное использование, совместное использование Dropbox, совместное использование адресов загрузки и совместное использование электронной почты помогают обращаться друг к другу в любое время и в любом месте. Поддержка варьируется от известных функций, например, предварительноеview, удаленное воспроизведение нескольких каналов и множество удобных операций жестами. Поддержка режима «рыбий глаз» предварительноview (доступно только для камеры «рыбий глаз») Поддержка поиска лица по изображению
1 Конфигурация сети
1.1 Доступ к устройству через WLAN
Подключите устройство (IPC/DVR/NVR) через беспроводной маршрутизатор. Затем проверьте DHCP как в маршрутизаторе, так и в устройстве, чтобы автоматически получить IP-адрес, или введите IP-адрес вручную.
Используйте функцию WIFI на своем мобильном телефоне для подключения беспроводного маршрутизатора. Добавьте IP-адрес и порт устройства или отсканируйте QRCODE устройства, чтобы добавить устройство.
в клиенте слежения за мобильным телефоном. Примечание. Убедитесь, что ваша телефонная сеть и сеть устройства находятся в одном сегменте сети в локальной сети.
1.2 Доступ к устройству через сеть 2G/3G/4G
Установите сеть устройства (IPC/DVR/NVR). Перейдите к интерфейсу настройки сети устройства.
Если вы используете PPPoE для подключения устройства, включите PPPoE и введите имя пользователя и пароль, полученные от вашего интернет-провайдера, в сетевом интерфейсе. Затем нажмите «Применить». Если вы хотите использовать динамическое доменное имя, подайте заявку на доменное имя на DNS-сервере, поддерживаемом
1
Руководство пользователя мобильного видеонаблюдения
устройство. Если у вас есть статический IP-адрес WAN, перейдите в интерфейс настройки сети, чтобы ввести свой IP-адрес.
адрес, шлюз и порт. Если вы используете IP-адрес локальной сети, перейдите в интерфейс настройки сети, чтобы ввести свой IP-адрес.
шлюз и порт, а затем перенаправьте IP-адрес и номер порта в настройках виртуального сервера маршрутизатора или виртуального сервера (если вы включили функцию UPnP как на устройстве, так и на маршрутизаторе, вы можете пропустить этот шаг). Настройка переадресации портов может отличаться на разных маршрутизаторах и серверах. Подробную информацию см. в руководстве к маршрутизатору. После переадресации IP-адреса и порта в локальной сети проверьте IP-адрес в глобальной сети на маршрутизаторе или сервере.
Добавьте IP-адрес WAN или доменное имя устройства или отсканируйте QRCODE устройства, чтобы
добавьте устройство в клиент наблюдения за мобильным телефоном.
2 Установить приложение
Это приложение для наблюдения можно найти и установить на смартфоны iPhone/iPad и Android. Шаги установки следующие. Запустите программу «Play Store» (или «APP Store»). Найдите «SuperLive Plus».
Нажмите «SuperLive Plus», чтобы загрузить программное обеспечение. Следуйте инструкциям по установке программного обеспечения.
3 Настройка и применение
3.1 Авторизация
2
Руководство пользователя мобильного видеонаблюдения
Войдите, отсканировав QRCODE
Нажмите, чтобы отсканировать QRCODE устройства с помощью мобильного телефона, после чего оно автоматически получит серийный номер и имя пользователя. После ручного ввода ника и пароля нажмите «Предварительноview», чтобы перейти к живому интерфейсу. Примечание. Если устройство и мобильный клиент находятся в разных сегментах сети, устройство должно поддерживать QRCODE и включать NAT.
Вход по доменному имени или IP-адресу
Введите IP-адрес/доменное имя, никнейм, пользователя и пароль. Нажмите «Предварительноview», чтобы перейти к живому интерфейсу. Доменное имя/IP-адрес: IP-адрес WAN (или доменное имя) плюс HTTP-порт устройства. Для бывшегоample: 210.21.183:89 или 123.dvrdydns.com:89. Пользователь и пароль: имя пользователя и пароль для входа в устройство. Имя пользователя по умолчанию — admin, а пароль по умолчанию — 123456. Примечание. Чтобы найти и добавить устройство в том же сегменте сети, нажмите кнопку .
3.2 Live View
3
Руководство пользователя мобильного видеонаблюдения
Предварительно закрыть каналview: перетащите окно на кнопку удаления, чтобы закрыть предварительный просмотр канала.view. Предварительный просмотр каналаview: выберите окно и щелкните номер канала, чтобыview канал. Устройство предварительноview: выберите имя устройства и перетащите его в область окна. Затем он будет играть по следующим правилам. 1) Если количество каналов меньше или равно текущему режиму отображения экрана, все каналы устройства будут предварительноviewed в текущем режиме отображения экрана. 2) Если количество каналов больше, чем текущий режим отображения экрана, а текущий режим отображения экрана больше 9, канал устройства будет предварительно выбран.viewed в текущем режиме отображения экрана. 3) Если количество каналов больше, чем текущий режим экрана, а текущий режим отображения экрана меньше или равен 9, он будет воспроизводиться по следующим правилам. а) если количество каналов больше или равно 9, 9 каналов устройства будут предварительноviewизд.; б) если количество каналов меньше 9, все каналы устройства будут предварительноviewизд. Световая индикация канала в интерфейсе прямого эфира.
: Начальное состояние. : Тревога датчика/запись на основе тревоги датчика : Ручная запись : Запись на основе интеллектуальной тревоги : Тревога движения/запись на основе тревоги движения : Запись по расписанию
Значки в живом интерфейсе: Нажмите, чтобы перейти к удаленным настройкам, локальным настройкам, списку серверов, file и так далее. : Нажмите, чтобы перейти к списку серверов. : Бесплатный канал. : Отображение канала. : Нажмите, чтобы воспроизвести предыдущую группу каналов. : Нажмите, чтобы воспроизвести следующую группу каналов. 4
Руководство пользователя мобильного видеонаблюдения
Закрыть все предварительныеviews.
: открыть/закрыть двусторонний разговор. : открыть/закрыть аудио. : Нажмите, чтобы выбрать режим отображения 1/4/9/16 экранов. Нажмите «Дополнительно», чтобы выбрать больше экрана
режимы отображения. : Нажмите, чтобы перейти к интерфейсу удаленного воспроизведения. : Нажмите, чтобы view дополнительные меню, такие как добавить в избранное, ручной будильник и т. д.
: Щелчок. Выберите канал и щелкните его, чтобы захватить изображение канала. : открыть/закрыть локальную запись.
Он перейдет в режим отображения одного канала, дважды щелкнув один канал. После щелчка по этому отдельному каналу отобразятся следующие значки.
Щелкните имя устройства (например, «3536»), чтобы отобразить список имен устройств, как показано ниже. Нажмите воспроизвести все каналы этого устройства. Нажмите кнопку « », чтобы добавить новые устройства.
кнопку, чтобы
5
Руководство пользователя мобильного видеонаблюдения
: режим «рыбий глаз». Этот значок появляется только в том случае, если этот канал является камерой «рыбий глаз». Щелкните этот значок, чтобы перейти в режим отображения «рыбий глаз», как показано ниже. Другой view режимы могут быть выбраны в этом интерфейсе.
: Щелкните, чтобы выбрать определение текущего изображения. : Нажмите, чтобы настроить изображение. Можно настроить яркость, баланс белого, резкость, зеркальное отображение и масштабирование.
6
Руководство пользователя мобильного видеонаблюдения
: Регулировка масштаба (эта функция доступна только для камер с моторизованным объективом). : Нажмите, чтобы перейти в режим PTZ. Вы можете управлять PTZ, перемещая экран.
: Полноэкранный.
Включите телефон и сделайте отображение живого изображения в ландшафтном режиме или перейдите в полноэкранный режим. Затем будут отображаться следующие значки, если щелкнуть текущее изображение.
Управление PTZ
Добавленное устройство должно поддерживать функцию PTZ, иначе режим PTZ не может быть включен. Нажмите, чтобы увидеть следующее изображение.
кнопку, чтобы
7
Руководство пользователя мобильного видеонаблюдения
Пожалуйста, управляйте PTZ, перемещая изображение в направлении стрелки, отмеченной на изображении. PTZ автоматически сфокусируется на маленьком красном круге, щелкнув изображение. Затем можно включить функцию 3D (добавленное устройство должно поддерживать функцию 3D, иначе эта функция не будет работать).
Добавить группу в избранное В живом интерфейсе нажмите
а затем выберите «Добавить в избранное», чтобы добавить группу в избранное.
Нажмите «+» перед названием группы, чтобы сохранить текущие каналы в избранную группу. Вы также можете щелкнуть, чтобы выбрать другой режим отображения экрана и каналы. Затем сохраните эти каналы в избранной группе. Щелкните для немедленного воспроизведения избранных каналов группы.
Ручной сигнал тревоги Нажмите «Ручной сигнал тревоги», чтобы перейти к следующему интерфейсу. Если ваше устройство не поддерживает функцию тревожного выхода, пропустите инструкцию.
8
Руководство пользователя мобильного видеонаблюдения
Выберите нужный тревожный выход, а затем нажмите кнопку «Триггер», чтобы вызвать тревожный выход вручную. Нажмите «Очистить», чтобы очистить вывод тревоги.
Поиск лиц Только устройство с функцией поиска лиц поддерживает следующие приложения. 1. Добавление новых участников
Нажмите
и выберите «Добавление человека», чтобы перейти к следующему интерфейсу.
Сделайте снимок человека или нажмите
чтобы выбрать лицо в альбоме.
Заполните соответствующую информацию о человеке и сохраните ее.
2. Поиск по изображению Выберите «Поиск по изображению».
9
Руководство пользователя мобильного видеонаблюдения
Сфотографируйте человека или нажмите
чтобы выбрать лицо в альбоме.
Установите сходство, макс. количество, время начала и окончания.
Нажмите «Начать поиск», чтобы найти результат.
Нажмите на результат поиска, чтобы view детали, включая время снимка, имя камеры, идентификатор лица и так далее. Нажмите в середине изображения, чтобы воспроизвести запись.
3. Поиск по имени Выберите «Поиск по имени». Выберите соответствующую группу, а затем введите имя, которое вы хотите найти. Нажмите на искомое имя, а затем выберите лицо.
10
Руководство пользователя мобильного видеонаблюдения
Установите сходство, макс. количество, время начала и окончания. Нажмите «Начать поиск», чтобы найти результат. Нажмите на результат поиска, чтобы view детали, включая время снимка, имя камеры, идентификатор лица и так далее. Примечание. Если для результата поиска выбрано только одно изображение лица, информация об отслеживании траектории может быть viewed в интерфейсе результатов поиска. Нажмите в середине изображения, чтобы воспроизвести запись.
Отслеживание траектории: нажмите, чтобы view цель в разных местах. Нажмите один file и нажмите запись. Обратите внимание, что следующая трасса будет воспроизводиться автоматически.
11
кнопка для воспроизведения
Нажмите
Руководство пользователя мобильного видеонаблюдения
для автоматического воспроизведения всех записей трассировки.
3.3 Удаленное воспроизведение
Щелкните значок в интерфейсе прямого эфира, чтобы удаленно воспроизвести запись, сохраненную на жестких дисках устройства.
12
Руководство пользователя мобильного видеонаблюдения
Пожалуйста, управляйте воспроизведением с помощью кнопок, упомянутых выше. Затем переверните телефон и сделайте отображение удаленного воспроизведения в ландшафтном режиме.
: выберите режим записи. : Нажмите, чтобы выбрать дату. : Нажмите, чтобы выбрать канал. : открыть/закрыть локальную запись. : открыть/закрыть аудио. : Щелкните, чтобы выбрать определение текущего изображения. : выход из полноэкранного режима.
3.4 Дистанционная настройка
В живом интерфейсе нажмите
икона. Появятся следующие пункты настройки меню. Выбирать
«Удаленная настройка», чтобы перейти к интерфейсу удаленной настройки. Затем щелкните имя устройства, чтобы view его
функциональная панель (Разные устройства имеют разные элементы настройки дистанционного управления. Следующие изображения предназначены для
ссылка только).
13
Руководство пользователя мобильного видеонаблюдения
Пожалуйста, обратитесь к руководству пользователя устройства, чтобы установить соответствующие элементы.
3.5 Локальная настройка
Выберите «Локальные настройки», чтобы перейти к следующему интерфейсу. Сдвиньте вниз, чтобы увидеть все элементы настройки.
Получить новое уведомление: включите или отключите его по мере необходимости. Время воспроизведения предварительного push-сообщения (сек): выберите необходимое время. Уведомление: вы можете выбрать «Не беспокоить» или «Звук и вибрация». Зарезервированное место на диске (МБ): 50/100/200/500/1024 МБ может быть необязательным. Перезапись записи: Включить/отключить перезапись записи. Если этот параметр включен, система автоматически удалит старые записи и переработает пространство, если оно будет полностью использовано. Snap num.: Установите количество снимков. Раздельная привязка: Включить/отключить разделенную привязку. Избранное: установите здесь группу избранного после того, как соберете группу избранного.
14
Руководство пользователя мобильного видеонаблюдения
Выберите имя избранной группы и щелкните значок, чтобы изменить имя избранной группы. Щелкните значок, чтобы отобразить каналы группы. Выберите канал любимой группы и нажмите
значок для удаления канала. Выберите имя группы и щелкните значок, чтобы удалить все каналы группы. Настройка запуска: установите для воспроизведения любимую группу или устройство воспроизведения или воспроизведение последнегоview каналы после запуска этого программного обеспечения. Жест установки пароля: для безопасности конфиденциальности вашего клиента вы можете установить жест пароля. Коррекция поворота экрана: включите при необходимости. OSD: Вы можете включить или отключить локальное OSD. Управление обратным направлением PTZ: Включите его при необходимости. Подсказки при работе с жестами PTZ: Пожалуйста, включите его при необходимости. Автоматическое подключение: включите или отключите его по желанию.
3.6 Список серверов
В интерфейсе списка серверов вы можете добавлять, изменять и проверять информацию об устройстве.
15
Руководство пользователя мобильного видеонаблюдения
После того, как вы перейдете к интерфейсу списка серверов, будут перечислены добавленные устройства.
Нажмите на этот значок, чтобы вернуться к живому view интерфейс.
: состояние подключения; зеленый означает успешное подключение; серый означает сбой соединения.
: Нажмите, чтобы удалить устройство. : Нажмите, чтобы изменить устройство.
: Нажмите, чтобы view информация об устройстве (например, имя устройства, версия прошивки и т. д.)
: Нажмите, чтобы предварительноview Устройство. : Нажмите, чтобы увеличить QR-код. Нажмите и удерживайте QR-код, чтобы поделиться этим устройством.
Нажмите
чтобы добавить устройство. Вы можете добавить устройство через IP-адрес/доменное имя/серийный номер
номер/сканирование QR-кода.
3.7 File Руководство
Перейдите в file интерфейс, как показано ниже.
16
Руководство пользователя мобильного видеонаблюдения
Иконка Инструкция: : Вернуться к жизни view интерфейс. : Выбор. : Поиск
Щелкните ее, чтобы установить конкретное время начала и окончания и выбрать нужные устройства. Нажмите для поиска fileс. Вы можете искать files, введя дату, время, имя устройства и/или канал. Разделяйте термины пробелом. Нажмите, а затем нажмите /, чтобы выбрать fileс. Затем нажмите, чтобы удалить эти выбранные fileс. Картина View: выберите одно изображение и щелкните его, чтобы view это изображение, как показано ниже.
: вернуться к предыдущему интерфейсу. : Нажмите, чтобы повернуть изображение влево.
17
Руководство пользователя мобильного видеонаблюдения
: Нажмите, чтобы повернуть изображение вправо. : Нажмите, чтобы удалить изображение. : нажмите, чтобы поделиться фотографиями в различных социальных сетях, таких как Twitter, Facebook и т. д. Кроме того, здесь можно поделиться видео в Dropbox.
3.8 Локальное воспроизведение
В file интерфейс управления, локальная запись file можно поискать. Нажмите кнопку воспроизведения в середине изображения, чтобы воспроизвести локальную запись. file.
Сдвиньте временную шкалу, чтобы выбрать время воспроизведения. Зеленый блок указывает на ручную запись. Поворот телефона может привести к тому, что локальное воспроизведение будет отображаться в ландшафтном режиме.
18
Руководство пользователя мобильного видеонаблюдения
3.9 Настройка push-уведомлений
Вы можете отправить информацию об онлайн-устройствах, как показано ниже.
Когда происходит тревожное событие, всплывает информация о тревоге, как показано ниже.
Щелкните Щелкните Щелкните Щелкните
в view текущее видео. к view запись. установить тревогу.
Уведомления 3.10
После того, как вы включите функцию уведомления устройства в настройках Push, вы можете получать соответствующую информацию.
19
Руководство пользователя мобильного видеонаблюдения
Справка 3.11
Вы можете view справочная документация в отношении live view, удаленное воспроизведение, список серверов, file, удаленная настройка, локальная настройка и т. д. в интерфейсе справки.
3.12 О
В этом интерфейсе вы можете проверить информацию о версии программного обеспечения. Выберите «Поделиться приложением», а затем нажмите и удерживайте QRCODE, чтобы поделиться информацией о программном обеспечении. Нажмите «Обнаружить новую версию», чтобы найти новую версию.
20
Руководство пользователя мобильного видеонаблюдения
Выберите «Оценить приложение», чтобы поставить оценку приложению. Отчет об ошибке: когда происходит сбой или сбой приложения, вы можете выбрать этот пункт и отправить отчет об ошибке в службу технической поддержки приложения для быстрого решения проблемы. Чтобы отправить отчет об ошибке: Нажмите «Программа взаимодействия с пользователем», чтобы принять заявление о конфиденциальности. Щелкните отчет журнала, чтобы отобразить QR-код. Сохраните этот QR-код и отправьте его в службу технической поддержки приложения. Примечание. Вы также можете нажать кнопку «Отправить отчет об ошибке», чтобы создать отчет об ошибке.
A7 21
Документы / Ресурсы
 |
WORLD EYECAM SuperLive Plus Mobile Surveillance App [pdf] Руководство пользователя 3210, 3210 Mobile Surveillance, Mobile Surveillance, Surveillance, SuperLive Plus Mobile Surveillance App, SuperLive Plus, Mobile Surveillance App, App |
 |
WORLD EYECAM SuperLive Plus Mobile Surveillance App [pdf] Руководство пользователя 3204, SuperLive Plus Mobile Surveillance App, SuperLive Plus, Mobile Surveillance App, App |
 |
WORLD EYECAM SuperLive Plus Mobile Surveillance App [pdf] Руководство пользователя 3200, Skyfree, SuperLive Plus Mobile Surveillance App, SuperLive Plus, Mobile Surveillance App, App |
Super Live Plus – это удобное приложение, разработанное для просмотра видеонаблюдения на удаленных камерах. С его помощью вы сможете контролировать безопасность своего дома или рабочего места в любое время с любого устройства. Однако перед тем, как начать пользоваться этим приложением, вам потребуется настроить его правильно. В этой пошаговой инструкции мы расскажем, как это сделать.
Шаг 1: Скачайте и установите приложение Super Live Plus на свое устройство. Вы можете найти его в App Store или Google Play, в зависимости от операционной системы вашего устройства. После успешной установки откройте приложение.
Шаг 2: Подключите вашу камеру к интернету. Убедитесь, что ваша камера подключена к роутеру через сетевой кабель или по Wi-Fi. Убедитесь также, что ваш роутер работает и имеет доступ к интернету.
Шаг 3: Войдите в приложение Super Live Plus с помощью вашего учетной записи или создайте новую, если у вас ее еще нет. Для этого вам потребуется ввести ваш логин и пароль от учетной записи.
Шаг 4: Добавьте камеру в приложение. Чтобы добавить камеру, вам потребуется знать ее IP-адрес. Введите IP-адрес камеры в соответствующее поле и нажмите кнопку «Добавить». Если вы не знаете IP-адрес камеры, вы можете найти его в настройках вашего роутера.
Поздравляем! Теперь вы можете приступить к просмотру видеонаблюдения с помощью приложения Super Live Plus. Если у вас возникнут проблемы или вопросы, не стесняйтесь обратиться к руководству пользователя или технической поддержке.
Содержание
- Подготовка устройства и установка программы
- Создание аккаунта
- Подключение камеры и настройка облака
- Включение и настройка оповещений
- Настройка записи видео и аудио
- Добавление пользователей и настройка доступа
- Особые функции и рекомендации по использованию
Подготовка устройства и установка программы
Перед установкой программы Super Live Plus необходимо выполнить несколько подготовительных действий. В данном разделе приведены пошаговые инструкции по подготовке устройства и последующей установке программы.
|
Шаг 1: |
Подключите ваше устройство к интернету. Для этого используйте Wi-Fi или подключите устройство к сетевому кабелю. |
|
Шаг 2: |
Откройте магазин приложений на вашем устройстве и найдите программу Super Live Plus. Убедитесь, что ваше устройство поддерживает данную программу. |
|
Шаг 3: |
Нажмите на кнопку «Установить», чтобы начать процесс установки программы. Дождитесь завершения установки. |
|
Шаг 4: |
После успешной установки программы Super Live Plus откройте ее на вашем устройстве. |
После выполнения всех перечисленных выше шагов ваше устройство будет готово к использованию программы Super Live Plus. Перейдите к следующему разделу, чтобы узнать, как настроить программу для просмотра видео с камеры на вашем устройстве.
Создание аккаунта
Для использования приложения Super Live Plus необходимо создать аккаунт. Следуя этому шагу-за-шагом руководству, вы сможете быстро и легко создать аккаунт:
1. Запустите приложение Super Live Plus на вашем устройстве.
2. На главном экране приложения найдите кнопку «Зарегистрироваться» и нажмите на нее.
3. В открывшемся окне вам будет предложено ввести вашу электронную почту и пароль.
4. Введите вашу действительную электронную почту в поле «Электронная почта». Убедитесь, что вводите правильный адрес, так как он будет использоваться для восстановления доступа к вашему аккаунту, если вы забудете пароль.
5. Введите пароль, который будет использоваться для входа в ваш аккаунт, в поле «Пароль». Придерживайтесь указанных требований по длине и сложности пароля для обеспечения безопасности вашего аккаунта.
6. Нажмите на кнопку «Зарегистрироваться», чтобы создать аккаунт.
7. Если введенная вами электронная почта является действительной и пароль удовлетворяет требованиям, ваш аккаунт будет успешно создан.
Теперь у вас есть аккаунт Super Live Plus, который можно использовать для доступа ко всем функциям приложения, включая просмотр видеозаписей в режиме реального времени и управление устройствами удаленно.
Подключение камеры и настройка облака
Для правильной работы Super Live Plus необходимо подключить камеру и настроить облако. В этом разделе представлена пошаговая инструкция:
- Сначала подключите камеру к вашему роутеру. Убедитесь, что камера поддерживает Wi-Fi.
- Включите камеру и дождитесь, пока она будет готова к работе.
- Откройте приложение Super Live Plus на вашем устройстве.
- На главном экране приложения нажмите на кнопку «Добавить камеру».
- Выберите тип камеры, которую вы хотите подключить.
- Перейдите к настройкам Wi-Fi и выберите сеть, к которой вы хотите подключить камеру.
- Введите пароль от выбранной сети Wi-Fi и подтвердите подключение.
- Подождите несколько минут, пока камера подключится к Wi-Fi и установит соединение с облаком.
- Поздравляю, ваша камера успешно подключена и настроена на использование Super Live Plus!
Важно: убедитесь, что ваш роутер и интернет-подключение работают стабильно, чтобы обеспечить надежную передачу видео и данные от камеры в облако.
Включение и настройка оповещений
Super Live Plus предоставляет возможность настройки оповещений о различных событиях, чтобы всегда быть в курсе происходящего. Чтобы включить и настроить оповещения, следуйте этим шагам:
- Откройте приложение Super Live Plus на вашем устройстве.
- В нижнем меню выберите вкладку «Настройки».
- В разделе «Оповещения» убедитесь, что ползунок «Включить оповещения» в положении «Вкл».
- Выберите типы событий, о которых вы хотите получать оповещения. Например, вы можете выбрать оповещения о движении, звуке или срабатывании датчика движения.
- Настройте параметры оповещений, такие как режим звука, вибрация или отправка уведомлений на вашу электронную почту.
- Нажмите кнопку «Сохранить», чтобы применить настройки оповещений.
Теперь вы включили и настроили оповещения в приложении Super Live Plus. Вы будете получать уведомления о выбранных событиях, чтобы всегда оставаться в курсе происходящего в вашей системе видеонаблюдения.
Настройка записи видео и аудио
Super Live Plus предоставляет возможность настраивать запись видео и аудио для вашей системы наблюдения. Следуя простым шагам, вы сможете настроить эту функцию и сохранять записи с камер на ваше устройство.
Для начала, откройте приложение Super Live Plus на вашем устройстве и авторизуйтесь под своей учетной записью. После этого, перейдите к следующим шагам:
- На главном экране приложения нажмите на значок меню в верхнем левом углу.
- В открывшемся меню выберите пункт «Настройки».
- Далее выберите вкладку «Запись».
- В этой вкладке вы сможете настроить параметры записи видео и аудио:
| Параметр | Описание |
|---|---|
| Качество видео | Выберите оптимальное качество записи видео: низкое, среднее, высокое. |
| Качество аудио | Выберите оптимальное качество записи аудио: низкое, среднее, высокое. |
| Время записи | Установите продолжительность записи видео. Можно выбрать, сколько часов, дней или недель сохранять записи. |
После выбора нужных параметров, нажмите кнопку «Сохранить» для применения настроек. Теперь ваша система наблюдения будет записывать видео и аудио согласно установленным параметрам.
Добавление пользователей и настройка доступа
Super Live Plus позволяет вам добавлять пользователей и настраивать их уровни доступа. Это очень полезная функция, которая позволяет разграничить права доступа пользователей в системе.
Чтобы добавить нового пользователя, перейдите в раздел «Настройки» в главном меню приложения. Затем выберите «Управление пользователями» и нажмите на кнопку «Добавить пользователя».
После этого появится форма, в которой вам нужно будет указать имя пользователя, пароль и выбрать уровень доступа. Уровень доступа может быть администраторским или ограниченным.
Администраторский уровень доступа дает полные права на управление системой, включая просмотр видео и настройку параметров. Ограниченный уровень доступа позволяет только просматривать видео и не дает возможности изменять настройки.
После заполнения всех полей нажмите кнопку «Сохранить», чтобы добавить нового пользователя.
Чтобы изменить настройки доступа для существующего пользователя, перейдите в раздел «Управление пользователями». Найдите нужного пользователя в списке и нажмите на кнопку «Изменить». В появившейся форме выберите новый уровень доступа и нажмите кнопку «Сохранить».
Таким образом, вы можете легко добавлять и настраивать пользователей в Super Live Plus, чтобы обеспечить безопасность и удобство использования системы.
Особые функции и рекомендации по использованию
1. Многооконный режим
С помощью Super Live Plus вы можете одновременно просматривать видеопотоки с нескольких камер за одним экраном. Это особенно полезно, если у вас установлено несколько камер и вы хотите иметь обзорную картину. Просто выберите нужные камеры и разместите их на экране для одновременного просмотра.
2. Запись и воспроизведение
Super Live Plus позволяет записывать видеопотоки, чтобы вы могли просмотреть их позже. Вы можете настроить автоматическую запись, когда приложение обнаруживает движение на камере, или записывать видео вручную. Кроме того, при запуске приложения вы можете просмотреть предыдущие записи и воспроизвести нужное видео.
3. Уведомления об определенных событиях
В Super Live Plus можно настроить уведомления, чтобы быть в курсе всех происходящих событий. Вы можете получать оповещения о движении, звуке или других событиях, происходящих на камерах. Это поможет вам мгновенно реагировать на потенциально опасные ситуации и принимать правильные меры.
4. Управление поворотными камерами
Super Live Plus поддерживает управление поворотными камерами, позволяя вам изменять угол обзора камеры прямо из приложения. Вы можете поворачивать и наклонять камеры, чтобы лучше видеть нужный участок или объект, а также сохранять заданные позиции для быстрого доступа.
Вот некоторые рекомендации по использованию Super Live Plus:
— Установите приложение на устройство с достаточной оперативной памятью и высокопроизводительным процессором, чтобы обеспечить бесперебойную работу и максимальную производительность.
— Настройте правильное разрешение видеопотока, чтобы сохранить ясность и детализацию видео. Однако имейте в виду, что более высокое разрешение потребует большего объема трафика и ресурсов устройства.
— Защитите свое приложение паролем или отпечатком пальца, чтобы предотвратить несанкционированный доступ к видеопотокам. Это особенно рекомендуется, если вы подключены к общедоступной Wi-Fi сети.
— Регулярно обновляйте приложение, чтобы получить все новые функции и исправить возможные ошибки и проблемы.
Следуя этим рекомендациям и использованию особых функций Super Live Plus, вы сможете максимально эффективно использовать приложение и настроить видеонаблюдение под ваши потребности.
Super Live Plus — это приложение для мобильных устройств, которое позволяет наблюдать за происходящим на вашей камере видеонаблюдения в режиме реального времени. Она обладает множеством полезных функций и настроек, которые позволяют вам получить максимум от вашей камеры.
Первым шагом в настройке Super Live Plus является установка приложения на ваше мобильное устройство. Вы можете найти его в официальном магазине приложений для вашей операционной системы. После установки приложения, вам нужно будет зарегистрироваться, используя свою учетную запись или создать новую.
После успешного входа в приложение, вам будет предложено добавить камеру в список ваших устройств. Для этого вам понадобится IP-адрес вашей камеры и порт для подключения. Вы можете найти эти данные в настройках вашей камеры или обратиться к инструкции по установке.
Когда вы добавите камеру, вам будет предоставлена возможность настроить различные параметры видеонаблюдения, такие как чувствительность движения, области маскировки, режимы записи и другие. Настройте эти параметры в соответствии с вашими потребностями и предпочтениями.
Содержание
- Шаги по настройке Super Live Plus
- Основные функции Super Live Plus
- Советы по использованию Super Live Plus
- Проблемы и их решения при настройке Super Live Plus
- Вопрос-ответ
Шаги по настройке Super Live Plus
Super Live Plus — это мощное приложение для просмотра видео с камер видеонаблюдения. Чтобы настроить его, выполните следующие шаги:
- Загрузите и установите приложение: Перейдите в официальный магазин приложений своего устройства (App Store для iOS или Google Play для Android) и найдите приложение Super Live Plus. Загрузите его и установите на устройство. Дождитесь завершения установки.
- Запустите приложение: Найдите иконку Super Live Plus на главном экране устройства и нажмите на нее. Приложение откроется.
- Добавьте камеру видеонаблюдения: В приложении Super Live Plus нажмите на кнопку «Добавить камеру» или «Добавить устройство». Введите необходимую информацию о камере, например, IP-адрес и порт, логин и пароль.
- Настройте параметры просмотра: В зависимости от настроек камеры и ваших предпочтений, вы можете настроить параметры просмотра, такие как качество видео, разрешение, скорость передачи данных и другие. Эти настройки обычно доступны в разделе «Настройки» или «Параметры» в приложении Super Live Plus.
- Начните просмотр видео: После завершения настройки, вы сможете просматривать видео с камер видеонаблюдения через приложение Super Live Plus. Нажмите на камеру, чтобы открыть видеопоток и начать просмотр.
Следуя этим шагам, вы сможете успешно настроить приложение Super Live Plus и использовать его для просмотра видео с камер видеонаблюдения.
Основные функции Super Live Plus
Super Live Plus — это мощное приложение для видеонаблюдения, которое позволяет пользователям контролировать и управлять системой видеонаблюдения на удаленном объекте.
Вот несколько основных функций, которые предлагает Super Live Plus:
- Удаленный доступ: С помощью Super Live Plus вы можете получить удаленный доступ к вашей системе видеонаблюдения через интернет. Это позволяет вам просматривать видео в реальном времени и получать уведомления о событиях, происходящих на объекте.
- Мультикамерный режим: Super Live Plus поддерживает просмотр видео с нескольких камер одновременно. Это позволяет вам контролировать несколько областей одновременно и повышает общий уровень безопасности.
- Оповещения о движении: Super Live Plus может отправлять уведомления на ваше устройство при обнаружении движения перед камерой. Это позволяет вам мгновенно реагировать на события и принимать соответствующие меры.
- Запись видео: Вы можете настроить Super Live Plus на автоматическую запись видео при обнаружении движения или по расписанию. Это позволяет вам сохранить запись событий для дальнейшего анализа и использования в качестве доказательства.
- Управление камерами: Super Live Plus позволяет пользователям управлять камерами удаленно. Вы можете переключать камеры, управлять поворотом и наклоном камеры, изменять уровень зума и настраивать другие параметры, чтобы получить наилучший обзор и контроль.
В целом, Super Live Plus представляет собой полезное приложение для контроля и управления системой видеонаблюдения, облегчая процесс наблюдения и обеспечивая безопасность вашего объекта.
Советы по использованию Super Live Plus
1. Обновите приложение: Периодически проверяйте наличие доступных обновлений для Super Live Plus в соответствующем магазине приложений. Установка последней версии приложения может исправить ошибки и проблемы, а также добавить новые функции и улучшения.
2. Подключите качественное интернет-соединение: Для наилучшего опыта использования Super Live Plus важно иметь стабильное и быстрое интернет-соединение. Если возникают проблемы с подключением, попробуйте перезагрузить маршрутизатор и проверить настройки сети.
3. Настройте уведомления: В настройках приложения Super Live Plus можно включить уведомления о событиях, таких как обнаружение движения или звука. Это поможет вам оперативно получать уведомления о происходящем и быть в курсе всех событий, происходящих вокруг вас.
4. Установите оптимальное расположение камер: Для получения наилучшего качества видео и обзора помещения рекомендуется размещать камеры в стратегически важных местах. Это может быть входная дверь, окна, гараж и другие места, где вы хотите наблюдать.
5. Правильно настройте параметры записи и хранения: В настройках Super Live Plus можно выбрать различные параметры записи, такие как разрешение видео, формат файла и режим записи (непрерывный или по событию). Также необходимо учесть объем доступного места для хранения записей и своевременно освобождать его, используя функцию удаления старых записей.
6. Используйте возможности удаленного доступа: Super Live Plus позволяет получать доступ к видеонаблюдению со своего мобильного устройства или компьютера в любой точке мира. Для этого необходимо настроить удаленный доступ в настройках приложения и обеспечить надежное подключение к интернету.
7. Проверьте совместимость: Перед покупкой камеры, убедитесь, что она совместима с приложением Super Live Plus. Обычно это указано на упаковке или в описании продукта. Также убедитесь, что ваше устройство, с которого вы планируете использовать приложение, совместимо с требованиями Super Live Plus.
Эти советы помогут вам настроить и использовать Super Live Plus более эффективно и удобно. Удачного вам использования!
Проблемы и их решения при настройке Super Live Plus
Super Live Plus — это приложение для управления видеонаблюдением с помощью мобильного устройства. Однако, при настройке возникают некоторые проблемы, с которыми стоит ознакомиться.
1. Неудачная установка приложения. Если у вас возникли проблемы с установкой Super Live Plus на ваше мобильное устройство, попробуйте сначала удалить приложение и повторно скачать его с официального магазина или сайта разработчика.
2. Проблемы с подключением к видеокамерам. Если у вас возникли сложности с подключением к видеокамерам через Super Live Plus, проверьте, что все камеры находятся в сети и имеют правильные настройки сетевого соединения. Также, убедитесь, что вы правильно ввели IP-адреса камер и не сделали опечатку.
3. Проблемы с отображением видео. Если у вас возникают проблемы с отображением видео в приложении Super Live Plus, проверьте, что у вас достаточно высокая скорость интернет-соединения для просмотра видео в режиме реального времени. Также, убедитесь, что у вас установлено последнее обновление приложения.
4. Проблемы с облачными сервисами. Если у вас возникли проблемы с подключением к облачным сервисам через Super Live Plus, проверьте, что у вас есть активная учетная запись и правильно введены данные для входа в облачный сервис. Если проблема не устраняется, свяжитесь с поддержкой разработчика.
Важно помнить, что при настройке Super Live Plus могут возникать и другие проблемы, в зависимости от конкретных обстоятельств. Если вы столкнулись с проблемой, которую не удалось решить самостоятельно, рекомендуется обратиться за помощью к специалистам или к сообществу пользователей данного приложения.
Вопрос-ответ
Super Live Plus – это приложение, которое позволяет просматривать видео с камер видеонаблюдения на мобильных устройствах. Это удобное решение для людей, которые хотят следить за своей собственностью из любой точки мира.
Но для того, чтобы использовать Super Live Plus, необходимо правильно настроить приложение. В этой статье мы подробно опишем всех этапы настройки, чтобы вы смогли максимально эффективно использовать все возможности Super Live Plus.
Мы опишем процесс установки приложения на устройство, настройку соединения с камерами видеонаблюдения и основные функции приложения. Если вы хотите настроить Super Live Plus быстро и эффективно, то этот материал для вас.
Содержание
- Шаг 1. Подключение камеры
- 1.1. Подключите камеру к питанию
- 1.2. Подключите камеру к сети
- 1.3. Определите IP-адрес камеры
- Шаг 2. Установка приложения Super Live Plus
- Для Android:
- Для iOS:
- Шаг 3. Настройка камеры в приложении
- Выбор камеры
- Настройка камеры
- Просмотр записей
- Шаг 4. Использование функций приложения
- Просмотр камер
- Установка даты и времени
- Поделиться записью
- Удаление камер
- Вопрос-ответ
- Как установить Super Live Plus на свой телефон?
- Можно ли использовать Super Live Plus на нескольких устройствах?
- Какой минимальный Android-версия поддерживает Super Live Plus?
- Как настроить оповещения о движении в Super Live Plus?
- Как подключить Super Live Plus к IP-камере?
- Как исправить соединение при ошибке «Ошибка подключения» в Super Live Plus?
- Как удалить камеру из Super Live Plus?
Шаг 1. Подключение камеры
Перед настройкой приложения Super Live Plus, необходимо подключить камеру к сети и убедиться в ее работоспособности. Для этого выполните следующие действия:
1.1. Подключите камеру к питанию
Подключите сетевой кабель камеры к источнику питания и включите ее. Обычно на корпусе камеры есть индикатор питания, который показывает, что камера включена.
1.2. Подключите камеру к сети
Подключите сетевой кабель камеры к роутеру или свитчу, используя доступный Ethernet порт. Если камера будет использоваться без доступа в интернет, то подключите ее напрямую к компьютеру. После подключения светодиод на камере должен загореться зеленым цветом, указывая на то, что камера успешно подключена к сети.
1.3. Определите IP-адрес камеры
Для дальнейшей настройки камеры необходимо определить ее IP-адрес. Вы можете найти IP-адрес камеры в настройках вашего роутера. Зайдите в меню роутера и найдите список подключенных устройств, в котором будет указан IP-адрес камеры.
В случае, если вы не можете найти IP-адрес камеры в настройках роутера, вы можете использовать программы для сканирования сети, которые помогут определить IP-адрес устройства.
Шаг 2. Установка приложения Super Live Plus
Для того, чтобы начать использовать приложение Super Live Plus, необходимо скачать его на свое мобильное устройство. Приложение доступно для устройств на базе Android и iOS.
Для Android:
- Откройте Google Play Store на своем устройстве;
- Нажмите на поисковую строку и введите «Super Live Plus»;
- Выберите приложение из результата поиска;
- Нажмите на кнопку «Установить»;
- После завершения установки, нажмите на кнопку «Открыть» для запуска приложения.
Для iOS:
- Откройте App Store на своем устройстве;
- Нажмите на поисковую строку и введите «Super Live Plus»;
- Выберите приложение из результата поиска;
- Нажмите на кнопку «Установить»;
- После завершения установки, нажмите на кнопку «Открыть» для запуска приложения.
Процесс установки может занять несколько минут, в зависимости от скорости интернет-соединения и мощности устройства. После установки приложения, следуйте инструкциям внутри приложения для его настройки и использования.
Шаг 3. Настройка камеры в приложении
Выбор камеры
В Super Live Plus вы можете выбрать нужную камеру из списка камер, подключенных к вашей системе наблюдения. Для этого откройте приложение и выберите «Камеры» в нижней панели.
После этого откроется список камер. Выберите нужную камеру и нажмите на неё для просмотра.
Настройка камеры
При первом запуске камеры вам может потребоваться настроить её параметры, такие как яркость, контрастность и т.д. Для этого нажмите на значок шестерёнки в верхнем правом углу и выберите «Параметры».
В открывшемся окне вы можете настроить параметры камеры и сохранить их.
Просмотр записей
В Super Live Plus вы можете просматривать записи, которые были сделаны при помощи камеры. Для этого откройте приложение и выберите «Записи» в нижней панели.
После этого выберите нужную камеру и время, за которое вы хотите просмотреть запись. Нажмите на кнопку «Поиск» и выберите нужное видео для просмотра.
Шаг 4. Использование функций приложения
Просмотр камер
Основная функция приложения Super Live Plus – это просмотр камер. Для этого на главном экране приложения нажмите на иконку камеры, после чего откроется список всех установленных камер. Выберите нужную камеру, на которую хотите посмотреть, и нажмите на ее название. После этого откроется экран просмотра камеры соответствующего типа.
Установка даты и времени
Если вы хотите посмотреть запись с камеры в определенный период времени, необходимо установить дату и время. Для этого в главном меню приложения выберите «Управление камерами» и настройте дату и время как вам необходимо. Затем выберите нужную камеру и нажмите на кнопку «Воспроизвести».
Поделиться записью
Если вы хотите поделиться записью с камеры со своими друзьями или коллегами, это тоже можно сделать через приложение Super Live Plus. Для этого выберите нужную камеру и перейдите в режим воспроизведения записи. Затем нажмите на кнопку «Поделиться». Выберите способ, которым хотите поделиться записью, и следуйте инструкциям на экране.
Удаление камер
Если вы хотите удалить какую-то камеру из списка установленных камер, это можно сделать через меню «Управление камерами». Для этого долго нажмите на название камеры в списке, после чего выберите пункт меню «Удалить камеру».
Вопрос-ответ
Как установить Super Live Plus на свой телефон?
Для установки Super Live Plus на свой телефон нужно скачать и установить приложение с официального сайта разработчика или через Google Play Store.
Можно ли использовать Super Live Plus на нескольких устройствах?
Да, можно. После установки приложения на первом устройстве, вам нужно создать новую учетную запись, которую вы можете использовать на других устройствах.
Какой минимальный Android-версия поддерживает Super Live Plus?
Минимальная версия Android для работы Super Live Plus — 4.4.
Как настроить оповещения о движении в Super Live Plus?
Для настройки оповещений о движении в Super Live Plus вам нужно выбрать камеру, которую хотите настроить, нажать на иконку настроек и выбрать раздел «Детектор движения». Затем вы можете настроить зоны обнаружения и получать уведомления о движении на свой телефон.
Как подключить Super Live Plus к IP-камере?
Для подключения Super Live Plus к IP-камере вам нужно выбрать раздел «Добавить камеру» и ввести IP-адрес, логин и пароль от камеры, которую вы хотите добавить. Вы также можете настроить порт, если это необходимо.
Как исправить соединение при ошибке «Ошибка подключения» в Super Live Plus?
Если у вас возникает ошибка «Ошибка подключения» в Super Live Plus, попробуйте проверить, правильно ли введены адрес, логин и пароль камеры, которую вы пытаетесь подключить. Также убедитесь, что устройство, на котором запущен Super Live Plus, подключено к Интернету.
Как удалить камеру из Super Live Plus?
Для удаления камеры из Super Live Plus нужно выбрать камеру, которую вы хотите удалить, нажать на иконку настроек и выбрать опцию «Удалить». После этого камера будет удалена из списка.