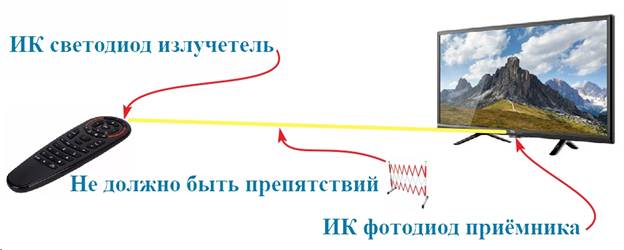Air Mouse G10 – универсальный пульт дистанционного управления, который предоставляем своим пользователям возможность управления разными электронными устройствами: компьютером, телевизором, медиаплеерами и т.д.
Пульт позволяет управлять гаджетами с помощью движений в пространстве: перемещаете устройство в воздухе, тем самым перемещая курсор на экране. Преимуществом данного гаджета является то, что он оснащен функцией голосового управления и стабильно работает с поисковыми помощниками и разными сервисами.
Устройство представлено в двух вариантах:
- Air Mouse G10S;
- Air Mouse G10;
Обе модели имеют беспроводное подключение и по внешнему виду совершенно идентичны.
Единственное отличие, что первый имеет функцию управления с помощью движений, а второй – нет.
Air Mouse G10S Pro – это улучшенная версия модели G10S: разработчики добавили подвесветку вокруг триммера со стрелками, улучшили работу курсора и внедрили алгоритм антишейка, который сделает работу на этой аэромыши еще комфортнее.
Купить все эти модели Air Mouse G10 можно как на платформах с китайскими товарами (например, AliExpress), так и на сайтах проверенных продавцов.
Технические характеристики:
- Тип связи: беспроводной.
- Тип соединения: 2,4 Ггц.
- Интерфейс: USB.
- Датчик: гироскоп (6 осей).
- Батарейки: ААА, 2 шт.
- Дальность действия: до 10 метров.
- Скорость отклика: 10 миллисекунд.
- Габариты устройства: 14,3 x 4,5 x 2,9 сантиметров.
- Вес: 62 грамма.
- Материалы: пластик, силикон.
Содержание
- Аэромышь – полезный атрибут электроники
- Обзор Air Mouse G10S
- Настройка Air Mouse G10 – подробная инструкция на русском
- Подключение аэромыши к прибору
- Функция инфракрасного исследования
- Регулировка скорости указателя
- Проблемы, которые могут возникнуть при пользовании Air Mouse G10
- Курсор в произвольном порядке двигается по экрану
- Сбой в датчике гироскопа
- Аэромышь G10 работает не должным образом и ваш прибор не может распознать пульт
Аэромышь – полезный атрибут электроники
У каждого продвинутого пользователя электроприборов в квартире обычно имеется стандартный набор устройств: телевизор, приставка для него, компьютер и какой-нибудь медиаплеер.
Для каждого прибора существуют отдельные пульты, которые постоянно путаются между собой и занимает место на журнальном столе.
Программируемая аэромышь G10 существенно упростит работу с электронными устройствами и позволит больше не путаться между большим количеством переключателей, так как Air Mouse G10 является уникальным настраиваемым и обучаемым устройством и работает с большинством моделей приборов.
Советуем задуматься о покупке G10 Air Mouse, если вы часто теряете пульты ДУ или они часто приходят в негодность. Уследить за одним единственным устройством куда проще, чем за тремя или четырьмя.
Также аэромышь имеет ряд преимуществ и новых функций по сравнению с заводскими модели. Самыми яркими примерами являются функция голосового управления и управления с помощью перемещения пульта в пространстве.
Обзор Air Mouse G10S
Устройство представлено в компактной коробке, на которой указаны характеристики пульта Air Mouse G10 и устройства, с которыми работает пульт. В комплекте идет сама аэромышь, Bluetooth-адаптер с разъемом USB 3.0, который обеспечивает связь с прибором и руководство по использованию.
Батарейки, к сожалению, в комплекте не идут, поэтому придется докупать их самостоятельно.
Аэромышь G10 стабильно работает с приставками на платформе Android и приставками Xiaomi Mi, с которыми может взаимодействовать далеко не каждое устройство такого типа.
Сам пульт выполнен в сдержанном и приятном стиле: черным глянцевый цвет, в середине устройства находится черное матовое поле, на котором находятся кнопки управления. Вокруг стрелок управления и кнопки “ОК” расположен оранжевый круг, который выделяется среди общей раскраски устройства и придает контраста.
Пульт содержит в себе перечень самых необходимых кнопок, которые необходимы для комфортного использования. Остальные действия можно выполнять с помощью функции управления голосом или курсором. Список кнопок, представленных на Air Mouse G10S сверху-вниз:
- кнопка включения/выключения прибора;
- пауза/воспроизведение;
- кнопка, позволяющая зафиксировать курсор;
- стрелки вверх, вниз, влево, вправо;
- кнопка “ОК”;
- кнопка “Домой”;
- кнопка “Меню”;
- регулировка громкости;
- выключение звука;
- кнопка “DEL” для удаления символов.
Также пульт позволяет настраивать кнопку выключения и регулировать скорость указателя.
Как обучить аэромышь g10 – программирование кнопки питания:
Подключение аэромыши к прибору
Чтобы осуществить подключение аэромыши к вашему электронному прибору, необходимо просто подключить Bluetooth-адаптер к прибору и дождаться синхронизации.
Функция инфракрасного исследования
Пульт имеет функцию инфракрасного исследования, которая позволяет считывать код с пульта ДУ прибора на Air Mouse G10 и управлять устройством. В качестве примера рассмотрим пульт от телевизора:
- Нажмите и удерживайте кнопку выключения на аэромыши до тех пор, пока частота мигания светодиода не изменится на медленную. Когда частота изменится с быстрой на медленную, аэромышь перейдет в режим изучения ИК.
Ик порт программируется на Ик излучение других устройств - Прижмите воздухозаборник и инфракрасные приемные части телевизора друг к другу и нажмите кнопку питания на пульте телевизора. Когда код будет успешно получен, светодиодный индикатор включится, а затем начнет мигать.
- Светодиод погаснет – это означает, что пульт успешно запомнил кодовые значения инфракрасного порта.
- После успешного изучения настройки автоматически сохранятся
- Чтобы очистить значения инфракрасного кода, необходимо нажать кнопки “OK” + “DEL”.
Обзор, настройка и калибровка пульта G10s (Air Mouse) с гироскопом и голосовым поиском:
Регулировка скорости указателя
Для регулировки скорости указателя нужно зажать кнопку “ОК”, а затем увеличить или уменьшить скорости. В целом имеется три режима: медленный, средний и быстрый.
Air Mouse G10S с микрофоном и гироскопом:
Проблемы, которые могут возникнуть при пользовании Air Mouse G10
При работе с аэромышью G10 могут возникнуть проблемы, особенно при отсутствии опыта в управлении такими устройствами.
Курсор в произвольном порядке двигается по экрану
Только начавшие пользоваться пультом Air Mouse G10, рядовые пользователи, могут столкнуться с такой проблемой из-за банального отсутствия навыков и непривычного управления курсором.
Это проблема решается со временем: как можно больше практикуйтесь и нарабатывайте навык. Также облегчить пользование аэромышью на начальных этапах можно с помощью регулировки скорости курсора, отталкиваясь от собственных предпочтений.
Сбой в датчике гироскопа
Если ваша аэромышь когда-либо падала или подвергалась другим ударам, могли сбиться настройки датчика устройства.
При возникновении такой проблемы, достаточно будет произвести калибровку датчика заново.
Для этого необходимо извлечь одну батарейку, а затем нажать и удерживать стрелки “Влево” и “Вправо”. Продолжая держать кнопки, возвращаем батарейку в гнездо и держим кнопки еще 5-10 секунд, пока индикатор не замигает.
Аэромышь G10 работает не должным образом и ваш прибор не может распознать пульт
Первым делом стоит обратить внимание на индикаторы – они могут сигнализировать вам о возникших проблемах при функционировании устройства.
Например, мигающий индикатор говорит о том, что аэромышь потеряла связь с Bluetooth-адаптером.
Для решения этой проблемы нужно отсоединить Bluetooth-адаптер от вашего прибора, а затем вынуть одну батарейку из пульта, после чего нажать и удерживать на пульте клавиши “ОК” и “Домой”.
Не отпуская их, вставляем батарейку обратно и не отпускаем клавиши еще примерно 5-10 секунд. Затем вставляем Bluetooth обратно и ожидаем, пока индикаторы не перестанут мигать.
Еще одним популярным решением проблемы является сброс настроек. Для этого нужно одновременно зажать кнопки “Меню” и “Выключить звук”.
Также неполадку можно исправить путем обновления прошивки вашего прибора (например, Smart TV).
Сделать это можно с помощью обновления через интернет-соединение телевизора (если поддерживается данная функция) или при помощь носителя. Для начала обновления необходимо найти вкладку “Обновление ПО” и выполнить установку, руководствуясь пошаговой инструкцией на экране.
Если увлекаетесь инвестициями, то рекомендую отличную статью про подсчёт комиссий и расходов на брокерских счетах.
Инструкциядля Air Remote Mouse G30 и G50
Пульт ДУ G30S с гироскопом, с голосом
Пульт ДУ G50S с гироскопом, с голосом
Первое использование:
- Для первого использования подключите USB-приемник к USB-порту используемого устройства.
- Подождите 20-60 секунд, пока драйвер USB-приемника не будет успешно установлен.
- Переместите мышь. Курсор мыши может перемещаться по экрану, указывая, что соединение прошло успешно.
- Если устройство не подключено к USB-приемнику, нажмите «OK» + «Return». Зеленый индикатор начнет мигать, предлагая ввести код сопряжения.
- Подключитесь к USB-приемнику, зеленый индикатор погаснет, указывая на то, что сопряжение выполнено успешно.
Инфракрасное программирование:
- Нажмите и удерживайте кнопку «TV» в течение 3 секунд. Красный светодиод медленно замигает, появится запрос на переход в режим ИК-программирования.
- Светодиод пульта дистанционного управления должен быть направлен на светодиод аэромыши на расстоянии примерно 2-3 см. Нажмите обучаемую кнопку пульта дистанционного управления. Когда значение инфракрасного кода будет распознано, красный светодиод начнет быстро мигать.
- Спустя 3 секунды после мигания красного индикатора нажмите любую кнопку для сохранения (кроме кнопки «TV»). Когда красный индикатор снова начнет мигать, вы сможете снова продолжить программирование.
- Если вам не нужно продолжать программирование, нажмите кнопку «TV», чтобы выйти из режима программирования.
Чтобы восстановить заводские настройки, удерживайте кнопки «TV» + «DEL» в течение 5 секунд.
Пульт G10/G10S совместим с Android, Windows, Linux, Mac OS.
Инструкция к пультам управления G10 и G10S. Пульты работают по каналу радиосвязи на частоте 2.4 ГГц. Данные модели поддерживают, голосовой поиск, аэромышь и одну программируемую кнопку. В G10S так же присутствует подсветка кнопок.
При первом подключении вставьте USB-адаптер (донгл) в USB-порт устройства. После этого начнется автоматическая установка драйверов. Подождите некоторое время (30-60 секунд). После чего можно начать использовать пульт.
Если пульт не подключился, зажмите кнопки «ОК» и «Home», после чего замигает светодиодный индикатор тем самым дав нам понять что идет подключение. Когда соединение произойдёт он погаснет.
Программирование кнопки:
На пульте G10/G10S можно запрограммировать кнопку Вкл/Выкл (Power). То есть чтоб она выполняла действие другого пульта ДУ. Например включать или выключать телевизор.
Для того что бы запрограммировать кнопку сделайте следующее:
1. Удерживайте кнопку Вкл/Выкл (Power) пока не начнет мигать красный индикатор.
2. Поднесите второй пульт к ИК датчику и нажмите нужную кнопку .
3. LED-индикатор должен перестанет мигать, это означает что код принят .
4. Нажмите “OK”+”DEL”, чтобы очистит код.
Регулировка скорости аэромыши:
От медленной к быстрой:
- Зажмите кнопки «OK» и «Громкость +».
От быстрой к медленной:
- Зажмите кнопки «OK» и «Громкость -».
Голосовой пульт дистанционного управления g10s pro на данный момент является одним из самых удобных и практичных приспособлений для управления тв приставками на OC Android, а также другими устройствами.
Инструкция пульта G10s pro на русском языке
Беспроводная аэро мышь оснащена встроенным шести осевым гироскопом и акселерометром. Данный пульт также имеет функцию голосового поиска.
Пульт g10s pro является универсальным и может быть использован в качестве обычного пульта управления, компьютерной мыши или игрового джойстика на платформе Android.
Помимо ТВ-бокс, пульт также совместим с персональным компьютером, проектором, домашним кинотеатром и другими устройствами.
Описание кнопок
- Power — кнопка включения (необходимо предварительно настроить).
- Play/Pause — воспроизведение/пауза в мультимедийных приложениях.
- Home — для возврата на главный экран нажмите и удерживайте кнопку 3 секунды.
- Return — возврат к предыдущему экрану.
- OK — подтвердить действие.
- Блокировка курсора — включение и выключение функции аэромыши.
- Подсветка — включение и выключение подсветки.
- Голосовое управление — активация голосового поиска.
Подключение к устройству
При первом подключении вставьте USB-адаптер (донгл) в USB-порт устройства. После этого начнется автоматическая установка драйверов. Подождите некоторое время ( 30-60 секунд). После этого проверьте, работает ли пульт. Если кнопки и аэромышь работают, то сопряжение прошло успешно.
Если пульт не подключился, то зажмите кнопки «ОК» и «Home», после чего замигает светодиодный индикатор. Когда соединение произойдёт он погаснет.
Настройка и обучение пульта
ИК-обучение пульта (на примере кнопки «power»)
- Поднесите пульт g10s pro к пульту донору, так чтобы их ИК-порты смотрели друг на друга.
- На обучаемом пульте нажмите кнопку «Power» на несколько секунд и дождитесь когда индикатор начнет медленно мигать.
- Нажмите кнопку «Power» на пульте доноре.
- Если всё прошло успешно, то индикатор потухнет и данные будут сохранены автоматически.
- Чтобы удалить сохраненный код нажмите «OK»+»DEL».
Регулировка скорости
От медленной к быстрой:
- Зажмите кнопки «OK» и «Volume +».
От быстрой к медленной:
- Зажмите кнопки «OK» и «Volume -«.
Голосовое управление:
Нажмите и удерживайте «Голосовой поиск», чтобы активировать голосовой канал. Отпустите кнопку, чтобы отключить голосовой поиск.
Информация о низком заряде батареи:
Светодиод начнёт постоянно медленно мигать, когда заряд батареи достигнет минимальных значений.
Это будет говорить о том, что пора заменить элементы питания.
Технические характеристики
- Беспроводной сигнал 2,4 ГГц
- Сенсор: гироскоп 6-осевой
- Количество кнопок: 17
- Дальность приёма: до 10 м
- Батарейки: Тип ААА 2 шт.
- Материал: ABS-пластик и резиновые вставки
- Размеры: 143:45:29 мм
- Вес: 50г
Версия g10s pro BT с Bluetooth
Новая версия пульта имеет голубую подсветку, а также возможность подключения по Bluetooth. В остальном оба пульта идентичны.
Где купить
Содержание
- Обзор пульта G10 Pro с голосовым поиском, аэромышью и подсветкой: один из лучших в своем классе
- Air Mouse G10: обзор, настройка, обучение и решение проблем
- Аэромышь – полезный атрибут электроники
- Обзор Air Mouse G10S
- Инструкция на русском языке для air mouse (аэромыше) G10s
- Инструкция на русском языке аэромыши G10s
- ИК-обучение (возьмем для примера обучения кнопки «power»)
- Регулировка скорости
- Функциональные кнопки:
- Голосовое управление:
- Калибровка сенсора
- Правила использования
- Технические характеристики
- Примечания:
Обзор пульта G10 Pro с голосовым поиском, аэромышью и подсветкой: один из лучших в своем классе
Наличие удобного и функционального пульта дистанционного управления может значительно облегчить и ускорить навигацию в различных интерфейсах. Именно об одном из таких устройств с функцией аэромыши и пойдет речь в данном обзоре. Я раскрою всю функциональность пульта, а также расскажу о своем опыте использования.

Сразу отмечу, что у представленных продавцов можно приобрести три разных модели, которые отличаются наличием подсветки и гироскопа. Я приобрел модель со всеми возможными функциями, о ней и пойдет речь в обзоре.
Итак, пульт приходит в обычном китайском пакете, предварительно упакованным в картонную коробку, на которой нанесена краткая техническая характеристика.


Сам пульт также упакован в полиэтиленовый пакет, а внутри коробки имеется инструкция на английском языке, в которой указаны функции кнопок пульта, а также другая информация. Я размещу ниже боле наглядную картинку, которая является выдержкой из инструкции.

Функциональность кнопок исходя из картинки, я думаю, понятна. Также некоторые важные функции я расписал ниже, но если у вас останутся вопросы, с радостью отвечу на них в комментариях.

Устройство поставляется без батареек, а в отсеке для аккумуляторов хранится донгл, который обеспечивает беспроводное подключение пульта к телевизору или другим устройствам. Донгл также поставлялся предварительно упакованным в полиэтиленовый пакет, но я пишу обзор спустя месяц использования устройства и фото заранее не сделал.

Донгл имеет небольшие размеры и подключается в любой USB порт необходимого нам устройства.


В целом первые впечатления о пульте очень хорошие, устройство эргономичное и хорошо сидит в руке, пульт компактный и практически все кнопки находятся в области досягаемости большого пальца. Также стоит отметить прорезиненные кнопки, на которых имеется гравировка.



Пульт имеет относительно небольшой вес, который составляет 46 грамм без батареек и 60 грамм с аккумуляторами. Учтите, что вес аккумулятором может незначительно отличаться в зависимости от производителя.


Работа пульта была проверена на таких устройствах как: ноутбук, телевизор TCL 55ep640 на базе Android TV 9.0, а также на TV-box Ugoos AM-6, с которым пульт работает на постоянной основе. На всех устройствах пульт показал полную работоспособность.

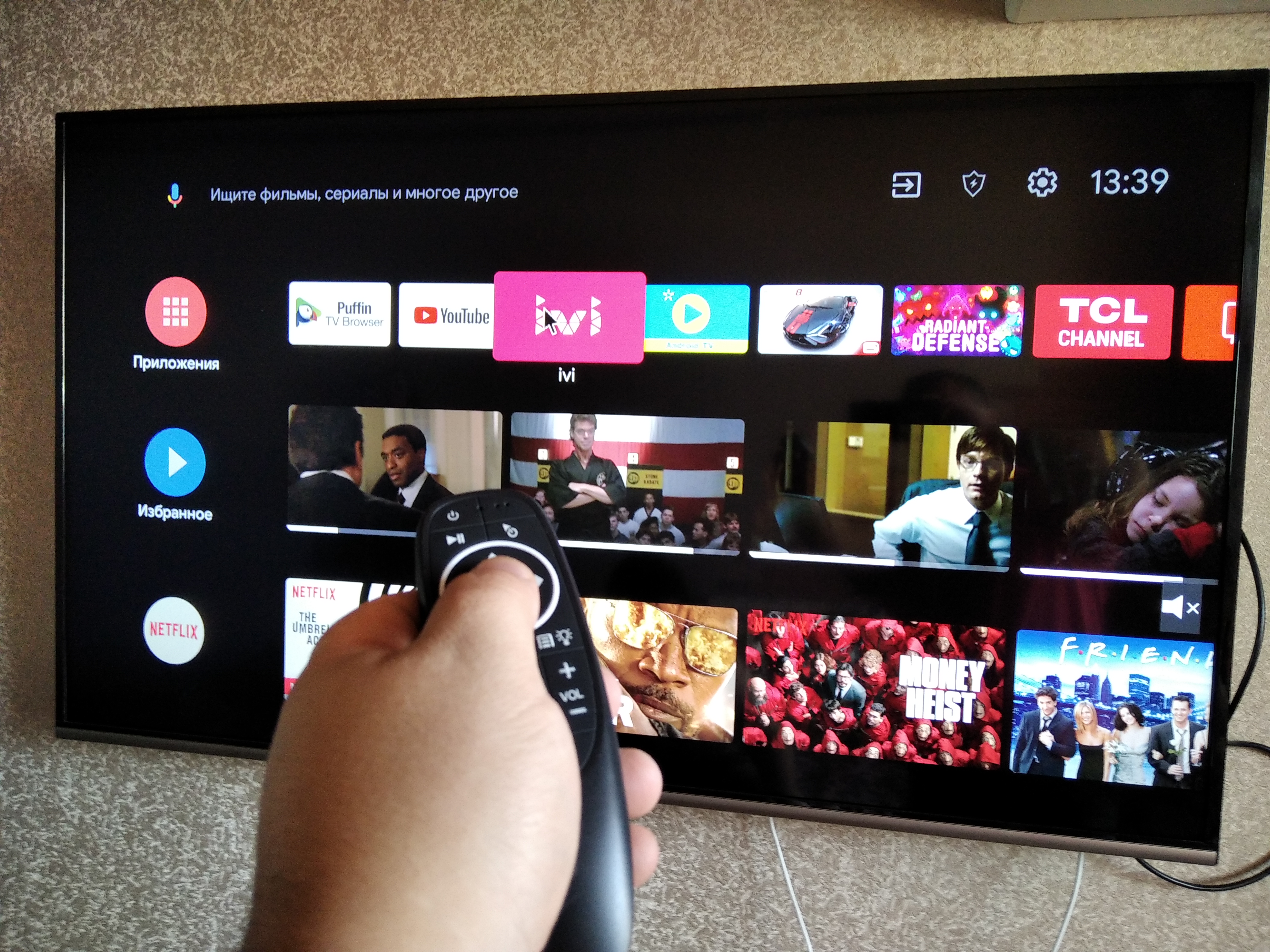

Для использования пульта ночью или в условиях недостаточной освещенности, на нем имеется гравировка кнопок, а также ненавязчивая белая подсветка, которая включается кратким нажатием на кнопку с иконкой лампочки. Подсветку можно выключить повторным нажатием или она отключается автоматически спустя 20 секунд бездействия.


В верхней части пульта имеется светодиодный индикатор, который при нажатии на любую из кнопок загорается красным светом, а при включении подсветки сигнализирует белым цветом. Последняя индикация довольно важная, поскольку в условиях дневного света подсветку не видно, а индикатор видно при практически любых условиях, таким образом можно сэкономить заряд батареек в случае случайного включения подсветки.
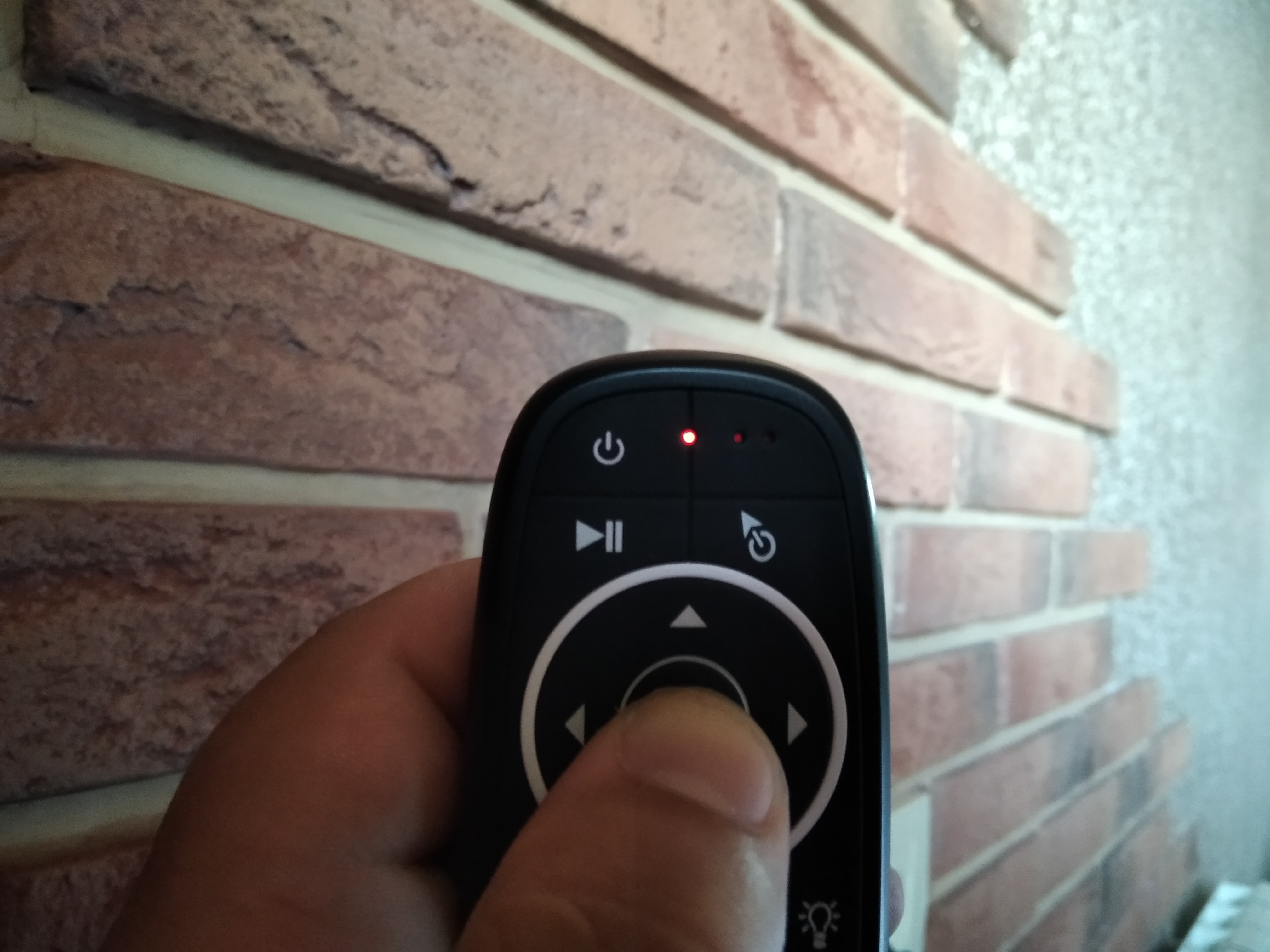
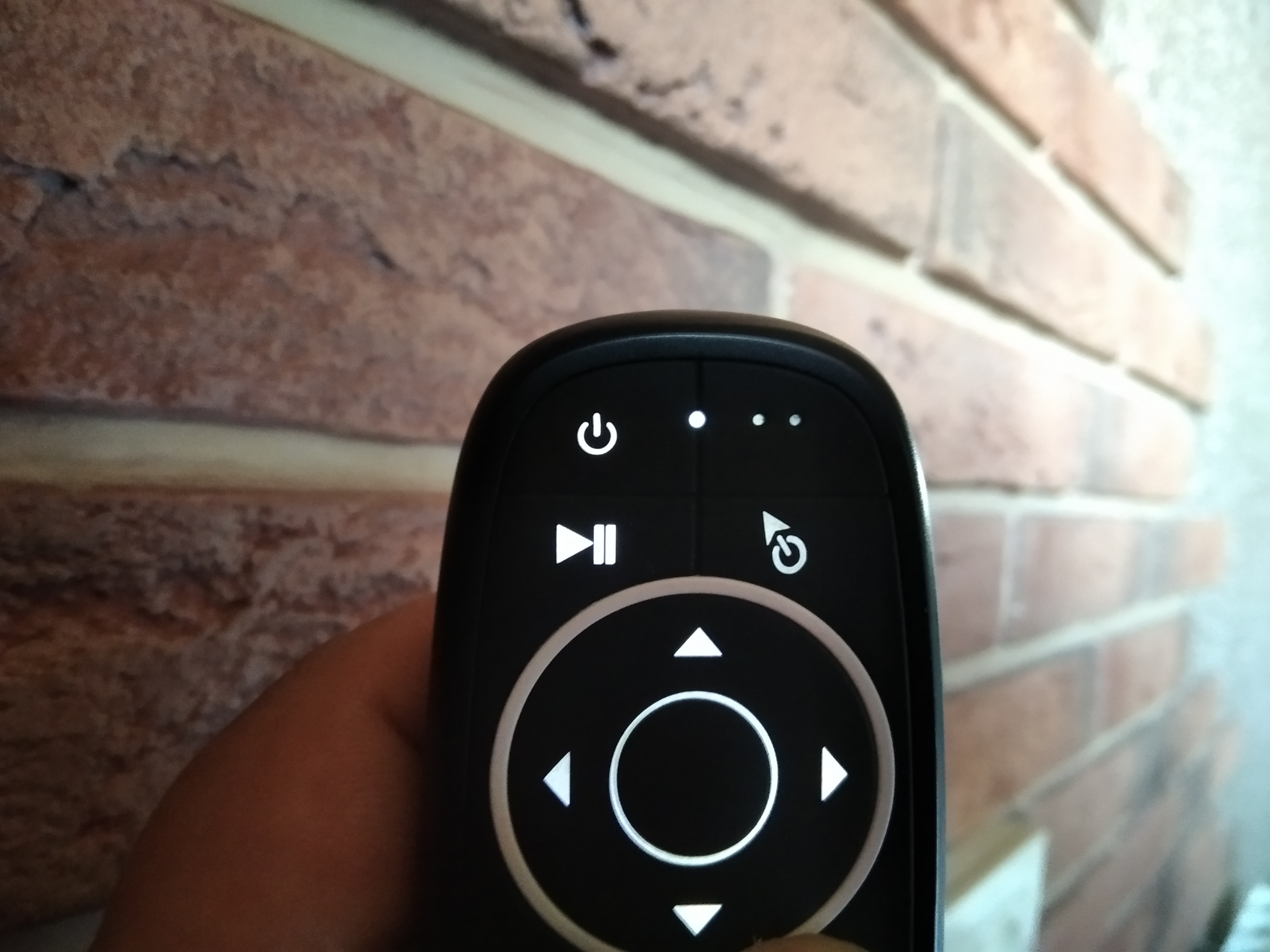
Также одной из хорошей функцией данного пульта является наличие программируемой инфракрасной кнопки. Для программирования нужно зажать кнопку питания и дождаться мерцания светового индикатора, после нужно поднести необходимый пульт со стороннего устройства и нажать на нужную кнопку, при этом светодиодный индикатор загорается белым и перестанет мигать, а пульт запоминает инфракрасный код необходимой кнопки. Таким образом, можно одновременно включать и выключать сразу два устройства, к примеру, ТВ-приставку и телевизор.


Стоит также сказать, что голосовой поиск работает отлично и распознает русскую и английскую речь без особых усилий, голосовой ассистент можно настроить, исходя из ваших предпочтений. При голосовом поиске кнопку микрофона не нужно держать зажатой, активация этой функции требует разового нажатия. Микрофон расположен в верхней части пульта и имеет два отверстия, однако устройство оснащено хорошим микрофоном, который точно улавливает вашу речь на расстоянии примерно до 50 сантиметров, при этом повышать голос не нужно.
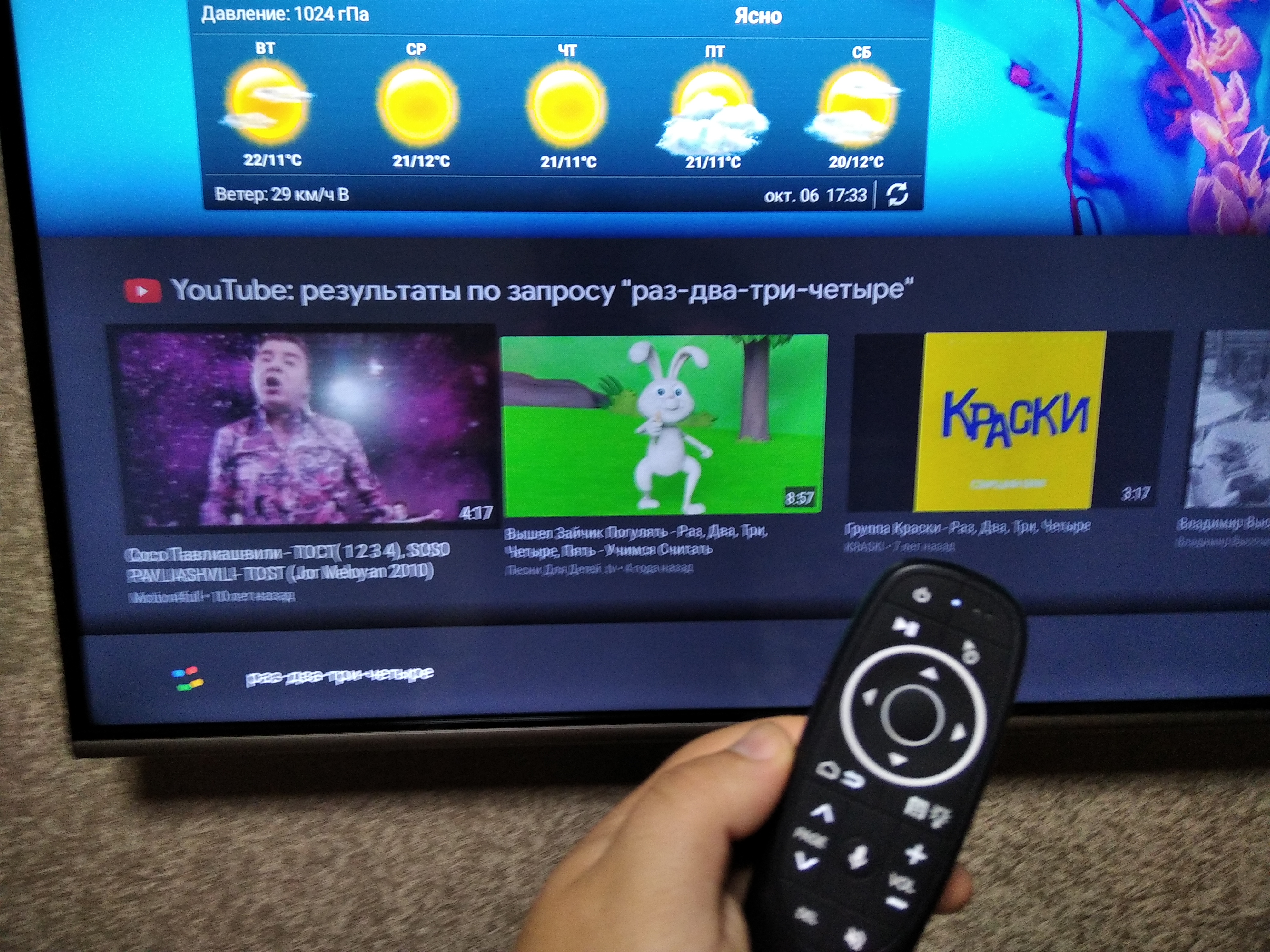

Для включения и выключения функции аэромыши есть специальная кнопка с изображением стрелочки. Также очень часто пользуюсь функциями «назад» и «домой», они совмещены на одной кнопке, «назад» срабатывает при коротком нажатии, а функция «домой» соответственно срабатывает при длительном нажатии. Это довольно удобное решение, которое не нагромождает пульт лишними кнопками.

Подводя итог, хочется сказать, что за невысокую цену вы получаете удобный эргономичный пульт с широким набором функций. Пульт оснащен качественным микрофоном, функцией аэромыши, а также светодиодной подсветкой, которая поможет в темное время суток. Из минусов могу отметить наличие кнопки «del», которой я за все время эксплуатации пульта не пользовался ни разу, за исключением проверки для написания обзора. Также редко пользовался кнопками «page up, page down», поскольку удобнее пользоваться перемоткой при помощи функции аэромыши. На этом все, если у вас остались вопросы — добро пожаловать в комментарии.
Источник
Air Mouse G10: обзор, настройка, обучение и решение проблем
Air Mouse G10 – универсальный пульт дистанционного управления, который предоставляем своим пользователям возможность управления разными электронными устройствами: компьютером, телевизором, медиаплеерами и т.д.

Пульт позволяет управлять гаджетами с помощью движений в пространстве: перемещаете устройство в воздухе, тем самым перемещая курсор на экране. Преимуществом данного гаджета является то, что он оснащен функцией голосового управления и стабильно работает с поисковыми помощниками и разными сервисами.
Устройство представлено в двух вариантах:
Обе модели имеют беспроводное подключение и по внешнему виду совершенно идентичны.
Единственное отличие, что первый имеет функцию управления с помощью движений, а второй – нет.
Air Mouse G10S Pro – это улучшенная версия модели G10S: разработчики добавили подвесветку вокруг триммера со стрелками, улучшили работу курсора и внедрили алгоритм антишейка, который сделает работу на этой аэромыши еще комфортнее.
Купить все эти модели Air Mouse G10 можно как на платформах с китайскими товарами (например, AliExpress), так и на сайтах проверенных продавцов.
- Тип связи: беспроводной.
- Тип соединения: 2,4 Ггц.
- Интерфейс: USB.
- Датчик: гироскоп (6 осей).
- Батарейки: ААА, 2 шт.
- Дальность действия: до 10 метров.
- Скорость отклика: 10 миллисекунд.
- Габариты устройства: 14,3 x 4,5 x 2,9 сантиметров.
- Вес: 62 грамма.
- Материалы: пластик, силикон.

Аэромышь – полезный атрибут электроники
У каждого продвинутого пользователя электроприборов в квартире обычно имеется стандартный набор устройств: телевизор, приставка для него, компьютер и какой-нибудь медиаплеер.
Для каждого прибора существуют отдельные пульты, которые постоянно путаются между собой и занимает место на журнальном столе.
Программируемая аэромышь G10 существенно упростит работу с электронными устройствами и позволит больше не путаться между большим количеством переключателей, так как Air Mouse G10 является уникальным настраиваемым и обучаемым устройством и работает с большинством моделей приборов.
Советуем задуматься о покупке G10 Air Mouse, если вы часто теряете пульты ДУ или они часто приходят в негодность. Уследить за одним единственным устройством куда проще, чем за тремя или четырьмя.
Также аэромышь имеет ряд преимуществ и новых функций по сравнению с заводскими модели. Самыми яркими примерами являются функция голосового управления и управления с помощью перемещения пульта в пространстве.

Обзор Air Mouse G10S
Устройство представлено в компактной коробке, на которой указаны характеристики пульта Air Mouse G10 и устройства, с которыми работает пульт. В комплекте идет сама аэромышь, Bluetooth-адаптер с разъемом USB 3.0, который обеспечивает связь с прибором и руководство по использованию.
Батарейки, к сожалению, в комплекте не идут, поэтому придется докупать их самостоятельно.
Аэромышь G10 стабильно работает с приставками на платформе Android и приставками Xiaomi Mi, с которыми может взаимодействовать далеко не каждое устройство такого типа.
Сам пульт выполнен в сдержанном и приятном стиле: черным глянцевый цвет, в середине устройства находится черное матовое поле, на котором находятся кнопки управления. Вокруг стрелок управления и кнопки “ОК” расположен оранжевый круг, который выделяется среди общей раскраски устройства и придает контраста.
Пульт содержит в себе перечень самых необходимых кнопок, которые необходимы для комфортного использования. Остальные действия можно выполнять с помощью функции управления голосом или курсором. Список кнопок, представленных на Air Mouse G10S сверху-вниз:
- кнопка включения/выключения прибора;
- пауза/воспроизведение;
- кнопка, позволяющая зафиксировать курсор;
- стрелки вверх, вниз, влево, вправо;
- кнопка “ОК”;
- кнопка “Домой”;
- кнопка “Меню”;
- регулировка громкости;
- выключение звука;
- кнопка “DEL” для удаления символов.

Также пульт позволяет настраивать кнопку выключения и регулировать скорость указателя.
Как обучить аэромышь g10 – программирование кнопки питания:
Источник
Инструкция на русском языке для air mouse (аэромыше) G10s
Инструкция на русском языке аэромыши G10s
ИК-обучение (возьмем для примера обучения кнопки «power»)
Регулировка скорости
От медленной к быстрой:
От быстрой к медленной:
Функциональные кнопки:
Голосовое управление:
Калибровка сенсора
Правила использования
Если это не удалось, нажмите и удерживайте кнопки «ОК» и «Home», светодиодный индикатор начнет мигать. Сопряжение успешно, когда светодиод перестает мигать.
Технические характеристики
Примечания:
Версия с гироскопом: двигайте запястьем руки и управляйте курсором мыши!
Версия без гироскопа: двигайте указатель мыши, нажимая кнопки «вверх», «вниз», «влево» и «вправо» на виртуальной мыши.
- Пн-чт: 9:00-19:00
- Пт: 9:00-18:00
- Сб-вс: 10:00-18:00
- info@pulti.ua
На многих пультах, на лицевой стороне под нижним рядом кнопок указывается модель. В редких случаях, модель указывается на обратной стороне пульта или в отсеке для батареек. На некоторых пультах модели нет вообще. В таких случаях подбор необходимо осуществлять по внешнему виду пульта или по модели технике. Если модель пульта Вам известна, воспользуйтесь поиском на сайте pulti.ua, где Вы сможете сравнить пульт по фото, узнать цену или проконсультироваться с менеджером магазина.
Необходимо знать модель техники, к которой Вы ищите пульт. Для поиска модели рекомендуем воcпользоваться инструкцией, которая прилагается к технике или, как правило, модель указывается на обратной стороне аппаратуры, если это телевизор. На DVD- плеерах, аудиосистемах, домашних кинотеатрах, ресиверах, спутниковых тюнерах — модель, как правило, указывается на передней панели. Обратите внимание, что в инструкции всегда есть схематическое изображение пульта, которое может очень помочь при подборе пульта для Вашей техники.
Не нашли пульт? Ничего страшного! Если Вы столкнулись со сложностью выбора пульта для техники — сделайте фотографии вашего пульта или схематического изображения из инструкции к вашей технике, напишите модель техники и бренд, и отправьте нам. Мы обязательно поможем подобрать оригинальный пульт или предложим несколько вариантов пультов, которые заменят Ваш.
Источник
Аэромышь — это устройство для дистанционного управления «умной» техникой. Технически — это пульт, но с интегрированным гироскопом, за счет чего девайс «считывает» свою позицию в пространстве и трансформирует её в цифровой сигнал.
То есть просто перемещая такой пульт в воздухе пользователь может, например, управлять курсором мыши на экране. Чаще всего аэромыши используются в сочетании с ТВ-приставками и современными телевизорами со встроенным Smart TV.
Общие технические сведения об аэромыше – умном смарт-пульте с клавиатурой и гироскопом
Ключевое отличие аэромыши от обычного пульта дистанционного управления — это именно наличие гироскопа. Такой датчик сейчас устанавливается в любой современный смартфон. Это именно за счет гироскопа при поворачивании телефона на экране меняется ориентация изображения.
Но если в смартфоне устанавливается 4 или 8-позиционный датчик, то в аэромыше — многопозиционный, улавливающий даже незначительное перемещение в пространстве или изменение угла наклона. А работает гироскоп, как правило, за счет определения магнитного поля земли.
А для подключения к ТВ-Боксам или Smart TV в air mouse чаще всего используются два варианта соединения:
- По BlueTooth. Главное преимущество этого варианта — это отсутствие необходимости в подключении каких-либо дополнительных адаптеров. Практически 99% всех ТВ-Боксов на Андроид и Smart TV уже имеют встроенный BlueTooth модуль.
- По RF (радиоканал). В этом случае подключение осуществляется через специальный RF-адаптер, идущий в комплекте с аэромышей.
Преимущества аэромыши перед обычным пультом дистанционного управления
Ключевые преимущества аэромыши:
- Удобное управление курсором на экране телевизора. ТВ-Бокс на Андроид можно использовать как полноценный ПК для веб-серфинга. Использовать даже беспроводную мышь не всегда удобно, так как для неё необходима специальная гладкая рабочая поверхность. Поэтому аэромышь — самый удобный вариант управления.
- Аэропульт для телевизора также совместим с любыми другими девайсами на Андроид и Windows. Девайс без проблем можно подключить к мобильному телефону, компьютеру, Apple TV и даже проектору.
- Многофункциональность. Аэро пульт также может снабжаться модулем клавиатуры для быстрого ввода текста. А в некоторых есть ещё и пульт, что позволит управлять техникой через голосовые команды.
- Практичность. Начиная с BlueTooth0 в данный стандарт передачи данных добавили интеллектуальное энергосбережение. За счет этого батарейки или аккумуляторы прослужат не менее 100 часов активного использования. И включать/выключать пульт аэромышь не потребуется.
- Универсальность. Пульты совместимы с широким спектром техники с BlueTooth-модулем. А при наличии инфракрасного датчика аэромышь можно использовать для копирования сигнала основного пульта (режим «обучения»).
- Аэромышь можно использовать в качестве полноценного геймпада. Идеальный вариант для казуальных игр, которые устанавливаются из Google Play в Android TV.
- Аэромышь не нужно направлять на телевизор или ТВ-приставку для управления. Стабильная передача сигнала обеспечивается на расстоянии до 10 метров.
Разновидности разъемов видеовыходов
Для правильного подключения ноутбука и телевизора необходим соответствующий кабель, который будет входить в один из разъемов компьютера и потом направляться к монитору. При этом с одной и другой стороны такого переходника могут быть разные типы соединений. Гораздо правильнее, если разъемы будут одинаковыми, но в некоторых моделях допускаются другие варианты. Рассмотрим самые популярные направления обычных контактных соединений, используемых для передачи данных из одного источника к другому.
HDMI, mini HDMI
С английского High Definition Multimedia Interface обозначает вид интерфейса, используемый для отображения разных мультимедийных файлов с высокой четкостью. При задействовании такого разъема, будет обеспечено цифровое соединение типа DVI, но при этом диаметр устройства значительно меньше. Используется такой формат контактов в мониторах и ноутбуках Филипс, Bravia, Lenovo. Разъем mini HDMI заменяет аналоговые стандарты при подключении RCA (классический тюльпан) и SCART.
DVI
Данный стандарт используется в жидкокристаллических моделях мониторов, экранов, проекторов, плазменных телевизоров. С его помощью легко передавать любые мультимедийные данные – видео, фото, др. информацию. Разъем DVI сравнительно крупный, поэтому часто производители используют для надежного крепления два длинных шурупа, которые вкручиваются в основание и фиксируют контакт.
VGA
Немного устаревший формат разъема, помогающий передавать изображения, некоторые виды видео. Такой тип входов используется в видеокартах старых выпусков, некоторые модели телевизоров и мониторов и сейчас его содержат. Такой разъем имеет 15 контактов в виде точек. Стандарт VGA поддерживается при просмотре аналоговых данных, при этом сигнал будет подаваться построчно, а при перепадах напряжения будет изменяться яркость и цветность экрана.
S-video или SCART
Разъем европейского стандарта SCART используется во многих видеомагнитофонах, проигрывателях, телевизорах. По-другому его называют Peritel, Euro-AV. Крупный многополюсный штекер объединяет в себе все нужные сигналы. Такой разъем есть у большинства видов электроники, даже если она производится в Китае, Пакистане и др. неевропейских странах. Когда через данное соединение передается протокол СЕС, то устройством разрешено управлять через пульт.
Как выбрать аэромышь для ТВ-приставки или Smart TV
Такие производители, как Samsung, LG, Sharp, Sony для большинства своих современных телевизоров выпускают пульты дистанционного управления с гироскопом. Но покупать их приходится отдельно, а средняя цена на такой девайс — от 50 долларов и выше. И такие ПДУ совместимы только с техникой одноименного бренда.
Например, манипулятор air mouse MX3 обойдется на порядок дешевле (от 15 долларов) и при этом совместим с любыми Smart TV при наличии USB-адаптера (передача сигнала через радиоканал). И у него более точный гироскоп, а также интегрированная цифровая клавиатура, есть IrDA-датчик, поддержка голосового ввода. Совместим не только с Android, но и Maemo-системы (устанавливались на Smart TV первых поколений).
Air Mouse G10S против воздушной умной мышки Air Mouse T2 – видео сравнение умных пультов для Смарт тв:
Если же ориентироваться на отзывы самих пользователей, оставляемых ими на тематических форумах, то можно выделить следующие рекомендуемые к покупке аэромыши (оптимальное соотношение цена-качество):
- Air Mouse T2. Соединение через радиоканал. Клавиатура отсутствует, может использоваться как дистанционный указатель. Манипулятор совместим с Андроид, Windows и Linux-дистрибутивами.
- Air Mouse i9. Является более продвинутой модификацией Т2. Технические характеристики аналогичные, единственное отличие — это наличие клавиатуры. Официально поставляется также в страны бывшего СНГ, то есть русская раскладка тоже предусмотрена.
- Rii i28С. Аэромышь, поддерживая управление как при помощи гироскопа, так и через тач-панель (по принципу тачпада в ноутбуках). Соединение тоже через RF-адаптер. Имеет встроенный аккумулятор на 450 mAh, заряжается от любого USB-порта (через MicroUSB-подключение). Единственный недостаток данной аэромыши — это габариты девайса и отсутствие голосового ввода. Зато здесь полноразмерная клавиатура с дополнительными функциональными клавишами (F1- F12).
- Rii i25A. В отличии от Rii i28С не имеет тач-панели. Но вместо неё предусмотрен программируемый инфракрасный датчик. То есть данной air mouse можно буквально заменить все пульты ДУ в доме. Подключается также через радиоканал, то есть в ТВ-приставке или телевизоре должен быть свободным один USB-порт. Ещё одно преимущество данной модели — это наличие выхода 3,5 миллиметров для подключения наушников и любой другой акустики. Громкость при этом можно также регулировать с аэромыши.
Airmouse T2 – аэромышь для Android приставки, видео обзор:
В чем особенность термопары для газовых котлов
Конструкция термопары для газовых котлов включает в себя такие элементы:
- литой корпус головки с крышкой;
- в головке винтами и плавающими зажимами прикреплены колодки из фарфора.
Такая конструктивная особенность позволит компенсировать при разогреве газовой плиты линейное расширение электродов термопары.
Рабочий спай изолирован при помощи наконечника, а защитная труба имеет рабочий и нерабочий участок. Провода соединения проходят через штуцер с асбестовым уплотнителем.
Если электроды в термопаре сделаны из благородного металла, тогда можно применять защитные трубы не из металла, а из кварца, фарфора и другого материала. Лабораторные термопары следует защищать при помощи эмали, шелка или теплостойкой резины.
Как подключить аэропульт к телевизору или ТВ-приставке
Если подключение осуществляется через специальный USB-адаптер, то синхронизации аэропульта с ТВ-приставкой или телевизором необходимо:
- Подключить адаптер к USB-порту.
- Установить батарейки или аккумуляторную батарею.
- Подождать 20 – 60 секунд.
Если по каким-либо причинам девайс не работает, вполне возможно, что необходимо выполнить сброс его настроек (это нужно делать также при его подключении к новому телевизору или приставке). Выполняется так:
- Извлечь USB-адаптер из USB-порта.
- Извлечь аккумуляторную батарею или батарейки из аэропульта.
- Зажать кнопку «ОК» и клавишу «назад».
- Не отпуская кнопки — вставить батарейки или аккумулятор.
- После сигнала светового индикатора отпустить кнопки, вставить USB-адаптер в порт ТВ или приставки.
Также предварительно необходимо изучить инструкцию к устройству. Некоторые модели аэромышей (например, Air Mouse G30S) работают только с Андроид версии 7 и выше. Поэтому иногда может потребоваться выполнить обновление ПО на ТВ или приставке.
Аэромышь для ПК и Android TV:
Настройка
Если все-таки удалось найти нужный порт и установить в него устройство, можно будет настроить его под себя. Практически все телевизоры сейчас имеют одну и ту же оболочку системы, поэтому интерфейс не отличается значительно. Пользователю необходимо зайти в «Меню», найти пункт «Система» и «Диспетчер устройств».
В зависимости от модели этот путь может немного отличаться. Поэтому придется обратиться к инструкции, в случае неразберихи. В «Диспетчере устройств» не так много параметров, но и здесь можно попытаться настроить управление оборудованием.
Так, здесь можно настраивать переключение раскладки для клавиатуры на удобную комбинацию. Есть возможность регулировать курсор и выбирать основную кнопку на мышке.
Если приобретенный Air Mouse подключается через USB-адаптер, то для его синхронизации с телефоном или планшетом на Андроид потребуется дополнительно купить OTG-кабель. Это переходник с MicroUSB или USB Type-C на полноценный USB-порт. В телефонах Xiaomi также предварительно нужно включить OTG в настройках смартфона. Далее — подключить адаптер и дождаться его автоматической синхронизации с пультом.
Функция OTG поддерживается не всеми телефонами. Эту информацию рекомендуется уточнять в инструкции или на сайте производителя. Если же приобретенный аэропульт поддерживает подключение по BlueTooth, то достаточно через настройки телефона включить поиск BlueTooth-устройств и синхронизировать его с аэромышью.
Фирменная клавиатура
Как подключить к телевизору клавиатуру от производителя? Нужно делать все, что было описано ранее. Достаточно использовать проводное подключение или беспроводное. В этом случае телевизор практически в момент установит устройство и начнет с ним работу, поскольку они заточены друг под друга.
Фирменная клавиатура, к примеру, от Samsung идеально подходит для пользователей этого же бренда. Она имеет встроенный тачпад, который оказывается очень удобным, а клавиатура, пусть и компактного размера, имеет крупные клавиши, по которым легко попадать.
Калибровка гироскопа аэромыши
Изначально позиционирование аэромыши в пространстве выполняется нормально. Но после извлечения батареек могут возникать сбои в работе гироскопа. Из-за этого курсор будет двигаться на экране, когда аэропульт никто не перемещает. Инструкция по калибровке для большинства таких устройств схожая:
- Извлечь батарейки или аккумуляторную батарею из устройства.
- Зажать одновременно кнопки «влево» и «вправо».
- Не отпуская кнопки, вставить батарейки или аккумулятор, дождавшись, пока не световой индикатор не начнет «моргать».
- Положить аэромышь на абсолютно ровную поверхность.
- Нажать кнопку «ОК». Девайс автоматически перезагрузится с новыми настройками позиционирования.
Данную процедуру рекомендуется проводить хотя бы 1 раз в 3 месяца, чтобы нивелировать возможные сбои в работе гироскопа.
Калибровка аэромыши – видео инструкция по настройке смарт пульта Air Mouse T2 calirbation:
Совместимость устройств
Перед тем, как начать подключение девайса к приемнику, необходимо выяснить совместимость устройств во избежание проблем с соединением. В этом случае все зависит от производителя. Некоторые бренды не поддерживают модели других фирм. По этой причине рекомендуется приобретать клавиатуру того же производителя, что и телевизор.
В число этих устройств выходят Gembird и Genius. Они будут работать с телевизором с опцией Смарт ТВ, независимо от бренда.
Однако некоторые телевизоры совместимы с любыми клавиатурами. В их число входит приемник Sony. Информацию о совместимости устройств можно посмотреть на официальном сайте бренда.
Сценарии использования Air Mouse
Самые распространенные варианты использования в которых может пригодиться воздушная мышка:
- Веб-серфинг. Для ТВ-приставок и Smart TV уже давно разработали полноценные браузеры с поддержкой HTML Но серфить, используя позиционные клавиши на пульте — крайне неудобно. Аэромышь для этого подходит идеально.
- Проведение презентаций. Air Mouse может заменить и мышь, и клавиатуру. Но для частой работы с текстовыми файлами все же рекомендуется купить полноценную клавиатуру с BlueTooth-подключением.
- Игры на ТВ. В Google Play в последнее время активно добавляют игры, ориентированные на управление именно с помощью аэропульта. Также он подойдет для тех приложений, где необходим гироскоп (например, гоночные симуляторы).
Проблемы и примечания
Не всегда всё работает так гладко, как могло бы. Самой частой из проблем является неприятие или невозможность обнаружения системой вставленной мыши. Это происходит потому, что разработчики Смарт TV не могут обеспечить полной совместимости своего продукта с каждой из моделей мыши для телевизора.
Чтобы узнать, какие устройства поддерживаются, а какие нет, нужно прочесть инструкцию от производителя и рекомендации. При установке мыши поддерживаемой модели проблема решится сама собой.
Иногда старые модели мышек или клавиатур телевизор отказывается воспринимать. В этой ситуации поможет лишь приобретение более нового устройства, или довольствоваться пультом.
Может случиться и наоборот — программное обеспечение «умного» телевизора устаревает, из-за чего новая мышь не подключится к нему. Попробуйте обновить ПО приемника.
Надеемся, что у наших читателей не возникнет проблем при подключении девайсов для управления. Если же что-то не вышло, или нужен совет по подбору мыши для ТВ, напишите нам!
Источник
Возможные проблемы при подключении
Проблемы с совместимостью — главная причина того, что телевизор не видит подсоединенное устройство. Чтобы избежать подобных проблем, выберите подходящего производителя периферийных устройств. Например, если вы пользуетесь ТВ от компании LG, то и дополнительные гаджеты целесообразнее покупать именно от этого производителя. Впрочем, практика показывает, что проблемы с совместимостью возникают крайне редко.
Что делать, если подключение клавиатуры к телевизору Samsung Smart TV выполнено правильно, а также используется устройство нужной фирмы, но синхронизация все равно не осуществляется? Подобные проблемы решаются путем обновления прошивки. Скачайте последнее обновления с официального сайта производителя. Операционная система обновляется через флешку или по интернету.
Источник
Инструкциядля Air Remote Mouse G30 и G50
Пульт ДУ G30S с гироскопом, с голосом
Пульт ДУ G50S с гироскопом, с голосом
Первое использование:
- Для первого использования подключите USB-приемник к USB-порту используемого устройства.
- Подождите 20-60 секунд, пока драйвер USB-приемника не будет успешно установлен.
- Переместите мышь. Курсор мыши может перемещаться по экрану, указывая, что соединение прошло успешно.
- Если устройство не подключено к USB-приемнику, нажмите «OK» + «Return». Зеленый индикатор начнет мигать, предлагая ввести код сопряжения.
- Подключитесь к USB-приемнику, зеленый индикатор погаснет, указывая на то, что сопряжение выполнено успешно.
Инфракрасное программирование:
- Нажмите и удерживайте кнопку «TV» в течение 3 секунд. Красный светодиод медленно замигает, появится запрос на переход в режим ИК-программирования.
- Светодиод пульта дистанционного управления должен быть направлен на светодиод аэромыши на расстоянии примерно 2-3 см. Нажмите обучаемую кнопку пульта дистанционного управления. Когда значение инфракрасного кода будет распознано, красный светодиод начнет быстро мигать.
- Спустя 3 секунды после мигания красного индикатора нажмите любую кнопку для сохранения (кроме кнопки «TV»). Когда красный индикатор снова начнет мигать, вы сможете снова продолжить программирование.
- Если вам не нужно продолжать программирование, нажмите кнопку «TV», чтобы выйти из режима программирования.
Чтобы восстановить заводские настройки, удерживайте кнопки «TV» + «DEL» в течение 5 секунд.
Для общего понимания: пульт — это устройство, в котором определённая клавиша включает назначенную функцию, команду или их серию. А вот что собой представляет аэромышь и зачем гироскоп в Air Mouse G30S разберемся ниже.
Содержание
- G30S- аэромышь или пульт с гироскопом
- Пульт для управления аппаратурой Air Mouse Remote Control G30S
- Возможности Air Mouse G30S
- Технические характеристики G30S
- Настройка и эксплуатация манипулятора Air Mouse G30S: инструкция на русском
- Голосовой помощник
- Компьютерная мышь
- Настройка параметров
- Блокировка аэромыши
- Функция пульта в Air mouse g30s
- Программирование (обучение) Air Mouse G30S
- Полезные советы
G30S- аэромышь или пульт с гироскопом
Для работы компьютерной мыши необходима плоскость, которую сканирующее устройство берёт за основание. Это накладывает определённые неудобства при пользовании таким инструментом. Для реализации на практике функции мыши без применения опорной плоскости применяют гироскоп, для этих целей можно купить Air Mouse G30S.
Гироскоп — это специальный прибор, в котором тела совершают вращательные или колебательные движения в перпендикулярных направлениях друг к другу. На осях вращающихся или опорах колебательных контуров установлены датчики, которые реагируют на любое изменение пространственного положения системы.
На практике управление таким устройством создаёт впечатление лазерной указки, естественно, без луча. На самом деле прямого канала между пультом и курсором не существует. Аэромышь g30s может работать, даже если между экраном и пультом есть металлический предмет.
Канал беспроводной связи — радиочастотный, между антенной пульта и usb-адаптером.
При этом сохраняются все функции компьютерной геймерской мыши.
Пульт для управления аппаратурой Air Mouse Remote Control G30S
Прежде чем пытаться управлять какой-либо аппаратурой в режиме пульта, необходимо его настроить — программировать. Потому что пульту изначально не знакомы кодовые комбинации, необходимые для управления той или иной функцией имеющихся устройств.
Работа пульта осуществляется по ИК каналу, этот интерфейс образован световым излучением. Поэтому между светодиодом пульта и фотоприёмником прибора управления не должно быть теневых препятствий. Возможно лишь зеркальное отображение.
Возможности Air Mouse G30S
Встроенный микрофон передаёт аудио сигнал на сложную интегральную систему голосового ввода данных. Оборудование может производить управление голосом в устройствах Android IP TV. Также возможна активизация голосового помощника в компьютерных устройствах с операционными системами:
- Windows;
- Linux;
- Mac OS.
Поддерживается эта функция на платформах Яндекса, Алисы, Google ассистент, также MAC OS Siri от Apple и др.
Air Mouse G30S также может работать как:
- компьютерная мышь;
- пульт дистанционного управления;
- игровой манипулятор.
В режиме компьютерной мыши имеется регулировка скорости перемещения курсора по экрану управляемой техники.
Компактное приёмное устройство-адаптер выполнено вместе с usb-разъёмом. Изделие хорошо совместимо со многими девайсами и бытовой техникой, имеющими такой порт. Например, с:
- персональным компьютером, ноутбуком;
- планшетом или смартфоном с функцией OTG;
- телевизором с системой Smart TV;
- Android ТВ-боксом;
- проектором;
- домашним кинотеатром и др.
Технические характеристики G30S
Беспроводной интерфейс передачи данных от пульта к usb-приёмнику осуществляется радиочастотой 2,4 ГГц. Дальность действия — не менее 10 м. В качестве датчика установлен интегральный 6-осевой гироскоп.
Пульт G30S имеет 34 кнопки, при этом поддерживается включение/отключение курсора мыши. Все кнопки имеют возможность программирования, за исключением TV — включение режима записи команд с пульта, с которого предлагается считать коды управления. Под программированием имеется в виду запись кодовых команд, излучаемых пультом от техники, которой предполагается управлять.
Электропитание схемы пульта осуществляется напряжением 3В от 2-х элементов питания ААА. Адаптер устройства питается от 5В, имеющиеся в разъёме USB интерфейса. Корпус изделия изготовлен из ударопрочного пластика, кнопки выполнены из силикона.
Настройка и эксплуатация манипулятора Air Mouse G30S: инструкция на русском
Понятный, интуитивный интерфейс управления и легкость программирования устройства позволит владельцу легко разобраться с настройками в Air remote mouse A30s — поможем и мы визуальной информацией по теме.
Голосовой помощник
Для активации режима ввода данных с микрофона необходимо нажимать и удерживать кнопку «Voiceswitch». Она расположена на середине пульта ниже кнопочного кольца, на её иконке красным цветом изображён микрофон. При этом необходимо произнести слова команды для открытых в это время приложений на устройстве управления. Отпускание кнопки соответствует выходу из этого режима.
Компьютерная мышь
Для активации режима мыши в пульте g30s необходимо вставить usb-адаптер в соответствующий порт аппарата, предназначенного для управления. Загрузка программы драйвера устройства продолжится от 20 до 60 секунд в зависимости от скоростных характеристик прибора.
После успешного согласования системы на экране управляемого устройства появляется курсор мыши. При поворачивании аэромыши g30 стрелка указателя должна перемещаться по экрану.
Настройка параметров
По умолчанию в аэромыши g30s установлено среднее положение скорости передвижения курсора. Но пользователь может изменить её по своему желанию.
Увеличить скорость можно нажатием и удержанием кнопок «Ок» и «Volume +». При этом скорость будет постепенно расти, а на экране отображаться действующее её значение. Отпускание кнопок фиксирует этот параметр на всё оставшееся время пользования пультом до следующего изменения скорости или сброса до заводских настроек.
Уменьшение скорости передвижения курсора по экрану аналогично предыдущим манипуляциям, но кнопками «Ок» и «Volume —».
Блокировка аэромыши
Посередине пульта g30s, ниже рисунка с микрофоном, имеется кнопка с иконкой красного цвета с изображением стрелки и перечёркнутого кружка в правом нижнем углу. Это триггер включения/выключения функции компьютерной мыши. Первое нажатие выключает, второе включает режим и т.д.
Сброс до заводских настроек осуществляется нажатием, более 5 секунд, кнопок «TV» и «Delete». При этом красный светодиод замигает, предлагая сбросить пользовательские настройки пульта, следующая кнопка — «Ок».
Универсальный Пульт G30 Все 33 кнопки Программируются + Air Mouse:
Функция пульта в Air mouse g30s
Для работы пульта управления аппаратурой с помощью ИК канала не нужен адаптер. Устройство работает, подавая команды соответствующей кодировки непосредственно на фотодатчик управляемого прибора. Вернее будет работать, если его этому обучить, то есть запрограммировать.
Программирование (обучение) Air Mouse G30S
Для осуществления настройки пульта — аэромыши g30s необходимо приготовить пульты от техники, которой необходимо будет пользоваться. Предварительно проверяют их на работоспособность включением на аппаратуре режимов, действие которых предполагается «перенести» на пульт air mouse.
Все команды должны надёжно исполняться техникой, некорректно работающие кнопки «переносить» не стоит. Между датчиками пультов не должно быть теневых препятствий, расстояние 2-3 см.
Включение/выключение режима записи (обучения) производится удержанием более 3 секунд кнопки TV (вот почему она сама не программируется). Алгоритм записи команд по примеру запоминания команд от телевизора и ТВ-приставки:
- Удерживание более 3 сек кнопки TV на g30s — медленное мигание красного светодиода сообщает о готовности принять ИК код.
- В пульте от телевизора включают команду «Off/On» — после распознания команды красный светодиод начинает мигать быстрее.
- На пульте g30s нажимают кнопку, которой будет присвоен статус включения телевизора — спад скорости мигания индикатора сообщает об удачном исходе записи функции.
- Теперь опять медленно мигает красный светодиод, сообщая о готовности принять ИК код — нажатием на пульте от телевизора кнопки AV/TV записывают новый код, в случае принятия которого индикатор будет быстрее мигать.
- Нажимают кнопку, которой будет придана функция переключения режимов входа видеосигнала на пульте g30s — после удачной записи индикатор медленно мигает, готов к дальнейшей записи команд.
- Теперь берут предварительно проверенный пульт от TV-приставки вместо пульта от телевизора и нажимают на нём поочерёдно кнопки, необходимые для перезаписи на пульт g30s.
- Процедуру обучения проделывают со всеми командами приставки либо иного устройства по этому алгоритму.
- После окончания режима программирования нажимают с удержанием кнопку TV более 3 сек — красный светодиод погаснет.
При этом, после активизации режима обучения кнопкой «TV», последовательность нажатия будет такая:
- a) «Off/On» с пульта телевизора;
- b) первая кнопка на g30s;
- c) «AV/TV» телевизионного пульта;
- d) вторая кнопка на g30s;
- e) кнопка с приставки;
- f) третья кнопка на g30s и т.д.
В итоге на пульт g30s можно записать 33 команды с нескольких пультов.
Осторожно: Следует учесть, что во время программирования, если после команды с пульта, которую необходимо записать, нажать ранее запрограммированную кнопку на g30s, то функция, которая была присвоена ей до этого, автоматически будет стёрта.
Обзор пульта air mouse g30s — обзор, настройка и программирование аэромыши:
Полезные советы
Если для кого-то программирование пульта или другие режимы настроек покажутся сложными для понимания, то можно попросить проделать такую процедуру у опытного владельца техники. Время, затраченное на подобные настройки, может составлять не более нескольких десятков секунд. Научившись, пользователь может сам осуществлять такие манипуляции неограниченное количество раз.
При истощении ресурса элементов питания ниже 2 В — медленно мигает красный светодиод. Если включен режим работы компьютерной мыши, а usb-адаптер не подключён к прибору или порт обесточен, то медленно будет мигать зелёный светодиод.
Универсальный пульт с гироскопом air mouse g30s может стать крайне удобным и полезным любому владельцу домашней или офисной техники. При этом, в некоторых случаях, испорченный пульт от аппаратуры можно не приобретать, если купить аэромышь.
Команды для включения возможно записать у знакомых, в сервисном центре или в магазине по продаже электронных товаров. Голосовой поиск пульта air mouse g30s восполнит недостаток отсутствия микрофона в телевизоре или ПК.
Если увлекаетесь инвестициями, то рекомендую отличную статью про подсчёт комиссий и расходов на брокерских счетах.
Пульт-аэромышь для Смарт ТВ с русской клавиатурой C120 позволит управлять курсором на мониторе. Для работы пульта не требуется ровная поверхность, как для обычной компьютерной мыши. Достаточно удерживать пульт в руке. Предусмотрена клавиатура с русской и английской раскладкой. Пульт совместим со всеми самыми популярными операционными системами, питается от встроенного аккумулятора. Отличается компактными размерами и небольшим весом, удобно ложится в руку.
- Работа по сети Wi-Fi: 2,4G;
- Технология Plug and Play (автоматическая настройка подключаемых устройств);
- Ненаправленный пульт дистанционного управления, работает на 360 градусов;
- Air Mouse, использование в качестве курсора мыши;
- Алгоритм защиты от сотрясений и ударов;
- Беспроводная клавиатура;
- Совместимые ПО: Windows, Mac OS, Android, Linux;
- Подключаемые устройства: персональный компьютер, Smart TV (не все модели), телевизионная приставка, игровая приставка, планшет, плеер и так далее.
Соответствие функций клавиш и активирующих их кнопок
- Светодиодный индикатор;
- Громкость «–»;
- Громкость «+»;
- Включение/Выключение;
- Вверх;
- Вниз;
- Влево;
- Вправо;
- Ввод. Когда включена функция мыши, мышь влево;
- Назад. Когда включена функция мыши, мышь вправо;
- Меню;
- Включение/Выключение мыши
Сопряжение
Внимание: Данное действие может привести к нарушению сопряжения оригинальных устройств. Используйте с осторожностью.
- Подключите USB-ключ. Держите расстояние между вашим пультом дистанционного управления и вашим компьютером менее 1 метра.
- Одновременно нажмите клавиши «ОК (Ввод)» и «Возврат» и удерживайте в течение 2 секунд. Когда на экране появится курсор, сопряжение выполнено успешно.
Гибернация
Пульт дистанционного управления перейдет в режим гибернации, если он неподвижен в течение 20 секунд. Нажмите любую клавишу, чтобы вывести пульт из спящего режима.
Примечание
- Держите аккумулятор достаточно заряженным. Если напряжение низкое, это может повлиять на стабильность курсора мыши. Мы рекомендуем заряжать непрерывно в течение одного часа.
- Фактическое рабочее расстояние этого пульта дистанционного управления будет зависеть от силы электромагнитного поля. Убедитесь, что принимающее устройство не закрыто металлическими предметами.
Кто пользуется ТВ-приставкой, знает, что использовать родной пульт для управления не очень удобно. А набор текста на виртуальной клавиатуре вообще превращается в сплошные мучения. Перемещение курсора из одной стороны экрана в другую многочисленным нажиманием кнопок мягко говоря неудобно.
Для удобства мы рекомендуем приобретать пульты Air-mouse, а ниже предлагаем рассмотреть подробную инструкцию по применению модели Air-mouse T2.
Выглядит air-mouse так.
Никаких углов, только округлости.
Присутствуют такие кнопки (перечисляю сверху вниз и слева на право):
— Включение\отключение
— Уменьшить\увеличить громкость.
— Кнопки управления в меню и центральная кнопка ОК
— Кнопка назад (она же выход) и меню
— Домой
— Кнопка для центровки мыши или включение\отключение air функции
— Вверх и вниз для листания страниц в браузере и т.п
— Отключение звука
Работает от 2 элементов питания ААА. Прожорливость неизвестна, но мышь автоматически отключается после 20 секунд бездействия. Что бы привести ее в готовность достаточно нажать любую кнопку.
Проблема №1
У Вас перестал работать встроенный гироскоп в пульте AirMouseT2? Курсор убегает, не слушается и живет своей жизнью? Не спешите выкидывать в мусор данный пульт, прочтите данную статью.
Довольно часто в пультах Fly mouse для Андроид ТВ перестает корректно работать датчик гироскопа, происходит это чаще от небрежного обращения с пультами, падения, сотрясения негативно влияют на работу гироскопического устройства, т.к в нем присутствует механический элемент. В данном случаи, Вам поможет калибровка пульта FlyMouseT2.
Осуществить калибровку очень просто. Для этого необходимо, прежде всего, обесточить пульт – достаньте с пульта одну из батареек.
Далее зажмите пальцами одновременно на пульте кнопки курсора «влево» и «вправо»,
Продолжая удерживать кнопки курсора пульта, вставьте обратно батарейку в пульт Fly Mouse T2, удерживайте кнопки не менее 3 секунд. Зеленый индикатор начнет быстро мигать – это будет означать, что вошли в режим калибровки. Положите пульт на ровную поверхность, подождите около 10-20 сек пока закончиться калибровка – индикатор перестанет мигать и загорится постоянный светом. Попробуйте теперь, как работает Ваш гироскопический пульт. В 90 % случаях данная операция должна помочь. Если Вы следовали инструкции, а курсор все также убегает и не слушается, значит в самом датчике есть механические повреждения, и пульт необходимо заменить.
Проблема №2
Не появляется курсор на экране, тв приставка андроид не видит Пульт Fly mouse. О данной проблеме на пульте будете сигнализировать зеленый индикатор постоянным миганием. Это произошло из-за потери связи между USB адаптером и пультом Air Mouse.
Для решения данной проблемы Вам необходимо заново «подружить» usb приемник и пульт.
Для этого произведите следующие действия:
Обесточьте пульт (достаньте одну из батареек), выньте USB приемник с USB порта тв приставки или компьютера. Зажмите пальцами одновременно две кнопки на пульте : кнопку «ОК» и копку «Назад».
Продолжая удерживать две кнопки, вставьте обратно батарейку в пульт. Удерживайте кнопки еще не менее 3 секунд. Зеленый индикатор на пульте начнет быстро мигать (значит вы включили необходимый режим ). Подключите USB приемник к USB порту смарт приставки или компьютера. Положите пульт на расстоянии 5-20 см от подключенного USB приемника. Подождите секунд 10-15, зеленый индикатор на пульте должен погаснуть.
Теперь Ваш пульт должен снова работать.
Одновременное зажатие кнопок Menu + Mute приведет к сбросу до заводских настроек.
Также Вы можете проделать данную операцию, если вами был утерян USB приемник от Вашего пульта. Вы можете попробовать заменить приемник другим подобным usb адаптером или универсальным, которые продаются в компьютерных магазинах.
Air Mouse T2 — Компактная воздушная мышь для комфортного использования smart tv
Около месяца назад приобрел себе 40 дюймовый LED телевизор Samsung H5500, телевизором доволен как слон, но почти сразу столкнулся с тем, что неудобно управлять штатным пультом, особенно в smart tv и браузере. А набор текста на экранной клавиатуре с помощью стандартного пульта напоминал адские пытки 99 левела… Поэтому буквально через пару дней я начал подбирать более удобный вариант управления телевизором
Варианты с клавиатурой я откинул сразу, т.к во первых нет русских букв, во вторых кнопки до смешного маленькие и в третьих такие пульты достаточно громоздкие. Было решено выбрать что то компактное и тут на глаза мне попался герой обзора.
Мыха была упакована в простенькую картонную коробочку
На обратной стороне указано как приконектиться к устройству ( я ничего такого не делал, со всеми устройствами мышь работала автоматически), сделать сброс до заводских настроек, а так же настроить чувствительность курсора.
Выглядит air mouse неплохо. Никаких углов, только округлости))
Присутствуют такие кнопки (перечисляю сверху вниз и слева на право):
— Включение\отключение
— Уменьшить\увеличить громкость.
— Кнопки управления в меню и центральная кнопка ОК
— Кнопка назад (она же выход) и меню
— Домой
— Кнопка для центровки мыши или включение\отключение air функции
— Вверх и вниз для листания страниц в браузере и т.п
— Отключение звука
Мышь имеет эргономичную форму с центром тяжести в нижней части. В руке лежит превосходно.
Вес чуть более 60 грамм.
Размер — компактный. Например, на фоне стандартного пульта д.у и коробка спичек:
Работает от 2 элементов питания ААА. Прожорливость неизвестна, но мышь автоматически отключается после 20 секунд бездействия. Что бы привести ее в готовность достаточно нажать любую кнопку.
Наноприемник был спрятан в специальной нише под крышкой. Размер — манюсенький)
Теперь по работе air мыхи. Я подключал ее к телевизору, ноутбуку, планшету — со всеми устройствами она работает хорошо, но при работе с телевизором есть небольшой нюанс. Я снял небольшой видео обзор, в котором показал как она работает с этими устройствами.
Если же нет времени смотреть видео, кратко опишу:
С ноутбуком и планшетом — вообще никаких проблем, клавиши стандартной мышшки заменены кнопками, движение — управляет курсором. Так же работает кнопка выключения (ноутбук выключается) и увеличение уменьшение громкости.
С телевизором работает на 95%. 5 процентов — это кнопка включения\выключения и громкость. Они не работают напрямую от нажатия, однако вызвав контекстное меню в телевизоре можно наэкранными кнопками регулировать громкость, а также выключить телевизор. Это хорошо видно на видео обзоре. В любом случае пользоваться ею очень удобно, в разы лучше чем стандартным пультом. А набор текста в поисковике перестал быть пыткой, теперь что бы выбрать фильм мне не нужно седеть и рвать волосы на голове, пытаясь нажимать буквы пультом д\у, я могу быстро набрать нужные слова на экранной клавиатуре с помощью этой мышки.
P.s Если кого заинтересовал телевизор — есть небольшой видеообзор на ютубе, который сделал на днях.
Всем спасибо за внимание!
Air Mouse T2 была предоставлена для обзора магазином Tinydeal
отличная аэромышь для Android TV Box / TinyDeal
Страница товара в магазине / Купоны GearBest
Цена: $6.99
Поиск товара в других магазинах Китая
Обзор удобной легкой аэромыши с кнопками управления громкостью звука и клавишами управления курсором. Возможно лучший вариант манипулятора для управления мультимедийными устройствами, подключаемыми к большому экрану, типа Android TV Box. Также T2 может работать со Smart TV, поддерживающими работу с мышью.
Обзор написан после 8 месяцев активного использования.
Что такое аэромышь?
Для тех, кто еще не в курсе, что это такое, вкратце объясню. Аэромышь (Air mouse) — обычно беспроводной аналог обычной мышки, но управление которой производится перемещением ее в пространстве, а не на плоскости, т.е. нужно махать мышкой в воздухе, держа ее в руке, чтобы ее курсор перемещался, а не возить по столу, как в случае с классической мышь.
Достоинством аэромыши является то, что ей не нужна никакая поверхность для работы, т.к. она работает за счет гироскопа, который определяет перемещение мыши в пространстве. Таким образом, аэромышь идеально подходит как замена пультов ДУ, т.к. ей удобно управлять телевизором или плеером не вставая с дивана, в любом положении, а удобство перемещения курсора позволяет легко управлять интерфейсами в таких ОС, как Android или Windows.
До приобретения этой аэромыши у меня уже был комбайн клавиатура + аэромышь Measy RC11, которая на самом деле очень удобна для печати и качественно сделана, но при использовании в качестве аэромыши у нее есть одно ощутимое неудобство, а именно значительный вес, особенно если помахать ей в воздухе несколько часов, играя в какую-нибудь игру. Хотя если использовать мультимедиа устройство чисто для просмотра видео, то манипулятор не нужен постоянно, тут вес так не важен, т.к. устройство большую часть времени лежит на чем-либо, а не находится на весу в руке. Особенно проблему излишнего веса у тяжелых аэромышей замечают женщины и дети.
В качестве альтернативы как претенденты на покупку среди легких аэромышей рассматривались Measy RC9 и T2.
Т.к. продукцию Measy уже держал в руках и понравилось высокое качестве исполнения, то эта модель была выбрана среди аэромышей со встроенным аккумулятором. Среди плюсов был явно меньший вес и очень компактный размер. Среди минусов Measy RC9 увидел то, что в случае, если встроенный аккумулятор разрядится, не получится быстро начать ей пользоваться, пока не подзарядишь его. Вторым минусом было минимальное количество кнопок, фактически это просто замена обычной мышкой, сделанная в «аэро-формате», разве что оставили еще клавиши управления курсором.
У аэромыши T2 же в качестве источников питания используются обычные батарейки
2*AAA 1.5V (как оказалось отлично работает с аккумуляторами на 1.2V), которые в любую минуту можно заменить на новые. А также есть кнопки управления звуком, перемещения курсора, листания страниц, выключения и специфичные кнопки для Android. Наличие кнопок управления звуком сделало решающий выбор в пользу данного устройства.
Воздушная мышка приходит в реально картонной коробке цвета настоящего картона. Вся инструкция напечатана на наружной стороне коробки.
Судя по всему аэромышь T2 производится непонятно кем и продается под разными названиями и брендами, часто вообще без названия. В частности, на моем устройстве нигде нет названия и производителя, но это не мешает ему нормально работать. На том же TinyDeal есть такая же внешне мышь, но с гордым названием Tooploo T2 и красочной коробкой. Стоит немного дороже, абсолютно ли это то же устройство, не знаю. Желающие могут проверить, хуже скорее всего не будет чем оно же в безымянной коробке.
Устройство в длину около 14 см, ширина 3.5-4 см (макс).
Вид сбоку. Толщина 13.3-2.7 см.
Вес без батареек и ресивера — 48.5 г.
Если использовать самые легкие приличные аккумуляторы Eneloop Lite AAA, полный вес аэромыши составит 67 г, что довольно немного. С батарейками должно быть еще легче. Тот же аэро-манипулятор RC11 весит без аккумуляторов 121 г, а туда еще нужно 3 батарейки. Т.е. эта аэромышь получается в 2 раза легче и это очень сильно заметно при реальном использовании.
Мышь отлично лежит в руке, форма довольно эргономичная. Мышь беспроводная, работает на частоте 2.4 GHz, для работы используется собственный USB нано-ресивер (очень маленький), такой же по размерам как у аэроклавиатуры Measy и тоже не подписанный, поэтому легко перепутать. Неплохой идеей будет наклеить на него наклейку с надписью, если у вас уже имеются подобные безымянные ресиверы. Ресивер спрятан в отсеке для батареек, которые придется приобрести самому. Ресивер крепится на крышечке батарейного отсека в специальном креплении, поэтому не болтается при транспортировке.
Мышь кажется черной, но на самом деле пластик темно-синий, что заметно на просвет при ярком освещении. Но собранная мышь при обычном освещении имеет явно черный цвет.
Я установил в аэромышь аккумуляторы Eneloop AAA и еще не подзаряжал их за более чем полгода использования. Аэромышь бралась для использования с медиаплеером T-R42 (Android TV Box на RK3188), для просмотра видео, использования в браузере, в играх и прочих делах, которые можно делать на любом компьютере. Сразу скажу, что мышь себя полностью оправдала во всех смыслах.
Сравнение размеров аэромышей Measy RC11 (сверху) и Air Mouse T2.
Мышь имеет следующие кнопки:
- Включение/выключение (управляемого устройства, а не мыши)
- Управление громкостью (меньше, больше)
- Управление курсором (работают аналогично нажатию кнопок клавиатуры вверх, вниз, влево, вправо)
- Кнопка OK (работает как левая кнопка мыши)
- Кнопки Отмена (аналог правой кнопки мыши) и Меню
- Далее вертикальный ряд кнопок:
- Домой
- Вкл/выкл гироскоп (мышь перестает реагировать на перемещение в пространстве, но кнопки продолжают работать)
- Page Up
- Page Down
- Mute (вкл./выкл. Звук)
Видно, что по дизайну и наличию дополнительных кнопок мышь заточена на управления устройствами под ОС Андроид, но успешно работает на любых устройствах, куда можно подсоединить USB мышь, например, аэромышь успешно работала под Windows 7, а также на планшете Ainol Fire (Android 4.0) и смартфоне Samsung Galaxy S4 (Android 4.4), когда ресивер был подключен через OTG-кабель. Управлять смартфоном таким устройством вряд ли будет интересно, а управление компьютером или планшетом, подключенным к монитору, вполне возможный вариант.
При подключении к Android или PC данная аэромышь определяется как 2 устройства, мышь и клавиатура.
Под Android все кнопки работают, как на них и нарисовано. Кнопка выключения при длительном удержании работает аналогично краткому нажатию на аппаратную кнопку выключения телефона.
Под Windows в принципе так же работают абсолютно все кнопки, только кнопка Home запускает браузер. Кнопка выключения питания срабатывает при длительном удержании и это правильно, т.к. защищает от выключения устройства при случайном нажатии. Windows переходит в спящий режим при нажатии на данную кнопку (возможно зависит от настроек в системе, скорее всего срабатывает так же как и нажатие на аппаратную кнопку Power).
Чуть выше кнопки Power у аэромыши находится зеленый светодиод, который постоянно светится, когда мышь находится в активном состоянии (не спит). Если не нажимать кнопок и не двигать мышь, она сама засыпает через 20 секунд бездействия. Светодиод в этот момент гаснет. Просыпается мышь мгновенно при нажатии на любую кнопку. Данное поведение вполне удачное и лично мне никогда не вызывало неудобств. Светодиод не слепит и по нему всегда видно, спит ли мышь или нет. В играх, как правило, мышь всегда в движении, т.к. находится на весу в руке, и уснуть у нее не получится, как у обычной мышки, которая лежит на поверхности. При коннекте с приемником и при потере сигнала мышка кратковременно мигает светодиодом. Если приемник не найден мышью, она мигнет 6 раз и выключится.
На коробке есть инструкция по спариванию мыши с приемником, хотя мне она не понадобилась, т.к. мышь работала из коробки без всяких настроек. Также на коробке есть инструкция, как сделать Reset мышь (аппаратный сброс). В этом надобности также не было.
Инструкция по спариванию аэромыши T2
Перевел инструкцию с коробки для тех, кто не дружит с английским. Но рекомендую посмотреть какие кнопки указаны в инструкции на вашей коробке, т.к. такая же мышь может быть изготовлена другим заводом с другой прошивкой и клавиши будут другие.
- Нажмите клавишу OK и Back (Назад) на 3 сек. Когда индикатор начнет быстро мигать, отпустите клавиши.
- Подключите USB-ресивер, сохраняя расстояние между устройством и приемником около 1 м
- Когда индикатор загорится, спаривание завершено
Как сделать сброс устройства (Factory Reset)
Рекомендую посмотреть правильные клавиши именно для вашего устройства в своей инструкции.
- Внимание: убедитесь, что мышь не работает нормально перед выполнением данных действий.
- Нажмите и удерживайте клавиши OK и Mute (выкл. Звук) в течение 3 сек, пока индикатор не замигает.
- Отпустите клавиши и сохраняйте устройство абсолютно неподвижным.
- Когда индикатор загорится, операция выполнена.
Замечание: если не держать устройство неподвижным, операция может завершиться некорректно и придется ее повторить.
В плане использования, мышь очень удобна. Ей удобно делать практически все, кроме набора слов. Вполне удобно играть в большинство игр, в которые можно играть обычной мышью или клавиатурой клавишами управления курсором.
Небольшой недостаток, часто встречающийся в множестве китайских устройств, который следует иметь ввиду — нет самой примитивной защиты от дурака при установке батареек, т.е. их можно поместить неправильной полярностью и при этом будет контакты будут замкнуты, т.к. плюсовой контакт выполнен в виде пружинки (как минусовой) и не полностью утоплен в корпус. К чему это приведет, не сгорит ли устройство, проверять не стал (например Measy RC11 в этом случае успешно задымился, хотя и был успешно восстановлен с помощью паяльника), а сразу сделал аппаратную защиту от переполюсовки.
Внутренности аэромыши T2.
Аэромышь собрана на болтах (4 штуки держат корпус и еще 2 отдельно плату) и защелках одновременно. Это делает конструкцию довольно надежной и не скрипучей.
Вид платы аэромыши T2.
Все сделано очень качественно в плане монтажа, пайка хорошая, видно что собирали не на коленке, неотмытого флюса нигде нет.
Отверстия в плате для болтов немного шире, чем можно было сделать, и если болты со временем ослабнут, то плата может немного начать болтаться в стороны, что может быть заметно при резких взмахах руками. Если вдруг такая проблема возникнет, то разобрав устройство, станет ясно как это исправить. У меня ничего не болталось, но я все равно устранил возможный вариант с дребезжанием платы, раз уже оказался внутри устройства.
Кнопки качественные, на вид идентичные тем, что используются в клавиатуре Measy RC11, где производитель обещает 1.5 миллиона нажатий. По крайней мере очень похожи и издают такой же щелчок при нажатии.
Как устранить возможность неправильной установки батареек
Изначально конструкция позволяет вставить элементы питания неправильным образом, для устранения проблемы без разборки устройства достаточно наклеить в районе «+» контакта утолщение из любого диэлектрика (подойдет пластик) с отверстием такой толщины, чтобы «+» контакт батарейки доставал до соответствующего контакта устройства, но при этом контакт устройства не выходил наружу за пределы созданного утолщения, чтобы при установке батарейки в неправильной полярности не происходило контакта.
Ниже фото как примерно может выглядеть этот фикс.
+ Плюсы:
удобно лежит в руке
комфортно управлять любой рукой
малый вес
возможность отключения гироскопа
питание от 2*AAA батареек (или аккумуляторов)
малое энергопотребление (долгая работа от аккумуляторов)
наличие клавиш управления курсором и управления звуком
совместимость с любыми компьютерами/планшетами/смартфонами с поддержкой USB мышей/клавиатур
— Минусы:
гладкий глянцевый пластик
нет защиты от установки батареек другой стороной
Вывод
Как видите, недостатки довольно несущественные, если вы все еще управляете своим медиаплеером на Андроиде стандартным пультом, то однозначно стоит присмотреться к устройствам подобного типа. До этого использовал с Андроид ТВ приставкой китайскую Bluetooth мышку, но данная аэромышь значительно удобнее, если нет необходимости производить очень точные позиционирования курсора мыши, как в графическом редакторе. Конкретно эту аэромышь использую уже более 8 месяцев и полностью ей доволен.
P.S. Использование аэромыши T2 со SmartTV
Опыт использования Air Mouse T2 со Smart TV можно почитать в другом обзоре этого товара.
Air Mouse T2
Здравствуйте.
Сегодня я хочу поделиться с вами своими впечатлениями о Air Mouse, приобретенной для использования совместно с ТВ-приставкой на Android.
Данная мышка пришла на замену Air Mouse Measy RC9 о которой я вам рассказывал ранее. Дело в том, что Air Mouse Measy RC9 внезапно стала ужасно мало держать батарею, ну а заряжать ее по 2 раза на день как-то не очень меня прельщало. Поэтому было принято решении о приобретении нового средства управления приставкой.
Поскольку основной причиной замены стала смерть встроенного аккумулятора, на этот раз мой взор был обращен на устройства, работающие на обычных сменных батарейках. Которые просто меняются, широко доступны и стоят очень недорого. Дополнительными критериями, лежащими в основе выбора устройства ввода было обязательное наличие на нем кнопок регулировки звука и кнопки паузы. Все остальное было не очень важно.
Особо дорогое устройство (к примеру, совмещенное с клавиатурой) брать я не видел смысла и выбрал одну из первых попавшихся на глаза моделей, у которой привлекательный внешний вид сочетался с нужным мне функционалом — Air Mouse T2. Лот был отправлен очень быстро, а на доставку его ушло 25 дней.
Помимо описанных выше требований, предъявляемых мной к мышке, она обладала следующими характеристиками:
Adoption of USB 2.0 Micro Receiver to connect PC with this embedded motherboard through USB port.
Four choices of CPI, from 600 to 1200.
Advanced power saving technology, with function of sleep status.
Function of low voltage indicator. When the battery voltage drops below 3.4V, LED flashes at 16Hz.
An operating range of 20 meters lets you navigate media from anywhere in the room.
New Design, in the air, innovate free space by motion sensing.
Sit back and use this Air mouse to surf the Web, browse photos, or listen to music, play games in the room.
Explore your new media universe with a state-of-the-art keyboard mouse that’s effortless to use in the air.
Control playback and volume with hand motions. the smart cursor image stabilization design.
Adjust volume by waving to the right or left; skip tracks with a flip of the wrist.
Automatic frequency-hopping technology, strong anti-interference, high sensitivity.
Compact, portable and tiny design, can be used for travel, school, or any other working environment.
Especially suitable for HTPC environment.
Operation Range: up to 20 meters.
Frequency: 2.4GHz wireless. support the somatosensory game.
System Requirements: PC with USB port.
Sensors: Gyroscope (Air Mouse).
Non-directional multi-point remote control.
OS: Windows, OS, Android, Linux.
На почте был получен обычный целлофановый пакет внутри которого лежала коробка с находившейся в ней мышкой.
Из-за такого не очень надежного способа обеспечения безопасности коробка была помята со всех сторон. Благо, само устройство в пути не пострадало.
На обратной стороне коробки написана инструкция по пользованию мышкой. Здесь описано совершенно все, даже имеется раздел обозначенный как «Factory Reset», правда, я себе не очень сильно представляю что на ней можно сбрасывать и зачем об это писать — ведь можно просто достать батарейки 🙂
Итак, вот в этой побитой жизнью почтой коробочке и лежит наша мышка, которая выглядит вот так:
Как видно, внутри тоже нет ничего хоть отдаленно напоминающего пупырку или пенопласт. Мышка в обычном целлофановом пакетике.
Достав ее из пакетика я увидел, что был не совсем прав.
Аэромышь 2,4G с русской раскладкой.
Доброго всем времени суток!
Не так давно на страницах сайта было сообщение уважаемого Summerman о возможности купить аэромышь за 9.49$, воспользовавшись купоном AIRM3.
На тот момент гаджет был у меня в руках всего пару дней, и толком изучить его времени не было. Сейчас же хочу поделиться информацией о нем и о том, как он работает.
Всех заинтересовавшихся приглашаю под кат.
Характеристики:
Частота управления: 2.4 ГГц
Сенсоры: 3-Gyro + 3-Gsensor
Количество кнопок на клавиатуре: 46
Дистанция управления: 10 метров
Питание: встроенный Li-Ion аккумулятор емкостью 200 mAh
Рабочий ток потребления: <10 миллиампер
Ток потребления в режиме ожидания: <30 микроампер
Материал: пластик, силикон
Цвет: черный
Габаритные размеры: 15.0 * 4.5 * 1.6 см
Вес: 52 грамма
Совместима с Андроидом, Windows, Linux, SmartTV.
Задача устройства – полностью заменить или функционально дополнить пульты и мышки ТВ боксов, Smart телевизоров, компьютеров и проекторов.
Приехал гаджет в маленьком коробке, на сторонах которого указаны все его умения.
И коробка и сама аэромышь очень похожа на модель С120.
Внутри коробки лежат аэромышь, ресивер (маленький «свисток»), коротенький шнур miсroUSB-USB для подзарядки встроенного аккумулятора и инструкция на русском языке. Мышь и свисток упакованы в отдельные пакеты – мышь в пакет с липучей застежкой, свисток просто в пакетик. Тут, наверное, нужно выразить благодарность почте и таможенникам – коробку где-то вскрывали не очень аккуратно и как не потеряли ресивер не понятно).
Со шнурком и свистком все понятно, посмотрим
Air Mouse T2 — Компактная воздушная мышь для комфортного использования smart tv
Около месяца назад приобрел себе 40 дюймовый LED телевизор Samsung H5500, телевизором доволен как слон, но почти сразу столкнулся с тем, что неудобно управлять штатным пультом, особенно в smart tv и браузере. А набор текста на экранной клавиатуре с помощью стандартного пульта напоминал адские пытки 99 левела… Поэтому буквально через пару дней я начал подбирать более удобный вариант управления телевизором
Варианты с клавиатурой я откинул сразу, т.к во первых нет русских букв, во вторых кнопки до смешного маленькие и в третьих такие пульты достаточно громоздкие. Было решено выбрать что то компактное и тут на глаза мне попался герой обзора.
Мыха была упакована в простенькую картонную коробочку
На обратной стороне указано как приконектиться к устройству ( я ничего такого не делал, со всеми устройствами мышь работала автоматически), сделать сброс до заводских настроек, а так же настроить чувствительность курсора.
Выглядит air mouse неплохо. Никаких углов, только округлости))
Присутствуют такие кнопки (перечисляю сверху вниз и слева на право):
— Включение\отключение
— Уменьшить\увеличить громкость.
— Кнопки управления в меню и центральная кнопка ОК
— Кнопка назад (она же выход) и меню
— Домой
— Кнопка для центровки мыши или включение\отключение air функции
— Вверх и вниз для листания страниц в браузере и т.п
— Отключение звука
Мышь имеет эргономичную форму с центром тяжести в нижней части. В руке лежит превосходно.
Вес чуть более 60 грамм.
Размер — компактный. Например, на фоне стандартного пульта д.у и коробка спичек:
Работает от 2 элементов питания ААА. Прожорливость неизвестна, но мышь автоматически отключается после 20 секунд бездействия. Что бы привести ее в готовность достаточно нажать любую кнопку.
Наноприемник был спрятан в специальной нише под крышкой. Размер — манюсенький)
2.4Ghz Wireless Air Mouse Smart Remote T2
После покупки андроид ТВ приставки оказалось, что одним комплектным пультом, без мыши, управлять ею мучительно. Ладно, советуют попробовать простейшую T2 — заказал. TL;DR — работает как обещано, но если в тишине поднести к уху — слышно как тихо пищит на высокой частоте. Так что НЕ советую. По большому счёту дальше читать не обязательно 🙂
Доставка и упаковка
Заказ 18 декабря 2017, пришло в середине января 2018, трека не было, точную дату не помню. Упаковано стандартно — серый пакет, в нём пупырка. Писать обзора не собирался, выбросил. Внутри коричневого картона коммерческая упаковка. Сзади на коробке англоязычная инструкция
Коммерческая упаковка
Внешний вид
Такой же, как у 100500 клонов этой мыши. USB приёмо-передатчик спрятан в батарейном отсеке
Про писк
Не могу сказать, что он сильный, я заметил то только на второй день, точнее ночь. Приставка не смогла воспроизвести звук из файла (я уж и забыл с Дюной про такой вариант — ну так то техника 10-летней давности), смотрел что к чему. Ненароком поднёс руку с мышью к уху — слабый высокочастотный писк. Выключил кнопкой приставку — писк прекратился. Включил — появился. Даже понятно, что идёт из передней части, той где кнопка выключения. Ну что делать — разбираем.
Вскрытие
4 винта и так любимые китайцами защёлки. Открылись медиатором все без проблем.
Потрох сделан просто и IMHO разумно. Понравилось то, что контакты кнопок закрыты сверху плёнкой. Не как мои дорогущие пульты от Пионера и Онкио, в которых стёрлись контактные площадки — забастовка, работать не будем.
У меня подозрение по писку на кварц. Но справедливо в комментах отмечают, что скорее катушка недалеко от него. Будет время — попробую залить лаком.
Забавно, кстати, на плате место под светодиод. Интересно, если распаять — как пульт работать будет? Понимаю, понимаю 🙂 Микросхемы тоже не зря не все припаяли.
Фотки элементов в микроском, ещё раз спасибо Лексусу Тойотовичу за рекомендацию. Радует и IMHO своих денег стоит. (Кстати, я измерил разрешение экрана получилось 250 точек по длинной стороне. Как видно на фото — много больше)
Подозреваемый кварц и микросхема рядом
Пара соседних кадров
Итого
Самое обидное, что когда знаешь, что писк есть — прислушиваешься, ищешь его, от просмотра отвлекает 🙁 так что может это у моей такой брак — но лучше предупредить. Вступать в переговоры с гирбестом и в результате получить доллар-другой поинтами — да зарасти они…
P.S. Куплено за свои.