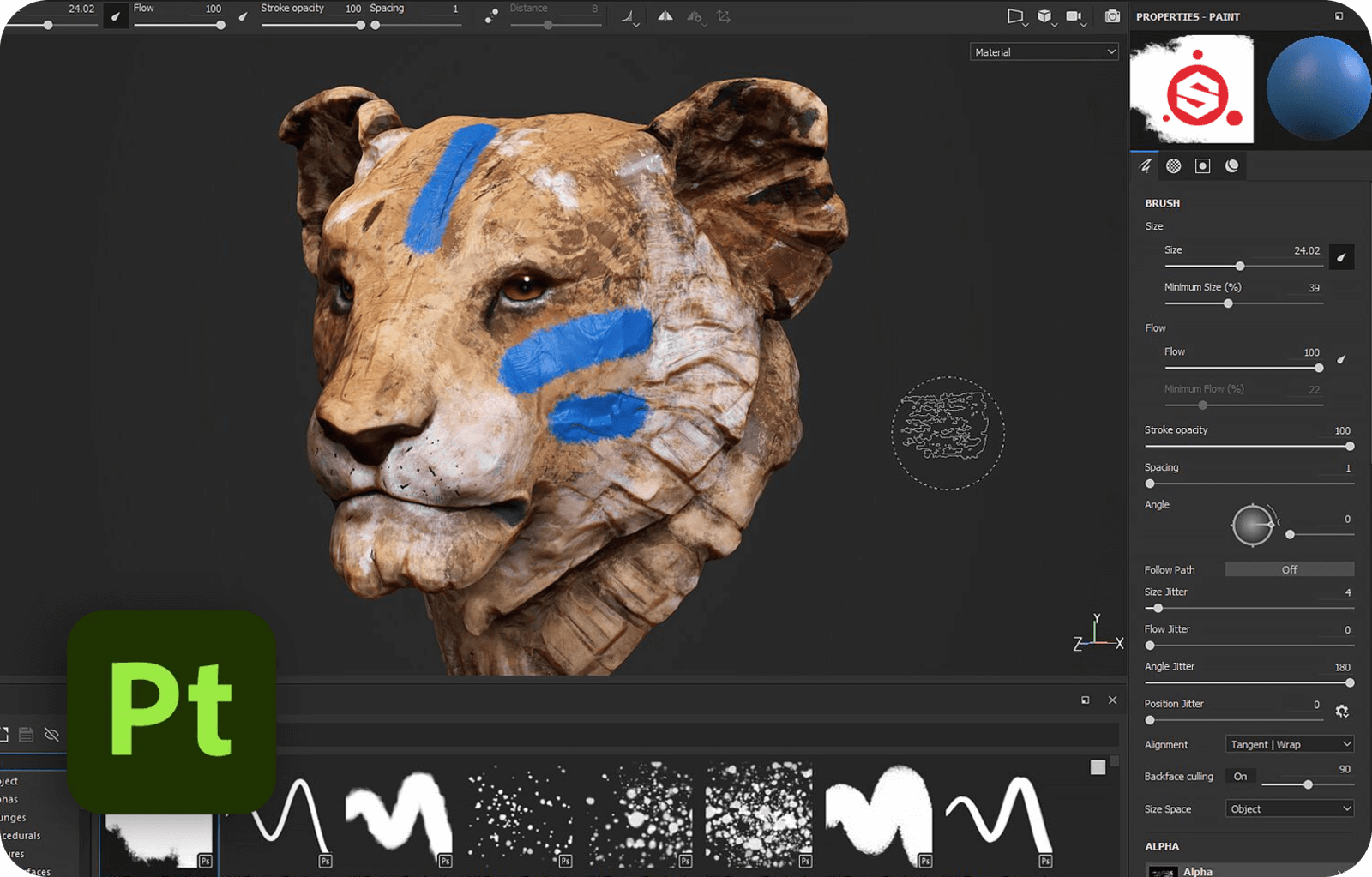Время на прочтение
5 мин
Количество просмотров 31K

VSQUAD подготовила для вас пошаговое руководство по ручному текстурированию в Substance Painter без использования карт нормалей.
В этом туториале мы хотели бы поделиться пошаговым руководством по созданию в Substance Painter нарисованных вручную текстур без использования карт нормалей. И конечно, если у вас есть своя высокополигональная модель, то сам процесс будет легче, а конечный результат будет лучше.
Весь процесс текстурирования, который мы рассмотрим в этой статье, можно увидеть на GIF’ке, прикрепленной ниже (кликните по ней, чтобы рассмотреть все поближе):
Мы также подготовили для вас видеозапись этого туториала:
Light, Ambient Occlusion, 3D Linear Gradient, Mask Editor — наиболее часто используемые нами генераторы (очень крутая фича в Substance Painter).
Порядок действий
Ну что ж, начнем. В первую очередь вам необходимо создать и подготовить вашу модель в любом удобном для вас 3D-пакете. В целом, лучше создавать модель в формате fbx, чтобы позже было удобнее импортировать ее в Substance.
Substance рендерит вашу карту нормалей с применением выбранного вами шаблона (каналы G в Unity и Unreal немного отличаются). Поскольку мы не используем нормали — оставим тут все как есть. Запускаем программу, кликаем New File, выбираем вашу модель. В пункте document resolution вы можете выбрать что угодно и при необходимости изменить это значение позже.
Найдите настройку “TEXTURE SET SETTINGS” и кликните “Bake Mesh Maps”.
Главная фича Substance — это его генераторы. С помощью этого инструмента вы можете добавлять любые градиенты, играть с полостями, краями и тому подобное. Для этого Substance должен отрендерить свои карты, поэтому мы начнем с запекания карт. Кликните “Use low poly as high poly”, поскольку в рамках этого туториала мы не располагаем высокополигональной моделью.
Стоит упомянуть один важный момент о нашем рабочем процессе: в основном мы будем использовать Fill layer’ы (слои заливки), а не Layer’ы (слои), как в Photoshop. Удалите Layer и создайте наш первый Fill layer. Он послужит для нас в качестве base color (базового цвета).
Измените параметр “Material” на “Base color”, так как это должна быть текстура, нарисованная вручную.
Мы хотим начать с применения эффекта Ambient Occlusion к нашей модели, чтобы создать базовую текстуру. Давайте разберемся, как это сделать. Создайте новый Fill layer. Перейдите в “MATERIALS”. Отключите все, кроме цвета. Кликните на “Base Color”, найдите ваш Ambient Occlusion в списке.
Это выглядит приблизительно так. У флагов другой шейдер, поэтому они все еще белого цвета. Удобнее всего — когда у вас один шейдер и одна текстура.
Теперь приступим к работе с генераторами.
-
Переименуйте наши слои. Создайте новый Fill layer.
-
ВАЖНО. Кликните правой кнопкой мыши на слой и выберите “add black mask” (добавить черную маску).
-
Кликните правой кнопкой мыши на маску и выберите “add generator” (добавить генератор).
-
Выберите генератор Light.
-
Откройте настройки генератора. Оба типа угла (horizontal Angle и vertical Angle) — это основные параметры.
Давайте немного поработаем над структурой — поместим нашу базовую каменную текстуру (stone) в папку и поучимся работать с масками.
-
Создайте новую папку, назовите ее, переместите туда наши слои, связанные с текстурой stone. Нам лучше не трогать маску Fill layer’а, если мы хотим структурировать наши слои. Вместо этого рекомендуем использовать папки.
-
ВАЖНО. Генераторы используют маску Fill Layer’ов, поскольку так устроена их работа.
-
Вы можете зажать ALT и кликнуть по маске, чтобы лучше ее рассмотреть. Кликните на “Polygon Fill tool” и создайте маску для текстуры stone.
Проделаем то же самое с другим материалом.
-
Создайте новую папку. Затем создайте новый Fill layer. Выберите Base Color wood и переименуйте все.
-
С помощью генератора Mask Editor можно сделать много полезных вещей. Например, давайте добавим Cavities (полости). Снова создайте новый Fill layer, выберите цвет темного дерева (dark wood), добавьте черную маску, добавьте генератор, выберите Mask Editor, откройте “PROPERTIES” (запомните эти шаги, так как в следующий раз мы пропустим эту часть). Попробуйте немного изменить каждое из свойств, чтобы увидеть эффект.
-
Давайте добавим цвет краям (edges) и отрегулируем их. Проделайте те же шаги, что и выше, но в разделе Curvature выберите EDGES (потому что у них будет другой цвет).
-
Давайте добавим более глубокие тени. Создайте новый Fill layer с генератором Ambient Occlusion (генератор Ambient Occlusion — это новая фича в Substance 2019, но вы можете добавлять свой собственный Ambient Occlusion).
-
Теперь давайте посмотрим, как можно поправить некоторые места, которые требуют коррекции. Добавьте над генератором новый Paint к черной маске и попробуйте подправить что-нибудь, что вам кажется не совсем удачным.
Настройки для инструмента Paint, которые мы здесь применили:
Наконец, что же нужно прорисовать вручную? Все детали, которые вы не моделировали, но хотели бы, чтобы ваша модель имела, например, линии на крыше и текстуры окон.
Давайте посмотрим на текстуру кирпича. Здесь у нас генератор трехмерного линейного градиента (3D Linear Gradient) и дополнительные уровни (Levels) над генераторами.
-
Сначала мы создали Base color.
-
Затем добавили генератор Light.
-
Затем Mask Editor cavities + дополнительный уровень над генератором для достижения необходимого эффекта. Вам стоит попробовать сделать это самим.
-
Добавьте 3D Linear Gradient и поиграйте с параметрами.
-
Добавьте дополнительный Fill layer, генератор Ambient Occlusion + Paint, чтобы точечно подправить некоторые места. Важно отметить, что некоторые края мы раскрасили вручную.
В этом замке почти нет металлических частей, но я считаю нужным поделиться с вами знанием, как можно создать интересные текстуры для металлических частей с помощью специального фильтра под названием Baked Lighting Stylized. Создайте base color вашего металла, добавьте Ambient Occlusion, а затем с помощью перетаскивания переместите этот фильтр над вашим Ambient Occlusion. Поиграйте с параметрами освещения, чтобы добиться наиболее приемлемого результата.
Мне нравится, как металл выглядит на башнях, но на других частях он смотрится слишком просто. В этом случае вы можете продублировать фильтр, создать маску для другой детали изображения и изменить параметры под нее.
Экспорт
Дальше вы уже можете сами докрасить замок, используя этот алгоритм. Теперь мы покажем вам, как экспортировать вашу текстуру.
Кликнув на “Export Texture”, вы найдете множество пресетов из Substance, но в нашем случае (exporting diffuse) мы должны создать свой собственный пресет в разделе “Configuration”.
Выберите новую конфигурацию в списке “EXPORT” и готово.
Заключение
Вот так выглядит законченная текстурированная модель замка:
Если вы заинтересовались, ее можно купить в Unity Asset Store.
P.S. Огромное спасибо нашим 3D’шникам Виталию Козюку и Володе Любчуку за эту классную модель замка и примеры текстур!
Материал подготовлен в рамках курса «3D-моделирование с нуля».
Всех желающих приглашаем на бесплатное demo-занятие «UV-Развертка». После занятия вы сможете:
— создавать uv-развёртку;
— понимать основные принципы создания UV;
— приобретете навыки владения инструментами UV.
>> РЕГИСТРАЦИЯ
Качаем файл нашей модели по ссылке
https://drive.google.com/file/d/17cN-PvC-eZMWaOhSs…
Качаем ее и будем раскрашивать. Рисовать текстуры.
Открываем Substance Painter и жмем File — New
1) выбираем шаблон PBR-Metal Roughn (allegoritm)
(2) Ставим разрешение 2048
(3) Жмем Select и выбираем нашу модель скачанную
(4) Auto Unwrap ОБЯЗАТЕЛЬНО УБИРАЕМ! Иначе программа нам сделает заново развертку, а она у нас уже есть!
В добавленном файле у нас модель меча сделанного в Блендере.
Texture SET list список материалов которые вы назначили на ваш объект в Блендере!
Texture SET list — Это набор текстур в программе Substance.
Нам нужно предварительно в Блендере разбить объект на разные материалы — куски.
Чтобы потом в Substance отдельно с каждым куском работать. Каждый отдельно красить!
Далее жмем Texture set settings — Bake Mesh Maps и ставим размер 2048
далее жмем
делаем запечку и жмем ОК
Здесь мы можем видеть сгенерированные Mesh Maps. Можно прощелкать и посмотреть как они выглядят.
Также видим окна
Начинаем рисовать!!!
Материалы!
С самого начала нужно везде соблюдать порядок!
Переходим во вкладку Layers(Слои) и (1) удаляем там слой и (2) создаем папку и переименуем ее в Color 1
Выбираем Набор текстур (Лезвие) Теперь в поиске пишем название metal и переносим понравившийся материал на Color 1
Выбираем Набор текстур (Ручка) Теперь в поиске пишем название metal и переносим понравившийся материал на Color 2
Теперь у нас на лезвии и рукоятке разные материалы.
Выделяем у Лезвия заполняющий слой(Fill Layer) c названием Iron Raw Damaged и смотрим его свойства:
Активированы Каналы материала:
Color — канал цвета
Height — канал высоты(имеет выпуклость)
Roughness — канал шероховатости(где блестит и где нет)
Metal — канал металличности
Другие неактивны.
Если мы отожмем некоторые из этих каналов, то это свойство исчезнет у материала. Можете попробовать(выключить их) и вернуть назад(включить).
Если хотите поменять Base Color (базовый цвет)… то выбираем его и внизу меняем параметры
Так можно прощелкать все каналы материала и посмотреть их свойства
Если канал с клетчатой структурой, то этот канал материала просто пустой и не активирован.
Чтобы вернуться к общему виду материала выбираем верхний уровень — Material.
Если нужно поставить гармоничный базовый цвет, то используем https://paletton.com/
Устранение неполадок и справка
Можно установить Substance Painter и другие приложения Creative Cloud на двух компьютерах. Если вы хотите установить приложение на третий компьютер, потребуется деактивировать его на одном из двух предыдущих компьютеров. Узнайте больше об активации и деактивации приложений Creative Cloud.
В Substance 3D Painter есть все инструменты, необходимые для текстурирования ваших 3D-ресурсов, от дополнительных кистей до интеллектуальных материалов, которые автоматически адаптируются к вашей модели.
Substance 3D Painter предназначен для быстрого и легкого рисования и текстурирования 3D-моделей, в то время как Photoshop ориентирован на создание 2D-изображений.
Вы также можете создавать свои собственные 3D-ресурсы в других программных инструментах и импортировать их в Painter.
Чтобы приложение Substance 3D Painter работало с максимальной эффективностью, нужна мощная система. Проверьте документацию по техническим требованиям чтобы убедиться в совместимости вашей системы.
Подробнее о моделировании и о том, как моделировать карты сеток в Substance 3D Painter, можно узнать в этой статье.
Подробнее об экспорте файлов для использования в другом программном обеспечении для 3D-моделирования можно узнать в этой статье об экспорте.
При необходимости вы можете запустить несколько экземпляров Substance 3D Painter.
В этом текстовом уроке я расскажу о создании smart (смарт) материала в Substance Painter. Урок предназначен для начинающих и тех, кто уже освоился, но всё ещё нуждается в практике, в частности в работе со слоями, масками, генераторами и фильтрами.
Работать буду в Substance Painter версии 6.2.2 — если ваша версия одна из более ранних, то у вас может недоставать каких то файлов или отличатся интерфейс.
Для примера создам простой материал старой краски, местами выцветшей, с царапинами и грязью. Если вам будет это интересно, то в следующем уроке покажу процесс на более сложном примере.
Что такое смарт-материал
Это папка с предустановленными настройками слоёв, генераторов и масок. Смарт-материалы автоматизируют большую часть процесса текстурирования и экономят время.
Подготовка
Понадобится модель, на которой мы будем просматривать материал, хорошо подойдет сфера из проекта PreviewSphere, на ней есть углы и ровные поверхности. Чтобы открыть папку с примером, нажмите меню file в левом углу и выберите Open Sample…
Если у вас отсутствует такой проект, добавьте свою модель или бесплатно скачайте эту сферу на substance share.
В проекте уже всё настроено, нужно только удалить текущие слои, так как мы будем делать материал с нуля. Ещё я отключил пост-эффекты за ненадобностью, но если вам нравятся блики металла, то оставьте.
Проверьте наличие текстур в окне Texture Set Settings, а при создании нового проекта не забывайте запечь их на свою модель. Карты World Space Normal, Position, Curvature, Ambient Occlusion необходимы для работы генераторов и фильтров — без них смарт-материалы не смогут выдавать желаемый результат.
Сейчас я не буду вдаваться в подробности запекания карт и для чего конкретно нужна каждая. Если вы ещё не разобрались в запекании, то советую посмотреть этот урок.
Создание материала
Начнём с металла — создайте папку с заливочным слоем и настройте его. Мои параметры будут такими: Metallic чуть ниже максимального — 0,9; Roughness ближе к глянцу — 0,25; Base Color — серый.
Сразу задавайте имена слоям и папкам, чтобы не путаться в дальнейшем.
В текущем виде металл выглядит слишком идеальным, добавим шероховатости при помощи фильтра.
Что такое фильтры
Это различные эффекты для преобразования текстуры, цвета и масок, они добавляют рельеф, градиенты, сглаживают или наоборот повышают четкость краев. Фильтры, как и материалы с генераторами создаются в программе Substance Designer.
Нажмите на слой правой кнопкой мыши и в выпадающем меню, внизу списка вы найдете Add filter, появится пустая ячейка. Фильтр можно выбрать в окне Shelf, вкладка Filters, затем перенести его на слой или нажать на ячейку, чтобы открыть окно с выбором.
Я выбрал MatFinish Grainy, он добавляет шум в каналах Roughness и Normal, можете выбрать тот же или обратить внимание на MatFinish Grinded, он оставляет что-то вроде царапин. Остаётся только настроить его, уменьшить размер текстуры через параметр Scale и интенсивность рельефа (Grain intensity), чтобы металл не выглядел слишком «шершавым».
Смешивание слоёв
Перейдём к краске, добавляю ещё один заливочный слой, его положение будет над металлом. Тут возникает проблема — рельеф нижнего слоя металла переносится на слой краски, где его не должно быть.
В Substance Painter, как и в Photoshop, можно смешивать слои разными методами, но не весь слой, а отдельно по каналам.
Ранее я писал, что фильтр MatFinish Grainy добавляет шум в канале Normal. В окне Layers, над слоями переключаемся на Normal и для краски выбираем другой метод смешивания — подойдёт Replace (Заменять). Теперь рельеф от фильтра будет проявляется только на не покрытом металле.
Маски и генераторы
Создадим царапины. Для этого понадобится маска для слоя краски и генератор. Правой кнопкой мыши по слою и в меню выбирайте Add black mask или белую — не имеет значения, так как её целиком окрасит генератор.
Затем правой кнопкой мыши по окошку маски и выбираем Add Generator, нажмите на пустую ячейку и в выпадающем меню выберите Metal Edge Wear
По какой-то причине генераторов нет в окне Shelf, но есть Smart Masks — те же генераторы, но с предустановками. Некоторые с дополнительными текстурами и их нужно применять сразу к маске, без создания ячейки генератора.
Обратите внимание, что генераторы, фильтры и прочее можно применять к слоям и к маскам одновременно, сейчас нужно добавить генератор к маске, как на скриншоте ниже.
Что такое генератор
Генератор смешивает маски между собой, позволяет редактировать и изменять их для достижения желаемого результата. Выбранный мною генератор сначала использует запеченную карту Curvature для обозначения углов на модели, затем смешивает её с текстурой царапин — таким образом мы получаем эффект износа.
Настройка генератора
Выбранный генератор прост и в нём не так много параметров, их предназначение можно понять по названию.
- Invert— инвертирование маски. Сейчас краска нанесена там, где должны быть царапины, переключаем на true. Можно было поменять местами слои — но это не так важно.
- Wear Level и Сontrast — ползунки, отвечающие за общую интенсивность маски и ее контраст.
- Use Triplanar и Triplanar Blending contrast — трипланарное проецирование, при включении которого текстура проецируется на геометрию по осям XYZ, а не по UV как бывает обычно. Подробнее о нём и для чего это нужно я писал в прошлой статье.
- Grunge Amount и Scale — параметры текстуры, её интенсивность и размер.
- Use Custom Grunge — вы можете заменить текстуру маски на другую, из библиотеки Substance или свою. Для этого внизу будет пустая ячейка Custom grunge.
- Edge Smoothness — сглаживание маски на углах.
- Ambient Occlusion Masking — карта теней. Генератор использует эту текстуру как ещё одну маску, чтобы убрать износ в углублениях на геометрии.
- Curvature Weight — уровень влияния маски Curvature. Напомню, что эта текстура обозначает углы на геометрии.
Попробуйте покрутить все параметры, чтобы посмотреть разницу и на что они влияют. Можете повторить значения, которые выставил я, или настроить по-своему.
Вернемся к слою краски — надо его настроить, сделать более глянцевым (параметр Roughness) и добавить неровности между слоями. Поднимите параметр height (высота) на 0,01 — это добавит детализации.
Грязь и пыль
Это будет третий, заливочный слой поверх предыдущих. Зададим тёмный цвет, высокое значение шероховатости (Roughness) и Metallic на ноль. Это будет тонкий слой пыли, поэтому каналы height и normal не нужны, можно отключить за ненадобностью или не трогать.
Добавляем маску и ячейку генератора — в этот раз выбираем генератор с названием Dirt. Этот генератор почти идентичен предыдущему, разница в том, что он преимущественно использует карту Ambient Occlusion (карта теней) и добавляет маску в тёмные уголки геометрии, как раз туда, где и скапливается грязь.
Сейчас грязи слишком много и не хватает хаотичности. Чтобы это исправить настроек самого генератора недостаточно, поэтому добавим в маску ещё одну текстуру.
Нажмите правой кнопкой мыши по маске и в этот раз выберете Add Fill. В эту ячейку поместим одну из процедурных текстур — вкладка Procedurals в окне Shelf. Я подобрал карту Grunge Leak Small; она создаёт подтеки. Чтобы найти её воспользуйтесь поиском в том же окне.
Чтобы увидеть текстуру маски на геометрии, зажмите клавишу ALT и левой кнопкой мыши кликнете на маску слоя или переключитесь в углу 3D-окна. Чтобы вернутся в режим отображения материала нажмите «M» (англ.).
Сейчас подтёки идут в разных направлениях, чтобы это исправить в окне Properties измените метод проецирования текстуры, UV planar на Tri-planar — что это такое, я писал выше. После переключения должно появиться гизмо (стрелочки XYZ) для перемещения текстуры. Остальные параметры я оставлю стандартными.
Маску генератора и выбранной текстуры смешаем так, чтобы подтёки удаляли маску от генератора. В окне Layers для маски с заливкой смените метод с Normal на Subtract (вычитать).
Теперь грязи стало меньше и появились подтёки, словно предмет слегка очистился под дождем.
Материал почти готов, но я хочу показать ещё некоторые возможности редактирования масок. Добавим эффект выцветания краски, словно она долгое время была на солнце и в верхней части геометрии слегка поблекла.
Сделайте ещё один слой между краской и грязью, отключите в нём все каналы, кроме цвета, поставьте белый. Далее, как обычно, добавьте маску и ячейку генератора. Тут нужен градиент, и подойдёт генератор с названием Position — для своей работы он использует одноимённую текстуру, где отмечено, в каком положении находится модель, где у неё верх, а где низ.
Такой градиент меня не устраивает, я хочу получить более плавный. Настройки самого генератора довольно скудные, поэтому я добавлю уровни (Levels) — правая кнопка мыши по маске и Add Levels.
Что такое уровни (Levels)
При помощи этой функции мы можем регулировать баланс цвета. Она не создаёт новую текстуру, а редактирует созданную, поэтому её положение должно быть над генератором.
Нижние ползунки отвечают за общий уровень цвета, если поведёте белый влево, то его яркость будет снижаться, аналогично и с чёрным. Верхние ползунки регулируют среднее значение между цветами.
Теперь отрегулируем прозрачность белого слоя так, чтобы красный цвет преобладал больше. В окне Layers выберете канал Base Color для слоя с белым цветом и выставите значение Opacity на 10 единиц (цифры под режимом смешивания), чтобы белый был едва заметен.
Сохраняем результат
Чтобы сохранить материал, нажмите правой кнопкой мыши по папке, в которой находятся все слои, в контекстном меню выберете create a smart material. Сохранённый материал вы найдёте в библиотеке, окно Shelf, вкладка Smart materials. При необходимости вы сможете удалить его оттуда, кликнув правой кнопкой мыши.
Думаю, на этом можно закончить. Не забывайте, что для уникальных и интересных текстур никогда не достаточно накинуть готовые смарт материалы, это лишь пресеты для экономии времени.
Если вы только начинаете знакомство с программами Substance 3D, и не знаете, с чего начать изучать 3D текстурирование — всё необходимое мы собрали для вас в этой статье.
Сначала скачайте и установите бесплатный пробный Substance Painter на 7 дней: https://www.adobe.com/ru/products/substance3d-painter.html
Что такое 3D текстурирование?
Совсем не знакомы с 3D текстурированием? Посмотрите это видео.
За полчаса автор на конкретных примерах покажет, что такое 3D текстурирование и почему это важно.
Substance Painter — крутой инструмент для быстрого текстурирования объектов или персонажей, в нём всё устроено как в Photoshop — на основе слоёв.
Вы можете рисовать материалами прямо по модели или создавать полностью настраиваемые эффекты вроде грязи или коррозии.
Substance Designer — программа-брат Substance Painter, в Designer вы можете создавать эти самые материалы и импортировать их в Painter для рисования по модели.
Взгляните на примеры использования программ Substance в кино:
Уроки Substance Painter для начинающих
Как только разберётесь с основами текстурирования, можете переходить к изучению интерфейса, базовых инструментов и команд Substance Painter.
Ниже я привёл несколько плейлистов с уроками на YouTube, которые помогут вам в самостоятельном изучении Substance Painter.
1. Мини-курс «Substance Painter для новичков»
Всего за 3 урока общей длительностью 2 часа, автор познакомит вас с Substance Painter.
Вместе с автором вы пройдёте путь от изучения интерфейса, до текстурирования 3D модели гитары, скачайте модель по этой ссылке: https://disk.yandex.ru/d/bHXZIbAzcYWT2g
2. Официальный вводный курс в переводе на русский
Официальный вводный курс Substance Painter от Adobe тоже хорош, и к тому же он полностью переведён на русский. Ниже я приложил первый урок переведённого курса.
А оригинальный плейлист уроков на английском вы найдёте тут: https://bit.ly/3FVyOea
Уроки Substance Painter на английском
3 вводных урока от Adobe
В этих уроках Adobe расскажут вам, как настроить ваш первый проект. Вы узнаете о наложении материалов, масках, наложении деталей вроде швов или грязи.
В заключительном уроке вы научитесь создавать собственные материалы.
Скачайте файлы для прохождения курса тут: https://adobe.ly/3D4hKkm
Всего 3 урока по 15 минут, идеально для новичка.
Мини-курс по текстурированию персонажа в Substance
Также стоит упомянуть и этот плейлист с официального канала Adobe.
В 9 уроках по 10 минут художник пошагово раскладывает процесс работы в Substance Painter для гиперреалистичного текстурирования персонажа, а также даёт полезные советы.
Нужна помощь в изучении Substance 3D?
Возникли вопросы в ходе самостоятельного изучения программ Substance?
Если вы заинтересованы в полном курсе с кураторством — присоединяйтесь к нашим студентам на курсе «Супер Substance»: https://cloudlessons.ru/v/333/
Мы предоставим все необходимые модели, и вместе с автором вы научитесь создавать шикарные трёхмерные сцены. На все вопросы касаемо курса вам ответят наши кураторы и автор курса, также он даст подробный развёрнутый фидбек по вашим домашкам.