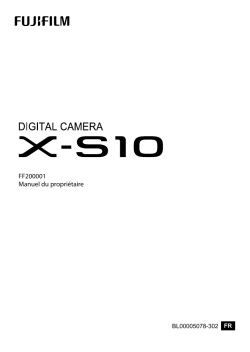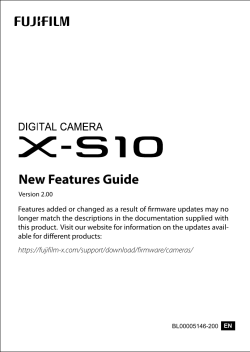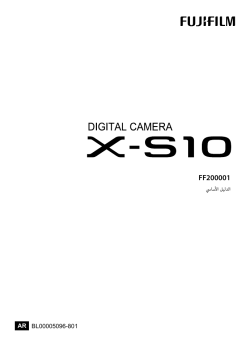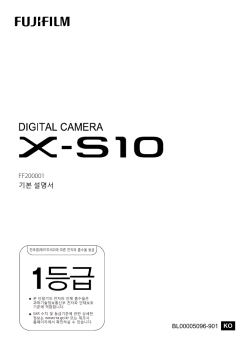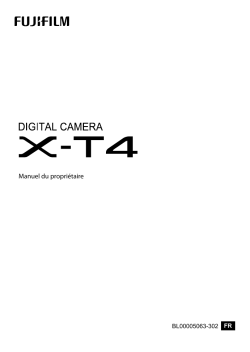-
Page 1
FF200001 Owner’s Manual BL00005078-201… -
Page 2: For The Latest Information
For the Latest Information The latest versions of the manuals are available from: http://fujifilm-dsc.com/en/manual/ The site can be accessed not only from your computer but also from smartphones and tablets. It also contains information on the software license.
-
Page 3
Chapter Index Menu List Before You Begin First Steps Basic Photography and Playback Movie Recording and Playback Taking Photographs The Shooting Menus Playback and the Playback Menu The Setup Menus Shortcuts Peripherals and Optional Accessories Connections Technical Notes… -
Page 4: Menu List
Menu List Camera menu options are listed below. Shooting Menus Adjust settings when shooting photos or movies. See page 105 for details. Photo Menus Items marked with both x and F icons are available in both the still photography and movie shooting menus. Changes to these items in either menu also apply to the item in the remaining menu.
-
Page 5
Menu List A SHOOTING SETTING F FLASH SETTING SCENE POSITION FLASH FUNCTION SETTING FILTER SETTING RED EYE REMOVAL SPORTS FINDER MODE TTL-LOCK MODE PRE-SHOT sJ LED LIGHT SETTING 1⁄3 1⁄3 COMMANDER SETTING SELF-TIMER SAVE SELF-TIMER SETTING CH SETTING SELF-TIMER LAMP B MOVIE SETTING INTERVAL TIMER SHOOTING MOVIE MODE… -
Page 6
Movie Menus Items marked with both x and F icons are available in both the still photography and movie shooting menus. Changes to these items in either menu also apply to the item in the remaining menu. B MOVIE SETTING H IMAGE QUALITY SETTING SHOOTING MODE F FILM SIMULATION… -
Page 7
Menu List G AF/MF SETTING P AUDIO SETTING F FOCUS AREA INTERNAL MIC LEVEL ADJUSTMENT EXTERNAL MIC LEVEL ADJUSTMENT 174 F FOCUS MODE MIC JACK SETTING F AF MODE MIC LEVEL LIMITER F AF-C CUSTOM SETTING 1⁄2 1⁄2 WIND FILTER xF AF ILLUMINATOR LOW CUT FILTER F FACE/EYE DETECTION SETTING 169… -
Page 8: The Playback Menu
The Playback Menu Adjust playback settings. See page 185 for details. C PLAY BACK MENU C PLAY BACK MENU RAW CONVERSION RATING ERASE IMAGE TRANSFER ORDER CROP xF WIRELESS COMMUNICATION 198 RESIZE SLIDE SHOW 1⁄3 1⁄3 2⁄3 2⁄3 PROTECT PHOTOBOOK ASSIST IMAGE ROTATE PC AUTO SAVE RED EYE REMOVAL…
-
Page 9: Setup Menus
Menu List Setup Menus Adjust basic camera settings. See page 205 for details. D USER SETTING D SCREEN SETTING FORMAT VIEW MODE SETTING DATE/TIME EVF BRIGHTNESS TIME DIFFERENCE EVF COLOR EVF COLOR ADJUSTMENT 1⁄3 1⁄3 1⁄2 1⁄2 LCD BRIGHTNESS x MY MENU SETTING LCD COLOR F MY MENU SETTING LCD COLOR ADJUSTMENT…
-
Page 10
Menu List D BUTTON/DIAL SETTING D CONNECTION SETTING FOCUS LEVER SETTING Bluetooth SETTINGS x EDIT/SAVE QUICK MENU PC AUTO SAVE F EDIT/SAVE QUICK MENU instax PRINTER CONNECTION SETTING 236 CONNECTION MODE FUNCTION (Fn) SETTING 1⁄2 1⁄2 USB POWER SUPPLY SETTING SHUTTER AF GENERAL SETTINGS SHUTTER AE… -
Page 11: Table Of Contents
Table of Contents Introduction ………………..ii For the Latest Information ………………. ii Menu List ………………….iv Shooting Menus ………………….iv The Playback Menu ………………..viii Setup Menus …………………..ix Supplied Accessories …………….xxiii About This Manual ……………… xxiv Symbols and Conventions …………….xxiv Terminology ………………….xxiv Before You Begin Before You Begin Parts of the Camera ………………2 Camera Functions ………………4…
-
Page 12
Touch Screen Mode ………………. 21 Shooting Touch Controls ………………. 21 Playback Touch Controls ………………25 First Steps First Steps Attaching the Strap ………………. 28 Attaching a Lens ………………29 Inserting the Battery and a Memory Card ……… 30 Compatible Memory Cards …………….32 Charging the Battery …………….. -
Page 13
Table of Contents FILTER ……………………..66 Custom Modes ………………….67 The Command and Function Dials ………….. 69 Autofocus …………………. 70 Focus Mode …………………… 71 Autofocus Options (AF Mode) ……………. 73 Focus-Point Selection ………………75 Manual Focus ………………..79 Checking Focus………………….80 Exposure Compensation …………….. -
Page 14
COLOR CHROME FX BLUE …………….111 WHITE BALANCE ………………..111 DYNAMIC RANGE ………………..115 D RANGE PRIORITY………………..116 TONE CURVE ………………….116 COLOR……………………. 117 SHARPNESS ………………….117 HIGH ISO NR ………………….117 CLARITY ……………………118 LONG EXPOSURE NR ………………118 LENS MODULATION OPTIMIZER ………….. -
Page 15
Table of Contents SHOOTING SETTING (Still Photography) ……….137 SCENE POSITION ………………..137 FILTER SETTING …………………. 137 SPORTS FINDER MODE ………………138 PRE-SHOT sJ ………………..138 SELF-TIMER ………………….. 139 SAVE SELF-TIMER SETTING …………….139 SELF-TIMER LAMP ………………..140 INTERVAL TIMER SHOOTING …………….140 INTERVAL TIMER SHOOTING EXPOSURE SMOOTHING …. -
Page 16
MOVIE SETTING (Movie Recording) ………..154 SHOOTING MODE ………………..154 MOVIE MODE………………….154 FILE FORMAT ………………….155 FULL HD HIGH SPEED REC …………….156 FIX MOVIE CROP MAGNIFICATION C ……….157 F-Log RECORDING ………………..157 4K MOVIE OUTPUT ………………..158 FULL HD MOVIE OUTPUT …………….158 HDMI OUTPUT INFO DISPLAY ………….. -
Page 17
Table of Contents F AF MODE ………………….167 F AF-C CUSTOM SETTING …………….168 xF AF ILLUMINATOR ………………168 F FACE/EYE DETECTION SETTING …………169 F MF ASSIST ………………….169 F FOCUS CHECK ………………..170 xF INSTANT AF SETTING …………….170 xF DEPTH-OF-FIELD SCALE ………….. -
Page 18
CROP ……………………..190 RESIZE ……………………. 191 PROTECT ……………………192 IMAGE ROTATE ………………….. 193 RED EYE REMOVAL ………………..194 VOICE MEMO SETTING ………………195 RATING ……………………196 IMAGE TRANSFER ORDER …………….197 xF WIRELESS COMMUNICATION …………198 SLIDE SHOW ………………….198 PHOTOBOOK ASSIST ……………… -
Page 19
Table of Contents SCREEN SETTING………………213 VIEW MODE SETTING ………………213 EVF BRIGHTNESS………………..213 EVF COLOR ………………….. 213 EVF COLOR ADJUSTMENT …………….214 LCD BRIGHTNESS………………..214 LCD COLOR ………………….214 LCD COLOR ADJUSTMENT …………….214 IMAGE DISP………………….. 215 AUTOROTATE DISPLAYS ………………. 215 PREVIEW EXP./WB IN MANUAL MODE …………. -
Page 20
AE/AF-LOCK MODE ………………… 226 AWB-LOCK MODE ………………..226 TOUCH SCREEN SETTING …………….227 POWER MANAGEMENT …………….229 AUTO POWER OFF ………………..229 PERFORMANCE ………………… 230 BOOST SETTING ………………..230 SAVE DATA SETTING …………….231 FRAME NO…………………… 231 SAVE ORG IMAGE ………………..232 EDIT FILE NAME ………………… -
Page 21
Connecting via USB ……………..281 Connecting to Computers …………….281 Copying Pictures to a Computer …………… 284 Converting RAW Images: FUJIFILM X RAW STUDIO ……. 285 Backing up and Restoring Camera Settings (FUJIFILM X Acquire) ………………285 Connecting to Smartphones …………… 286 instax SHARE Printers …………….289… -
Page 22
RAW FILE CONVERTER EX powered by SILKYPIX ……294 Capture One Express Fujifi lm …………… 294 Capture One Pro Fujifi lm …………….. 295 FUJIFILM X Acquire ………………… 295 FUJIFILM X RAW STUDIO …………….. 295 FUJIFILM X Webcam ………………295 For Your Safety ……………….296 Product Care ………………..305 Cleaning the Image Sensor …………..306… -
Page 23: Supplied Accessories
Supplied Accessories The following are included with the camera: • NP-W126S rechargeable battery • Body cap (comes attached to camera) • USB cable • Headphone adapter • Shoulder strap • Owner’s Manual (this manual) The battery is not charged at shipment. Charge the battery before use (P 33).
-
Page 24: About This Manual
About This Manual This manual contains instructions for your FUJIFILM X-S10 digital camera. Be sure you have read and understood its contents before proceeding. Symbols and Conventions The following symbols are used in this manual: Information that should be read to prevent damage to the product.
-
Page 25: Before You Begin
Before You Begin…
-
Page 26: Parts Of The Camera
Parts of the Camera The parts of the camera are listed below. t (movie recording) button …….48 Lens release button ……..29 AF-assist illuminator……..128 Q (quick menu) button …….245 ISO button …………251 Self-timer lamp ……….139 Rear command dial ……..6, 183 Tally light …………162 Front command dial ……..6 Mode dial ……….
-
Page 27
Parts of the Camera I (drive) button ……..5, 88 Battery-chamber cover latch ……30 b (delete) button (playback mode) ..45 Battery-chamber cover ………30 a (playback) button ……..44 Cable channel cover for DC coupler ..292 DISP (display)/BACK button ….16, 181 Diopter adjustment control ……9 MENU/OK button ……….19 Electronic viewfi… -
Page 28: Camera Functions
Camera Functions The Mode Dial To select a shooting mode, rotate the dial until the icon for the desired mode aligns with the index. Mode Mode Description Description AUTO (AUTO) The camera automatically optimizes settings to the scene. P (PROGRAM AE) Aperture and shutter speed can be ad- justed using program shift.
-
Page 29: The Focus Stick (Focus Lever)
Camera Functions The Focus Stick (Focus Lever) Tilt or press the focus stick to select the fo- cus area. The focus stick can also be used to navigate the menus. Use D BUTTON/DIAL SETTING > FOCUS LEVER SETTING to choose the role played by the focus stick (P 222). I (Drive) Button Pressing the I (drive) button displays drive-mode menu, where you can choose…
-
Page 30: The Command Dials
The Command Dials The rear and front command dials are used for the operations below. Front command dial Rear command dial • Choose the desired combina- tion of shutter speed and aper- • Adjust exposure compensation. ture (program shift). • Choose a shutter speed.
-
Page 31: The Fn (Function) Dial
Camera Functions The Fn (Function) Dial Rotate the function dial to quickly adjust settings for the assigned function during shooting. At shipment, the dial is assigned the DEFAULT role. At this set- ting, the function performed by the dial varies with the position of the mode dial.
-
Page 32: The Indicator Lamp
The Indicator Lamp Camera status is shown by the indicator lamp. Indicator lamp Indicator lamp Camera status Camera status Glows green Focus locked. Blinks green Focus or slow shutter speed warning. Pictures can be taken. • Camera on: Recording pictures. Additional pictures can be Blinks green and taken.
-
Page 33: The Lcd Monitor
Camera Functions The LCD Monitor You can adjust the angle of the LCD moni- tor when framing shots, but be careful not to trap your fi ngers or other objects. • Do not apply excessive force to the hinge when rotating the LCD monitor, as this could damage the hinge.
-
Page 34: Camera Displays
Camera Displays This section lists the indicators that may be displayed during shooting. For illustrative purposes, displays are shown with all indicators lit. The Electronic Viewfi nder…
-
Page 35
Camera Displays Crop factor ………….138 Power supply …………34 Focus check ……….80, 132 Battery level …………36 Depth-of-fi eld preview ……61, 80 Sensitivity …………83 Location data download status ..239, 278 Exposure compensation …….82 Bluetooth ON/OFF ……..234 Focus frame ……….75, 86 Image transfer status ……234, 278 Aperture ……….57, 60, 62 Movie mode ……….. -
Page 36: The Lcd Monitor
The LCD Monitor A BC O P Q…
-
Page 37
Camera Displays Crop factor ………….138 Power supply …………34 Flash compensation ……..267 Battery level …………36 Focus check ……….80, 132 Distance indicator ……..80 Depth-of-fi eld preview ……61, 80 Sensitivity …………83 Location data download status ..239, 278 Histogram …………18 Bluetooth ON/OFF ……..234 Exposure compensation …….82 Image transfer status ……234, 278 Aperture ……….57, 60, 62… -
Page 38: Adjusting Display Brightness
Adjusting Display Brightness The brightness and hue of the viewfi nder and LCD monitor can be adjusted using the items in the D SCREEN SET-UP menu. Choose EVF BRIGHTNESS or EVF COLOR to adjust viewfi nder brightness or hue, LCD BRIGHTNESS or LCD COLOR to do the same for the LCD monitor.
-
Page 39
Camera Displays PLAYBACK Option Option Description Description Putting your eye to the viewfi nder turns the viewfi nder E EYE SENSOR EYE SENSOR on and the LCD monitor off ; taking your eye away turns the viewfi nder off and LCD monitor on. Q EVF ONLY Viewfi… -
Page 40: The Disp/Back Button
The DISP/BACK Button The DISP/BACK button controls the display of indicators in the viewfi nder and LCD monitor. Indicators for the EVF and LCD must be selected separately. To choose the EVF display, place your eye to the viewfi nder while using the DISP/BACK button.
-
Page 41: Customizing The Standard Display
Camera Displays Customizing the Standard Display To choose the items shown in the standard indicator display: Display standard indicators. Use the DISP/BACK button to display standard indicators. Select DISP. CUSTOM SETTING. Select D SCREEN SET-UP > DISP. CUSTOM SETTING in the setup menu.
-
Page 42
Camera Displays Virtual Horizon Selecting ELECTRONIC LEVEL displays a virtu- al horizon. The camera is level when the two lines overlap. Note that the virtual horizon may not be displayed if the camera lens is pointed up or down. For a 3D display (shown), press the function button to which ELECTRONIC LEVEL Pitch Roll… -
Page 43: Using The Menus
Using the Menus To display the menus, press MENU/OK. The Menus Diff erent menus are displayed during still photography, movie recording, and playback. IMAGE QUALITY SETTING IMAGE SIZE IMAGE QUALITY RAW RECORDING FILM SIMULATION MONOCHROMATIC COLOR GRAIN EFFECT COLOR CHROME EFFECT COLOR CHROME FX BLUE EXIT Still photography: Mode…
-
Page 44: Selecting A Menu Tab
Using the Menus Selecting a Menu Tab To navigate the menus: Press MENU/OK to display the menus. IMAGE QUALITY SETTING IMAGE SIZE IMAGE QUALITY RAW RECORDING FILM SIMULATION MONOCHROMATIC COLOR GRAIN EFFECT COLOR CHROME EFFECT COLOR CHROME FX BLUE EXIT Press the focus stick (focus lever) IMAGE QUALITY SETTING IMAGE SIZE…
-
Page 45: Touch Screen Mode
Touch Screen Mode The LCD monitor also functions as a touch screen. Shooting Touch Controls To enable touch controls, select ON for TOUCH SCREEN SETTINGS D BUTTON/DIAL SETTING > TOUCH TOUCH SCREEN SETTING DOUBLE TAP SETTING SCREEN SETTING > x TOUCH SCREEN TOUCH FUNCTION TOUCH SCREEN SETTING SETTING.
-
Page 46
LCD Monitor The operation performed can be selected by tapping the touch screen mode indica- tor in the display. Touch controls can be used for the following operations: Mode Mode Description Description Tap your subject in the display to focus and release the shutter. TOUCH TOUCH In burst mode, pictures will be taken while you keep your fi… -
Page 47
Touch Screen Mode MOVIE OPTIMIZED CONTROL oL Selecting ON for B MOVIE SETTING > MOVIE OPTIMIZED CONTROL oL or tapping the movie-optimized mode but- ton in the shooting display optimizes the command dials and touch controls for movie recording. This can be used to pre- Movie-optimized vent camera sounds being recorded with mode button… -
Page 48
Touch Function Functions can be assigned to the follow- ing fl ick gestures in much the same way as function buttons (P 255): • Flick up: T-Fn1 • Flick left: T-Fn2 • Flick right: T-Fn3 • Flick down: T-Fn4 • In some cases, touch-function fl ick ges- INTERNAL MIC LEVEL ADJUSTMENT tures display a menu;… -
Page 49: Playback Touch Controls
Touch Screen Mode Playback Touch Controls When ON is selected for D BUTTON/DIAL SETTING > TOUCH SCREEN SETTING > a TOUCH SCREEN SETTING, touch controls can be used for the following playback operations: • Swipe: Swipe a fi nger across the display to view other images.
-
Page 50
MEMO… -
Page 51: First Steps
First Steps…
-
Page 52: Attaching The Strap
Attaching the Strap Attach the strap. Attach the strap to the two strap clips as shown below. To avoid dropping the camera, be sure the strap is correctly secured.
-
Page 53: Attaching A Lens
Lenses and Other Optional Accessories The camera can be used with lenses and accessories for the FUJIFILM X-mount. Observe the following precautions when attaching or removing (ex- changing) lenses.
-
Page 54: Inserting The Battery And A Memory Card
Inserting the Battery and a Memory Card Insert the battery and memory card as described below. Slide the battery-chamber cover latch as shown and open the battery-cham- ber cover. Insert the battery. Using the battery to keep the bat- tery latch pressed to one side, in- sert the battery contacts fi rst in the direction shown by the arrow.
-
Page 55
Inserting the Battery and a Memory Card Removing the Battery Before removing the battery or memory card, turn the camera off and open the battery-chamber cover. To remove the battery, press the battery latch to the side, and slide the battery out of the camera as shown. -
Page 56: Compatible Memory Cards
• A list of supported memory cards is available on the Fujifi lm website. For details, visit: https://fujifilm-x.com/support/compatibility/cameras/. • Do not turn the camera off or remove the memory card while the memo- ry card is being formatted or data are being recorded to or deleted from the card.
-
Page 57: Charging The Battery
Charging the Battery The battery is not charged at shipment. Charge the battery before use. • An NP-W126S rechargeable battery is supplied with the camera. • Turn the camera off for charging. • The camera can be charged via USB. USB charging is available with computers with a manufacturer-approved operating sys- tem and USB interface.
-
Page 58
Charging the Battery Charge Status The indicator lamp shows battery charge status as follows: Indicator lamp Indicator lamp Battery status Battery status Battery charging. Off Charging complete. Blinks Charging error. • Do not affi x labels or other objects to the battery. Failure to observe this precaution could make it impossible to remove the battery from the camera. -
Page 59: Turning The Camera On And Off
Turning the Camera On and Off Use the ON/OFF switch to turn the camera on and off . Slide the switch to ON to turn the camera on, or to OFF to turn the camera off . Fingerprints and other marks on the lens or viewfi nder can aff ect pic- tures or the view through the viewfi nder.
-
Page 60: Checking The Battery Level
Checking the Battery Level After turning the camera on, check the battery level in the display. Battery level is shown as follows: Indicator Indicator Description Description Battery partially discharged. Battery about 80% full. Battery about 60% full. Battery about 40% full. Battery about 20% full.
-
Page 61: Basic Setup
If you intend to pair the camera with a smartphone or tablet, install and launch the latest version of the FUJIFILM Camera Remote App on the smart device before proceeding. For more information, visit: http://app.fujifilm-dsc.com/en/camera_remote/…
-
Page 62
Check the time. When pairing is complete, you will be PAIRING REGISTRATION prompted to set the camera clock to PAIRING COMPLETE the time reported by the smartphone 12/31/2020 12:10 AM or tablet. Check that the time is cor- SET DATE/TIME FROM SMARTPHONE? rect. -
Page 63: Choosing A Diff Erent Language
Basic Setup Choosing a Diff erent Language To change the language: Display language options. Select D USER SETTING > Qa. Choose a language. Highlight the desired option and press MENU/OK. Changing the Time and Date To set the camera clock: Display DATE/TIME options. Select D USER SETTING >…
-
Page 64
MEMO… -
Page 65: Basic Photography And Playback
Basic Photography and Playback…
-
Page 66: Taking Photographs
Taking Photographs This section explains basic photography. Rotate the mode dial to AUTO to view the Y shooting display. The camera automatically selects a scene according to the type of sub- ject detected. In Y (AUTO) mode, the camera continuously adjusts focus and searches for eyes, increasing the drain on the battery;…
-
Page 67
Taking Photographs Frame the picture. Lenses with Zoom Rings Use the zoom ring to frame the picture in the display. Rotate the ring left to zoom out, right to zoom in. Focus. Press the shutter button halfway to focus. Focus indicator Focus frame •… -
Page 68: Viewing Pictures
Viewing Pictures Pictures can be viewed in the viewfi nder or LCD monitor. To view pictures full frame, press a. 100-0001 Press the focus stick (focus lever) left to page through pictures in reverse order. Press it right to page through pictures in the order recorded.
-
Page 69: Deleting Pictures
Deleting Pictures Use the b (delete) button to delete pictures. Deleted pictures cannot be recovered. Protect important pictures or copy them to a computer or other storage device before proceeding. With a picture displayed full frame, press the b button and select FRAME.
-
Page 70
MEMO… -
Page 71: Movie Recording And Playback
Movie Recording and Playback…
-
Page 72: Recording Movies
Recording Movies Record movies with sound. Recording Movies Movies can be recorded by pressing the t (movie recording) button or rotating the mode dial to F (movie). The t (Movie Recording) Button Use the t (movie recording) button to quickly and easily record movies while in still photography mode.
-
Page 73
Recording Movies F (Movie) Mode For more control over camera settings, rotate the mode dial to F (movie) and record movies using the shutter button. Rotate the mode dial to F (movie). Press the shutter button to start recording. • A recording indicator (V) is dis- played while recording is in prog- ress. -
Page 74
• Use a memory card with a UHS speed class of 3 or better when re- cording movies. • Sound is recorded via the built-in microphone or an optional external microphone. Do not cover the microphone during recording. • Note that the microphone may pick up lens noise and other sounds made by the camera during recording. -
Page 75: Adjusting Movie Settings
Recording Movies Adjusting Movie Settings Movie settings can be adjusted from the movie menus or using the B MOVIE SETTING item in the photo menus (P 19). • Use the B MOVIE SETTING item in the photo menus to quick- ly adjust settings when recording movies via the t (movie re- cording) button (P 151).
-
Page 76: Viewing Movies
Viewing Movies View movies on the camera. In full-frame playback, movies are identi- fi ed by a W icon. Press the focus stick (fo- cus lever) down to start movie playback. PLAY PLAY +1.0 12800 The following operations can be per- formed while a movie is displayed: Focus stick Focus stick…
-
Page 77
Viewing Movies Playback Speed Press the focus stick (focus lever) left or right to 29m59s adjust playback speed during playback. Speed is shown by the number of arrows (M or N). Arrows… -
Page 78
MEMO… -
Page 79: Taking Photographs
Taking Photographs…
-
Page 80: Choosing A Shooting Mode
Choosing a Shooting Mode Choose a shooting mode according to the scene or type of subject. Y (AUTO) When the mode dial is rotated to AUTO, the camera automatically optimizes set- tings to suit the scene. The display shows the icon for the mode most closely matching the type of scene detected by the camera.
-
Page 81: Program Ae (P)
Choosing a Shooting Mode Program AE (P) Let the camera choose shutter speed and aperture for optimal exposure. Other values that produce the same exposure can be selected with program shift. Rotate the mode dial to P. P will appear in the display. Program Shift Rotate the front command dial to choose the desired combination of shutter speed and ap-…
-
Page 82: Shutter-Priority Ae (S)
Shutter-Priority AE (S) Choose a shutter speed and let the camera adjust aperture for optimal exposure. Rotate the mode dial to S. S will appear in the display. Use the front command dial to choose a shutter speed. • If the correct exposure cannot be achieved at the selected shutter speed, aperture will be displayed in red.
-
Page 83
Choosing a Shooting Mode Time (T) Shutter speeds of 1 s or slower are referred to as “long time-ex- posures”. Use of a tripod is recommended to prevent the camera moving during the exposure. • A count-down timer will be displayed while the exposure is in progress. •… -
Page 84: Aperture-Priority Ae (A)
Aperture-Priority AE (A) Choose an aperture and let the camera adjust shutter speed for optimal exposure. Rotate the mode dial to A. A will appear in the display. Use the front command dial to choose an aperture. • If the correct exposure cannot be achieved at the selected aperture, shutter speed will be displayed in red.
-
Page 85
Choosing a Shooting Mode Previewing Depth of Field When PREVIEW DEPTH OF FIELD is assigned to a function button, pressing the button dis- plays a L icon and stops aperture down to the selected setting, allowing depth of fi eld to be previewed in the display (P 251). -
Page 86: Manual Exposure (M)
Manual Exposure (M) Alter exposure from that selected by the camera. Rotate the mode dial to M. M will appear in the display. Rotate the rear command dial to choose a shutter speed and the front command dial to choose the aper- ture.
-
Page 87
Choosing a Shooting Mode Bulb (B) Choose a shutter speed of BULB for long time-exposures in which you open and close the shutter manually. Use of a tripod is rec- ommended to prevent the camera moving during the exposure. Using the rear command dial, choose a shutter speed of BULB. -
Page 88: Sp Scene Position
SP SCENE POSITION The camera off ers a choice of “scenes”, each adapted to particular shooting conditions or a specifi c type of subject. Rotate the mode dial to SP (SCENE POSITION). Choose a scene via A SHOOTING SETTING > SCENE POSITION.
-
Page 89
Choosing a Shooting Mode Choose from the following options: Scene Scene Description Description h h PORTRAIT PORTRAIT Choose for portraits. Z PORTRAIT ENHANCER PORTRAIT ENHANCER Processes portraits to give the subject a smooth, natural-looking complexion. M LANDSCAPE LANDSCAPE Choose for daylight shots of buildings and land- scapes. -
Page 90: Filter
FILTER Take photos with fi lter eff ects. Rotate the mode dial to FILTER. Choose a fi lter via A SHOOTING SETTING > FILTER SETTING. Filter Filter Description Description G TOY CAMERA TOY CAMERA Choose for a retro toy camera eff ect. The tops and bottoms of pictures are blurred for H MINIATURE MINIATURE…
-
Page 91: Custom Modes
Choosing a Shooting Mode Custom Modes Rotate the mode dial to any of modes C1 (CUSTOM 1) through C4 (CUSTOM 4) to take pictures using previously-saved shooting menu settings. Settings can be saved or edited using H IMAGE QUALITY SETTING > EDIT/SAVE CUSTOM SETTING. Saving Settings Select H IMAGE QUALITY SETTING in the shooting menu, then highlight EDIT/SAVE CUSTOM SETTING and press…
-
Page 92
Highlight an item you wish to store in CUSTOM 1 SHOOTING MODE the custom settings bank and press SHUTTER SPEED APERTURE MENU/OK. EXP. COMPENSATION DRIVE MODE Adjust settings for the selected item. EXIT Press MENU/OK to save changes to the selected item and re- turn to the menu item list. -
Page 93: The Command And Function Dials
Choosing a Shooting Mode The Command and Function Dials The roles of the command and Function dials vary with the mode. Front command dial Rear command dial Fn (function) dial AUTO Film simulation (AUTO) Program shift (PROGRAM AE) Exposure compensation (SHUTTER Shutter speed PRIORITY AE)
-
Page 94: Autofocus
Autofocus Take pictures using autofocus. Use G AF/MF SETTING > FOCUS MODE to choose a focus mode (P 71). Use G AF/MF SETTING > AF MODE to choose an AF mode (P 73). Select G AF/MF SETTING > FOCUS AREA and choose the position and size of the focus frame (P 75).
-
Page 95: Focus Mode
Autofocus Focus Mode Choose how the camera focuses. Press MENU/OK to display the menus. Select G AF/MF SETTING > FOCUS MODE in the shooting menu. Choose from the following options: Mode Mode Description Description Focus manually using the lens focus ring. Choose for man- ual control of focus or in situations in which the camera is MANUAL FOCUS unable to focus using autofocus (P 79).
-
Page 96
The Focus Indicator Focus status is shown by the focus indicator. Focus indicator Focus indicator Focus status Focus status Camera focusing. Subject in focus; focus locked (focus z (lights green) mode l). Subject in focus (focus mode k). Focus indicator (z) (lights green) Focus is automatically adjusted for changes in distance to subject. -
Page 97: Autofocus Options (Af Mode)
Autofocus Autofocus Options (AF Mode) Choose how the camera focuses in modes l and k. Press MENU/OK and go to the shooting menu. Select G AF/MF SETTING > AF MODE. Choose an AF mode. How the camera focuses depends on the focus mode. Focus Mode l l (SINGLE AF) Focus Mode…
-
Page 98
Focus Mode k k (CONTINUOUS AF) Focus Mode (CONTINUOUS AF) Option Option Description Description Sample image Sample image Focus tracks subject at selected fo- cus point. Use for subjects moving SINGLE POINT toward or away from camera. Focus tracks subject in selected fo- cus zone. -
Page 99: Focus-Point Selection
Autofocus Focus-Point Selection Choose a focus point for autofocus. Viewing the Focus-Point Display Press MENU/OK and go to the shooting menu. Select G AF/MF SETTING > FOCUS AREA to view the fo- cus-point display. Use the focus stick (focus lever) and rear command dial to choose a focus area.
-
Page 100
Selecting a Focus Point Use the focus stick (focus lever) to choose the focus point and the rear command dial to choose the size of the focus frame. The procedure varies with the option se- lected for AF mode. Rear command Rear command DISP/BACK DISP/BACK… -
Page 101
Autofocus The Focus-Point Display The focus-point display varies with the option selected for AF mode. Focus frames are shown by small squares (), focus zones by the large squares. AF mode AF mode r SINGLE POINT y ZONE z WIDE/TRACKING SINGLE POINT ZONE WIDE/TRACKING… -
Page 102
Autofocus Autofocus Although the camera boasts a high-precision autofocus system, it may be unable to focus on the subjects listed below. • Very shiny subjects such as mirrors or car bodies. • Subjects photographed through a window or other refl ective object. •… -
Page 103: Manual Focus
Manual Focus Adjust focus manually. Select MANUAL FOCUS for G AF/MF SETTING > FOCUS MODE. Focus manually using the lens focus ring. Rotate the ring left to reduce the focus distance, right to increase. Take pictures. • Use D BUTTON/DIAL SETTING > FOCUS RING to reverse the direc- tion of rotation of the focus ring.
-
Page 104: Checking Focus
Checking Focus A variety of options are available for checking focus in manual focus mode. The Manual Focus Indicator The white line indicates the distance to the subject in the fo- cus area (in meters or feet according to the option selected for D SCREEN SET-UP >…
-
Page 105
Manual Focus MF Assist Use G AF/MF SETTING > MF ASSIST to choose a focus check option. The following options are available: • DIGITAL SPLIT IMAGE: Displays a split image in the center of the frame. Frame the subject in the split-image area and ro- tate the focus ring until the four parts of the split image are correctly aligned. -
Page 106: Exposure Compensation
Exposure Compensation Adjust exposure. Rotate the rear command dial to adjust exposure. • The amount of compensation available varies with the shooting mode. • Exposure compensation can be previewed in the shooting display, although the display may not accurately refl ect its eff ects if: the exposure compensation amount exceeds ±3 EV, W 200% or X 400% is selected for DYNAMIC RANGE, or STRONG or WEAK is selected for D RANGE PRIORITY.
-
Page 107: Sensitivity
Sensitivity Adjust the camera’s sensitivity to light. To view sensitivity settings, press the ISO button. Option Option Description Description AUTO1 AUTO1 Sensitivity is automatically adjusted in response to shooting con- AUTO2 AUTO2 ditions. AUTO3 AUTO3 160–12800 160–12800 Adjust sensitivity manually. Selected value is shown in display. L (80) L (80) L (100)
-
Page 108: Auto Sensitivity (A)
Sensitivity Auto Sensitivity (A) Choose the base sensitivity, maximum sensitivity, and minimum shutter speed for AUTO1, AUTO2, and AUTO3. Default Default Item Item Options Options AUTO1 AUTO1 AUTO2 AUTO2 AUTO3 AUTO3 DEFAULT SENSITIVITY 160–12800 MAX. SENSITIVITY 400–12800 3200 12800 MIN. SHUTTER SPEED ⁄–¼…
-
Page 109: Metering
Metering Choose how the camera meters exposure. A SHOOTING SETTING > PHOTOMETRY off ers a choice of the following metering options: The selected option will only take eff ect when G AF/MF SETTING > FACE/EYE DETECTION SETTING is OFF. Mode Mode Description Description The camera instantly determines exposure based on an analy-…
-
Page 110: Focus/Exposure Lock
Focus/Exposure Lock Focus and exposure lock when the shutter button is pressed halfway. Position the subject in the focus frame and press the shutter button halfway to lock focus and exposure. Focus and exposure will remain locked while the shutter button is pressed halfway (AF/AE lock).
-
Page 111: Other Controls
Focus/Exposure Lock Other Controls Focus and exposure can also be locked using function buttons. At default set- tings, you can use the AEL button to lock exposure without locking focus. If the AFON button is assigned AF LOCK ONLY (P 251), it can similarly be used to lock AEL button focus without locking exposure.
-
Page 112: Bracketing
Bracketing Automatically vary settings over a series of pictures. Press the I (drive) button to display drive-mode menu. Press the focus stick (focus lever) up or down to highlight one of the following: Option Option Option Option W ISO BKT s Bracketing V WHITE BALANCE BKT Press the focus stick left or right to highlight the desired…
-
Page 113: W Iso Bkt
Bracketing W ISO BKT Select a bracketing amount (±1⁄3, ±2⁄3, or ±1) in the drive mode display. Each time the shutter is released, the camera will take a picture at the current sensitivity and process it to create two additional copies, one with sensitivity raised and the other with sensitivity lowered by the selected amount.
-
Page 114: Bracketing
s Bracketing O AE BKT Use A SHOOTING SETTING > AE BKT SETTING to choose the bracketing amount, bracketing order, and number of shots. The camera will take the specifi ed number of shots in sequence: one using the metered value for exposure and the others over- or un- der-exposed by multiples of the selected bracketing amount.
-
Page 115
Bracketing Z FOCUS BKT Each time the shutter button is pressed, the camera takes a se- ries of photos, varying focus with each shot. The A SHOOTING SETTING > FOCUS BKT SETTING item off ers a choice of MANUAL and AUTO bracketing. •… -
Page 116
Bracketing AUTO AUTO In AUTO mode, the camera calculates FRAMES and STEP auto- matically. Select A SHOOTING SETTING in the shooting menu, high- light FOCUS BKT SETTING, and press MENU/OK. Select AUTO and choose an INTERVAL. The view through the lens will be displayed. Focus on the nearest end of the sub- FOCUS BKT SETTING SET POINT A… -
Page 117: Continuous Shooting (Burst Mode)
Continuous Shooting (Burst Mode) Capture motion in a series of pictures. Press the I (drive) button to dis- play drive-mode menu and select CH HIGH SPEED BURST or CL LOW SPEED BURST. Choose the frame advance rate and press the shutter button to start shooting.
-
Page 118: Hdr
Each time the shutter button is pressed, the camera takes three shots, varying exposure each time, and combines them into a single picture. The resulting photograph pre- serves details in highlights and shadows. Press the I (drive) button and select HDR in the drive-mode menu. Choose the amount the brightnesses of the exposures vary.
-
Page 119
• Keep the camera steady. • The desired results may not be achieved in the subject moves or the composition or lighting changes during shooting. • The picture will be cropped a very small amount and the resolution will drop slightly. •… -
Page 120: Panoramas
Panoramas Follow an on-screen guide to create a panorama. Press the I (drive) button and se- lect PANORAMA in the drive-mode menu. To select the size of the angle through which you will pan the camera while shooting, press the focus stick (focus lever) left. Highlight a size and press MENU/OK.
-
Page 121
Panoramas For Best Results • Move the camera slowly in a small circle at a steady speed • Keep the camera parallel or at right angles to the horizon and be sure to pan only in the direction shown by the guides •… -
Page 122
Panoramas Viewing Panoramas With the panorama displayed full frame, press the focus stick (focus lever) down to start panorama playback. Vertical panoramas will scroll vertically, horizontal panoramas horizontally. PLAY STOP PAUSE • In full-frame playback, you can use the rear command dial to zoom pan- oramas in or out. -
Page 123: Multiple Exposures
Multiple Exposures Create a photograph that combines multiple exposures. Press the I (drive) button and select MULTIPLE EXPOSURE in the drive- mode menu. Choose a blend mode. Option Option Description Description The camera adds the exposures together. You may need to ADDITIVE lower exposure compensation depending on the number of shots.
-
Page 124
Multiple Exposures Press MENU/OK. The fi rst shot will be shown superimposed on the view through the lens and you will be prompted to take the second shot. NEXT RETRY EXIT • To return to the previous step and retake the fi rst shot, press the focus stick (focus lever) left. -
Page 125: Flash Photography
Flash Photography Use the built-in fl ash for additional lighting when shooting at night or indoors under low light. Slide the N lever as shown to raise the fl ash. Select FLASH FUNCTION SETTING FLASH SETTING FLASH FUNCTION SETTING in the F FLASH SETTING menu. The RED EYE REMOVAL TTL-LOCK MODE camera will display options for the…
-
Page 126
MODE Highlight items using the focus stick Built-In Flash (focus lever) and rotate the rear com- mand dial to change the highlighted setting (P 103). ADJUST Press DISP/BACK to put the changes into eff ect. • Depending on the distance to the subject, some lenses may cast shadows in photos taken with the fl ash. -
Page 127: Flash Settings
Flash Photography Flash Settings The following settings are available with the built-in fl ash. MODE Built-In Flash ADJUST Setting Setting Description Description Choose from the following options: • TTL: TTL mode. Adjust fl ash compensation ( ) and choose a fl ash mode ( •…
-
Page 128
Flash Photography Setting Setting Description Description Choose a fl ash mode for TTL fl ash control. The options avail- able vary with the shooting mode (P, S, A, or M) selected. • E (FLASH AUTO): The fl ash fi res only as required; fl ash lev- el is adjusted according to subject brightness. -
Page 129: The Shooting Menus
The Shooting Menus…
-
Page 130: Image Quality Setting (Still Photography)
IMAGE QUALITY SETTING (Still Photography) Adjust image quality settings for still photography. To display image quality settings, press IMAGE QUALITY SETTING IMAGE SIZE MENU/OK in the photo shooting display and IMAGE QUALITY RAW RECORDING select the H (IMAGE QUALITY SETTING) FILM SIMULATION MONOCHROMATIC COLOR tab.
-
Page 131: Image Quality
IMAGE QUALITY SETTING (Still Photography) IMAGE QUALITY Choose a fi le format and compression ratio. Option Option Description Description FINE Low compression ratios are used for higher-quality images. Higher compression ratios are used to increase the number of NORMAL images that can be stored. FINE + RAW Record both RAW and fi…
-
Page 132: Raw Recording
fi le size with no loss of image data. The images can be viewed in Capture One Express Fujifi lm (P 294), RAW FILE CONVERTER EX powered by SILKYPIX (P 294), FUJIFILM X RAW STUDIO (P 295), LOSSLESS COMPRESSED or other software that supports “lossless” RAW compres- sion.
-
Page 133
MONOCHROME+G FILTER: Produces pleasing skin tones in portrait. Shoots in sepia tone. SEPIA • Film simulation options can be combined with tone and sharpness settings. • Film simulation settings can also be accessed via shortcuts (P 242). • For more information, visit: https://fujifilm-x.com/global/tag/the-world-of-film-simulation/?post_type=xstories… -
Page 134: Monochromatic Color
MONOCHROMATIC COLOR Add a reddish or bluish tinge (warm or MONOCHROMATIC COLOR cool color cast) to the a ACROS and b MONOCHROME monochrome fi lm simulations. Color can be adjusted on the WARM–COOL and G (Green)–M (Magenta) axes. GRAIN EFFECT Add a fi lm grain eff ect.
-
Page 135: Color Chrome Fx Blue
IMAGE QUALITY SETTING (Still Photography) COLOR CHROME FX BLUE Increase the range of tones available for rendering blues. Option Option Description Description STRONG Choose for a strong eff ect. WEAK Choose for a weak eff ect. Turn the eff ect off . WHITE BALANCE For natural colors, choose a white balance option that matches the light source.
-
Page 136
• In conditions in which AUTO fails to produce the desired results—for example, under certain types of lighting or in close-ups of portrait subjects—use custom white balance or choose a white balance op- tion suited to the light source. • White balance is adjusted for fl ash lighting only in AUTO, WA WHITE PRIORITY, AA AMBIENCE PRIORITY, and g modes. -
Page 137
IMAGE QUALITY SETTING (Still Photography) Custom White Balance Choose k, l, or m to adjust white CUSTOM 1 balance for unusual lighting conditions using a white object as a reference (col- ored objects can also be used to lend photos a color cast). A white balance tar- SHUTTER : NEW WB get will be displayed;… -
Page 138
k: Color Temperature Changing the color temperature changes overall hue. Color temperature can be adjusted to make pictures “warmer” or “cold- er” or deliberately produce colors that diff er radically from those in real life. Select k in the white balance menu. WHITE BALANCE The option currently selected for col- or temperature will be displayed. -
Page 139: Dynamic Range
IMAGE QUALITY SETTING (Still Photography) Color Temperature Color temperature is an objective measure of the color of a light source, ex- pressed in Kelvin (K). Light sources with a color temperature close to that of direct sunlight appear white; light sources with a lower color temperature have a yellow or red cast, while those with a higher color temperature are tinged with blue.
-
Page 140: D Range Priority
D RANGE PRIORITY Reduce loss of detail in highlights and shadows for natural-look- ing results when photographing high-contrast scenes. Option Option Description Description Contrast is adjusted automatically in response to lighting con- AUTO ditions. Adjust dynamic range by a large amount for very high-contrast STRONG scenes.
-
Page 141: Color
IMAGE QUALITY SETTING (Still Photography) COLOR Adjust color density. Choose higher values to increase saturation, lower values to reduce it. Options Options −4 −3 −2 −1 SHARPNESS Sharpen or soften outlines. Choose higher values for sharper out- lines, lower values for softer outlines. Options Options −4…
-
Page 142: Clarity
CLARITY Increase defi nition while altering tones in highlights and shad- ows as little as possible. Choose higher values for increased defi — nition, lower values for a softer eff ect. Options Options −5 −4 −3 −2 −1 The additional processing required at settings other than 0 increases the time need to save each shot.
-
Page 143: Color Space
IMAGE QUALITY SETTING (Still Photography) COLOR SPACE Choose the gamut of colors available for color reproduction. Option Option Description Description sRGB Recommended in most situations. Adobe RGB For commercial printing. PIXEL MAPPING Use this option if you notice bright spots in your pictures. Press MENU/OK in the shooting display and select the H IMAGE QUALITY SETTING tab.
-
Page 144: Edit/Save Custom Setting
EDIT/SAVE CUSTOM SETTING Save custom camera settings for commonly-encountered situa- tions. Saved settings can be recalled by rotating the mode dial to positions C1 (CUSTOM 1) through C4 (CUSTOM 4) (P 67). xF MOUNT ADAPTER SETTING Adjust settings for lenses attached via a mount adapter. The camera can store settings for multiple lenses (LENS …
-
Page 145
IMAGE QUALITY SETTING (Still Photography) Color Shading Correction Color (shading) variations between the center and edges of the frame can be ad- justed separately for each corner. To use color shading correction, follow the steps below. NEXT Rotate the rear command dial to choose a corner. The select- ed corner is indicated by a triangle. -
Page 146: Af/Mf Setting (Still Photography)
AF/MF SETTING (Still Photography) Adjust focus settings for still photography. To display AF/MF settings, press MENU/OK AF/MF SETTING FOCUS AREA in the photo shooting display and select FOCUS MODE AF MODE the G (AF/MF SETTING) tab. AF-C CUSTOM SETTINGS STORE AF MODE BY ORIENTATION AF POINT DISPLAY NUMBER OF FOCUS POINTS PRE-AF…
-
Page 147: Af-C Custom Settings
AF/MF SETTING (Still Photography) AF-C CUSTOM SETTINGS Select focus-tracking options AF-C CUSTOM SETTINGS SET 1 MULTI PURPOSE CONTINUOUS AF focus mode. Choose from Sets 1 (SET 1) through 5 (SET 5) ac- cording to your subject or select SET 6 TRACKING SENSITIVITY CUSTOM for custom focus-tracking op- SPEED TRACKING SENSITIVITY ZONE AREA SWITCHING AUTO…
-
Page 148
Focus Tracking Options The individual parameters that are part of a focus tracking set are described below. TRACKING SENSITIVITY TRACKING SENSITIVITY This parameter determines how long the TRACKING SENSITIVITY camera waits to switch focus when an QUICK LOCKED ON object enters the focus area behind or in front of the current subject. -
Page 149
AF/MF SETTING (Still Photography) ZONE AREA SWITCHING ZONE AREA SWITCHING This parameter determines the focus ZONE AREA SWITCHING area given priority in zone AF. CENTER AUTO FRONT SETS THE SWITCHING SENSITIVITY OF FOCUS FRAME IN ZONE AREA ADJUST SWITCH Option Option Description Description… -
Page 150
Custom Focus Tracking Options Follow the steps below to adjust settings for Set 6. Select AF-C CUSTOM SETTINGS > AF-C CUSTOM SETTINGS SET 6 CUSTOM SET 6 CUSTOM. TRACKING SENSITIVITY SPEED TRACKING SENSITIVITY AUTO ZONE AREA SWITCHING ADJUST SET DETAIL RESET Highlight items using the focus stick (focus lever) and rotate the front command dial to change. -
Page 151: Store Af Mode By Orientation
AF/MF SETTING (Still Photography) STORE AF MODE BY ORIENTATION Choose whether the AF mode used when the camera is in por- trait orientation is stored separately from that used when the camera is in landscape orientation. Option Option Description Description The same settings are used in both orientations.
-
Page 152: Pre-Af
PRE-AF If ON is selected, the camera will continue to adjust focus even when the shutter button is not pressed halfway. The camera adjusts focus continuously, allowing it to focus faster when the shutter button is pressed halfway. Choosing this option helps prevent missed shots.
-
Page 153: Face/Eye Detection Setting
AF/MF SETTING (Still Photography) FACE/EYE DETECTION SETTING If the camera detects human faces, it will assign them priority over the background and adjust settings appropriately for por- traits when setting focus and exposure. You can also choose whether the camera focuses on the left or right eye when face detection is on.
-
Page 154
• The face selected by the camera is indicated by a green border. Any other faces detected by the camera are indicated by gray borders. To have the camera focus on a diff erent subject, tap inside the gray border. The g icon will change from white to green. •… -
Page 155: Af+Mf
AF/MF SETTING (Still Photography) AF+MF If ON is selected in focus mode l and focus has been locked (whether by pressing the shutter button halfway or by other means), focus lock can be ended and focus adjusted manually by rotating the focus ring. Options Options •…
-
Page 156: Mf Assist
MF ASSIST Choose how focus is displayed in manual focus mode. Option Option Description Description Focus is displayed normally (focus peaking, digital split image, and STANDARD digital microprism are not available). Displays a black-and-white (MONOCHROME) or color (COLOR) DIGITAL SPLIT split image in the center of the frame.
-
Page 157: Interlock Spot Ae & Focus Area
AF/MF SETTING (Still Photography) INTERLOCK SPOT AE & FOCUS AREA Select ON to meter the current focus frame when SINGLE AF or CONTINUOUS AF is selected for FOCUS MODE. Options Options xF INSTANT AF SETTING Chooses how the camera focuses when a button to which focus lock or AF-ON is assigned is pressed with MANUAL FOCUS se- lected for FOCUS MODE.
-
Page 158: Release/Focus Priority
RELEASE/FOCUS PRIORITY Choose how the camera focuses when the shutter button is pressed all the way down with SINGLE AF or CONTINUOUS AF selected for FOCUS MODE. Option Option Description Description Shutter response is prioritized over focus. Pictures can be taken RELEASE when the camera is not in focus.
-
Page 159: Xf Touch Screen Mode
AF/MF SETTING (Still Photography) xF TOUCH SCREEN MODE Choose the shooting operations performed using touch controls. Mode Mode Description Description Tap your subject in the display to focus and release the shutter. TOUCH In burst mode, pictures will be taken while you keep your fi nger SHOOTING on the display.
-
Page 160
AF/MF SETTING (Still Photography) Touch Controls for Focus Zoom Diff erent touch controls are used during focus zoom (focus check enabled). Central Area Central Area Tapping the center of the display performs the operations below. Mode Mode Operation performed Operation performed TOUCH SHOOTING TOUCH SHOOTING SINGLE AF/MANUAL FOCUS: Take a picture… -
Page 161: Shooting Setting (Still Photography)
SHOOTING SETTING (Still Photography) Adjust shooting options for still photography. To display shooting settings, press MENU/OK SHOOTING SETTING SCENE POSITION in the photo shooting display and select FILTER SETTING SPORTS FINDER MODE the A (SHOOTING SETTING) tab. PRE-SHOT SELF-TIMER SAVE SELF-TIMER SETTING SELF-TIMER LAMP INTERVAL TIMER SHOOTING EXIT…
-
Page 162: Sports Finder Mode
SPORTS FINDER MODE Take pictures using the crop in the center of the display. Choose this option for pic- tures of athletes, birds, and other moving subjects. Option Option Description Description Pictures are taken using a 1.25× crop, reducing the picture angle by an amount equivalent to increasing lens focal length by 1.25×;…
-
Page 163: Self-Timer
SHOOTING SETTING (Still Photography) SELF-TIMER Choose a shutter release delay. Option Option Description Description The shutter is released two seconds after the shutter button is pressed. Use to reduce blur caused by the camera moving when the shutter R 2 SEC button is pressed.
-
Page 164: Self-Timer Lamp
SELF-TIMER LAMP If ON is selected, the self-timer lamp will light during self-timer photography. Select OFF when shooting night scenes or in other situations in which you would prefer that the lamp remain unlit. Options Options INTERVAL TIMER SHOOTING Confi gure the camera to take photos automatically at a preset interval.
-
Page 165: Interval Timer Shooting Exposure Smoothing
SHOOTING SETTING (Still Photography) Interval timer photography cannot be used at a shutter speed of B (bulb) or with multiple exposure photography. In burst mode, only one picture will be taken each time the shutter is released. • Use of a tripod is recommended. •…
-
Page 166: Ae Bkt Setting
AE BKT SETTING Adjust exposure bracketing settings. Option Option Description Description Choose the number of shots in the bracketing sequence and the amount exposure is varied with each shot. • FRAMES: Choose the number of shots in the bracketing FRAMES/STEP SETTING sequence.
-
Page 167: Focus Bkt Setting
SHOOTING SETTING (Still Photography) FOCUS BKT SETTING Choose from AUTO and MANUAL focus bracketing modes (P 91). PHOTOMETRY Choose how the camera meters exposure (P 85).
-
Page 168: Shutter Type
SHUTTER TYPE Choose the shutter type. Choose the electronic shutter to mute the shutter sound. Option Option Description Description t MECHANICAL SHUTTER Take pictures with the mechanical shutter. s ELECTRONIC SHUTTER Take pictures with the electronic shutter. The camera chooses the mechanical or electronic u MECHANICAL + ELECTRONIC shutter according to shooting conditions.
-
Page 169: Flicker Reduction
SHOOTING SETTING (Still Photography) FLICKER REDUCTION Reduce fl icker in pictures and the display when shooting under fl uorescent lighting and other similar light sources. Option Option Description Description Flicker reduction is performed for all frames. Compared to when fl icker reduction is performed only on the fi rst ALL FRAMES frame, the frame advance rate for burst photography will drop.
-
Page 170: Is Mode
IS MODE Reduce blur caused by camera shake or subject motion. Option Option Description Description L CONTINUOUS Image stabilization on. If + MOTION is selected, the camera + MOTION will adjust shutter speed to reduce motion blur when mov- ing objects are detected. l CONTINUOUS As above, except that image stabilization is performed only M SHOOTING…
-
Page 171: Xf Wireless Communication
SHOOTING SETTING (Still Photography) xF WIRELESS COMMUNICATION Connect to smartphones running the latest version of the FUJIFILM Camera Remote app. The smartphone can then be used to: • Control the camera and take pictures remotely • Receive pictures uploaded from the camera •…
-
Page 172: Flash Setting (Still Photography)
FLASH SETTING (Still Photography) Adjust fl ash-related settings for still photography. To display fl ash settings, press MENU/OK FLASH SETTING FLASH FUNCTION SETTING in the photo shooting display and select RED EYE REMOVAL TTL-LOCK MODE the F (FLASH SETTING) tab. LED LIGHT SETTING COMMANDER SETTING CH SETTING EXIT…
-
Page 173: Ttl-Lock Mode
FLASH SETTING (Still Photography) TTL-LOCK MODE Instead of adjusting fl ash level with each shot, TTL fl ash control can be locked for consistent results across a series of photo- graphs. Option Option Description Description Flash output is locked at the value metered for the most LOCK WITH LAST FLASH recent photo.
-
Page 174: Commander Setting
FLASH SETTING (Still Photography) COMMANDER SETTING Choose groups when using the camera fl ash unit as a command- er for Fujifi lm optical wireless remote fl ash control. This option is available when the camera is used with clip-on fl ash units that support Fujifi lm optical wireless fl ash control.
-
Page 175: Movie Setting (Still Photography)
MOVIE SETTING (Still Photography) Adjust options for movies shot during still photography us- ing the t (movie recording) button. To display movie settings, press MENU/OK MOVIE SETTING MOVIE MODE in the photo shooting display and select FILE FORMAT FULL HD HIGH SPEED REC the B (MOVIE SETTING) tab.
-
Page 176: Audio Setting
AUDIO SETTING Adjust audio-related settings for movie recording. INTERNAL MIC LEVEL ADJUSTMENT Adjust the recording level for the built-in microphone. Option Option Description Description AUTO The camera adjusts the recording level automatically. Adjust the recording level manually. Press the focus stick (focus MANUAL lever) right to choose from 25 recording levels.
-
Page 177: Mic/Remote Release
MOVIE SETTING (Still Photography) WIND FILTER Choose whether to enable wind noise reduction during movie recording. Options Options LOW CUT FILTER Choose whether to enable the low-cut fi lter, reducing low-fre- quency noise during movie recording. Options Options HEADPHONES VOLUME Adjust the headphone volume.
-
Page 178: Movie Setting (Movie Recording)
MOVIE SETTING (Movie Recording) Adjust options for movies shot with the mode dial rotated to F (movie). To display options for movie recording, MOVIE SETTING SHOOTING MODE press MENU/OK in the movie shooting dis- MOVIE MODE FILE FORMAT play and select the B (MOVIE SETTING) FULL HD HIGH SPEED REC FIX MOVIE CROP MAGNIFICATION F-Log RECORDING…
-
Page 179: File Format
MOVIE SETTING (Movie Recording) Press the focus stick (focus lever) up or down to highlight the desired frame size and aspect ratio ( ) and press the stick right. • Choose V16 : 9 or d17 : 9 for 4K movies with aspect ra- tios of 16 or 17 to 9.
-
Page 180: Full Hd High Speed Rec
FULL HD HIGH SPEED REC Record high-frame-rate Full HD movies. High-frame-rate mov- ies can be played back in slow motion, giving you time to view fast-moving subjects or details too fl eeting for the naked eye. Se- lect ON to choose the recording and playback rates separately. Playback Options Options…
-
Page 181: Fix Movie Crop Magnification C
MOVIE SETTING (Movie Recording) FIX MOVIE CROP MAGNIFICATION C Fix the movie crop ratio at 1.29∶1. This makes it easier to match crops when fi lming in diff erent formats. Options Options F-Log RECORDING Select ON to record movies using a soft gamma curve with a wide gamut suitable for further processing post-production.
-
Page 182: 4K Movie Output
4K MOVIE OUTPUT Choose the destination for 4K movies shot while the camera is connected to an HDMI recorder or other device that supports 4K. Option Option Description Description 4K movies are recorded to the camera memory card and out- b 4K Y 4K put to the HDMI device in 4K.
-
Page 183: Hdmi Output Info Display
MOVIE SETTING (Movie Recording) HDMI OUTPUT INFO DISPLAY If ON is selected, HDMI devices to which the camera is connected will mirror the information in the camera display. Options Options 4K HDMI STANDBY QUALITY Choose whether output to connected HDMI devices switches from 4K to Full HD during standby.
-
Page 184: F Is Mode
F IS MODE Reduce blur. Option Option Description Description Enable in-body (IBIS) and optical (OIS) image stabilization. IBIS/OIS IBIS is used with lenses that do not support OIS. Enable in-body (IBIS), optical (OIS), and digital (DIS) image IBIS/OIS + DIS stabilization.
-
Page 185: F Iso
MOVIE SETTING (Movie Recording) F ISO Adjust the camera’s sensitivity to light. Option Option Description Description Choose for special situations. Note that dynamic range may be H (25600) reduced and that pictures may be mottled. 160–12800 Adjust sensitivity manually. Selected value is shown in display. Sensitivity is automatically adjusted in response to shooting AUTO conditions.
-
Page 186: Tally Light
MOVIE SETTING (Movie Recording) TALLY LIGHT Choose the lamp (indicator or AF-assist) that lights during movie recording and whether the lamp blinks or remains steady. Indicator lamp AF-assist illuminator Option Option Description Description FRONT OFF The indicator lamp lights during movie recording. REAR z FRONT OFF The indicator lamp blinks during movie recording.
-
Page 187: Image Quality Setting (Movie Recording)
IMAGE QUALITY SETTING (Movie Recording) Adjust image quality settings for movies. To display image quality settings, press IMAGE QUALITY SETTING FILM SIMULATION MENU/OK in the movie shooting display and MONOCHROMATIC COLOR WHITE BALANCE select the H (IMAGE QUALITY SETTING) DYNAMIC RANGE TONE CURVE tab.
-
Page 188: F Dynamic Range
F DYNAMIC RANGE Choose a dynamic range for movie recording. Option Option Description Description V100% W200% See “DYNAMIC RANGE” (P 115). X400% • AUTO (automatic dynamic range control) is not available during movie recording. • W200% is available at sensitivities of from ISO 320 to ISO 12800, X400% at sensitivities of from ISO 640 to 12800.
-
Page 189: F Sharpness
IMAGE QUALITY SETTING (Movie Recording) F SHARPNESS Options are the same as those for still photography, but settings must be adjusted separately (P 117). F HIGH ISO NR Options are the same as those for still photography, but settings must be adjusted separately (P 117). V INTERFRAME NR Select ON to enable interframe noise reduction.
-
Page 190: F Peripheral Light Correction
• If ON is selected when a lens that does not transmit data to the camera is attached using a FUJIFILM M MOUNT ADAPTER (available separately), peripheral illumination will be adjusted according to the option selected for H IMAGE QUALITY SETTING > xF MOUNT ADAPTER SETTING >…
-
Page 191: Af/Mf Setting (Movie Recording)
AF/MF SETTING (Movie Recording) Adjust focus settings for movies. To display AF/MF settings, press MENU/OK AF/MF SETTING FOCUS AREA in the movie shooting display and select FOCUS MODE AF MODE the G (AF/MF SETTING) tab. AF-C CUSTOM SETTING AF ILLUMINATOR FACE/EYE DETECTION SETTING MF ASSIST FOCUS CHECK EXIT…
-
Page 192: F Af-C Custom Setting
F AF-C CUSTOM SETTING Select focus-tracking options when recording movies with CONTINUOUS AF selected for F FOCUS MODE. TRACKING SENSITIVITY Choose how long the camera waits to switch focus when an ob- ject enters the focus area behind or in front of the current sub- ject.
-
Page 193: F Face/Eye Detection Setting
AF/MF SETTING (Movie Recording) F FACE/EYE DETECTION SETTING Enable or disable Intelligent Face Detection when recording movies. Option Option Description Description FACE DETECTION ON See “FACE/EYE DETECTION SETTING” (P 129). Intelligent Face Detection and eye priority off . If SINGLE AF is chosen for FOCUS MODE when FACE DETECTION ON is selected for G AF/MF SETTING >…
-
Page 194: F Focus Check
F FOCUS CHECK Options are the same as those for still photography, but settings must be adjusted separately (P 132). xF INSTANT AF SETTING This item is also found in the photo menus (P 133). Changes to one apply to the other. xF DEPTH-OF-FIELD SCALE This item is also found in the photo menus (P 133).
-
Page 195: Xf Touch Screen Mode
AF/MF SETTING (Movie Recording) xF TOUCH SCREEN MODE Choose the shooting operations performed using touch controls. Mode Mode Description Description Instead of pressing the shutter button, you can tap your subject in the display to focus and start recording. During recording, you TOUCH can tap the display to focus as described below.
-
Page 196
• To disable touch controls and hide the touch screen mode indica- tor, select OFF for D BUTTON/DIAL SETTING > TOUCH SCREEN SETTING > x TOUCH SCREEN SETTING. • This item is also found in the photo menus (P 135). Changes to one apply to the other. -
Page 197: Focus Check Lock
AF/MF SETTING (Movie Recording) FOCUS CHECK LOCK Choose whether focus zoom remains in eff ect once movie re- cording begins. Options Options…
-
Page 198: Audio Setting (Movie Recording)
AUDIO SETTING (Movie Recording) Adjust settings for audio recorded during fi lming. To display audio settings, press MENU/OK AUDIO SETTING INTERNAL MIC LEVEL ADJUSTMENT in the movie shooting display and select EXTERNAL MIC LEVEL ADJUSTMENT MIC JACK SETTING the P (AUDIO SETTING) tab. MIC LEVEL LIMITER WIND FILTER LOW CUT FILTER…
-
Page 199: Mic Jack Setting
AUDIO SETTING (Movie Recording) MIC JACK SETTING Specify the type of hardware connected to the microphone jack. Option Option Description Description Choose this option for direct connection to an external micro- phone. Choose this option for external audio devices connected via LINE line output.
-
Page 200: Mic/Remote Release
AUDIO SETTING (Movie Recording) MIC/REMOTE RELEASE Specify whether the device connected to the microphone/re- mote release connector is a microphone or a remote release. Options Options m MIC n REMOTE…
-
Page 201: Time Code Setting (Movie Recording)
TIME CODE SETTING (Movie Recording) Adjust time code (hour, minute, second, and frame num- ber) display settings for movie recording. To display time code settings, press TIME CODE SETTING TIME CODE DISPLAY MENU/OK in the movie shooting display START TIME SETTING COUNT UP SETTING and select the Q (TIME CODE SETTING) DROP FRAME…
-
Page 202: Drop Frame
TIME CODE SETTING (Movie Recording) DROP FRAME At frame rates of 59.94P, and 29.97P, a discrepancy will gradu- ally develop between the time code (measured in seconds) and the actual recording time (measured in fractions of a second). Choose whether the camera drops frames as necessary to match the recording time to the time code.
-
Page 203: Playback And The Playback Menu
Playback and the Playback Menu…
-
Page 204: The Playback Display
The Playback Display This section lists the indicators that may be displayed during playback. For illustrative purposes, displays are shown with all indicators lit. B CD E F G Date and time ……..37, 39, 207 White balance ……….111 Frame-number display Sensitivity …………83 Face detection indicator ……129 Exposure compensation …….82…
-
Page 205: The Disp/Back Button
The Playback Display The DISP/BACK Button The DISP/BACK button controls the display of indicators during playback. Standard Information off NEXT NEXT Info display…
-
Page 206
The Playback Display Viewing Photo Information The photo information display changes each time the focus stick (focus lever) is pressed up. Basic data Info display 1 NEXT NEXT LENS 23.0mm F5.6 FOCAL LENGTH 23.0mm COLOR SPACE sRGB LENS MODULATION OPT. BACK NEXT Info display 3… -
Page 207: Viewing Pictures
Viewing Pictures Read this section for information on playback zoom and multi-frame playback. Use the rear command dial to go from full-frame playback to playback zoom or multi-frame playback. Full-frame playback 100-0001 Multi-frame Playback playback zoom DISP/BACK MENU/OK Nine-frame view Medium zoom Hundred- frame view Maximum zoom…
-
Page 208: Playback Zoom
Viewing Pictures Playback Zoom Rotate the rear command dial right to zoom in on the current picture, left to zoom out. To exit zoom, press DISP/BACK or MENU/OK. • The maximum zoom ratio varies with the option selected for H IMAGE QUALITY SETTING > IMAGE SIZE. •…
-
Page 209: The Playback Menu
The Playback Menu Adjust playback settings. The playback menu is displayed when PLAY BACK MENU RAW CONVERSION you press MENU/OK in playback mode. ERASE CROP RESIZE PROTECT IMAGE ROTATE RED EYE REMOVAL VOICE MEMO SETTING EXIT RAW CONVERSION Even if you don’t have a computer, you can use the camera to modify RAW pictures and save them in other formats.
-
Page 210
Press the focus stick up or down to highlight the desired option. Press MENU/OK to select the highlighted option. The settings list shown in Step 3 will be displayed. Repeat Steps 4 to 7 to adjust additional settings. Press the Q button. A preview of the copy will be displayed. -
Page 211
The Playback Menu The settings that can be adjusted when converting pictures from RAW to another format are: Setting Setting Description Description Create a copy using the settings in eff ect at the time REFLECT SHOOTING COND. the photo was taken. IMAGE SIZE Choose an image size. -
Page 212: Erase
ERASE Delete individual pictures, multiple selected pictures, or all pic- tures. Deleted pictures cannot be recovered. Protect important pictures or copy them to a computer or other storage device before proceeding. Option Option Description Description FRAME Delete pictures one at a time. SELECTED FRAMES Delete multiple selected pictures.
-
Page 213
The Playback Menu SELECTED FRAMES Select SELECTED FRAMES for ERASE in the playback menu. Highlight pictures and press MENU/OK to select. • Selected pictures are indicated by check marks (R). • To deselect a highlighted picture, press MENU/OK again. When the operation is complete, press DISP/BACK to display a confi rmation dialog. -
Page 214: Crop
CROP Create a cropped copy of the current picture. Display the desired picture. Select CROP in the playback menu. Use the rear command dial to zoom in and out and press the focus stick (focus lever) up, down, left, or right to scroll the picture until the desired portion is displayed.
-
Page 215: Resize
The Playback Menu RESIZE Create a small copy of the current picture. Display the desired picture. Select RESIZE in the playback menu. Highlight a size and press MENU/OK to display a confi rmation dialog. Press MENU/OK again to save the resized copy to a separate fi le.
-
Page 216: Protect
PROTECT Protect pictures from accidental deletion. Highlight one of the following options and press MENU/OK. Option Option Description Description Protect selected pictures. Press the focus stick (focus lever) left or FRAME right to view pictures and press MENU/OK to select or deselect. Press DISP/BACK when the operation is complete.
-
Page 217: Image Rotate
The Playback Menu IMAGE ROTATE Rotate pictures. Select ON for D SCREEN SET-UP > AUTOROTATE PB. Display the desired picture. Select IMAGE ROTATE in the playback menu. Press the focus stick (focus lever) down to rotate the picture 90° clockwise, up to rotate it 90° counterclockwise. Press MENU/OK.
-
Page 218: Red Eye Removal
RED EYE REMOVAL Remove red-eye from portraits. The camera will analyze the im- age; if red-eye is detected, the image will be processed to create a copy with reduced red-eye. Display the desired picture. Select RED EYE REMOVAL in the playback menu. Press MENU/OK.
-
Page 219: Voice Memo Setting
The Playback Menu VOICE MEMO SETTING Add a voice memo to the current photograph. Select ON for VOICE MEMO SETTING in the playback menu. Display a photo to which you wish to add a voice memo. Press and hold the AFON button to record a voice memo. Recording ends after 30 s or when you release the button.
-
Page 220: Rating
RATING Rate pictures using stars. Select RATING in the playback menu. Rotate the front command dial to choose a picture and the rear command dial to choose a rating of from 0 to 5 stars (“I”). • The focus stick (focus lever) can be used in place of the front com- mand dial to choose a picture.
-
Page 221: Image Transfer Order
The Playback Menu IMAGE TRANSFER ORDER Select photos for upload to a paired smartphone or tablet. Select IMAGE TRANSFER ORDER > SELECT FRAMES in the playback menu. Highlight photos and press MENU/OK to select or deselect. Re- peat until all the desired photos have been selected. Press DISP/BACK to exit to playback.
-
Page 222: Xf Wireless Communication
WIRELESS COMMUNICATION Connect to smartphones running the latest version of the FUJIFILM Camera Remote app. The smartphone can then be used to: • Control the camera and take pictures remotely • Receive pictures uploaded from the camera • Browse the pictures on the camera and download selected pic- tures •…
-
Page 223: Photobook Assist
The Playback Menu PHOTOBOOK ASSIST Create books from your favorite photos. Creating a Photobook Select NEW BOOK for C PLAY BACK MENU > PHOTOBOOK ASSIST. Scroll through the images and press the focus stick (focus le- ver) up to select or deselect. Press MENU/OK to exit when the book is complete.
-
Page 224: Pc Auto Save
PC AUTO SAVE Upload pictures from the camera to a computer running the latest version of FUJIFILM PC AutoSave (note that you must fi rst install the software and confi gure the computer as a destination for images copied from the camera).
-
Page 225: Print Order (Dpof)
The Playback Menu PRINT ORDER (DPOF) Create a digital “print order” for DPOF-compatible printers. Select C PLAY BACK MENU > PRINT ORDER (DPOF). Select WITH DATE s to print the date of recording on pic- tures, WITHOUT DATE to print pictures without dates, or RESET ALL to remove all pictures from the print order before proceeding.
-
Page 226: Instax Printer Print
Select C PLAY BACK MENU > instax PRINTER PRINT PRINTER PRINT. The camera will con- instax-12345678 nect to the printer. CONNECTING FUJIFILM-CAMERA-1234 CANCEL Use the focus stick (focus lever) to PRINTER PRINT 100-0020 display the picture you want to print, then press MENU/OK. The picture will be sent to the printer and printing will start.
-
Page 227: Disp Aspect
The Playback Menu DISP ASPECT Choose the aspect ratio used for the display of still pictures on High Defi nition (HD) devices (this option is available only when an HDMI cable is connected). Options Options 16 : 9 3 : 2 Choose 16 : 9 to display photos with an aspect ratio of 16 : 9 full screen.
-
Page 228
MEMO… -
Page 229: The Setup Menus
The Setup Menus…
-
Page 230: User Setting
USER SETTING Adjust basic camera settings. To access basic camera settings, press USER SETTING FORMAT MENU/OK, select the D (SET UP) tab, and DATE/TIME TIME DIFFERENCE choose USER SETTING. MY MENU SETTING MY MENU SETTING SENSOR CLEANING SOUND & FLASH EXIT FORMAT To format a memory card:…
-
Page 231: Date/Time
USER SETTING DATE/TIME To set the camera clock: Select D USER SETTING > DATE/TIME in the D (SET UP) tab. Press the focus stick (focus lever) left or right to highlight the year, month, day, hour, or minute and press up or down to change.
-
Page 232: My Menu Setting
Choose a language. x MY MENU SETTING Edit the items listed in the E (MY MENU) tab, a personalized cus- tom menu of frequently-used photo menu options (P 243). F MY MENU SETTING Edit the items listed in the E (MY MENU) tab, a personalized cus- tom menu of frequently-used movie menu options (P 243).
-
Page 233: Sensor Cleaning
USER SETTING SENSOR CLEANING Remove dust from the camera image sensor. Option Option Description Description Clean the sensor immediately. Sensor cleaning will be performed when the camera is WHEN SWITCHED ON turned on. Sensor cleaning will be performed when the camera turns WHEN SWITCHED OFF off…
-
Page 234: Reset
USER SETTING RESET Reset shooting or setup menu options to default values. Highlight the desired option and press MENU/OK. Option Option Description Description Reset all photo menu settings other than custom white STILL MENU RESET balance and custom settings banks created using EDIT/ SAVE CUSTOM SETTING to default values.
-
Page 235: Sound Setting
SOUND SETTING Make changes to camera sounds. To access sound settings, press MENU/OK, SOUND SETTING AF BEEP VOL. select the D (SET UP) tab, and choose SELF-TIMER BEEP VOL. OPERATION VOL. SOUND SET-UP. SHUTTER VOLUME SHUTTER SOUND PLAYBACK VOLUME EXIT AF BEEP VOL.
-
Page 236: Operation Vol
SOUND SETTING OPERATION VOL. Adjust the volume of the sounds produced when camera con- trols are operated. Choose eOFF to disable control sounds. Options Options b (high) c (medium) d (low) eOFF (mute) SHUTTER VOLUME Adjust the volume of the sounds produced by the electronic shutter.
-
Page 237: Screen Setting
SCREEN SETTING Make changes to display settings. To access display settings, press MENU/OK, SCREEN SETTING VIEW MODE SETTING select the D (SET UP) tab, and choose EVF BRIGHTNESS EVF COLOR SCREEN SET-UP. EVF COLOR ADJUSTMENT LCD BRIGHTNESS LCD COLOR LCD COLOR ADJUSTMENT IMAGE DISP.
-
Page 238: Evf Color Adjustment
EVF COLOR ADJUSTMENT Adjust the color of the display in the electronic viewfi nder. Adjust colors using the focus stick EVF COLOR ADJUSTMENT (focus lever). CANCEL Press MENU/OK. LCD BRIGHTNESS Adjust monitor brightness. Options Options −5 −4 −3 −2 −1 LCD COLOR Adjust monitor hue.
-
Page 239: Image Disp
SCREEN SETTING IMAGE DISP. Choose how long images are displayed after shooting. Option Option Description Description Pictures are displayed until the MENU/OK button is pressed or the shutter button is pressed halfway. To zoom in on the active focus CONTINUOUS point, press the center of the focus stick (focus lever);…
-
Page 240: Preview Exp./Wb In Manual Mode
PREVIEW EXP./WB IN MANUAL MODE Choose whether to enable exposure and/or white balance preview in manual exposure mode. Option Option Description Description PREVIEW EXP./WB Enable exposure and white balance preview. Preview white balance only. Choose this option in situations in which exposure and white balance are likely to change during PREVIEW WB shooting, as may be the case when you use a fl…
-
Page 241: F-Log View Assist
SCREEN SETTING F-Log VIEW ASSIST Select ON to display a tone-corrected preview (equivalent to BT.709) when recording or viewing F-log movies. Options Options FRAMING GUIDELINE Choose a framing grid for shooting mode. Option Option F GRID 9 G GRID 24 H HD FRAMING For “rule of thirds”…
-
Page 242: Autorotate Pb
AUTOROTATE PB Choose ON to automatically rotate “tall” (portrait-orientation) pictures during playback. Options Options FOCUS SCALE UNITS Choose the units used for the focus distance indicator. Options Options METERS FEET APERTURE UNIT FOR CINEMA LENS Choose whether the camera displays aperture as a T-number (used for movie camera lenses) or an f/-number (used for still camera lenses) when an optional FUJINON MKX-series lens is attached.
-
Page 243: Large Indicators Mode(Evf)
SCREEN SETTING LARGE INDICATORS MODE(EVF) Select ON to display large indicators in the electronic viewfi nd- er. The indicators displayed can be selected using D SCREEN SET-UP > LARGE INDICATORS DISP. SETTING. Some icons are not displayed when ON is selected for LARGE INDICATORS MODE(EVF) (P 11).
-
Page 244: Large Indicators Disp. Setting
LARGE INDICATORS DISP. SETTING Choose the indicators displayed when LARGE INDICATORS DISP. SETTING Expo. DISP. ON is selected for D SCREEN SET-UP > Scale LARGE INDICATORS MODE(EVF) or LARGE INDICATORS MODE(LCD). Option Option Description Description Choose the items listed at the bottom of the display. A Expo.
-
Page 245: Q Menu Background
SCREEN SETTING x Q MENU BACKGROUND Choose the background color used for the quick menu when it is displayed during still photography. Options Options TRANSPARENT BLACK F Q MENU BACKGROUND Choose the background color used for the quick menu when it is displayed during movie recording.
-
Page 246: Button/Dial Setting
BUTTON/DIAL SETTING Access options for camera controls. To access control options, press MENU/OK, BUTTON/DIAL SETTING FOCUS LEVER SETTING select the D (SET UP) tab, and choose EDIT/SAVE QUICK MENU EDIT/SAVE QUICK MENU BUTTON/DIAL SETTING. FUNCTION (Fn) SETTING SHUTTER AF SHUTTER AE SHOOT WITHOUT LENS SHOOT WITHOUT CARD EXIT…
-
Page 247: Edit/Save Quick Menu
BUTTON/DIAL SETTING TILT o Option Option Description Description Pressing the stick up, down, left, or right has no eff ect. DIRECT AF POINT Choose the focus area without leaving the shooting display. SELECTION Press the stick up, down, left, or right to view a focus-area EDIT FOCUS AREA display and choose the focus area.
-
Page 248: Shutter Af
SHUTTER AF Choose whether the camera focuses when the shutter button is pressed halfway. Option Option Description Description • ON: Focus locks when the shutter button is pressed halfway. • AF-S OFF: No focus operation is performed when the shutter button is pressed halfway.
-
Page 249: Shoot Without Lens
BUTTON/DIAL SETTING SHOOT WITHOUT LENS Choose ON to enable the shutter release when no lens is at- tached. Options Options SHOOT WITHOUT CARD Choose whether the shutter can be released without a memory card inserted in the camera. Option Option Description Description When no memory card is inserted, the shutter can be released…
-
Page 250: Ae/Af-Lock Mode
AE/AF-LOCK MODE This option determines the behavior of the button to which exposure and/or focus lock is assigned. Option Option Description Description AE&AF ON WHEN Exposure and/or focus will lock while the button is pressed. PRESSING AE&AF ON/OFF Exposure and/or focus will lock when the button is pressed and re- SWITCH main locked until it is pressed again.
-
Page 251: Touch Screen Setting
BUTTON/DIAL SETTING TOUCH SCREEN SETTING Enable or disable touch-screen controls. x TOUCH SCREEN SETTING Option Option Description Description The LCD monitor functions as a touch screen during shooting. Touch controls disabled. x DOUBLE TAP SETTING Option Option Description Description Tap the LCD monitor twice to zoom in on your subject during shooting.
-
Page 252
BUTTON/DIAL SETTING EVF TOUCH SCREEN AREA SETTINGS Select the area of the LCD monitor used for touch controls while the viewfi nder is active. The area used for touch controls can be selected from: Option Option Description Description All. Right half. Top right quarter. -
Page 253: Power Management
POWER MANAGEMENT Adjust power management settings. To access power management settings, POWER MANAGEMENT AUTO POWER OFF press MENU/OK, select the D (SET UP) tab, PERFORMANCE BOOST SETTING and choose POWER MANAGEMENT. EXIT AUTO POWER OFF Choose the length of time before the camera turns off automati- cally when no operations are performed.
-
Page 254: Performance
POWER MANAGEMENT PERFORMANCE Select BOOST to improve focus and EVF display performance. Option Option Description Description Boost camera focus and EVF display performance. The bat- BOOST tery drains faster than when is NORMAL selected. Choose for standard focus and EVF display performance NORMAL and battery endurance.
-
Page 255: Save Data Setting
SAVE DATA SETTING Make changes to fi le management settings. To access fi le management settings, SAVE DATA SETTING FRAME NO. press MENU/OK, select the D (SET UP) tab, SAVE ORG IMAGE EDIT FILE NAME and choose SAVE DATA SET-UP. SELECT FOLDER COPYRIGHT INFO EXIT…
-
Page 256: Save Org Image
SAVE ORG IMAGE Choose ON to save unprocessed copies of pictures taken using RED EYE REMOVAL. Options Options EDIT FILE NAME Change the fi le name prefi x. sRGB images use a four-letter prefi x (default “DSCF”), Adobe RGB images a three-letter prefi x (“DSF”) preceded by an underscore.
-
Page 257: Select Folder
SAVE DATA SETTING SELECT FOLDER Create folders and choose the folder used to store subsequent pictures. Option Option Description Description To choose the folder in which subsequent pictures will be SELECT FOLDER stored, press the focus stick (focus lever) up or down to highlight an existing folder and press MENU/OK.
-
Page 258: Connection Setting
Adjust Bluetooth settings. Option Option Description Description PAIRING Pair the camera with a smartphone running the FUJIFILM Camera REGISTRATION Remote app. Choose a connection from a list of devices with which the SELECT PAIRING camera has been paired using PAIRING REGISTRATION.
-
Page 259: Pc Auto Save
CONNECTION SETTING • Install the latest version of the FUJIFILM Camera Remote app on your smartphone or tablet before pairing the device with your camera or uploading images. • When ON is selected for both Bluetooth ON/OFF and AUTO IMAGE TRANSFER or images are currently selected for upload using the IMAGE TRANSFER ORDER option in the C (playback) menu, upload to paired…
-
Page 260: Instax Printer Connection Setting
instax PRINTER CONNECTION SETTING Adjust settings for connection to optional Fujifi lm instax SHARE printers. The Printer Name (SSID) and Password The printer name (SSID) can be found on the bottom of the printer; the default password is “1111”. If you have already chosen a diff erent password to print from a smartphone, enter that password instead.
-
Page 261: Connection Mode
USB RAW conversion/backup restore mode. The camera functions normally when not connected. • USB RAW CONV. (requires FUJIFILM X RAW STUDIO): Use the cam- USB RAW CONV./ era’s image processing engine to rapidly convert RAW fi les BACKUP RESTORE to high-quality JPEG images.
-
Page 262: Usb Power Supply Setting
USB POWER SUPPLY SETTING Choose whether power is supplied to the camera when it is con- nected to a computer or other device via a USB cable. Option Option Description Description The camera draws power from the connected device, reducing the drain on the camera battery.
-
Page 263: General Settings
CONNECTION SETTING GENERAL SETTINGS Adjust settings for connection to wireless networks. Option Option Description Description Choose a name (NAME) to identify the camera on the wireless NAME network (the camera is assigned a unique name by default). Choose whether to resize images for upload to smartphones. RESIZE IMAGE FOR Resizing applies only to the copy uploaded to the smartphone;…
-
Page 264
MEMO… -
Page 265: Shortcuts
Shortcuts…
-
Page 266: Shortcut Options
Shortcut Options Customize camera controls to suit your style or situation. Frequently-used options can be added to “my menu” or the Q menu or assigned to the function buttons, the function dial, or touch function button fl ick gestures for direct access: Shortcut Option Shortcut Option Description…
-
Page 267: My Menu
MY MENU Access a personalized menu of frequently-used options. To display “my menu”, press MENU/OK in the MY MENU SELF-TIMER shooting display and select the E (MY INTERVAL TIMER SHOOTING FILM SIMULATION MENU) tab. GRAIN EFFECT PHOTOMETRY SHUTTER TYPE IS MODE FACE/EYE DETECTION SETTING EXIT The E tab is only available if options have been assigned to…
-
Page 268
MY MENU SELECT ITEM LOCATION Choose a position for the item and 1 IMAGE SIZE press MENU/OK. The item will be added 2 IMAGE QUALITY to “my menu”. MOVE SAVE Press MENU/OK to return to the edit display. Repeat Steps 3 and 4 until all the desired items have been added. -
Page 269: The Quick Menu
The Quick Menu Use the quick menu for quick access to selected options. To view the quick menu, press the Q button. The Quick Menu Display The quick menu off ers diff erent options in photo and movie modes. At default settings, it contains the following items: Still photography SHOOTING MODE LONG PRESS EDIT/SAVE CUSTOM…
-
Page 270
Movie recording SHOOTING MODE Default Default A A SHOOTING MODE E E F FILM SIMULATION B B SHUTTER SPEED F F F ISO C C MOVIE MODE RESOLUTION/ G G MOVIE MODE FRAME RATE ASPECT RATIO D F WHITE BALANCE H H WHITE BALANCE COLOR TEMP. -
Page 271: Viewing And Changing Settings
The Quick Menu Viewing and Changing Settings Press Q to display the quick menu during shooting. Use the focus stick (focus lever) to FOCUS MODE highlight items and rotate the rear command dial to change. When DISABLE is selected for H IMAGE QUALITY SETTING > EDIT/SAVE CUSTOM SETTING …
-
Page 272: Editing The Quick Menu
Editing the Quick Menu To choose the items displayed in the quick menu: Press and hold the Q button during shooting. Whether the camera displays the photo or movie quick menu de- pends on the position of the mode dial. The current quick menu will be displayed;…
-
Page 273
The Quick Menu Available Items (Still Photography) Choose from: • • IMAGE SIZE TOUCH SCREEN MODE • • IMAGE QUALITY SELF-TIMER • • FILM SIMULATION PHOTOMETRY • • GRAIN EFFECT SHUTTER TYPE • • COLOR CHROME EFFECT FLICKER REDUCTION • •… -
Page 274
The Quick Menu Available Items (Movies) • • FILM SIMULATION MOVIE MODE FRAME RATE • • DYNAMIC RANGE MOVIE MODE BIT RATE • • WHITE BALANCE FULL HD HIGH SPEED REC • • WHITE BALANCE COLOR TEMP. FOCUS MODE • (WHEN k SELECTED) MOVIE AF MODE •… -
Page 275: Function Controls
Function Controls Each of the function (Fn, t, ISO, Q, AEL, and AFON) buttons, the Fn (function) dial, and touch-function (T-Fn1, T-Fn2, T-Fn3, and T-Fn4) buttons fl ick gestures can be assigned its own role. The Function Buttons Assign roles to the function (Fn, t, ISO, Q, AEL, and AFON) buttons for quick access.
-
Page 276
Assigning Roles to the Function Buttons The roles played by the function buttons can be selected using the D BUTTON/DIAL SETTING > FUNCTION (Fn) SETTING op- tion in the setup menu. • • IMAGE SIZE FLASH FUNCTION SETTING • • IMAGE QUALITY TTL-LOCK •… -
Page 277
Function Controls AF-ON Controls to which AF-ON is assigned can be used for autofocus. MODELING FLASH If MODELING FLASH is selected when a compatible shoe-mount- ed fl ash unit is attached, you can press the control to test-fi re the fl ash and check for shadows and the like (modeling fl ash). -
Page 278: The Function Dial
The Function Dial Rotate the Fn (function) dial for direct ac- cess to selected features. The role played by the function dial can be selected using D BUTTON/DIAL SETTING > FUNCTION (Fn) SETTING. • • EXPO. COMP. SELF-TIMER • • IMAGE SIZE PHOTOMETRY •…
-
Page 279: Touch-Function Gestures
Function Controls Touch-Function Gestures Assign roles to touch-function gestures (T-Fn1, T-Fn2, T-Fn3, or T-Fn4) for quick access to selected features. Touch-function gestures are disabled by default. To enable touch-func- tion gestures, select ON for D BUTTON/DIAL SETTING > TOUCH SCREEN SETTING > c TOUCH FUNCTION. Touch-Function Gesture Defaults The default assignments for the diff erent gestures are: Touch-Function Gestures…
-
Page 280
Function Controls Assigning Roles to Touch-Function Gestures The roles played by touch-function gestures can be selected us- ing the D BUTTON/DIAL SETTING > FUNCTION (Fn) SETTING option in the setup menu. • • IMAGE SIZE IS MODE • • IMAGE QUALITY WIRELESS COMMUNICATION •… -
Page 281: Peripherals And Optional Accessories
Peripherals and Optional Accessories…
-
Page 282: Lenses
Lenses The camera can be used with lenses for the FUJIFILM X-mount. Lens Parts Lens hood O.I.S. switch Mounting marks Aperture mode switch Focus ring Lens signal contacts Zoom ring Front lens cap Aperture ring Rear lens cap A XF18-55mmF2.8-4 R LM OIS lens is used here for illustrative purposes.
-
Page 283: Removing Lens Caps
Lenses Removing Lens Caps Remove lens caps as shown. Lens caps may diff er from those shown. Attaching Lens Hoods When attached, lens hoods reduce glare and protect the front lens element.
-
Page 284: Lenses With Aperture Rings
Lenses with Aperture Rings At settings other than A, you can adjust aperture by rotating the lens aperture A 16 11 8 5.6 4 2.8 ring (exposure modes A and M). A 16 11 8 5.6 4 Aperture ring • Selecting ON for MOVIE OPTIMIZED CONTROL oL disables the aperture ring.
-
Page 285: Lenses With O.i.s. Switches
Lenses Lenses with O.I.S. Switches If the lens supports optical image sta- bilization (O.I.S.), the image stabiliza- tion mode can be chosen in the camera menus. To activate image stabilization, slide the O.I.S. switch to ON. O.I.S. switch…
-
Page 286: Manual Focus Lenses
Manual Focus Lenses Slide the focus ring to the front for auto- focus. For manual focus, slide the focus ring to the back and rotate it while checking the results in the camera display. The focus distance and depth-of-fi eld indicators can be used to assist manual focus.
-
Page 287: Lens Care
Lenses Lens Care • Use a blower to remove dust, then gently wipe with a soft, dry cloth. Any remaining stains can be removed by wiping gently with a piece of Fujifi lm lens-cleaning paper to which a small amount of lens-cleaning fl uid has been applied. •…
-
Page 288: External Flash Units
External Flash Units Use optional external fl ash units for fl ash photography. Some units support high-speed sync (FP) and can be used at shutter speeds faster than the fl ash sync speed, while others can function as commanders controlling remote units via optical wireless fl ash control.
-
Page 289: Using An External Flash
External Flash Units Using an External Flash Connect the unit to the camera. In shooting mode, select FLASH FLASH SETTING FLASH FUNCTION SETTING FUNCTION SETTING in the F (FLASH RED EYE REMOVAL TTL-LOCK MODE SETTING) menu tab. The options LED LIGHT SETTING COMMANDER SETTING CH SETTING available vary with the fl ash unit.
-
Page 290: Sync Terminal
SYNC TERMINAL SYNC TERMINAL is displayed if the built-in fl ash is lowered and either no fl ash unit, or an incompatible fl ash unit, is mounted on the hot shoe. MODE SYNC TERMINAL ADJUST Setting Setting Description Description Choose from the following options: •…
-
Page 291: Shoe Mount Flash
External Flash Units SHOE MOUNT FLASH The following options are available when an optional shoe-mounted fl ash unit is attached and turned on. MODE SHOE MOUNT FLASH ADJUST Setting Setting Description Description The fl ash control mode selected with the fl ash unit. This can in some cases be adjusted from the camera;…
-
Page 292
Setting Setting Description Description The options available vary with fl ash control mode. • TTL: Adjust fl ash compensation (the full value may not be applied if the limits of the fl ash control system are exceed- ed). In the cases of the EF-X20, EF-20, and EF-42, the select- ed value is added to the value selected with the fl… -
Page 293
External Flash Units Setting Setting Description Description Control fl ash timing. • H (1ST CURTAIN): The fl ash fi res immediately after the shut- ter opens (generally the best choice). • I (2ND CURTAIN): The fl ash fi res immediately before the shutter closes. -
Page 294: Commander(Optical)
COMMANDER(OPTICAL) The options will be displayed if the unit is currently functioning as a commander for Fujifi lm optical wireless remote fl ash control. MODE COMMANDER(OPTICAL) ADJUST Fujifi lm optical wireless remote fl ash control off ers a choice of four channels (Channels 1 through 4) for the exchange of optical signals between the commander and remote fl ash units.
-
Page 295
External Flash Units Setting Setting Description Description Choose fl ash control modes for groups A, B, and C. TTL% is available for groups A and B only. Flash control mode • TTL: The units in the group fi re in TTL mode. Flash com- (group A) pensation can be adjusted separately for each group. -
Page 296
Setting Setting Description Description Choose a fl ash mode for TTL fl ash control. The options available vary with the shooting mode (P, S, A, or M) se- lected. • E (FLASH AUTO): The fl ash fi res only as required; fl ash level is adjusted according to subject brightness. -
Page 297
External Flash Units Setting Setting Description Description Choose the group for units functioning as a command- er for Fujifi lm optical wireless remote fl ash control in TTL, TTL%, or M mode. This option is available only with clip- on fl ash units that support Fujifi lm optical wireless remote fl… -
Page 298
MEMO… -
Page 299: Connections
Connections…
-
Page 300: Hdmi Output
HDMI Output Camera shooting and playback displays can be output to HDMI devices. Connecting to HDMI Devices Connect the camera to TVs or other HDMI devices using a third-party HDMI cable. Turn the camera off . Connect the cable as shown below. Insert into HDMI connector Insert into HDMI Micro…
-
Page 301: Shooting
HDMI Output Shooting Shoot photos and record movies while viewing the scene through the camera lens on or saving footage to the HDMI device. This feature can be used to save 4K and Full HD movies to an HDMI recorder. Playback To start playback, press the camera a button.
-
Page 302: Wireless Connections (Bluetooth®, Wireless Lan/Wi-Fi)
Connect to the camera via Bluetooth or wireless LAN. To establish a wireless connection to the camera, you will need to in- stall the latest version of the FUJIFILM Camera Remote app on your smartphone or tablet. FUJIFILM Camera Remote…
-
Page 303
Wireless Connections (Bluetooth®, Wireless LAN/Wi-Fi) SmartPhones and Tablets: Bluetooth® Pairing Use D CONNECTION SETTING > Bluetooth SETTINGS > PAIRING REGISTRATION to pair the camera with smartphones or tablets. Pairing off ers a simple method for downloading photos from the camera. • Photos are downloaded via a wireless connection. •… -
Page 304: Copying Pictures To A Computer: Pc Autosave
Wireless Connections (Bluetooth®, Wireless LAN/Wi-Fi) Copying Pictures to a Computer: PC AutoSave Install the latest version of FUJIFILM PC Autosave to your com- puter to upload pictures from the camera over wireless networks (Wi-Fi). FUJIFILM PC AutoSave For downloads and other information, visit: http://app.fujifilm-dsc.com/en/pc_autosave/…
-
Page 305: Connecting Via Usb
Connecting via USB The camera can be connected to computers and smart- phones via USB. Connecting to Computers Before downloading pictures or taking pictures remotely, connect the camera to a computer and check that it functions normally. Turn the computer on. Adjust settings according to whether you will be copying pictures to a computer (P 284), save RAW pictures in other formats (P 285), or Saving and Loading Camera Settings…
-
Page 306
STUDIO. The power of the camera’s image processing en- gine is used for rapid processing. • Saving and loading camera settings: Use FUJIFILM X Acquire to save or load camera settings. Save your preferred settings to a fi le in a single operation and copy them to multiple… -
Page 307
Connecting via USB • Turn the camera off before disconnecting the USB cable. • When connecting USB cables, be sure the connectors are fully in- serted in the correct orientation. Connect the camera directly to the computer; do not use a USB hub or keyboard. •… -
Page 308: Copying Pictures To A Computer
Copying Pictures to a Computer • Before copying pictures to a computer, CONNECTION SETTING Bluetooth SETTINGS USB CARD READER select USB CARD READER for D CON- X WEBCAM PC AUTO SAVE USB RAW CONV./BACKUP RESTORE PRINTER CONNECTION SETTING NECTION SETTING > CONNECTION CONNECTION MODE USB POWER SUPPLY SETTING GENERAL SETTINGS…
-
Page 309: Converting Raw Images: Fujifilm X Raw Studio
FUJIFILM X RAW STUDIO can be used EXIT to convert RAW images to JPEG or TIFF images. For more information on FUJIFILM X RAW STUDIO, see “Software for Use with Your Camera” (P 294). Backing up and Restoring Camera Settings (FUJIFILM X Acquire) •…
-
Page 310: Connecting To Smartphones
Connecting to Smartphones To copy pictures to a smartphone, select OFF for D CONNECTION SETTING > USB POWER SUPPLY SETTING and connect the cam- era to the phone using a USB cable. For Customers Using Android Devices How you will connect the camera depends on the type of USB connector with which your smartphone is equipped.
-
Page 311
Connecting via USB Set the camera’s D CONNECTION SETTING > USB POWER SUPPLY SETTING to OFF. Connect the camera and smartphone using a USB cable. If the smartphone asks for permission for an application other than the “Camera Importer” to access the camera, tap “Cancel” and move on to the next step. -
Page 312
Connecting via USB For Customers Using iOS An Apple Lightning to USB Camera Adapter is required. Apple Lightning to Supplied USB cable USB Camera Adapter Type-C connector (male) Use an Apple Lightning to USB Camera Adapter Type-A connector (male) Set the camera’s D CONNECTION SETTING > USB POWER SUPPLY SETTING to OFF. -
Page 313: Instax Share Printers
instax SHARE Printers Print pictures from your digital camera to instax SHARE printers. Establishing a Connection Select D CONNECTION SETTING > instax PRINTER CONNECTION SETTING and enter the instax SHARE printer name (SSID) and pass- word. The Printer Name (SSID) and Password The printer name (SSID) can be found on the bottom of the printer;…
-
Page 314: Printing Pictures
Select C PLAY BACK MENU > instax PRINTER PRINT PRINTER PRINT. The camera will con- instax-12345678 nect to the printer. CONNECTING FUJIFILM-CAMERA-1234 CANCEL Use the focus stick (focus lever) to PRINTER PRINT 100-0020 display the picture you want to print, then press MENU/OK.
-
Page 315: Technical Notes
Technical Notes…
-
Page 316: Accessories From Fujifi Lm
Stereo microphones Stereo microphones MIC-ST1: An external microphone for movie recording. FUJINON lenses FUJINON lenses XF-/XC-series lenses: Interchangeable lenses for use exclusively with the FUJIFILM X-mount. FUJINON MKX-series lenses: Cinema lenses for the FUJIFILM X-mount. Macro extension tubes Macro extension tubes MCEX-11/16: Attach between the camera and the lens to shoot at high reproduc- tion ratios.
-
Page 317
Accessories from Fujifi lm Mount adapters Mount adapters FUJIFILM M MOUNT ADAPTER: Allows the camera to be used with a wide selection of M-mount lenses. Body caps Body caps BCP-001: Cover the camera lens mount when no lens is attached. -
Page 318: Software For Use With Your Camera
Software for Use with Your Camera The camera can be used with the following software. For the latest information on software available from Fujifi lm, visit https://fujifilm-x.com/support/compatibility/cameras/. FUJIFILM Camera Remote Establish a wireless connection between your camera and a smartphone or tablet (P 278). http://app.fujifilm-dsc.com/en/camera_remote/…
-
Page 319: Capture One Pro Fujifi Lm
Auto download (tethered shooting) is not supported with some cam- eras. FUJIFILM X RAW STUDIO When the camera is connected to a computer via USB, FUJIFILM X RAW STUDIO can use the camera’s unique image processing engine to rapidly convert RAW fi les to create high-quality images in other formats.
-
Page 320: For Your Safety
For Your Safety IMPORTANT SAFETY INSTRUCTIONS • Read Instructions Read Instructions: All the safety and operating instructions Power-Cord Protection: Power-supply cords should be routed should be read before the appliance is operated. so that they are not likely to be walked on or pinched by •…
-
Page 321
For Your Safety Power Lines: An outside antenna system should not be locat- Damage Requiring Service: Unplug this video product from ed in the vicinity of overhead power lines or other electric the wall outlet and refer servicing to qualifi ed service person- light or power circuits, or where it can fall into such power nel under the following conditions: •… -
Page 322
WARNING WARNING WARNING WARNING Do not use the charger to Do not use the charger to charge batteries ot charge batteries other than her than those speci those specifi ed here. fi ed here. The supplied charger is for use Do not us Do not use the camera in the e the camera in the bathroom or shower. -
Page 323
For Your Safety CAUTION CAUTION CAUTION CAUTION Do not place Do not place heavy objects on th heavy objects on the camera. e camera. This can cause When charging ends, unp n charging ends, unplug the charger from lug the charger from the power socket. -
Page 324
Digital Split Image is a trademark or registered trademark of such as the sun in a cloudless sky. Failure to observe this FUJIFILM Corporation. Digital Micro Prism is a trademark or precaution could damage the camera image sensor. registered trademark of FUJIFILM Corporation. The typefaces •… -
Page 325
For Your Safety NOTICES To prevent fire or shock hazard, do not expose the unit to rain or moisture. Please read the “Safety Notes” and make sure you understand them before using the camera. Perchlorate Material—special handling may apply. See: http://www.dtsc.ca.gov/hazardouswaste/perchlorate For Customers in the U. -
Page 326
fi ndings Liechtenstein: If you wish to discard this product, including have not been confi rmed by additional research. X-S10 has the batteries or accumulators, please contact your local au- been tested and found to comply with IC radiation exposure thorities and ask for the correct way of disposal. -
Page 327
RE Directive 2014/53/EU er attention to security than applies in the case of wired networks. Hereby, FUJIFILM Corporation declares that the radio Do not connect to unknown networks or networks to equipment type FF200001 is in compliance with Directive which you do not have access rights, even if they are 2014/53/EU. -
Page 328
For Your Safety Be sure to read these notes before using the lens Safety Notes WARNING WARNING • Make sure that you use the lens correctly. Read these safety Do not i Do not immerse in or expose mmerse in or expose to water. to water. -
Page 329: Product Care
Product Care To ensure continued enjoyment of the product, observe the following precautions. Camera body: Use a soft, dry cloth to clean the camera body after each use. Do not use alcohol, thinner, or other volatile chemicals, which could discolor or deform the leather on the camera body. Any liquid on the camera should be removed immediately with a soft, dry cloth.
-
Page 330: Cleaning The Image Sensor
Cleaning the Image Sensor Dust that cannot be removed using D USER SETTING > SENSOR CLEANING can be removed manually as de- scribed below. Note that there will be a charge to repair or replace the image sensor if it is damaged during cleaning. Use a blower (not a brush) to remove dust from the sensor.
-
Page 331: Firmware Updates
Firmware Updates Updates to product fi rmware may result in changes not described in the manual. For more information, visit: https://fujifilm-x.com/support/download/firmware/cameras/ Checking the Firmware Version The camera will only display the fi rmware version if a memory card is inserted.
-
Page 332: Troubleshooting
Troubleshooting Consult the table below should you encounter problems using your camera. If you don’t fi nd the solution here, con- tact your local Fujifi lm distributor. Power and Battery Problem Problem Solution Solution • The battery is exhausted: Charge the battery or insert a ful- ly-charged spare battery (P 33).
-
Page 333
Troubleshooting Problem Problem Solution Solution • Insert the camera battery (P 30). • Reinsert the camera battery in the correct orientation (P 30). • Confi rm that the camera is connected to the computer Charging does not start (P 33). •… -
Page 334
Menus and Displays Problem Problem Solution Solution Select ENGLISH for D USER SETTING > Qa Display is not in English. (P 39, 208). Shooting Problem Problem Solution Solution • The memory card is full: Insert a new memory card or delete pictures (P 30, 188). -
Page 335
Troubleshooting Problem Problem Solution Solution No panorama is recorded The indicator lamp was orange when you attempted to record a when the shutter button panorama: Wait until the indicator lamps turns off (P 8). is pressed. • The subject’s face is obscured by sunglasses, a hat, long hair, or other objects: Remove the obstructions (P 129). -
Page 336
Problem Problem Solution Solution • Shutter speed is slow and the ambient temperature is high: This is normal and does not indicate a malfunction. Use pixel mapping (P 119). * X-rays, cosmic rays, and other forms of radiation interacting with the image sensor may cause bright spots of various col- ors such as white, red, and blue. -
Page 337
Troubleshooting Playback Problem Problem Solution Solution The pictures were taken with a diff erent make or model of Pictures are grainy. camera. Playback zoom is The pictures were created using RESIZE or with a diff erent unavailable. make or model of camera. •… -
Page 338
The computer does not Be sure the camera and computer are correctly connected recognize the camera. (P 281). FUJIFILM X RAW STUDIO Check the option selected for CONNECTION MODE or FUJIFILM X Acquire on the camera. Select USB RAW CONV./BACKUP fails to correctly detect RESTORE before connecting the USB cable (P 285). -
Page 339
Troubleshooting Wireless Transfer For additional information on troubleshooting wireless connec- tions, visit: https://digitalcamera-support-en.fujifilm.com/ Problem Problem Solution Solution Cannot connect to smartphone. • The smartphone is too far away: Move the devices closer The camera is slow (P 278). to connect or upload •… -
Page 340
Troubleshooting Miscellaneous Problem Problem Solution Solution • Temporary camera malfunction: Remove and reinsert the battery (P 30). • The battery is exhausted: Charge the battery or insert a The camera is unresponsive. fully-charged spare battery (P 33). • The camera is connected to a wireless LAN: End the con- nection. -
Page 341: Warning Messages And Displays
Warning Messages and Displays The following warnings appear in the display. Warning Warning Description Description Low battery. Charge the battery or insert a fully-charged i (red) spare battery. Battery exhausted. Charge the battery or insert a ful- j (blinks red) ly-charged spare battery.
-
Page 342
Warning Warning Description Description Turn the camera off , remove the lens, and clean the mount- ing surfaces, then replace the lens and turn the camera on. LENS ERROR If the problem persists, contact a Fujifi lm dealer. • The memory card is not formatted for use in the camera: For- mat the card. -
Page 343
Warning Messages and Displays Warning Warning Description Description • Memory card error or connection error: Reinsert the card or turn the camera off and then on again. If the message persists, contact a Fujifi lm dealer. • Not enough memory remaining to record additional pictures: Delete pictures or insert a memory card with more free WRITE ERROR space. -
Page 344
Warning Messages and Displays Warning Warning Description Description The picture is damaged or was not created with the camera. CAN NOT CROP Print orders can contain no more than 999 pictures. Copy any additional pictures you wish to print to another memo- DPOF FILE ERROR ry card and create a second print order. -
Page 345: Memory Card Capacity
Memory Card Capacity The following table shows the recording time or number of pictures available at diff erent image sizes. All fi gures are approximate; fi le size varies with the scene recorded, pro- ducing wide variations in the number of fi les that can be stored.
-
Page 346: Specifi Cations
Specifi cations System Model FUJIFILM X-S10 Product Number FF200001 Eff ective pixels Approx. 26.1 million Image sensor 23.5 mm × 15.6 mm (APS-C), X-Trans CMOS sensor with primary color fi lter Storage media Fujifi lm-recommended SD/SDHC/SDXC memory cards Memory card slot…
-
Page 347
Specifi cations System Exposure control Programmed AE (with program shift); shutter-priority AE; aperture-priority AE; manual exposure • Exposure compensation Still pictures: −5 EV – +5 EV in increments of ⁄ EV • Movies: −2 EV – +2 EV in increments of ⁄ EV • Shutter speed MECHANICAL SHUTTER ⁃… -
Page 348
System • Focus Mode: Single or continuous AF; manual focus with focus ring • Autofocus system: Intelligent hybrid AF (TTL contrast-detect/ phase-detection AF) with AF-assist illuminator • Focus-area selection: SINGLE POINT, ZONE, WIDE/TRACKING, ALL White balance Auto (WHITE PRIORITY, AUTO, AMBIENCE PRIORITY), Custom 1, Custom 2, Custom 3, color temperature selection, direct sun- light, shade, daylight fl… -
Page 349
Specifi cations Input/output terminals Microphone connector ⌀3.5 mm mini-stereo jack Headphone jack socket The USB connector can be converted to a headphone jack using the supplied headphone adapter Remote release connector ⌀3.5 mm 3-pole mini jack Digital input/output USB connector (Type-C) USB3.2 Gen1x1 HDMI output HDMI Micro connector (type D) Power supply/other… -
Page 350
Power supply/other Camera size 126.0 mm × 85.1 mm × 65.4 mm (32.9 mm excluding projections, (W × H × D) measured at thinnest part)/4.96 in. × 3.35 in. × 2.57 in. (1.30 in.) Camera weight Approx. 415 g/14.6 oz., excluding battery, accessories, and memory card Shooting weight Approx. -
Page 351
Specifi cations NP-W126S rechargeable battery Nominal voltage 7.2 V Nominal capacity 1260 mAh Operating 0 °C to +40 °C/+32 °F to +104 °F temperature Dimensions 36.4 mm × 47.1 mm × 15.7 mm/1.4 in. × 1.9 in. × 0.6 in. (W × H × D) Weight Approx. 47 g/1.7 oz. Weight and dimensions vary with the country or region of sale. Specifi cations and performance are subject to change without notice. -
Page 352
MEMO… -
Page 353
MEMO… -
Page 354
7-3, AKASAKA 9-CHOME, MINATO-KU, TOKYO 107-0052, JAPAN https://fujifilm-x.com…
Посмотреть инструкция для Fujifilm X-S10 бесплатно. Руководство относится к категории фотокамеры, 13 человек(а) дали ему среднюю оценку 8.6. Руководство доступно на следующих языках: английский. У вас есть вопрос о Fujifilm X-S10 или вам нужна помощь? Задайте свой вопрос здесь
Фотоаппарат Fujifilm X-S10 является зеркально-беззеркальной камерой с разрешением, составляющим примерно 26,1 мегапикселя. Он обладает максимальным разрешением изображения в размере 6240 x 4160 пикселей. Размер матрицы изображения составляет 23,5 x 15,6 мм, а система очистки матрицы осуществляется при помощи ультразвуковых вибраций.
Данная камера поддерживает несколько разрешений для статических изображений, включая 6240 x 4160, 4160 x 4160, 4416 x 2944, 4416 x 2488, 6240 x 3512, 2944 x 2944, 3120 x 2080, 3120 x 1760 и 2080 x 2080 пикселей. Поддерживаемые соотношения сторон включают 1:1, 3:2 и 16:9.
Фотоаппарат Fujifilm X-S10 оснащен интерфейсом крепления объектива Fujifilm X. Он поддерживает формат изображения JPEG и файловую систему Exif 2.3. Совместимыми типами карт памяти являются SD, SDHC и SDXC, а максимальный объем карты памяти составляет 2000 ГБ.
ISO-чувствительность данной камеры начинается от 80.
Обратите внимание, что тексты, созданные искусственным интеллектом, могут содержать ошибки. Пожалуйста, всегда подвергайте информацию проверке и используйте оригинальные источники для получения достоверной информации.
Главная
| Fujifilm | |
| X-S10 | 4547410440362 | |
| фото камера | |
| 4547410440362 | |
| английский | |
| Руководство пользователя (PDF) |
Качество изображения
| Мегапиксели | 26.1 MP |
| Тип камеры | Беззеркальный цифровой фотоаппарат со сменными объективами |
| Размер сенсора изображения | — « |
| Максимальное разрешение изображения | 6240 x 4160 пикселей |
| Размер сенсора (Ш х В) | 23.5 x 15.6 mm |
| Тип сенсора | X-Trans CMOS 4 |
| Система очистки датчиков | Ультразвуковая вибрация |
| Разрешение фотоснимков | 6240 x 4160, 4160 x 4160, 4416 x 2944, 4416 x 2488, 6240 x 3512, 2944 x 2944, 3120 x 2080, 3120 x 1760, 2080 x 2080 |
| Поддерживаемые форматные сношения | 1:1, 3:2, 16:9 |
| Поддерживаемые форматы изображения | JPEG |
| Стабилизатор изображения | Да |
| Размещение стабилизатора изображения | Тело |
Объектив
| Интерфейс крепления объектива | Fujifilm X |
| Цифровой зум | — x |
| Оптическое увеличение | — x |
| Фокусное расстояние | 18 — 55 mm |
| Минимальное число установки диафрагмы | 3.5 |
| Максимальное число установки диафрагмы | 22 |
| Число лопастей диафрагмы | 7 |
| Структура линзы (элементы/группы) | 10/9 |
| Тип объектива | Станд. зум |
| Размер фильтра | 52 mm |
Камера
| Файловая система камеры | Exif 2.3 |
| Режимы съемки | Авто |
| Фотоэффекты | Black&White, Sepia, Vivid |
| Поддержка технологии HDR (High Dynamic Range) | Да |
| Время запуска | 400 ms |
| Поддерживается монтаж на штатив | — |
| Сюжетные режимы | — |
| Баланс белого | Auto, Fine, Fluorescent, Incandescent, Manual, Shade, Underwater |
Память
| Совместимые карты памяти | SD, SDHC, SDXC |
| Максимальный объем флеш-карты | 2000 GB |
Экспозиция
| ISO чувствительность (мин) | 80 |
| ISO чувствительность (макс) | 51200 |
| Чувствительность по ISO | 80,100,125,160,12800,25600,51200 |
| Количество зон измерения | 256 |
| Экспонометр | Centre-weighted, Spot |
| Контроль световой экспозиции | Программный автоматический режим |
| Режимы световой экспозиции | Aperture priority AE, Auto, Manual, Shutter priority AE |
| Коррекция световой экспозиции | ± 5EV (1/3EV step) |
Фокус
| Фокус | TTL |
| Фокусировка | Автофокус/Ручной |
| Режимы автофокусировки | Continuous Auto Focus, Single Auto Focus |
| Нормальное фокусное расстояние (широкий угол) | — m |
| Нормальное фокусное расстояние (теле) | — m |
Затвор
| Самая низкая скорость выдержки камеры | 30 s |
| Наивысшая скорость выдержки камеры | 1/4000 s |
| Тип затвора камеры | Electronic, Mechanical |
Вспышка
| Режимы вспышки | Руководство |
| Башмак | Да |
| Тип башмака | Башмак |
| Диапазон вспышки (теле) | — m |
| Диапазон вспышки (широкоуг.) | — m |
Видоискатель
| Размер экрана видоискателя | 0.39 « |
| Тип видоискателя | Электронный |
Экран
| Дисплей | ЖК |
| Диагональ экрана | 3 « |
| Соотношение сторон дисплея | 3:2 |
| Разрешение дисплея | 1040000 точка |
| Поле зрения | 100 % |
| Сенсорный экран | Да |
| Поворотный ЖК дисплей | — |
| Выдвижной экран | — |
Видео
| Запись видео | Да |
| Максимальное разрешение видео | 4096 x 2160 пикселей |
| Разрешение видео | 1920 x 1080,3840 x 2160,4096 x 2160 пикселей |
| Тип HD | 4K Ultra HD |
| Поддерживаемый видеоформат | AVC, H.264, H.265, HEVC, MOV, MP4, MPEG4 |
Аудио
| Встроенный микрофон | Да |
| Поддерживаемые форматы аудио | AAC, PCM |
Сеть
| Wi-Fi | Да |
| Wi-Fi стандартов | 802.11b, 802.11g, Wi-Fi 4 (802.11n) |
| Технология NFC | Нет |
| Bluetooth | Да |
| Версия Bluetooth | 4.2 |
Порты и интерфейсы
| PictBridge | — |
| Версия USB | 3.2 Gen 1 (3.1 Gen 1) |
| USB коннектор | USB Type-C |
| HDMI | Да |
| Тип HDMI коннектора | Микро |
| Порт подключения наушников | 3,5 мм |
Батарея
| Число поддерживаемых батарей | 1 |
| Технология батареи | Литий-ионная (Li-Ion) |
| Тип батареек | NP-W126S |
| Производительность батареи (CIPA стандарт) | 325 снимков |
Вес и размеры
| Ширина | 126 mm |
| Глубина | 65.4 mm |
| Высота | 85.1 mm |
| Вес | 415 g |
| Вес с батареей | 465 g |
| Вес объектива | 310 g |
| Диаметр линзы | 65 mm |
Данные об упаковке
| Количество в упаковке | 1 шт |
Условия эксплуатации
| Диапазон температур при эксплуатации | 0 — 40 °C |
Дизайн
Содержимое упаковки
| Поставляемые кабели | USB |
| Наплечный ремень | Да |
| Руководство пользователя | Да |
| Крышка объектива в комплекте | Да |
показать больше
Не можете найти ответ на свой вопрос в руководстве? Вы можете найти ответ на свой вопрос ниже, в разделе часто задаваемых вопросов о Fujifilm X-S10.
Какой вес Fujifilm X-S10?
Fujifilm X-S10 имеет вес 415 g.
Какой размер экрана Fujifilm X-S10?
Размер экрана Fujifilm X-S10 составляет 3 «.
Какая высота Fujifilm X-S10?
Fujifilm X-S10 имеет высоту 85.1 mm.
Какая ширина Fujifilm X-S10?
Fujifilm X-S10 имеет ширину 126 mm.
Какая толщина Fujifilm X-S10?
Fujifilm X-S10 имеет толщину 65.4 mm.
Инструкция Fujifilm X-S10 доступно в русский?
К сожалению, у нас нет руководства для Fujifilm X-S10, доступного в русский. Это руководство доступно в английский.
Не нашли свой вопрос? Задайте свой вопрос здесь
Перейти к контенту
-
manualzz.com
Инструкции и Руководства для Fujifilm X-S10.
Мы нашли 40
инструкции доступные для бесплатного скачивания:
Инструкция по применению, Руководство пользователя
Fujifilm X-S10 Camera Руководство пользователя
Бренд:
Fujifilm
Размер:
1 MB
Страниц:
52
Язык(и):
Русский
Открыть в новой вкладке
Fujifilm X-S10 Camera Руководство пользователя
Бренд:
Fujifilm
Размер:
152 KB
Страниц:
8
Язык(и):
Русский
Открыть в новой вкладке
FUJIFILM X-S10 Camera Owner’s Manual
Бренд:
Fujifilm
Размер:
6 MB
Страниц:
354
Язык(и):
Английский
Открыть в новой вкладке
Fujifilm X-S10 Camera 取扱説明書
Бренд:
Fujifilm
Размер:
6 MB
Страниц:
376
Язык(и):
Японский
Открыть в новой вкладке
Fujifilm X-S10 Camera Bedienungsanleitung
Бренд:
Fujifilm
Размер:
6 MB
Страниц:
354
Язык(и):
Немецкий
Открыть в новой вкладке
Fujifilm X-S10 Camera Manual de usuario
Бренд:
Fujifilm
Размер:
6 MB
Страниц:
354
Язык(и):
Испанский
Открыть в новой вкладке
Fujifilm X-S10 Camera Manuel du propriétaire
Бренд:
Fujifilm
Размер:
6 MB
Страниц:
354
Язык(и):
Французский
Открыть в новой вкладке
Fujifilm X-S10 Camera Manuale utente
Бренд:
Fujifilm
Размер:
6 MB
Страниц:
354
Язык(и):
Итальянский
Открыть в новой вкладке
FUJIFILM X-S10 Camera New Features Guide
Бренд:
Fujifilm
Размер:
142 KB
Страниц:
8
Язык(и):
Английский
Открыть в новой вкладке
Fujifilm X-S10 Camera ユーザーマニュアル
Бренд:
Fujifilm
Размер:
173 KB
Страниц:
8
Язык(и):
Японский
Открыть в новой вкладке
FUJIFILM X-S10 Camera Manual
Бренд:
Fujifilm
Размер:
1 MB
Страниц:
52
Язык(и):
Открыть в новой вкладке
Fujifilm X-S10 Camera Brugermanual
Бренд:
Fujifilm
Размер:
1014 KB
Страниц:
52
Язык(и):
Датский
Открыть в новой вкладке
Fujifilm X-S10 Camera Kasutusjuhend
Бренд:
Fujifilm
Размер:
997 KB
Страниц:
52
Язык(и):
Эстонский
Открыть в новой вкладке
Fujifilm X-S10 Camera ユーザーマニュアル
Бренд:
Fujifilm
Размер:
6 MB
Страниц:
376
Язык(и):
Японский
Открыть в новой вкладке
Fujifilm X-S10 Camera 사용자 설명서
Бренд:
Fujifilm
Размер:
1 MB
Страниц:
52
Язык(и):
Корейский
Открыть в новой вкладке
Fujifilm X-S10 Camera Handleiding
Бренд:
Fujifilm
Размер:
1 MB
Страниц:
52
Язык(и):
Голландский
Открыть в новой вкладке
Fujifilm X-S10 Camera Brugermanual
Бренд:
Fujifilm
Размер:
1011 KB
Страниц:
52
Язык(и):
Датский
Открыть в новой вкладке
Fujifilm X-S10 Camera Instrukcja obsługi
Бренд:
Fujifilm
Размер:
1 MB
Страниц:
52
Язык(и):
Польский
Открыть в новой вкладке
Fujifilm X-S10 Camera Brugermanual
Бренд:
Fujifilm
Размер:
1010 KB
Страниц:
52
Язык(и):
Датский, Шведский
Открыть в новой вкладке
Fujifilm X-S10 Camera คู่มือการใช้
Бренд:
Fujifilm
Размер:
1 MB
Страниц:
52
Язык(и):
Тайский
Открыть в новой вкладке
Fujifilm X-S10 Camera ユーザーマニュアル
Бренд:
Fujifilm
Размер:
1 MB
Страниц:
52
Язык(и):
Японский, zh
Открыть в новой вкладке
FUJIFILM X-S10 Camera New Features Guide
Бренд:
Fujifilm
Размер:
155 KB
Страниц:
8
Язык(и):
Открыть в новой вкладке
Fujifilm X-S10 Camera Brugermanual
Бренд:
Fujifilm
Размер:
139 KB
Страниц:
8
Язык(и):
Датский
Открыть в новой вкладке
Fujifilm X-S10 Camera Benutzerhandbuch
Бренд:
Fujifilm
Размер:
141 KB
Страниц:
8
Язык(и):
Немецкий
Открыть в новой вкладке
Fujifilm X-S10 Camera Manual de usuario
Бренд:
Fujifilm
Размер:
141 KB
Страниц:
8
Язык(и):
Испанский
Открыть в новой вкладке
Fujifilm X-S10 Camera Kasutusjuhend
Бренд:
Fujifilm
Размер:
135 KB
Страниц:
8
Язык(и):
Эстонский
Открыть в новой вкладке
Fujifilm X-S10 Camera Manuale utente
Бренд:
Fujifilm
Размер:
139 KB
Страниц:
8
Язык(и):
Итальянский
Открыть в новой вкладке
Fujifilm X-S10 Camera 사용자 설명서
Бренд:
Fujifilm
Размер:
190 KB
Страниц:
8
Язык(и):
Корейский
Открыть в новой вкладке
Fujifilm X-S10 Camera Handleiding
Бренд:
Fujifilm
Размер:
136 KB
Страниц:
8
Язык(и):
Голландский
Открыть в новой вкладке
Fujifilm X-S10 Camera Brugermanual
Бренд:
Fujifilm
Размер:
138 KB
Страниц:
8
Язык(и):
Датский
Открыть в новой вкладке
Fujifilm X-S10 Camera Instrukcja obsługi
Бренд:
Fujifilm
Размер:
142 KB
Страниц:
8
Язык(и):
Польский
Открыть в новой вкладке
Fujifilm X-S10 Camera Användarmanual
Бренд:
Fujifilm
Размер:
139 KB
Страниц:
8
Язык(и):
Шведский
Открыть в новой вкладке
Fujifilm X-S10 Camera คู่มือการใช้
Бренд:
Fujifilm
Размер:
177 KB
Страниц:
8
Язык(и):
Тайский
Открыть в новой вкладке
Fujifilm X-S10 Camera ユーザーマニュアル
Бренд:
Fujifilm
Размер:
267 KB
Страниц:
8
Язык(и):
Японский, zh
Открыть в новой вкладке
Fujifilm X-S10 Camera 取扱説明書
Бренд:
Fujifilm
Размер:
1 MB
Страниц:
54
Язык(и):
Японский, zh
Открыть в новой вкладке
Fujifilm X-S10 Camera 取扱説明書
Бренд:
Fujifilm
Размер:
314 KB
Страниц:
8
Язык(и):
Японский, zh
Открыть в новой вкладке
Fujifilm X-T4 Camera Manuel du propriétaire
Бренд:
Fujifilm
Размер:
7 MB
Страниц:
364
Язык(и):
Французский
Открыть в новой вкладке
Fujifilm X-M1 Camera Manuel du propriétaire
Бренд:
Fujifilm
Размер:
2 MB
Страниц:
148
Язык(и):
Французский
Открыть в новой вкладке
Fujifilm X-Pro3 Camera Manuel utilisateur
Бренд:
Fujifilm
Размер:
6 MB
Страниц:
344
Язык(и):
Французский
Открыть в новой вкладке
Fujifilm X-S10 XC 15-45MM Hybride fototoestel Owner’s Manual
Бренд:
Fujifilm
Размер:
6 MB
Страниц:
354
Язык(и):
Английский
Открыть в новой вкладке
Фотоаппараты Fujifilm X-S10 Body — инструкция пользователя по применению, эксплуатации и установке на русском языке. Мы надеемся, она поможет вам решить возникшие у вас вопросы при эксплуатации техники.
Вы можете скачать инструкцию к Fujifilm X-S10 Body по ссылке ниже, если не хотите ждать загрузки. Если остались вопросы, задайте их в комментариях после инструкции.
«Загружаем инструкцию», означает, что нужно подождать пока файл загрузится и можно будет его читать онлайн. Некоторые инструкции очень большие и время их появления зависит от вашей скорости интернета.
Остались вопросы?
Не нашли свой ответ в руководстве или возникли другие проблемы? Задайте свой вопрос в форме ниже с подробным описанием вашей ситуации, чтобы другие люди и специалисты смогли дать на него ответ. Если вы знаете как решить проблему другого человека, пожалуйста, подскажите ему
![:)]()
Часто задаваемые вопросы
Как посмотреть инструкцию к Fujifilm X-S10 Body?
Необходимо подождать полной загрузки инструкции в сером окне на данной странице или скачать кликнув по специальной кнопке.
Руководство на русском языке?
Все наши руководства представлены на русском языке или схематично, поэтому вы без труда сможете разобраться с вашей моделью
Как можно распечатать инструкцию?
Скачайте ее по специальной кнопке над формой чтения на ваше устройства и отправьте на печать.
перейти к содержанию
Руководство пользователя цифровой камеры FUJIFILM X-S10
Руководство по новым функциям
Версия 2.00
Функции, добавленные или измененные в результате обновлений прошивки, могут больше не соответствовать описаниям в документации, прилагаемой к этому продукту. Посетите наш webсайт для информации об обновлениях, доступных для различных продуктов:
Firmware: Camera
Содержание
Прошивка X-S10 версии 2.00 добавляет или обновляет перечисленные ниже функции. Для получения последних руководств посетите следующие webсайт.
http://fujifilm-dsc.com/en/manual/
Изменения и дополнения
Изменения и дополнения заключаются в следующем.
Элементы управления, выбранные с помощью ВЫБРАННАЯ ФУНКЦИЯ можно заблокировать в любой момент во время съемки, нажав и удерживая МЕНЮ / ОК. Чтобы разблокировать элементы управления, снова нажмите и удерживайте кнопку.
УПРАВЛЕНИЕ ПИТАНИЕМ> АВТО ВЫКЛЮЧЕНИЕ ПИТАНИЯ настройки также применяются во время привязанной съемки. Чтобы камера не выключалась автоматически, выберите OFF для АВТО-ВЫКЛЮЧЕНИЕ.
Посетить webсайты ниже, чтобы узнать больше или загрузить следующее компьютерное программное обеспечение:
- Захват One Express Fujifilm:
https://www.captureone.com/products-plans/capture-one-express/fujifilm - Захват One Pro Fujifilm:
https://www.captureone.com/explore-features/fujifilm - Adobe® Photoshop® Lightroom® + Плагин Tether:
https://fujifilm-x.com/global/products/software/adobe-photoshop-lightroom-tether-plugin/ - FUJIFILM X Приобрести:
https://fujifilm-x.com/products/software/x-acquire/ - FUJIFILM X RAW STUDIO:
https://fujifilm-x.com/products/software/x-raw-studio/ - RAW FILE CONVERTER EX на базе SILKYPIX:
https://fujifilm-x.com/support/download/software/raw-file-converter-ex-powered-by-silkypix/ - ФУДЖИФИЛЬМ Х Webкамера:
https://fujifilm-x.com/products/software/x-webcam/
КОРПОРАЦИЯ FUJIFILM
7-3, АКАСАКА 9-ЧОМЕ, МИНАТО-КУ, ТОКИО 107-0052, ЯПОНИЯ
https://fujifilm-x.com
Узнать больше об этом руководстве и скачать PDF:
Документы / Ресурсы
Рекомендации