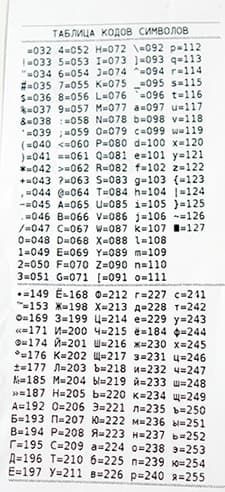- Главная
- Кассовые аппараты
- Меркурий-185Ф
- Инструкция кассира
СКАЧАТЬ краткую инструкцию кассира
ВНИМАНИЕ! Проверьте версию прошивки и обновите ее при необходимости → инструкция
Содержание:
Работа в течении дня:
|
Основная инструкция по работе в течении дня
Открытие смены
Включите кассовый аппарат → нажмите: ИТ → ИТ → ИТ → ИТ → 3
Если смена уже была открыта:
Включите кассовый аппарат → нажмите: ИТ → ИТ → ИТ → ИТ
После того, как на дисплее отобразиться ПРИХОД 0 можно пробивать чеки.
Пробитие чеков
Простой чек по свободной цене
Цена товара → ПИ → ИТ
Простой чек из базы товаров и услуг
КОД → введите номер товара в базе → ПИ → введите цену товара → ПИ → ИТ
Закрытие смены (вечерний Z отчет):
- нажмите несколько раз клавишу РЕЖ, пока на индикаторе не появится: ОТЧЕТЫ ФН
- нажмите ИТ → 2 → 2 → ИТ → ИТ
До или сразу после закрытия смены можно дополнительно снять СМЕННЫЙ ОТЧЕТ, в котором будет напечатана общая сумма выручки за смену:
- нажмите несколько раз клавишу РЕЖ, пока на индикаторе не появится НЕФИСК.ОТЧЕТЫ
- затем нажмите: ИТ → 2 → 2 → ИТ → ИТ → ИТ
Видео-инструкция по работе кассира
Другие операции
Чеки ПРИХОДА по свободной цене
Простой чек по свободной цене
Цена товара → ПИ → ИТ
Чек с несколькими позициями
Цена первого товара → ПИ → цена второго товара → ПИ → ИТ
Чек с подсчетом сдачи
Цена товара → ПИ → наберите сумму, которую дал покупатель → ИТ
Чек с расчетом стоимости по количеству и цене
Нажмите X → количество товара → X → введите цену товара → ПИ → ИТ
Безналичный расчет
Цена товара → ПИ → 00 → ИТ → ИТ
Иная форма оплаты
Цена товара → ПИ → 00 → + → ИТ → ИТ
Зачет аванса
Цена товара → ПИ → 00 → + → + → ИТ → ИТ
Отправка чека по СМС
Цена товара → ПИ → ВЗ → введите номер телефона → ИТ → ИТ
Отправка чека по E-mail
Цена товара → ПИ → ВЗ → + → ИТ → введите email → ИТ → ИТ
Пробитие чека с выделяемыми или начисляемыми налогами
Цена товара → • → • → введите номер налога → ПИ → ИТ
Пробитие чека с реквизитами покупателя: ИНН и название организации
введите цену товара → ПИ → % → введите ИНН клиента → ИТ → 3 → введите название организации с помощью таблицы кодов и символов → ИТ → ИТ
Пробитие чека с весов
X → X
Чеки РАСХОДА по свободной цене
Простой чек расхода
ВЗ → ПИ → ПИ → ИТ → цена товара → ПИ → ИТ
Чек расхода с несколькими позициями
ВЗ → ПИ → ПИ → ИТ → наберите первую цену → ПИ → наберите вторую цену → ПИ → ИТ
Чек расхода с расчетом стоимости по количеству и цене
ВЗ → ПИ → ПИ → ИТ → X → количество товара → X → введите цену товара → ПИ → ИТ
Чек расхода по безналичный расчет
ВЗ → ПИ → ПИ → ИТ → цена товара → ПИ → 00 → ИТ → ИТ
Чек расхода с иной формой оплаты
ВЗ → ПИ → ПИ → ИТ → цена товара → ПИ → 00 → + → ИТ → ИТ
Чек расхода с зачётом аванса
ВЗ → ПИ → ПИ → ИТ → цена товара → ПИ → 00 → + → + → ИТ → ИТ
Отправка чека расхода по СМС
ВЗ → ПИ → ПИ → ИТ → цена товара → ПИ → ВЗ → введите номер телефона → ИТ → ИТ
Отправка чека расхода по E-mail
ВЗ → ПИ → ПИ → ИТ → цена товара → ПИ → ВЗ → + → ИТ→ введите email → ИТ → ИТ
Чек расхода с выделяемыми или начисляемыми налогами
ВЗ → ПИ → ПИ → ИТ → цена товара → • → • → введите номер налога* → ПИ → ИТ
*Номера налогов:
- 0 — без НДС;
- 1 — НДС 0%;
- 2 — НДС 10%;
- 3 — НДС 10/110;
- 4 — НДС 20%;
- 5 — НДС 20/120.
Маркировка товаров:
Пробитие чека маркированной продукции (облегченный режим)
отсканируйте штрих-код → введите цену товара или отсканируйте второй (другой) штрих-код → ИТ
Пробитие чека маркированной продукции (стандартный режим)
нажмите: КОД → введите код товара → ПИ → отсканируйте штрих-код маркировки → введите цену товара или отсканируйте другой штрих-код → ИТ
Чеки ПРИХОДА из базы товаров и услуг
Если у Вас уже запрограммирован товар со стоимостью, то пропускаете шаг «введите цену товара».
Простой чек из базы товаров и услуг
КОД → введите номер товара в базе → ПИ → введите цену товара → ПИ → ИТ
Чек из базы товаров и услуг с подсчетом сдачи
КОД → введите код товара → ПИ → введите цену товара → ПИ → наберите сумму, которую дал покупатель → ИТ
Чек со скидкой за Наличные
КОД → введите код товара → ПИ → введите цену товара → ПИ → — → введите процент скидки → ИТ → ИТ
Чек со скидкой за Безналичные
КОД → введите код товара → ПИ → введите цену товара → ПИ → — → введите процент скидки → ИТ → 00 → ИТ → ИТ
Чек из базы товаров и услуг по количеству и сумме
X → количество товара → X → КОД → введите код товара → ПИ → введите цену товара → ПИ → ИТ
Чек из базы товаров и услуг по безналу
КОД → введите код товара → ПИ → введите цену товара → ПИ → 00 → ИТ → ИТ
Отправка по СМС чека из базы товаров и услуг
Если у товара в базе есть цена:
КОД → введите код товара → ПИ → ВЗ → введите номер телефона → ИТ → ИТ
Если у товара в базе нет цены:
КОД → введите код товара → ПИ → введите цену → ПИ → ПИ → ВЗ → введите номер телефона → ИТ → ИТ
Отправка по E-mail чека из базы товаров и услуг
Если у товара в базе есть цена:
КОД → введите код товара → ПИ → ВЗ → + → ИТ → введите e-mail → ИТ → ИТ
Если у товара в базе нет цены:
КОД → введите код товара → ПИ → введите цену → ПИ → ПИ → ВЗ → + → ИТ → введите e-mail → ИТ → ИТ
Чек из базы товаров и услуг с выделяемыми или начисляемыми налогами
нажмите: КОД → введите код товара → ПИ → введите цену товара → • → • → введите номер налога* → ПИ → ИТ
*Номера налогов:
- 0 — без НДС;
- 1 — НДС 0%;
- 2 — НДС 10%;;
- 3 — НДС 10/110;
- 4 — НДС 20%;
- 5 — НДС 20/120.
Чек с реквизитами покупателя: ИНН и название организации из базы товаров и услуг
КОД → введите код товара → ПИ → введите цену товара → ПИ → % → введите ИНН клиента → ИТ → 3 → введите название организации с помощью таблицы кодов символов → ИТ → ИТ
Чеки РАСХОДА из базы товаров и услуг
Если у Вас уже запрограммирован товар со стоимостью, то пропускаете шаг «введите цену товара».
Простой чек расхода из базы товаров и услуг
ВЗ → ПИ → ПИ → ИТ → КОД → введите код товара → ПИ → введите цену товара → ПИ → ИТ
Чек расхода со скидкой за наличные
ВЗ → ПИ → ПИ → ИТ → КОД → введите код товара → ПИ → введите цену товара → ПИ → — → введите процент скидки → ИТ → ИТ
Чек расхода со скидкой за безналичные
ВЗ → ПИ → ПИ → ИТ → КОД → введите код товара → ПИ → введите цену товара → ПИ → — → введите процент скидки → ИТ → 00 → ИТ → ИТ
Чек расхода из базы товаров и услуг по количеству и сумме
ВЗ → ПИ → ПИ → ИТ → X → количество товара → X → КОД → введите код товара → ПИ → введите цену товара → ПИ → ИТ
Чек расхода из базы товаров и услуг по безналу
ВЗ → ПИ → ПИ → ИТ → КОД → введите код товара → ПИ → введите цену товара → ПИ → 00 → ИТ → ИТ
Отправка чека расхода по СМС чека из базы товаров и услуг
Если у товара в базе есть цена:
ВЗ → ПИ → ПИ → ИТ → КОД → введите код товара → ПИ → ВЗ → введите номер телефона → ИТ → ИТ
Если у товара в базе нет цены:
ВЗ → ПИ → ПИ → ИТ → КОД → введите код товара → ПИ → введите цену → ПИ → ПИ → ВЗ → введите номер телефона → ИТ → ИТ
Отправка чека расхода по E-mail чека из базы товаров и услуг
Если у товара в базе есть цена:
ВЗ → ПИ → ПИ → ИТ → КОД → введите код товара → ПИ → ВЗ → + → ИТ → введите e-mail → ИТ → ИТ
Если у товара в базе нет цены:
ВЗ → ПИ → ПИ → ИТ → КОД → введите код товара → ПИ → введите цену → ПИ → ПИ → ВЗ → + → ИТ → введите e-mail → ИТ → ИТ
Чек расхода из базы товаров и услуг с выделяемыми или начисляемыми налогами
ВЗ → ПИ → ПИ → ИТ → КОД → введите код товара → ПИ → введите цену товара → • → • → введите номер налога* → ПИ → ИТ
*Номера налогов:
- 0 — без НДС
- 1 — НДС 0%;
- 2 — НДС 10%;;
- 3 — НДС 10/110;
- 4 — НДС 20%;
- 5 — НДС 20/120.
Кредиты, авансы, предоплаты по свободной цене
Принятие 100% предоплаты от клиента
Введите сумму предоплаты → ВЗ → ИТ → клавишами 0, 1, 2, 3, 4, 5 выберите налог → ИТ → клавишей ПИ выберите за что клиент вносит предоплату → ИТ → ИТ
Значения клавиш: 0 — без НДС, 1 — НДС 0%, 2 — НДС 10%, 3 — НДС 10/110, 4 — НДС 20%, 5 — НДС 20/120.
Принятие частичной предоплаты от клиента
Введите общую сумму предоплаты → ВЗ → ПИ → ИТ → клавишами 0, 1, 2, 3, 4, 5 выберите налог → ИТ → наберите сумму текущего платежа → ИТ → клавишей ПИ выберите за что клиент вносит предоплату → ИТ → ИТ
Значения клавиш: 0 — без НДС, 1 — НДС 0%, 2 — НДС 10%, 3 — НДС 10/110, 4 — НДС 20%, 5 — НДС 20/120.
Принятие аванса от клиента суммой за наличные
Введите сумму внесенного аванса → ВЗ → ПИ → ПИ → ИТ → ИТ → ИТ → ИТ
Значения клавиш налогов: 0 — без НДС, 1 — НДС 0%, 2 — НДС 10%, 3 — НДС 10/110, 4 — НДС 20%, 5 — НДС 20/120.
Принятие от клиента аванса суммой за безналичные
Введите сумму внесенного аванса → ВЗ → ПИ → ПИ → ИТ → ИТ → ИТ → 00 → ИТ → ИТ
Выдача в кредит без первоначального взноса с последующими платежами
Введите сумму, которую клиент берет в кредит → ВЗ → — → — → ИТ → клавишами 0, 1, 2, 3, 4, 5 выберите налог → ИТ → клавишей ПИ выберите что клиент берет в кредит → ИТ → ИТ
Значения клавиш налогов: 0 — без НДС, 1 — НДС 0%, 2 — НДС 10%, 3 — НДС 10/110, 4 — НДС 20%, 5 — НДС 20/120.
Чек при внесении первой оплаты за кредит
Введите общую сумму кредита → ВЗ → — → ИТ → введите сумму, которую клиент вносит в счет оплаты кредита → ИТ → клавишей ПИ выберите за что рассчитывается клиент → ИТ → ИТ
Текущий платеж за кредит с предыдущими платежами
Введите общую сумму кредита → ВЗ → ПИ → ПИ → ПИ → ПИ → ИТ → клавишами 0, 1, 2, 3, 4, 5 выберите налог → ИТ → введите сумму, которую клиент уже внес за кредит в прошлом → ИТ → введите сумму, которую клиент вносит сейчас в счет оплаты кредита → ИТ → клавишей ПИ выберите за что рассчитывается клиент → ИТ → ИТ
Значения клавиш налогов: 0 — без НДС, 1 — НДС 0%, 2 — НДС 10%, 3 — НДС 10/110, 4 — НДС 20%, 5 — НДС 20/120.
Чек при окончательном расчете за кредит с предыдущими платежами
Введите общую сумму кредита → ВЗ → ПИ → ПИ → ПИ → ИТ → клавишами 0, 1, 2, 3, 4, 5 выберите налог → ИТ → введите сумму, которую клиент уже вносил в счет погашения кредита в прошлом → ИТ → клавишей ПИ выберите за что рассчитывается клиент → ИТ → ИТ
Значения клавиш налогов: 0 — без НДС, 1 — НДС 0%, 2 — НДС 10%, 3 — НДС 10/110, 4 — НДС 20%, 5 — НДС 20/120.
Кредиты, авансы, предоплаты из базы товаров и услуг
Принятие 100% предоплаты от клиента за товар или услугу из базы
КОД → введите код товара → ВЗ → ИТ → введите полную цену товара (равна сумме кредита) → ИТ → ИТ → ИТ
Принятие частичной предоплаты от клиента за товар или услугу из базы
КОД → введите код товара → ВЗ → + → ИТ → введите полную цену товара (равна сумме кредита) → ИТ → наберите сумму текущего платежа → ИТ → ИТ → ИТ
Принятие аванса от клиента из базы товаров и услуг за наличные
КОД → введите номер товара → ВЗ → ПИ → ПИ → ИТ → введите сумму аванса → ИТ → ИТ → ИТ
Принятие аванса от клиента из базы товаров и услуг за безналичные
КОД → введите номер товара → ВЗ → ПИ → ПИ → ИТ → введите сумму аванса → ИТ → ИТ → 00 → ИТ → ИТ
Выдача товара в кредит без первоначального взноса с последующими платежами из базы товаров и услуг за Наличные
КОД → введите код товара → ВЗ → — → — → ИТ → введите полную цену товара (равна сумме кредита) → ИТ → ИТ
Выдача товара в кредит без первоначального взноса с последующими платежами из базы товаров и услуг за Безналичные
КОД → введите код товара → ВЗ → — → — → ИТ → введите полную цену товара (равна сумме кредита) → ИТ → 00 → ИТ → ИТ
Чек при внесении первой оплаты за кредит из базы товаров и услуг за Наличные
КОД → введите код товара → ВЗ → — → ИТ → введите полную цену товара (равна сумме кредита) → ИТ → сумма текущего платежа → ИТ .→ ИТ → ИТ
Чек при внесении первой оплаты за кредит из базы товаров и услуг за Безналичные
КОД → введите код товара → ВЗ → — → ИТ → введите полную цену товара (равна сумме кредита) → ИТ → сумма текущего платежа → ИТ → ИТ → 00 → ИТ → ИТ
Текущий платеж за кредит с предыдущими платежами из базы товаров и услуг за Наличные
КОД → введите код товара → ВЗ → + → + → + → + → ИТ → введите полную цену товара (равна сумме кредита) → ИТ → введите сумму предоплаты → ИТ → введите сумму текущего платежа → ИТ → ИТ
Текущий платеж за кредит с предыдущими платежами из базы товаров и услуг за Безналичные
КОД → введите код товара → ВЗ → + → + → + → + → ИТ → введите полную цену товара (равна сумме кредита) → ИТ → введите сумму предоплаты → ИТ → введите сумму текущего платежа → ИТ → 00 → ИТ → ИТ
Чек при окончательном расчете за кредит с предыдущими платежами за товар или услугу из базы за наличные
КОД → введите код товара → ВЗ → + → + → + → ИТ → введите полную цену товара (равна сумме кредита) → ИТ → введите сумму, которую клиент уже вносил в счет погашения кредита → ИТ → ИТ
ВОЗВРАТ
Возврат ПРИХОДА на любую сумму
ВЗ → + → ИТ → + → ИТ → введите сумму возврата → ПИ → ИТ
Возврат РАСХОДА на произвольную сумму
ВЗ → + → + → + → ИТ → + → ИТ → введите сумму возврата → ПИ → ИТ
Возврат ПРИХОДА по номеру чека
ВЗ → + → ИТ → ИТ → введите номер чека → ПИ → ИТ
Возврат РАСХОДА по номеру чека
ВЗ → + → + → + → ИТ → ИТ → введите номер чека → ПИ → ИТ
Возврат ПРИХОДА на произвольную сумму по безналу
ВЗ → + → ИТ → + → ИТ → сумма возврата → ПИ → 00 → ИТ → ИТ
Возврат РАСХОДА на произвольную сумму по безналу
ВЗ → + → + → + → ИТ → + → ИТ → сумма возврата → ПИ → 00 → ИТ → ИТ
Возврат ПРИХОДА из базы товаров и услуг
ВЗ → + → ИТ → + → ИТ → КОД → введите код товара → ПИ → введите цену товара → ПИ → ИТ
Возврат РАСХОДА из базы товаров и услуг
ВЗ → + → + → + → ИТ → + → ИТ → КОД → введите код товара → ПИ → введите цену товара → ПИ → ИТ
Возврат ПРИХОДА из базы товаров и услуг по безналу
ВЗ → + → ИТ → + → ИТ → КОД → введите код товара → ПИ → введите цену → ПИ → 00 → ИТ → ИТ
Возврат РАСХОДА из базы товаров и услуг по безналу
ВЗ → + → + → + → ИТ → + → ИТ → КОД → введите код товара → ПИ → введите цену → ПИ → 00 → ИТ → ИТ
КОРРЕКЦИЯ
Чек коррекции (Ошибочный ПРИХОД) по свободной цене за Наличные
- ВЗ → ВЗ → ИТ → • → введите номер ФП корректируемого чека → ИТ → введите правильную сумму чека → ПИ → ИТ
Чек коррекции (Ошибочный ПРИХОД) из базы товаров за Наличные
- ВЗ → ВЗ → на экране ОШ. ПРИХОД
- после этого нажмите ИТ → • → введите номер ФП корректируемого чека → ИТ → КОД → введите код товара → ПИ → введите цену товара → ПИ → ИТ
Чек коррекции (Ошибочный РАСХОД) из базы товаров за Наличные
- ВЗ → ВЗ → + → + → ИТ → • → введите номер ФП корректируемого чека → ИТ → КОД → введите код товара → ПИ → введите цену товара → ПИ → ИТ
Чек коррекции (Ошибочный ПРИХОД) из базы товаров за Безналичные
- ВЗ → ВЗ → ИТ → • → введите номер ФП корректируемого чека → ИТ → КОД → введите код товара → ПИ → введите цену товара → ПИ → 00 → ИТ → ИТ
Чек коррекции (Ошибочный ПРИХОД) из базы товаров за Безналичные ЧАСТИЧНОЙ ПРЕДОПЛАТОЙ
- ВЗ → ВЗ → ИТ → • → введите номер ФП корректируемого чека → ИТ → КОД → введите код товара → ПИ → ВЗ → + → ИТ → введите общую стоимость товара → ИТ → введите сумму текущего платежа → ИТ → ИТ → 00 → ИТ → ИТ
Чек коррекции (Ошибочный РАСХОД) из базы товаров за Безналичные
- ВЗ → ВЗ → + → + → На экране ОШ. РАСХОД
- после этого нажмите ИТ → • → введите номер ФП корректируемого чека → ИТ → КОД → введите код товара → ПИ → введите цену товара → ПИ → 00 → ИТ → ИТ
Чек коррекции (Ошибочный возврат ПРИХОДА) из базы товаров за Наличные
- ВЗ → ВЗ → + → На экране ОШ. ВЗ. ПРИХОД
- после этого нажмите ИТ → • → введите номер ФП корректируемого чека → ИТ → КОД → введите код товара → ПИ → введите цену товара → ПИ → ИТ
Чек коррекции (Ошибочный возврат РАСХОДА) из базы товаров за Наличные
- ВЗ → ВЗ → + → + → + → На экране ОШ. ВЗ. РАСХОДА
- после этого нажмите ИТ → • → введите номер ФП корректируемого чека → ИТ → КОД → введите код товара → ПИ → введите цену товара → ПИ → ИТ
Чек коррекции (Ошибочный возврат ПРИХОДА) из базы товаров за Безналичные
- ВЗ → ВЗ → + → На экране ОШ. ВЗ. ПРИХОД
- после этого нажмите ИТ → • → введите номер ФП корректируемого чека → ИТ → КОД → введите код товара → ПИ → введите цену товара → ПИ → 00 → ИТ → ИТ
Чек коррекции (Ошибочный возврат РАСХОДА) из базы товаров за Безналичные
- ВЗ → ВЗ → + → + → + → На экране ОШ. ВЗ. РАСХОДА
- после этого нажмите ИТ → • → введите номер ФП корректируемого чека → ИТ → КОД → введите код товара → ПИ → введите цену товара → ПИ → 00 → ИТ → ИТ
Чек коррекции неприменения ККТ (Коррекция ПРИХОДА) из базы товаров за Наличные
- ВЗ → ВЗ → ВЗ → На экране КОРР. ПРИХОД
- после этого нажмите ИТ → ИТ → • → введите дату когда должны были пробить чек → ИТ → КОД → введите код товара → ПИ → введите цену товара → ПИ → ИТ
Чек коррекции неприменения ККТ (Коррекция РАСХОДА) из базы товаров за Наличные
- ВЗ → ВЗ → ВЗ → + → + → На экране КОРР. РАСХОД
- после этого нажмите ИТ → ИТ → • → введите дату когда должны были пробить чек → ИТ → КОД → введите код товара → ПИ → введите цену товара → ПИ → ИТ
Чек коррекции неприменения ККТ (Коррекция ПРИХОДА) из базы товаров за Безналичные
- ВЗ → ВЗ → ВЗ → На экране КОРР. ПРИХОД
- после этого нажмите ИТ → ИТ → • → введите дату когда должны были пробить чек → ИТ → КОД → введите код товара → ПИ → введите цену товара → ПИ → 00 → ИТ → ИТ
Чек коррекции неприменения ККТ (Коррекция РАСХОДА) из базы товаров за Безналичные
- ВЗ → ВЗ → ВЗ → + → + → На экране КОРР. РАСХОД
- после этого нажмите ИТ → ИТ → • → введите дату когда должны были пробить чек → ИТ → КОД → введите код товара → ПИ → введите цену товара → ПИ → 00 → ИТ → ИТ
Чек коррекции неприменения ККТ (коррекция возврата ПРИХОДА) из базы товаров за Наличные
- ВЗ → ВЗ → ВЗ → + → На экране КОРР. ВЗ. ПРИХОДА
- после этого нажмите ИТ → ИТ → • → введите дату когда должны были пробить чек → ИТ → КОД → введите код товара → ПИ → введите цену товара → ПИ → ИТ
Чек коррекции неприменения ККТ (коррекция возврата РАСХОДА) из базы товаров за Наличные
- ВЗ → ВЗ → ВЗ → + → + → + → На экране КОРР. ВЗ. РАСХОДА
- после этого нажмите ИТ → ИТ → • → введите дату когда должны были пробить чек → ИТ → КОД → введите код товара → ПИ → введите цену товара → ПИ → ИТ
Чек коррекции неприменения ККТ (коррекция возврата ПРИХОДА) из базы товаров за Безналичные
- ВЗ → ВЗ → ВЗ → + → На экране КОРР. ВЗ. ПРИХОДА
- после этого нажмите ИТ → ИТ → • → введите дату когда должны были пробить чек → ИТ → КОД → введите код товара → ПИ → введите цену товара → ПИ → 00 → ИТ → ИТ
Чек коррекции неприменения ККТ (коррекция возврата РАСХОДА) из базы товаров за Безналичные
- ВЗ → ВЗ → ВЗ → + → + → + → На экране КОРР. ВЗ. РАСХОДА
- после этого нажмите ИТ → ИТ → • → введите дату когда должны были пробить чек → ИТ → КОД → введите код товара → ПИ → введите цену товара → ПИ → 00 → ИТ → ИТ
Чек коррекции (ошибочный ПРИХОД) из базы товаров за Наличные со СКИДКОЙ
- ВЗ → ВЗ → На экране ОШ. ПРИХОД
- после этого нажмите ИТ → • → введите номер ФП корректируемого чека → ИТ → КОД → введите код товара → ПИ → введите цену товара → ПИ → — → введите процент скидки → ИТ → ИТ
Чек коррекции (ошибочный ПРИХОД) из базы товаров за Безналичные со СКИДКОЙ
- ВЗ → ВЗ → На экране ОШ. ПРИХОД
- после этого нажмите ИТ → • → введите номер ФП корректируемого чека → ИТ → КОД → введите код товара → ПИ → введите цену товара → ПИ → — → введите процент скидки → ИТ → 00 → ИТ → ИТ
Чек коррекции ПРИХОДА неприменения ККМ при взятии товара в кредит без первоначального взноса
с неизвестной заранее формой оплаты
ВЗ → ВЗ → ВЗ → ИТ → ИТ → • → введите дату чека → ИТ → КОД → введите код товара → ПИ → ВЗ → — → — → ИТ → введите полную сумму кредита → ПИ → ИТ
Чек коррекции РАСХОДА неприменения ККМ при взятии товара в кредит без первоначального взноса с неизвестной заранее формой оплаты
ВЗ → ВЗ → ВЗ → + → + → ИТ → ИТ → • → введите дату чека → ИТ → КОД → введите код товара → ПИ → ВЗ → — → — → ИТ → введите полную сумму кредита → ПИ → ИТ
Отчеты за период дат (смен):
Подробный отчёт с выводом сумм по каждой смене
- Нажмите несколько раз клавишу РЕЖ, пока на индикаторе не появиться: НЕФИСК.ОТЧЁТЫ
- нажмите ИТ → 2 → 2 → ИТ → ИТ → + → ИТ
- Введите начальный номер смены, с которого нужно начать отчет → ИТ
- Введите количество смен после первой введенной, отчет по которым необходимо распечатать → ИТ → ИТ
Краткий отчет с выводом общей суммы всех смен
- Нажмите несколько раз клавишу РЕЖ, пока на индикаторе не появиться: НЕФИСК.ОТЧЁТЫ
- нажмите ИТ → 2 → 2 → ИТ → ИТ → + → ИТ
- Введите начальный номер смены, с которого нужно начать отчет → ИТ
- Введите количество смен после первой введенной, отчет по которым необходимо распечатать → ИТ → + → ИТ
Внесения и выплаты из кассы
Оформление кассового чека внесение
в кассовом режиме нажмите + → введите сумму внесения → ИТ
Оформление кассового чека выплата
в кассовом режиме нажмите — → введите сумму выплаты → ИТ
Другие операции
Аннуляция
при открытом чеке, до последнего нажатия клавиши ИТ нажмите: РЕЖ → ИТ → ИТ → ИТ
Как сделать копию (дубликат) чека
- Нажмите несколько раз кнопку РЕЖ, пока на индикаторе не появится: ОТЧЕТЫ ФН
- Нажмите ИТ → 2 → 2 → ИТ → + → ИТ → введите номер чека → ИТ → еще раз введите номер чека → ИТ → ИТ → ИТ
Как проверить подключение к ОФД
- Нажмите несколько раз кнопку РЕЖ, пока на индикаторе не появится: КАССОВЫЙ РЕЖИМ;
- нажмите 00 → 00 → на дисплее отобразится ТЕСТ ОФД → нажмите ИТ;
- если настройки связи с Интернет верны, то после тестирования на дисплее отобразится РЕГ. В СЕТИ ПРОШЛА! → нажать ИТ;
- если настройки ОФД верны, то после тестирования на дисплее отобразится С СЕРВЕРОМ ОФД СВЯЗЬ ЕСТЬ! → нажать ИТ → РЕЖ.
Как проверить баланс Сим-карты
- Нажмите несколько раз кнопку РЕЖ, пока на индикаторе не появится: КАССОВЫЙ РЕЖИМ;
- нажмите 00 → нажмите несколько раз кнопку +, пока на индикаторе не появится: БАЛАНС SIM КАРТЫ → нажмите ИТ;
- распечатается чек с балансом:
Проверка окончания срока действия ФН
- Нажмите несколько раз кнопку РЕЖ, пока на индикаторе не появится: КАССОВЫЙ РЕЖИМ;
- нажмите 00 → нажмите несколько раз кнопку +, пока на индикаторе не появится: СТАТУС ФН → нажмите ИТ;
- распечатается чек с датой активации и сроком окончания действия ФН:
- Главная
- Кассовые аппараты
- Меркурий-185Ф
- Программирование
Скачать краткую инструкцию механика
ВНИМАНИЕ! Проверьте версию прошивки и обновите ее при необходимости → инструкция
Содержание:
Программирование
Пароли по умолчанию:
| пароль программирования | 22 |
| пароль кассира 1 | 0 |
| пароль кассира 2 | 2 |
| пароль кассира 16 | 16 |
| пароль на вход в режим ФН | 881234 |
| закрытие архива ФН | 212205 |
| сервисный режим | 99 |
| пароль на техсбросы | 995578 |
Программирование даты
- обязательно закройте смену, если она открыта
- нажмите несколько раз клавишу РЕЖ, пока на индикаторе не появится: ПРОГРАММИРОВАНИЕ ;
- нажмите: ИТ 2 2 ИТ ИТ введите дату ИТ
РЕЖ.
Программирование времени
- Выключите и включите кассовый аппарат;
- нажмите: ИТ Х наберите время ИТ .
Программирование пароля кассира
- нажмите несколько раз клавишу РЕЖ , пока на индикаторе не появится: ПРОГРАММИРОВАНИЕ;
- нажмите: ИТ 2 2 ИТ
- нажмите несколько раз кнопку — пока не индикаторе не появится ОПЕРАТОРЫ
- нажмите: ИТ и кнопками + или — выберите нужного кассира
- нажмите ИТ → придумайте и введите пароль кассира → нажмите ИТ
- Пароли кассиров обязательно должны различаться, т.е. два кассира не могут иметь одинаковые пароли;
- при ошибке ПАРОЛЬ НЕ УНИКАЛЕН ! нажмите любую клавишу;
Программирование заголовка и окончания чека
- нажмите несколько раз клавишу РЕЖ, пока на индикаторе не появится: ПРОГРАММИРОВАНИЕ ;
- нажмите: ИТ 2 2 ИТ
- нажмите несколько раз клавишу + пока не индикаторе не появится ЗАГОЛОВОК ЧЕКА → ИТ → ИТ → 00
- нажмите несколько раз клавишу + пока не индикаторе не появится ТАБЛ. КОДИРОВКИ → ИТ → распечатается таблица кодов символов → ИТ
- нажмите несколько раз клавишу С пока не сотрете старый заголовок;
- в соответствии с таблицей кодов символов наберите на клавиатуре первый символ из первой строки заголовка, например мы введите: «SPB-KASSA.ru«, то есть первая буква S=083;
- введите заголовок: 0 8 3 ;
- введите вторую букву: 2 0 8 ;
- и так до последней буквы;
- в конце нажмите клавишу ИТ РЕЖ РЕЖ 3 РЕЖ.
Таблица кодов символов
Чтобы распечатать таблицу кодов символов:
- нажмите несколько раз клавишу РЕЖ , пока на индикаторе не появится: ПРОГРАММИРОВАНИЕ ;
- нажмите: ИТ 2 2 ИТ
- нажмите несколько раз клавишу + пока не индикаторе не появится ЗАГОЛОВОК ЧЕКА → ИТ → ИТ → 00
- нажмите несколько раз клавишу + пока не индикаторе не появится ТАБЛ. КОДИРОВКИ → ИТ → распечатается таблица кодов символов.
| пробел | ! | « | # | $ | % | & | ‘ | ( | ) | * | + | , | — | . |
| 032 | 033 | 034 | 035 | 036 | 037 | 038 | 039 | 040 | 041 | 042 | 043 | 044 | 045 | 046 |
| / | 0 | 1 | 2 | 3 | 4 | 5 | 6 | 7 | 8 | 9 | : | ; | < | = |
| 047 | 048 | 049 | 050 | 051 | 052 | 053 | 054 | 055 | 056 | 057 | 058 | 059 | 060 | 061 |
| > | ? | @ | A | B | C | D | E | F | G | H | I | J | K | L |
| 062 | 063 | 064 | 065 | 066 | 067 | 068 | 069 | 070 | 071 | 072 | 073 | 074 | 075 | 076 |
| M | N | O | P | Q | R | S | T | U | V | W | X | Y | Z | [ |
| 077 | 078 | 079 | 080 | 081 | 082 | 083 | 084 | 085 | 086 | 087 | 088 | 089 | 090 | 091 |
| \ | ] | ^ | _ | ` | a | b | c | d | e | f | q | h | i | j |
| 092 | 093 | 094 | 095 | 096 | 097 | 098 | 099 | 100 | 101 | 102 | 103 | 104 | 105 | 106 |
| k | l | m | n | o | p | q | r | s | t | u | v | w | x | y |
| 107 | 108 | 109 | 110 | 111 | 112 | 113 | 114 | 115 | 116 | 117 | 118 | 119 | 120 | 121 |
| z | { | | | } | ~ | ■ |
А | Б | В | Г | Д | Е | Ж | З | И |
| 122 | 123 | 124 | 125 | 126 | 127 | 192 | 193 | 194 | 195 | 196 | 197 | 198 | 199 | 200 |
| Й | К | Л | М | Н | О | П | Р | С | Т | У | Ф | Х | Ц | Ч |
| 201 | 202 | 203 | 204 | 205 | 206 | 207 | 208 | 209 | 210 | 211 | 212 | 213 | 214 | 215 |
| Ш | Щ | Ъ | Ы | Ь | Э | Ю | Я | а | б | в | г | д | е | ж |
| 216 | 217 | 218 | 219 | 220 | 221 | 222 | 223 | 224 | 225 | 226 | 227 | 228 | 229 | 230 |
| з | и | й | к | л | м | н | о | п | р | с | т | у | ф | х |
| 231 | 232 | 233 | 234 | 235 | 236 | 237 | 238 | 239 | 240 | 241 | 242 | 243 | 244 | 245 |
| ц | ч | ш | щ | ъ | ы | ь | э | ю | я | |||||
| 246 | 247 | 248 | 249 | 250 | 251 | 252 | 253 | 254 | 255 |
Добавление или изменение фамилии, имени и ИНН администратора
- нажмите несколько раз клавишу РЕЖ , пока на индикаторе не появится: ПРОГРАММИРОВАНИЕ ;
- нажмите: ИТ 2 2 ИТ
- нажмите несколько раз клавишу + пока не индикаторе не появится ОПЕРАТОРЫ
- ИТ — ПИ 00
- нажмите несколько раз клавишу + пока не индикаторе не появится ТАБЛ. КОДИРОВКИ → ИТ → распечатается ТАБЛИЦА КОДОВ СИМВОЛОВ → ИТ
- нажмите несколько раз клавишу С пока не сотрете старую фамилию и имя Администратора;
- в соответствии с ТАБЛИЦЕЙ КОДОВ СИМВОЛОВ наберите на клавиатуре первый символ из фамилии Администратора, например мы введите фамилию: «Трамп«, то есть первая буква Т=210;
- введите фамилию: 2 1 0
- введите вторую букву: 2 0 8 и так до последней буквы;
- в конце нажмите клавиши ИТ ПИ ПИ ИТ
- введите ИНН Администратора (НЕ из таблицы кодов символов, а прямо с клавиатуры кассы)
- нажмите ИТ РЕЖ 3 РЕЖ.
Добавление или изменение фамилии, имени и ИНН кассира, добавление кассира
- нажмите несколько раз клавишу РЕЖ , пока на индикаторе не появится: ПРОГРАММИРОВАНИЕ ;
- нажмите: ИТ 2 2 ИТ
- нажмите несколько раз клавишу + пока не индикаторе не появится ОПЕРАТОРЫ
- нажмите: ИТ и кнопками + или — выберите нужного кассира;
- ПИ 00
- нажмите несколько раз клавишу + пока не индикаторе не появится ТАБЛ. КОДИРОВКИ → ИТ → распечатается ТАБЛИЦА КОДОВ СИМВОЛОВ → ИТ
- нажмите несколько раз клавишу С пока не сотрете старую фамилию и имя Кассира;
- в соответствии с ТАБЛИЦЕЙ КОДОВ СИМВОЛОВ наберите на клавиатуре первый символ из фамилии Кассира, например мы введите фамилию: «Трамп«, то есть первая буква Т=210;
- введите фамилию: 2 1 0
- введите вторую букву: 2 0 8 и так до последней буквы;
- в конце нажмите клавиши ИТ ПИ ПИ ИТ
- введите ИНН Кассира (НЕ из таблицы кодов символов, а прямо с клавиатуры кассы)
- нажмите ИТ РЕЖ 3 РЕЖ.
Изменение системы налогообложения по умолчанию в кассе
- выключите и включите кассовый аппарат
- нажмите ИТ ИТ
- нажмите несколько раз клавишу +, пока на индикаторе не загорится ПРОГРАММИРОВАНИЕ
- ИТ 2 2 ИТ
- нажмите несколько раз клавишу +, пока на индикаторе не загорится ПРОГ. ОПЦИИ
- нажмите ИТ КОД 1 5 ИТ ИТ
- нажмите на цифру, соответствующую за Вашу систему налогообложения, где:
- 1 — ОСН с НДС (общая система налогообложения)
- 2 — УСН 6% (доходы)
- 3 — УСН 15% (доходы минус расходы)
- 4 — ЕНВД
- 5 — ЕСХН
- 6 — Патент
- Нажмите ИТ РЕЖ 3
Изменение системы налогообложения в ФН с перерегистрацией (без замены ФН)
- выключите и включите кассовый аппарат
- нажмите ИТ ИТ
- нажмите несколько раз клавишу +, пока на индикаторе не загорится ПРОГ. ФН и ОФД
- нажмите ИТ 2 2 ИТ
- нажмите ИТ ИТ
- нажмите несколько раз клавишу +, пока на индикаторе не загорится Системы налогообложения
- нажмите ИТ, на индикаторе ОСН
- если ее нужно изменить, то нажмите ИТ + ИТ (если изменять не нужно нажмите ПИ)
- на индикаторе УСН Доход
- если ее нужно изменить, то нажмите ИТ + ИТ (если изменять не нужно нажмите ПИ)
- на индикаторе УСН Доход-Расход
- если ее нужно изменить, то нажмите ИТ + ИТ (если изменять не нужно нажмите ПИ)
- на индикаторе ЕНВД
- если ее нужно изменить, то нажмите ИТ + ИТ (если изменять не нужно нажмите ПИ)
- на индикаторе ЕСХН
- если ее нужно изменить, то нажмите ИТ + ИТ (если изменять не нужно нажмите ПИ)
- на индикаторе Патент
- если ее нужно изменить, то нажмите ИТ + ИТ (если изменять не нужно нажмите РЕЖ РЕЖ 3 РЕЖ
- нажмите несколько раз клавишу +, пока на индикаторе не загорится РЕГИСТРАЦИЯ ККТ
- нажмите ИТ
- нажмите несколько раз клавишу +, пока на индикаторе не загорится без замены ФН
- нажмите ИТ
- нажмите несколько раз клавишу +, пока на индикаторе не загорится смена реквизитов
- нажмите ИТ, распечатается чек — проверьте параметры:
- если все в порядке, нажмите ИТ распечатается чек об изменении параметров регистрации.
Изменение налогов (только на старых версиях прошивки)
Программирование налогообложения по умолчанию смотрите ниже.
В новых версиях ККМ налоги нельзя запрограммировать — они идут по умолчанию с завода.
- нажмите несколько раз клавишу РЕЖ , пока на индикаторе не появится: ПРОГРАММИРОВАНИЕ;
- ИТ 2 2 ИТ
- нажмите несколько раз клавишу +, пока на индикаторе не появиться: >НАЛОГИ;
- нажмите ИТ
- клавишами + и — выберите налог;
- нажмите ПИ тип налога ПИ название налога для распечатки всех налогов;
- нажмите несколько раз клавишу РЕЖ , пока на индикаторе не появится: ПРОГРАММИРОВАНИЕ;
- ИТ 2 2 ИТ — — — — — ИТ 00 — — ИТ.
Программирование длины чека (высоты шрифта)
Короткий чек, сжатый шрифт (по-умолчанию)
- Нажмите несколько раз клавишу РЕЖ , пока на индикаторе не появится ПРОГРАММИРОВАНИЕ;
- ИТ 2 2 ИТ + ИТ , на экране: ПРОГ.ОПЦИИ;
- КОД 4 9 ИТ ИТ 2 ИТ;
- КОД 5 0 ИТ ИТ 2 ИТ;
- КОД 5 1 ИТ ИТ 2 ИТ;
- нажмите кнопку РЕЖ, если на индикаторе высвечивается ЗАПИСАТЬ ДАННЫЕ? → нажмите кнопку 3
Обычный шрифт
- Нажмите несколько раз клавишу РЕЖ , пока на индикаторе не появится ПРОГРАММИРОВАНИЕ;
- ИТ 2 2 ИТ + ИТ , на экране: ПРОГ.ОПЦИИ;
- КОД 4 9 ИТ ИТ 8 ИТ;
- КОД 5 0 ИТ ИТ 8 ИТ;
- КОД 5 1 ИТ ИТ 8 ИТ;
- нажмите кнопку РЕЖ, если на индикаторе высвечивается ЗАПИСАТЬ ДАННЫЕ? → нажмите кнопку 3
Огромный шрифт
- Нажмите несколько раз клавишу РЕЖ , пока на индикаторе не появится ПРОГРАММИРОВАНИЕ;
- ИТ 2 2 ИТ + ИТ , на экране: ПРОГ.ОПЦИИ;
- КОД 4 9 ИТ ИТ 1 5 ИТ;
- КОД 5 0 ИТ ИТ 1 5 ИТ;
- КОД 5 1 ИТ ИТ 1 5 ИТ;
- нажмите кнопку РЕЖ, если на индикаторе высвечивается ЗАПИСАТЬ ДАННЫЕ? → нажмите кнопку 3

Ширина пробела между чеками (прогон бумаги после чека)
Установка 5 пустых строк между чеками
- Нажмите несколько раз клавишу РЕЖ , пока на индикаторе не появится: ПРОГРАММИРОВАНИЕ;
- нажмите: ИТ 2 2 ИТ + ИТ КОД 1 3 ИТ ИТ
- введите количество строк отступа в конце чека от 1 до 10 (по умолчанию 1)
- ИТ РЕЖ 3 РЕЖ .
Яркость печати
- нажмите несколько раз клавишу РЕЖ, пока на индикаторе не появится: ПРОГРАММИРОВАНИЕ;
- нажмите: ИТ 2 2 ИТ + ИТ КОД 4 8 ИТ ИТ;
- введите уровень яркости от 1 до 7 (по умолчанию 3)
- нажмите клавиши ИТ РЕЖ 3 РЕЖ .
Регулировка громкости звука клавиш
- выключите и включите кассовый аппарат
- нажмите ИТ ИТ
- нажмите несколько раз клавишу +, пока на индикаторе не загорится ПРОГРАММИРОВАНИЕ
- ИТ 2 2 ИТ
- нажмите несколько раз клавишу +, пока на индикаторе не загорится ПРОГ. ОПЦИИ
- нажмите ИТ КОД 3 0 ИТ ИТ
- нажмите на цифру, соответствующую за Вашему запросу громкости, где:
- 0 — звук отключен;
- 1 — длинный громкий низкий тон (по умолчанию)
- 2 — длинный громкий высокий тон
- 3 — короткий средней громкости низкий тон
- 4 — короткий тихий низкий тон
- 5 — короткий очень тихий низкий тон
- Нажмите ИТ РЕЖ 3 РЕЖ
Ввод базы товаров
Добавление нового товара/услуги в базу
- Нажмите несколько раз клавишу РЕЖ , пока на индикаторе не появится ПРОГРАММИРОВ. БАЗ;
- нажмите: ИТ 2 2 ИТ ИТ 00 и нажмите несколько раз кнопку + пока на индикаторе не появится ТАБЛ. КОДИРОВКИ
- нажмите ИТ → распечатается «Таблица кодов символов»
- чтобы добавить товар нажмите 00 ИТ
- придумайте код товара по которому будете пробивать чек и напишите его с помощью циферных кнопок кассы (Например : 1)
- нажмите ИТ и в соответствии с таблицей кодов символов наберите на клавиатуре первый символ товара, например мы введите название товара: «Слон«, то есть первая буква С=209;
- введите первую букву: 2 0 9
- введите вторую букву: 2 3 5 и так до последней буквы;
- нажмите ИТ;
- введите штрих-код товара(можно пропустить), нажмите ПИ;
- кнопками + или — выберите тип товара;
- нажмите ИТ
- кнопкой ПИ выбираем товар штучный или нет;
- нажмите ИТ — внесите стоимость товара (или нажмите 0 , если цена «плавающая»)
- нажмите ИТ
- нажмите кнопку соответствующую Вашему налогу:
- 0 — Без НДС
- 1 — НДС 0%
- 2 — НДС 10%
- 3 — НДС 10/110
- 4 — НДС 20%
- 5 — НДС 20/120
- нажмите ИТ
- кнопками + или — выберите систему налогообложения(можно оставить «Не определена»);
- нажмите ИТ ИТ ИТ
- кнопкой ПИ выберите использовать маркировку или нет (при использовании маркировки вы не сможете пробить этот товар без сканирования DataMatrix товара)
- нажмите ИТ
- введите номер агента (можно пропустить) и нажмите ИТ ИТ ИТ ИТ
- нажмите кнопку 3 чтобы записать изменения
- нажмите РЕЖ 3 и ожидайте завершения индексации базы
- когда на индикаторе загорится ИДЕКСИРОВАНО КОДОВ … нажмите РЕЖ РЕЖ
Как распечатать на чеке всю базу товаров из кассы
- Нажмите несколько раз клавишу РЕЖ , пока на индикаторе не появится ПРОГРАМИРОВАНИЕ БАЗ;
- Нажмите: ИТ 2 2 ИТ ИТ 00
- Нажмите несколько раз клавишу +, пока не появиться: ПЕЧАТАТЬ ВСЕ
- нажмите ИТ ИТ
Как редактировать название товара в базе
- Нажмите несколько раз клавишу РЕЖ , пока на индикаторе не появится ПРОГРАМИРОВАНИЕ БАЗ;
- Нажмите: ИТ 2 2 ИТ ИТ
- Клавишами + и — выберите товар/услугу у которой нужно поменять название
- Нажмите ИТ 00 и нажмите несколько раз кнопку + пока на индикаторе не появится ТАБЛ. КОДИРОВКИ
- нажмите ИТ → распечатается «Таблица кодов символов» → ИТ
- нажмите несколько раз клавишу С пока не сотрётся старое название товара/услуги
- и в соответствии с таблицей кодов символов наберите на клавиатуре первый символ товара, например мы введите название товара: «Слон«, то есть первая буква С=209;
- введите первую букву: 2 0 9
- введите вторую букву: 2 3 5 и так до последней буквы;
- нажмите ИТ РЕЖ 3 3
- когда на индикаторе загорится ИДЕКСИРОВАНО КОДОВ … нажмите РЕЖ РЕЖ
Как изменить цену у товара в базе товаров
- Нажмите несколько раз клавишу РЕЖ , пока на индикаторе не появится ПРОГРАМИРОВАНИЕ БАЗ;
- Нажмите: ИТ 2 2 ИТ ИТ
- Клавишами + и — выберите нужный товар
- Нажмите несколько раз ПИ пока на индикаторе не появится ЦЕНА
- Нажмите: ИТ и введите нужную цену (если ввести «0» то цену можно будет менять при каждом пробитии чека)
- Нажмите: ИТ РЕЖ 3 3
- когда на индикаторе загорится ИДЕКСИРОВАНО КОДОВ … нажмите РЕЖ РЕЖ
Как добавить к товару НДС 20%
- Нажмите несколько раз клавишу РЕЖ , пока на индикаторе не появится ПРОГРАМИРОВАНИЕ БАЗ;
- Нажмите: ИТ 2 2 ИТ ИТ
- Клавишами + и — выберите нужный товар
- Нажмите несколько раз ПИ пока на индикаторе не появиться НАЛОГ
- Нажмите: ИТ 4 ИТ РЕЖ 3 3
- когда на индикаторе загорится ИДЕКСИРОВАНО КОДОВ … нажмите РЕЖ РЕЖ
Как удалить один товар/услугу из базы
- Нажмите несколько раз клавишу РЕЖ , пока на индикаторе не появится ПРОГРАМИРОВАНИЕ БАЗ;
- Нажмите: ИТ 2 2 ИТ ИТ
- Клавишами + и — выберите товар для удаления и нажмите 00
- Нажмите несколько раз клавишу + пока не появится: УДАЛИТЬ ЗАП.
- нажмите ИТ 0 РЕЖ 3
- когда на индикаторе загорится ИДЕКСИРОВАНО КОДОВ … нажмите РЕЖ РЕЖ
Как удалить всю базу товаров/услуг
- Нажмите несколько раз клавишу РЕЖ , пока на индикаторе не появится ПРОГРАМИРОВАНИЕ БАЗ;
- Нажмите: ИТ 2 2 ИТ ИТ 00
- Нажмите несколько раз клавишу + пока не появится: УДАЛИТЬ ВСЁ
- нажмите ИТ 0 ИТ 3
- когда на индикаторе загорится В БАЗЕ НЕТ ЗАПИСЕЙ! нажмите РЕЖ РЕЖ
Через 1С:
Программирование базы товаров через «1С: Управление торговлей«:
Инструкция
Видео инструкция
Загрузка базы товаров из Exсel
База товаров в ККТ типа Меркурий содержаться в специальном .cfg файле. Для того, что бы сконвертировать файл электронной таблицы в это файл потребуется следующее:
- Убираете из Вашей базы товаров в электронном варианте все лишнее. Должно остаться восемь столбцов в следующем порядке: код, штрих-код, стоимость, целое или нет, вид товара, отдел, налоги и наименование. Никаких лишних строчек, только информация о товарах. Значение столбцов следующее:
- код — порядковый номер товара или услуги, под этим номером товар или услуга будут выбираться из базы товаров в ККТ. Строчка не может быть пустой;
- штрих-код — штрих-код товара. Заполняется при наличии;
- стоимость — цена на товар или услугу в рублевом эквиваленте. Если ячейку оставить пустой, то такой товар или услуга могут быть проданы по свободной стоимости;
- целое или нет — можно указать для разграничения весовых и цельных товаров. Не обязателен для заполнения;
- вид товара — по умолчанию (пустая ячейка) и 0 — товар, если указать 1 — услуга; 2 — платеж входящий; 3 — платеж исходящий;
- отдел — от 1 до 16. При пустом значении — всегда первый отдел;
- налог — от 0 до 5. При 0 — НДС не облагается, 1 — НДС 0%, 2 — НДС 10%, 3 — НДС 10/110, 4 — НДС 18%, НДС -18/118;
- наименование — наименование товара или услуги, максимум 56 символов.
- Отредактированную электронную таблицу нужно сохранить в формате .csv (разделитель точка с запятой) или в простом текстовом формате .txt;
- Скачиваете программу для конфигурации ККТ;
- Подключаете USB флеш диск в формате FAT 32 к ККТ;
- Включаете ККТ;
- Нажмите несколько раз клавишу РЕЖ, пока на индикаторе не появится: ПРОГРАММИРОВАНИЕ;
- нажмите: ИТ 2 2 ИТ;
- С помощью клавиш — и + выбираете СОХР. БАЗУ ТОВАР;
- Нажимаете: ИТ ИТ;
- На флеш диск сохраниться конфигурационный файл в названии которого будет указана текущая дата;
- Ищите файл в по папке «IncotexKKM»;
- Запускаете программу (файл MercConfig.exe);
- Нажимаете «Добавить» и задаете любое название аппарата;
- Нажимаете «Выбрать«;
- В закладке «Список товаров и услуг» нажимаете на значок кассовой машины и выбираете файл с флешки;
- Во вкладке «Импортированные данные» нажимаете кнопку «Заменить» (процесс заменяет список во вкладке товаров);
- Редактируете данные услуги или товара;
- Сохраняете файл либо под замену, либо с другим именем (кнопочки с дискетами);
- Подключаете флешку к аппарату;
- Нажмите несколько раз клавишу РЕЖ, пока на индикаторе не появится: ПРОГРАММИРОВАНИЕ;
- Затем: ИТ 2 2 ИТ;
- С помощью клавиш — и + выбираете ЗАГР. БАЗУ ТОВАР;
- Нажимаете: ИТ ИТ
Все, база в кассу загружена!
Это не последняя версия инструкции. В будущем производитель обещает доделать программу до версии с прямым подключением к ПК.
Яркость дисплея
- включите и выключите кассовый аппарат;
- на дисплее ККМ отобразиться логотип и модель аппарата;
- клавишами + и — можно отрегулировать яркость экрана ККТ;
- сохраняется автоматически, не сбрасывается при выключении ККТ.
Настройка GPRS-соединения через СИМ-карту
- ВНИМАНИЕ! Не рекомендуется устанавливать соединения: WiFi, РЕЗЕРВ GPRS и GPRS, РЕЗЕРВ WiFi в ввиду их нестабильной работы;
- установите в кассовый аппарат СИМ-карту;
- нажмите несколько раз клавишу РЕЖ , пока на индикаторе не появится: ПРОГ. ФН И ОФД;
- нажмите: ИТ 2 2 ИТ + ИТ ИТ + + + + + ИТ;
- нажмите несколько раз клавишу + , пока на индикаторе не появиться: ВЫБОР КАНАЛА = ТОЛЬКО GPRS;
- нажмите: ИТ РЕЖ 3;
- дождитесь пока кассовый аппарат перезагрузится и новые настройки канала вступят в силу;
- нажмите: ИТ ИТ РЕЖ 00 + + + + + ИТ;
- обратите внимание на баланс SIM-карты, при необходимости пополните его;
- выключите и включите питание кассового аппарата через тумблер на задней панели, чтобы подключение по GPRS сети заработало.
Настройка WiFi-соединения
- перед программированием следует знать следующие параметры:
- имя WiFi сети;
- пароль WiFi сети.
- нажмите несколько раз клавишу РЕЖ , пока на индикаторе не появится: ПРОГ. ФН И ОФД;
- нажмите: ИТ 2 2 ИТ
- нажмите несколько раз клавишу + пока на индикаторе не появится: НАСТР. ОФД
- нажмите ИТ ИТ;
- нажмите несколько раз клавишу +, пока на индикаторе не появиться: ВЫБОР КАНАЛА;
- нажмите: ИТ
- нажмите несколько раз клавишу +, пока на индикаторе не появиться: ВЫБОР КАНАЛА = ТОЛЬКО WiFi;
- ИТ РЕЖ 3 ИТ
- дождитесь пока кассовый аппарат перезагрузится и новые настройки канала вступят в силу;
- при включении может возникнуть сообщение: ОШИБКА 402 ОШИБКА НАСТРОЕК WiFi — нажмите кнопку ИТ, чтобы ее сбросить и продолжайте подключение;
- нажмите: ИТ ИТ;
- нажмите несколько раз клавишу РЕЖ, пока на индикаторе не появится: ПРОГРАММИРОВАНИЕ;
- нажмите: ИТ 2 2 ИТ
- нажмите несколько раз клавишу +, пока на индикаторе не появиться: НАСТРОЙКИ WiFi;
- нажмите ИТ ИТ ИТ 00
- нажмите несколько раз клавишу +, пока на индикаторе не появиться: ТАБЛ. КОДИРОВКИ;
- нажмите ИТ;
- распечатается таблица кодов символов, с помощью которой позже нужно будет ввести пароль сети WiFi;
- нажмите ИТ + ИТ;
- если на индикаторе горит старое наименование сети, то нажмите несколько раз клавишу С, чтобы сбросить его;
- введите новое наименование нашей сети WiFi:
- в соответствии с таблицей кодов символов, которую мы распечатали ранее на чеке, наберите на клавиатуре первый символ имени сети WiFi, например мы введите: «kassa«, то есть первая буква k=107;
- введите первую букву названия сети WiFi: 1 0 7
- введите вторую букву «a«: 0 9 7 и так до последней буквы;
- в конце нажмите клавишу ИТ + ИТ;
- если на индикаторе горит старый пароль сети, то нажмите несколько раз клавишу С, чтобы сбросить его;
- в соответствии с таблицей кодов символов, которую мы распечатали ранее на чеке, наберите на клавиатуре первый символ пароля сети WiFi, например мы введите: «1232«, то есть первый символ «1» соответствует коду 049;
- введите первый символ пароля: 0 4 9
- введите второй символ «2«: 0 5 0 и так до последнего символа;
- в конце нажмите: ИТ РЕЖ РЕЖ 3 ИТ ;
- дождитесь пока кассовый аппарат перезагрузится и новые настройки канала вступят в силу;
- нажмите: ИТ ИТ . — выйдет чек, на котором в графе НЕПЕРЕДАННЫХ В ОФД ФД должно быть 0, если нет, то подождите пару минут и еще раз нажмите клавишу ., если число в этой графе уменьшилось — значит документы передаются — все ОК, если не уменьшается, значит остаются какие-то проблемы с передачей данных.
Настройка подключения Меркурий 185Ф к компьютеру через USB для работы в режиме фискального регистратора
Выключите и включите кассовый аппарат кнопкой
нажмите: ИТ ИТ;
нажмите несколько раз клавишу РЕЖ , пока на индикаторе не появиться: ПРОГРАМИРОВАНИЕ;
нажмите: ИТ 2 2 ИТ ПИ ИТ ИТ 4 ИТ КОД 1 7 ИТ ИТ 3 ИТ РЕЖ 3 00 ПИ ИТ
нажмите несколько раз клавишу + пока на индикаторе не появиться USB ПЭВМ
нажмите: ИТ
выключите и включите кассовый аппарат (при этом кассовый аппарат должен быть обязательно отключен от USB-разъема)
подключите кассовый аппарат к компьютеру с помощью USB
Подключение к весам
Выключите и включите кассовый аппарат кнопкой
нажмите: ИТ ИТ;
нажмите несколько раз клавишу РЕЖ , пока на индикаторе не появиться: ПРОГРАМИРОВАНИЕ;
нажмите: ИТ 2 2 ИТ ПИ ИТ ИТ 4 ИТ КОД 1 7 ИТ ИТ 2 ИТ РЕЖ 3 00 ПИ ИТ
нажмите несколько раз клавишу + пока на индикаторе не появиться USB ПЭВМ
нажмите: ИТ
выключите и включите кассовый аппарат (при этом кассовый аппарат должен быть обязательно отключен от USB-разъема)
подключите кассовый аппарат к компьютеру с помощью USB
Программирование печати ГРОСС-итога на чеке отчетов
нажмите несколько раз клавишу РЕЖ , пока на индикаторе не появиться: ПРОГРАМИРОВАНИЕ;
нажмите: ИТ 2 2 ИТ ПИ ИТ КОД 5 8 ИТ ИТ 2 ИТ РЕЖ 3 РЕЖ
Настройка подключения к Бифит-кассе
- На компьютере вызовите диспетчер устройств нажав одновременно клавиши: «Win» + «R»;
- в строке поиска введите команду «devmgmt.msc» нажмите Enter;
- откройте меню: Порты (COM и LPT), запомните номер порта COM;
- подключите кассовый аппарат шлейфом USB к компьютеру;
- включите кассовый аппарат и нажмите: ИТ ИТ, на индикаторе горит: РЕЖИМ ФР;
- ТОЛЬКО ПОСЛЕ ЭТОГО запускайте приложение БИФИТ-КАССА;
- запустите программу Бифит-Касса и создайте соединения, указам нужный COM-порт, Кассовый аппарат Меркурий 185Ф.
- Если касса не подключилась к программе, то выключите кассу и закройте приложение, а затем включите кассу, нажмите ИТ ИТ и запустите приложение.
Проверка баланса Сим-карты
Вставьте в кассовый аппарат SIM-карту
- Выключите и включите кассовый аппарат, дождитесь, пока на индикаторе не загорится логотип «Меркурий»;
- нажмите: ИТ ИТ 00 ;
- нажмите несколько раз клавишу +, пока на индикаторе не появиться: БАЛАНС SIM КАРТЫ;
- ИТ на чеке распечатается баланс SIM карты и другие данные;
- нажмите: РЕЖ ИТ
Изменение ОФД или заведение нового ОФД (при ИЗМЕНЕНИИ ОФД перерегистрация кассы обязательна без замены ФН)
- перед программированием следует знать следующие параметры:
- имя хоста;
- порт подключения;
- название ОФД;
- сайт ОФД;
- сайт проверки чеков;
- все чеки должны быть отправлены в ОФД
- смена должна быть закрыта;
- Нажмите несколько раз клавишу РЕЖ , пока на индикаторе не появится: ПРОГ. ФН и ОФД
- нажмите: ИТ 2 2 ИТ + ИТ ИТ 00
- нажмите несколько раз клавишу +, пока на индикаторе не появиться: ТАБЛ. КОДИРОВКИ;
- нажмите: ИТ — распечатается ТАБЛИЦА КОДОВ СИМВОЛОВ
- нажмите ИТ
- клавишей С сотрите старое название имени хоста, если оно есть;
- в соответствии с ТАБЛИЦЕЙ КОДОВ СИМВОЛОВ, которую мы распечатали ранее на чеке, наберите на клавиатуре первый символ ИМЕНИ ХОСТА вашего ОФД, например мы введите: «gate.ofd.ru«, то есть первая буква g=103;
- введите первую букву ИМЕНИ ХОСТА: 1 0 3
- введите вторую букву «a«: 0 9 7 и так до последней буквы;
- в конце нажмите ИТ + + ИТ
- введите номер порта Вашего ОФД
- нажмите ИТ + + + ИТ
- нажмите несколько раз клавишу + и выберите канал подключения к ОФД ТОЛЬКО WiFi или ТОЛЬКО GPRS (!!! ДРУГИЕ ВАРИАНТЫ КАНАЛОВ НЕ ВЫБИРАТЬ!!!)
- нажмите ИТ + ИТ
- клавишей С сотрите старое наименование ОФД, если оно есть;
- в соответствии с ТАБЛИЦЕЙ КОДОВ СИМВОЛОВ наберите на клавиатуре первый символ наименования Вашего ОФД, например мы введите: «OOO «ПС СТ»«, то есть первая буква О=206;
- введите первую букву ОФД: 2 0 6
- введите вторую букву ОФД: 2 0 6 и так до последнего символа;
- в конце нажмите ИТ + ИТ С
- введите ИНН ОФД
- нажмите ИТ + ИТ
- клавишей С сотрите старый сайт ОФД если он есть;
- в соответствии с ТАБЛИЦЕЙ КОДОВ СИМВОЛОВ наберите на клавиатуре первый символ названия сайта Вашего ОФД, например мы введите сайт: «www.ofd.ru«, то есть первая буква w=119;
- введите первую букву названия сайта: 1 1 9
- введите вторую букву названия сайта: 1 1 9 и так до последнего символа;
- нажмите ИТ + ИТ
- клавишей С сотрите старый сайт проверки чеков если он есть;
- в соответствии с ТАБЛИЦЕЙ КОДОВ СИМВОЛОВ наберите на клавиатуре первый символ названия сайта проверки чеков Вашего ОФД, например мы введите сайт: «ofd.ru/checkinfo«, то есть первая буква o=111;
- введите первую букву названия сайта: 1 1 1
- введите вторую букву названия сайта: 1 0 2 и так до последнего символа;
- нажмите ИТ РЕЖ 3 ИТ
- дождитесь перезагрузки кассы
- нажмите ИТ ИТ
- нажмите несколько раз клавишу РЕЖ , пока на индикаторе не появится: ПРОГ. ФН и ОФД
- нажмите: ИТ 2 2 ИТ
- нажмите несколько раз клавишу +, пока на индикаторе не появится: РЕГИСТРАЦИЯ ККТ
- нажмите ИТ
- нажмите несколько раз клавишу +, пока на индикаторе не появится: БЕЗ ЗАМЕНЫ ФН
- нажмите ИТ ИТ — распечатается чек проверки параметров — сверьте их
- если все данные введены верно — нажмите ИТ — распечатается отчет об изменении параметров регистрации;
- для завершения регистрации в налоговой через личный кабинет на сайте налоговой инспекции введите с чека регистрации:
- дату и время;
- номер фискального документа ФД;
- номер фискального признака ФП;
- данные нового ОФД;
- либо отнесите отчет о регистрации в налоговую инспекцию — и налоговик завершит регистрацию.
Работа с фискальным накопителем
Закрытие архива ФН
- нажмите несколько раз клавишу РЕЖ , пока на индикаторе не появится: ПРОГ. ФН И ОФД;
- нажмите: ИТ 2 2 ИТ — ИТ 2 1 2 2 0 5 3.
Программирование ФН (Фискального Накопителя)
- нажмите несколько раз клавишу РЕЖ , пока на индикаторе не появится: ПРОГ. ФН И ОФД;
- нажмите: ИТ 2 2 ИТ + ИТ 00 — ИТ;
- распечатается таблица кодов символов;
- нажмите: X;
-
в соответствии с таблицей кодов символов наберите на клавиатуре первый символ из названия организации, например мы введите название ООО «СЮСЯ», то есть первая буква О=206;
- введите: 2 0 6;
- введите вторую букву: О=206, то есть нажимаем: 2 0 6 и так до последней буквы;
- Нажмите ИТ ПИ X;
- аналогично введите адрес установки кассового аппарата;
- нажмите ИТ ПИ X
- введите ИНН;
- нажмите ИТ ПИ X;
- введите регистрационный номер кассового аппарата, полученный в личном кабинете на сайте налоговой инспекции;
- нажмите ИТ ПИ ИТ;
- клавишами — и ПИ выберите систему налогообложения;
- нажмите ИТ + ИТ РЕЖ ПИ ПИ ИТ;
- введите ИНН вашего ОФД;
- нажмите ИТ РЕЖ 3.
Регистрация кассового аппарата с фискальным накопителем
- нажмите несколько раз клавишу РЕЖ , пока на индикаторе не появится: ПРОГ. ФН И ОФД
- нажмите: ИТ 2 2 ИТ — — ИТ ИТ проверьте правильность внесенных данных ИТ
Перерегистрация кассового аппарата без замены фискального накопителя
- нажмите несколько раз клавишу РЕЖ , пока на индикаторе не появится: ПРОГ. ФН и ОФД
- нажмите: ИТ 2 2 ИТ
- нажмите несколько раз клавишу +, пока на индикаторе не появится: РЕГИСТРАЦИЯ ККТ
- нажмите ИТ
- нажмите несколько раз клавишу +, пока на индикаторе не появится: БЕЗ ЗАМЕНЫ ФН
- нажмите ИТ
- клавишей + выберите причину перерегистрации;,
- ИТ — распечатается чек проверки параметров — сверьте их
- если все данные введены верно — нажмите ИТ — распечатается отчет об изменении параметров регистрации;
- для завершения регистрации в налоговой через личный кабинет на сайте налоговой инспекции введите с чека регистрации:
- дату и время;
- номер фискального документа ФД;
- номер фискального признака ФП;
- данные нового ОФД;
- либо отнесите отчет о регистрации в налоговую инспекцию — и налоговик завершит регистрацию.
Отключение автономного режима с перерегистрацией без замены фискального накопителя
1. Поменяйте настройки фискального накопителя
- нажмите несколько раз клавишу РЕЖ, пока на индикаторе не появится: ПРОГ. ФН и ОФД
- нажмите: ИТ 2 2 ИТ
- нажмите несколько раз клавишу +, пока на индикаторе не появится: НАСТР. ФН
- нажмите ИТ ИТ
- нажмите несколько раз клавишу +, пока на индикаторе не появится: Режим работы
- нажмите ИТ
- нажмите несколько раз клавишу +, пока на индикаторе не появится: автономный Да
- нажмите ИТ + ИТ РЕЖ РЕЖ 3 РЕЖ
- нажмите несколько раз клавишу +, пока на индикаторе не появится: РЕГИСТРАЦИЯ ККТ
- нажмите ИТ
- нажмите несколько раз клавишу +, пока на индикаторе не появится: без замены ФН
- нажмите ИТ
- нажмите несколько раз клавишу +, пока на индикаторе не появится: смена настроек
- нажмите ИТ
2. У Вас выйдет ошибка 475 «Ошибка параметров ФН» (так и должно быть). Заведите настройки ОФД.
3. Затем у вас выйдет ошибка 402 «Ошибка настроек WiFi» (так и должно быть). Подключитесь к WiFi.
Отчеты из ФН
- нажмите несколько раз клавишу РЕЖ , пока на индикаторе не появится надпись ОТЧЕТЫ ФН
- нажмите: ИТ 2 2 ИТ + ИТ Введите начальный номер чека ИТ введите конечный номер чека ИТ ИТ
Технологическое обнуление
- при зажатой клавише ВЗ включите кассовый аппарат, дождитесь когда на индикаторе загорится ТЕХ. СБРОСЫ
- кнопку ВЗ можно отпустить
- нажмите: ИТ 9 9 5 5 7 8
- нажмите несколько раз кнопку + , пока на индикаторе не появиться надпись ПОЛН.ОБНУЛЕНИЕ
- нажмите клавишу ИТ 3
- дождитесь на индикаторе надпись: ОПЕРАЦИЯ ЗАВЕРШЕНА!
- нажмите ИТ ИТ
- дождитесь перезагрузки кассы
- после операции технологического обнуления нужно восстановить заводской номер в кассовом аппарате
Восстановление заводского номера в кассе
Сервисный режим
- при нажатой клавише 2 включите кассовый аппарат
- нажмите ИТ 9 9 ИТ
Пробитие чека о состоянии ФН
- нажать: С РЕЖ 00;
- нажмите несколько раз клавишу — пока на индикаторе не загорится надпись Статус ФН;
- нажмите: ИТ.
Обнуление эмулятора фискального накопителя
- выключите кассовый аппарат;
- при зажатой клавише ВЗ включите кассовый аппарат тумблером сбоку кассы. На индикаторе появится надпись ТЕХ. СБРОСЫ
- клавишу ВЗ можно отпустить;
- нажмите: ИТ 9 9 5 5 7 8
- нажмите несколько раз клавишу ПИ, пока на индикаторе не появиться надпись СБРОС МГМ
- нажмите ИТ 3 подождите пока очиститься флэш память и на индикаторе загорится надпись СБРОС МГМ УСПЕШНО!
- нажмите ИТ
- выключите и включите кассовый аппарат.
Очистка гросс-итогов
- выключите кассовый аппарат;
- при зажатой клавише ВЗ включите кассовый аппарат тумблером сбоку кассы. На индикаторе появится надпись ТЕХ. СБРОСЫ
- клавишу ВЗ можно отпустить;
- нажмите: ИТ 9 9 5 5 7 8
- нажмите несколько раз клавишу ПИ, пока на индикаторе не появиться надпись ГРОСС-ИТОГОВ
- ИТ 3 подождите пока очиститься журнал и на индикаторе загорится надпись УСПЕШНО!
- нажмите ИТ ;
- выключите и включите кассовый аппарат.
Очистка журнала продаж
- выключите кассовый аппарат;
- при зажатой клавише ВЗ включите кассовый аппарат тумблером сбоку кассы. На индикаторе появится надпись ТЕХ. СБРОСЫ
- клавишу ВЗ можно отпустить;
- нажмите: ИТ 9 9 5 5 7 8
- нажмите несколько раз клавишу ПИ, пока на индикаторе не появиться надпись ЖУРНАЛ ПРОДАЖ
- нажмите ИТ 3 подождите пока очиститься журнал и на индикаторе загорится надпись СТИРАНИЕ ЭЖ УСПЕШНО!
- нажмите ИТ ;
- выключите и включите кассовый аппарат.
Форматирование флеш-памяти
- выключите кассовый аппарат;
- при зажатой клавише ВЗ включите кассовый аппарат тумблером сбоку кассы. На индикаторе появится надпись ТЕХ. СБРОСЫ
- клавишу ВЗ можно отпустить;
- нажмите: ИТ 9 9 5 5 7 8
- нажмите несколько раз клавишу ПИ, пока на индикаторе не появиться надпись СТЕРЕТЬ ФЛЕШ
- нажмите ИТ 3 подождите пока очиститься флэш память и на индикаторе загорится надпись СТЕРЕТЬ ФЛЕШ УСПЕШНО!
- нажмите ИТ ИТ ;
- возникнет ошибка 017 «проверка флэш: ошибка формата»
- нажмите ИТ 3
- дождитесь пока на индикаторе не появиться надпись: ОПЕРАЦИЯ ЗАВЕРШЕНА
- нажмите ИТ ИТ
После процедуры форматирования флеш-памяти кассовый аппарат полностью обнулится. Если необходимо быстро его запустить, запрограммировав его данными из ФН сделайте следующую процедуру:
Восстановление данных на кассе из фискального накопителя
Распечатайте отчет о регистрации кассы:
- нажмите несколько раз клавишу РЕЖ , пока на индикаторе не появится надпись ОТЧЕТЫ ФН
- нажмите ИТ 2 2 ИТ
- нажмите несколько раз клавишу + пока на индикаторе не загорится надпись ДОК ФН ПО НОМ;
- нажмите ИТ 1 ИТ 1 ИТ ИТ ИТ
- распечатается копия отчета о регистрации кассы:
Программируем систему налогообложения по умолчанию с чека
- нажмите несколько раз клавишу РЕЖ , пока на индикаторе не появится: ПРОГРАММИРОВАНИЕ
- нажмите ИТ 2 2 ИТ
- нажмите несколько раз клавишу + пока на индикаторе не загорится надпись ПРОГ. ОПЦИИ
- нажмите ИТ КОД 1 5 ИТ ИТ
- нажмите на цифру, соответствующую за Вашу систему налогообложения, где:
- 1 — ОСН с НДС (общая система налогообложения)
- 2 — УСН 6% (доходы)
- 3 — УСН 15% (доходы минус расходы)
- 4 — ЕНВД
- 5 — ЕСХН
- 6 — Патент
- нажмите ИТ РЕЖ 3
Введите фамилию и ИНН кассира
- нажмите несколько раз клавишу + пока на индикаторе не загорится надпись ОПЕРАТОРЫ
- нажмите ИТ ПИ 00
- нажмите несколько раз клавишу + пока не индикаторе не появится ТАБЛ. КОДИРОВКИ → ИТ → распечатается ТАБЛИЦА КОДОВ СИМВОЛОВ → ИТ
- в соответствии с ТАБЛИЦЕЙ КОДОВ СИМВОЛОВ наберите на клавиатуре первый символ из фамилии Кассира, например мы введите фамилию: «Трамп«, то есть первая буква Т=210;
- введите фамилию: 2 1 0
- введите вторую букву: 2 0 8 и так до последней буквы;
- в конце нажмите клавиши ИТ ПИ ПИ ИТ
- введите ИНН Кассира (НЕ из таблицы кодов символов, а прямо с клавиатуры кассы)
- нажмите ИТ + 3
Введите фамилию и ИНН администратора
- нажмите несколько раз клавишу — пока на индикаторе не загорится надпись АДМИН ПАРОЛЬ: 22
- ПИ → ИТ
- в соответствии с ТАБЛИЦЕЙ КОДОВ СИМВОЛОВ наберите на клавиатуре первый символ из фамилии Администратора, например мы введите фамилию: «Трамп«, то есть первая буква Т=210;
- введите фамилию: 2 1 0
- введите вторую букву: 2 0 8 и так до последней буквы;
- в конце нажмите клавиши ИТ ПИ ПИ ИТ
- введите ИНН Администратора (НЕ из таблицы кодов символов, а прямо с клавиатуры кассы)
- нажмите ИТ РЕЖ 3
Введите заводской номер из ФН
- нажмите несколько раз клавишу + пока на индикаторе не загорится надпись ЗАВ. НОМЕР
- нажмите ИТ 3 3
Скопируйте все настройки из ФН в кассу
- нажмите несколько раз клавишу РЕЖ , пока на индикаторе не появится: ПРОГ. ФН И ОФД
- нажмите: ИТ 2 2 ИТ ИТ ИТ 00 ИТ 3 РЕЖ 3
Введите настройки ОФД
- нажмите: РЕЖ
- нажмите несколько раз клавишу + пока на индикаторе не загорится надпись НАСТР. ОФД
- нажмите ИТ ИТ
- посмотрите на отчете о регистрации (первый чек, который Вы распечатали в самом начале) название Вашего ОФД и пройдите на страничку со всеми ОФД, чтобы узнать настройки Вашего ОФД для ввода в кассу
- нажмите ИТ
- и в соответствии с ТАБЛИЦЕЙ КОДОВ СИМВОЛОВ наберите на клавиатуре первый символ ХОСТ сервера Вашего ОФД, например мы введите Хост: «gate.ofd.ru«, то есть первая буква g=103;
- введите первую букву хоста: 1 0 3
- введите вторую букву хоста: 0 9 7 и так до последнего символа;
- в конце нажмите ИТ + + ИТ
- введите номер порта Вашего ОФД
- нажмите ИТ + + + ИТ
- нажмите несколько раз клавишу + и выберите канал подключения к ОФД ТОЛЬКО WiFi или ТОЛЬКО GPRS (!!! ДРУГИЕ ВАРИАНТЫ КАНАЛОВ НЕ ВЫБИРАТЬ!!!)
- нажмите ИТ + ИТ
- в соответствии с ТАБЛИЦЕЙ КОДОВ СИМВОЛОВ наберите на клавиатуре первый символ наименования Вашего ОФД, например мы введите: «OOO «ПС СТ»«, то есть первая буква О=206;
- введите первую букву ОФД: 2 0 6
- введите вторую букву ОФД: 2 0 6 и так до последнего символа;
- в конце нажмите ИТ + ИТ С
- введите ИНН ОФД из ОТЧЕТА о регистрации, который вы распечатали в самом начале;
- нажмите ИТ + ИТ
- в соответствии с ТАБЛИЦЕЙ КОДОВ СИМВОЛОВ наберите на клавиатуре первый символ названия сайта Вашего ОФД, например мы введите сайт: «www.ofd.ru«, то есть первая буква w=119;
- введите первую букву названия сайта: 1 1 9
- введите вторую букву названия сайта: 1 1 9 и так до последнего символа;
- нажмите ИТ + ИТ
- в соответствии с ТАБЛИЦЕЙ КОДОВ СИМВОЛОВ наберите на клавиатуре первый символ названия сайта проверки чеков Вашего ОФД, например мы введите сайт: «ofd.ru/checkinfo«, то есть первая буква o=111;
- введите первую букву названия сайта: 1 1 1
- введите вторую букву названия сайта: 1 0 2 и так до последнего символа;
- нажмите ИТ РЕЖ 3 ИТ
- касса перезагрузится;
Далее не забудьте
- закрыть смену при необходимости;
- подключиться к вашей сети WiFi или вставить в кассу Сим-карту.
Работа с Агентами (для турфирм и др.)
Добавление настройки в ФН для работы агентов с перерегистрацией
Перед изменением настроек необходимо закрыть смену.
- нажмите несколько раз клавишу РЕЖ, пока на индикаторе не появится: ПРОГ. ФН И ОФД
- нажмите: ИТ 2 2 ИТ
- нажмите несколько раз клавишу + пока на индикаторе не загорится надпись НАСТР ФН;
- нажмите: ИТ ИТ
- нажмите несколько раз клавишу + пока на индикаторе не загорится надпись Типы агентов;
- нажмите: ИТ ИТ
- нажмите несколько раз клавишу + пока на индикаторе не заморгает надпись Да;
- нажмите: ИТ + ИТ
- нажмите несколько раз клавишу + пока на индикаторе не заморгает надпись Да;
- нажмите: ИТ + ИТ
- нажмите несколько раз клавишу + пока на индикаторе не заморгает надпись Да;
- нажмите: ИТ + ИТ
- и так пройдитесь по всем агентам;
- в конце нажмите РЕЖ РЕЖ 3 РЕЖ
- нажмите несколько раз клавишу + пока на индикаторе не заморгает надпись РЕГИСТРАЦИЯ ККТ;
- нажмите: ИТ
- нажмите несколько раз клавишу + пока на индикаторе не заморгает надпись Регистрация без замены ФН;
- нажмите: ИТ
- нажмите несколько раз клавишу + пока на индикаторе не заморгает надпись Код причины смена настроек;
- ИТ — распечатается чек проверки параметров — сверьте их;
- если все данные введены верно — нажмите ИТ — распечатается отчет об изменении параметров регистрации;
Если вы добавили один из следующих типов агентов:
- банковский агент;
- субагент;
- платежный агент,
то для завершения регистрации необходимо зайти в личный кабинет на сайте налоговой инспекции и ввести с чека регистрации:
- дату и время;
- номер фискального документа ФД;
- номер фискального признака ФП;
- данные нового ОФД;
- либо отнесите отчет о регистрации в налоговую инспекцию — и налоговик завершит регистрацию.
Добавление агентов
- нажмите несколько раз клавишу РЕЖ, пока на индикаторе не появится: ПРОГРАММИРОВАНИЕ;
- нажмите: ИТ 2 2 ИТ
- нажмите несколько раз клавишу + пока на индикаторе не появится: ПЛАТ. АГЕНТЫ;
- нажмите: ИТ 3 00 и нажмите несколько раз кнопку + пока на индикаторе не появится ТАБЛ. КОДИРОВКИ
- нажмите: ИТ — распечатается таблица кодировки;
- нажмите 00 ИТ ИТ
- нажмите несколько раз клавишу +, пока не высветиться Ваш тип поставщика;
- нажмите ИТ ПИ ИТ
- с помощью таблицы кодировки наберите наименование поставщика, например: ООО «ОЗОН» , то есть первая буква О=206;
- введите первую букву: 2 0 6
- введите вторую букву, тоже «О»: 2 0 6 и так до последней буквы;
- нажмите ИТ ПИИТ введите ИНН поставщика
- нажмите ИТ РЕЖ 3 РЕЖ
Добавление нового товара / услуги с привязкой агента
- Нажмите несколько раз клавишу РЕЖ , пока на индикаторе не появится ПРОГРАММИРОВ. БАЗ;
- нажмите: ИТ 2 2 ИТ ИТ 00
- нажмите несколько раз кнопку + пока на индикаторе не появится ТАБЛ. КОДИРОВКИ
- нажмите ИТ → распечатается «Таблица кодов символов»
- чтобы добавить товар нажмите 00 ИТ
- придумайте код товара по которому будете пробивать чек и напишите его с помощью циферных кнопок кассы (Например : 1)
- нажмите ИТ и в соответствии с таблицей кодов символов наберите на клавиатуре первый символ товара, например мы введите название товара: «Слон«, то есть первая буква С=209;
- введите первую букву: 2 0 9
- введите вторую букву: 2 3 5 и так до последней буквы;
- нажмите ИТ;
- введите штрих-код товара(можно пропустить), нажмите ПИ;
- кнопками + или — выберите тип товара;
- нажмите ИТ
- кнопкой ПИ выберите товар штучный или нет;
- нажмите ИТ — введите стоимость товара (или нажмите 0 , если цена «плавающая»)
- нажмите несколько раз клавишу ИТ, пока на индикаторе не загорится СНО АГЕНТ=0
- нажмите ИТ
- введите номер агента, который хотите привязать к этому товару или услуге и нажмите;
- нажмите несколько раз клавишу ИТ, пока на индикаторе не загорится ЗАПИСАТЬ ДАННЫЕ? (КЛ.3-ЗАПИСЬ)
- нажмите кнопку 3 РЕЖ 3 и ожидайте завершения индексации базы
- когда на индикаторе загорится ИДЕКСИРОВАНО КОДОВ … нажмите РЕЖ РЕЖ
Как распечатать на чеке всех введенных агентов
- нажмите несколько раз клавишу РЕЖ , пока на индикаторе не появится ПРОГРАМИРОВАНИЕ;
- нажмите: ИТ 2 2 ИТ
- нажмите несколько раз клавишу +, пока не появиться: ПЛАТ.АГЕНТЫ
- ИТ 00
- нажмите несколько раз клавишу +, пока не появиться: ПЕЧАТАТЬ ВСЕ
- нажмите ИТ
Видео-инструкции
Самостоятельная регистрация Меркурий 185Ф в налоговой инспекции
Обновление прошивки
Пошаговая инструкция
Видео-инструкция по обновлению прошивки
- Главная
- Кассовые аппараты
- Меркурий-185Ф
- Ссылки
СКАЧАТЬ краткую инструкцию кассира
Скачать краткую инструкцию механика
| Краткая инструкция кассира от Инкотекс Краткая инструкция кассира от производителя ККТ Меркурий. |
Скачать |
| Руководство по эксплуатации Подробное руководство по эксплуатации. |
Скачать |
| Руководство налогового инспектора | Скачать |
| Формуляр (паспорт) кассового аппарата | Скачать |
| Загрузка товаров из 1С Выгрузка справочника товаров и загрузка отчетов с ККТ в 1С (и обратно). В инструкции присутствуют ссылки на ПО и конфигурационные файлы для работы с 1С. |
Скачать |
| Формирование регистрационного номера ККТ Формирование РНМ для тестов работы аппарата и ОФД. |
Скачать |
| Руководство тех обнуления МГМ | Скачать |
| Режим технических сбросов | Скачать |
| Меркурии и ЕГАИС Описание настройки и работы ККТ Меркурий с УТМ Smart Box. Для работы требуется прошивка с поддержкой ФФД 1.05. |
Скачать |
| Прошивка (ФФД 1.2 — маркировка) от 23.12.2021 г. (актуальна на 23.09.2023 только для маркировки, если у вас нет маркировки устанавливайте версию прошивки от 25.12.2020 г.) Для ФФД 1.2 (Эквайринг, маркировка, новая индикация на экране) |
Скачать |
| Прошивка (ФФД 1.05) от 25.12.2020 г. (актуальна на 23.09.2023 для всех, кроме торговли маркироваными товарами). Эквайринг, маркировка, FTP клиент, Bluetooth, компактный чек, новый режим ФР, поиск по наименованию, упрощенная работа с кодами товаров, устранение ошибок |
Скачать |
| Прошивка ФФД 1.05 от 11.12.2019 г. Есть возможность работы с эквайрингом и в режиме фискального регистратора а также вывода надписи: «безналичными» при оплате по банковским картам. И переходом на 20% НДС. |
Скачать |
| Старая прошивка для ФФД 1.0 В архиве файл с описанием изменений. |
Скачать |
| Прошивка для ЧПМ Кассовый аппарат можно перепрошить под ЧПМ для работы без фискального накопителя. |
Скачать |
| Загрузчик прошивки для ЧПМ / ККМ | Скачать |
| Инструкция по прошивке | Скачать |
| Программа для настройки и работы с базой товаров Программное обеспечение для работы с базой товаров на ККТ. |
Скачать |
| Инструкция по работе с программой | Скачать |
- Главная
- Кассовые аппараты
- Меркурий-185Ф
- Инструкция кассира
СКАЧАТЬ краткую инструкцию кассира
ВНИМАНИЕ! Проверьте версию прошивки и обновите ее при необходимости → инструкция
Содержание:
Работа в течении дня:
|
Основная инструкция по работе в течении дня
Открытие смены
Включите кассовый аппарат → нажмите: ИТ → ИТ → ИТ → ИТ → 3
Если смена уже была открыта:
Включите кассовый аппарат → нажмите: ИТ → ИТ → ИТ → ИТ
После того, как на дисплее отобразиться ПРИХОД 0 можно пробивать чеки.
Пробитие чеков
Простой чек по свободной цене
Цена товара → ПИ → ИТ
Простой чек из базы товаров и услуг
КОД → введите номер товара в базе → ПИ → введите цену товара → ПИ → ИТ
Закрытие смены (вечерний Z отчет):
- нажмите несколько раз клавишу РЕЖ, пока на индикаторе не появится: ОТЧЕТЫ ФН
- нажмите ИТ → 2 → 2 → ИТ → ИТ
До или сразу после закрытия смены можно дополнительно снять СМЕННЫЙ ОТЧЕТ, в котором будет напечатана общая сумма выручки за смену:
- нажмите несколько раз клавишу РЕЖ, пока на индикаторе не появится НЕФИСК.ОТЧЕТЫ
- затем нажмите: ИТ → 2 → 2 → ИТ → ИТ → ИТ
Видео-инструкция по работе кассира
Другие операции
Чеки ПРИХОДА по свободной цене
Простой чек по свободной цене
Цена товара → ПИ → ИТ
Чек с несколькими позициями
Цена первого товара → ПИ → цена второго товара → ПИ → ИТ
Чек с подсчетом сдачи
Цена товара → ПИ → наберите сумму, которую дал покупатель → ИТ
Чек с расчетом стоимости по количеству и цене
Нажмите X → количество товара → X → введите цену товара → ПИ → ИТ
Безналичный расчет
Цена товара → ПИ → 00 → ИТ → ИТ
Иная форма оплаты
Цена товара → ПИ → 00 → + → ИТ → ИТ
Зачет аванса
Цена товара → ПИ → 00 → + → + → ИТ → ИТ
Отправка чека по СМС
Цена товара → ПИ → ВЗ → введите номер телефона → ИТ → ИТ
Отправка чека по E-mail
Цена товара → ПИ → ВЗ → + → ИТ → введите email → ИТ → ИТ
Пробитие чека с выделяемыми или начисляемыми налогами
Цена товара → • → • → введите номер налога → ПИ → ИТ
Пробитие чека с реквизитами покупателя: ИНН и название организации
введите цену товара → ПИ → % → введите ИНН клиента → ИТ → 3 → введите название организации с помощью таблицы кодов и символов → ИТ → ИТ
Пробитие чека с весов
X → X
Чеки РАСХОДА по свободной цене
Простой чек расхода
ВЗ → ПИ → ПИ → ИТ → цена товара → ПИ → ИТ
Чек расхода с несколькими позициями
ВЗ → ПИ → ПИ → ИТ → наберите первую цену → ПИ → наберите вторую цену → ПИ → ИТ
Чек расхода с расчетом стоимости по количеству и цене
ВЗ → ПИ → ПИ → ИТ → X → количество товара → X → введите цену товара → ПИ → ИТ
Чек расхода по безналичный расчет
ВЗ → ПИ → ПИ → ИТ → цена товара → ПИ → 00 → ИТ → ИТ
Чек расхода с иной формой оплаты
ВЗ → ПИ → ПИ → ИТ → цена товара → ПИ → 00 → + → ИТ → ИТ
Чек расхода с зачётом аванса
ВЗ → ПИ → ПИ → ИТ → цена товара → ПИ → 00 → + → + → ИТ → ИТ
Отправка чека расхода по СМС
ВЗ → ПИ → ПИ → ИТ → цена товара → ПИ → ВЗ → введите номер телефона → ИТ → ИТ
Отправка чека расхода по E-mail
ВЗ → ПИ → ПИ → ИТ → цена товара → ПИ → ВЗ → + → ИТ→ введите email → ИТ → ИТ
Чек расхода с выделяемыми или начисляемыми налогами
ВЗ → ПИ → ПИ → ИТ → цена товара → • → • → введите номер налога* → ПИ → ИТ
*Номера налогов:
- 0 — без НДС;
- 1 — НДС 0%;
- 2 — НДС 10%;
- 3 — НДС 10/110;
- 4 — НДС 20%;
- 5 — НДС 20/120.
Маркировка товаров:
Пробитие чека маркированной продукции (облегченный режим)
отсканируйте штрих-код → введите цену товара или отсканируйте второй (другой) штрих-код → ИТ
Пробитие чека маркированной продукции (стандартный режим)
нажмите: КОД → введите код товара → ПИ → отсканируйте штрих-код маркировки → введите цену товара или отсканируйте другой штрих-код → ИТ
Чеки ПРИХОДА из базы товаров и услуг
Если у Вас уже запрограммирован товар со стоимостью, то пропускаете шаг «введите цену товара».
Простой чек из базы товаров и услуг
КОД → введите номер товара в базе → ПИ → введите цену товара → ПИ → ИТ
Чек из базы товаров и услуг с подсчетом сдачи
КОД → введите код товара → ПИ → введите цену товара → ПИ → наберите сумму, которую дал покупатель → ИТ
Чек со скидкой за Наличные
КОД → введите код товара → ПИ → введите цену товара → ПИ → — → введите процент скидки → ИТ → ИТ
Чек со скидкой за Безналичные
КОД → введите код товара → ПИ → введите цену товара → ПИ → — → введите процент скидки → ИТ → 00 → ИТ → ИТ
Чек из базы товаров и услуг по количеству и сумме
X → количество товара → X → КОД → введите код товара → ПИ → введите цену товара → ПИ → ИТ
Чек из базы товаров и услуг по безналу
КОД → введите код товара → ПИ → введите цену товара → ПИ → 00 → ИТ → ИТ
Отправка по СМС чека из базы товаров и услуг
Если у товара в базе есть цена:
КОД → введите код товара → ПИ → ВЗ → введите номер телефона → ИТ → ИТ
Если у товара в базе нет цены:
КОД → введите код товара → ПИ → введите цену → ПИ → ПИ → ВЗ → введите номер телефона → ИТ → ИТ
Отправка по E-mail чека из базы товаров и услуг
Если у товара в базе есть цена:
КОД → введите код товара → ПИ → ВЗ → + → ИТ → введите e-mail → ИТ → ИТ
Если у товара в базе нет цены:
КОД → введите код товара → ПИ → введите цену → ПИ → ПИ → ВЗ → + → ИТ → введите e-mail → ИТ → ИТ
Чек из базы товаров и услуг с выделяемыми или начисляемыми налогами
нажмите: КОД → введите код товара → ПИ → введите цену товара → • → • → введите номер налога* → ПИ → ИТ
*Номера налогов:
- 0 — без НДС;
- 1 — НДС 0%;
- 2 — НДС 10%;;
- 3 — НДС 10/110;
- 4 — НДС 20%;
- 5 — НДС 20/120.
Чек с реквизитами покупателя: ИНН и название организации из базы товаров и услуг
КОД → введите код товара → ПИ → введите цену товара → ПИ → % → введите ИНН клиента → ИТ → 3 → введите название организации с помощью таблицы кодов символов → ИТ → ИТ
Чеки РАСХОДА из базы товаров и услуг
Если у Вас уже запрограммирован товар со стоимостью, то пропускаете шаг «введите цену товара».
Простой чек расхода из базы товаров и услуг
ВЗ → ПИ → ПИ → ИТ → КОД → введите код товара → ПИ → введите цену товара → ПИ → ИТ
Чек расхода со скидкой за наличные
ВЗ → ПИ → ПИ → ИТ → КОД → введите код товара → ПИ → введите цену товара → ПИ → — → введите процент скидки → ИТ → ИТ
Чек расхода со скидкой за безналичные
ВЗ → ПИ → ПИ → ИТ → КОД → введите код товара → ПИ → введите цену товара → ПИ → — → введите процент скидки → ИТ → 00 → ИТ → ИТ
Чек расхода из базы товаров и услуг по количеству и сумме
ВЗ → ПИ → ПИ → ИТ → X → количество товара → X → КОД → введите код товара → ПИ → введите цену товара → ПИ → ИТ
Чек расхода из базы товаров и услуг по безналу
ВЗ → ПИ → ПИ → ИТ → КОД → введите код товара → ПИ → введите цену товара → ПИ → 00 → ИТ → ИТ
Отправка чека расхода по СМС чека из базы товаров и услуг
Если у товара в базе есть цена:
ВЗ → ПИ → ПИ → ИТ → КОД → введите код товара → ПИ → ВЗ → введите номер телефона → ИТ → ИТ
Если у товара в базе нет цены:
ВЗ → ПИ → ПИ → ИТ → КОД → введите код товара → ПИ → введите цену → ПИ → ПИ → ВЗ → введите номер телефона → ИТ → ИТ
Отправка чека расхода по E-mail чека из базы товаров и услуг
Если у товара в базе есть цена:
ВЗ → ПИ → ПИ → ИТ → КОД → введите код товара → ПИ → ВЗ → + → ИТ → введите e-mail → ИТ → ИТ
Если у товара в базе нет цены:
ВЗ → ПИ → ПИ → ИТ → КОД → введите код товара → ПИ → введите цену → ПИ → ПИ → ВЗ → + → ИТ → введите e-mail → ИТ → ИТ
Чек расхода из базы товаров и услуг с выделяемыми или начисляемыми налогами
ВЗ → ПИ → ПИ → ИТ → КОД → введите код товара → ПИ → введите цену товара → • → • → введите номер налога* → ПИ → ИТ
*Номера налогов:
- 0 — без НДС
- 1 — НДС 0%;
- 2 — НДС 10%;;
- 3 — НДС 10/110;
- 4 — НДС 20%;
- 5 — НДС 20/120.
Кредиты, авансы, предоплаты по свободной цене
Принятие 100% предоплаты от клиента
Введите сумму предоплаты → ВЗ → ИТ → клавишами 0, 1, 2, 3, 4, 5 выберите налог → ИТ → клавишей ПИ выберите за что клиент вносит предоплату → ИТ → ИТ
Значения клавиш: 0 — без НДС, 1 — НДС 0%, 2 — НДС 10%, 3 — НДС 10/110, 4 — НДС 20%, 5 — НДС 20/120.
Принятие частичной предоплаты от клиента
Введите общую сумму предоплаты → ВЗ → ПИ → ИТ → клавишами 0, 1, 2, 3, 4, 5 выберите налог → ИТ → наберите сумму текущего платежа → ИТ → клавишей ПИ выберите за что клиент вносит предоплату → ИТ → ИТ
Значения клавиш: 0 — без НДС, 1 — НДС 0%, 2 — НДС 10%, 3 — НДС 10/110, 4 — НДС 20%, 5 — НДС 20/120.
Принятие аванса от клиента суммой за наличные
Введите сумму внесенного аванса → ВЗ → ПИ → ПИ → ИТ → ИТ → ИТ → ИТ
Значения клавиш налогов: 0 — без НДС, 1 — НДС 0%, 2 — НДС 10%, 3 — НДС 10/110, 4 — НДС 20%, 5 — НДС 20/120.
Принятие от клиента аванса суммой за безналичные
Введите сумму внесенного аванса → ВЗ → ПИ → ПИ → ИТ → ИТ → ИТ → 00 → ИТ → ИТ
Выдача в кредит без первоначального взноса с последующими платежами
Введите сумму, которую клиент берет в кредит → ВЗ → — → — → ИТ → клавишами 0, 1, 2, 3, 4, 5 выберите налог → ИТ → клавишей ПИ выберите что клиент берет в кредит → ИТ → ИТ
Значения клавиш налогов: 0 — без НДС, 1 — НДС 0%, 2 — НДС 10%, 3 — НДС 10/110, 4 — НДС 20%, 5 — НДС 20/120.
Чек при внесении первой оплаты за кредит
Введите общую сумму кредита → ВЗ → — → ИТ → введите сумму, которую клиент вносит в счет оплаты кредита → ИТ → клавишей ПИ выберите за что рассчитывается клиент → ИТ → ИТ
Текущий платеж за кредит с предыдущими платежами
Введите общую сумму кредита → ВЗ → ПИ → ПИ → ПИ → ПИ → ИТ → клавишами 0, 1, 2, 3, 4, 5 выберите налог → ИТ → введите сумму, которую клиент уже внес за кредит в прошлом → ИТ → введите сумму, которую клиент вносит сейчас в счет оплаты кредита → ИТ → клавишей ПИ выберите за что рассчитывается клиент → ИТ → ИТ
Значения клавиш налогов: 0 — без НДС, 1 — НДС 0%, 2 — НДС 10%, 3 — НДС 10/110, 4 — НДС 20%, 5 — НДС 20/120.
Чек при окончательном расчете за кредит с предыдущими платежами
Введите общую сумму кредита → ВЗ → ПИ → ПИ → ПИ → ИТ → клавишами 0, 1, 2, 3, 4, 5 выберите налог → ИТ → введите сумму, которую клиент уже вносил в счет погашения кредита в прошлом → ИТ → клавишей ПИ выберите за что рассчитывается клиент → ИТ → ИТ
Значения клавиш налогов: 0 — без НДС, 1 — НДС 0%, 2 — НДС 10%, 3 — НДС 10/110, 4 — НДС 20%, 5 — НДС 20/120.
Кредиты, авансы, предоплаты из базы товаров и услуг
Принятие 100% предоплаты от клиента за товар или услугу из базы
КОД → введите код товара → ВЗ → ИТ → введите полную цену товара (равна сумме кредита) → ИТ → ИТ → ИТ
Принятие частичной предоплаты от клиента за товар или услугу из базы
КОД → введите код товара → ВЗ → + → ИТ → введите полную цену товара (равна сумме кредита) → ИТ → наберите сумму текущего платежа → ИТ → ИТ → ИТ
Принятие аванса от клиента из базы товаров и услуг за наличные
КОД → введите номер товара → ВЗ → ПИ → ПИ → ИТ → введите сумму аванса → ИТ → ИТ → ИТ
Принятие аванса от клиента из базы товаров и услуг за безналичные
КОД → введите номер товара → ВЗ → ПИ → ПИ → ИТ → введите сумму аванса → ИТ → ИТ → 00 → ИТ → ИТ
Выдача товара в кредит без первоначального взноса с последующими платежами из базы товаров и услуг за Наличные
КОД → введите код товара → ВЗ → — → — → ИТ → введите полную цену товара (равна сумме кредита) → ИТ → ИТ
Выдача товара в кредит без первоначального взноса с последующими платежами из базы товаров и услуг за Безналичные
КОД → введите код товара → ВЗ → — → — → ИТ → введите полную цену товара (равна сумме кредита) → ИТ → 00 → ИТ → ИТ
Чек при внесении первой оплаты за кредит из базы товаров и услуг за Наличные
КОД → введите код товара → ВЗ → — → ИТ → введите полную цену товара (равна сумме кредита) → ИТ → сумма текущего платежа → ИТ .→ ИТ → ИТ
Чек при внесении первой оплаты за кредит из базы товаров и услуг за Безналичные
КОД → введите код товара → ВЗ → — → ИТ → введите полную цену товара (равна сумме кредита) → ИТ → сумма текущего платежа → ИТ → ИТ → 00 → ИТ → ИТ
Текущий платеж за кредит с предыдущими платежами из базы товаров и услуг за Наличные
КОД → введите код товара → ВЗ → + → + → + → + → ИТ → введите полную цену товара (равна сумме кредита) → ИТ → введите сумму предоплаты → ИТ → введите сумму текущего платежа → ИТ → ИТ
Текущий платеж за кредит с предыдущими платежами из базы товаров и услуг за Безналичные
КОД → введите код товара → ВЗ → + → + → + → + → ИТ → введите полную цену товара (равна сумме кредита) → ИТ → введите сумму предоплаты → ИТ → введите сумму текущего платежа → ИТ → 00 → ИТ → ИТ
Чек при окончательном расчете за кредит с предыдущими платежами за товар или услугу из базы за наличные
КОД → введите код товара → ВЗ → + → + → + → ИТ → введите полную цену товара (равна сумме кредита) → ИТ → введите сумму, которую клиент уже вносил в счет погашения кредита → ИТ → ИТ
ВОЗВРАТ
Возврат ПРИХОДА на любую сумму
ВЗ → + → ИТ → + → ИТ → введите сумму возврата → ПИ → ИТ
Возврат РАСХОДА на произвольную сумму
ВЗ → + → + → + → ИТ → + → ИТ → введите сумму возврата → ПИ → ИТ
Возврат ПРИХОДА по номеру чека
ВЗ → + → ИТ → ИТ → введите номер чека → ПИ → ИТ
Возврат РАСХОДА по номеру чека
ВЗ → + → + → + → ИТ → ИТ → введите номер чека → ПИ → ИТ
Возврат ПРИХОДА на произвольную сумму по безналу
ВЗ → + → ИТ → + → ИТ → сумма возврата → ПИ → 00 → ИТ → ИТ
Возврат РАСХОДА на произвольную сумму по безналу
ВЗ → + → + → + → ИТ → + → ИТ → сумма возврата → ПИ → 00 → ИТ → ИТ
Возврат ПРИХОДА из базы товаров и услуг
ВЗ → + → ИТ → + → ИТ → КОД → введите код товара → ПИ → введите цену товара → ПИ → ИТ
Возврат РАСХОДА из базы товаров и услуг
ВЗ → + → + → + → ИТ → + → ИТ → КОД → введите код товара → ПИ → введите цену товара → ПИ → ИТ
Возврат ПРИХОДА из базы товаров и услуг по безналу
ВЗ → + → ИТ → + → ИТ → КОД → введите код товара → ПИ → введите цену → ПИ → 00 → ИТ → ИТ
Возврат РАСХОДА из базы товаров и услуг по безналу
ВЗ → + → + → + → ИТ → + → ИТ → КОД → введите код товара → ПИ → введите цену → ПИ → 00 → ИТ → ИТ
КОРРЕКЦИЯ
Чек коррекции (Ошибочный ПРИХОД) по свободной цене за Наличные
- ВЗ → ВЗ → ИТ → • → введите номер ФП корректируемого чека → ИТ → введите правильную сумму чека → ПИ → ИТ
Чек коррекции (Ошибочный ПРИХОД) из базы товаров за Наличные
- ВЗ → ВЗ → на экране ОШ. ПРИХОД
- после этого нажмите ИТ → • → введите номер ФП корректируемого чека → ИТ → КОД → введите код товара → ПИ → введите цену товара → ПИ → ИТ
Чек коррекции (Ошибочный РАСХОД) из базы товаров за Наличные
- ВЗ → ВЗ → + → + → ИТ → • → введите номер ФП корректируемого чека → ИТ → КОД → введите код товара → ПИ → введите цену товара → ПИ → ИТ
Чек коррекции (Ошибочный ПРИХОД) из базы товаров за Безналичные
- ВЗ → ВЗ → ИТ → • → введите номер ФП корректируемого чека → ИТ → КОД → введите код товара → ПИ → введите цену товара → ПИ → 00 → ИТ → ИТ
Чек коррекции (Ошибочный ПРИХОД) из базы товаров за Безналичные ЧАСТИЧНОЙ ПРЕДОПЛАТОЙ
- ВЗ → ВЗ → ИТ → • → введите номер ФП корректируемого чека → ИТ → КОД → введите код товара → ПИ → ВЗ → + → ИТ → введите общую стоимость товара → ИТ → введите сумму текущего платежа → ИТ → ИТ → 00 → ИТ → ИТ
Чек коррекции (Ошибочный РАСХОД) из базы товаров за Безналичные
- ВЗ → ВЗ → + → + → На экране ОШ. РАСХОД
- после этого нажмите ИТ → • → введите номер ФП корректируемого чека → ИТ → КОД → введите код товара → ПИ → введите цену товара → ПИ → 00 → ИТ → ИТ
Чек коррекции (Ошибочный возврат ПРИХОДА) из базы товаров за Наличные
- ВЗ → ВЗ → + → На экране ОШ. ВЗ. ПРИХОД
- после этого нажмите ИТ → • → введите номер ФП корректируемого чека → ИТ → КОД → введите код товара → ПИ → введите цену товара → ПИ → ИТ
Чек коррекции (Ошибочный возврат РАСХОДА) из базы товаров за Наличные
- ВЗ → ВЗ → + → + → + → На экране ОШ. ВЗ. РАСХОДА
- после этого нажмите ИТ → • → введите номер ФП корректируемого чека → ИТ → КОД → введите код товара → ПИ → введите цену товара → ПИ → ИТ
Чек коррекции (Ошибочный возврат ПРИХОДА) из базы товаров за Безналичные
- ВЗ → ВЗ → + → На экране ОШ. ВЗ. ПРИХОД
- после этого нажмите ИТ → • → введите номер ФП корректируемого чека → ИТ → КОД → введите код товара → ПИ → введите цену товара → ПИ → 00 → ИТ → ИТ
Чек коррекции (Ошибочный возврат РАСХОДА) из базы товаров за Безналичные
- ВЗ → ВЗ → + → + → + → На экране ОШ. ВЗ. РАСХОДА
- после этого нажмите ИТ → • → введите номер ФП корректируемого чека → ИТ → КОД → введите код товара → ПИ → введите цену товара → ПИ → 00 → ИТ → ИТ
Чек коррекции неприменения ККТ (Коррекция ПРИХОДА) из базы товаров за Наличные
- ВЗ → ВЗ → ВЗ → На экране КОРР. ПРИХОД
- после этого нажмите ИТ → ИТ → • → введите дату когда должны были пробить чек → ИТ → КОД → введите код товара → ПИ → введите цену товара → ПИ → ИТ
Чек коррекции неприменения ККТ (Коррекция РАСХОДА) из базы товаров за Наличные
- ВЗ → ВЗ → ВЗ → + → + → На экране КОРР. РАСХОД
- после этого нажмите ИТ → ИТ → • → введите дату когда должны были пробить чек → ИТ → КОД → введите код товара → ПИ → введите цену товара → ПИ → ИТ
Чек коррекции неприменения ККТ (Коррекция ПРИХОДА) из базы товаров за Безналичные
- ВЗ → ВЗ → ВЗ → На экране КОРР. ПРИХОД
- после этого нажмите ИТ → ИТ → • → введите дату когда должны были пробить чек → ИТ → КОД → введите код товара → ПИ → введите цену товара → ПИ → 00 → ИТ → ИТ
Чек коррекции неприменения ККТ (Коррекция РАСХОДА) из базы товаров за Безналичные
- ВЗ → ВЗ → ВЗ → + → + → На экране КОРР. РАСХОД
- после этого нажмите ИТ → ИТ → • → введите дату когда должны были пробить чек → ИТ → КОД → введите код товара → ПИ → введите цену товара → ПИ → 00 → ИТ → ИТ
Чек коррекции неприменения ККТ (коррекция возврата ПРИХОДА) из базы товаров за Наличные
- ВЗ → ВЗ → ВЗ → + → На экране КОРР. ВЗ. ПРИХОДА
- после этого нажмите ИТ → ИТ → • → введите дату когда должны были пробить чек → ИТ → КОД → введите код товара → ПИ → введите цену товара → ПИ → ИТ
Чек коррекции неприменения ККТ (коррекция возврата РАСХОДА) из базы товаров за Наличные
- ВЗ → ВЗ → ВЗ → + → + → + → На экране КОРР. ВЗ. РАСХОДА
- после этого нажмите ИТ → ИТ → • → введите дату когда должны были пробить чек → ИТ → КОД → введите код товара → ПИ → введите цену товара → ПИ → ИТ
Чек коррекции неприменения ККТ (коррекция возврата ПРИХОДА) из базы товаров за Безналичные
- ВЗ → ВЗ → ВЗ → + → На экране КОРР. ВЗ. ПРИХОДА
- после этого нажмите ИТ → ИТ → • → введите дату когда должны были пробить чек → ИТ → КОД → введите код товара → ПИ → введите цену товара → ПИ → 00 → ИТ → ИТ
Чек коррекции неприменения ККТ (коррекция возврата РАСХОДА) из базы товаров за Безналичные
- ВЗ → ВЗ → ВЗ → + → + → + → На экране КОРР. ВЗ. РАСХОДА
- после этого нажмите ИТ → ИТ → • → введите дату когда должны были пробить чек → ИТ → КОД → введите код товара → ПИ → введите цену товара → ПИ → 00 → ИТ → ИТ
Чек коррекции (ошибочный ПРИХОД) из базы товаров за Наличные со СКИДКОЙ
- ВЗ → ВЗ → На экране ОШ. ПРИХОД
- после этого нажмите ИТ → • → введите номер ФП корректируемого чека → ИТ → КОД → введите код товара → ПИ → введите цену товара → ПИ → — → введите процент скидки → ИТ → ИТ
Чек коррекции (ошибочный ПРИХОД) из базы товаров за Безналичные со СКИДКОЙ
- ВЗ → ВЗ → На экране ОШ. ПРИХОД
- после этого нажмите ИТ → • → введите номер ФП корректируемого чека → ИТ → КОД → введите код товара → ПИ → введите цену товара → ПИ → — → введите процент скидки → ИТ → 00 → ИТ → ИТ
Чек коррекции ПРИХОДА неприменения ККМ при взятии товара в кредит без первоначального взноса
с неизвестной заранее формой оплаты
ВЗ → ВЗ → ВЗ → ИТ → ИТ → • → введите дату чека → ИТ → КОД → введите код товара → ПИ → ВЗ → — → — → ИТ → введите полную сумму кредита → ПИ → ИТ
Чек коррекции РАСХОДА неприменения ККМ при взятии товара в кредит без первоначального взноса с неизвестной заранее формой оплаты
ВЗ → ВЗ → ВЗ → + → + → ИТ → ИТ → • → введите дату чека → ИТ → КОД → введите код товара → ПИ → ВЗ → — → — → ИТ → введите полную сумму кредита → ПИ → ИТ
Отчеты за период дат (смен):
Подробный отчёт с выводом сумм по каждой смене
- Нажмите несколько раз клавишу РЕЖ, пока на индикаторе не появиться: НЕФИСК.ОТЧЁТЫ
- нажмите ИТ → 2 → 2 → ИТ → ИТ → + → ИТ
- Введите начальный номер смены, с которого нужно начать отчет → ИТ
- Введите количество смен после первой введенной, отчет по которым необходимо распечатать → ИТ → ИТ
Краткий отчет с выводом общей суммы всех смен
- Нажмите несколько раз клавишу РЕЖ, пока на индикаторе не появиться: НЕФИСК.ОТЧЁТЫ
- нажмите ИТ → 2 → 2 → ИТ → ИТ → + → ИТ
- Введите начальный номер смены, с которого нужно начать отчет → ИТ
- Введите количество смен после первой введенной, отчет по которым необходимо распечатать → ИТ → + → ИТ
Внесения и выплаты из кассы
Оформление кассового чека внесение
в кассовом режиме нажмите + → введите сумму внесения → ИТ
Оформление кассового чека выплата
в кассовом режиме нажмите — → введите сумму выплаты → ИТ
Другие операции
Аннуляция
при открытом чеке, до последнего нажатия клавиши ИТ нажмите: РЕЖ → ИТ → ИТ → ИТ
Как сделать копию (дубликат) чека
- Нажмите несколько раз кнопку РЕЖ, пока на индикаторе не появится: ОТЧЕТЫ ФН
- Нажмите ИТ → 2 → 2 → ИТ → + → ИТ → введите номер чека → ИТ → еще раз введите номер чека → ИТ → ИТ → ИТ
Как проверить подключение к ОФД
- Нажмите несколько раз кнопку РЕЖ, пока на индикаторе не появится: КАССОВЫЙ РЕЖИМ;
- нажмите 00 → 00 → на дисплее отобразится ТЕСТ ОФД → нажмите ИТ;
- если настройки связи с Интернет верны, то после тестирования на дисплее отобразится РЕГ. В СЕТИ ПРОШЛА! → нажать ИТ;
- если настройки ОФД верны, то после тестирования на дисплее отобразится С СЕРВЕРОМ ОФД СВЯЗЬ ЕСТЬ! → нажать ИТ → РЕЖ.
Как проверить баланс Сим-карты
- Нажмите несколько раз кнопку РЕЖ, пока на индикаторе не появится: КАССОВЫЙ РЕЖИМ;
- нажмите 00 → нажмите несколько раз кнопку +, пока на индикаторе не появится: БАЛАНС SIM КАРТЫ → нажмите ИТ;
- распечатается чек с балансом:
Проверка окончания срока действия ФН
- Нажмите несколько раз кнопку РЕЖ, пока на индикаторе не появится: КАССОВЫЙ РЕЖИМ;
- нажмите 00 → нажмите несколько раз кнопку +, пока на индикаторе не появится: СТАТУС ФН → нажмите ИТ;
- распечатается чек с датой активации и сроком окончания действия ФН:
- Главная
- Кассовые аппараты
- Меркурий-185Ф
- Программирование
Скачать краткую инструкцию механика
ВНИМАНИЕ! Проверьте версию прошивки и обновите ее при необходимости → инструкция
Содержание:
Программирование
Пароли по умолчанию:
| пароль программирования | 22 |
| пароль кассира 1 | 0 |
| пароль кассира 2 | 2 |
| пароль кассира 16 | 16 |
| пароль на вход в режим ФН | 881234 |
| закрытие архива ФН | 212205 |
| сервисный режим | 99 |
| пароль на техсбросы | 995578 |
Программирование даты
- обязательно закройте смену, если она открыта
- нажмите несколько раз клавишу РЕЖ, пока на индикаторе не появится: ПРОГРАММИРОВАНИЕ ;
- нажмите: ИТ 2 2 ИТ ИТ введите дату ИТ
РЕЖ.
Программирование времени
- Выключите и включите кассовый аппарат;
- нажмите: ИТ Х наберите время ИТ .
Программирование пароля кассира
- нажмите несколько раз клавишу РЕЖ , пока на индикаторе не появится: ПРОГРАММИРОВАНИЕ;
- нажмите: ИТ 2 2 ИТ
- нажмите несколько раз кнопку — пока не индикаторе не появится ОПЕРАТОРЫ
- нажмите: ИТ и кнопками + или — выберите нужного кассира
- нажмите ИТ → придумайте и введите пароль кассира → нажмите ИТ
- Пароли кассиров обязательно должны различаться, т.е. два кассира не могут иметь одинаковые пароли;
- при ошибке ПАРОЛЬ НЕ УНИКАЛЕН ! нажмите любую клавишу;
Программирование заголовка и окончания чека
- нажмите несколько раз клавишу РЕЖ, пока на индикаторе не появится: ПРОГРАММИРОВАНИЕ ;
- нажмите: ИТ 2 2 ИТ
- нажмите несколько раз клавишу + пока не индикаторе не появится ЗАГОЛОВОК ЧЕКА → ИТ → ИТ → 00
- нажмите несколько раз клавишу + пока не индикаторе не появится ТАБЛ. КОДИРОВКИ → ИТ → распечатается таблица кодов символов → ИТ
- нажмите несколько раз клавишу С пока не сотрете старый заголовок;
- в соответствии с таблицей кодов символов наберите на клавиатуре первый символ из первой строки заголовка, например мы введите: «SPB-KASSA.ru«, то есть первая буква S=083;
- введите заголовок: 0 8 3 ;
- введите вторую букву: 2 0 8 ;
- и так до последней буквы;
- в конце нажмите клавишу ИТ РЕЖ РЕЖ 3 РЕЖ.
Таблица кодов символов
Чтобы распечатать таблицу кодов символов:
- нажмите несколько раз клавишу РЕЖ , пока на индикаторе не появится: ПРОГРАММИРОВАНИЕ ;
- нажмите: ИТ 2 2 ИТ
- нажмите несколько раз клавишу + пока не индикаторе не появится ЗАГОЛОВОК ЧЕКА → ИТ → ИТ → 00
- нажмите несколько раз клавишу + пока не индикаторе не появится ТАБЛ. КОДИРОВКИ → ИТ → распечатается таблица кодов символов.
| пробел | ! | « | # | $ | % | & | ‘ | ( | ) | * | + | , | — | . |
| 032 | 033 | 034 | 035 | 036 | 037 | 038 | 039 | 040 | 041 | 042 | 043 | 044 | 045 | 046 |
| / | 0 | 1 | 2 | 3 | 4 | 5 | 6 | 7 | 8 | 9 | : | ; | < | = |
| 047 | 048 | 049 | 050 | 051 | 052 | 053 | 054 | 055 | 056 | 057 | 058 | 059 | 060 | 061 |
| > | ? | @ | A | B | C | D | E | F | G | H | I | J | K | L |
| 062 | 063 | 064 | 065 | 066 | 067 | 068 | 069 | 070 | 071 | 072 | 073 | 074 | 075 | 076 |
| M | N | O | P | Q | R | S | T | U | V | W | X | Y | Z | [ |
| 077 | 078 | 079 | 080 | 081 | 082 | 083 | 084 | 085 | 086 | 087 | 088 | 089 | 090 | 091 |
| ] | ^ | _ | ` | a | b | c | d | e | f | q | h | i | j | |
| 092 | 093 | 094 | 095 | 096 | 097 | 098 | 099 | 100 | 101 | 102 | 103 | 104 | 105 | 106 |
| k | l | m | n | o | p | q | r | s | t | u | v | w | x | y |
| 107 | 108 | 109 | 110 | 111 | 112 | 113 | 114 | 115 | 116 | 117 | 118 | 119 | 120 | 121 |
| z | { | | | } | ~ | ■ |
А | Б | В | Г | Д | Е | Ж | З | И |
| 122 | 123 | 124 | 125 | 126 | 127 | 192 | 193 | 194 | 195 | 196 | 197 | 198 | 199 | 200 |
| Й | К | Л | М | Н | О | П | Р | С | Т | У | Ф | Х | Ц | Ч |
| 201 | 202 | 203 | 204 | 205 | 206 | 207 | 208 | 209 | 210 | 211 | 212 | 213 | 214 | 215 |
| Ш | Щ | Ъ | Ы | Ь | Э | Ю | Я | а | б | в | г | д | е | ж |
| 216 | 217 | 218 | 219 | 220 | 221 | 222 | 223 | 224 | 225 | 226 | 227 | 228 | 229 | 230 |
| з | и | й | к | л | м | н | о | п | р | с | т | у | ф | х |
| 231 | 232 | 233 | 234 | 235 | 236 | 237 | 238 | 239 | 240 | 241 | 242 | 243 | 244 | 245 |
| ц | ч | ш | щ | ъ | ы | ь | э | ю | я | |||||
| 246 | 247 | 248 | 249 | 250 | 251 | 252 | 253 | 254 | 255 |
Добавление или изменение фамилии, имени и ИНН администратора
- нажмите несколько раз клавишу РЕЖ , пока на индикаторе не появится: ПРОГРАММИРОВАНИЕ ;
- нажмите: ИТ 2 2 ИТ
- нажмите несколько раз клавишу + пока не индикаторе не появится ОПЕРАТОРЫ
- ИТ — ПИ 00
- нажмите несколько раз клавишу + пока не индикаторе не появится ТАБЛ. КОДИРОВКИ → ИТ → распечатается ТАБЛИЦА КОДОВ СИМВОЛОВ → ИТ
- нажмите несколько раз клавишу С пока не сотрете старую фамилию и имя Администратора;
- в соответствии с ТАБЛИЦЕЙ КОДОВ СИМВОЛОВ наберите на клавиатуре первый символ из фамилии Администратора, например мы введите фамилию: «Трамп«, то есть первая буква Т=210;
- введите фамилию: 2 1 0
- введите вторую букву: 2 0 8 и так до последней буквы;
- в конце нажмите клавиши ИТ ПИ ПИ ИТ
- введите ИНН Администратора (НЕ из таблицы кодов символов, а прямо с клавиатуры кассы)
- нажмите ИТ РЕЖ 3 РЕЖ.
Добавление или изменение фамилии, имени и ИНН кассира, добавление кассира
- нажмите несколько раз клавишу РЕЖ , пока на индикаторе не появится: ПРОГРАММИРОВАНИЕ ;
- нажмите: ИТ 2 2 ИТ
- нажмите несколько раз клавишу + пока не индикаторе не появится ОПЕРАТОРЫ
- нажмите: ИТ и кнопками + или — выберите нужного кассира;
- ПИ 00
- нажмите несколько раз клавишу + пока не индикаторе не появится ТАБЛ. КОДИРОВКИ → ИТ → распечатается ТАБЛИЦА КОДОВ СИМВОЛОВ → ИТ
- нажмите несколько раз клавишу С пока не сотрете старую фамилию и имя Кассира;
- в соответствии с ТАБЛИЦЕЙ КОДОВ СИМВОЛОВ наберите на клавиатуре первый символ из фамилии Кассира, например мы введите фамилию: «Трамп«, то есть первая буква Т=210;
- введите фамилию: 2 1 0
- введите вторую букву: 2 0 8 и так до последней буквы;
- в конце нажмите клавиши ИТ ПИ ПИ ИТ
- введите ИНН Кассира (НЕ из таблицы кодов символов, а прямо с клавиатуры кассы)
- нажмите ИТ РЕЖ 3 РЕЖ.
Изменение системы налогообложения по умолчанию в кассе
- выключите и включите кассовый аппарат
- нажмите ИТ ИТ
- нажмите несколько раз клавишу +, пока на индикаторе не загорится ПРОГРАММИРОВАНИЕ
- ИТ 2 2 ИТ
- нажмите несколько раз клавишу +, пока на индикаторе не загорится ПРОГ. ОПЦИИ
- нажмите ИТ КОД 1 5 ИТ ИТ
- нажмите на цифру, соответствующую за Вашу систему налогообложения, где:
- 1 — ОСН с НДС (общая система налогообложения)
- 2 — УСН 6% (доходы)
- 3 — УСН 15% (доходы минус расходы)
- 4 — ЕНВД
- 5 — ЕСХН
- 6 — Патент
- Нажмите ИТ РЕЖ 3
Изменение системы налогообложения в ФН с перерегистрацией (без замены ФН)
- выключите и включите кассовый аппарат
- нажмите ИТ ИТ
- нажмите несколько раз клавишу +, пока на индикаторе не загорится ПРОГ. ФН и ОФД
- нажмите ИТ 2 2 ИТ
- нажмите ИТ ИТ
- нажмите несколько раз клавишу +, пока на индикаторе не загорится Системы налогообложения
- нажмите ИТ, на индикаторе ОСН
- если ее нужно изменить, то нажмите ИТ + ИТ (если изменять не нужно нажмите ПИ)
- на индикаторе УСН Доход
- если ее нужно изменить, то нажмите ИТ + ИТ (если изменять не нужно нажмите ПИ)
- на индикаторе УСН Доход-Расход
- если ее нужно изменить, то нажмите ИТ + ИТ (если изменять не нужно нажмите ПИ)
- на индикаторе ЕНВД
- если ее нужно изменить, то нажмите ИТ + ИТ (если изменять не нужно нажмите ПИ)
- на индикаторе ЕСХН
- если ее нужно изменить, то нажмите ИТ + ИТ (если изменять не нужно нажмите ПИ)
- на индикаторе Патент
- если ее нужно изменить, то нажмите ИТ + ИТ (если изменять не нужно нажмите РЕЖ РЕЖ 3 РЕЖ
- нажмите несколько раз клавишу +, пока на индикаторе не загорится РЕГИСТРАЦИЯ ККТ
- нажмите ИТ
- нажмите несколько раз клавишу +, пока на индикаторе не загорится без замены ФН
- нажмите ИТ
- нажмите несколько раз клавишу +, пока на индикаторе не загорится смена реквизитов
- нажмите ИТ, распечатается чек — проверьте параметры:
- если все в порядке, нажмите ИТ распечатается чек об изменении параметров регистрации.
Изменение налогов (только на старых версиях прошивки)
Программирование налогообложения по умолчанию смотрите ниже.
В новых версиях ККМ налоги нельзя запрограммировать — они идут по умолчанию с завода.
- нажмите несколько раз клавишу РЕЖ , пока на индикаторе не появится: ПРОГРАММИРОВАНИЕ;
- ИТ 2 2 ИТ
- нажмите несколько раз клавишу +, пока на индикаторе не появиться: >НАЛОГИ;
- нажмите ИТ
- клавишами + и — выберите налог;
- нажмите ПИ тип налога ПИ название налога для распечатки всех налогов;
- нажмите несколько раз клавишу РЕЖ , пока на индикаторе не появится: ПРОГРАММИРОВАНИЕ;
- ИТ 2 2 ИТ — — — — — ИТ 00 — — ИТ.
Программирование длины чека (высоты шрифта)
Короткий чек, сжатый шрифт (по-умолчанию)
- Нажмите несколько раз клавишу РЕЖ , пока на индикаторе не появится ПРОГРАММИРОВАНИЕ;
- ИТ 2 2 ИТ + ИТ , на экране: ПРОГ.ОПЦИИ;
- КОД 4 9 ИТ ИТ 2 ИТ;
- КОД 5 0 ИТ ИТ 2 ИТ;
- КОД 5 1 ИТ ИТ 2 ИТ;
- нажмите кнопку РЕЖ, если на индикаторе высвечивается ЗАПИСАТЬ ДАННЫЕ? → нажмите кнопку 3
Обычный шрифт
- Нажмите несколько раз клавишу РЕЖ , пока на индикаторе не появится ПРОГРАММИРОВАНИЕ;
- ИТ 2 2 ИТ + ИТ , на экране: ПРОГ.ОПЦИИ;
- КОД 4 9 ИТ ИТ 8 ИТ;
- КОД 5 0 ИТ ИТ 8 ИТ;
- КОД 5 1 ИТ ИТ 8 ИТ;
- нажмите кнопку РЕЖ, если на индикаторе высвечивается ЗАПИСАТЬ ДАННЫЕ? → нажмите кнопку 3
Огромный шрифт
- Нажмите несколько раз клавишу РЕЖ , пока на индикаторе не появится ПРОГРАММИРОВАНИЕ;
- ИТ 2 2 ИТ + ИТ , на экране: ПРОГ.ОПЦИИ;
- КОД 4 9 ИТ ИТ 1 5 ИТ;
- КОД 5 0 ИТ ИТ 1 5 ИТ;
- КОД 5 1 ИТ ИТ 1 5 ИТ;
- нажмите кнопку РЕЖ, если на индикаторе высвечивается ЗАПИСАТЬ ДАННЫЕ? → нажмите кнопку 3

Ширина пробела между чеками (прогон бумаги после чека)
Установка 5 пустых строк между чеками
- Нажмите несколько раз клавишу РЕЖ , пока на индикаторе не появится: ПРОГРАММИРОВАНИЕ;
- нажмите: ИТ 2 2 ИТ + ИТ КОД 1 3 ИТ ИТ
- введите количество строк отступа в конце чека от 1 до 10 (по умолчанию 1)
- ИТ РЕЖ 3 РЕЖ .
Яркость печати
- нажмите несколько раз клавишу РЕЖ, пока на индикаторе не появится: ПРОГРАММИРОВАНИЕ;
- нажмите: ИТ 2 2 ИТ + ИТ КОД 4 8 ИТ ИТ;
- введите уровень яркости от 1 до 7 (по умолчанию 3)
- нажмите клавиши ИТ РЕЖ 3 РЕЖ .
Регулировка громкости звука клавиш
- выключите и включите кассовый аппарат
- нажмите ИТ ИТ
- нажмите несколько раз клавишу +, пока на индикаторе не загорится ПРОГРАММИРОВАНИЕ
- ИТ 2 2 ИТ
- нажмите несколько раз клавишу +, пока на индикаторе не загорится ПРОГ. ОПЦИИ
- нажмите ИТ КОД 3 0 ИТ ИТ
- нажмите на цифру, соответствующую за Вашему запросу громкости, где:
- 0 — звук отключен;
- 1 — длинный громкий низкий тон (по умолчанию)
- 2 — длинный громкий высокий тон
- 3 — короткий средней громкости низкий тон
- 4 — короткий тихий низкий тон
- 5 — короткий очень тихий низкий тон
- Нажмите ИТ РЕЖ 3 РЕЖ
Ввод базы товаров
Добавление нового товара/услуги в базу
- Нажмите несколько раз клавишу РЕЖ , пока на индикаторе не появится ПРОГРАММИРОВ. БАЗ;
- нажмите: ИТ 2 2 ИТ ИТ 00 и нажмите несколько раз кнопку + пока на индикаторе не появится ТАБЛ. КОДИРОВКИ
- нажмите ИТ → распечатается «Таблица кодов символов»
- чтобы добавить товар нажмите 00 ИТ
- придумайте код товара по которому будете пробивать чек и напишите его с помощью циферных кнопок кассы (Например : 1)
- нажмите ИТ и в соответствии с таблицей кодов символов наберите на клавиатуре первый символ товара, например мы введите название товара: «Слон«, то есть первая буква С=209;
- введите первую букву: 2 0 9
- введите вторую букву: 2 3 5 и так до последней буквы;
- нажмите ИТ;
- введите штрих-код товара(можно пропустить), нажмите ПИ;
- кнопками + или — выберите тип товара;
- нажмите ИТ
- кнопкой ПИ выбираем товар штучный или нет;
- нажмите ИТ — внесите стоимость товара (или нажмите 0 , если цена «плавающая»)
- нажмите ИТ
- нажмите кнопку соответствующую Вашему налогу:
- 0 — Без НДС
- 1 — НДС 0%
- 2 — НДС 10%
- 3 — НДС 10/110
- 4 — НДС 20%
- 5 — НДС 20/120
- нажмите ИТ
- кнопками + или — выберите систему налогообложения(можно оставить «Не определена»);
- нажмите ИТ ИТ ИТ
- кнопкой ПИ выберите использовать маркировку или нет (при использовании маркировки вы не сможете пробить этот товар без сканирования DataMatrix товара)
- нажмите ИТ
- введите номер агента (можно пропустить) и нажмите ИТ ИТ ИТ ИТ
- нажмите кнопку 3 чтобы записать изменения
- нажмите РЕЖ 3 и ожидайте завершения индексации базы
- когда на индикаторе загорится ИДЕКСИРОВАНО КОДОВ … нажмите РЕЖ РЕЖ
Как распечатать на чеке всю базу товаров из кассы
- Нажмите несколько раз клавишу РЕЖ , пока на индикаторе не появится ПРОГРАМИРОВАНИЕ БАЗ;
- Нажмите: ИТ 2 2 ИТ ИТ 00
- Нажмите несколько раз клавишу +, пока не появиться: ПЕЧАТАТЬ ВСЕ
- нажмите ИТ ИТ
Как редактировать название товара в базе
- Нажмите несколько раз клавишу РЕЖ , пока на индикаторе не появится ПРОГРАМИРОВАНИЕ БАЗ;
- Нажмите: ИТ 2 2 ИТ ИТ
- Клавишами + и — выберите товар/услугу у которой нужно поменять название
- Нажмите ИТ 00 и нажмите несколько раз кнопку + пока на индикаторе не появится ТАБЛ. КОДИРОВКИ
- нажмите ИТ → распечатается «Таблица кодов символов» → ИТ
- нажмите несколько раз клавишу С пока не сотрётся старое название товара/услуги
- и в соответствии с таблицей кодов символов наберите на клавиатуре первый символ товара, например мы введите название товара: «Слон«, то есть первая буква С=209;
- введите первую букву: 2 0 9
- введите вторую букву: 2 3 5 и так до последней буквы;
- нажмите ИТ РЕЖ 3 3
- когда на индикаторе загорится ИДЕКСИРОВАНО КОДОВ … нажмите РЕЖ РЕЖ
Как изменить цену у товара в базе товаров
- Нажмите несколько раз клавишу РЕЖ , пока на индикаторе не появится ПРОГРАМИРОВАНИЕ БАЗ;
- Нажмите: ИТ 2 2 ИТ ИТ
- Клавишами + и — выберите нужный товар
- Нажмите несколько раз ПИ пока на индикаторе не появится ЦЕНА
- Нажмите: ИТ и введите нужную цену (если ввести «0» то цену можно будет менять при каждом пробитии чека)
- Нажмите: ИТ РЕЖ 3 3
- когда на индикаторе загорится ИДЕКСИРОВАНО КОДОВ … нажмите РЕЖ РЕЖ
Как добавить к товару НДС 20%
- Нажмите несколько раз клавишу РЕЖ , пока на индикаторе не появится ПРОГРАМИРОВАНИЕ БАЗ;
- Нажмите: ИТ 2 2 ИТ ИТ
- Клавишами + и — выберите нужный товар
- Нажмите несколько раз ПИ пока на индикаторе не появиться НАЛОГ
- Нажмите: ИТ 4 ИТ РЕЖ 3 3
- когда на индикаторе загорится ИДЕКСИРОВАНО КОДОВ … нажмите РЕЖ РЕЖ
Как удалить один товар/услугу из базы
- Нажмите несколько раз клавишу РЕЖ , пока на индикаторе не появится ПРОГРАМИРОВАНИЕ БАЗ;
- Нажмите: ИТ 2 2 ИТ ИТ
- Клавишами + и — выберите товар для удаления и нажмите 00
- Нажмите несколько раз клавишу + пока не появится: УДАЛИТЬ ЗАП.
- нажмите ИТ 0 РЕЖ 3
- когда на индикаторе загорится ИДЕКСИРОВАНО КОДОВ … нажмите РЕЖ РЕЖ
Как удалить всю базу товаров/услуг
- Нажмите несколько раз клавишу РЕЖ , пока на индикаторе не появится ПРОГРАМИРОВАНИЕ БАЗ;
- Нажмите: ИТ 2 2 ИТ ИТ 00
- Нажмите несколько раз клавишу + пока не появится: УДАЛИТЬ ВСЁ
- нажмите ИТ 0 ИТ 3
- когда на индикаторе загорится В БАЗЕ НЕТ ЗАПИСЕЙ! нажмите РЕЖ РЕЖ
Через 1С:
Программирование базы товаров через «1С: Управление торговлей«:
Инструкция
Видео инструкция
Загрузка базы товаров из Exсel
База товаров в ККТ типа Меркурий содержаться в специальном .cfg файле. Для того, что бы сконвертировать файл электронной таблицы в это файл потребуется следующее:
- Убираете из Вашей базы товаров в электронном варианте все лишнее. Должно остаться восемь столбцов в следующем порядке: код, штрих-код, стоимость, целое или нет, вид товара, отдел, налоги и наименование. Никаких лишних строчек, только информация о товарах. Значение столбцов следующее:
- код — порядковый номер товара или услуги, под этим номером товар или услуга будут выбираться из базы товаров в ККТ. Строчка не может быть пустой;
- штрих-код — штрих-код товара. Заполняется при наличии;
- стоимость — цена на товар или услугу в рублевом эквиваленте. Если ячейку оставить пустой, то такой товар или услуга могут быть проданы по свободной стоимости;
- целое или нет — можно указать для разграничения весовых и цельных товаров. Не обязателен для заполнения;
- вид товара — по умолчанию (пустая ячейка) и 0 — товар, если указать 1 — услуга; 2 — платеж входящий; 3 — платеж исходящий;
- отдел — от 1 до 16. При пустом значении — всегда первый отдел;
- налог — от 0 до 5. При 0 — НДС не облагается, 1 — НДС 0%, 2 — НДС 10%, 3 — НДС 10/110, 4 — НДС 18%, НДС -18/118;
- наименование — наименование товара или услуги, максимум 56 символов.
- Отредактированную электронную таблицу нужно сохранить в формате .csv (разделитель точка с запятой) или в простом текстовом формате .txt;
- Скачиваете программу для конфигурации ККТ;
- Подключаете USB флеш диск в формате FAT 32 к ККТ;
- Включаете ККТ;
- Нажмите несколько раз клавишу РЕЖ, пока на индикаторе не появится: ПРОГРАММИРОВАНИЕ;
- нажмите: ИТ 2 2 ИТ;
- С помощью клавиш — и + выбираете СОХР. БАЗУ ТОВАР;
- Нажимаете: ИТ ИТ;
- На флеш диск сохраниться конфигурационный файл в названии которого будет указана текущая дата;
- Ищите файл в по папке «IncotexKKM»;
- Запускаете программу (файл MercConfig.exe);
- Нажимаете «Добавить» и задаете любое название аппарата;
- Нажимаете «Выбрать«;
- В закладке «Список товаров и услуг» нажимаете на значок кассовой машины и выбираете файл с флешки;
- Во вкладке «Импортированные данные» нажимаете кнопку «Заменить» (процесс заменяет список во вкладке товаров);
- Редактируете данные услуги или товара;
- Сохраняете файл либо под замену, либо с другим именем (кнопочки с дискетами);
- Подключаете флешку к аппарату;
- Нажмите несколько раз клавишу РЕЖ, пока на индикаторе не появится: ПРОГРАММИРОВАНИЕ;
- Затем: ИТ 2 2 ИТ;
- С помощью клавиш — и + выбираете ЗАГР. БАЗУ ТОВАР;
- Нажимаете: ИТ ИТ
Все, база в кассу загружена!
Это не последняя версия инструкции. В будущем производитель обещает доделать программу до версии с прямым подключением к ПК.
Яркость дисплея
- включите и выключите кассовый аппарат;
- на дисплее ККМ отобразиться логотип и модель аппарата;
- клавишами + и — можно отрегулировать яркость экрана ККТ;
- сохраняется автоматически, не сбрасывается при выключении ККТ.
Настройка GPRS-соединения через СИМ-карту
- ВНИМАНИЕ! Не рекомендуется устанавливать соединения: WiFi, РЕЗЕРВ GPRS и GPRS, РЕЗЕРВ WiFi в ввиду их нестабильной работы;
- установите в кассовый аппарат СИМ-карту;
- нажмите несколько раз клавишу РЕЖ , пока на индикаторе не появится: ПРОГ. ФН И ОФД;
- нажмите: ИТ 2 2 ИТ + ИТ ИТ + + + + + ИТ;
- нажмите несколько раз клавишу + , пока на индикаторе не появиться: ВЫБОР КАНАЛА = ТОЛЬКО GPRS;
- нажмите: ИТ РЕЖ 3;
- дождитесь пока кассовый аппарат перезагрузится и новые настройки канала вступят в силу;
- нажмите: ИТ ИТ РЕЖ 00 + + + + + ИТ;
- обратите внимание на баланс SIM-карты, при необходимости пополните его;
- выключите и включите питание кассового аппарата через тумблер на задней панели, чтобы подключение по GPRS сети заработало.
Настройка WiFi-соединения
- перед программированием следует знать следующие параметры:
- имя WiFi сети;
- пароль WiFi сети.
- нажмите несколько раз клавишу РЕЖ , пока на индикаторе не появится: ПРОГ. ФН И ОФД;
- нажмите: ИТ 2 2 ИТ
- нажмите несколько раз клавишу + пока на индикаторе не появится: НАСТР. ОФД
- нажмите ИТ ИТ;
- нажмите несколько раз клавишу +, пока на индикаторе не появиться: ВЫБОР КАНАЛА;
- нажмите: ИТ
- нажмите несколько раз клавишу +, пока на индикаторе не появиться: ВЫБОР КАНАЛА = ТОЛЬКО WiFi;
- ИТ РЕЖ 3 ИТ
- дождитесь пока кассовый аппарат перезагрузится и новые настройки канала вступят в силу;
- при включении может возникнуть сообщение: ОШИБКА 402 ОШИБКА НАСТРОЕК WiFi — нажмите кнопку ИТ, чтобы ее сбросить и продолжайте подключение;
- нажмите: ИТ ИТ;
- нажмите несколько раз клавишу РЕЖ, пока на индикаторе не появится: ПРОГРАММИРОВАНИЕ;
- нажмите: ИТ 2 2 ИТ
- нажмите несколько раз клавишу +, пока на индикаторе не появиться: НАСТРОЙКИ WiFi;
- нажмите ИТ ИТ ИТ 00
- нажмите несколько раз клавишу +, пока на индикаторе не появиться: ТАБЛ. КОДИРОВКИ;
- нажмите ИТ;
- распечатается таблица кодов символов, с помощью которой позже нужно будет ввести пароль сети WiFi;
- нажмите ИТ + ИТ;
- если на индикаторе горит старое наименование сети, то нажмите несколько раз клавишу С, чтобы сбросить его;
- введите новое наименование нашей сети WiFi:
- в соответствии с таблицей кодов символов, которую мы распечатали ранее на чеке, наберите на клавиатуре первый символ имени сети WiFi, например мы введите: «kassa«, то есть первая буква k=107;
- введите первую букву названия сети WiFi: 1 0 7
- введите вторую букву «a«: 0 9 7 и так до последней буквы;
- в конце нажмите клавишу ИТ + ИТ;
- если на индикаторе горит старый пароль сети, то нажмите несколько раз клавишу С, чтобы сбросить его;
- в соответствии с таблицей кодов символов, которую мы распечатали ранее на чеке, наберите на клавиатуре первый символ пароля сети WiFi, например мы введите: «1232«, то есть первый символ «1» соответствует коду 049;
- введите первый символ пароля: 0 4 9
- введите второй символ «2«: 0 5 0 и так до последнего символа;
- в конце нажмите: ИТ РЕЖ РЕЖ 3 ИТ ;
- дождитесь пока кассовый аппарат перезагрузится и новые настройки канала вступят в силу;
- нажмите: ИТ ИТ . — выйдет чек, на котором в графе НЕПЕРЕДАННЫХ В ОФД ФД должно быть 0, если нет, то подождите пару минут и еще раз нажмите клавишу ., если число в этой графе уменьшилось — значит документы передаются — все ОК, если не уменьшается, значит остаются какие-то проблемы с передачей данных.
Настройка подключения Меркурий 185Ф к компьютеру через USB для работы в режиме фискального регистратора
Выключите и включите кассовый аппарат кнопкой
нажмите: ИТ ИТ;
нажмите несколько раз клавишу РЕЖ , пока на индикаторе не появиться: ПРОГРАМИРОВАНИЕ;
нажмите: ИТ 2 2 ИТ ПИ ИТ ИТ 4 ИТ КОД 1 7 ИТ ИТ 3 ИТ РЕЖ 3 00 ПИ ИТ
нажмите несколько раз клавишу + пока на индикаторе не появиться USB ПЭВМ
нажмите: ИТ
выключите и включите кассовый аппарат (при этом кассовый аппарат должен быть обязательно отключен от USB-разъема)
подключите кассовый аппарат к компьютеру с помощью USB
Подключение к весам
Выключите и включите кассовый аппарат кнопкой
нажмите: ИТ ИТ;
нажмите несколько раз клавишу РЕЖ , пока на индикаторе не появиться: ПРОГРАМИРОВАНИЕ;
нажмите: ИТ 2 2 ИТ ПИ ИТ ИТ 4 ИТ КОД 1 7 ИТ ИТ 2 ИТ РЕЖ 3 00 ПИ ИТ
нажмите несколько раз клавишу + пока на индикаторе не появиться USB ПЭВМ
нажмите: ИТ
выключите и включите кассовый аппарат (при этом кассовый аппарат должен быть обязательно отключен от USB-разъема)
подключите кассовый аппарат к компьютеру с помощью USB
Программирование печати ГРОСС-итога на чеке отчетов
нажмите несколько раз клавишу РЕЖ , пока на индикаторе не появиться: ПРОГРАМИРОВАНИЕ;
нажмите: ИТ 2 2 ИТ ПИ ИТ КОД 5 8 ИТ ИТ 2 ИТ РЕЖ 3 РЕЖ
Настройка подключения к Бифит-кассе
- На компьютере вызовите диспетчер устройств нажав одновременно клавиши: «Win» + «R»;
- в строке поиска введите команду «devmgmt.msc» нажмите Enter;
- откройте меню: Порты (COM и LPT), запомните номер порта COM;
- подключите кассовый аппарат шлейфом USB к компьютеру;
- включите кассовый аппарат и нажмите: ИТ ИТ, на индикаторе горит: РЕЖИМ ФР;
- ТОЛЬКО ПОСЛЕ ЭТОГО запускайте приложение БИФИТ-КАССА;
- запустите программу Бифит-Касса и создайте соединения, указам нужный COM-порт, Кассовый аппарат Меркурий 185Ф.
- Если касса не подключилась к программе, то выключите кассу и закройте приложение, а затем включите кассу, нажмите ИТ ИТ и запустите приложение.
Проверка баланса Сим-карты
Вставьте в кассовый аппарат SIM-карту
- Выключите и включите кассовый аппарат, дождитесь, пока на индикаторе не загорится логотип «Меркурий»;
- нажмите: ИТ ИТ 00 ;
- нажмите несколько раз клавишу +, пока на индикаторе не появиться: БАЛАНС SIM КАРТЫ;
- ИТ на чеке распечатается баланс SIM карты и другие данные;
- нажмите: РЕЖ ИТ
Изменение ОФД или заведение нового ОФД (при ИЗМЕНЕНИИ ОФД перерегистрация кассы обязательна без замены ФН)
- перед программированием следует знать следующие параметры:
- имя хоста;
- порт подключения;
- название ОФД;
- сайт ОФД;
- сайт проверки чеков;
- все чеки должны быть отправлены в ОФД
- смена должна быть закрыта;
- Нажмите несколько раз клавишу РЕЖ , пока на индикаторе не появится: ПРОГ. ФН и ОФД
- нажмите: ИТ 2 2 ИТ + ИТ ИТ 00
- нажмите несколько раз клавишу +, пока на индикаторе не появиться: ТАБЛ. КОДИРОВКИ;
- нажмите: ИТ — распечатается ТАБЛИЦА КОДОВ СИМВОЛОВ
- нажмите ИТ
- клавишей С сотрите старое название имени хоста, если оно есть;
- в соответствии с ТАБЛИЦЕЙ КОДОВ СИМВОЛОВ, которую мы распечатали ранее на чеке, наберите на клавиатуре первый символ ИМЕНИ ХОСТА вашего ОФД, например мы введите: «gate.ofd.ru«, то есть первая буква g=103;
- введите первую букву ИМЕНИ ХОСТА: 1 0 3
- введите вторую букву «a«: 0 9 7 и так до последней буквы;
- в конце нажмите ИТ + + ИТ
- введите номер порта Вашего ОФД
- нажмите ИТ + + + ИТ
- нажмите несколько раз клавишу + и выберите канал подключения к ОФД ТОЛЬКО WiFi или ТОЛЬКО GPRS (!!! ДРУГИЕ ВАРИАНТЫ КАНАЛОВ НЕ ВЫБИРАТЬ!!!)
- нажмите ИТ + ИТ
- клавишей С сотрите старое наименование ОФД, если оно есть;
- в соответствии с ТАБЛИЦЕЙ КОДОВ СИМВОЛОВ наберите на клавиатуре первый символ наименования Вашего ОФД, например мы введите: «OOO «ПС СТ»«, то есть первая буква О=206;
- введите первую букву ОФД: 2 0 6
- введите вторую букву ОФД: 2 0 6 и так до последнего символа;
- в конце нажмите ИТ + ИТ С
- введите ИНН ОФД
- нажмите ИТ + ИТ
- клавишей С сотрите старый сайт ОФД если он есть;
- в соответствии с ТАБЛИЦЕЙ КОДОВ СИМВОЛОВ наберите на клавиатуре первый символ названия сайта Вашего ОФД, например мы введите сайт: «www.ofd.ru«, то есть первая буква w=119;
- введите первую букву названия сайта: 1 1 9
- введите вторую букву названия сайта: 1 1 9 и так до последнего символа;
- нажмите ИТ + ИТ
- клавишей С сотрите старый сайт проверки чеков если он есть;
- в соответствии с ТАБЛИЦЕЙ КОДОВ СИМВОЛОВ наберите на клавиатуре первый символ названия сайта проверки чеков Вашего ОФД, например мы введите сайт: «ofd.ru/checkinfo«, то есть первая буква o=111;
- введите первую букву названия сайта: 1 1 1
- введите вторую букву названия сайта: 1 0 2 и так до последнего символа;
- нажмите ИТ РЕЖ 3 ИТ
- дождитесь перезагрузки кассы
- нажмите ИТ ИТ
- нажмите несколько раз клавишу РЕЖ , пока на индикаторе не появится: ПРОГ. ФН и ОФД
- нажмите: ИТ 2 2 ИТ
- нажмите несколько раз клавишу +, пока на индикаторе не появится: РЕГИСТРАЦИЯ ККТ
- нажмите ИТ
- нажмите несколько раз клавишу +, пока на индикаторе не появится: БЕЗ ЗАМЕНЫ ФН
- нажмите ИТ ИТ — распечатается чек проверки параметров — сверьте их
- если все данные введены верно — нажмите ИТ — распечатается отчет об изменении параметров регистрации;
- для завершения регистрации в налоговой через личный кабинет на сайте налоговой инспекции введите с чека регистрации:
- дату и время;
- номер фискального документа ФД;
- номер фискального признака ФП;
- данные нового ОФД;
- либо отнесите отчет о регистрации в налоговую инспекцию — и налоговик завершит регистрацию.
Работа с фискальным накопителем
Закрытие архива ФН
- нажмите несколько раз клавишу РЕЖ , пока на индикаторе не появится: ПРОГ. ФН И ОФД;
- нажмите: ИТ 2 2 ИТ — ИТ 2 1 2 2 0 5 3.
Программирование ФН (Фискального Накопителя)
- нажмите несколько раз клавишу РЕЖ , пока на индикаторе не появится: ПРОГ. ФН И ОФД;
- нажмите: ИТ 2 2 ИТ + ИТ 00 — ИТ;
- распечатается таблица кодов символов;
- нажмите: X;
-
в соответствии с таблицей кодов символов наберите на клавиатуре первый символ из названия организации, например мы введите название ООО «СЮСЯ», то есть первая буква О=206;
- введите: 2 0 6;
- введите вторую букву: О=206, то есть нажимаем: 2 0 6 и так до последней буквы;
- Нажмите ИТ ПИ X;
- аналогично введите адрес установки кассового аппарата;
- нажмите ИТ ПИ X
- введите ИНН;
- нажмите ИТ ПИ X;
- введите регистрационный номер кассового аппарата, полученный в личном кабинете на сайте налоговой инспекции;
- нажмите ИТ ПИ ИТ;
- клавишами — и ПИ выберите систему налогообложения;
- нажмите ИТ + ИТ РЕЖ ПИ ПИ ИТ;
- введите ИНН вашего ОФД;
- нажмите ИТ РЕЖ 3.
Регистрация кассового аппарата с фискальным накопителем
- нажмите несколько раз клавишу РЕЖ , пока на индикаторе не появится: ПРОГ. ФН И ОФД
- нажмите: ИТ 2 2 ИТ — — ИТ ИТ проверьте правильность внесенных данных ИТ
Перерегистрация кассового аппарата без замены фискального накопителя
- нажмите несколько раз клавишу РЕЖ , пока на индикаторе не появится: ПРОГ. ФН и ОФД
- нажмите: ИТ 2 2 ИТ
- нажмите несколько раз клавишу +, пока на индикаторе не появится: РЕГИСТРАЦИЯ ККТ
- нажмите ИТ
- нажмите несколько раз клавишу +, пока на индикаторе не появится: БЕЗ ЗАМЕНЫ ФН
- нажмите ИТ
- клавишей + выберите причину перерегистрации;,
- ИТ — распечатается чек проверки параметров — сверьте их
- если все данные введены верно — нажмите ИТ — распечатается отчет об изменении параметров регистрации;
- для завершения регистрации в налоговой через личный кабинет на сайте налоговой инспекции введите с чека регистрации:
- дату и время;
- номер фискального документа ФД;
- номер фискального признака ФП;
- данные нового ОФД;
- либо отнесите отчет о регистрации в налоговую инспекцию — и налоговик завершит регистрацию.
Отключение автономного режима с перерегистрацией без замены фискального накопителя
1. Поменяйте настройки фискального накопителя
- нажмите несколько раз клавишу РЕЖ, пока на индикаторе не появится: ПРОГ. ФН и ОФД
- нажмите: ИТ 2 2 ИТ
- нажмите несколько раз клавишу +, пока на индикаторе не появится: НАСТР. ФН
- нажмите ИТ ИТ
- нажмите несколько раз клавишу +, пока на индикаторе не появится: Режим работы
- нажмите ИТ
- нажмите несколько раз клавишу +, пока на индикаторе не появится: автономный Да
- нажмите ИТ + ИТ РЕЖ РЕЖ 3 РЕЖ
- нажмите несколько раз клавишу +, пока на индикаторе не появится: РЕГИСТРАЦИЯ ККТ
- нажмите ИТ
- нажмите несколько раз клавишу +, пока на индикаторе не появится: без замены ФН
- нажмите ИТ
- нажмите несколько раз клавишу +, пока на индикаторе не появится: смена настроек
- нажмите ИТ
2. У Вас выйдет ошибка 475 «Ошибка параметров ФН» (так и должно быть). Заведите настройки ОФД.
3. Затем у вас выйдет ошибка 402 «Ошибка настроек WiFi» (так и должно быть). Подключитесь к WiFi.
Отчеты из ФН
- нажмите несколько раз клавишу РЕЖ , пока на индикаторе не появится надпись ОТЧЕТЫ ФН
- нажмите: ИТ 2 2 ИТ + ИТ Введите начальный номер чека ИТ введите конечный номер чека ИТ ИТ
Технологическое обнуление
- при зажатой клавише ВЗ включите кассовый аппарат, дождитесь когда на индикаторе загорится ТЕХ. СБРОСЫ
- кнопку ВЗ можно отпустить
- нажмите: ИТ 9 9 5 5 7 8
- нажмите несколько раз кнопку + , пока на индикаторе не появиться надпись ПОЛН.ОБНУЛЕНИЕ
- нажмите клавишу ИТ 3
- дождитесь на индикаторе надпись: ОПЕРАЦИЯ ЗАВЕРШЕНА!
- нажмите ИТ ИТ
- дождитесь перезагрузки кассы
- после операции технологического обнуления нужно восстановить заводской номер в кассовом аппарате
Восстановление заводского номера в кассе
Сервисный режим
- при нажатой клавише 2 включите кассовый аппарат
- нажмите ИТ 9 9 ИТ
Пробитие чека о состоянии ФН
- нажать: С РЕЖ 00;
- нажмите несколько раз клавишу — пока на индикаторе не загорится надпись Статус ФН;
- нажмите: ИТ.
Обнуление эмулятора фискального накопителя
- выключите кассовый аппарат;
- при зажатой клавише ВЗ включите кассовый аппарат тумблером сбоку кассы. На индикаторе появится надпись ТЕХ. СБРОСЫ
- клавишу ВЗ можно отпустить;
- нажмите: ИТ 9 9 5 5 7 8
- нажмите несколько раз клавишу ПИ, пока на индикаторе не появиться надпись СБРОС МГМ
- нажмите ИТ 3 подождите пока очиститься флэш память и на индикаторе загорится надпись СБРОС МГМ УСПЕШНО!
- нажмите ИТ
- выключите и включите кассовый аппарат.
Очистка гросс-итогов
- выключите кассовый аппарат;
- при зажатой клавише ВЗ включите кассовый аппарат тумблером сбоку кассы. На индикаторе появится надпись ТЕХ. СБРОСЫ
- клавишу ВЗ можно отпустить;
- нажмите: ИТ 9 9 5 5 7 8
- нажмите несколько раз клавишу ПИ, пока на индикаторе не появиться надпись ГРОСС-ИТОГОВ
- ИТ 3 подождите пока очиститься журнал и на индикаторе загорится надпись УСПЕШНО!
- нажмите ИТ ;
- выключите и включите кассовый аппарат.
Очистка журнала продаж
- выключите кассовый аппарат;
- при зажатой клавише ВЗ включите кассовый аппарат тумблером сбоку кассы. На индикаторе появится надпись ТЕХ. СБРОСЫ
- клавишу ВЗ можно отпустить;
- нажмите: ИТ 9 9 5 5 7 8
- нажмите несколько раз клавишу ПИ, пока на индикаторе не появиться надпись ЖУРНАЛ ПРОДАЖ
- нажмите ИТ 3 подождите пока очиститься журнал и на индикаторе загорится надпись СТИРАНИЕ ЭЖ УСПЕШНО!
- нажмите ИТ ;
- выключите и включите кассовый аппарат.
Форматирование флеш-памяти
- выключите кассовый аппарат;
- при зажатой клавише ВЗ включите кассовый аппарат тумблером сбоку кассы. На индикаторе появится надпись ТЕХ. СБРОСЫ
- клавишу ВЗ можно отпустить;
- нажмите: ИТ 9 9 5 5 7 8
- нажмите несколько раз клавишу ПИ, пока на индикаторе не появиться надпись СТЕРЕТЬ ФЛЕШ
- нажмите ИТ 3 подождите пока очиститься флэш память и на индикаторе загорится надпись СТЕРЕТЬ ФЛЕШ УСПЕШНО!
- нажмите ИТ ИТ ;
- возникнет ошибка 017 «проверка флэш: ошибка формата»
- нажмите ИТ 3
- дождитесь пока на индикаторе не появиться надпись: ОПЕРАЦИЯ ЗАВЕРШЕНА
- нажмите ИТ ИТ
После процедуры форматирования флеш-памяти кассовый аппарат полностью обнулится. Если необходимо быстро его запустить, запрограммировав его данными из ФН сделайте следующую процедуру:
Восстановление данных на кассе из фискального накопителя
Распечатайте отчет о регистрации кассы:
- нажмите несколько раз клавишу РЕЖ , пока на индикаторе не появится надпись ОТЧЕТЫ ФН
- нажмите ИТ 2 2 ИТ
- нажмите несколько раз клавишу + пока на индикаторе не загорится надпись ДОК ФН ПО НОМ;
- нажмите ИТ 1 ИТ 1 ИТ ИТ ИТ
- распечатается копия отчета о регистрации кассы:
Программируем систему налогообложения по умолчанию с чека
- нажмите несколько раз клавишу РЕЖ , пока на индикаторе не появится: ПРОГРАММИРОВАНИЕ
- нажмите ИТ 2 2 ИТ
- нажмите несколько раз клавишу + пока на индикаторе не загорится надпись ПРОГ. ОПЦИИ
- нажмите ИТ КОД 1 5 ИТ ИТ
- нажмите на цифру, соответствующую за Вашу систему налогообложения, где:
- 1 — ОСН с НДС (общая система налогообложения)
- 2 — УСН 6% (доходы)
- 3 — УСН 15% (доходы минус расходы)
- 4 — ЕНВД
- 5 — ЕСХН
- 6 — Патент
- нажмите ИТ РЕЖ 3
Введите фамилию и ИНН кассира
- нажмите несколько раз клавишу + пока на индикаторе не загорится надпись ОПЕРАТОРЫ
- нажмите ИТ ПИ 00
- нажмите несколько раз клавишу + пока не индикаторе не появится ТАБЛ. КОДИРОВКИ → ИТ → распечатается ТАБЛИЦА КОДОВ СИМВОЛОВ → ИТ
- в соответствии с ТАБЛИЦЕЙ КОДОВ СИМВОЛОВ наберите на клавиатуре первый символ из фамилии Кассира, например мы введите фамилию: «Трамп«, то есть первая буква Т=210;
- введите фамилию: 2 1 0
- введите вторую букву: 2 0 8 и так до последней буквы;
- в конце нажмите клавиши ИТ ПИ ПИ ИТ
- введите ИНН Кассира (НЕ из таблицы кодов символов, а прямо с клавиатуры кассы)
- нажмите ИТ + 3
Введите фамилию и ИНН администратора
- нажмите несколько раз клавишу — пока на индикаторе не загорится надпись АДМИН ПАРОЛЬ: 22
- ПИ → ИТ
- в соответствии с ТАБЛИЦЕЙ КОДОВ СИМВОЛОВ наберите на клавиатуре первый символ из фамилии Администратора, например мы введите фамилию: «Трамп«, то есть первая буква Т=210;
- введите фамилию: 2 1 0
- введите вторую букву: 2 0 8 и так до последней буквы;
- в конце нажмите клавиши ИТ ПИ ПИ ИТ
- введите ИНН Администратора (НЕ из таблицы кодов символов, а прямо с клавиатуры кассы)
- нажмите ИТ РЕЖ 3
Введите заводской номер из ФН
- нажмите несколько раз клавишу + пока на индикаторе не загорится надпись ЗАВ. НОМЕР
- нажмите ИТ 3 3
Скопируйте все настройки из ФН в кассу
- нажмите несколько раз клавишу РЕЖ , пока на индикаторе не появится: ПРОГ. ФН И ОФД
- нажмите: ИТ 2 2 ИТ ИТ ИТ 00 ИТ 3 РЕЖ 3
Введите настройки ОФД
- нажмите: РЕЖ
- нажмите несколько раз клавишу + пока на индикаторе не загорится надпись НАСТР. ОФД
- нажмите ИТ ИТ
- посмотрите на отчете о регистрации (первый чек, который Вы распечатали в самом начале) название Вашего ОФД и пройдите на страничку со всеми ОФД, чтобы узнать настройки Вашего ОФД для ввода в кассу
- нажмите ИТ
- и в соответствии с ТАБЛИЦЕЙ КОДОВ СИМВОЛОВ наберите на клавиатуре первый символ ХОСТ сервера Вашего ОФД, например мы введите Хост: «gate.ofd.ru«, то есть первая буква g=103;
- введите первую букву хоста: 1 0 3
- введите вторую букву хоста: 0 9 7 и так до последнего символа;
- в конце нажмите ИТ + + ИТ
- введите номер порта Вашего ОФД
- нажмите ИТ + + + ИТ
- нажмите несколько раз клавишу + и выберите канал подключения к ОФД ТОЛЬКО WiFi или ТОЛЬКО GPRS (!!! ДРУГИЕ ВАРИАНТЫ КАНАЛОВ НЕ ВЫБИРАТЬ!!!)
- нажмите ИТ + ИТ
- в соответствии с ТАБЛИЦЕЙ КОДОВ СИМВОЛОВ наберите на клавиатуре первый символ наименования Вашего ОФД, например мы введите: «OOO «ПС СТ»«, то есть первая буква О=206;
- введите первую букву ОФД: 2 0 6
- введите вторую букву ОФД: 2 0 6 и так до последнего символа;
- в конце нажмите ИТ + ИТ С
- введите ИНН ОФД из ОТЧЕТА о регистрации, который вы распечатали в самом начале;
- нажмите ИТ + ИТ
- в соответствии с ТАБЛИЦЕЙ КОДОВ СИМВОЛОВ наберите на клавиатуре первый символ названия сайта Вашего ОФД, например мы введите сайт: «www.ofd.ru«, то есть первая буква w=119;
- введите первую букву названия сайта: 1 1 9
- введите вторую букву названия сайта: 1 1 9 и так до последнего символа;
- нажмите ИТ + ИТ
- в соответствии с ТАБЛИЦЕЙ КОДОВ СИМВОЛОВ наберите на клавиатуре первый символ названия сайта проверки чеков Вашего ОФД, например мы введите сайт: «ofd.ru/checkinfo«, то есть первая буква o=111;
- введите первую букву названия сайта: 1 1 1
- введите вторую букву названия сайта: 1 0 2 и так до последнего символа;
- нажмите ИТ РЕЖ 3 ИТ
- касса перезагрузится;
Далее не забудьте
- закрыть смену при необходимости;
- подключиться к вашей сети WiFi или вставить в кассу Сим-карту.
Работа с Агентами (для турфирм и др.)
Добавление настройки в ФН для работы агентов с перерегистрацией
Перед изменением настроек необходимо закрыть смену.
- нажмите несколько раз клавишу РЕЖ, пока на индикаторе не появится: ПРОГ. ФН И ОФД
- нажмите: ИТ 2 2 ИТ
- нажмите несколько раз клавишу + пока на индикаторе не загорится надпись НАСТР ФН;
- нажмите: ИТ ИТ
- нажмите несколько раз клавишу + пока на индикаторе не загорится надпись Типы агентов;
- нажмите: ИТ ИТ
- нажмите несколько раз клавишу + пока на индикаторе не заморгает надпись Да;
- нажмите: ИТ + ИТ
- нажмите несколько раз клавишу + пока на индикаторе не заморгает надпись Да;
- нажмите: ИТ + ИТ
- нажмите несколько раз клавишу + пока на индикаторе не заморгает надпись Да;
- нажмите: ИТ + ИТ
- и так пройдитесь по всем агентам;
- в конце нажмите РЕЖ РЕЖ 3 РЕЖ
- нажмите несколько раз клавишу + пока на индикаторе не заморгает надпись РЕГИСТРАЦИЯ ККТ;
- нажмите: ИТ
- нажмите несколько раз клавишу + пока на индикаторе не заморгает надпись Регистрация без замены ФН;
- нажмите: ИТ
- нажмите несколько раз клавишу + пока на индикаторе не заморгает надпись Код причины смена настроек;
- ИТ — распечатается чек проверки параметров — сверьте их;
- если все данные введены верно — нажмите ИТ — распечатается отчет об изменении параметров регистрации;
Если вы добавили один из следующих типов агентов:
- банковский агент;
- субагент;
- платежный агент,
то для завершения регистрации необходимо зайти в личный кабинет на сайте налоговой инспекции и ввести с чека регистрации:
- дату и время;
- номер фискального документа ФД;
- номер фискального признака ФП;
- данные нового ОФД;
- либо отнесите отчет о регистрации в налоговую инспекцию — и налоговик завершит регистрацию.
Добавление агентов
- нажмите несколько раз клавишу РЕЖ, пока на индикаторе не появится: ПРОГРАММИРОВАНИЕ;
- нажмите: ИТ 2 2 ИТ
- нажмите несколько раз клавишу + пока на индикаторе не появится: ПЛАТ. АГЕНТЫ;
- нажмите: ИТ 3 00 и нажмите несколько раз кнопку + пока на индикаторе не появится ТАБЛ. КОДИРОВКИ
- нажмите: ИТ — распечатается таблица кодировки;
- нажмите 00 ИТ ИТ
- нажмите несколько раз клавишу +, пока не высветиться Ваш тип поставщика;
- нажмите ИТ ПИ ИТ
- с помощью таблицы кодировки наберите наименование поставщика, например: ООО «ОЗОН» , то есть первая буква О=206;
- введите первую букву: 2 0 6
- введите вторую букву, тоже «О»: 2 0 6 и так до последней буквы;
- нажмите ИТ ПИИТ введите ИНН поставщика
- нажмите ИТ РЕЖ 3 РЕЖ
Добавление нового товара / услуги с привязкой агента
- Нажмите несколько раз клавишу РЕЖ , пока на индикаторе не появится ПРОГРАММИРОВ. БАЗ;
- нажмите: ИТ 2 2 ИТ ИТ 00
- нажмите несколько раз кнопку + пока на индикаторе не появится ТАБЛ. КОДИРОВКИ
- нажмите ИТ → распечатается «Таблица кодов символов»
- чтобы добавить товар нажмите 00 ИТ
- придумайте код товара по которому будете пробивать чек и напишите его с помощью циферных кнопок кассы (Например : 1)
- нажмите ИТ и в соответствии с таблицей кодов символов наберите на клавиатуре первый символ товара, например мы введите название товара: «Слон«, то есть первая буква С=209;
- введите первую букву: 2 0 9
- введите вторую букву: 2 3 5 и так до последней буквы;
- нажмите ИТ;
- введите штрих-код товара(можно пропустить), нажмите ПИ;
- кнопками + или — выберите тип товара;
- нажмите ИТ
- кнопкой ПИ выберите товар штучный или нет;
- нажмите ИТ — введите стоимость товара (или нажмите 0 , если цена «плавающая»)
- нажмите несколько раз клавишу ИТ, пока на индикаторе не загорится СНО АГЕНТ=0
- нажмите ИТ
- введите номер агента, который хотите привязать к этому товару или услуге и нажмите;
- нажмите несколько раз клавишу ИТ, пока на индикаторе не загорится ЗАПИСАТЬ ДАННЫЕ? (КЛ.3-ЗАПИСЬ)
- нажмите кнопку 3 РЕЖ 3 и ожидайте завершения индексации базы
- когда на индикаторе загорится ИДЕКСИРОВАНО КОДОВ … нажмите РЕЖ РЕЖ
Как распечатать на чеке всех введенных агентов
- нажмите несколько раз клавишу РЕЖ , пока на индикаторе не появится ПРОГРАМИРОВАНИЕ;
- нажмите: ИТ 2 2 ИТ
- нажмите несколько раз клавишу +, пока не появиться: ПЛАТ.АГЕНТЫ
- ИТ 00
- нажмите несколько раз клавишу +, пока не появиться: ПЕЧАТАТЬ ВСЕ
- нажмите ИТ
Видео-инструкции
Самостоятельная регистрация Меркурий 185Ф в налоговой инспекции
Обновление прошивки
Пошаговая инструкция
Видео-инструкция по обновлению прошивки
- Главная
- Кассовые аппараты
- Меркурий-185Ф
- Инструкция кассира
СКАЧАТЬ краткую инструкцию кассира
ВНИМАНИЕ! Проверьте версию прошивки и обновите ее при необходимости → инструкция
Содержание:
Работа в течении дня:
|
Основная инструкция по работе в течении дня
Открытие смены
Включите кассовый аппарат → нажмите: ИТ → ИТ → ИТ → ИТ → 3
Если смена уже была открыта:
Включите кассовый аппарат → нажмите: ИТ → ИТ → ИТ → ИТ
После того, как на дисплее отобразиться ПРИХОД 0 можно пробивать чеки.
Пробитие чеков
Простой чек по свободной цене
Цена товара → ПИ → ИТ
Простой чек из базы товаров и услуг
КОД → введите номер товара в базе → ПИ → введите цену товара → ПИ → ИТ
Закрытие смены (вечерний Z отчет):
- нажмите несколько раз клавишу РЕЖ, пока на индикаторе не появится: ОТЧЕТЫ ФН
- нажмите ИТ → 2 → 2 → ИТ → ИТ
До или сразу после закрытия смены можно дополнительно снять СМЕННЫЙ ОТЧЕТ, в котором будет напечатана общая сумма выручки за смену:
- нажмите несколько раз клавишу РЕЖ, пока на индикаторе не появится НЕФИСК.ОТЧЕТЫ
- затем нажмите: ИТ → 2 → 2 → ИТ → ИТ → ИТ
Видео-инструкция по работе кассира
Другие операции
Чеки ПРИХОДА по свободной цене
Простой чек по свободной цене
Цена товара → ПИ → ИТ
Чек с несколькими позициями
Цена первого товара → ПИ → цена второго товара → ПИ → ИТ
Чек с подсчетом сдачи
Цена товара → ПИ → наберите сумму, которую дал покупатель → ИТ
Чек с расчетом стоимости по количеству и цене
Нажмите X → количество товара → X → введите цену товара → ПИ → ИТ
Безналичный расчет
Цена товара → ПИ → 00 → ИТ → ИТ
Иная форма оплаты
Цена товара → ПИ → 00 → + → ИТ → ИТ
Зачет аванса
Цена товара → ПИ → 00 → + → + → ИТ → ИТ
Отправка чека по СМС
Цена товара → ПИ → ВЗ → введите номер телефона → ИТ → ИТ
Отправка чека по E-mail
Цена товара → ПИ → ВЗ → + → ИТ → введите email → ИТ → ИТ
Пробитие чека с выделяемыми или начисляемыми налогами
Цена товара → • → • → введите номер налога → ПИ → ИТ
Пробитие чека с реквизитами покупателя: ИНН и название организации
введите цену товара → ПИ → % → введите ИНН клиента → ИТ → 3 → введите название организации с помощью таблицы кодов и символов → ИТ → ИТ
Пробитие чека с весов
X → X
Чеки РАСХОДА по свободной цене
Простой чек расхода
ВЗ → ПИ → ПИ → ИТ → цена товара → ПИ → ИТ
Чек расхода с несколькими позициями
ВЗ → ПИ → ПИ → ИТ → наберите первую цену → ПИ → наберите вторую цену → ПИ → ИТ
Чек расхода с расчетом стоимости по количеству и цене
ВЗ → ПИ → ПИ → ИТ → X → количество товара → X → введите цену товара → ПИ → ИТ
Чек расхода по безналичный расчет
ВЗ → ПИ → ПИ → ИТ → цена товара → ПИ → 00 → ИТ → ИТ
Чек расхода с иной формой оплаты
ВЗ → ПИ → ПИ → ИТ → цена товара → ПИ → 00 → + → ИТ → ИТ
Чек расхода с зачётом аванса
ВЗ → ПИ → ПИ → ИТ → цена товара → ПИ → 00 → + → + → ИТ → ИТ
Отправка чека расхода по СМС
ВЗ → ПИ → ПИ → ИТ → цена товара → ПИ → ВЗ → введите номер телефона → ИТ → ИТ
Отправка чека расхода по E-mail
ВЗ → ПИ → ПИ → ИТ → цена товара → ПИ → ВЗ → + → ИТ→ введите email → ИТ → ИТ
Чек расхода с выделяемыми или начисляемыми налогами
ВЗ → ПИ → ПИ → ИТ → цена товара → • → • → введите номер налога* → ПИ → ИТ
*Номера налогов:
- 0 — без НДС;
- 1 — НДС 0%;
- 2 — НДС 10%;
- 3 — НДС 10/110;
- 4 — НДС 20%;
- 5 — НДС 20/120.
Маркировка товаров:
Пробитие чека маркированной продукции (облегченный режим)
отсканируйте штрих-код → введите цену товара или отсканируйте второй (другой) штрих-код → ИТ
Пробитие чека маркированной продукции (стандартный режим)
нажмите: КОД → введите код товара → ПИ → отсканируйте штрих-код маркировки → введите цену товара или отсканируйте другой штрих-код → ИТ
Чеки ПРИХОДА из базы товаров и услуг
Если у Вас уже запрограммирован товар со стоимостью, то пропускаете шаг «введите цену товара».
Простой чек из базы товаров и услуг
КОД → введите номер товара в базе → ПИ → введите цену товара → ПИ → ИТ
Чек из базы товаров и услуг с подсчетом сдачи
КОД → введите код товара → ПИ → введите цену товара → ПИ → наберите сумму, которую дал покупатель → ИТ
Чек со скидкой за Наличные
КОД → введите код товара → ПИ → введите цену товара → ПИ → — → введите процент скидки → ИТ → ИТ
Чек со скидкой за Безналичные
КОД → введите код товара → ПИ → введите цену товара → ПИ → — → введите процент скидки → ИТ → 00 → ИТ → ИТ
Чек из базы товаров и услуг по количеству и сумме
X → количество товара → X → КОД → введите код товара → ПИ → введите цену товара → ПИ → ИТ
Чек из базы товаров и услуг по безналу
КОД → введите код товара → ПИ → введите цену товара → ПИ → 00 → ИТ → ИТ
Отправка по СМС чека из базы товаров и услуг
Если у товара в базе есть цена:
КОД → введите код товара → ПИ → ВЗ → введите номер телефона → ИТ → ИТ
Если у товара в базе нет цены:
КОД → введите код товара → ПИ → введите цену → ПИ → ПИ → ВЗ → введите номер телефона → ИТ → ИТ
Отправка по E-mail чека из базы товаров и услуг
Если у товара в базе есть цена:
КОД → введите код товара → ПИ → ВЗ → + → ИТ → введите e-mail → ИТ → ИТ
Если у товара в базе нет цены:
КОД → введите код товара → ПИ → введите цену → ПИ → ПИ → ВЗ → + → ИТ → введите e-mail → ИТ → ИТ
Чек из базы товаров и услуг с выделяемыми или начисляемыми налогами
нажмите: КОД → введите код товара → ПИ → введите цену товара → • → • → введите номер налога* → ПИ → ИТ
*Номера налогов:
- 0 — без НДС;
- 1 — НДС 0%;
- 2 — НДС 10%;;
- 3 — НДС 10/110;
- 4 — НДС 20%;
- 5 — НДС 20/120.
Чек с реквизитами покупателя: ИНН и название организации из базы товаров и услуг
КОД → введите код товара → ПИ → введите цену товара → ПИ → % → введите ИНН клиента → ИТ → 3 → введите название организации с помощью таблицы кодов символов → ИТ → ИТ
Чеки РАСХОДА из базы товаров и услуг
Если у Вас уже запрограммирован товар со стоимостью, то пропускаете шаг «введите цену товара».
Простой чек расхода из базы товаров и услуг
ВЗ → ПИ → ПИ → ИТ → КОД → введите код товара → ПИ → введите цену товара → ПИ → ИТ
Чек расхода со скидкой за наличные
ВЗ → ПИ → ПИ → ИТ → КОД → введите код товара → ПИ → введите цену товара → ПИ → — → введите процент скидки → ИТ → ИТ
Чек расхода со скидкой за безналичные
ВЗ → ПИ → ПИ → ИТ → КОД → введите код товара → ПИ → введите цену товара → ПИ → — → введите процент скидки → ИТ → 00 → ИТ → ИТ
Чек расхода из базы товаров и услуг по количеству и сумме
ВЗ → ПИ → ПИ → ИТ → X → количество товара → X → КОД → введите код товара → ПИ → введите цену товара → ПИ → ИТ
Чек расхода из базы товаров и услуг по безналу
ВЗ → ПИ → ПИ → ИТ → КОД → введите код товара → ПИ → введите цену товара → ПИ → 00 → ИТ → ИТ
Отправка чека расхода по СМС чека из базы товаров и услуг
Если у товара в базе есть цена:
ВЗ → ПИ → ПИ → ИТ → КОД → введите код товара → ПИ → ВЗ → введите номер телефона → ИТ → ИТ
Если у товара в базе нет цены:
ВЗ → ПИ → ПИ → ИТ → КОД → введите код товара → ПИ → введите цену → ПИ → ПИ → ВЗ → введите номер телефона → ИТ → ИТ
Отправка чека расхода по E-mail чека из базы товаров и услуг
Если у товара в базе есть цена:
ВЗ → ПИ → ПИ → ИТ → КОД → введите код товара → ПИ → ВЗ → + → ИТ → введите e-mail → ИТ → ИТ
Если у товара в базе нет цены:
ВЗ → ПИ → ПИ → ИТ → КОД → введите код товара → ПИ → введите цену → ПИ → ПИ → ВЗ → + → ИТ → введите e-mail → ИТ → ИТ
Чек расхода из базы товаров и услуг с выделяемыми или начисляемыми налогами
ВЗ → ПИ → ПИ → ИТ → КОД → введите код товара → ПИ → введите цену товара → • → • → введите номер налога* → ПИ → ИТ
*Номера налогов:
- 0 — без НДС
- 1 — НДС 0%;
- 2 — НДС 10%;;
- 3 — НДС 10/110;
- 4 — НДС 20%;
- 5 — НДС 20/120.
Кредиты, авансы, предоплаты по свободной цене
Принятие 100% предоплаты от клиента
Введите сумму предоплаты → ВЗ → ИТ → клавишами 0, 1, 2, 3, 4, 5 выберите налог → ИТ → клавишей ПИ выберите за что клиент вносит предоплату → ИТ → ИТ
Значения клавиш: 0 — без НДС, 1 — НДС 0%, 2 — НДС 10%, 3 — НДС 10/110, 4 — НДС 20%, 5 — НДС 20/120.
Принятие частичной предоплаты от клиента
Введите общую сумму предоплаты → ВЗ → ПИ → ИТ → клавишами 0, 1, 2, 3, 4, 5 выберите налог → ИТ → наберите сумму текущего платежа → ИТ → клавишей ПИ выберите за что клиент вносит предоплату → ИТ → ИТ
Значения клавиш: 0 — без НДС, 1 — НДС 0%, 2 — НДС 10%, 3 — НДС 10/110, 4 — НДС 20%, 5 — НДС 20/120.
Принятие аванса от клиента суммой за наличные
Введите сумму внесенного аванса → ВЗ → ПИ → ПИ → ИТ → ИТ → ИТ → ИТ
Значения клавиш налогов: 0 — без НДС, 1 — НДС 0%, 2 — НДС 10%, 3 — НДС 10/110, 4 — НДС 20%, 5 — НДС 20/120.
Принятие от клиента аванса суммой за безналичные
Введите сумму внесенного аванса → ВЗ → ПИ → ПИ → ИТ → ИТ → ИТ → 00 → ИТ → ИТ
Выдача в кредит без первоначального взноса с последующими платежами
Введите сумму, которую клиент берет в кредит → ВЗ → — → — → ИТ → клавишами 0, 1, 2, 3, 4, 5 выберите налог → ИТ → клавишей ПИ выберите что клиент берет в кредит → ИТ → ИТ
Значения клавиш налогов: 0 — без НДС, 1 — НДС 0%, 2 — НДС 10%, 3 — НДС 10/110, 4 — НДС 20%, 5 — НДС 20/120.
Чек при внесении первой оплаты за кредит
Введите общую сумму кредита → ВЗ → — → ИТ → введите сумму, которую клиент вносит в счет оплаты кредита → ИТ → клавишей ПИ выберите за что рассчитывается клиент → ИТ → ИТ
Текущий платеж за кредит с предыдущими платежами
Введите общую сумму кредита → ВЗ → ПИ → ПИ → ПИ → ПИ → ИТ → клавишами 0, 1, 2, 3, 4, 5 выберите налог → ИТ → введите сумму, которую клиент уже внес за кредит в прошлом → ИТ → введите сумму, которую клиент вносит сейчас в счет оплаты кредита → ИТ → клавишей ПИ выберите за что рассчитывается клиент → ИТ → ИТ
Значения клавиш налогов: 0 — без НДС, 1 — НДС 0%, 2 — НДС 10%, 3 — НДС 10/110, 4 — НДС 20%, 5 — НДС 20/120.
Чек при окончательном расчете за кредит с предыдущими платежами
Введите общую сумму кредита → ВЗ → ПИ → ПИ → ПИ → ИТ → клавишами 0, 1, 2, 3, 4, 5 выберите налог → ИТ → введите сумму, которую клиент уже вносил в счет погашения кредита в прошлом → ИТ → клавишей ПИ выберите за что рассчитывается клиент → ИТ → ИТ
Значения клавиш налогов: 0 — без НДС, 1 — НДС 0%, 2 — НДС 10%, 3 — НДС 10/110, 4 — НДС 20%, 5 — НДС 20/120.
Кредиты, авансы, предоплаты из базы товаров и услуг
Принятие 100% предоплаты от клиента за товар или услугу из базы
КОД → введите код товара → ВЗ → ИТ → введите полную цену товара (равна сумме кредита) → ИТ → ИТ → ИТ
Принятие частичной предоплаты от клиента за товар или услугу из базы
КОД → введите код товара → ВЗ → + → ИТ → введите полную цену товара (равна сумме кредита) → ИТ → наберите сумму текущего платежа → ИТ → ИТ → ИТ
Принятие аванса от клиента из базы товаров и услуг за наличные
КОД → введите номер товара → ВЗ → ПИ → ПИ → ИТ → введите сумму аванса → ИТ → ИТ → ИТ
Принятие аванса от клиента из базы товаров и услуг за безналичные
КОД → введите номер товара → ВЗ → ПИ → ПИ → ИТ → введите сумму аванса → ИТ → ИТ → 00 → ИТ → ИТ
Выдача товара в кредит без первоначального взноса с последующими платежами из базы товаров и услуг за Наличные
КОД → введите код товара → ВЗ → — → — → ИТ → введите полную цену товара (равна сумме кредита) → ИТ → ИТ
Выдача товара в кредит без первоначального взноса с последующими платежами из базы товаров и услуг за Безналичные
КОД → введите код товара → ВЗ → — → — → ИТ → введите полную цену товара (равна сумме кредита) → ИТ → 00 → ИТ → ИТ
Чек при внесении первой оплаты за кредит из базы товаров и услуг за Наличные
КОД → введите код товара → ВЗ → — → ИТ → введите полную цену товара (равна сумме кредита) → ИТ → сумма текущего платежа → ИТ .→ ИТ → ИТ
Чек при внесении первой оплаты за кредит из базы товаров и услуг за Безналичные
КОД → введите код товара → ВЗ → — → ИТ → введите полную цену товара (равна сумме кредита) → ИТ → сумма текущего платежа → ИТ → ИТ → 00 → ИТ → ИТ
Текущий платеж за кредит с предыдущими платежами из базы товаров и услуг за Наличные
КОД → введите код товара → ВЗ → + → + → + → + → ИТ → введите полную цену товара (равна сумме кредита) → ИТ → введите сумму предоплаты → ИТ → введите сумму текущего платежа → ИТ → ИТ
Текущий платеж за кредит с предыдущими платежами из базы товаров и услуг за Безналичные
КОД → введите код товара → ВЗ → + → + → + → + → ИТ → введите полную цену товара (равна сумме кредита) → ИТ → введите сумму предоплаты → ИТ → введите сумму текущего платежа → ИТ → 00 → ИТ → ИТ
Чек при окончательном расчете за кредит с предыдущими платежами за товар или услугу из базы за наличные
КОД → введите код товара → ВЗ → + → + → + → ИТ → введите полную цену товара (равна сумме кредита) → ИТ → введите сумму, которую клиент уже вносил в счет погашения кредита → ИТ → ИТ
ВОЗВРАТ
Возврат ПРИХОДА на любую сумму
ВЗ → + → ИТ → + → ИТ → введите сумму возврата → ПИ → ИТ
Возврат РАСХОДА на произвольную сумму
ВЗ → + → + → + → ИТ → + → ИТ → введите сумму возврата → ПИ → ИТ
Возврат ПРИХОДА по номеру чека
ВЗ → + → ИТ → ИТ → введите номер чека → ПИ → ИТ
Возврат РАСХОДА по номеру чека
ВЗ → + → + → + → ИТ → ИТ → введите номер чека → ПИ → ИТ
Возврат ПРИХОДА на произвольную сумму по безналу
ВЗ → + → ИТ → + → ИТ → сумма возврата → ПИ → 00 → ИТ → ИТ
Возврат РАСХОДА на произвольную сумму по безналу
ВЗ → + → + → + → ИТ → + → ИТ → сумма возврата → ПИ → 00 → ИТ → ИТ
Возврат ПРИХОДА из базы товаров и услуг
ВЗ → + → ИТ → + → ИТ → КОД → введите код товара → ПИ → введите цену товара → ПИ → ИТ
Возврат РАСХОДА из базы товаров и услуг
ВЗ → + → + → + → ИТ → + → ИТ → КОД → введите код товара → ПИ → введите цену товара → ПИ → ИТ
Возврат ПРИХОДА из базы товаров и услуг по безналу
ВЗ → + → ИТ → + → ИТ → КОД → введите код товара → ПИ → введите цену → ПИ → 00 → ИТ → ИТ
Возврат РАСХОДА из базы товаров и услуг по безналу
ВЗ → + → + → + → ИТ → + → ИТ → КОД → введите код товара → ПИ → введите цену → ПИ → 00 → ИТ → ИТ
КОРРЕКЦИЯ
Чек коррекции (Ошибочный ПРИХОД) по свободной цене за Наличные
- ВЗ → ВЗ → ИТ → • → введите номер ФП корректируемого чека → ИТ → введите правильную сумму чека → ПИ → ИТ
Чек коррекции (Ошибочный ПРИХОД) из базы товаров за Наличные
- ВЗ → ВЗ → на экране ОШ. ПРИХОД
- после этого нажмите ИТ → • → введите номер ФП корректируемого чека → ИТ → КОД → введите код товара → ПИ → введите цену товара → ПИ → ИТ
Чек коррекции (Ошибочный РАСХОД) из базы товаров за Наличные
- ВЗ → ВЗ → + → + → ИТ → • → введите номер ФП корректируемого чека → ИТ → КОД → введите код товара → ПИ → введите цену товара → ПИ → ИТ
Чек коррекции (Ошибочный ПРИХОД) из базы товаров за Безналичные
- ВЗ → ВЗ → ИТ → • → введите номер ФП корректируемого чека → ИТ → КОД → введите код товара → ПИ → введите цену товара → ПИ → 00 → ИТ → ИТ
Чек коррекции (Ошибочный ПРИХОД) из базы товаров за Безналичные ЧАСТИЧНОЙ ПРЕДОПЛАТОЙ
- ВЗ → ВЗ → ИТ → • → введите номер ФП корректируемого чека → ИТ → КОД → введите код товара → ПИ → ВЗ → + → ИТ → введите общую стоимость товара → ИТ → введите сумму текущего платежа → ИТ → ИТ → 00 → ИТ → ИТ
Чек коррекции (Ошибочный РАСХОД) из базы товаров за Безналичные
- ВЗ → ВЗ → + → + → На экране ОШ. РАСХОД
- после этого нажмите ИТ → • → введите номер ФП корректируемого чека → ИТ → КОД → введите код товара → ПИ → введите цену товара → ПИ → 00 → ИТ → ИТ
Чек коррекции (Ошибочный возврат ПРИХОДА) из базы товаров за Наличные
- ВЗ → ВЗ → + → На экране ОШ. ВЗ. ПРИХОД
- после этого нажмите ИТ → • → введите номер ФП корректируемого чека → ИТ → КОД → введите код товара → ПИ → введите цену товара → ПИ → ИТ
Чек коррекции (Ошибочный возврат РАСХОДА) из базы товаров за Наличные
- ВЗ → ВЗ → + → + → + → На экране ОШ. ВЗ. РАСХОДА
- после этого нажмите ИТ → • → введите номер ФП корректируемого чека → ИТ → КОД → введите код товара → ПИ → введите цену товара → ПИ → ИТ
Чек коррекции (Ошибочный возврат ПРИХОДА) из базы товаров за Безналичные
- ВЗ → ВЗ → + → На экране ОШ. ВЗ. ПРИХОД
- после этого нажмите ИТ → • → введите номер ФП корректируемого чека → ИТ → КОД → введите код товара → ПИ → введите цену товара → ПИ → 00 → ИТ → ИТ
Чек коррекции (Ошибочный возврат РАСХОДА) из базы товаров за Безналичные
- ВЗ → ВЗ → + → + → + → На экране ОШ. ВЗ. РАСХОДА
- после этого нажмите ИТ → • → введите номер ФП корректируемого чека → ИТ → КОД → введите код товара → ПИ → введите цену товара → ПИ → 00 → ИТ → ИТ
Чек коррекции неприменения ККТ (Коррекция ПРИХОДА) из базы товаров за Наличные
- ВЗ → ВЗ → ВЗ → На экране КОРР. ПРИХОД
- после этого нажмите ИТ → ИТ → • → введите дату когда должны были пробить чек → ИТ → КОД → введите код товара → ПИ → введите цену товара → ПИ → ИТ
Чек коррекции неприменения ККТ (Коррекция РАСХОДА) из базы товаров за Наличные
- ВЗ → ВЗ → ВЗ → + → + → На экране КОРР. РАСХОД
- после этого нажмите ИТ → ИТ → • → введите дату когда должны были пробить чек → ИТ → КОД → введите код товара → ПИ → введите цену товара → ПИ → ИТ
Чек коррекции неприменения ККТ (Коррекция ПРИХОДА) из базы товаров за Безналичные
- ВЗ → ВЗ → ВЗ → На экране КОРР. ПРИХОД
- после этого нажмите ИТ → ИТ → • → введите дату когда должны были пробить чек → ИТ → КОД → введите код товара → ПИ → введите цену товара → ПИ → 00 → ИТ → ИТ
Чек коррекции неприменения ККТ (Коррекция РАСХОДА) из базы товаров за Безналичные
- ВЗ → ВЗ → ВЗ → + → + → На экране КОРР. РАСХОД
- после этого нажмите ИТ → ИТ → • → введите дату когда должны были пробить чек → ИТ → КОД → введите код товара → ПИ → введите цену товара → ПИ → 00 → ИТ → ИТ
Чек коррекции неприменения ККТ (коррекция возврата ПРИХОДА) из базы товаров за Наличные
- ВЗ → ВЗ → ВЗ → + → На экране КОРР. ВЗ. ПРИХОДА
- после этого нажмите ИТ → ИТ → • → введите дату когда должны были пробить чек → ИТ → КОД → введите код товара → ПИ → введите цену товара → ПИ → ИТ
Чек коррекции неприменения ККТ (коррекция возврата РАСХОДА) из базы товаров за Наличные
- ВЗ → ВЗ → ВЗ → + → + → + → На экране КОРР. ВЗ. РАСХОДА
- после этого нажмите ИТ → ИТ → • → введите дату когда должны были пробить чек → ИТ → КОД → введите код товара → ПИ → введите цену товара → ПИ → ИТ
Чек коррекции неприменения ККТ (коррекция возврата ПРИХОДА) из базы товаров за Безналичные
- ВЗ → ВЗ → ВЗ → + → На экране КОРР. ВЗ. ПРИХОДА
- после этого нажмите ИТ → ИТ → • → введите дату когда должны были пробить чек → ИТ → КОД → введите код товара → ПИ → введите цену товара → ПИ → 00 → ИТ → ИТ
Чек коррекции неприменения ККТ (коррекция возврата РАСХОДА) из базы товаров за Безналичные
- ВЗ → ВЗ → ВЗ → + → + → + → На экране КОРР. ВЗ. РАСХОДА
- после этого нажмите ИТ → ИТ → • → введите дату когда должны были пробить чек → ИТ → КОД → введите код товара → ПИ → введите цену товара → ПИ → 00 → ИТ → ИТ
Чек коррекции (ошибочный ПРИХОД) из базы товаров за Наличные со СКИДКОЙ
- ВЗ → ВЗ → На экране ОШ. ПРИХОД
- после этого нажмите ИТ → • → введите номер ФП корректируемого чека → ИТ → КОД → введите код товара → ПИ → введите цену товара → ПИ → — → введите процент скидки → ИТ → ИТ
Чек коррекции (ошибочный ПРИХОД) из базы товаров за Безналичные со СКИДКОЙ
- ВЗ → ВЗ → На экране ОШ. ПРИХОД
- после этого нажмите ИТ → • → введите номер ФП корректируемого чека → ИТ → КОД → введите код товара → ПИ → введите цену товара → ПИ → — → введите процент скидки → ИТ → 00 → ИТ → ИТ
Чек коррекции ПРИХОДА неприменения ККМ при взятии товара в кредит без первоначального взноса
с неизвестной заранее формой оплаты
ВЗ → ВЗ → ВЗ → ИТ → ИТ → • → введите дату чека → ИТ → КОД → введите код товара → ПИ → ВЗ → — → — → ИТ → введите полную сумму кредита → ПИ → ИТ
Чек коррекции РАСХОДА неприменения ККМ при взятии товара в кредит без первоначального взноса с неизвестной заранее формой оплаты
ВЗ → ВЗ → ВЗ → + → + → ИТ → ИТ → • → введите дату чека → ИТ → КОД → введите код товара → ПИ → ВЗ → — → — → ИТ → введите полную сумму кредита → ПИ → ИТ
Отчеты за период дат (смен):
Подробный отчёт с выводом сумм по каждой смене
- Нажмите несколько раз клавишу РЕЖ, пока на индикаторе не появиться: НЕФИСК.ОТЧЁТЫ
- нажмите ИТ → 2 → 2 → ИТ → ИТ → + → ИТ
- Введите начальный номер смены, с которого нужно начать отчет → ИТ
- Введите количество смен после первой введенной, отчет по которым необходимо распечатать → ИТ → ИТ
Краткий отчет с выводом общей суммы всех смен
- Нажмите несколько раз клавишу РЕЖ, пока на индикаторе не появиться: НЕФИСК.ОТЧЁТЫ
- нажмите ИТ → 2 → 2 → ИТ → ИТ → + → ИТ
- Введите начальный номер смены, с которого нужно начать отчет → ИТ
- Введите количество смен после первой введенной, отчет по которым необходимо распечатать → ИТ → + → ИТ
Внесения и выплаты из кассы
Оформление кассового чека внесение
в кассовом режиме нажмите + → введите сумму внесения → ИТ
Оформление кассового чека выплата
в кассовом режиме нажмите — → введите сумму выплаты → ИТ
Другие операции
Аннуляция
при открытом чеке, до последнего нажатия клавиши ИТ нажмите: РЕЖ → ИТ → ИТ → ИТ
Как сделать копию (дубликат) чека
- Нажмите несколько раз кнопку РЕЖ, пока на индикаторе не появится: ОТЧЕТЫ ФН
- Нажмите ИТ → 2 → 2 → ИТ → + → ИТ → введите номер чека → ИТ → еще раз введите номер чека → ИТ → ИТ → ИТ
Как проверить подключение к ОФД
- Нажмите несколько раз кнопку РЕЖ, пока на индикаторе не появится: КАССОВЫЙ РЕЖИМ;
- нажмите 00 → 00 → на дисплее отобразится ТЕСТ ОФД → нажмите ИТ;
- если настройки связи с Интернет верны, то после тестирования на дисплее отобразится РЕГ. В СЕТИ ПРОШЛА! → нажать ИТ;
- если настройки ОФД верны, то после тестирования на дисплее отобразится С СЕРВЕРОМ ОФД СВЯЗЬ ЕСТЬ! → нажать ИТ → РЕЖ.
Как проверить баланс Сим-карты
- Нажмите несколько раз кнопку РЕЖ, пока на индикаторе не появится: КАССОВЫЙ РЕЖИМ;
- нажмите 00 → нажмите несколько раз кнопку +, пока на индикаторе не появится: БАЛАНС SIM КАРТЫ → нажмите ИТ;
- распечатается чек с балансом:
Проверка окончания срока действия ФН
- Нажмите несколько раз кнопку РЕЖ, пока на индикаторе не появится: КАССОВЫЙ РЕЖИМ;
- нажмите 00 → нажмите несколько раз кнопку +, пока на индикаторе не появится: СТАТУС ФН → нажмите ИТ;
- распечатается чек с датой активации и сроком окончания действия ФН:
- Главная
- Кассовые аппараты
- Меркурий-185Ф
- Программирование
Скачать краткую инструкцию механика
ВНИМАНИЕ! Проверьте версию прошивки и обновите ее при необходимости → инструкция
Содержание:
Программирование
Пароли по умолчанию:
| пароль программирования | 22 |
| пароль кассира 1 | 0 |
| пароль кассира 2 | 2 |
| пароль кассира 16 | 16 |
| пароль на вход в режим ФН | 881234 |
| закрытие архива ФН | 212205 |
| сервисный режим | 99 |
| пароль на техсбросы | 995578 |
Программирование даты
- обязательно закройте смену, если она открыта
- нажмите несколько раз клавишу РЕЖ, пока на индикаторе не появится: ПРОГРАММИРОВАНИЕ ;
- нажмите: ИТ 2 2 ИТ ИТ введите дату ИТ
РЕЖ.
Программирование времени
- Выключите и включите кассовый аппарат;
- нажмите: ИТ Х наберите время ИТ .
Программирование пароля кассира
- нажмите несколько раз клавишу РЕЖ , пока на индикаторе не появится: ПРОГРАММИРОВАНИЕ;
- нажмите: ИТ 2 2 ИТ
- нажмите несколько раз кнопку — пока не индикаторе не появится ОПЕРАТОРЫ
- нажмите: ИТ и кнопками + или — выберите нужного кассира
- нажмите ИТ → придумайте и введите пароль кассира → нажмите ИТ
- Пароли кассиров обязательно должны различаться, т.е. два кассира не могут иметь одинаковые пароли;
- при ошибке ПАРОЛЬ НЕ УНИКАЛЕН ! нажмите любую клавишу;
Программирование заголовка и окончания чека
- нажмите несколько раз клавишу РЕЖ, пока на индикаторе не появится: ПРОГРАММИРОВАНИЕ ;
- нажмите: ИТ 2 2 ИТ
- нажмите несколько раз клавишу + пока не индикаторе не появится ЗАГОЛОВОК ЧЕКА → ИТ → ИТ → 00
- нажмите несколько раз клавишу + пока не индикаторе не появится ТАБЛ. КОДИРОВКИ → ИТ → распечатается таблица кодов символов → ИТ
- нажмите несколько раз клавишу С пока не сотрете старый заголовок;
- в соответствии с таблицей кодов символов наберите на клавиатуре первый символ из первой строки заголовка, например мы введите: «SPB-KASSA.ru«, то есть первая буква S=083;
- введите заголовок: 0 8 3 ;
- введите вторую букву: 2 0 8 ;
- и так до последней буквы;
- в конце нажмите клавишу ИТ РЕЖ РЕЖ 3 РЕЖ.
Таблица кодов символов
Чтобы распечатать таблицу кодов символов:
- нажмите несколько раз клавишу РЕЖ , пока на индикаторе не появится: ПРОГРАММИРОВАНИЕ ;
- нажмите: ИТ 2 2 ИТ
- нажмите несколько раз клавишу + пока не индикаторе не появится ЗАГОЛОВОК ЧЕКА → ИТ → ИТ → 00
- нажмите несколько раз клавишу + пока не индикаторе не появится ТАБЛ. КОДИРОВКИ → ИТ → распечатается таблица кодов символов.
| пробел | ! | « | # | $ | % | & | ‘ | ( | ) | * | + | , | — | . |
| 032 | 033 | 034 | 035 | 036 | 037 | 038 | 039 | 040 | 041 | 042 | 043 | 044 | 045 | 046 |
| / | 0 | 1 | 2 | 3 | 4 | 5 | 6 | 7 | 8 | 9 | : | ; | < | = |
| 047 | 048 | 049 | 050 | 051 | 052 | 053 | 054 | 055 | 056 | 057 | 058 | 059 | 060 | 061 |
| > | ? | @ | A | B | C | D | E | F | G | H | I | J | K | L |
| 062 | 063 | 064 | 065 | 066 | 067 | 068 | 069 | 070 | 071 | 072 | 073 | 074 | 075 | 076 |
| M | N | O | P | Q | R | S | T | U | V | W | X | Y | Z | [ |
| 077 | 078 | 079 | 080 | 081 | 082 | 083 | 084 | 085 | 086 | 087 | 088 | 089 | 090 | 091 |
| ] | ^ | _ | ` | a | b | c | d | e | f | q | h | i | j | |
| 092 | 093 | 094 | 095 | 096 | 097 | 098 | 099 | 100 | 101 | 102 | 103 | 104 | 105 | 106 |
| k | l | m | n | o | p | q | r | s | t | u | v | w | x | y |
| 107 | 108 | 109 | 110 | 111 | 112 | 113 | 114 | 115 | 116 | 117 | 118 | 119 | 120 | 121 |
| z | { | | | } | ~ | ■ |
А | Б | В | Г | Д | Е | Ж | З | И |
| 122 | 123 | 124 | 125 | 126 | 127 | 192 | 193 | 194 | 195 | 196 | 197 | 198 | 199 | 200 |
| Й | К | Л | М | Н | О | П | Р | С | Т | У | Ф | Х | Ц | Ч |
| 201 | 202 | 203 | 204 | 205 | 206 | 207 | 208 | 209 | 210 | 211 | 212 | 213 | 214 | 215 |
| Ш | Щ | Ъ | Ы | Ь | Э | Ю | Я | а | б | в | г | д | е | ж |
| 216 | 217 | 218 | 219 | 220 | 221 | 222 | 223 | 224 | 225 | 226 | 227 | 228 | 229 | 230 |
| з | и | й | к | л | м | н | о | п | р | с | т | у | ф | х |
| 231 | 232 | 233 | 234 | 235 | 236 | 237 | 238 | 239 | 240 | 241 | 242 | 243 | 244 | 245 |
| ц | ч | ш | щ | ъ | ы | ь | э | ю | я | |||||
| 246 | 247 | 248 | 249 | 250 | 251 | 252 | 253 | 254 | 255 |
Добавление или изменение фамилии, имени и ИНН администратора
- нажмите несколько раз клавишу РЕЖ , пока на индикаторе не появится: ПРОГРАММИРОВАНИЕ ;
- нажмите: ИТ 2 2 ИТ
- нажмите несколько раз клавишу + пока не индикаторе не появится ОПЕРАТОРЫ
- ИТ — ПИ 00
- нажмите несколько раз клавишу + пока не индикаторе не появится ТАБЛ. КОДИРОВКИ → ИТ → распечатается ТАБЛИЦА КОДОВ СИМВОЛОВ → ИТ
- нажмите несколько раз клавишу С пока не сотрете старую фамилию и имя Администратора;
- в соответствии с ТАБЛИЦЕЙ КОДОВ СИМВОЛОВ наберите на клавиатуре первый символ из фамилии Администратора, например мы введите фамилию: «Трамп«, то есть первая буква Т=210;
- введите фамилию: 2 1 0
- введите вторую букву: 2 0 8 и так до последней буквы;
- в конце нажмите клавиши ИТ ПИ ПИ ИТ
- введите ИНН Администратора (НЕ из таблицы кодов символов, а прямо с клавиатуры кассы)
- нажмите ИТ РЕЖ 3 РЕЖ.
Добавление или изменение фамилии, имени и ИНН кассира, добавление кассира
- нажмите несколько раз клавишу РЕЖ , пока на индикаторе не появится: ПРОГРАММИРОВАНИЕ ;
- нажмите: ИТ 2 2 ИТ
- нажмите несколько раз клавишу + пока не индикаторе не появится ОПЕРАТОРЫ
- нажмите: ИТ и кнопками + или — выберите нужного кассира;
- ПИ 00
- нажмите несколько раз клавишу + пока не индикаторе не появится ТАБЛ. КОДИРОВКИ → ИТ → распечатается ТАБЛИЦА КОДОВ СИМВОЛОВ → ИТ
- нажмите несколько раз клавишу С пока не сотрете старую фамилию и имя Кассира;
- в соответствии с ТАБЛИЦЕЙ КОДОВ СИМВОЛОВ наберите на клавиатуре первый символ из фамилии Кассира, например мы введите фамилию: «Трамп«, то есть первая буква Т=210;
- введите фамилию: 2 1 0
- введите вторую букву: 2 0 8 и так до последней буквы;
- в конце нажмите клавиши ИТ ПИ ПИ ИТ
- введите ИНН Кассира (НЕ из таблицы кодов символов, а прямо с клавиатуры кассы)
- нажмите ИТ РЕЖ 3 РЕЖ.
Изменение системы налогообложения по умолчанию в кассе
- выключите и включите кассовый аппарат
- нажмите ИТ ИТ
- нажмите несколько раз клавишу +, пока на индикаторе не загорится ПРОГРАММИРОВАНИЕ
- ИТ 2 2 ИТ
- нажмите несколько раз клавишу +, пока на индикаторе не загорится ПРОГ. ОПЦИИ
- нажмите ИТ КОД 1 5 ИТ ИТ
- нажмите на цифру, соответствующую за Вашу систему налогообложения, где:
- 1 — ОСН с НДС (общая система налогообложения)
- 2 — УСН 6% (доходы)
- 3 — УСН 15% (доходы минус расходы)
- 4 — ЕНВД
- 5 — ЕСХН
- 6 — Патент
- Нажмите ИТ РЕЖ 3
Изменение системы налогообложения в ФН с перерегистрацией (без замены ФН)
- выключите и включите кассовый аппарат
- нажмите ИТ ИТ
- нажмите несколько раз клавишу +, пока на индикаторе не загорится ПРОГ. ФН и ОФД
- нажмите ИТ 2 2 ИТ
- нажмите ИТ ИТ
- нажмите несколько раз клавишу +, пока на индикаторе не загорится Системы налогообложения
- нажмите ИТ, на индикаторе ОСН
- если ее нужно изменить, то нажмите ИТ + ИТ (если изменять не нужно нажмите ПИ)
- на индикаторе УСН Доход
- если ее нужно изменить, то нажмите ИТ + ИТ (если изменять не нужно нажмите ПИ)
- на индикаторе УСН Доход-Расход
- если ее нужно изменить, то нажмите ИТ + ИТ (если изменять не нужно нажмите ПИ)
- на индикаторе ЕНВД
- если ее нужно изменить, то нажмите ИТ + ИТ (если изменять не нужно нажмите ПИ)
- на индикаторе ЕСХН
- если ее нужно изменить, то нажмите ИТ + ИТ (если изменять не нужно нажмите ПИ)
- на индикаторе Патент
- если ее нужно изменить, то нажмите ИТ + ИТ (если изменять не нужно нажмите РЕЖ РЕЖ 3 РЕЖ
- нажмите несколько раз клавишу +, пока на индикаторе не загорится РЕГИСТРАЦИЯ ККТ
- нажмите ИТ
- нажмите несколько раз клавишу +, пока на индикаторе не загорится без замены ФН
- нажмите ИТ
- нажмите несколько раз клавишу +, пока на индикаторе не загорится смена реквизитов
- нажмите ИТ, распечатается чек — проверьте параметры:
- если все в порядке, нажмите ИТ распечатается чек об изменении параметров регистрации.
Изменение налогов (только на старых версиях прошивки)
Программирование налогообложения по умолчанию смотрите ниже.
В новых версиях ККМ налоги нельзя запрограммировать — они идут по умолчанию с завода.
- нажмите несколько раз клавишу РЕЖ , пока на индикаторе не появится: ПРОГРАММИРОВАНИЕ;
- ИТ 2 2 ИТ
- нажмите несколько раз клавишу +, пока на индикаторе не появиться: >НАЛОГИ;
- нажмите ИТ
- клавишами + и — выберите налог;
- нажмите ПИ тип налога ПИ название налога для распечатки всех налогов;
- нажмите несколько раз клавишу РЕЖ , пока на индикаторе не появится: ПРОГРАММИРОВАНИЕ;
- ИТ 2 2 ИТ — — — — — ИТ 00 — — ИТ.
Программирование длины чека (высоты шрифта)
Короткий чек, сжатый шрифт (по-умолчанию)
- Нажмите несколько раз клавишу РЕЖ , пока на индикаторе не появится ПРОГРАММИРОВАНИЕ;
- ИТ 2 2 ИТ + ИТ , на экране: ПРОГ.ОПЦИИ;
- КОД 4 9 ИТ ИТ 2 ИТ;
- КОД 5 0 ИТ ИТ 2 ИТ;
- КОД 5 1 ИТ ИТ 2 ИТ;
- нажмите кнопку РЕЖ, если на индикаторе высвечивается ЗАПИСАТЬ ДАННЫЕ? → нажмите кнопку 3
Обычный шрифт
- Нажмите несколько раз клавишу РЕЖ , пока на индикаторе не появится ПРОГРАММИРОВАНИЕ;
- ИТ 2 2 ИТ + ИТ , на экране: ПРОГ.ОПЦИИ;
- КОД 4 9 ИТ ИТ 8 ИТ;
- КОД 5 0 ИТ ИТ 8 ИТ;
- КОД 5 1 ИТ ИТ 8 ИТ;
- нажмите кнопку РЕЖ, если на индикаторе высвечивается ЗАПИСАТЬ ДАННЫЕ? → нажмите кнопку 3
Огромный шрифт
- Нажмите несколько раз клавишу РЕЖ , пока на индикаторе не появится ПРОГРАММИРОВАНИЕ;
- ИТ 2 2 ИТ + ИТ , на экране: ПРОГ.ОПЦИИ;
- КОД 4 9 ИТ ИТ 1 5 ИТ;
- КОД 5 0 ИТ ИТ 1 5 ИТ;
- КОД 5 1 ИТ ИТ 1 5 ИТ;
- нажмите кнопку РЕЖ, если на индикаторе высвечивается ЗАПИСАТЬ ДАННЫЕ? → нажмите кнопку 3

Ширина пробела между чеками (прогон бумаги после чека)
Установка 5 пустых строк между чеками
- Нажмите несколько раз клавишу РЕЖ , пока на индикаторе не появится: ПРОГРАММИРОВАНИЕ;
- нажмите: ИТ 2 2 ИТ + ИТ КОД 1 3 ИТ ИТ
- введите количество строк отступа в конце чека от 1 до 10 (по умолчанию 1)
- ИТ РЕЖ 3 РЕЖ .
Яркость печати
- нажмите несколько раз клавишу РЕЖ, пока на индикаторе не появится: ПРОГРАММИРОВАНИЕ;
- нажмите: ИТ 2 2 ИТ + ИТ КОД 4 8 ИТ ИТ;
- введите уровень яркости от 1 до 7 (по умолчанию 3)
- нажмите клавиши ИТ РЕЖ 3 РЕЖ .
Регулировка громкости звука клавиш
- выключите и включите кассовый аппарат
- нажмите ИТ ИТ
- нажмите несколько раз клавишу +, пока на индикаторе не загорится ПРОГРАММИРОВАНИЕ
- ИТ 2 2 ИТ
- нажмите несколько раз клавишу +, пока на индикаторе не загорится ПРОГ. ОПЦИИ
- нажмите ИТ КОД 3 0 ИТ ИТ
- нажмите на цифру, соответствующую за Вашему запросу громкости, где:
- 0 — звук отключен;
- 1 — длинный громкий низкий тон (по умолчанию)
- 2 — длинный громкий высокий тон
- 3 — короткий средней громкости низкий тон
- 4 — короткий тихий низкий тон
- 5 — короткий очень тихий низкий тон
- Нажмите ИТ РЕЖ 3 РЕЖ
Ввод базы товаров
Добавление нового товара/услуги в базу
- Нажмите несколько раз клавишу РЕЖ , пока на индикаторе не появится ПРОГРАММИРОВ. БАЗ;
- нажмите: ИТ 2 2 ИТ ИТ 00 и нажмите несколько раз кнопку + пока на индикаторе не появится ТАБЛ. КОДИРОВКИ
- нажмите ИТ → распечатается «Таблица кодов символов»
- чтобы добавить товар нажмите 00 ИТ
- придумайте код товара по которому будете пробивать чек и напишите его с помощью циферных кнопок кассы (Например : 1)
- нажмите ИТ и в соответствии с таблицей кодов символов наберите на клавиатуре первый символ товара, например мы введите название товара: «Слон«, то есть первая буква С=209;
- введите первую букву: 2 0 9
- введите вторую букву: 2 3 5 и так до последней буквы;
- нажмите ИТ;
- введите штрих-код товара(можно пропустить), нажмите ПИ;
- кнопками + или — выберите тип товара;
- нажмите ИТ
- кнопкой ПИ выбираем товар штучный или нет;
- нажмите ИТ — внесите стоимость товара (или нажмите 0 , если цена «плавающая»)
- нажмите ИТ
- нажмите кнопку соответствующую Вашему налогу:
- 0 — Без НДС
- 1 — НДС 0%
- 2 — НДС 10%
- 3 — НДС 10/110
- 4 — НДС 20%
- 5 — НДС 20/120
- нажмите ИТ
- кнопками + или — выберите систему налогообложения(можно оставить «Не определена»);
- нажмите ИТ ИТ ИТ
- кнопкой ПИ выберите использовать маркировку или нет (при использовании маркировки вы не сможете пробить этот товар без сканирования DataMatrix товара)
- нажмите ИТ
- введите номер агента (можно пропустить) и нажмите ИТ ИТ ИТ ИТ
- нажмите кнопку 3 чтобы записать изменения
- нажмите РЕЖ 3 и ожидайте завершения индексации базы
- когда на индикаторе загорится ИДЕКСИРОВАНО КОДОВ … нажмите РЕЖ РЕЖ
Как распечатать на чеке всю базу товаров из кассы
- Нажмите несколько раз клавишу РЕЖ , пока на индикаторе не появится ПРОГРАМИРОВАНИЕ БАЗ;
- Нажмите: ИТ 2 2 ИТ ИТ 00
- Нажмите несколько раз клавишу +, пока не появиться: ПЕЧАТАТЬ ВСЕ
- нажмите ИТ ИТ
Как редактировать название товара в базе
- Нажмите несколько раз клавишу РЕЖ , пока на индикаторе не появится ПРОГРАМИРОВАНИЕ БАЗ;
- Нажмите: ИТ 2 2 ИТ ИТ
- Клавишами + и — выберите товар/услугу у которой нужно поменять название
- Нажмите ИТ 00 и нажмите несколько раз кнопку + пока на индикаторе не появится ТАБЛ. КОДИРОВКИ
- нажмите ИТ → распечатается «Таблица кодов символов» → ИТ
- нажмите несколько раз клавишу С пока не сотрётся старое название товара/услуги
- и в соответствии с таблицей кодов символов наберите на клавиатуре первый символ товара, например мы введите название товара: «Слон«, то есть первая буква С=209;
- введите первую букву: 2 0 9
- введите вторую букву: 2 3 5 и так до последней буквы;
- нажмите ИТ РЕЖ 3 3
- когда на индикаторе загорится ИДЕКСИРОВАНО КОДОВ … нажмите РЕЖ РЕЖ
Как изменить цену у товара в базе товаров
- Нажмите несколько раз клавишу РЕЖ , пока на индикаторе не появится ПРОГРАМИРОВАНИЕ БАЗ;
- Нажмите: ИТ 2 2 ИТ ИТ
- Клавишами + и — выберите нужный товар
- Нажмите несколько раз ПИ пока на индикаторе не появится ЦЕНА
- Нажмите: ИТ и введите нужную цену (если ввести «0» то цену можно будет менять при каждом пробитии чека)
- Нажмите: ИТ РЕЖ 3 3
- когда на индикаторе загорится ИДЕКСИРОВАНО КОДОВ … нажмите РЕЖ РЕЖ
Как добавить к товару НДС 20%
- Нажмите несколько раз клавишу РЕЖ , пока на индикаторе не появится ПРОГРАМИРОВАНИЕ БАЗ;
- Нажмите: ИТ 2 2 ИТ ИТ
- Клавишами + и — выберите нужный товар
- Нажмите несколько раз ПИ пока на индикаторе не появиться НАЛОГ
- Нажмите: ИТ 4 ИТ РЕЖ 3 3
- когда на индикаторе загорится ИДЕКСИРОВАНО КОДОВ … нажмите РЕЖ РЕЖ
Как удалить один товар/услугу из базы
- Нажмите несколько раз клавишу РЕЖ , пока на индикаторе не появится ПРОГРАМИРОВАНИЕ БАЗ;
- Нажмите: ИТ 2 2 ИТ ИТ
- Клавишами + и — выберите товар для удаления и нажмите 00
- Нажмите несколько раз клавишу + пока не появится: УДАЛИТЬ ЗАП.
- нажмите ИТ 0 РЕЖ 3
- когда на индикаторе загорится ИДЕКСИРОВАНО КОДОВ … нажмите РЕЖ РЕЖ
Как удалить всю базу товаров/услуг
- Нажмите несколько раз клавишу РЕЖ , пока на индикаторе не появится ПРОГРАМИРОВАНИЕ БАЗ;
- Нажмите: ИТ 2 2 ИТ ИТ 00
- Нажмите несколько раз клавишу + пока не появится: УДАЛИТЬ ВСЁ
- нажмите ИТ 0 ИТ 3
- когда на индикаторе загорится В БАЗЕ НЕТ ЗАПИСЕЙ! нажмите РЕЖ РЕЖ
Через 1С:
Программирование базы товаров через «1С: Управление торговлей«:
Инструкция
Видео инструкция
Загрузка базы товаров из Exсel
База товаров в ККТ типа Меркурий содержаться в специальном .cfg файле. Для того, что бы сконвертировать файл электронной таблицы в это файл потребуется следующее:
- Убираете из Вашей базы товаров в электронном варианте все лишнее. Должно остаться восемь столбцов в следующем порядке: код, штрих-код, стоимость, целое или нет, вид товара, отдел, налоги и наименование. Никаких лишних строчек, только информация о товарах. Значение столбцов следующее:
- код — порядковый номер товара или услуги, под этим номером товар или услуга будут выбираться из базы товаров в ККТ. Строчка не может быть пустой;
- штрих-код — штрих-код товара. Заполняется при наличии;
- стоимость — цена на товар или услугу в рублевом эквиваленте. Если ячейку оставить пустой, то такой товар или услуга могут быть проданы по свободной стоимости;
- целое или нет — можно указать для разграничения весовых и цельных товаров. Не обязателен для заполнения;
- вид товара — по умолчанию (пустая ячейка) и 0 — товар, если указать 1 — услуга; 2 — платеж входящий; 3 — платеж исходящий;
- отдел — от 1 до 16. При пустом значении — всегда первый отдел;
- налог — от 0 до 5. При 0 — НДС не облагается, 1 — НДС 0%, 2 — НДС 10%, 3 — НДС 10/110, 4 — НДС 18%, НДС -18/118;
- наименование — наименование товара или услуги, максимум 56 символов.
- Отредактированную электронную таблицу нужно сохранить в формате .csv (разделитель точка с запятой) или в простом текстовом формате .txt;
- Скачиваете программу для конфигурации ККТ;
- Подключаете USB флеш диск в формате FAT 32 к ККТ;
- Включаете ККТ;
- Нажмите несколько раз клавишу РЕЖ, пока на индикаторе не появится: ПРОГРАММИРОВАНИЕ;
- нажмите: ИТ 2 2 ИТ;
- С помощью клавиш — и + выбираете СОХР. БАЗУ ТОВАР;
- Нажимаете: ИТ ИТ;
- На флеш диск сохраниться конфигурационный файл в названии которого будет указана текущая дата;
- Ищите файл в по папке «IncotexKKM»;
- Запускаете программу (файл MercConfig.exe);
- Нажимаете «Добавить» и задаете любое название аппарата;
- Нажимаете «Выбрать«;
- В закладке «Список товаров и услуг» нажимаете на значок кассовой машины и выбираете файл с флешки;
- Во вкладке «Импортированные данные» нажимаете кнопку «Заменить» (процесс заменяет список во вкладке товаров);
- Редактируете данные услуги или товара;
- Сохраняете файл либо под замену, либо с другим именем (кнопочки с дискетами);
- Подключаете флешку к аппарату;
- Нажмите несколько раз клавишу РЕЖ, пока на индикаторе не появится: ПРОГРАММИРОВАНИЕ;
- Затем: ИТ 2 2 ИТ;
- С помощью клавиш — и + выбираете ЗАГР. БАЗУ ТОВАР;
- Нажимаете: ИТ ИТ
Все, база в кассу загружена!
Это не последняя версия инструкции. В будущем производитель обещает доделать программу до версии с прямым подключением к ПК.
Яркость дисплея
- включите и выключите кассовый аппарат;
- на дисплее ККМ отобразиться логотип и модель аппарата;
- клавишами + и — можно отрегулировать яркость экрана ККТ;
- сохраняется автоматически, не сбрасывается при выключении ККТ.
Настройка GPRS-соединения через СИМ-карту
- ВНИМАНИЕ! Не рекомендуется устанавливать соединения: WiFi, РЕЗЕРВ GPRS и GPRS, РЕЗЕРВ WiFi в ввиду их нестабильной работы;
- установите в кассовый аппарат СИМ-карту;
- нажмите несколько раз клавишу РЕЖ , пока на индикаторе не появится: ПРОГ. ФН И ОФД;
- нажмите: ИТ 2 2 ИТ + ИТ ИТ + + + + + ИТ;
- нажмите несколько раз клавишу + , пока на индикаторе не появиться: ВЫБОР КАНАЛА = ТОЛЬКО GPRS;
- нажмите: ИТ РЕЖ 3;
- дождитесь пока кассовый аппарат перезагрузится и новые настройки канала вступят в силу;
- нажмите: ИТ ИТ РЕЖ 00 + + + + + ИТ;
- обратите внимание на баланс SIM-карты, при необходимости пополните его;
- выключите и включите питание кассового аппарата через тумблер на задней панели, чтобы подключение по GPRS сети заработало.
Настройка WiFi-соединения
- перед программированием следует знать следующие параметры:
- имя WiFi сети;
- пароль WiFi сети.
- нажмите несколько раз клавишу РЕЖ , пока на индикаторе не появится: ПРОГ. ФН И ОФД;
- нажмите: ИТ 2 2 ИТ
- нажмите несколько раз клавишу + пока на индикаторе не появится: НАСТР. ОФД
- нажмите ИТ ИТ;
- нажмите несколько раз клавишу +, пока на индикаторе не появиться: ВЫБОР КАНАЛА;
- нажмите: ИТ
- нажмите несколько раз клавишу +, пока на индикаторе не появиться: ВЫБОР КАНАЛА = ТОЛЬКО WiFi;
- ИТ РЕЖ 3 ИТ
- дождитесь пока кассовый аппарат перезагрузится и новые настройки канала вступят в силу;
- при включении может возникнуть сообщение: ОШИБКА 402 ОШИБКА НАСТРОЕК WiFi — нажмите кнопку ИТ, чтобы ее сбросить и продолжайте подключение;
- нажмите: ИТ ИТ;
- нажмите несколько раз клавишу РЕЖ, пока на индикаторе не появится: ПРОГРАММИРОВАНИЕ;
- нажмите: ИТ 2 2 ИТ
- нажмите несколько раз клавишу +, пока на индикаторе не появиться: НАСТРОЙКИ WiFi;
- нажмите ИТ ИТ ИТ 00
- нажмите несколько раз клавишу +, пока на индикаторе не появиться: ТАБЛ. КОДИРОВКИ;
- нажмите ИТ;
- распечатается таблица кодов символов, с помощью которой позже нужно будет ввести пароль сети WiFi;
- нажмите ИТ + ИТ;
- если на индикаторе горит старое наименование сети, то нажмите несколько раз клавишу С, чтобы сбросить его;
- введите новое наименование нашей сети WiFi:
- в соответствии с таблицей кодов символов, которую мы распечатали ранее на чеке, наберите на клавиатуре первый символ имени сети WiFi, например мы введите: «kassa«, то есть первая буква k=107;
- введите первую букву названия сети WiFi: 1 0 7
- введите вторую букву «a«: 0 9 7 и так до последней буквы;
- в конце нажмите клавишу ИТ + ИТ;
- если на индикаторе горит старый пароль сети, то нажмите несколько раз клавишу С, чтобы сбросить его;
- в соответствии с таблицей кодов символов, которую мы распечатали ранее на чеке, наберите на клавиатуре первый символ пароля сети WiFi, например мы введите: «1232«, то есть первый символ «1» соответствует коду 049;
- введите первый символ пароля: 0 4 9
- введите второй символ «2«: 0 5 0 и так до последнего символа;
- в конце нажмите: ИТ РЕЖ РЕЖ 3 ИТ ;
- дождитесь пока кассовый аппарат перезагрузится и новые настройки канала вступят в силу;
- нажмите: ИТ ИТ . — выйдет чек, на котором в графе НЕПЕРЕДАННЫХ В ОФД ФД должно быть 0, если нет, то подождите пару минут и еще раз нажмите клавишу ., если число в этой графе уменьшилось — значит документы передаются — все ОК, если не уменьшается, значит остаются какие-то проблемы с передачей данных.
Настройка подключения Меркурий 185Ф к компьютеру через USB для работы в режиме фискального регистратора
Выключите и включите кассовый аппарат кнопкой
нажмите: ИТ ИТ;
нажмите несколько раз клавишу РЕЖ , пока на индикаторе не появиться: ПРОГРАМИРОВАНИЕ;
нажмите: ИТ 2 2 ИТ ПИ ИТ ИТ 4 ИТ КОД 1 7 ИТ ИТ 3 ИТ РЕЖ 3 00 ПИ ИТ
нажмите несколько раз клавишу + пока на индикаторе не появиться USB ПЭВМ
нажмите: ИТ
выключите и включите кассовый аппарат (при этом кассовый аппарат должен быть обязательно отключен от USB-разъема)
подключите кассовый аппарат к компьютеру с помощью USB
Подключение к весам
Выключите и включите кассовый аппарат кнопкой
нажмите: ИТ ИТ;
нажмите несколько раз клавишу РЕЖ , пока на индикаторе не появиться: ПРОГРАМИРОВАНИЕ;
нажмите: ИТ 2 2 ИТ ПИ ИТ ИТ 4 ИТ КОД 1 7 ИТ ИТ 2 ИТ РЕЖ 3 00 ПИ ИТ
нажмите несколько раз клавишу + пока на индикаторе не появиться USB ПЭВМ
нажмите: ИТ
выключите и включите кассовый аппарат (при этом кассовый аппарат должен быть обязательно отключен от USB-разъема)
подключите кассовый аппарат к компьютеру с помощью USB
Программирование печати ГРОСС-итога на чеке отчетов
нажмите несколько раз клавишу РЕЖ , пока на индикаторе не появиться: ПРОГРАМИРОВАНИЕ;
нажмите: ИТ 2 2 ИТ ПИ ИТ КОД 5 8 ИТ ИТ 2 ИТ РЕЖ 3 РЕЖ
Настройка подключения к Бифит-кассе
- На компьютере вызовите диспетчер устройств нажав одновременно клавиши: «Win» + «R»;
- в строке поиска введите команду «devmgmt.msc» нажмите Enter;
- откройте меню: Порты (COM и LPT), запомните номер порта COM;
- подключите кассовый аппарат шлейфом USB к компьютеру;
- включите кассовый аппарат и нажмите: ИТ ИТ, на индикаторе горит: РЕЖИМ ФР;
- ТОЛЬКО ПОСЛЕ ЭТОГО запускайте приложение БИФИТ-КАССА;
- запустите программу Бифит-Касса и создайте соединения, указам нужный COM-порт, Кассовый аппарат Меркурий 185Ф.
- Если касса не подключилась к программе, то выключите кассу и закройте приложение, а затем включите кассу, нажмите ИТ ИТ и запустите приложение.
Проверка баланса Сим-карты
Вставьте в кассовый аппарат SIM-карту
- Выключите и включите кассовый аппарат, дождитесь, пока на индикаторе не загорится логотип «Меркурий»;
- нажмите: ИТ ИТ 00 ;
- нажмите несколько раз клавишу +, пока на индикаторе не появиться: БАЛАНС SIM КАРТЫ;
- ИТ на чеке распечатается баланс SIM карты и другие данные;
- нажмите: РЕЖ ИТ
Изменение ОФД или заведение нового ОФД (при ИЗМЕНЕНИИ ОФД перерегистрация кассы обязательна без замены ФН)
- перед программированием следует знать следующие параметры:
- имя хоста;
- порт подключения;
- название ОФД;
- сайт ОФД;
- сайт проверки чеков;
- все чеки должны быть отправлены в ОФД
- смена должна быть закрыта;
- Нажмите несколько раз клавишу РЕЖ , пока на индикаторе не появится: ПРОГ. ФН и ОФД
- нажмите: ИТ 2 2 ИТ + ИТ ИТ 00
- нажмите несколько раз клавишу +, пока на индикаторе не появиться: ТАБЛ. КОДИРОВКИ;
- нажмите: ИТ — распечатается ТАБЛИЦА КОДОВ СИМВОЛОВ
- нажмите ИТ
- клавишей С сотрите старое название имени хоста, если оно есть;
- в соответствии с ТАБЛИЦЕЙ КОДОВ СИМВОЛОВ, которую мы распечатали ранее на чеке, наберите на клавиатуре первый символ ИМЕНИ ХОСТА вашего ОФД, например мы введите: «gate.ofd.ru«, то есть первая буква g=103;
- введите первую букву ИМЕНИ ХОСТА: 1 0 3
- введите вторую букву «a«: 0 9 7 и так до последней буквы;
- в конце нажмите ИТ + + ИТ
- введите номер порта Вашего ОФД
- нажмите ИТ + + + ИТ
- нажмите несколько раз клавишу + и выберите канал подключения к ОФД ТОЛЬКО WiFi или ТОЛЬКО GPRS (!!! ДРУГИЕ ВАРИАНТЫ КАНАЛОВ НЕ ВЫБИРАТЬ!!!)
- нажмите ИТ + ИТ
- клавишей С сотрите старое наименование ОФД, если оно есть;
- в соответствии с ТАБЛИЦЕЙ КОДОВ СИМВОЛОВ наберите на клавиатуре первый символ наименования Вашего ОФД, например мы введите: «OOO «ПС СТ»«, то есть первая буква О=206;
- введите первую букву ОФД: 2 0 6
- введите вторую букву ОФД: 2 0 6 и так до последнего символа;
- в конце нажмите ИТ + ИТ С
- введите ИНН ОФД
- нажмите ИТ + ИТ
- клавишей С сотрите старый сайт ОФД если он есть;
- в соответствии с ТАБЛИЦЕЙ КОДОВ СИМВОЛОВ наберите на клавиатуре первый символ названия сайта Вашего ОФД, например мы введите сайт: «www.ofd.ru«, то есть первая буква w=119;
- введите первую букву названия сайта: 1 1 9
- введите вторую букву названия сайта: 1 1 9 и так до последнего символа;
- нажмите ИТ + ИТ
- клавишей С сотрите старый сайт проверки чеков если он есть;
- в соответствии с ТАБЛИЦЕЙ КОДОВ СИМВОЛОВ наберите на клавиатуре первый символ названия сайта проверки чеков Вашего ОФД, например мы введите сайт: «ofd.ru/checkinfo«, то есть первая буква o=111;
- введите первую букву названия сайта: 1 1 1
- введите вторую букву названия сайта: 1 0 2 и так до последнего символа;
- нажмите ИТ РЕЖ 3 ИТ
- дождитесь перезагрузки кассы
- нажмите ИТ ИТ
- нажмите несколько раз клавишу РЕЖ , пока на индикаторе не появится: ПРОГ. ФН и ОФД
- нажмите: ИТ 2 2 ИТ
- нажмите несколько раз клавишу +, пока на индикаторе не появится: РЕГИСТРАЦИЯ ККТ
- нажмите ИТ
- нажмите несколько раз клавишу +, пока на индикаторе не появится: БЕЗ ЗАМЕНЫ ФН
- нажмите ИТ ИТ — распечатается чек проверки параметров — сверьте их
- если все данные введены верно — нажмите ИТ — распечатается отчет об изменении параметров регистрации;
- для завершения регистрации в налоговой через личный кабинет на сайте налоговой инспекции введите с чека регистрации:
- дату и время;
- номер фискального документа ФД;
- номер фискального признака ФП;
- данные нового ОФД;
- либо отнесите отчет о регистрации в налоговую инспекцию — и налоговик завершит регистрацию.
Работа с фискальным накопителем
Закрытие архива ФН
- нажмите несколько раз клавишу РЕЖ , пока на индикаторе не появится: ПРОГ. ФН И ОФД;
- нажмите: ИТ 2 2 ИТ — ИТ 2 1 2 2 0 5 3.
Программирование ФН (Фискального Накопителя)
- нажмите несколько раз клавишу РЕЖ , пока на индикаторе не появится: ПРОГ. ФН И ОФД;
- нажмите: ИТ 2 2 ИТ + ИТ 00 — ИТ;
- распечатается таблица кодов символов;
- нажмите: X;
-
в соответствии с таблицей кодов символов наберите на клавиатуре первый символ из названия организации, например мы введите название ООО «СЮСЯ», то есть первая буква О=206;
- введите: 2 0 6;
- введите вторую букву: О=206, то есть нажимаем: 2 0 6 и так до последней буквы;
- Нажмите ИТ ПИ X;
- аналогично введите адрес установки кассового аппарата;
- нажмите ИТ ПИ X
- введите ИНН;
- нажмите ИТ ПИ X;
- введите регистрационный номер кассового аппарата, полученный в личном кабинете на сайте налоговой инспекции;
- нажмите ИТ ПИ ИТ;
- клавишами — и ПИ выберите систему налогообложения;
- нажмите ИТ + ИТ РЕЖ ПИ ПИ ИТ;
- введите ИНН вашего ОФД;
- нажмите ИТ РЕЖ 3.
Регистрация кассового аппарата с фискальным накопителем
- нажмите несколько раз клавишу РЕЖ , пока на индикаторе не появится: ПРОГ. ФН И ОФД
- нажмите: ИТ 2 2 ИТ — — ИТ ИТ проверьте правильность внесенных данных ИТ
Перерегистрация кассового аппарата без замены фискального накопителя
- нажмите несколько раз клавишу РЕЖ , пока на индикаторе не появится: ПРОГ. ФН и ОФД
- нажмите: ИТ 2 2 ИТ
- нажмите несколько раз клавишу +, пока на индикаторе не появится: РЕГИСТРАЦИЯ ККТ
- нажмите ИТ
- нажмите несколько раз клавишу +, пока на индикаторе не появится: БЕЗ ЗАМЕНЫ ФН
- нажмите ИТ
- клавишей + выберите причину перерегистрации;,
- ИТ — распечатается чек проверки параметров — сверьте их
- если все данные введены верно — нажмите ИТ — распечатается отчет об изменении параметров регистрации;
- для завершения регистрации в налоговой через личный кабинет на сайте налоговой инспекции введите с чека регистрации:
- дату и время;
- номер фискального документа ФД;
- номер фискального признака ФП;
- данные нового ОФД;
- либо отнесите отчет о регистрации в налоговую инспекцию — и налоговик завершит регистрацию.
Отключение автономного режима с перерегистрацией без замены фискального накопителя
1. Поменяйте настройки фискального накопителя
- нажмите несколько раз клавишу РЕЖ, пока на индикаторе не появится: ПРОГ. ФН и ОФД
- нажмите: ИТ 2 2 ИТ
- нажмите несколько раз клавишу +, пока на индикаторе не появится: НАСТР. ФН
- нажмите ИТ ИТ
- нажмите несколько раз клавишу +, пока на индикаторе не появится: Режим работы
- нажмите ИТ
- нажмите несколько раз клавишу +, пока на индикаторе не появится: автономный Да
- нажмите ИТ + ИТ РЕЖ РЕЖ 3 РЕЖ
- нажмите несколько раз клавишу +, пока на индикаторе не появится: РЕГИСТРАЦИЯ ККТ
- нажмите ИТ
- нажмите несколько раз клавишу +, пока на индикаторе не появится: без замены ФН
- нажмите ИТ
- нажмите несколько раз клавишу +, пока на индикаторе не появится: смена настроек
- нажмите ИТ
2. У Вас выйдет ошибка 475 «Ошибка параметров ФН» (так и должно быть). Заведите настройки ОФД.
3. Затем у вас выйдет ошибка 402 «Ошибка настроек WiFi» (так и должно быть). Подключитесь к WiFi.
Отчеты из ФН
- нажмите несколько раз клавишу РЕЖ , пока на индикаторе не появится надпись ОТЧЕТЫ ФН
- нажмите: ИТ 2 2 ИТ + ИТ Введите начальный номер чека ИТ введите конечный номер чека ИТ ИТ
Технологическое обнуление
- при зажатой клавише ВЗ включите кассовый аппарат, дождитесь когда на индикаторе загорится ТЕХ. СБРОСЫ
- кнопку ВЗ можно отпустить
- нажмите: ИТ 9 9 5 5 7 8
- нажмите несколько раз кнопку + , пока на индикаторе не появиться надпись ПОЛН.ОБНУЛЕНИЕ
- нажмите клавишу ИТ 3
- дождитесь на индикаторе надпись: ОПЕРАЦИЯ ЗАВЕРШЕНА!
- нажмите ИТ ИТ
- дождитесь перезагрузки кассы
- после операции технологического обнуления нужно восстановить заводской номер в кассовом аппарате
Восстановление заводского номера в кассе
Сервисный режим
- при нажатой клавише 2 включите кассовый аппарат
- нажмите ИТ 9 9 ИТ
Пробитие чека о состоянии ФН
- нажать: С РЕЖ 00;
- нажмите несколько раз клавишу — пока на индикаторе не загорится надпись Статус ФН;
- нажмите: ИТ.
Обнуление эмулятора фискального накопителя
- выключите кассовый аппарат;
- при зажатой клавише ВЗ включите кассовый аппарат тумблером сбоку кассы. На индикаторе появится надпись ТЕХ. СБРОСЫ
- клавишу ВЗ можно отпустить;
- нажмите: ИТ 9 9 5 5 7 8
- нажмите несколько раз клавишу ПИ, пока на индикаторе не появиться надпись СБРОС МГМ
- нажмите ИТ 3 подождите пока очиститься флэш память и на индикаторе загорится надпись СБРОС МГМ УСПЕШНО!
- нажмите ИТ
- выключите и включите кассовый аппарат.
Очистка гросс-итогов
- выключите кассовый аппарат;
- при зажатой клавише ВЗ включите кассовый аппарат тумблером сбоку кассы. На индикаторе появится надпись ТЕХ. СБРОСЫ
- клавишу ВЗ можно отпустить;
- нажмите: ИТ 9 9 5 5 7 8
- нажмите несколько раз клавишу ПИ, пока на индикаторе не появиться надпись ГРОСС-ИТОГОВ
- ИТ 3 подождите пока очиститься журнал и на индикаторе загорится надпись УСПЕШНО!
- нажмите ИТ ;
- выключите и включите кассовый аппарат.
Очистка журнала продаж
- выключите кассовый аппарат;
- при зажатой клавише ВЗ включите кассовый аппарат тумблером сбоку кассы. На индикаторе появится надпись ТЕХ. СБРОСЫ
- клавишу ВЗ можно отпустить;
- нажмите: ИТ 9 9 5 5 7 8
- нажмите несколько раз клавишу ПИ, пока на индикаторе не появиться надпись ЖУРНАЛ ПРОДАЖ
- нажмите ИТ 3 подождите пока очиститься журнал и на индикаторе загорится надпись СТИРАНИЕ ЭЖ УСПЕШНО!
- нажмите ИТ ;
- выключите и включите кассовый аппарат.
Форматирование флеш-памяти
- выключите кассовый аппарат;
- при зажатой клавише ВЗ включите кассовый аппарат тумблером сбоку кассы. На индикаторе появится надпись ТЕХ. СБРОСЫ
- клавишу ВЗ можно отпустить;
- нажмите: ИТ 9 9 5 5 7 8
- нажмите несколько раз клавишу ПИ, пока на индикаторе не появиться надпись СТЕРЕТЬ ФЛЕШ
- нажмите ИТ 3 подождите пока очиститься флэш память и на индикаторе загорится надпись СТЕРЕТЬ ФЛЕШ УСПЕШНО!
- нажмите ИТ ИТ ;
- возникнет ошибка 017 «проверка флэш: ошибка формата»
- нажмите ИТ 3
- дождитесь пока на индикаторе не появиться надпись: ОПЕРАЦИЯ ЗАВЕРШЕНА
- нажмите ИТ ИТ
После процедуры форматирования флеш-памяти кассовый аппарат полностью обнулится. Если необходимо быстро его запустить, запрограммировав его данными из ФН сделайте следующую процедуру:
Восстановление данных на кассе из фискального накопителя
Распечатайте отчет о регистрации кассы:
- нажмите несколько раз клавишу РЕЖ , пока на индикаторе не появится надпись ОТЧЕТЫ ФН
- нажмите ИТ 2 2 ИТ
- нажмите несколько раз клавишу + пока на индикаторе не загорится надпись ДОК ФН ПО НОМ;
- нажмите ИТ 1 ИТ 1 ИТ ИТ ИТ
- распечатается копия отчета о регистрации кассы:
Программируем систему налогообложения по умолчанию с чека
- нажмите несколько раз клавишу РЕЖ , пока на индикаторе не появится: ПРОГРАММИРОВАНИЕ
- нажмите ИТ 2 2 ИТ
- нажмите несколько раз клавишу + пока на индикаторе не загорится надпись ПРОГ. ОПЦИИ
- нажмите ИТ КОД 1 5 ИТ ИТ
- нажмите на цифру, соответствующую за Вашу систему налогообложения, где:
- 1 — ОСН с НДС (общая система налогообложения)
- 2 — УСН 6% (доходы)
- 3 — УСН 15% (доходы минус расходы)
- 4 — ЕНВД
- 5 — ЕСХН
- 6 — Патент
- нажмите ИТ РЕЖ 3
Введите фамилию и ИНН кассира
- нажмите несколько раз клавишу + пока на индикаторе не загорится надпись ОПЕРАТОРЫ
- нажмите ИТ ПИ 00
- нажмите несколько раз клавишу + пока не индикаторе не появится ТАБЛ. КОДИРОВКИ → ИТ → распечатается ТАБЛИЦА КОДОВ СИМВОЛОВ → ИТ
- в соответствии с ТАБЛИЦЕЙ КОДОВ СИМВОЛОВ наберите на клавиатуре первый символ из фамилии Кассира, например мы введите фамилию: «Трамп«, то есть первая буква Т=210;
- введите фамилию: 2 1 0
- введите вторую букву: 2 0 8 и так до последней буквы;
- в конце нажмите клавиши ИТ ПИ ПИ ИТ
- введите ИНН Кассира (НЕ из таблицы кодов символов, а прямо с клавиатуры кассы)
- нажмите ИТ + 3
Введите фамилию и ИНН администратора
- нажмите несколько раз клавишу — пока на индикаторе не загорится надпись АДМИН ПАРОЛЬ: 22
- ПИ → ИТ
- в соответствии с ТАБЛИЦЕЙ КОДОВ СИМВОЛОВ наберите на клавиатуре первый символ из фамилии Администратора, например мы введите фамилию: «Трамп«, то есть первая буква Т=210;
- введите фамилию: 2 1 0
- введите вторую букву: 2 0 8 и так до последней буквы;
- в конце нажмите клавиши ИТ ПИ ПИ ИТ
- введите ИНН Администратора (НЕ из таблицы кодов символов, а прямо с клавиатуры кассы)
- нажмите ИТ РЕЖ 3
Введите заводской номер из ФН
- нажмите несколько раз клавишу + пока на индикаторе не загорится надпись ЗАВ. НОМЕР
- нажмите ИТ 3 3
Скопируйте все настройки из ФН в кассу
- нажмите несколько раз клавишу РЕЖ , пока на индикаторе не появится: ПРОГ. ФН И ОФД
- нажмите: ИТ 2 2 ИТ ИТ ИТ 00 ИТ 3 РЕЖ 3
Введите настройки ОФД
- нажмите: РЕЖ
- нажмите несколько раз клавишу + пока на индикаторе не загорится надпись НАСТР. ОФД
- нажмите ИТ ИТ
- посмотрите на отчете о регистрации (первый чек, который Вы распечатали в самом начале) название Вашего ОФД и пройдите на страничку со всеми ОФД, чтобы узнать настройки Вашего ОФД для ввода в кассу
- нажмите ИТ
- и в соответствии с ТАБЛИЦЕЙ КОДОВ СИМВОЛОВ наберите на клавиатуре первый символ ХОСТ сервера Вашего ОФД, например мы введите Хост: «gate.ofd.ru«, то есть первая буква g=103;
- введите первую букву хоста: 1 0 3
- введите вторую букву хоста: 0 9 7 и так до последнего символа;
- в конце нажмите ИТ + + ИТ
- введите номер порта Вашего ОФД
- нажмите ИТ + + + ИТ
- нажмите несколько раз клавишу + и выберите канал подключения к ОФД ТОЛЬКО WiFi или ТОЛЬКО GPRS (!!! ДРУГИЕ ВАРИАНТЫ КАНАЛОВ НЕ ВЫБИРАТЬ!!!)
- нажмите ИТ + ИТ
- в соответствии с ТАБЛИЦЕЙ КОДОВ СИМВОЛОВ наберите на клавиатуре первый символ наименования Вашего ОФД, например мы введите: «OOO «ПС СТ»«, то есть первая буква О=206;
- введите первую букву ОФД: 2 0 6
- введите вторую букву ОФД: 2 0 6 и так до последнего символа;
- в конце нажмите ИТ + ИТ С
- введите ИНН ОФД из ОТЧЕТА о регистрации, который вы распечатали в самом начале;
- нажмите ИТ + ИТ
- в соответствии с ТАБЛИЦЕЙ КОДОВ СИМВОЛОВ наберите на клавиатуре первый символ названия сайта Вашего ОФД, например мы введите сайт: «www.ofd.ru«, то есть первая буква w=119;
- введите первую букву названия сайта: 1 1 9
- введите вторую букву названия сайта: 1 1 9 и так до последнего символа;
- нажмите ИТ + ИТ
- в соответствии с ТАБЛИЦЕЙ КОДОВ СИМВОЛОВ наберите на клавиатуре первый символ названия сайта проверки чеков Вашего ОФД, например мы введите сайт: «ofd.ru/checkinfo«, то есть первая буква o=111;
- введите первую букву названия сайта: 1 1 1
- введите вторую букву названия сайта: 1 0 2 и так до последнего символа;
- нажмите ИТ РЕЖ 3 ИТ
- касса перезагрузится;
Далее не забудьте
- закрыть смену при необходимости;
- подключиться к вашей сети WiFi или вставить в кассу Сим-карту.
Работа с Агентами (для турфирм и др.)
Добавление настройки в ФН для работы агентов с перерегистрацией
Перед изменением настроек необходимо закрыть смену.
- нажмите несколько раз клавишу РЕЖ, пока на индикаторе не появится: ПРОГ. ФН И ОФД
- нажмите: ИТ 2 2 ИТ
- нажмите несколько раз клавишу + пока на индикаторе не загорится надпись НАСТР ФН;
- нажмите: ИТ ИТ
- нажмите несколько раз клавишу + пока на индикаторе не загорится надпись Типы агентов;
- нажмите: ИТ ИТ
- нажмите несколько раз клавишу + пока на индикаторе не заморгает надпись Да;
- нажмите: ИТ + ИТ
- нажмите несколько раз клавишу + пока на индикаторе не заморгает надпись Да;
- нажмите: ИТ + ИТ
- нажмите несколько раз клавишу + пока на индикаторе не заморгает надпись Да;
- нажмите: ИТ + ИТ
- и так пройдитесь по всем агентам;
- в конце нажмите РЕЖ РЕЖ 3 РЕЖ
- нажмите несколько раз клавишу + пока на индикаторе не заморгает надпись РЕГИСТРАЦИЯ ККТ;
- нажмите: ИТ
- нажмите несколько раз клавишу + пока на индикаторе не заморгает надпись Регистрация без замены ФН;
- нажмите: ИТ
- нажмите несколько раз клавишу + пока на индикаторе не заморгает надпись Код причины смена настроек;
- ИТ — распечатается чек проверки параметров — сверьте их;
- если все данные введены верно — нажмите ИТ — распечатается отчет об изменении параметров регистрации;
Если вы добавили один из следующих типов агентов:
- банковский агент;
- субагент;
- платежный агент,
то для завершения регистрации необходимо зайти в личный кабинет на сайте налоговой инспекции и ввести с чека регистрации:
- дату и время;
- номер фискального документа ФД;
- номер фискального признака ФП;
- данные нового ОФД;
- либо отнесите отчет о регистрации в налоговую инспекцию — и налоговик завершит регистрацию.
Добавление агентов
- нажмите несколько раз клавишу РЕЖ, пока на индикаторе не появится: ПРОГРАММИРОВАНИЕ;
- нажмите: ИТ 2 2 ИТ
- нажмите несколько раз клавишу + пока на индикаторе не появится: ПЛАТ. АГЕНТЫ;
- нажмите: ИТ 3 00 и нажмите несколько раз кнопку + пока на индикаторе не появится ТАБЛ. КОДИРОВКИ
- нажмите: ИТ — распечатается таблица кодировки;
- нажмите 00 ИТ ИТ
- нажмите несколько раз клавишу +, пока не высветиться Ваш тип поставщика;
- нажмите ИТ ПИ ИТ
- с помощью таблицы кодировки наберите наименование поставщика, например: ООО «ОЗОН» , то есть первая буква О=206;
- введите первую букву: 2 0 6
- введите вторую букву, тоже «О»: 2 0 6 и так до последней буквы;
- нажмите ИТ ПИИТ введите ИНН поставщика
- нажмите ИТ РЕЖ 3 РЕЖ
Добавление нового товара / услуги с привязкой агента
- Нажмите несколько раз клавишу РЕЖ , пока на индикаторе не появится ПРОГРАММИРОВ. БАЗ;
- нажмите: ИТ 2 2 ИТ ИТ 00
- нажмите несколько раз кнопку + пока на индикаторе не появится ТАБЛ. КОДИРОВКИ
- нажмите ИТ → распечатается «Таблица кодов символов»
- чтобы добавить товар нажмите 00 ИТ
- придумайте код товара по которому будете пробивать чек и напишите его с помощью циферных кнопок кассы (Например : 1)
- нажмите ИТ и в соответствии с таблицей кодов символов наберите на клавиатуре первый символ товара, например мы введите название товара: «Слон«, то есть первая буква С=209;
- введите первую букву: 2 0 9
- введите вторую букву: 2 3 5 и так до последней буквы;
- нажмите ИТ;
- введите штрих-код товара(можно пропустить), нажмите ПИ;
- кнопками + или — выберите тип товара;
- нажмите ИТ
- кнопкой ПИ выберите товар штучный или нет;
- нажмите ИТ — введите стоимость товара (или нажмите 0 , если цена «плавающая»)
- нажмите несколько раз клавишу ИТ, пока на индикаторе не загорится СНО АГЕНТ=0
- нажмите ИТ
- введите номер агента, который хотите привязать к этому товару или услуге и нажмите;
- нажмите несколько раз клавишу ИТ, пока на индикаторе не загорится ЗАПИСАТЬ ДАННЫЕ? (КЛ.3-ЗАПИСЬ)
- нажмите кнопку 3 РЕЖ 3 и ожидайте завершения индексации базы
- когда на индикаторе загорится ИДЕКСИРОВАНО КОДОВ … нажмите РЕЖ РЕЖ
Как распечатать на чеке всех введенных агентов
- нажмите несколько раз клавишу РЕЖ , пока на индикаторе не появится ПРОГРАМИРОВАНИЕ;
- нажмите: ИТ 2 2 ИТ
- нажмите несколько раз клавишу +, пока не появиться: ПЛАТ.АГЕНТЫ
- ИТ 00
- нажмите несколько раз клавишу +, пока не появиться: ПЕЧАТАТЬ ВСЕ
- нажмите ИТ
Видео-инструкции
Самостоятельная регистрация Меркурий 185Ф в налоговой инспекции
Обновление прошивки
Пошаговая инструкция
Видео-инструкция по обновлению прошивки
84516
30 января 2018 в 10:23
Распорядок смены:
- Утреннее открытие смены с печатью Х-отчета.
- Дневное пробитие чеков.
- Вечернее закрытие смены с печатью Z-отчета.
Как пробить чек
Первым делом требуется войти в кассовый режим
- Включить кассовое устройство Меркурий-185Ф.
- Нажать ИТ два раза, чтобы на табло отобразилась надпись «кассовый режим».
- Повторно нажать клавишу ИТ.
- Набрать пароль кассира. По умолчанию он устанавливается, как 0.
- Подтвердить выбор клавишей ИТ.
- Если смена была закрыта, устройство предложит «Открыть смену».
- Нажатием клавиши 3, подтверждается открытие смены.
- После появления на табло надписи «приход», можно выбивать чек.
Печать простого чека при свободной стоимости товара
- Ввести сумму чека.
- Нажать ПИ.
- Подтвердить ИТ.
Печать простого чека при свободной стоимости товара с подсчетом сдачи
- Ввести сумму чека.
- Нажать ПИ.
- Ввести сумму, оплаченную покупателем.
- Подтвердить ИТ.
Печать простого чека с расчетом стоимости и количества товара
- Нажать клавишу Х.
- Ввести количество товара.
- Нажать клавишу Х.
- Ввести стоимость товара.
- Нажать клавишу ПИ.
- Подтвердить нажатием ИТ.
Печать простого чека при безналичном расчете
- Ввести стоимость товара.
- Два раза нажать ПИ.
- Нажать клавишу 00.
- Два раза нажать ИТ.
Отправка чека покупателю по СМС
- Ввести стоимость товара.
- Два раза нажать ПИ.
- Нажать клавишу ВЗ.
- Ввести номер телефона покупателя.
- Два раза нажать ИТ.
Печать чека с начисляемыми или выделяемыми налогами
- Ввести стоимость товара.
- Два раза нажать клавишу ·.
- Ввести номер налога.
- Нажать клавишу ПИ.
- Подтвердить нажатием ИТ.
Печать чека из товарной базы
При наличии запрограммированного в товарной базе товара, шаг: «введение стоимости товара» можно пропустить.
Печать простого чека из товарной базы
- Нажать клавишу КОД.
- Ввести номер кода товара.
- Нажать ПИ.
- Набрать стоимость товара.
- Нажать клавишу ПИ.
- Подтвердить нажатием ИТ.
Печать простого чека из товарной базы с подсчетом сдачи
- Нажать клавишу КОД.
- Ввести номер кода товара.
- Нажать ПИ.
- Набрать стоимость товара.
- Нажать клавишу ПИ.
- Ввести сумму оплаченную покупателем.
- Подтвердить ИТ.
Печать простого чека из товарной базы с расчетом стоимости и количества товара
- Нажать клавишу Х.
- Ввести количество товара.
- Нажать клавишу Х.
- Нажать клавишу КОД.
- Ввести номер кода товара.
- Нажать ПИ.
- Набрать стоимость товара.
- Нажать клавишу ПИ.
- Подтвердить ИТ.
Печать простого чека из товарной базы при безналичном расчете
- Нажать клавишу КОД.
- Ввести номер кода товара.
- Нажать ПИ.
- Набрать стоимость товара.
- Два раза нажать ПИ.
- Нажать клавишу 00.
- Два раза нажать ИТ.
Отправка чека из товарной базы покупателю по СМС
- Нажать клавишу КОД.
- Ввести номер кода товара.
- Нажать ПИ.
- Набрать стоимость товара.
- Два раза нажать клавишу ПИ.
- Нажать 00.
- Нажать клавишу +.
- Теперь нажать ИТ.
- Ввести номер телефона покупателя.
- И завершить операцию двойным нажатием ИТ.
Печать чека из товарной базы с начисляемыми или выделяемыми налогами
- Нажать клавишу КОД.
- Ввести номер кода товара.
- Нажать ПИ.
- Набрать стоимость товара.
- Два раза нажать клавишу ·.
- Ввести номер налога.
- Нажать клавишу ПИ.
- Подтвердить нажатием ИТ.
Как напечатать чек возврата
Печать простого чека возврата
- Нажать клавишу ВЗ.
- Нажать +.
- Подтвердить ИТ.
- Ввести сумму возврата.
- Нажать клавишу ПИ.
- Завершить операцию нажатием ИТ.
Печать простого чека возврата при безналичном расчете
- Нажать клавишу ВЗ.
- Нажать +.
- Подтвердить ИТ.
- Ввести сумму возврата.
- Два раза нажать ПИ.
- Нажать клавишу 00.
- Два раза нажать ИТ.
Печать чека возврата из товарной базы
- Нажать клавишу ВЗ.
- Нажать +.
- Подтвердить ИТ.
- Нажать клавишу КОД.
- Ввести номер кода товара.
- Нажать ПИ.
- Набрать стоимость товара.
- Нажать клавишу ПИ.
- Завершить операцию нажатием ИТ.
Печать чека возврата из товарной базы при оплате по безналичному расчету
- Нажать клавишу ВЗ.
- Нажать +.
- Подтвердить ИТ.
- Нажать клавишу КОД.
- Ввести номер кода товара.
- Нажать ПИ.
- Набрать стоимость товара.
- Два раза нажать ПИ.
- Нажать клавишу 00.
- Два раза нажать ИТ.
Как аннулировать чек
Процесс аннулирования
Для процесса аннулирования необходимо до последнего нажатия клавиши ИТ набрать последовательную комбинацию клавиш:
- РЕЖ.
- Тройное нажатие ИТ.
Как закрыть вечернюю смену и напечатать Z-отчет
- Нажимать клавишу РЕЖ пока на табло не отобразиться «Отчеты ФН».
- Нажать ИТ.
- Ввести пароль присвоенный администратору. По умолчанию он программируется, как 22.
- Дождаться отображения на табло надписи «Закрыть смену».
- Нажать ИТ.
Чтобы дополнительно снять промежуточный отчет до или непосредственно после закрытия смены отображающий полученную за смену сумму, достаточно
- Нажимать клавишу РЕЖ пока на табло не отобразиться «Нефиск. отчеты».
- Нажать клавишу ИТ.
- Ввести пароль присвоенный администратору. По умолчанию он программируется, как 22.
- Нажать ИТ.
Печать чека коррекции
- Работа происходит в кассовом режиме.
- Нажать клавишу ВЗ при закрытом чеке.
- Клавишами + и – отыскать режим «коррекция».
- Подтвердить выбор клавишей ИТ.
- Клавишами + и – отыскать «расход» или «приход».
- Нажать клавишу ИТ.
- Ввести требуемую сумму.
- Нажать ПИ.
- Завершить операцию нажатием ИТ.
————————————————————
Регистрация аппарата Меркурий-185Ф и настройка работы с оператором фискальных данных.
Перед регистрацией необходимо
- Заключить договор с ОФД и получить данные для регистрации кассы.
- Уточнить имя хоста и порт подключения.
- Узнать регистрационный номер кассы, присвоенный в налоговой службе при постановке на учет через сайт или непосредственно в организации.
- Подключить аппарат к Интернету и удостовериться в наличии связи.
- Внести в регистрируемые параметры ФИО администратора и кассира, название и ИНН организации, налоговый режим, адрес места установки кассы и тип использующей его организации: магазин, кафе, склад, офис и т.д.
Также перед началом регистрации нужно установить в «Меркурий» финансовый накопитель и проверить корректность его работы. После установки фискального накопителя необходимо поставить в устройство кассовую ленту. Это пригодится при печати проверочных отчетов.
- Подключите кассовое устройство, дождитесь полной загрузки. На табло должна отображаться надпись «Меркурий».
- Нажать два раза ИТ, до появления надписи «Кассовый режим».
- Несколько раз нажать РЕЖ, пока на табло не появиться «ПРОГРАММИРОВАНИЕ».
- Нажать ИТ.
- 2.
- 2.
- Нажмите клавишу ИТ.
- Четыре раза нажмите клавишу –.
- Снова нажмите ИТ.
- Повторно –.
- Теперь нажмите ПИ.
- 00.
- Клавишу –.
- Программу печати таблицы запустите клавишей ИТ.
- После распечатки таблицы нажмите Х.
- Пользуясь таблицей, введите кодовые обозначения букв фамилии администратора.
- По окончанию ввода нажмите ИТ.
- РЕЖ
- Цифру 3.
- Снова ИТ
- Нажмите клавишу ПИ.
- И клавишу Х.
- Аналогичным образом введите фамилию кассира.
- По окончанию ввода нажмите ИТ.
- РЕЖ
- Цифру 3.
- Нажимайте клавишу + пока на табло не отобразиться опция «Настройки wi-fi».
- Подтвердите нажатием ИТ.
- Теперь Х.
- Введите логин сети wi-fi.
- Нажмите ИТ.
- Клавишу +.
- Два раза ИТ.
- Теперь клавишу ПИ.
- И снова Х.
- Введите пароль от сети wi-fi.
- Подтвердите ввод клавишей ИТ.
- РЕЖ.
- Нажмите 3.
- Несколько раз нажать РЕЖ, пока на табло не появиться «ПРОГ. ФН и ОФД».
- Нажать ИТ.
- 2.
- 2.
- Нажмите клавишу ИТ два раза
- Три раза –.
- Снова ИТ.
- Клавишу +.
- Теперь клавишу Х.
- После нажатия клавиши – на индикаторе будет отображаться «НЕТ».
- Нажмите ИТ.
- Клавишу РЕЖ.
- Завершите операцию ввода цифрой 3.
- Несколько раз нажать РЕЖ, пока на табло не появитcя «Настр. ОФД».
- Нажмите ИТ.
- Клавишу +.
- Повторно ИТ.
- Введите адрес хоста.
- Подтвердите ввод ИТ.
- Нажмите ПИ.
- ИТ.
- Наберите номер порта хоста.
- Нажмите комбинацию клавиш ИТ.
- Три раза ПИ.
- Опять ИТ.
- Клавишу –.
- Еще раз ИТ.
- Два раза ПИ.
- ИТ.
- И клавишу С.
Зарегистрируйте ИНН оператора фискальных данных.
>
- Нажмите ИТ.
- Клавишу ПИ.
- Опять ИТ.
- Напишите имя сайта оператора фискальных данных.
- Наберите ИТ.
- Клавишу РЕЖ.
- Цифру 3.
- Нажимайте + пока на табло не отобразится «Настр.ФН».
- Подтвердить ИТ.
- После печати таблицы символов, введите Х.
- Сверяясь с таблицей кодов, последовательно введите все коды соответствующие буквам названия организации.
- Нажмите ИТ.
- Теперь ПИ.
- Снова ИТ
- Так же ввести адрес, по которому установлено кассовое устройство.
- Нажмите ИТ.
- Теперь ПИ.
- ИТ.
- Введите тип организации, где установлен прибор.
- Подтвердите нажатием ИТ.
- Клавишей ПИ.
- Клавишей ИТ.
- При помощи кнопок – и +и выберите статус организации: ИП или юридическое лицо.
- Подтвердите выбор ИТ.
- Введите ИНН.
- Подтвердите нажатием ИТ.
- Клавишей ПИ.
- Клавишей ИТ.
- Введите полученный при регистрации в налоговой службе регистрационный шестнадцатизначный номер.
- Нажмите ИТ.
- Клавишу ПИ.
- Опять ИТ.
- При помощи кнопок – и + выберите систему налогообложения вашей компании.
- Подтвердите выбор ИТ.
- При помощи клавиш – и + выберите систему налогообложения, напротив которой написано «ДА», если она не относится к вашей компании.
- Наберите ИТ два раза.
- Два раза РЕЖ.
- Цифру 3.
- Два раза +.
- После появления на табло надписи «Регистрация ККТ» нажмите два раза клавишу ИТ.
- Убедившись, что все данные внесены верно (иначе потребуется перерегистрация), подтвердите ИТ.
—————————————————————
Пароли по умолчанию:
- Для программирования – 22.
- Для кассира 1 – отсутствует.
- Для кассира 2 – 2.
- Для кассира 16 – 16.
- Для сервисной службы – 995578
Программирование даты
- Несколько раз нажать РЕЖ, пока на табло не появиться «ПРОГРАММИРОВАНИЕ».
- Нажать ИТ.
- 2.
- 2.
- Два раза нажать ИТ.
- Установить дату.
- ИТ.
- Подтвердить РЕЖ.
Программирование времени
- Выключите и заново включите устройство.
- Нажмите ИТ.
- Нажмите Х.
- Введите время.
- ИТ.
Программирование пароля для кассиров
Поскольку каждый кассир должен иметь индивидуальный пароль, пароли должны различаться.
- Если кассовый аппарат указывает ошибку «Пароль не уникален!» нажать любую клавишу.
- Пароль по умолчанию 0 позволяет работать в кассовом режиме без пароля.
- Несколько раз нажать РЕЖ, пока на табло не появиться «ПРОГРАММИРОВАНИЕ».
- Нажать ИТ.
- 2.
- 2.
- Нажать клавишу ИТ.
- Четыре раза нажать –.
- Ввести ИТ.
- Клавишами – и + выбрать любого кассира.
- Подтвердить ИТ.
- Нажать РЕЖ.
- Теперь 3.
- И опять РЕЖ.
Программирование заголовка на чеке
- Несколько раз нажать РЕЖ, пока на табло не появиться «ПРОГРАММИРОВАНИЕ».
- Нажать ИТ.
- 2.
- 2.
- Нажмите клавишу ИТ.
- Три раза нажмите клавишу –.
- Два раза ИТ.
- Нажмите 00.
- Два раза –.
- ИТ.
- Введите Х.
- Теперь сотрите старый заголовок клавишей С.
- Воспользовавшись таблицей символов, наберите на клавиатуре код первого символа названия. Например для ввода названия digitalserv нужно набрать 100 (d), затем 105 (i) и так далее по таблице символов.
- Аналогичным образом добавьте все буквы.
- Нажмите ИТ.
- Два раза РЕЖ.
- Цифру 3.
- Подтвердите РЕЖ.
Название по умолчанию для ККТ Меркурий «Инкотекс».
Для печати таблицы кодов
- Несколько раз нажать РЕЖ, пока на табло не появиться «ПРОГРАММИРОВАНИЕ».
- Нажать ИТ.
- 2.
- 2.
- Нажмите клавишу ИТ.
- Три раза нажмите клавишу –.
- Два раза ИТ.
- Нажмите 00.
- Два раза –.
- ИТ.
- После печати три раза нажать РЕЖ.
Программирование данных администратора
- Несколько раз нажать РЕЖ, пока на табло не появиться «ПРОГРАММИРОВАНИЕ».
- Нажать ИТ.
- 2.
- 2.
- Нажмите клавишу ИТ.
- Четыре раза нажмите клавишу –.
- Два раза ИТ.
- Нажать ПИ.
- Нажмите 00.
- Два раза –.
- ИТ.
- Нажмите 00.
- Один раз –.
- ИТ.
- После печати таблицы символов, нажмите Х.
- Последовательно наберите кодовые значения для каждой буквы.
- Нажмите ИТ.
- РЕЖ.
- Цифру 3.
- Подтвердите РЕЖ.
Программирование данных кассира
- Несколько раз нажать РЕЖ, пока на табло не появиться «ПРОГРАММИРОВАНИЕ».
- Нажать ИТ.
- 2.
- 2.
- Нажмите клавишу ИТ.
- Четыре раза нажмите клавишу –.
- Нажать ИТ.
- Снова –.
- Теперь ПИ.
- Нажмите 00.
- Один раз –.
- ИТ.
- После печати таблицы символов, нажмите Х.
- Последовательно наберите кодовые значения для каждой буквы фамилии.
- Нажмите ИТ.
- РЕЖ.
- Цифру 3.
- Подтвердите РЕЖ.
Программирование системы налогообложения
- Несколько раз нажать РЕЖ, пока на табло не появиться «ПРОГРАММИРОВАНИЕ».
- Нажать ИТ.
- 2.
- 2.
- Нажмите клавишу ИТ.
- Пять раз нажмите клавишу –.
- Нажать ИТ.
- Клавишами – и + выберите соответствующий налог.
- Клавиша ПИ позволяет определить тип налога.
- Повторно нажать ПИ и ввести название налога для печати.
- Несколько раз нажать РЕЖ, пока на табло не появиться «ПРОГРАММИРОВАНИЕ».
- Нажать ИТ.
- 2.
- 2.
- Нажмите клавишу ИТ.
- Пять раз нажмите клавишу –.
- Нажать ИТ.
- Нажать 00.
- Два раза –.
- Подтвердить ИТ.
Запрограммировать тип шрифта
Для сжатого типа
- Несколько раз нажать РЕЖ, пока на табло не появиться «ПРОГРАММИРОВАНИЕ».
- Нажать ИТ.
- 2.
- 2.
- Нажмите клавишу ИТ.
- Клавиша +.
- ИТ.
- После отображения на табло «ПРОГРАМ. ОПЦИИ», найти опции 50; 51; 53.
- Нажать КОД.
- Ввести 5, 0.
- ИТ.
- Это «Основной шрифт кассового режима».
- Повторное нажатие ИТ выведет на табло «ОП50=0».
- Поменять значение на 2 и подтвердить ИТ.
- Параметры 51 и 53 изменяются аналогичным образом. Таким образом, можно получить самый короткий чек.
Для стандартного шрифта (он настроен по умолчанию)
Для настройки шрифтов стандартного чека пункты 49; 50; 51; 53 выставить в значении 8.
Установка ширины пробела между чеками
- Несколько раз нажать РЕЖ, пока на табло не появиться «ПРОГРАММИРОВАНИЕ».
- Нажать ИТ.
- 2.
- 2.
- Нажмите клавишу ИТ.
- Клавиша +.
- ИТ.
- Нажать клавишу КОД
- Набрать 1,3.
- Два раза ИТ.
- Нажать 5.
- Нажмите ИТ.
- РЕЖ.
- Цифру 3.
- Подтвердите РЕЖ.
Программирование яркости печати
- Несколько раз нажать РЕЖ, пока на табло не появиться «ПРОГРАММИРОВАНИЕ».
- Нажать ИТ.
- 2.
- 2.
- Нажмите клавишу ИТ.
- Клавиша +.
- ИТ.
- Нажать клавишу КОД
- Набрать код 48.
- Два раза нажать ИТ.
- Установить уровень яркости от 1 до 7.
- Нажмите ИТ.
- РЕЖ.
- Цифру 3.
- Подтвердите РЕЖ.
Для работы со шрифтами введите:
- 1. Несколько раз нажать РЕЖ, пока на табло не появиться «ПРОГРАММИРОВАНИЕ».
- 2. Нажать ИТ.
- 3. Дважды ввести 2.
- 4. Нажмите клавишу ИТ.
- 5. Клавиша +.
- 6. ИТ.
- 7. Нажать клавишу КОД, далее введите:
- 4,9– отвечает за программирование системного шрифта.
- 5, 0 – отвечает за программирование шрифта кассы.
- 5, 1 – отвечает за шрифт, печатающий название товара.
- 5, 3 – отвечает за печать шрифта суммы ИТОГО.
- 5, 4 – программирует шрифт журнала продаж.
- 5, 5 – программирует шрифт печати отчетов.
- 1. Нажать 2 раза ИТ.
- 2. Ввести размер шрифта от 1 до 15.
- 3. Подтвердить ИТ.
- 4. РЕЖ.
- 5. Цифру 3.
- 6. Подтвердите РЕЖ.
Программирование товарной базы при помощи кассы
- Несколько раз нажать РЕЖ, пока на табло не появиться «ПРОГРАММИРОВАНИЕ».
- Нажать ИТ.
- 2.
- 2.
- Нажмите клавишу ИТ.
- Пять раз нажать +.
- Снова ИТ.
- Ввести присвоенный товару номер.
- Подтвердить ИТ.
- Ввести штрих-код, если товар им оснащен.
- ИТ.
- Выбрать клавишей ПИ тип товара.
- Нажать ИТ.
- Выбрать ПИ штучный или весовой товар.
- Нажать ИТ.
- Ввести стоимость товара.
- Подтвердить ИТ.
- Ввести налог или пропустить этот шаг.
- Нажать ИТ.
- Ввести номер отдела, по умолчанию всегда установлен 1 отдел.
- Нажать ИТ два раза.
- Зафиксировать запись цифрой 3.
Запрограммировать товарную базу можно через программу 1С.
Загрузить товарную базу из таблицы Excel
Чтобы перенести файл из таблицы в файл совместимый с кассовым устройством необходимо:
- Убрать из товарной базы все лишнее, кроме 8 столбцов. В них должна отображаться информация о товаре.
- Код – порядковый номер присвоенный услуге или товару. Под ним товар будет отображаться в товарной базе устройства. Строка обязательна к заполнению
- Штрих-код заполняется при его наличии у товара.
- Стоимость указывается в рублях. При свободной стоимости товара, ячейка не заполняется.
- «Целое или нет» можно не заполнять или указать для разграничения штучного и весового товара.
- Вид товара заполняется следующим образом: 0 – товар; 1 – услуга; 2 – входящий платеж; 3 – исходящий платеж.
- Отдел обозначается цифрами от 1 до 16.
- Налог указывается цифрами от 0 до 5. При 0 – не облагается НДС, 1 – НДС 0%, 2 – НДС 10%, 3 – НДС 10/110, 4 – НДС 18%, НДС -18/118;
- Наименование товара или услуги не превышающее 56 символов.
- Отредактировав таблицу, ее сохраняют в txt или CS2 формате.
- Скачивается программа для конфигурации устройства.
- Подключается карта памяти USB.
- Включается касса.
- Несколько раз нажать РЕЖ, пока на табло не появиться «ПРОГРАММИРОВАНИЕ».
- Нажать ИТ.
- Дважды ввести 2.
- Нажмите клавишу ИТ.
- Клавишами – и + сохраняется товарная база.
- Два раза нажать ИТ.
- На флеш-накопитель записывается файл с названием, в котором отображена текущая дата.
- Открыть папку “IncotexKKM”.
- Запустить программу.
- Нажатием клавиши «Добавить» ввести название кассы.
- Нажать «Выбрать».
- Во вкладке «Список товаров и услуг» найти и нажать значок кассовой машины.
- Выбрав файл с карты памяти импортировать данные.
- Отредактировать данные и сохранить файл с другим именем.
- Подключить карту памяти к кассе.
- Несколько раз нажать РЕЖ, пока на табло не появиться «ПРОГРАММИРОВАНИЕ».
- Нажать ИТ.
- Дважды ввести 2.
- Нажмите клавишу ИТ.
- Клавишами – и + выбрать «ЗАГР. БАЗУ .ТОВАР.» товарная база.
- Два раза нажать ИТ.
В дальнейшем предполагается усовершенствование программы для прямого соединения с компьютером.
Настройка яркости табло
- В момент загрузки устройства клавишами + и – можно отрегулировать яркость.
- Она сохраняется автоматически и не сбрасывается при отключении аппарата.
Настройка сети WI-FI
Для настройки необходимо знать логин и пароль от сети wi-fi.
- Несколько раз нажать РЕЖ, пока на табло не появиться «ПРОГРАММИРОВАНИЕ».
- Нажать ИТ.
- 2.
- 2.
- Нажмите клавишу ИТ.
- Три раза нажмите клавишу +.
- Два раза ИТ.
- Нажмите 00.
- Нажать –.
- ИТ.
- После распечатки таблицы символов, нажать Х.
- Последовательно введите коды символов имени сети.
- ИТ.
- Нажать ПИ.
- Х.
- Последовательно введите коды символов пароля сети.
- Нажмите ИТ.
- РЕЖ.
- Цифру 3.
Настройка GPRS и проверка баланса
Проверка баланса производится отправкой кодового запроса: *100#.
- Для настройки GPRS необходимо установить в кассовое устройство SIM-карту.
- Несколько раз нажать РЕЖ, пока на табло не появиться «ПРОГРАММИРОВАНИЕ».
- Нажать ИТ.
- 2.
- 2.
- Нажмите клавишу ИТ.
- Два раза нажмите клавишу +.
- Нажать ИТ.
- Нажать клавишу –.
- Подтвердить ИТ.
- Нажать 00.
- Снова –.
- Два раза нажать ИТ.
- Ввести кодовый запрос проверки баланса сети Мегафон.
- Нажать ИТ.
- Теперь РЕЖ.
- Цифру 3.
- 00.
- Три раза –.
- Затем ИТ.
- Завершить операцию нажатием РЕЖ.
- И ИТ.
Чтобы зарегистрировать аппарат с ФН
Для этого необходимо знать имя хоста и порт подключения.
- Несколько раз нажать РЕЖ, пока на табло не появиться «ПРОГ. ФН и ОФД».
- Нажать ИТ.
- 2.
- 2.
- Нажмите клавишу ИТ два раза.
- Нажать 00.
- Набрать –.
- Подтвердить ИТ.
- После распечатки таблицы кодов нажать Х.
- Сверяясь с таблицей кодов, последовательно введите все коды соответствующие буквам имени хоста.
- Нажмите ИТ.
- Два раза ПИ.
- Снова Х.
- Введите номер порта.
- Нажмите ИТ.
- Три раза ПИ.
- Опять ИТ.
- Клавишу –.
- ИТ.
- РЕЖ.
- Цифру 3.
Как работать с ФН
Как закрыть архив
- Несколько раз нажать РЕЖ, пока на табло не появиться «ПРОГ. ФН и ОФД».
- Нажать ИТ.
- 2.
- 2.
- Нажмите клавишу ИТ.
- Нажать клавишу –.
- Теперь ИТ.
- Завершить операцию нажатием клавиши 3.
Программирование фискального накопителя
- Несколько раз нажать РЕЖ, пока на табло не появиться «ПРОГ. ОФН и ОФД».
- Нажать ИТ.
- 2.
- 2.
- Нажмите клавишу ИТ.
- Теперь +.
- Нажать ИТ.
- Нажать 00.
- Набрать –.
- Подтвердить ИТ.
- После печати таблицы символов, введите Х.
- Сверяясь с таблицей кодов, последовательно введите все коды соответствующие буквам названия организации.
- Нажмите ИТ.
- Теперь ПИ.
- Снова Х.
- Так же ввести адрес, по которому установлено кассовое устройство.
- Нажмите ИТ.
- Теперь ПИ.
- Снова Х.
- Ввести номер ИНН.
- Нажмите ИТ.
- Теперь ПИ.
- Снова Х.
- Зарегистрировать регистрационный номер кассы. Посмотреть его можно на сайте налоговой, в личном кабинете.
- Нажмите ИТ.
- Теперь ПИ.
- Снова ИТ.
- Клавишами ПИ и – выберите соответствующую налоговую систему.
- Нажать ИТ.
- Теперь +. Снова ИТ.
- РЕЖ.
- Два раза ПИ.
- Подтвердить ИТ.
- Введите ИНН оператора фискальных данных.
- Нажать ИТ.
- Завершить нажатием РЕЖ.
- И цифрой 3.
Как зарегистрировать устройство с ФН
- Несколько раз нажать РЕЖ, пока на табло не появиться «ПРОГ. ФН и ОФД».
- Нажать ИТ.
- 2.
- 2.
- Нажмите клавишу ИТ.
- Теперь – два раза.
- Нажать два раза ИТ.
- После проверки правильности данных, подтвердить ИТ.
Получение отчетов из фискального накопителя
- Несколько раз нажать РЕЖ, пока на табло не появиться «Отчеты ФН».
- Нажать ИТ.
- 2.
- 2.
- Нажмите клавишу ИТ.
- Теперь +.
- Нажать ИТ.
- После ввода начального номера чека, добавить ИТ.
- Ввести конечный номер чека.
- Добавить ИТ два раза.
Технологическое обнуление
- Зажав клавишу ВЗ, включить кассу.
- Нажать ИТ.
- Четыре раза ПИ.
- ИТ.
Режим сервиса
- Зажав клавишу 2, включить кассу.
- Нажать ИТ.
- Ввести код 99.
- Снова ИТ.
Как пробить чек о состоянии фискального накопителя
- Нажать С.
- Теперь РЕЖ.
- Клавишу 00.
- Нажать –, чтобы появился «Статус ФН».
- Теперь ИТ.
Пробитие чеков
Перед пробитием чека нужно войти в кассовый режим
- включите кассовый аппарат
- нажмите ИТ → ИТ на экране отобразится КАССОВЫЙ РЕЖИМ
- нажать ИТ ввести пароль кассира (по умолчанию 0) нажать ИТ
- если смена закрыта — на дисплее отобразится ОТКРЫТЬ СМЕНУ?, то нажать 3 для открытия смены
- на дисплее отобразиться ПРИХОД можно пробивать чек
Как распечатать простой чек по свободной цене:
Простой чек
-
наберите сумму чека → ПИ → ИТ
Чек с подсчетом сдачи
-
наберите сумму чека → ПИ → наберите сумму, которую дал покупатель → ИТ
Чек с расчетом стоимости по количеству и цене
-
нажмите X → количество товара → X → введите цену товара → ПИ → ИТ
Безналичный расчет
-
цена товара → ПИ → ПИ → 00 → ИТ → ИТ
Отправка чека по СМС
-
цена товара → ПИ → ПИ → ВЗ → введите номер телефона → ИТ → ИТ
Пробитие чека с выделяемыми или начисляемыми налогами
-
введите цену товара → • → • → введите номер налога → ПИ → ИТ
Пробитие чека с весов
-
X → X
Как распечатать чек из базы товаров и услуг:
Если у Вас уже запрограммирован товар со стоимостью, то пропускаете шаг «введите цену товара».
Пробитие чека из базы товаров и услуг
-
нажмите: КОД → введите код товара → ПИ → введите цену товара → ПИ → ИТ
Чек из базы товаров и услуг с подсчетом сдачи
- КОД → введите код товара → ПИ → введите цену товара → ПИ → наберите сумму, которую дал покупатель → ИТ
Чек из базы товаров и услуг по количеству и сумме
- нажмите: X → количество товара → X → КОД → введите код товара → ПИ → введите цену товара → ПИ → ИТ
Чек из базы товаров и услуг по безналу
- нажмите: КОД → введите код товара → ПИ → введите цену товара → ПИ → ПИ → 00 → ИТ → ИТ
Отправка по СМС чека из базы товаров и услуг
- КОД → введите код товара → ПИ → введите цену → ПИ → ПИ → ВЗ → введите номер телефона → ИТ → ИТ
Чек из базы товаров и услуг с выделяемыми или начисляемыми налогами
-
нажмите: КОД → введите код товара → ПИ → введите цену товара → • → • → введите номер налога → ПИ → ИТ
Чеки с разными способами оплаты / расчета
Чек с расчетом по предоплате 100%
- наберите сумму предоплаты наличными → ВЗ → ИТ → ПИ → ИТ
Чек с расчетом по предоплате
- наберите сумму предоплаты наличными → ВЗ → ПИ → ИТ → ПИ → ИТ
Чек с расчетом через аванс
- наберите сумму внесенного аванса → ВЗ → ПИ → ПИ → ИТ → ПИ → ИТ
Чек с полным расчетом
- наберите сумму полного расчета → ВЗ → ПИ → ПИ → ПИ → ИТ → ПИ → введите сумму, которую клиент вносит авансом → ПИ → ИТ
Чек с частичным расчетом и кредитом
- наберите сумму частичного расчета → ВЗ → ПИ → ПИ → ПИ → ПИ → ИТ → ПИ → введите сумму, которую клиент вносит авансом → ПИ → введите сумму, которую клиент вносит в счет оплаты кредита → ПИ → ИТ
Чек с расчетом в кредит
- наберите сумму, которую клиент платит в счет погашения кредита → ВЗ → — → — → ИТ → ПИ → внесите сумму, которую клиент платит авансом → ПИ → ИТ
Чек при закрытии кредита
- наберите любую сумму → ВЗ → — → ИТ → введите сумму, которую клиент вносит в счет оплаты кредита → ПИ → ИТ
Как сделать чек возврата:
Возврат простого чека
-
ВЗ → + → ИТ → сумма возврата → ПИ → ИТ
Возврат простого чека по безналу
-
ВЗ → + → ИТ → сумма возврата → ПИ → ПИ → 00 → ИТ → ИТ
Возврат чека из базы товаров и услуг
-
ВЗ → + → ИТ → КОД→ введите код товара → ПИ → введите цену товара → ПИ → ИТ
Возврат чека из базы товаров и услуг по безналу
- ВЗ → + → ИТ → + → ИТ → КОД → введите код товара → ПИ → введите цену → ПИ → 00 → ИТ → ИТ
Как сделать аннуляцию чека:
Аннуляция
-
при открытом чеке, до последнего нажатия клавиши ИТ нажмите: РЕЖ → ИТ → ИТ → ИТ
Как сделать закрытие смены (вечерний Z отчет)?
-
нажмите несколько раз клавишу РЕЖ, пока на индикаторе не появится: ОТЧЕТЫ ФН
-
нажмите ИТ → 2 → 2 → ИТ
-
на экране отобразится ЗАКРЫТЬ СМЕНУ
-
нажать ИТ
До или сразу после закрытия смены можно дополнительно снять СМЕННЫЙ ОТЧЕТ, в котором будет напечатана общая сумма выручки за смену:
-
нажать несколько раз клавишу РЕЖ, пока на индикаторе не появится НЕФИСК.ОТЧЕТЫ
-
затем нажать: ИТ → 2 → 2 → ИТ
Оформление чека коррекции
-
в кассовом режиме при закрытом чеке нажать ВЗ
-
клавишами + и — выбрать КОРРЕКЦИЯ нажать ИТ
-
клавишами + и — выбрать ПРИХОД или РАСХОД нажать ИТ
-
внести сумму → ПИ → ИТ
99131
30 января 2018 в 10:23
Распорядок смены:
- Утреннее открытие смены с печатью Х-отчета.
- Дневное пробитие чеков.
- Вечернее закрытие смены с печатью Z-отчета.
Как пробить чек
Первым делом требуется войти в кассовый режим
- Включить кассовое устройство Меркурий-185Ф.
- Нажать ИТ два раза, чтобы на табло отобразилась надпись «кассовый режим».
- Повторно нажать клавишу ИТ.
- Набрать пароль кассира. По умолчанию он устанавливается, как 0.
- Подтвердить выбор клавишей ИТ.
- Если смена была закрыта, устройство предложит «Открыть смену».
- Нажатием клавиши 3, подтверждается открытие смены.
- После появления на табло надписи «приход», можно выбивать чек.
Печать простого чека при свободной стоимости товара
- Ввести сумму чека.
- Нажать ПИ.
- Подтвердить ИТ.
Печать простого чека при свободной стоимости товара с подсчетом сдачи
- Ввести сумму чека.
- Нажать ПИ.
- Ввести сумму, оплаченную покупателем.
- Подтвердить ИТ.
Печать простого чека с расчетом стоимости и количества товара
- Нажать клавишу Х.
- Ввести количество товара.
- Нажать клавишу Х.
- Ввести стоимость товара.
- Нажать клавишу ПИ.
- Подтвердить нажатием ИТ.
Печать простого чека при безналичном расчете
- Ввести стоимость товара.
- Два раза нажать ПИ.
- Нажать клавишу 00.
- Два раза нажать ИТ.
Отправка чека покупателю по СМС
- Ввести стоимость товара.
- Два раза нажать ПИ.
- Нажать клавишу ВЗ.
- Ввести номер телефона покупателя.
- Два раза нажать ИТ.
Печать чека с начисляемыми или выделяемыми налогами
- Ввести стоимость товара.
- Два раза нажать клавишу ·.
- Ввести номер налога.
- Нажать клавишу ПИ.
- Подтвердить нажатием ИТ.
Печать чека из товарной базы
При наличии запрограммированного в товарной базе товара, шаг: «введение стоимости товара» можно пропустить.
Печать простого чека из товарной базы
- Нажать клавишу КОД.
- Ввести номер кода товара.
- Нажать ПИ.
- Набрать стоимость товара.
- Нажать клавишу ПИ.
- Подтвердить нажатием ИТ.
Печать простого чека из товарной базы с подсчетом сдачи
- Нажать клавишу КОД.
- Ввести номер кода товара.
- Нажать ПИ.
- Набрать стоимость товара.
- Нажать клавишу ПИ.
- Ввести сумму оплаченную покупателем.
- Подтвердить ИТ.
Печать простого чека из товарной базы с расчетом стоимости и количества товара
- Нажать клавишу Х.
- Ввести количество товара.
- Нажать клавишу Х.
- Нажать клавишу КОД.
- Ввести номер кода товара.
- Нажать ПИ.
- Набрать стоимость товара.
- Нажать клавишу ПИ.
- Подтвердить ИТ.
Печать простого чека из товарной базы при безналичном расчете
- Нажать клавишу КОД.
- Ввести номер кода товара.
- Нажать ПИ.
- Набрать стоимость товара.
- Два раза нажать ПИ.
- Нажать клавишу 00.
- Два раза нажать ИТ.
Отправка чека из товарной базы покупателю по СМС
- Нажать клавишу КОД.
- Ввести номер кода товара.
- Нажать ПИ.
- Набрать стоимость товара.
- Два раза нажать клавишу ПИ.
- Нажать 00.
- Нажать клавишу +.
- Теперь нажать ИТ.
- Ввести номер телефона покупателя.
- И завершить операцию двойным нажатием ИТ.
Печать чека из товарной базы с начисляемыми или выделяемыми налогами
- Нажать клавишу КОД.
- Ввести номер кода товара.
- Нажать ПИ.
- Набрать стоимость товара.
- Два раза нажать клавишу ·.
- Ввести номер налога.
- Нажать клавишу ПИ.
- Подтвердить нажатием ИТ.
Как напечатать чек возврата
Печать простого чека возврата
- Нажать клавишу ВЗ.
- Нажать +.
- Подтвердить ИТ.
- Ввести сумму возврата.
- Нажать клавишу ПИ.
- Завершить операцию нажатием ИТ.
Печать простого чека возврата при безналичном расчете
- Нажать клавишу ВЗ.
- Нажать +.
- Подтвердить ИТ.
- Ввести сумму возврата.
- Два раза нажать ПИ.
- Нажать клавишу 00.
- Два раза нажать ИТ.
Печать чека возврата из товарной базы
- Нажать клавишу ВЗ.
- Нажать +.
- Подтвердить ИТ.
- Нажать клавишу КОД.
- Ввести номер кода товара.
- Нажать ПИ.
- Набрать стоимость товара.
- Нажать клавишу ПИ.
- Завершить операцию нажатием ИТ.
Печать чека возврата из товарной базы при оплате по безналичному расчету
- Нажать клавишу ВЗ.
- Нажать +.
- Подтвердить ИТ.
- Нажать клавишу КОД.
- Ввести номер кода товара.
- Нажать ПИ.
- Набрать стоимость товара.
- Два раза нажать ПИ.
- Нажать клавишу 00.
- Два раза нажать ИТ.
Как аннулировать чек
Процесс аннулирования
Для процесса аннулирования необходимо до последнего нажатия клавиши ИТ набрать последовательную комбинацию клавиш:
- РЕЖ.
- Тройное нажатие ИТ.
Как закрыть вечернюю смену и напечатать Z-отчет
- Нажимать клавишу РЕЖ пока на табло не отобразиться «Отчеты ФН».
- Нажать ИТ.
- Ввести пароль присвоенный администратору. По умолчанию он программируется, как 22.
- Дождаться отображения на табло надписи «Закрыть смену».
- Нажать ИТ.
Чтобы дополнительно снять промежуточный отчет до или непосредственно после закрытия смены отображающий полученную за смену сумму, достаточно
- Нажимать клавишу РЕЖ пока на табло не отобразиться «Нефиск. отчеты».
- Нажать клавишу ИТ.
- Ввести пароль присвоенный администратору. По умолчанию он программируется, как 22.
- Нажать ИТ.
Печать чека коррекции
- Работа происходит в кассовом режиме.
- Нажать клавишу ВЗ при закрытом чеке.
- Клавишами + и – отыскать режим «коррекция».
- Подтвердить выбор клавишей ИТ.
- Клавишами + и – отыскать «расход» или «приход».
- Нажать клавишу ИТ.
- Ввести требуемую сумму.
- Нажать ПИ.
- Завершить операцию нажатием ИТ.
————————————————————
Регистрация аппарата Меркурий-185Ф и настройка работы с оператором фискальных данных.
Перед регистрацией необходимо
- Заключить договор с ОФД и получить данные для регистрации кассы.
- Уточнить имя хоста и порт подключения.
- Узнать регистрационный номер кассы, присвоенный в налоговой службе при постановке на учет через сайт или непосредственно в организации.
- Подключить аппарат к Интернету и удостовериться в наличии связи.
- Внести в регистрируемые параметры ФИО администратора и кассира, название и ИНН организации, налоговый режим, адрес места установки кассы и тип использующей его организации: магазин, кафе, склад, офис и т.д.
Также перед началом регистрации нужно установить в «Меркурий» финансовый накопитель и проверить корректность его работы. После установки фискального накопителя необходимо поставить в устройство кассовую ленту. Это пригодится при печати проверочных отчетов.
Программирование модели Меркурий-185Ф
- Подключите кассовое устройство, дождитесь полной загрузки. На табло должна отображаться надпись «Меркурий».
- Нажать два раза ИТ, до появления надписи «Кассовый режим».
- Несколько раз нажать РЕЖ, пока на табло не появиться «ПРОГРАММИРОВАНИЕ».
- Нажать ИТ.
- 2.
- 2.
- Нажмите клавишу ИТ.
- Четыре раза нажмите клавишу –.
- Снова нажмите ИТ.
- Повторно –.
- Теперь нажмите ПИ.
- 00.
- Клавишу –.
- Программу печати таблицы запустите клавишей ИТ.
- После распечатки таблицы нажмите Х.
- Пользуясь таблицей, введите кодовые обозначения букв фамилии администратора.
- По окончанию ввода нажмите ИТ.
- РЕЖ
- Цифру 3.
- Снова ИТ
- Нажмите клавишу ПИ.
- И клавишу Х.
- Аналогичным образом введите фамилию кассира.
- По окончанию ввода нажмите ИТ.
- РЕЖ
- Цифру 3.
- Нажимайте клавишу + пока на табло не отобразиться опция «Настройки wi-fi».
- Подтвердите нажатием ИТ.
- Теперь Х.
- Введите логин сети wi-fi.
- Нажмите ИТ.
- Клавишу +.
- Два раза ИТ.
- Теперь клавишу ПИ.
- И снова Х.
- Введите пароль от сети wi-fi.
- Подтвердите ввод клавишей ИТ.
- РЕЖ.
- Нажмите 3.
- Несколько раз нажать РЕЖ, пока на табло не появиться «ПРОГ. ФН и ОФД».
- Нажать ИТ.
- 2.
- 2.
- Нажмите клавишу ИТ два раза
- Три раза –.
- Снова ИТ.
- Клавишу +.
- Теперь клавишу Х.
- После нажатия клавиши – на индикаторе будет отображаться «НЕТ».
- Нажмите ИТ.
- Клавишу РЕЖ.
- Завершите операцию ввода цифрой 3.
- Несколько раз нажать РЕЖ, пока на табло не появитcя «Настр. ОФД».
- Нажмите ИТ.
- Клавишу +.
- Повторно ИТ.
- Введите адрес хоста.
- Подтвердите ввод ИТ.
- Нажмите ПИ.
- ИТ.
- Наберите номер порта хоста.
- Нажмите комбинацию клавиш ИТ.
- Три раза ПИ.
- Опять ИТ.
- Клавишу –.
- Еще раз ИТ.
- Два раза ПИ.
- ИТ.
- И клавишу С.
Зарегистрируйте ИНН оператора фискальных данных.
>
- Нажмите ИТ.
- Клавишу ПИ.
- Опять ИТ.
- Напишите имя сайта оператора фискальных данных.
- Наберите ИТ.
- Клавишу РЕЖ.
- Цифру 3.
- Нажимайте + пока на табло не отобразится «Настр.ФН».
- Подтвердить ИТ.
- После печати таблицы символов, введите Х.
- Сверяясь с таблицей кодов, последовательно введите все коды соответствующие буквам названия организации.
- Нажмите ИТ.
- Теперь ПИ.
- Снова ИТ
- Так же ввести адрес, по которому установлено кассовое устройство.
- Нажмите ИТ.
- Теперь ПИ.
- ИТ.
- Введите тип организации, где установлен прибор.
- Подтвердите нажатием ИТ.
- Клавишей ПИ.
- Клавишей ИТ.
- При помощи кнопок – и +и выберите статус организации: ИП или юридическое лицо.
- Подтвердите выбор ИТ.
- Введите ИНН.
- Подтвердите нажатием ИТ.
- Клавишей ПИ.
- Клавишей ИТ.
- Введите полученный при регистрации в налоговой службе регистрационный шестнадцатизначный номер.
- Нажмите ИТ.
- Клавишу ПИ.
- Опять ИТ.
- При помощи кнопок – и + выберите систему налогообложения вашей компании.
- Подтвердите выбор ИТ.
- При помощи клавиш – и + выберите систему налогообложения, напротив которой написано «ДА», если она не относится к вашей компании.
- Наберите ИТ два раза.
- Два раза РЕЖ.
- Цифру 3.
- Два раза +.
- После появления на табло надписи «Регистрация ККТ» нажмите два раза клавишу ИТ.
- Убедившись, что все данные внесены верно (иначе потребуется перерегистрация), подтвердите ИТ.
—————————————————————
Процесс программирования Меркурий-185Ф
Пароли по умолчанию:
- Для программирования – 22.
- Для кассира 1 – отсутствует.
- Для кассира 2 – 2.
- Для кассира 16 – 16.
- Для сервисной службы – 995578
Программирование даты
- Несколько раз нажать РЕЖ, пока на табло не появиться «ПРОГРАММИРОВАНИЕ».
- Нажать ИТ.
- 2.
- 2.
- Два раза нажать ИТ.
- Установить дату.
- ИТ.
- Подтвердить РЕЖ.
Программирование времени
- Выключите и заново включите устройство.
- Нажмите ИТ.
- Нажмите Х.
- Введите время.
- ИТ.
Программирование пароля для кассиров
Поскольку каждый кассир должен иметь индивидуальный пароль, пароли должны различаться.
- Если кассовый аппарат указывает ошибку «Пароль не уникален!» нажать любую клавишу.
- Пароль по умолчанию 0 позволяет работать в кассовом режиме без пароля.
- Несколько раз нажать РЕЖ, пока на табло не появиться «ПРОГРАММИРОВАНИЕ».
- Нажать ИТ.
- 2.
- 2.
- Нажать клавишу ИТ.
- Четыре раза нажать –.
- Ввести ИТ.
- Клавишами – и + выбрать любого кассира.
- Подтвердить ИТ.
- Нажать РЕЖ.
- Теперь 3.
- И опять РЕЖ.
Программирование заголовка на чеке
- Несколько раз нажать РЕЖ, пока на табло не появиться «ПРОГРАММИРОВАНИЕ».
- Нажать ИТ.
- 2.
- 2.
- Нажмите клавишу ИТ.
- Три раза нажмите клавишу –.
- Два раза ИТ.
- Нажмите 00.
- Два раза –.
- ИТ.
- Введите Х.
- Теперь сотрите старый заголовок клавишей С.
- Воспользовавшись таблицей символов, наберите на клавиатуре код первого символа названия. Например для ввода названия digitalserv нужно набрать 100 (d), затем 105 (i) и так далее по таблице символов.
- Аналогичным образом добавьте все буквы.
- Нажмите ИТ.
- Два раза РЕЖ.
- Цифру 3.
- Подтвердите РЕЖ.
Название по умолчанию для ККТ Меркурий «Инкотекс».
Для печати таблицы кодов
- Несколько раз нажать РЕЖ, пока на табло не появиться «ПРОГРАММИРОВАНИЕ».
- Нажать ИТ.
- 2.
- 2.
- Нажмите клавишу ИТ.
- Три раза нажмите клавишу –.
- Два раза ИТ.
- Нажмите 00.
- Два раза –.
- ИТ.
- После печати три раза нажать РЕЖ.
Программирование данных администратора
- Несколько раз нажать РЕЖ, пока на табло не появиться «ПРОГРАММИРОВАНИЕ».
- Нажать ИТ.
- 2.
- 2.
- Нажмите клавишу ИТ.
- Четыре раза нажмите клавишу –.
- Два раза ИТ.
- Нажать ПИ.
- Нажмите 00.
- Два раза –.
- ИТ.
- Нажмите 00.
- Один раз –.
- ИТ.
- После печати таблицы символов, нажмите Х.
- Последовательно наберите кодовые значения для каждой буквы.
- Нажмите ИТ.
- РЕЖ.
- Цифру 3.
- Подтвердите РЕЖ.
Программирование данных кассира
- Несколько раз нажать РЕЖ, пока на табло не появиться «ПРОГРАММИРОВАНИЕ».
- Нажать ИТ.
- 2.
- 2.
- Нажмите клавишу ИТ.
- Четыре раза нажмите клавишу –.
- Нажать ИТ.
- Снова –.
- Теперь ПИ.
- Нажмите 00.
- Один раз –.
- ИТ.
- После печати таблицы символов, нажмите Х.
- Последовательно наберите кодовые значения для каждой буквы фамилии.
- Нажмите ИТ.
- РЕЖ.
- Цифру 3.
- Подтвердите РЕЖ.
Программирование системы налогообложения
- Несколько раз нажать РЕЖ, пока на табло не появиться «ПРОГРАММИРОВАНИЕ».
- Нажать ИТ.
- 2.
- 2.
- Нажмите клавишу ИТ.
- Пять раз нажмите клавишу –.
- Нажать ИТ.
- Клавишами – и + выберите соответствующий налог.
- Клавиша ПИ позволяет определить тип налога.
- Повторно нажать ПИ и ввести название налога для печати.
- Несколько раз нажать РЕЖ, пока на табло не появиться «ПРОГРАММИРОВАНИЕ».
- Нажать ИТ.
- 2.
- 2.
- Нажмите клавишу ИТ.
- Пять раз нажмите клавишу –.
- Нажать ИТ.
- Нажать 00.
- Два раза –.
- Подтвердить ИТ.
Запрограммировать тип шрифта
Для сжатого типа
- Несколько раз нажать РЕЖ, пока на табло не появиться «ПРОГРАММИРОВАНИЕ».
- Нажать ИТ.
- 2.
- 2.
- Нажмите клавишу ИТ.
- Клавиша +.
- ИТ.
- После отображения на табло «ПРОГРАМ. ОПЦИИ», найти опции 50; 51; 53.
- Нажать КОД.
- Ввести 5, 0.
- ИТ.
- Это «Основной шрифт кассового режима».
- Повторное нажатие ИТ выведет на табло «ОП50=0».
- Поменять значение на 2 и подтвердить ИТ.
- Параметры 51 и 53 изменяются аналогичным образом. Таким образом, можно получить самый короткий чек.
Для стандартного шрифта (он настроен по умолчанию)
Для настройки шрифтов стандартного чека пункты 49; 50; 51; 53 выставить в значении 8.
Установка ширины пробела между чеками
- Несколько раз нажать РЕЖ, пока на табло не появиться «ПРОГРАММИРОВАНИЕ».
- Нажать ИТ.
- 2.
- 2.
- Нажмите клавишу ИТ.
- Клавиша +.
- ИТ.
- Нажать клавишу КОД
- Набрать 1,3.
- Два раза ИТ.
- Нажать 5.
- Нажмите ИТ.
- РЕЖ.
- Цифру 3.
- Подтвердите РЕЖ.
Программирование яркости печати
- Несколько раз нажать РЕЖ, пока на табло не появиться «ПРОГРАММИРОВАНИЕ».
- Нажать ИТ.
- 2.
- 2.
- Нажмите клавишу ИТ.
- Клавиша +.
- ИТ.
- Нажать клавишу КОД
- Набрать код 48.
- Два раза нажать ИТ.
- Установить уровень яркости от 1 до 7.
- Нажмите ИТ.
- РЕЖ.
- Цифру 3.
- Подтвердите РЕЖ.
Для работы со шрифтами введите:
- 1. Несколько раз нажать РЕЖ, пока на табло не появиться «ПРОГРАММИРОВАНИЕ».
- 2. Нажать ИТ.
- 3. Дважды ввести 2.
- 4. Нажмите клавишу ИТ.
- 5. Клавиша +.
- 6. ИТ.
- 7. Нажать клавишу КОД, далее введите:
- 4,9– отвечает за программирование системного шрифта.
- 5, 0 – отвечает за программирование шрифта кассы.
- 5, 1 – отвечает за шрифт, печатающий название товара.
- 5, 3 – отвечает за печать шрифта суммы ИТОГО.
- 5, 4 – программирует шрифт журнала продаж.
- 5, 5 – программирует шрифт печати отчетов.
- 1. Нажать 2 раза ИТ.
- 2. Ввести размер шрифта от 1 до 15.
- 3. Подтвердить ИТ.
- 4. РЕЖ.
- 5. Цифру 3.
- 6. Подтвердите РЕЖ.
Программирование товарной базы при помощи кассы
- Несколько раз нажать РЕЖ, пока на табло не появиться «ПРОГРАММИРОВАНИЕ».
- Нажать ИТ.
- 2.
- 2.
- Нажмите клавишу ИТ.
- Пять раз нажать +.
- Снова ИТ.
- Ввести присвоенный товару номер.
- Подтвердить ИТ.
- Ввести штрих-код, если товар им оснащен.
- ИТ.
- Выбрать клавишей ПИ тип товара.
- Нажать ИТ.
- Выбрать ПИ штучный или весовой товар.
- Нажать ИТ.
- Ввести стоимость товара.
- Подтвердить ИТ.
- Ввести налог или пропустить этот шаг.
- Нажать ИТ.
- Ввести номер отдела, по умолчанию всегда установлен 1 отдел.
- Нажать ИТ два раза.
- Зафиксировать запись цифрой 3.
Запрограммировать товарную базу можно через программу 1С.
Загрузить товарную базу из таблицы Excel
Чтобы перенести файл из таблицы в файл совместимый с кассовым устройством необходимо:
- Убрать из товарной базы все лишнее, кроме 8 столбцов. В них должна отображаться информация о товаре.
- Код – порядковый номер присвоенный услуге или товару. Под ним товар будет отображаться в товарной базе устройства. Строка обязательна к заполнению
- Штрих-код заполняется при его наличии у товара.
- Стоимость указывается в рублях. При свободной стоимости товара, ячейка не заполняется.
- «Целое или нет» можно не заполнять или указать для разграничения штучного и весового товара.
- Вид товара заполняется следующим образом: 0 – товар; 1 – услуга; 2 – входящий платеж; 3 – исходящий платеж.
- Отдел обозначается цифрами от 1 до 16.
- Налог указывается цифрами от 0 до 5. При 0 – не облагается НДС, 1 – НДС 0%, 2 – НДС 10%, 3 – НДС 10/110, 4 – НДС 18%, НДС -18/118;
- Наименование товара или услуги не превышающее 56 символов.
- Отредактировав таблицу, ее сохраняют в txt или CS2 формате.
- Скачивается программа для конфигурации устройства.
- Подключается карта памяти USB.
- Включается касса.
- Несколько раз нажать РЕЖ, пока на табло не появиться «ПРОГРАММИРОВАНИЕ».
- Нажать ИТ.
- Дважды ввести 2.
- Нажмите клавишу ИТ.
- Клавишами – и + сохраняется товарная база.
- Два раза нажать ИТ.
- На флеш-накопитель записывается файл с названием, в котором отображена текущая дата.
- Открыть папку “IncotexKKM”.
- Запустить программу.
- Нажатием клавиши «Добавить» ввести название кассы.
- Нажать «Выбрать».
- Во вкладке «Список товаров и услуг» найти и нажать значок кассовой машины.
- Выбрав файл с карты памяти импортировать данные.
- Отредактировать данные и сохранить файл с другим именем.
- Подключить карту памяти к кассе.
- Несколько раз нажать РЕЖ, пока на табло не появиться «ПРОГРАММИРОВАНИЕ».
- Нажать ИТ.
- Дважды ввести 2.
- Нажмите клавишу ИТ.
- Клавишами – и + выбрать «ЗАГР. БАЗУ .ТОВАР.» товарная база.
- Два раза нажать ИТ.
В дальнейшем предполагается усовершенствование программы для прямого соединения с компьютером.
Настройка яркости табло
- В момент загрузки устройства клавишами + и – можно отрегулировать яркость.
- Она сохраняется автоматически и не сбрасывается при отключении аппарата.
Настройка сети WI-FI
Для настройки необходимо знать логин и пароль от сети wi-fi.
- Несколько раз нажать РЕЖ, пока на табло не появиться «ПРОГРАММИРОВАНИЕ».
- Нажать ИТ.
- 2.
- 2.
- Нажмите клавишу ИТ.
- Три раза нажмите клавишу +.
- Два раза ИТ.
- Нажмите 00.
- Нажать –.
- ИТ.
- После распечатки таблицы символов, нажать Х.
- Последовательно введите коды символов имени сети.
- ИТ.
- Нажать ПИ.
- Х.
- Последовательно введите коды символов пароля сети.
- Нажмите ИТ.
- РЕЖ.
- Цифру 3.
Настройка GPRS и проверка баланса
Проверка баланса производится отправкой кодового запроса: *100#.
- Для настройки GPRS необходимо установить в кассовое устройство SIM-карту.
- Несколько раз нажать РЕЖ, пока на табло не появиться «ПРОГРАММИРОВАНИЕ».
- Нажать ИТ.
- 2.
- 2.
- Нажмите клавишу ИТ.
- Два раза нажмите клавишу +.
- Нажать ИТ.
- Нажать клавишу –.
- Подтвердить ИТ.
- Нажать 00.
- Снова –.
- Два раза нажать ИТ.
- Ввести кодовый запрос проверки баланса сети Мегафон.
- Нажать ИТ.
- Теперь РЕЖ.
- Цифру 3.
- 00.
- Три раза –.
- Затем ИТ.
- Завершить операцию нажатием РЕЖ.
- И ИТ.
Чтобы зарегистрировать аппарат с ФН
Для этого необходимо знать имя хоста и порт подключения.
- Несколько раз нажать РЕЖ, пока на табло не появиться «ПРОГ. ФН и ОФД».
- Нажать ИТ.
- 2.
- 2.
- Нажмите клавишу ИТ два раза.
- Нажать 00.
- Набрать –.
- Подтвердить ИТ.
- После распечатки таблицы кодов нажать Х.
- Сверяясь с таблицей кодов, последовательно введите все коды соответствующие буквам имени хоста.
- Нажмите ИТ.
- Два раза ПИ.
- Снова Х.
- Введите номер порта.
- Нажмите ИТ.
- Три раза ПИ.
- Опять ИТ.
- Клавишу –.
- ИТ.
- РЕЖ.
- Цифру 3.
Как работать с ФН
Как закрыть архив
- Несколько раз нажать РЕЖ, пока на табло не появиться «ПРОГ. ФН и ОФД».
- Нажать ИТ.
- 2.
- 2.
- Нажмите клавишу ИТ.
- Нажать клавишу –.
- Теперь ИТ.
- Завершить операцию нажатием клавиши 3.
Программирование фискального накопителя
- Несколько раз нажать РЕЖ, пока на табло не появиться «ПРОГ. ОФН и ОФД».
- Нажать ИТ.
- 2.
- 2.
- Нажмите клавишу ИТ.
- Теперь +.
- Нажать ИТ.
- Нажать 00.
- Набрать –.
- Подтвердить ИТ.
- После печати таблицы символов, введите Х.
- Сверяясь с таблицей кодов, последовательно введите все коды соответствующие буквам названия организации.
- Нажмите ИТ.
- Теперь ПИ.
- Снова Х.
- Так же ввести адрес, по которому установлено кассовое устройство.
- Нажмите ИТ.
- Теперь ПИ.
- Снова Х.
- Ввести номер ИНН.
- Нажмите ИТ.
- Теперь ПИ.
- Снова Х.
- Зарегистрировать регистрационный номер кассы. Посмотреть его можно на сайте налоговой, в личном кабинете.
- Нажмите ИТ.
- Теперь ПИ.
- Снова ИТ.
- Клавишами ПИ и – выберите соответствующую налоговую систему.
- Нажать ИТ.
- Теперь +. Снова ИТ.
- РЕЖ.
- Два раза ПИ.
- Подтвердить ИТ.
- Введите ИНН оператора фискальных данных.
- Нажать ИТ.
- Завершить нажатием РЕЖ.
- И цифрой 3.
Как зарегистрировать устройство с ФН
- Несколько раз нажать РЕЖ, пока на табло не появиться «ПРОГ. ФН и ОФД».
- Нажать ИТ.
- 2.
- 2.
- Нажмите клавишу ИТ.
- Теперь – два раза.
- Нажать два раза ИТ.
- После проверки правильности данных, подтвердить ИТ.
Получение отчетов из фискального накопителя
- Несколько раз нажать РЕЖ, пока на табло не появиться «Отчеты ФН».
- Нажать ИТ.
- 2.
- 2.
- Нажмите клавишу ИТ.
- Теперь +.
- Нажать ИТ.
- После ввода начального номера чека, добавить ИТ.
- Ввести конечный номер чека.
- Добавить ИТ два раза.
Технологическое обнуление
- Зажав клавишу ВЗ, включить кассу.
- Нажать ИТ.
- Четыре раза ПИ.
- ИТ.
Режим сервиса
- Зажав клавишу 2, включить кассу.
- Нажать ИТ.
- Ввести код 99.
- Снова ИТ.
Как пробить чек о состоянии фискального накопителя
- Нажать С.
- Теперь РЕЖ.
- Клавишу 00.
- Нажать –, чтобы появился «Статус ФН».
- Теперь ИТ.