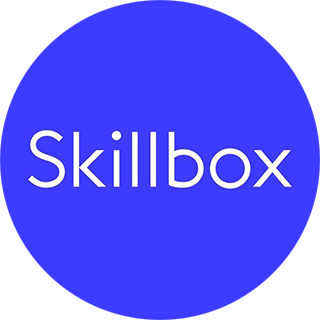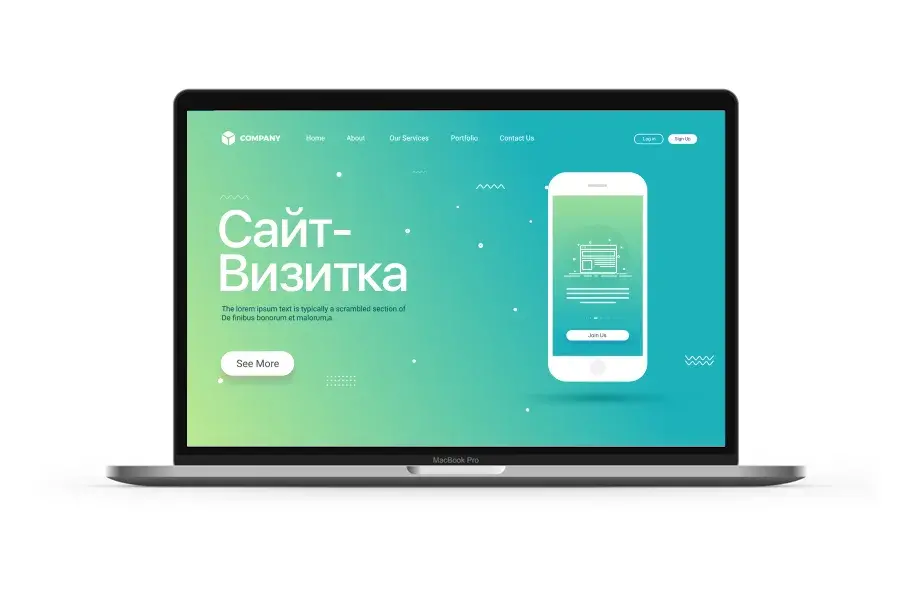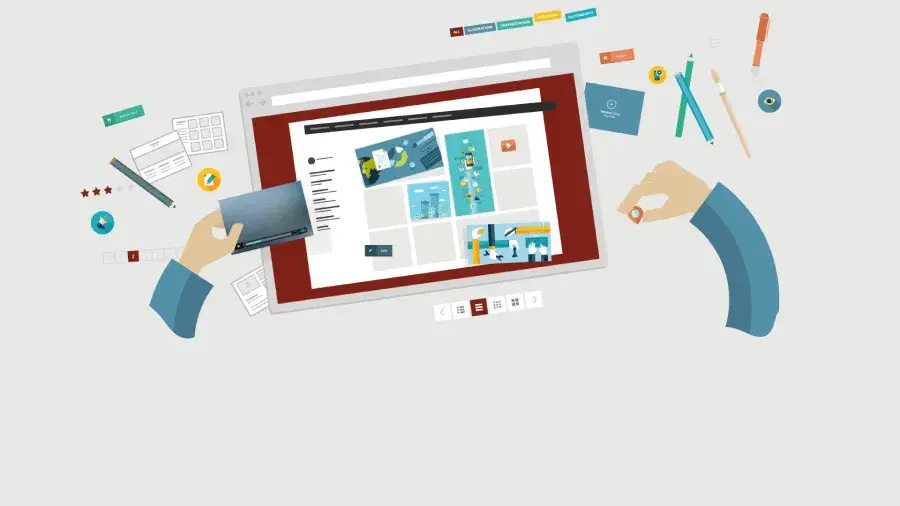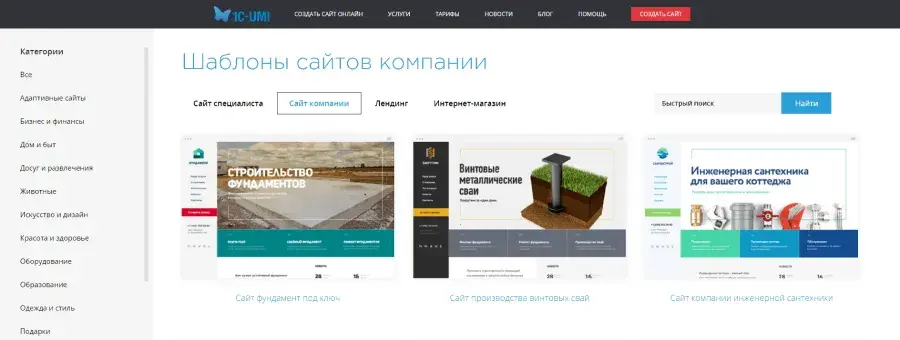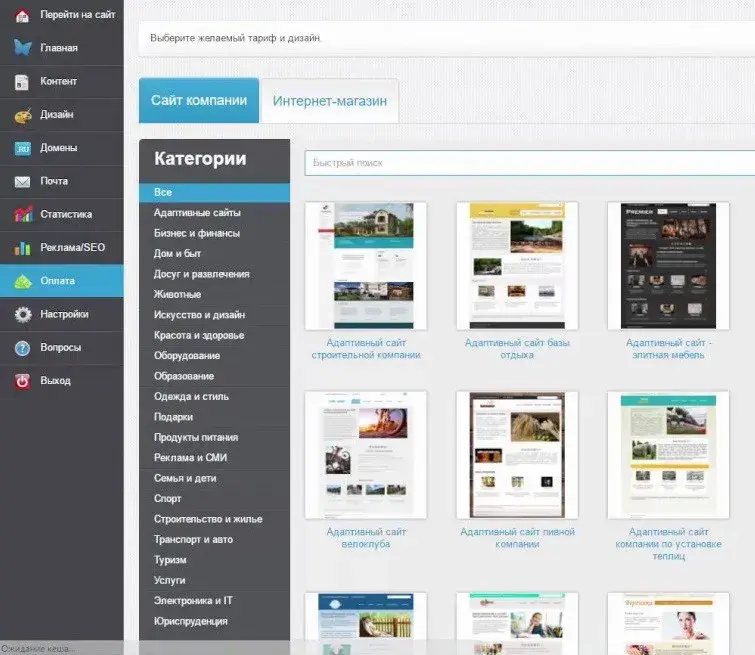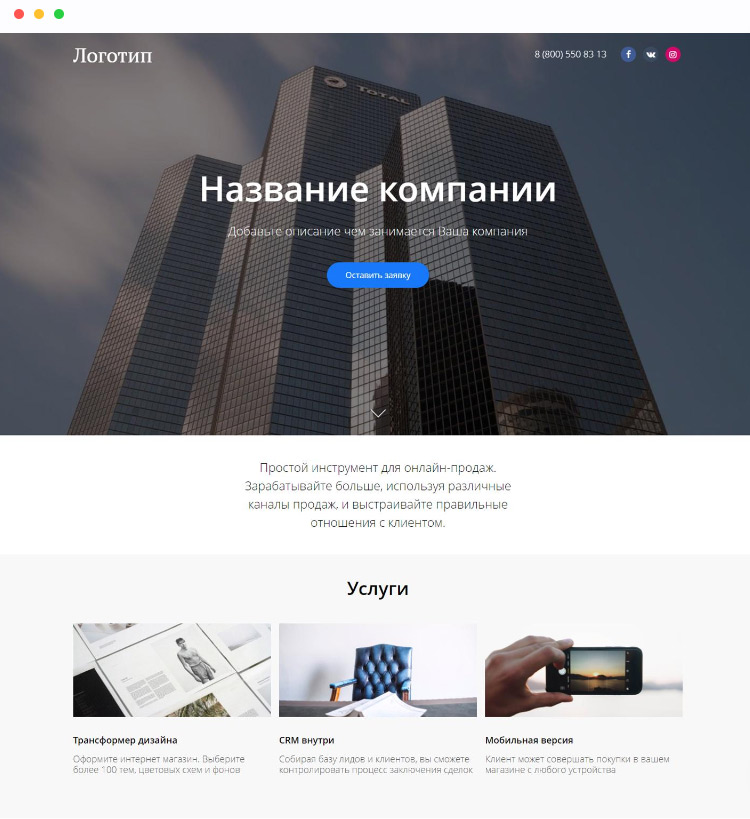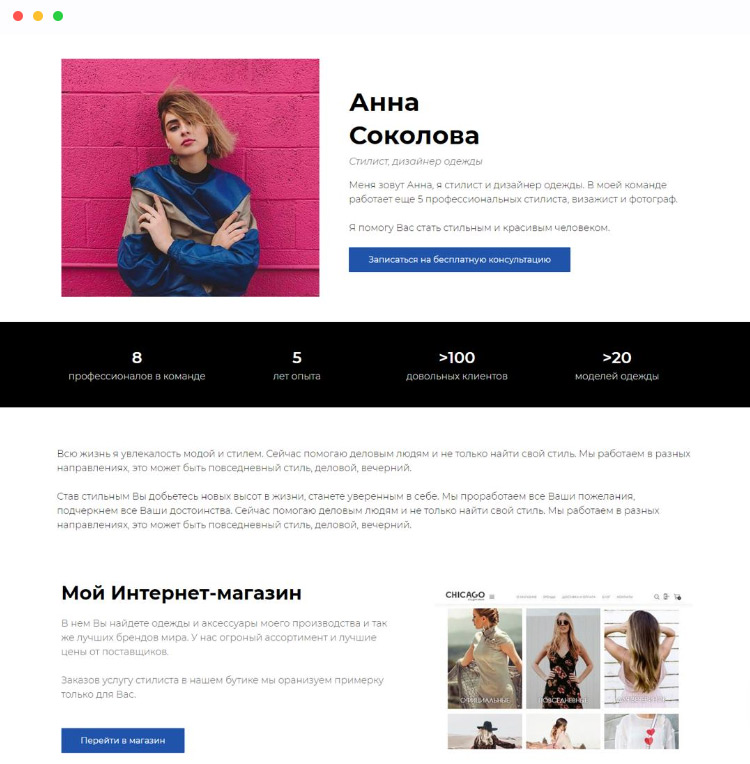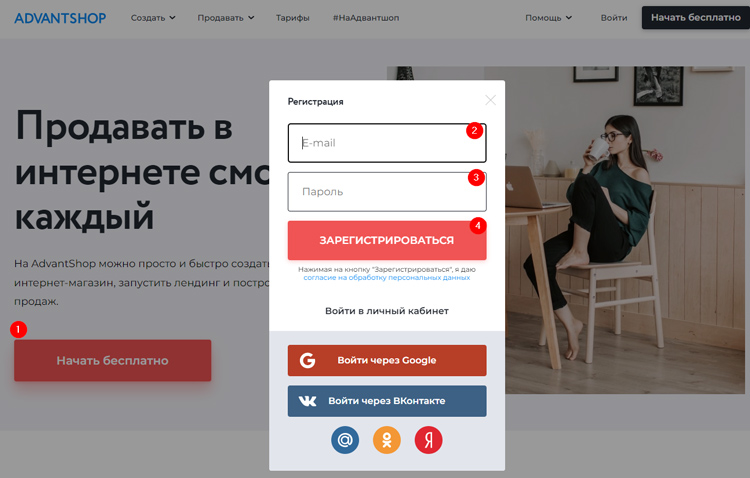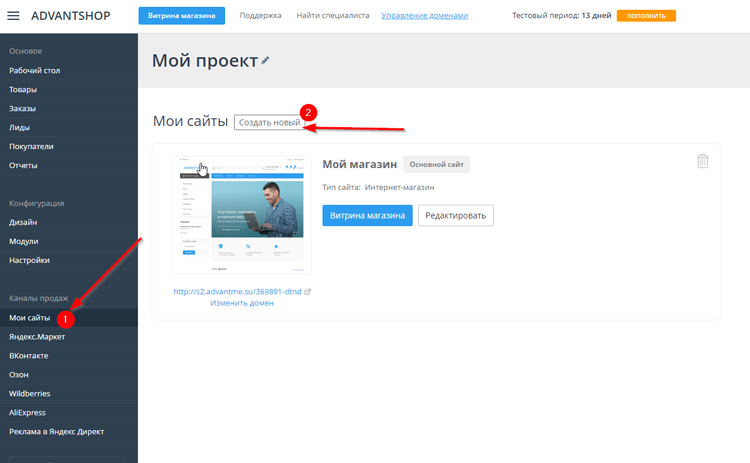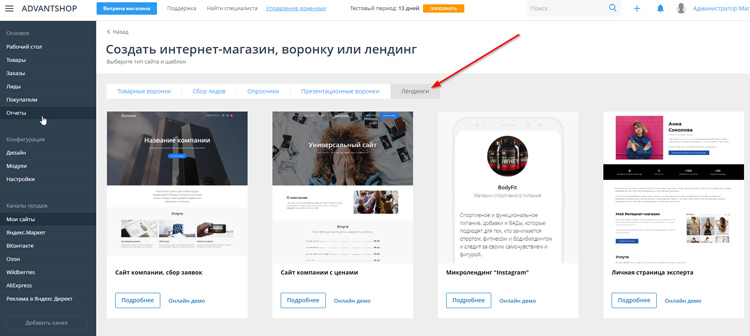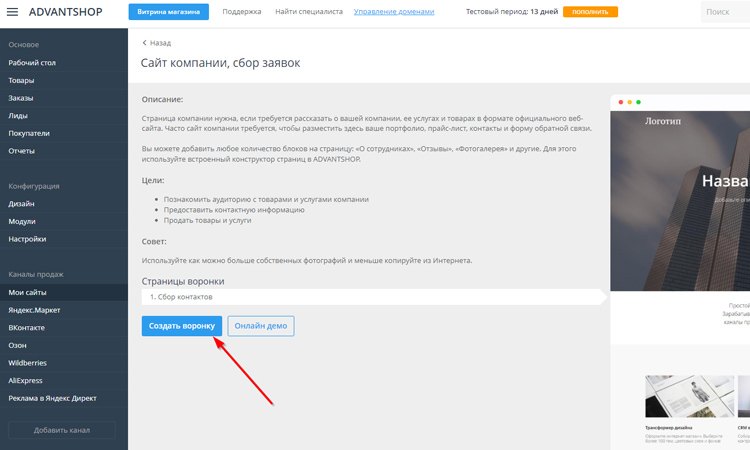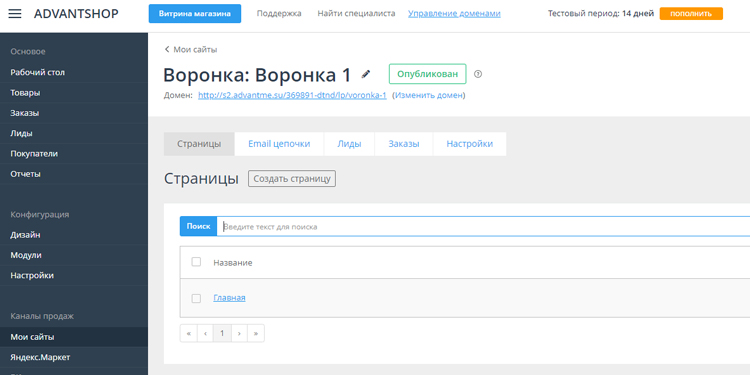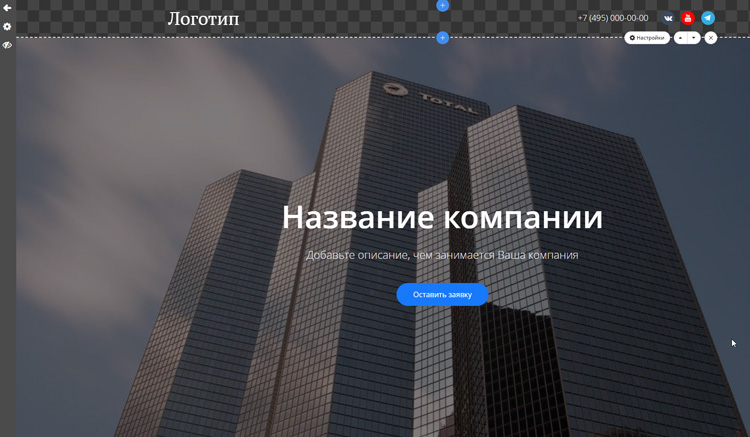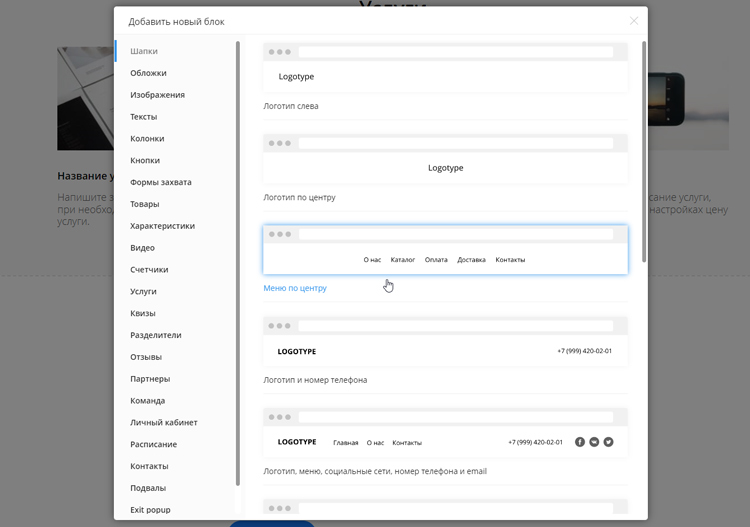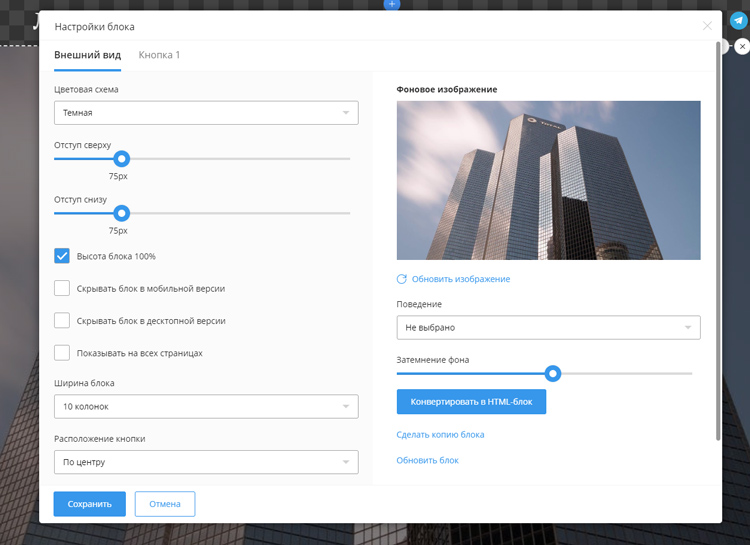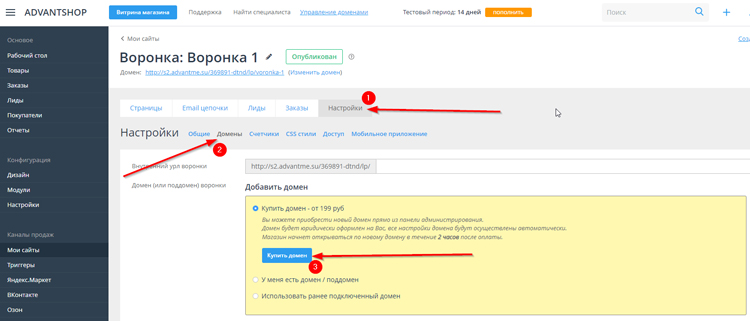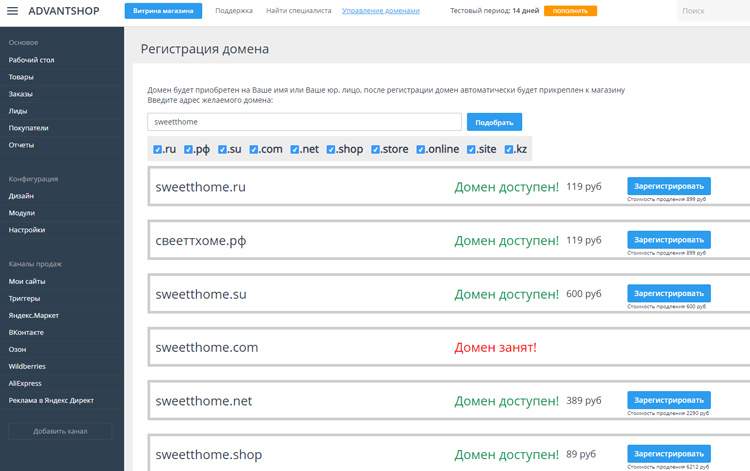В этой статье я подробно расскажу о том как самому сделать сайт-визитку совершенно бесплатно. Я постараюсь охватить все самые важные вопросы начиная от выбора платформы и заканчивая созданием сайта в графическом редакторе.
☕ Статья будет длинная, так что заваривай чай (или кофе), запасайся печеньками, мы начинаем…
Содержание
- Что такое сайт-визитка и для чего он нужен
- Сколько стоит создание качественной визитки
- Выбираем платформу для будущего сайта: конструктор или CMS
- Вариант 1. Хостинг и CMS
- Вариант 2. Конструкторы сайтов
- Вариант 3. Заказать создание визитки «под ключ»
- Что же все-таки выбрать?
- Лучшие конструкторы для сайта визитки в 2023 году
- Создание сайта визитки своими руками на примере конструктора Ukit
- Выбираем шаблон
- Выбираем доменное имя
- Заполняем контактные данные
- Редактируем шаблон
- Редактируем шапку
- Переходим к слайдеру
- Текстовая презентация
- Следующий блок — наша команда
- Портфолио
- Форма обратной связи
- Другие страницы сайта
- Панель управления
- Заключение
Что такое сайт-визитка и для чего он нужен
Сайт-визитка это небольшой сайт, который предоставляет полную информацию о владельце бизнеса: товары, услуги, преимущества, отзывы клиентов, контактные данные.
Основная задача – подробная презентация твоего бизнеса для потенциального клиента. На твой сайт будут приходить посетители из разных источников: контекстная реклама, социальные сети, поисковые системы, информационная рассылка и.т.д. Часть этих посетителей заинтересуется твоим предложением и сделает покупку или оставит заявку.
Если «сарафанное радио» уже не дает достаточно заказов и ты хочешь получить больше клиентов из интернета, то визитка – это первое с чего следует начать.
Многие зададутся вопросом: «Зачем мне нужна визитка? Ведь у меня уже есть страничка в соц. сетях через которую я получаю заказы»
У сайта-визитки есть несколько важных достоинств:
- Контекстная реклама. Для большинства коммерческих сайтов основным источником трафика является контекстная реклама. Для того, чтобы стартовать рекламную компанию в Яндекс или Google необходим свой сайт.
- Удобство. Ты можешь выложить много полезной информации: фотографии, отзывы пользователей, полезные статьи, обзоры и т.д. Посетитель сможет легко найти интересующую его информацию.
- Автоматизация. Есть возможность автоматизировать прием заявок и платежей. Все заявки будут попадать в отдельную панель, где ты сможешь с ними работать. Меньше времени будет уходить на рутину.
- Аналитика. К визитке можно подключить систему аналитики. Ты сможешь контролировать источники трафика, поведение пользователей, конверсию, находить эффективные источники трафика и отключать неэффективные.
Сколько стоит создание качественной визитки
На этот вопрос нет однозначного ответа. Все зависит от того, будешь ли ты делать все самостоятельно или обратишься к специалисту-фрилансеру.
У специалиста визитка будет стоить от 3 до 5 тыс. в зависимости от размера и сложности сайта.
Если ты ограничен в средствах, лучше сделать сайт-визитку самому бесплатно, с помощью CMS или облачных конструкторов.
Не стоит забывать, что в любом случае тебе нужно будет оплачивать хостинг (т.е. размещение сайта в интернете). Но стоить это будет совсем недорого – около 300 руб/мес. Некоторые конструкторы предлагают полностью бесплатные тарифы. Об этом я расскажу ниже.
Выбираем платформу для будущего сайта: конструктор или CMS
Если ты хочешь самостоятельно создать сайт-визитку для своего бизнеса, то у тебя есть два возможных варианта: хостинг+CMS ИЛИ онлайн конструктор сайтов. Давай вкратце рассмотрим оба варианта.
Вариант 1. Хостинг и CMS
Что такое хостинг я уже рассказывал в одной из статей. CMS расшифровывается как система управления контентом (например WordPress, Joomla, Битрикс и т.д.). Для тех, кто не знает о чем речь — полезная статья в википедии.
Этот вариант подходит для серьезных и перспективных проектов. Основные преимущества:
- Дизайн. Для начала можно использовать бесплатный шаблон или платную многофункциональную тему. В дальнейшем можно заказать у специалистов брендирование и уникальный дизайн.
- Функциональность. К сайту на CMS можно добавить любой функционал без ограничений (например интернет-магазин). Помимо готовых расширений можно заказать уникальные функции у профессионального программиста.
- Доступ сотрудников. CMS позволяет организовать доступ сотрудников к сайту (дизайнер, контент-менеджер, маркетолог и т.д.)
К сожалению, если ты начинаешь с нуля, и у тебя нет опыта работы с WordPress тебе будет сложновато. Будь готов потратить пару недель на изучение интерфейса и подключение необходимых тем и плагинов.
Вот сколько примерно будет стоить простенький сайт, созданный на CMS:
Вариант 2. Конструкторы сайтов
Если ты выбираешь конструктор, то тебе не нужно самостоятельно выбирать хостинг и осваивать wordpress. Создание сайта-визитки в конструкторе не требует никаких специальных знаний или умений и не сложнее чем создание странички в соц. сетях.
Отлично подходит для:
- запуска простых проектов
- быстрого получения первых клиентов из контекстной рекламы
- тестирования различных бизнес идей и новых ниш
Основные плюсы:
- Просто и удобно. Конструктор берет на себя все технические проблемы, а тебе остается только выбрать подходящий шаблон и добавить на сайт описание своего товара или услуги и контактные данные.
- Быстро. На создание сайта уйдет буквально 20-30 минут. Тебе останется только настроить контекстную рекламу и ты начнешь получать первых клиентов.
- Дешево. У некоторых конструкторов есть бесплатные тарифы, но их функционал значительно урезан. Скорее всего, тебе придется со временем перейти на один из платных тарифов, но это не будет стоить больших денег. В среднем цены начинаются от 300 руб. в месяц.
Вариант 3. Заказать создание визитки «под ключ»
Если у тебя есть необходимый стартовый капитал и ты не хочешь тратить время на самостоятельные эксперименты, то можно заказать разработку сайта «под ключ» в веб-студии или у фрилансера.
Если ты решил выбрать именно этот вариант, будь готов к тому, что придется потратить довольно много времени на поиск подходящего исполнителя, просмотр портфолио, отзывов клиентов, согласование сроков и стоимости.
Кроме того, нужно помнить: чтобы получить хороший результат необходимо сформировать очень подробное ТЗ (техническое задание на разработку сайта) и заранее обговорить с исполнителем все нюансы предстоящей работы.
Со своей стороны, могу посоветовать веб-студию Divly. У них много хороших отзывов и вполне демократичные цены.
Что же все-таки выбрать?
Новичкам я советую выбрать конструктор сайтов, так как это самый быстрый и экономичный путь. Дальше, если твой бизнес будет развиваться и твои потребности возрастут, можно будет заказать полноценный сайт на любой другой платформе.
Лучшие конструкторы для сайта визитки в 2023 году
Вот список самых лучших конструкторов на русском языке, которые отлично подойдут для создания сайта визитки.
В этот укороченный список не попали многие очень хорошие конструкторы. Поэтому я решил сделать подробный рейтинг лучших конструкторов для сайта в отдельной статье.
Создание сайта визитки своими руками на примере конструктора Ukit
Давай посмотрим как выглядит процесс создания сайта визитки на примере конструктора Ukit. Почему я выбрал именно его? Вот несколько основных преимуществ:
- Узкая специализация. Юкит ориентирован именно на создание сайтов-визиток для малого и среднего бизнеса.
- Дизайн. В системе более 300 различных шаблонов оформления различных тематик. Все шаблоны выглядят стильно и современно и адаптированы под мобильные устройства. Кроме того, есть возможность заказать уникальный дизайн для своего сайта.
- Простота. Ukit отличается от других конструкторов простотой интерфейса. Для того, чтобы освоить графический редактор тебе понадобиться от силы 10-15 минут.
- Функциональность. Сервис предоставляет все необходимые функции: домен второго уровня, SEO-оптимизация, почта, аналитика, SSL-сертификат.
- Интеграция с AmoCRM. Ты можешь связать свой сайт с CRM и получить дополнительные возможности работы с поступающими заявками: сбор заявок в одном месте, обзвон клиентов из панели управления, дополнительные аккаунты для маркетологов, построение воронки продаж и т.д.
- Хорошие отзывы. У Ukit сложилась хорошая репутация в интернете и много положительных отзывов.
📌 Читайте также: конструктор сайтов Ukit: подробный обзор, достоинства и недостатки, отзывы пользователей.
Первое что необходимо сделать — зарегистрироваться на сайте.
При регистрации необходимо указать адрес электронной почты.
Выбираем шаблон
Следующий шаг – выбор шаблона для будущего сайта. Слева ты увидишь меню, в котором все шаблоны разбиты по различным тематикам (ведущий, визажист, фотограф, юриспруденция и т.д.)
Для примера, я выбрал шаблон из раздела фотограф.

Выбираем доменное имя
На следующем шаге тебе предложат выбрать доменное имя 3-го уровня вида: www.sitename.ukit.me. В дальнейшем, можно будет отдельно купить домен второго уровня (site.ru).
Домен можно приобрести как у стороннего регистратора, так и напрямую в личном кабинете Ukit.
Заполняем контактные данные
Теперь необходимо указать название, контактные данные (адрес, телефон, электронная почта) и ссылки на страницы в соц. сетях.
Редактируем шаблон
Мы попадаем в окно графического редактора и приступаем к редактированию шаблона.
Весь макет разбит на различные блоки: логотип, название, контакты, текстовые блоки, карточки услуг, таблицы тарифов, галереи фотографий и т.д. Mы можем добавить или убрать любой блок, а также менять некоторые блоки местами.
Первое, что нам необходимо сделать — это заполнить главную страницу. Главная страница — это лицо твоего сайта. Твоя основная задача — красиво презентовать свои услуги или товар, вкратце рассказать о достоинствах и недостатках, преимуществах работы с вами и отличие от конкурентов.
Кроме того, с главной страницы нужно поставить ссылки на другие страницы (например, контакты, о себе или портфолио), чтобы заинтересованный посетитель смог перейти и ознакомиться с более подробными материалами.
Редактируем шапку
Шапка находиться в самом верху страницы. Содержит твои контактные данные и ссылки на соц. сети, логотип и название сайта, ссылки на другие страницы.
Каждый элемент можно отредактировать по своему вкусу. Достаточно просто подвести курсор и щелкнуть мышкой на нужном блоке. Ты можешь заменить содержание блока и его дизайн (цвет, шрифт, выравнивание и т.д.) а также добавить новые ссылки в главное меню.

Переходим к слайдеру
Слайдер это несколько красивых фотографий, которые сменяют друг друга. Он нужен для привлечения внимания.
Ты можешь добавить свои собственные фотографии для каждого слайда. К фотографиям можно добавлять текстовые блоки и ссылки на другие страницы.

Текстовая презентация
Здесь сосредоточена основная смысловая нагрузка главной страницы. Тебе нужно вкратце рассказать об услугах которые ты оказываешь, перечислить свои основные преимущества, указать стоимость и тарифы.
Для примера, фотограф может коротко написать два три предложения про себя и оставить ссылку на страницу с подробной биографией (кнопка «Подробнее»)
Внизу можно перечислить виды и стоимость фотосессий (например свадебная, индивидуальная, семейная и т.д.). Если пользователь заинтересуется и щелкнет мышкой на карточку с фотосессией, он попадет на страницу «Услуги».

Следующий блок — наша команда
Здесь можно представить посетителю каждого члена вашей команды. Если ты работаешь один(одна), то этот блок можно просто удалить.

Портфолио
Еще один необходимый элемент главной. Здесь можно опубликовать самые лучшие примеры своей работы. Не нужно слишком перегружать страницу. Достоточно 5-6 фотографий. Остальные фотографии пользователь может подробно рассмотреть на странице «Портфолио» (на неё ведет кнопка с надписью «Смотреть все»).

Форма обратной связи

Обязательный элемент любой страницы вашей визитки. С помощью этой формы посетитель сможет связаться с тобой и оставить заявку.
Другие страницы сайта
Теперь можно переходить к редактированию других страниц.

- Услуги. Эта страница во всех подробностях знакомит посетителя с услугами которые ты предоставляешь: стоимость, условия, скидки, объем работ. Здесь клиент может выбрать подходящий тариф и оставить заявку.
- Портфолио. Здесь можно разместить полную версию портфолио и отзывы клиентов.
- Контакты. Схема проезда, адрес, телефон, e-mail, соц.сети, форма обратной связи.
- Блог. Это необязательная страница. Здесь ты можешь публиковать различные материалы полезные твоей аудитории. Это привлечет на сайт дополнительный поисковый трафик.
Панель управления
Для того, чтобы перейти к панели управления нужно щелкнуть на значок в левом верхнем углу экрана.

Отсюда ты можешь управлять своим сайтом. Вот основные функции, которые тебе будут полезны:
- Тариф. Каждому новому сайту дается бесплатный тестовый период длиной 14 дней. Дальше нужно будет перейти на один из платных тарифов. Цены начинаются от 3,5$ в мес.
- Домен. Здесь можно выбрать домен второго уровня.
- Статистика. К сайту можно добавить статистику Яндекс Метрика или Google Analytics.
- Продвижение. Здесь ты найдешь все необходимые инструменты для SEO-оптимизации.
- AmoCRM. Здесь можно интегрировать свою визитку с AmoCRM.
- SSL-сертификаты. Ты можешь подключить SSL-сертификат, чтобы обеспечить зашифрованное соединение между браузером и сервером. Подробнее о том, что такое SSL-сертификат и для чего он нужен можно прочитать в этой статье на Habrahabr.
Заключение
Я постарался максимально подробно рассказать про все этапы создания сайта визитки. Возникли вопросы? Обязательно напиши об этом в комментариях и постараюсь ответить и дополню статью.
Занимаюсь SEO и созданием сайтов с 2010 года. Отлично знаю WordPress. Люблю программирование. А еще люблю делиться своим опытом. Поэтому и создал этот сайт.
#Руководства
-
0
Научимся собирать красивый современный сайт из готовых блоков и настраивать его внешний вид, а потом опубликуем его в интернете.
Иллюстрация: Аня Макарова для Skillbox Media
Пишем про дизайн и искусство. Всё, что вы хотели знать о настоящем, прошлом и будущем визуальной культуры.
Tilda — онлайн-конструктор сайтов, с помощью которого можно быстро сделать и опубликовать сайт. Чтобы им пользоваться, не нужно покупать доменное имя или учиться программировать — достаточно расставить по местам готовые блоки.
В этой инструкции рассказываем, как устроена Tilda, а заодно показываем, как сделать себе сайт-визитку.
Простота. Внутри Tilda много готовых блоков, которые помогут быстро собрать страницу и не переживать, что где-то разъедутся отступы. Благодаря этому не придётся долго разбираться в функциях редактора.
Привлекательность результата. Так как всё шаблонизировано, сделать стройную структуру сайта будет проще и быстрее.
Экономия. У Tilda есть бесплатный тариф, который позволяет полностью настроить и опубликовать одностраничный сайт. Конечно, этого не хватит для полноценного магазина, но зато вам не придётся платить программистам за вёрстку портфолио.
Ограничения. Подход к вёрстке в Tilda во многом упрощает работу, но из-за этого вам придётся смириться со множеством ограничений. Например, если вам хочется поменять в блоке местами картинку и текст, а в конструкторе такой настройки нет, придётся работать с тем, что есть.
Все ограничения можно обойти, если использовать редактор Zero Block, но с ним нужно разбираться отдельно. Подробнее о Zero Block читайте в нашем разборе.
Цена. Большинство блоков из Tilda использовать нельзя, пока не оформите подписку. Часто можно обойтись и без них, но тогда вам придётся жертвовать красотой.
При этом вы в любой момент можете получить бесплатный доступ к платному тарифу на две недели. Но как только срок закончится, придётся платить 500 рублей в месяц.
1. Зарегистрируйтесь в Tilda, если у вас ещё нет аккаунта.
2. После регистрации платформа сразу же предложит создать свой первый сайт. Сделайте его и придумайте название — для практики можно просто «Мой сайт» или Test. Но лучше назвать его осмысленно, чтобы потом название не сбивало вас с толку.
3. Нажмите на кнопку «Создать новую страницу» — откроется каталог шаблонов Tilda. Выберите пустую, так как вы будете делать страницу с нуля.
4. По умолчанию эта страница будет называться Blank page. Чтобы поменять её название, нажмите на «Настройки» и напишите «Главная».
Чтобы не дизайнить пустоту, советуем подыскать референсы для своего сайта — посмотрите, как известные дизайнеры рассказывают о себе, показывают работы, предлагают услуги. Точь-в-точь как у них сделать не получится, но у вас будет структурная опора, которая поможет быстрее собрать сайт.
1. Нажмите кнопку «Все блоки», в появившейся панели нажмите «О компании» и выберите любой шаблон. Советуем взять шаблоны с номерами AB402 или AB603 — они будут указаны в серой плашке около названия.
В бесплатном тарифе доступно ограниченное количество блоков — остальные выглядят светлее и рядом с ними есть замочек. Если такие шаблоны вам нравятся больше, нажимайте на них и активируйте бесплатный доступ ко всем функциям на 14 дней. Но после истечения срока вам придётся купить и оплачивать подписку на сервис.
Страницу из нашей инструкции можно повторить в бесплатной версии.
2. Наведите курсор на блок и нажмите «Контент». В появившемся меню в заголовке напишите своё имя, в описании — кратко о себе. Подзаголовок заполните по желанию — если оставить его пустым, то и на сайте он отображаться не будет. В блоке «Изображение» загрузите свою фотографию. Затем нажмите «Сохранить и закрыть».
3. Наведите курсор на блок и нажмите «Настройки». В появившемся меню найдите пункты «Отступ сверху» и «Отступ снизу». Сверху укажите 2.5 line, а снизу — 0. Затем нажмите «Сохранить и закрыть».
1. Наведите курсор на меню и нажмите на плюсик — откроется меню с выбором модулей.
2. Обычно, чтобы коротко рассказать об услугах, используют структуру из трёх колонок. Поэтому советуем выбрать шаблон FR201 в категории «Преимущества».
3. Наведите курсор на блок и нажмите «Контент». В появившемся меню нажмите «Шапка блока» и в заголовке напишите «Услуги», а в описании — коротко о том, чем вы занимаетесь.
4. В блоке «Карточки» напишите три услуги, которые вы будете предоставлять клиентам, и описания к ним. А ещё в этом блоке удалите все картинки с иконками — в нашем случае эти абстракции не будут ничего говорить о вашей квалификации, поэтому они не нужны. Нажмите «Сохранить и закрыть».
5. Наведите курсор на блок и нажмите «Настройки». В появившемся меню найдите пункты «Отступ сверху» и «Отступ снизу». Сверху укажите 5 line (150 px), а снизу — 6 line (180 px). Затем нажмите «Сохранить и закрыть».
1. Наведите курсор на блок с услугами и нажмите на плюсик — откроется меню с выбором модулей.
2. Выберите шаблон TL02B в категории «Заголовок». Наведите курсор на этот блок, кликните на текст и напишите «Портфолио». Затем нажмите «Настройки», в появившемся меню найдите пункты «Отступ сверху» и «Отступ снизу». Сверху и снизу укажите 0. Нажмите «Сохранить и закрыть».
3. Наведите курсор на меню и нажмите на плюсик. Выберите шаблон IM10. Наведите курсор на этот блок и нажмите «Контент». Измените в нём текст — напишите короткое описание вашего проекта. Затем — поменяйте иллюстрацию.
4. Нажмите «Настройки», найдите пункт «Отступ сверху» и «Отступ снизу». Сверху укажите 2 line (60 px), а снизу — 0. Нажмите «Сохранить и закрыть».
5. Сделайте ещё один или два таких же блока с разными проектами. Чтобы вёрстка была разнообразнее, наведите курсор на любой из блоков, нажмите «Настройки» и поставьте галочку на «Отразить по горизонтали» — текст и картинка поменяются местами.
1. Наведите курсор на последний блок и нажмите на плюсик — откроется меню с выбором модулей. Выберите шаблон CN102 в категории «Контакты».
2. Наведите курсор на блок и нажмите «Контент». В появившемся меню в поле заголовка напишите «Связаться со мной». Из второго и третьего блоков просто удалите всё.
3. Ниже укажите, где именно вам можно написать: телефон, почта, Telegram или другие соцсети.
4. Нажмите «Настройки», в появившемся меню найдите пункт «Отступ сверху» и «Отступ снизу». Сверху и снизу укажите 5 line (150 px).
1. На верхней панели в правом углу нажмите кнопку «Предпросмотр» и проверьте свой сайт. Не забудьте протестировать и мобильную версию — в режиме предпросмотра нажмите на иконку с ноутбуком и вместо неё выберите телефон. При необходимости исправьте все ошибки.
2. Нажмите кнопку «Опубликовать». В появившемся меню введите название сайта — для сайта-визитки уместно писать в адресе своё имя, например dashaivanova.tilda.ws.
3. Если вы заметили какие-то ошибки, то их можно поправить в любой момент через редактор Tilda.
После публикации советуем настроить то, как ваш сайт будет отображаться в поисковиках и социальных сетях. Для этого в меню редактирования сайта нажмите кнопку «Настройки» и в блоках «Главное», «Бейджик», «Соцсети» и SEO измените всё, что вам нужно, — например, загрузите новые картинки, поменяйте заголовок и описание.
Другие инструкции по Tilda

Как зарабатывать больше с помощью нейросетей?
Бесплатный вебинар: 15 экспертов, 7 топ-нейросетей. Научитесь использовать ИИ в своей работе и увеличьте доход.
Узнать больше
Заполните сайт своими данными и ваш сайт-визитка готов! Выбор готовых шаблонов для любой отрасли позволяет сократить время разработки, а простое управление сайтом понятно любому пользователю.
Раньше обменивались визитными карточками. Сегодня для этой цели используют сайты, которые выполняют ту же функцию и дают представление о человеке или компании. Поэтому для многих актуален вопрос: как сделать сайт-визитку самому?
Он является небольшим по объему проектом, который содержит несколько разделов:
- общие сведения о специалисте либо организации (на главной странице);
- перечень услуг или категории товаров;
- информацию для клиентов либо покупателей — это прайс-листы, формы заказа, портфолио, примеры работ;
- контактные данные.
У веб-сервиса могут быть и другие разделы, в зависимости от специфики деятельности компании, интересов потенциальной целевой аудитории.
Обзавестись таким ресурсом можно тремя путями.
- Создать самостоятельно.
- Обратиться к фрилансеру.
- Заказать под ключ в студии веб-дизайна.
Поскольку визитка — это небольшой сайт, выполнить работы по созданию можно самостоятельно. Это совершенно не сложно, если разобраться в основных тонкостях. В этой статье рассмотрим, как сделать сайт-визитку самому: бесплатно, быстро, без длительной подготовки.
Платформа
Прежде всего определите, что именно подходит для реализации ваших целей:
- CMS и хостинг;
- Конструктор.
Первый вариант позволяет использовать шаблоны или темы, которые отличаются многофункциональностью. Они бывают платными и бесплатными. Возможности дизайна шире, особенно если нужно брендирование. Функциональность будущей площадки не ограничена, можно добавлять уникальные опции. Доступ к визитке будет не только у создателя, но и у сотрудников — маркетологов, бренд-менеджеров, дизайнеров. Самостоятельно провести работы сложно, если нет опыта. Новичкам придется подключать специалистов, оплачивать их услуги. Альтернативный вариант — самостоятельно разбираться в тонкостях интерфейса, однако это займет большое количество времени, к тому же нет гарантии отсутствия ошибок.
Онлайн-конструкторы — это решение для начинающих, которое подойдет для запуска простых сервисов. Можно подключить контекстную рекламу, чтобы привлечь первых посетителей, тестировать новые ниши или оригинальные стратегии. Предварительная подготовка и обучение не нужны, ведь конструктор рассчитан на неопытных пользователей. Технические проблемы сервис решает самостоятельно. Автор выбирает шаблоны и темы оформления, добавляет контент, информацию о товарах, способах доставки, контактные данные. Создание таким образом займет не больше получаса, тогда как взаимодействие с CMS — длительный процесс. Конструкторы — это единственный способ сделать работу без финансовых вложений. Со временем все можно менять, подключая платный функционал.
Разработка при помощи онлайн-конструктора — оптимальный выход для новичков или тех, кто хочет определить, насколько она необходима. Со временем проект можно расширить, дополнить, сделать функциональнее.
С каким конструктором работать
Количество бесплатных или условно-бесплатных сервисов увеличивается, поэтому начинающим может быть сложно остановиться на одном. Самые удобные и популярные:
- 1С-UMI — относительно молодой, но популярный конструктор, который подойдет для одностраничных визиток или площадок с большим количеством страниц. Вы можете на бесплатной основе использовать более полутысячи шаблонов, часть из которых — адаптивная. Они корректно отображаются на экранах ноутбуков или компьютеров, смартфонов, планшетов (адаптируются под диагональ дисплея для комфортной работы). Шаблоны разделены по категориям. Заменить их можно в любое время. Интерфейс понятный на интуитивном уровне, вам не потребуется предварительное обучение. Много функций. Простая панель администрирования не уменьшает рабочую область, а для активации редактора нужно сделать один клик мышкой. Полная справочная информация поможет разобраться, если возникнут проблемы и вопросы. В будущем веб-сервис можно перенести CMS и другой хостинг, но эта функция платная.
- Ucoz — долгое время к этому сервису относились скептически, и такое мнение было оправдано неудобным и узким функционалом. Постепенно ситуация изменилась. Сейчас Ucoz — это платформа, на которой можно создать проект из одной страницы или сложный сайт с отдельным доменным именем. Выбор шаблонов большой, есть платные и бесплатные функции. Существует возможность редактировать код.
- Тильда — сервис, в котором создание происходит блоками. Из них собирается страничка. Блоки настраиваются в зависимости от желания автора. В платной версии можно подключить больше одного домена или перенести проект на любой хостинг. Есть тестовые блоки, обложки, меню.
- Ukit — узкоспециализированный сервис, который разработан для среднего и малого бизнеса. Интерфейс интуитивно понятный, есть функции для настройки и индивидуализации. Можно сделать интеграцию с CRM.
Как создать сайт-визитку самому бесплатно: инструкция
Алгоритм разработки сайта-визитки рассмотрим на примере решений 1С-UMI.
- Предварительная подготовка. Перед началом работы продумайте организацию веб-сервиса: какой контент будет на главной, в месте для описания услуг или товаров. Напишите или закажите тексты, подберите изображения. Создайте структуру будущей площадки, решите, сколько страниц нужно. Одним из видов является лендинг — посадочная страница, которую в будущем используют для рекламных кампаний. Такая подготовка поможет сэкономить время непосредственно при взаимодействии с 1С-UMI.
- Зайдите на главную страничку сервиса и зарегистрируйтесь. Укажите адрес электронной почты и выберите имя для будущего проекта. Если оно свободно, приступайте к созданию.
- Выберите тип сайта: лендинг, сайт компании или специалиста, интернет-магазин. Просмотрите шаблоны, которые предлагает конструктор, выберите один из них. Варианты сгруппированы по роду деятельности, адаптации, количеству страниц. Это упрощает выбор и помогает свести к минимуму работу над дизайном.
- Нажмите на кнопку «Создать сайт». Перед вами откроется панель управления в развернутом виде. На этом этапе займитесь контентом — добавляйте и корректируйте содержимое.
- Чтобы перейти в режим редактирования, нажмите F2 и выберите тот элемент, который хотите изменить.
- Разместите свой логотип, название компании или имя специалиста, укажите род занятий. Отредактируйте содержимое центральной и левой боковой колонки.
- Наберите или вставьте в макет текст-приветствие, в котором указано, чем занимаетесь вы или компания, какие услуги можно заказать либо какие товары купить. Это тот контент, который подготовлен заранее.
- Добавьте изображения, подпишите их.
- Чтобы сохранить все изменения, нажмите F2.
- Перейдите на следующую страницу. Войдите в режим редактирования и измените информацию на ней. Переход к режиму редактирования осуществляется нажатием клавиши F2. Аналогично сохраняются изменения.
- Зайдите в блок с контактами. Внимательно отредактируйте имеющиеся там сведения. Проверьте, насколько актуальны данные, которые вы указываете. Ошибка в номере телефона или опечатка в адресе электронной почты обернется потерей клиентов, которые не смогут связаться с вами. В будущем следите за актуальностью информации и вносите изменения сразу же. Это позволит оставаться на связи с теми, кто зашел на ваш ресурс.
- Если вы указываете цены на услуги или товары, обновляйте данные на сайте-визитке. Это поможет избежать оттока клиентов.
- Закончив с основным содержимым, сохраните проделанную работу и перейдите к панели управления. Кликните по ней.
- Войдите в раздел «Контент» и выберите в нем пункт «Структура и меню». Здесь есть возможности для отображения страниц, редактирования комментариев, взаимодействия с социальными сетями. Если один из разделов находится в разработке или обновляется, не нужно показывать его пользователям. Сначала завершите работы, а потом демонстрируйте результат. Чтобы скрыть раздел, отметьте его галочкой и выберите пункт «Сделать неактивным» в меню «Действия с отмеченными». Когда завершите обновление или редактирование, снимите галочку.
- В разделе «Комментарии» есть возможность модерировать отзывы, удалять те, которые не устраивают вас или являются некорректными.
- Чтобы отображать комментарии и лайки, которые пользователи оставляют в социальных сетях, перейдите в одноименный раздел.
- Подраздел панели управления «Иконка сайта» позволит загрузить логотип. Размер изображения может быть любым, система сама подстроит его под нужный формат.
- У посетителей не должно складываться впечатления, что сайт создан по шаблону. Займитесь дизайном, для этого перейдите в соответствующий пункт меню. При желании можете поменять шаблон — внесенная информация при этом сохранится.
- Настройте почту для входящих писем, чтобы контактировать с клиентами и посетителями.
- В разделе «Реклама/SEO» настраивается продвижение сайта в поисковых системах.
- Для смены пароля, адреса электронной почты, к которой привязана площадка, или контактных данных зайдите в раздел «Личные настройки».
- Создайте резервную копию — опция доступна в соответствующем разделе.
- Конструктор дает возможность очистить кэш сайта, удалить временные файлы или всю информацию.
- Визитка создана. Наполняйте ее интересным контентом, обновляйте портфолио — это привлечет клиентов. Пользоваться бесплатным проектом, сделанным при помощи UMI, можно неограниченное количество времени. Есть возможность планировать и проводить рекламные кампании — для этого не потребуется переходить в платный тариф.
- Если нужно изменить дизайн сайта-визитки, сделать это можно, не рискуя потерять имеющиеся данные. Перейдите в раздел «Дизайн», измените цветовую схему, добавьте фоновые изображения, выберите подходящие шрифты. Не забывайте сохранять изменения.
Бесплатный функционал сервиса 1C-UMI позволяет создать визитку любой сложности. В редакторе нет рекламы, которая отвлекает от разработки, а готовый проект получает читабельное имя, легко запоминающееся посетителями. Для бесплатного пользования предоставляется 100 Мб пространства на диске. Этого объема достаточно для небольшого презентационного сайта или лендинга.
В конструкторе 1C-UMI есть платные функции, которые помогают расширить функционал. Это создание в нем собственной почты, привязка своего домена. За плату доступно управление CSS, продвижение сайта в поисковиках. Чтобы воспользоваться расширенными функциями, достаточно перейти в раздел «Оплата». Здесь выбирают срок, на который оплачивается ресурс или переводят сайт на другой хостинг.
Конструктор 1C-UMI удобнее всего для создания небольших проектов. Выбор готовых шаблонов для отраслей, 100 из которых адаптивны, поможет быстро сконструировать площадку, а их использование не требует оплаты. Чтобы расширить функциональность, посетите магазин решений UMI.Market, где есть дополнительные модули.
Советы
- Указывайте адрес сайта на бумажных визитках — так партнеры получат полные сведения о вашей деятельности.
- Избегайте объемных блоков текста, структурируйте информацию. Выделяйте суть, добавляйте примеры.
- Расширяйте портфолио, указывайте статистику: рост прибыли, количество клиентов. Факты работают эффективнее «голой» рекламы.
- Следите, чтобы данные соответствовали действительности, были актуальными.
Сегодня каждый, кто хочет быть успешным в бизнесе, должен иметь свой сайт. Но не всем на это хватает денег, поэтому мы расскажем вам, как сделать свой сайт визитку самому бесплатно. Наша пошаговая инструкция поможет вам создать свой сайт всего за несколько часов.
Шаг 1. Выберите платформу
Первым шагом для создания сайта визитки является выбор платформы, на которой вы будете строить свой сайт. Существует множество бесплатных платформ, таких как Wix, WordPress, Weebly и другие. Выберите ту, которая наиболее подходит для ваших нужд. Например, если вы хотите создать сайт с нуля, то вам подойдет WordPress. Если вы хотите создать сайт быстро и просто, то лучше выбрать Wix или Weebly.
Шаг 2. Зарегистрируйтесь и выберите доменное имя
После того, как вы выбрали платформу, вам необходимо зарегистрироваться и выбрать доменное имя для своего сайта. Доменное имя – это адрес вашего сайта в Интернете. Вы можете выбрать бесплатное доменное имя, предлагаемое платформой, или зарегистрировать свое собственное доменное имя. В любом случае, убедитесь, что доменное имя отражает вашу компанию или бизнес.
Шаг 3. Выберите шаблон и настройте его
После того, как вы выбрали доменное имя, вам нужно выбрать шаблон для своего сайта визитки. Платформа предложит вам множество различных шаблонов, из которых вы можете выбрать тот, который наиболее подходит для вашего бизнеса. После выбора шаблона вы можете настроить его под свои нужды, добавив свое логотип, текст, фотографии и другие элементы.
Шаг 4. Создайте страницы и добавьте содержимое
Следующий шаг – создать страницы на вашем сайте визитке. Обычно сайт визитка состоит из нескольких страниц: Главная, О нас, Услуги, Контакты. Вы можете добавить больше страниц, если это необходимо для вашего бизнеса. После создания страниц вам нужно добавить содержимое на каждую страницу. Напишите краткое описание вашей компании на странице «О нас», представьте свои услуги на странице «Услуги» и добавьте контактную информацию на странице «Контакты».
Сайт-визитка — это простой сайт, на котором кратко представляется информация о вас или вашей компании: сфера деятельности, как с вами связаться и прочее. Сайт может состоять из одной или нескольких страниц.
В статье расскажем, кому нужен сайт-визитка, покажем примеры и дадим пошаговую инструкцию по его созданию.
Кому нужен сайт-визитка?
Сайт визитка подходит для компаний, которые представляют свой бизнес и услуги в интернете. Например, для медицинских клиник, салонов красоты, ресторанов.
На страницах сайта-визитки можно рассказать о вашей компании, ее услугах и товарах в формате официального веб-сайта. Часто сайт компании требуется, чтобы разместить на нем прайс-лист, контакты и форму обратной связи.
Вы можете добавить любое количество блоков на страницу: «О сотрудниках», «Отзывы», «Фотогалерея» и другие.
Пример сайта-визитки компании
Посмотреть примеры сайтов-визиток >
Сайт-визитка подойдет также специалистам — например, консультантам, переводчикам, дизайнерам, копирайтерам, стилистам и другим. На сайте можно презентовать свое портфолио (примеры работ), контакты и ссылки на соцсети.
Пример сайта-визитки для дизайнера одежды
Личная страница-визитка может стать доказательством вашей экспертности. Ссылку на такую страницу размещают в соцсетях, в email-письмах (в подписи), на бумажных визитках (например, в виде QR-кода).
Как на личной странице, так и на странице компании можно разместить запись на онлайн-консультацию или очный прием. Для этого можно подключить к сайту функцию онлайн-бронирования временного слота. Пользователи смогут выбирать удобное время и самостоятельно записываться на консультации.
Этапы создания сайта-визитки
На ADVANTSHOP вы можете сделать сайт-визитку за несколько минут без программистов и дизайнеров. Для этого вы просто выбираете готовый шаблон и редактируете его наполнение в блочном конструкторе.
Ниже — пошаговая инструкция по созданию сайта-визитки:
Шаг 1.Регистрация
Если у вас еще нет учетной записи в ADVANTSHOP, то нужно пройти стандартную регистрацию. Для этого переходим на www.advantshop.net, нажимаем кнопку «Начать бесплатно», вводим в открывшиеся поля свой email, придумываем пароль, нажимаем «Зарегистрироваться».
Регистрация на ADVANTSHOP
Шаг 2. Выбор подходящего шаблона сайта из каталога
После регистрации вы попадете в панель администрирования. Здесь переходим во вкладку «Мои сайты» → «Создать новый».
Админка ADVANTSHOP
Откроется каталог готовых шаблонов разных сайтов. Чтобы сделать сайт-визитку, переходим во вкладку «Лендинги». Тут представлено несколько вариантов визиток: сайт компании для сбора заявок, сайт компании с прайсом, личная страница эксперта, страница с записью к специалистам и другие.
Каталог шаблонов сайтов в ADVANTSHOP
Мы для примера возьмем шаблон сайта компании со сбором заявок. Нажимаем на него и открывается карточка страницы с описанием.
Нажимаем «Создать воронку» → Вводим ее название.
Создание воронки в ADVANTSHOP
Почему воронка? Потому что мы можем создать не просто одну страницу-визитку, а последовательность страниц, которые будут вести посетителей к целевым действиям. Это и называется воронкой.
Пример работы воронки: пользователь попадает на первую страницу, где целевое действие — оставить контакт. После этого мы можем продолжать работать с этим пользователем и показать ему еще одну страницу, например: «Спасибо, скоро с вами свяжемся! А пока подпишитесь на наши соцсети». Тут пользователь может выполнить еще одно целевое действие — стать вашим подписчиком.
В результате вы получили и контакты потенциального клиента и нового подписчика. Далее воронку можно продолжить, например, отправлять клиенту письма с вашими предложениями по email, перенаправлять его в магазин и так далее. Пока клиент заинтересован вами, можно продолжать так работать до бесконечности.
Внутри карточки воронки можно отследить все лиды, которые оставили контакты именно этом на сайте-визитке. Тут же можно настроить автоматическую отправку email-писем.
Карточка воронки
Подробнее о воронках рассказываем в статье: «Как построить правильную воронку продаж»
Шаг 3. Редактирование контента в конструкторе
Теперь перейдем к редактированию сайта-визитки. Для этого переходим на страницу «Главная», откроется блочный конструктор сайта.
Конструктор сайта в ADVANTSHOP
Тут мы сразу можем поменять название и описание компании, логотип, контакты, ссылки на соцсети, заменить шаблонные фотографии на свои и сайт готов.
Также можно добавить свои блоки, например: текстовые поля, формы захвата, изображения, колонки, кнопки и другие.
Блоки в конструкторе сайта
Для этого кликаем на нужный блок, например, «Шапки» и выбираем подходящий вариант.
Каждый отдельный блок можно настраивать: выбирать цветовую схему, уменьшать/увеличивать отступы, скрывать блок в мобильной или десктопной версии и прочее.
Настройка блоков сайта
Дорабатывайте сайт по своему усмотрению, если это необходимо, но на начальном этапе можно не зацикливаться на этом, а просто поменять контакты, тексты и изображения на свои и запустить сайт в работу.
Шаг 4. Подключение домена
Домен — это имя сайта, которое мы видим в строке браузера, например: mysite.ru.
Чтобы у вашего сайта-визитки было свое доменное имя, его нужно приобрести. Сделать это можно внутри ADVANTSHOP:
Переходим в карточку воронки → Настройки → Домен → Купить домен.
Подключение домена в ADVANTSHOP
Откроется страница, где нужно ввести желаемое имя сайта, выбрать свободное имя и оплатить домен.
Выбор домена для сайта
Теперь вы знаете, что создать сайт-визитку самостоятельно — совсем несложно, ведь никакие технические навыки для этого не нужны. А если у вас возникнут вопросы — смело пишите в службу поддержки ADVANTSHOP — наши специалисты
всегда рады вам помочь.
Создайте свой сайт-визитку на ADVANTSHOP прямо сейчас:
Создать аккаунт на AdvantShop
На платформе вы сможете быстро создать интернет-магазин, лендинг или автоворонку.
Воспользоваться консультацией специалиста
Ответим на любые ваши вопросы и поможем выйти на маркетплейсы.
Связаться