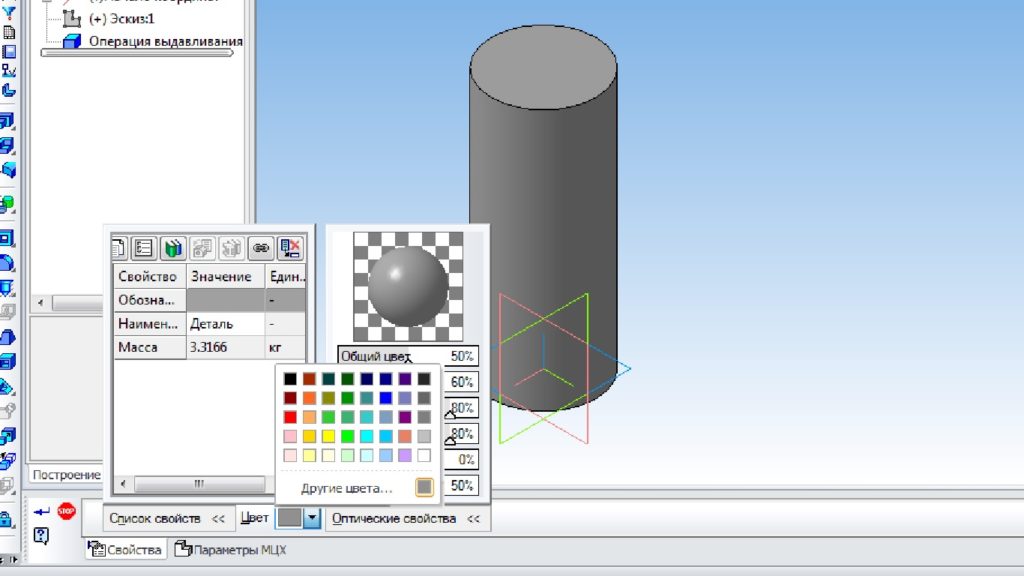На чтение 9 мин Просмотров 9.5к. Опубликовано
Создание деталей в КОМПАС не составит для Вас труда, если Вы хорошо ориентируетесь в функционале КОМПАС-График. Основа трехмерного проектирования — создание эскизов, перемещение которых в пространстве и позволяет получить объемные тела. Эскиз можно сравнить с фрагментом, для его построения используются команды построения геометрических примитивов: отрезков, окружностей, прямоугольников и др.
Если же говорить про способы создания детали, то их не так уж и много. Существует 4 формообразующие операции:
- выдавливания;
- вращения;
- по траектории;
- по сечениям.
Правда, существуют и другие способы построения, но они встречаются намного реже. Например, гибридное моделирование, работа с листовым телом, булевы операции.
Получается любая деталь состоит из простейших объемов, каждый из которых выполнен одной из 4-х формообразующих операций.
С чего начать создание детали
Каждая деталь состоит из последовательности формообразующих операций, формообразующие операции в свою очередь работают на базе эскизов. Первым делом стоит определиться на какие простейшие объемы можно разбить деталь, чтобы каждый из объемов выполнить в отдельной операции и в совокупности получить единую деталь.
Пошаговая инструкция построения детали
Разберем небольшой пример. Нам нужно создать деталь Упор. Конечная модель представлена на скриншоте:
За одну операцию данную деталь не построить, поэтому нужно проанализировать геометрию и определиться на какие части будет поделено тело. Не важно получится у Вас 3 части или 10, Вы должны только определиться: как сделать деталь быстрее и проще. Например, можно у детали Упор построить основание сразу с четырьмя крепежными отверстиями, а можно вначале операцией выдавливания выдавить прямоугольник, а отверстия добавить в следующей операции. Оба варианта будут правильными, главное выбрать удобный и понятный именно Вам.
Лично я данную деталь построил бы в 4 операции, не считая «украшательств» в виде фасок и скруглений. Это были бы:
- операция выдавливания основания;
- операция построения на основании усеченного конуса;
- операция вычитания четырех сквозных отверстий;
- операция вычитания глухого отверстия.
С последовательностью определились, следующий шаг выбрать плоскость для построения первого эскиза и направление выполнения операции. Плоскость и направление повлияют на последующее отображение данной модели в ассоциативных видах чертежа.
Если выбрать в качестве базовой плоскости для основания системную плоскость ZX, то вид Спереди будет выглядеть вот так:
Если же исходной плоскостью будет плоскость XY, то вид Спереди будет выглядеть вот так:
Ничего страшного в таком представлении нет, просто понадобятся дополнительные действия, чтобы ассоциативный чертеж соответствовал представлению конструктора о расположении видов.
Для правильного построения советуем изначально в пустом файле Детали выбрать нужную ориентацию на Панели быстрого доступа и после этого приступать к построению.
В нашем случае, если в качестве основания принимается прямоугольная бобышка, удобнее всего выбрать вид Сверху и выполнить построение первого эскиза на плоскости ZX.
Эскизы можно строить на плоскостях и плоских гранях. В нашем случае для построения первого эскиза используется системная плоскость ZX. Строить её не нужно, в новой детали системные плоскости: ZX, ZY, XY присутствуют по умолчанию.
Для создания эскиза выбираем плоскость ZX. Сделать это можно либо кликнув по плоскости в окне модели:
Либо указав её в Дереве модели:
Выделив плоскость одним из способов нужно нажать команду «Создать эскиз» . Способов вызова команды несколько. Чаще всего используют вызов с Панели быстрого доступа
Либо с контекстного меню, которое появляется при нажатии правой кнопкой мыши на плоскости
Или с контекстной панели, которая появляется при выделении плоскости
После запуска команды, выбранная плоскость разворачивается в плоскость экрана и доступными становятся команды построения геометрических примитивов. Работу в эскизе можно сравнить с работой во фрагменте или чертеже КОМПАС-График.
Основание нашей детали проще всего выполнить командой «Прямоугольник по центру и вершине», которая расположена в расширенном списке команд «Прямоугольник»
Можно запустить команду «Прямоугольник», а к «Прямоугольнику по центру и вершине» перейти на Панели параметров
После вызова команды необходимо первым кликом указать центр прямоугольника, а вторым указать одну из вершин. Прямоугольник построим произвольных размеров, необходимые значения по горизонтали и вертикали зададим позже проставив управляющие размеры.
Проставим 2 линейных размера. Можно воспользоваться командой «Линейный размер», можно «Авторазмер».
При простановке авторазмера достаточно кликнуть на одном из вертикальных отрезков и в месте расположения размерной надписи, а затем по одному из горизонтальных отрезков и также в месте расположения его размерной надписи.
После простановки размера появляется окно:
В данном окне необходимо ввести значение размера. В нашем случае это 160 у горизонтального размера и 100 у вертикального.
Эскиз готов, 4 сквозных отверстия мы выполним позже, поэтому на данном эскизе их изображать необходимости нет. Если же мы решили бы выполнить отверстия в этой же операции, то нужно было бы построить следующий эскиз:
Выполнив построения в эскизе можно сразу перейти к формообразующей операции. В нашем случае — это операция выдавливания:
Кликаем по команде «Элемент выдавливания» и вводим необходимые значения на Панели параметров. В нашем случае нет уклона, тонкой стенки или еще каких-либо дополнительных атрибутов. Нужно указать только высоту выдавливания. В нашем примере высота=20.
Вводим значение 20 в ячейку «Расстояние» на Панели параметров
Подтверждаем операцию кнопкой «Создать объект» или нажав колесо на мышке. В итоге получаем следующее тело:
Основание построено, для последующих эскизов можно использовать плоские грани основания. Способов создавать эскизы и операции несколько, в текущем примере мы рассмотрим один, чтобы не перегружать статью.
Построив основание «сбрасываем» команду «Элемент выдавливания» клавишей Esc или кнопкой «Отмена» на Панели параметров . Если не «сбросить» команду, то последующий выбор грани приведет к её выдавливанию, придется переходить на эскиз через Панель параметров, а такой способ в данной статье мы не рассматриваем.
Выделяем верхнюю грань основания и запускаем команду «Создать эскиз» любым из способов, которые были рассмотрены в данной статье. Например из контекстной панели
В открывшемся эскизе строим окружность произвольного размера. Центр окружности размещаем в начале координат. Для построения окружности используем команду «Окружность»
После построения окружности ставим к ней авторазмер и задаем его значение = 70.
Непосредственно из эскиза переходим на операцию выдавливания, запустив команду «Элемент выдавливания»
На Панели параметров задаем Расстояние = 60 и Угол = 4 (если у угла нужно сменить направление, то нажимаем «Сменить направление» ), нажимаем «Создать объект» или колесо мыши. В итоге получаем:
Следующий шаг — добавить на деталь отверстия и скругления. Начнем с отверстий. Выделим верхнюю грань основания и создадим новый эскиз. Способы вызова команды рассматривали ранее, поэтому останавливаться подробнее на этом не будем.
В эскизе выполняем построение четырех окружностей. Как вариант начертить 1 шт., а остальные получить командой «Зеркально отразить».
Для построения окружности используем команду «Окружность»
После построения окружности ставим к ней авторазмер и задаем его значение = 15.
Также ставим 2 размера от начала координат — один вертикальный, другой горизонтальный. Значение вертикального размер 35, горизонтального 65.
Построим в эскизе оси симметрии, которые необходимы нам для симметричного переноса построенной окружности. Оси построим командой отрезок, со стилем линии «Осевая». Длина отрезков не играет роли, главное получить одну горизонтальную ось и одну вертикальную. Точка привязки осей- начало координат.
Берем команду «Отрезок»
На Панели параметров ставим стиль линии «Осевая»
Строим 2 отрезка произвольной длины — один вертикальный, второй горизонтальный. Точка привязки начальной точки отрезков — начало координат.
Выполнив вспомогательные построения перейдем непосредственно к получению копий. Выделим окружность и запустим с инструментальной панели Изменение геометрии команду «Зеркально отразить»
Укажем одну из построенных осей. В итоге произойдет симметричное копирование и эскиз будет выглядеть вот так:
Прервем команду, выделим уже обе окружности (удерживая клавишу Ctrl или Shift), вновь запустим команду «Зеркально отразить» и укажем вторую из построенных осей (если вначале указывали вертикальную ось, то теперь укажем горизонтальную). Получим еще 2 копии, эскиз будет выглядеть так:
Не выходя из эскиза, запустим команду «Вырезать выдавливанием» с инструментальной панели Элементы
На Панели параметров сменим способ на «через все»
Нажмем кнопку «Создать объект» или подтвердим команду нажатием на колесо мыши.
В итоге получим деталь с четырьмя отверстиями
Аналогично будет построено центральное отверстие. Из особенностей — отверстие не сквозное, поэтому на Панели параметров команды «Вырезать выдавливанием» нужно будет указывать конкретное расстояние, в нашем случае это 60 мм.
На верхней гране усеченного конуса создаем эскиз
В Эскизе строим окружность диаметром 50 мм., центр окружности привязываем к началу координат. Стиль линии — «основная». Если у Вас с прошлой операции построения осей стиль линии остался «осевая», то необходимо изменить его на Панели параметров
Не выходя из эскиза запускаем команду «Вырезать выдавливанием» и на Панели параметров указываем глубину выдавливания 60 мм.
После указания параметров нажимаем «Создать объект» или подтверждаем команду нажатием на колесо мыши.
Деталь должна выглядеть следующим образом:
Осталось указать на детали скругления и фаски.
Выбираем команду «Скругление» с инструментальной панели Элементы тела
Задаем на Панели параметров радиус скругления. В нашем случае у вертикальных ребер основания радиус равен 10 мм. Кликаем по всем четырем ребрам, в итоге получаем вот такое изображение:
Для удобства указания ребер, чтобы не крутить модель можно было перейти в режим отображения «Каркас»
Деталь будет выглядеть в виде скелета и указывать невидимые в режиме «Полутоновое» ребра
станет легче
В дальнейшем можно перейти обратно на полутоновое отображение или выполнять построения дальше в «Каркасе». Мы перейдем обратно в «Полутоновое»
Выполним скругление верхних ребер основания и ребра между основанием и усеченным конусом. Для этого запустим вновь команду «Скругление» на Панели параметров зададим радиус 5 мм. и укажем необходимые ребра:
Верхние ребра основания представляют собой замкнутый контур и расположены они по касательной друг к другу, поэтому можно указать только одно из ребер. Подтвердим построения кнопкой «Создать объект» или нажатием на колесо мыши.
Осталось построить фаски, но данное построение оставим Вам в качестве домашней работы. Скажу только, что фаска строится аналогично скруглению — также нужно указывать ребра, а вместо радиуса задавать длину и угол или длины двух катетов фаски. Сама команда находится в расширенном списке команды «Скругление»
Деталь построена.
По просьбам трудящихся повторяем тотже цикл постов про 3D моделирование, только в КОМПАС 3D.
Ну… подарочный КОМПАС 3-D V16 Home руки ещё не дошли скачать, но пост уже родился. Использована версия 12 LT, так что прошу палками, экструдерами и прочим не кидаться :)… хотя… можно покидаться принтерами и расходным материалом ))))))))))))))))))))))))
И так… идём по стопам того, что уже моделировалось, а именно – построение простой детали (посты первый, второй, третий) методом разметки чертежа (эскиза).
Создаём новый документ КОМПАС 3D – «Деталь»:

В появившемся диалоговом окне «Новый документ» выберите пункт «Деталь» и нажмите кнопку ОК.
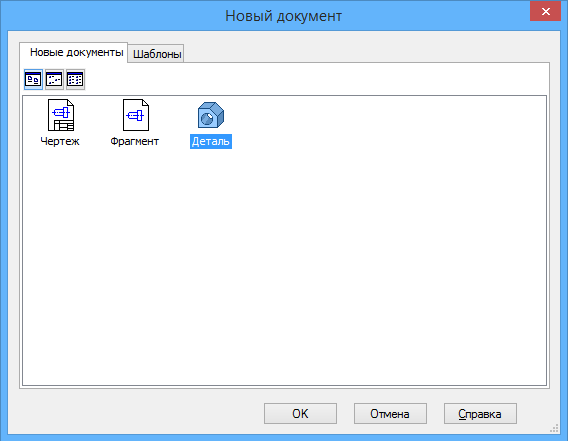
Для создания первого эскиза под операцию «Вращение» воспользуемся одной из стандартных плоскостей, а именно «Плоскость ZY». Для этого выберем или в дереве модели пункт с одноимённым названием:

Или прямо в окне модели наглядное изображение данной плоскости:
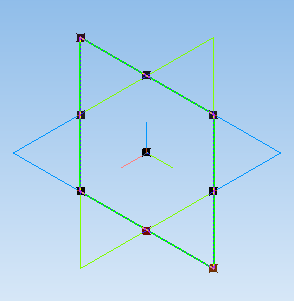
Установите ориентацию вида «Справа»:
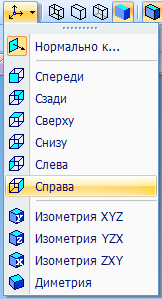
И доверните пространство модели так, чтобы оси заняли своё нормальное положение, а именно ось Z смотрела вверх, а ось Y – вправо:

Для вращения пространства модели необходимо зажать кнопку «Alt» на клавиатуре и нажимать стрелки влево или вправо.
Разметим пространство эскиза при помощи примитива «Вспомогательная прямая».
Выберем соответствующий пункт на панели инструментов «Геометрия»:
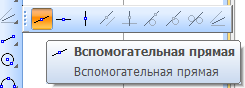
Или в главном меню: Инструменты – Геометрия – Вспомогательные прямые – Вспомогательная прямая:
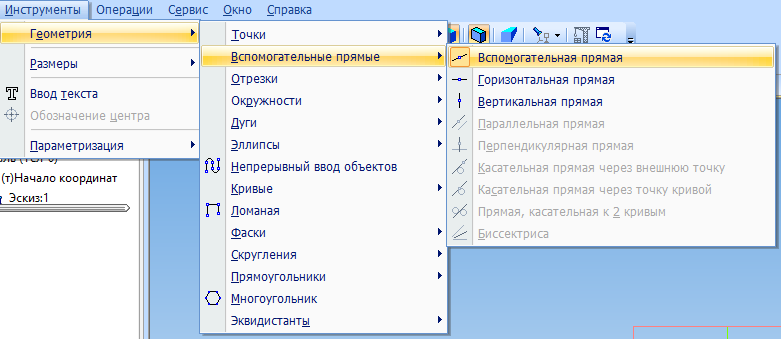
Отметим начало координат перекрестием из вертикальной и горизонтальной вспомогательных прямых:
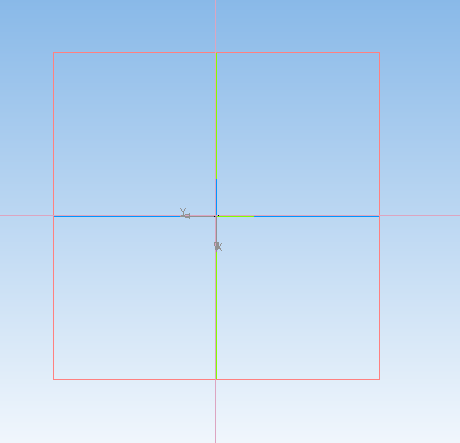
Скопируем вертикальную прямую на 20мм вправо. Для этого выделите вертикальную прямую, затем выберите команду «Копия указанием» на панели инструментов «Редактирование»:
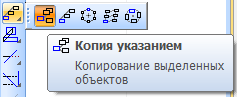
Или выберите пункт главного меню Редактор – Копия – Указанием:
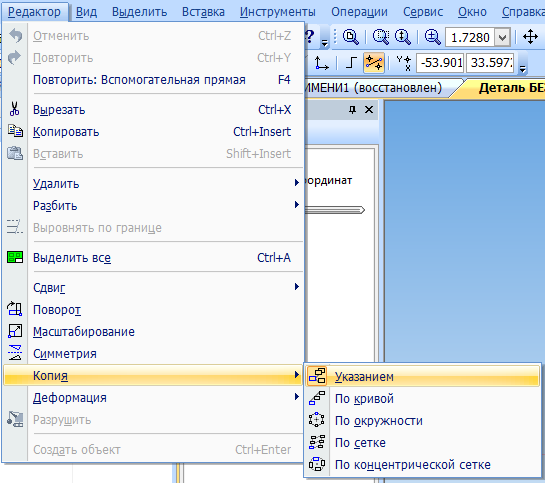
Укажите базовую точку в начале координат (хотя это и не принципиально):

А в строке параметров операции укажите величину смещения по оси X – 0, а по оси Y – -20мм:

!!!Именно такие параметры обусловлены тем, что мы развернули пространство модели относительно её исходного положения!!!
Скопируем вновь созданную прямую в противоположном направлении на12мм. Её же скопируем на 10мм, а затем результат скопируем вправо на 1мм:
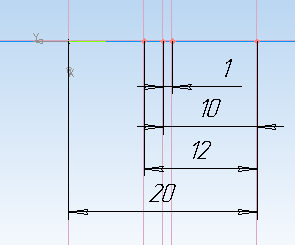
Обратите внимание, что размеры ставить ненужно!!!
Скопируйте горизонтальную прямую на 5, 11, 12 и 15мм вверх:
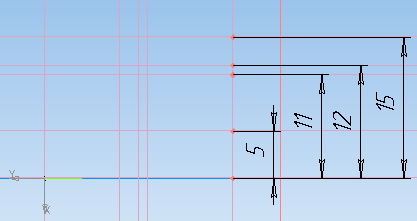
Построим наклонную прямую, определяющую границу конуса от сверла, проходящую через точку пересечения линий:
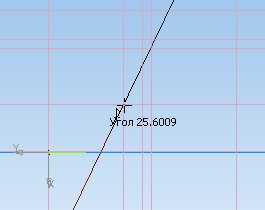
Введём значение угла 30 градусов:

Выполним обводку контура нашего эскиза при помощи команды «Непрерывный ввод объектов», расположенной на панели инструментов «Геометрия»:
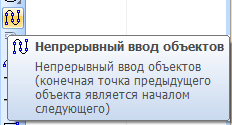
Тоже самое можно было бы сделать и при помощи команды «Отрезок», однако в данной ситуации, когда необходима серия отрезков, построенных по узлам, то воспользуемся непрерывным вводом:
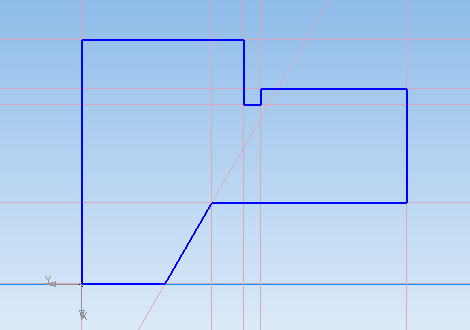
Для удобства нарисуем осевую линию. Для этого выберите команду «Отрезок»
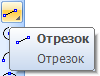
Проведите его вдоль нижней горизонтальной линии:
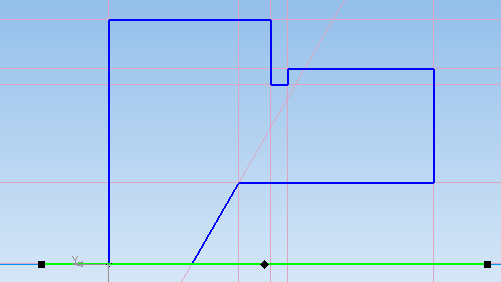
В появившейся всплывающей панели выберите тип линии «Осевая»:
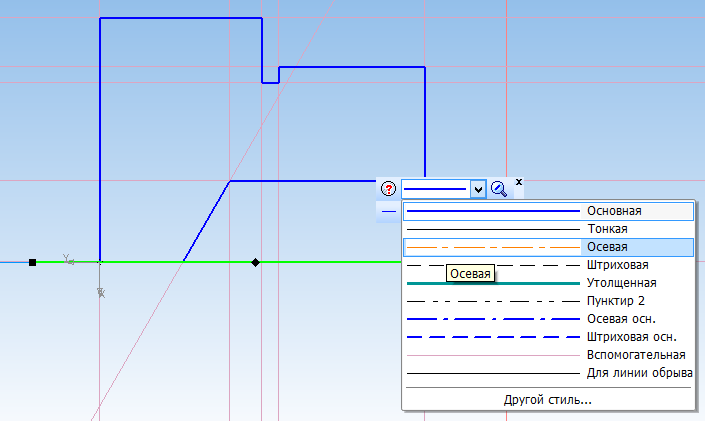
Завершите работу с эскизом нажатием кнопки «Эскиз»:

В пространстве модели появится изображение только что созданного эскиза:
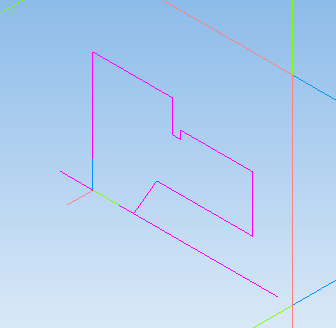
На панели инструментов «Редактирование детали» выберите команду «Операция вращения»:
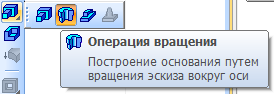
Или ту же самую команду выберите в меню Операции – Операция – Вращения:
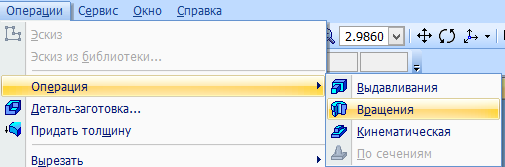
Если до этого момента эскиз не был выбран, то его необходимо выбрать в дереве модели.
Подтвердите создание операции. В окне модели отобразится результат:
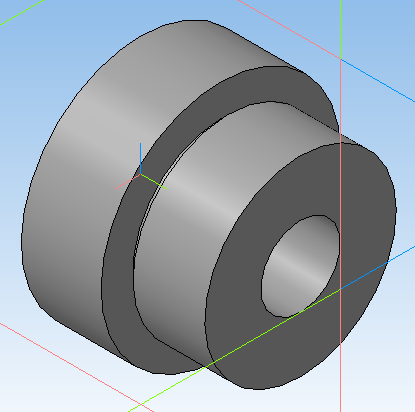
Для создания второго эскиза выберите плоскость боковой торцевой грани и нажмите кнопку «Эскиз»:
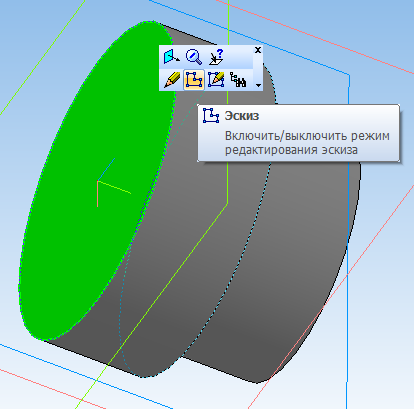
Сориентируем вид так, чтобы оси заняли своё нормальное положение:

При помощи команды «Спроецировать объект»
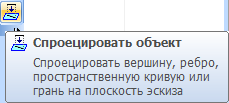
Спроецируйте торцевую грань кликом на неё.
Из начала координат постройте вертикальную прямую при помощи команды «Вспомогательная прямая» и скопируйте её на 0,5мм вправо:
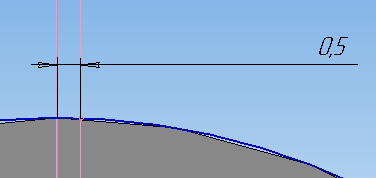
Из точки пересечения постройте наклонную прямую под углом 30 градусов к вертикальной:
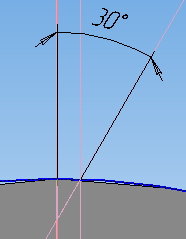
Обратите внимание – размеры ставить ненадо!!!
Постройте вдоль полученной линии отрезок, как показано на рисунке:
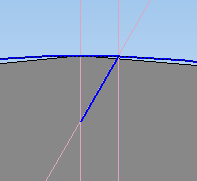
Выделите отрезок и на всплывающей панели выберите команду «Симметрия»:
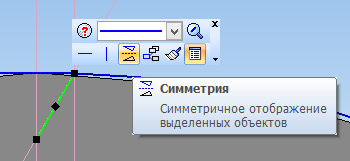
Укажите две точки, определяющие ось симметрии:
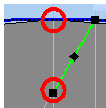
Результат представлен ниже:
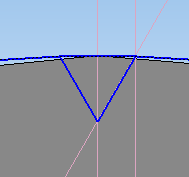
При помощи команды «Усечь кривую»:
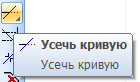
Обрежьте лишнюю часть спроецированной окружности, чтобы осталась только крышечка над треугольником:
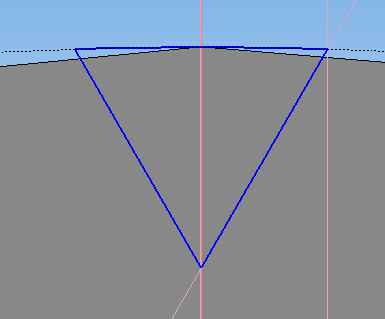
Завершите работу с эскизом при помощи кнопки «Эскиз»
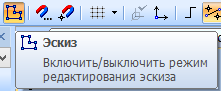
Сразу же создадим фаски. Для этого на панели инструментов «Редактирование детали» выберите команду «Фаска»:
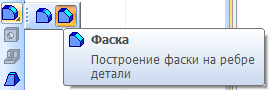
В строке параметров укажите параметры фаски 1х45:

И укажите на большую цилиндрическую поверхность:
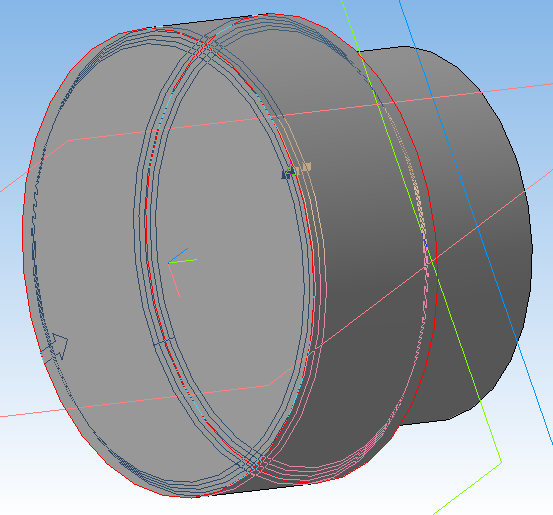
Завершите работу с командой нажатием кнопки

в строке параметров или комбинацией клавиш «Ctrl+Enter» на клавиатуре. Результат представлен ниже:
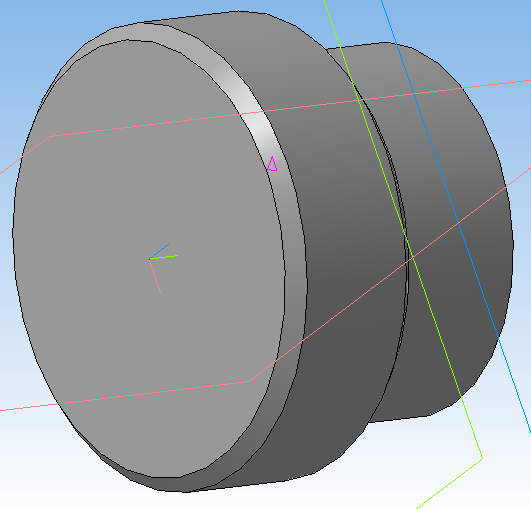
При помощи команды «Вырезать выдавливанием»
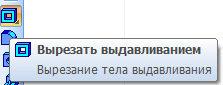
Вырежьте созданный эскиз «Через всё»:

Результат представлен ниже:
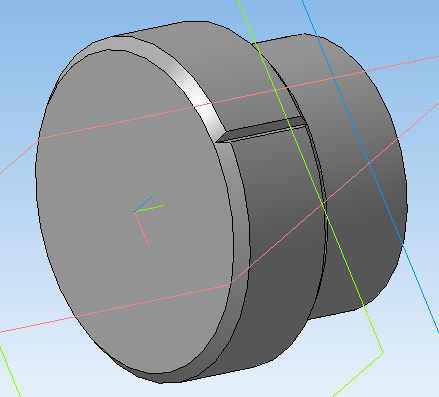
Скопируем полученный вырез. Для этого выберите команду «Массив по концентрической сетке» на панели инструментов «Редактирование детали»:
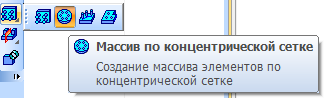
Укажите на операцию «Вырезать элемент выдавливания» в дереве модели или укажите на любую грань полученного выреза непосредственно в дереве модели. Перейдите на вкладку «Параметры» строки параметров операции:

Выделите пиктограмму

и укажите на большую цилиндрическую поверхность. Тем самым определится ось вращения массива. Укажите значение N2 равное 96
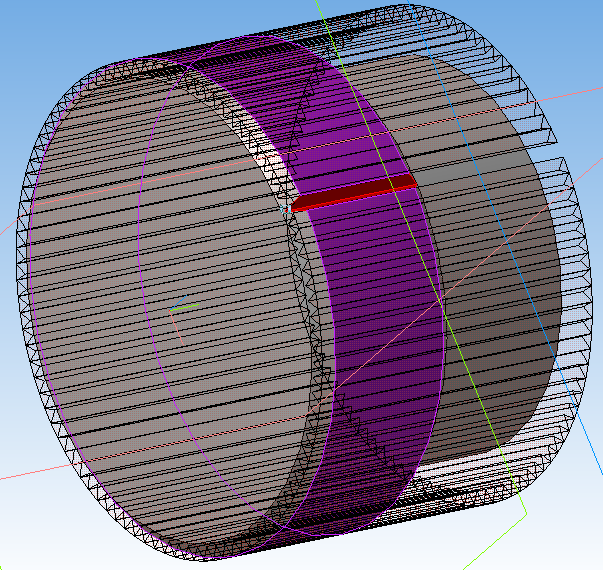
и завершите работу с командой. Результат представлен ниже:
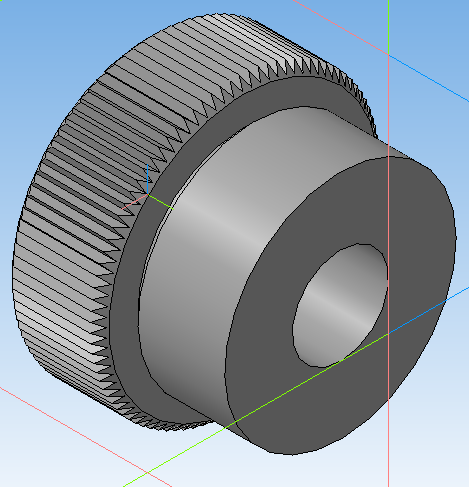
Для красоты можно добавить фаску 2х45 градусов на переднем ребре:
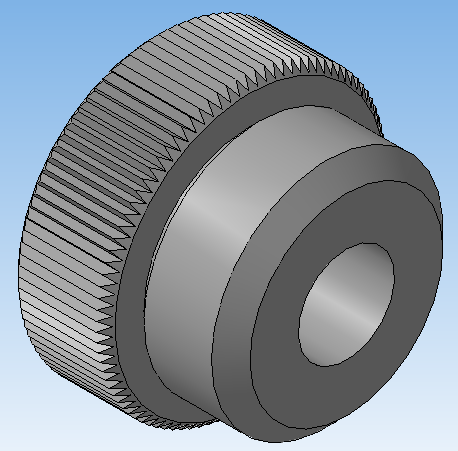
Обратите внимание, что это не единствено возможный способ построения данной, да и любых других деталей. Позже рассмотрим другой способ.
Спасибо за внимание 
Перейти к содержанию
На чтение 3 мин Просмотров 1.8к.
Обновлено
Как сделать деталь в компасе? Этим вопросом задается каждый, кто только начал осваивать трехмерное моделирование.
На самом деле в этом нет ничего сложного. Особенно, если вы хорошо разбираетесь в 2d черчении в КОМПАС-график. Потому что создание любой детали начинается с создания эскиза.
После создания эскиза, деталь можно создать несколькими операциями:
- вращения
- выдавливания
- по траектории
- по сечениям

Содержание
- Как сделать деталь в компасе. Пошаговая инструкция.
- Видео
- Другие статьи по теме КОМПАС-3D
- Видеокурсы по обучению программе КОМПАС-3D
Как сделать деталь в компасе. Пошаговая инструкция.
Рассмотрим простой пример по созданию небольшой детали:
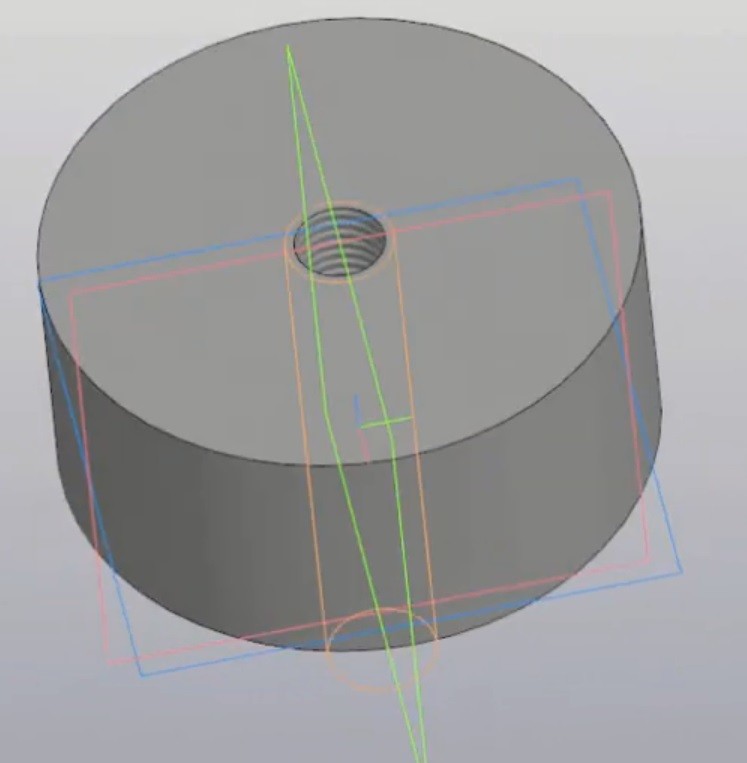
Итак, чтобы создать деталь в компасе, необходимо выполнить следующие действия:
- запустите программу КОМПАС (в нашем примере – КОМПАС 3D V 19)
- в открывшемся окне выберите команду Деталь

- в созданном документе нажмите на необходимую плоскость
- после этого, появится всплывающее меню, в нём нажмите на кнопку Эскиз
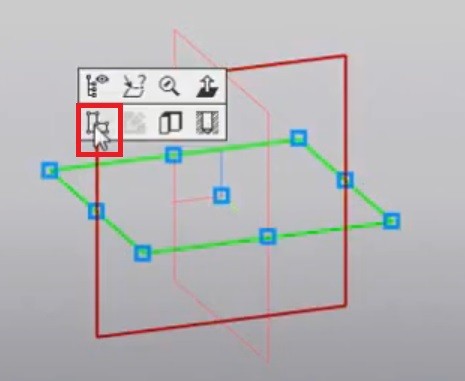
- после запуска команды Эскиз, откроется окно с Инструментами эскиза. Команды здесь такие же, как и при создании чертежа в КОМПАС-график
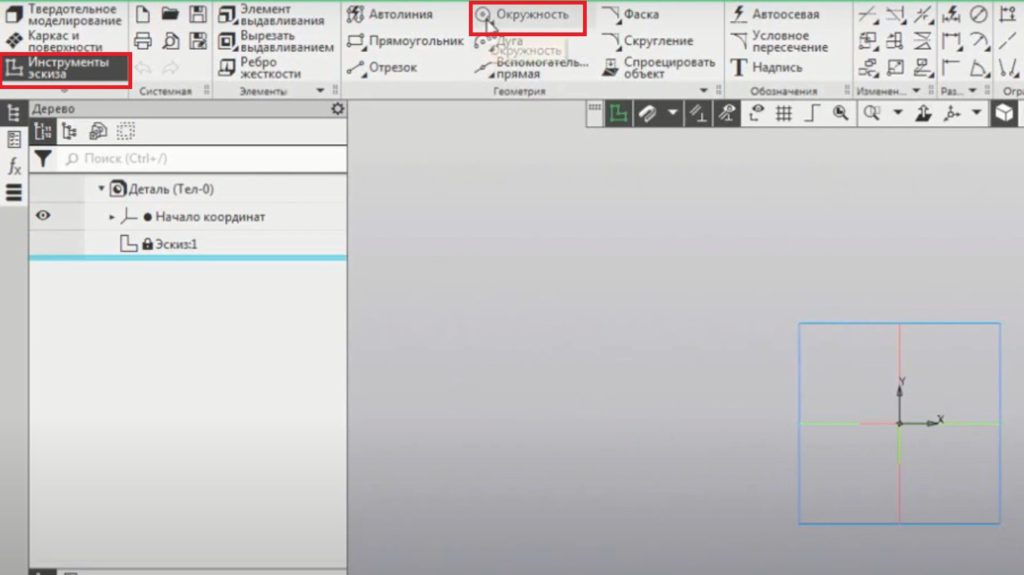
- выберите команду Окружность, чтобы создать основание нашей детали
- установите центр окружности в начало координат эскиза и введите диаметр 55мм
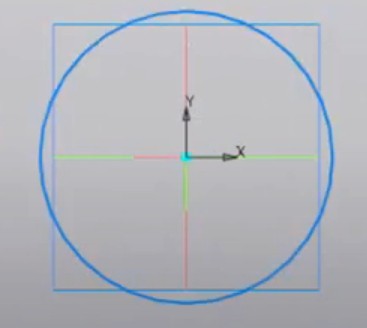
- после этого, нажмите на команду Элемент выдавливания
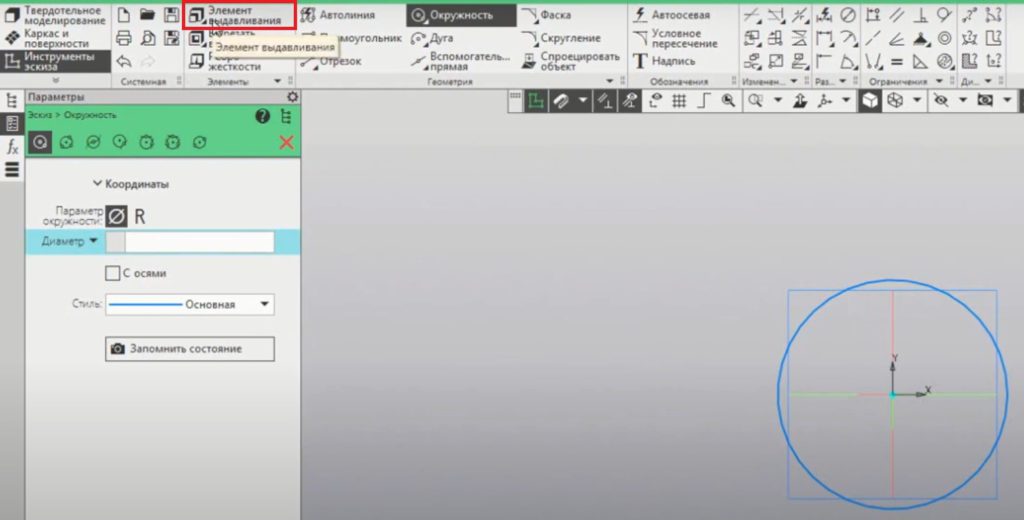
- откроется Панель параметров выдавливания элемента
- в поле расстояние введите значение 25. Это будет толщина нашей детали
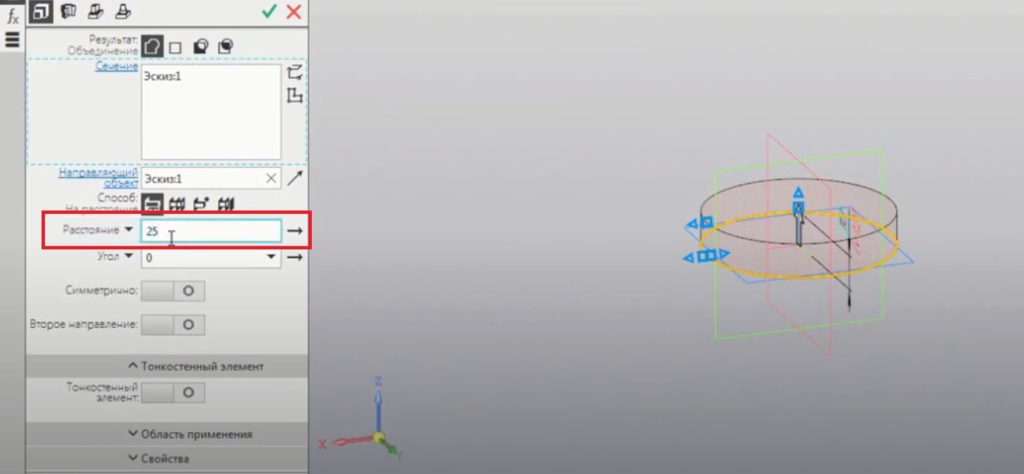
- нажмите на команду Создать объект
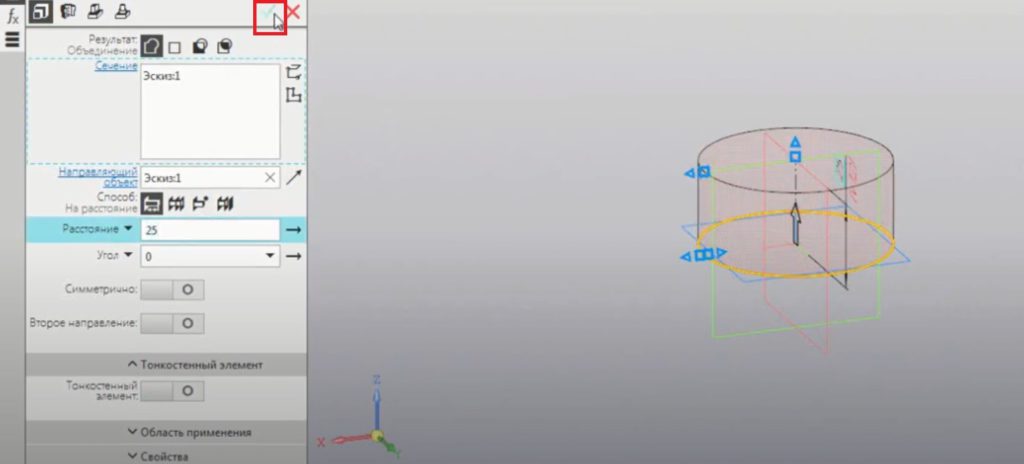
- нажмите на команду Завершить
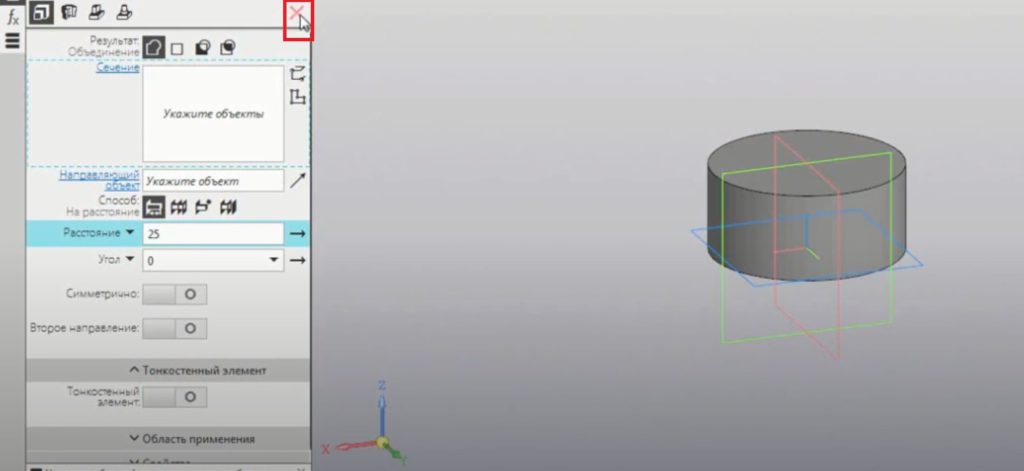
Добавьте отверстие в деталь:
- нажмите на команду Отверстие простое
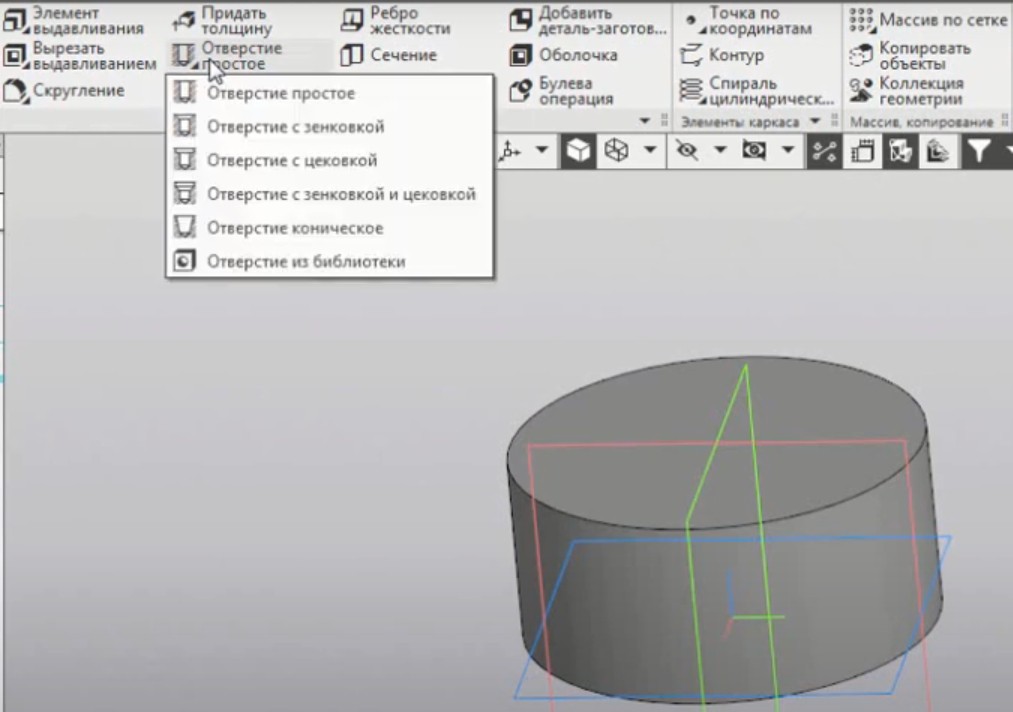
- укажите поверхность для размещения отверстия. В нашем случае это верхняя поверхность детали
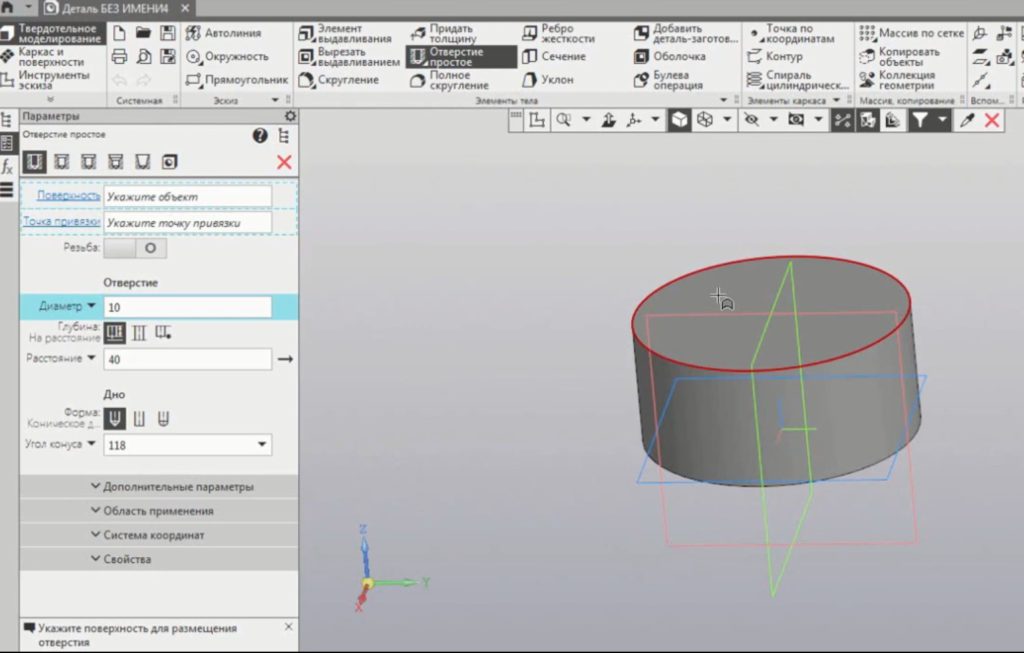
- введите параметры отверстия, которое надо создать. Можете сделать также, как показано на изображении. Здесь добавлена резьба. Диаметр резьбы 10мм, шаг 1,5мм. Глубина отверстия через всё
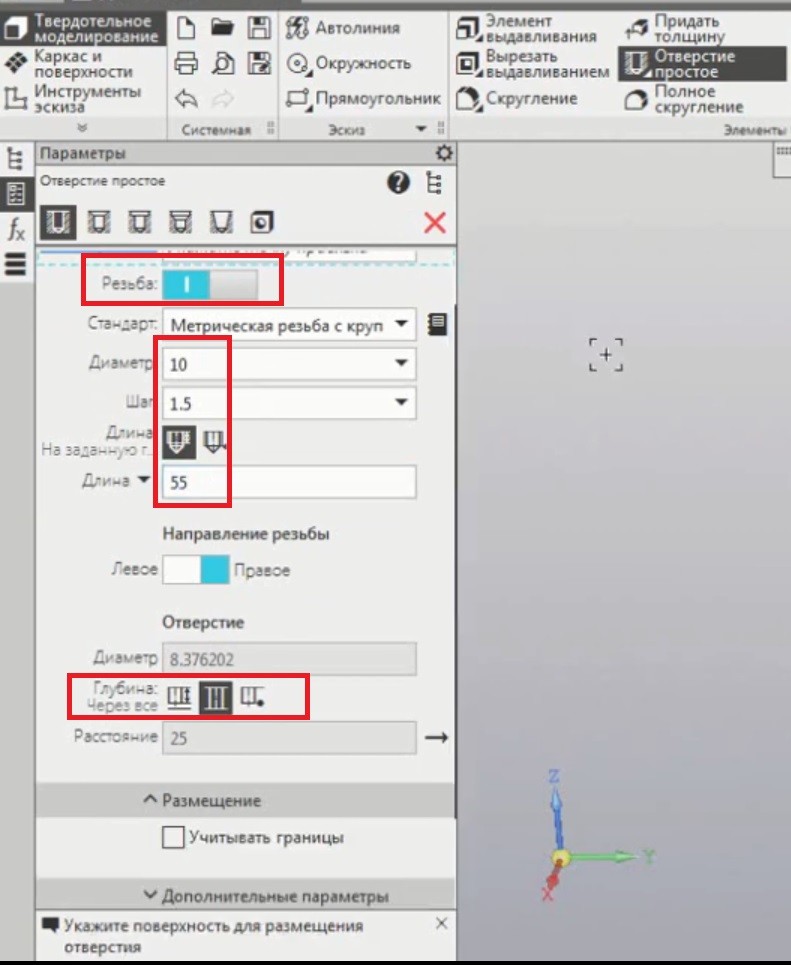
- укажите координаты размещения отверстия. В нашем примере центр отверстия совпадает с центром осей координат. Поэтому в значениях координат ставим 0 и 0.
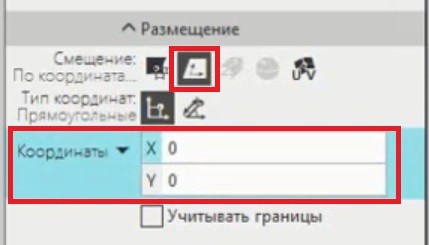
- нажмите на команду Создать объект
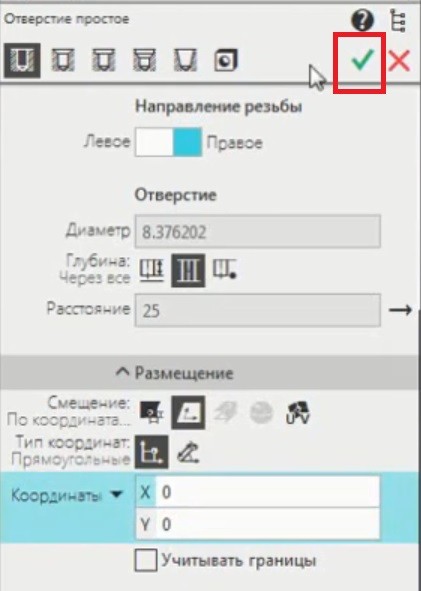
Наш деталь готова.
![Как Сделать Деталь в Компасе [Компас 3D V19]](https://ideavrabote.ru/wp-content/uploads/2021/08/detal-v-kompase-1.jpg)
Видео
Также, можете посмотреть видео с нашего канала в youtube. В нем наглядно и на примерах показано как быстро и легко сделать деталь в компасе.
Если данная информация была для вас полезная, оцените статью и поделитесь пожалуйста с друзьями. Также добавьте наш сайт в закладки. Тогда вы не пропустите новые и интересные статьи.
Приглашаем в наш канал на youtube:
Другие статьи по теме КОМПАС-3D
Видеокурсы по обучению программе КОМПАС-3D
Чтобы узнать все возможности программы КОМПАС-3D, пройдите видеокурс «Эффективная Работа в КОМПАС-3D» для версии 17 и выше.

«Эффективная Работа в КОМПАС-3D» для версии 17 и выше – видеокурс по КОМПАС-3D для версий V17 и выше. В курсе показаны все основы 3D моделирования в программе КОМПАС-3D. Кроме того, в курсе есть создание чертежей, сборок и спецификаций в соответствии с требованиями ЕСКД.
Пришло время рассмотреть, как сделать деталь в компас 3d. Для многих пользователей работа в компасе ограничивается только работой с чертежами, но, в тоже время, для части пользователей создание детали в компас 3d является началом всей работы. Например, для конструктора, современный конструктор сначала строит 3d модель детали в компасе, потом сборку, а уже потом по ним чертежи, спецификации, фрагменты.
Сейчас мы с Вами рассмотрим, как создать деталь в компас 3d, а затем ещё ряд вопросов, которые часто задают мне люди (как повернуть, как сделать разрез, как изменить цвет и т.д.). Запускаем программу, нажимаем кнопку «Файл» и сразу выбираем первую строку в выпавшем меню «Создать». Появляется вот такое окно.
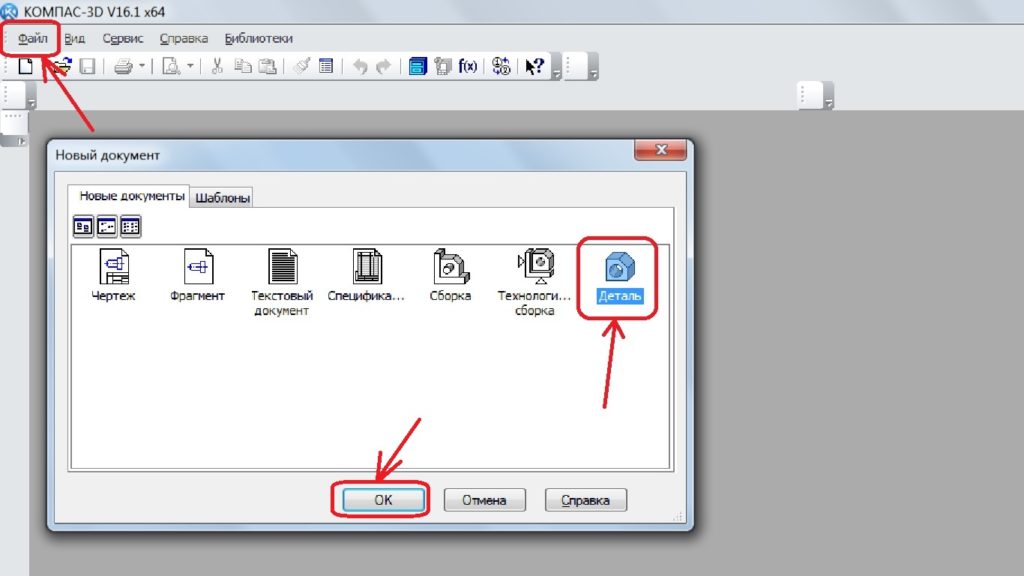
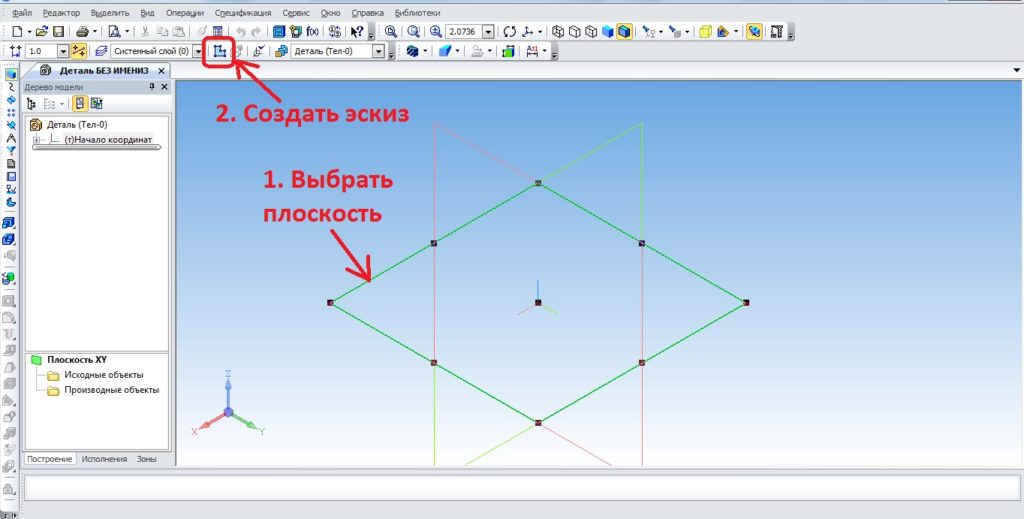
Для примера я построю простой вал (точнее даже заготовку вала) двумя способами.
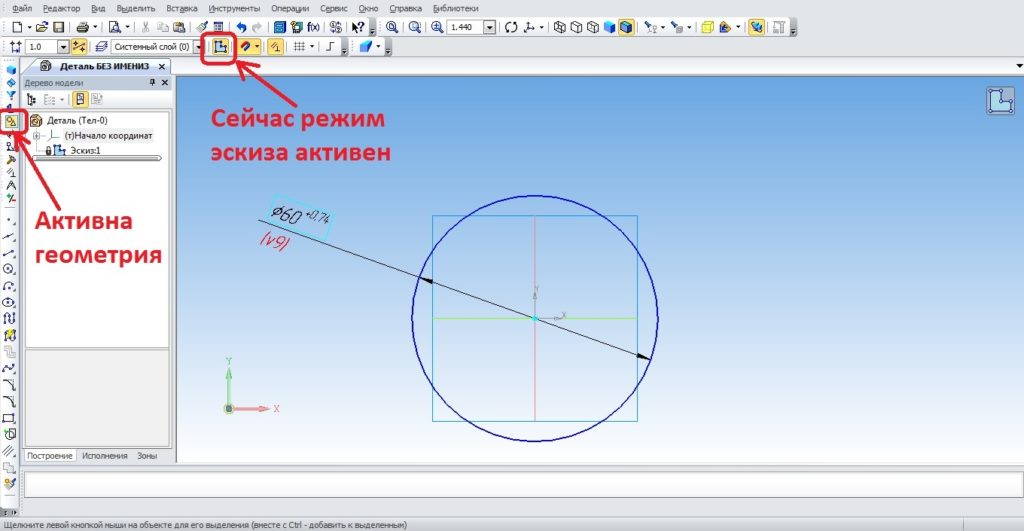
Теперь я выключаю режим эскиза, щёлкнув по значку и нажимаю на выдавливание.
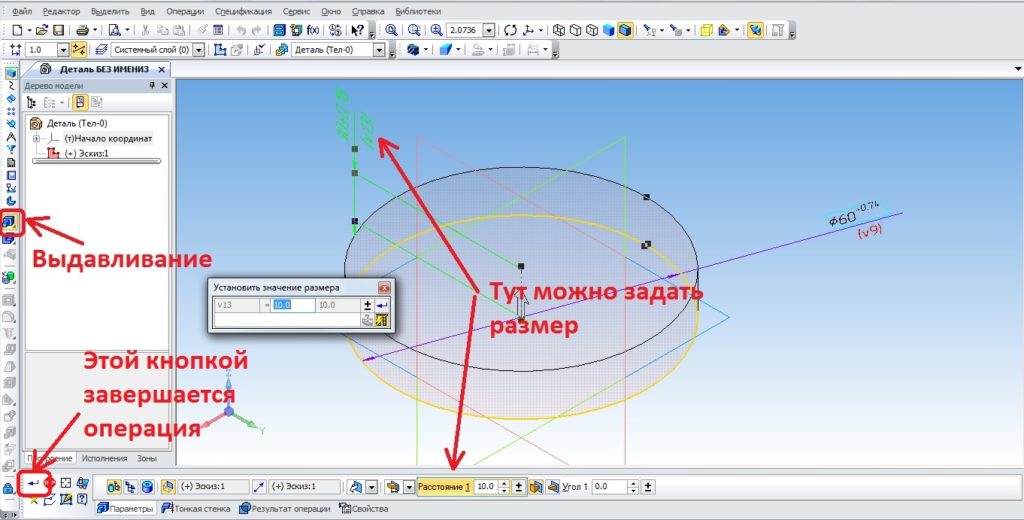
Теперь перейдём к следующему вопросу – как изменить в компас 3d цвет детали. По умолчанию наша деталь будет иметь серый невзрачный цвет, но нас это не устраивает, мы же хотим строить полноценную 3d модель с передачей цветов деталей. Поэтому щелкаем правой кнопкой мыши по слову «Деталь» (если задали не только имя, но и обозначение, то вместо слова «Деталь» будет написано обозначение), наша деталь сразу становится зелёной, что говорит о том, что мы сделали её всю активной, и выбираем «Свойства модели».
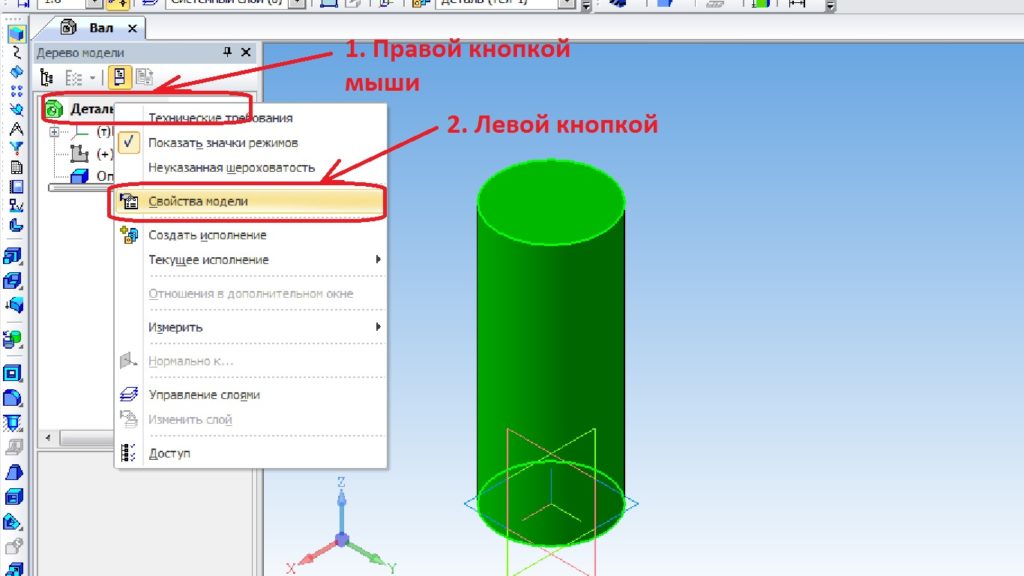
Здесь же можно задать и материал. После настройки также подтверждаем операцию. Теперь следующий вопрос, который иногда возникает у пользователей – как повернуть деталь в компас 3d. Самый простой способ это нажать и держать колёсико мыши и за счёт её перемещения совершать движения детали. Можно щелкнуть по любой из плоскостей и нажать «нормально к…».
Вернёмся к способам построения нашего вала, на данный момент построена только одна часть. Чтобы продолжить строить методом выдавливания, нужно щелкнуть по торцу вала левой кнопкой мыши и нажать на значок эскиза, нарисовать эскиз и снова выдавит, так нужно делать для каждой шейки вала. Это нудный способ.
Куда проще сделать вал методом вращения. Для этого я также выбираю плоскость для построения эскиза (самое начало построения) и рисую эскиз.

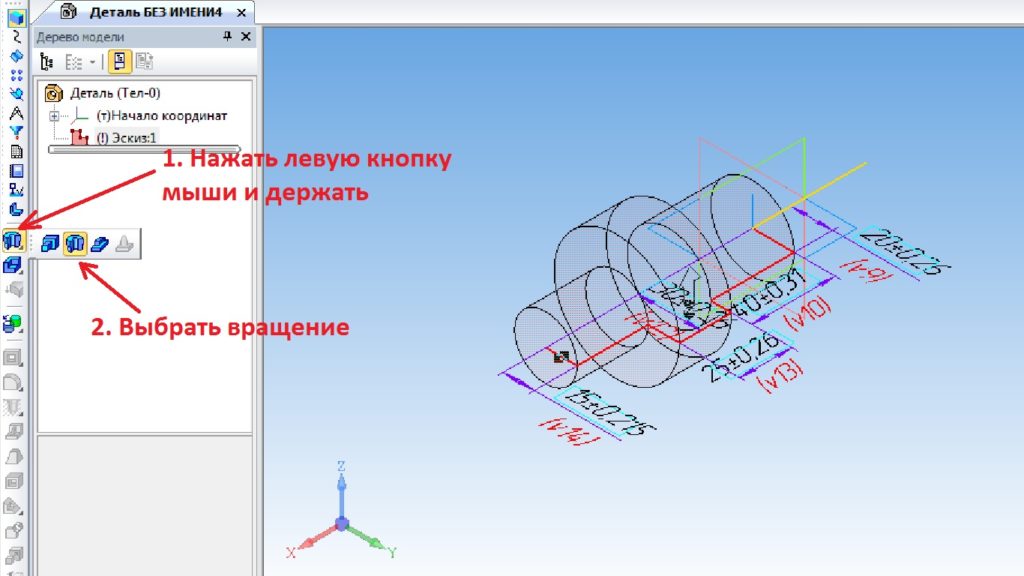
Но даже этих двух операций достаточно, чтобы понимать, как это всё работает. Успехов в изучении и спасибо за прочтение ))).