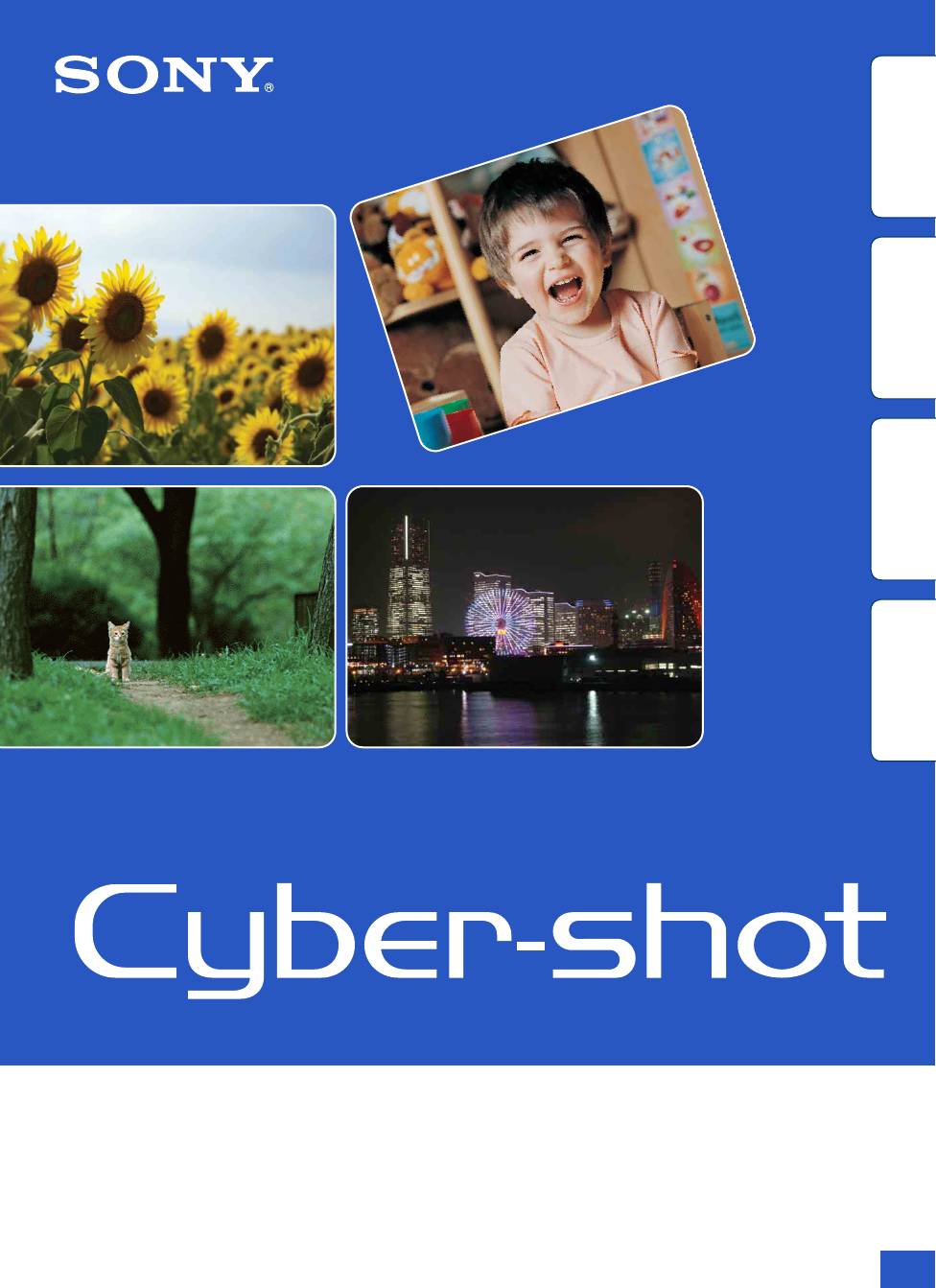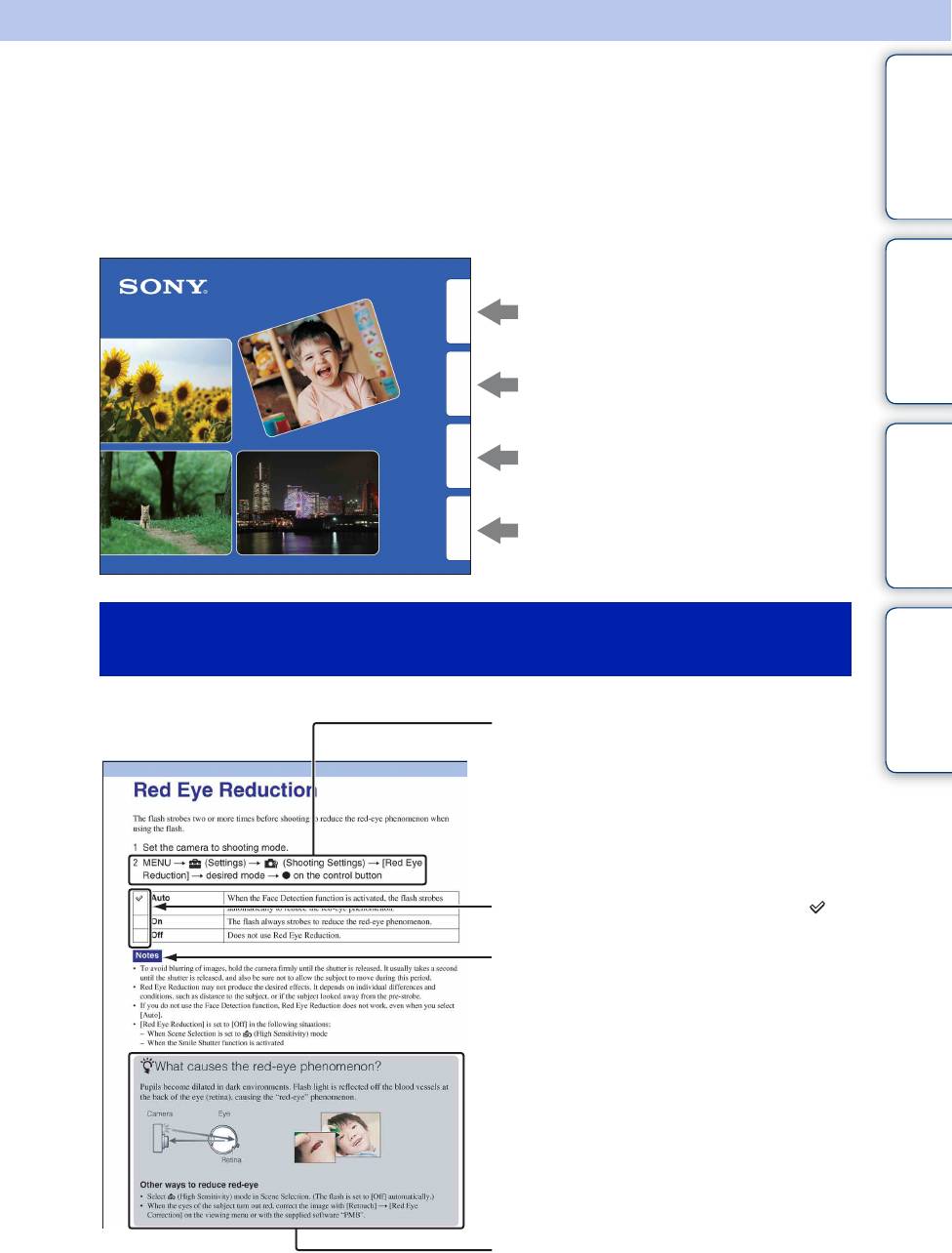-
Contents
-
Table of Contents
-
Troubleshooting
-
Bookmarks
Quick Links
Cyber-shot Handbook
DSC-H55
GB
© 2010 Sony Corporation
4-172-679-11(1)
Related Manuals for Sony Cyber-shot DSC-H55
Summary of Contents for Sony Cyber-shot DSC-H55
-
Page 1
Cyber-shot Handbook DSC-H55 © 2010 Sony Corporation 4-172-679-11(1) -
Page 2: How To Use This Handbook
How to use this handbook Click on a button at upper right to jump to the corresponding page. This is convenient when searching for a function you want to view. Marks and notations used in this handbook Search for information by function. Search for information by operation.
-
Page 3: Notes On Using The Camera
Notes on using the camera Notes on the types of memory card that you can use (sold separately) The following memory cards are compatible with this camera: “Memory Stick PRO Duo” media, “Memory Stick PRO-HG Duo” media, “Memory Stick Duo” media, SD memory cards and SDHC memory cards.
-
Page 4
On moisture condensation • If the camera is brought directly from a cold to a warm location, moisture may condense inside or outside the camera. This moisture condensation may cause a malfunction of the camera. • If moisture condensation occurs, turn off the camera and wait about an hour for the moisture to evaporate. -
Page 5: Table Of Contents
Table of contents Notes on using the camera How to use this handbook····································· 2 Notes on using the camera ··································· 3 Operation Search ·················································· 8 MENU/Settings Search ······································· 10 Identifying parts··················································· 14 List of icons displayed on the screen ·················· 15 Using the mode dial ············································…
-
Page 6
Viewing Viewing still images············································· 35 Playback zoom···················································· 36 Image Index ························································ 37 Delete·································································· 38 Viewing movies ··················································· 39 MENU (Shooting) MENU items (Shooting) ······································ 10 MENU (Viewing) MENU items (Viewing) ········································ 11 Settings Setting items ······················································· 12 Viewing an image on a TV ································ 100 Computer Using with your computer··································… -
Page 7
Printing Printing still images ··········································· 110 Troubleshooting Troubleshooting ················································ 112 Warning indicators and messages ···················· 120 Others “Memory Stick Duo” media································ 125 Battery pack ······················································ 127 Battery charger·················································· 128 Index Index ································································· 129… -
Page 8: Operation Search
Operation Search Leaving the settings to the camera Shooting portraits Shooting in manual mode Shooting panoramic images Shooting best shots of your pet Shooting moving objects Shooting without blur Shooting with backlight Intelligent Auto Adjustment Scene Selection ··················································· 26 Scene Recognition ··············································…
-
Page 9
Shooting in dark places Adjusting exposure Changing focus position Changing image size Deleting images Displaying enlarged images Editing images Playing back a series of images in order Shooting/Viewing with easy-to-see indicators Printing images with the date Changing date and time settings Initializing settings Printing images Viewing on TVs… -
Page 10: Menu/Settings Search
MENU/Settings Search MENU items (Shooting) You can select the various shooting functions easily from the MENU button. 1 Press the ON/OFF (Power) button and set the camera to shooting mode. 2 Press the MENU button to display the Menu screen. 3 Select the desired menu item with v/V/b/B on the control button.
-
Page 11: Menu Items (Viewing)
MENU items (Viewing) You can select the various viewing functions easily from the MENU button. 1 Press the (Playback) button to switch to playback mode. 2 Press the MENU button to display the Menu screen. 3 Select the desired menu item with v/V/b/B on the control button.
-
Page 12: Setting Items
Setting items You can change the settings on the 1 Press the MENU button to display the Menu screen. 2 Select (Settings) with V on the control button, then press z on the center of the control button to display the setup screen. 3 Select each item with v/V/b/B, then press z.
-
Page 13: Clock Settings
Categories Clock Settings Notes • [Shooting Settings] appears only when settings have been entered from shooting mode. • [Memory Card Tool] appears only when a memory card is inserted in the camera, while [Internal Memory Tool] appears only when a memory card is not inserted. Items Area Setting Date &…
-
Page 14: Identifying Parts
Identifying parts A Shutter button B Mode dial (17) C For shooting: W/T (zoom) lever (29) For viewing: (Playback zoom) lever/ (Index) lever (36, 37) D Flash E ON/OFF (Power) button F Microphone G Self-timer lamp/Smile Shutter lamp/AF illuminator H Lens I LCD screen J Hook for wrist strap* (Playback) button (35)
-
Page 15: List Of Icons Displayed On The Screen
List of icons displayed on the screen Icons are displayed on the screen to indicate the camera status. You can change the screen display using DISP (Screen Display Settings) on the control button. When shooting still images • The icons are limited in Easy Shooting mode. When shooting movies When playing back Display…
-
Page 16
Display Indication Zoom scaling PictBridge connecting Protect Print order (DPOF) Playback zoom View Mode Display Indication AE/AF lock ISO400 ISO number NR slow shutter Shutter speed F3.5 Aperture value +2.0EV Exposure value Focus Recording a movie/Standby a Standby movie 0:12 Recording time (m:s) 101-0012 Folder-file number… -
Page 17: Using The Mode Dial
Using the mode dial Set the mode dial to the desired function. (Movie Mode) (Sweep Panorama) (Manual Exposure Shooting) (Program Auto) (Intelligent Auto Adjustment) (Easy Shooting) (Scene Selection) Mode dial Allows you to record movies (page 28). Allows you to shoot a panoramic image after composing images (page 24).
-
Page 18: Using The Internal Memory
Using the internal memory The camera has approximately 45 MB of internal memory. This memory is not removable. You can record images on the internal memory when there is no memory card inserted in the camera. Internal memory On image data stored in the internal memory We recommend that you copy (back up) data without error using one of the following methods.
-
Page 19: Intelligent Auto Adjustment
Intelligent Auto Adjustment Allows you to shoot still images with the setting adjusted automatically. 1 Set the mode dial to 2 Shoot with the shutter button. Note • Flash mode is set to [Auto] or [Off]. On Scene Recognition Scene Recognition operates in Intelligent Auto Adjustment mode. This function lets the camera automatically recognize the shooting conditions and shoot the image.
-
Page 20: Easy Shooting
Easy Shooting Allows you to shoot still images using the minimum necessary functions. The text size increases and indicators become easier to see. 1 Set the mode dial to 2 Shoot with the shutter button. Note • The battery charge is used up more quickly because the screen brightness increases automatically. Functions available in Easy Shooting mode Image Size: MENU t [Image Size] t z on the control button t desired…
-
Page 21
On Easy Viewing mode When you press the (Playback) button with the mode dial set to the playback screen text becomes larger and easier to see. In addition, only the deletion function becomes available. (Delete) button You can delete the currently displayed image. Select [OK] t z on the control button. -
Page 22: Program Auto
Program Auto Allows you to shoot with the exposure adjusted automatically (both the shutter speed and the aperture value). Also you can select various settings using the menu. 1 Set the mode dial to (Program Auto). 2 Shoot with the shutter button.
-
Page 23: Manual Exposure Shooting
Manual Exposure Shooting You can shoot at your favorite exposure by manually setting the shutter speed and aperture value. 1 Set the mode dial to (Manual Exposure Shooting). 2 Press z on the control button. 3 Select the shutter speed and aperture (F value) using control button. Control button •…
-
Page 24: Sweep Panorama
Sweep Panorama Allows you to create a panoramic image from composed images. 1 Set the mode dial to 2 Point the camera at the edge of the subject, then press the shutter button fully down. 3 Pan the camera to the end, following the guidance on the LCD screen.
-
Page 25
Changing the shooting direction or image size of a panoramic image Shooting Direction: MENU t [Shooting Direction] t select [Right], [Left], [Up] and [Down] t z on the control button Image Size: MENU t [Image Size] t select [Standard] or [Wide] t z Tips for shooting a panoramic image Pan the camera in an arc with a constant velocity and in the same direction as the indication on the LCD screen. -
Page 26: Scene Selection
Scene Selection Allows you to shoot with preset settings according to the scene. 1 Set the mode dial to 2 Select the desired mode t z on the control button. If you want to switch to another scene, press the MENU button. (High Sensitivity) Allows you to shoot images without a flash under low light conditions,…
-
Page 27
(Fireworks) Allows you to record fireworks in all their splendor. Note • When you shoot images using speed is slower and the images tend to blur. To prevent blurring, the use of a tripod is recommended. Functions you can use in Scene Selection For shooting an image appropriately according to the scene condition, a combination of functions is determined by the camera. -
Page 28: Movie Mode
Movie Mode Allows you to record movies. 1 Set the mode dial to (Movie Mode). 2 Press the shutter button fully down. 3 To stop recording, press the shutter button fully down again.
-
Page 29: Zoom
Zoom You can enlarge the image when shooting. The camera’s optical zoom function can enlarge images up to 10×. 1 Turn the W/T (zoom) lever. Turn the W/T (zoom) lever to (T) to zoom in, and to (W) to zoom out. •…
-
Page 30: Disp (Screen Display Settings)
DISP (Screen Display Settings) 1 Press DISP (Screen Display Settings) on the control button. 2 Select the desired mode with the control button. (Bright + Sets screen brighter and displays only images. Image Only) (Bright + Sets screen brighter and displays the information.
-
Page 31
Histogram A histogram is a graph showing the brightness of an image. The graph display indicates a bright image when skewed to the right side, and a dark image when skewed to the left side. 1 Press DISP (Screen Display Settings) on the control button, then select [Bright + Exposure Data]. -
Page 32: Flash
Flash 1 Press (Flash) on the control button. 2 Select the desired mode with the control button. (Auto) Flash automatically operates in dark locations or when there is backlight. (On) Flash always operates. (Slow Flash always operates. Synchro) The shutter speed is slow in a dark place to clearly shoot the background that is out of flash light.
-
Page 33: Smile Shutter
Smile Shutter When the camera detects a smile, the shutter is released automatically. 1 Press (Smile) on the control button. 2 Wait for a smile to be detected. When the smile level exceeds the b point on the indicator, the camera records images automatically.
-
Page 34: Self-Timer
Self-Timer 1 Press (Self-Timer) on the control button. 2 Select the desired mode with the control button. (Off) Does not use the self-timer. (10sec) Sets the 10-second delay self-timer. When you press the shutter button, the self-timer lamp flashes and a beep sounds until the shutter operates.
-
Page 35: Viewing Still Images
Viewing still images 1 Press the (Playback) button to switch to playback mode. 2 Select an image with the control button. Viewing images taken with a different camera This camera creates a database file in a memory card and registers every shot image to it for later playback.
-
Page 36: Playback Zoom
Playback zoom Plays back the enlarged image. 1 Turn the (Playback zoom) lever to (T) during still image playback. The image is enlarged to twice the previous size, at the center of the image. 2 Adjust the position with the control button. 3 Change the zoom scale with the lever.
-
Page 37: Image Index
Image Index Displays multiple images at the same time. 1 Press the (Playback) button to switch to playback mode. 2 Turn the (Index) lever to (W) to display the image index screen. Turn the lever again to display an index screen with more images. Turn the lever yet again to view images with the Calendar while playing back in [Date View].
-
Page 38: Delete
Delete Allows you to select unwanted images for deletion. You can also delete images from the MENU button (page 68). 1 Press the (Playback) button to switch to playback mode. (Delete) button t desired mode t z on the control button All in Date Range All in This Folder Multiple Images…
-
Page 39: Viewing Movies
Viewing movies 1 Press the (Playback) button to switch to playback mode. 2 Select a movie with the control button. 3 Press z. Movie playback starts. Control button Note • You may not be able to play back some images shot using other cameras. On the movie viewing screen Select the image you want to display using b/B on the control button, and press z.
-
Page 40: Shooting Direction
Shooting Direction Sets the direction to pan the camera when you shoot a Sweep Panorama images. 1 MENU t (Shooting Direction) t desired direction (Right) Pan from left to right. (Left) Pan from right to left. (Up) Pan from down to up. (Down) Pan from up to down.
-
Page 41: Image Size
Image Size The image size determines the size of the image file that is recorded when you take a image. The larger the image size, the more detail will be reproduced when the image is printed on large- format paper. The smaller the image size, the more images can be recorded. 1 MENU t (Image Size) t desired size When shooting still images…
-
Page 42
In Easy Shooting mode Large Shoots images in [14M] size. Small Shoots images in [5M] size. When shooting Sweep Panorama images (Standard) (Vertical: 3424×1920) (Horizontal: 4912×1080) (Wide) (Vertical: 4912×1920) (Horizontal: 7152×1080) When shooting movies The larger the image size, the higher the image quality. The higher the amount of data used per second (average bit-rate), the smoother the playback image. -
Page 43
On “image quality” and “image size” A digital image is made up of a collection of small dots called pixels. If it contains a large number of pixels, the image becomes large, it takes up more memory, and the image is displayed in fine detail. “Image size” is shown by the number of pixels. Although you cannot see the differences on the screen of the camera, the fine detail and data processing time differ when the image is printed or displayed on a computer screen. -
Page 44
Flash In Easy Shooting mode, you can select the Flash setting also from the MENU button. 1 Set the mode dial to 2 MENU t [Flash] t z on the control button 3 Select the desired mode. Auto Flash automatically operates in dark locations or when there is backlight. -
Page 45: Advanced Sports Shooting Burst Settings
Burst Settings You can select single-image mode or burst mode. 1 MENU t (Burst Settings) t desired mode (Single) Shoots a single image. (Burst) Shoots up to 100 images in succession when you press and hold down the shutter button. Notes •…
-
Page 46: Bracket Settings
Bracket Settings You can set the type of the bracket shooting. In the bracket shooting mode, you can record a series of 3 images with the setting changed. You can select the most suitable image afterwards. 1 MENU t (Bracket Settings) t desired mode (Off) Does not use the bracket shooting.
-
Page 47
You can adjust the exposure manually in 1/3 EV steps in a range of –2.0 EV to +2.0 EV. 1 MENU t (EV) t desired EV setting Notes • In Easy Shooting mode or Manual Exposure Shooting mode, the [EV] setting cannot be adjusted. •… -
Page 48: 2-Second Delay Self-Timer Iso
Adjusts the luminous sensitivity when the camera is set to Program Auto, Manual Exposure Shooting or (Advanced Sports Shooting) in Scene Selection. 1 MENU t (ISO) t desired mode (Auto) Sets the ISO sensitivity automatically. You can reduce image blurring in dark locations or moving subjects by increasing ISO sensitivity (select a larger number).
-
Page 49
Hints for preventing blur Even though the camera is steady, the subject moves during the exposure and is captured blurred when the shutter button is pressed. Camera shake is reduced automatically, however, the function does not effectively reduce subject blur. Subject blur occurs frequently under low-light or slow shutter speed conditions. -
Page 50: White Balance
White Balance Adjusts color tones according to the surrounding light conditions. Use this function if image color appears unnatural. 1 MENU t (White Balance) t desired mode (Auto) Adjusts the white balance automatically so that the colors appear natural. (Daylight) Adjusts for outdoors conditions on a fine day, evening views, night scenes, neon signs, fireworks, etc.
-
Page 51
To capture the basic white color in [One Push Set] mode 1 Frame a white object such as a piece of paper filling the screen under the same lighting conditions as you will shoot the subject. 2 MENU t (White Balance) t [One Push Set] t z on the control button The screen momentarily turns black, and when the white balance has been adjusted and stored in the memory, the recording screen is displayed again. -
Page 52: Focus
Focus You can change the focus method. Use the menu when it is difficult to get the proper focus in auto focus mode. AF stands for “Auto Focus,” a function that adjusts the focus automatically. 1 MENU t (Focus) t desired mode (Multi AF) Focuses on a subject in all ranges of the finder frame automatically.
-
Page 53
Focusing on subjects near the edge of the screen If the subject is out of focus, do as follows: AF range finder frame AE/AF lock indicator 1Recompose the shot so that the subject is centered in the AF range finder, and press the shutter button halfway to focus on the subject (AF lock). -
Page 54: Metering Mode
Metering Mode Selects the metering mode that sets which part of the subject to measure to determine the exposure. 1 MENU t (Metering Mode) t desired mode (Multi) Divides into multiple regions and measures each region. The camera determines a well-balanced exposure (Multi-pattern metering).
-
Page 55: Intelligent Auto Adjustment
Scene Recognition In Intelligent Auto Adjustment mode, the camera automatically detects shooting conditions, and then takes the shot. When motion is detected, the ISO sensitivity is increased according to the movement to reduce subject blur (Motion Detection). Example of an image where 1 Set the mode dial to 2 MENU t (Scene Recognition) t desired mode…
-
Page 56
Shooting twice, choosing the best image later — it’s more convenient! ([Advanced]) In [Advanced], when the camera recognizes a difficult-to-shoot scene ( (Twilight Portrait), (Twilight using a tripod), Portrait)), it changes the settings as follows and shoots two images with different effects, allowing you to select the one you like. -
Page 57: Smile Detection Sensitivity
Smile Detection Sensitivity Sets the sensitivity of the Smile Shutter function for detecting smiles. 1 MENU t (Smile Detection Sensitivity) t desired mode (Big Smile) Detects a big smile. (Normal Detects a normal smile. Smile) (Slight Smile) Detects even a slight smile. Notes •…
-
Page 58: Face Detection
Face Detection Detects the faces of your subjects and adjusts the focus, flash, exposure, white balance and red- eye reduction settings automatically. Face Detection frame (Orange) When the camera detects more than one subject, the camera will judge which is the main subject and set focus by priority.
-
Page 59
Selecting the priority face Normally the camera automatically selects the face to focus on according to the [Face Detection] setting, but you can also select a face to be given priority. 1Press z on the control button during Face Detection. The leftmost face is selected as the priority face, and the frame changes from 2Each time you press z, the priority face moves one face to the right. -
Page 60: Scene Recognition Dro
In Program Auto or Manual Exposure Shooting mode, the camera analyzes the shooting scene and automatically corrects the brightness and contrast to improve the image quality. DRO stands for “Dynamic Range Optimizer,” a function that automatically optimizes the difference between light and dark parts of an image. 1 MENU t (DRO) t desired mode (Off)
-
Page 61: Anti Blink
Anti Blink When Scene Selection is set to automatically shoots two images consecutively. The camera will select, display and record the image which the eyes are not blinked automatically. 1 Set the mode dial to 2 Select (Soft Snap). 3 MENU t (Anti Blink) t desired mode When Face Detection is active, the Anti Blink function operates so (Auto)
-
Page 62: Steadyshot
SteadyShot In Movie Mode, you can vary the strength of SteadyShot. 1 Set the mode dial to 2 MENU t (SteadyShot) t desired mode Provides the SteadyShot effect under stable recording conditions. (Standard) Provides a more powerful SteadyShot effect. (Active) (Movie Mode).
-
Page 63: Slideshow
Slideshow Images are automatically played back in succession. 1 Press the (Playback) button to switch to playback mode. 2 MENU t (Slideshow) t desired slideshow t z on the control button (Continuous Playback) (Slideshow with music) Continuous Playback 1 Select the desired image for playing with the control button. 2 MENU t (Slideshow) t [Continuous Playback] t z Control button…
-
Page 64: Slideshow With Music
Slideshow with music 1 MENU t (Slideshow) t [Slideshow with music] t z on the control button Displays the setting screen. 2 Select a desired setting. 3 [Start] t z 4 Press z to end the slideshow. Notes • You cannot play back movies or panoramic images. •…
-
Page 65
Music Specifies the music to be played during slideshows. You can select more than one background music track. Press V on the control button to display the volume control screen, then press v/V to adjust the volume. Music1 The default setting for a [Simple] slideshow. Music2 The default setting for a [Nostalgic] slideshow. -
Page 66
View Mode Allows you to select the display format for images. 1 Press the (Playback) button to switch to playback mode. 2 MENU t (View Mode) t desired mode t z on the control button (Date View) Displays images by the date. (Folder view Displays only still images. -
Page 67: Trimming (Resize)
Retouch Retouches a recorded image and saves it as a new file. The original image is retained. 1 Press the (Playback) button to switch to playback mode. 2 MENU t (Retouch) t desired mode t z on the control button 3 Perform retouching according to the operation method in each mode.
-
Page 68
Delete Allows you to select unwanted images for deletion. You can also delete images using the 1 Press the (Playback) button to switch to playback mode. 2 MENU t (Delete) t desired mode t z on the control button 3 [OK] t z (This Image) Deletes the currently displayed image in single-image mode. -
Page 69
Protect Protects recorded images against accidental erasure. mark is displayed for registered images. 1 Press the (Playback) button to switch to playback mode. 2 MENU t (Protect) t desired mode t z on the control button (This Image) Protects the currently displayed image in single-image mode. (Multiple You can select and protect multiple images. -
Page 70
DPOF DPOF (Digital Print Order Format) is a function that allows you to specify the images of the memory card that you want to print out later. (Print order) mark is displayed for registered images. 1 Press the (Playback) button to switch to playback mode. 2 MENU t t desired mode t z on the control button (This Image) -
Page 71
Rotate Rotates a still image. Use this to display a horizontal orientation image in vertical orientation. 1 Press the (Playback) button to switch to playback mode. 2 MENU t (Rotate) t z on the control button 3 Rotate the image with [ / ] t b/B. 4 [OK] t z Notes •… -
Page 72: Select Folder
Select Folder When multiple folders are created in a memory card, this selects the folder containing the image you want to play back. 1 Press the (Playback) button to switch to playback mode. 2 MENU t (View Mode) t [Folder view (Still)] or [Folder view (Movie)] t z on the control button 3 MENU t (Select Folder) t z…
-
Page 73: Af Illuminator
AF Illuminator The AF illuminator supplies fill light to focus more easily on a subject in dark surroundings. The AF illuminator emits red light allowing the camera to focus easily when the shutter button is pressed halfway, until the focus is locked. The 1 Set the camera to shooting mode.
-
Page 74: Grid Line
Grid Line With reference to the grid lines, you can easily set a subject in a horizontal/vertical position. 1 Set the camera to shooting mode. 2 MENU t (Settings) t desired mode t z on the control button Displays the grid lines. The grid lines are not recorded. Does not display the grid lines.
-
Page 75: Disp. Resolution
Disp. Resolution Selects the display quality on the LCD screen for shooting. 1 Set the camera to shooting mode. 2 MENU t (Settings) t t desired mode t z on the control button Standard Displays a standard-quality image for shooting. High Displays a high-quality image for shooting.
-
Page 76: Digital Zoom
Digital Zoom Selects the digital zoom mode. The camera enlarges the image using optical zoom (up to 10×). When the zoom scale is exceeded, the camera uses either smart or precision digital zoom. 1 Set the camera to shooting mode. 2 MENU t (Settings) t desired mode t z on the control button…
-
Page 77: Auto Orientation
Auto Orientation When the camera is rotated to shoot a portrait (vertical) image, the camera records its position change and displays the image in the portrait position. 1 Set the camera to shooting mode. 2 MENU t (Settings) t t desired mode t z on the control button Records the image with the correct orientation.
-
Page 78
Red Eye Reduction The flash strobes two or more times before shooting to reduce the red-eye phenomenon when using the flash. 1 Set the camera to shooting mode. 2 MENU t (Settings) t Reduction] t desired mode t z on the control button Auto When the Face Detection function is activated, the flash strobes automatically to reduce the red-eye phenomenon. -
Page 79: Blink Alert
Blink Alert When an image with the subject’s eyes closed is recorded while Face Detection is activated, the message “Blinked eye detected” is displayed. 1 Set the camera to shooting mode. 2 MENU t (Settings) t desired mode t z on the control button Auto Displays the “Blinked eye detected”…
-
Page 80
Beep Selects or turns off the sound produced when you operate the camera. 1 MENU t (Settings) t mode t z on the control button Shutter Turns on the shutter sound when you press the shutter button. Turns on the beep/shutter sound when you press the control/shutter High button. -
Page 81: Language Setting
Language Setting Selects the language to be used in the menu items, warnings and messages. 1 MENU t (Settings) t (Main Settings) t [Language Setting] t desired mode t z on the control button…
-
Page 82: Function Guide
Function Guide You can select whether or not the function guide is displayed when you operate the camera. 1 MENU t (Settings) t desired mode t z on the control button Displays the function guide. Does not display the function guide. (Main Settings) t [Function Guide] t…
-
Page 83: Demo Mode
Demo Mode You can set whether to use a demonstration of the Smile Shutter and Scene Recognition. When there is no need to view a demonstration, set to [Off]. 1 MENU t (Settings) t desired mode t z on the control button Demo Mode1 Demonstrates Scene Recognition mode.
-
Page 84: Initialize
Initialize Initializes the setting to the default setting. Even if you execute this function, the images are retained. 1 MENU t (Settings) t (Main Settings) t [Initialize] t [OK] t z on the control button Note • Be sure not to turn off the camera while initializing.
-
Page 85
COMPONENT Selects the video output signal type from SD and HD(1080i) when you connect the camera and TV using an HD Output Adaptor Cable (sold separately), according to the TV connected. Use a Type2b-compliant HD Output Adaptor Cable (sold separately). 1 MENU t (Settings) t desired mode t z on the control button… -
Page 86: Video Out
Video Out Sets the video signal output according to the TV color system of the connected video equipment. The TV color systems differ depending on the country and region. To view images on a TV screen, check the TV color system of the country or region of use (page 102).
-
Page 87: Usb Connect
USB Connect Selects the USB mode when connecting the camera to a computer or a PictBridge-compliant printer using the cable for multi-use terminal. 1 MENU t (Settings) t desired mode t z on the control button Auto The camera recognizes automatically and sets up communication with a computer or PictBridge-compliant printer.
-
Page 88: Lun Settings
LUN Settings Sets the display method for the recording media displayed on a computer screen or other monitor when the camera is connected with a computer or AV component using a USB connection. 1 MENU t (Settings) t desired mode t z on the control button Multi The images both on the memory card and in the internal memory are displayed.
-
Page 89: Download Music
Download Music You can use “Music Transfer” in the CD-ROM (supplied) to change background music tracks. 1 MENU t (Settings) t z on the control button The message “Connect to PC” appears. 2 Make a USB connection between the camera and a computer, then start “Music Transfer”.
-
Page 90: Format Music
Format Music You can delete all the background music files stored in the camera. It can be used in cases such as when the background music files are damaged and cannot be played. 1 MENU t (Settings) t t z on the control button Restoring the music preset at the factory to the camera You can use “Music Transfer”…
-
Page 91: Power Save
Power Save Sets the time until the screen darkens, and the camera turns off. If you do not operate the camera running on a battery pack for a certain amount of time, the brightness level on the LCD screen becomes dark, and then the camera automatically turns off to prevent wearing down the battery pack (Auto Power off).
-
Page 92: Format
Format Formats the memory card or the internal memory. When you use a memory card with this camera for the first time, it is recommended to format the card using the camera for stable performance of the memory card before shooting. Note that formatting permanently erases all data on the memory card, and is unrecoverable.
-
Page 93: Create Rec.folder
Create REC.Folder Creates a folder in the memory card for recording images. Images are recorded in the newly created folder until you create another folder or select another recording folder. 1 MENU t (Settings) t REC.Folder] t [OK] t z on the control button Notes •…
-
Page 94: Change Rec.folder
Change REC.Folder Changes the folder in the memory card that is currently used for recording images. 1 MENU t (Settings) t REC.Folder] 2 Select a folder with b/B on the control button. 3 [OK] t z Notes • This item is not displayed when the internal memory is used to record images. •…
-
Page 95: Delete Rec.folder
Delete REC.Folder Deletes a folder for recording images in the memory card. 1 MENU t (Settings) t REC.Folder] 2 Select a folder with b/B on the control button. 3 [OK] t z Notes • This item is not displayed when the internal memory is used to record images. •…
-
Page 96
Copy Copies all images in the internal memory to a memory card. 1 Insert a memory card with sufficient free capacity into the camera. 2 MENU t (Settings) t t z on the control button Notes • Use a fully charged battery pack. If you attempt to copy image files using a battery pack with little remaining charge, the battery pack may run out, causing copying to fail or possibly corrupting the data. -
Page 97: File Number
File Number Selects the method used to assign file numbers to images. 1 MENU t (Settings) t Memory Tool) t [File Number] t desired mode t z on the control button Series Assigns numbers to files in sequence even if the recording folder or the memory card is changed.
-
Page 98: Area Setting
Area Setting Adjusts the time to the local time of a selected area. 1 MENU t (Settings) t desired setting t z on the control button Home You use the camera in your area. When the currently set area differs from your home area, you must make the Area Setting.
-
Page 99: Date & Time Setting
Date & Time Setting Sets the date and time again. 1 MENU t (Settings) t t desired setting t z on the control button 2 Set the numeric value and desired settings with v/V/b/B. 3 [OK] t z Date & Time Format You can select the date and time display format.
-
Page 100: Viewing An Image On A Tv
Viewing an image on a TV You can view images on a TV by connecting the camera to a TV. Refer also to the operating instructions supplied with the TV. Viewing images by connecting the camera to a TV with the supplied cable for multi-use terminal 1 Turn off both the camera and the TV.
-
Page 101
• When output to TV, Easy Viewing mode is invalid. “PhotoTV HD” This camera is compatible with the “PhotoTV HD” standard. By connecting Sony PhotoTV HD-compatible devices using an HD Output Adaptor Cable (sold separately), whole new world of photos can be comfortably enjoyed in breathtaking Full HD quality. -
Page 102: On Tv Color Systems
On TV color systems If you want to view images on a TV screen, you need a TV with a video input jack and the cable for multi-use terminal. The color system of the TV must match that of the digital still camera. Check the following lists for the TV color system of the country or region where the camera is used.
-
Page 103: Using With Your Computer
Using with your computer “PMB” and other applications are contained on the CD-ROM (supplied) to allow more versatile use of images shot with your Cyber-shot camera. Recommended computer environment (Windows) The following computer environment is recommended when using the supplied software “PMB”, “Music Transfer”…
-
Page 104: Using The Software
For the detailed operation method, see “PMB” Support page below (English only) or click Help). http://www.sony.co.jp/pmb-se/ • To start up “PMB” from the Start menu, select [Start] t [All Programs] t • If “PMB” is already installed in your computer, by installing “PMB” from the CD-ROM (supplied), you can start up all of the application from “PMB Launcher”.
-
Page 105
Installing “Music Transfer” (Macintosh) 1 Turn on your Macintosh computer, and insert the CD-ROM (supplied) into the CD-ROM drive. 2 Double-click (SONYPMB). 3 Double-click the [MusicTransfer.pkg] file in the [Mac] folder. The installation of the software starts. Notes • “PMB” is not compatible with Macintosh computers. •… -
Page 106
Connecting the camera to the computer 1 Insert a sufficiently charged battery pack into the camera, or connect the camera to a wall outlet (wall socket) using the AC-LS5 AC Adaptor (sold separately) and the USB/AV/DC IN Cable for multi-use terminal (sold separately). -
Page 107
Importing images to a computer (Macintosh) 1 Connect the camera to your Macintosh computer first. Double-click the newly recognized icon on the desktop t [DCIM] or [MP_ROOT] t the folder where the images you want to import are stored. 2 Drag and drop the image files to the hard disk icon. The image files are copied to the hard disk. -
Page 108
Uploading images to a media service This camera has a built-in application “PMB Portable”. You can use this application to do the following: • You can easily upload images to a blog or other media service. • You can upload images from a computer connected to the Internet even when you are away from home or the office. -
Page 109
• To view a website, you will be redirected to it by the Sony server. There may be times when you cannot access the website because of server maintenance or for other reasons. -
Page 110: Printing Still Images
Printing still images You can print still images using the following methods. • Printing directly using a PictBridge-compliant printer • Printing directly using a printer which supports your memory card type For details, see the operating instructions supplied with the printer. •…
-
Page 111: Printing At A Shop
4 MENU t (Print) t desired mode t z on the control button This Image Prints the currently displayed image in single-image mode. Multiple Images You can select and print multiple images. After step 4, perform the following. 1Select an image then press z. Repeat the above step until there are no more images to be printed.
-
Page 112: Troubleshooting
3 Initialize the settings (page 84). 4 Consult your Sony dealer or local authorized Sony service facility. Be aware that by sending the camera for repair, you give consent that the contents of the internal memory, music files may be checked.
-
Page 113: Shooting Still Images/Movies
The remaining charge indicator is incorrect. • This phenomenon occurs when you use the camera in an extremely hot or cold location. • A discrepancy arose between the remaining charge indicator and the actual remaining battery charge. Fully discharge the battery pack once, then charge it to correct the indication. •…
-
Page 114
The image is out of focus. • The subject is too close. When shooting, make sure to position the lens farther away from the subject than the shortest shooting distance (approximately 5 cm (2 inches) (W)/100 cm (3ft 3 3/8 inches) (T) from the lens). -
Page 115: Viewing Images
The image colors are not correct. • Adjust the White Balance (page 50). White or purple streaks appear in bright areas of the subject, or the whole screen of the image becomes reddish. • This phenomenon is called smearing. This is not a malfunction. Smearing is not recorded on still images, but is recorded as streaks or uneven colors on Sweep Panorama images or movies.
-
Page 116
• Check that the computer and the “Memory Stick” media Reader/Writer support “Memory Stick PRO Duo” media. Users of computers and “Memory Stick” media Readers/Writers made by manufacturers other than Sony should contact those manufacturers. • If “Memory Stick PRO Duo” media is not supported, connect the camera to the computer (pages 106, 107). -
Page 117: Memory Card
After making a USB connection, “PMB Portable” does not start. • Set [LUN Settings] to [Multi]. • Set [USB Connect] to [Auto] or [Mass Storage]. • Connect the computer to the network. Cannot play back images on your computer. • If you are using “PMB”, refer to “PMB Help” (page 104). •…
-
Page 118
Printing See “PictBridge-compliant printer” together with the following items. Cannot print an image. • Refer to the operation manual of the printer. Images are printed with both edges cut off. • Depending on your printer, all the edges of the image may be cut off. Especially when you print an image shot with the image size set to [16:9], the lateral end of the image may be cut off. -
Page 119
Cannot insert the date or print images in the index mode. • The printer does not provide these functions. Consult the printer manufacturer as to whether the printer provides these functions or not. • The date may not be inserted in the index mode depending on the printer. Consult the printer manufacturer. -
Page 120: Warning Indicators And Messages
• A camera malfunction has occurred. Initialize the camera (page 84), then turn the power on again. E:94: • A malfunction that you cannot service has occurred. Contact your Sony dealer or local authorized Sony service facility. Inform them of the 5-digit code, which starts from “E”.
-
Page 121
Camera overheating Allow it to cool • The camera temperature has risen. The power may turn off automatically, or you may be unable to record movies. Leave the camera in a cool location until the temperature goes down. Internal memory error •… -
Page 122
Cannot create more folders • The folder with a name beginning with “999” exists on the memory card. You cannot create any folders if this is the case. Empty folder contents • You tried to delete a folder containing one or more files. Delete all of the files and then delete the folder. -
Page 123
Processing… • The printer is canceling the current print job. You cannot print until it is finished. This may take time, depending on the printer. Error Playing Music • Delete the Music file, or replace it with an uncorrupted Music file. •… -
Page 124
• When you record movies for a long time, the camera temperature rises. In this case, stop recording movies. -
Page 125: Memory Stick Duo» Media
“Memory Stick Duo” media A “Memory Stick Duo” media is a compact, portable IC recording medium. The types of “Memory Stick Duo” media that can be used with the camera are listed in the table below. However, proper operation cannot be guaranteed for all “Memory Stick Duo” media functions. “Memory Stick”…
-
Page 126
Notes on using the “Memory Stick Duo” media Adaptor (sold separately) • To use a “Memory Stick Duo” media with a “Memory Stick” media compliant device, be sure to insert the “Memory Stick Duo” media into a “Memory Stick Duo” media Adaptor. If you insert a “Memory Stick Duo”… -
Page 127: Battery Pack
Battery pack On charging the battery pack • We recommend charging the battery pack in an ambient temperature of between 10 °C to 30 °C (50 °F to 86 °F). The battery pack may not be effectively charged in temperatures outside this range. Effective use of the battery pack •…
-
Page 128: Battery Charger
Battery charger • NP-BG type, NP-FG type battery packs (and no others) can be charged in the battery charger (supplied). Batteries other than the specified kind may leak, overheat, or explode if you attempt to charge them, posing a risk of injury from electrocution and burns. •…
-
Page 129
Index Advanced Sports Shooting …26 AF Illuminator …73 AF range finder frame …52 Area Setting …98 Auto Orientation …77 Battery charger …128 Battery pack …127 Beach …26 Beep …80 Blink Alert …79 Bracket Settings …46 Burst Settings …45 Calendar …66 CD-ROM …104 Center AF… -
Page 130
Landscape …26 Language Setting …81 LUN Settings …88 Macintosh computer …103 Manual Exposure Shooting …23 Mass Storage …87 Memory card …3 “Memory Stick Duo” media …125 MENU …10 Metering Mode …54 Mode dial …17 Movie Mode …28 …87 Multi AF …52 Multi connector …100, 106, 110… -
Page 131
…41 Video Out …86 View Mode …66 Warning indicators and messages …120 White Balance …50 Windows computer …103 Zoom …29… -
Page 132: Notes On The License
GPL/LGPL. Source code is provided on the web. Use the following URL to download it. http://www.sony.net/Products/Linux/ We would prefer you do not contact us about the contents of source code. Read “license2.pdf” in the “License” folder on the CD-ROM. You will find licenses (in English) of “GPL”, and “LGPL”…
Посмотреть инструкция для Sony Cybershot DSC-H55 бесплатно. Руководство относится к категории фотокамеры, 1 человек(а) дали ему среднюю оценку 8.3. Руководство доступно на следующих языках: русский. У вас есть вопрос о Sony Cybershot DSC-H55 или вам нужна помощь? Задайте свой вопрос здесь
Не можете найти ответ на свой вопрос в руководстве? Вы можете найти ответ на свой вопрос ниже, в разделе часто задаваемых вопросов о Sony Cybershot DSC-H55.
Инструкция Sony Cybershot DSC-H55 доступно в русский?
Да, руководствоSony Cybershot DSC-H55 доступно врусский .
Не нашли свой вопрос? Задайте свой вопрос здесь
Характеристики, спецификации
Разрешение матрицы:
14.5 МПикс
Эффект. разрешение матрицы:
14.1 МПикс
Макс. разрешение:
4320 x 3240 Пикс
Оптическое увеличение:
10x
Используемая оптика:
Sony Lens G
Фокусное расстояние:
4.25 — 42.5 мм
Эквивалент 35мм:
25 — 250 мм
Разрешение ЖК дисплея:
230400 Пикс
Тип карты памяти:
MS Pro-HG DUO, SDXC
Макс. емкость карты памяти:
32 ГБ
Автоматическая фокусировка:
Да
Авт. регул. баланса белого:
Да
Фикс. уст. баланса белого:
8
Ручная рег. баланса белого:
Да
Замер экспозиции:
авто/ручной
Поддержка ExifPrint 2.2:
Да
Дальность действия вспышки:
4.1 м
Сниж. эффекта красных глаз:
Да
Режим автоматич. вспышки:
Да
Макс. разреш. видеозап.:
1280×720 Пикс (HD)
Запись в формате MPEG4:
Да
Система цветности:
PAL / NTSC
Запись звуков. комментария к фотоснимку:
Да
Встроенный медиа плеер:
Да
Авт. выбор чувствительности:
Да
Руч. выбор чувствительности:
Да
Чувствительность 80 ISO:
Да
Чувствительность 100 ISO:
Да
Чувствительность 200 ISO:
Да
Чувствительность 400 ISO:
Да
Чувствительность 800 ISO:
Да
Чувствительность 1600 ISO:
Да
Чувствительность 3200 ISO:
Да
Время автономной работы:
до 310 кадров
Емкость аккумулятора:
910 мАч
Наим. аккум. в комплекте:
NP-BG1
Время зарядки аккумулятора:
до 5 ч 30 мин
Батарея для сохр. настроек:
Да
Материал корпуса:
металл/пластик
Интерфейс связи с ПК:
USB 2.0
Портативный фотобанк (HDD):
доп. опция
Заряд. устр-во в комплекте:
Да
Работа под MS Windows:
XP, Vista, Windows 7
Работа под Mac OS:
X 10.3 и выше
Габаритные размеры (В*Ш*Г):
58*103*29 мм
Сегмент:
Путешествие и отдых
*Инструкция на цифровом носителе:
Да
Содержание
операции
Поиск по
по настройкам
MENU/Поиск
Алфавитный
указатель
Руководство по Cyber-shot
DSC-H55
RU
© 2010 Sony Corporation 4-172-680-11(1)
Содержание
Использование этого
руководства
Нажмите кнопку в правом верхнем углу, чтобы перейти к соответствующей
странице.
Это удобно при поиске функции, которую требуется просмотреть.
операции
Поиск по
Содержание
Поиск информации по функции.
операции
Поиск по
Поиск информации по операции.
по настройкам
по настройкам
MENU/Поиск
MENU/Поиск
Поиск информации в списке
MENU/Пункты установок.
Алфавитный
указатель
Поиск информации по ключевому
слову.
Алфавитный
Значки и условные обозначения,
указатель
используемые в этом руководстве
В этом руководстве
последовательность операций
показана стрелками (t).
Используйте фотоаппарат в
указанном порядке. Значки показаны
в том виде, в котором они
отображаются в установках по
умолчанию фотоаппарата.
Установка по умолчанию указана .
Указывает предупреждения и
ограничения, относящиеся к
соответствующей операции
фотоаппарата.
z Указывает полезную
информацию.
RU
2
Содержание
Примечания об использовании
фотоаппарата
Примечания о поддерживаемых
Примечания о батарейном блоке
типах карт памяти (продаются
• Перед использованием фотоаппарата в
отдельно)
первый раз зарядите батарейный блок
(прилагается).
С данным фотоаппаратом можно
операции
Поиск по
• Батарейный блок можно заряжать, даже
использовать карты памяти следующих
если он не был полностью разряжен.
типов: “Memory Stick PRO Duo”,
Кроме того, батарейный блок может
“Memory Stick PRO-HG Duo”, “Memory
использоваться, даже если он был
Stick Duo”, SD и SDHC. MultiMediaCard
заряжен только частично.
не поддерживается. Для данного
• Если не требуется использовать
фотоаппарата гарантируется
батарейный блок в течение длительного
надлежащая работа карты памяти
по настройкам
времени, израсходуйте имеющийся заряд
MENU/Поиск
емкостью до 32ГБ.
и извлеките батарейный блок из
В данном руководстве “Memory Stick
фотоаппарата, после чего храните его в
PRO Duo”, “Memory Stick PRO-HG
сухом, прохладном месте. Это нужно для
Duo” и “Memory Stick Duo” называются
поддержания функций батарейного
картой памяти “Memory Stick Duo”.
блока.
• Для получения дополнительной
О “Memory Stick Duo”:
информации об используемом
батарейном блоке см. стр. 134.
Алфавитный
указатель
Примечания относительно экрана
ЖКД и объектива
Для видеосъемки рекомендуется
• Экран ЖКД изготовлен с применением
использовать “Memory Stick Duo”
высокоточной технологии, что
емкостью 1 ГБ или большей с
обеспечивает эффективное
маркировкой:
использование более 99,99 % точек.
– (“Memory Stick PRO
Однако на экране ЖКД могут появляться
Duo”)*
мелкие черные и/или яркие точки
(белого, красного, синего или зеленого
– (“Memory Stick PRO-
цвета). Эти точки появляются в
HG Duo”)
результате обычного производственного
* Можно использовать только “Memory
процесса и не влияют на запись.
Stick PRO Duo” с обозначением Mark2.
• Для получения дополнительной
информации о “Memory Stick Duo” см
стр. 132.
Использование карты памяти
Черные, белые, красные,
“Memory Stick Duo” со стандартным
синие или зеленые точки
разъемом для карт памяти “Memory
Stick”
• Воздействие на экран ЖКД или объектив
Можно использовать карту памяти
прямого солнечного света в течение
“Memory Stick Duo”, вставив ее в
длительного времени может быть
адаптер “Memory Stick Duo”
причиной неисправностей. Помещая
фотоаппарат вблизи окна или на
(продается отдельно).
открытом воздухе, соблюдайте
осторожность.
• Не нажимайте на экран ЖКД. Экран
Адаптер
может быть обесцвечен, и это может
“Memory Stick
привести к неисправности.
Duo”
RU
3
Продолжение r
• При низкой температуре на экране ЖКД
Содержание
может оставаться остаточное
изображение. Это не является
неисправностью.
• Соблюдайте осторожность, не
подвергайте выдвижной объектив ударам
и не прилагайте к нему силу.
О конденсации влаги
• При перемещении фотоаппарата из
операции
Поиск по
холодного помещения сразу в теплое
внутри или снаружи фотоаппарата может
конденсироваться влага. Эта конденсация
влаги может привести к неисправности
фотоаппарата.
• Если произошла конденсация влаги,
выключите фотоаппарат и подождите
по настройкам
около часа, пока влага не испарится.
MENU/Поиск
Обратите внимание, что при попытке
выполнить съемку при наличии
конденсата внутри объектива,
отчетливых изображений получить не
удастся.
Изображения, используемые в
данном руководстве
Алфавитный
Изображения, использованные в данном
указатель
руководстве в качестве примеров, являются
репродуцированными изображениями, а не
настоящими изображениями, снятыми с
помощью данного фотоаппарата.
RU
4
Страницы и текст этой инструкции


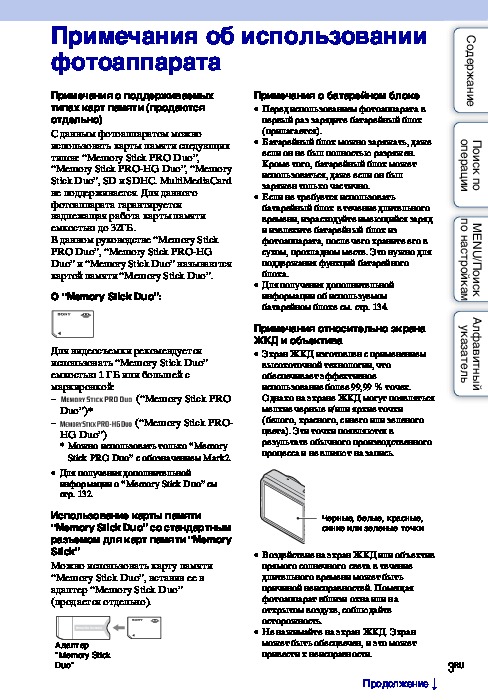
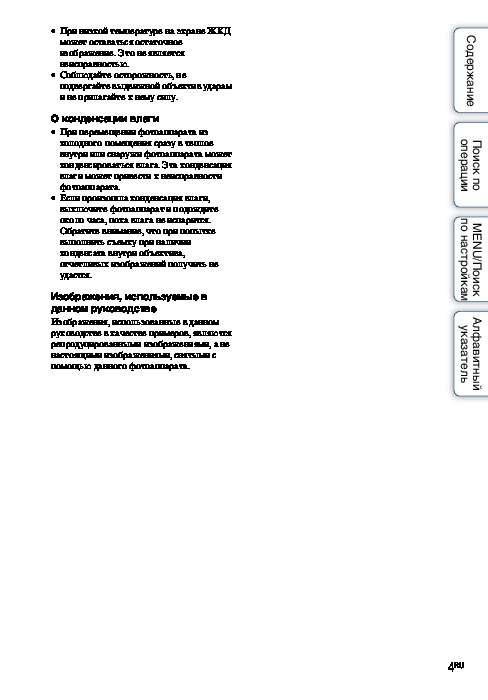
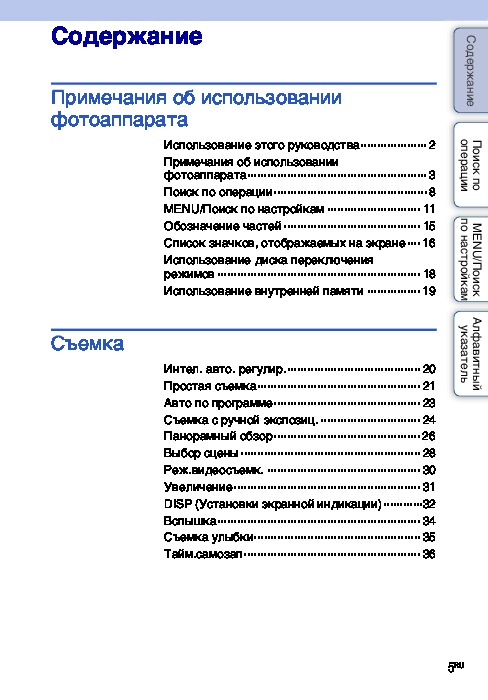
Как использовать наш сайт инструкций OnlineManuals.ru
Наша цель состоит в том, чтобы предоставить вам быстрый доступ к содержанию инструкции для цифрового фотоаппарата Sony DSC-H55.
С помощью онлайн просмотра, Вы можете быстро просмотреть содержимое инструкции и найти решение проблемы с цифрового фотоаппарата Sony DSC-H55.
Для Вашего удобства
Если листать руководство пользователя цифрового фотоаппарата Sony DSC-H55 прямо на сайте, не очень удобно для Вас, есть два возможных решения:
• Просмотр в полноэкранном режиме — легко просмотреть руководство пользователя (без загрузки его на свой компьютер), Вы можете использовать режим полноэкранного просмотра.
Для просмотра инструкции пользователя цифрового фотоаппарата Sony DSC-H55 на полном экране, используйте кнопку «Открыть в Pdf-viewer».
• Загрузка на компьютер — Вы можете также скачать Инструкция цифрового фотоаппарата Sony DSC-H55 на свой компьютер и сохранить его в файлах.
Многие люди предпочитают читать документы не на экране, а в печатной версии.
Возможность печати руководства пользователя также была предусмотрена на нашем сайте,
и вы можете использовать ее, нажав на иконку «печать» в Pdf-viewer.
Нет необходимости печатать все руководство цифрового фотоаппарата Sony DSC-H55, можно выбрать только нужные страницы инструкции.