
Help and Support
Get started with your Play:5

Set up your Play:5
Learn how to set up your Play:5 using the Sonos app for iOS or Android.
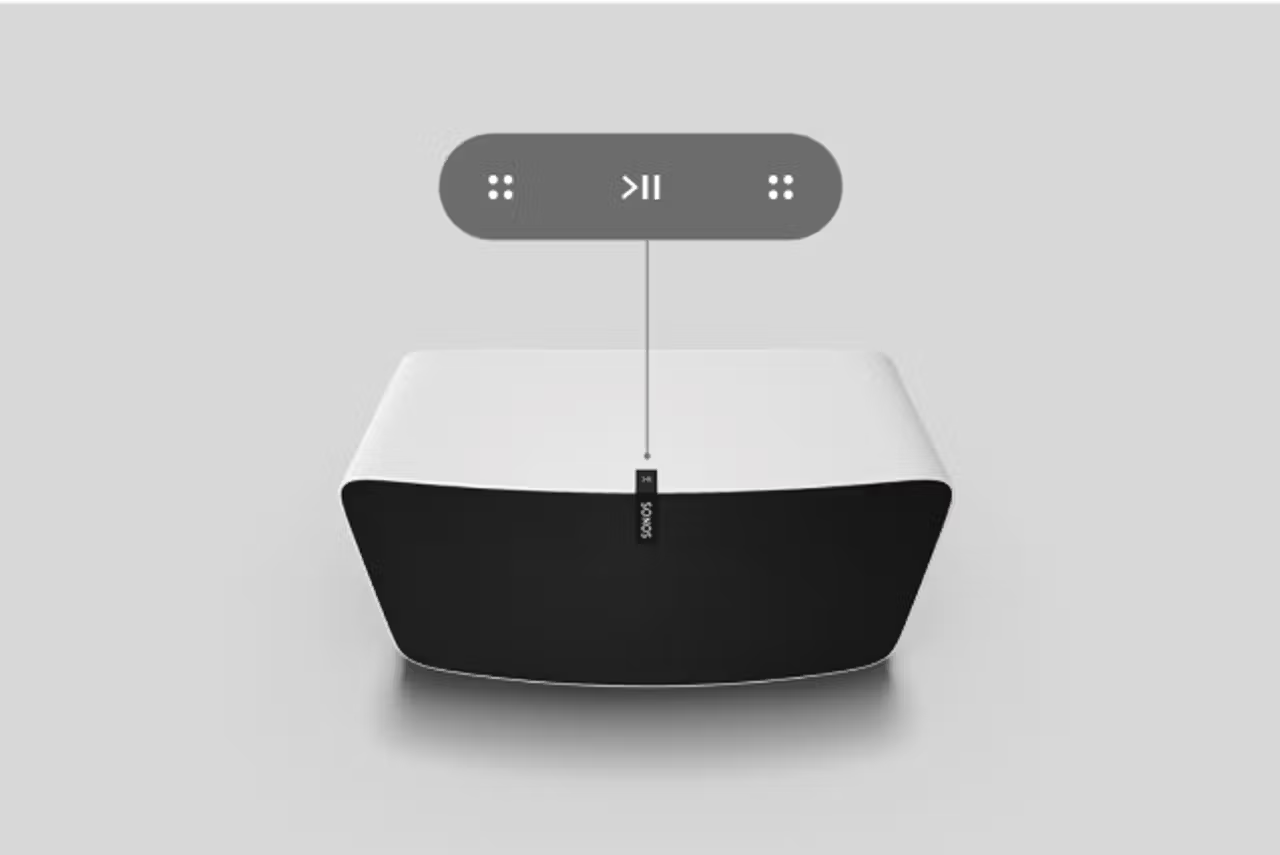
Use touch controls
Learn how to pause, skip tracks, and adjust the volume using Play:5’s touch controls.

Listen to Line-In audio
Connect an audio device to your Play:5 using the Line-In port.
Fix an issue with Play:5

The Sonos app can’t find Play:5 during setup
Learn about what to do if your Play:5 isn’t discovered during the setup process in the Sonos app.

Audio cuts in and out or stops abruptly
Audio interruptions can have a number of potential causes. Our topic page will help you narrow down and fix the problem.

Play:5 shows as “not connected” in the Sonos app
The Sonos app will show a “not connected” status for Sonos products that are experiencing network or connection issues. Learn how to reconnect your Play:5 and prevent connection problems in the future.

No audio from a Line-In device
Go through these steps if you can’t hear any audio from a Line-In device that you’ve wired to your Play:5.
Still need help?
Our technicians can help over the phone or with a live chat. You can also ask questions and find answers with other Sonos owners in our Sonos Community.
Здесь вы найдете всю информацию по настройке SONOS и его работе.
Ваша Sonos система может быть сконфигурирована как в стандартной, так и в Boost настройке. В этой статье мы рассмотрим разницу между двумя типами установок, а также сценарии, в которых Настройка Boost может привести к повышению производительности.
Общие рекомендации
Используйте стандартную настройку, если ваш дом имеет хорошую сеть Wi-Fi, которая достигает всех комнат, где вы хотите установить свою систему.
Используйте настройку Boost, если ваша домашняя сеть Wi-Fi работает медленно, ненадежно или не достигает всех комнат, где вам надо.
Стандартная настройка: в стандартной комплектации, ваши продукты подключаются к сети Wi-Fi вашего дома, так же, как любые другие беспроводные устройства в вашем доме (например, Сотовые телефоны и компьютеры). Ваш WiFi сигнал транслируется вашим беспроводным маршрутизатором, который может обрабатывать столько трафика в любой момент времени. Если другие беспроводные устройства в вашем доме очень медленно загружают веб-страницы или потокового видео, ваши продукты будут конкурировать за внимание от вашего уже занятого маршрутизатора, и вы можете столкнуться со сбросом или прерывестостью аудио-сигнала.
Шаги для настройки я на вашем домашнем WiFi:
Подключите ваш продукт в сеть. Загрузите приложение для вашего телефона, планшета или компьютера, подключенного к домашней сети Wi-Fi. Откройте приложение «Sonos» и выберите «Настройка новой системы». Когда вам предложат выбор между стандартной и Boost установкой, выберите стандарт и следуйте инструкциям на экране.
Справка по устранению неполадок
Помните инструкцию для вашего продукта, и приложения для общения во время стандартного процесса установки, они оба должны быть в пределах диапазона вашего домашнего WiFi. Если у вас возникли проблемы во время процесса установки, убедитесь, что телефон, планшет или компьютер, на котором запущено приложение, подключен к сети Wi-Fi.
Некоторые типы сетей не поддерживают стандартную настройку. Если вы пытаетесь установить Sonos в сети, которая соответствует одному или нескольким из следующих условий, то необходимо выбрать Boost установку.
Стерео сопряжение двух Sonos динамиков вместе обеспечивает более широкие возможности стерео, разделив звуковой сигнал на выделенные левый и правый каналы. В конфигурации стерео пары, один из динамиков будет играть левый канал аудио, а другой будет играть правый канал. Это отличается от простого группирования двух динамиков вместе.
Когда вы создаете стерео-пару, два динамика связываются друг с другом и будут отображаться как единая комната в приложении. Вы не сможете играть отдельные треки для каждого проигрывателя, если стерео пара не разделена. Инструкции по созданию и разделению стерео-пары рассматриваются в этой статье.
Продукты, которые могут находиться в стерео паре
Чтобы создать стерео-пару, вам понадобятся две Sonos колонки, которые являются одной и той же моделью (например, две Play: 3S). Невозможно создать стерео-пару с динамиками, которые являются различными моделями. Не возможно, создать стерео пару из Play: 1 и, например, Sonos One.
Sonos колонки, поддерживающие стерео-сопряжение:
- Sonos One
- PLAY:1
- PLAY:3
- PLAY:5 (gen2)
Для лучшего стерео звучания, мы советуем следующее:
- Разместите два громкоговорителя примерно на расстоянии от 8 до 10 футов друг от друга.
- Ваше любимое место прослушивания должно находиться на расстоянии от 8 до 12 футов от парных продуктов. Меньшее расстояние увеличит бас, большее расстояние улучшит стерео воображение.
- Если у вас есть устройство iOS, поддерживающее Trueplay, настройте динамики после их размещения. Инструкции можно найти в нашей статье: как настроить динамики с Trueplay.
Каждая комната уникальна, и нет жесткого и определенного правила для размещения колонок. Есть много переменных, которые могут повлиять на звук ваших динамиков, таких как мебель, размер комнаты и формы, предпочтения слушателя, и многое другое. Независимо от того, где размещены колонки, вы можете выполнить Trueplay настройку, чтобы приспособить динамик к акустическим качествам вашей комнаты.
Общие рекомендации:
- Продукты Sonos не являются водонепроницаемыми. Не оставляйте их на улице во время шторма или дождя и не помещайте их возле воды.
- Некоторые поверхности могут повлиять на сигнал WiFi. Избегайте размещения продуктов Sonos на металлических, бетонных, кирпичных или мраморных поверхностях для получения наилучшего беспроводного сигнала.
- Не размещайте продукты Sonos в верхней части или непосредственно рядом с другими беспроводными устройствами (например, WiFi-маршрутизатором, беспроводным телефоном, детскими мониторами).
- Стерео сопряжение позволяет группировать два Play: 1s, Play: 3s или Play: 5s в одной комнате, чтобы создать более широкое стерео звучание. В этой конфигурации, один блок служит в качестве левого канала, а другой выступает в качестве правого канала. Узнайте больше о стерео сопряжения в нашей статье: создание, разделение и размещение стерео пары.
Sonos Play: 5 (Gen2) и Play: 3 могут быть размещены в нескольких ориентациях (горизонтальных и вертикальных), что позволяет некоторую гибкость в отношении размещения.
Горизонтальная: Рекомендуемая ориентация для простого динамика, поскольку такое положение обеспечивает наилучшее качество звучания, позволяя стерео звучать на более широком звуковом уровне.
Вертикально: при позиционировании динамика в вертикальной ориентации может быть необходимо для определенных пространств, следует отметить, что в данном случае отсутствует стерео воспроизведение. Динамик будет звучать в моно.
Использование в ванной
Только Sonos One, Play: 5 (Gen2) и Play: 1 имеют запечатанные архитектуры, которые делают их устойчивыми к влажности и позволяет безопасно использовать их в ванной комнате; Однако, как и со всеми Sonos колонками, они не являются водонепроницаемыми, и могут быть повреждены, если они подвергаются воздействию воды непосредственно. Не распологайте их возле воды и не оставляйте их на улице во время дождя
Настенный монтаж Play: 3 и Play: 1
Sonos Play: 1 и Play: 3 имеют резьбовые крепежные отверстия сзади. При желании, вы можете легко прикрепить к стене ваши Play: 1 или Play: 3 с помощью подходящей монтажной скобы (не входит в комплект). Выберите место для установки динамика так, чтобы избежать жары, пара, капающей воды или скрытых проводов, и следуйте инструкциям, прилагаемым в комплекте к настенному монтажу.
При выборе монтажного кронштейна и размещении динамика следует учитывать следующее:
- ¼ дюйма (6.35 mm) интегрированные, резьбовые (20 нитей на дюйм) под монтажное отверстие
- Настенное крепление кронштейна купленное вами должно поддерживать по крайней мере 10lbs. (4,5 сомов)
- Шнур питания длиной 2м
Ваша Sonos система может быть сконфигурирована как в стандартной, так и в Boost настройке. Можно переключить систему из одной конфигурации в другую, следуя приведенным ниже инструкциям.
Изменение системы из стандартной в Boost настройку.
Подключение любого из ваших Sonos продуктов к вашему домашнему маршрутизатору с помощью кабеля Ethernet поставит вашу систему в Boost установку. При Boost установке продукт, подключенный к маршрутизатору, будет транслировать выделенную беспроводную сеть для работы с Sonos.
Убедитесь, что продукт Sonos, который вы планируете подключить к маршрутизатору, уже добавлен в вашу Sonos систему. Если продукт новый, поместите его рядом с маршрутизатором, подключите его к источнику питания и выполните следующие действия, чтобы добавить его в систему:
На iOS или Android: на вкладке «Дополнительные» выберите «настройки» > добавьте Player или Sub или добавьте Boost или Bridge и следуйте инструкциям на экране, чтобы добавить Sonos динамик в вашу систему.
Приложение для Sonos контроллеров для Mac или PC: выберите «добавить Player или Sub» или «добавить Boost или Bridge» из меню «Управление» и следуйте инструкциям на экране, чтобы добавить этот продукт в систему.
Подключите прилагаемый кабель Ethernet к задней части продукта, затем подключите другой конец кабеля к задней части маршрутизатора вашего дома. С большинством кабелей Ethernet, вы услышите звук щелчка, при правильном подключении к порту Ethernet.
Некоторые функции, которые требуется разрешить на мобильном устройстве, требуют определенных разрешений. В данной статье описываются все разрешения и способы их использования на Sonos.
Устройства iOS
В ОС iOS появляется диалоговое окно с запросом о получении нового разрешения, которое можно разрешить или запретить. В некоторых случаях необходимо предоставить им определенные разрешения, чтобы воспользоваться преимуществами функции. Например, для выполнения Trueplay настройки необходим доступ к микрофону. Нет необходимости разрешать все разрешения.
Доступ к микрофону
- Используется во время Trueplay тюнинга для измерения акустики помещения, слушая тестовый тон, производимый динамиками Sonos. Отказ от этого разрешения не позволит вам настроить динамики с Trueplay.
Услуги по расположению
- Сбор приблизительных данных о местоположении вашей системы, позволяет нам автоматически заполнить ваш регистрационный почтовый индекс и определить радио локацию для вашей системы, чтобы она была настроена, как только вы закончите настройку системы. Если вы решите запретить это разрешение, вы можете ввести свой почтовый индекс и радио локацию вручную.
Сотовые данные
- Sonos не использует сотовые данные для потоковой передачи или обмена данными между устройствами. Он используется для определения, если есть активное сотовое соединение, для отображения дополнительной информации о системе, когда Wi-Fi не доступен. Отказ от этого разрешения никоим образом не повлияет на работу системы.
Устройства Android
Обратите внимание, что с Android версии 6,0 и выше можно разрешить или запретить определенные разрешения.
В данной статье описывается установка и требования подключения динамиков к Connect:amp. Вы можете подключить 2 или 4 колонки к одному Connect:amp. Connect:amp усилитель может выдерживать нагрузки от 4 до 16 ом, так что если вы подключите четыре динамика, они должны быть подключены между собой параллельно и прилагаемые динамики должны быть 8 ом’ными.
Если на кабеле ваших динамиков используется банан-разъемы, вы можете снять концевые колпачки из колонки на задней панели Connect:amp и вставить вилки непосредственно в банановые гнезда.
Выбор провода к датчику динамика.
Рекомендуется использовать провод колонок между 12 и 16 датчиками. В таблице ниже приведены сведения о рекомендуемом проводе динамика в зависимости от расстояния.
Расстояние от динамика до Connect:amp Размер (AWG) Миллиметры Менее 80 футов (менее 24m) 16 1.3 От 80 до 200 футов (от 24m до 61m) 14 1.6 От 200 до 300 футов (от 61m до 92m) * 12 2 * расстояния более 300 футов (92m) не рекомендуются
Количество ватт на канал изменяется в зависимости от настроек громкости на Connect:amp. Приведенная ниже таблица описывает количество ватт на канал, получаемых динамиками на основе конфигурации динамика в полном объеме.
Подключение 2 динамиков к Connect:amp
Традиционно, большинство колонок работают на 8 ом, хотя пара 6 или 4 ом колонок также будет работать с Connect:amp.
Подключение провода динамика к Connect:amp:
- С помощью пальца плотно нажмите на пружинный разъем динамика, чтобы открыть отверстие для соединения..
- Вставьте конец провода динамика в отверстие, а затем отпустите. Огаленная часть провода должна быть прочно убрана в разъем POST.
2 Конфигурация динамика Сопротивление динамика Ватт на канал 8 ом 55 ватт 6 ом 73.5 ватт 4 ом 110 ватт
Обратите внимание: мощность не является прямым показателем качества звука, но представляет требуемую мощность для подключенных динамиков.
Подключение 4 динамиков к Connect:amp
Connect:amp способен проигрывать одновременно только одну музыку. Если вы используете 4 колонки, и они находятся в разных комнатах, то везде будет играть одна и та же музыка. Тем не менее, можно установить переключатель сопротивления динамиков в положение выключенной одной пары динамиков и оставить только вторую пару.
Для подключения 4 динамиков к одному Connect:amp, сопротивление динамика должно быть 8 ом. При выходе за эти пределы можно повредить Connect:amp и колонки.
Подключение провода динамика к Connect:amp:
- С помощью пальца плотно нажмите на пружинный разъем динамика, чтобы открыть отверстие для соединения.
- Вставьте конец провода динамика в отверстие, а затем отпустите. Отброшенная часть должна быть прочно зажата в разъем POST.
- Вам подойдут два провода для каждой клеммы динамиков в конфигурации из четырех динамиков. До тех пор, пока провода динамика полностью вписываются в терминальное отверстие, не имеет значения, идете ли вы через верхнюю или нижнюю части поста
Конфигурация из 4 динамиков Сопротивление динамика Ватт на канале
- ом
110 ватт
Sonos не рекомендует использовать какую-либо вашу разводку динамиков, так как это приведет к плохому качеству звука. Обратитесь к изображению ниже, чтобы увидеть пример параллельной разводки.
Вы можете добавить всего до 32 продуктов и контроллеров Sonos в вашу систему. Чтобы приступить к добавлению нового продукта в существующую систему, выполните следующие действия:
Если вы связали свои проигрываиел в вашей учетной записи, вам будет предложено войти при добавлении новых продуктов. Это автоматически связывает ваши проигрыватели с вашей учетной записью.
Если у вас больше нет доступа к вашей электронной почте, вы можете изменить ее, выполнив следующие действия:
На iOS или Android: на вкладке Дополнительно выберите настройки > дополнительные настройки > регистрация системы > изменение учетной записи
Для Mac или PC: выберите Справка > я система регистрации > изменить счет.
Поместите изделие в нужное место и прикрепите шнур питания, убедившись, что шнур питания правильно подключен. Дайте минуту загрузки продукту. Как только свет СИД на продукте замигает зеленым цветом, он готов к добавлению. Выполните следующие действия для устройства, которое используется для настройки нового продукта.
На iOS или Android:
Откройте приложение На вкладке «Другие» коснитесь пункта «настройки».
Выберите «добавить проигрыватель или Sub» или «добавить Boost или Bridge» и следуйте инструкциям на экране, чтобы добавить этот продукт в систему.
На Mac или PC:
Выберите «добавить проигрыватель или Sub» или «добавить Boost или Bridge» из меню «Управление» и следуйте инструкциям на экране, чтобы добавить этот продукт в систему.
На Mac, меню «Управление» можно найти на панели инструментов в левом верхнем углу экрана. На ПК, он находится в левом верхнем углу приложения.
SonosNet — это выделенная беспроводная сеть, которая создается при работе в программе Boost. Подключение устройства Android к SonosNet позволяет контролировать систему везде, где у вас есть динамики, даже вне диапазона WiFi.
После включения, Android устройство будет автоматически подключаться к ближайшим Sonos колонкам, а не к Wi-Fi маршрутизатору, что создает больший диапазон контроля за выделенными беспроводными сетями. Эта опция доступна только на устройствах Android.
Обратите внимание: как только устройство Android подключается к SonosNet, высокая пропускная способность на устройстве, например потоковая передача HD-фильмов или загрузка больших файлов, может негативно сказаться на производительности.
Подключение устройства Android к SonosNet::
- На вкладке Дополнительно выберите настройки > дополнительные настройки.
- Нажмите «подключиться к SonosNet» и «далее».
- Нажмите «Разрешить подключение», чтобы установить его, и выберите «Готово» для завершения подключения.
После того, как соединение будет разрешено, SonosNet будет добавлен в список доступных беспроводных сетей. Обратите внимание, что операционная система Android определит сама, к какой сети подключиться, если есть другие варианты, кроме SonosNet. Android устройство может использовать SonosNet или может выбрать другую сеть. Чтобы принудительно использовать SonosNet, дайте команду забыть о любых других сетях, к которым устройство может автоматически подключиться.
Отключение устройства Android от SonosNet:
Подключение устройства Android к SonosNet::
- На вкладке Дополнительно выберите настройки > дополнительные настройки.
- Нажмите «подключиться к SonosNet» и «далее»..
- Коснитесь «разрешить подключение», чтобы оно не было выбрано, и выберите «Готово» для отключения устройства Android от SonosNet..
При замене hard-wired, убедитесь, что добавили новый продукт Sonos в вашу систему, прежде чем поменять узлы. Это гарантирует, что все настройки будут перенесены на новый продукт. Следующие действия распространяются на все продукты: Boost, Bridge, Play:1, Play:3, Play:5 (GEN1 и Gen2), Playbar, Playbase, Connect, Connect:amp и Sub.
Если ваш текущий проводной продукт не работает, вы можете подключить к маршрутизатору любой другой существующий продукт, чтобы восстановить подключение к системе.
Шаг 1: Подключите новый продукт Sonos к питанию и добавте его в существующую систему, выбрав добавить проигрыватель или Sub, или добавить Boost или Bridge, из управления меню на вашем Mac или PC. При использовании мобильного контроллера эти параметры будут найдены в разделе настройки. Нет необходимости подключать кабель Ethernet к этому устройству, так как должно быть другое устройство, все еще подключенное к маршрутизатору.
Шаг 2: после добавления и обновления нового продукта, отсоедините кабель Ethernet от вашего продукта и подключите его к новому продукту.
Теперь можно отсоединить продукт и переместить его в другую область, если это необходимо. Вы, вероятно, захотите переименовать его с помощью системных настроек-> комнаты настройки-> [выбрать проигрыватель, и название необходимой комнаты.
Все портативная акустика SONOS настраивается очень легко и работает стабильно, как правило сбои связаны с домашней сетью Wi-Fi. Если возникают другие трудности при работе с SONOS, здесь вы найдете подробную информацию по устранению неисправностей. Также вы всегда можете позвонить нам в шоу-рум если вопрос не удается решить самостоятельно, или вы решили купить новый SONOS Play 5. В нашем шоу-руме SONOS в Санкт-Петербурге представлена вся линейка акустики SONOS, также вы можете заказать любое устройство на сайте Магазин
- Manuals
- Brands
- Sonos Manuals
- Speakers
- PLAY:5
- Quick start manual
-
Contents
-
Table of Contents
-
Troubleshooting
-
Bookmarks
Quick Links
Related Manuals for Sonos PLAY:5
Summary of Contents for Sonos PLAY:5
-
Page 1
QUICKSTART GUIDE… -
Page 2
SET IT UP To add a SONOS PLAY:5™ to an existing SONOS system just plug it in and select Add a SONOS component from the Settings Menu. -
Page 3
ConnECT… ThE SonoS PLAY:5 To A RoUTER wITh An EThERnET CAbLE, oR A SonoS bRIDGE If YoU PREfER To USE ThE SonoS PLAY:5 wIRELESSLY ROUTER PLAY:5 ROUTER BRIDGE PLAY:5 ADD SonoS To oThER RoomS (oPTIonAL) – SImPLY PLACE AnD APPLY PowER… -
Page 4
InSTALL ThE SofTwARE on YoUR ComPUTER BRIDGE Connect button When prompted, press and release to add components to your SONOS Wireless HiFi System. PLAY:5 mute and Volume Note: FIRST add the SONOS Up buttons component that’s connected to your router. If you have… -
Page 5: Network Requirements
Radio A router allows you to stream from web services and Internet radios, and to receive SONOS’ Use the SONOS Radio Guide to access more than automatic software updates. 100,000 Internet stations from all over the world, A wireless router is needed if you use a smartphone free of charge.
-
Page 6
Product User Guides www.sonos.com/guides www.sonos.com ©2004-2011 Sonos Inc. All rights reserved. SONOS, THE WIRELESS HI-FI SYSTEM, PLAY:5 and all other Sonos product names and slogans are trademarks or registered trademarks of Sonos, Inc. SONOS Reg. U.S. Pat. & Tm. Off. -
Page 7
SONOS PLAY:5 (Formerly S5) Product Guide… -
Page 8
Sonos, Inc. SONOS and all other Sonos product names and slogans are trademarks or registered trademarks of Sonos, Inc. SONOS Reg. U.S. Pat. & Tm. Off. Sonos products may be protected by one or more patents. Our patent-to-product information can be found here: sonos.com/legal/patents… -
Page 9: Adding To An Existing Sonos System
New to Sonos? It takes just a few steps to get your Sonos system up and running. See «Your Home Network» on page 2 to make sure your home network is ready for Sonos, and then turn to the Quick Start Guide packaged with your PLAY:5 (formerly S5). Once you’ve set up your music system, you can add additional Sonos components any time.
-
Page 10
Sonos controller application. • The Sonos Controller for iPhone or Sonos Controller for iPad — Tap the App Store button on your iPhone, iPod touch or iPad to download the free Sonos controller application, or download the application from iTunes . -
Page 11
SONOS PLAY:5 SONOS PLAY:5 Front Note: The SONOS PLAY:5’s front grille is not removable. Tampering with the grille may result in damage to your PLAY:5. On/Off • Using a Sonos controller, select Pause All from the Your Sonos system is designed to be always on; the system uses minimal electricity ROOMS pane (the Rooms menu on the CONTROL). -
Page 12
SONOS PLAY:5 Back Acoustic port / handle The acoustic port doubles as a handle so you can easily lift and carry the PLAY:5 from room to room. Please do not block or obstruct this port when the PLAY:5 is playing music. -
Page 13: Creating A Stereo Pair
You can position the SONOS PLAY:5 wherever you find the sound most enjoyable. Its compact size and inset handle make it easy to place the PLAY:5 on the kitchen counter, or carry it out to the patio with you. For maximum performance, we have a few guidelines: •…
-
Page 14: Using A Handheld Sonos Controller
Product Guide • Your favorite listening position should be 8 to 12 feet from the PLAY:3 or PLAY:5 units. Less distance will increase bass, more distance will improve stereo imaging. Note: The Stereo Pair setting is for use with PLAY:3 and PLAY:5 units only. Both Sonos components in the stereo pair must be the same.
-
Page 15: Using The Sonos Controller For Mac Or Pc
Playing Music You can use any Sonos controller to make a music selection — simply touch to select from the Music menu on a handheld controller, or click to select from the MUSIC pane within the Sonos Controller for Mac or PC.
-
Page 16: Music Folders
If you are currently subscribed to a music service that’s compatible with Sonos, simply add your music service user name and password information to Sonos and you’ll have instant access to the music service from your Sonos system.
-
Page 17: Equalization Settings
Using Line-In You can connect an external source, such as a portable music player, to your SONOS PLAY:5. The device will be automatically detected as soon as you plug it in. • To connect a portable music player, use the supplied 1/8″ (3,5mm) stereo audio cable to plug a music player into the Audio In connection on the back of your S5.
-
Page 18: Basic Troubleshooting
Sonos component not detected during setup A network or a firewall issue may be preventing the Sonos component from connecting to your Sonos system. If this is a wireless Sonos component, try moving the Sonos components closer together, or wire the component temporarily to see if the problem is related to wireless interference.
-
Page 19
• If you are not using a router, you can visit our Web site at http://faq.sonos.com/norouter for more information. Check the wiring Check the link/activity lights on both the router and the Sonos component. The link lights should be lit solid and the activity lights should be blinking. -
Page 20: Important Safety Information
Do not use this apparatus near water. Clean only with dry soft cloth. Household cleaners or solvents can damage the finish on your Sonos components. Do not install near any heat sources such as radiators, heat registers, stoves, or other apparatus that produce heat.
-
Page 22
For the latest So nos user guides, written permission of Sonos, Inc. SON OS, THE WIRELESS HI-FI SYSTEM, and all other Sonos product names and slogans are trademarks or registered www.sonos.com/guides. please go to & trademarks of Sonos, Inc. SONO S Reg. -
Page 23
Sonos declares that this product herewith complies with the requirements of the EMC Directive 2004/ 1 08/EC, the Low Voltage Directive 2006/95/EC and the R& TTE Directive 1999/5/EC when installed and Increase the separation between the equipment and receiver. -
Page 26
PROVIDED TO YOU BY SONOS to do the same. You acknowledge that unauthorized copying distribut music or other content accessed using SONOS») CAREFULLY BEFORE USING THE APPLICABLE SONOS PRODUCT (SUCH HARDWARE, TOGETHER WITH THE Product (‘Content») is prohibited by such copyright laws, and You… -
Page 27
(«Claim») against to the (a) Limited Warrantv. Sonos warrants to You that for a period one (1) year after the date original purchase of the extent that such Claim is based on allegation that… -
Page 28
Sonos, Inc. www.sonos.com…
Sonos PLAY:5
17
Player Status Indicators
Indicator Lights
Player State
Sonos Product
Additional Information
Flashing white
Powering up
BRIDGE, BOOST,
CONNECT, SUB,
CONNECT:AMP,
DOCK, PLAY:1,
PLAY:3, PLAY:5,
PLAYBAR
Solid white
(dimly lit)
Powered up and associated
with a Sonos system (normal
operation)
BRIDGE, BOOST,
CONNECT, SUB,
CONNECT:AMP,
DOCK, PLAY:1,
PLAY:3, PLAY:5,
PLAYBAR
If desired, when the product is in normal
operation, you can turn the white status
indicator light on or off from Room
Settings. (The SUB and any players set to
surround reflect the same setting as the
player they are paired with.)
Solid white
(brightly lit)
Touch control(s) active
PLAY:5 (gen2)
Brightens when touch controls are
activated and remains at full brightness for
the duration of contact.
Flashing green
Powered up, not yet
associated with a Sonos
system
Or,
WAC (wireless access
configuration) join ready
BRIDGE, BOOST,
CONNECT, SUB,
CONNECT:AMP,
DOCK, PLAY:1,
PLAY:3, PLAY:5,
PLAYBAR
For a SUB, this may indicate the SUB is
not yet paired with a player.
Slowly flashing
green
Surround audio is off or
SUB audio is off
PLAY:1, PLAY:3,
PLAY:5 (gen2),
SUB
Applicable for player configured as a
PLAYBAR surround speaker, or for a SUB
paired with a PLAYBAR
Solid green
Volume set to zero or muted
CONNECT,
CONNECT:AMP,
PLAY:1, PLAY:3,
PLAY:5,
PLAYBAR
Flashing orange
During SonosNet setup, this
occurs after a button press
while the product is
searching for a household to
join.
BRIDGE, BOOST,
CONNECT, SUB,
CONNECT:AMP,
DOCK, PLAY:1,
PLAY:3, PLAY:5,
PLAYBAR
Your browser does not support the video tag.
Беспроводная Wi-Fi-колонка с поддержкой AirPlay 2 и чистым живым звучанием Hi-Fi качества
Студийное качество звука
Sonos Play:5 — самый мощный динамик в семействе Sonos, созданный для настоящего Hi-Fi звука. Play:5 обеспечивает чистый, живой звук, настроенный с участием известного продюсера Джайлсом Мартином.
Глубокий бас
Три специально спроектированных НЧ-динамика обеспечивают насыщенный бас, а герметичная архитектура исключает реверберацию и эхо.
Объедините две колонки в стерео
Объедините две колонки Sonos Play:5 в одной комнате, чтобы получить более детальное стереозвучание. Установите Play:5 в вертикальное положение — и колонка автоматически перейдет в режим моно для раздельного стереозвучания в паре. Снова установите колонку горизонтально чтобы автоматически воспроизводить стереозвучание из одной системы Play:5.
Вы также можете использовать пару Play:5 в качестве тыловых колонок с системе домашнего кинотеатра.
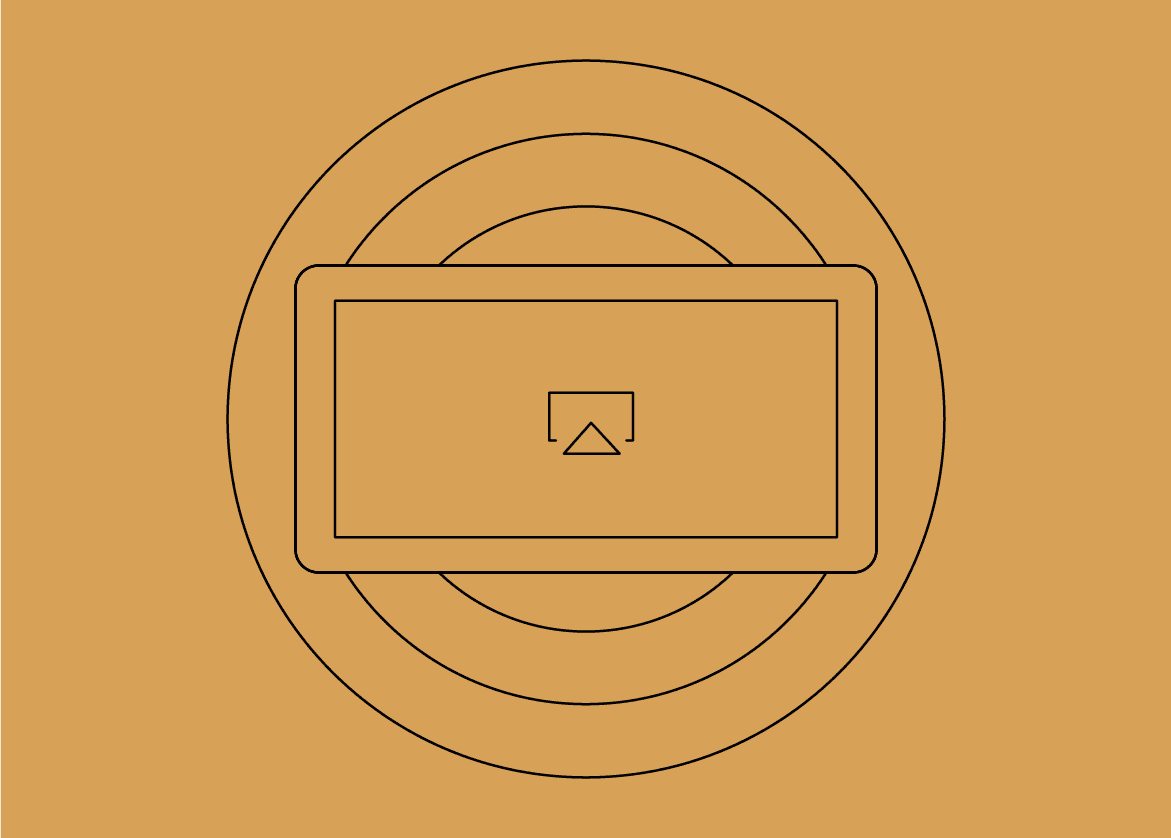
Воспроизводите, как вам удобно
Вы можете проигрывать звук на Sonos Play:5 разными способами — выбирайте, как вам удобней.
Используйте приложение Sonos app, свой любимый музыкальный сервис или интернет-радио (Deezer, Tidal, SoundCloud, Apple Music и другие), либо используйте AirPlay 2 для потоковой передачи звука на Sonos.
Если вы находитесь рядом с Play:5, можете использовать элементы управления на колонке, чтобы воспроизводить и приостанавливать или пропускать треки, а также регулировать громкость.
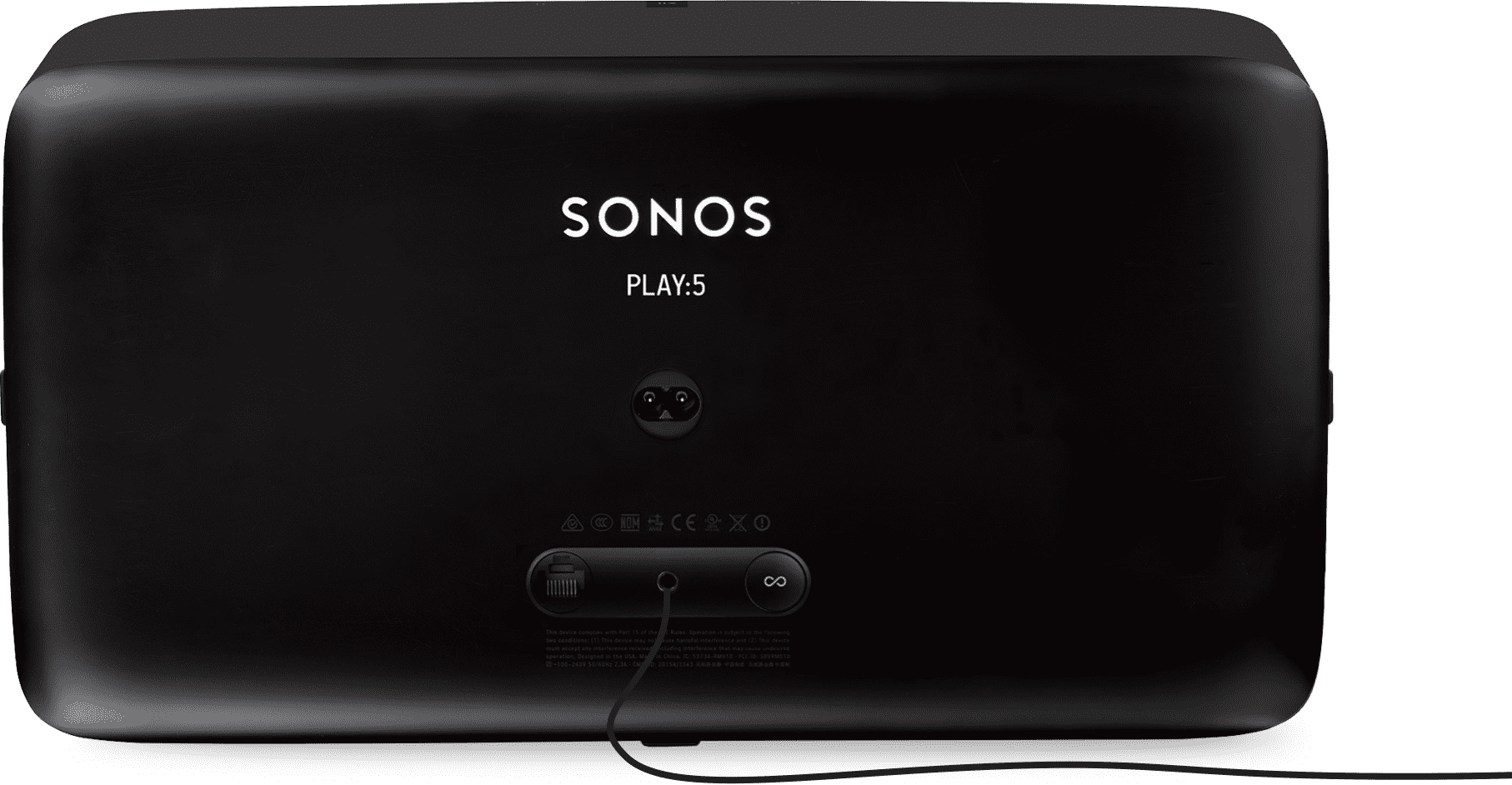
Подключайте источник через линейный вход
Используйте линейный вход для подключения проигрывателя винила или телефона друга через встроенный разъем 3,5 мм. Распознавание подключение через линейный вход произойдет автоматически.
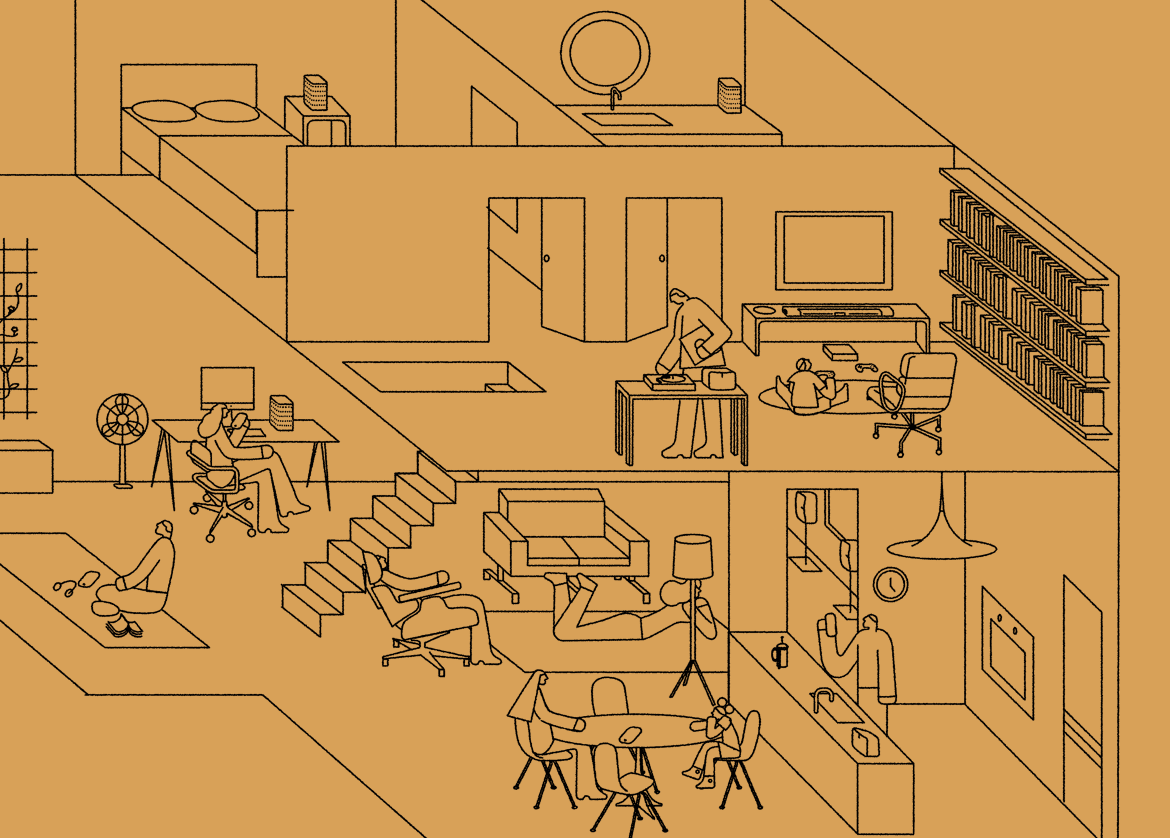
Слушайте во всех комнатах
Все колонки и компоненты Sonos подключаются через Wi-Fi, так что вы можете объединить их в одну систему. Включите подкаст в спальне, пока кто-то еще смотрит телевизор в гостиной, или сгруппируйте все свои колонки для синхронного воспроизведения музыки по всему дому.
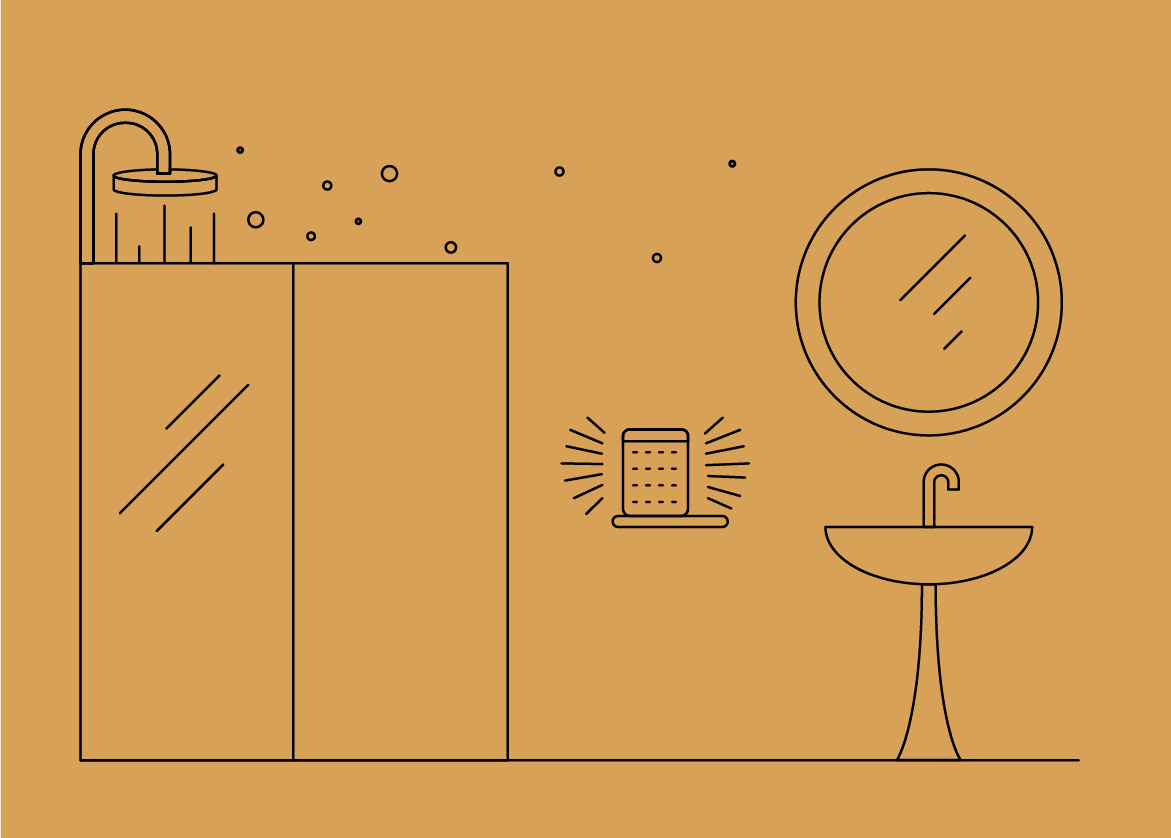
Используйте во влажном помещении
Sonos Play:5 действительно можно использовать в любой комнате. Колонка может работать в условиях высокой влажности, например, в открытом патио или в ванной с включенным душем. Колонка не является водонепроницаемой, поэтому не ставьте ее под воду и не оставляйте под дождем.
Характеристики
Аудио
- Шесть цифровых усилителей класса D идеально настроены в соответствии с шестью выделенными динамиками и акустической архитектурой.
- Три ВЧ-динамика создают самый четкий и чистый высокочастотный звук.
- Три средних НЧ-динамика гарантируют, что вы услышите точное воспроизведение вокальных средних частот плюс глубокий, насыщенный бас без искажений даже при высокой громкости.
- Фазированная акустическая система (три динамика сверху и три снизу) создают широкую стереофоническую звуковую сцену, которая направляет звук влево, вправо и в центр.
- Аудио линейный вход. Автоматическое распознавание 3,5 мм соединения.
Физические характеристики
- Размеры (В x Ш x Г): 203 x 364 x 154 мм
- Вес: 6.36 кг
- Отделка: Белый или черный матовый корпус с графитовой решеткой
- Сенсорный интерфейс управления и световая индикация
- Емкостное сенсорное управление для увеличения / уменьшения громкости, предыдущего / следующего трека и воспроизведения / паузы.
- Светодиод показывает состояние Sonos и отключения звука.
Питание и сеть
- Автопереключение 100-240 В, 50-60 Гц AC универсальный вход
- WiFi, не Bluetooth
- Подключение к домашней WiFi-сети с помощью любого роутера с поддержкой беспроводного стандарта 802.11b / g, 2,4 ГГц, для бесперебойной потоковой передачи по беспроводной сети
- Порт Ethernet: один порт Ethernet 10/100 Мбит / с. Подключите напрямую к роутеру, чтобы работать с Sonos, если ваш Wi-Fi работает нестабильно.
- Apple AirPlay 2: работает с Apple AirPlay 2 на устройствах Apple [iOS 11.4 и выше]
В комплекте:
Sonos Play:5, кабель питания, кабель Ethernet, краткое руководство по Sonos и информация о правах и гарантии.
Вопросы и ответы
Можно ли добавить колонки Sonos? Работают ли они вместе?
Начните с одной колонки, позже вы легко можете добавить другие. Создайте стереопару в одной комнате для насыщенного богатого стереозвука. Подключите Sonos Sub к саундару Sonos Playbar, Sonos Playbase или Sonos Beam, чтобы получить более мощный, глубокий бас, затем добавьте пару колонок в качестве сателлит окружающего звука для захватывающего объемного звучания. Подключите проигрыватель к Play: 5 или Amp, чтобы слушать музыку с винила по всему дому.
С какими стриминговыми сервисами работает Sonos?
Sonos без проблем работает с большинством музыкальных и контент-сервисов, а также с любого сервиса, предлагающего треки без DRM. Доступность сервиса зависит от региона. Полный список см. по адресу https://www.sonos.com/music.
Sonos поддерживает:
Интернет радио
Потоковое MP3
HLS / AAC
WMA
Какие аудиоформаты поддерживает Sonos?
Sonos поддерживает MP3, AAC (без DRM), WMA без DRM (включая приобретенные загрузки Windows Media), AAC (MPEG4), AAC+, Ogg Vorbis, Apple Lossless, Flac (lossless) музыкальные файлы, фрагментированный MP4 (fMP4), так же как сжатые WAV и AIFF файлы.
Примечание: Apple «FairPlay,» WMA DRM и WMA Lossless сейчас не поддерживаются. Ранее приобретенные треки Apple «FairPlay» с защитой DRM могут быть обновлены.
Как узнать, могу ли я использовать AirPlay 2
Чтобы использовать AirPlay с Sonos, вам необходимо устройство под управлением iOS 11.4 или более поздней версии и динамик Sonos, поддерживающий AirPlay 2 (Sonos One, Play: 5, Playbase, Amp и Beam). Используя AirPlay вы можете добавить в группу несовместимые динамики Sonos.

