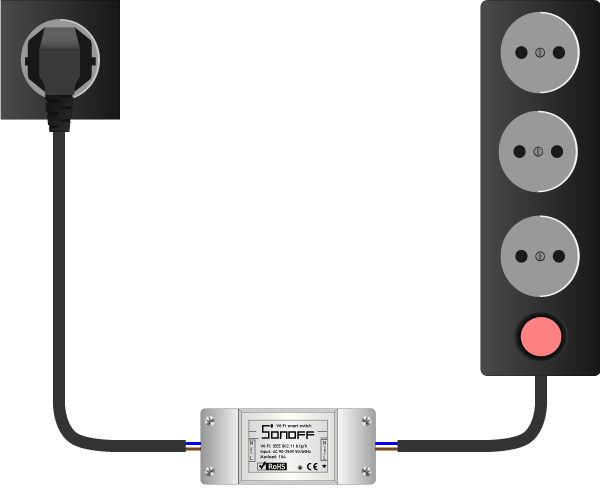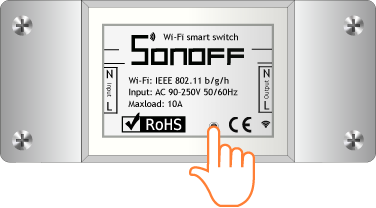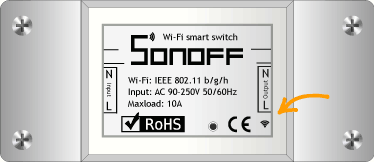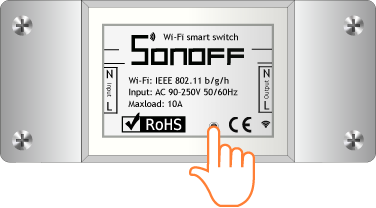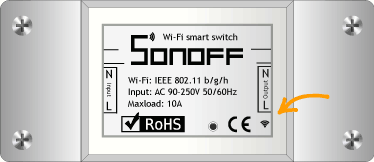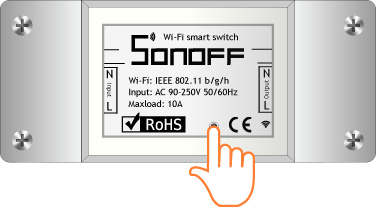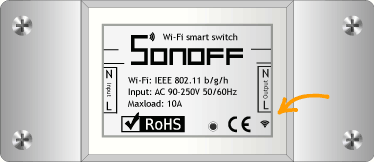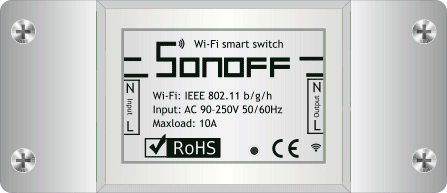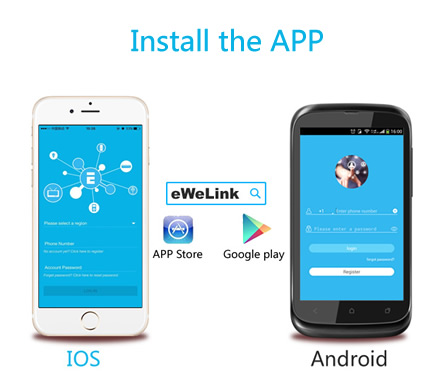Умное реле Sonoff Basic научит ваш телефон управлять бытовыми приборами на расстоянии, а также следить за текущим статусом работы. Больше не нужно вставать с постели, чтобы выключить свет или беспокоиться по дороге на работу о включённом утюге.

Модуль Sonoff Basic способен коммутировать нагрузку с напряжением 100–240 В и током до 10 А.
Видеообзор
Подключение и настройка
Для старта работы необходимо подключить электронику и настроить устройство.
Подключение электроники
Для наглядности в качестве примера, соберём макет системы освещения.
Что понадобится
Инструкция по сборке
-
Возьмите сетевой фильтр. Разрежьте провод питания посередине и зачистите контакты от изоляции.
-
Провод со стороны вилки подключите к клеммам и разъёма , а со стороны сетевого фильтра — в клеммы и разъёма .
-
Закройте клеммы модуля специальными крышками и зафиксируйте с помощью саморезов.
-
Подключите вилку к источнику питания бытовой сети 220 В.
-
Электроника подключена, переходим к программной настройке.
Программная настройка
-
После сопряжения можете смело переходить к примерам работы.
Сопряжения с новыми устройствами
Умное реле Sonoff Basic поддерживает два режима сопряжения с новыми устройствами:
Режим быстрого сопряжения
Режим служит для быстрого сопряжения мобильного телефона с новыми устройствами Sonoff.
-
Удерживайте кнопку сопряжения более 5 секунд.
-
Модуль перейдёт в «Режим быстрого сопряжения». Активацию режима подскажет индикаторный светодиод сопряжения с периодом миганий: один длинный → два коротких → пауза ↵.
Режим совместимого соединения
Режим служит для сопряжения мобильного телефона с новыми устройствами Sonoff. В режиме совместимого соединения, модуль Sonoff сам создаёт Wi-Fi окружение, через которое проходит дальнейшая настройка
-
Удерживайте кнопку сопряжения более 5 секунд.
-
Модуль перейдёт в «Режим быстрого сопряжения». Активацию режима подскажет индикаторный светодиод сопряжения с периодом миганий: один длинный → два коротких → пауза ↵.
-
Повторно удерживайте кнопку сопряжение более 5 секунд.
-
Модуль перейдёт в «Режим совместимого соединения». Активацию режима подскажет индикаторный светодиод сопряжения с периодом миганий: все короткие ↵.
Примеры работы
Пришло время проверить умное реле Sonoff Basic в действии.
Физический переключатель
Изменяйте состояние устройства физическим нажатием на кнопку на модуле Sonoff Basic:
-
ON: устройство включено.
-
OFF: устройство выключено.
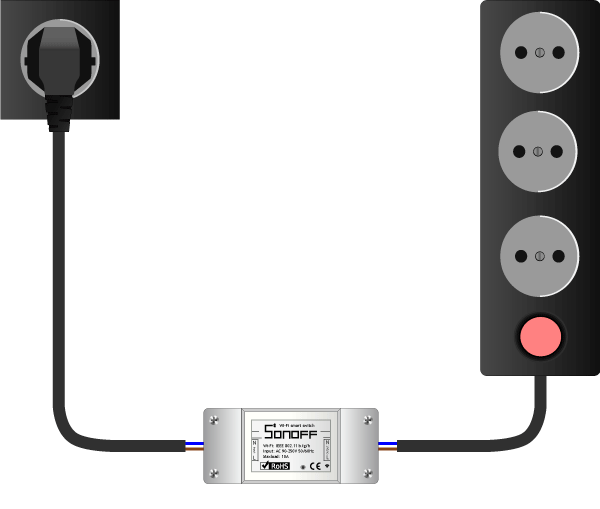
Беспроводной переключатель
Изменяйте состояние устройства нажатием на иконку кнопки в мобильном приложении:
-
ON: устройство включено.
-
OFF: устройство выключено.
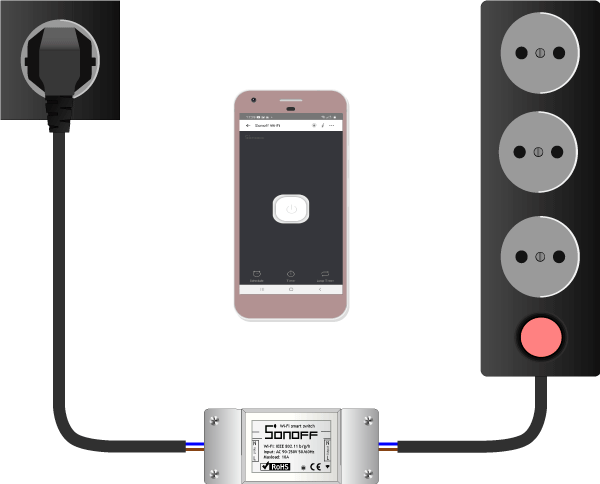
Элементы платы
Приоткроем занавес и заглянем на внутренности модуля.

Чип ESP8266EX
За беспроводную технологию в Sonoff Basic Wi-Fi отвечает чип ESP8266. В основе кристалла входит процессор семейства Xtensa — 32-х битный Tensilica L106 с частой 80 МГц с ультранизким энергопотреблением, радиочастотный трансивер с физическим уровнем Wi-Fi IEEE 802.11 b/g/n и блоки памяти SRAM. Мощности процессорного ядра хватает для работы сложных пользовательских приложений и цифровой сигнальной обработки.
Электромеханическое реле
За коммутацию нагрузки отвечает электромеханическое реле. Подробнее про работу реле читайте в нашей документации.
Клеммник питания
Клеммник служит для подключения Sonoff Basic к источнику питания от бытовой сети 100–240 В.
| Контакт | Функция | Подключение |
|---|---|---|
| L | Питание модуля / Фаза | Подключите к фазному проводу источника питания. |
| N | Питание модуля / Ноль | Подключите к нулевому проводу источника питания. |
Если не знаете, где в вашей бытовой сети фаза и ноль , ничего страшного. Провода и ноль можно менять местами, если подключаемая нагрузка это предусматривает.
.
Клеммник нагрузки
Клеммник служит для подключения нагрузки к Sonoff Basic. Выходное значение коммутируемого напряжения равно входному напряжению на клеммнике питания.
| Контакт | Функция | Подключение |
|---|---|---|
| L | Питание нагрузки | Подключите к фазному проводу нагрузки. |
| N | Питание нагрузки | Подключите к нулевому проводу нагрузки. |
Светодиодная индикация
На модуле расположено два светодиода: индикатор нагрузки и индикатор сопряжения.
Индикатор нагрузки
Светодиодный красный индикатор нагрузки подскажет текущее состояния нагрузки.
| Состояния светодиода | Описание режима |
|---|---|
| Горит | На нагрузку поступает напряжение. |
| Не горит | На нагрузку не поступает напряжение. |
Индикатор сопряжения
Светодиодный зелёный индикатор Wi-Fi подскажет текущее cопряжения модуля.
| Состояния светодиода | Описание режима |
|---|---|
| Мигает: один длинный → два коротких → пауза ↵ | Режим быстрого сопряжения. |
| Мигает: все короткие ↵ | Режим совместимого соединения. |
| Мигает: один короткий → пауза ↵ | Невозможно найти Wi-Fi роутер. |
| Мигает: два коротких → пауза ↵ | Устройство успешно подключено к Wi-Fi роутеру, но отсутствует связь в сеть. |
| Мигает: три коротких → пауза ↵ | Обновление прошивки. |
| Горит | Устройство успешно подключено. |
Кнопка сопряжения
| Действие | Описание режима |
|---|---|
| Простой клик | Обеспечивает ручное включение или выключение нагрузки. |
| Удержание >5с | Переводит модуль в режим быстрого сопряжения с устройствами. |
| Удержание >5с (повторное) | Переводит модуль в режим совместимого соединения. |
Принципиальная схема
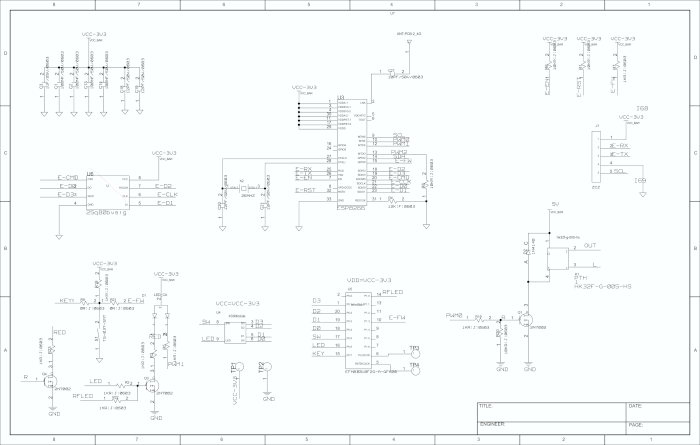
Характеристики
-
Модель: Sonoff Basic (SKU IM15116002)
-
Микроконтроллер: чип ESP8266 Wi-Fi
-
Стандарт Wi-Fi: 802.11b/g/n (2,4 ГГц)
-
Программная поддержка: Android/iOS
-
Напряжение питания: AC 100–240 B
-
Управляемая нагрузка: AC 100–240 B до 10 А / 2200 Вт
-
Диаметр проводника: 0,5–1,5 мм (24–14 AWG)
-
Материал корпуса: пластик
-
Цвет: белый
-
Размеры: 90×41×27 мм
Ресурсы
Полезные статьи
Документация
SONOFF Basic / RF инструкция по эксплуатации.
1. Скачать приложение «eWeLink».
Поиск “eWeLink » в магазине приложений для iOS версии или Google play для Android версии.
Инструкция по установке eWeLink
2. Следуйте приведенной ниже инструкции по монтажу Для подключения устройства.
ввод-вывод
N — — — — N
L— — — — L
3. Добавить устройство
1. Включите питание устройства после завершения установки.
2. Нажмите кнопку в течение 7 секунд, пока зеленый светодиод быстро не мигнет. Благодаря тому, что в данной модели используется разная прошивка и модуль, светодиод имеет два мигающих пути.
Откройте приложение eWeLink, нажмите”+», вы увидите значки сопряжения. Пожалуйста, выберите режим сопряжения в соответствии с приведенными ниже инструкциями:
Если индикатор мигает следующим образом: выберите режим быстрого сопряжения (сенсорный) , нажмите Далее .
Если светодиод мигает вот так:
a .если прошивка устройства 1.6.0 или выше , выберите режим быстрого сопряжения (сенсорный). В противном случае он не сможет добавить устройство. Нажмите Кнопку Далее .
b .если прошивка вышеуказанных моделей ниже 1.6.0 , Пожалуйста, выберите значок совместимого режима сопряжения (AP), нажмите кнопку Далее. пользователи iOS должны перейти к настройке телефона>WiFi> > подключение Wi-Fi начинается с ITEAD -******, введите пароль по умолчанию 12345678. Вернитесь к eWeLink, нажмите кнопку Далее.
3. Он будет автоматически искать и подключать интеллектуальное домашнее устройство вокруг вас.
4. Введите свой домашний SSID & пароль:
4.1 если пароль отсутствует, оставьте его пустым.
4.2 теперь eWeLink поддерживает только протокол связи 2.4 G WiFi, 5G-WiFi не поддерживается.
5. Назовите устройство для завершения.
Возможно, устройство находится «в автономном режиме» на eWeLink, поскольку устройству требуется 1 минута для подключения к маршрутизатору и серверу. Когда зеленый светодиод горит, устройство находится «в сети“, если eWeLink показывает все еще” в автономном режиме», пожалуйста, закройте eWeLink и снова откройте.
3. 433 МГц пульт дистанционного управления (Sonoff RF модуль)
Для старых моделей, которые поставляют до 1 июня 2018 года, пожалуйста, узнайте, как показано ниже:
3.1. Обучающий:
Для старых моделей, которые поставляют до 1 июня 2018 года, пожалуйста, узнайте, как показано ниже:
Быстро нажмите черную кнопку на Sonoff RF дважды, красный светодиод мигает один раз, затем нажмите одну из кнопок вашего радиочастотного контроллера, чтобы установить сопряжение на 1-2 секунды.
Примечание: один Sonoff RF может быть изучен только с одной кнопкой пульта дистанционного управления 433 МГц РФ.
Для новых моделей, которые поставляют на и после 1 июня 2018 года, пожалуйста, узнайте, как показано ниже:
Нажмите и удерживайте черную кнопку Sonoff RF в течение 3 секунд, вы видите, что красный светодиод мигает один раз. Отожмите кнопку на Ремоте РФ, и он будет выучен успешно.
Примечание: один Sonoff RF может учиться с помощью 14 кнопок дистанционного управления RF. 15-я кнопка RF покроет первую кнопку, которая была изучена.
3.2. Очистить кодировку:
Для старых моделей, которые поставляют до 1 июня 2018 года, пожалуйста, очистите, как показано ниже:
Быстро нажмите черную кнопку на Sonoff RF в течение трех раз, красный светодиод горит в течение 3 секунд, что означает, что код контроллера RF был очищен. Если вы не смогли создать пару, пожалуйста, попробуйте сначала очистить.
Для новых моделей, которые поставляют на и после 1 июня 2018 года, пожалуйста, проясните, как показано ниже:
Нажмите и удерживайте черную кнопку Sonoff RF в течение 5 секунд, вы увидите, что красный светодиод мигает дважды. Нажмите кнопку на пульте дистанционного управления, код будет очищен.
4. Особенности приложения
1. Дистанционное управление WiFi и состояние устройства
Включите / выключите, нажав на значок устройства. Состояние устройства всегда одновременное отображение на приложение.
2. Долевое Управление
Владелец может совместно использовать устройства с другими учетными записями eWeLink. При совместном использовании устройств, оба должны оставаться в сети на eWeLink. Потому что если учетная запись, которую вы хотите поделиться, не находится в интернете, он/она не получит приглашение.
Как сделать это возможным? Сначала нажмите кнопку Поделиться, введите учетную запись eWeLink (номер телефона или адрес электронной почты), которую вы хотите поделиться, отметьте разрешения таймера (edit/delete/change/enable), которые вы хотите предоставить, а затем нажмите кнопку Далее. Другая учетная запись получит сообщение с приглашением. Нажмите кнопку Принять, устройство успешно предоставило общий доступ. Другой пользователь будет иметь доступ к управлению устройством.
3. Синхронизация
Поддержите максимальные 8 позволенные расписания времени одиночных / повторения / обратного отсчета каждое устройство.
4. Установите состояние включения питания по умолчанию
В разделе Настройка устройства можно задать состояние устройства по умолчанию: включено или выключено, когда устройство включено.
5. Scene/Smart Scene
Сцена позволяет автоматически включать / выключать ваши устройства. Настройки сцены находятся в правом верхнем углу списка устройств. Вы можете настроить сцены или интеллектуальные сцены для включения / выключения устройства.
Пользователи должны выбрать “Click to execute » в условии, добавить различные существующие устройства, назвать сцену и сохранить ее.
6. Механизм защиты
Одно устройство один владелец. Другие люди не могут добавить устройства, которые уже были добавлены. Если вы хотите добавить свое устройство в другую учетную запись, не забудьте сначала удалить его.
7. Обновить
Он будет автоматически напоминать вам о новой прошивке или версии. Пожалуйста, обновите как можно скорее.
5. Проблемы и пути их решения
Прочитайте подробный FAQ на Itead Smart Home Forum. Если приведенные ниже ответы не могут решить вашу проблему, пожалуйста, отправьте отзыв о eWeLink.
1. Мое устройство успешно добавлено, но остается “автономным”.
Ответы: недавно добавленному устройству требуется 1-2 минуты для подключения к маршрутизатору и Интернету. Если он остается в автономном режиме в течение длительного времени, пожалуйста, судить о проблеме по состоянию зеленого светодиода:
1.1. Зеленый светодиод быстро мигает один раз и повторяется, что означает, что устройство не удалось подключиться к маршрутизатору. Причиной может быть неправильный ввод пароля WiFi или устройство находится слишком далеко от маршрутизатора, что вызывает слабый сигнал Wi-Fi. Устройство не может быть добавлено к 5G-wifi-маршрутизатору, только 2.4 G-wifi в порядке. Наконец, убедитесь, что ваш маршрутизатор открыт на компьютере MAC.
1.2. Зеленый светодиод медленно мигает один раз и повторяется, что означает, что устройство подключено к маршрутизатору и серверу, но не было добавлено в список устройств. Затем снова включите устройство, если оно все еще не работает, просто снова добавьте устройство.
1.3. Зеленый светодиод быстро мигает дважды и повторяется, это означает, что устройство подключено к маршрутизатору, но не удалось подключиться к серверу. Тогда, пожалуйста, подтвердите, что ваш Wi-Fi маршрутизатор работает нормально.
2. Почему приложение не может найти устройство в состоянии сопряжения?
Ответы: это из-за кэша вашего телефона. Пожалуйста, закройте WLAN вашего телефона, а затем откройте его через минуту. В то же время, пожалуйста, выключите устройство, если вы можете, а затем включите питание, чтобы попробовать еще раз.
3. Срок действия моего WiFi истек, можно ли подключить устройства к локальной сети?
Ответы: поддержка Sonoff Basic и Sonoff RF, управляемая локальной сетью (обновление в 15/10/2017, функция LAN была остановлена).
4. Зеленый светодиод продолжает гореть, даже если устройство включено. Нажмите кнопку, но устройство не работает.
Ответы: цепь может быть сломана, пожалуйста, отправьте ее обратно для тестирования. Возвращенные почтовые расходы доставки и упаковка будут за счет покупателя, если устройство повреждено покупателем, и покупатель должен нести дополнительную стоимость ремонта.
- Manuals
- Brands
- Sonoff Manuals
- Switch
- Basic
- User manual
-
Bookmarks
Quick Links
S O N O F F B a s i c / R F U S E R G U I D E
Hi, welcome to use Sonoff Basic or Sonoff RF!
1. Download «eWeLink» app.
Search «eWeLink» in APP Store for iOS version or Google play for Android version.
2. Follow below wiring instruction to connect the device.
Input Output
N ————N
L————-L
Related Manuals for Sonoff Basic
Summary of Contents for Sonoff Basic
-
Page 1
S O N O F F B a s i c / R F U S E R G U I D E Hi, welcome to use Sonoff Basic or Sonoff RF! 1. Download “eWeLink” app. Search “eWeLink” in APP Store for iOS version or Google play for Android version. -
Page 2
3. Add device 1. Power up the device after you complete the installation. 2. Press the button for 7 seconds until the green LED fast blinks. Due to this model has used different firmware and module, the led has two blinking ways. Open eWeLink app, click”+”, you’ll see the pairing icons. -
Page 3
For the old models that deliver before June 1st, 2018, please learn as below: Fast press the black button on Sonoff RF twice, the red LED blinks once, then press one of the buttons of your RF controller to set pairing for 1-2 second. -
Page 4
For the new models that deliver on and after June 1st, 2018, please learn as below: Press and hold the black button of Sonoff RF for 3s, you see the red led blinks once. Press a button on RF Remote, and it will be learned successfully. -
Page 5
4. APP features 1. WiFi remote control and device state Turn on/off by tapping on device icon. Device state always simultaneous display on APP. 2. Share Control The owner can share the devices to other eWeLink accounts. While sharing devices, both should stay online on eWeLink. Because if the account you want to share is not online, he/she will not receive the invitation message. -
Page 6
Support max 8 enabled single/repeat/countdown timing schedules each device. 4. Set default power on status In Device Setting, you can set default device status: ON or OFF when the device is power on. 5. Scene/Smart Scene Scene allows triggering on/off your devices automatically. Scene Settings is in the upper right corner of Device List. -
Page 7
At the same time, please power off the device if you can, then power up to try again. 3. My WiFi is expired, can I connect the devices to LAN? Answers: the Sonoff Basic and Sonoff RF support to be controlled by LAN(Update in 15/10/2017, LAN function has been stopped). -
Page 8
4. The green led keeps off, even if the device is powered on. Press the button but the device does not work. Answers: The circuit may be broken, please send it back for testing. Return shipping postage and packaging will be at buyer’s expense, if the device is damaged by the buyer, and the buyer should bear extra repair cost.
This manual is also suitable for:
Rf
Search code, repositories, users, issues, pull requests…
Provide feedback
Saved searches
Use saved searches to filter your results more quickly
Sign up
ESPHome can be used with Sonoff Basic. These devices are basically just
an ESP8266 chip with a relay to control the connection, a small button on the
front and a green LED light.
Sonoff Basic¶
This guide will not guide you through setting up your Sonoff Basic step-by-step. It just provide
a sample configuration. For detailed instructions, see Using With Sonoff S20, as those devices are
pretty similar.
Note
If you’ve previously installed Sonoff-Tasmota or ESPurna on your Sonoff Basic, you’re in luck 😀
ESPHome can generate a firmware binary which you can then upload via the
web interface.
Sample configuration¶
The Sonoff Basic is based on the ESP8266 platform and is a subtype of the esp01_1m board.
With this information, you can also step through the ESPHome wizard (esphome sonoff_basic.yaml wizard)
if you don’t want to use the sample configuration file from below.
Below you will find a table of all usable GPIO pins of the Sonoff Basic and a configuration file that
exposes all of the basic functions.
|
|
Button (inverted) |
|
|
|
|
|
|
|
|
Relay |
|
|
Green LED (inverted) |
|
|
Optional Sensor (C1 Pin 5) |
esphome: name: <NAME_OF_NODE> esp8266: board: esp8285 wifi: ssid: !secret wifi_ssid password: !secret wifi_password api: logger: ota: binary_sensor: - platform: gpio pin: number: GPIO0 mode: input: true pullup: true inverted: true name: "Sonoff Basic Button" on_press: - switch.toggle: relay switch: - platform: gpio name: "Sonoff Basic Relay" pin: GPIO12 id: relay status_led: pin: number: GPIO13 inverted: yes
Now run esphome sonoff_basic.yaml compile to validate the configuration and
pre-compile the firmware.
Note
After this step, you will be able to find the compiled binary under
<NAME_OF_NODE>/.pioenvs/<NAME_OF_NODE>/firmware.bin. If you’re having trouble with
uploading, you can also try uploading this file directly with other tools.
Or run the upload command if your device is connected to the serial interface:
esphome sonoff_basic.yaml run
More detailed breakdown¶
1. Programming¶
Ensure you have soldered on the additional header pins to the PCB and connect your USB FTDI programmer.
See https://randomnerdtutorials.com/how-to-flash-a-custom-firmware-to-sonoff/ for more details on the pinout and FTDI.
1.1. Put Sonoff into programming mode.¶
-
Press and hold the toggle pin (long black pin next to LED and custom soldered pins).
-
Supply USB power to Sonoff via FTDI (e.g. plug in USB to the FTDI, or use a power switch as explained in link above).
-
Keep holding the toggle pin for approx 3-5 seconds now you should be ready to program.
If you get a message unable to communicate when trying flash, check your TX/RX pin or retry entering boot mode again.
Quick notes:
-
3.3V setting on FTDI, 5V will cause damage.
-
Ensure the connections on the PCB starts at the closed to the toggle pin, it uses 4 pins, but 5 pins are soldered on.
-
TX and RX should be swapped — RX on Sonoff goes to TX on FTDI.
1.2. Upload the firmware¶
Run this command from the same directory where your <my-awesome>.yaml file is located
esphome <my-awesome>.yaml run
Or if you’re using the dashboard, just click the “UPLOAD” button.
You should get an output starting like this
INFO Reading configuration... INFO Detected timezone 'SAST' with UTC offset 2 INFO Generating C++ source... INFO Compiling app... INFO Running: platformio run -d fishpond ******************************************************************************************************** Obsolete PIO Core v3.6.3 is used (previous was 3.6.4b1) Please remove multiple PIO Cores from a system: https://docs.platformio.org/page/faq.html#multiple-pio-cores-in-a-system ... lots of compile stuff ... Memory Usage -> http://bit.ly/pio-memory-usage DATA: [====== ] 55.6% (used 45512 bytes from 81920 bytes) PROGRAM: [==== ] 38.1% (used 390576 bytes from 1023984 bytes) ===================================== [SUCCESS] Took 4.70 seconds ===================================== INFO Successfully compiled program. Found multiple options, please choose one: [1] /dev/ttyUSB0 (FT232R USB UART) [2] Over The Air (fishpond.device) (number): 1 ... esptool.py v2.6 Serial port /dev/ttyUSB0 Connecting.... Chip is ESP8266EX Features: WiFi MAC: xx:xx:xx:xx:xx:xx Uploading stub... Running stub... Stub running... Configuring flash size... Auto-detected Flash size: 1MB Compressed 394720 bytes to 267991... Wrote 394720 bytes (267991 compressed) at 0x00000000 in 23.8 seconds (effective 132.7 kbit/s)... Hash of data verified. Leaving... Hard resetting via RTS pin... INFO Successfully uploaded program. INFO Starting log output from /dev/ttyUSB0 with baud rate 115200
1.3. And then nothing will happen¶
Once you have flashed the device, nothing will happen. You need to power cycle the device.
You will notice the LED will start to flash and then becomes solid once connected to the WiFi network.
You can follow the logs produced by the running module by running the command
esphome <my-awesome>.yaml logs
Your output will possibly look like this
INFO Reading configuration... INFO Detected timezone 'SAST' with UTC offset 2 INFO Starting log output from fishpond.device using ESPHome API INFO Connecting to fishpond.device:6053 (192.168.13.15) INFO Successfully connected to fishpond.device [11:13:27][D][time.homeassistant:029]: Synchronized time: Wed Jan 16 11:13:27 2019 [11:13:27][I][application:097]: You're running ESPHome v1.10.1 compiled on Jan 16 2019, 08:12:59 [11:13:27][C][status_led:023]: Status LED: [11:13:27][C][status_led:024]: Pin: GPIO13 (Mode: OUTPUT) [11:13:27][C][wifi:341]: WiFi: [11:13:27][C][wifi:240]: SSID: 'some-ssid' [11:13:27][C][wifi:241]: IP Address: 192.168.13.15 [11:13:27][C][wifi:243]: BSSID: xx:xx:xx:xx:xx:xx [11:13:27][C][wifi:245]: Hostname: 'fishpond' [11:13:27][C][wifi:250]: Signal strength: -91 dB ▂▄▆█ [11:13:27][C][wifi:251]: Channel: 1 [11:13:27][C][wifi:252]: Subnet: 255.255.255.0 [11:13:27][C][wifi:253]: Gateway: 192.168.13.1 [11:13:27][C][wifi:254]: DNS1: 192.168.13.1 [11:13:27][C][wifi:255]: DNS2: 0.0.0.0 [11:13:27][C][binary_sensor.status:046]: Status Binary Sensor 'esp_fishpond_system_status' [11:13:27][C][binary_sensor.status:046]: Device Class: 'connectivity' [11:13:28][C][switch.gpio:049]: GPIO Switch 'esp_fishpond_gpio12' [11:13:28][C][switch.gpio:050]: Pin: GPIO12 (Mode: OUTPUT) [11:13:28][C][switch.gpio:066]: Restore Mode: Restore (Default to OFF) [11:13:28][C][binary_sensor.gpio:023]: GPIO Binary Sensor 'esp_fishpond_gpio0' [11:13:28][C][binary_sensor.gpio:024]: Pin: GPIO0 (Mode: INPUT, INVERTED) [11:13:28][C][binary_sensor.gpio:023]: GPIO Binary Sensor 'esp_fishpond_gpio14' [11:13:28][C][binary_sensor.gpio:024]: Pin: GPIO14 (Mode: INPUT_PULLUP) [11:13:28][C][output.esp8266_pwm:028]: ESP8266 PWM: [11:13:28][C][output.esp8266_pwm:029]: Pin: GPIO13 (Mode: OUTPUT) [11:13:28][C][output.esp8266_pwm:030]: Frequency: 1000.0 Hz [11:13:28][C][logger:099]: Logger: [11:13:28][C][logger:100]: Level: DEBUG [11:13:28][C][logger:101]: Log Baud Rate: 115200 [11:13:28][C][light.state:266]: Light 'esp_fishpond_gpio13' [11:13:28][C][light.state:268]: Default Transition Length: 1000 ms [11:13:28][C][light.state:269]: Gamma Correct: 2.80 [11:13:28][C][switch.restart:034]: Restart Switch 'esp_fishpond_system_restart' [11:13:28][C][switch.restart:034]: Icon: 'mdi:restart' [11:13:28][C][time.homeassistant:032]: Home Assistant Time: [11:13:28][C][time.homeassistant:033]: Timezone: 'SAST-2' [11:13:28][C][sensor.wifi_signal:042]: WiFi Signal 'esp_fishpond_system_wifi_signal' [11:13:28][C][sensor.wifi_signal:042]: Unit of Measurement: 'dB' [11:13:28](Message skipped because it was too big to fit in TCP buffer - This is only cosmetic) [11:13:28](Message skipped because it was too big to fit in TCP buffer - This is only cosmetic) [11:13:28][C][api:072]: API Server: [11:13:28][C][api:073]: Address: 192.168.13.15:6053 [11:13:28][C][ota:129]: Over-The-Air Updates: [11:13:28][C][ota:130]: Address: 192.168.13.15:8266
1.4. Test now with OTA flashing¶
Before installing the Sonoff, do a final OTA test, and this time selecting the OTA option and NOT the USB option when reflashing.
esphome <my-awesome>.yaml run
Once these actions succeeded you are pretty much in the clear and can be sure your device is ready.
See Also¶
-
Generic Sonoff
-
Using With Sonoff 4CH
-
Using With Sonoff S20
-
GPIO locations
-
Edit this page on GitHub