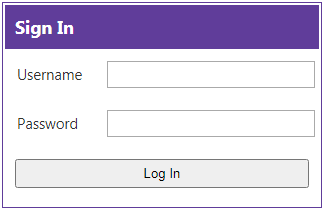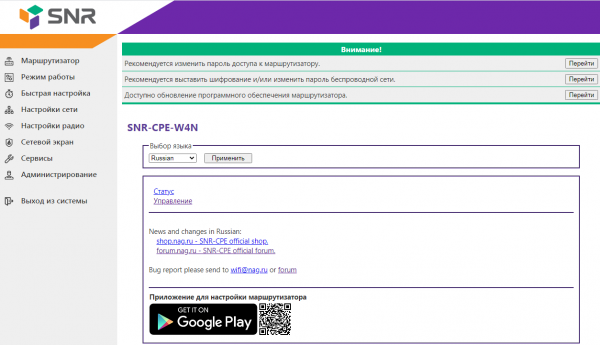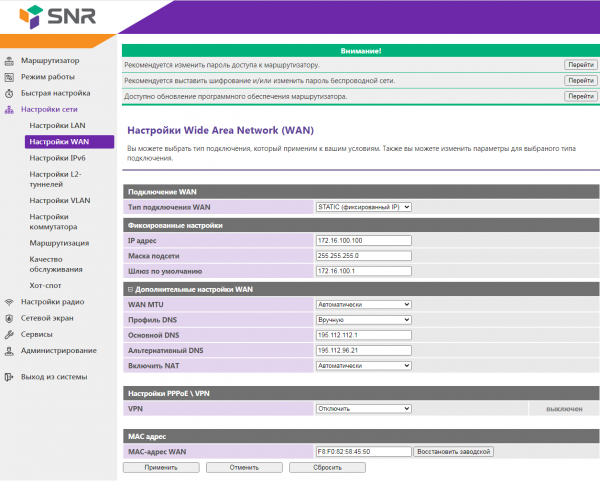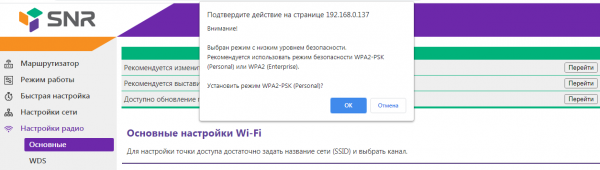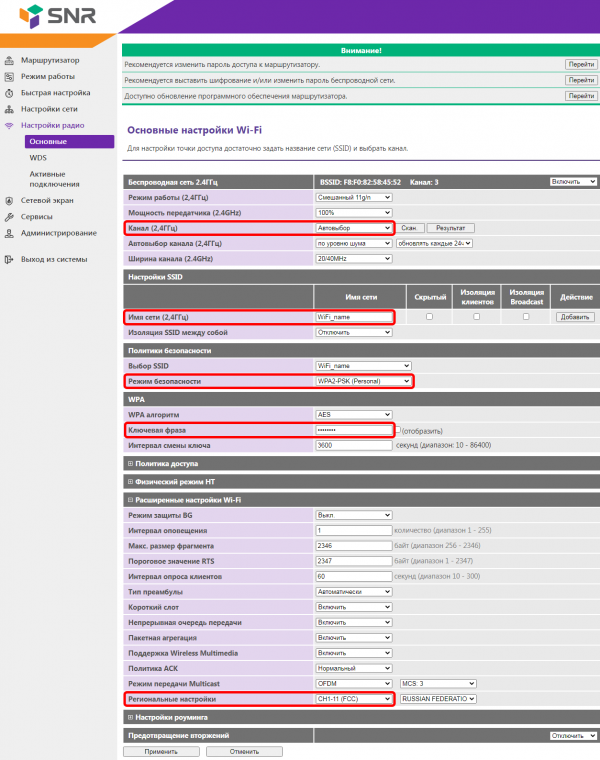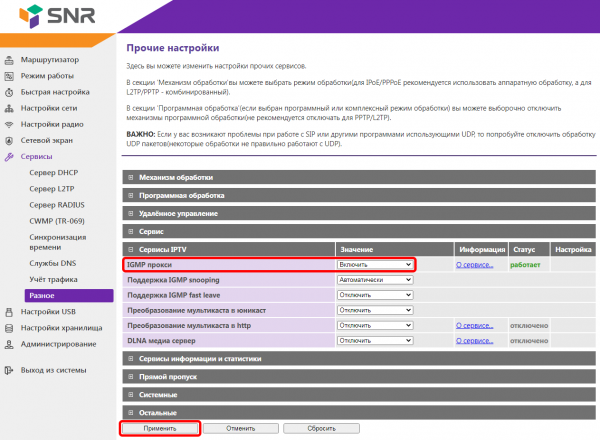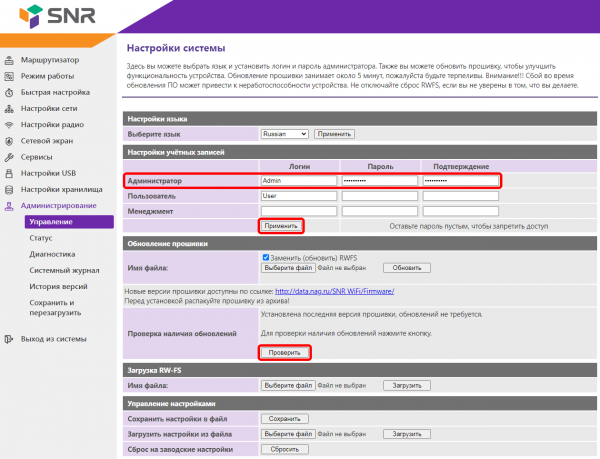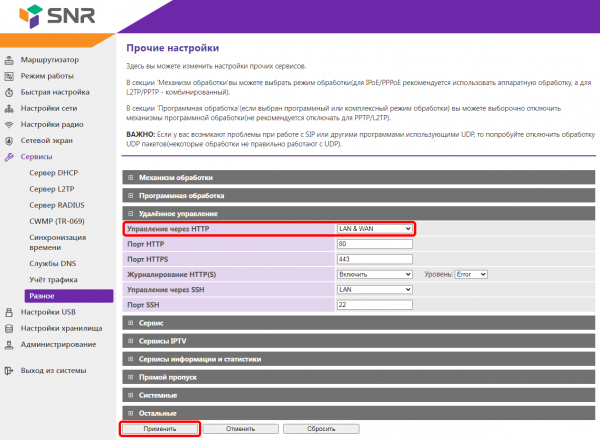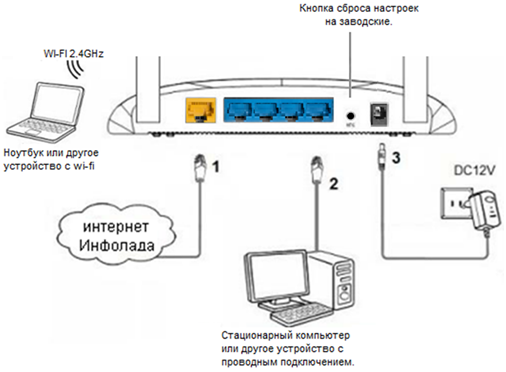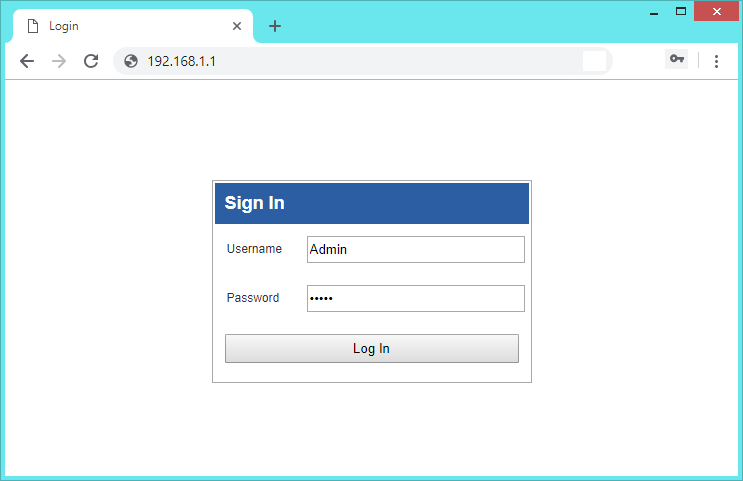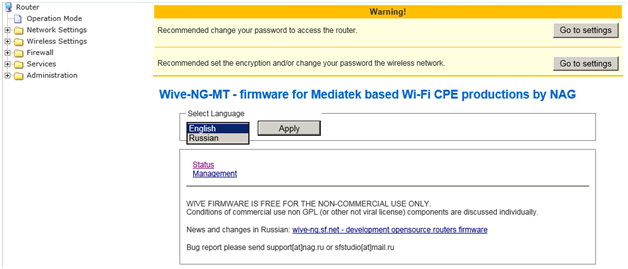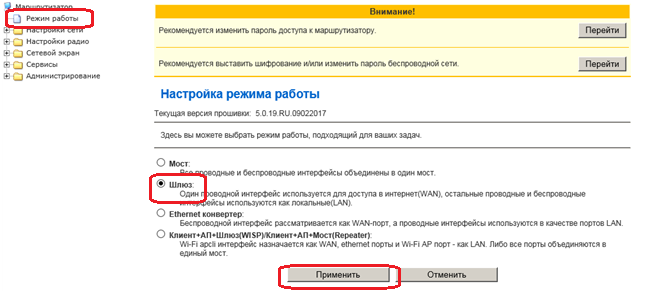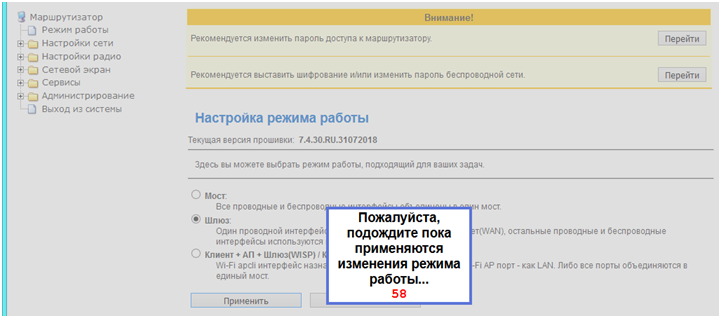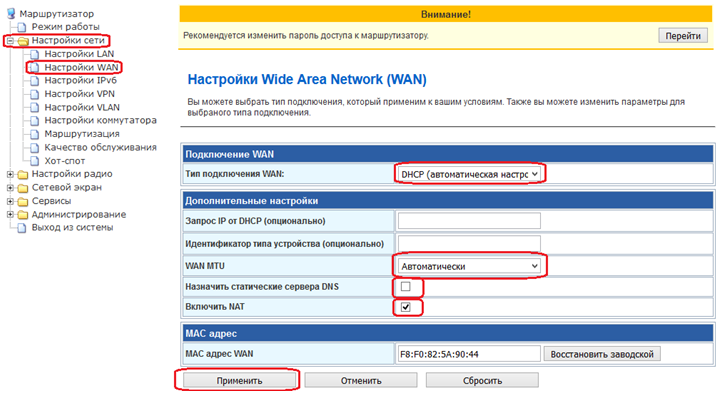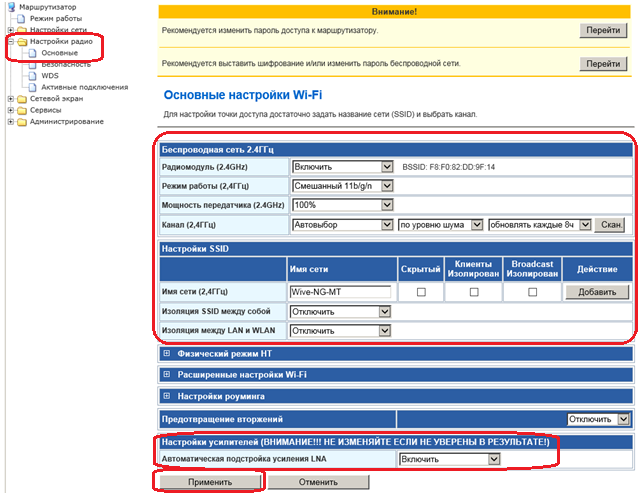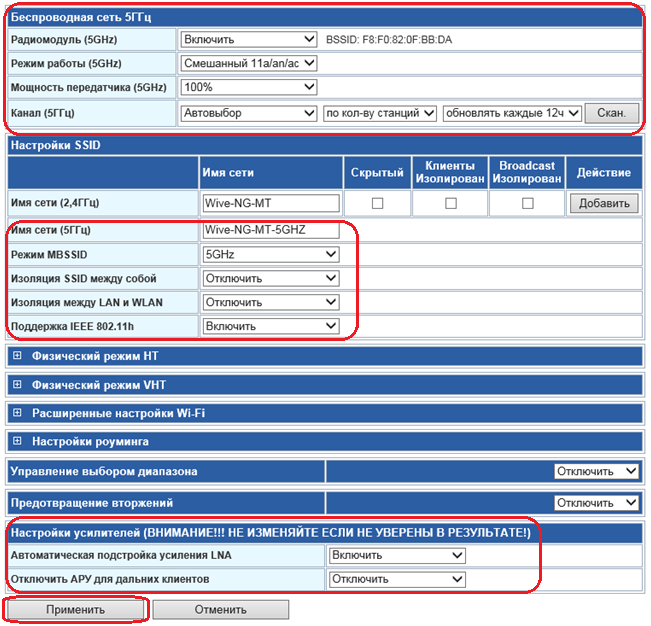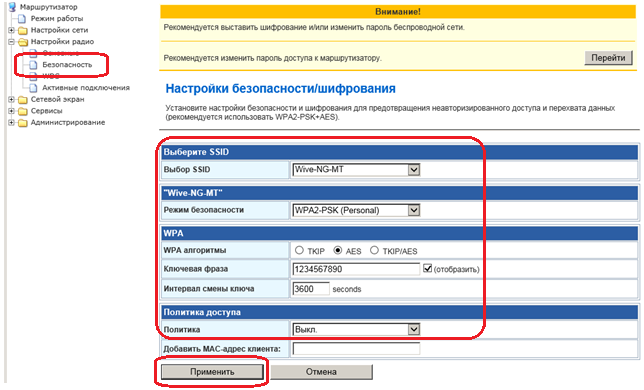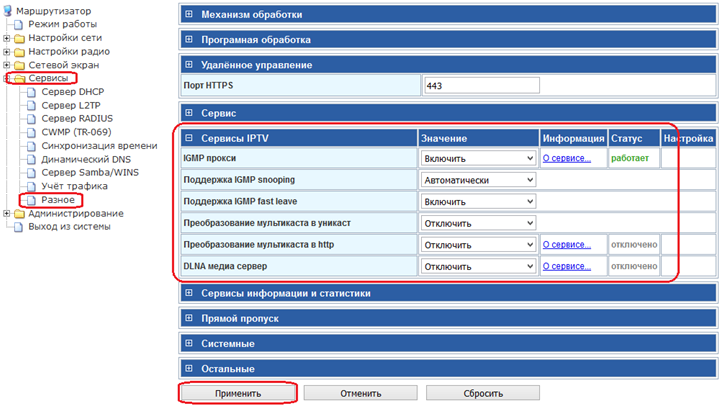Беспроводной маршрутизатор SNR-CPE-W4N (Rev.M), 802.11b/g/n, 5xFE RJ45
Артикул:SNR-CPE-W4N (rev.M)
Код товара: 16058
Беспроводной маршрутизатор, 802.11 b/g/n (2.4ГГц), 2T2R (до 300Мбит/с), 4x LAN + 1x WAN (RJ45 10/100Мбит/с), поддержка IPv6
Снят с продажи
Содержание
- 1 Настройка подключения к сети Макснет/Интернет
- 2 Настройка домашней WiFi сети
- 3 Настройка IPTV
- 4 Настройка доступа в веб-интерфейс роутера и обновление программного обеспечения
- 5 Настройка удаленного доступа
Для настройки роутера необходимы настройки ip-адресов Макснет. Настройки указаны в договоре на внутренней стороне обложки. Также, настройки могут выдаваться на отдельном бланке приложением к договору. Дополнительные настройки ip-адресов по запросу могли высылаться по электронной почте. Если Вы потеряли настройки, обратитесь в Макснет лично или по телефону.
На компьютере, с которого будет производиться настройка роутера должны быть выставлены «автоматические» настройки ip-адресов (см раздел по настройке подключения).
Так как производители постоянно совершенствуют роутеры, приведенные ниже шаги и окна могут немного отличаться от тех, что будут у Вас. Тем не менее, общий порядок действий и выбираемых параметров сохраняется.
Настройка подключения к сети Макснет/Интернет
1. Подключите роутер следующим образом:
— кабель Макснет в разъем WAN роутера;
— кабель от компьютера или ноутбука в любой из портов LAN;
— кабель питания роутера в разъем DC.
2. На компьютере откройте браузер (любая программа для просмотра сайтов) и в адресной строке (самом верхнем поле ввода) наберите адрес http://192.168.1.1 после чего нажмите на клавиатуре Enter (Ввод). Появится окно запроса имени и пароля для управления роутером.
Введите имя пользователя (username) Admin и пароль (password) Admin (и имя и пароль вводятся с большой буквы!). Откроется начальная страница настроек роутера. В основной части окна показана информация по текущему разделу настроек, слева меню выбора других разделов. В этом разделе выберите русский язык и нажмите кнопку Apply.
3. В меню слева щелкните по пункту Настройка сети и в раскрывшемся списке по разделу Настройки WAN. В правой части окна откроется страница для ввода настроек подключения к сети Макснет/Интернет. В списке Тип подключения WAN: выберите значение STATIС (фиксированный IP). Заполните появившиеся поля настроек IP-адресов в точном соответствии с договором (на изображении ниже данные введены для примера заполнения) и нажмите кнопку Применить. Настройка подключения завершена!
Настройка домашней WiFi сети
1. В меню слева щелкните по пункту Настройки радио и в раскрывшемся списке по разделу Основные. При переходе в раздел настройки WiFi сети может появится всплывающее окно с предложением установить режим WPA2-PSK (Personal). Откажитесь, нажав Отмена.
2. Измените следующие параметры основных настроек WiFi сети роутера:
— в разделе Беспроводная сеть 2,4ГГц в пункте Канал (2,4ГГц) выберите Автовыбор;
— в разделе Настройки SSID в пункте Имя сети (2.4ГГц) введите имя для вашей Wi-Fi сети. Для ввода названия используйте символы английского алфавита;
— в разделе Политика безопасности в пункте Режим безопасности выберите WPA2-PSK (Personal);
— в разделе WPA в пункте Ключевая фраза задайте пароль для подключения к Вашей WiFi сети. Для ввода пароля используйте символы английского алфавита и цифры. Регистр символов учитывается, т.е. заглавные буквы от строчных отличаются;
— в разделе Расширенные настройки Wi-Fi в пункте Региональные настройки выберите CH1-11 (FCC).
Нажмите кнопку Применить. После окончания обратного отсчета, настройка Wi-Fi сети завершена!
Настройка IPTV
В данном маршрутизаторе по умолчанию поддержка IPTV включена. Включение/отключение поддержки IPTV производится на вкладке Сервисы — Разное в раздел Сервисы IPTV. Для работы IPTV должна быть включена опция IGMP прокси. Все остальные настройки Сервиса IPTV оставьте выбранными по умолчанию.
Настройка доступа в веб-интерфейс роутера и обновление программного обеспечения
Настройка удаленного доступа
Настройка Роутеров SNR CPE-W4N rev.M и SNR CPE-MD1 (для физических лиц компании ИнфоЛада).
1. Подключение маршрутизатора.
- Подключите кабель от интернет-провайдера Инфолада в WAN порт маршрутизатора, как показано на рисунке. Для удобства WAN порт на корпусе маршрутизатора выделен желтым цветом.
- Используя Ethernet кабель из комплекта поставки, подключите персональный компьютер в один из свободных LAN портов маршрутизатора так, как это показано на рисунке.
- Подключите маршрутизатор к сети 220V адаптером из комплекта поставки.
- После включения питания роутера, ждем 2 минуты до его полной загрузки.
SNR CPE–MD1
2. Далее открыть браузер (Google, Mozilla Firefox, Opera, Internet Explorer).
3. В адресной строке браузера если что то написано, необходимо стереть, далее ввести стандартный ip адрес роутера (192.168.1.1 или 192.168.0.1) и нажать Enter на клавиатуре.
4. Далее появится окно, которое запрашивает имя пользователя и пароль (для входа в настройки роутера). По умолчанию на роутере имя пользователя — Admin, пароль — Admin. Это необходимо ввести в появившемся окне (обратите внимание на регистр букв). Далее нажать “ОК”.
5. На главной странице, измените язык в поле “Select Language” на Russian и нажмите кнопку “Apply” для применения.
6. Далее перейдите в меню слева в раздел “Режим работы”. в появившихся по центру окна настройках, установите отметку на пункте “Шлюз”, После нажмите кнопку “Применить” ниже.
7. Роутер должен перезагрузиться, во время перезагрузки будет идти таймер. Дожидаемся окончания перезагрузки
8. После успешной перезагрузки роутера, возможно потребуется повторный ввод логина и пароля для входа в настройки. Входим в настройки и открываем в меню Настройки сети – Настройки WAN
В окне настроек по центру, устанавливаем следующие настройки:
- Тип подключения WAN: DHCP(автоматическая настройка)
- WAN MTU: Автоматически
- Назначить статические сервера DNS: Убрать галочку.
- Включить NAT: Поставить галочку
После введения всех настроек, нажмите кнопку “Применить“. Роутер снова перезагрузится. Дожидаемся окончания перезагрузки.
9. После применения настроек, станет доступна страница авторизации, пройдите её.
10. После окончания перезагрузки, необходимо настроить WI-FI сеть, для этого переходим в меню в раздел “Настройки радио” – “Основные”.
11. Настройки беспроводной сети 2,4Ггц. (Для всех моделей)
С права в окне настроек, в разделе “Беспроводная сеть 2,4Ггц.” выставляем следующие настройки:
- Радиомодуль (2.4GHz): “Включить”
- Режим работы (2.4 ГГц): Смешаный 11b/g/n
- Мощность передатчика: 100%
- Канал (2,4Ггц): Автовыбор \ по уровню шума \ Обновлять каждые 8ч.
Ниже, в разделе “Настройка SSID” выставляем следующие настройки:
- Имя сети (2.4ГГц): Прописываем название Вашей беспроводной сети. Галочки с права проставлять не нужно.
- Изоляция SSID: Отключить
- Изоляция между LAN и WAN: Отключить
Ниже в разделе “Настройки усилителей…” параметр Автоматическая подстройка усиления LNA переключаем в состояние Включить.
После нажимаем кнопку “Применить” и дожидаемся сохранения настроек.
12. Настройки беспроводной сети 5Ггц. (Для модели SNR CPE–MD1)
В разделе “Беспроводная сеть 5Ггц.” выставляем следующие настройки:
- Радиомодуль (5GHz): “Включить”
- Режим работы (5 ГГц): Смешанный 11a/an/ac.
- Мощность передатчика: 100%
- Канал (5Ггц): Автовыбор \ по уровню шума \ Обновлять каждые 12ч.
Ниже, в разделе “Настройка SSID” выставляем следующие настройки:
- Имя сети (5ГГц): Прописываем название Вашей беспроводной сети
- Изоляция SSID между собой: Отключить
- Изоляция между LAN и WAN: Отключить
- Поддержка IEEE 802.11h: Включить
Ниже в разделе “Настройки усилителей…”:
- Автоматическая подстройка усиления LNA переключаем в состояние: Включить.
- Отключить АРУ для дальних клиентов: Отключить
После нажимаем кнопку “Применить” и дожидаемся сохранения настроек.
13. Настройка безопасности беспроводной сети (установка пароля на wi-fi)
Для настройки безопасности беспроводной сети необходимо перейти в меню Настройки радио – Безопасность. Там вводим следующие настройки:
- Выбор SSID: выбираем имя точки доступа которую создавали ранее.
- Режим безопасности: WPA2-PSK (Personal)
- WPA алгоритмы: AES
- Ключевая фраза: придумываем и прописываем пароль от Вашей беспроводной сети не менее 8 символов (с права проставляем галочку (отобразить))
- Политика: Выкл
После нажимаем “Применить”
14. Настройка вещания IPTV
Заходим в меню в раздел “Сервисы” – “Разное”
С права в окне настроек, в разделе “Сервисы IPTV“ выставляем следующие настройки:
- IGMP прокси: Включить
- Поддержка IGMP snooping: Автоматически
- Поддержка IGMP fast leave: Включить
Нажимаем “Применить”
15. Если Ваш телевизор\приставка\смартфон не поддерживают протокол вещания iptv IGMP(Multicast), тогда необходимо использовать функцию “преобразование мультикаста в http”, для этого включите следующие настройки:
- Преобразование мультикаста в уникаст: Все (Обычно включать не нужно. Но в некоторых случаях данную настройку нужно включить. Зависит от устройства)
- Преобразование мультикаста в HTTP: LAN & WAN
- Порт UDPXY: 81
После нажмите кнопку “Применить”
После сохранения настроек, необходимо настроить данную функцию на Вашем телевизоре\приставке\смартфоне, где в настройках необходимо включить функцию UDP Proxy, и прописать следующие параметры:
- Адрес сервера: 192.168.1.1
- Порт: 81
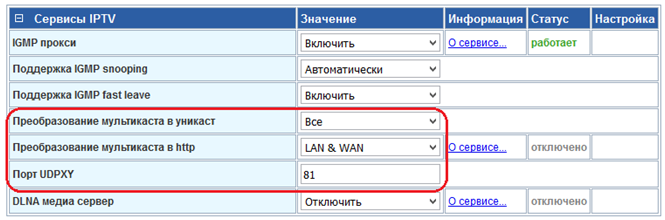
По теме
Категории
Всем привет! Неделю назад приобрел себе роутер SNR-CPE-W4N. Достаточно бюджетная модель, не выделяющаяся среди других таких же аппаратов. В статье мы поговорим про полную настройку маршрутизатора. Мы познакомимся с его входами и выходами, подключим, и настроим интернет и Wi-Fi. Постараюсь писать все как можно подробнее. В любом случае, вы всегда можете обратиться к специалистам портала WiFiGiD.RU – просто опишите свою проблему или вопрос в комментариях. Поехали!
Содержание
- ШАГ 1: Подключение
- ШАГ 2: Вход в настройки и смена языка
- ШАГ 3: Настройка интернета
- ШАГ 5: Настройка Wi-Fi
- ШАГ 6: Изменить логин и пароль для админки роутера
- Настройки VPN
- Характеристики
- Видео
- Задать вопрос автору статьи
ШАГ 1: Подключение
Роутер SNR-CPE-W4N подключается аналогично, как и любой другой подобный маршрутизатор. Давайте познакомимся с задними портами и сразу же его правильно соберем:
- WAN – сюда подключаем интернет кабель, который нам прокинул провайдер.
- LAN1-4 – все эти локальные порты предназначены для подключения домашних устройств. Сюда можно подключить телевизор, сетевой принтер, компьютер или ноутбук.
- RESET (RST) – углубленная кнопка для сброса настроек до заводской конфигурации. Она нам пока не нужна. Ну и, надеюсь, не понадобится.
- DC – сюда подключаем блок питания, который идет в комплекте.
В первую очередь подключаем WAN и DC. Для дальнейших настроек нам нужно также подключиться с помощью сетевого провода – один конец вставляем в один из портов LAN, а второй в компьютер или ноутбук. К сожалению, при первичном включении подключиться по Wi-Fi нельзя. Ну по крайней мере на моей аппаратной версии. Можете посмотреть на этикетку на дне аппарата – есть ли там имя Wi-Fi сети и пароль (или PIN-код) от неё. Если пароля нет, то придется подключаться по проводу.
ШАГ 2: Вход в настройки и смена языка
Еще раз проверьте, чтобы ваш компьютер или ноутбук был подключен к одному из LAN портов маршрутизатора. Если компьютер стационарный, а кабель не дотягивается до роутера, можете выполнить настройку «вслепую» – то есть без подключения к WAN порту.
- Теперь на компьютере или ноутбуке открываем любой браузер и используем IP роутера:
192.168.1.1
- Если подключение произошло, роутер попросит вписать логин и пароль. По умолчанию используют:
Username – admin
Password – admin
Если вы не видите окошка для ввода логина и пароля – читаем советы по устранению проблемы подключения.
ПРИМЕЧАНИЕ! Если пароль и логин не подходят – посмотрите, что написано на этикетке, которая прилеплена сзади. Если вы все вводите верно – это знак, что им ранее кто-то пользовался. Возьмите что-то тонкое и зажмите на 10 секунд кнопку «Reset». Как только вы её отпустите, роутер погаснет или начнет мигать. Нужно будет дождаться сброса.
- Если вы видите, что все пункты меню имеют английский язык – смените его, нажав по первому разделу «Маршрутизатор», как показано на картинке ниже. После этого переходим к следующей главе, где мы настроим интернет.
ШАГ 3: Настройка интернета
Держите под рукой договор и лист с настройками, который вам выдал провайдер. Раскройте раздел «Настройки сети» – «Настройки WAN». В строке «Тип подключения WAN» – укажите тот тип, который указан в договоре или листе настроек. Если в листе ничего не указано, попробуйте выставить DHCP – в таком случае все настройки будут автоматически получены от провайдера. Перейдите на любую вкладку и проверьте – что интернет работает.
Для остальных подключений нужно будет указать дополнительную информацию:
- PPPoE – логин и пароль.
- PPTP/L2TP – помимо логина и пароля нужно будет указать адрес сервера, который может иметь как вид IP, так и DNS (то есть состоит из английских букв, как URL сайта).
Если провайдер предоставляет вам статический IP адрес (смотрим в лист с настройками) – дополнительно указываем IP, маску и IP сервера.
Привязка «MAC адреса WAN» мало где используется и обычно провайдеры не заморачиваются с этим. Об этом вы можете узнать в технической поддержке вашего провайдера, если интернета не будет.
Если вы все ввели правильно – обязательно нажмите на кнопку «Применить». Теперь нам останется проверить интернет на соседней вкладке. Обязательно проверьте скорость в Speedtest. Если интернета нет, проверьте, что все данные введены верно. Обратите внимание на буквы. Если вы уверены, что все введено верно, а интернета нет – обратитесь к вашему провайдеру по телефону, указанному в договоре.
В этой главе мы попробуем настроить беспроводную сеть. Раскройте раздел «Настройки радио» и перейдите в подраздел «Основные». В самом верху будет два блока беспроводной сети 2,4 и 5 ГГц – их мы не трогаем. Сразу переходим к «Настройкам SSID» – впишите два отдельных имени для 2,4 и 5 ГГц.
Читаем – про частоты 2,4 и 5 ГГц.
Чтобы установить пароль в «Политике безопасности» в строке «Выбор SSID» убедитесь, что стоят две сети. Далее в строке «Режим безопасности» указываем режим «WPA2-PSK (Personal)». А вот пароли указываем в строчках:
- Ключевая фраза (2.4 ГГц).
- Ключевая фраза (5 ГГц).
Вы можете указать один и тот же пароль. Именно они и будут использоваться для подключения других устройств по Wi-Fi. В самом конце нажмите «Применить», чтобы настройки сохранились.
Читаем – как подключиться к Wi-Fi на любом устройстве.
ШАГ 6: Изменить логин и пароль для админки роутера
Я все же советую, на всякий случай, изменить пароль для доступа к этому интерфейсу, чтобы не использовать стандартный admin-admin. Заходим в «Администрирование» – «Управление» – два раза вводим новый пароль напротив строчки учетной записи «Администратора». Логин лучше не меняйте. Не забудьте применить настройки.
На этом первичные настройки подошли к концу, и вы можете пользоваться роутером так как вам хочется.
Настройки VPN
Здесь мы поговорим про подключение роутера к VPN сети. Это может быть как внешняя отдельная сеть, предоставляемая определенным сервисом. Или это может быть VPN между двумя домашними маршрутизаторами. В любом случае данная модель может только подключаться к серверу. Переходим в «Настройки сети» – «Настройки VPN».
- Включаем VPN
- Указываем «Режим VPN».
- В зависимости от режима нужно будет дополнительно указать интерфейс, логин, пароль и адрес сервера.
- Как только все данные будут введены – жмем «Применить и подключить».
Характеристики
| Частоты | 2,4 ГГц/5 ГГц (в зависимости от модели) |
| MIMO | 2х2 |
| LAN | 4 |
| WAN | 1 |
| Стандарты Wi-Fi | 802.11b
802.11g 802.11n |
| Максимальная скорость всех портов | 100 Мбит в секунду |
| Дополнительные возможности | Поддержка режима повторителя (репитера) |
| Вес | 0,133 кг |
| Размер | 173 x 118 x 17.5мм |