Данный раздел представляет большой выбор инструкций по эксплуатации смартфонов Huawei. Вы можете найти и бесплатно скачать любое руководство в формате pdf.
Смартфон или «Smartphone» по-английски, в переводе звучит как «умный телефон», и представляет собой мобильное устройство, которое дополнено функционалом КПК. Размеры и технические возможности конкретного смартфона зависят от пожеланий компании-производителя, опционно устройство подчиняется установленной операционной системе. Большая часть современных операционок, не считая iOS, открыты к разработке приложений компаниями-производителями мобильных устройств, в их числе Android, Windows Phone и Symbian. Ключевые функции смартфона включают традиционный набор опций мобильного телефона с возможностями мини-ПК и высокой степенью мощности процессора.
Бумажное руководство, даже если имеется, не всегда удобно в использовании, поэтому мы собрали некоторое количество инструкций на нашем сайте. Вы можете абсолютно бесплатно скачать любую из инструкций в формате pdf или воспользоваться просмотром в браузере.
Оценка этой статьи по мнению читателей:
Впервые включив только что купленный смартфон, вместо красивого интерфейса и множества разнообразных приложений, вас встречает скучный экран первоначальной настройки устройства.
Многие неопытные пользователи дополнительно заказывают настройку своего телефона прямо в магазине, но это далеко не лучшая идея. Зачастую, уровень компетенции продавца-консультанта достаточно низкий, чтобы оптимально настроить ваш новенький смартфон. Да еще и деньги за это иногда нужно платить.
В этой инструкции для новичков мы расскажем о том, как настроить телефон марки Huawei для его оптимальной и эффективной работы. Несмотря на то, что все Android-смартфоны довольно похожи, каждый бренд имеет свои особенности.
Настройка телефона Huawei. Первый запуск устройства
Перед тем, как настраивать экран, рабочий стол или мелодию вызова, необходимо произвести первый запуск телефона. Для начала нужно вставить SIM-карту в устройство и затем пройти несколько шагов (если SIM-карты нет, ее можно установить позже):
Шаг 1. Выбор языка и региона
На этом этапе нужно просто выбрать язык, на котором будет отображаться вся система. Зачастую русский язык присутствует независимо от того, в какой стране приобретался смартфон. В редких случаях на телефонах для внутреннего рынка Китая может отсутствовать русский язык.
Выбор региона влияет на формат отображения дат, чисел и времени, а также на количество предустановленных приложений (для каждой страны Huawei может предустанавливать свой набор программ). Выбирайте страну, в которой живете.
Шаг 2. Условия использования

Это формальный шаг, на котором вам следует принять лицензионное соглашение с пользователем. Без этого продолжить настройку телефона невозможно, так что просто ставим галочку «Я принимаю вышеизложенные положения» и нажимаем кнопку Далее.
Шаг 3. Импорт данных

На этом шаге можно воспользоваться инструментами для переноса данных с предыдущего смартфона. Если вы хотите настроить телефон как новый, нажмите кнопку Далее. В принципе, этот шаг можно пропускать, так как перенести данные с другого смартфона можно в любом момент, используя специальные средства.
Шаг 4. Подключение к сети

Теперь необходимо подключить ваш новый смартфон к сети Интернет. Для этого телефон просканирует Wi-Fi сети и отобразит их список. Выберите свою сеть и введите пароль от Wi-Fi. Если в данным момент Wi-Fi нет, тогда нажмите кнопку Пропустить. В этом случае вы не сможете подключить аккаунт Google. Это придется сделать позже через настройки смартфона.
Шаг 5. Вход в аккаунт Google
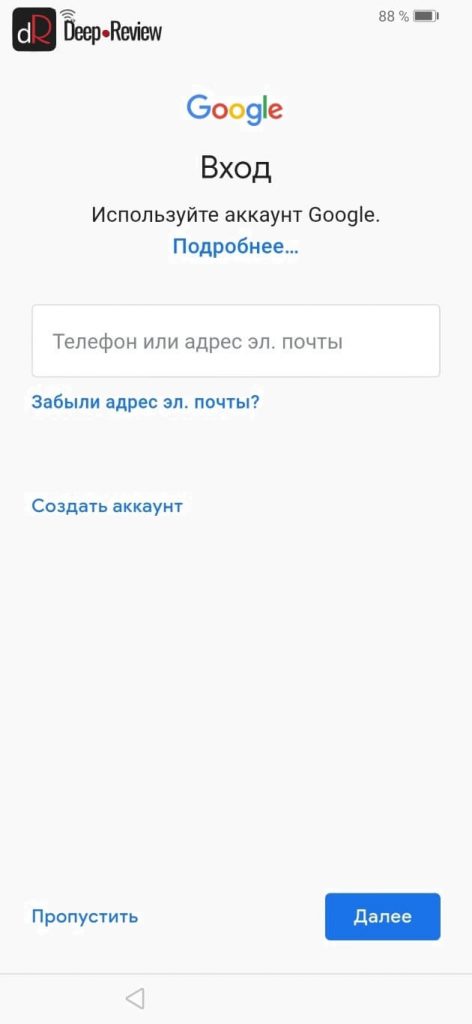
Это очень важный шаг, на котором вам нужно зайти в свой Google-аккаунт. Говоря проще, у вас должен быть адрес электронной почты в сервисе Gmail. Если этот адрес есть, введите его в поле и нажмите кнопку Далее. Если же у вас нет почты на gmail и связанного с ней аккаунта Google, тогда нажмите кнопку Создать аккаунт.
Для чего нужен аккаунт Google?
На любом Android-смартфоне, аккаунт Google позволяет вам не только синхронизировать с облаком (сервером Google) свои контакты, почту и фотографии, но и устанавливать приложения через магазин приложений Google Play Маркет.
Все сервисы Google (YouTube, карты, почта, музыка, книги, бесконтактные платежи и пр.) привязываются к аккаунту Google. По сути, именно аккаунт Google позволит вам полноценно использовать свой Android-смартфон. Поэтому нет ни единой причины не регистрировать учетную запись. Тем более, это занимает не больше минуты.
Шаг 6. Отключаем ненужные сервисы Google

На этом этапе можно отключить те сервисы, которые вам не нужны, но которые будут потреблять энергию и бесполезно нагружать устройство. В частности, можно смело отключить:
- Сохранять резервную копию на Google-диске. Если не отключить эту опцию, телефон будет периодически выгружать на сервер в облако все ваши SMS, историю звонков, пароли от Wi-Fi и многое другое. Это позволит при смене телефона восстановить всю информацию.
- Отправлять данные о работе устройства. Это совершенно бесполезная опция, включив которую, смартфон будет постоянно отправлять в Google различные отчеты о работе устройства. Вы от этого никакой пользы не получите.
Шаг 7. Облако Huawei

После настройки аккаунта Google, телефон предложит вам настроить аккаунт Huawei. По сути, это одно и то же, только от другой компании. Если вы включили синхронизацию с Google, нет никакой необходимости дублировать все данные еще и в аккаунте Huawei.
То есть, правильно будет выбрать лишь одну компанию и синхронизировать данные с этим облаком. Включив синхронизацию со всеми учетными записями вы не только увеличиваете риск утечки личной информации, но и дополнительно нагружаете смартфон лишней работой, разряжая аккумулятор быстрее.
Если вы хотите пропустить вход в облако Huawei, нажмите соответствующую кнопку. В противном случае, нажмите кнопку Далее и примите соглашение.
Шаг 8. Настройка защиты устройства

На этом шаге телефон предложит вам настроить блокировку смартфона. В зависимости от модели устройства, можно выбрать разблокировку с помощью отпечатка пальца, сканирования лица или же простой пароль.
Если желаете зарегистрировать отпечаток пальца на этом шаге, выберите соответствующую опцию. Смартфон вначале попросит придумать пин-код на случай, если отпечаток пальца не сработает, а затем зарегистрирует сам палец.
Этот шаг можно пропустить и добавить отпечатки при желании уже в настройках смартфона, когда телефон будет работать в обычном режиме.
Шаг 9. Дополнительные службы Huawei

Здесь телефон предложит включить дополнительные службы от компании Huawei. Не нужно бездумно нажимать кнопку Включить все службы, если эти службы вам в действительности не нужны. Так как все это будет дополнительно расходовать заряд аккумулятора, сокращая время автономной работы телефона.
В дополнительные службы Huawei входят:
- Wi-Fi+. Данная служба отслеживает ваше местоположение от сотовых вышек и точек доступа Wi-Fi, и автоматически переключает сеть между Wi-Fi и мобильными данными по своему усмотрению.
- Служба Погода. Вы должны дать согласие на отслеживание вашего местоположения, чтобы телефон показывал погоду там, где вы находитесь.
- HiSearch. Служба для поиска по контактам, заметкам, календарям и в сети Интернет.
- HiCare. Это служба для тестирования смартфона, поиска решений различных проблем и доступа к техподдержке Huawei.
На этом шаге можно смело нажимать кнопку Нет, отказавшись от активации всех перечисленных служб. Если вам что-то понадобится в дальнейшем, это можно будет включить в параметрах телефона.
Шаг 10. Проект повышения качества обслуживания

На этом шаге вам нужно просто отказаться от участия в данном проекте, так как лично для вас от этого не будет никакой пользы. Все подобные проекты и программы необходимы разработчику для сбора информации об использовании их устройств.
Шаг 11. Всегда актуальная версия ПО

Это важный шаг, так как позволяет включить автоматическую проверку и загрузку новых обновлений к вашему устройству. Необходимо нажать кнопку Включить и продолжить, чтобы поддерживать программное обеспечение своего телефона в надлежащем состоянии.
Готово!
Теперь ваш телефон от Huawei готов к использованию. Можно больше ничего не трогать, но лучше закончить настройку, перейдя в соответствующий раздел смартфона. Для этого опустите верхнюю шторку и в правом верхнем углу нажмите значок в виде шестеренки:

После этого вы окажитесь в настройках смартфона.
Настройка телефона Huawei. Описание основных параметров
Кратко перечислим самые основные пункты настроек и для чего они нужны:
Беспроводные сети
В этом разделе можно настроить мобильный интернет, подключиться к другой Wi-Fi сети, включить точку доступа, чтобы ваш смартфон выступал в качестве Wi-Fi точки. Кроме того, здесь же отображается статистика трафика (сколько мегабайт вы скачали) как по Wi-Fi, так и через мобильную передачу данных, а также можно установить лимит, чтобы не превышать расходы.
Подключение устройства
В этом разделе можно подключить Bluetooth-устройства, настроить службу Huawei Share для обмена файлами с компьютером или беспроводной печати (другие устройства также должны поддерживать Huawei Share).
Рабочий экран и обои
Здесь можно выбрать тему оформления (иконки, цвета и прочие настройки внешнего вида смартфона), обои рабочего стола и экрана блокировки, а также включить опцию под названием Разблокировка Журнал. Выбрав интересующие вас темы, смартфон автоматически при каждом включении будет изменять заставку на экране блокировки:

Экран
В этом пункте можно включить/отключить автояркость экрана, настроить цветовую температуру (баланс белого) и цветовой режим дисплея, активировать функцию для защиты зрения (снижается уровень синего света). Также здесь настраивается размер текста на экран и ряд других параметров, связанных с дисплеем смартфона.
Звуки
В разделе Звуки можно настроить громкость вызова, будильников или уведомлений. Также здесь настраивается режим «Не беспокоить» и можно выбрать мелодии звонка и уведомлений.
Уведомления
В этом пункте можно в отдельности настроить уведомления для каждого приложения или отключить их вовсе. Также можно выбрать отображение уведомлений на экране блокировки.
Приложения
В этом меню можно управлять всеми приложениями, установленными на смартфоне. В частности, можно задавать приложения по умолчанию (например, какое приложение будет всегда открывать интернет ссылки или какое приложение будет использоваться для прослушивания музыки).
Кроме того, здесь можно удалить ненужные приложения. К сожалению, на смартфонах Huawei нельзя удалить все предустановленные программы, но некоторые можно отключить. Если вы не пользуетесь следующими приложениями или даже не знаете, для чего они нужны, можете смело их удалить:
- Диск
- Заметки
- Здоровье
- Режим Вечеринка
- Презентации
- Советы
- Amazon Shopping
- Android Accessibility Suite
- Booking.com
- Duo
- Google Play Музыка
- Google Play Фильмы
- HiVision
- Phone Clone
Удаление/отключение перечисленных приложений никоим образом не нарушит работу телефона и даже немного облегчит систему.
Более подробное описание всех стандартных приложений на смартфонах Huawei читайте в нашей статье: «Что это за приложение на моем Huawei смартфоне?».
Батарея
В этом пункте меню можно смотреть сведения о потреблении питания различными сервисами и приложениями, контролировать расход батареи, выбирать один из 3 режимов энергосбережения и активировать его.
Также здесь есть важный пункт — Запуск приложений. Открыв его, можно настроить отдельно для каждого приложения Автозапуск и Работу в фоном режиме.
Иногда, при подключении фитнес-трекеров к смартфонам Huawei, на них могут не приходить уведомления. Такая же ситуация может происходить и с любым приложением на смартфоне. Это связано с тем, что система автоматически переводит в спящий режим и выгружает из памяти определенные программы. Для того, чтобы этого не происходило, нужно в разделе Запуск приложений отключить автоматическое управление и вручную включить Автозапуск и Работу в фоновом режиме:

После этого у вас не будет никаких проблем с получением уведомлений от этих приложений.
Система
В этом пункте можно не только посмотреть сведения о телефоне или проверить наличие обновлений, но и выбрать системную навигацию (кнопки или жесты), настроить язык и клавиатуру, а также сбросить все настройки телефона (это важно сделать при продаже смартфона).
P.S. Не забудьте подписаться в Telegram на наш научно-популярный сайт о мобильных технологиях, чтобы не пропустить самое интересное!
Наверное, у всех людей рано или поздно появлялся новое мобильное устройство. Кто-то самостоятельно его приобретал в магазине или с рук, кто-то получил в подарок. В любом случае приобретение нового телефона Хуавей является радостным событием. Но иногда пользователи не знают, как настроить новый телефон.
Подготовительный этап
После того, как пользователь купил или получил в подарок смартфон Хуавей, то перед первым использованием телефона необходимо снять с мобильного устройства все транспортировочные наклейки и пленки, если такие имеются.
Если мобильное устройство не имеет цельный корпус, то следует снять заднюю крышку, а также установить сим-карты, внешнюю карту памяти и снова поставить на место аккумулятор. Необходимо проверить, клеммы на АКБ. Затем следует закрыть заднюю крышку и включить питания телефона.
Если смартфон сделан из цельного корпуса, то слот для сим-карт находится, как правило, на левой грани устройства. С помощью специального устройство для извлечения лотка для сим-карт нужно вытащить слот, вставить сим-карты и внешнюю карту памяти по желанию и возможности, а затем задвинуть слот обратно. После этого нужно нажать на кнопку питания смартфона.
Базовые шаги при настройке телефона
Настройку нового Хуавея нужно осуществить обязательно при первом же включении мобильного устройства, а также после сброса до заводских настроек, если такой будет производиться.
Алгоритм действий при первом этапе настройки нового Хуавея будет следующим:
- Сначала от пользователя смартфона потребуется выбрать язык интерфейса. Система предложит список доступных языков, где нужно выбрать оптимальный язык. В данном случае — русский язык. После того, как язык выбран, то нужно нажать на клавишу «Далее», зачастую она выглядит в виде стрелочки вправо.
- Затем следует выбрать сеть Wi-Fi. Это действие является следующим шагом при настройке нового Хуавея. Нужно выбрать свою домашнюю сеть, если она имеется. Подобный шаг можно пропустить. Сделать это очень просто, если нажать кнопку «Далее». Но разработчики советуют пропускать этот шаг только в том случае, если есть доступ к мобильному интернету. Если сеть Wi-Fi есть, то нужно выбрать ее название, затем ввести пароль, а после этого нажать клавишу «Подключить».
- После этого пользователю предлагается включить или отключить мобильный интернет. Если предыдущий пункт был пропущен, то очень желательно подключиться к интернету, чтобы завершить первичную настройку нового смартфона Хуавей.
- Необходимо осуществить вход в аккаунт Google. Полное пользование мобильным устройством Хуавей невозможно без входа в аккаунт Google. Если такой аккаунт уже был ранее создан, то нужно лишь ввести логин (адрес почты) и пароль. Если аккаунта еще нет, то следует создать новую почту, нажав на соответствующую кнопку в данном окне. Если почта уже есть, то нужно ввести ее электронный адрес, а затем нажать клавишу «Далее», затем вписать пароль от данной почты, снова нажать на кнопку «Далее». После этого нужно щелкнуть «Принять», соглашаясь с правилами использования и политикой конфиденциальности Google. После этого пойдет активация Google. Стоит следовать инструкциям, которые будут отображаться на экране смартфона Хуавей.
- Ознакомление с интерфейсом. Пользователю нужно нажимать «ОК».
- Ввести актуальное время и дату. После того, как данные введены, следует нажать «Ок».
После выполнения этих действий можно считать, что главная настройка нового телефона Хуавей успешно подошла к концу. Смартфон готов к использованию и дальнейшей настройке.Поделиться ссылкой:
Смартфоны Huawei — это высокотехнологичные устройства, которые позволяют пользователям наслаждаться всеми возможностями современных коммуникаций и развлечений. Они обладают мощными процессорами, большими дисплеями и множеством полезных функций.
Для начала использования смартфона Huawei необходимо включить его, нажав кнопку включения на боковой панели или на экране. После включения появится приветственный экран, на котором нужно выбрать язык и пройти процесс первоначальной настройки. Затем следует подключиться к беспроводной сети Wi-Fi и ввести данные аккаунта Google.
После завершения настройки, на главном экране появятся иконки приложений. Чтобы открыть приложение, нужно нажать на его иконку. Для перемещения между экранами можно использовать жесты, свайпая пальцем влево или вправо. Если нужно найти конкретное приложение, можно воспользоваться поиском, который активируется свайпом вниз по экрану.
В смартфоне Huawei есть множество полезных функций, таких как камера, галерея, музыкальный плеер, мессенджеры и многое другое. Чтобы воспользоваться камерой, нужно выбрать ее иконку на главном экране или в меню приложений. После открытия камеры можно сделать фотографию, нажав на экран или на кнопку съемки на экране. В галерее можно просмотреть фотографии и видео, а также редактировать их.
Это только некоторые функции смартфона Huawei. Чтобы полностью познакомиться со всеми возможностями устройства, рекомендуется прочитать руководство пользователя, которое можно найти в меню настроек или на официальном сайте производителя.
Как использовать смартфон Huawei?
1. Включите смартфон Huawei, нажав и удерживая кнопку включения на корпусе устройства.
2. После включения смартфона вам будет предложено выполнить настройку устройства. Следуйте инструкциям на экране, чтобы выбрать язык, подключиться к Wi-Fi и настроить учетную запись Huawei.
3. После настройки учетной записи Huawei вы сможете загрузить и установить приложения из магазина приложений Huawei AppGallery. Откройте AppGallery на главном экране смартфона и введите запрос в поисковую строку, чтобы найти нужное приложение.
4. Для использования функций смартфона Huawei, таких как звонки, отправка сообщений и использование Интернета, откройте соответствующее приложение, например «Телефон» или «Сообщения». Нажмите на нужный контакт или введите номер телефона, чтобы совершить звонок или отправить сообщение.
5. Смартфон Huawei также предлагает множество дополнительных функций, таких как фотографирование, запись видео, использование GPS-навигации и многое другое. Используйте приложения, такие как «Камера», «Видео» или «Карты», чтобы воспользоваться этими функциями.
6. Чтобы управлять настройками смартфона Huawei, откройте приложение «Настройки». Здесь вы можете настроить различные параметры, такие как Wi-Fi, Bluetooth, звук, дисплей и многое другое. Используйте вкладки и пункты меню, чтобы настроить смартфон под свои потребности.
7. При необходимости смартфон Huawei также позволяет установить дополнительные приложения из других источников, например, загрузив файл APK. Однако будьте осторожны и скачивайте приложения только с надежных и проверенных источников, чтобы избежать установки вредоносного ПО.
8. Не забывайте регулярно обновлять операционную систему смартфона Huawei, чтобы получить последние исправления ошибок и новые функции. Откройте приложение «Настройки», прокрутите вниз до раздела «Системные обновления» и нажмите на кнопку «Проверить наличие обновлений». Следуйте инструкциям на экране, чтобы установить доступные обновления.
Начало работы с устройством
Перед началом использования смартфона Huawei необходимо зарядить его батарею. Для этого подключите устройство к зарядному устройству при помощи кабеля, который поставляется в комплекте с телефоном. Подключите один конец кабеля к порту зарядки на смартфоне, а другой конец вставьте в розетку.
После того как батарея будет полностью заряжена, можно приступать к настройке устройства. Первым шагом будет выбор языка. На экране появится список языков, выберите нужный язык с помощью сенсорного экрана.
Затем вам будет предложено подключиться к Wi-Fi сети. Для этого выберите доступную сеть из списка и введите пароль, если он требуется. После успешного подключения к Wi-Fi можно будет перейти к настройке учетной записи Huawei.
Если у вас уже есть учетная запись Huawei, введите свой логин и пароль. Если у вас еще нет учетной записи, необходимо создать новую. Для этого следуйте инструкциям на экране, введите свои данные и создайте учетную запись.
После настройки учетной записи Huawei вам будет предложено восстановить данные с предыдущего устройства или начать с чистого листа. Выберите соответствующую опцию и дождитесь завершения процесса настройки. После этого вы сможете начать использовать свой смартфон Huawei.
Регистрация и настройка учетной записи
Для полноценного использования всех функций смартфона Huawei, необходимо зарегистрировать и настроить учетную запись Huawei ID. Это позволит вам получить доступ к множеству сервисов и приложений, а также синхронизировать данные между различными устройствами Huawei.
Для регистрации учетной записи Huawei ID необходимо выполнить следующие шаги:
- Откройте меню настройки на вашем смартфоне Huawei.
- Выберите раздел «Учетная запись» или «Аккаунт».
- Нажмите на кнопку «Добавить учетную запись» или «Создать аккаунт».
- Выберите опцию «Зарегистрироваться» или «Создать новую учетную запись».
- Заполните все необходимые поля, такие как имя, фамилия, электронная почта и пароль.
- Прочтите и принимайте условия использования и политику конфиденциальности.
- Нажмите на кнопку «Зарегистрироваться» или «Создать учетную запись».
После успешной регистрации учетной записи Huawei ID вы сможете войти в свой аккаунт на смартфоне Huawei и настроить различные параметры, такие как безопасность, уведомления, синхронизация данных и многое другое. Также учетная запись Huawei ID позволяет устанавливать и обновлять приложения из Huawei AppGallery, магазина приложений Huawei.
Важно помнить, что при регистрации и использовании учетной записи Huawei ID необходимо соблюдать все правила безопасности и не передавать свои данные третьим лицам. Также рекомендуется регулярно изменять пароль для защиты вашей учетной записи.
Основные функции и возможности смартфона Huawei
1. Связь и обмен информацией: Смартфон Huawei позволяет осуществлять беспроводные и проводные звонки, отправлять и принимать сообщения, обмениваться мультимедийными файлами, использовать мессенджеры и социальные сети.
2. Интернет и поиск информации: Смартфон подключается к сети Интернет, позволяя пользователям искать информацию, просматривать веб-страницы, смотреть видео, слушать музыку, использовать онлайн-приложения и сервисы.
3. Фото и видеосъемка: Huawei оснащен камерой, позволяющей делать фотографии и видеозаписи высокого качества. Смартфон также поддерживает функции редактирования изображений и видео, а также возможность делать селфи.
4. Мультимедийный контент: Смартфон Huawei позволяет просматривать фотографии, видео, слушать музыку, играть в игры, просматривать фильмы и сериалы. Он также поддерживает различные форматы файлов и может быть подключен к телевизору или другим устройствам для просмотра на большом экране.
5. Навигация и геолокация: Huawei оснащен встроенным GPS-модулем, который позволяет определять местоположение пользователя, использовать навигационные приложения, поиск мест и получать информацию о текущем местоположении.
6. Организация и планирование: Смартфон Huawei позволяет организовывать рабочие и личные задачи, создавать напоминания, использовать календарь, синхронизировать контакты и расписание с другими устройствами и сервисами.
7. Безопасность и защита данных: Huawei обеспечивает возможность блокировки и защиты данных с помощью паролей, отпечатков пальцев или распознавания лица. Также имеется возможность удаленно управлять устройством и удалить данные в случае утери или кражи.
8. Персонализация и настройка: Смартфон Huawei позволяет пользователям настроить интерфейс, установить темы, обои, мелодии звонка и другие настройки в соответствии с индивидуальными предпочтениями.
9. Управление приложениями и файлами: Смартфон Huawei позволяет устанавливать и удалять приложения, управлять файлами, создавать папки, перемещать и копировать файлы, а также использовать облачные хранилища для сохранения информации.
10. Дополнительные функции: Смартфон Huawei может включать в себя такие дополнительные функции, как считывание отпечатков пальцев, использование голосовых помощников, подключение к различным аксессуарам, таким как умные часы или наушники, и многое другое.
Работа с приложениями и играми
Смартфон Huawei предлагает широкий выбор приложений и игр, которые вы можете установить и использовать на устройстве. Для установки новых приложений вы можете воспользоваться магазином приложений AppGallery или загрузить их из других источников.
При установке приложений важно обратить внимание на их официальность и рейтинг. Установка приложений из ненадежных источников может привести к установке вредоносного ПО, которое может негативно сказаться на работе вашего устройства и безопасности данных.
После установки приложения вы можете найти его на главном экране или в меню приложений. Для запуска приложения просто коснитесь его значка. Многие приложения предлагают настройки, которые можно настроить по своему усмотрению, такие как уведомления, автозапуск, разрешения на доступ к данным и т. д.
Для удаления приложения смартфона Huawei вы можете зайти в настройки устройства, выбрать раздел «Приложения и уведомления» или «Управление приложениями» и найти нужное приложение в списке. После этого вы можете выбрать опцию «Удалить» или «Отключить» для удаления или временного отключения приложения.
Кроме приложений, на смартфоне Huawei вы также можете устанавливать и игры. В магазине приложений AppGallery вы найдете широкий выбор игр разных жанров и категорий. При установке игры обратите внимание на требования к устройству, чтобы убедиться, что ваш смартфон соответствует минимальным требованиям для запуска игры.
Все установленные приложения и игры можно увидеть в списке приложений на главном экране или в меню приложений. Вы также можете создать ярлык для быстрого доступа к понравившимся приложениям или играм, переместив их значки на главный экран или на экран блокировки.
Настройка и персонализация интерфейса
После приобретения смартфона Huawei, вам может понадобиться настроить и персонализировать его интерфейс в соответствии с вашими предпочтениями и потребностями. Вот несколько шагов, которые помогут вам сделать это:
- Выбор языка интерфейса: Первым шагом при настройке смартфона Huawei является выбор языка интерфейса. В настройках устройства вы можете выбрать нужный вам язык из предлагаемого списка.
- Настройка обоев экрана: Для персонализации интерфейса вы можете выбрать и установить собственные обои на экран устройства. В настройках смартфона Huawei вы найдете раздел, где можно выбрать обои из предустановленных коллекций или установить свои собственные изображения.
- Настройка темы: Huawei предлагает широкий выбор тем для персонализации интерфейса вашего смартфона. В настройках устройства вы можете выбрать и установить тему, которая вам нравится и отражает ваш стиль.
- Настройка рабочего стола: Вы также можете настроить рабочий стол вашего смартфона Huawei, выбирая и устанавливая различные виджеты, ярлыки приложений и изменяя порядок их расположения.
- Настройка уведомлений: В настройках смартфона Huawei вы можете настроить уведомления, чтобы получать только те, которые наиболее важны для вас. Вы можете выбрать, какие приложения должны отправлять уведомления, и настроить их настройки.
С настройкой и персонализацией интерфейса вашего смартфона Huawei вы сможете сделать его удобным и уникальным для себя. Используйте вышеперечисленные шаги для настройки вашего устройства и наслаждайтесь комфортной работой и приятным визуальным оформлением.
Безопасность и защита данных
Смартфон Huawei обеспечивает высокий уровень безопасности и защиту данных пользователей. Одной из главных функций является возможность установки пароля для разблокировки экрана. Это позволяет предотвратить несанкционированный доступ к информации на устройстве.
Кроме того, Huawei предлагает ряд функций для защиты данных, таких как шифрование файлов и папок. Это особенно полезно при хранении конфиденциальных документов или личных фотографий. Шифрование позволяет сделать данные недоступными для посторонних лиц, даже в случае утери или кражи смартфона.
Для дополнительной защиты можно использовать функцию двухфакторной аутентификации. Это означает, что помимо пароля для разблокировки экрана, пользователю необходимо будет ввести дополнительный код, который сгенерируется на другом устройстве или получится по SMS-сообщению. Это обеспечивает дополнительный уровень безопасности и предотвращает несанкционированный доступ.
Также, смартфон Huawei предлагает защиту от вредоносного ПО и мошеннических атак. Система автоматически обновляет базу данных сигнатур вредоносных программ и предупреждает пользователя о потенциальных угрозах, таких как фишинговые сайты или подозрительные приложения.
В целом, смартфон Huawei обеспечивает надежную защиту данных и безопасность использования. Однако, важно помнить о необходимости регулярного обновления программного обеспечения и использования только проверенных и надежных приложений, чтобы минимизировать риски.
Решение проблем и техническая поддержка
Если у вас возникли проблемы с использованием смартфона Huawei, вы можете обратиться за технической поддержкой. Вам будут предоставлены рекомендации и инструкции по решению различных проблем.
Перед обращением в техническую поддержку, рекомендуется выполнить следующие действия:
- Перезагрузите устройство. Часто проблемы могут быть решены путем простого перезагрузка смартфона.
- Проверьте наличие обновлений для операционной системы. Некоторые проблемы могут возникать из-за устаревшей версии операционной системы, поэтому рекомендуется установить последнюю доступную версию.
- Проверьте наличие свободного места на устройстве. Если на смартфоне заканчивается свободное место, это может привести к некорректной работе приложений и других проблем.
- Проверьте наличие обновлений для приложений. В некоторых случаях проблемы могут быть связаны с устаревшими версиями приложений, поэтому рекомендуется установить последние обновления.
Если указанные действия не помогли решить проблему, вы можете обратиться в официальный сервисный центр Huawei. Там вам помогут диагностировать проблему и предложат варианты ее решения.

