Smart watch M26 PRO Series 6, 44 мм, с активной кнопкой и беспроводной зарядкой
Новинка 2021 года — часы, клон Apple watch series 6, с 1,77-дюймовым IPS-экраном. Часы оснащены пульсометром, кислородным монитором крови, мультиспортивным режимом и поддержкой беспроводной зарядки.
Новые умные часы M26 PRO имеют квадратный циферблат, который выглядит стильно, модно и подходит как для мужчин, так и для женщин. Размер — 44 мм * 37.9 мм * 13.5 мм и весом около 50 г. Боковая кнопка может выполнять такие операции, как перелистывание страниц, переключение интерфейса, увеличение/уменьшение масштаба и регулировка яркости. Обратная сторона устройства получила типовую конфигурацию – это магнитные контакты для зарядки и датчик сердечного ритма.
Корпус умных часов изготовлен из цинкового сплава, а ремешок доступен в силиконовом исполнении. Что касается экрана дисплея! Эти часы M26 PRO имеют 1,77-дюймовый большой TFT сенсорный экран retina, изогнутый с 2,5 D стеклом и созданный с разрешением 320 x 380 пикселей. Часы имеют более чем 50 циферблатов и поддерживают индивидуальные циферблаты.
Особенности смарт-часов M26 PRO
M26 PRO — это водонепроницаемые умные часы IP67, которые вы можете носить, даже когда моете руки или в дождливые дни. Устройство имеет датчик сердечного ритма, который собирает данные о нашем сердечном ритме в течение 24 часов. Эта модель также помогает вам контролировать свой сон, благодаря полному мониторингу сна. Часы также имеют шагомер и позволяют нам контролировать и оценивать количество сожженных калорий в течение дня.
В дополнение к упомянутым выше особенностям. Умные часы M26 PRO поддерживают вызов по Bluetooth, они оснащены динамиком и микрофоном, что позволяет совершать звонки непосредственно через смарт-часы. Smart Watch также поддерживают различные спортивные режимы, включая ходьбу, бег, езду на велосипеде, скалолазание, баскетбол, футбол…и т. Д.
Дополнительные функции:
- Мультиспортивные режимы
- кислород крови и Монитор артериального давления
- напоминание о вызове или сообщениях
- Bluetooth 5.2 и многое другое.
- Устройство имеет емкость аккумулятора 200 мАч с 3-5 днями нормального использования и 7 днями ожидания.
M26 PRO Smart Watch — Инструкция по эксплуатации:
- Установите приложение WearFit Pro на свой смартфон, которое доступно как в App Store, так и в Play Store.
- Выполните сопряжение вашего устройства с умными часами через Bluetooth, после чего время работы умных часов будет установлено автоматически.
Полный функционал часов доступен после установления приложения WearFit Pro на телефон и синхронизации часов и телефона
— Qr-код можно найти в инструкции и в часах
Таким образом, теперь вы можете передавать звонки, синхронизировать календарь или получать уведомления со смартфона непосредственно со смарт часов, а также отображать все данные, собранные смарт часами, такие как частота сердечных сокращений, количество шагов или качество сна, непосредственно на свой смартфон для большего отображения и лучшего анализа данных.
Характеристики:
— экран 1.75 IPS, 320*320
— цинковый корпус
— емкость батареи 200 mAh
— совместимо с устройствами Android и iOS
— беспроводная магнитная зарядка
— система пыле- и влагозащиты IP67
Функционал:
— 14 вариантов интерфейсов (+ дополнительные варианты можно установить через приложение)
— функциональное колесико для выбора интерфейса, просмотра меню
— функциональная нижняя кнопка (включение/выключение экрана, кнопка «назад»)
— пульсоксиметр
— пульсометр
— шагомер
— тонометр
— счётчик потраченных калорий
— напоминание о сидячем положении
— мониторинг сна
— фитнес-трекер
— управление камерой
— управление музыкой
— будильник
— погода
— календарь
— калькулятор
— секундомер
— поиск телефона
— вызов голосового помощника
— уведомление о входящих вызовах
— уведомление о входящих сообщениях (sms, мессенджеры)
— возможность осуществлять и отвечать на звонки по Bluetooth благодаря встроенному микрофону и динамикам
Купить Smart Watch M26 PRO по доступной цене можно в нашем интернет-магазине с доставкой по Минску и Беларуси!

«Умные» часы хороши тем, что они не только время показывают (как некоторые думают 😉), но и измеряют температуру тела, контролируют калории, мониторят пульс, артериальное давление, кислород в крови, время сна, тренировок, и многое другое… Удобно? То-то!👌
Целый бортовой компьютер, который будет следить за вашим организмом и передавать данные в личный кабинет на вашем смартфоне (чтобы вы могли в любое время посмотреть какие там дела…).
*
К чему, собственно, я об этом… Т.к. вопросов по смарт-часам набирается довольно много, решил набросать небольшую инструкцию по их подключению и настройке к телефону на Android (на примере популярной бюджетной модельки M36 Plus / Watch 7. Впрочем, др. модели будут подключаться по похожему принципу).
Итак… пойдем по шагам.
*
Содержание статьи
- 1 Как начать пользоваться смарт-часами
- 1.1 Подключение к телефону на Android
- 1.1.1 Шаг 1
- 1.1.2 Шаг 2
- 1.1.3 Шаг 3
- 1.1.4 Шаг 4
- 1.2 Настройка
- 1.2.1 Времени
- 1.2.2 Вкл. русского меню
- 1.2.3 Циферблата
- 1.2.4 Системные параметры (сброс, пароль, перезагрузка и пр.)
- 1.3 Как узнать свой пульс, температуру, давление, уровня кислорода в крови и др. сведения
- 1.1 Подключение к телефону на Android
→ Задать вопрос | дополнить
Как начать пользоваться смарт-часами
Подключение к телефону на Android
Шаг 1
Первый шаг стандартный: извлекаем всё из упаковочной тары (обычно это часы, зарядник, ремешок, инструкция), и ставим часы на зарядку! Нередко, что за время нахождения в продаже и транспортировки — аккумулятор часов сильно разряжен (бывает и в ноль).
📌 Важно: внимательно осмотрите часы и зарядник на предмет защитных пленок и наклеек. У некоторых производителей встречаются доп. пленки — если не убрать оные, то часы не будут заряжаться… (а из-за этого немало пользователей думает, что устройство сломано…).
Открываем упаковку, достаем часы и зарядный кабель
Дожидаемся пока часы зарядятся до 50-100%
*
Шаг 2
Пока часы заряжаются — откройте настройки Android и перейдите во вкладку «Подключения». Нужно проверить включен ли Bluetooth?
Если он у вас откл. — переведите ползунок в режим вкл.
Bluetooth — проверяем включен ли он на телефоне
Важный момент: если к вашему телефону ранее были подключены другие «умные» устройства (в частности: часы, браслеты, трекеры и пр.) — рекомендую отменить их сопряжение!
Если ранее к телефону были подкл. другие смарт-часы — то откл. их (отменяем сопряжение).
*
Шаг 3
Обратите внимание на упаковку к часам и инструкцию — как правило на ней указывает название спец. приложения для работы с часами! В моем случае для часов M36 Plus / Watch 7 используется 📌Wearfit Pro (ссылка на Play Market). Желательно выбрать именно то ПО, которое рекомендовано производителем!
Прим: у часов от Xiaomi — обычно это «Zepp Life», у Honor и Huawei — «Huawei Health», «Huawei Wear»…
Название приложения для работы с часами часто указано на упаковке (и в инструкции к устройству)
Устанавливаем и запускаем родное приложение для работы со смарт-часами
После установки и запуска приложения — часто оно требует разрешений и прав (например, для доступа к списку контактов, данным местоположения и пр.). Разумеется, если вы хотите полноценно пользоваться смарт функциями часов — это нужно разрешить.
Разрешить приложению доступ к местоположению устройства
Дать права те или иным приложениям можно в настройках Android — вкладка «Приложения». В зависимости от версии Android — у вас в этой вкладке будет либо раздел «Права», либо ссылка на «Диспетчер разрешений». См. парочку примеров ниже. 👇
Права — здоровье (Android 8.0)
Диспетчер разрешений — Android 11
*
Шаг 4
1) Когда часы зарядились — отключите их от зарядного устройства (некоторые модели устройств не позволяют провести сопряжение во время зарядки!).
2) Далее нажмите кнопку для входа в меню (в моем примере на Watch 7 она сбоку) — затем сдвиньте «экран» вверх и перейдите в раздел настроек. См. пример ниже. 👇
Настройки смарт-часов / Watch 7
3) По умолчанию меню вероятно у вас будет на англ. Нужно активировать функцию «Connect mobile phone»… На экране часов должен появиться QR-код (он будет необходимо для сопряжение с телефоном).
Connect mobile phone — нажать это для сопряжения с телефоном
4) Далее на телефоне нужно будет запустить приложение Wearfit Pro для работы с часами (мы его установили в предыдущем шаге) и:
- Войти в свой аккаунт (если нет: зарегистрироваться / или через Google-профиль);
- В верхнем меню нажать по кнопке добавление устройства путем сканирования QR-кода;
- Затем навести камеру телефона на часы. См. пару изображений ниже. 👇👇
Вход и добавление нового устройства
Наводимся на QR код
5) Далее нужно дождаться сообщения о успешном сопряжении устройств. При первом подключении на это может потребоваться чуть больше времени — до 1-2 мин.
Соединение успешно
6) Также при первом подключении обычно происходит обновление ПО часов (на них загорится значок со «Стрелочкой» вверх. В это время их лучше не трогать!).
Обновление ПО
7) Собственно, после этого всё — подключение завершено! Смарт-часы готовы к настройке и использованию… 👌
Готово! Часы настроены, и одеты
*
Настройка
Времени
Это один из самых частых вопросов! Дело в том, что далеко не на всех смарт-часах есть возможность настроить время автономно (без сопряжения с телефоном).
Поэтому, для настройки даты и времени нужно:
- произвести подключение часов к телефону (см. начало статьи, там показано, как это сделать);
- запустить приложение для работы с часами и дождаться, пока обновятся данные;
- время на часах и дата автоматически изменятся на те значения, которые у вас заданы в настройках Android (на телефоне). См. скрин ниже. 👇
Время на смарт-часах синхр. с сопряженным смартфоном
Для синхронизации (возможно) потребуется запустить приложение для работы с часами
Если вы хотите поменять время на часах — просто откройте настройки телефона (с которым они сопряжены), перейдите в раздел настроек даты и времени и установите то значение, которое нужно вам. Всё! 👌
Android 11 — часы и время
*
Вкл. русского меню
Эта возможность есть не во всех моделях!
Сначала необходимо вызвать меню настроек, затем найти в длинном списке опцию «Language Settings» (по умолчанию везде вкл. английский), найти в этом разделе «Русский» и подтвердить выбор. Пример ниже. 👇
Включение русского меню — смарт-часы Watch 7
*
Циферблата
Способ 1
Нажать на кнопку настройки — когда появится циферблат с текущем временем, — повернуть ее вправо. Обычно, на часах по умолчанию есть 5-10 встроенный циферблатов, из которых есть что выбрать. 👇
Один раз нажать, когда появится циферблат — повернуть вправо (настройка циферблата на Watch 7)
Способ 2
Открыть приложение для синхр. с часами (в моем примере Wearfit Pro), перейти в настройки оборудования и выбрать каталог циферблатов. Далее найти нужный и нажать по кнопке загрузки. 👌
Поиск новых красивых циферблатов
*
Системные параметры (сброс, пароль, перезагрузка и пр.)
- нажать на сист. кнопку неск. раз, пока не появится окно с возможностью открыть параметры часов (в зависимости от модели кнопка может располагаться сбоку/внизу экрана). Значок параметров:
;
- войти в параметры (если меню вы уже настроили и оно на русском — то проблем с нахождением нужного пункта возникнуть не должно // если у вас все на англ. — ориентируйтесь по значкам! Перевод к основным должен совпадать… 👇).
- для сброса всех параметров и возвращения телефона в заводские предустановки — кликните по меню со стрелочкой
;
- для настройки яркости экрана часов — по значку с солнышком.
Параметры — смарт-часы Watch 7
*
Как узнать свой пульс, температуру, давление, уровня кислорода в крови и др. сведения
📌Важно! Все сведения и показатели, которые вы соберете с помощью смарт-часов — не могут использоваться в медицинских целях, информация носит лишь информационный характер! Если часы показали, что какой-то показатель вышел за пределы нормы — перепроверьте его приборами, у которых есть соотв. лицензии!
Здесь все довольно просто!
После того, как вы настроите часы и произведете их сопряжение с телефоном — нажмите дважды по кнопке включения (так на Watch 7), пока не появится функциональное меню. В нём нужно выбрать то, что вам требуется: например, замер пульса (по картинкам можно сориентироваться). 👇
Как пользоваться часами — замер пульса с Watch 7
Далее часам потребуется 5-30 сек. времени чтобы произвести нужный замер. Примеры показаны на скрине ниже: как видите, всё выглядит очень информативно!
Важно! В момент замера — часы должны быть плотно прижаты к руке!
Замер пульса, давления, температуры (работа смарт-часов в деле! Watch 7)
Обратите внимание, что эти же показатели можно просматривать и в спец. приложение на телефоне (в моем случае Wearfit Pro). Причем, если вы не первый день носите телефон — их можно будет смотреть в динамике (т.е. за любой день за прошедший месяц).
Wearfit Pro — пример домашнего меню
Кроме этого, приложение подскажет какие значения явл. нормальными, а какие опасными и требуют перепроверки. Как это выглядит см. на скриншоте ниже. 👇
Нормальные значения помечены зеленым, опасные — красным
*
Иные мнения и рекомендации — приветствуются в комментариях ниже.
У меня пока всё, успехов!
🚗


Полезный софт:
-
- Видео-Монтаж
Отличное ПО для создания своих первых видеороликов (все действия идут по шагам!).
Видео сделает даже новичок!
-
- Ускоритель компьютера
Программа для очистки Windows от «мусора» (удаляет временные файлы, ускоряет систему, оптимизирует реестр).
Содержание
- Часы м26 про как настроить
- Часы м26 про как настроить
- Как подключить и настроить смарт-часы? Детальная инструкция
- Содержание
- Как подключить смарт-часы к Apple
- Как подключить смарт-часы к Android
- Как подключить смарт-часы Amazfit
- Как подключить смарт-часы Honor
- Как подключить смарт-часы Xiaomi
- Как подключать детские смарт-часы
- Приложения для подключения смарт-часов к телефону
- Частые ошибки и проблемы
- Как подключить смарт-часы к Apple
- Как подключить смарт-часы к Android
- Как подключить смарт-часы Amazfit
- Как подключить смарт-часы Honor
- Как подключить смарт-часы Xiaomi
- Как подключить детские смарт-часы
- Приложения для подключения смарт-часов к телефону
- Частые ошибки и проблемы
- обзор умных часов RWATCH M26
- Начнем
- Что же часы умеют делать?
Часы м26 про как настроить
Умные часы RWATCH M26 — Обсуждение

Модель RWATCH M26
Экран 1.4 дюйм, TFT сенсорный экран
Аккумулятор Встроенный 230mAh аккумулятор
Ожидания время Около 180 часов с Bluetooth на;300 часов с Bluetooth прочь
Говорить время Около 4 часов под максимальной громкости
OS требование Android 4.0 OS или выше
Подключение Bluetooth v2.1
Порты и кнопки
Спикер, Micro USB порт,
микрофон мощность, повесить / назад, громкость, ответа / confrim / меню
Функции
Bluetooth, телефонная книга, дозвона, сообщениями, журнал звонков, удаленного оповещения, музыка, камера, установка, анти потерянный, pawersave, мелодию, барометр, высотомер, шагомер, секундомер, будильник, мгновенные сообщения провайдера, как QQ, MMS, WeChat, линия, и т.д.
Язык
Английский, французский, испанский, португальский, немецкий, итальянский, русский, китайский
Вес 52g
Размер Dialpad: 53 x 45 x 10mm
Длина Талия: мини 17см, макс 22.5cm
Ремешок длина: 23 см
Пакет Размер 120 x 83 x 65мм
Пакет содержит 1 x RWATCH M26
1 x USB Кабель
1 x Английский-Китайский Пользователь Руководство (Он подробно руководство по эксплуатации, пожалуйста, внимательно прочитайте его перед использованием)
- Перед тем как задать вопрос, воспользуйтесь поиском по теме . Уважайте своё и чужое время.
- Для сравнения устройства с конкурентами и по вопросам выбора устройств обращайтесь в раздел:Выбор и сравнение.
- Перед размещением фотографии ознакомьтесь с темойРабота с изображениями на форуме
- Сообщения, не относящиеся к теме обсуждения (оффтоп), удаляются без предупреждения.
Сообщение отредактировал Rubaka — 12.02.16, 02:04
Установил, все осталось как было. При попытке синхронизировать СМС и камеру пишет «Please instal BT Notifier in smartfone»!
В инструкции был путь к файлу, который я скачал, попробуй его
можно ли транслировать ебуки на него? в appstore есть какой-то ebook вроде.
И как синхронизация с ios? Не нужен ли джейлбрейк?
Главное — это транслировать шпаргалки, учебники. Есть ли такая возможность?
Сообщение отредактировал Gigocatuni — 30.11.14, 11:52
В эти выходные попробовал на телефоне жены, у нее Bluetooth 4.0, все работает на ура. Понял, что пора менять свой телефон 😛 .
Сообщение отредактировал IgRock 2000 — 01.12.14, 07:03
Источник
Часы м26 про как настроить
Умные часы RWATCH M26 — Обсуждение

Модель RWATCH M26
Экран 1.4 дюйм, TFT сенсорный экран
Аккумулятор Встроенный 230mAh аккумулятор
Ожидания время Около 180 часов с Bluetooth на;300 часов с Bluetooth прочь
Говорить время Около 4 часов под максимальной громкости
OS требование Android 4.0 OS или выше
Подключение Bluetooth v2.1
Порты и кнопки
Спикер, Micro USB порт,
микрофон мощность, повесить / назад, громкость, ответа / confrim / меню
Функции
Bluetooth, телефонная книга, дозвона, сообщениями, журнал звонков, удаленного оповещения, музыка, камера, установка, анти потерянный, pawersave, мелодию, барометр, высотомер, шагомер, секундомер, будильник, мгновенные сообщения провайдера, как QQ, MMS, WeChat, линия, и т.д.
Язык
Английский, французский, испанский, португальский, немецкий, итальянский, русский, китайский
Вес 52g
Размер Dialpad: 53 x 45 x 10mm
Длина Талия: мини 17см, макс 22.5cm
Ремешок длина: 23 см
Пакет Размер 120 x 83 x 65мм
Пакет содержит 1 x RWATCH M26
1 x USB Кабель
1 x Английский-Китайский Пользователь Руководство (Он подробно руководство по эксплуатации, пожалуйста, внимательно прочитайте его перед использованием)
- Перед тем как задать вопрос, воспользуйтесь поиском по теме . Уважайте своё и чужое время.
- Для сравнения устройства с конкурентами и по вопросам выбора устройств обращайтесь в раздел:Выбор и сравнение.
- Перед размещением фотографии ознакомьтесь с темойРабота с изображениями на форуме
- Сообщения, не относящиеся к теме обсуждения (оффтоп), удаляются без предупреждения.
Сообщение отредактировал Rubaka — 12.02.16, 02:04
Установил, все осталось как было. При попытке синхронизировать СМС и камеру пишет «Please instal BT Notifier in smartfone»!
В инструкции был путь к файлу, который я скачал, попробуй его
можно ли транслировать ебуки на него? в appstore есть какой-то ebook вроде.
И как синхронизация с ios? Не нужен ли джейлбрейк?
Главное — это транслировать шпаргалки, учебники. Есть ли такая возможность?
Сообщение отредактировал Gigocatuni — 30.11.14, 11:52
В эти выходные попробовал на телефоне жены, у нее Bluetooth 4.0, все работает на ура. Понял, что пора менять свой телефон 😛 .
Сообщение отредактировал IgRock 2000 — 01.12.14, 07:03
Источник
Как подключить и
настроить смарт-часы?
Детальная инструкция
Купили умные часы, но не знаете, как подключить смарт-часы к телефону? Рассказываем про все возможные варианты.
Содержание
Как подключить смарт-часы к Apple
Как подключить смарт-часы к Android
Как подключить смарт-часы Amazfit
Как подключить смарт-часы Honor
Как подключить смарт-часы Xiaomi
Как подключать детские смарт-часы
Приложения для подключения смарт-часов к телефону
Частые ошибки и проблемы
Как подключить смарт-часы к Apple
Соединить умные часы (даже на платформе Android) и гаджет Apple — самая простая задача. Расскажем пошагово, как подключить смарт-часы к айфону.
1. Активируйте Wi-Fi и Bluetooth на часах и смартфоне.
2. Включите устройство (оно должно быть на той руке, где планируете носить). Дождитесь появления на экране логотипа компании.
3. Положите смартфон рядом с часами. Подтвердите предложение создать пару. Поднесите циферблат к камере смартфона. Через пару минут устройства синхронизируются. Затем через идентификатор введите ID после появления запроса или в настройках (пункт «Основные»).
4. Настройте устройство (подсказки появятся на экране смартфона).
Если программное обеспечение устарело, смарт-часы предложат его обновить. Смело принимайте апдейт.
Однако, если у вас Android-смартфон, соединить его с Apple Watch невозможно. Часы будут работать с ограниченным функционалом — в режиме таймера, будильника, контроля сна и прогноза погоды.
Как подключить смарт-часы к Android
Подключить смарт-часы к телефону «Андроид» также просто.
1. Предварительно установите на смартфон приложение Wear OS либо то, что подходит к модели приобретённого гаджета (например, Huawei Health для Honor, Huawei, Galaxy Wearable — для Samsung).
2. Включите на устройствах Bluetooth и разместите их рядом.
3. Откройте приложение на телефоне. Выберите пункт «Добавить новое устройство» или «Настройка», дождитесь, пока появится название модели гаджета.
4. Если нужно, введите пин-код (он указан в инструкции или на коробке). Кликайте на значок «Подключиться».
5. Если всё прошло успешно, появится слово «Подключено».
Аналогично можно подключить смарт-часы к телефону «Самсунг».
Как подключить смарт-часы Amazfit
1. Включите Bluetooth. Поместите гаджет рядом с телефоном.
2. В приложении Mi Fit найдите «Мои устройства». Выбирайте Amazfit Bip для сопряжения.
3. На часах появится запрос о сопряжении. Поставьте галочку и подождите минуту.


Как подключить смарт-часы Honor
1. Включить Bluetooth.
2. Установить на смартфон приложение Huawei Health.
3. Открыть его и зайти в раздел «Устройства». Нажать «Добавить».
4. Выбрать «Умные часы» и своё устройство из списка. Затем нажать «Сопрячь». Начнется поиск устройств, и в результатах нужно выбрать свой гаджет.


Как подключить смарт-часы Xiaomi
1. Включите Bluetooth.
2. Скачайте на смартфон приложение Mi Fit из Google Play или App Store.
3. Зарегистрируйте аккаунт. Важно в настройках региона выбрать «Материковый Китай», иначе часы работать не будут.
4. В основном меню, куда вы затем попадаете, нажмите на иконку «Плюс». В открывшемся списке выбирайте смарт-часы.
5. Жмите на кнопку, удерживайте её до тех пор, пока часы не завибрируют.
6. На экране смартфона нажмите на иконку часов и на кнопку на самих часах. Синхронизация завершена.


Как подключить детские смарт-часы
Многие родители уже купили своим детям смарт watch часы. Как подключить гаджет к телефону?
1. Активируйте сим-карту в обычном смартфоне.
2. Отключите пин-код в разделе «Безопасность».
3. Подключитесь к интернету и зайдите на любой сайт.
4. Извлеките симку из смартфона и поместите в гаджет.
Если нужно настроить GPS, то в программе SeTracker откройте «Режим работы геолокации» и выбирайте один из трёх. «Нормальный» — самый оптимальный, информация о местоположении ребёнка обновляется каждые 10 минут.


Приложения для подключения смарт-часов к телефону
До того как подключить китайские смарт-часы к телефону, установите базовые приложения для синхронизации гаджетов. Если хотите подключить смарт-часы «Ксиаоми», установите приложение Mi Fit. Оно подойдёт, чтобы подключить смарт-часы Мi Fit и Amazfit. Приложение Huawei Health — для тех, кто хочет подключить к смартфону смарт-часы «Хонор». Другое приложение — для часов Samsung Galaxy Watch — называется Galaxy Wearable.
На начальном этапе установите базовые приложения: будильник, трекинг здоровья, звонки, калькулятор, таймер. Также обратите внимание на эти 50 полезных приложений для смарт-часов. Среди них есть приложения для спорта, путешествий, медитаций, работы и детей.
В большинстве гаджетов время и дата настраиваются автоматически. Если этого не произошло, можете установить их самостоятельно в «Настройках». А уведомления настраиваются в приложении для синхронизации со смартфона. Поменять язык можно во вкладке «Язык и время» или Language.
Также можно соединять часы и смартфон по Wi-Fi. Для часов с Android есть специальное приложение SeTreker. С Apple Watch проблем с подключение к Wi-Fi не возникнет, если есть хорошая сеть.
Частые ошибки и проблемы
Как подключить китайские смарт-часы и при этом избежать проблем? Все делали правильно, а почему-то смарт часы не подключены?
Обычно это связано с 4 причинами:
1. Нужны обновления. Поэтому если гаджет их предлагает — принимайте.
2. Разряженный аккумулятор или слабо держит зарядку. Зарядите смарт-часы полностью перед подключением.
3. К Bluetooth подключены сторонние устройства. Например, у вас подключены беспроводные наушники, а стандарт Bluetooth 5.0 (он есть во всех современных смартфонах Samsung, Huawei, Xiaomi, Apple), тогда вопросов нет — часы подключатся. Но в более старых моделях (например, Samsung Galaxy Note 4 или Oppo F5) с версиями Bluetooth 4.1 и 4.2 нужно отключить другие устройства, чтобы синхронизировать смартфон со смарт-часами. Узнать версию Bluetooth можно с помощью бесплатного приложения AIDA64 в Play Market или App Store.
4. Если смартфон не видит смарт-часы, а с зарядкой, интернет-соединением и блютузом всё в порядке, проверьте, не забыли ли вы про специальное приложение. Положите гаджеты ближе друг к другу. Не помогло? Тогда осталось их перезагрузить.
Если следовать инструкции, проблем с тем, как подключить смарт-часы, быть не должно.
Источник
обзор умных часов RWATCH M26
Доброго времени суток,
Этот обзор посвящен весьма доступным умным часам RWATCH M26. Кого интересует что из себя представляет такое устройство за столь скромную цену (а с купоном и того меньше) добро пожаловать под кат.
У данных часов много функций, и интересных особенностей. Тем кто думает что это реальный конкурент умным(и дорогим) часам именитых брендов — это не так. У часов так же масса функций, но они другие.
Начнем
Часу поставляются в маленькой картонной коробке. Часы бывают в нескольких вариантах исполнения — а именно черные, синие (как мой экземпляр) и белые. Не знаю или у каждого варианта своя упаковка, но на моей изображен именно мой вариант.


На часах установлена защитная пленка. Сама пленка царапается умеренно, а на самих часах не указано что есть какое-либо мудреное стекло, так что нужно быть осторожным. Я видел что уже начинают продавать стеклянные защитные покрытия и для «умных» часов, так что жить можно.



Так вот они выглядят. Задняя крышка — алюминиевая, на ней кнопка RESET. Перед написанием обзора я пользовался часами в течении двух недель — пользоваться кнопкой не пришлось. Аккумулятор приятно удивил — держал 5 дней, и это при сравнительно активном использовании.




















Много фотографий разных экранов часов, попробую описать что часы умеют и мое мнение.
Сами часы — есть возможность выбрать несколько стилей, цифровые и стрелочные. Лично мне понравился «ретро» стиль «analog2». Так же можно выбрать разные стили оформления меню телефона, только иконки или с надписями. Русский язык меню присутствует, но ужасен. Фонт страшный, большинство надписей или разорваны или написаны частями… SMS на иврите — видны только квадратики. Можно выбрать и стиль звонка.
Что же часы умеют делать?
Показывают время :). При нажатии на кнопку на часах загорается экран (на время которое выставлено в соответствующем пункте меню) и видим время. Что интересно, повторное нажатие на кнопку не потушит экран, как в современных смартфонах. При включении и выключении часы издают веселые звуки (хорошо что не долго).
В часах встроен микрофон и динамик, причем динамик достаточно приличный — не хрипит на большой громкости. Когда часы подсоединены к телефону через bluetooth (как минимум версия 2.3) то при ответе на звонок через часы — говорим через них, при ответе на смартфоне — говорим с него.
Одна кнопка в телефоне ответственна за вход в меню и выбора пункта (ОК), другая для настройки громкости и еще одна «назад». Экран емкостный. Ремешок создает впечатление качественного товара, в меру мягкий и ничем не пахнет — даже после недели использования. Корпус часов пластмассовый, единственная механическая кнопка не создает впечатление хлипкости, работает надежно.
У часов есть доступ к записной книжке смартфона, можно листать и совершать звонки. Можно просматривать список последних звонков. Можно включать плеер в телефоне и переключать песни. Часы получают уведомления о некоторых событиях на телефоне. Например когда у моего смартфона (Nexus 5 Android 5.0) аккумулятор разрядился — об этом уведомили часы. Часами можно запустить камеру (переднюю или заднюю) смартфона, и сделать снимок. Информация о увиденном камерой на экране часов обновляется, но не слишком быстро. Есть функция экономии аккумулятора — в данном режиме экран намного менее яркий чем обычно.
Есть барометр, альтиметр, термометр, секундомер и шагомер. Есть несколько будильников. Что интересно — это функции часов, без никакой зависимости от смартфона. Есть функция поиска телефона и индикации когда телефон удаляется на определенное расстояние — я ее активировать не смог.
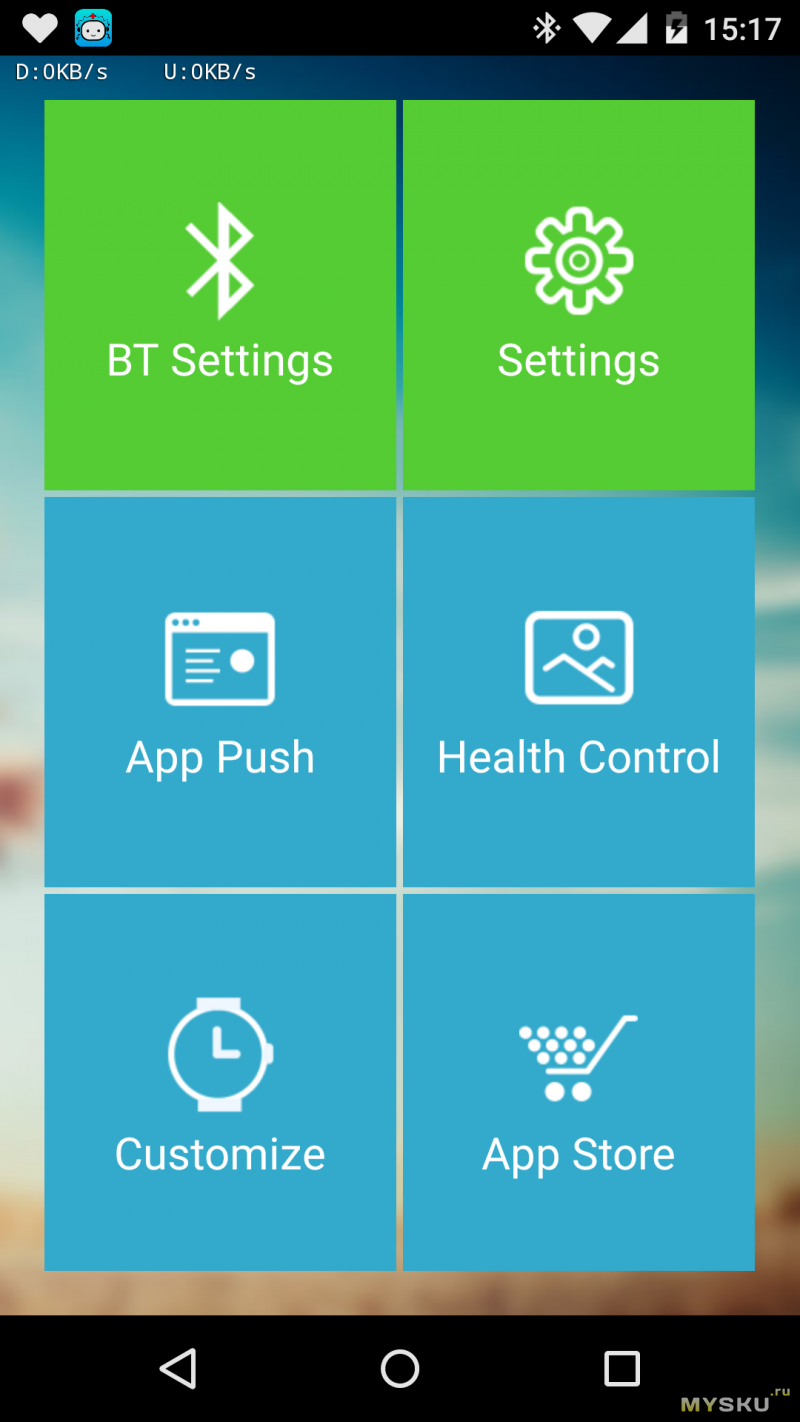
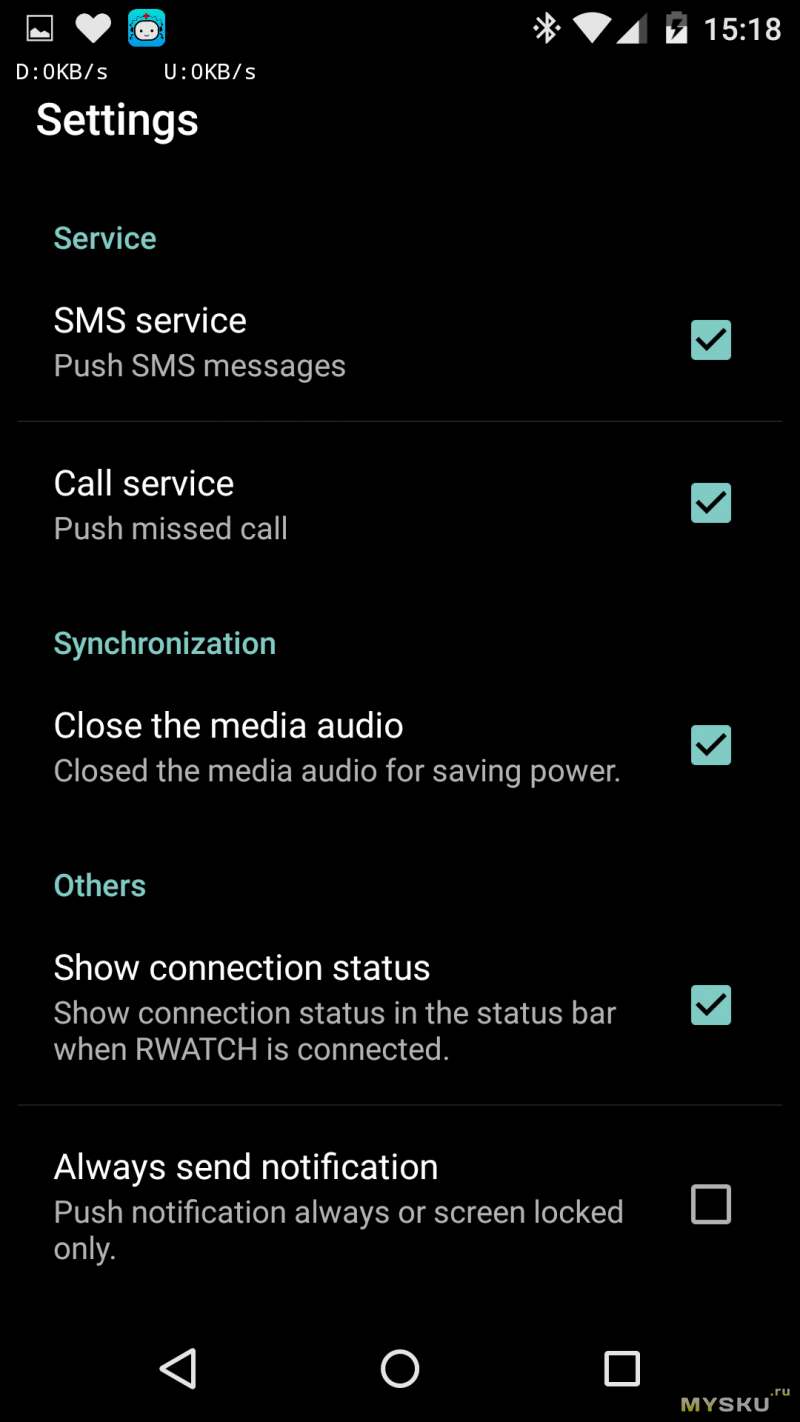
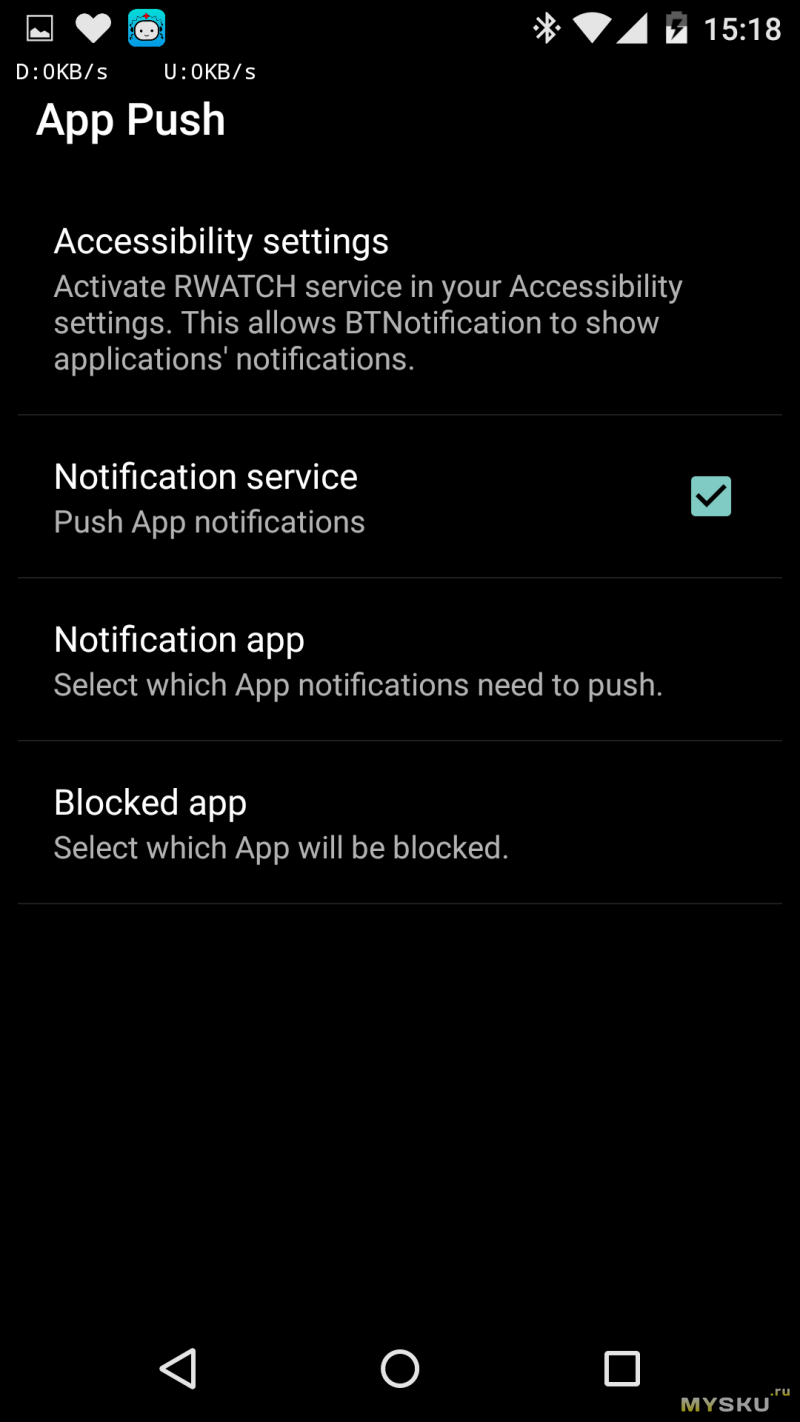
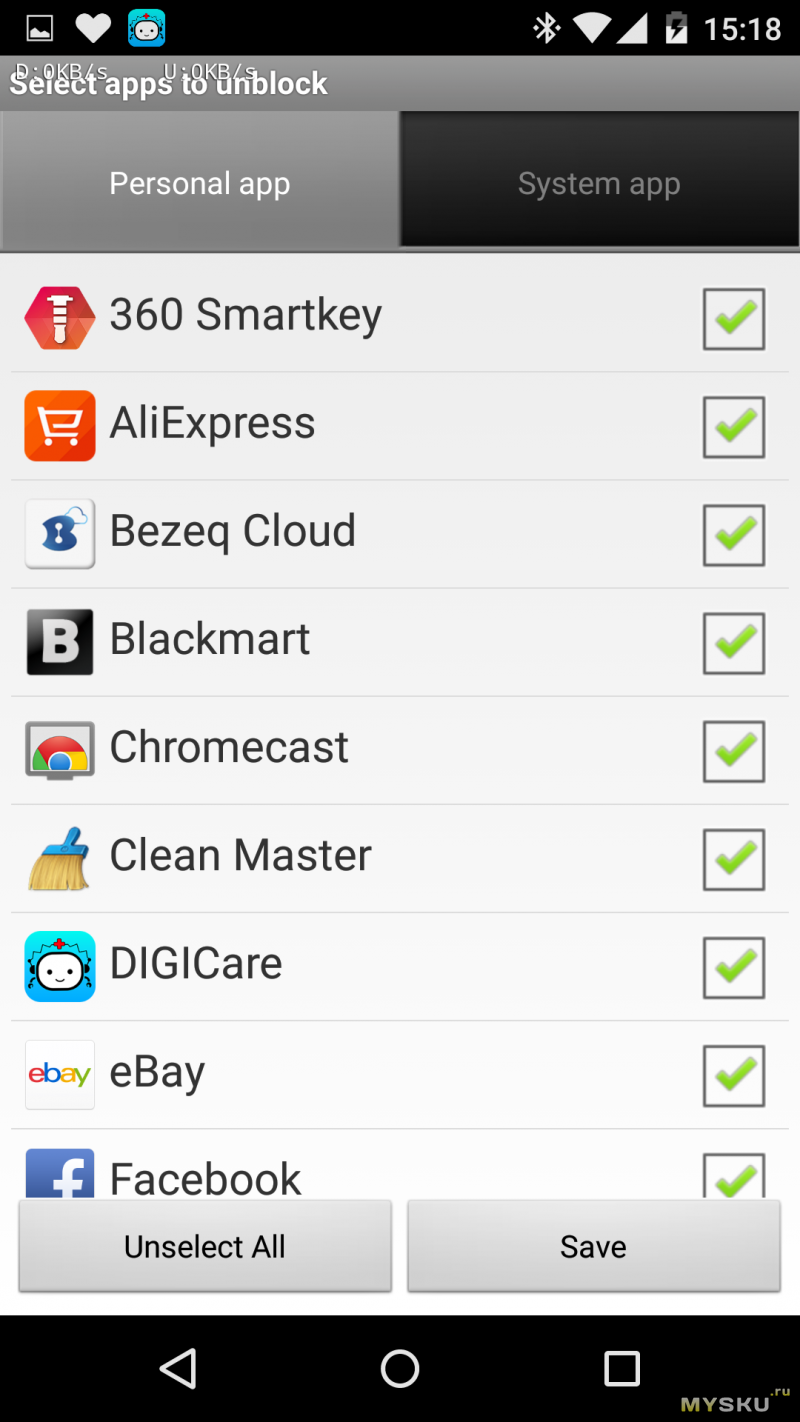
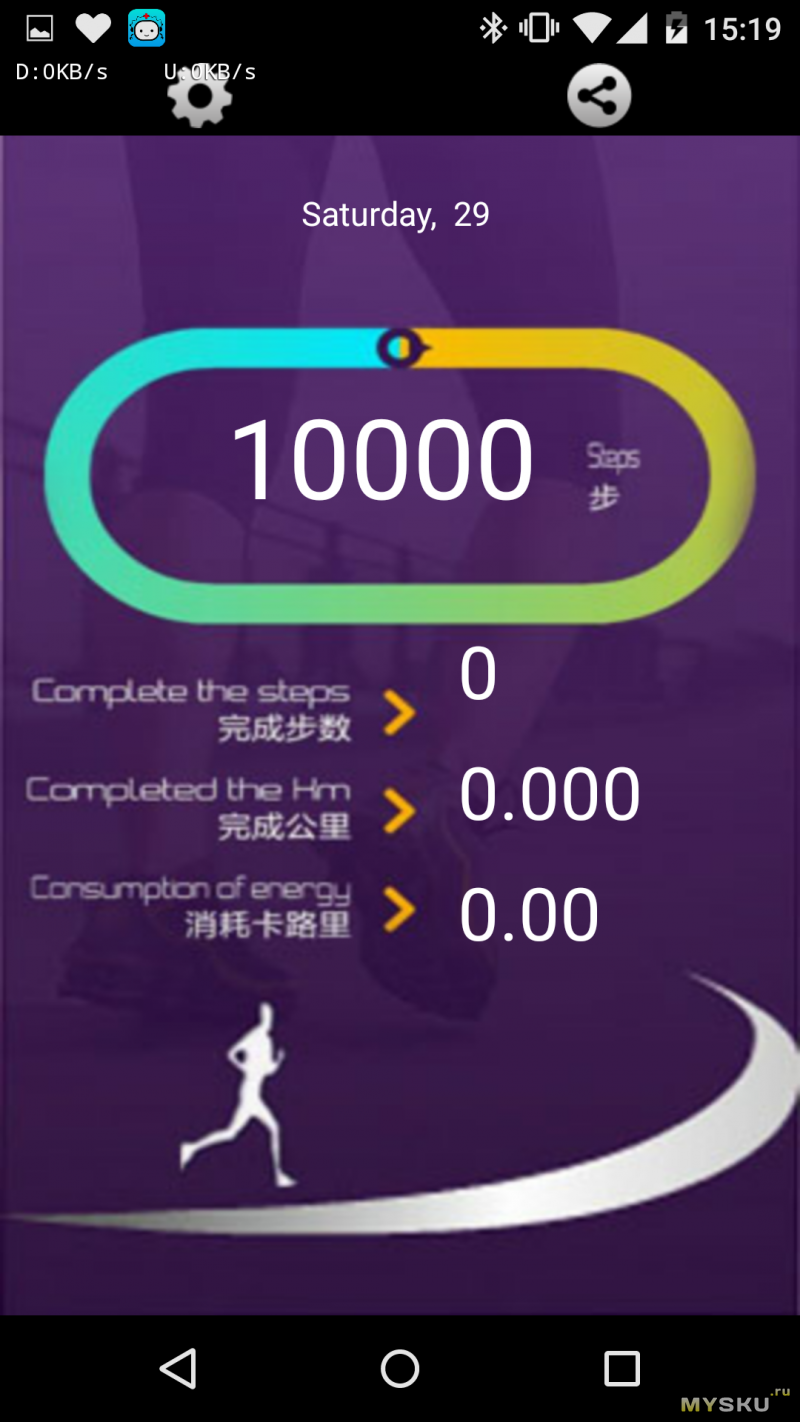
Тут мы видим опции аппликации, необходимой для работы опций часов, связанных со смартфоном. Тут тоже, не без запинок. В инструкции указанно что аппликацию нужно скачать не с play store а с какого-то подпольного IP. Я по началу так и сделал, но много функций не работало.


По просьбам читателей добавил фотографий в реальном мире.
Итоги
Часы мне понравились, носить их удовольствие. Удивили на работе — многие сказали что часы выглядят намного дороже, и были удивлены функциями. Мне нравится что часы во многом независимы от смартфона, эффектно выглядят и не заставляют быть рабом зарядного устройства.
Лично я ими пользуюсь как простыми часами плюс проверяю сообщения через них и иногда отвечаю через них на звонки. Приятно иметь выбор — несколько дней «глупые» и несколько дней носить умные часы.
товар был предоставлен для обзора бесплатно магазином gearbest.com
в данный момент на часы активен купон RWatchM26. Цена с купоном — 28.99$
Спасибо за внимание. Вопросы? Просьбы? Буду рад помочь.
Источник
M26 Pro обзор Смарт часов ⌚️- лучшая копия Apple Watch 6 — настройка на телефон Android/IOSСкачатьПодробнее
Обзор Смарт часов M26 Plus (лучшая копия Apple Watch 6🔥) настройка на телефонСкачатьПодробнее
M26+ Plus Распаковка, настройка и проверка. СкачатьПодробнее
НОВИНКА Смарт Часы M26 Plus: Очередные такие же смарт часы или что-то новенькое?СкачатьПодробнее
Умные часы M26 Plus (лучшая копия Apple 🔥). Первое впечатление и настройка.СкачатьПодробнее
Smart Watch M26 Plus. Копия Apple Watch Series 6. Самый честный обзор. Плюсы и минусы.СкачатьПодробнее
m26 plus/УМНЫЕ ЧАСЫ/ПОЛНЫЙ РАЗБОР ФУНКЦИЙ/ЧЕСТНЫЙ ОБЗОР/СМАРТ ЧАСЫ 2021СкачатьПодробнее
📱 НАСТРОЙКА СОЕДИНЕНИЯ, ПОДКЛЮЧЕНИЕ ЗВОНКОВ 📞 и СИНХРОНИЗАЦИЯ СМАРТ-ЧАСОВ c iOS НА ПРИМЕРЕ HW37 ⌚️СкачатьПодробнее
Обзор на смарт часы М16 Plus и М26 Plus. Их отличие друг от другаСкачатьПодробнее
⌚️ РАСПАКОВКА и ОБЗОР СМАРТ-ЧАСОВ M26 PLUS = M16 PLUS, ТОЛЬКО ЛУЧШЕ! ⌚️СкачатьПодробнее
Лучшая замена Apple Watch / обзор смарт-часов Smart Watch M26 ProСкачатьПодробнее
Apple Watch и КИТАЙСКИЕ ЗАРЯДНЫЕ УСТРОЙСТВА с Aliexpress беспроводная зарядка от KUULAA ну как она?СкачатьПодробнее
Смарт часы M26 Plus против смарт часов NB Plus. Отличие экрановСкачатьПодробнее
Обзор Смарт часов M36 Plus⌚️-лучшая копия Apple Watch 7🔥IOS & Android настройка на телефонСкачатьПодробнее
Обзор на часы smart watch m26, M26plus, м26+ плюс обзор
Подключаем настраиваем проверяем часыM26plus, м26+ плюс обзор
M26plus, м26+ плюс обзор
Начни бизнес с нами!
Подписывайтесь на наш Telegram канал! @thewikihow открыть Мониторим видео тренды 24/7
Включение данной опции позволит добавить к ссылке время начала воспроизведения видео, где H:M:S — часы:минуты:секунды
Smart Watch M26 Часы M26 Плюс + Plus Обзор Подключаем Настраиваем Проверяем М26+, Иван Карман
Аналитика просмотров видео на канале Иван Карман
Гистограмма просмотров видео «Smart Watch M26 Часы M26 Плюс + Plus Обзор Подключаем Настраиваем Проверяем М26+» в сравнении с последними загруженными видео.
Источник
Как подключить и настроить смарт-часы / умные часы (на примере M36 Plus / Watch 7). Хороший способ быстро узнать пульс, температуру, давление, уровень кислорода в крови и др. сведения

«Умные» часы хороши тем, что они не только время показывают (как некоторые думают 😉), но и измеряют температуру тела, контролируют калории, мониторят пульс, артериальное давление, кислород в крови, время сна, тренировок, и многое другое. Удобно? То-то!👌
Целый бортовой компьютер, который будет следить за вашим организмом и передавать данные в личный кабинет на вашем смартфоне (чтобы вы могли в любое время посмотреть какие там дела. ).
К чему, собственно, я об этом. Т.к. вопросов по смарт-часам набирается довольно много, решил набросать небольшую инструкцию по их подключению и настройке к телефону на Android (на примере популярной бюджетной модельки M36 Plus / Watch 7. Впрочем, др. модели будут подключаться по похожему принципу).
Итак. пойдем по шагам.
Как начать пользоваться смарт-часами
Подключение к телефону на Android
Шаг 1
Первый шаг стандартный : извлекаем всё из упаковочной тары (обычно это часы, зарядник, ремешок, инструкция), и ставим часы на зарядку! Нередко, что за время нахождения в продаже и транспортировки — аккумулятор часов сильно разряжен (бывает и в ноль).
📌 Важно: внимательно осмотрите часы и зарядник на предмет защитных пленок и наклеек. У некоторых производителей встречаются доп. пленки — если не убрать оные, то часы не будут заряжаться. (а из-за этого немало пользователей думает, что устройство сломано. ).
Открываем упаковку, достаем часы и зарядный кабель
Дожидаемся пока часы зарядятся до 50-100%
Шаг 2
Пока часы заряжаются — откройте настройки Android и перейдите во вкладку «Подключения». Нужно проверить включен ли Bluetooth?
Если он у вас откл. — переведите ползунок в режим вкл.
Bluetooth — проверяем включен ли он на телефоне
Важный момент : если к вашему телефону ранее были подключены другие «умные» устройства (в частности: часы, браслеты, трекеры и пр.) — рекомендую отменить их сопряжение!
Если ранее к телефону были подкл. другие смарт-часы — то откл. их (отменяем сопряжение).
Шаг 3
Обратите внимание на упаковку к часам и инструкцию — как правило на ней указывает название спец. приложения для работы с часами! В моем случае для часов M36 Plus / Watch 7 используется 📌Wearfit Pro (ссылка на Play Market). Желательно выбрать именно то ПО, которое рекомендовано производителем!
Прим : у часов от Xiaomi — обычно это «Zepp Life», у Honor и Huawei — «Huawei Health», «Huawei Wear».
Название приложения для работы с часами часто указано на упаковке (и в инструкции к устройству)
Устанавливаем и запускаем родное приложение для работы со смарт-часами
После установки и запуска приложения — часто оно требует разрешений и прав (например, для доступа к списку контактов, данным местоположения и пр.). Разумеется, если вы хотите полноценно пользоваться смарт функциями часов — это нужно разрешить.
Разрешить приложению доступ к местоположению устройства
Дать права те или иным приложениям можно в настройках Android — вкладка «Приложения» . В зависимости от версии Android — у вас в этой вкладке будет либо раздел «Права» , либо ссылка на «Диспетчер разрешений» . См. парочку примеров ниже. 👇
Права — здоровье (Android 8.0)
Диспетчер разрешений — Android 11
Шаг 4
1) Когда часы зарядились — отключите их от зарядного устройства (некоторые модели устройств не позволяют провести сопряжение во время зарядки!).
2) Далее нажмите кнопку для входа в меню (в моем примере на Watch 7 она сбоку) — затем сдвиньте «экран» вверх и перейдите в раздел настроек . См. пример ниже. 👇
Настройки смарт-часов / Watch 7
3) По умолчанию меню вероятно у вас будет на англ. Нужно активировать функцию «Connect mobile phone» . На экране часов должен появиться QR-код (он будет необходимо для сопряжение с телефоном).
Connect mobile phone — нажать это для сопряжения с телефоном
4) Далее на телефоне нужно будет запустить приложение Wearfit Pro для работы с часами (мы его установили в предыдущем шаге) и:
- Войти в свой аккаунт (если нет: зарегистрироваться / или через Google-профиль);
- В верхнем меню нажать по кнопке добавление устройства путем сканирования QR-кода;
- Затем навести камеру телефона на часы. См. пару изображений ниже. 👇👇
Вход и добавление нового устройства
Наводимся на QR код
5) Далее нужно дождаться сообщения о успешном сопряжении устройств. При первом подключении на это может потребоваться чуть больше времени — до 1-2 мин.
6) Также при первом подключении обычно происходит обновление ПО часов (на них загорится значок со «Стрелочкой» вверх. В это время их лучше не трогать!).
7) Собственно, после этого всё — подключение завершено! Смарт-часы готовы к настройке и использованию. 👌
Готово! Часы настроены, и одеты
Настройка
Времени
Это один из самых частых вопросов! Дело в том, что далеко не на всех смарт-часах есть возможность настроить время автономно (без сопряжения с телефоном).
Поэтому, для настройки даты и времени нужно:
- произвести подключение часов к телефону (см. начало статьи, там показано, как это сделать);
- запустить приложение для работы с часами и дождаться, пока обновятся данные;
- время на часах и дата автоматически изменятся на те значения, которые у вас заданы в настройках Android (на телефоне). См. скрин ниже. 👇
Время на смарт-часах синхр. с сопряженным смартфоном
Для синхронизации (возможно) потребуется запустить приложение для работы с часами
Если вы хотите поменять время на часах — просто откройте настройки телефона (с которым они сопряжены), перейдите в раздел настроек даты и времени и установите то значение, которое нужно вам. Всё! 👌
Android 11 — часы и время
Вкл. русского меню
Эта возможность есть не во всех моделях!
Сначала необходимо вызвать меню настроек, затем найти в длинном списке опцию «Language Settings» (по умолчанию везде вкл. английский), найти в этом разделе «Русский» и подтвердить выбор. Пример ниже. 👇
Включение русского меню — смарт-часы Watch 7
Циферблата
Нажать на кнопку настройки — когда появится циферблат с текущем временем, — повернуть ее вправо. Обычно, на часах по умолчанию есть 5-10 встроенный циферблатов, из которых есть что выбрать. 👇
Один раз нажать, когда появится циферблат — повернуть вправо (настройка циферблата на Watch 7)
Открыть приложение для синхр. с часами (в моем примере Wearfit Pro), перейти в настройки оборудования и выбрать каталог циферблатов. Далее найти нужный и нажать по кнопке загрузки. 👌
Поиск новых красивых циферблатов
Системные параметры (сброс, пароль, перезагрузка и пр.)
- нажать на сист. кнопку неск. раз, пока не появится окно с возможностью открыть параметры часов (в зависимости от модели кнопка может располагаться сбоку/внизу экрана). Значок параметров:
;
- войти в параметры (если меню вы уже настроили и оно на русском — то проблем с нахождением нужного пункта возникнуть не должно // если у вас все на англ. — ориентируйтесь по значкам! Перевод к основным должен совпадать. 👇 ).
- для сброса всех параметров и возвращения телефона в заводские предустановки — кликните по меню со стрелочкой
;
- для настройки яркости экрана часов — по значку с солнышком.
Параметры — смарт-часы Watch 7
Как узнать свой пульс, температуру, давление, уровня кислорода в крови и др. сведения
Здесь все довольно просто!
После того, как вы настроите часы и произведете их сопряжение с телефоном — нажмите дважды по кнопке включения (так на Watch 7), пока не появится функциональное меню. В нём нужно выбрать то, что вам требуется: например, замер пульса (по картинкам можно сориентироваться). 👇
Как пользоваться часами — замер пульса с Watch 7
Далее часам потребуется 5-30 сек. времени чтобы произвести нужный замер. Примеры показаны на скрине ниже: как видите, всё выглядит очень информативно!
Замер пульса, давления, температуры (работа смарт-часов в деле! Watch 7)
Обратите внимание, что эти же показатели можно просматривать и в спец. приложение на телефоне (в моем случае Wearfit Pro). Причем, если вы не первый день носите телефон — их можно будет смотреть в динамике (т.е. за любой день за прошедший месяц).
Wearfit Pro — пример домашнего меню
Кроме этого, приложение подскажет какие значения явл. нормальными, а какие опасными и требуют перепроверки. Как это выглядит см. на скриншоте ниже. 👇
Нормальные значения помечены зеленым, опасные — красным
Иные мнения и рекомендации — приветствуются в комментариях ниже.
Источник
Если вы являетесь счастливым обладателем смарт-часов M26Pro, то вам следует знать, что настройка этих устройств может быть не такой простой, как кажется на первый взгляд. Однако, с нашей пошаговой инструкцией, вы сможете быстро и легко настроить свои смарт-часы, чтобы они полностью соответствовали вашим потребностям и предоставляли вам все необходимые функции.
Первым шагом в настройке смарт-часов M26Pro является загрузка и установка приложения, которое будет использоваться для связи с устройством. Вам потребуется смартфон или планшет на операционной системе Android или iOS. После того, как вы установите приложение, следуйте инструкции на экране, чтобы связать смарт-часы с вашим мобильным устройством.
Далее, вам необходимо настроить основные параметры смарт-часов, такие как время и дата, язык интерфейса и уведомления. В меню настройки вы сможете выбрать нужные параметры и сохранить изменения, чтобы они автоматически применялись на вашем устройстве.
Однако, настройка смарт-часов M26Pro не ограничивается только основными параметрами. Вы также можете настроить множество других функций, таких как управление музыкой, уведомления о звонках и сообщениях, мониторинг активности и многое другое. В нашей пошаговой инструкции мы подробно рассмотрим каждую из этих функций и покажем вам, как правильно настроить смарт-часы M26Pro.
Содержание
- Инструкция по настройке смарт-часов M26Pro
- Выбор языка и подключение к смартфону
- Установка приложений и настройка уведомлений
- Настройка циферблата и экрана блокировки
- Настройка функций мониторинга здоровья
- Настройка связи с внешними устройствами
- Создание и настройка тренировок и напоминаний
- Работа с календарем и управление медиафайлами
Инструкция по настройке смарт-часов M26Pro
Шаг 1: Зарядка
Перед началом эксплуатации необходимо полностью зарядить смарт-часы. Подключите зарядное устройство к часам с помощью специального кабеля и дождитесь полной зарядки.
Шаг 2: Установка приложения
Для настройки и управления M26Pro вам потребуется установить на свой смартфон специальное приложение. Откройте App Store или Google Play Market на вашем устройстве и найдите приложение для M26Pro. Скачайте и установите его на ваш смартфон.
Шаг 3: Сопряжение смарт-часов и смартфона
После установки приложения запустите его на вашем смартфоне и следуйте инструкциям по сопряжению смарт-часов M26Pro. Вам потребуется включить Bluetooth на обоих устройствах и следовать указаниям в приложении.
Шаг 4: Настройка времени и даты
После успешного сопряжения смарт-часов и смартфона перейдите в приложении к разделу настройки даты и времени. Установите нужную вам временную зону, текущую дату и время. Проверьте, что настройки правильно отображаются на смарт-часах.
Шаг 5: Персонализация настроек
Вы можете настроить смарт-часы под ваши нужды и предпочтения. В приложении найдите раздел с настройками и пройдите через все доступные вам опции. Вы можете изменить оформление циферблата, установить напоминания, настроить показатели активности, установить будильник и многое другое.
Шаг 6: Использование смарт-часов
После завершения всех настроек вы готовы использовать смарт-часы M26Pro. Они предоставят вам возможность контролировать уведомления с вашего смартфона, отслеживать физическую активность, управлять мультимедиа, устанавливать будильники и многое другое. Используйте устройство с удовольствием!
Выбор языка и подключение к смартфону
После первичной настройки смарт-часов M26Pro необходимо выбрать язык интерфейса. Для этого выполните следующие действия:
- Включите смарт-часы, нажав на кнопку питания.
- На главном экране пролистайте вниз и найдите пункт «Settings» (Настройки).
- Выберите «Language» (Язык).
- В открывшемся списке выберите желаемый язык интерфейса, например, «Русский».
- Часы автоматически перезагрузятся с выбранным языком.
После выбора языка необходимо подключить смарт-часы к своему смартфону. Для этого выполните следующие действия:
| Шаг | Действие |
|---|---|
| 1 | Убедитесь, что Bluetooth на вашем смартфоне включен. |
| 2 | На смарт-часах пролистайте вниз и найдите пункт «BT Setting» (Настройка Bluetooth). |
| 3 | Нажмите на «Search Device» (Поиск устройства). |
| 4 | В списке найденных устройств выберите свой смартфон. |
| 5 | На смартфоне подтвердите запрос на подключение к смарт-часам. |
| 6 | После успешного подключения будет выведено сообщение о связи. |
Теперь ваше смарт-часы M26Pro настроены на выбранный язык и подключены к смартфону. Вы можете начать использовать все функции и возможности часов.
Установка приложений и настройка уведомлений
Смарт-часы M26Pro позволяют установить различные приложения, чтобы расширить их функциональность. Для этого следуйте инструкциям ниже:
Шаг 1: Включите смарт-часы и сопряжите их с вашим смартфоном через Bluetooth.
Шаг 2: Перейдите в меню настройки на смарт-часах и найдите раздел «Приложения».
Шаг 3: Включите режим «Установка приложений» и дождитесь окончания загрузки списка доступных приложений.
Шаг 4: Выберите приложение, которое вы хотите установить, и нажмите на него.
Шаг 5: Дождитесь завершения установки приложения на смарт-часы.
Теперь вы можете использовать новое приложение на своих смарт-часах M26Pro.
Чтобы настроить уведомления на смарт-часах, выполните следующие действия:
Шаг 1: В меню настройки на смарт-часах найдите раздел «Уведомления».
Шаг 2: Включите режим «Уведомления» и выберите приложения, для которых вы хотели бы получать уведомления.
Шаг 3: Настройте типы уведомлений, которые вы хотите получать (например, входящие звонки, сообщения, уведомления от приложений).
Шаг 4: Дождитесь, пока смарт-часы установят соединение с вашим смартфоном и синхронизируют настройки уведомлений.
Теперь вы будете получать уведомления от выбранных приложений на своих смарт-часах M26Pro.
Настройка циферблата и экрана блокировки
После успешной установки и подключения вашего смарт-часов M26Pro к смартфону, необходимо настроить циферблат и экран блокировки, чтобы наслаждаться удобством и функциональностью устройства. В данном разделе мы рассмотрим, как правильно настроить эти параметры.
Для настройки циферблата и экрана блокировки следуйте этим шагам:
| Шаг | Действие |
|---|---|
| 1 | Откройте приложение «Da Fit» на своем смартфоне. |
| 2 | Войдите в свою учетную запись или создайте новую, если у вас ее еще нет. |
| 3 | Перейдите в раздел «Watch Face» (Циферблат), чтобы выбрать один из предустановленных циферблатов или загрузить собственное изображение. |
| 4 | Настройте параметры циферблата по вашему вкусу, например, выберите цветовую схему, шрифт и отображение дополнительных данных (шагомер, пульсомер и др.). |
| 5 | После настройки циферблата вернитесь на предыдущий экран и перейдите в раздел «Screen». |
| 6 | Здесь вы можете настроить экран блокировки, выбрав соответствующую опцию (например, PIN-код, жест или отпечаток пальца) и задав нужные параметры безопасности. |
| 7 | После завершения настроек сохраните изменения и выйдите из приложения. |
Теперь ваш смарт-часы M26Pro полностью настроены в соответствии с вашими предпочтениями. Вы можете наслаждаться функциями устройства и использовать его как личный помощник в повседневной жизни.
Настройка функций мониторинга здоровья
Смарт-часы M26Pro предлагают ряд полезных функций для мониторинга вашего здоровья. Чтобы настроить эти функции, следуйте указаниям ниже:
1. Просмотрите доступные функции здоровья
Перейдите в меню с функциями смарт-часов и найдите раздел, посвященный здоровью. Обычно он называется «Health» или «Здоровье». В этом разделе вы сможете увидеть все доступные функции для мониторинга здоровья.
2. Включите функцию, которую вы хотите использовать
Выберите функцию здоровья, которую вы хотите настроить, и включите ее. Обычно это делается путем нажатия на соответствующую кнопку или переключение настройки в положение «Включено».
3. Персонализация настроек
Некоторые функции здоровья могут иметь дополнительные настройки, которые вы можете настроить под свои предпочтения. Например, вы можете указать свой рост, вес или цели, чтобы получать более точную информацию о своем здоровье.
4. Начало мониторинга
После настройки функции здоровья вы можете начать ее использование. В зависимости от выбранной функции, вам может потребоваться носить часы на руке в течение дня или активировать определенный режим при выполнении упражнений или измерении показателей здоровья.
Следуя этим простым шагам, вы сможете настроить функции мониторинга здоровья на смарт-часах M26Pro и получать полезную информацию о своем физическом состоянии.
Настройка связи с внешними устройствами
Смарт-часы M26Pro позволяют установить связь с различными внешними устройствами для расширения функционала и удобства использования.
Для настройки связи с внешними устройствами выполните следующие шаги:
- На главном экране смарт-часов смахните влево или вправо, чтобы открыть панель управления.
- На панели управления нажмите на иконку «Настройки».
- В меню настроек смахните вниз и выберите пункт «Bluetooth».
- В настройках Bluetooth включите функцию Bluetooth, нажав на соответствующий переключатель.
- После включения Bluetooth нажмите на пункт «Сопряжение устройств».
- На экране появится список доступных устройств. Выберите нужное устройство из списка и нажмите на него.
- Подтвердите сопряжение, следуя инструкциям на экране.
После завершения сопряжения ваше внешнее устройство будет подключено и готово к использованию с смарт-часами M26Pro.
Обратите внимание, что для некоторых устройств может потребоваться установка дополнительных приложений или ввод пароля для сопряжения.
Создание и настройка тренировок и напоминаний
Смарт-часы M26Pro позволяют создавать и настраивать тренировки, а также устанавливать напоминания для выполнения определенных задач.
Чтобы создать тренировку, откройте приложение «Здоровье» на своем смартфоне и выберите опцию «Тренировка». Затем нажмите на кнопку «Создать тренировку» и введите название тренировки.
При создании тренировки вы можете указать тип тренировки (например, бег, плавание, велосипед), длительность и интенсивность тренировки. Также можно настроить уведомления о прогрессе тренировки и цели, которую вы себе поставили.
Чтобы настроить напоминания, перейдите в раздел «Напоминания» в приложении «Здоровье». Нажмите на кнопку «Добавить напоминание» и введите название и время напоминания. Вы также можете выбрать дни недели, в которые нужно повторять напоминание.
Для более удобного использования смарт-часов M26Pro рекомендуется регулярно проверять настройки тренировок и напоминаний в приложении «Здоровье». Вы можете изменять, удалять или добавлять новые тренировки и напоминания в любое время.
Не забывайте, что тренировки и напоминания на смарт-часах M26Pro могут помочь вам в достижении ваших фитнес- и организационных целей!
1. Календарь
Смарт-часы M26Pro позволяют навигировать по календарю, просматривать события и устанавливать напоминания. Для этого необходимо выполнить следующие шаги:
а) Выберите иконку календаря на главном экране смарт-часов.
б) Используя кнопки смарт-часов, пролистывайте календарные дни и месяцы.
в) Чтобы установить напоминание, направьте указатель на выбранную дату и выберите соответствующий пункт меню.
г) Добавьте описание события и установите время напоминания.
д) Подтвердите создание напоминания и сохраните его в календаре.
2. Управление медиафайлами
Смарт-часы M26Pro позволяют воспроизводить аудиофайлы и управлять музыкой. Для этого следуйте инструкции ниже:
а) Подключите смарт-часы к устройству, на котором хранятся медиафайлы.
б) Войдите в меню медиаплеера, выбрав соответствующую иконку на главном экране смарт-часов.
в) Используя кнопки смарт-часов, пролистывайте список аудиофайлов и найдите нужную композицию.
г) Выберите трек и запустите его воспроизведение.
д) Командами на смарт-часах можно управлять громкостью, прокручивать треки и останавливать воспроизведение.
е) При необходимости подключите наушники или другие аудиоустройства к смарт-часам для улучшения звука.
Управляйте своим временем и развлекайтесь с помощью M26Pro — смарт-часов, которые предоставляют удобный доступ к календарю и медиафайлам!
Современные технологии делают нашу жизнь более комфортной и удобной. Смарт часы M26Pro — одно из таких устройств, которое помогает нам быть связанными и информированными в любой ситуации. Они не только показывают текущее время, но и обладают множеством других полезных функций.
Однако, перед тем как начать пользоваться смарт часами M26Pro, необходимо правильно настроить их. В этом подробном руководстве мы расскажем, как выполнить все необходимые шаги для настройки данного устройства.
Шаг 1: Распакуйте ваш новый смарт часы M26Pro и проверьте наличие всех комплектующих. Обратите внимание на наличие инструкции по использованию.
Шаг 2: Зарядите ваш смарт часы M26Pro до полной емкости. Для этого используйте прилагаемый кабель и подключите устройство к источнику питания. Зарядка займет некоторое время, поэтому рекомендуется пользоваться расположенной на смарт часах индикацией заряда.
Шаг 3: После полной зарядки вашего смарт часы M26Pro, включите устройство, удерживая кнопку питания некоторое время. Дождитесь, пока смарт часы полностью загрузятся и перейдут в режим ожидания.
Шаг 4: Теперь, когда ваш смарт часы M26Pro включены, приступите к их подключению к вашему смартфону. Для этого откройте настройки Bluetooth на вашем смартфоне и найдите устройство M26Pro в списке доступных устройств. Выберите его и подтвердите запрос на соединение. Дождитесь, пока процесс сопряжения будет завершен.
Поздравляем! Теперь вы успешно настроили свои смарт часы M26Pro и готовы начать пользоваться ими. Помните, что данное руководство предоставляет только базовые инструкции по настройке, и вы можете найти дополнительную информацию в инструкции по использованию, которая идет в комплекте с устройством.
Содержание
- Подготовка к настройке
- Проверьте совместимость с устройством
- Зарядка и подключение
- Установка приложения
- Найдите и установите приложение
Подготовка к настройке
Перед тем, как приступить к настройке смарт часов M26Pro, необходимо выполнить несколько основных шагов.
|
1. Зарядка батареи Убедитесь, что смарт часы полностью заряжены перед началом настройки. Для этого подключите устройство к компьютеру или зарядному устройству с помощью кабеля USB. |
2. Синхронизация со смартфоном Для настройки и использования некоторых функций смарт часов необходимо синхронизировать их с вашим смартфоном. Для этого установите соответствующее приложение на ваше устройство, включите Bluetooth на часах и на телефоне, и следуйте инструкциям в приложении. |
|
3. Подключение к сети Если вы планируете использовать функцию интернета на смарт часах, убедитесь, что они подключены к Wi-Fi или мобильным данным. Для этого войдите в настройки и выберите соответствующую функцию подключения. |
4. Проверка обновлений Перед началом настройки рекомендуется проверить наличие обновлений ПО для смарт часов. Это позволит устранить возможные ошибки и получить доступ к новым функциям. Для этого откройте настройки смарт часов и выберите пункт «Обновление ПО» или аналогичный. |
После выполнения этих шагов вы будете готовы к настройке и использованию смарт часов M26Pro.
Проверьте совместимость с устройством
Перед началом настройки смарт часов M26Pro, убедитесь, что они совместимы с вашим устройством. Для работы часов требуется наличие смартфона или планшета с операционной системой Android 4.4 или выше или iOS 7.0 или выше.
Пожалуйста, проверьте список совместимых устройств, который поставляется вместе с часами или доступен на официальном сайте производителя. Это поможет вам избежать нежелательных сюрпризов и позволит вам настроить смарт часы без проблем.
Зарядка и подключение
Смарт часы M26Pro оснащены встроенным аккумулятором, который может быть заряжен с помощью прилагаемого USB-кабеля. Чтобы зарядить ваше устройство, выполните следующие шаги:
- Подключите один конец USB-кабеля к разъему Micro USB на задней стороне часов.
- Подключите другой конец USB-кабеля к источнику питания, например, к компьютеру или зарядному устройству.
По окончании подключения, индикатор зарядки на смарт часах начнет мигать, указывая на процесс зарядки. Для полной зарядки аккумулятора может потребоваться несколько часов.
После того, как смарт часы полностью зарядятся, отсоедините USB-кабель от источника питания и часов. Зарядка вашего устройства теперь завершена, и оно готово к использованию.
Установка приложения
Для использования всех функций смарт-часов M26Pro необходимо установить официальное приложение на ваш смартфон.
1. Откройте App Store (для пользователей iOS) или Google Play (для пользователей Android).
2. Введите в поисковой строке название приложения — «M26Pro».
3. Найдите и выберите официальное приложение M26Pro.
4. Нажмите на кнопку «Установить» или «Скачать» для начала загрузки и установки приложения.
5. Дождитесь окончания процесса установки приложения.
6. После установки приложения, найдите его на экране вашего смартфона и запустите.
7. Откройте настройки Bluetooth на вашем смартфоне и включите его.
8. Запустите приложение M26Pro и следуйте инструкциям по сопряжению смартфона со смарт-часами.
| ОС | Приложение |
|---|---|
| iOS | App Store (M26Pro) |
| Android | Google Play (M26Pro) |
Найдите и установите приложение
Для работы с вашими смарт часами M26Pro вам необходимо установить приложение на ваш телефон. Следуйте этим шагам, чтобы найти и установить нужное вам приложение:
- Откройте приложение Play Market (на Android) или App Store (на iPhone).
- В поисковой строке введите «M26Pro» и нажмите кнопку Поиск.
- Найдите приложение «M26Pro Smartwatch» и нажмите на него.
- Нажмите на кнопку «Установить» или «Get», чтобы начать установку приложения.
- После завершения установки приложения, нажмите на кнопку «Открыть», чтобы запустить приложение.
Теперь у вас должно быть установлено приложение M26Pro Smartwatch на вашем телефоне. Готово! Теперь вы можете настроить и управлять своими смарт часами M26Pro, используя приложение.
Часы М26 Pro – это популярная модель смарт-часов, которая обладает множеством функций и возможностей. Но чтобы получить максимум от использования этого устройства, необходимо настроить его правильно. В этой статье мы расскажем подробно о том, как настроить часы М26 Pro, чтобы они работали безупречно.
Первым шагом при настройке часов М26 Pro является подключение их к телефону или планшету. Для этого необходимо скачать и установить на свое устройство приложение «Mediatek Smartdevice» из App Store или Google Play. После установки приложения, следуйте инструкциям на экране, чтобы выполнить пару смарт-часов и устройства.
После успешного подключения часов М26 Pro к устройству необходимо выполнить настройки самих часов. В основное меню часов входит такие пункты, как установка времени и даты, выбор формата времени, установка будильника, настройка синхронизации смарт-часов с устройством и т.д. Для каждого из этих пунктов есть отдельное меню с подпунктами, где можно выбрать нужные настройки и параметры.
Также важно помнить, что в М26 Pro есть возможность установить и настроить различные приложения, например, приложение для мониторинга физической активности или вспомогательное приложение для управления медиа-плеером на смартфоне. Чтобы установить эти приложения, необходимо снова воспользоваться приложением «Mediatek Smartdevice», выбрав нужное приложение из списка доступных.
Настройка часов М26 Pro может показаться сложной задачей, но следуя нашей подробной инструкции, вы с легкостью сможете настроить часы и использовать все их функции. Не бойтесь экспериментировать и исследовать функционал часов, чтобы сделать их работу максимально удобной и индивидуальной.
Содержание
- Что такое часы М26 Pro
- Первоначальная настройка
- Шаги по настройке
- Установка времени
- Пошаговая инструкция по установке времени
- Управление будильником
- Как установить, изменить и удалить будильник
- Изменение даты и языка
- Как изменить дату и установить язык на часах М26 Pro
Часы М26 Pro – это умные часы, которые объединяют в себе функции традиционных наручных часов и современных гаджетов.
М26 Pro – это модель часов, которые имеют большой функционал и множество возможностей. Они оснащены мощным процессором, оперативной памятью, а также дисплеем с сенсорным управлением.
Главной особенностью М26 Pro является возможность синхронизации с смартфоном. Вместо постоянного доставания телефона из кармана или сумки, умные часы позволяют получать уведомления о звонках, сообщениях, погоде и других событиях даже при удалении от смартфона на небольшое расстояние.
К тому же, М26 Pro умные часы могут вести подсчет шагов, измерять пульс и артериальное давление, отслеживать сон, а также выполнять множество других функций, которые облегчают заботу о своем здоровье и активном образе жизни.
Большой плюс умных часов М26 Pro – это возможность персонализации. Вы можете выбрать разные циферблаты, изменить цвета и настройки дисплея, установить различные приложения, а также синхронизировать часы с различными гаджетами и соцсетями.
Использование умных часов М26 Pro позволяет удобно и эффективно контролировать свою активность, оставаться на связи, а также выглядеть стильно и модно.
Первоначальная настройка
Перед началом использования часов М26 Pro необходимо выполнить несколько шагов первоначальной настройки. Подробную инструкцию можно найти в руководстве пользователя, которое обычно идет в комплекте с устройством. Вот основные шаги, которые нужно выполнить:
- Зарядка устройства: Подключите часы к источнику питания с помощью прилагаемого кабеля USB. Дождитесь полной зарядки устройства. Обычно это занимает около 2-3 часов.
- Включение часов: Нажмите и удерживайте кнопку включения на часах, пока не появится логотип на экране. После этого отпустите кнопку.
- Сопряжение с устройством: Часы М26 Pro могут быть сопряжены с вашим смартфоном или планшетом через Bluetooth. Для этого включите Bluetooth на вашем устройстве и откройте приложение «M26 Pro» на часах. Затем выполните инструкции приложения для сопряжения с вашим устройством.
- Настройка основных параметров: После успешного сопряжения смартфона и часов вы сможете настроить такие параметры, как язык, время, дату, уведомления и другие. Для этого откройте приложение «M26 Pro» на своем устройстве и следуйте инструкциям.
- Настройка дополнительных функций: Часы М26 Pro также предлагают ряд дополнительных функций, таких как мониторинг сердечного ритма, подсчет шагов, сон и другие. Чтобы настроить эти функции, откройте соответствующие приложения на часах и проследуйте инструкциям.
После выполнения всех этих шагов вы сможете полноценно использовать часы М26 Pro и настроить их под свои потребности.
Шаги по настройке
Для правильной настройки часов М26 Pro вам потребуется выполнить следующие действия:
- Включите часы, удерживая кнопку включения в течение нескольких секунд.
- Подождите, пока часы загрузятся и отобразят главный экран.
- Настройте язык отображения, перейдя в меню «Настройки» и выбрав пункт «Язык».
- Выберите желаемый язык из списка доступных вариантов.
- Настройте дату и время, перейдя в раздел «Дата и время» в меню «Настройки».
- Установите текущую дату и время с использованием предоставленных на экране настроек инструментов.
- Синхронизируйте часы с вашим смартфоном, открыв соответствующее приложение на смартфоне и следуя инструкциям по установке связи.
- Настройте уведомления, выбрав соответствующий пункт меню в часах и включив нужные опции.
- Настройте другие функции по вашему усмотрению, используя доступные опции и инструменты.
После завершения всех указанных шагов ваш часы М26 Pro будет полностью настроен и готов к использованию.
Установка времени
Чтобы правильно настроить время на часах М26 Pro, следуйте инструкциям ниже:
- На главном экране часов М26 Pro проведите пальцем влево или вправо, чтобы открыть меню.
- В меню выберите пункт «Настройки» и нажмите на него.
- Прокрутите список настроек вниз и найдите пункт «Дата и время».
- Нажмите на пункт «Дата и время», чтобы открыть соответствующее меню.
- В меню «Дата и время» установите нужное время, выбрав пункты «Часы», «Минуты» и, если необходимо, «Секунды».
- Также вы можете настроить формат отображения времени (12-часовой или 24-часовой) и формат даты.
- После того, как вы настроили время и дату, нажмите на кнопку «Сохранить» или аналогичную кнопку, чтобы применить изменения.
Теперь время на часах М26 Pro должно быть правильно установлено. Проверьте, отображается ли текущее время на главном экране часов.
Пошаговая инструкция по установке времени
- Включите часы, удерживая кнопку включения на корпусе.
- На главном экране часов найдите иконку «Настройки» и нажмите на нее.
- В меню настроек выберите пункт «Дата и время».
- В открывшемся окне вы увидите различные параметры времени и даты.
- Для установки текущего времени нажмите на пункт «Установить время».
- Вводите необходимые значения времени с помощью кнопок на экране или вращая колесико на боковой стороне часов.
- Подтвердите выбор времени, нажав на кнопку «Готово» или аналогичную на экране.
После этих шагов время на часах будет установлено и отображаться на главном экране. При необходимости вы всегда сможете повторить описанные выше действия, чтобы изменить или корректировать время.
Управление будильником
Часы M26 Pro имеют встроенную функцию будильника, которая позволяет вам настроить несколько будильников для того, чтобы вас разбудить в нужное время.
Вот как настроить будильник на часах M26 Pro:
- На главном экране часов проведите вниз, чтобы открыть панель уведомлений.
- Найдите иконку с изображением будильника и нажмите на нее.
- На странице с будильниками нажмите на значок «+», чтобы добавить новый будильник.
- Выберите время, в которое вы хотите прозвенеть будильнику, используя встроенную систему установки времени.
- Нажмите на кнопку «Готово», чтобы сохранить настройки будильника.
После настройки будильника он будет отображаться на странице с будильниками. Вы также сможете просмотреть и изменить настройки будильника, свайпнув его влево или вправо.
Управление будильниками на часах M26 Pro просто и удобно. Настройте нужное время и наслаждайтесь своими персональными будильниками, которые помогут вам не проспать важные события и встречи.
Как установить, изменить и удалить будильник
Часы М26 Pro имеют возможность устанавливать будильник для того, чтобы они могли вас разбудить по заданному времени. Вот пошаговая инструкция о том, как установить, изменить и удалить будильник:
-
Установка будильника:
- На главном экране часов свайпните влево, чтобы открыть меню.
- Выберите в меню пункт «Будильник».
- Нажмите на кнопку «Добавить будильник».
- Выберите время, в которое вы хотите проснуться, используя цифровую клавиатуру на экране.
- Нажмите на кнопку «Готово», чтобы сохранить установленный будильник.
-
Изменение будильника:
- На главном экране часов свайпните влево, чтобы открыть меню.
- Выберите в меню пункт «Будильник».
- Выберите будильник, который вы хотите изменить, нажав на него.
- Измените время пробуждения, используя цифровую клавиатуру на экране.
- Нажмите на кнопку «Готово», чтобы сохранить изменения.
-
Удаление будильника:
- На главном экране часов свайпните влево, чтобы открыть меню.
- Выберите в меню пункт «Будильник».
- Выберите будильник, который вы хотите удалить, нажав и удерживая на нём палец в течение нескольких секунд.
- В открывшемся контекстном меню выберите пункт «Удалить».
- Подтвердите удаление будильника, нажав на кнопку «Да».
Теперь вы знаете, как установить, изменить и удалить будильник на часах М26 Pro.
Изменение даты и языка
Настройка часов М26 Pro позволяет изменить дату и язык отображения на устройстве. В этом разделе мы расскажем, как выполнить эти действия.
Изменение даты
1. Зайдите в меню «Настройки» на часах М26 Pro.
2. В разделе «Дата и время» найдите пункт «Установка даты» и выберите его.
3. Введите нужную дату, используя клавишу прокрутки.
4. Нажмите кнопку «ОК», чтобы подтвердить изменения.
Изменение языка
1. Откройте меню «Настройки» на часах М26 Pro.
2. В разделе «Язык и регион» найдите пункт «Язык» и выберите его.
3. В списке доступных языков выберите нужный вам язык.
4. Нажмите кнопку «ОК», чтобы применить изменения.
Теперь вы знаете, как изменить дату и язык на часах М26 Pro. Следуйте этим инструкциям и настройте устройство в соответствии с вашими предпочтениями.
Как изменить дату и установить язык на часах М26 Pro
Настройка даты и языка на часах М26 Pro производится в меню управления устройством. Для этого необходимо выполнить несколько простых шагов:
- Включите часы М26 Pro и дождитесь, пока экран станет активным.
- Проведите вниз, чтобы открыть панель уведомлений, и нажмите на значок шестеренки, чтобы открыть настройки.
- Прокрутите вниз до раздела «Система» и выберите его.
- В разделе «Система» прокрутите вниз и выберите «Дата и время».
- В меню «Дата и время» вы увидите различные настройки, связанные с датой и временем на часах М26 Pro. Нажмите на «Установить дату» и выберите нужную дату из календаря, пролистывая месяцы как страницы.
- После выбора нужной даты, вернитесь в меню «Дата и время» и прокрутите вниз до «Выбрать язык». Нажмите на эту опцию.
- В открывшемся меню выберите язык из списка, нажав на него. Подтвердите свой выбор, нажав «ОК» или аналогичную кнопку. Часы М26 Pro изменят язык на выбранный.
Теперь вы умеете изменять дату и устанавливать язык на часах М26 Pro. Следуйте указанным выше шагам для успешной настройки устройства под свои предпочтения.
Smart watch M26 PRO Series 6, 44 мм, с активной кнопкой и беспроводной зарядкой
Новинка 2021 года — часы, клон Apple watch series 6, с 1,77-дюймовым IPS-экраном. Часы оснащены пульсометром, кислородным монитором крови, мультиспортивным режимом и поддержкой беспроводной зарядки.
Дизайн умных часов M26 PRO
Новые умные часы M26 PRO имеют квадратный циферблат, который выглядит стильно, модно и подходит как для мужчин, так и для женщин. Размер — 44 мм * 37.9 мм * 13.5 мм и весом около 50 г. Боковая кнопка может выполнять такие операции, как перелистывание страниц, переключение интерфейса, увеличение/уменьшение масштаба и регулировка яркости. Обратная сторона устройства получила типовую конфигурацию – это магнитные контакты для зарядки и датчик сердечного ритма.
Корпус умных часов изготовлен из цинкового сплава, а ремешок доступен в силиконовом исполнении. Что касается экрана дисплея! Эти часы M26 PRO имеют 1,77-дюймовый большой TFT сенсорный экран retina, изогнутый с 2,5 D стеклом и созданный с разрешением 320 x 380 пикселей. Часы имеют более чем 50 циферблатов и поддерживают индивидуальные циферблаты.
Особенности смарт-часов M26 PRO
M26 PRO — это водонепроницаемые умные часы IP67, которые вы можете носить, даже когда моете руки или в дождливые дни. Устройство имеет датчик сердечного ритма, который собирает данные о нашем сердечном ритме в течение 24 часов. Эта модель также помогает вам контролировать свой сон, благодаря полному мониторингу сна. Часы также имеют шагомер и позволяют нам контролировать и оценивать количество сожженных калорий в течение дня.
В дополнение к упомянутым выше особенностям. Умные часы M26 PRO поддерживают вызов по Bluetooth, они оснащены динамиком и микрофоном, что позволяет совершать звонки непосредственно через смарт-часы. Smart Watch также поддерживают различные спортивные режимы, включая ходьбу, бег, езду на велосипеде, скалолазание, баскетбол, футбол…и т. Д.
Дополнительные функции:
- Мультиспортивные режимы
- кислород крови и Монитор артериального давления
- напоминание о вызове или сообщениях
- Bluetooth 5.2 и многое другое.
- Устройство имеет емкость аккумулятора 200 мАч с 3-5 днями нормального использования и 7 днями ожидания.
M26 PRO Smart Watch — Инструкция по эксплуатации:
- Установите приложение WearFit Pro на свой смартфон, которое доступно как в App Store, так и в Play Store.
- Выполните сопряжение вашего устройства с умными часами через Bluetooth, после чего время работы умных часов будет установлено автоматически.
Полный функционал часов доступен после установления приложения WearFit Pro на телефон и синхронизации часов и телефона
— Qr-код можно найти в инструкции и в часах
Таким образом, теперь вы можете передавать звонки, синхронизировать календарь или получать уведомления со смартфона непосредственно со смарт часов, а также отображать все данные, собранные смарт часами, такие как частота сердечных сокращений, количество шагов или качество сна, непосредственно на свой смартфон для большего отображения и лучшего анализа данных.
Характеристики:
— экран 1.75 IPS, 320*320
— цинковый корпус
— емкость батареи 200 mAh
— совместимо с устройствами Android и iOS
— беспроводная магнитная зарядка
— система пыле- и влагозащиты IP67
Функционал:
— 14 вариантов интерфейсов (+ дополнительные варианты можно установить через приложение)
— функциональное колесико для выбора интерфейса, просмотра меню
— функциональная нижняя кнопка (включение/выключение экрана, кнопка «назад»)
— пульсоксиметр
— пульсометр
— шагомер
— тонометр
— счётчик потраченных калорий
— напоминание о сидячем положении
— мониторинг сна
— фитнес-трекер
— управление камерой
— управление музыкой
— будильник
— погода
— календарь
— калькулятор
— секундомер
— поиск телефона
— вызов голосового помощника
— уведомление о входящих вызовах
— уведомление о входящих сообщениях (sms, мессенджеры)
— возможность осуществлять и отвечать на звонки по Bluetooth благодаря встроенному микрофону и динамикам























































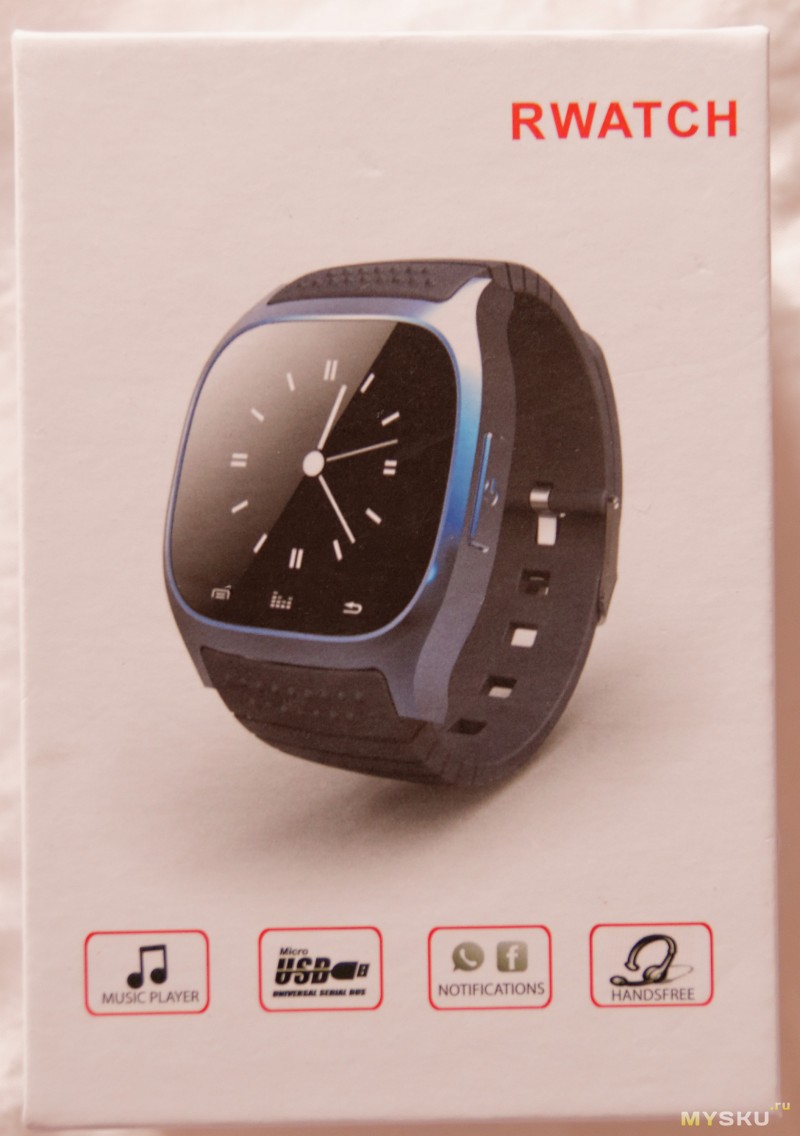






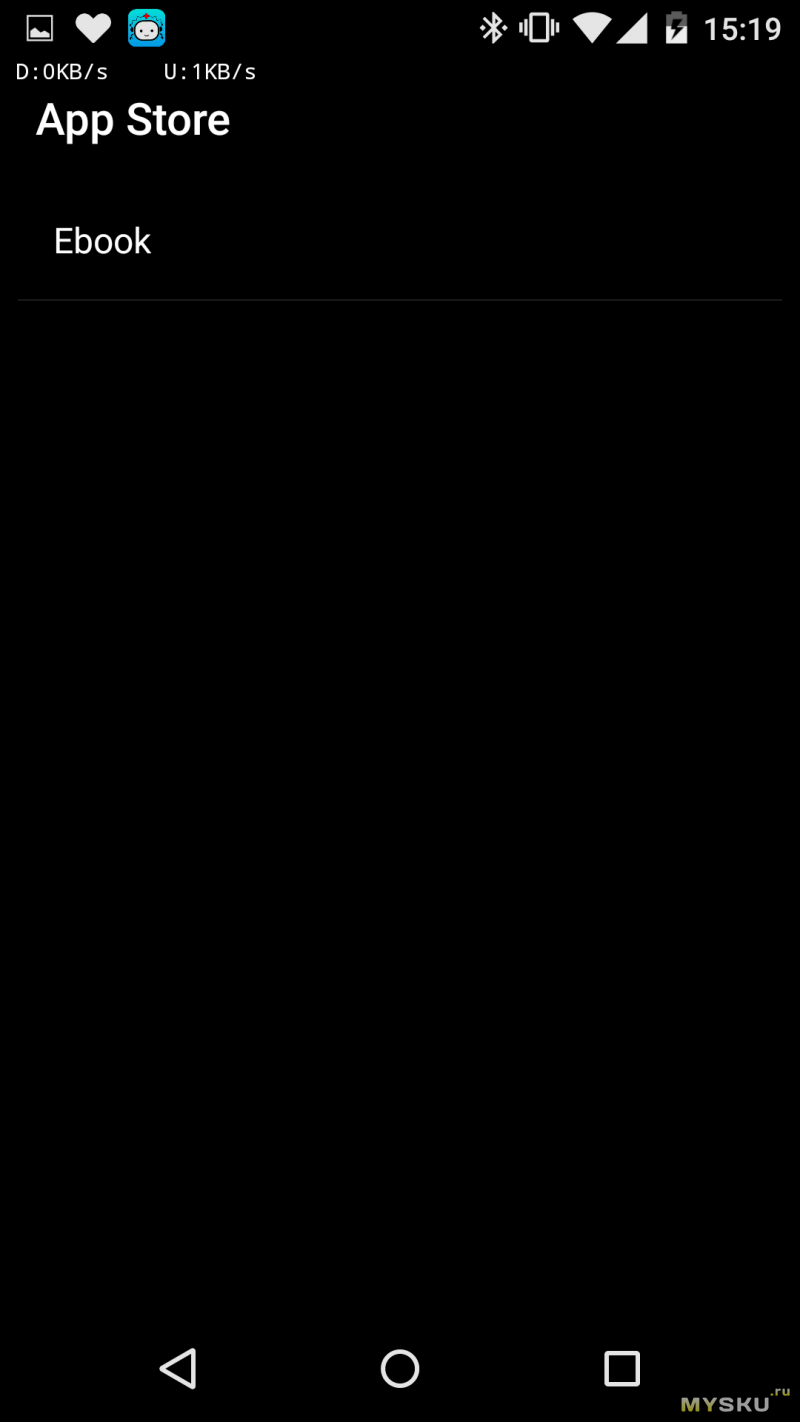


 ;
; ;
;