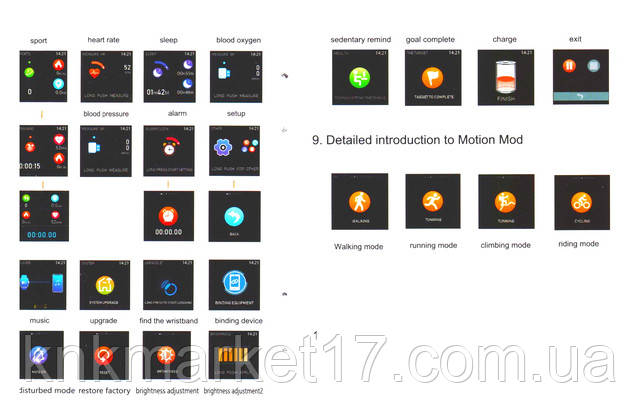Содержание
- Как настроить смарт-часы?
- Базовые функции smart watch
- Начало работы с устройством
- Выбор языка с английского или китайского на русский
- Как установить русскую прошивку смарт-часов и сколько это стоит?
- Настройки соединения с компьютером
- Как принимать звонки и SMS на умных часах?
- Как включить/выключить GPS
- Управление камерой
- Настройки режима энергопотребления (аккумулятора)
- Включение вибрации
- Как подключить и настроить смарт-часы / умные часы (на примере M36 Plus / Watch 7). Хороший способ быстро узнать пульс, температуру, давление, уровень кислорода в крови и др. сведения
- Как начать пользоваться смарт-часами
- Подключение к телефону на Android
- Шаг 1
- Шаг 2
- Шаг 3
- Шаг 4
- Настройка
- Времени
- Вкл. русского меню
- Циферблата
- Системные параметры (сброс, пароль, перезагрузка и пр.)
- Как узнать свой пульс, температуру, давление, уровня кислорода в крови и др. сведения
Как настроить смарт-часы?
Русское название «умные часы» — это перевод английского наименования гаджета Smart Watch. В отличие от обычных хронометров девайс синхронизируется со смартфоном, имеет сенсорный экран, выдает владельцу нужную информацию, которая дублируется с телефона или планшета.
Умные часы – это компактный и легкий дубликат мобильного устройства, находящегося всегда на руке. Они способны работать и без связки со смартфоном, применяя опции, отличные от имеющихся в нем.
Смарт-часы обладают некоторыми функциями смартфонов, но обладают и прочими опциями, недоступными для телефонов. В набор стандартных функций входят:
- получение уведомлений из социальных сетей;
- получение СМС и видимость пропущенных вызовов;
- входящие письма с е-мейл;
- календарь и напоминания;
- часы и будильник;
- шагомер;
- пульсометр.
Также смарт-часы могут предупредить, если в телефоне разряжается батарея. Есть множество других функций, благодаря которым пользователи, единожды испытав удобство смарт уотч, уже не представляют себе жизни без них.
Возможности умных часов могут включать в себя целый спектр дополнительных функций, которые значительно облегчают жизнь пользователю:
- управление умным домом;
- GPS для отслеживания местоположения;
- функции антипотери для телефона и самих часов;
- экстренный вызов;
- речевой ввод;
- пульт ДУ и многое другое в зависимости от марки и модели.
Начало работы с устройством
Когда вы достанете часы из коробки, их нужно включить. Обычно кнопка располагается на боку корпуса. Экран активируется движением пальца сверху вниз. После включения гаджет предложит выбрать язык и провести синхронизацию с телефоном.
Для этого нужно установить на смартфон приложение Android Wear. Также убедитесь, что на часах и телефоне включен блютуз.
После установки приложения на смартфон, оно запросит синхронизацию с устройством на платформе Android. Будет выполнен поиск находящихся в зоне действия сети Блютуз устройств. Среди найденных следует выбрать свои часы и подтвердить действие на обоих гаджетах.
Бывает так, что телефон не обнаруживает умные часы. Исправьте ситуацию, расположив устройства близко друг к другу, чтобы между ними не находилось ничего металлического. Затем нужно зарегистрировать смарт-часы. На устройстве открывается приложение SeTracker. В открытом приложении нужно нажать кнопку «регистрация». В списке предложений нужно выбрать нужный язык и заполнить поля:
- Лицензионный код.
- Аккаунт – придумываете самостоятельно.
- Логин – имя в сети.
- Номер телефона. Для подтверждения регистрации на него придет СМС.
- Придумать пароль и его продублировать.
После этого программа предложит вам перенастроить устройство, для чего и направит вас в соответствующее меню.
Выбор языка с английского или китайского на русский
В первом меню, когда только включили умные часы, в списке доступных языков может не оказаться русского. Большинство моделей, которые вы приобрели в салонах сотовой связи или магазинах электроники, уже адаптированы для России. Английский или китайский языки присутствуют в большинстве своем в моделях, заказанных по интернету из-за границы.
Как установить русскую прошивку смарт-часов и сколько это стоит?
Прошить умные часы некоторых моделей можно бесплатно самостоятельно. Для этого необходимо выполнить стандартные настройки, воспользовавшись одним из предложенных языков, а затем скачать приложение, которое соответствует вашей модели гаджета. Затем распаковать русификатор и перезапустить часы.
Если для вашей модели не предусмотрен русскоязычный пакет, то часы можно отнести в мастерскую или салон, где чинят смартфоны. Обычно стоимость русификации колеблется от 500 до 1500 рублей. Цена зависит от модели часов и региона проживания.
Настройки соединения с компьютером
В подключении смарт-часов к компьютеру нет ничего сложного. Вы можете подключить их при помощи USB-кабеля или Блютуз.
Операционные системы выше Windows 7 сами определят устройство или предложат найти решение через интернет. Дополнительно можно установить симулятор Андроид на компьютер и подключить смарт-часы к ПК, как к смартфону. Соединение по блютуз осуществляется таким же образом, как соединение с телефоном.
Как принимать звонки и SMS на умных часах?
Прем входящих звонков на смарт-часы осуществляется так же, как и на телефон. При поступлении входящего вызова экран гаджета загорится, на нем высветятся две кнопки – приема и отклонения вызова. Чтобы принять вызов, нужно нажать соответствующую кнопку.
Для того, чтобы прочитать входящее сообщение, нужно активировать экран и коснуться сообщения, чтобы его открыть. Вы также можете совершать вызовы или отправлять СМС с помощью часов. Во втором случае неудобство заключается в том, что набирать сообщение нужно при помощи голоса, а гаджет не всегда правильно распознает речь.
Как включить/выключить GPS
В большинстве часов GPS включается автоматически. Включить или выключить его не получится. Если такой функции нет, то требуется установить специальное приложение SeTreker. Оно позволит настроить смарт-часы с любой операционной системой Андроид или iOS.
Управление камерой
Умные часы очень пригодятся тем, кто любит фотографировать себя с разных ракурсов. Для управления камерой смартфона необходимо установить приложение, например, Wear Camera Remote.
Чтобы видеть, что происходит на экране смартфона, вам необходимо синхронизировать его и смарт-часы и включить режим видео. Сделать снимок вы можете, просто нажав на клавишу на вашем гаджете.
Настройки режима энергопотребления (аккумулятора)
Чтобы активировать режим энергосбережения необходимо выполнить следующие шаги:
- Активировать экран.
- Провести по экрану пальцем сверху вниз.
- Нажать на значок «Энергосбережение».
Для автоматического перехода в режим экономии нужно:
- Активировать экран.
- Нажать «Настройки».
- Выбрать «Система».
- Выбрать «Батарея».
- Выбрать «вкл. энергосбережения при N%».
Включение вибрации
Включить виброрежим на часах можно в приложении SeTrecker или посредством СМС. Приложение подходит для всех моделей смарт-часов, поддерживающих GPS. Отправьте на номер Смарт Уотч команду:
Источник
Как подключить и настроить смарт-часы / умные часы (на примере M36 Plus / Watch 7). Хороший способ быстро узнать пульс, температуру, давление, уровень кислорода в крови и др. сведения

«Умные» часы хороши тем, что они не только время показывают (как некоторые думают 😉), но и измеряют температуру тела, контролируют калории, мониторят пульс, артериальное давление, кислород в крови, время сна, тренировок, и многое другое. Удобно? То-то!👌
Целый бортовой компьютер, который будет следить за вашим организмом и передавать данные в личный кабинет на вашем смартфоне (чтобы вы могли в любое время посмотреть какие там дела. ).
К чему, собственно, я об этом. Т.к. вопросов по смарт-часам набирается довольно много, решил набросать небольшую инструкцию по их подключению и настройке к телефону на Android (на примере популярной бюджетной модельки M36 Plus / Watch 7. Впрочем, др. модели будут подключаться по похожему принципу).
Итак. пойдем по шагам.
Как начать пользоваться смарт-часами
Подключение к телефону на Android
Шаг 1
Первый шаг стандартный : извлекаем всё из упаковочной тары (обычно это часы, зарядник, ремешок, инструкция), и ставим часы на зарядку! Нередко, что за время нахождения в продаже и транспортировки — аккумулятор часов сильно разряжен (бывает и в ноль).
📌 Важно: внимательно осмотрите часы и зарядник на предмет защитных пленок и наклеек. У некоторых производителей встречаются доп. пленки — если не убрать оные, то часы не будут заряжаться. (а из-за этого немало пользователей думает, что устройство сломано. ).
Открываем упаковку, достаем часы и зарядный кабель
Дожидаемся пока часы зарядятся до 50-100%
Шаг 2
Пока часы заряжаются — откройте настройки Android и перейдите во вкладку «Подключения». Нужно проверить включен ли Bluetooth?
Если он у вас откл. — переведите ползунок в режим вкл.
Bluetooth — проверяем включен ли он на телефоне
Важный момент : если к вашему телефону ранее были подключены другие «умные» устройства (в частности: часы, браслеты, трекеры и пр.) — рекомендую отменить их сопряжение!
Если ранее к телефону были подкл. другие смарт-часы — то откл. их (отменяем сопряжение).
Шаг 3
Обратите внимание на упаковку к часам и инструкцию — как правило на ней указывает название спец. приложения для работы с часами! В моем случае для часов M36 Plus / Watch 7 используется 📌Wearfit Pro (ссылка на Play Market). Желательно выбрать именно то ПО, которое рекомендовано производителем!
Прим : у часов от Xiaomi — обычно это «Zepp Life», у Honor и Huawei — «Huawei Health», «Huawei Wear».
Название приложения для работы с часами часто указано на упаковке (и в инструкции к устройству)
Устанавливаем и запускаем родное приложение для работы со смарт-часами
После установки и запуска приложения — часто оно требует разрешений и прав (например, для доступа к списку контактов, данным местоположения и пр.). Разумеется, если вы хотите полноценно пользоваться смарт функциями часов — это нужно разрешить.
Разрешить приложению доступ к местоположению устройства
Дать права те или иным приложениям можно в настройках Android — вкладка «Приложения» . В зависимости от версии Android — у вас в этой вкладке будет либо раздел «Права» , либо ссылка на «Диспетчер разрешений» . См. парочку примеров ниже. 👇
Права — здоровье (Android 8.0)
Диспетчер разрешений — Android 11
Шаг 4
1) Когда часы зарядились — отключите их от зарядного устройства (некоторые модели устройств не позволяют провести сопряжение во время зарядки!).
2) Далее нажмите кнопку для входа в меню (в моем примере на Watch 7 она сбоку) — затем сдвиньте «экран» вверх и перейдите в раздел настроек . См. пример ниже. 👇
Настройки смарт-часов / Watch 7
3) По умолчанию меню вероятно у вас будет на англ. Нужно активировать функцию «Connect mobile phone» . На экране часов должен появиться QR-код (он будет необходимо для сопряжение с телефоном).
Connect mobile phone — нажать это для сопряжения с телефоном
4) Далее на телефоне нужно будет запустить приложение Wearfit Pro для работы с часами (мы его установили в предыдущем шаге) и:
- Войти в свой аккаунт (если нет: зарегистрироваться / или через Google-профиль);
- В верхнем меню нажать по кнопке добавление устройства путем сканирования QR-кода;
- Затем навести камеру телефона на часы. См. пару изображений ниже. 👇👇
Вход и добавление нового устройства
Наводимся на QR код
5) Далее нужно дождаться сообщения о успешном сопряжении устройств. При первом подключении на это может потребоваться чуть больше времени — до 1-2 мин.
6) Также при первом подключении обычно происходит обновление ПО часов (на них загорится значок со «Стрелочкой» вверх. В это время их лучше не трогать!).
7) Собственно, после этого всё — подключение завершено! Смарт-часы готовы к настройке и использованию. 👌
Готово! Часы настроены, и одеты
Настройка
Времени
Это один из самых частых вопросов! Дело в том, что далеко не на всех смарт-часах есть возможность настроить время автономно (без сопряжения с телефоном).
Поэтому, для настройки даты и времени нужно:
- произвести подключение часов к телефону (см. начало статьи, там показано, как это сделать);
- запустить приложение для работы с часами и дождаться, пока обновятся данные;
- время на часах и дата автоматически изменятся на те значения, которые у вас заданы в настройках Android (на телефоне). См. скрин ниже. 👇
Время на смарт-часах синхр. с сопряженным смартфоном
Для синхронизации (возможно) потребуется запустить приложение для работы с часами
Если вы хотите поменять время на часах — просто откройте настройки телефона (с которым они сопряжены), перейдите в раздел настроек даты и времени и установите то значение, которое нужно вам. Всё! 👌
Android 11 — часы и время
Вкл. русского меню
Эта возможность есть не во всех моделях!
Сначала необходимо вызвать меню настроек, затем найти в длинном списке опцию «Language Settings» (по умолчанию везде вкл. английский), найти в этом разделе «Русский» и подтвердить выбор. Пример ниже. 👇
Включение русского меню — смарт-часы Watch 7
Циферблата
Нажать на кнопку настройки — когда появится циферблат с текущем временем, — повернуть ее вправо. Обычно, на часах по умолчанию есть 5-10 встроенный циферблатов, из которых есть что выбрать. 👇
Один раз нажать, когда появится циферблат — повернуть вправо (настройка циферблата на Watch 7)
Открыть приложение для синхр. с часами (в моем примере Wearfit Pro), перейти в настройки оборудования и выбрать каталог циферблатов. Далее найти нужный и нажать по кнопке загрузки. 👌
Поиск новых красивых циферблатов
Системные параметры (сброс, пароль, перезагрузка и пр.)
- нажать на сист. кнопку неск. раз, пока не появится окно с возможностью открыть параметры часов (в зависимости от модели кнопка может располагаться сбоку/внизу экрана). Значок параметров:
;
- войти в параметры (если меню вы уже настроили и оно на русском — то проблем с нахождением нужного пункта возникнуть не должно // если у вас все на англ. — ориентируйтесь по значкам! Перевод к основным должен совпадать. 👇 ).
- для сброса всех параметров и возвращения телефона в заводские предустановки — кликните по меню со стрелочкой
;
- для настройки яркости экрана часов — по значку с солнышком.
Параметры — смарт-часы Watch 7
Как узнать свой пульс, температуру, давление, уровня кислорода в крови и др. сведения
Здесь все довольно просто!
После того, как вы настроите часы и произведете их сопряжение с телефоном — нажмите дважды по кнопке включения (так на Watch 7), пока не появится функциональное меню. В нём нужно выбрать то, что вам требуется: например, замер пульса (по картинкам можно сориентироваться). 👇
Как пользоваться часами — замер пульса с Watch 7
Далее часам потребуется 5-30 сек. времени чтобы произвести нужный замер. Примеры показаны на скрине ниже: как видите, всё выглядит очень информативно!
Замер пульса, давления, температуры (работа смарт-часов в деле! Watch 7)
Обратите внимание, что эти же показатели можно просматривать и в спец. приложение на телефоне (в моем случае Wearfit Pro). Причем, если вы не первый день носите телефон — их можно будет смотреть в динамике (т.е. за любой день за прошедший месяц).
Wearfit Pro — пример домашнего меню
Кроме этого, приложение подскажет какие значения явл. нормальными, а какие опасными и требуют перепроверки. Как это выглядит см. на скриншоте ниже. 👇
Нормальные значения помечены зеленым, опасные — красным
Иные мнения и рекомендации — приветствуются в комментариях ниже.
Источник
Смарт-часы (фитнес браслеты, детские, трекеры с кнопкой жизни и прочие) стали обыденным атрибутом для многих продвинутых пользователей. Это отличный помощник и индикатор событий, плюс стильный аксессуар. Но не все владельцы знают, как подключить часы к телефону правильно.
Пошаговая инструкция универсальна и подходит для всех моделей: iPhone, Alcatel, Asus, Lenovo, Meizu, Philips, Nokia, Oppo, Phillips, Prestigio, Sony Xperia, HTC, Samsung, Xiaomi (Redme), ZTE, BQ, Vertex, Micromax, Umidigi, Oukitel, Texet, Leagoo, Dexp, Doogie, Huawei (Honor), HomTom, китайских No-Name, продающихся под брендами Мегафон, Билайн, МТС и т.д.
Условия для правильной работы часов с телефоном
Чтобы эти устройства могли работать друг с другом нормально, необходимо соблюдать следующие условия:
- Часы и телефон должны быть заряжены.
- Если ранее часы работали совместно с другим телефоном, его необходимо отключить.
- На обеих устройствах должны быть активированы модули беспроводной связи.
Операционная система телефона должна быть достаточно новой. Чтобы полноценно работать с умными часами. Обычно точно известно, с какими телефонами можно производить синхронизацию. При этом указывается номер версии операционной системы, которая должна быть на нём установлена.
В видеоролике рассказано о синхронизации часов с телефоном
Подключение smart watch через Wi-Fi
На устройстве с любой операционной системой для сопряжения по сети Wi-Fi необходимо ее включить на обоих гаджетах. В зависимости от ОС, действия для подключения смарт-часов к телефону могут различаться.
Андроид
Для подключения сети Wi-Fi на смарт-часах с ОС Андроид Веар, необходимо:
- Провести по экрану пальцем вниз.
- Нажать на значок сети Вай-Фай. Он станет светлым.
- Найти доступные сети, выбрать сеть телефона и нажать «подключиться».
- При этом на смартфоне необходимо установить приложение для сопряжения со смарт-часами, например, SeTreker.
Важно! Внимательно изучите инструкцию к часам. Гаджет не сможет подключиться к сети с неподдерживаемой частотой. Обычно поддерживают протокол беспроводных сетей стандарта 802.11b/g/n с частотой 2.4 ГГц.
Айфон
Подключение гаджетов от компании Apple по сети Wi-Fi может происходить, если:
- Смарт-часы уже ранее использовали эту сеть для подключения.
- Сеть соответствует стандарту 802.11b/g/n.
К общедоступным сетям, к которым требуется пароль и логин, подключить часы не удастся.
На обоих гаджетах нужно включить сеть Wi-Fi. Делается это аналогичным вышеописанному способом.
Затем нужно выбрать сеть, к которой могут подключиться часы. В watch OS пятой и выше версиях существует возможность выбора. В ранних – нет.
Как подключить часы к телефону в первый раз
Выполнение синхронизации для различных типов телефонов является аналогичным. Основная разница состоит в том, что для этой цели используются различные приложения.
Подключение к телефону на Android
Подавляющее большинство умных часов может быть синхронизировано с телефонами на Android. Для выполнения синхронизации потребуется установить специальную программу. Обычно для этой цели используется WEAR OS, которую можно найти в Плей Маркете
Чтобы провести синхронизацию нужны такие шаги:
- Включить умные часы.
- На телефоне с Андроид запустить программу WEAR OS.
- Часы нужно положить рядом с телефоном.
- Перейти в раздел настроек приложения и ожидать появления сообщения.
- Вводят защитный код для синхронизации. Он находится в руководстве по эксплуатации умных часов.
- Когда синхронизация завершится, на рабочем столе появится соответствующее сообщение.
Подключение к iPhone
Подключая Apple Watch к Айфону, синхронизацию выполняют при помощи модуля Bluetooth или Wi-Fi. При этом в iOS нужно предпринять такие шаги:
- В телефоне нужно перейти к устройству беспроводной связи и провести его активацию.
- На умных часах имеется специальная кнопка, расположенная в верхней части. Её необходимо нажать.
- На iPhone через некоторое время появится логотип. Часы располагают рядом с Айфоном.
- Телефон в автоматическом режиме найдёт Apple Watch и выдаст сообщение об этом.
- Требуется нажать для продолжения на соответствующую клавишу. После этого камеру направляют на центральную часть часов, чтобы прочитать qr код.
- После того, как синхронизация будет завершена, нужно выполнить регистрацию путём ввода идентификационного номера часов.
После того, как
синхронизация будет установлена, требуется провести настройку умных часов.Телефон Windows Phone
Для синхронизации нужно выполнить такие действия:
- В телефоне нужно активировать беспроводную связь.
- Часы включают при помощи нажатия кнопки на корпусе.
- Нужно подождать несколько минут и убедиться, что телефон видит беспроводное соединение с часами.
- Требуется нажать на кнопку синхронизации на устройстве.
- Когда потребуется подтверждение, нужно ввести пароль.
- Далее ожидают, пока синхронизация гаджетов произойдёт.
После того, как соединение произойдёт, необходимо провести настройку часов.
Инструкция для Андроид
Обычно подключение смарт-часов на Android делают через специальные программы. Самое популярное приложение для Android – Wear OS. Для отдельных брендов потребуется скачать специальное ПО. Например, Huawei Wear, Mi Fit или Galaxy Wearable.
Пошаговая инструкция:
- Скачайте приложение из Play Market. Обычно к любому гаджету прикладывают распечатку с QR-кодом. Код переводит пользователя на страничку для скачивания программы. Также можно найти приложение самостоятельно, отталкиваясь от названия бренда-производителя.
- Включить Bluetooth на обоих устройствах. Поднести девайсы друг к другу на минимальном расстоянии, минимум 1 метр.
- Откройте приложение, и выберите пункт «Добавить новое устройство» либо нажмите «Настройка». Отыщите модель «умного браслета», и попробуйте установить соединение принудительно.
- Ввести ПИН-код, если таковой потребуется (обычно указывают на коробке или в инструкции пользователя). Нажать кнопку «Подключить».
Последующую, более точную настройку делают через само приложение.
Установка приложения на телефон
Чтобы на Андроиде работать с умными часами, например на Samsung Galaxy, потребуется предварительно установить специальное приложение. WEAR OS обеспечивает работу с умными часами. Для установки выполняют такие действия:
- Чтобы получить это приложение, нужно перейти в Google Play и при помощи поиска найти страницу для установки этого приложения.
- Программу нужно скачать и установить.
- При первом запуске осуществляют сопряжение и выполняют настройку умных часов.
Выполняя настройку, нужно обратить особое внимание на сообщения. Важно, чтобы оповещения имели достаточно громкий сигнал, чтобы его нельзя было пропустить. Такие функции также выполняет программа Galaxy Wearable. Активировав сервис Google Now, можно получить возможность для управления часами использовать голосовые программы.
При выполнении настройки рекомендуется активировать геопозиционирование. Это позволит владельцу часов отслеживать перемещение по различным маршрутам.
Если будет настроена работа с контактами, то с помощью часов можно будет делать звонки, получать СМС и диктовать ответ с помощью голосового помощника.
Почему смарт часы не подключаются
Что делать, если часы не подключатся к телефону или возникают другие неполадки и сбои во время работы? Вот ответы не некоторые наиболее распространенные вопросы по работе с устройством.
Нужны системные обновления
Часы не подключатся к смартфону Google, если не установлены минимальные рабочие обновления:
- Google Play — не ниже 7,3;
- SearchApp — от 4.0;
- Android Wear — 1.1.
Слабый аккумулятор часов
Часы не подключаются, если аккумулятор не заряжен, а также, если не держит заряд. Блютуз соединение — один из самых энергозатратных процессов для любого гаджета.
Причины, по которым может быть перерасход заряда батареи часов:
- Приложение Google Now работает в фоновом режиме и тратит заряд. Потребуется перевести в спящий режим.
- Прерывание беспроводного соединения с интернетом. Постоянный поиск сети увеличивает расход батареи.
- Приложения системы уменьшают емкость АКБ путем автоматической синхронизации. Нужно отключить все неиспользуемые приложения.
- Проблемы в ОС. Если смартфон работает на Android 7 — сама прошивка может потреблять чрезмерное количество энергии. Требуется обновление.
Почему нет сопряжения
Такая ситуация возникает в случае нескольких параллельных подключениях через Bluetooth. Для решения необходимо оборвать сторонние подключения.
Не отображаются уведомления на дисплее часов
Проблема решается перезагрузкой гаджетов и повторной синхронизацией. Также рекомендуется проверить работу установленного на смартфоне приложения, обновить его и перезапустить.
О причинах, по которым смарт часы выдают ошибку, узнайте в обзоре Смарт часы выдают ошибку — исправляем самостоятельно.
Установка приложения на умные часы
Есть возможность устанавливать нужные программы на часы. Обязательным условием для этого является их синхронизация с телефоном. Чтобы установить приложение таким образом, выполняют следующие действия:
- Нужно включить умные часы.
- Если нажать на клавишу питания, можно ознакомиться со списком уже установленных здесь приложений. Нужно пролистать страницу вниз и открыть Play Market.
- Теперь нужно выбрать свою учётную запись Google.
- Для перехода на страницу приложения можно воспользоваться поиском. При этом для ввода запроса можно воспользоваться голосовым помощником или клавиатурой.
- При переходе на нужную страницу скачивают приложение и производят его установку.
После первого запуска делают настройку программы для дальнейшего использования.
Apple Watch c iPhone
Владельцам «яблочных устройств» подключить телефон к часам поможет наша инструкция:
- Присоедините зарядное устройство к Apple Watch.
- Активируйте Bluetooth на Айфоне.
- Нажмите и удерживайте боковую кнопку на часах, пока не появится логотип Apple на экране.
- Поднесите телефон близко к носимому устройству, пока на смартфоне не появится экран сопряжения.
- Нажмите «Продолжить». Вы также можете в приложении Apple Watch на своем iPhone выбрать «Настроить как новые».
- Нажмите в программе «Начать сопряжение».
- Направьте камеру iPhone на экран Apple Watch, пока на дисплее не появится анимация.
- Следуйте дальнейшим указаниям и согласитесь со всеми условиями.
- Если вы не желаете входить в систему с помощью Apple ID, пропустите этот шаг.
- Создайте пароль (если будете в дальнейшем использовать Apple Pay).
- Решите, хотите ли вы, чтобы часы Apple Watch обновлялись автоматически или вручную.
- Выполните предложенные настройки и нажмите ОК.
- Вы можете выбрать установку всех приложений сразу при сопряжении или выбрать конкретные позже.
- Дождитесь синхронизации и завершения процесса до появления экрана приветствия.
Как подключить часы к другому телефону
Каждая модель умных часов предусматривает возможность работы с определёнными типами и моделями часов. Смартфон, выбранный для синхронизации должен входить в этот список.
Чтобы провести подключение ко второму телефону, необходимо разорвать связь с тем, с которым часы работают сейчас. Эту операцию можно выполнить, перейдя в настройки умных часов. Одновременная синхронизация с несколькими телефоном не предусмотрено.
Чтобы подключить новый телефон с Android OS, на него необходимо скачать и установить утилиту WEAR OS. Процесс выполняется таким же образом, как это было сделано ранее.
Приложение для подключения
Независимо от модели часов или телефона, перед подключением нужно выполнить общие для всех устройств действия: прочитать инструкцию, прилагаемую к устройству, проверить уровень зарядки обоих устройств и, при необходимости, зарядить технику.
Далее следует скачать приложение на смартфон. Информацию о том, какое именно приложение используется, можно найти в инструкции. Также, обычно, в инструкции есть QR-код для скачивания необходимого приложения. В зависимости от операционной системы смартфона, приложение загружается из Play Market (для смартфонов под управлением ANDROID) или из App Store (для iPhone).
Наиболее часто используемые приложения по производителям можно увидеть в таблице:
| Производитель | Название приложения |
| Xiaomi | MiFit |
| Amazfit | Amazfit |
| Huawei | Huawei Health |
| Samsung | Galaxy Wearable (Samsung Galaxy Watch) |
| Garmin | Garmin Connect |
| Fitbit | Fitbit |
| Fossil, Mobvoi, Disel и т.д. | Wear OS by Google |
| Детские умные часы | SeTracker, SeTracker 2, SeTracker 3 |
Китайские производители смарт-часов используют для подключения ряд различных приложений: Fundo Pro, H Band, Da Fit, WearHeart, WearHealt, WearFit, Comfit, WiiWatch, H plus и т.д. Все они также доступны для загрузки в магазинах приложений Play Market и App Store. Скачать приложения можно отсканировав QR-код или выполнив поиск по названию.
Как подключить к телефону ещё одни часы
К одному телефону допускается подключение нескольких умных часов. Для ввыполнения этой процедуры можно поспользоваться приложением WEAR OS. Для этого потребуется выполнить такие действия:
- Открыв приложение нужно тапнуть по изображению стрелочки, направленной вниз. После этого будет активировано окно для нового устройства.
- Будет показана инструкция с описанием процесса синхронизации.
- Выполняются указанные в ней действия.
Количество подключённых устройств при использовании этой программы неограниченно.
При работе на Айфоне для добавления нового устройства на рабочем столе будет показана кнопка со стрелкой вниз. После нажатия на неё начнётся процесс подсоединения второго гаджета. Когда синхронизация будет выполнена, потребуется провести его настройку.
Родители, у которых 2 и более детей, покупают сразу несколько детских смартчасов, возникает вопрос: «можно ли контролировать 2-3 девайса с одного смартфона?». Да, такая возможность есть. Для начала откройте то же приложение Android Wear. Далее увидите рядом с уже подключенными устройствами стрелочку вниз, нажмите ее. Потом откроется меню «Новые часы», где согласно подсказкам подключаются вторые смарт вотч. Если захотите добавить третий гаджет, следуйте этой же инструкции. Ограничений по количеству подключаемых девайсов нет.
Как использовать смарт-часы без смартфона
Совместное использование обоих устройств более удобно, чем если делать это отдельно. Однако часы обладают значительным функционалом, который доступен без использования телефона.
Основное назначение умных часов обычно состоит в том, чтобы следить за здоровьем владельца. В этой роли часы очень функциональны. Они могут измерять пульс, определять давление, считать шаги во время прогулки, отслеживать различные виды физической активности, проверять качество сна и выполнять ряд других аналогичных функций. Вся полученная информация сохраняется в памяти и может быть просмотрена с помощью синхронизированного с устройством смартфона.
Существуют модели, которые могут работать с сим картами. С их помощью можно звонить или обмениваться СМС сообщениями. Хотя такое общение не так удобно, как на телефоне, но оно позволяет обмениваться с собеседником нужной информацией при необходимости.
Часы обычно можно также использовать обычным образом, узнавая с их помощью время. Здесь применяются средства планирования, позволяющие не забыть, что требуется сделать. Здесь можно составить расписание на длительный период и получать уведомления. Которые напоминают о том, что нужно сделать.
Здесь имеются таймер и секундомер, есть возможность прослушивать аудиотреки. Доступно управление параметрами виджетов.
Подключение выполнено, но оно неустойчиво, что делать?
Если подключение смарт гаджета и телефона состоялось, но оно неустойчиво, проверьте, на каком расстоянии устройства друг от друга: оно не должно превышать 1 метр. Еще может подводить интернет-соединение, убедитесь, что оно стабильно. Также попробуйте выполнить действия, применимые если подключения нет: обновление ОС и программ до нужной версии, посмотреть активность Bluetooth, убедиться, что отключен режим полета. Дальше тоже по схеме: пробуем переустановить Андроид Wear или сбросить параметры.
https://ria.ru/20220124/smart-chasy-1769306843.html
От приема звонков до оплаты проезда: как настроить смарт-часы
Как настроить смарт-часы: инструкция, подключение и функции
От приема звонков до оплаты проезда: как настроить смарт-часы
Как настроить смарт-часы, правильно подключить их к телефону, инструкция, как установить дату и время и о чем еще нужно не забыть, перед тем как использовать… РИА Новости, 24.01.2022
2022-01-24T21:09
2022-01-24T21:09
2022-01-24T21:25
технологии
гаджеты
apple ios
google android
gps
россия
/html/head/meta[@name=’og:title’]/@content
/html/head/meta[@name=’og:description’]/@content
https://cdnn21.img.ria.ru/images/07e6/01/18/1769316171_0:268:3072:1996_1920x0_80_0_0_23c50f7b251d48eab8997fe75a30c053.jpg
МОСКВА, 24 янв — РИА Новости. Как настроить смарт-часы, правильно подключить их к телефону, инструкция, как установить дату и время и о чем еще нужно не забыть, перед тем как использовать гаджет – в материале РИА Новости.Смарт-часыНаручные смарт-часы – это компактный современный девайс, который может как дополнять смартфон, так и работать автономно, отчасти заменяя его. Сейчас есть множество моделей от разных производителей.ФункцииВ зависимости от бренда и модификации каждые конкретные умные часы отличаются по функционалу, но основные принципы работы у них будут во многом схожими.БазовыеТакие функции есть, как правило, на любых смарт-часах, независимо от производителя:ДополнительныеРазные модели смарт-часов и установленные на них приложения могут предложить множество дополнительных функций:Как подключить смарт-часыЧтобы полноценно использовать девайс, необходимо сначала подключить его к смартфону. Даже если смарт-часы предполагают автономность и имеют слот для сим-карты, их нужно подготовить к работе и настроить.Заряжаем устройствоТолько что купленные смарт-часы, скорее всего, или частично, или полностью разряжены, поэтому, прежде чем приступать к настройке, их необходимо подключить к электросети. Провод и адаптер, как правило, идут в наборе с девайсом. Некоторые модели заряжаются беспроводным способом, с помощью кабеля с магнитным креплением или специальной док-станции.Вставляем сим-картуДля умных часов подойдет сим-карта любого оператора, в зависимости от модели это может быть как micro-SIM, так и nano-SIM. Важно убедиться, что она поддерживает 2G и GPRS — как правило, автономным моделям, например детским, нужна именно такая сеть, чтобы не зависеть от смартфона. Обычно все операторы поддерживают этот базовый формат.Если планируется использовать совсем новую, только что купленную сим-карту, то нужно ее настроить через смартфон, перед тем как вставлять в часы, в частности:После этого можно вставлять «симку» в устройство. Во многих моделях смарт-часов слот для нее расположен в корпусе сбоку. У некоторых он находится под аккумулятором. В таком случае надо снять заднюю крышку, вытащить батарею, вставить сим-карту в специальный слот и проделать все действия в обратном порядке. Теперь часы можно включить.Скачиваем приложениеЕсли и смартфон, и часы — одного производителя и с общей операционной системой, то потребуется лишь установить на телефон специальное приложение, которое позволит передать всю необходимую информацию на девайс. В инструкции к каждой модели указано, какая именно программа требуется и где ее скачать. На Android и iOS искать нужно в магазинах приложений — Google Play Market и App Store соответственно.Синхронизируем со смартфономКогда необходимая программа скачана и установлена на смартфон, можно произвести синхронизацию между ним и часами. Для этого на обоих устройствах должен быть включен Bluetooth. Нужно открыть приложение, нажать «Добавить часы» (или найти аналогичную функцию — это зависит от производителя и разработчика программы), выбрать название гаджета (по умолчанию это будет модель) и нажать «Подключиться». Скорее всего, на телефоне потребуется ввести код-пароль, после чего начнется синхронизация. Она занимает некоторое время (это зависит от функционала часов), а прогресс отображается на экранах обоих устройств. По завершении синхронизации можно приступить непосредственно к настройке уведомлений на девайсе.Как настроить смарт-часыКак правило, никаких особых настроек при первом включении и после синхронизации на самих часах проводить не требуется. Включить или отключить уведомления от разных приложений можно в программе для девайса на телефоне. В ряде случаев смарт-часы сразу запрашивают информацию о росте, весе и возрасте пользователя, чтобы автоматически настроить фитнес-трекеры. Если этого не произошло, то впоследствии данные можно ввести самостоятельно.По каким-то причинам может потребоваться ручная настройка некоторых параметров. Об общих принципах настройки смарт-часов РИА Новости рассказал Андрей Андрюхов, бизнес-тренер компании Xiaomi по Тульской области.Выбор языкаСразу, при первом включении, нужно будет выбрать язык. Если смарт-часы были куплены в любом магазине на территории России, то русский будет уже предустановлен. Если гаджет заказывали с зарубежного сайта, то в списке может не оказаться нужного языка.Дата и времяПри сопряжении со смартфоном дата и время на гаджете должны настроиться автоматически. Если смарт-часы полностью автономные, то вводить эти параметры придется вручную. Для этого в меню необходимо найти раздел «Настройки», обычно у него иконка в виде шестеренки, выбрать необходимый пункт с датой и временем и ввести текущие значения.ИнтернетНастройка интернета актуальна только для часов, работающих с GSM-модулем. В телефоне мобильный интернет настраивается автоматически, в автономных смарт-часах такой функции зачастую нет, поэтому придется все делать вручную.На этом базовая настройка смарт-часов завершается. Далее можно персонализировать девайс: установить свои обои на главный экран, выбрать расположение виджетов, скачать необходимые дополнительные приложения, создать книгу контактов и многое другое. О всех возможностях конкретной модели смарт-часов подробно рассказано в инструкции.
https://ria.ru/20210624/chasy-1738298944.html
https://ria.ru/20211207/telefon-1762614128.html
https://ria.ru/20211124/telefon-1760615183.html
https://ria.ru/20210915/naushniki-1750164690.html
https://radiosputnik.ria.ru/20210911/smartfon-1749569335.html
https://radiosputnik.ria.ru/20210727/chasy-1743073491.html
https://ria.ru/20211008/geolokatsiya-1753601772.html
https://ria.ru/20211124/pererabotka-1760493112.html
россия
РИА Новости
internet-group@rian.ru
7 495 645-6601
ФГУП МИА «Россия сегодня»
https://xn--c1acbl2abdlkab1og.xn--p1ai/awards/
2022
РИА Новости
internet-group@rian.ru
7 495 645-6601
ФГУП МИА «Россия сегодня»
https://xn--c1acbl2abdlkab1og.xn--p1ai/awards/
Новости
ru-RU
https://ria.ru/docs/about/copyright.html
https://xn--c1acbl2abdlkab1og.xn--p1ai/
РИА Новости
internet-group@rian.ru
7 495 645-6601
ФГУП МИА «Россия сегодня»
https://xn--c1acbl2abdlkab1og.xn--p1ai/awards/
https://cdnn21.img.ria.ru/images/07e6/01/18/1769316171_138:0:2869:2048_1920x0_80_0_0_4289467cf4a5e5018cf3eb4d04d122db.jpg
РИА Новости
internet-group@rian.ru
7 495 645-6601
ФГУП МИА «Россия сегодня»
https://xn--c1acbl2abdlkab1og.xn--p1ai/awards/
РИА Новости
internet-group@rian.ru
7 495 645-6601
ФГУП МИА «Россия сегодня»
https://xn--c1acbl2abdlkab1og.xn--p1ai/awards/
технологии, гаджеты, apple ios, google android, gps, россия
Технологии, Гаджеты, Apple iOS, Google Android, GPS, Россия
От приема звонков до оплаты проезда: как настроить смарт-часы
МОСКВА, 24 янв — РИА Новости. Как настроить смарт-часы, правильно подключить их к телефону, инструкция, как установить дату и время и о чем еще нужно не забыть, перед тем как использовать гаджет – в материале РИА Новости.
Смарт-часы
Наручные смарт-часы – это компактный современный девайс, который может как дополнять смартфон, так и работать автономно, отчасти заменяя его. Сейчас есть множество моделей от разных производителей.
Зачем нужны умные часы и фитнес-браслет спортсмену: правда и мифы
Функции
В зависимости от бренда и модификации каждые конкретные умные часы отличаются по функционалу, но основные принципы работы у них будут во многом схожими.
Базовые
Такие функции есть, как правило, на любых смарт-часах, независимо от производителя:
- дублирование оповещений, приходящих на телефон. Обычно можно настраивать, что нужно выводить на часы, а что нет;
- непосредственно часы, секундомер, таймер и будильник;
- пульсометр и шагомер;
- просмотр календаря и установка напоминаний;
- просмотр электронной почты и SMS;
- просмотр входящих и пропущенных звонков, возможность сброса вызова;
- функция поиска смартфона — часы подают звуковой сигнал на телефон, даже если он в беззвучном режиме;
- калькулятор;
- управление плеером на смартфоне.
Не только маркировка: как отличить нелегальный телефон — советы эксперта
Дополнительные
Разные модели смарт-часов и установленные на них приложения могут предложить множество дополнительных функций:
- выход в интернет через предустановленный браузер;
- возможность совершать экстренный вызов;
- возможность принимать и совершать звонки, отправлять SMS и сообщения в мессенджерах;
- бесконтактная оплата на банковских терминалах;
- управление «умным домом»;
- диктофон и голосовой ввод текста;
- отдельный музыкальный плеер;
- GPS-отслеживание;
- управление камерой на смартфоне;
- взаимодействие с голосовыми помощниками;
- мониторинг сна и многое другое.
Как подключить смарт-часы
Чтобы полноценно использовать девайс, необходимо сначала подключить его к смартфону. Даже если смарт-часы предполагают автономность и имеют слот для сим-карты, их нужно подготовить к работе и настроить.
Рис и спирт не помогут: как спасти упавший в воду телефон
Заряжаем устройство
Только что купленные смарт-часы, скорее всего, или частично, или полностью разряжены, поэтому, прежде чем приступать к настройке, их необходимо подключить к электросети. Провод и адаптер, как правило, идут в наборе с девайсом. Некоторые модели заряжаются беспроводным способом, с помощью кабеля с магнитным креплением или специальной док-станции.
Вставляем сим-карту
Для умных часов подойдет сим-карта любого оператора, в зависимости от модели это может быть как micro-SIM, так и nano-SIM. Важно убедиться, что она поддерживает 2G и GPRS — как правило, автономным моделям, например детским, нужна именно такая сеть, чтобы не зависеть от смартфона. Обычно все операторы поддерживают этот базовый формат.
Если планируется использовать совсем новую, только что купленную сим-карту, то нужно ее настроить через смартфон, перед тем как вставлять в часы, в частности:
- снять защиту пин-кодом;
- активировать саму карту, если этого не сделали в салоне связи;
- проверить работу интернета и функции вызова.
После этого можно вставлять «симку» в устройство. Во многих моделях смарт-часов слот для нее расположен в корпусе сбоку. У некоторых он находится под аккумулятором. В таком случае надо снять заднюю крышку, вытащить батарею, вставить сим-карту в специальный слот и проделать все действия в обратном порядке. Теперь часы можно включить.
Как подключить беспроводные наушники: пошаговая инструкция
Скачиваем приложение
Если и смартфон, и часы — одного производителя и с общей операционной системой, то потребуется лишь установить на телефон специальное приложение, которое позволит передать всю необходимую информацию на девайс. В инструкции к каждой модели указано, какая именно программа требуется и где ее скачать. На Android и iOS искать нужно в магазинах приложений — Google Play Market и App Store соответственно.
Синхронизируем со смартфоном
Когда необходимая программа скачана и установлена на смартфон, можно произвести синхронизацию между ним и часами. Для этого на обоих устройствах должен быть включен Bluetooth. Нужно открыть приложение, нажать «Добавить часы» (или найти аналогичную функцию — это зависит от производителя и разработчика программы), выбрать название гаджета (по умолчанию это будет модель) и нажать «Подключиться». Скорее всего, на телефоне потребуется ввести код-пароль, после чего начнется синхронизация. Она занимает некоторое время (это зависит от функционала часов), а прогресс отображается на экранах обоих устройств. По завершении синхронизации можно приступить непосредственно к настройке уведомлений на девайсе.
Что делать, если вы потеряли смартфон или у вас его украли?
Как настроить смарт-часы
Как правило, никаких особых настроек при первом включении и после синхронизации на самих часах проводить не требуется. Включить или отключить уведомления от разных приложений можно в программе для девайса на телефоне. В ряде случаев смарт-часы сразу запрашивают информацию о росте, весе и возрасте пользователя, чтобы автоматически настроить фитнес-трекеры. Если этого не произошло, то впоследствии данные можно ввести самостоятельно.
По каким-то причинам может потребоваться ручная настройка некоторых параметров. Об общих принципах настройки смарт-часов РИА Новости рассказал Андрей Андрюхов, бизнес-тренер компании Xiaomi по Тульской области.
Умные часы надо мыть. Эксперт рассказал, как часто
Выбор языка
Сразу, при первом включении, нужно будет выбрать язык. Если смарт-часы были куплены в любом магазине на территории России, то русский будет уже предустановлен. Если гаджет заказывали с зарубежного сайта, то в списке может не оказаться нужного языка.
«
«В этом случае прибегают к помощи специальных программ: на часы скачивают и устанавливают приложение-русификатор. Его нужно искать по названию модели девайса. Если такого приложения для конкретной модели нет, то лучше отнести смарт-часы в мастерскую, занимающуюся ремонтом и установкой ПО», — говорит эксперт.
Нужно ли выключать геолокацию в своем смартфоне? Эксперт дал четкий ответ
Дата и время
При сопряжении со смартфоном дата и время на гаджете должны настроиться автоматически. Если смарт-часы полностью автономные, то вводить эти параметры придется вручную. Для этого в меню необходимо найти раздел «Настройки», обычно у него иконка в виде шестеренки, выбрать необходимый пункт с датой и временем и ввести текущие значения.
Интернет
Настройка интернета актуальна только для часов, работающих с GSM-модулем. В телефоне мобильный интернет настраивается автоматически, в автономных смарт-часах такой функции зачастую нет, поэтому придется все делать вручную.
«
«Для этого нужны стандартные настройки сети, которые есть на официальном сайте выбранного мобильного оператора. Далее на часах надо выбрать пункт «Настройки», найти раздел «Настройки сети» (может называться «Настройки сим-карты», «Сим-карты и подключения» и т.д.) и зайти в «Настройку передачи данных» (варианты — «Передача данных», «Настройки подключения» и т.д.). В данном подразделе должно быть пусто. Теперь необходимо создать новую учетную запись (значок «+», кнопка «Добавить учетную запись» или «Новая учетная запись» и т.д.). После этого прописываем имя точки доступа, пароль и другие данные, которые до этого узнали на сайте мобильного оператора. После этого можно проверять подключение к интернету», — заключает Андрей Андрюхов.
На этом базовая настройка смарт-часов завершается. Далее можно персонализировать девайс: установить свои обои на главный экран, выбрать расположение виджетов, скачать необходимые дополнительные приложения, создать книгу контактов и многое другое. О всех возможностях конкретной модели смарт-часов подробно рассказано в инструкции.
Вторая жизнь ненужных вещей
Чтобы начать в полной мере пользоваться возможностями умных часов, нужно предварительно настроить на них дату, время, дизайн экрана и другие важные параметры. Алгоритмы настроек для большинства китайских моделей примерно одинаковы. Поэтому, прочитав эту инструкцию, вы научитесь с удобством пользоваться умным гаджетом.
- Пошаговая инструкция по настройке китайских умных часов
- Подготовка
- Настройка времени, даты и циферблата
- Переключение меню на русский язык
- Синхронизация со смартфоном
- Настройка интернета на смарт-часах
- Как устанавливать приложения на умные часы
- Какие проблемы возникают при настройке, как их решить
- Как сбросить настройки часов
- Заключение
Пошаговая инструкция по настройке китайских умных часов
Это универсальная инструкция, которая подойдет для большинства китайских моделей.
Подготовка
После покупки часов пользователю нужно выполнить следующее:
- В документации, которая идет в комплекте, ознакомьтесь с возможностями устройства и способами управления (жесты, голосовой ассистент).
- Проверьте расположение физических кнопок и разъемов.
- Если часы поддерживают SIM-карту, ознакомьтесь со схемой ее установки.
- Проверьте состояние контактов и уровень заряда батареи. Если он низкий, зарядите устройство.
В течение первых 4–5 циклов зарядки старайтесь не допускать полной разрядки аккумулятора. Когда заряд устройства минимален, заряжайте его до полных 100%. Это нужно, чтобы «раскачать» батарею.
Установка SIM-карты и настройка связи
SIM-карта позволяет часам подключаться к мобильным сетям, выходить в интернет и совсем не зависеть от смартфона.
Как правило, симка вставляется в разъем на боковой стороне корпуса или в специальную ячейку под аккумулятором. Во втором случае нужно снять заднюю крышку, извлечь батарею и вставить карту.
Если SIM-карта установлена правильно, на экране часов появится индикатор, который отобразит качество приема сигнала (буква E, H или другое обозначение).
Если умные часы не видят SIM-карту, извлеките ее из разъема и установите обратно. Возможно, она была вставлена некорректно.
Включение часов
Чтобы перейти к настройкам, осталось включить часы. Активируются они довольно легко. Для этого зажмите кнопку, которая расположена на боковой части корпуса. Удерживайте ее в течение 5 секунд, пока на экране не появится логотип производителя.
Настройка времени, даты и циферблата
Сразу после включения часов система может предложить настроить текущие время и дату. Многие модели определяют эти данные автоматически. Если же нужна ручная корректировка времени, перейдите в «Настройки» и выберите раздел «Системные». Отсюда перейдите в пункт «Языки и время» и выставьте нужные параметры. Детальная инструкция по настройке конкретной модели есть в руководстве по эксплуатации.
Переключение меню на русский язык
Отсутствие русского языка меню может быть связано с тем, что часы куплены не в магазине электроники, а за границей (например, на Алиэкспресс или другой платформе).
Если в часах установлен английский язык, поменять его можно следующим образом:
- Перейдите в раздел Setting («Настройки»).
- Откройте вкладку Language («Язык»).
- В списке выберите русский язык.
Если в устройстве по умолчанию установлен китайский язык, рекомендуем открыть инструкцию и с ее помощью попытаться найти пункт «Языки».
Синхронизация со смартфоном
После того как все предварительные настройки выполнены, вы можете перейти к подключению часов к смартфону:
- Включите Bluetooth на телефоне и умных часах.
- Скачайте приложение для вашей модели часов (сделать это можно в Apple Store, Google Play или другом магазине приложений). Например, для устройств Xiaomi нужна утилита Mi Fit, а девайсы Huawei управляются через программу Huawei Wear.
- Запустите установленное приложение.
- Далее перейдите в настройки смартфона. На экране отобразится модель часов, которые будут подключаться. Нажмите на их название.
- Дождитесь, пока на обоих устройствах отобразится секретный код. Если коды на гаджетах совпадают, нажмите на кнопку «Подключить».
Синхронизация выполнена. Вы можете отключить ее в любой момент, выключив блютуз.
Для подключения вы можете использовать и Wi-Fi. Но мы рекомендуем остановиться именно на Bluetooth, поскольку он расходует меньше энергии.
Настройка интернета на смарт-часах
Чтобы подключить мобильный интернет, перейдите на сайт оператора сотовой связи и получите пакет настроек.
Далее сделайте следующее:
- Перейдите в раздел «Настройки» или «Установки».
- Откройте «Сим-карты и сети» или вариант с похожим названием.
- Далее нажмите на пункт «Опции» и добавьте учетную запись. Здесь отобразится информация, отправленная вам сотовым оператором.
Использование сим-карты – не единственный способ получить доступ к интернету. Некоторые модели смарт-часов из Китая обладают встроенными Wi-Fi-модулями. В этом случае для выхода в интернет вы можете напрямую подключить устройство к роутеру:
- Перейдите в «Настройки» часов и выберите подключение по Wi-Fi.
- Найдите нужную сеть и нажмите на нее. Если потребуется, введите пароль.
- Если все сделано верно, появится надпись «Подключено» или другое обозначение.
Как устанавливать приложения на умные часы
Наиболее простой способ скачивать приложения на умные часы – это прибегнуть к помощи сопряженного смартфона. Для многих моделей китайских часов в Google Play есть десятки и сотни полезных приложений: как платных, так и бесплатных, в том числе софтов на русском языке.
Скачиваются программы по простому принципу:
- Найдите нужное приложение в Google Play или другом магазине приложений.
- Скачайте и установите выбранную утилиту.
- По завершении установки вы сможете использовать приложение на часах, кликнув по его иконке.
Какие проблемы возникают при настройке, как их решить
Разберем основные сложности, с которыми пользователи чаще всего сталкиваются при настройке гаджета:
- Смартфон не видит часы. Если телефон не находит умные часы, попробуйте поднести гаджеты ближе друг к другу и повторить попытку.
- Часы подключаются к телефону, но нет сопряжения. Если это произошло, возможно, часы соединились с другим гаджетом. Перезагрузите их, чтобы сбросить подключение. Далее в меню настроек активируйте опцию показа уведомлений на сопряженных устройствах.
- Нет сети. Причин отсутствия сети может быть несколько: неправильно установленная SIM-карта, отсутствие денег на счету, проблемы с интернетом или неверно указанный IP-адрес (его можно проверить и изменить в настройках).
- Аккумулятор слишком быстро разряжается. Настраивали часы и внезапно обнаружили, что батарея стала быстро садиться? В первую очередь рекомендуем уменьшить яркость экрана, а также активировать опцию отключения дисплея при бездействии.
Продлить автономность устройства поможет режим энергосбережения. Чтобы его включить, сделайте свайп экрана и нажмите на значок «Энергосбережение».
Как сбросить настройки часов
Не всегда китайские смарт-часы удается правильно настроить с первого раза. Например, они могут не подключаться к смартфону или работать со сбоями. Эта проблема часто встречается в недорогих моделях. Решить ее можно, сбросив часы до заводских настроек:
- Отключите часы от смартфона.
- Перейдите в раздел «Настройки» или «Параметры».
- Откройте пункт «Восстановить/сбросить».
- Далее нужно ввести пароль. Он может быть указан в руководстве по эксплуатации. Если код там не написан, попробуйте ввести стандартные комбинации (1234, 0000, 1111).
- Нажмите на кнопку подтверждения ввода пароля и следуйте инструкциям на экране. Если система попросит подтвердить действия, нажмите «Да/Ок».
- После этого устройство автоматически перезагрузится, настройки будут сброшены до заводских.
Процедура может занять много времени. Поэтому перед сбросом рекомендуем зарядить аккумулятор часов, чтобы они внезапно не отключились.
Заключение
В целом, китайские умные часы можно настроить всего за несколько минут. Не пугайтесь, если в меню нет русского языка или устройство функционирует со сбоями. Следуйте рекомендациям из статьи, и настройка часов не вызовет проблем.
Русское название «умные часы» — это перевод английского наименования гаджета Smart Watch. В отличие от обычных хронометров девайс синхронизируется со смартфоном, имеет сенсорный экран, выдает владельцу нужную информацию, которая дублируется с телефона или планшета.
Умные часы – это компактный и легкий дубликат мобильного устройства, находящегося всегда на руке. Они способны работать и без связки со смартфоном, применяя опции, отличные от имеющихся в нем.
Contents
- 1 Базовые функции smart watch
- 2 Начало работы с устройством
- 3 Выбор языка с английского или китайского на русский
- 3.1 Как установить русскую прошивку смарт-часов и сколько это стоит?
- 4 Настройки соединения с компьютером
- 5 Как принимать звонки и SMS на умных часах?
- 6 Как включить/выключить GPS
- 7 Управление камерой
- 8 Настройки режима энергопотребления (аккумулятора)
- 9 Включение вибрации
Базовые функции smart watch
Смарт-часы обладают некоторыми функциями смартфонов, но обладают и прочими опциями, недоступными для телефонов. В набор стандартных функций входят:
- получение уведомлений из социальных сетей;
- получение СМС и видимость пропущенных вызовов;
- входящие письма с е-мейл;
- календарь и напоминания;
- часы и будильник;
- шагомер;
- пульсометр.
Также смарт-часы могут предупредить, если в телефоне разряжается батарея. Есть множество других функций, благодаря которым пользователи, единожды испытав удобство смарт уотч, уже не представляют себе жизни без них.
Возможности умных часов могут включать в себя целый спектр дополнительных функций, которые значительно облегчают жизнь пользователю:
- управление умным домом;
- GPS для отслеживания местоположения;
- функции антипотери для телефона и самих часов;
- экстренный вызов;
- речевой ввод;
- пульт ДУ и многое другое в зависимости от марки и модели.
Начало работы с устройством
Когда вы достанете часы из коробки, их нужно включить. Обычно кнопка располагается на боку корпуса. Экран активируется движением пальца сверху вниз. После включения гаджет предложит выбрать язык и провести синхронизацию с телефоном.
Для этого нужно установить на смартфон приложение Android Wear. Также убедитесь, что на часах и телефоне включен блютуз.
После установки приложения на смартфон, оно запросит синхронизацию с устройством на платформе Android. Будет выполнен поиск находящихся в зоне действия сети Блютуз устройств. Среди найденных следует выбрать свои часы и подтвердить действие на обоих гаджетах.
Бывает так, что телефон не обнаруживает умные часы. Исправьте ситуацию, расположив устройства близко друг к другу, чтобы между ними не находилось ничего металлического. Затем нужно зарегистрировать смарт-часы. На устройстве открывается приложение SeTracker. В открытом приложении нужно нажать кнопку «регистрация». В списке предложений нужно выбрать нужный язык и заполнить поля:
- Лицензионный код.
- Аккаунт – придумываете самостоятельно.
- Логин – имя в сети.
- Номер телефона. Для подтверждения регистрации на него придет СМС.
- Придумать пароль и его продублировать.
После этого программа предложит вам перенастроить устройство, для чего и направит вас в соответствующее меню.
Выбор языка с английского или китайского на русский
В первом меню, когда только включили умные часы, в списке доступных языков может не оказаться русского. Большинство моделей, которые вы приобрели в салонах сотовой связи или магазинах электроники, уже адаптированы для России. Английский или китайский языки присутствуют в большинстве своем в моделях, заказанных по интернету из-за границы.
Как установить русскую прошивку смарт-часов и сколько это стоит?
Прошить умные часы некоторых моделей можно бесплатно самостоятельно. Для этого необходимо выполнить стандартные настройки, воспользовавшись одним из предложенных языков, а затем скачать приложение, которое соответствует вашей модели гаджета. Затем распаковать русификатор и перезапустить часы.
Если для вашей модели не предусмотрен русскоязычный пакет, то часы можно отнести в мастерскую или салон, где чинят смартфоны. Обычно стоимость русификации колеблется от 500 до 1500 рублей. Цена зависит от модели часов и региона проживания.
Настройки соединения с компьютером
В подключении смарт-часов к компьютеру нет ничего сложного. Вы можете подключить их при помощи USB-кабеля или Блютуз.
Операционные системы выше Windows 7 сами определят устройство или предложат найти решение через интернет. Дополнительно можно установить симулятор Андроид на компьютер и подключить смарт-часы к ПК, как к смартфону. Соединение по блютуз осуществляется таким же образом, как соединение с телефоном.
Как принимать звонки и SMS на умных часах?
Прем входящих звонков на смарт-часы осуществляется так же, как и на телефон. При поступлении входящего вызова экран гаджета загорится, на нем высветятся две кнопки – приема и отклонения вызова. Чтобы принять вызов, нужно нажать соответствующую кнопку.
Для того, чтобы прочитать входящее сообщение, нужно активировать экран и коснуться сообщения, чтобы его открыть. Вы также можете совершать вызовы или отправлять СМС с помощью часов. Во втором случае неудобство заключается в том, что набирать сообщение нужно при помощи голоса, а гаджет не всегда правильно распознает речь.
Как включить/выключить GPS
В большинстве часов GPS включается автоматически. Включить или выключить его не получится. Если такой функции нет, то требуется установить специальное приложение SeTreker. Оно позволит настроить смарт-часы с любой операционной системой Андроид или iOS.
Управление камерой
Умные часы очень пригодятся тем, кто любит фотографировать себя с разных ракурсов. Для управления камерой смартфона необходимо установить приложение, например, Wear Camera Remote.
Чтобы видеть, что происходит на экране смартфона, вам необходимо синхронизировать его и смарт-часы и включить режим видео. Сделать снимок вы можете, просто нажав на клавишу на вашем гаджете.
Настройки режима энергопотребления (аккумулятора)
Чтобы активировать режим энергосбережения необходимо выполнить следующие шаги:
- Активировать экран.
- Провести по экрану пальцем сверху вниз.
- Нажать на значок «Энергосбережение».
Для автоматического перехода в режим экономии нужно:
- Активировать экран.
- Нажать «Настройки».
- Выбрать «Система».
- Выбрать «Батарея».
- Выбрать «вкл. энергосбережения при N%».
Включение вибрации
Включить виброрежим на часах можно в приложении SeTrecker или посредством СМС. Приложение подходит для всех моделей смарт-часов, поддерживающих GPS. Отправьте на номер Смарт Уотч команду:
где:
- pw – обращение к часам;
- 123456 – пароль по умолчанию. Если вы его меняли, введите измененный.
- profile,3 – профиль, в котором часы переходят в режим виброзвонков. 1 профиль – включение звука и вибро, 2 профиль – только звук, 4 профиль – режим «без звука».
СМС можно отправить только на гаджет, поддерживающий СИМ-карту.
Содержание
- Смарт часы Smart watch LEMFO T800
- LEMFO T800: умные часы для активных людей
- Описание
- Умные часы T800 — описание
- Что умеют смарт часы LEMFO T800:
- Как подключить часы LEMFO к смартфону
- Как настроить смарт-часы?
- Базовые функции smart watch
- Начало работы с устройством
- Выбор языка с английского или китайского на русский
- Как установить русскую прошивку смарт-часов и сколько это стоит?
- Настройки соединения с компьютером
- Как принимать звонки и SMS на умных часах?
- Как включить/выключить GPS
- Управление камерой
- Настройки режима энергопотребления (аккумулятора)
- Включение вибрации
- Руководство пользователя: Smart band T80
Смарт часы Smart watch LEMFO T800
LEMFO T800: умные часы для активных людей
Часы LEMFO T800 – это идеальные водонепроницаемые смарт часы для спорта, бизнеса и путешествий. Часы T800 сочетают в себе высокую автономность, широкий функционал и интересный современный дизайн при доступной цене.
Смарт часы LEMFO T800 умеют отслеживать пульс, имеют спортивные приложения и встроенный GPS. Их можно синхронизировать со смартфоном и получать уведомления.
Часы Т800 выполнены в стиле Apple watch.
Описание
Умные часы T800 — описание
Эксплуатация Умных часов LEMFO T800 сопровождается отзывчивым сенсором, и качественной синхронизацией между подключаемыми устройствами.
Экран часов Т800 полноценный (без рамочки), прямоугольный. Его диагональ составляет 1,72 дюйма с разрешением 240*280 мегапикселей. Сбоку находится активное колесико. Имеется имитация кнопки. Оперативная память составляет 128 мб. Имеется поддержка Bluetooth.
Это прекрасный фитнес-трекер. Гаджет позволяют принимать звонки, sms и уведомления от приложений смартфона. Обладают возможностью осуществления контроля за физическим состоянием. Экран смарт часов T800 цветной и очень яркий: это делает отображение информации очень удобным.
Корпус умных часов LEMFO T800 выполнен из алюминиевого сплава. Снизу располагаются оптический датчик и контакты для зарядки. На боковой части находятся 2 кнопки, отвечающие за:
- выключение/включение;
- возвращение в основное меню.
Основные цвета: розовый, белый и черный.
Ремешок – съемный, выполненный из гипоаллергенного силикона.
Водонепроницаемость составляет IP67 – плавать и принимать душ в этих часах нельзя. Выдерживают кратковременное погружение в воду на глубину до 1 метра.
Что умеют смарт часы LEMFO T800:
Основные функции умных часов T800:
- уведомления от смартфона
- измерение шагов;
- подсчет ккал;
- контроль за качеством сна;
- поиск мобильных устройств;
- “разбуди меня”;
- измерение ЧСС;
- секундомер;
- прогноз погоды;
- измерение АД;
- измерение уровня кислорода;
- режимы спорта (фитнес, бадминтон, бег, скакалка, велосипед, велотренажер);
Есть возможность активации экрана при помощи жества (нужно поднять запястье).
Имеются динамик и микрофон. Часы могут напоминать владельцу о звонках, смс-сообщениях, о сообщения в социальных сетях (ФБ, Телеграм). есть возможность установления приложения SuperBand.
Языки: все европейские, включая русский.
Как подключить часы LEMFO к смартфону
Поддержка платформ: Андроид 5.0 или выше, iOS 9 или выше. Для полноценного использования функций девайса требуется установить специальное приложение (в инструкции можно увидеть его QR-код).
После синхронизации с мобильным устройством на часах устанавливается правильное время. Затем в меню настраиваются необходимые напоминания/уведомления.
Купить часы LEMFO T800 рекомендуется людям (как мужчинам, так и женщинам), ведущим активный образ жизни. Их можно использовать в повседневной жизни, а также при занятиях фитнесом и на пробежке.
В комплекте находятся сами часы, силиконовый ремешок и шнур для зарядки.
Источник
Как настроить смарт-часы?
Русское название «умные часы» — это перевод английского наименования гаджета Smart Watch. В отличие от обычных хронометров девайс синхронизируется со смартфоном, имеет сенсорный экран, выдает владельцу нужную информацию, которая дублируется с телефона или планшета.
Умные часы – это компактный и легкий дубликат мобильного устройства, находящегося всегда на руке. Они способны работать и без связки со смартфоном, применяя опции, отличные от имеющихся в нем.
Базовые функции smart watch
Смарт-часы обладают некоторыми функциями смартфонов, но обладают и прочими опциями, недоступными для телефонов. В набор стандартных функций входят:
- получение уведомлений из социальных сетей;
- получение СМС и видимость пропущенных вызовов;
- входящие письма с е-мейл;
- календарь и напоминания;
- часы и будильник;
- шагомер;
- пульсометр.
Также смарт-часы могут предупредить, если в телефоне разряжается батарея. Есть множество других функций, благодаря которым пользователи, единожды испытав удобство смарт уотч, уже не представляют себе жизни без них.
Возможности умных часов могут включать в себя целый спектр дополнительных функций, которые значительно облегчают жизнь пользователю:
- управление умным домом;
- GPS для отслеживания местоположения;
- функции антипотери для телефона и самих часов;
- экстренный вызов;
- речевой ввод;
- пульт ДУ и многое другое в зависимости от марки и модели.
Начало работы с устройством
Когда вы достанете часы из коробки, их нужно включить. Обычно кнопка располагается на боку корпуса. Экран активируется движением пальца сверху вниз. После включения гаджет предложит выбрать язык и провести синхронизацию с телефоном.
Для этого нужно установить на смартфон приложение Android Wear. Также убедитесь, что на часах и телефоне включен блютуз.
После установки приложения на смартфон, оно запросит синхронизацию с устройством на платформе Android. Будет выполнен поиск находящихся в зоне действия сети Блютуз устройств. Среди найденных следует выбрать свои часы и подтвердить действие на обоих гаджетах.
Бывает так, что телефон не обнаруживает умные часы. Исправьте ситуацию, расположив устройства близко друг к другу, чтобы между ними не находилось ничего металлического. Затем нужно зарегистрировать смарт-часы. На устройстве открывается приложение SeTracker. В открытом приложении нужно нажать кнопку «регистрация». В списке предложений нужно выбрать нужный язык и заполнить поля:
- Лицензионный код.
- Аккаунт – придумываете самостоятельно.
- Логин – имя в сети.
- Номер телефона. Для подтверждения регистрации на него придет СМС.
- Придумать пароль и его продублировать.
После этого программа предложит вам перенастроить устройство, для чего и направит вас в соответствующее меню.
Выбор языка с английского или китайского на русский
В первом меню, когда только включили умные часы, в списке доступных языков может не оказаться русского. Большинство моделей, которые вы приобрели в салонах сотовой связи или магазинах электроники, уже адаптированы для России. Английский или китайский языки присутствуют в большинстве своем в моделях, заказанных по интернету из-за границы.
Как установить русскую прошивку смарт-часов и сколько это стоит?
Прошить умные часы некоторых моделей можно бесплатно самостоятельно. Для этого необходимо выполнить стандартные настройки, воспользовавшись одним из предложенных языков, а затем скачать приложение, которое соответствует вашей модели гаджета. Затем распаковать русификатор и перезапустить часы.
Если для вашей модели не предусмотрен русскоязычный пакет, то часы можно отнести в мастерскую или салон, где чинят смартфоны. Обычно стоимость русификации колеблется от 500 до 1500 рублей. Цена зависит от модели часов и региона проживания.
Настройки соединения с компьютером
В подключении смарт-часов к компьютеру нет ничего сложного. Вы можете подключить их при помощи USB-кабеля или Блютуз.
Операционные системы выше Windows 7 сами определят устройство или предложат найти решение через интернет. Дополнительно можно установить симулятор Андроид на компьютер и подключить смарт-часы к ПК, как к смартфону. Соединение по блютуз осуществляется таким же образом, как соединение с телефоном.
Как принимать звонки и SMS на умных часах?
Прем входящих звонков на смарт-часы осуществляется так же, как и на телефон. При поступлении входящего вызова экран гаджета загорится, на нем высветятся две кнопки – приема и отклонения вызова. Чтобы принять вызов, нужно нажать соответствующую кнопку.
Для того, чтобы прочитать входящее сообщение, нужно активировать экран и коснуться сообщения, чтобы его открыть. Вы также можете совершать вызовы или отправлять СМС с помощью часов. Во втором случае неудобство заключается в том, что набирать сообщение нужно при помощи голоса, а гаджет не всегда правильно распознает речь.
Как включить/выключить GPS
В большинстве часов GPS включается автоматически. Включить или выключить его не получится. Если такой функции нет, то требуется установить специальное приложение SeTreker. Оно позволит настроить смарт-часы с любой операционной системой Андроид или iOS.
Управление камерой
Умные часы очень пригодятся тем, кто любит фотографировать себя с разных ракурсов. Для управления камерой смартфона необходимо установить приложение, например, Wear Camera Remote.
Чтобы видеть, что происходит на экране смартфона, вам необходимо синхронизировать его и смарт-часы и включить режим видео. Сделать снимок вы можете, просто нажав на клавишу на вашем гаджете.
Настройки режима энергопотребления (аккумулятора)
Чтобы активировать режим энергосбережения необходимо выполнить следующие шаги:
- Активировать экран.
- Провести по экрану пальцем сверху вниз.
- Нажать на значок «Энергосбережение».
Для автоматического перехода в режим экономии нужно:
- Активировать экран.
- Нажать «Настройки».
- Выбрать «Система».
- Выбрать «Батарея».
- Выбрать «вкл. энергосбережения при N%».
Включение вибрации
Включить виброрежим на часах можно в приложении SeTrecker или посредством СМС. Приложение подходит для всех моделей смарт-часов, поддерживающих GPS. Отправьте на номер Смарт Уотч команду:
Источник
Руководство пользователя: Smart band T80
1. Установка приложения для браслета
Выполните поиск «Happy sports» в магазине приложений Android или Apple App Store или отсканируйте QR-код, чтобы загрузить и установить приложение.
Система поддерживает устройства Apple для lOS 8.0 и более поздних версий iPhone 4S.
Система, совместимая с устройством Android, — это Android 4.4 и выше, и поддерживает основные смартфоны Android с Bluetooth 4.0.
2. описание внешнего вида
3. сборка и износ.
а). Вынув браслет, отрегулируйте размер запястья в соответствии с регулировочным отверстием и пристегните пряжку браслета.
б). Датчик должен быть расположен близко к коже, чтобы избежать движения, чтобы точно определить частоту сердечных сокращений браслетом.
в). Поднимите руку или поверните запястье на включенный экран.
4. привязка соединения
После загрузки и регистрации приложения включите мобильный Bluetooth, откройте интерфейс управления устройством в приложении и нажмите «Управление связыванием > связать новое устройство. В ожидании Bluetooth для поиска адреса Bluetooth на странице отключения браслета. Нажмите на Bluetooth-адрес браслета на вашем мобильном телефоне, и вы можете привязать браслет
5. Затем откройте приложение «Happy Sports» в своем телефоне, нажмите «Подключить устройство» и выберите «Управление привязкой» и отобразите «Сведения о привязке».
6. Пожалуйста, выберите код над страницей отключения интеллектуального браслета T80, например «T8OA7CO »(этот код совпадает с кодом, отображаемым на телефон), а затем нажмите код «T80A7CO» в интерфейсе приложения телефона.
7. Наконец, нажмите «Сопряжение», и привязка прошла успешно, как показано ниже.
Обратите внимание, что, пожалуйста, быстро нажмите на браслет одновременно (в противном случае привязка не удастся)
Если смарт-браслет не подключается к телефону, удалите на телефоне приложение Happy sports, а затем загрузите приложение из Google или Android Store и выполните описанные выше шаги, чтобы настроить телефон и смарт-браслет.
Права доступа настройки системы Android
Примечание: вам нужно дать разрешение приложению на мобильном приложении, если вы используете Android, который можно использовать в полной мере.
(1) Нажмите на главном интерфейсе (Управление настройками), а затем нажмите (Управление разрешениями).
(2) Отдельно введите (примените разрешения) — (укажите право на использование) — (примените блокировку защиты) включите все разрешения
8. Операции
а). Вам нужно нажать сенсорную кнопку, чтобы долго запускать браслет, когда вы впервые используете браслет;
б). Нажмите на сенсорную панель, чтобы переключить кнопку для измерения пульса, фотосъемки, интерфейса в режиме мультидвижения, чтобы активировать соответствующие функции.
7. Зарядка
1. Пожалуйста, используйте магнитное всасывающее зарядное устройство, оснащенное продуктом, для нацеливания на контакт на задней стороне предмета для зарядка
2. USB-кран вставляется в USB-адаптер (адаптер не входит в комплект).
Функции и дисплей
9. Энергопотребление в режиме ожидания: около 45 дней в режиме ожидания, 15 дней для обычного использования
Основные параметры Тип Bluetooth: Bluetooth 4.2
10. Категория Font Push: многоязычный шрифт
Поддержка приложения: Happy sports
Напряжение зарядки: 5,0 В
Зарядный ток: 75 мА
Поддержка языка информации о браслете: упрощенный китайский. Традиционный китайский, английский, японский, корейский, испанский немецкий, итальянский, французский, греческий, турецкий, русский, голландский португальский
Требования к мобильной системе: система поддержки для ios8.0 и более поздних версий iPhone 4S / 5/5 5S / 5C / 6 / 6 Plus / 6s / 6s Plus / SE / 7/7 Plus Совместимо с Android 4.4 и более поздними версиями и поддерживает смартфоны Android с Bluetooth 4.0.
Запись тренировок: шаг по счету, время тренировки, расход калорий в километрах, мониторинг сна, сохранение 30 дней. упражнения Мульти-спортивный режим: бег, верховая езда, ходьба, фитнес Мониторинг здоровья: измерение частоты сердечных сокращений в режиме реального времени (динамическая статическая функция «Умное напоминание»: индивидуальный будильник для напоминания, напоминание о питьевой воде, сидячий напоминание, напоминание о вызове, отклонение вызова, информация push (SMS / QQ / WeChat / Skupe / Facebook / TwitterLine / WhatsApp) без потерь напоминание Другие функции: повернуть запястье к яркому экрану, физическое обследование в один клик, отображение времени, дистанционное управление для съемки, режим «не беспокоить» настройка, поиск браслета, WeChat спортивный, переключение по горизонтали Ntal и вертикальный экран, настроить стиль домашней страницы, браслет для отклонения звонков, поддержка обновления воздуха приложения.
Источник
Смарт-часы являются компактным дубликатом телефона. Когда они одеты на руку, не нужно больше удерживать мобильник или бояться уронить его. С ними не пропустите важный звонок или сообщение. Да и увидеть время на смарт вотч проще, чем на телефоне. Далее пошаговая инструкция как настроить смарт часы.
Начало работы со Смарт Вотч
Умные часы сразу после покупки не готовы к использованию. Чтобы изъять из них максимум пользы, нужно сначала правильно настроить девайс. Так как они отличаются по способу управления, правила и пункты инструкции будут немного отличаться. Но есть общие особенности и правила, которых нужно придерживаться.
Все процедуры по настройке можно разделить на три этапа:
- Подготовка устройства к работе
- Настройка и подключение к смартфону
- Установка нужных приложений
Сразу после того, как открыли коробку с часами, прочитайте инструкцию. Узнайте, каким способом заряжается прибор: при помощи провода или без него. Затем установите девайс на зарядку. Обычно он продается с заряженным аккумулятором, но уровень заряда может снизиться за время транспортировки.
Если часы не видят зарядку, она может быть неисправной. Такое практически не случается с новыми, но может произойти с ранее используемыми приборами. Попробуйте прочистить контакты.
Выясните, есть ли возможность настроить без подключения к смартфону. Так Ми Бенд 2 от Сяоми настраивается через приложение Mi Fit, а затем используется как обычные часы. Если в китайских часах предполагается использование сим-карты, настраивают их, посылая на нее sms-команды. Запомните, как называются ваши часы, чтобы выбрать их в списке и найдите пин-код к ним в инструкции.
После зарядки проверяют исправность смарт-часов. Для этого включают их, нажав кнопку, и выставляют время, дату и свое местоположение.
Затем полезно выполнить такие процедуры:
- Выключают прибор той же кнопкой.
- Активируют Блютуз на телефоне
- Повторно включают девайс.
Таким образом можно избежать подключения сторонних устройств и сбивания настроек.
Вставляем сим карту
Пока часы заряжаются, проверьте сим-карту, которую собираетесь установить в девайс (если она предусмотрена), установив ее в телефон. Так вы избавитель от лишних попыток в случае, если она окажется нерабочей. Если в инструкции указан номер, на который нужно позвонить, наберите его с телефона.
Новую сим-карту активируют, перечислив на счет нужную сумму. Отключают блокировку по пин-коду, чтобы не мешала работать. Сложно предположить, что часами, одетыми на вашей руке, сможет использоваться кто-то чужой.
Место расположения сим-карты может отличаться для разных брендов. Обычно гнездо для нее расположено сбоку или под батареей (чаще в детских смарт-часах). Вставляют туда сим-карту и смотрят на реакцию прибора.
Если часы не видят исправную карту, нужно вынуть ее из разъема и установить обратно. Возможно, она не полностью вошла на свое место первый раз.
Включаем Smart Watch
Чтобы включить смарт-часы, нужно нажать на кнопку, которая обычно находится на боку корпуса. Это происходит не моментально. Ждут до 5 секунд, пока на экране появится логотип бренда. Для активации экрана проводят по нему пальцем сверху вниз.
Как настроить время на смарт часах
Если девайс можно настроить без подключения к смартфону, меню времени и даты открывается сразу же при включении.
Если оно отображается неправильно, используют один из способов:
- Открывают меню настроек в часах и заходят в пункт «Системные» ¾> «Языки и время». Устанавливают автоматическую синхронизацию или выбирают часовой пояс. Дальше часы сами корректируют время
- В «Настройках» в разделе «Время и дата» вручную указывают год, месяц, день и время. Оно должно совпадать со значением на смартфоне, который будете привязывать к часам
- Устанавливают на смартфоне приложение – программное обеспечение для своего девайса. Подключают часы к телефону и меняют время через меню приложения. Иногда, в зависимости от прибора, синхронизация происходит сразу же после подключения телефона
Выбор языка с английского или китайского на русский
Отсутствие русского языка может быть связано с тем, что смарт-часы не покупали в магазине электроники или салоне сотовой связи, а заказали за границей по интернету.
В большинстве случаев смарт-часы русифицированы. Если по каким-либо причинам они разговаривают с вами на английском или китайском, заходят в «Настройки» (Setting). Там переходят во вкладку Language (язык) и выбирают русский. Можно выполнить стандартные настройки на языке оригинала, скачать и установить подходящее приложение. Затем распаковывают русификатор и перезапускают часы.
Если найти русскоязычный пакет не удается, относят часы в мастерскую. Там установить русский язык помогут специалисты. Стоимость процедуры зависит от региона, модели часов и может быть от 500 до 1500 руб.
Настраиваем Смарт Вотч и смартфон
Умные часы обязательно нужно соединить с телефоном. Но не всегда это возможно выполнить. Некоторые бренды выпускают девайсы, которые могут работать только в паре со смартфоном того же бренда или идентичной платформы. Поэтому, покупая смарт-часы, поинтересуйтесь, поддерживает ли их ваш телефон. Больше всего это касается компании Apple. В правиле есть и исключения. Смарт-часы от Самсунг поддерживают смартфоны на Android. А приборы на Андроид работают с любым смартфоном, независимо от операционной системы.
Информация о названии и версии программного обеспечения есть в инструкции к прибору. Обычно производители для удобства пользователей указывают ссылку на скачивание софта с официального сайта.
Для подключения смарт-часов Apple Watch к Айфону при помощи Блютуз выполняют такие действия:
- Одевают на руку
- Включают часы, нажимая кнопку на боку
- Включают Bluetooth на обоих девайсах
- Подносят телефон к часам. На экране появится информация о настройках часов. Жмут кнопку «Продолжить»
- Если этого не случилось, открывают программу Apple Watch и выбирают опцию «Создать пару»
- наводят на дисплей часов камеру телефона
- Как только телефон распознает ваши часы, на экране отобразится их название. Жмут его
- После того, как на экране появится кнопка «Подключить», жмут ее и подтверждают запрос на синхронизацию
- Вводят ID код, под которым часы будут зарегистрированы
- Выбирают руку, на которой будет носиться прибор
- Проходят идентификацию в iCloud для подтверждения связи между приборами
- Придумывают пин-код для iWatch (этт шаг можно пропустить)
- Соглашаются с установкой обновления
В случае, если часы запускаются первый раз, выбирают опцию «Настроить Apple Watch». В процессе настройки вводят Apple ID. Если вызникли проблемы с отображением запроса, открывают его через программу в пункте «Основные».
Если на часах установлено не последнее программное обеспечение, поступит предложение обновить его. Чтобы согласиться, нажмите кнопку «Ок».
Для синхронизации по Wi-Fi:
- Включают Wi-Fi на обоих гаджетах
- Заходят в «Настройки» (Setting) на часах
- Выбирают опцию «Беспроводная связь» или «Добавить сеть», если это новый прибор
- Вводят пароль сети
- Жмут кнопку «Подключиться»
Теперь сопряжение приборов будет выполняться автоматически. Чаще синхронизация осуществляется при помощи Блютуз. Использование Wi-Fi энергозатратное, поэтому не очень популярное. Способ пока не получил широкого распространения.
После установки соединения на экране часов можно будет видеть разную информацию, объем которой зависит от модели часов.
- Многие приборы позволяют увидеть номера абонентов, звонки которых поступают на смартфон. Но ответить на них и пообщаться с абонентами нельзя. Можно только сбросить вызов. Если звонок будет важен для вас, наберите его с телефона
- Часы с GSM позволяют отвечать на входящие и самим совершать звонки
- На экране часов будут дублироваться сообщения, на которые можно ответить с девайса. Есть возможность заходить в интернет
- Может быть функция прослушивания аудиозаписи из памяти телефона
- Смарт-часы определяют физические параметры, такие, как количество шагов, значение пульса
- С их помощью можно управлять умным домом, определять месторасположение при помощи GPS
- Можно подключить помощницу Siri даже в том случае, если ее не было на телефоне
- Часы помогут найти затерявшийся поблизости телефон
При использовании Wi-Fi соединения можно выбрать опцию автоподключения. Смарт-часы сами будут подключаться к телефону сразу после того, как окажутся в зоне действия сети. Это удобно. Но сильно разряжает аккумулятор.
Если на дисплее часов появляется сообщение о блокировке активации, придется ввести адрес своей электронной почты и пароль. Может оказаться, что часы ранее использовались другим владельцем и проблемы возникли из-за этого. В таком случае нужно искать прежнего пользователя и просить его снять блокировку активации.
Как настроить интернет на умных часах
Настраивать интернет на умных часах нужно лишь в случае моделей с GSM модулем. Для тех, где используется Wi-Fi или Bluetooth, это не актуально.
Знакомятся с настройками интернета для своего оператора мобильной связи. Ознакомиться с ними можно на официальном сайте. Выполняют действия или ищут похожие термины в своем меню:
- Заходят в пункт меню «Настройки» (Setap) ¾> «Сим-карты и сети» («Возможности подключения»)
- Переходят в раздел учетных записей передачи данных. Он не имеет заводских настроек, поэтому в новых часах должен быть пустым.
Подключение к смартфону на Android
Не возникает проблем при подключении смартфонов на Андроид к таким же часам. Скачивают и устанавливают приложение Wear OS (прежнее название Android Wear) в Google Play. Оно позволяет поддерживать гугл-ассистента. Другие возможные приложения — Mi Fit, Huawei Wear, Galaxy Wearable. Название зависит от того, часы какого производителя купили. Обычно информация об этом есть в инструкции к прибору. Там же обычно размещен QR-код для быстрого входа в магазин. Если кода в инструкции нет, вводят название часов или телефона в Google Play.
Включают часы, открывают приложение на телефоне. Включают Блютуз на часах и смартфоне и размещают их поблизости.
После установки приложение запросит синхронизацию с девайсом на Андроид. В приложении находят пункт «Добавить новое устройство» или «Настройка». При этом на экран выводятся все те, которые оказались в зоне действия сети Блютуза. Находят название своих смарт-часов и выбирают их. Подтверждают действие на обоих приборах.
Регистрируют смарт-часы. Для этого на экране открывается окно приложения SeTracker. Жмут кнопку «Регистрация». Выбирают язык и заполняют такие поля:
- Код лицензии
- Придумывают название аккаунта
- Свой логин – сетевое имя
- Номер телефона, на который придет смс сообщение для подтверждения регистрации
- Придумывают пароль и повторяют его
Система предлагает перенастроить гаджет в соответствующем меню. Теперь можно настраивать работу часов через смартфон.
Как работают смарт часы с сим-картой
Если в часах есть слот для сим-карты, устанавливают ее и отправляют сообщение с указанным в инструкции кодом. После того, как перевод времени на правильный состоялся, система отправляет сообщение с подтверждением этого факта. Преимущество метода – время можно выставить без подключения к Wi-Fi или GPS.
Как звонить и отправлять сообщения
Чтобы отправлять и принимать сообщения и звонки, устанавливают приложение, которое зависит от модели и казано в инструкции.
Когда на смартфон поступает сообщение или входящий вызов, они дублируются на экране гаджета. Ниже появляются кнопки приема и отклонения. Нажав первую, просматривают сообщение или отвечают на телефонный звонок (если такая функция предусмотрена в часах). Нажав на вторую, отклоняют звонок.
Чтобы прочитать входящее сообщение, активируют экран касанием и тапают по сообщению. Оно открывается. И его можно прочитать. Можно и ответить, но для этого приходится использовать голосовой набор. Поэтому вместо связного текста абонент может получить абракадабру. Редактировать его нельзя, потому что здесь нет клавиатуры.
Есть возможность выполнять исходящие звонки. Но такая функция предусмотрена не во всех умных часах.
Как включить/выключить GPS
Если часы оснащены модулями GPS, они позволяют отслеживать ваше месторасположение и скорость передвижения. Для этого заходят в раздел геолокации и устанавливают флажок на опции «Разрешить устройству определять месторасположение автоматически».
Чтобы отключить, выполняют те же операции, но снимают флажок, не разрешая выполнять определение места.
Если такой функции нет, устанавливают приложение SeTreker. Оно позволяет настроить работу смартфона с любой операционной системой.
Популярные вопросы и ответы
Как включить часы
Чтобы включить часы, нужно нажать кнопку включения, расположенную сбоку на корпусе. Удерживают ее зажатой 3-5 секунд. Появившийся на дисплее логотип оператора указывает на то, что процесс включения завершен. Чтобы дисплей активировался, проводят по нему пальцем.
Если часы не включаются, причиной может быть разряженная батарея, повреждение кабеля или блока зарядного устройства. Если устранить неполадку не удалось, нужно обращаться к специалистам.
Подключаю смарт часы к телефону, но нет сопряжения
Такое может случиться, если прибор соединился с другими гаджетами, включая наушники. Удаляют все соединения и пробуют снова подключиться. Чтобы разорвать связи, перезагружают устройство. В меню настроек устанавливают опцию показа уведомлений на сопряженных приборах.
Не удается настроить Apple Watch или выводится сообщение об ошибке
- Проверяют, последняя ли версия операционной системы. Современные гаджеты часто не хотят работать со старыми.
- Выключают телефон и снова включают его.
- Перезагружают умные часы или сбрасывают их настройки.
Приложение не видит подключенные умные часы
Если смартфон не видит умные часы, подносят устройства поближе друг к другу. Убирают все металлические приборы в зоне между ними. Пробуют подключить повторно.
Часто причина неполадки в том, что часы подключались к смартфону не через приложение, просто их «нашел» Блютуз. Чтобы исправить ситуацию, в настройках жмут опцию «забыть устройства». Затем подключают через приложение, используя Bluetooth.
Можно ли подключить Apple Watch к телефону Samsung и телефону на Android
Владельцы iPhone могут привязывать свои смарт вотч типа ZeTime Regular, установив приложение на часы (например, BLE Unite) и на смартфон (Aerlink от Wear OS).
- Запускают приложение на телефоне с Андроид,
- Активируют iOS Service
- Открывают на часах оповещение Aerlink
При подключении часов к телефону Samsung или на Android не будет работать голосовая помощница, нельзя будет ответить на входящие звонки. Зато информация о входящих звонках, сообщениях и уровне заряда смартфона будет отображаться.
Нет связи между смартфоном и часами
Если все операции выполнены, а связи между приборами нет:
- Проверяют работу модуля беспроводного подключения
- Перезагружают установки телефона и часов
- Удаляют и снова устанавливают утилиты синхронизации
- Сбрасывают настройки к заводским
Ускоренный разряд АКБ
Емкость батареи часов небольшая из-за маленьких размеров прибора. Поэтому использовать ее заряд нужно экономно:
- Уменьшают яркость дисплея
- Включают опцию отключения экрана при бездействии
- Использовать для сопряжения Блютуз вместо Wi-Fi, который использует больше энергии
Для активации режима энергосбережения выполняют такие процедуры:
- Активируют экран свайпом
- Нажимают значок «Энергосбережение»
Можно настроить часы так, чтобы они самостоятельно переходили в режим экономии при достижении определенного уровня заряда. Для этого:
- Активируют экран
- Выбирают «Настройки»
- Переходят в «Систему»
- Выбирают «Батарею»
- Устанавливают флажок на пункте «Вкл. Энергосбережение при Х%» Вместо Х вводят нужное число.
Нет сети
Причины отсутствия сети могут быть такие:
- Неправильно установлена сим-карта
- Нет денег на счету
- Проблемы с интернет-связью
- Неправильно прописан IP в настройках. Нужно проверить и переписать
- ID и серийный номер не совпадают. В этом случае нежно обратиться к продавцу
Как на смарт часы устанавливаются приложения
Чтобы установить на смарт-часы нужные приложения, нужно сначала установить связь с мобильником. Выполняют такие действия:
- Заходят в магазин GooglePlay или AppStore
- Находят нужное приложение среди предложенных системой или прописывают его название в поисковике
- Жмут «Установить» и ждут некоторое время, пока на экране появится нужная иконка
Управление камерой
Большинство современных моделей умных часов оснащены встроенной камерой для создания фото и видео. Результат съемки хранится на дополнительной карте памяти microSD до 64 Гб. Если карты памяти нет, снимки не сохранятся.
Можно выполнять снимки и видео с хранением на смартфоне. Для этого нужно сначала установить приложение. Это может быть Wear Camera Remote. После синхронизации приборов включают режим фото или видео. Чтобы сделать снимок, запускают приложение камеры кнопкой.
Делают фото кратковременным нажатием клавиши. жмут клавишу на часах или проводят пальцем по экрану.
Как настроить смарт часы с Джума и Алиэкспресс
Устройство часов, приобретенных на Алиэкспресс или Джума, такое же, как у моделей, приобретенных в магазине. Единственная разница – нет русского языка. Чтобы настроить его, выполняют обычные настройки на одном из предложенных языков, затем устанавливают приложение, подходящее для вашей модели. Распаковывают русификатор и перезапускают часы.
Если русскоязычного варианта для ваших часов вообще не предусмотрено, придется отнести их в салон связи или мастерскую по ремонту. Стоимость русификации от 500 до 1500 руб и зависит от региона и модели девайса.
Как сбросить смарт часы до заводских настроек
Операцию выполняют, если смарт-часы часто дают сбои в работе. Перед этим проверяют, чтобы батарея была заряжена полностью. Выполняют такие процедуры:
- Отключают часы от телефона
- Входят в меню «Настройки» или «Параметры»
- Выбирают пункт «Восстановить/сбросить»
- Вводят пароль, который может находиться в инструкции. Если не получилось, вводят 1234, 1120, 0000, которые являются общедоступными паролями по умолчанию.
- Подтверждают пароль и следят за инструкцией прибора. Если появляется запрос подтверждения операции, выбирают «Да/Ок»
- После этого прибор перезагружается автоматически
Теперь его настройки соответствуют заводским. Иногда нужно выполнить сброс без физического контакта, на расстоянии. Это касается ситуации с подключенными к вашему телефону часами ребенка. Здесь могут использоваться смс-команды. На девайс посылается сообщение с кодом, установленным производителем. Ищут его в руководстве пользователя.
Видеоинструкция

«Умные» часы хороши тем, что они не только время показывают (как некоторые думают 😉), но и измеряют температуру тела, контролируют калории, мониторят пульс, артериальное давление, кислород в крови, время сна, тренировок, и многое другое… Удобно? То-то!👌
Целый бортовой компьютер, который будет следить за вашим организмом и передавать данные в личный кабинет на вашем смартфоне (чтобы вы могли в любое время посмотреть какие там дела…).
*
К чему, собственно, я об этом… Т.к. вопросов по смарт-часам набирается довольно много, решил набросать небольшую инструкцию по их подключению и настройке к телефону на Android (на примере популярной бюджетной модельки M36 Plus / Watch 7. Впрочем, др. модели будут подключаться по похожему принципу).
Итак… пойдем по шагам.
*
Содержание статьи
- 1 Как начать пользоваться смарт-часами
- 1.1 Подключение к телефону на Android
- 1.1.1 Шаг 1
- 1.1.2 Шаг 2
- 1.1.3 Шаг 3
- 1.1.4 Шаг 4
- 1.2 Настройка
- 1.2.1 Времени
- 1.2.2 Вкл. русского меню
- 1.2.3 Циферблата
- 1.2.4 Системные параметры (сброс, пароль, перезагрузка и пр.)
- 1.3 Как узнать свой пульс, температуру, давление, уровня кислорода в крови и др. сведения
- 1.1 Подключение к телефону на Android
→ Задать вопрос | дополнить
Как начать пользоваться смарт-часами
Подключение к телефону на Android
Шаг 1
Первый шаг стандартный: извлекаем всё из упаковочной тары (обычно это часы, зарядник, ремешок, инструкция), и ставим часы на зарядку! Нередко, что за время нахождения в продаже и транспортировки — аккумулятор часов сильно разряжен (бывает и в ноль).
📌 Важно: внимательно осмотрите часы и зарядник на предмет защитных пленок и наклеек. У некоторых производителей встречаются доп. пленки — если не убрать оные, то часы не будут заряжаться… (а из-за этого немало пользователей думает, что устройство сломано…).
Открываем упаковку, достаем часы и зарядный кабель
Дожидаемся пока часы зарядятся до 50-100%
*
Шаг 2
Пока часы заряжаются — откройте настройки Android и перейдите во вкладку «Подключения». Нужно проверить включен ли Bluetooth?
Если он у вас откл. — переведите ползунок в режим вкл.
Bluetooth — проверяем включен ли он на телефоне
Важный момент: если к вашему телефону ранее были подключены другие «умные» устройства (в частности: часы, браслеты, трекеры и пр.) — рекомендую отменить их сопряжение!
Если ранее к телефону были подкл. другие смарт-часы — то откл. их (отменяем сопряжение).
*
Шаг 3
Обратите внимание на упаковку к часам и инструкцию — как правило на ней указывает название спец. приложения для работы с часами! В моем случае для часов M36 Plus / Watch 7 используется 📌Wearfit Pro (ссылка на Play Market). Желательно выбрать именно то ПО, которое рекомендовано производителем!
Прим: у часов от Xiaomi — обычно это «Zepp Life», у Honor и Huawei — «Huawei Health», «Huawei Wear»…
Название приложения для работы с часами часто указано на упаковке (и в инструкции к устройству)
Устанавливаем и запускаем родное приложение для работы со смарт-часами
После установки и запуска приложения — часто оно требует разрешений и прав (например, для доступа к списку контактов, данным местоположения и пр.). Разумеется, если вы хотите полноценно пользоваться смарт функциями часов — это нужно разрешить.
Разрешить приложению доступ к местоположению устройства
Дать права те или иным приложениям можно в настройках Android — вкладка «Приложения». В зависимости от версии Android — у вас в этой вкладке будет либо раздел «Права», либо ссылка на «Диспетчер разрешений». См. парочку примеров ниже. 👇
Права — здоровье (Android 8.0)
Диспетчер разрешений — Android 11
*
Шаг 4
1) Когда часы зарядились — отключите их от зарядного устройства (некоторые модели устройств не позволяют провести сопряжение во время зарядки!).
2) Далее нажмите кнопку для входа в меню (в моем примере на Watch 7 она сбоку) — затем сдвиньте «экран» вверх и перейдите в раздел настроек. См. пример ниже. 👇
Настройки смарт-часов / Watch 7
3) По умолчанию меню вероятно у вас будет на англ. Нужно активировать функцию «Connect mobile phone»… На экране часов должен появиться QR-код (он будет необходимо для сопряжение с телефоном).
Connect mobile phone — нажать это для сопряжения с телефоном
4) Далее на телефоне нужно будет запустить приложение Wearfit Pro для работы с часами (мы его установили в предыдущем шаге) и:
- Войти в свой аккаунт (если нет: зарегистрироваться / или через Google-профиль);
- В верхнем меню нажать по кнопке добавление устройства путем сканирования QR-кода;
- Затем навести камеру телефона на часы. См. пару изображений ниже. 👇👇
Вход и добавление нового устройства
Наводимся на QR код
5) Далее нужно дождаться сообщения о успешном сопряжении устройств. При первом подключении на это может потребоваться чуть больше времени — до 1-2 мин.
Соединение успешно
6) Также при первом подключении обычно происходит обновление ПО часов (на них загорится значок со «Стрелочкой» вверх. В это время их лучше не трогать!).
Обновление ПО
7) Собственно, после этого всё — подключение завершено! Смарт-часы готовы к настройке и использованию… 👌
Готово! Часы настроены, и одеты
*
Настройка
Времени
Это один из самых частых вопросов! Дело в том, что далеко не на всех смарт-часах есть возможность настроить время автономно (без сопряжения с телефоном).
Поэтому, для настройки даты и времени нужно:
- произвести подключение часов к телефону (см. начало статьи, там показано, как это сделать);
- запустить приложение для работы с часами и дождаться, пока обновятся данные;
- время на часах и дата автоматически изменятся на те значения, которые у вас заданы в настройках Android (на телефоне). См. скрин ниже. 👇
Время на смарт-часах синхр. с сопряженным смартфоном
Для синхронизации (возможно) потребуется запустить приложение для работы с часами
Если вы хотите поменять время на часах — просто откройте настройки телефона (с которым они сопряжены), перейдите в раздел настроек даты и времени и установите то значение, которое нужно вам. Всё! 👌
Android 11 — часы и время
*
Вкл. русского меню
Эта возможность есть не во всех моделях!
Сначала необходимо вызвать меню настроек, затем найти в длинном списке опцию «Language Settings» (по умолчанию везде вкл. английский), найти в этом разделе «Русский» и подтвердить выбор. Пример ниже. 👇
Включение русского меню — смарт-часы Watch 7
*
Циферблата
Способ 1
Нажать на кнопку настройки — когда появится циферблат с текущем временем, — повернуть ее вправо. Обычно, на часах по умолчанию есть 5-10 встроенный циферблатов, из которых есть что выбрать. 👇
Один раз нажать, когда появится циферблат — повернуть вправо (настройка циферблата на Watch 7)
Способ 2
Открыть приложение для синхр. с часами (в моем примере Wearfit Pro), перейти в настройки оборудования и выбрать каталог циферблатов. Далее найти нужный и нажать по кнопке загрузки. 👌
Поиск новых красивых циферблатов
*
Системные параметры (сброс, пароль, перезагрузка и пр.)
- нажать на сист. кнопку неск. раз, пока не появится окно с возможностью открыть параметры часов (в зависимости от модели кнопка может располагаться сбоку/внизу экрана). Значок параметров:
;
- войти в параметры (если меню вы уже настроили и оно на русском — то проблем с нахождением нужного пункта возникнуть не должно // если у вас все на англ. — ориентируйтесь по значкам! Перевод к основным должен совпадать… 👇).
- для сброса всех параметров и возвращения телефона в заводские предустановки — кликните по меню со стрелочкой
;
- для настройки яркости экрана часов — по значку с солнышком.
Параметры — смарт-часы Watch 7
*
Как узнать свой пульс, температуру, давление, уровня кислорода в крови и др. сведения
📌Важно! Все сведения и показатели, которые вы соберете с помощью смарт-часов — не могут использоваться в медицинских целях, информация носит лишь информационный характер! Если часы показали, что какой-то показатель вышел за пределы нормы — перепроверьте его приборами, у которых есть соотв. лицензии!
Здесь все довольно просто!
После того, как вы настроите часы и произведете их сопряжение с телефоном — нажмите дважды по кнопке включения (так на Watch 7), пока не появится функциональное меню. В нём нужно выбрать то, что вам требуется: например, замер пульса (по картинкам можно сориентироваться). 👇
Как пользоваться часами — замер пульса с Watch 7
Далее часам потребуется 5-30 сек. времени чтобы произвести нужный замер. Примеры показаны на скрине ниже: как видите, всё выглядит очень информативно!
Важно! В момент замера — часы должны быть плотно прижаты к руке!
Замер пульса, давления, температуры (работа смарт-часов в деле! Watch 7)
Обратите внимание, что эти же показатели можно просматривать и в спец. приложение на телефоне (в моем случае Wearfit Pro). Причем, если вы не первый день носите телефон — их можно будет смотреть в динамике (т.е. за любой день за прошедший месяц).
Wearfit Pro — пример домашнего меню
Кроме этого, приложение подскажет какие значения явл. нормальными, а какие опасными и требуют перепроверки. Как это выглядит см. на скриншоте ниже. 👇
Нормальные значения помечены зеленым, опасные — красным
*
Иные мнения и рекомендации — приветствуются в комментариях ниже.
У меня пока всё, успехов!
🚗


Полезный софт:
-
- Видео-Монтаж
Отличное ПО для создания своих первых видеороликов (все действия идут по шагам!).
Видео сделает даже новичок!
-
- Ускоритель компьютера
Программа для очистки Windows от «мусора» (удаляет временные файлы, ускоряет систему, оптимизирует реестр).
Смарт-часы L800 – это умные часы с поддержкой множества функций, которые позволят вам быть всегда на связи и контролировать свою активность. Однако, перед тем, как начать использовать их, необходимо правильно настроить часы, чтобы они функционировали корректно.
В данной подробной инструкции мы расскажем, как правильно настроить смарт-часы L800, чтобы вы могли наслаждаться всеми их функциями и возможностями.
Первым шагом является подключение смарт-часов к вашему смартфону. Для этого вам необходимо установить соответствующее приложение на свой телефон и следовать инструкциям на экране. После успешного подключения вы сможете синхронизировать данные между часами и телефоном, а также управлять часами с помощью специального приложения.
Далее следует настроить основные параметры смарт-часов, такие как дата и время, язык интерфейса, уведомления и другие настройки. Вы можете сделать это путем перехода в меню настроек на самом устройстве или с помощью приложения на смартфоне. Инструкции по настройке будут предоставлены в руководстве пользователя, которое прилагается к смарт-часам L800.
Не забудьте также настроить функции здоровья и фитнеса на смарт-часах, чтобы они могли отслеживать вашу активность, количество пройденных шагов, пульс и другие показатели. Это поможет вам получать дополнительную мотивацию и контролировать свое здоровье.
Важно помнить, что каждая модель смарт-часов может иметь небольшие отличия в настройке и использовании, поэтому вся необходимая информация будет содержаться в руководстве пользователя. Рекомендуется внимательно изучить инструкцию перед началом настройки, чтобы избежать возможных ошибок и проблем.
Пользуясь нашей подробной инструкцией по настройке смарт-часов L800, вы сможете быстро и легко освоить все функции этого устройства и наслаждаться его преимуществами. Не теряйте время и начинайте использовать смарт-часы уже сегодня!
Содержание
- Распаковка смарт-часов L800
- Подготовка к настройке
- Подключение смарт-часов к смартфону
- Установка приложения на смартфоне
- Основные функции смарт-часов L800
- Расширенные настройки и функции
Распаковка смарт-часов L800
Перед началом использования смарт-часов необходимо выполнить процедуру распаковки. Вам потребуется лишь осторожно извлечь устройство из упаковки и приступить к его настройке.
Убедитесь, что на упаковке отсутствуют повреждения и следы воздействия. Если вы заметили какие-либо несоответствия, обратитесь к продавцу.
| 1 | Снять фиксирующую пластмассовую пленку с упаковки. |
| 2 | Открыть коробку. Расположить содержимое на ровной поверхности. |
| 3 | Проверить, что все комплектующие находятся внутри коробки: |
| • смарт-часы L800; | |
| • зарядное устройство; | |
| • инструкция пользователя. | |
| 4 | Проверить, что устройство не имеет видимых дефектов и повреждений. |
| 5 | Продолжать настройку согласно данной инструкции. |
Подготовка к настройке
Перед настройкой смарт часов L800 необходимо выполнить некоторые подготовительные действия. Вот список необходимых шагов:
- Убедитесь, что смарт часы полностью заряжены. Подключите их к зарядному устройству и дождитесь, пока они полностью зарядятся.
- Установите приложение L800 на свой смартфон или планшет. Вы можете найти его в соответствующем магазине приложений для вашей операционной системы (например, App Store или Google Play).
- Включите Bluetooth на своем смартфоне или планшете. Это необходимо для установки соединения между вашим устройством и смарт часами.
- Откройте приложение L800 на своем устройстве и следуйте инструкциям по настройке. Некоторые шаги могут включать ввод вашего имени, пароля и другой персональной информации, поэтому будьте осторожны и вводите только достоверные данные.
- После завершения процесса настройки вы сможете наслаждаться всеми функциями смарт часов L800 и использовать их в повседневной жизни.
Следуя этим простым шагам, вы сможете быстро и легко настроить смарт часы L800 и использовать их в полной мере.
Подключение смарт-часов к смартфону
Для того чтобы воспользоваться всеми возможностями смарт-часов L800, необходимо спарить их с вашим смартфоном. Для этого выполните следующие шаги:
1. Установите приложение [название приложения] на свой смартфон. Вы можете найти его в [магазин приложений].
2. Откройте приложение на вашем смартфоне и следуйте инструкциям экрана для создания аккаунта и входа в систему.
3. В настройках смартфона найдите раздел «Bluetooth» и включите его.
4. На вашем смарт-часах зайдите в меню «Настройки» > «Bluetooth» и включите Bluetooth. Затем нажмите кнопку «Поиск устройств».
5. На вашем смартфоне найдите раздел «Bluetooth» и нажмите кнопку «Найти устройства». В списке устройств выберите ваш смарт-часы L800.
6. Подтвердите запрос на соединение на вашем смарт-часах и на смартфоне.
7. После успешного соединения смарт-часы будут готовы к использованию. Вы можете управлять ими с помощью приложения на вашем смартфоне.
Теперь вы можете наслаждаться всеми возможностями, которые предлагают вам смарт-часы L800, вместе со своим смартфоном.
Установка приложения на смартфоне
Для того чтобы использовать смарт часы L800, вам необходимо установить соответствующее приложение на ваш смартфон. Следуйте инструкциям ниже:
1. Откройте магазин приложений на вашем смартфоне, такой как Google Play для устройств на операционной системе Android или App Store для устройств на операционной системе iOS.
2. В поисковой строке введите название приложения «L800» и нажмите на кнопку поиска.
3. Выберите приложение «L800» из результатов поиска.
4. Нажмите на кнопку «Установить» или «Скачать», в зависимости от вашего смартфона.
5. Дождитесь завершения загрузки и установки приложения на ваш смартфон.
6. После установки приложения, откройте его и следуйте инструкциям по настройке, указанным в приложении.
Теперь ваш смартфон готов к использованию смарт часов L800. Вы сможете синхронизировать устройства и получать уведомления на ваш смарт часы.
Основные функции смарт-часов L800
Смарт-часы L800 предоставляют множество полезных функций, позволяющих вам быть в курсе всего происходящего в вашей жизни. Вот некоторые из основных функций, которые вы можете использовать с помощью этих смарт-часов:
- Отслеживание активности: смарт-часы L800 могут отслеживать вашу физическую активность, включая количество шагов, пройденное расстояние и количество сожженных калорий. Вы можете использовать эти данные для анализа вашей активности и достижения своих фитнес-целей.
- Уведомления и оповещения: с помощью смарт-часов L800 вы можете получать уведомления о входящих звонках, сообщениях, электронной почте и других важных событиях. Вы также можете установить оповещения для определенных приложений или событий, чтобы быть в курсе всего происходящего без необходимости доставать смартфон из кармана.
- Музыкальный плеер: смарт-часы L800 имеют встроенный музыкальный плеер, который позволяет вам слушать любимые треки прямо с вашего запястья. Вы можете управлять воспроизведением, изменять громкость и выбирать песни, не прибегая к использованию смартфона.
- Будильник и таймер: смарт-часы L800 имеют встроенные функции будильника и таймера, которые помогут вам организовать ваше время. Вы можете установить будильник на определенное время и использовать таймер для отслеживания времени при выполнении задачи или занятий спортом.
- Синхронизация смартфона: с помощью приложения на вашем смартфоне вы можете синхронизировать данные между смарт-часами L800 и вашим смартфоном. Это позволяет вам обновлять настройки, получать обновления и управлять функциями смарт-часов прямо с вашего смартфона.
Смарт-часы L800 являются универсальным и функциональным аксессуаром, который поможет вам упростить и организовать вашу жизнь. Они предоставляют много возможностей для контроля вашей активности, получения уведомлений и управления временем, что делает их идеальным выбором для активных людей, которые хотят быть в курсе всего происходящего и быть связанными с миром вокруг себя.
Расширенные настройки и функции
Настройка обновлений
Смарт часы L800 поддерживают функцию автоматического обновления программного обеспечения. Чтобы настроить эту функцию, откройте меню «Настройки» на смарт часах и найдите раздел «Обновления». Здесь вы можете выбрать режим обновления: автоматическая загрузка и установка обновлений или только уведомления о наличии новых версий. Важно помнить, что обновление программного обеспечения может занять некоторое время и может потребоваться подключение к Wi-Fi или мобильным данным.
Персонализация циферблата
Смарт часы L800 предлагают различные варианты циферблатов, чтобы вы могли выбрать наиболее подходящий стиль. Чтобы персонализировать циферблат, откройте меню «Настройки» на смарт часах и найдите раздел «Циферблаты». Здесь вы можете выбрать циферблат из доступного списка или загрузить свой собственный циферблат. Также вы можете настроить отображение дополнительной информации, такой как дата, время или уровень заряда батареи.
Управление уведомлениями
Смарт часы L800 позволяют управлять уведомлениями, которые поступают на ваш телефон. Вы можете настроить, какие уведомления должны отображаться на смарт часах, а какие игнорироваться. Для этого откройте приложение на смартфоне, связанное с смарт часами, и найдите раздел настройки уведомлений. Здесь вы можете выбрать приложения, для которых вы хотите получать уведомления, и определить, какие типы уведомлений должны отображаться.
Управление звонками
Смарт часы L800 позволяют принимать и совершать звонки, не доставая телефон. Чтобы настроить функцию управления звонками, откройте меню «Настройки» на смарт часах и найдите раздел «Звонки». Здесь вы можете настроить функцию автоматического перевода звонка на смарт часы при подключении Bluetooth-гарнитуры или наушников. Также вы можете настроить функцию оповещения о звонке с помощью вибрации или звукового сигнала.
Синхронизация данных
Смарт часы L800 позволяют синхронизировать данные с вашим смартфоном или компьютером. Чтобы настроить функцию синхронизации данных, откройте меню «Настройки» на смарт часах и найдите раздел «Синхронизация». Здесь вы можете выбрать тип данных, которые необходимо синхронизировать, такие как контакты, календарь или музыка. Также вы можете настроить расписание синхронизации, чтобы данные обновлялись автоматически или только по вашему запросу.
Настройка шагомера и трекера активности
Смарт часы L800 оснащены шагомером и трекером активности, которые позволяют отслеживать вашу физическую активность. Чтобы настроить эти функции, откройте меню «Настройки» на смарт часах и найдите раздел «Шагомер» или «Трекер активности». Здесь вы можете настроить параметры отслеживания, такие как цель шагов в день, время тренировки или уведомления о неактивности. Также вы можете просмотреть историю своей активности и анализировать статистику на смарт часах или в приложении на смартфоне.
Установка дополнительных приложений
Смарт часы L800 поддерживают установку дополнительных приложений из интернет-магазина, предварительно загруженного на устройство. Чтобы установить дополнительные приложения, откройте меню «Магазин приложений» на смарт часах и найдите нужное приложение. Нажмите на иконку приложения, чтобы просмотреть подробную информацию и нажмите «Установить», чтобы начать установку. После установки приложение будет автоматически добавлено на главный экран смарт часов и станет доступным для использования.
Обратите внимание, что доступные функции и настройки смарт часов L800 могут различаться в зависимости от модели и версии программного обеспечения. Рекомендуется обновлять ПО смарт часов и приложений, чтобы получить все новые функции и улучшения.
Чтобы начать в полной мере пользоваться возможностями умных часов, нужно предварительно настроить на них дату, время, дизайн экрана и другие важные параметры. Алгоритмы настроек для большинства китайских моделей примерно одинаковы. Поэтому, прочитав эту инструкцию, вы научитесь с удобством пользоваться умным гаджетом.
- Пошаговая инструкция по настройке китайских умных часов
- Подготовка
- Настройка времени, даты и циферблата
- Переключение меню на русский язык
- Синхронизация со смартфоном
- Настройка интернета на смарт-часах
- Как устанавливать приложения на умные часы
- Какие проблемы возникают при настройке, как их решить
- Как сбросить настройки часов
- Заключение
Пошаговая инструкция по настройке китайских умных часов
Это универсальная инструкция, которая подойдет для большинства китайских моделей.
Подготовка
После покупки часов пользователю нужно выполнить следующее:
- В документации, которая идет в комплекте, ознакомьтесь с возможностями устройства и способами управления (жесты, голосовой ассистент).
- Проверьте расположение физических кнопок и разъемов.
- Если часы поддерживают SIM-карту, ознакомьтесь со схемой ее установки.
- Проверьте состояние контактов и уровень заряда батареи. Если он низкий, зарядите устройство.
В течение первых 4–5 циклов зарядки старайтесь не допускать полной разрядки аккумулятора. Когда заряд устройства минимален, заряжайте его до полных 100%. Это нужно, чтобы «раскачать» батарею.
Установка SIM-карты и настройка связи
SIM-карта позволяет часам подключаться к мобильным сетям, выходить в интернет и совсем не зависеть от смартфона.
Как правило, симка вставляется в разъем на боковой стороне корпуса или в специальную ячейку под аккумулятором. Во втором случае нужно снять заднюю крышку, извлечь батарею и вставить карту.
Если SIM-карта установлена правильно, на экране часов появится индикатор, который отобразит качество приема сигнала (буква E, H или другое обозначение).
Если умные часы не видят SIM-карту, извлеките ее из разъема и установите обратно. Возможно, она была вставлена некорректно.
Включение часов
Чтобы перейти к настройкам, осталось включить часы. Активируются они довольно легко. Для этого зажмите кнопку, которая расположена на боковой части корпуса. Удерживайте ее в течение 5 секунд, пока на экране не появится логотип производителя.
Настройка времени, даты и циферблата
Сразу после включения часов система может предложить настроить текущие время и дату. Многие модели определяют эти данные автоматически. Если же нужна ручная корректировка времени, перейдите в «Настройки» и выберите раздел «Системные». Отсюда перейдите в пункт «Языки и время» и выставьте нужные параметры. Детальная инструкция по настройке конкретной модели есть в руководстве по эксплуатации.
Переключение меню на русский язык
Отсутствие русского языка меню может быть связано с тем, что часы куплены не в магазине электроники, а за границей (например, на Алиэкспресс или другой платформе).
Если в часах установлен английский язык, поменять его можно следующим образом:
- Перейдите в раздел Setting («Настройки»).
- Откройте вкладку Language («Язык»).
- В списке выберите русский язык.
Если в устройстве по умолчанию установлен китайский язык, рекомендуем открыть инструкцию и с ее помощью попытаться найти пункт «Языки».
Синхронизация со смартфоном
После того как все предварительные настройки выполнены, вы можете перейти к подключению часов к смартфону:
- Включите Bluetooth на телефоне и умных часах.
- Скачайте приложение для вашей модели часов (сделать это можно в Apple Store, Google Play или другом магазине приложений). Например, для устройств Xiaomi нужна утилита Mi Fit, а девайсы Huawei управляются через программу Huawei Wear.
- Запустите установленное приложение.
- Далее перейдите в настройки смартфона. На экране отобразится модель часов, которые будут подключаться. Нажмите на их название.
- Дождитесь, пока на обоих устройствах отобразится секретный код. Если коды на гаджетах совпадают, нажмите на кнопку «Подключить».
Синхронизация выполнена. Вы можете отключить ее в любой момент, выключив блютуз.
Для подключения вы можете использовать и Wi-Fi. Но мы рекомендуем остановиться именно на Bluetooth, поскольку он расходует меньше энергии.
Настройка интернета на смарт-часах
Чтобы подключить мобильный интернет, перейдите на сайт оператора сотовой связи и получите пакет настроек.
Далее сделайте следующее:
- Перейдите в раздел «Настройки» или «Установки».
- Откройте «Сим-карты и сети» или вариант с похожим названием.
- Далее нажмите на пункт «Опции» и добавьте учетную запись. Здесь отобразится информация, отправленная вам сотовым оператором.
Использование сим-карты – не единственный способ получить доступ к интернету. Некоторые модели смарт-часов из Китая обладают встроенными Wi-Fi-модулями. В этом случае для выхода в интернет вы можете напрямую подключить устройство к роутеру:
- Перейдите в «Настройки» часов и выберите подключение по Wi-Fi.
- Найдите нужную сеть и нажмите на нее. Если потребуется, введите пароль.
- Если все сделано верно, появится надпись «Подключено» или другое обозначение.
Как устанавливать приложения на умные часы
Наиболее простой способ скачивать приложения на умные часы – это прибегнуть к помощи сопряженного смартфона. Для многих моделей китайских часов в Google Play есть десятки и сотни полезных приложений: как платных, так и бесплатных, в том числе софтов на русском языке.
Скачиваются программы по простому принципу:
- Найдите нужное приложение в Google Play или другом магазине приложений.
- Скачайте и установите выбранную утилиту.
- По завершении установки вы сможете использовать приложение на часах, кликнув по его иконке.
Какие проблемы возникают при настройке, как их решить
Разберем основные сложности, с которыми пользователи чаще всего сталкиваются при настройке гаджета:
- Смартфон не видит часы. Если телефон не находит умные часы, попробуйте поднести гаджеты ближе друг к другу и повторить попытку.
- Часы подключаются к телефону, но нет сопряжения. Если это произошло, возможно, часы соединились с другим гаджетом. Перезагрузите их, чтобы сбросить подключение. Далее в меню настроек активируйте опцию показа уведомлений на сопряженных устройствах.
- Нет сети. Причин отсутствия сети может быть несколько: неправильно установленная SIM-карта, отсутствие денег на счету, проблемы с интернетом или неверно указанный IP-адрес (его можно проверить и изменить в настройках).
- Аккумулятор слишком быстро разряжается. Настраивали часы и внезапно обнаружили, что батарея стала быстро садиться? В первую очередь рекомендуем уменьшить яркость экрана, а также активировать опцию отключения дисплея при бездействии.
Продлить автономность устройства поможет режим энергосбережения. Чтобы его включить, сделайте свайп экрана и нажмите на значок «Энергосбережение».
Как сбросить настройки часов
Не всегда китайские смарт-часы удается правильно настроить с первого раза. Например, они могут не подключаться к смартфону или работать со сбоями. Эта проблема часто встречается в недорогих моделях. Решить ее можно, сбросив часы до заводских настроек:
- Отключите часы от смартфона.
- Перейдите в раздел «Настройки» или «Параметры».
- Откройте пункт «Восстановить/сбросить».
- Далее нужно ввести пароль. Он может быть указан в руководстве по эксплуатации. Если код там не написан, попробуйте ввести стандартные комбинации (1234, 0000, 1111).
- Нажмите на кнопку подтверждения ввода пароля и следуйте инструкциям на экране. Если система попросит подтвердить действия, нажмите «Да/Ок».
- После этого устройство автоматически перезагрузится, настройки будут сброшены до заводских.
Процедура может занять много времени. Поэтому перед сбросом рекомендуем зарядить аккумулятор часов, чтобы они внезапно не отключились.
Заключение
В целом, китайские умные часы можно настроить всего за несколько минут. Не пугайтесь, если в меню нет русского языка или устройство функционирует со сбоями. Следуйте рекомендациям из статьи, и настройка часов не вызовет проблем.
Чтобы смарт-часы правильно функционировали, их нужно настроить. Не все владеют этими знаниями и навыками. Подсказки и инструкции помогут справиться с задачей.
Установка и настройка приложения для смарт-часов
Какое нужно скачать приложение для смарт-часов? На сайте поддержки Google объясняют, что нужно скачать на телефон приложение Wear OS. С его помощью можно подключить и настроить смарт-часы не только на Android, но и iOS. Также можно попробовать приложение SmartWatch Sync Wear, позволяющее установить соединение Bluetooth с Android.
Как настроить смарт-часы с телефоном? Рассмотрим как настроить смарт-часы на примере использования приложения Wear OS:
- Через Google Play Market или App Store скачайте и установите приложение.
- Включите часы.
- Запустите приложение на телефоне и нажмите «Настроить».
- Выберите язык и примите пользовательское соглашение.
- Следуйте инструкции на экране телефона, пока не увидите название часов. Если на телефоне не видите название часов, перейдите к настройкам самих часов.
- Когда на экране часов появится надпись «Нажмите, чтобы начать», коснитесь экрана.
- Выберите язык на часах.
- Примите условия использования.
- Когда на часах появится надпись «Скачайте и запустите приложение Wear OS на мобильном устройстве», нажмите «Обновить» на телефоне.
- Кликните на название часов на телефоне.
- На смартфоне и часах появятся коды. Если они совпадают, нажмите «Подключить» на телефоне. Если коды не совпадают, перезапустите часы.
- Завершите настройку, следуя инструкциям на экране.
На некоторых телефонах перед настройкой нужно активировать передачу геоданных. Сделайте это в настройках в разделе «Местоположение», включив функцию «Использовать местоположение». После этого откройте Wear OS и обновите, чтобы обнаружить смарт-часы.
Если после всех манипуляций, телефон не может обнаружить часы, отключите их от устройства и сбросьте настройки. Сделаете это так:
- Нажмите и удерживайте кнопку питания на часах. Прокрутите экран вниз и тапните «Отключение и сброс настроек». Если такого пункта нет, выберите «Отключить от телефона».
- Подтвердите действие.
- Закройте Wear OS и сопутствующее приложение на устройствах.
- Повторите настройку с первого шага.
Когда часы подключены к устройству, в приложении Wear OS видна надпись «Подключено». В противном случае на экране часов показан значок «Отключено» в виде перечеркнутого облака.
Отладка базовых настроек
Как настроить дату и время на смарт-часах? Как правило, ничего делать не нужно, поскольку срабатывает автоопределение даты и времени. Если этого не произошло, выполните такие действия:
- Войдите в меню настроек смарт-часов.
- Перейдите в раздел «Время и дата» либо подобный.
- Укажите год, месяц, день и время.
Настраивая эти параметры учтите, что время на гаджете и телефоне должно совпадать.
Как настроить смарт-часы без телефона? Настройте дату и время, если это не произошло автоматически, выберите язык, циферблат и фон, при желании включите будильник, активируйте уведомления. Подобные настройки зависят от модели смарт-часов. Некоторые предоставляют больше возможностей, поэтому изучите в паспорте доступные функции, что еще можно установить или настроить.
В некоторых моделях можно установить SIM-карту, особенно в детских. Как правило, слот под симку располагается сбоку или под аккумулятором. Перед установкой SIM-карты в часы активируйте и протестируйте ее на телефоне.
Если часы не видят SIM-карту после установки, возможно, она недостаточно плотно вошла в разъем. Проверьте это. После успешной установки SIM-карты в течение нескольких секунд на дисплее смарт-часов должен отобразиться индикатор мобильной сети.
Синхронизация смарт-часов с телефоном
Синхронизация позволяет дублировать уведомления и звонки, которые поступают на телефон, на дисплее смарт-часов. Проще всего синхронизировать устройства через Bluetooth:
- На телефоне и смарт-часах включите Bluetooth.
- Когда телефон распознает часы, отобразится их название. Тапните по нему.
- На дисплеях обоих устройств появится код. Введите его на телефоне. Возможно, понадобится ввести PIN-код, который найдете в инструкции к часам. Иногда ничего вводить не нужно, устройства синхронизируются автоматически.
- Появится кнопка «Подключиться». Нажмите на нее.
Apple Watch подключите к iPhone так:
- Включите часы и наденьте на руку.
- Поднесите их к iPhone.
- Подождите, пока не появится уведомление, нажмите «Продолжить». Если уведомление не отображается, откройте приложение Apple Watch на iPhone и в разделе со всеми часами добавьте свои.
- Разместите iPhone над часами.
- Если это первый Apple Watch, нажмите «Настройка нового Apple Watch».
- Если ранее на этом устройстве iPhone были настроены другие часы Apple Watch, отобразится экран «Ваш новый Apple Watch». Нажмите «Программы и данные» и «Параметры», дождитесь, пока функция экспресс-настройки настроит новые часы. После этого нажмите кнопку «Продолжить». Для восстановления настроек выберите резервную копию предыдущих часов Apple Watch.
- Войдите при помощи Apple ID при появлении соответствующего запроса.
- Создайте код доступа.
- Настройте необходимые параметры на свое усмотрение.
- Настройте мобильную связь и Apple Pay.
Когда процесс создания пары будет завершен и часы будут готовы к использованию, на Apple Watch отобразится циферблат. Держите Apple Watch и iPhone рядом, чтобы устройства могли продолжать синхронизироваться. При необходимости обновите iOS и WatchOS до последней версии.
Подключение к Wi-Fi
На портале Citizenwatch указано, как подключить смарт-часы к Wi-Fi. Выполните следующие действия:
- Нажмите среднюю кнопку или проведите пальцем вниз от верхней части экрана.
- Прокрутите и нажмите «Настройки».
- Нажмите на подключение.
- Кликните на Wi-Fi и «Добавить сеть».
- Прокрутите, чтобы найти свою сеть, и нажмите.
- Включите телефон и запустите приложение Wear OS или подобное.
- Нажмите «Ввод» на телефоне, введите пароль.
Если часы сопряжены с телефоном Android и уже были подключены к Wi-Fi, часы могут автоматически подключаться к сохраненным сетям Wi-Fi при потере соединения Bluetooth с телефоном. Таким образом, можете получать уведомления и использовать голосовой поиск на часах по всему дому и на работе, даже если оставляете телефон в другой комнате.
Настройка мобильных платежей
Автор портала Engadget Черлинн Лоу пишет, что смарт-часы располагают очень удобной функцией — мобильными платежами. Это возможно в том случае, если смарт-часы поддерживают технологию NFC и соответствующий способ оплаты.
Для осуществления бесконтактных платежей при помощи смарт-часов необходимо добавить карту. Рассмотрим на примере Google Pay, как это сделать. На часах должно быть установлено Wear OS версии 2.0 и выше. Действия следующие:
- На часах откройте приложение «Google Кошелек». Если данного приложения нет на часах, установите их из Google Play.
- Нажмите «Начать».
- Настройте блокировку экрана, если этого еще не делали.
- На телефоне выполните действия по добавлению карты.
Карта сохраниться только в Google кошельке на часах. Учтите, что «Google Кошелек» не поддерживает PayPal, подарочные, скидочные и бонусные карты. При оплате часы необходимо будет просто поднести к терминалу и дождаться звукового сигнала или вибрации.
На устройствах Samsung используется приложение Samsung Gear, а на Apple Watch — приложение Wallet.
Это были основные и первоначальные действия для настройки смарт-часов. Многие модели предлагают возможность настройки различных фитнес-функций и многого другого. Все это настраивается и добавляется на свое усмотрение.
Русское название «умные часы» — это перевод английского наименования гаджета Smart Watch. В отличие от обычных хронометров девайс синхронизируется со смартфоном, имеет сенсорный экран, выдает владельцу нужную информацию, которая дублируется с телефона или планшета.
Умные часы – это компактный и легкий дубликат мобильного устройства, находящегося всегда на руке. Они способны работать и без связки со смартфоном, применяя опции, отличные от имеющихся в нем.
Contents
- 1 Базовые функции smart watch
- 2 Начало работы с устройством
- 3 Выбор языка с английского или китайского на русский
- 3.1 Как установить русскую прошивку смарт-часов и сколько это стоит?
- 4 Настройки соединения с компьютером
- 5 Как принимать звонки и SMS на умных часах?
- 6 Как включить/выключить GPS
- 7 Управление камерой
- 8 Настройки режима энергопотребления (аккумулятора)
- 9 Включение вибрации
Базовые функции smart watch
Смарт-часы обладают некоторыми функциями смартфонов, но обладают и прочими опциями, недоступными для телефонов. В набор стандартных функций входят:
- получение уведомлений из социальных сетей;
- получение СМС и видимость пропущенных вызовов;
- входящие письма с е-мейл;
- календарь и напоминания;
- часы и будильник;
- шагомер;
- пульсометр.
Также смарт-часы могут предупредить, если в телефоне разряжается батарея. Есть множество других функций, благодаря которым пользователи, единожды испытав удобство смарт уотч, уже не представляют себе жизни без них.
Возможности умных часов могут включать в себя целый спектр дополнительных функций, которые значительно облегчают жизнь пользователю:
- управление умным домом;
- GPS для отслеживания местоположения;
- функции антипотери для телефона и самих часов;
- экстренный вызов;
- речевой ввод;
- пульт ДУ и многое другое в зависимости от марки и модели.
Начало работы с устройством
Когда вы достанете часы из коробки, их нужно включить. Обычно кнопка располагается на боку корпуса. Экран активируется движением пальца сверху вниз. После включения гаджет предложит выбрать язык и провести синхронизацию с телефоном.
Для этого нужно установить на смартфон приложение Android Wear. Также убедитесь, что на часах и телефоне включен блютуз.
После установки приложения на смартфон, оно запросит синхронизацию с устройством на платформе Android. Будет выполнен поиск находящихся в зоне действия сети Блютуз устройств. Среди найденных следует выбрать свои часы и подтвердить действие на обоих гаджетах.
Бывает так, что телефон не обнаруживает умные часы. Исправьте ситуацию, расположив устройства близко друг к другу, чтобы между ними не находилось ничего металлического. Затем нужно зарегистрировать смарт-часы. На устройстве открывается приложение SeTracker. В открытом приложении нужно нажать кнопку «регистрация». В списке предложений нужно выбрать нужный язык и заполнить поля:
- Лицензионный код.
- Аккаунт – придумываете самостоятельно.
- Логин – имя в сети.
- Номер телефона. Для подтверждения регистрации на него придет СМС.
- Придумать пароль и его продублировать.
После этого программа предложит вам перенастроить устройство, для чего и направит вас в соответствующее меню.
Выбор языка с английского или китайского на русский
В первом меню, когда только включили умные часы, в списке доступных языков может не оказаться русского. Большинство моделей, которые вы приобрели в салонах сотовой связи или магазинах электроники, уже адаптированы для России. Английский или китайский языки присутствуют в большинстве своем в моделях, заказанных по интернету из-за границы.
Как установить русскую прошивку смарт-часов и сколько это стоит?
Прошить умные часы некоторых моделей можно бесплатно самостоятельно. Для этого необходимо выполнить стандартные настройки, воспользовавшись одним из предложенных языков, а затем скачать приложение, которое соответствует вашей модели гаджета. Затем распаковать русификатор и перезапустить часы.
Если для вашей модели не предусмотрен русскоязычный пакет, то часы можно отнести в мастерскую или салон, где чинят смартфоны. Обычно стоимость русификации колеблется от 500 до 1500 рублей. Цена зависит от модели часов и региона проживания.
Настройки соединения с компьютером
В подключении смарт-часов к компьютеру нет ничего сложного. Вы можете подключить их при помощи USB-кабеля или Блютуз.
Операционные системы выше Windows 7 сами определят устройство или предложат найти решение через интернет. Дополнительно можно установить симулятор Андроид на компьютер и подключить смарт-часы к ПК, как к смартфону. Соединение по блютуз осуществляется таким же образом, как соединение с телефоном.
Как принимать звонки и SMS на умных часах?
Прем входящих звонков на смарт-часы осуществляется так же, как и на телефон. При поступлении входящего вызова экран гаджета загорится, на нем высветятся две кнопки – приема и отклонения вызова. Чтобы принять вызов, нужно нажать соответствующую кнопку.
Для того, чтобы прочитать входящее сообщение, нужно активировать экран и коснуться сообщения, чтобы его открыть. Вы также можете совершать вызовы или отправлять СМС с помощью часов. Во втором случае неудобство заключается в том, что набирать сообщение нужно при помощи голоса, а гаджет не всегда правильно распознает речь.
Как включить/выключить GPS
В большинстве часов GPS включается автоматически. Включить или выключить его не получится. Если такой функции нет, то требуется установить специальное приложение SeTreker. Оно позволит настроить смарт-часы с любой операционной системой Андроид или iOS.
Управление камерой
Умные часы очень пригодятся тем, кто любит фотографировать себя с разных ракурсов. Для управления камерой смартфона необходимо установить приложение, например, Wear Camera Remote.
Чтобы видеть, что происходит на экране смартфона, вам необходимо синхронизировать его и смарт-часы и включить режим видео. Сделать снимок вы можете, просто нажав на клавишу на вашем гаджете.
Настройки режима энергопотребления (аккумулятора)
Чтобы активировать режим энергосбережения необходимо выполнить следующие шаги:
- Активировать экран.
- Провести по экрану пальцем сверху вниз.
- Нажать на значок «Энергосбережение».
Для автоматического перехода в режим экономии нужно:
- Активировать экран.
- Нажать «Настройки».
- Выбрать «Система».
- Выбрать «Батарея».
- Выбрать «вкл. энергосбережения при N%».
Включение вибрации
Включить виброрежим на часах можно в приложении SeTrecker или посредством СМС. Приложение подходит для всех моделей смарт-часов, поддерживающих GPS. Отправьте на номер Смарт Уотч команду:
где:
- pw – обращение к часам;
- 123456 – пароль по умолчанию. Если вы его меняли, введите измененный.
- profile,3 – профиль, в котором часы переходят в режим виброзвонков. 1 профиль – включение звука и вибро, 2 профиль – только звук, 4 профиль – режим «без звука».
СМС можно отправить только на гаджет, поддерживающий СИМ-карту.




























 ;
; ;
;