Содержание
- Детские умные смарт-часы Smart Watch Hw11: Инструкция
- Шаг 1
- Шаг 2
- Шаг 4
- Шаг 5
- Смарт беби вотч hw11 как настроить
- Инструкция к часам Smart Baby Watch
- Выбор оператора и тарифного плана
- Примечания:
- Перед настройкой часов убедитесь, что Ваша SIM-карта:
- Установка SIM-карты в часы Smart Baby Watch
- Установка приложения SeTracker на смартфон
- Регистрация часов Smart Baby Watch в приложении SeTracker
- Настройка функций в приложении SeTracker
- Подробнее о функциях приложения SeTracker
Детские умные смарт-часы Smart Watch Hw11: Инструкция
Думаете, как подключить детские умные часы Hw11 к телефону? Мы Вам поможем! Просто следуйте нашей детальной инструкции и у Вас все получится!
Шаг 1
Для начала ПОДГОТОВИМ SIM-КАРТУ к работе. Для этого:
- Вставляем новую SIM-карту в свой телефон и снимаем PIN-код в настройках безопасности.
! Если этого не сделать – часы не будут работать.
- Выбираем выгодный тариф мобильной связи.
! Важно, чтобы пакет включал минимум 1Гб интернета на месяц.
- Проверяем остаток средств на счету и наличие интернета.
Вынимаем SIM-карту со смартфона и вставляем в Smart Watch Hw11 срезом вглубь, чипом вверх до щелчка специальной скрепкой, которая будет в комплекте с часами:
! Обязательно Micro-SIM (средний размер Sim-карты).
Шаг 2
Только после этого ВКЛЮЧАЕМ часы нажатием кнопки POWER!
Проверяем СИГНАЛ СЕТИ на экране смарт-часов.
Шаг 4
СКАЧИВАЕМ НА СМАРТФОН приложение SeTracker2 (работает как с Android, так и с IOS).
Шаг 5
РЕГИСТРИРУЕМСЯ в приложении SeTracker2:
- выбираем нужный Вам «Язык» (например, русский) и «Регион» (Европа и Африка)
- в верхнем правом углу нажимаем “Регистрация” и заполняем поля, которые предлагает программа:
– в верхнем поле вводим логин (Ваш адрес электронный почты);
! Вводить следует очень внимательно, чтобы не допустить опечаток, пробелов или лишних символов. Потому что первый введённый логин становится администратором и зайти в программу под любыми другими логинами можно будет только с разрешения администратора.
– вводим проверочный код, которые требует программа;
– в нижнее поле придумываете и вводим пароль;
Если Вы подключали детские смарт-часы к своему смартфону по нашей детальной инструкции Smart Watch Hw11, то программа предложит использовать функцию «автосохранение пароля», что означает в дальнейшем для входа в программу ввод логина и пароля не потребуется.
Пишите в комментариях, или справились с подключением детских часов Hw11!
Источник
Смарт беби вотч hw11 как настроить
Инструкция к часам Smart Baby Watch
Выбор оператора и тарифного плана
Примечания:
Осторожно
Не смотря на водозащиту класса IP54 (защита от капель и брызг) и IP67 (усиленная защита от капель и брызг), часы надо беречь от попадания большого количества воды.
Перед настройкой часов убедитесь, что Ваша SIM-карта:
Установка SIM-карты в часы Smart Baby Watch
Открутите винтики на обратной стороне часов, снимите заднюю крышку, Аккуратно! Аккумулятор не снимается полностью и соединен проводами с корпусом часов. приподнимите аккумулятор, откройте держатель SIM-карты, вставьте Micro SIM-карту микросхемой вниз. закройте держатель, зафиксируйте его в положение «Lock».
Нажмите и удерживайте центральную кнопку пока не услышите звуковой сигнал мобильного устройства и выведенное сообщение «Hello» на экран, указывающее на запуск часов.
Если SIM-карта установлена правильно, на экране появится индикатор качества приема сотовой сети, справа должна отобразится буква E (в течении 2-5 минут), это говорит о том, что часы подключились к интернет соединению. Без этих двух параметров соединение приложения SeTracker с часами будет не возможно.
Часы не могут быть выключены нажатием кнопки после того как на дисплее высветится буква E (интернет соединение). Если вы захотите выключить устройство, нужно использовать приложение SeTracker (Меню программы — Настройки — Удаленное отключение).
Совет: Наклейте на датчик снятия с руки, полоску скотча, это послужит дополнительной защитой от попадания влаги в корпус часов.
Вставьте Micro SIM-карту в боковой слот часов скошенным краем вперед, микросхемой вверх. Необходимо защелкнуть SIM-карту в часах, для этого надо нажать на торец SIM-карты, например, краем банковской карты. Для того чтобы вытащить SIM-карту, нажмите на неё и она автоматически выскочит из слота.
Нажмите и удерживайте кнопку включения пока не услышите звуковой сигнал мобильного устройства и выведенное сообщение «Hello» на экран, указывающее на запуск часов.
Если SIM-карта установлена правильно на экране появится индикатор качества приема сотовой сети, справа должны отобразится две стрелочки (в течение 2-5 минут), это говорит о том, что часы подключились к интернет соединению. Без этих двух параметров соединение приложения SeTracker с часами будет не возможно.
Часы не могут быть выключены нажатием кнопки после того как на дисплее отобразится две стрелочки (интернет соединение). Если вы захотите выключить устройство, нужно использовать приложение SeTracker (Меню программы — Настройки — Удаленное отключение).
Вставьте Micro SIM-карту в боковой слот часов скошенным краем вперед, микросхемой вверх. Необходимо защелкнуть SIM-карту в часах, для этого надо нажать на торец SIM-карты, например, краем банковской карты. Для того чтобы вытащить SIM-карту, нажмите на неё и она автоматически выскочит из слота.
Нажмите и удерживайте кнопку включения пока не услышите звуковой сигнал мобильного устройства и выведенное сообщение «Hello» на экран, указывающее на запуск часов.
Если SIM-карта установлена правильно на экране появится индикатор качества приема сотовой сети.
Если вы захотите выключить или перезагрузить устройство, нужно зайти в (Меню часов — Настройки — Система — Включить).
Снимите крышку с задней панели часов, откройте держатель SIM-карты, вставьте Nano SIM-карту микросхемой вниз, закройте держатель и зафиксируйте его в положение «Lock». Нажмите и удерживайте кнопку включения пока не услышите звуковой сигнал мобильного устройства и выведенное сообщение «Hello» на экран, указывающее на запуск часов.
Часы не могут быть выключены после того, как на экране появится индикатор качества приема сотовой сети, также справа должны отобразится две стрелочки, это говорит о том, что часы подключились к интернет соединению. Без этих двух параметров соединение приложения с часами будет не возможно.
Если вы захотите выключить устройство, нужно использовать приложение SeTracker. (Меню программы — Настройки — Удаленное отключение).
Отодвиньте сбоку резиновую заглушку, вставьте Nano SIM-карту в боковой слот часов скошенным краем вперед, микросхемой вверх. Необходимо защелкнуть SIM-карту в часах, нажмите на торец SIM-карты, например, краем банковской карты. Для того чтобы вытащить SIM-карту нажмите на неё и она автоматически выскочит из слота.
Нажмите и удерживайте кнопку включения пока не услышите звуковой сигнал мобильного устройства и выведенное сообщение «Hello» на экран, указывающее на запуск часов.
Часы не могут быть выключены после того, как на экране появится индикатор качества приема сотовой сети, также справа должны отобразится две стрелочки, это говорит о том, что часы подключились к интернет соединению. Без этих двух параметров соединение приложения с часами будет не возможно.
Если вы захотите выключить устройство, нужно использовать приложение SeTracker. (Меню программы — Настройки — Удаленное отключение).
В комплекте вы найдете скрепку с её помощью поверните крышку на обратной стороне часов. Откройте держатель SIM-карты, вставьте Micro SIM-карту микросхемой вниз. Необходимо закрыть держатель и зафиксировать его в положение «Lock».
Нажмите и удерживайте кнопку включения пока не услышите звуковой сигнал мобильного устройства и выведенное сообщение «Hello» на экран, указывающее на запуск часов.
Часы не могут быть выключены после того, как на экране появится индикатор качества приема сотовой сети.
Если вы захотите выключить устройство, нужно использовать приложение SeTracker (Меню программы — Настройки — Удаленное отключение).
Открутите винтики на боковой стороне часов, снимите заглушку, вставьте Micro SIM-карту в слот часов скошенным краем вперед, микросхемой вверх. Необходимо защелкнуть SIM-карту в часах, нажмите на торец SIM-карты, например, краем банковской карты. Закройте заглушку, на винтиках есть прокладки, опустите их к основанию винтиков. Для того чтобы вытащить SIM-карту нажмите на неё и она автоматически выскочит из слота.
Нажмите и удерживайте центральную кнопку пока не услышите звуковой сигнал мобильного устройства и выведенное сообщение «Hello» на экран, указывающее на запуск часов.
Часы не могут быть выключены после того, как на экране появится индикатор качества приема сотовой сети, также справа должны отобразится две стрелочки, это говорит о том, что часы подключились к интернет соединению. Без этих двух параметров соединение приложения с часами будет не возможно.
Если вы захотите выключить устройство, нужно использовать приложение SeTracker. (Меню программы — Настройки — Удаленное отключение).
Вставляем Micro SIM-карту в боковой слот часов скошенным краем вперед, микросхемой вверх. Необходимо защелкнуть SIM-карту в часах, для этого надо вставить карту в разъем и нажать на торец SIM-карты, например, краем банковской карты. Для того чтобы вытащить SIM-карту нажмите на неё и она автоматически выскочит из слота. Закройте крышечку слота сим карты, закрутите винтик, отвертка и крышка с винтиком идут в комплекте.
Если SIM-карта установлена правильно, на экране появится индикатор качества приема сотовой сети, справа должна отобразится буква E (в течении 2-5 минут), это говорит о том, что часы подключились к интернет соединению. Без этих двух параметров соединение приложения SeTracker с часами будет не возможно.
Часы не могут быть выключены нажатием кнопки после того как на дисплее высветится буква E (интернет соединение). Если вы захотите выключить устройство, нужно использовать приложение Aibeile (Меню программы — Настройки — Дистанционное выключение).
Вставляем Micro SIM-карту в боковой слот часов скошенным краем вперед, микросхемой вверх. Необходимо защелкнуть SIM-карту в часах, для этого надо вставить карту в разъем и нажать на торец SIM-карты, например, краем банковской карты. Для того чтобы вытащить SIM-карту нажмите на неё и она автоматически выскочит из слота. Закройте крышечку слота сим карты, закрутите винтик, отвертка и крышка с винтиком идут в комплекте.
Нажмите и удерживайте кнопку включения пока не услышите звуковой сигнал мобильного устройства и выведенное сообщение «Hello» на экран, указывающее на запуск часов.
Если вы захотите выключить устройство, используйте программу Aibeile или меню часов. (Меню программы — Настройки — Система — Другие — Инженерное меню — Shutdown).
Перед покупкой — рекомендуем прочитать обзор на часы Smart Baby Watch
Установка приложения SeTracker на смартфон
Загрузите приложение SeTracker для своего смартфона или планшета. Для этого в поисковой строке AppStore (для iOS) или Google Play (для Android) введите название приложения SeTracker.
- Для iOS и Android рекомендуем установить SeTracker (первая версия).
Регистрация часов Smart Baby Watch в приложении SeTracker
Запускаем приложение и, в первую очередь, меняем Язык на «Русский», затем выбираем площадь приема на «Европа и Африка», далее нажимаем на кнопку «Регистрация».
ID устройства — уникальный ID номер Ваших часов. Он находится на задней части часов (на крышке) и имеет примерно такой вид: «ID 1234567890». Его можно ввести вручную либо отсканировать с помощью программы QR сканера.
Логин — ваш уникальный логин в системе, он может состоять из 4-16 символов. Сохраните его, где вам удобно, чтобы не забыть.
Имя — имя устройства, которое будет отображаться в Вашей программе. Это может быть имя Вашего ребенка. Если у вас несколько детей, и у каждого есть GPS часы, то так Вам легче будет распознавать их на карте.
Телефон — Здесь указываем телефонный номер родителя.
Пароль — Пароль от 6 до 12 символов. Сохраните его, где вам удобно, чтобы не забыть.
Повтор пароля — введите ваш пароль повторно.
Если вы всё ввели правильно, то после нажатия на кнопку «OK», Вы увидите интерфейс программы — Вы успешно зарегистрированы! Если Вы уже вставили SIM-карту в часы, к которой подключен интернет, система запущена и работает!
Настройка функций в приложении SeTracker
SOS/Номера родных: Здесь вводим самые важные номера, всего возможно ввести три номера. Номера обязательно вводим начиная с цифры 8.
Обратный звонок: Вписываем номер, на который придет вызов с часов, и Вы сможете услышать, что происходит рядом с часами. Визуально на часах вызов не будет виден.
Режим работы геолокации: Установите временной интервал опроса GPS трекера. Минимум – 1 минута, максимум – 1 час. Чем меньше интервал, тем точнее будет мониторинг местонахождения ребенка, но быстрее садится аккумулятор. Рекомендуем выставить значение 1 час, так как Вы всегда сможете уточнить местоположение ребенка в разделе «Где ребенок».
Контекстная модель: Здесь можно выставить тип звонка (звонок+вибрация, только вибрация и т.д.)
Не беспокоить. Указываются интервалы, когда уведомления не поступают на телефон.
Настройка сообщений: Вводим номер телефона, на который будут приходить уведомления.
LBS: Определение координат часов по сотовым вышкам
Язык и время: Выбираем русский язык и Ваш часовой пояс. Для Европейской части России нужно выбрать: +3:00
Датчик снятия с руки: Активация функции срабатывания датчика снятия часов.
Телефонная книга: Вводим имена для номеров телефонов, которые будут дозваниваться на часы.
Удаленное отключение: Функция позволяет удаленно выключить часы.
Подробнее о функциях приложения SeTracker
Где ребенок? — Показывает местоположение ребенка на карте, где будет указано имя Вашего ребенка, далее — уровень заряда детских GPS часов, время последней синхронизации с часами и точное местоположение. В помещении отслеживание будет работать менее точно, так как в закрытых пространствах любое GPS устройство не работает, поэтому в помещении часы могут показывать не совсем точное местоположение. На улице GPS работает отлично. Если Ваши часы оборудованы модулем WiFi, точность местонахождения в помещении (при наличии любого сигнала WiFi) намного выше.
Голосовые сообщения — возможность отправки коротких голосовых сообщений на детские GPS часы. Ребенок, в свою очередь, имеет возможно не только прослушать, но и ответить. Сообщения передаются посредством интернет.
Здоровье – здоровье, время прогулки, кол-во шагов, кол-во затраченных калорий, режим сна, полное ведение журнала. Причем достаточно тонкие настройки, например, указывается средняя длина шага ребенка.
Геозона — назначается геозона, диаметр окружности, при выходе из которой, часы с GPS отправят Вам уведомление.
Награды – симпатичные сердечки-поощрения ребенка за хорошее поведение.
Сообщение — уведомления, например, о выключении часов с GPS, как показано на картинке справа.
Будильник – возможность удаленно завести будильник для ребенка.
Найти часы — по нажатию одной кнопки в приложении, часы начнут издавать звуковой сигнал, и их легко будет отыскать в комнате/квартире.
Отчеты — по сути это запись маршрутов ребенка, которые можно воспроизвести и просмотреть за определенную дату и время.
Источник
Выбор оператора и тарифного плана
Зарядка часов
Осторожно
Класс защиты IP67 предполагает влаго- и пылезащищенность часов при определенных параметрах среды, создаваемой в лабораторных условиях. В реальной эксплуатации категорически не рекомендуется купаться в этих часах, принимать душ и т.п. При поломке устройства, вызванной попаданием влаги внутрь корпуса, изделие снимается с гарантии.
Перед настройкой часов убедитесь, что Ваша SIM-карта
Видео обзор инструкции к приложению SeTracker и SeTracker 2
>
Установка SIM-карты в часы Smart Baby Watch
Установка Micro SIM-карты в модель Q50
Открутите винтики на обратной стороне часов, снимите заднюю крышку, Аккуратно! Аккумулятор не снимается полностью и соединен проводами с корпусом часов. приподнимите аккумулятор, откройте держатель SIM-карты, вставьте Micro SIM-карту микросхемой вниз. закройте держатель, зафиксируйте его в положение «Lock».
Нажмите и удерживайте центральную кнопку пока не услышите звуковой сигнал мобильного устройства и выведенное сообщение «Hello» на экран, указывающее на запуск часов.
Если SIM-карта установлена правильно, на экране появится индикатор качества приема сотовой сети, справа должна отобразится буква E (в течении 2-5 минут), это говорит о том, что часы подключились к интернет соединению. Без этих двух параметров соединение приложения SeTracker с часами будет не возможно.
Часы не могут быть выключены нажатием кнопки после того как на дисплее высветится буква E (интернет соединение). Если вы захотите выключить устройство, нужно использовать приложение SeTracker (Меню программы — Настройки — Удаленное отключение).
Установка Micro SIM-карты в модель Q80
Совет: Наклейте на датчик снятия с руки, полоску скотча, это послужит дополнительной защитой от попадания влаги в корпус часов.
Вставьте Micro SIM-карту в боковой слот часов скошенным краем вперед, микросхемой вверх. Необходимо защелкнуть SIM-карту в часах, для этого надо нажать на торец SIM-карты, например, краем банковской карты. Для того чтобы вытащить SIM-карту, нажмите на неё и она автоматически выскочит из слота.
Нажмите и удерживайте кнопку включения пока не услышите звуковой сигнал мобильного устройства и выведенное сообщение «Hello» на экран, указывающее на запуск часов.
Если SIM-карта установлена правильно на экране появится индикатор качества приема сотовой сети, справа должны отобразится две стрелочки (в течение 2-5 минут), это говорит о том, что часы подключились к интернет соединению. Без этих двух параметров соединение приложения SeTracker с часами будет не возможно.
Часы не могут быть выключены нажатием кнопки после того как на дисплее отобразится две стрелочки (интернет соединение). Если вы захотите выключить устройство, нужно использовать приложение SeTracker (Меню программы — Настройки — Удаленное отключение).
Установка Micro SIM-карты в модель Q75
Вставьте Micro SIM-карту в боковой слот часов скошенным краем вперед, микросхемой вверх. Необходимо защелкнуть SIM-карту в часах, для этого надо нажать на торец SIM-карты, например, краем банковской карты. Для того чтобы вытащить SIM-карту, нажмите на неё и она автоматически выскочит из слота.
Нажмите и удерживайте кнопку включения пока не услышите звуковой сигнал мобильного устройства и выведенное сообщение «Hello» на экран, указывающее на запуск часов.
Если SIM-карта установлена правильно на экране появится индикатор качества приема сотовой сети.
Если вы захотите выключить или перезагрузить устройство, нужно зайти в (Меню часов — Настройки — Система — Включить).
Установка Nano SIM-карты в модель Q100
Снимите крышку с задней панели часов, откройте держатель SIM-карты, вставьте Nano SIM-карту микросхемой вниз, закройте держатель и зафиксируйте его в положение «Lock».
Нажмите и удерживайте кнопку включения пока не услышите звуковой сигнал мобильного устройства и выведенное сообщение «Hello» на экран, указывающее на запуск часов.
Часы не могут быть выключены после того, как на экране появится индикатор качества приема сотовой сети, также справа должны отобразится две стрелочки, это говорит о том, что часы подключились к интернет соединению. Без этих двух параметров соединение приложения с часами будет не возможно.
Если вы захотите выключить устройство, нужно использовать приложение SeTracker. (Меню программы — Настройки — Удаленное отключение).
Установка Nano SIM-карты в модель i8
Отодвиньте сбоку резиновую заглушку, вставьте Nano SIM-карту в боковой слот часов скошенным краем вперед, микросхемой вверх. Необходимо защелкнуть SIM-карту в часах, нажмите на торец SIM-карты, например, краем банковской карты. Для того чтобы вытащить SIM-карту нажмите на неё и она автоматически выскочит из слота.
Нажмите и удерживайте кнопку включения пока не услышите звуковой сигнал мобильного устройства и выведенное сообщение «Hello» на экран, указывающее на запуск часов.
Часы не могут быть выключены после того, как на экране появится индикатор качества приема сотовой сети, также справа должны отобразится две стрелочки, это говорит о том, что часы подключились к интернет соединению. Без этих двух параметров соединение приложения с часами будет не возможно.
Если вы захотите выключить устройство, нужно использовать приложение SeTracker. (Меню программы — Настройки — Удаленное отключение).
Установка Micro SIM-карты в модель W8
В комплекте вы найдете скрепку с её помощью поверните крышку на обратной стороне часов. Откройте держатель SIM-карты, вставьте Micro SIM-карту микросхемой вниз. Необходимо закрыть держатель и зафиксировать его в положение «Lock».
Нажмите и удерживайте кнопку включения пока не услышите звуковой сигнал мобильного устройства и выведенное сообщение «Hello» на экран, указывающее на запуск часов.
Часы не могут быть выключены после того, как на экране появится индикатор качества приема сотовой сети.
Если вы захотите выключить устройство, нужно использовать приложение SeTracker (Меню программы — Настройки — Удаленное отключение).
Установка Micro SIM-карты в модель W9
Открутите винтики на боковой стороне часов, снимите заглушку, вставьте Micro SIM-карту в слот часов скошенным краем вперед, микросхемой вверх. Необходимо защелкнуть SIM-карту в часах, нажмите на торец SIM-карты, например, краем банковской карты. Закройте заглушку, на винтиках есть прокладки, опустите их к основанию винтиков. Для того чтобы вытащить SIM-карту нажмите на неё и она автоматически выскочит из слота.
Нажмите и удерживайте центральную кнопку пока не услышите звуковой сигнал мобильного устройства и выведенное сообщение «Hello» на экран, указывающее на запуск часов.
Часы не могут быть выключены после того, как на экране появится индикатор качества приема сотовой сети, также справа должны отобразится две стрелочки, это говорит о том, что часы подключились к интернет соединению. Без этих двух параметров соединение приложения с часами будет не возможно.
Если вы захотите выключить устройство, нужно использовать приложение SeTracker. (Меню программы — Настройки — Удаленное отключение).
Установка Micro SIM-карты в модель T58
Вставляем Micro SIM-карту в боковой слот часов скошенным краем вперед, микросхемой вверх. Необходимо защелкнуть SIM-карту в часах, для этого надо вставить карту в разъем и нажать на торец SIM-карты, например, краем банковской карты. Для того чтобы вытащить SIM-карту нажмите на неё и она автоматически выскочит из слота. Закройте крышечку слота сим карты, закрутите винтик, отвертка и крышка с винтиком идут в комплекте.
Если SIM-карта установлена правильно, на экране появится индикатор качества приема сотовой сети, справа должна отобразится буква E (в течении 2-5 минут), это говорит о том, что часы подключились к интернет соединению. Без этих двух параметров соединение приложения SeTracker с часами будет не возможно.
Часы не могут быть выключены нажатием кнопки после того как на дисплее высветится буква E (интернет соединение). Если вы захотите выключить устройство, нужно использовать приложение Aibeile (Меню программы — Настройки — Дистанционное выключение).
Установка Micro SIM-карты в модель T100
Вставляем Micro SIM-карту в боковой слот часов скошенным краем вперед, микросхемой вверх. Необходимо защелкнуть SIM-карту в часах, для этого надо вставить карту в разъем и нажать на торец SIM-карты, например, краем банковской карты. Для того чтобы вытащить SIM-карту нажмите на неё и она автоматически выскочит из слота. Закройте крышечку слота сим карты, закрутите винтик, отвертка и крышка с винтиком идут в комплекте.
Нажмите и удерживайте кнопку включения пока не услышите звуковой сигнал мобильного устройства и выведенное сообщение «Hello» на экран, указывающее на запуск часов.
Если вы захотите выключить устройство, используйте программу Aibeile или меню часов. (Меню программы — Настройки — Система — Другие — Инженерное меню — Shutdown).
Перед покупкой — рекомендуем прочитать обзор на часы Smart Baby Watch
Установка приложения SeTracker на смартфон
Загрузите приложение SeTracker для своего смартфона или планшета. Для этого в поисковой строке AppStore (для iOS) или Google Play (для Android) введите название приложения SeTracker.
Регистрация часов Smart Baby Watch в приложении SeTracker
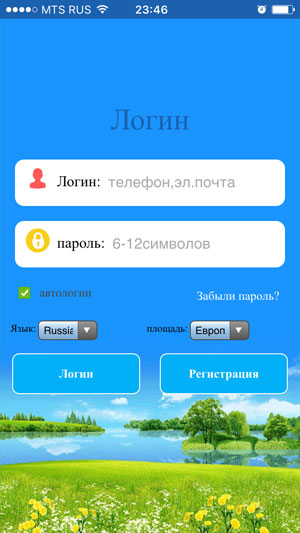
Запускаем приложение и, в первую очередь, меняем Язык на «Русский», затем выбираем площадь приема на «Европа и Африка», далее нажимаем на кнопку «Регистрация».
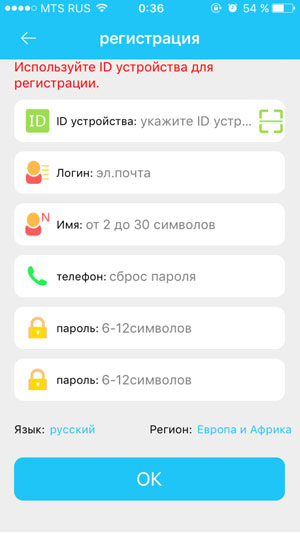
ID устройства — уникальный ID номер Ваших часов. Он находится на задней части часов (на крышке) и имеет примерно такой вид: «ID 1234567890». Его можно ввести вручную либо отсканировать с помощью программы QR сканера.
Логин — ваш уникальный логин в системе, он может состоять из 4-16 символов. Сохраните его, где вам удобно, чтобы не забыть.
Имя — имя устройства, которое будет отображаться в Вашей программе. Это может быть имя Вашего ребенка. Если у вас несколько детей, и у каждого есть GPS часы, то так Вам легче будет распознавать их на карте.
Телефон — Здесь указываем телефонный номер родителя.
Пароль — Пароль от 6 до 12 символов. Сохраните его, где вам удобно, чтобы не забыть.
Повтор пароля — введите ваш пароль повторно.
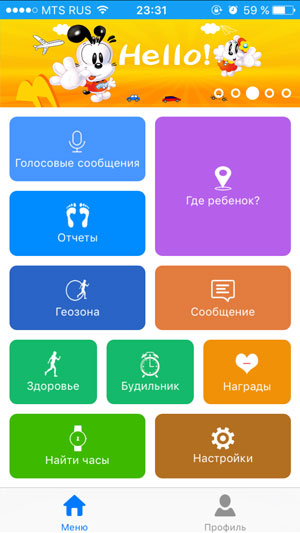
Если вы всё ввели правильно, то после нажатия на кнопку «OK», Вы увидите интерфейс программы — Вы успешно зарегистрированы! Если Вы уже вставили SIM-карту в часы, к которой подключен интернет, система запущена и работает!
Настройка функций в приложении SeTracker

SOS/Номера родных: Здесь вводим самые важные номера, всего возможно ввести три номера. Номера обязательно вводим начиная с цифры 8.
Обратный звонок: Вписываем номер, на который придет вызов с часов, и Вы сможете услышать, что происходит рядом с часами. Визуально на часах вызов не будет виден.
Режим работы геолокации: Установите временной интервал опроса GPS трекера. Минимум – 1 минута, максимум – 1 час. Чем меньше интервал, тем точнее будет мониторинг местонахождения ребенка, но быстрее садится аккумулятор. Рекомендуем выставить значение 1 час, так как Вы всегда сможете уточнить местоположение ребенка в разделе «Где ребенок».
Контекстная модель: Здесь можно выставить тип звонка (звонок+вибрация, только вибрация и т.д.)
Не беспокоить. Указываются интервалы, когда уведомления не поступают на телефон.
Настройка сообщений: Вводим номер телефона, на который будут приходить уведомления.
LBS: Определение координат часов по сотовым вышкам
Язык и время: Выбираем русский язык и Ваш часовой пояс. Для Европейской части России нужно выбрать: +3:00
Датчик снятия с руки: Активация функции срабатывания датчика снятия часов.
Телефонная книга: Вводим имена для номеров телефонов, которые будут дозваниваться на часы.
Удаленное отключение: Функция позволяет удаленно выключить часы.
Подробнее о функциях приложения SeTracker
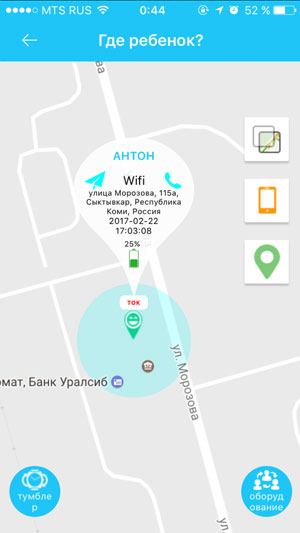
Где ребенок? — Показывает местоположение ребенка на карте, где будет указано имя Вашего ребенка, далее — уровень заряда детских GPS часов, время последней синхронизации с часами и точное местоположение. В помещении отслеживание будет работать менее точно, так как в закрытых пространствах любое GPS устройство не работает, поэтому в помещении часы могут показывать не совсем точное местоположение. На улице GPS работает отлично. Если Ваши часы оборудованы модулем WiFi, точность местонахождения в помещении (при наличии любого сигнала WiFi) намного выше.
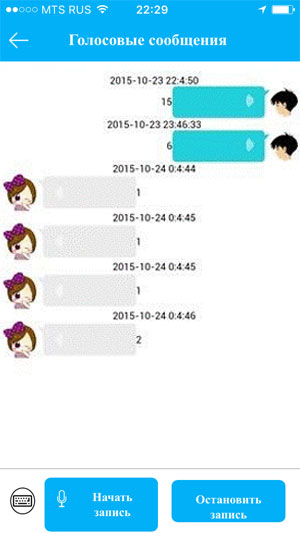
Голосовые сообщения — возможность отправки коротких голосовых сообщений на детские GPS часы. Ребенок, в свою очередь, имеет возможно не только прослушать, но и ответить. Сообщения передаются посредством интернет.
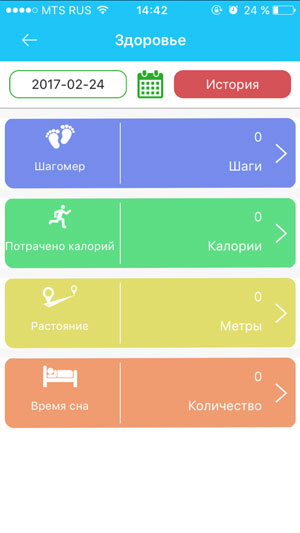
Здоровье – здоровье, время прогулки, кол-во шагов, кол-во затраченных калорий, режим сна, полное ведение журнала. Причем достаточно тонкие настройки, например, указывается средняя длина шага ребенка.
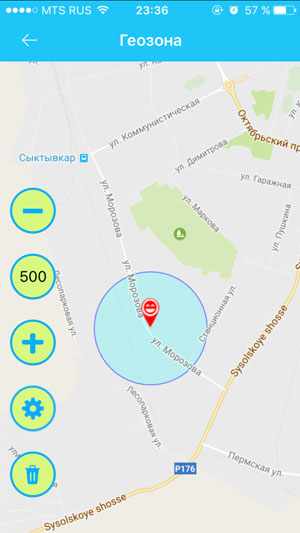
Геозона — назначается геозона, диаметр окружности, при выходе из которой, часы с GPS отправят Вам уведомление.
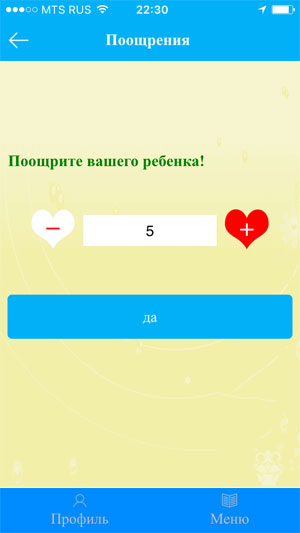
Награды – симпатичные сердечки-поощрения ребенка за хорошее поведение.
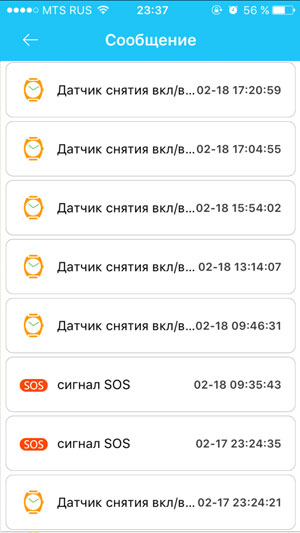
Сообщение — уведомления, например, о выключении часов с GPS, как показано на картинке справа.
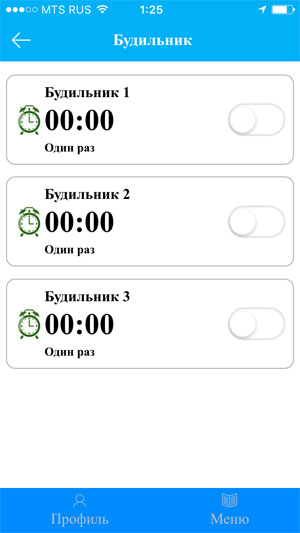
Будильник – возможность удаленно завести будильник для ребенка.
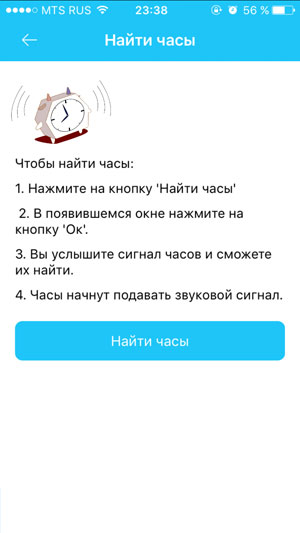
Найти часы — по нажатию одной кнопки в приложении, часы начнут издавать звуковой сигнал, и их легко будет отыскать в комнате/квартире.

Отчеты — по сути это запись маршрутов ребенка, которые можно воспроизвести и просмотреть за определенную дату и время.
Это все основные функции, которыми Вы будете пользоваться. Отдельные «секреты» и возможности часов Вы узнаете уже самостоятельно в процессе использования. Если какие-то функции не удалось включить с помощью приложения, изучите раздел SMS команды для часов Smart Baby Watch.
Спасибо за то, что ознакомились с данной инструкцией. Надеемся, что это помогло Вам разобраться, как включить и настроить умные GPS часы Smart Baby Watch.
Перейти в каталог
Дитячий смарт годинник з GPS — HW11
Основні функції:
Кольоровий сенсорний екран
Водонепроникність стандарту IP67
Камера
Номеронабирач
____________________________________________________________________
Телефонна книга на 15 номерів, Годинник
SOS виклик, Будильник
Аудіо моніторинг, Анті_втрата
GPS трекер, Шагомір
Історія пересувань,Геозони
Звукові повідомлення, Захист від вимкнення
Дитячий смарт годинник з GPS — HW11
Основні функції:
Кольоровий сенсорний екран
Водонепроникність стандарту IP67
Камера
Номеронабирач
____________________________________________________________________
Телефонна книга на 15 номерів
Годинник
SOS виклик
Будильник
Аудіо моніторинг
Анті_втрата
GPS трекер
Шагомір
Історія пересувань
Геозони
Звукові повідомлення
Захист від вимкнення
Додаток для телефону батьків — SeTracker
Розмір 40х48х15, 1 мм
Вага 50 гр
Акумулятор 3,7V, 450mA
SIM-картка: Micro SIM card
1.44″ кольоровий дисплей
Визначення місцезнаходження: GPS (поза будівель) та LBS (всередині будівель)
Можливість підключити будь-який сервіс GPS стеження
Стільникова мережа: робота в мережах 850/900/1800/1900 МГц
(оператори Київстар, Vodafone, Life)
Управління з мобільних телефонів під керуванням Android або IOS
| Подробные характеристики | HW11 |
| Рекомендуемый возраст, лет | 6-12 лет |
| Определение местоположения |
GPS/LBS |
| Дисплей | цветной, сенсорный IPS |
| Размер дисплея |
1,44″ |
| Разрешение дисплея | 240*240 |
| Управление | сенсорное |
| Камера | 2 МП |
| Датчик снятия с руки |
— |
| Влагозащита | IP67 |
| Виброзвонок | — |
| Приложение | SE Tracker |
| Язык | Рус |
| Емкость аккумулятора | 450 mA |
| Время зарядки |
2,5 часа |
| Время работы | 1-3 дня в режиме активного пользования |
| WiFi | — |
| Встроенный телефон | + |
| Телефонная книга |
15 номеров + 3 номера SOS |
| Прослушка | + |
| Геозабор | + |
| Шагомер | + |
| Будильник | + |
| Голосовые сообщения | + |
| Функция SOS |
+ |
| Совместимость с телефонами на ОС Андроид |
+ |
| Совместимость с телефонами на IOS (iPhone) |
+ |
| Материал ремешка | силикон |
| Тип SIM карты | Micro |
| Разъемы | — |
| Комплект | Часы, кабель для зарядки, инструкция, подарочная коробка, отвертка |
| Подробные характеристики | HW11 |
| Рекомендуемый возраст, лет |
6-12 лет |
| Определение местоположения | GPS/LBS |
| Дисплей | цветной, сенсорный IPS |
| Размер дисплея | 1,44″ |
| Разрешение дисплея |
240*240 |
| Управление | сенсорное |
| Камера | 2 МП |
| Датчик снятия с руки | — |
| Влагозащита | IP67 |
| Виброзвонок | — |
| Приложение | SE Tracker |
| Язык | Рус |
| Емкость аккумулятора |
450 mA |
| Время зарядки | 2,5 часа |
| Время работы | 1-3 дня в режиме активного пользования |
| WiFi | — |
| Встроенный телефон |
+ |
| Телефонная книга | 15 номеров + 3 номера SOS |
| Прослушка | + |
| Геозабор | + |
| Шагомер | + |
| Будильник | + |
| Голосовые сообщения |
+ |
| Функция SOS | + |
| Совместимость с телефонами на ОС Андроид |
+ |
| Совместимость с телефонами на IOS (iPhone) |
+ |
| Материал ремешка | силикон |
| Тип SIM карты |
Micro |
| Разъемы | — |
| Комплект | Часы, кабель для зарядки, инструкция, подарочная коробка, отвертка |
-
Всі моделі дитячого розумного годинника пройшли європейську сертифікацію і мають відповідні документи. Ми гарантуємо якість
-
Ми даємо можливість перевірити наш годинник протягом 14 днів і при виявленні заводського браку обміняти їх на нові
-
Ми надаємо технічну підтримку та консультації без вихідних.
У нас 2 сервісні центри зі своїм складом запасних частин -
Ми можемо безкоштовно налаштувати дитячий годинник з GPS перед відправкою. Додатково Ви оплачуєте покупку СІМ картки будь-якого мобільного оператора
-
Сумніваєтеся у виборі моделі чи є питання в налаштуванні дитячого розумного годинника? Телефонуйте — ми допоможемо
-
Відповідно до закону про захист прав споживачів протягом 14 днів після покупки, Ви можете повернути нам товар
Введіть Ваше ім’я та телефон прямо зараз і наш менеджер зв’яжеться з Вами найближчим часом для узгодження деталей замовлення
Ваші дані не можуть бути передані третім особам
https://ria.ru/20220124/smart-chasy-1769306843.html
От приема звонков до оплаты проезда: как настроить смарт-часы
Как настроить смарт-часы: инструкция, подключение и функции
От приема звонков до оплаты проезда: как настроить смарт-часы
Как настроить смарт-часы, правильно подключить их к телефону, инструкция, как установить дату и время и о чем еще нужно не забыть, перед тем как использовать… РИА Новости, 24.01.2022
2022-01-24T21:09
2022-01-24T21:09
2022-01-24T21:25
технологии
гаджеты
apple ios
google android
gps
россия
/html/head/meta[@name=’og:title’]/@content
/html/head/meta[@name=’og:description’]/@content
https://cdnn21.img.ria.ru/images/07e6/01/18/1769316171_0:268:3072:1996_1920x0_80_0_0_23c50f7b251d48eab8997fe75a30c053.jpg
МОСКВА, 24 янв — РИА Новости. Как настроить смарт-часы, правильно подключить их к телефону, инструкция, как установить дату и время и о чем еще нужно не забыть, перед тем как использовать гаджет – в материале РИА Новости.Смарт-часыНаручные смарт-часы – это компактный современный девайс, который может как дополнять смартфон, так и работать автономно, отчасти заменяя его. Сейчас есть множество моделей от разных производителей.ФункцииВ зависимости от бренда и модификации каждые конкретные умные часы отличаются по функционалу, но основные принципы работы у них будут во многом схожими.БазовыеТакие функции есть, как правило, на любых смарт-часах, независимо от производителя:ДополнительныеРазные модели смарт-часов и установленные на них приложения могут предложить множество дополнительных функций:Как подключить смарт-часыЧтобы полноценно использовать девайс, необходимо сначала подключить его к смартфону. Даже если смарт-часы предполагают автономность и имеют слот для сим-карты, их нужно подготовить к работе и настроить.Заряжаем устройствоТолько что купленные смарт-часы, скорее всего, или частично, или полностью разряжены, поэтому, прежде чем приступать к настройке, их необходимо подключить к электросети. Провод и адаптер, как правило, идут в наборе с девайсом. Некоторые модели заряжаются беспроводным способом, с помощью кабеля с магнитным креплением или специальной док-станции.Вставляем сим-картуДля умных часов подойдет сим-карта любого оператора, в зависимости от модели это может быть как micro-SIM, так и nano-SIM. Важно убедиться, что она поддерживает 2G и GPRS — как правило, автономным моделям, например детским, нужна именно такая сеть, чтобы не зависеть от смартфона. Обычно все операторы поддерживают этот базовый формат.Если планируется использовать совсем новую, только что купленную сим-карту, то нужно ее настроить через смартфон, перед тем как вставлять в часы, в частности:После этого можно вставлять «симку» в устройство. Во многих моделях смарт-часов слот для нее расположен в корпусе сбоку. У некоторых он находится под аккумулятором. В таком случае надо снять заднюю крышку, вытащить батарею, вставить сим-карту в специальный слот и проделать все действия в обратном порядке. Теперь часы можно включить.Скачиваем приложениеЕсли и смартфон, и часы — одного производителя и с общей операционной системой, то потребуется лишь установить на телефон специальное приложение, которое позволит передать всю необходимую информацию на девайс. В инструкции к каждой модели указано, какая именно программа требуется и где ее скачать. На Android и iOS искать нужно в магазинах приложений — Google Play Market и App Store соответственно.Синхронизируем со смартфономКогда необходимая программа скачана и установлена на смартфон, можно произвести синхронизацию между ним и часами. Для этого на обоих устройствах должен быть включен Bluetooth. Нужно открыть приложение, нажать «Добавить часы» (или найти аналогичную функцию — это зависит от производителя и разработчика программы), выбрать название гаджета (по умолчанию это будет модель) и нажать «Подключиться». Скорее всего, на телефоне потребуется ввести код-пароль, после чего начнется синхронизация. Она занимает некоторое время (это зависит от функционала часов), а прогресс отображается на экранах обоих устройств. По завершении синхронизации можно приступить непосредственно к настройке уведомлений на девайсе.Как настроить смарт-часыКак правило, никаких особых настроек при первом включении и после синхронизации на самих часах проводить не требуется. Включить или отключить уведомления от разных приложений можно в программе для девайса на телефоне. В ряде случаев смарт-часы сразу запрашивают информацию о росте, весе и возрасте пользователя, чтобы автоматически настроить фитнес-трекеры. Если этого не произошло, то впоследствии данные можно ввести самостоятельно.По каким-то причинам может потребоваться ручная настройка некоторых параметров. Об общих принципах настройки смарт-часов РИА Новости рассказал Андрей Андрюхов, бизнес-тренер компании Xiaomi по Тульской области.Выбор языкаСразу, при первом включении, нужно будет выбрать язык. Если смарт-часы были куплены в любом магазине на территории России, то русский будет уже предустановлен. Если гаджет заказывали с зарубежного сайта, то в списке может не оказаться нужного языка.Дата и времяПри сопряжении со смартфоном дата и время на гаджете должны настроиться автоматически. Если смарт-часы полностью автономные, то вводить эти параметры придется вручную. Для этого в меню необходимо найти раздел «Настройки», обычно у него иконка в виде шестеренки, выбрать необходимый пункт с датой и временем и ввести текущие значения.ИнтернетНастройка интернета актуальна только для часов, работающих с GSM-модулем. В телефоне мобильный интернет настраивается автоматически, в автономных смарт-часах такой функции зачастую нет, поэтому придется все делать вручную.На этом базовая настройка смарт-часов завершается. Далее можно персонализировать девайс: установить свои обои на главный экран, выбрать расположение виджетов, скачать необходимые дополнительные приложения, создать книгу контактов и многое другое. О всех возможностях конкретной модели смарт-часов подробно рассказано в инструкции.
https://ria.ru/20210624/chasy-1738298944.html
https://ria.ru/20211207/telefon-1762614128.html
https://ria.ru/20211124/telefon-1760615183.html
https://ria.ru/20210915/naushniki-1750164690.html
https://radiosputnik.ria.ru/20210911/smartfon-1749569335.html
https://radiosputnik.ria.ru/20210727/chasy-1743073491.html
https://ria.ru/20211008/geolokatsiya-1753601772.html
https://ria.ru/20211124/pererabotka-1760493112.html
россия
РИА Новости
internet-group@rian.ru
7 495 645-6601
ФГУП МИА «Россия сегодня»
https://xn--c1acbl2abdlkab1og.xn--p1ai/awards/
2022
РИА Новости
internet-group@rian.ru
7 495 645-6601
ФГУП МИА «Россия сегодня»
https://xn--c1acbl2abdlkab1og.xn--p1ai/awards/
Новости
ru-RU
https://ria.ru/docs/about/copyright.html
https://xn--c1acbl2abdlkab1og.xn--p1ai/
РИА Новости
internet-group@rian.ru
7 495 645-6601
ФГУП МИА «Россия сегодня»
https://xn--c1acbl2abdlkab1og.xn--p1ai/awards/
https://cdnn21.img.ria.ru/images/07e6/01/18/1769316171_138:0:2869:2048_1920x0_80_0_0_4289467cf4a5e5018cf3eb4d04d122db.jpg
РИА Новости
internet-group@rian.ru
7 495 645-6601
ФГУП МИА «Россия сегодня»
https://xn--c1acbl2abdlkab1og.xn--p1ai/awards/
РИА Новости
internet-group@rian.ru
7 495 645-6601
ФГУП МИА «Россия сегодня»
https://xn--c1acbl2abdlkab1og.xn--p1ai/awards/
технологии, гаджеты, apple ios, google android, gps, россия
Технологии, Гаджеты, Apple iOS, Google Android, GPS, Россия
От приема звонков до оплаты проезда: как настроить смарт-часы
МОСКВА, 24 янв — РИА Новости. Как настроить смарт-часы, правильно подключить их к телефону, инструкция, как установить дату и время и о чем еще нужно не забыть, перед тем как использовать гаджет – в материале РИА Новости.
Смарт-часы
Наручные смарт-часы – это компактный современный девайс, который может как дополнять смартфон, так и работать автономно, отчасти заменяя его. Сейчас есть множество моделей от разных производителей.
Зачем нужны умные часы и фитнес-браслет спортсмену: правда и мифы
Функции
В зависимости от бренда и модификации каждые конкретные умные часы отличаются по функционалу, но основные принципы работы у них будут во многом схожими.
Базовые
Такие функции есть, как правило, на любых смарт-часах, независимо от производителя:
- дублирование оповещений, приходящих на телефон. Обычно можно настраивать, что нужно выводить на часы, а что нет;
- непосредственно часы, секундомер, таймер и будильник;
- пульсометр и шагомер;
- просмотр календаря и установка напоминаний;
- просмотр электронной почты и SMS;
- просмотр входящих и пропущенных звонков, возможность сброса вызова;
- функция поиска смартфона — часы подают звуковой сигнал на телефон, даже если он в беззвучном режиме;
- калькулятор;
- управление плеером на смартфоне.
Не только маркировка: как отличить нелегальный телефон — советы эксперта
Дополнительные
Разные модели смарт-часов и установленные на них приложения могут предложить множество дополнительных функций:
- выход в интернет через предустановленный браузер;
- возможность совершать экстренный вызов;
- возможность принимать и совершать звонки, отправлять SMS и сообщения в мессенджерах;
- бесконтактная оплата на банковских терминалах;
- управление «умным домом»;
- диктофон и голосовой ввод текста;
- отдельный музыкальный плеер;
- GPS-отслеживание;
- управление камерой на смартфоне;
- взаимодействие с голосовыми помощниками;
- мониторинг сна и многое другое.
Как подключить смарт-часы
Чтобы полноценно использовать девайс, необходимо сначала подключить его к смартфону. Даже если смарт-часы предполагают автономность и имеют слот для сим-карты, их нужно подготовить к работе и настроить.
Рис и спирт не помогут: как спасти упавший в воду телефон
Заряжаем устройство
Только что купленные смарт-часы, скорее всего, или частично, или полностью разряжены, поэтому, прежде чем приступать к настройке, их необходимо подключить к электросети. Провод и адаптер, как правило, идут в наборе с девайсом. Некоторые модели заряжаются беспроводным способом, с помощью кабеля с магнитным креплением или специальной док-станции.
Вставляем сим-карту
Для умных часов подойдет сим-карта любого оператора, в зависимости от модели это может быть как micro-SIM, так и nano-SIM. Важно убедиться, что она поддерживает 2G и GPRS — как правило, автономным моделям, например детским, нужна именно такая сеть, чтобы не зависеть от смартфона. Обычно все операторы поддерживают этот базовый формат.
Если планируется использовать совсем новую, только что купленную сим-карту, то нужно ее настроить через смартфон, перед тем как вставлять в часы, в частности:
- снять защиту пин-кодом;
- активировать саму карту, если этого не сделали в салоне связи;
- проверить работу интернета и функции вызова.
После этого можно вставлять «симку» в устройство. Во многих моделях смарт-часов слот для нее расположен в корпусе сбоку. У некоторых он находится под аккумулятором. В таком случае надо снять заднюю крышку, вытащить батарею, вставить сим-карту в специальный слот и проделать все действия в обратном порядке. Теперь часы можно включить.
Как подключить беспроводные наушники: пошаговая инструкция
Скачиваем приложение
Если и смартфон, и часы — одного производителя и с общей операционной системой, то потребуется лишь установить на телефон специальное приложение, которое позволит передать всю необходимую информацию на девайс. В инструкции к каждой модели указано, какая именно программа требуется и где ее скачать. На Android и iOS искать нужно в магазинах приложений — Google Play Market и App Store соответственно.
Синхронизируем со смартфоном
Когда необходимая программа скачана и установлена на смартфон, можно произвести синхронизацию между ним и часами. Для этого на обоих устройствах должен быть включен Bluetooth. Нужно открыть приложение, нажать «Добавить часы» (или найти аналогичную функцию — это зависит от производителя и разработчика программы), выбрать название гаджета (по умолчанию это будет модель) и нажать «Подключиться». Скорее всего, на телефоне потребуется ввести код-пароль, после чего начнется синхронизация. Она занимает некоторое время (это зависит от функционала часов), а прогресс отображается на экранах обоих устройств. По завершении синхронизации можно приступить непосредственно к настройке уведомлений на девайсе.
Что делать, если вы потеряли смартфон или у вас его украли?
Как настроить смарт-часы
Как правило, никаких особых настроек при первом включении и после синхронизации на самих часах проводить не требуется. Включить или отключить уведомления от разных приложений можно в программе для девайса на телефоне. В ряде случаев смарт-часы сразу запрашивают информацию о росте, весе и возрасте пользователя, чтобы автоматически настроить фитнес-трекеры. Если этого не произошло, то впоследствии данные можно ввести самостоятельно.
По каким-то причинам может потребоваться ручная настройка некоторых параметров. Об общих принципах настройки смарт-часов РИА Новости рассказал Андрей Андрюхов, бизнес-тренер компании Xiaomi по Тульской области.
Умные часы надо мыть. Эксперт рассказал, как часто
Выбор языка
Сразу, при первом включении, нужно будет выбрать язык. Если смарт-часы были куплены в любом магазине на территории России, то русский будет уже предустановлен. Если гаджет заказывали с зарубежного сайта, то в списке может не оказаться нужного языка.
«
«В этом случае прибегают к помощи специальных программ: на часы скачивают и устанавливают приложение-русификатор. Его нужно искать по названию модели девайса. Если такого приложения для конкретной модели нет, то лучше отнести смарт-часы в мастерскую, занимающуюся ремонтом и установкой ПО», — говорит эксперт.
Нужно ли выключать геолокацию в своем смартфоне? Эксперт дал четкий ответ
Дата и время
При сопряжении со смартфоном дата и время на гаджете должны настроиться автоматически. Если смарт-часы полностью автономные, то вводить эти параметры придется вручную. Для этого в меню необходимо найти раздел «Настройки», обычно у него иконка в виде шестеренки, выбрать необходимый пункт с датой и временем и ввести текущие значения.
Интернет
Настройка интернета актуальна только для часов, работающих с GSM-модулем. В телефоне мобильный интернет настраивается автоматически, в автономных смарт-часах такой функции зачастую нет, поэтому придется все делать вручную.
«
«Для этого нужны стандартные настройки сети, которые есть на официальном сайте выбранного мобильного оператора. Далее на часах надо выбрать пункт «Настройки», найти раздел «Настройки сети» (может называться «Настройки сим-карты», «Сим-карты и подключения» и т.д.) и зайти в «Настройку передачи данных» (варианты — «Передача данных», «Настройки подключения» и т.д.). В данном подразделе должно быть пусто. Теперь необходимо создать новую учетную запись (значок «+», кнопка «Добавить учетную запись» или «Новая учетная запись» и т.д.). После этого прописываем имя точки доступа, пароль и другие данные, которые до этого узнали на сайте мобильного оператора. После этого можно проверять подключение к интернету», — заключает Андрей Андрюхов.
На этом базовая настройка смарт-часов завершается. Далее можно персонализировать девайс: установить свои обои на главный экран, выбрать расположение виджетов, скачать необходимые дополнительные приложения, создать книгу контактов и многое другое. О всех возможностях конкретной модели смарт-часов подробно рассказано в инструкции.
Вторая жизнь ненужных вещей
Чтобы смарт-часы правильно функционировали, их нужно настроить. Не все владеют этими знаниями и навыками. Подсказки и инструкции помогут справиться с задачей.
Установка и настройка приложения для смарт-часов
Какое нужно скачать приложение для смарт-часов? На сайте поддержки Google объясняют, что нужно скачать на телефон приложение Wear OS. С его помощью можно подключить и настроить смарт-часы не только на Android, но и iOS. Также можно попробовать приложение SmartWatch Sync Wear, позволяющее установить соединение Bluetooth с Android.
Как настроить смарт-часы с телефоном? Рассмотрим как настроить смарт-часы на примере использования приложения Wear OS:
- Через Google Play Market или App Store скачайте и установите приложение.
- Включите часы.
- Запустите приложение на телефоне и нажмите «Настроить».
- Выберите язык и примите пользовательское соглашение.
- Следуйте инструкции на экране телефона, пока не увидите название часов. Если на телефоне не видите название часов, перейдите к настройкам самих часов.
- Когда на экране часов появится надпись «Нажмите, чтобы начать», коснитесь экрана.
- Выберите язык на часах.
- Примите условия использования.
- Когда на часах появится надпись «Скачайте и запустите приложение Wear OS на мобильном устройстве», нажмите «Обновить» на телефоне.
- Кликните на название часов на телефоне.
- На смартфоне и часах появятся коды. Если они совпадают, нажмите «Подключить» на телефоне. Если коды не совпадают, перезапустите часы.
- Завершите настройку, следуя инструкциям на экране.
На некоторых телефонах перед настройкой нужно активировать передачу геоданных. Сделайте это в настройках в разделе «Местоположение», включив функцию «Использовать местоположение». После этого откройте Wear OS и обновите, чтобы обнаружить смарт-часы.
Если после всех манипуляций, телефон не может обнаружить часы, отключите их от устройства и сбросьте настройки. Сделаете это так:
- Нажмите и удерживайте кнопку питания на часах. Прокрутите экран вниз и тапните «Отключение и сброс настроек». Если такого пункта нет, выберите «Отключить от телефона».
- Подтвердите действие.
- Закройте Wear OS и сопутствующее приложение на устройствах.
- Повторите настройку с первого шага.
Когда часы подключены к устройству, в приложении Wear OS видна надпись «Подключено». В противном случае на экране часов показан значок «Отключено» в виде перечеркнутого облака.
Отладка базовых настроек
Как настроить дату и время на смарт-часах? Как правило, ничего делать не нужно, поскольку срабатывает автоопределение даты и времени. Если этого не произошло, выполните такие действия:
- Войдите в меню настроек смарт-часов.
- Перейдите в раздел «Время и дата» либо подобный.
- Укажите год, месяц, день и время.
Настраивая эти параметры учтите, что время на гаджете и телефоне должно совпадать.
Как настроить смарт-часы без телефона? Настройте дату и время, если это не произошло автоматически, выберите язык, циферблат и фон, при желании включите будильник, активируйте уведомления. Подобные настройки зависят от модели смарт-часов. Некоторые предоставляют больше возможностей, поэтому изучите в паспорте доступные функции, что еще можно установить или настроить.
В некоторых моделях можно установить SIM-карту, особенно в детских. Как правило, слот под симку располагается сбоку или под аккумулятором. Перед установкой SIM-карты в часы активируйте и протестируйте ее на телефоне.
Если часы не видят SIM-карту после установки, возможно, она недостаточно плотно вошла в разъем. Проверьте это. После успешной установки SIM-карты в течение нескольких секунд на дисплее смарт-часов должен отобразиться индикатор мобильной сети.
Синхронизация смарт-часов с телефоном
Синхронизация позволяет дублировать уведомления и звонки, которые поступают на телефон, на дисплее смарт-часов. Проще всего синхронизировать устройства через Bluetooth:
- На телефоне и смарт-часах включите Bluetooth.
- Когда телефон распознает часы, отобразится их название. Тапните по нему.
- На дисплеях обоих устройств появится код. Введите его на телефоне. Возможно, понадобится ввести PIN-код, который найдете в инструкции к часам. Иногда ничего вводить не нужно, устройства синхронизируются автоматически.
- Появится кнопка «Подключиться». Нажмите на нее.
Apple Watch подключите к iPhone так:
- Включите часы и наденьте на руку.
- Поднесите их к iPhone.
- Подождите, пока не появится уведомление, нажмите «Продолжить». Если уведомление не отображается, откройте приложение Apple Watch на iPhone и в разделе со всеми часами добавьте свои.
- Разместите iPhone над часами.
- Если это первый Apple Watch, нажмите «Настройка нового Apple Watch».
- Если ранее на этом устройстве iPhone были настроены другие часы Apple Watch, отобразится экран «Ваш новый Apple Watch». Нажмите «Программы и данные» и «Параметры», дождитесь, пока функция экспресс-настройки настроит новые часы. После этого нажмите кнопку «Продолжить». Для восстановления настроек выберите резервную копию предыдущих часов Apple Watch.
- Войдите при помощи Apple ID при появлении соответствующего запроса.
- Создайте код доступа.
- Настройте необходимые параметры на свое усмотрение.
- Настройте мобильную связь и Apple Pay.
Когда процесс создания пары будет завершен и часы будут готовы к использованию, на Apple Watch отобразится циферблат. Держите Apple Watch и iPhone рядом, чтобы устройства могли продолжать синхронизироваться. При необходимости обновите iOS и WatchOS до последней версии.
Подключение к Wi-Fi
На портале Citizenwatch указано, как подключить смарт-часы к Wi-Fi. Выполните следующие действия:
- Нажмите среднюю кнопку или проведите пальцем вниз от верхней части экрана.
- Прокрутите и нажмите «Настройки».
- Нажмите на подключение.
- Кликните на Wi-Fi и «Добавить сеть».
- Прокрутите, чтобы найти свою сеть, и нажмите.
- Включите телефон и запустите приложение Wear OS или подобное.
- Нажмите «Ввод» на телефоне, введите пароль.
Если часы сопряжены с телефоном Android и уже были подключены к Wi-Fi, часы могут автоматически подключаться к сохраненным сетям Wi-Fi при потере соединения Bluetooth с телефоном. Таким образом, можете получать уведомления и использовать голосовой поиск на часах по всему дому и на работе, даже если оставляете телефон в другой комнате.
Настройка мобильных платежей
Автор портала Engadget Черлинн Лоу пишет, что смарт-часы располагают очень удобной функцией — мобильными платежами. Это возможно в том случае, если смарт-часы поддерживают технологию NFC и соответствующий способ оплаты.
Для осуществления бесконтактных платежей при помощи смарт-часов необходимо добавить карту. Рассмотрим на примере Google Pay, как это сделать. На часах должно быть установлено Wear OS версии 2.0 и выше. Действия следующие:
- На часах откройте приложение «Google Кошелек». Если данного приложения нет на часах, установите их из Google Play.
- Нажмите «Начать».
- Настройте блокировку экрана, если этого еще не делали.
- На телефоне выполните действия по добавлению карты.
Карта сохраниться только в Google кошельке на часах. Учтите, что «Google Кошелек» не поддерживает PayPal, подарочные, скидочные и бонусные карты. При оплате часы необходимо будет просто поднести к терминалу и дождаться звукового сигнала или вибрации.
На устройствах Samsung используется приложение Samsung Gear, а на Apple Watch — приложение Wallet.
Это были основные и первоначальные действия для настройки смарт-часов. Многие модели предлагают возможность настройки различных фитнес-функций и многого другого. Все это настраивается и добавляется на свое усмотрение.
Дитячий смарт годинник з GPS — HW11
Основні функції:
Кольоровий сенсорний екран
Водонепроникність стандарту IP67
Камера
Номеронабирач
____________________________________________________________________
Телефонна книга на 15 номерів, Годинник
SOS виклик, Будильник
Аудіо моніторинг, Анті_втрата
GPS трекер, Шагомір
Історія пересувань,Геозони
Звукові повідомлення, Захист від вимкнення
Дитячий смарт годинник з GPS — HW11
Основні функції:
Кольоровий сенсорний екран
Водонепроникність стандарту IP67
Камера
Номеронабирач
____________________________________________________________________
Телефонна книга на 15 номерів
Годинник
SOS виклик
Будильник
Аудіо моніторинг
Анті_втрата
GPS трекер
Шагомір
Історія пересувань
Геозони
Звукові повідомлення
Захист від вимкнення
Додаток для телефону батьків — SeTracker
Розмір 40х48х15, 1 мм
Вага 50 гр
Акумулятор 3,7V, 450mA
SIM-картка: Micro SIM card
1.44″ кольоровий дисплей
Визначення місцезнаходження: GPS (поза будівель) та LBS (всередині будівель)
Можливість підключити будь-який сервіс GPS стеження
Стільникова мережа: робота в мережах 850/900/1800/1900 МГц
(оператори Київстар, Vodafone, Life)
Управління з мобільних телефонів під керуванням Android або IOS
| Подробные характеристики | HW11 |
| Рекомендуемый возраст, лет | 6-12 лет |
| Определение местоположения |
GPS/LBS |
| Дисплей | цветной, сенсорный IPS |
| Размер дисплея |
1,44″ |
| Разрешение дисплея | 240*240 |
| Управление | сенсорное |
| Камера | 2 МП |
| Датчик снятия с руки |
— |
| Влагозащита | IP67 |
| Виброзвонок | — |
| Приложение | SE Tracker |
| Язык | Рус |
| Емкость аккумулятора | 450 mA |
| Время зарядки |
2,5 часа |
| Время работы | 1-3 дня в режиме активного пользования |
| WiFi | — |
| Встроенный телефон | + |
| Телефонная книга |
15 номеров + 3 номера SOS |
| Прослушка | + |
| Геозабор | + |
| Шагомер | + |
| Будильник | + |
| Голосовые сообщения | + |
| Функция SOS |
+ |
| Совместимость с телефонами на ОС Андроид |
+ |
| Совместимость с телефонами на IOS (iPhone) |
+ |
| Материал ремешка | силикон |
| Тип SIM карты | Micro |
| Разъемы | — |
| Комплект | Часы, кабель для зарядки, инструкция, подарочная коробка, отвертка |
| Подробные характеристики | HW11 |
| Рекомендуемый возраст, лет |
6-12 лет |
| Определение местоположения | GPS/LBS |
| Дисплей | цветной, сенсорный IPS |
| Размер дисплея | 1,44″ |
| Разрешение дисплея |
240*240 |
| Управление | сенсорное |
| Камера | 2 МП |
| Датчик снятия с руки | — |
| Влагозащита | IP67 |
| Виброзвонок | — |
| Приложение | SE Tracker |
| Язык | Рус |
| Емкость аккумулятора |
450 mA |
| Время зарядки | 2,5 часа |
| Время работы | 1-3 дня в режиме активного пользования |
| WiFi | — |
| Встроенный телефон |
+ |
| Телефонная книга | 15 номеров + 3 номера SOS |
| Прослушка | + |
| Геозабор | + |
| Шагомер | + |
| Будильник | + |
| Голосовые сообщения |
+ |
| Функция SOS | + |
| Совместимость с телефонами на ОС Андроид |
+ |
| Совместимость с телефонами на IOS (iPhone) |
+ |
| Материал ремешка | силикон |
| Тип SIM карты |
Micro |
| Разъемы | — |
| Комплект | Часы, кабель для зарядки, инструкция, подарочная коробка, отвертка |
-
Всі моделі дитячого розумного годинника пройшли європейську сертифікацію і мають відповідні документи. Ми гарантуємо якість
-
Ми даємо можливість перевірити наш годинник протягом 14 днів і при виявленні заводського браку обміняти їх на нові
-
Ми надаємо технічну підтримку та консультації без вихідних.
У нас 2 сервісні центри зі своїм складом запасних частин -
Ми можемо безкоштовно налаштувати дитячий годинник з GPS перед відправкою. Додатково Ви оплачуєте покупку СІМ картки будь-якого мобільного оператора
-
Сумніваєтеся у виборі моделі чи є питання в налаштуванні дитячого розумного годинника? Телефонуйте — ми допоможемо
-
Відповідно до закону про захист прав споживачів протягом 14 днів після покупки, Ви можете повернути нам товар
Smart watch hw11 — это инновационные умные часы с множеством полезных функций, которые помогут вам оставаться на связи и быть в курсе всех событий. Однако, перед тем как начать пользоваться этими часами, необходимо осуществить настройку и установить все необходимые приложения. В этой подробной инструкции мы расскажем вам, как правильно настроить Smart watch hw11 и получить максимум от его функциональности.
Первым шагом является подключение Smart watch hw11 к вашему смартфону. Для этого вам понадобится скачать и установить специальное приложение на свой телефон. Откройте приложение «Смартфон» на часах и введите PIN-код, который будет отображен на экране. Затем откройте приложение на смартфоне, выберите функцию поиска устройств и найдите Smart watch hw11. После этого выполните пару простых шагов для их связи.
Одной из главных функций Smart watch hw11 является уведомление о входящих звонках, SMS-сообщениях и уведомлениях от других приложений. Чтобы настроить уведомления, откройте на телефоне приложение «Smart watch settings» и выберите пункт меню «Уведомления». Здесь вы можете настроить, какие уведомления вы хотите получать на часах, а также настроить вибрацию и звуковые сигналы для каждого типа уведомлений.
Кроме того, Smart watch hw11 поддерживает различные функции фитнес-трекера, такие как подсчет шагов, измерение пульса и мониторинг сна. Чтобы включить эти функции, откройте на часах приложение «Фитнес» и следуйте инструкциям на экране. Вы также можете настроить свои фитнес-цели и просматривать свою статистику тренировок через приложение на телефоне.
Важно отметить, что для полноценной работы Smart watch hw11 необходимо обновить прошивку часов до последней версии. Для этого подключите часы к Wi-Fi, зайдите в настройки и выполните поиск обновлений. После успешного обновления вы сможете использовать все новые функции и улучшения, предоставленные производителем.
В итоге, правильная настройка Smart watch hw11 поможет вам получить лучший опыт использования этих умных часов. Следуйте инструкции, используйте все функции и наслаждайтесь удобством и практичностью данных часов.
Содержание
- Установка приложения на смартфон
- Как найти и скачать приложение Smart watch hw11
- Как установить приложение на смартфон
- Активация смарт-часов Smart watch hw11
- Как включить смарт-часы
- Процесс сопряжения смартфона с часами
- Основные функции Smart watch hw11
- Просмотр и управление уведомлениями
- Синхронизация контактов и календаря
- Настройка дополнительных функций
- Шагомер и фитнес-трекер
- Управление музыкой и камерой смартфона
- Решение проблем и часто задаваемые вопросы
- Не удается сопрячить смарт-часы с смартфоном
- Как сбросить настройки смарт-часов
- Вопрос-ответ
Установка приложения на смартфон
Для настройки Smart watch hw11 необходимо сначала установить специальное приложение на свой смартфон. Это приложение позволит вам полноценно использовать все функции умных часов.
1. Перейдите в официальный магазин приложений на вашем смартфоне (App Store для iPhone или Google Play для Android).
2. В поисковой строке введите название приложения для умных часов hw11 и нажмите кнопку «Поиск».
3. Найдите приложение, разработанное компанией, производящей ваши часы, и убедитесь, что оно совместимо с вашей моделью устройства.
4. Нажмите на кнопку «Установить» и дождитесь, пока приложение загрузится и установится на ваш смартфон.
5. После завершения установки откройте приложение и следуйте инструкциям по его настройке.
После установки приложения на ваш смартфон вы сможете синхронизировать его со своими умными часами hw11 и получить доступ к таким функциям, как уведомления о звонках и сообщениях, мониторинг физической активности, контроль музыки и другие возможности, которые предоставляют умные часы.
Как найти и скачать приложение Smart watch hw11
Smart watch hw11 — это многофункциональные умные часы, которые позволяют отслеживать физическую активность, получать уведомления и управлять музыкой на вашем смартфоне. Для полноценного использования всех функций этих часов рекомендуется скачать приложение специально для них.
Чтобы найти приложение для Smart watch hw11, вам нужно зайти в официальный магазин приложений вашего мобильного устройства. Для пользователей Android это Google Play, а для пользователей iOS — App Store.
После запуска магазина приложений введите в поиск ключевое слово «Smart watch hw11» и нажмите кнопку поиска. В результате вы увидите список приложений, связанных с вашими часами.
Выберите приложение с наиболее положительными отзывами и рейтингом. Обратите внимание на описание приложения, чтобы убедиться, что оно совместимо с вашим устройством.
После выбора приложения нажмите кнопку «Установить» или «Скачать», в зависимости от магазина приложений вашего устройства. Подождите, пока загрузка завершится, а затем нажмите кнопку «Открыть», чтобы запустить приложение.
Теперь у вас есть приложение Smart watch hw11 на вашем мобильном устройстве. Запустите его и следуйте инструкциям по настройке и подключению ваших часов к смартфону. В результате вы сможете полноценно пользоваться всеми функциями и возможностями Smart watch hw11.
Как установить приложение на смартфон
Установка приложений на смартфон является процессом, который позволяет расширить функционал устройства и добавить новые возможности. Вот пошаговая инструкция, как установить приложение на смартфон:
- Откройте магазин приложений на вашем смартфоне. Обычно это значок с изображением сумки, марки смартфона или надписью «Play Market» для устройств на операционной системе Android, или «App Store» для устройств на iOS.
- В поисковой строке магазина введите название приложения, которое вы хотите установить.
- Найдите нужное приложение в списке результатов поиска и нажмите на него.
- На странице приложения вы увидите описание, рейтинг, отзывы пользователей и другую полезную информацию. Перед установкой обязательно прочтите отзывы и оценки, чтобы убедиться в надежности и полезности приложения.
- Чтобы установить приложение, нажмите на кнопку «Установить» или «Get» (если на английском). В некоторых случаях вам может потребоваться ввести пароль от учетной записи или подтвердить установку с помощью сканера отпечатка пальца или лица.
- После установки приложение будет отображаться на главном экране вашего смартфона или в списке приложений. Чтобы открыть приложение, просто нажмите на его значок.
Установка приложений на смартфон – это простой процесс, который занимает несколько минут. Пользуйтесь поиском в магазине приложений, чтобы найти нужное приложение, и следуйте инструкциям на экране, чтобы установить его на свой смартфон.
Активация смарт-часов Smart watch hw11
Шаг 1: Убедитесь, что смарт-часы полностью заряжены. Для этого подключите их к источнику питания с помощью кабеля, прилагаемого к часам, и дождитесь, пока индикатор зарядки погаснет.
Шаг 2: Включите смарт-часы, нажав и удерживая кнопку питания. После этого на экране устройства должно появиться приветственное сообщение.
Шаг 3: Следуйте инструкциям на экране смарт-часов, чтобы пройти процесс настройки. Обычно вам потребуется выбрать язык, настроить дату и время, а также выполнить другие необходимые шаги.
Шаг 4: Подключите смарт-часы к своему мобильному устройству. Для этого настройте Bluetooth на вашем смартфоне или планшете и найдите устройство с названием Smart watch hw11 в списке доступных устройств. После выбора наушников подключение будет установлено.
Шаг 5: После успешного подключения вы сможете настроить различные параметры на смарт-часах, такие как уведомления, будильники, шагомер и другие функции. Используйте меню устройства или приложение на вашем мобильном устройстве для управления настройками.
Шаг 6: Готово! Ваши смарт-часы Smart watch hw11 теперь активированы и готовы к использованию. Пользуйтесь ими наслаждайтесь всеми функциями, которые они предлагают.
Как включить смарт-часы
Для того чтобы включить смарт-часы, следуйте этим простым инструкциям:
- Зарядите часы. Подключите их к зарядному устройству при помощи кабеля, который поставляется в комплекте. Дождитесь полной зарядки.
- Найдите кнопку включения. Обычно она располагается на боковой или нижней стороне смарт-часов. Нажмите на эту кнопку и удерживайте ее некоторое время.
- Дождитесь включения. После нажатия кнопки смарт-часы должны загореться и начать процесс запуска. Это может занять несколько секунд.
- Следуйте инструкциям на экране. После включения смарт-часы могут предложить вам выполнить некоторые настройки. Читайте указания на экране и следуйте инструкциям. Это может включать выбор языка, подключение к смартфону или установку необходимых приложений.
- Настройте время. После запуска, вам потребуется настроить текущее время на смарт-часах. Обычно это делается в меню настроек или через связь с вашим смартфоном.
Поздравляю, теперь у вас включены смарт-часы! Вы можете начать использовать и настраивать их в соответствии с вашими потребностями.
Процесс сопряжения смартфона с часами
Для того чтобы начать сопряжение между смартфоном и часами, нужно убедиться, что оба устройства находятся в режиме Bluetooth. Для этого нужно открыть на смартфоне настройки и включить функцию Bluetooth, а также на часах включить режим Bluetooth.
После того, как Bluetooth включен на обоих устройствах, нужно на смартфоне открыть приложение, которое предназначено для сопряжения с часами. В приложении нужно найти функцию «Поиск устройств» или «Добавить устройство», инициировать поиск и выбрать часы из списка доступных устройств.
После этого на часах может появиться запрос на сопряжение с смартфоном. Нужно подтвердить запрос на обоих устройствах, чтобы установить соединение. После успешного сопряжения на смартфоне может появиться уведомление, что часы успешно сопряжены и готовы к использованию.
Если по какой-то причине сопряжение не происходит, стоит проверить, что оба устройства находятся в зоне действия Bluetooth, а также убедиться, что на часах и смартфоне включен режим видимости Bluetooth. Также стоит проверить, что у обоих устройств достаточно заряда аккумулятора для работы в режиме Bluetooth.
Основные функции Smart watch hw11
1. Слежение за активностью. Smart watch hw11 позволяют отслеживать вашу физическую активность и подсчитывать количество шагов, пройденное расстояние и количество сожженных калорий. Вы сможете контролировать свою физическую активность и улучшить свое здоровье.
2. Мониторинг сна. Благодаря встроенному датчику сна, Smart watch hw11 может анализировать ваш сон и предоставлять вам статистику о его качестве. Вы сможете улучшить свой сон, следя за его продолжительностью и глубиной.
3. Уведомления на экране. Smart watch hw11 поддерживает уведомления с вашего смартфона. Вы будете получать уведомления о входящих вызовах, смс-сообщениях и уведомлениях от приложений прямо на экран своих часов.
4. Подключение к смартфону. С помощью Bluetooth Smart watch hw11 может быть связан с вашим смартфоном. Вы сможете просматривать и отвечать на сообщения, управлять музыкой, синхронизировать контакты и календарь, не доставая телефон из кармана.
5. Водонепроницаемость. Smart watch hw11 имеют стандартную водонепроницаемость, что позволяет им носиться во время занятий спортом, мыть руки и принимать душ без опасений повредить часы.
6. Встроенный пульсометр. Smart watch hw11 оборудован встроенным пульсометром, что позволяет мониторить ваш пульс в режиме реального времени и контролировать интенсивность тренировок для достижения максимального результата.
7. Мультифункциональность. Smart watch hw11 также предлагают дополнительные функции, такие как будильник, таймер, календарь, калькулятор и др. Эти функции делают часы универсальными и помогают вам быть более организованными и эффективными в повседневной жизни.
8. Изменяемый дизайн. Smart watch hw11 имеют возможность изменить дизайн циферблата, что позволяет каждому пользователю настроить их под свой вкус и стиль.
9. Долгая работа от аккумулятора. Благодаря энергоэффективной технологии и емкому аккумулятору, Smart watch hw11 способны работать до 7 дней без подзарядки. Это удобно и экономит ваше время.
Просмотр и управление уведомлениями
Смарт-часы HW11 обладают функцией уведомлений, которая позволяет получать информацию о входящих звонках, сообщениях, уведомлениях от приложений и других событиях на вашем телефоне. Для просмотра и управления уведомлениями настройте совместимое приложение на вашем телефоне и выполните следующие шаги:
- Откройте приложение управления часами на вашем телефоне и перейдите в настройки уведомлений.
- Включите опцию уведомлений для смарт-часов HW11.
- Выберите типы уведомлений, которые вы хотите получать на часах. Например, входящие звонки, SMS-сообщения, уведомления от социальных сетей и другие.
- Настройте параметры отображения уведомлений на смарт-часах, такие как вибрация, звуковое оповещение или подсветка экрана.
- При получении уведомления на смарт-часах, вы увидите предварительное уведомление на экране, а затем сможете просмотреть полное содержание уведомления. Для этого просто поверните запястье или коснитесь экрана.
Вы также можете управлять уведомлениями на смарт-часах HW11. Например, вы можете отклонить входящий звонок с часов или прочитать и удалить сообщение без необходимости доставать телефон. Для этого просто следуйте инструкциям на экране и используйте доступные опции.
Синхронизация контактов и календаря
Smart watch hw11 поддерживает синхронизацию контактов и календаря с вашим смартфоном, что позволяет вам всегда иметь доступ к своей важной информации прямо на вашем запястье. Для синхронизации контактов и календаря необходимо выполнить несколько простых шагов.
1. Установите на свой смартфон приложение, специально разработанное для синхронизации с Smart watch hw11. Это может быть официальное приложение производителя или стороннее приложение, которое поддерживает синхронизацию с умными часами данной модели.
2. Откройте приложение на своем смартфоне и выполните все необходимые настройки. Обычно в приложении есть разделы «Контакты» и «Календарь», в которых вы можете указать, какие контакты и события календаря вы хотите синхронизировать со своими умными часами.
3. Подключите свои Smart watch hw11 к смартфону с помощью Bluetooth. Убедитесь, что Bluetooth на обоих устройствах включен и они видны друг другу.
4. В приложении на смартфоне найдите раздел «Настройки» или «Подключение» и выберите опцию «Синхронизация». Затем выберите Smart watch hw11 в списке доступных устройств и подтвердите синхронизацию.
5. В течение нескольких минут контакты и календарь будут синхронизированы между вашим смартфоном и Smart watch hw11. Вы можете просматривать и редактировать контакты и события календаря непосредственно на умных часах.
Теперь у вас есть возможность всегда быть в курсе последних контактов и запланированных событий, не доставая смартфон из кармана. Синхронизация контактов и календаря на Smart watch hw11 делает вашу жизнь более удобной и организованной.
Настройка дополнительных функций
Smart watch hw11 — это не только современные часы, но и полноценный многофункциональный гаджет. Для настройки дополнительных функций необходимо выполнить следующие шаги:
- Откройте приложение на своем смартфоне, которое сопряжено с вашим Smart watch hw11. Обычно оно называется «Wear OS» или имеет аналогичное название.
- Настройте уведомления. В меню приложения найдите раздел «Настройки уведомлений» или аналогичный пункт. Здесь вы можете выбрать, какие уведомления будут отображаться на вашем Smart watch hw11: звонки, СМС, уведомления от приложений и т.д. Это позволит вам быть в курсе всех важных событий, даже если ваш смартфон не находится в зоне видимости.
- Установите дополнительные приложения. В магазине приложений Wear OS вы найдете множество полезных программ, которые могут быть установлены на ваш Smart watch hw11. Это могут быть приложения для фитнеса и спорта, музыкальные приложения, мессенджеры и многое другое. По желанию вы можете установить только те приложения, которые будут полезны вам в повседневной жизни.
- Настройте спортивные функции. Если вы активно занимаетесь спортом, вам необходимо настроить спортивные функции вашего умных часов. В приложении Wear OS найдите раздел «Спорт» или «Фитнес» и выполните необходимые настройки. В зависимости от модели Smart watch hw11, вы сможете отслеживать пройденную дистанцию, пульс, калории и многое другое.
После выполнения указанных выше шагов вы сможете полностью насладиться всеми дополнительными функциями вашего Smart watch hw11. Подходящая настройка позволит вам получать уведомления, использовать различные приложения и вести контроль над вашей физической активностью. Учтите, что некоторые функции могут быть недоступны в зависимости от модели вашего Smart watch hw11.
Шагомер и фитнес-трекер
В современных смарт-часах, таких как Smart watch hw11, есть функция шагомера и фитнес-трекера, которая позволяет отслеживать количество пройденных шагов и другие показатели активности.
Шагомер – это устройство, которое считает количество шагов, сделанных человеком. Он основывается на принципе работы трехосевого акселерометра, который регистрирует каждое движение и подсчитывает шаги. Smart watch hw11 позволяет отобразить количество пройденных шагов на экране часов.
Фитнес-трекер – это устройство, которое помогает отслеживать различные показатели активности, такие как количество шагов, пройденное расстояние, количество сожженных калорий и даже качество сна. Smart watch hw11 имеет встроенный фитнес-трекер, который позволяет мониторить все эти показатели.
Благодаря функции шагомера и фитнес-трекера в Smart watch hw11 можно контролировать свою активность в течение дня. Он помогает узнать, насколько вы достигли своих целей в физической активности и поддерживает мотивацию для дальнейшего занятия спортом. Важно помнить, что активность и уровень физической активности могут различаться для каждого человека, поэтому Smart watch hw11 позволяет настроить персонализированные цели и показатели активности.
Управление музыкой и камерой смартфона
Smart watch hw11 позволяет управлять функциями музыки и камерой на вашем смартфоне прямо с вашего запястья. С помощью данного устройства вам больше не придется доставать телефон из кармана или сумки, чтобы пропустить трек или сделать фотографию.
Для управления музыкой на смартфоне с помощью Smart watch hw11, вам необходимо синхронизировать ваш часы с телефоном с помощью специального приложения. После синхронизации вы сможете включать, останавливать и переключать треки на вашем смартфоне прямо с дисплея часов. Также вы сможете регулировать громкость и выбирать плейлисты прямо на вашем умном часах.
Кроме того, Smart watch hw11 также позволяет управлять камерой на вашем смартфоне. Вы сможете делать фотографии и видеозаписи, используя часы в качестве пульта дистанционного управления. Это особенно удобно, когда вам нужно сделать групповое фото или снимок с длинной выдержкой без дрожания.
В общем, с помощью Smart watch hw11 вы сможете полноценно управлять музыкой и камерой на вашем смартфоне, делая вашу жизнь более комфортной и удобной.
Решение проблем и часто задаваемые вопросы
1. Smart watch hw11 не включается
Если ваш Smart watch hw11 не включается, проверьте, есть ли достаточное количество заряда в аккумуляторе. Попробуйте подключить часы к зарядному устройству и дождитесь полной зарядки. Если часы все еще не включаются, попробуйте нажать и удерживать кнопку питания в течение нескольких секунд, чтобы выполнить жесткий сброс.
2. Как подключить Smart watch hw11 к смартфону?
Для подключения Smart watch hw11 к смартфону, откройте настройки Bluetooth на смартфоне и включите его. Затем откройте приложение управления для часов и выберите пункт «Подключить устройство». Следуйте инструкциям на экране для завершения процесса сопряжения. При успешном подключении появится уведомление на обоих устройствах.
3. Как настроить уведомления на Smart watch hw11?
Для настройки уведомлений на Smart watch hw11 откройте приложение управления для часов и найдите раздел «Уведомления». В этом разделе вы сможете выбрать, какие уведомления вы хотите получать на часах, такие как звонки, SMS, уведомления из социальных сетей и т.д. Вы также можете настроить параметры уведомлений, такие как вибрация и звуковой сигнал.
4. Что делать, если Smart watch hw11 не синхронизируется с смартфоном?
Если Smart watch hw11 не синхронизируется с вашим смартфоном, попробуйте следующие действия:
- Убедитесь, что Bluetooth на обоих устройствах включен.
- Перезапустите и снова запустите приложение управления для часов на смартфоне.
- Удалите сопряжение с часами на смартфоне и повторите процесс сопряжения заново.
- Проверьте, поддерживает ли ваш смартфон версию Bluetooth, требуемую для сопряжения с часами.
- Если все вышеперечисленное не помогает, обратитесь в службу поддержки производителя для получения дополнительной помощи.
5. Как сбросить Smart watch hw11 к заводским настройкам?
Чтобы сбросить Smart watch hw11 к заводским настройкам, откройте настройки на самом устройстве и найдите раздел «Сброс». В этом разделе будет опция «Сбросить настройки» или «Сбросить устройство». Нажмите на эту опцию и подтвердите действие, когда появится предупреждение о том, что все данные будут удалены. После выполнения сброса часы вернутся к настройкам по умолчанию.
Не удается сопрячить смарт-часы с смартфоном
Возможны несколько причин, по которым не удается сопрячить смарт-часы с смартфоном. Важно провести проверку и устранить возможные проблемы для успешной синхронизации. Вот несколько шагов, которые можно предпринять:
- Проверьте совместимость: Убедитесь, что смарт-часы и смартфон совместимы друг с другом. Проверьте, поддерживает ли смартфон Bluetooth-соединение, необходимое для сопряжения смарт-часов. Также убедитесь, что смарт-часы поддерживают синхронизацию с вашей операционной системой, будь то Android или iOS.
- Включите Bluetooth: Убедитесь, что Bluetooth включен на вашем смартфоне и смарт-часах. Проверьте, что они находятся в пределах действия друг друга, обычно это расстояние не более 10 метров.
- Обновите ПО: Проверьте наличие обновлений для операционной системы на смартфоне и смарт-часах. Устаревшее ПО может вызывать проблемы с сопряжением. Если доступно обновление, установите его и повторите попытку сопряжения.
- Перезапустите устройства: Попробуйте перезапустить как смартфон, так и смарт-часы. Затем повторите процесс сопряжения сначала.
- Проверьте настройки приватности: Убедитесь, что вы разрешили смартфону доступ к функциям и данным, необходимым для сопряжения смарт-часов. Это может включать разрешение на использование Bluetooth, доступ к контактам и уведомлениям.
Если после выполнения этих шагов сопряжение смарт-часов с смартфоном все еще не работает, рекомендуется обратиться к инструкции пользователя для вашей модели смарт-часов или обратиться в службу поддержки производителя для получения дополнительной помощи.
Как сбросить настройки смарт-часов
Сброс настроек смарт-часов может потребоваться в случае, если вы хотите удалить все данные и вернуть часы в исходное состояние. Это может быть полезно, если вы продаете часы или хотите начать все с чистого листа.
Для сброса настроек смарт-часов следуйте следующим инструкциям:
- Перейдите в меню настроек часов. Обычно оно находится в главном меню или доступно через свайп с главного экрана.
- В меню настроек найдите пункт «Система» или что-то подобное. Это может быть названо по-разному в зависимости от модели часов.
- Внутри пункта «Система» вы должны найти опцию «Сброс смарт-часов» или что-то похожее.
- После выбора опции «Сброс смарт-часов» вам может быть предложено подтвердить свое действие. Убедитесь, что вы понимаете последствия этого действия и нажмите «Подтвердить».
После выполнения этих действий смарт-часы будут сброшены до заводских настроек. Все данные, настройки и учетные записи будут удалены, поэтому убедитесь, что у вас есть резервные копии необходимых данных.























