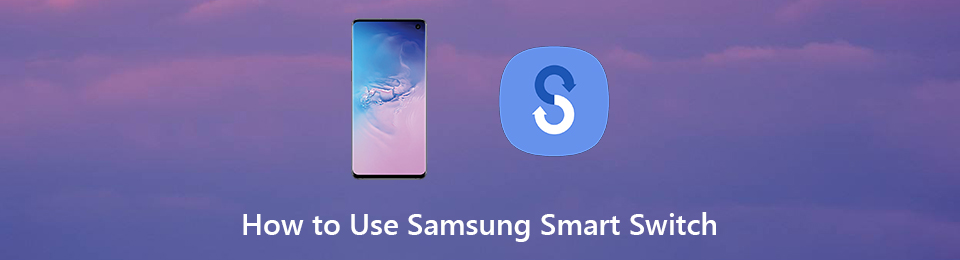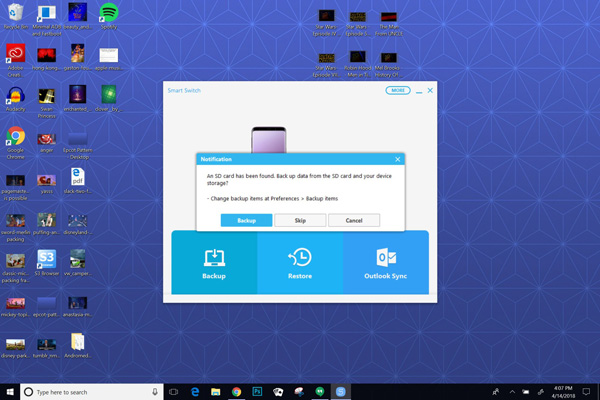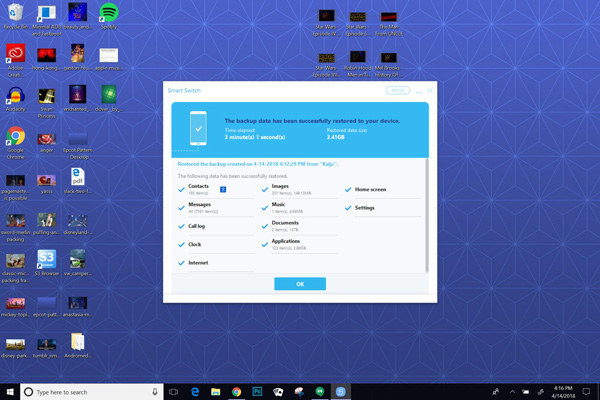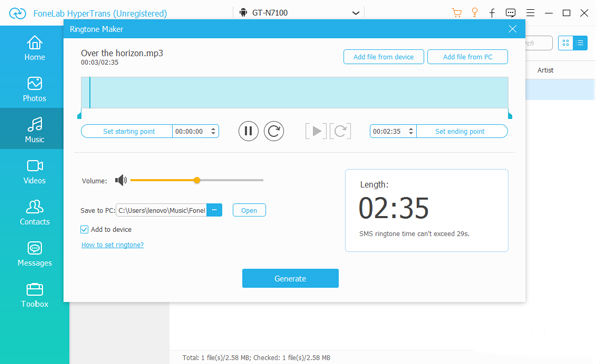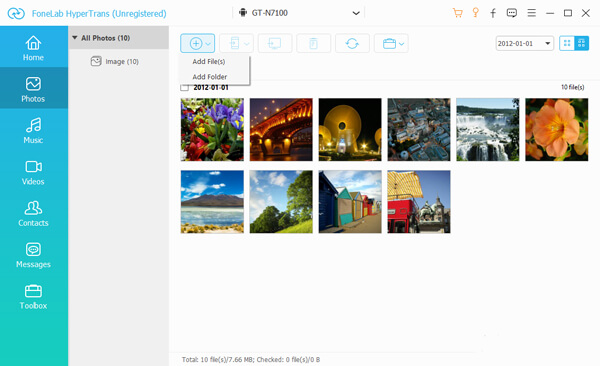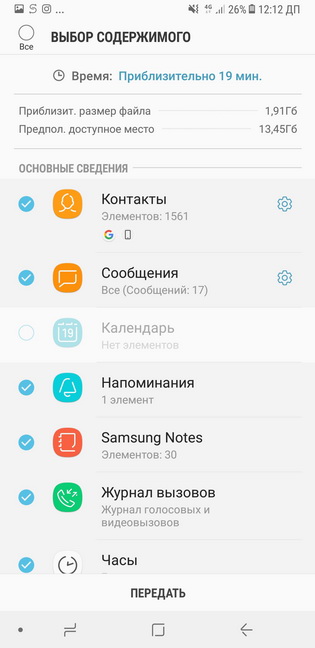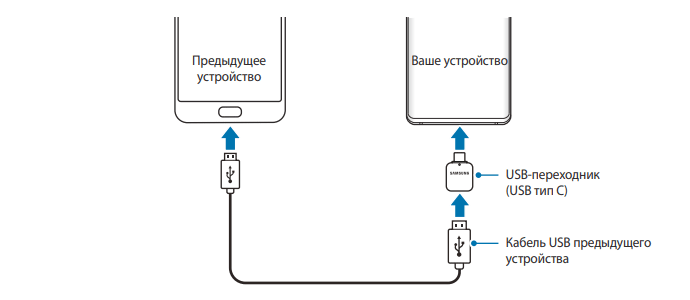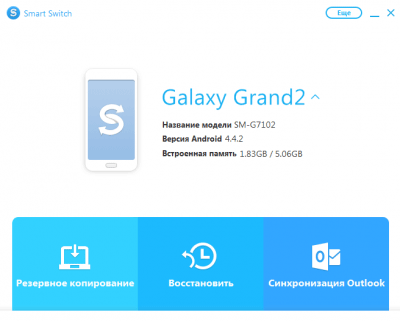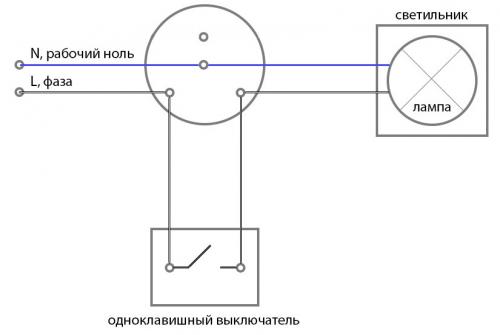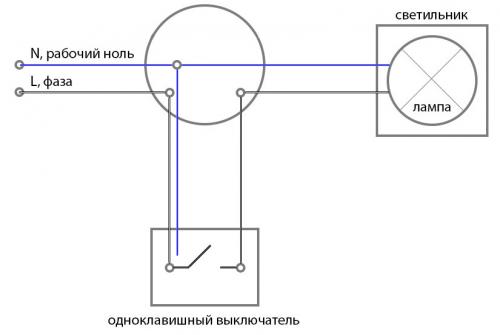Руководство пользователя и гарантия Wi-Fi Smart Switch
инструкция
Коммутатор Wi-Fi использует протокол Wi-Fi для управления освещением. Нет необходимости менять электрические приборы и традиционную проводку, если есть существующая нейтральная линия, старый традиционный переключатель можно заменить напрямую, чтобы просто реализовать функцию дистанционного управления APP, таймера, управления сценой и т. Д. При работе с беспроводным маршрутизатором .
Более того, он работает с Amazon Alexa, домашним помощником Google, умными динамиками Tmall Genie, Xiaomi, XiaoAi для голосового управления электроприборами. Для выполнения любых электромонтажных работ в соответствии с руководством пользователя обращайтесь к сертифицированному и компетентному специалисту. Его можно использовать только в помещении, пожалуйста, отключите питание перед установкой и удалением, включите питание после установки, а затем добавьте устройства в приложение.
Параметр
Оперативный объемtage: от 100 В до 240 В переменного тока, 50 Гц / 60 Гц Номинальный ток: макс. 10 А (резистивная нагрузка)
Тип нагрузки: лампа накаливания lamp: 500 Вт / группа
LED лamp: 120 Вт / группа
Экономия энергии лamp: 200 Вт / группа
Материалы: панель из закаленного стекла и огнестойкий ПК
Окружающая среда: рабочая температура: от 0 до 40 градусов
Относительная влажность: менее 95%
Стандарт беспроводной связи: Wi-Fi IEEE802.11b / g / n 2.4 ГГц
Система безопасности: WPA-PSK / WPA2-PSK
Скачать APP
Найдите «Smart Life» в магазине приложений или отсканируйте QR-код ниже, вы можете зарегистрироваться и загрузить через номер мобильного телефона или адрес электронной почты после загрузки. Учетная запись APP, QQ или Wechat также доступна для входа
Установка
Отключите питание, установка выполняется следующим образом.
Сброс и переключение режима конфигурации сети
- Инструкция светодиодного индикатора
- Сброс переключателя Wi-Fi Если индикатор Wi-Fi горит или выключен, нажмите любую кнопку 5 раз, нажмите 6 раз и удерживайте нажатой 5 секунд, отпустите палец, пока не услышите «Ди-Ди-Ди», Сброс прошел успешно.
- Переключая операцию конфигурации сети между быстрым миганием (режим быстрого соединения) и медленным миганием (режим AP), нажмите любую кнопку 5 раз, нажмите 6 раз и удерживайте нажатой в течение 5 секунд, отпустите палец, пока не услышите «Ди-Ди». -Di ‘, переключение прошло успешно, индикатор Wi-Fi изменится через несколько секунд. Переключите режим Fast linking и AP с помощью вышеуказанной операции.
Добавить устройство
- Подключение вашего мобильного телефона к желаемой сети Wi-Fi
Откройте приложение, завершите регистрацию и войдите в систему - Войдите в интерфейс ниже
- Убедитесь, что индикатор Wi-Fi быстро мигает
- Введите пароль Wi-Fi и нажмите «Подтвердить».
- Терпеливо ждет, устройство подключается к сети
Добавьте устройство успешно, вы можете отредактировать имя устройства и принадлежащую ему область, нажмите «Завершить», чтобы добавить устройство, выберите желаемое устройство и следуйте инструкциям приложения.
режим AP
вы можете выбрать режим AP, если режим быстрого подключения не работает
- Нажмите «Режим AP» в правом верхнем углу.
- Убедитесь, что индикатор Wi-Fi медленно мигает
- Введите пароль Wi-Fi и нажмите «Подтвердить».
- Нажмите «Подключиться», имя устройства — Smartlife_XXXX.
- Найдите устройство и нажмите «Подключиться», вернитесь назад после успешного подключения.
- Терпеливо ожидая, устройство подключается к сети.
- Добавьте устройство успешно, вы можете изменить имя устройства и принадлежащую ему область, нажмите «Завершить», чтобы добавить устройство.
- Выберите желаемое устройство и следуйте инструкциям приложения.
Условия гарантии
Послепродажное обслуживание строго в соответствии с И , подробности приведены ниже:
- В течение 7 дней после покупки, если характеристики продукта не на 100% в соответствии с , после проверки и подтверждения нашим отделом послепродажного обслуживания, мы бесплатно заменим новое устройство или вернем деньги.
- В течение 8-15 дней с момента получения устройства, если возникнет какая-либо неисправность в соответствии с , мы бесплатно заменим новое устройство или проведем техническое обслуживание
- Если в течение 12 месяцев с момента получения устройства возникнет какая-либо неисправность в соответствии с , отремонтируем устройство бесплатно
Руководство пользователя Wi-Fi Smart Switch и информация о гарантии — Скачать [оптимизировано]
Руководство пользователя Wi-Fi Smart Switch и информация о гарантии — Скачать
Samsung и Cookies
На этом сайте используются файлы cookie. Нажимая ПРИНЯТЬ или продолжая просмотр сайта, вы разрешаете их использование.
Подробнее
В настоящий момент товары недоступны для заказа на samsung.com/ru
В настоящий момент товары недоступны для заказа на samsung.com/ru
Выберите свое местоположение и язык.
Содержание
- Qiachip KR2201W 220V Smart Switch User Manual How to use Tuya App and RF Dual control?
- Wiring Instructions
- Warning
- RF Pairing/ Programming Instructions
- Control the device with 1 remote button
- Control the device with 2 remote button
- App sync instructions
- Amazon Pairing Instructions
- Once they are linked you can now use «Hey Alexa, switch on (switch name)». To Control your device.
- BUY NOW
- Sonoff RF WiFi переключатель 230В, 10А с пультом 433МГц
- Выключатель Sonoff RF управляемый по Wi-Fi и 433MHz RF для «умного дома».
Qiachip KR2201W 220V Smart Switch User Manual How to use Tuya App and RF Dual control?
Welcome to our online user menu, we will guide you step by step on our product functions. There are multiple functions available on our products including pairing with Amazon Alexa in order to control the switch with voice instructions.
Wiring Instructions
Input N: input neutral wire
Input L: input live wire
Output N: output neutral wire
Output L: output live wire
Warning
High Voltage, please take necessary precautions in order to avoid electrical shock.
Connect the output N wire and L wire to the device you wish to control. Then, connect the input N wire and L wire to the power source.
RF Pairing/ Programming Instructions
The following pairing/ programming instructions depends on which variation of remote control or wall switch you’ve purchased with our receiver device.
Control the device with 1 remote button
Press the Learning button on the receiver device once.
Make sure the led light located on the receiver device is flashing.
Press the any key on the remote control for once.
You will be using the key to control both on & off of the device.
Control the device with 2 remote button
Press 2 times the button on the receiver.
Make sure the led light located on the receiver device is flashing.
Press any key on the remote control (For on), after the led light on the receiver device flashes again. Press another key on the remote control (For off).
You will be using the first key selected to switch on & the second key selected to switch off the device.
App sync instructions
Scan the QR code above or search app name «smart life» from app store or google shopping. We’re now going to guide you step by step on how to pair the device with your smart phone.
Open the Smart Life app click the «+» on the top right corner.
Click «Confirm indicator rapidly blink.
Type in the WiFi username and Passwords, then proceed to click «OK».
Wait until the loading screen finish up. This usually takes less than a minute.
Change the name on the pencil icon (you will need them later), then click completed.
Amazon Pairing Instructions
Open the right tab on your «Amazon Alexa» app, then pick «Skills & Games».
Search «smart life» & pick the app on the picture above.
Once they are linked you can now use «Hey Alexa, switch on (switch name)». To Control your device.
BUY NOW
30 schedule limit for the schedule timer, any way to increase it?
Hi Gibson,
Maybe you should check setting with your APP first.
I recently installed a QIACHIP Ceiling Fan WiFi remote control kit. The two parts connected OK and the controls work to switch the light on and off and each of the fan speeds on and off. My problem is the fan and light randomly switch themselves on in the middle of the night. How do I fix this?
Источник
Sonoff RF WiFi переключатель 230В, 10А с пультом 433МГц
В разделе контакты с помощью формы для обратной связи можно задать уточняющие вопросы по оборудованию.
Sonoff RF WiFi переключатель 230В, 10А с пультом 433МГц и русскоязычным приложением EWeLink для IOS и Android. Производитель: ITEAD, Китай.
Sonoff RF WiFi switch обзор и описание
WiFi реле Sonoff RF с пультом является элементом Умного дома и позволяет управлять сетью 220В с током нагрузки 10А через приложение на телефоне. Находясь в любой точке мира через интернет Вы можете в русскоязычном приложении EWeLink для IOS и Android управлять переключателем, задавать временные интервалы автоматического переключения, настраивать повторы срабатывания по дням недели.
У реле Sonoff RF присутствует на борту приемник пульта дистанционного управления. На частоте 433МГц брелоком Вы так же можете управлять домашними приборами, светом, теплым полом и т.п.
Технические характеристики переключателя Itead Sonoff RF smart switch
- Диапазон напряжения: 90-250 В AC (50/60 Гц);
- Максимальный ток нагрузки: 10A;
- Максимальная мощность нагрузки: 2200 Вт;
- Размеры: (Д) 88x (Ш) 38x (В) 23 мм;
- Влажность: 5-95 процентов;
- Беспроводной частота WiFi: 2.4 ГГц;
- Рабочая температура: -20-75 °C;
- Online статус устройства (включено/выключено);
- Включение/Выключение через Интернет;
- Поддержка 8 таймеров (Включение/Выключение по заданному алгоритму);
- Sonoff RF поддерживает только один брелок на частоте 433МГц;
- Управление неограниченным количеством WiFi реле с одного смартфона.
Sonoff RF инструкция по подключению через WiFi
1) Устанавливаем на телефон приложение eWeLink. Можно скачать через QR code с картинки ниже.
2) Регистрируем новый аккаунт — вписываем электронную почту и пароль. На почту придет код, который нужно будет вписать для продолжения регистрации. Сначала программа будет с китайскими иероглифами, а на каком-то шаге перейдет на русский.
3) Добавляем новое устройство нажав плюс внизу в программе. На переключателе Sonoff RF нажимаем черную кнопку и держим 7 секунд. Зеленый светодиод начнет быстро моргать (режим сопряжения, картинка ниже), в этот момент нажимаем кнопку далее. Кстати, если у Вас версия на IOS до 2.4.0, то может потребоваться пароль 12345678, устройство ITEAD.
4) ВАЖНО! Ваше реле Sonoff RF выберет ту сеть WiFi к которой подключен Ваш телефон, поэтому телефон должен быть подключен к роутеру через WiFi, а не через интернет оператора. Далее, программа попросит ввести пароль Вашей сети Wifi и после этого переключатель будет знать и сеть wifi и пароль. Теперь устройство прописано в приложение и Вы его можете видеть через интернет в любой точке мира.
5) После подключения к сети WiFi у переключателя индикатор должен загореться постоянным зеленым цветом. Если в приложении устройство offline, выйдите и войдите в приложение снова. Если реле Itead Sonoff отключили от сети 220В, то при включении через несколько секунд оно самостоятельно снова найдет сеть Wifi.
Sonoff RF инструкция по подключению и удалению брелока 433МГц
1) Пульт из комплекта уже прописан. Если мы потеряли пульт и хотим прописать новый или поменять кнопку управления на брелочке, то дважды быстро нажимаем на черную клавишу на реле и сразу же после на 3 секунды на брелочке (анимация ниже). Все, новый брелок готов к работе. Предыдущий автоматически удаляется. На переключатель можно прописать только один брелок. Если нужно, чтобы работало несколько, то просто копируем пульты друг от друга. У них будет один сигнал, так релешкой можно управлять любым количеством пультов.
На некоторые реле двойным нажатием пульты не прописать. Тогда, поступаем так: нажимаем на кнопку на реле и удерживаем ее пока светодиод не замигает красно-желтым. Как заморгал, нажимаем и удерживаем кнопку на пульте. Так должен прописаться!
2) Если же мы хотим удалить пульт из памяти реле, то трижды быстро кратковременно нажимаем на кнопку переключателя (анимация ниже).
Источник
Выключатель Sonoff RF управляемый по Wi-Fi и 433MHz RF для «умного дома».
Здравствуйте. Своим сегодняшним обзором я продолжу серию обзоров о компонентах для умного дома. В этот раз мы рассмотрим выключатель Sonoff RF, разработанный студией ITEAD из Шеньчжэня, которым можно управлять как вручную, так и по Wi-Wi через облако, а также по радиоканалу 433MHz, что позволяет состыковать выключатель с оборудованием других фирм. Если вам это интересно – добро пожаловать под кат.
Заказ был сделан 12 июня и уже 28 июня он домчался до меня почтой Гонконга:
Выключатели поставляются вот в такой картонной коробочке:
На боковой грани которой указаны характеристики выключателя:
Посмотрим на характеристики со страницы товара производителя, по совместительству и продавца:
Features
Support WiFi network.
Support 433MHz RF remote.
Support status tracking, home appliances status timely feedback to your App.
Support remotely turn on or off added devices.
Support Max 8 timing tasks for each added device.
Support numerous WiFi smart switches one smart phone.
Easy installation, easy handling and can be activated immediately and stably.
Specification
Voltage range: 90-250v AC(50/60Hz)
Max current: 10A
Max Wattage: 2200 watts
Dimensions: (L)88*(W)38*(H)23mm
Color: White
Humidity: 5%-95%
Wireless Frequency: 2.4Ghz
Working Temp: ﹣20℃-75℃
В коробочке, помимо выключателя находятся четыре самореза для закрепления клеммных крышек после монтажа выключателя:
Рассмотрим выключатель повнимательнее:
Вход выключателя – слева, выход – справа. Это указано стрелочкой. Правее стрелочки находится кнопка ручного включения выключателя, ей же производится привязка радиопульта к выключателю. Справа – светодиод сигнализирующий о режимах работы устройства.
Снимем клеммные крышки:
И верхнюю крышку:
Что полностью соответствует описанию от производителя:
Выключатель выполнен на базе платформы ESCP (Espressif Systems’ Smart Connectivity Platform) ESP8266:
Даташит можно посмотреть здесь.
Оторвём наклейку с реле и посмотрим на его тип:
HRS3FN от фирмы HKE. Его даташит можно увидеть здесь.
И сейчас будем подключать сразу два выключателя, чтобы убедится в корректности работы и отсутствии взаимных помех.
После подключения выключателей, устанавливаем на телефон приложение eWeLink из маркета:
После установки приложения – мы попадём в экран входа:
Если вы ещё не зарегистрированы – жмём «Register»:
Выбираем «Россия», вводим свой почтовый адрес, нажимаем «NEXT»:
Проверяем свой почтовый ящик и ищем письмо с кодом подтверждения. Кстати, подтверждение не пришло на ящик gmail.com, зато пришло сразу на ящик mail.ru.
Вводим код подтверждения и придумываем пароль.
Теперь можно войти в приложение:
Выбираем «Add Device» для добавления выключателя:
Зажимаем кнопку на выключателе пока светодиод не начнёт мигать. Ставим галочку сверху на «1th» и жмём «NEXT».
Приложение запросит пароль от вашей сети Wi-Fi:
После ввода пароля будет выполнен поиск устройства:
И его подключение:
Назовите ваше устройство так, как вам будет удобно:
И стало доступно в вашем списке устройств:
При заходе на страницу управления выключателем, приложение уведомляет, что появилась новая прошивка и просит обновиться:
Идём в настройки:
И жмём «Click to upgrade»:
На этой же странице можно выбрать, в каком положении по умолчанию останется выключатель в случае пропадания питания.
Доступны настройки различных таймеров для выключателя:
После «привязки» устройства у него может быть только один хозяин и один аккаунт. Но вы можете поделится с другим телефоном возможностью управления:
Кнопка, которой можно управлять выключателем из любой точки мира.
Устройства можно группировать и создавать различные сценарии:
Подключаем второй выключатель:
Помимо управления по Wi-Fi – Sonoff RF поддерживает управление по радиоканалу. Пульт в комплект не входит и приобретается отдельно. К выключателю можно привязать любой свой радиопульт, работающий на частоте 433MHz.
У меня нет такого лишнего пульта. Поэтому мы пойдём другим путём.
Запускаем программу e-Control (её описание есть в предыдущих частях моих обзоров, посвящённых компонентам умного дома, ссылки я дам в конце обзора):
Добавляем пульт для розеток, найдя в облаке любой пульт для радиоканала и подключаем его к Broadlink Pro 2, который имеет радиоуправление:
Быстро нажимаем два раза кнопку на выключателе Sonoff RF и дождавшись, когда светодиод мигнёт один раз красным светом – нажимаем кнопку на нашем виртуальном пульте ДУ. Теперь выключателем можно управлять не только через родное облако,
но и через Broadlink, связав его с остальными компонентами и используя различные сценарии и взаимодействия.
Спасибо за внимание.
Мои предыдущие обзоры из серии «умный дом»:
Товар для написания обзора предоставлен магазином. Обзор опубликован в соответствии с п.18 Правил сайта.
Источник
Содержание
- Samsung Smart Switch: резервное копирование восстановление смартфона установка и синхронизация
- Как скачать и установить Smart Switch
- Как использовать Samsung Smart Switch для резервного копирования данных
- Как восстановить резервные копии данных при помощи Samsung Smart Switch
- Синхронизация контактов Outlook с помощью Smart Switch
- Дополнительные параметры Samsung Smart Switch
- Видео: Smart Switch. Перенос данных на новое устройство
- Как использовать Samsung Smart Switch для передачи файлов для Samsung S10 / 9 / 8
- Часть 1: Как сделать резервную копию файлов Galaxy S10 с помощью Samsung Smart Switch
- Часть 2. Как восстановить файлы Samsung Galaxy через Samsung Smart Switch
- Часть 3. Как перенести файлы Samsung Galaxy на iPhone / Android / ПК
- Как использовать Samsung Smart Switch Альтернатива
- Заключение
- Samsung Smart Switch – легкий способ сохранить время и нервы, а также свои данные
- Переносим данные с помощью кабеля – аксессуар из комплекта
- Программа Samsung Smart Switch для компьютера
- Программа Samsung Smart Switch для компьютера
- Скачать Samsung Smart Switch для компьютера
- Совместимость и инструкции
- Совместимость и инструкции
- Совместимость
- Как пользоваться программой
- Смарт свитч самсунг для компьютера: что это?
- Samsung Smart Switch – что это за программа?
- Как использовать Samsung Smart Switch?
Samsung Smart Switch: резервное копирование восстановление смартфона установка и синхронизация
Samsung Smart Switch специально разработанное приложение которые без труда позволяет передавать мобильные данные с любого устройства Samsung на ПК. Так же данное приложение служит средством восстановления смартфона Galaxy и других серии Samsung.
Узнайте из этой статьи как использовать Smart Switch для сохранения важных фотографий, музыки и многого другого со своего устройства Samsung на ПК или ноутбук.
Информация в этой статье относится к устройствам Samsung под управлением Android 6.0 (Marshmallow) и более поздних версий.
Приложение Smart Switch Mobile уже установлено на смартфоны и планшеты Samsung Galaxy, но вам придется установить приложение на планшет Galaxy Tab из магазина Galaxy Apps. Вам также необходимо загрузить и установить Smart Switch для ПК с Windows или Mac с веб-сайта Samsung.
Как использовать Samsung Smart Switch для резервного копирования данных
После установки Smart Switch на компьютер вы можете использовать Smart Switch для резервного копирования устройства Samsung:
Если Smart Switch не находит ваш смартфон или планшет сразу, попробуйте отключить его и снова подключить.
Как восстановить резервные копии данных при помощи Samsung Smart Switch
На вашем смартфоне или планшете может потребоваться восстановить некоторые функции, такие как данные в виджете Погода на главном экране.
Синхронизация контактов Outlook с помощью Smart Switch
Из-за проблем совместимости функция синхронизации Outlook больше не поддерживается для большинства устройств Samsung. Выбор этой опции обычно приводит к сообщению об ошибке. К счастью, существуют другие способы синхронизации контактов Outlook на нескольких устройствах.
Дополнительные параметры Samsung Smart Switch 
Smart Switch имеет еще несколько вариантов управления смартфоном или планшетом с компьютера. Выберите More в главном меню и выберите один из следующих пунктов меню:
Видео: Smart Switch. Перенос данных на новое устройство
Источник
Как использовать Samsung Smart Switch для передачи файлов для Samsung S10 / 9 / 8
Когда вам нужно передать и управлять файлами Samsung S10 / 9 / 8 / 7, Samsung Smart Switch является методом по умолчанию. Как использовать Samsung Smart Switch для резервного копирования, восстановления и передачи файлов? Каковы ограничения и лучшие альтернативы?
Статья представляет собой окончательный обзор использования Samsung Smart Switch, вы можете воспользоваться программой для передачи и управления файлами телефонов Samsung. Кроме того, вы также можете узнать больше о лучшей альтернативе в статье.
Часть 1: Как сделать резервную копию файлов Galaxy S10 с помощью Samsung Smart Switch
Если вы впервые используете Samsung Smart Switch, вам необходимо настроить программу. Подключите телефон к компьютеру через USB-кабель, вы можете подтвердить разрешить передачу файлов USB на вашем телефоне всплывающее окно и включить Передача файлов опцию.
Шаг 1 Подключив телефон Samsung к компьютеру с помощью USB-кабеля, вы можете запустить Samsung Smart Switch на своем компьютере. Выбрать Восстановление вариант резервное копирование файлов Samsung к компьютеру.
Шаг 2 Перейдите на телефон Samsung и разрешите соединение. Если в вашем телефоне Samsung есть карта micro SD, вам также потребуется использовать Samsung Smart Switch для резервного копирования данных.
Шаг 3 После завершения резервного копирования вы можете получить разбивку по файлам в разных категориях, которые были успешно скопированы. Нажмите на OK Кнопка для подтверждения процесса передачи.
Часть 2. Как восстановить файлы Samsung Galaxy через Samsung Smart Switch
Samsung Smart Switch способен резервное копирование и восстановление контактов, фотографии, данные приложений и другие локальные файлы на телефонах Samsung. После резервного копирования файлов на компьютер вы можете использовать Samsung Smart Switch для восстановления файлов, как показано ниже.
Шаг 1 Просто следуйте тому же процессу, чтобы подключить телефон Samsung к компьютеру с помощью USB-кабеля. Запустите Samsung Smart Switch и нажмите кнопку Восстановить кнопку, чтобы получить файлы обратно на телефон.
Шаг 2 Вы можете нажать Восстановить сейчас восстановить последнюю резервную копию на Samsung, или Выберите другую резервную копию восстановить из более ранней резервной копии на телефон Samsung.
Шаг 3 Подтвердите всплывающее сообщение Разрешить права доступа на вашем телефоне. После завершения процесса восстановления вы можете получить ту же разбивку, чтобы проверить восстановленные файлы.
Часть 3. Как перенести файлы Samsung Galaxy на iPhone / Android / ПК
Как перенести файлы Samsung Galaxy на iPhone? Есть ли способ передавать файлы между разными телефонами Androidв том числе самсунг? Когда вам нужно перенести файлы Samsung Galaxy на iPhone, Android и компьютер, FoneLab HyperTrans Лучшая альтернатива Samsung Smart Switch для передачи и управления файлами.
Передача данных с iPhone, Android, iOS, компьютера в любое место без каких-либо потерь.
Как использовать Samsung Smart Switch Альтернатива
Шаг 1 Подключите телефон Samsung к компьютеру
Скачайте и установите FoneLab HyperTrans, запустите программу на своем компьютере. Подключите телефон Samsung к компьютеру с помощью оригинального USB-кабеля. Программа способна автоматически определять устройство.
Шаг 2 Управление различными файлами в программе
Когда вам нужно перенести фотографии iPhone на телефон Samsung, программа сможет автоматически конвертировать его в JPEG. Это также позволяет вам управлять контактами и делать рингтоны для смартфона соответственно.
Шаг 3 Передача файлов в качестве альтернативы Samsung Smart Switch
Для передачи файлов в качестве Samsung Smart Switch вы можете нажать Экспорт на ПК для резервного копирования файлов Samsung на компьютер. Выбрать Экспорт на устройство переводить между разными смартфонами.
Шаг 4 Добавление файлов с других устройств на устройства Samsung
Конечно, вы также можете нажать Добавить кнопка для передачи файлов, таких как фотографии, видео, контакты и другие файлы, с компьютера, другого телефона Android или iPhone на устройства Samsung без восстановления.
Заключение
Чтобы в полной мере использовать фотографии, видео, контакты и другие файлы телефонов Samsung, вы можете использовать Samsung Smart Switch для передачи этих файлов и управления ими. FoneLab HyperTrans Лучшая альтернатива, если вам нужно передавать файлы между Samsung, iPhone, телефоном Android и компьютером.
Источник
Samsung Smart Switch – легкий способ сохранить время и нервы, а также свои данные
Знаете, что останавливает большинство людей от переезда со старого смартфона на новый? Ответ банален, это перенос данных – программ, контактов, фотографий и заметок, всего, что накопилось на старом аппарате и нужно в повседневной жизни. «Облака», которые окружают нас, позволяют уменьшить число проблем при таком переезде, но не снизить болевой шок до нуля. Всегда остается что-то, что забыли скопировать, что-то, что в самый нужный момент оказывается на старом устройстве, а не там, где вам нужно. Люди придумали сотни способов для того, чтобы перенести данные, но удобных и простых не так много, а самый лучший, на мой взгляд, для покупателей смартфонов от Samsung – это программа Smart Switch, которая существует как для компьютеров (Mac/Windows), так и для смартфонов. Зачастую Smart Switch незаслуженно обходят вниманием, так как для тех, кто погружен в эту тему, это нечто привычное и не требующее объяснений, в то время как для обычных людей – та самая палочка-выручалочка, которая решает множество проблем, а иногда даже влияет на решение о покупке аппарата. Своими глазами неоднократно наблюдал, как продавцы убеждали людей попробовать Android, когда объясняли, что при переходе с той же iOS вы не потеряете ровным счетом ничего – контакты, музыка, фотографии и даже приложения, останутся с вами. Это сродни чуду в глазах людей, так как iOS и Android, как им кажется, не могут дружить, и поэтому так сложен переход с одной системы на другую. Это очень живучий миф, а на самом деле, перейти с одной системы на другую не так сложно, это займет полчаса от силы, и то если у вас много данных, например, музыки и фотографий. Давайте посмотрим, как это работает.
Переносим данные с помощью кабеля – аксессуар из комплекта
В Samsung позаботились о том, чтобы вы не совершали никаких лишних движений, не испытывали потребности пойти в магазин и докупить отдельно аксессуар, который нужен для того, чтобы перенести данные. В комплекте с флагманами дня текущего и прошлых лет всегда находится переходник c USB Type C (раньше microUSB) на обычный USB. С одной стороны вы вставляете этот переходник в разъем телефона, а вот другой стороной можете подключить свой старый смартфон, будь то модель на Android или iOS. Не играет роли, кто является производителем смартфона, данные прекрасно переносятся с устройств как от Samsung, так и от любой иной компании.
Все, что вам нужно, это установить Smart Switch на свой смартфон и следовать подсказкам на экране. Например, если вы подключаетесь к iPhone, то потребуются сам телефон и кабель для него, никаких иных приспособлений и сложностей. В простых диалоговых меню вам предложат выбрать разделы, которые вы хотите сохранить. В том числе ваши SMS, контакты, фотографии и многое другое.
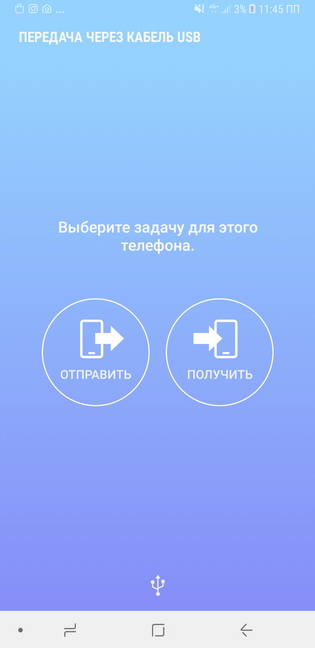
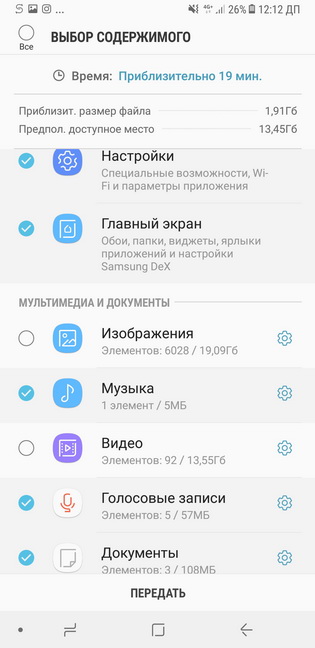
Скорее всего, ваш старый аппарат имеет меньше памяти, чем тот, что вы приобрели. Но даже если они одинаковы, то вы видите, сколько места займет каждый из разделов, можете контролировать этот вопрос. Для многих остается своего рода чудом то, что с iPhone можно получить купленную в iTunes музыку, она появится на вашем новом Android-смартфоне. И это то, что можно назвать максимальным комфортом, когда нет надобности танцевать с бубном, а с настройками Smart Switch справится даже ребенок, настолько все просто и понятно.
Но максимально эта программа раскрывается с Android-смартфонами, так как позволяет перенести не только ваши данные, но и настройки, например, расположение иконок на рабочем столе, настройки Wi-Fi и тому подобные «мелочи», которые формируют наше восприятие смартфона. Переносится вся ваша рабочая среда, в том числе и настройки аксессуаров, с которыми вы работали, например, DeX-станции. Переоценить эту возможность сложно, так как это означает, что в считанные минуты на новом смартфоне Samsung вы получаете все свои данные, а также привычные настройки, и можете начинать работать.
Один из системных администраторов в крупной компании рассказал, что не представляет себе жизни без Smart Switch, так как ему периодически требуется настраивать в течение дня сотни новых смартфонов и требуется перенести старые данные. Все без остатка и не забыв что-то за бортом. Раньше, когда все делалось по старинке, постоянно возникали проблемы, в спешке и суматохе забывалось то одно, то другое. Теперь, когда за всем следит программа, вероятность промахнуться практически отсутствует.
В Samsung нащупали болевую точку многих пользователей давно, постоянно развивали Smart Switch, сделали эту программу максимально понятной и доступной. На новых смартфонах появляется предложение скачать это приложение и перенести свои данные, но люди зачастую сталкиваются с ним в момент, когда они уже устроили танцы с бубном, и не понимают, что был другой, простой и доступный способ.
В розничных магазинах продавцы часто пытаются продать как дополнительную услугу перенос данных с вашего старого телефона, хотя со Smart Switch это не составляет труда и с этим справится любой человек.
Для тех, кто по какой-то причине хочет использовать для переноса данных компьютер, Smart Switch существует и в таком варианте, причем как для MacOS, так и для Windows. Отличий как таковых немного, смысл сохраняется ровно тот же самый.
Мне в рамках работы часто приходится переезжать с одного смартфона на другой, всегда хочется минимизировать потери времени, его можно потратить на действительно важные вещи. И Smart Switch приходит на помощь, так как он восстанавливает мою рабочую среду, дает возможность в считанные минуты получить привычный смартфон, где все уже расположено так, как удобно мне. Из отдельных плюсов отмечу то, что на Android есть еще один важный момент. Зачастую на старом аппарате есть карта памяти, где хранятся ваши данные. Вы можете просто переставить эту карту в новый смартфон, но бывает и такое, что вы увеличиваете объем памяти, ведь карточки стали максимально доступными. И тут Smart Switch также придет на помощь, все максимально прозрачно и понятно. Другое дело, что такой перенос займет чуть больше времени, особенно если у вас гигабайты фотографий и видео.
Для всех, кто пользуется смартфонами от Samsung, рекомендую включить Samsung Cloud, чтобы сохранять там заметки, настройки и другую важную информацию, в том числе и фотографии, хотя для последних этот сервис не так важен. У меня в Samsung Cloud находятся заметки и другие настройки смартфонов, что важно в другом аспекте – если у вас не один смартфон, а несколько, то использование фирменного облака позволяет копировать данные и иметь самые актуальные версии на всех ваших устройствах, тут нет никаких ограничений.
Решений для синхронизации данных существуют десятки, есть фирменные наработки от Google, но всегда приятно получить в комплекте со смартфоном решение от производителя, которое полностью закрывает этот вопрос. Преимущество Smart Switch не только в том, что он идет в комплекте, но и в том, что он просто работает, как и должен, в нем нет никаких подводных камней.
Поэтому если вам предстоит переезд на смартфон Samsung, то не стоит его опасаться. Производитель уже позаботился о том, чтобы с первых минут у вас складывалось приятное впечатление от того, что вы получите и как все будет работать. Кому-то может показаться, что это «мелочи», но именно из них и формируется восприятие марки. Кто-то может перенести данные без проблем и сложностей, а кто-то, напротив, сталкивается с неразрешимостью задачи, хотя она давным-давно и успешно решена. Одним словом, вам нужно просто знать, что Smart Switch и Samsung Cloud закрывают все вопросы с вашими данными, позволяют снять головную боль о том, как настроить свой новый смартфон. И это стандартные приложения, которые есть на всей линейке устройств от Samsung, что, безусловно, делает их не просто доступными, а широко распространенными.
Пришло время переходить на смартфон от Samsung? Тогда вы точно будете использовать Smart Switch, так как это умный и простой выбор. Удачного переезда!
Источник
Программа Samsung Smart Switch для компьютера
Программа Samsung Smart Switch для компьютера
1) сохранения контактов, сообщений и других данных с Samsung Galaxy на ПК;
2) обновления прошивки Samsung Galaxy.
Подходит для смартфонов/планшетов Galaxy с версией Android 4.3 и выше.
Найти Найти информацию
Скачать Samsung Smart Switch для компьютера
Скачайте Smart Switch для Windows или Mac


Совместимость и инструкции
Совместимость и инструкции
Совместимость
Нажмите «Посмотреть еще», чтобы увидеть требования к мобильным устройствам
Если ваше устройство:
• работает на Андроид ниже версии 4.3 (4.2.2, 4.1, 4.0, 2.3);
• работает на Бада (смартфоны Wave);
• не смартфон, а обычный телефон
— установите программу Kies. Smart Switch не будет работать с вашим устройством.
Нажмите «Посмотреть еще», чтобы увидеть системные требования к компьютерам
Windows
• Операционная система: Windows XP® (Service Pack 3) или более новая
• Процессор: Pentium 4; 2.4 GHz или выше
• Оперативная память: 1GB или больше
• Разрешение экрана: 1024 x 768 (600), 32 бита или выше
• Дополнительное ПО: Windows Media Player 11 или новее
Mac
• Операционная система: Mac OS X® 10.6 или более новая
• Процессор: Intel Core 2 Duo 2.0 GHz или выше
• Оперативная память: 1GB или больше
• Разрешение экрана: 1280 x 800
Как пользоваться программой
Нажмите «Посмотреть еще», чтобы увидеть ссылку на инструкцию
Нажмите «Посмотреть еще», чтобы увидеть ссылку на инструкцию
Источник
Смарт свитч самсунг для компьютера: что это?
Любой современный смартфон Samsung нужно активно использовать для передачи файлов с персонального компьютера и дальнейшего использования на мобильном телефоне. Данный процесс существенно облегчают разнообразные программные обеспечения, каждое из которых готово порадовать высоким уровнем функциональности. Например, Samsung Smart Switch – это одно из самых достойных предложений для многих обладателей смартфонов.
Samsung Smart Switch – что это за программа?
Smart Switch – это функциональная программа для обмена фотографиями, музыкой, документами и любыми другими файлами. Приложение в минимальные сроки решает любые конфликты операционных систем разных смартфонов и позволяет успешно выполнить перенос данных.
Программа успешно обрабатывает данные в минимальные сроки, сохраняя оптимальное качество и гарантируя работоспособность переданной информации после ее передачи. Никакие ограничения не помешают насладиться результатом. Восстановление и переформатирование данных требуется, если используется Samsung Smart Switch. Без дополнительных сложностей предполагается быстрое проведение процедуры, ведь требуется всего лишь несколько минут.
Интерфейс радует максимальным удобством. К тому же можно воспользоваться русскоязычной версией приложения.
Как использовать Samsung Smart Switch?
Программа радует максимальным удобством использования. В этом можно убедиться с первого раза. Самое важное – это понять, как нужно использовать приложение для успешной и быстрой передачи всех имеющихся данных.
Как использовать смарт свитч самсунг для компьютера? Основная задача – это прохождение поэтапной и понятной инструкции.
Всего лишь за одну процедуру можно убедиться в том, что Smart Switch идеально подходит для передачи данных между ПК и Samsung.
Источник
Приложение Smart Switch позволит перенести необходимые данные на ваше мобильное устройство Samsung Galaxy. Вы сможете передать список контактов, музыку, сообщения, настройки приложений и др.
Передача данных возможна при помощи USB-кабеля, беспроводным способом, через компьютер или карту памяти. Любой выбранный вариант осуществляется быстро и без особых усилий.
Системные требования для работы с приложением Smart Switch:
- Мобильные устройства:
- ОС Android 4.3 и выше, iOS 5 и выше, BlackBerry 7, 10 и выше, Windows Mobile 8.1, 10 и выше;
- В других случаях (версия Android ниже 4.3 или смартфон является обычным телефоном) установите на мобильное устройство приложение Kies.
- Персональные компьютеры с ОС Windows:
- Windows 7 и выше (версии N и KN на Windows 7, 8, 10);
- Процессор 2.4 GHz;
- ОЗУ 512 MB;
- Место на жестком диске ~ 100 MB;
- Ссылка для скачивания — https://www.samsung.com/global/download/smartswitchwin/;
- Персональные компьютеры с ОС MacOS X:
- MacOS X 10.5 и выше (модели, выпущенные после 2013 г.);
- Процессор 1.8 GHz;
- ОЗУ 512 MB;
- Место на жестком диске ~ 100 MB;
- Ссылка для скачивания — https://www.samsung.com/global/download/smartswitchmac/.
- Подключите одно устройство к другому при помощи USB-кабеля и переходника USB Type-C. Перед началом процесса передачи убедитесь в наличии достаточного количества заряда батарей на мобильных устройствах. При низком заряде процесс может автоматически остановиться. Также ни в коем случае не отсоединяйте кабель от устройств во время передачи. Это может привести к сбою передачи или повреждению гаджетов.
- На принимающем устройстве Samsung Galaxy во всплывающем окне нажмите на кнопку Smart Switch > Получить данные. Если всплывающее окно отсутствует, перейдите в Настройки > Учетные записи и архивация > Smart Switch.
- На раздающем устройстве нажмите Разрешить. После настройки подключения на вашем смартфоне появится список данных для передачи. Выберите нужные позиции и нажмите Передать. Если на гаджете отсутствует приложение для передачи данных Smart Switch, скачайте софт из официальных магазинов приложений Google Play или Galaxy Store.
- Далее действуйте согласно инструкции на экране смартфона. После окончания процесса перед вами появится список переданных данных.
Беспроводная передача данных при помощи приложения Smart Switch на смартфоны Samsung Galaxy
- Активируйте на раздающем устройстве приложение Smart Switch. На принимающем откройте приложение настроек и перейдите в Учетные записи и архивация > Smart Switch. Затем разместите смартфоны рядом друг с другом.
- В приложении Smart Switch на раздающем смартфоне нажмите Отправить данные > По беспроводной связи.
- Выберите нужные позиции для передачи и нажмите на кнопку Отправить.
- На принимающем устройстве Samsung Galaxy нажмите Получить. Далее следуйте подсказкам на экране для завершения процесса.
Передача данных при помощи резервной копии на карте памяти на смартфонах Samsung Galaxy
- Создайте резервную копию данных на внешний носитель на передающем устройстве.
- Извлеките карту памяти и установите ее в новое устройство Samsung Galaxy.
- Откройте приложение настроек на вашем смартфоне и перейдите в Учетные записи и архивация > Smart Switch >
> Восстановить.
- Далее следуйте инструкциям на экране смартфона и закончите процесс передачи данных.
Перенос данных с компьютера на смартфон Samsung Galaxy и со смартфона на компьютер при помощи приложения Smart Switch
Передача данных со смартфона на ПК
- Установите приложение Smart Switch на ваш компьютер (ссылки на скачивание смотрите в разделе Системные требования в начале инструкции) и активируйте его.
- Подключите смартфон Samsung Galaxy к ПК. Дождитесь окончания установки драйверов для работы с мобильным устройством.
- Когда устройство определится, на компьютере в приложении Smart Switch нажмите кнопку Еще в верхнем правом углу.
- Далее Настройки и вкладка Элементы архивации. Выберите нужные позиции и нажмите Ок.
- Вернитесь в главное меню приложения и кликните по кнопке Резервное копирование.
- Дождитесь окончания процесса копирования данных на компьютер. В конце операции перед вами появится отчет по скопированным данным. Нажмите Ок.
Передача данных с ПК на смартфон
- Подключите смартфон Samsung Galaxy к вашему компьютеру при помощи USB-кабеля. Откройте приложение Smart Switch и дождитесь определения мобильного устройства.
- В главном меню приложения нажмите Восстановить. Программа предложит вам последний сохраненный файл резервного копирования. При желании нажмите Выберите другой архивный файл для выбора нужного варианта.
- Снова нажмите Восстановить, затем дождитесь окончания процесса.
- Перед вами появится отчет по восстановленным данным на смартфоне Samsung Galaxy. Нажмите Ок.
Если у вас остались вопросы по использованию приложения Smart Switch на мобильных устройствах Samsung Galaxy и ПК с различными ОС, напишите нам в комментариях.
Содержание
- Как подключить выключатель Smart switch. Умный выключатель ELARI Smart Switch. Начало работы. Печать
- Как настроить wi-fi выключатель. Что такое «умный» выключатель
- Как подключить умный выключатель с нулём. Версия с нулем и без нуля
- Как подключить умный выключатель без нуля. Умный сенсорный выключатель Moes ZigeBee без нулевой линии
- Как подключить умный выключатель с конденсатором. Реле Girer без нуля: делаем умным любой выключатель Tuya ZigBee
- Mini Smart switch подключение без нуля. Zigbee-реле с нулевой линией в подрозетник Moes для Tuya Smart, интеграция в Home Assistant
ВАЖНО!
Умный выключатель ELARI Smart Switch можно использовать и подключить к платформе ELARI SmartHome ( App Store / Google Play ) только при наличии контроллера ELARI ZigBee Gateway .
- Монтаж устройства должен производиться специалистами.
- Умный выключатель адаптирован под российские стандарты сети и не требует подключения к нулевому контакту. Схема подключения выключателя: ноль(N) подается на светильник, а фаза(L) идет на выключатель. Фаза в обязательном порядке должна разрываться, чтобы при разорванной цепи светильник не находился под напряжением.
Для настройки выключателя вам понадобится:
- Наличие WiFi сети с рабочей частотой 2.4 ГГц, в зоне использования устройства умного дома.
- Мобильное устройство, например, смартфон или планшет под управлением операционной системы iOS (версия 9.0 и выше) или Android (версия 4.1 и выше), подключенное к сети WiFi 2.4 ГГц.
- Контроллер ELARI ZigBee Gateway .
Подключение:
- Подключите ваше мобильное устройство к стабильной сети WiFi 2.4 ГГц с доступом в интернет.
- Скачайте на ваше мобильное устройство приложение ELARI SmartHome из официального магазина приложений для вашей платформы ( App Store / Google Play ). Запустите приложение и войдите в аккаунт. Если вы используете приложение впервые, необходимо зарегистрироваться, следуя инструкциям в приложении.
- После регистрации вам будет предложено создать умный дом, дать ему название, например, «Квартира» или «Дача» и задать его местоположение.
- Следующим шагом выберите комнаты, которые будут доступны для управления в умном доме, например, «Спальня», «Гостиная», «Кухня». В каждую из комнат вы можете добавить умные устройства ELARI, которыми будете управлять с помощью приложения или голосом.
- В приложении на главной странице нажмите кнопку «Добавить устройство» или значок «+» и выберите соответствующее устройство для подключения.
- При первом использовании умный выключатель войдет в режим сопряжения автоматически, и LED-индикатор начнёт часто мигать. Если этого не произошло или для сопряжения с новой сетью WiFi/привязки к другому аккаунту, нажмите и удерживайте клавишу на устройстве в течение 5 секунд. После этого умный выключатель войдет в режим сопряжения и LED-индикатор начнёт часто мигать.
- Убедитесь, что LED-индикатор умного выключателя часто мигает, и нажмите в приложении кнопку подтверждения.
- Введите название и пароль WiFi сети (WiFi сеть должна работать в диапазоне 2.4 ГГц), к которой планируется подключить умный выключатель, а затем нажмите кнопку подтверждения.
- Далее в мобильном приложении вы увидите окно процесса сопряжения. Если произошла ошибка подключения, повторите процесс сопряжения заново или попробуйте использовать другую сеть Wi-Fi.
- После того как умный выключатель будет успешно добавлен, вы можете изменить его название, выбрать комнату, где будет расположено умное устройство.
Как настроить wi-fi выключатель. Что такое «умный» выключатель
Wi-Fi-выключатель света представляет собой прибор, состоящий из:
- силового модуля;
- модуля Wi-Fi;
- кнопочного модуля (опция);
- микроконтроллера.
Двухканальный прибор с возможностью управления нагрузкой сенсорными кнопками
Силовой модуль .
Это коммутационное устройство, которое по команде микроконтроллера подключает или отключает мощную нагрузку (в нашем случае лампочку). Оно может быть одно- или многоканальным для независимого управления несколькими нагрузками.
Модуль Wi- Fi .
Узел, принимающий команды с внешних устройств (смартфон, ПК и пр.) по беспроводному каналу Wi-Fi и передающий их для обработки микроконтроллеру.
Кнопочный модуль .
Одна или несколько (по числу каналов) кнопок на корпусе, передающих свое состояние микроконтроллеру. Кнопки могут быть как механическими (клавиши), так и сенсорными.
Микроконтроллер .
«Мозг» выключателя. Он контролирует все остальные блоки и принимает решения для управления силовым и Wi-Fi-модулями. В его же задачу входит выполнение некоторых «умных» функций. Как правило, это управление силовым модулем по расписанию, заданному пользователем.
Работают с выключателем так: загружаете на смартфон приложение (указано в документации к прибору). Запускаете его, регистрируетесь на сайте. Находите в сети свой выключатель, подключаетесь. Теперь вы можете:
- управлять нагрузкой или нагрузками, если выключатель многоканальный;
- посмотреть состояние каждой из нагрузок, получить отчет о расходе энергии и т. д (опция);
- запрограммировать таймер (таймеры) автоматического включения/выключения той или иной нагрузки в нужное время (эта функция, как и количество таймеров, – опция);
- менять яркость освещения (опция).
- получить доступ ко всем вышеперечисленным функциям из любой точки земного шара.
Управление выключателем производится через облачный сервер и доступно из любой точки планеты при условии, что у вас в доме стоит Wi-Fi-маршрутизатор (роутер), подключенный к сети Интернет.
Если у модели собственный кнопочный модуль, то дополнительно включать и выключать свет вы можете обычным образом, подойдя к самому устройству и нажав соответствующую клавишу. Но программировать таймеры этими кнопками нельзя.
Чем такие выключатели отличаются от радиовыключателей? Обычные радиовыключатели управляются маленьким радиопередатчиком – беспроводным пультом с несколькими кнопками включения/выключения нагрузки (или нагрузок в многоканальных моделях). Для управления таким устройством нужно находиться на относительно небольшом (обычно не более нескольких десятков метров) расстоянии от него.
Беспроводной трехканальный выключатель с радиопультом
Наше же устройство управляется по каналу Wi-Fi, а пультом его управления является прибор, поддерживающий соответствующую технологию. К примеру, смартфон или планшетный ПК. Это расширяет возможности пользователя, хотя и незначительно. Вы, к примеру, будучи на работе, можете связаться с выключателем и выяснить, не забыли ли погасить свет в доме, при необходимости включить его или выключить. И это, пожалуй, все преимущество Wi-Fi перед радиовыключателем.
Управление светом со смартфона при помощи приложения
Еще одно преимущество – возможность дистанционной проверки состояния выключателя (включено/выключено). Радиовыключатели этого не умеют.
Как подключить умный выключатель с нулём. Версия с нулем и без нуля
В продаже можно встретить 2 версии: с нулем (zero line или with neutral) и без него (no neutral или live line). И перед покупкой надо четко понимать, какая из них вам подойдет. В подавляющем большинстве квартир и домов через выключатель проходит только фазовый кабель, и работает это по такой схеме:
Все просто и понятно. Чтобы подключить выключатели без нулевой линии (модели QBKG38LM и QBKG39LM) мы просто снимаем старый физический выключатель и на его место устанавливаем умный (при этом главное не перепутать полярность, фазу подключаем в разъем L).
В версиях с нулевой линией (QBKG40LM и QBKG41LM) дополнительно в подрозетник требуется подвести ноль. Это позволяет выключателю функционировать как отдельное независимое устройство, которое может работать даже без подключения контура освещения. Выглядеть это будет так:
Вроде изменения не критичные, но если проводка уже проложена и сделан ремонт, малой кровью тут не отделаться.
Надо понимать, что обе версии имеют удаленное управление. Тогда зачем нужен ноль, если все и так будет работать? И если в других линейках выключателей есть существенные отличия в функциональных возможностях, тут практически нет отличий. Энергопотребление у них отсутствует, а логический режим есть в обеих версиях.
Но есть небольшой нюанс, у версии без нуля в параметрах указана еще и минимальная нагрузка 3Вт. На практике выключатель может нестабильно работать, если через него подключены умные лампы. Точнее, если умные лампы выключить логически, нагрузка на выключатель опустится ниже минимального значения, и его реле отключится (соответственно лампы уйдут в оффлайн). Подробнее про это писал в статье про организацию умного освещения .
Одно важное преимущество у версии с нулем всё-таки есть, только в ней можно инвертировать светодиодную подсветку (во все выключателях Xiaomi она горит при включенном состоянии, что неудобно для поиска в темноте).
Если есть сомнения – берите версию без нуля. Да, она стоит немного подороже , зато в случае чего не придется менять.
Как подключить умный выключатель без нуля. Умный сенсорный выключатель Moes ZigeBee без нулевой линии
Хочу вас детально познакомить с умным выключателем БЕЗ нулевой линии, а значит мы просто демонтируем старый, не умный, и вставляем этот умный. Никаких переделок, проводов и вообще, по сути знаний в электрике почти не надо. Это сенсорный выключатель на две линии (у продавца бывает и на 1, и на 2, и на 3 линии) работает по протоколу ZigBee. Показать его возможности как в мобильном приложении ТУЯ, так и в работе в системе умного дома Home Assist и ZigBee2MQTT.
Характеристики
Упаковка и комплектация
Компания производитель товаров для умного дома Moes, как всегда, ответственно подходит к упаковке своего товара. В верней части схематически отображён наш выключатель и протокол работы. На задней части выбранный цвет, доступен белый, черный и золотой, а также количество линий управления. Максимальная нагрузка 600 Ватт для обычной лампы и 120 Ватт для ЛЕД.
Запаковали достаточно надежно, за доставку переживать не стоит.
В комплекте находится инструкция, два винта для крепления и сам выключатель.
Инструкция на немецком и английском языках. Все достаточно подробно и четко описано, да и на качество полиграфии не поскупились.
Цвет акриловой панели можно выбрать, черный, золотой или белый как в моем случае. Количество сенсорных кнопок выключения, так же будут изменяться в зависимости от выбранного количества линий. В моем случае это две сенсорные кнопки. В верхней части значок сопряжения с ZigBee сетью.
Само посадочное место не глубокое всего 2,4 сантиметра, без проблем войдет даже в маленький подрозетник. На задней части характеристики устройства и подписи к клеммным колодкам.
У меня на две линии, но подключать предлагают к L1 и L3, вместо ожидаемой L2. Вход нулевой линии присутствует, но если у вас его нет, то и подключать не надо, опция так сказать.
Внутренности
Расщёлкиваем верхнюю часть, делается это с неплохим усилием. На обратной стороне акриловой подложке в точках касания сенсорных кнопок наклеены круглые подложки для лучшего контакта акриловой поверхности к сенсорным кнопкам.
Сама поверхность сенсорных кнопок довольно большая, и тут я даже не знаю зачем производители подобного рода выключатели делают круглым виртуальный выключатель, когда площади намного больше.
Умная и силовая часть без проблем разъединяются, 8ми пиновое контактное соединение.
За умность устройства отвечает модуль ZS3L который оснащен 32-разрядным маломощным ядром Arm Cortex-M33 (с тактовой частотой 80 МГц), 768 КБ флэш-памяти и 64 КБ ОЗУ.
Достаем силовую часть, для этого выкручиваем 3 винтика, которые удерживает плату. Монтаж элементов довольно качественный, не смытого флюса я не заметил. Припоя также не поскупились, все дорожки нормально пропаяны, даже та, которая не используется, тоже.
Вместо реле тут используется симистор BTA16-600CW. Максимальный долговременный ток 16 А. Максимальный импульсный ток 160 А. Максимальное напряжение 600 В. Для каждой линии используется свой симистор, радиатор так же присутствует.
Монтаж
С монтажом справится и подросток, тут ничего сложного нет. Отключаем автомат на освещение этой комнаты. Далее демонтируем старый выключатель, тот который был у нас не умным. В моем случае, так как выключатель на две линии, и нет нулевого провода. То мы видим три провода в нашей коробке. Один из них — это фаза, два других подача напряжения непосредственно на светильники. Включаем автомат и самой простой индикаторной отверткой находим нашу фазу – ее надо подключить к контакту L нашего выключателя. Два оставшихся провода подключаем на L1 и L2. Прикручиваем выключатель к подрозетнику. И защелкиваем переднюю акриловую панель.
Когда свет не включен, на сенсорных кнопках присутствует небольшая синяя подсветка, которая никак не мешает в ночное время. Стоит включить свет, и она пропадает на включенной линии.
Как подключить умный выключатель с конденсатором. Реле Girer без нуля: делаем умным любой выключатель Tuya ZigBee
Сегодня мы поговорим о том, как сделать практически любой выключатель освещения умным. Ведь в основном об умном доме начинаешь думать, когда ремонт уже закончен, проводка протянута и выключатели установлены, выбран их дизайн цвет и так далее. Вот тут нам на помощь и придет очень маленькое умное реле от компании Girer, которое и позволит сделать любой выключатель умным, что позволит нам управлять освещением не только с мобильного телефона, но также создавать различные автоматизации от датчиков движения, освещения или даже температуры. При этом управлять освещением мы сможем как со смартфона, и любых автоматизаций, так и просто включив или выключив свет, уже установленным выключателем.
Комплектация
Реле защитили как могли, я откровенно впервые вижу, что магазин засунул, по сути, не хрупкую вещь в такую упаковку.
Бонусом от магазина небольшая листовка с благодарностью.
Само реле находится в небольшой белой коробке. Характеристики устройства наклеены на верхнюю ее часть.
Внутри у нас находится само реле, инструкция по применению и небольшой конденсатор, который и будет эмулировать нулевую линию при необходимости.
Инструкцию советую хотя бы раз посмотреть, чтобы как минимум понять схему подключения, а также скачать приложение Tuya Smart.
Конденсатор достаточно небольшой, как раз для размещения в любом плафоне освещения или даже вместе с реле в подрозетнике.
Реле
Реле реально сделали очень компактным, но и нагрузка, с которым может работать реле ограничивается 100 Ватт. Но если брать современные LED светильники, то этого вполне достаточно. В верхней части реле схема подключения и винты колодки.
Провода подключается в нижнюю часть реле, а на верхней части небольшая кнопка сброса/сопряжения устройства.
За левую и правую грань крепится пластиковая скоба, которая предназначена для крепления устройства внутри подрозетника, или в другом удобном вам месте.
Размеры реле составляют 39*39 миллиметров, толщина 19 миллиметров.
Для, того, чтобы разобрать устройство просто выщелкиваем нижнюю его часть. Небольшая плата с умной и силовой частью, к пайке у меня вопросов нет, собрано все достаточно качественно. Не смытого флюса и прочих соплей припоя — я не увидел.
И вот чего, чего, а термопредохранителя я не ожидал увидеть. Реально китайцы поднялись в моих глазах в плане безопасности. Даташита на термопредохранитель TC135 я не нашел, но согласно характеристикам на его корпусе, ток 2 ампера при напряжении 250 вольт. Максимальный нагрев 135 градусов по Цельсию. По сути, когда порог температуры или тока будет превышен — легкосплавный элемент этого термопредохранителя плавится и быстро обрывает цепь, позволяя избежать ряда повреждений или неисправностей, вызванных перегревом устройства.
За включение и выключение отвечает симистор BTA16-800CW. Даташит на него легко гуглится, если кратко то — симметричный триодный тиристор на 16 Ампер 800 Вольт, в изолированном корпусе. И наличие симистора будет существенным плюсом, в плане бесшумности работы, в отличие от схем с реле. А вот узнать какой модуль отвечает за умную часть не предполагается возможным. Все, что доступно это маркировка на печатной плате – ZH-ZO-3 REV:B
Tuya Smart
Переводим наш датчик в режим сопряжения, для этого удерживаем в течение 5 секунд кнопку сброса. После этого открываем установленное приложение Tuya Smart или Smart Life. Производим поиск и добавление нашего нового устройства. Из главного экрана приложения Tuya Smart можем не только видеть статус устройства, включено или выключено, но и самостоятельно включать или выключать его нажав на виртуальную кнопку.
Внутри плагина мы видим одну кнопку управления, но количество кнопок будет изменяться в зависимости от того, на сколько кнопок управления вы выбрали реле. Кнопкой можно не только включать или выключать реле, но и видеть текущий статус, причем даже если вы включили или выключили свет обычным подключенным выключателем.
Ниже расположилось меню настройки таймеров и дополнительные настройки устройства. В таймерах можно выбрать как таймер обратного отсчета для изменения статуса устройства, так задать различные расписания на включение по определенным дням недели и времени. А так же задать таймер работы, после какого времени девайс автоматически выключится. Время задается от 2 секунд до одного часа.
В настройках можем изменить только состояние устройства после отключения питания 220В, вернуться в то какое было установлено, считаю оптимальным. Изменить настройку “Тип переключателя” у меня не получилось, что бы я не выбирал, все равно переключается на самый первый, клик для изменения статуса.
Mini Smart switch подключение без нуля. Zigbee-реле с нулевой линией в подрозетник Moes для Tuya Smart, интеграция в Home Assistant
Темой этого обзора, будет компактное реле Moes предназначенное для установки в подрозетник. Реле управляется по Zigbee и относится к экосистеме устройств Tuya Smart. Поговорим о его возможностях в штатной системе управления, а также и о альтернативных методах интеграции в Home Assistant.
Параметры
- Модель — MS-104Z, одноканальное реле с нулевой линией, без диммирования
- Интерфейс — Zigbee 3
- Рабочее напряжение — 90-250 Вольт
- Максимальный ток нагрузки — 10 А
- Диапазон рабочих температур — -10 + 40С
- Размер — 52х47х18 мм
- Класс защиты — IP20
Поставка
Поставляется реле небольшой белой картонной коробке, с схематическим изображением устройства и логотипом экосистемы Tuya Smart сверху и Google Assistant и Amazon Alexa внизу. На торце указана модель, всего их существует четыре — на одну и две линии, и как с функцией диммирования, так и без нее.
В коробке кроме реле нашлась еще небольшая инструкция на английском, на ней еще есть QR код с ссылкой на немецкую версию. Из интересного в инструкции — схемы подключения — с использованием внешнего выключателя, либо пары выключателей в проходной схеме, и без него.
Конструкция
Внешне это реле очень напоминает своего собрата от Lonsonho, ссылки на обзоры этих реле с нулевой и без нулевой линией. В комплекте с ним идет пластиковый держатель, который можно установить например на DIN рейку.
Провода подключаются в зажимную контактную колодку, с одного из торцов реле. Головки винтов находятся на фронтальной части.
Как и упомянутые мной реле от Lonsonho, герой обзора отлично помещается в стандартный круглый подрозетник, и поверх него можно разместить не глубокий выключатель или розетку.
Я собрал базовую схему, показанную в инструкции под номером один, с использованием внешнего механического выключателя.
Вместо светодиодного индикатора, в этом реле применили пищалку. Как звучит переход в режим сопряжения можно услышать в
Tuya Smart
Начнем изучать возможности с штатного приложения Tuya Smart. Для подключения нужен любой совместимый с экосистемой Zigbee шлюз. Входим в режим подключения дочерних устройств, и ждем пока реле не появится в результате поиска. Пищать оно после этого перестанет.
После запроса на имя и определение месторасположения — реле появится в списке дочерних устройств шлюза и в общем перечне на основной странице приложения.
Плагин реле — весьма простой. Большую часть площади экрана занимает окно его статуса — включено или выключено. Внизу — четыре кнопки. Первая, название которой перевели как мощность — это переключатель питания. Вторая — таймер, который можно установить как однократно так и периодически на срабатывание реле.
Далее идет установка обратного отсчета — с установкой временного интервала. А самая интересная опция — четвертая, Настройки.
Здесь можно установить режим в котором будет реле после восстановления питания, всегда включаться, всегда выключаться или помнить последний статус. Еще есть меню настройки индикатора, написано светодиодного, но на самом деле пищалки.
Реле может работать как действие для автоматизаций, в этом режиме доступно несколько вариантов. Начиная с самого основного — включить, выключить или переключить состояние.
Далее идет установка времени обратного отсчета, как замена стандартной опции задержки в автоматизации. Опция по энергопотреблению — мне непонятна, так как энергомониторинга в реле нет. Также в автоматизациях можно устанавливать режимы работы после восстановления питания.
И конечно режим работы индикатора. Не уверен в практической ценности последних двух опций — мне кажется это достаточно установить разово вручную.
Через меню настроек есть возможность объединить несколько реле в одну группу с общим управлением.
Тестирование
Выключатель и логическое управление работают параллельно, у выключателя нет фиксированного положения включено или выключено — он переключает состояние. В зависимости от качества связи с облаками — смена статуса может немного запаздывать, но реакция реле — моментальная.
Живое испытание реле в режимах всегда вкл, всегда выкл и сохранение состояния — можно в видео версии обзора, сфотографировать к сожалению это не получается
zigbee2mqtt
С поддержкой в альтернативных системах проблем нет, при использовании прошивки поддерживающей Zigbee 3. В данном примере используется стик CC2531 на прошивке zstack 3. Устройство корректно определилось и добавилось в систему.
Как и подавляющее большинство других устройств с стационарным питанием и нулевой линией — устройство является роутером.
Здесь у него есть два состояния — уровень качества связи и переключатель состояния реле.
Они и передаются в виде сущностей в Home Assistant. Управление локальное — поэтому скорость реакции на переключение, так и обновление статуса при механическом переключении — моментальное.