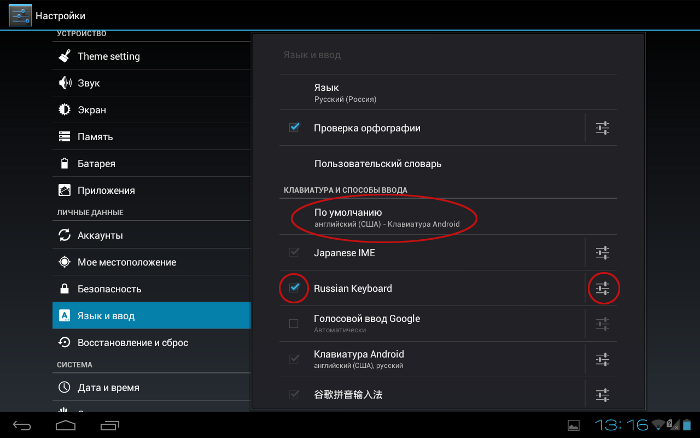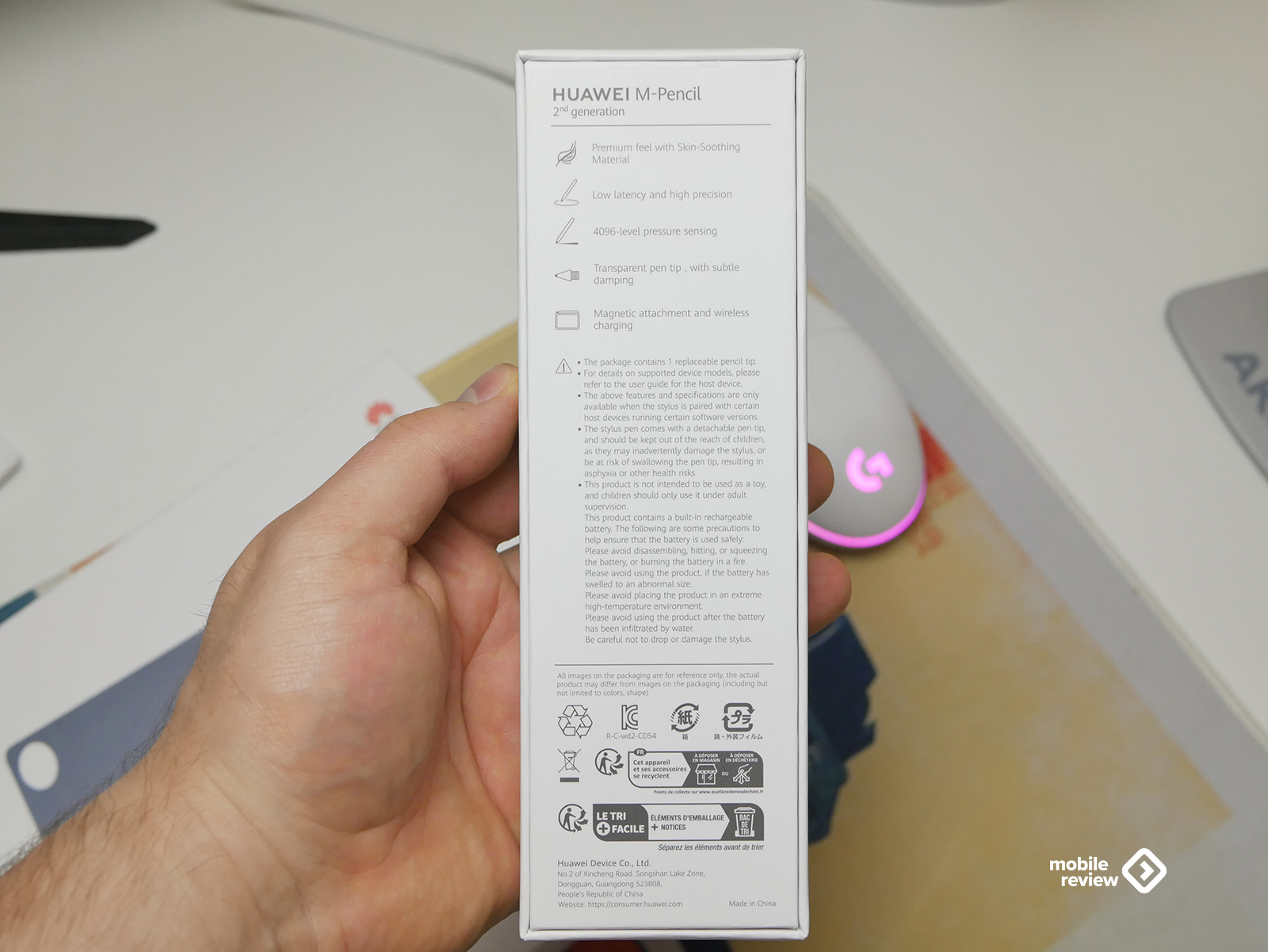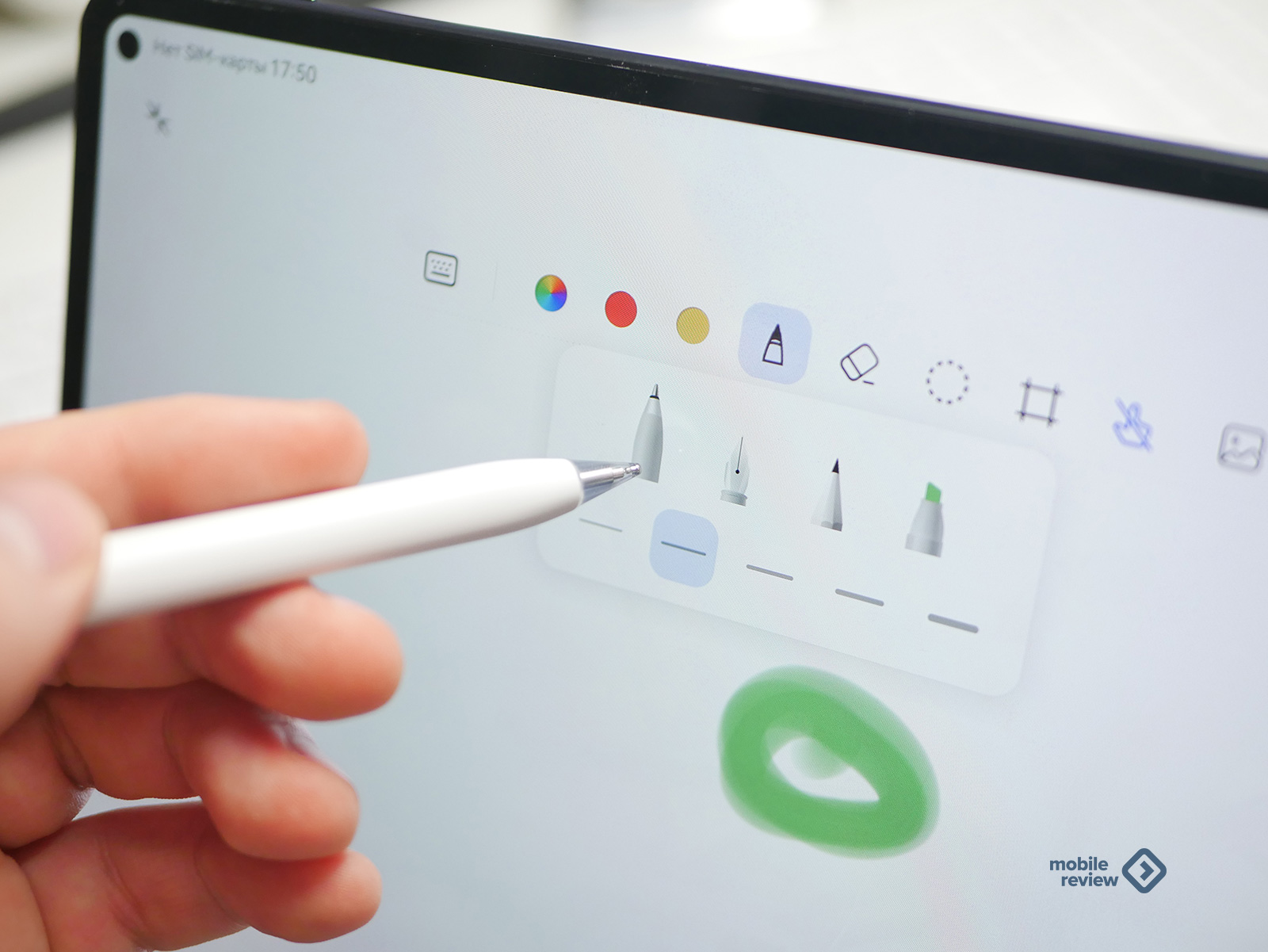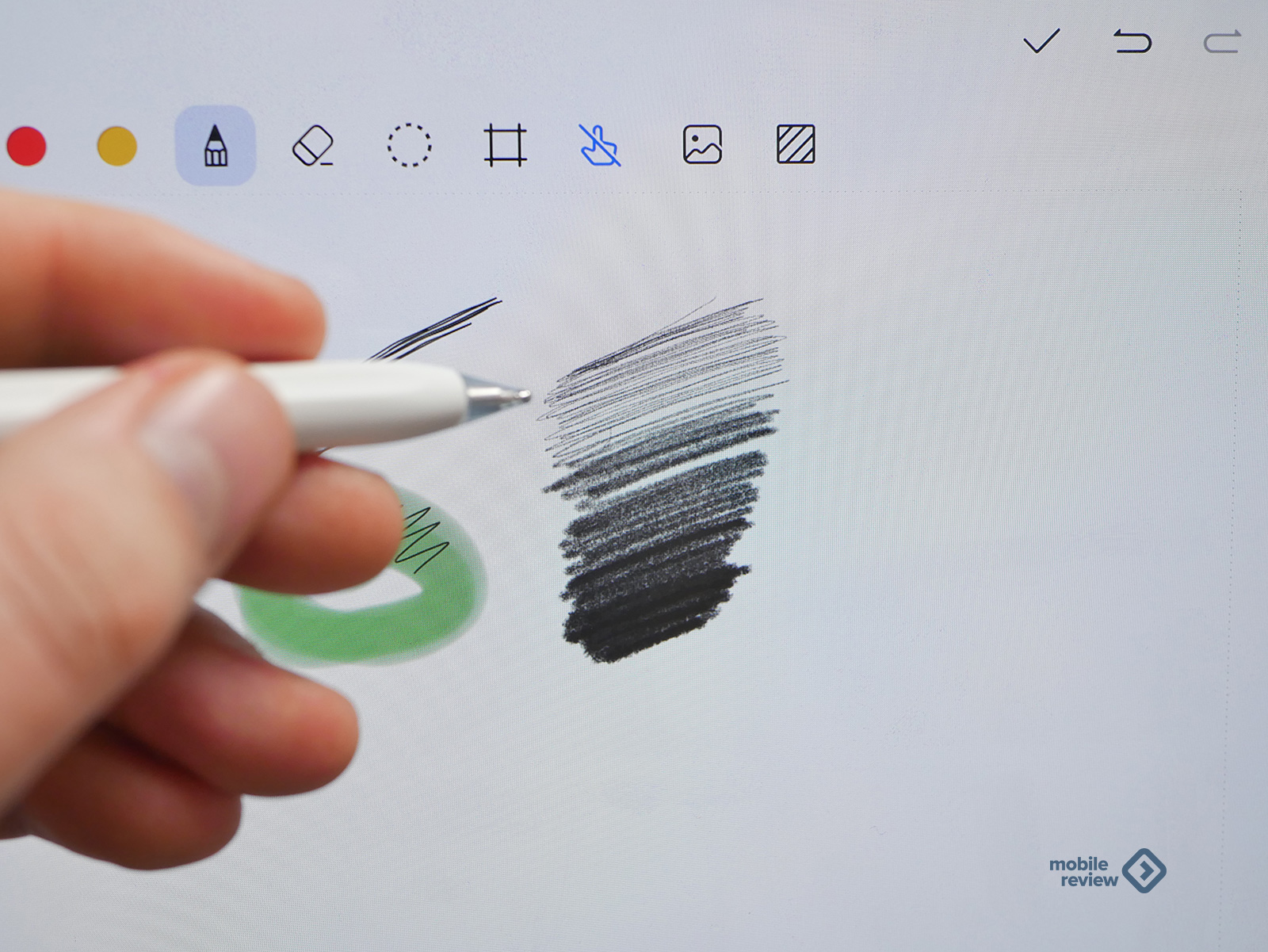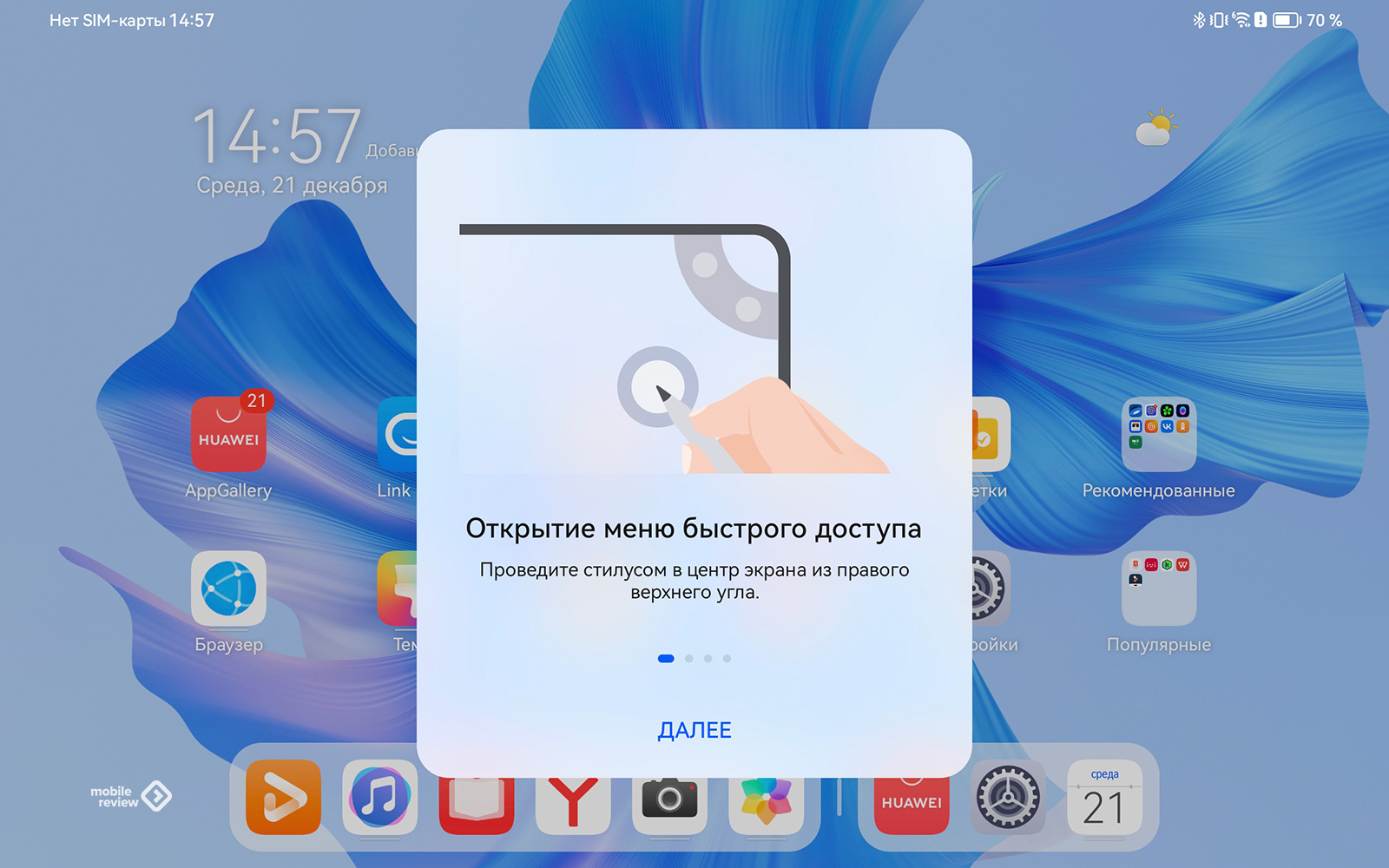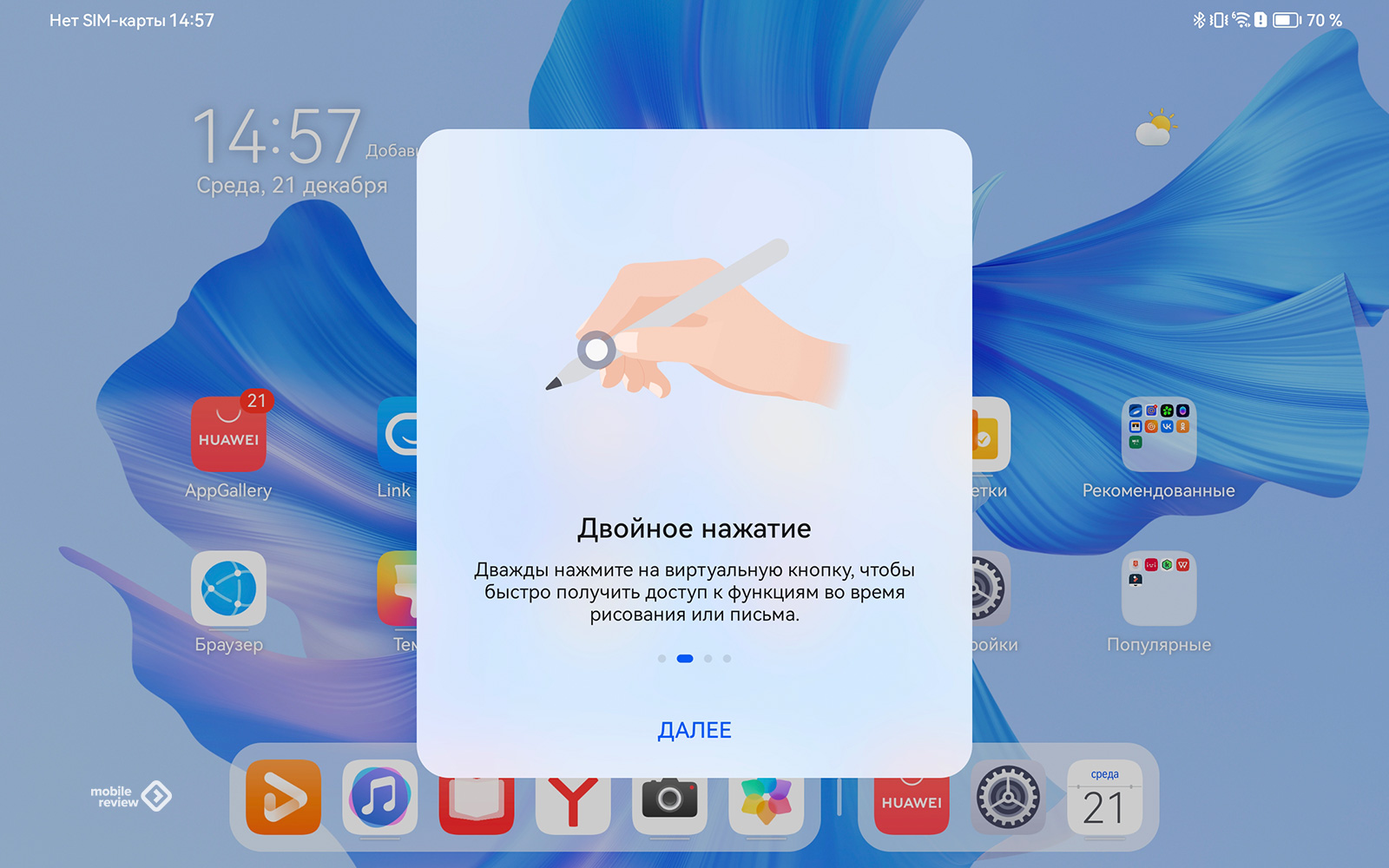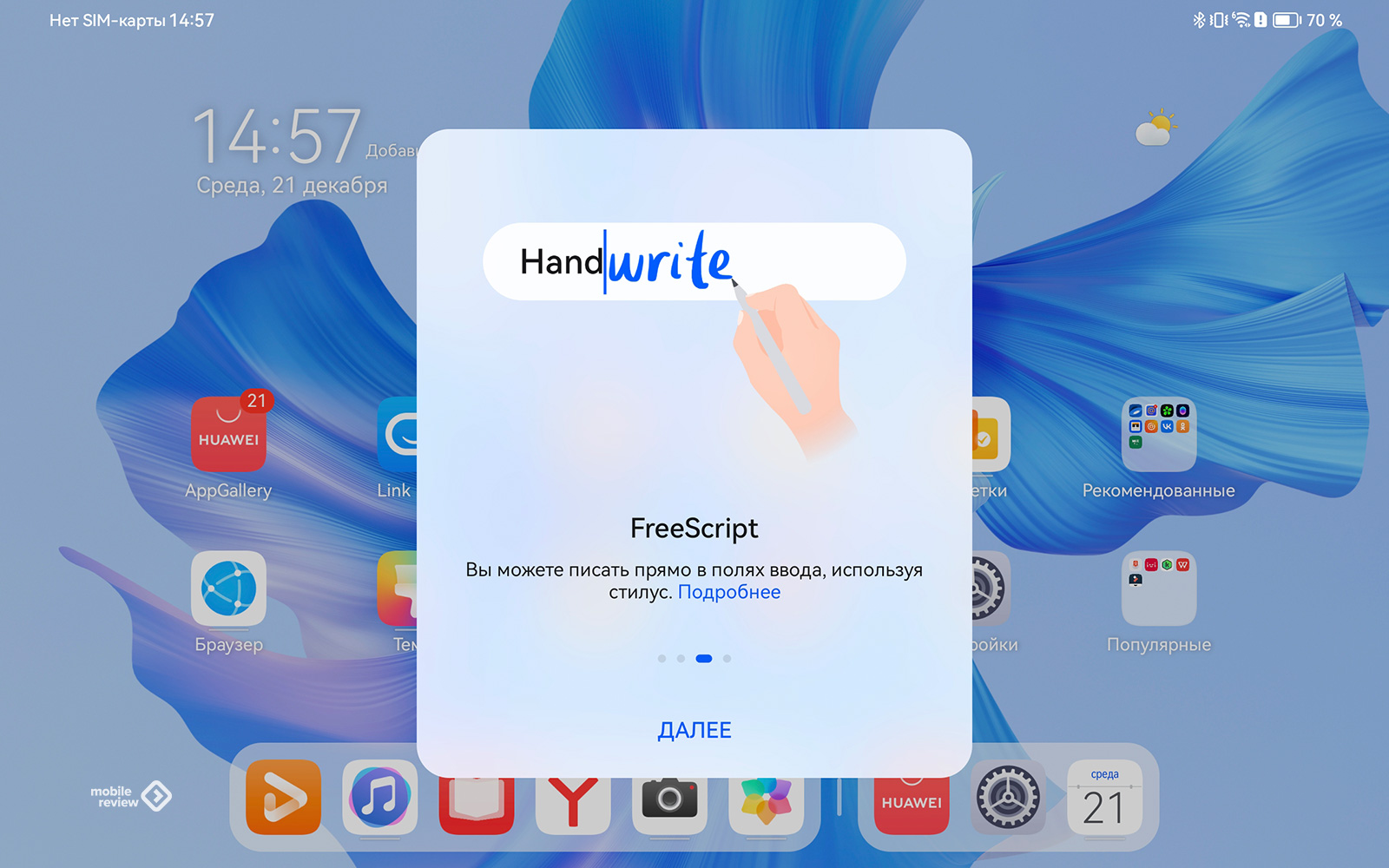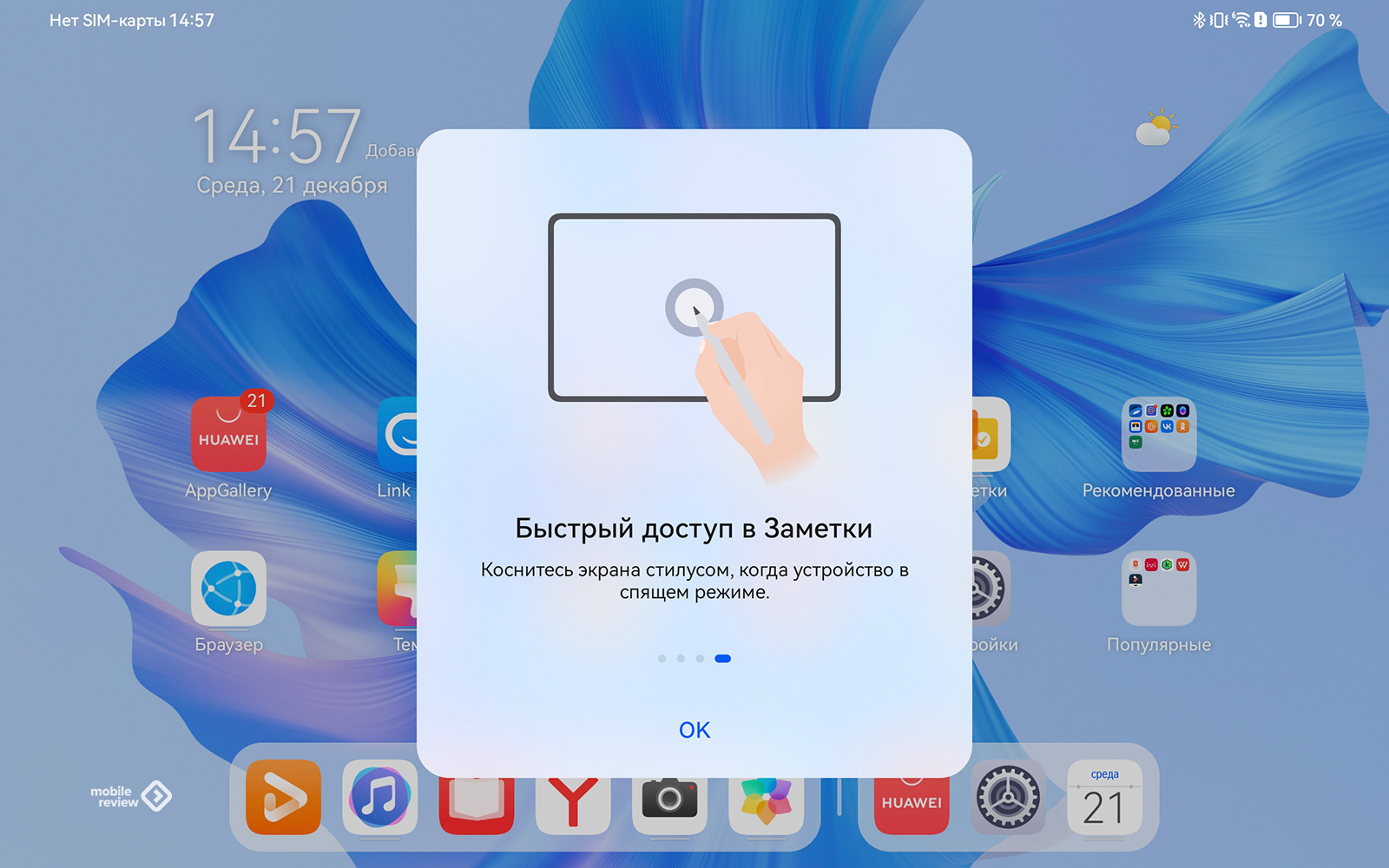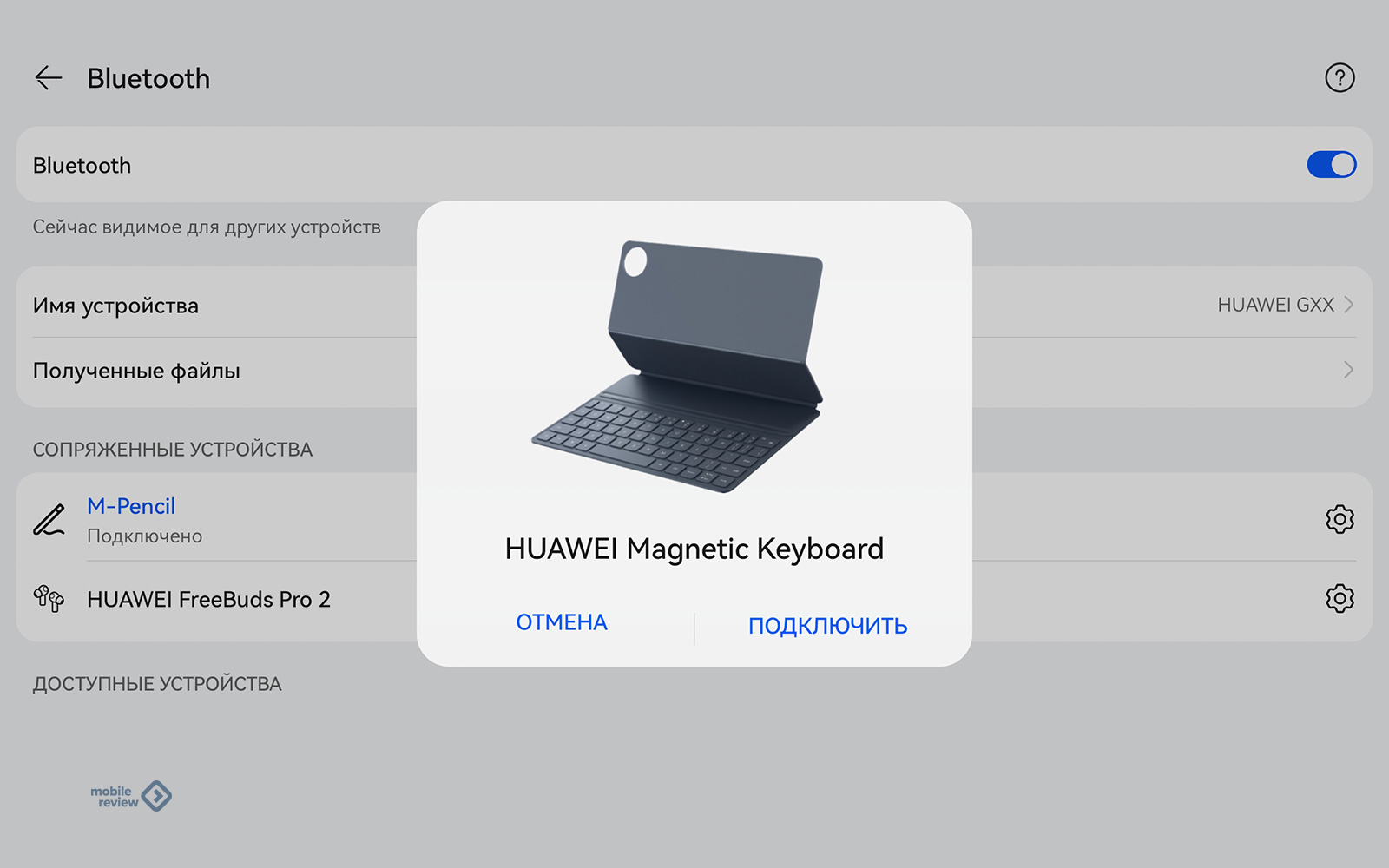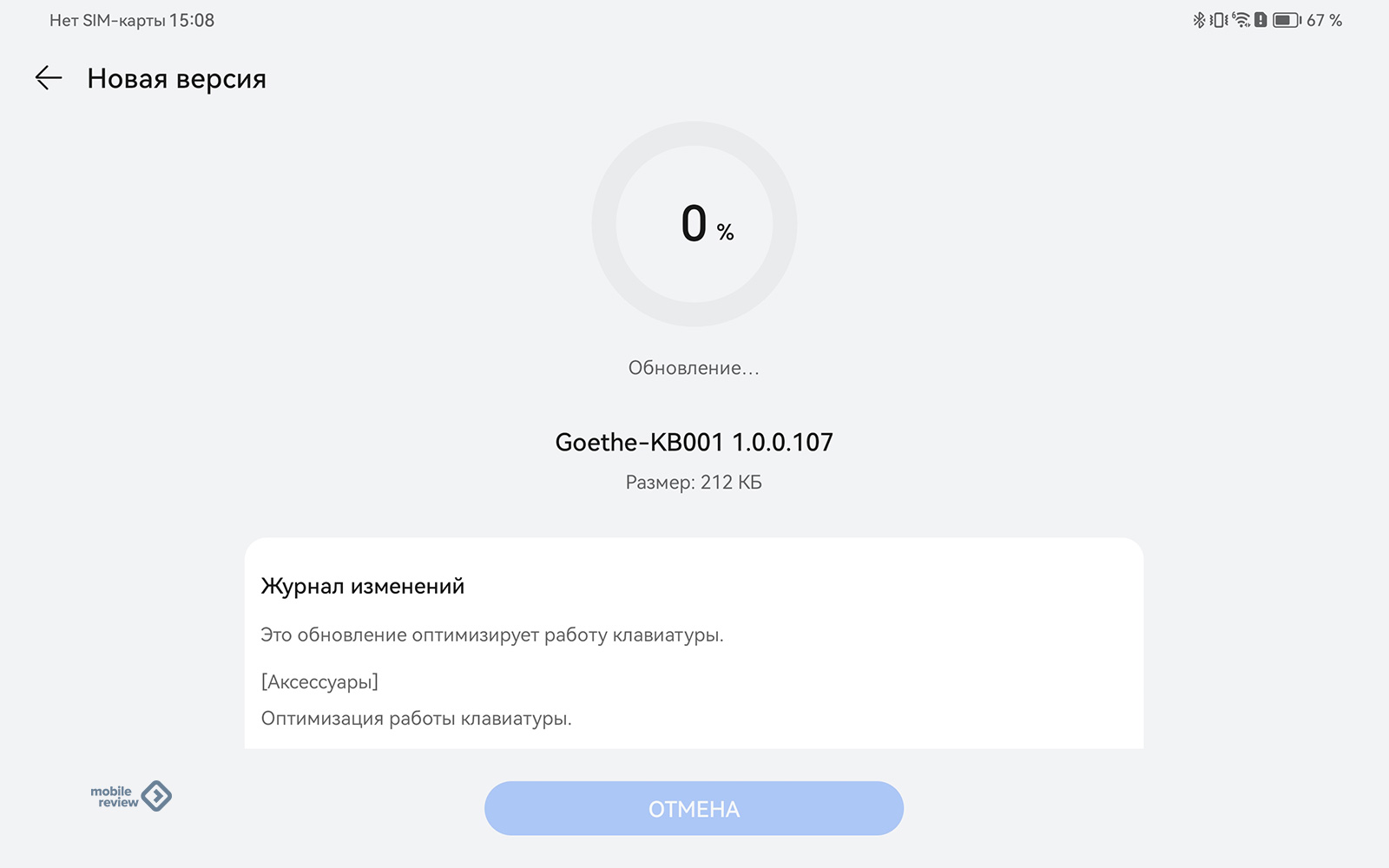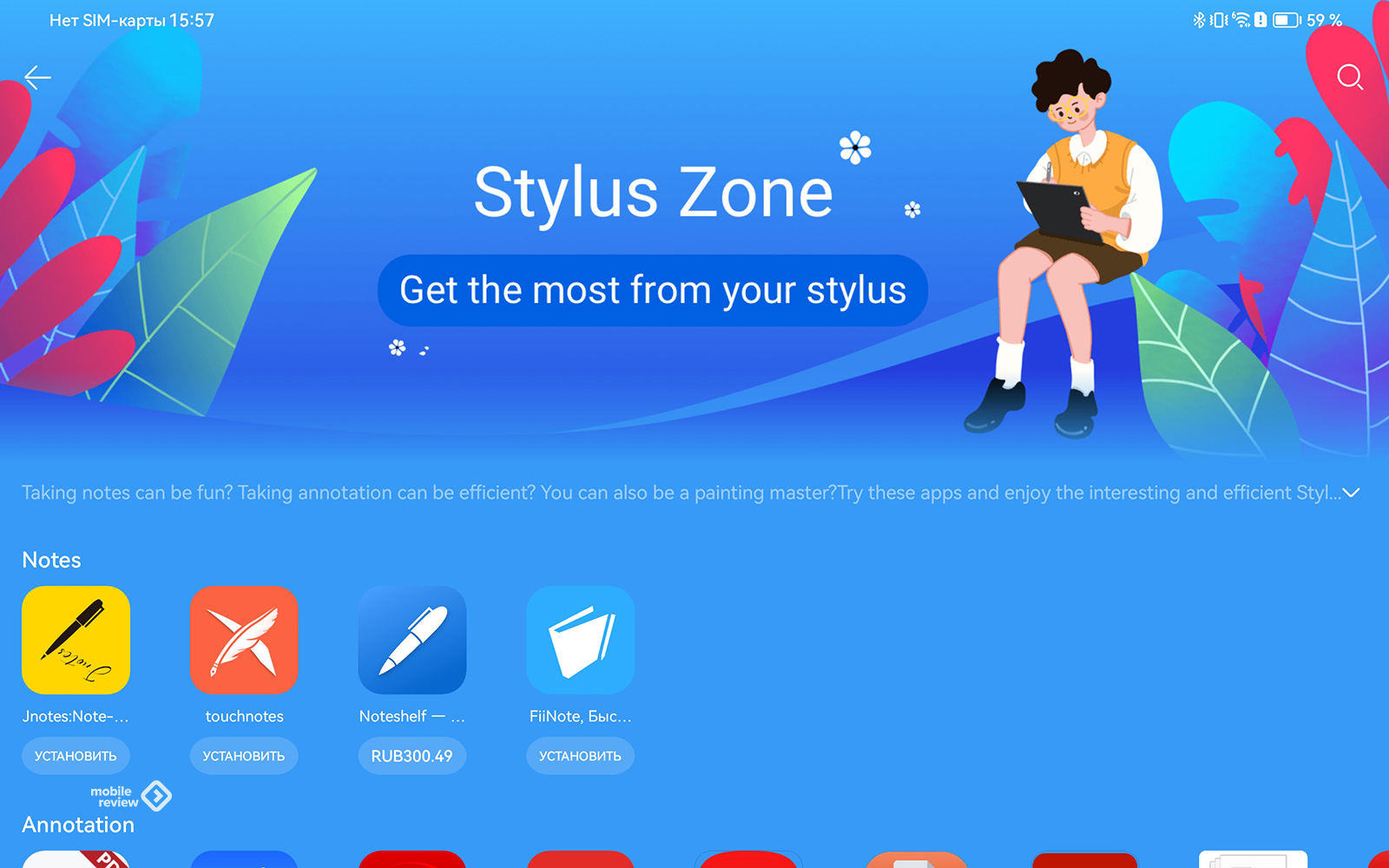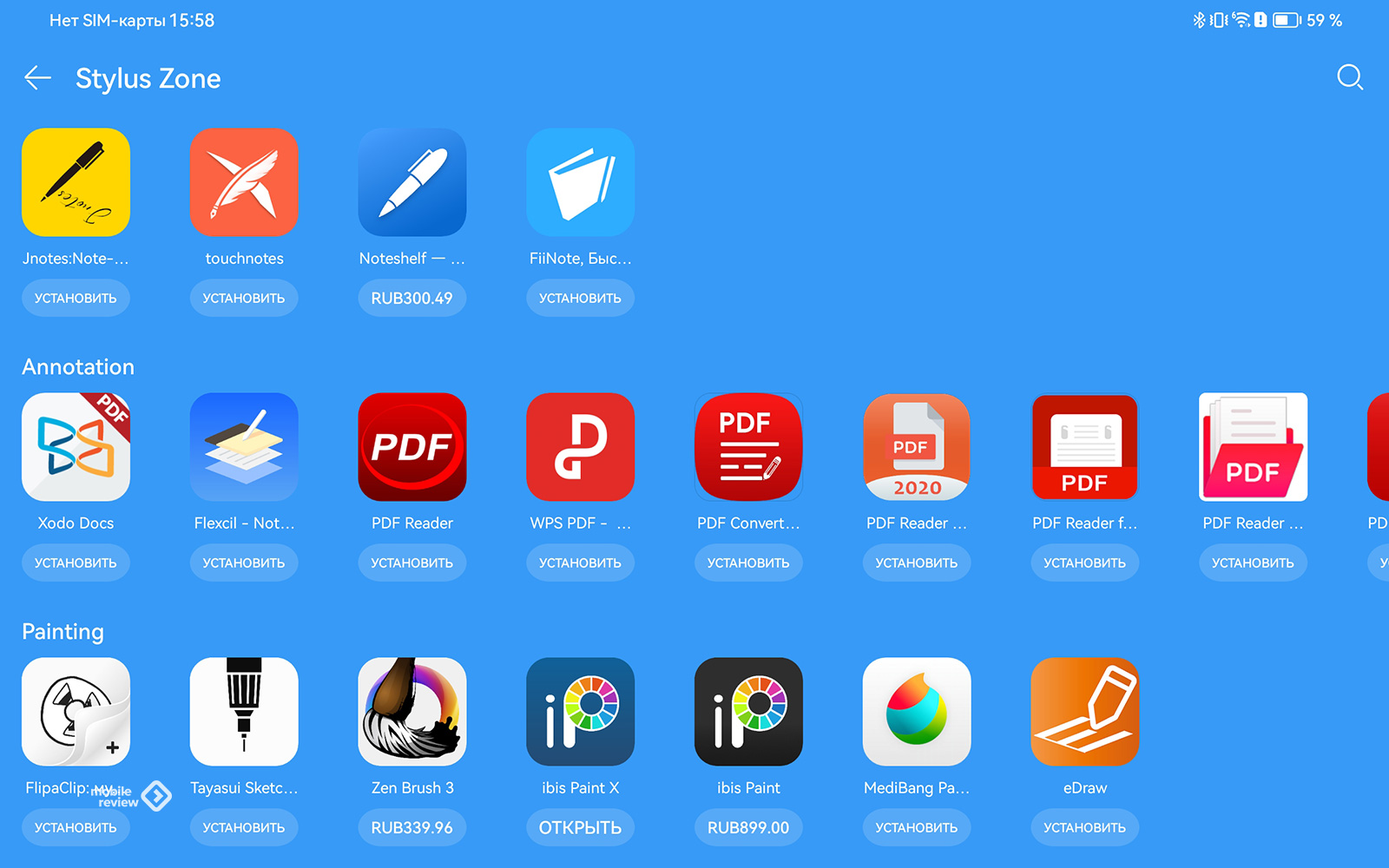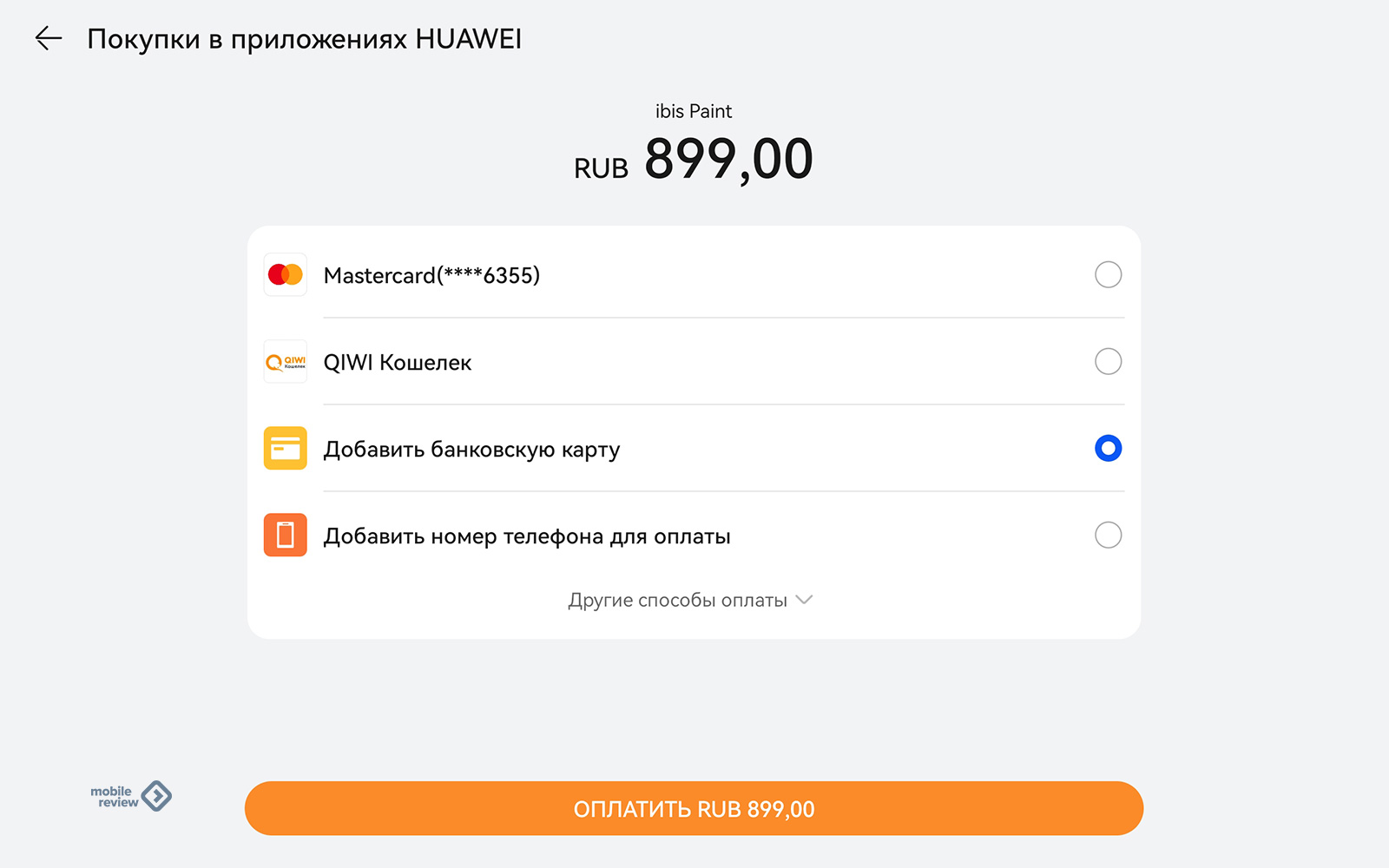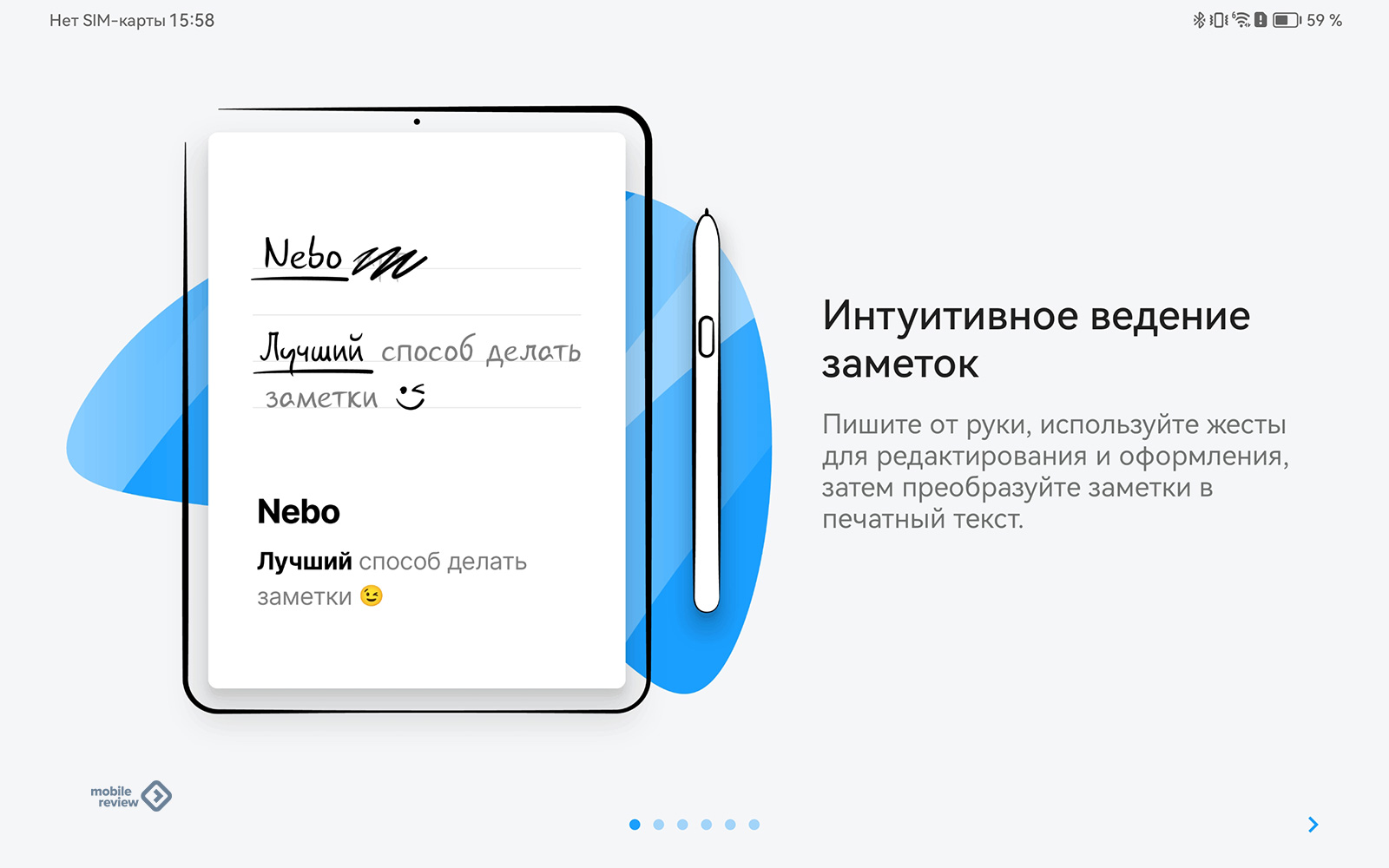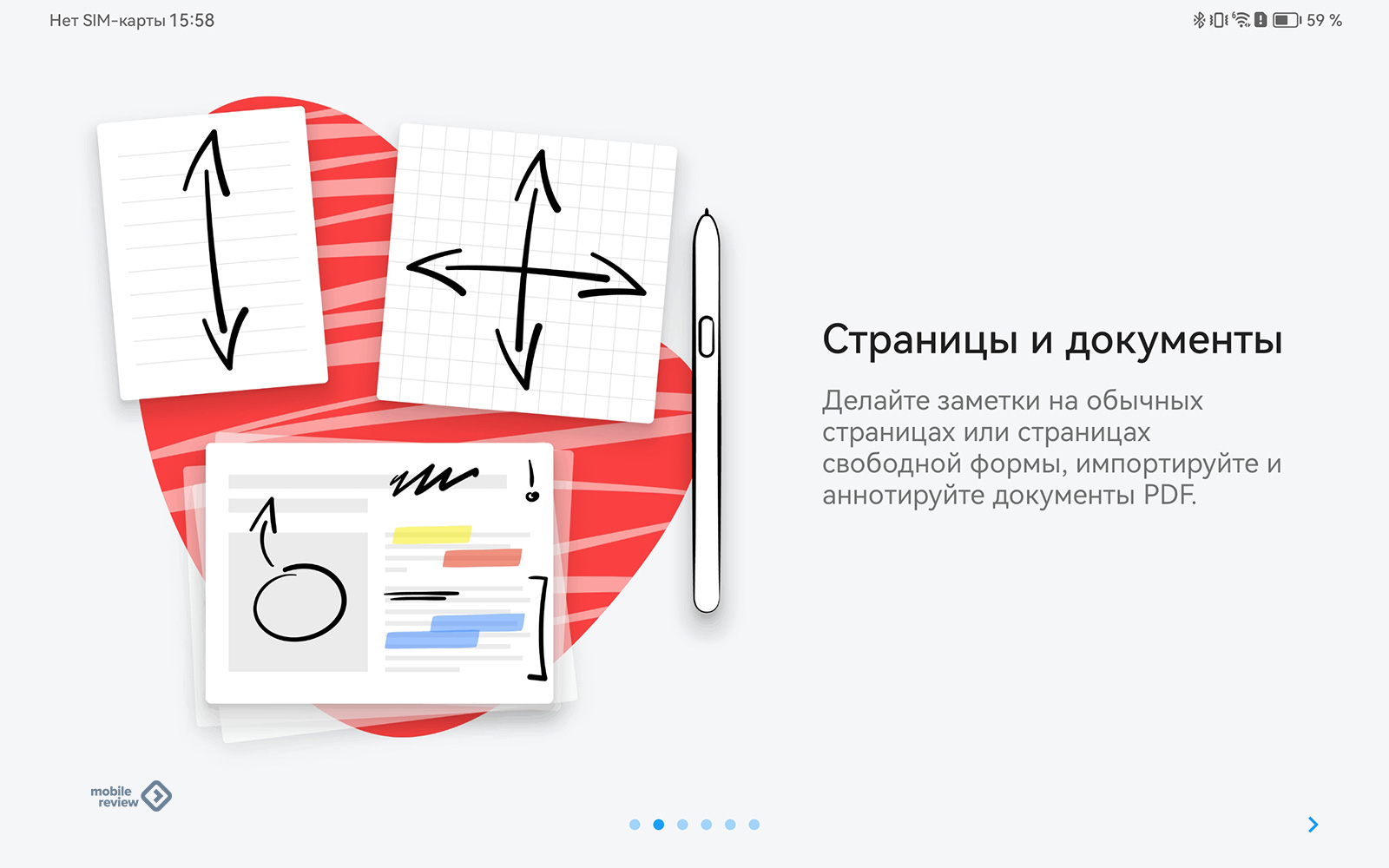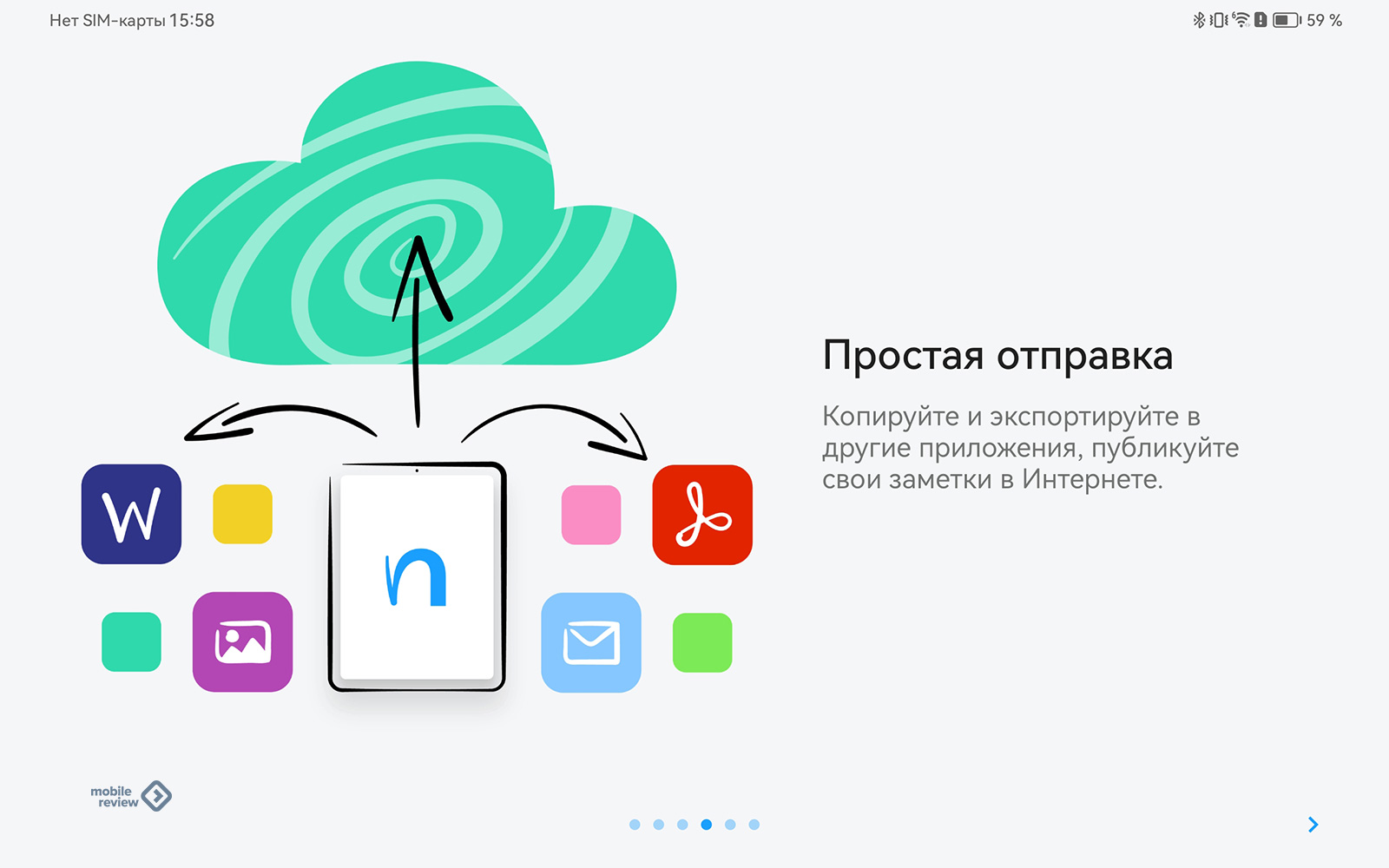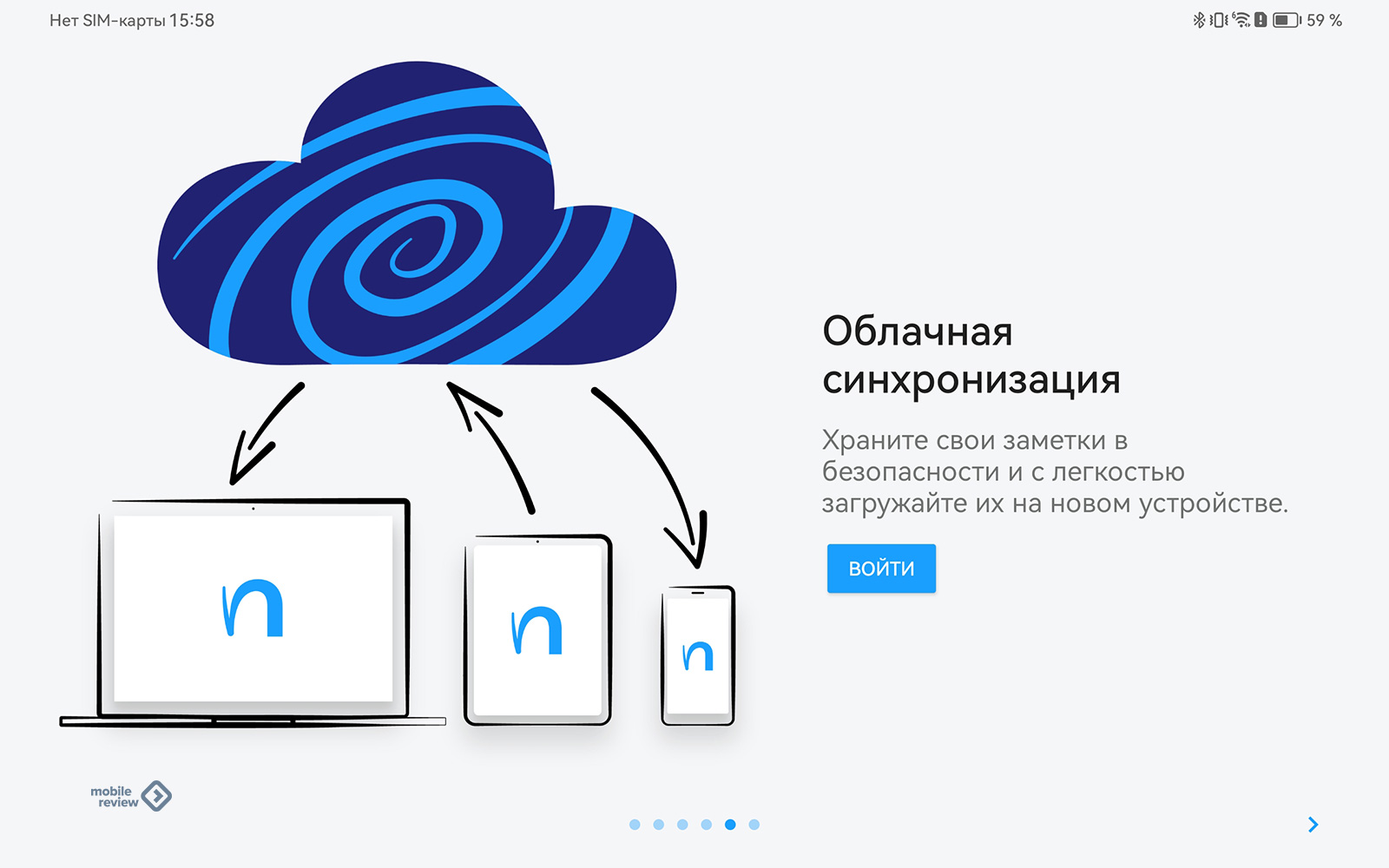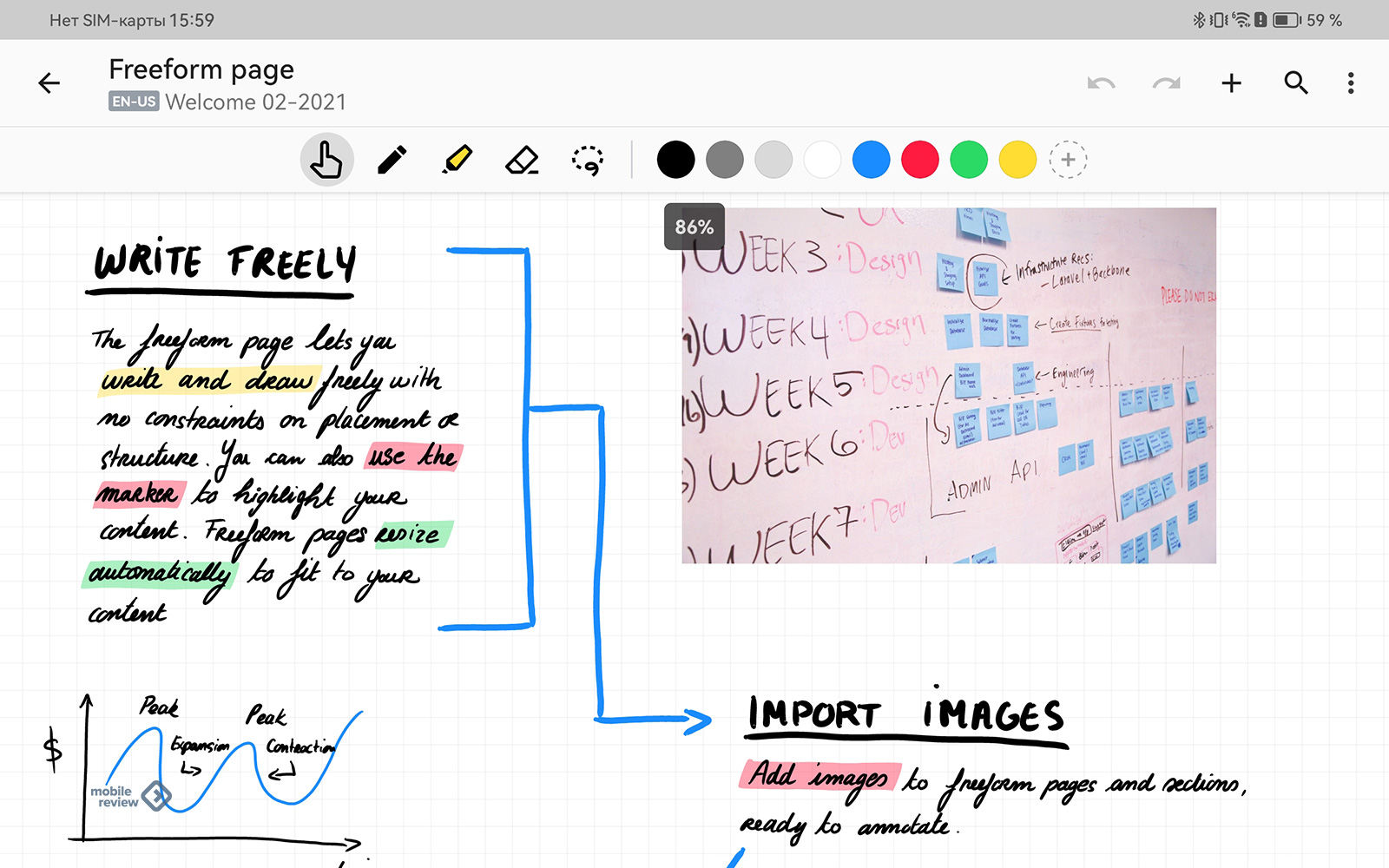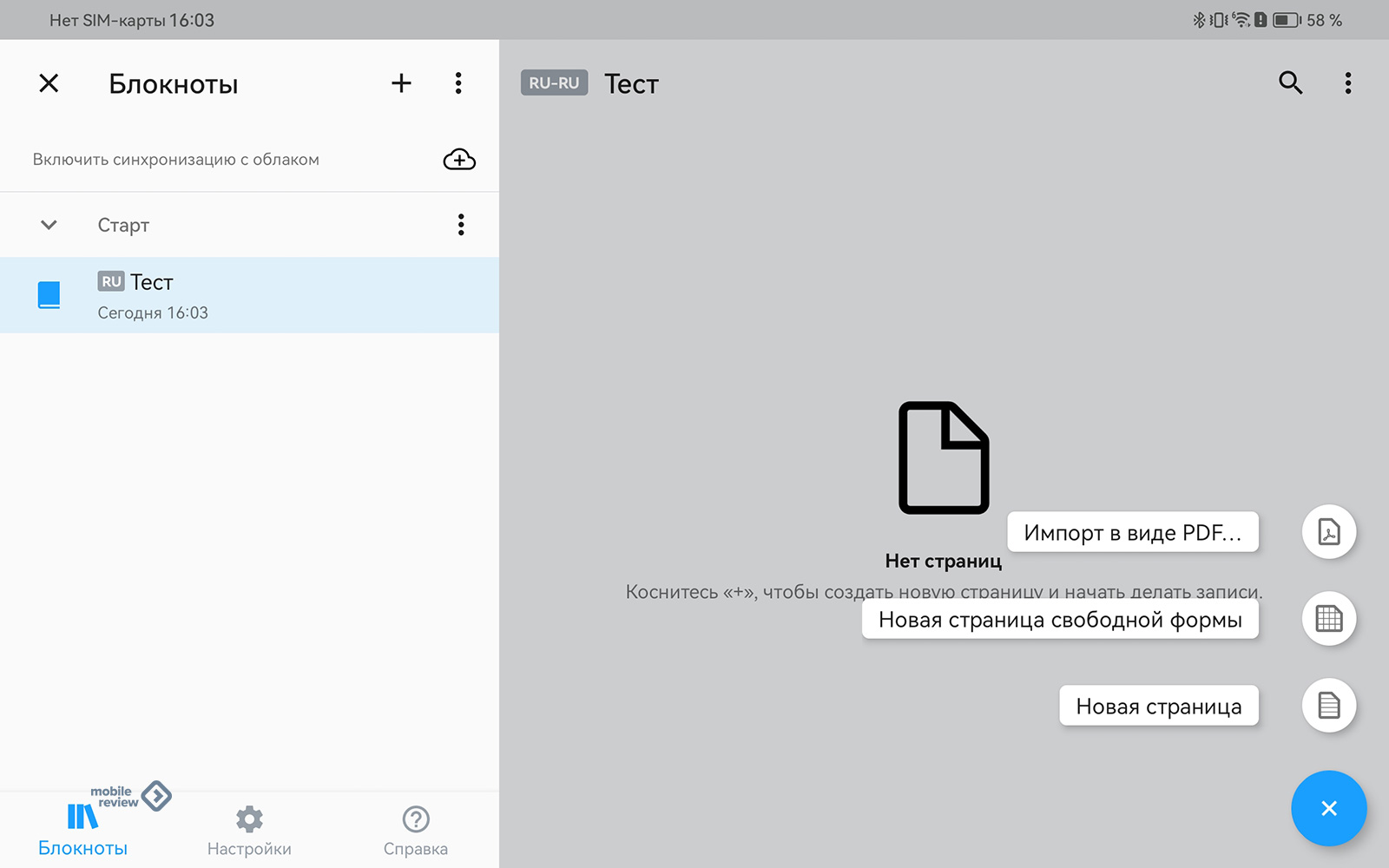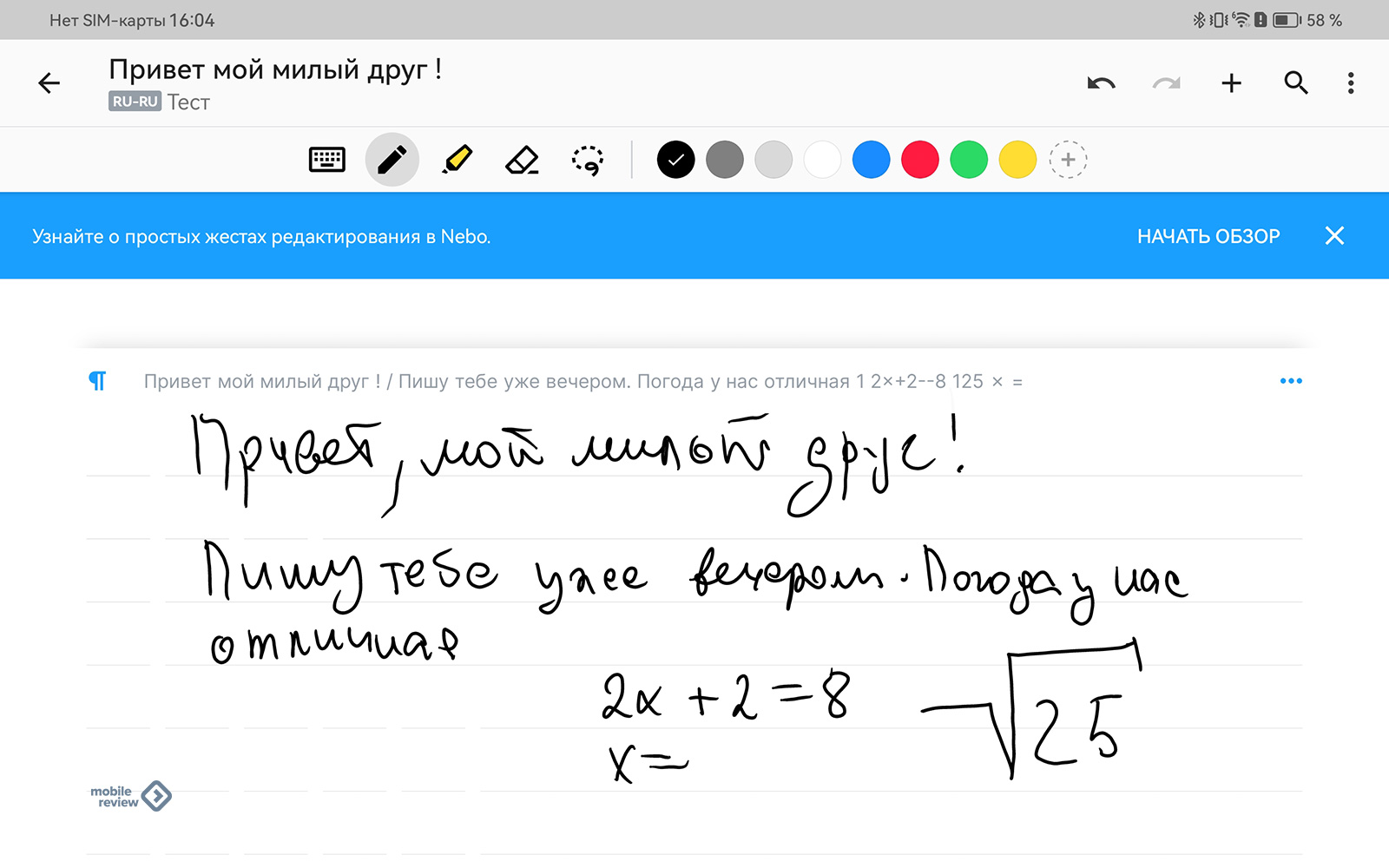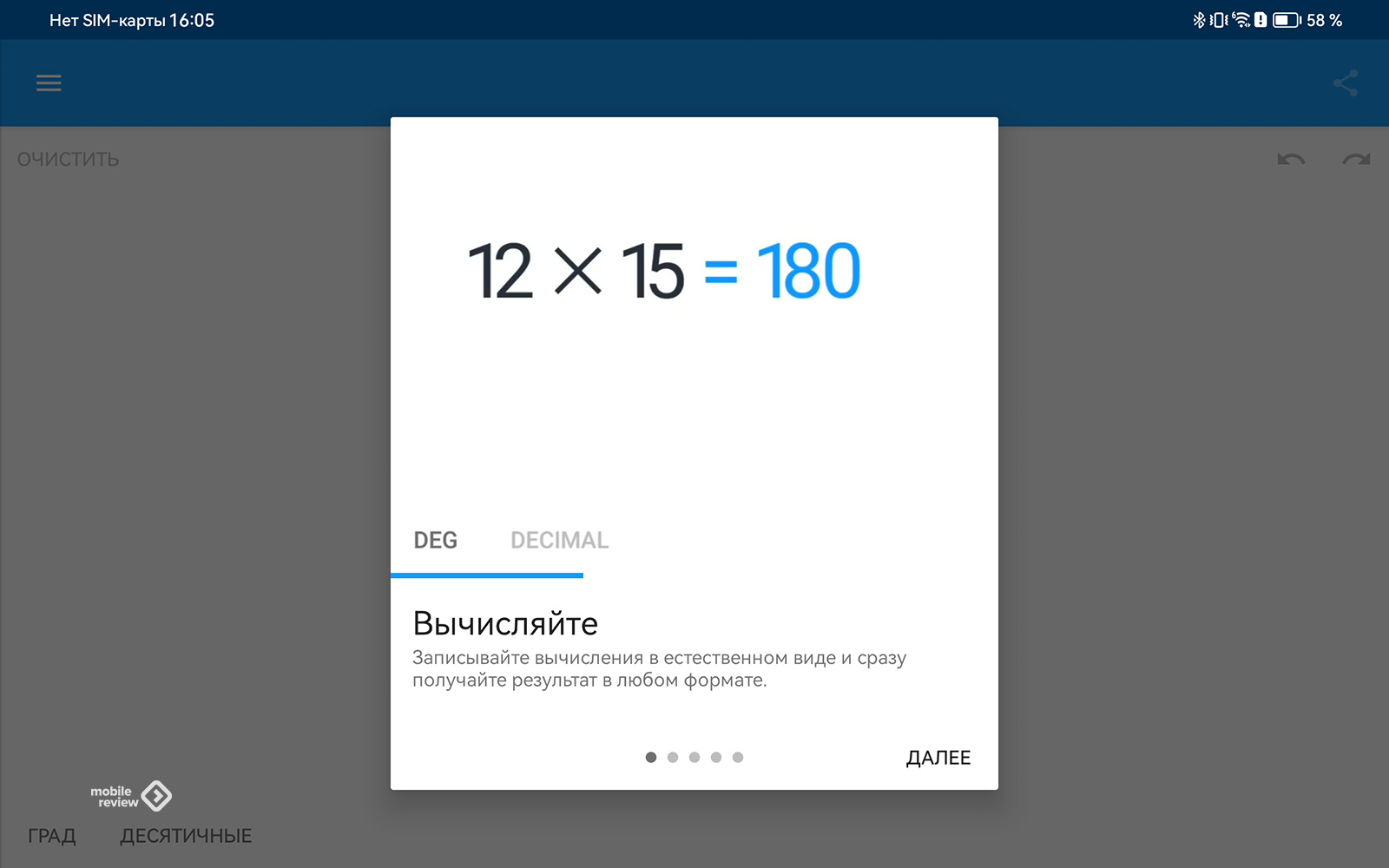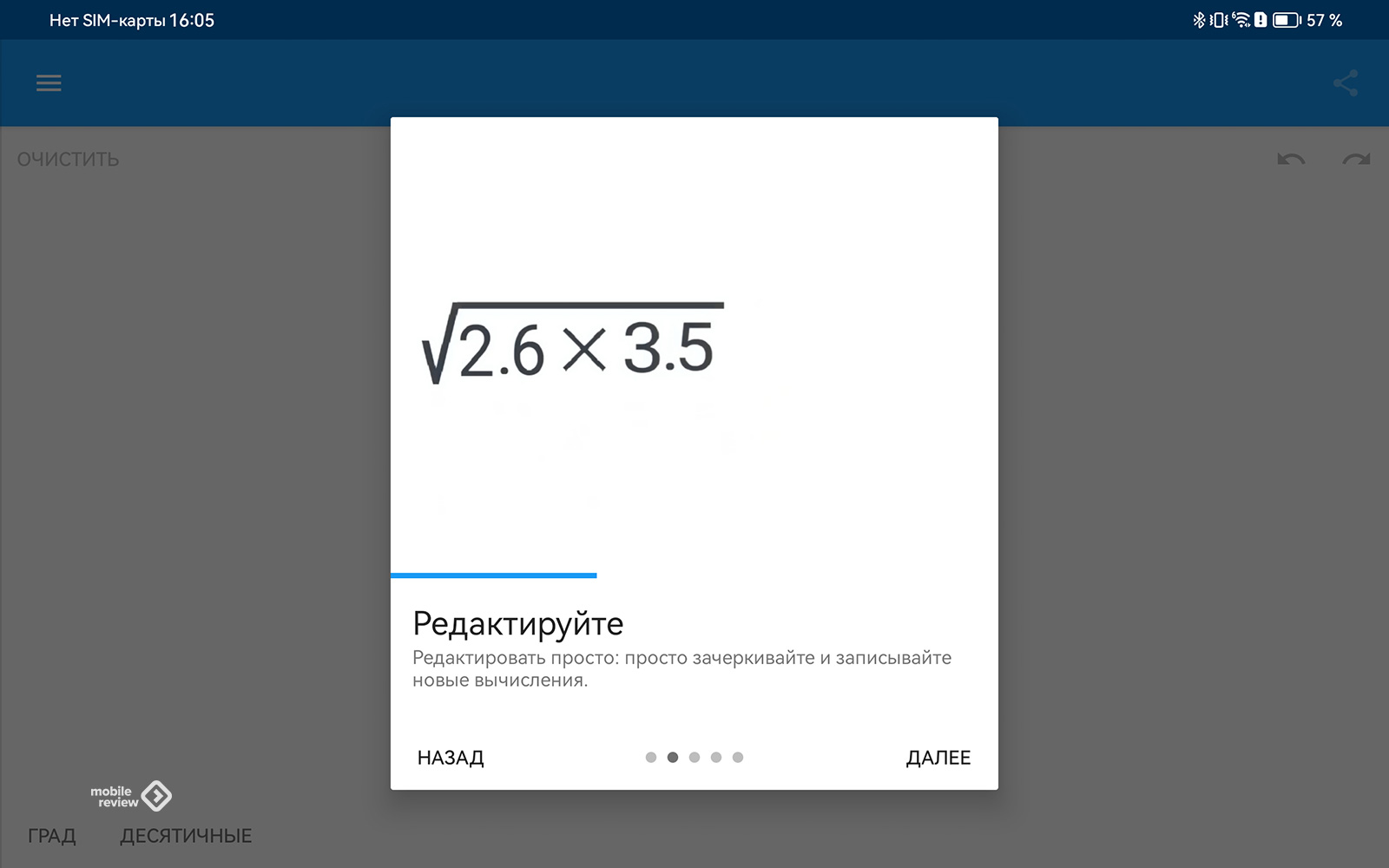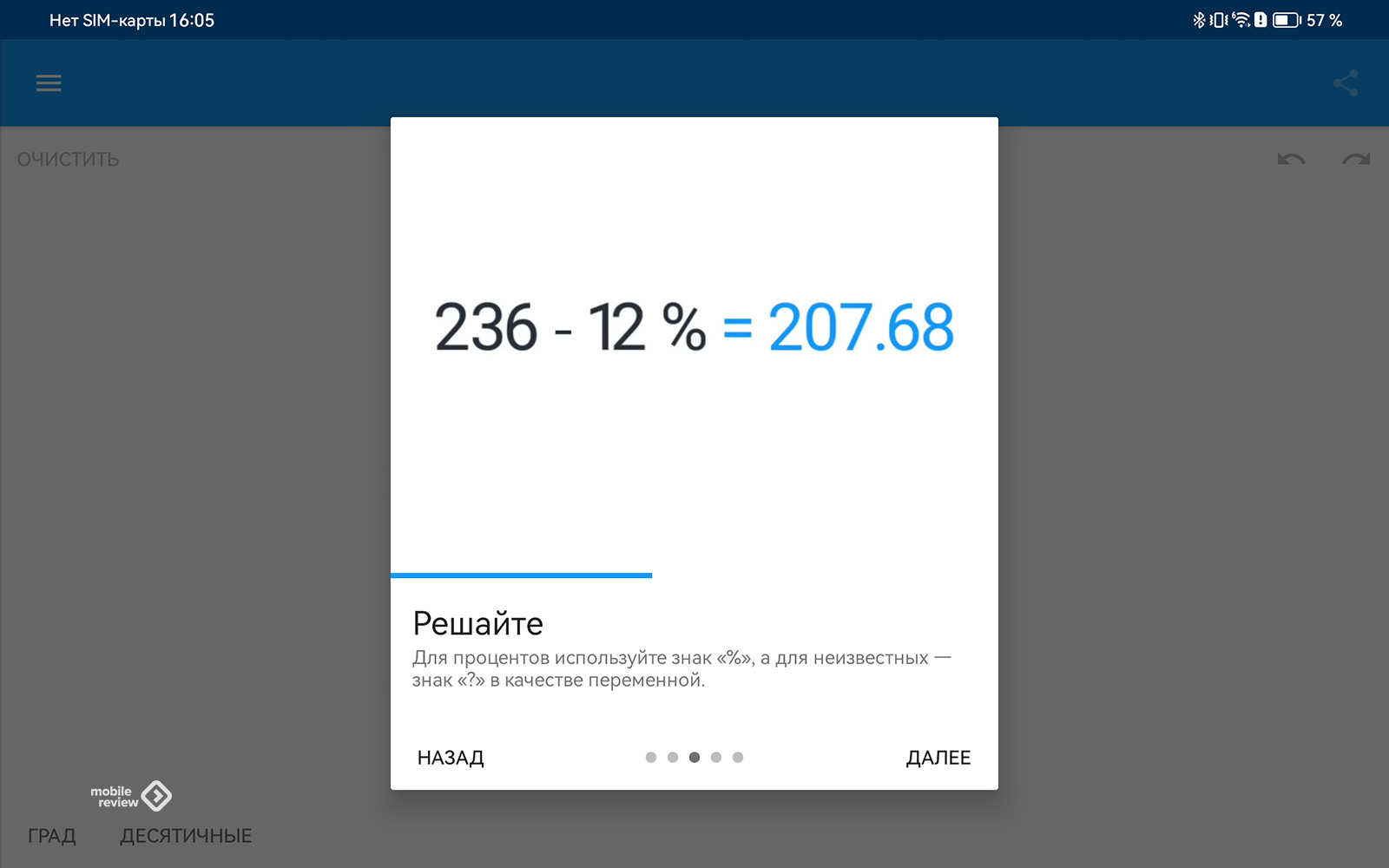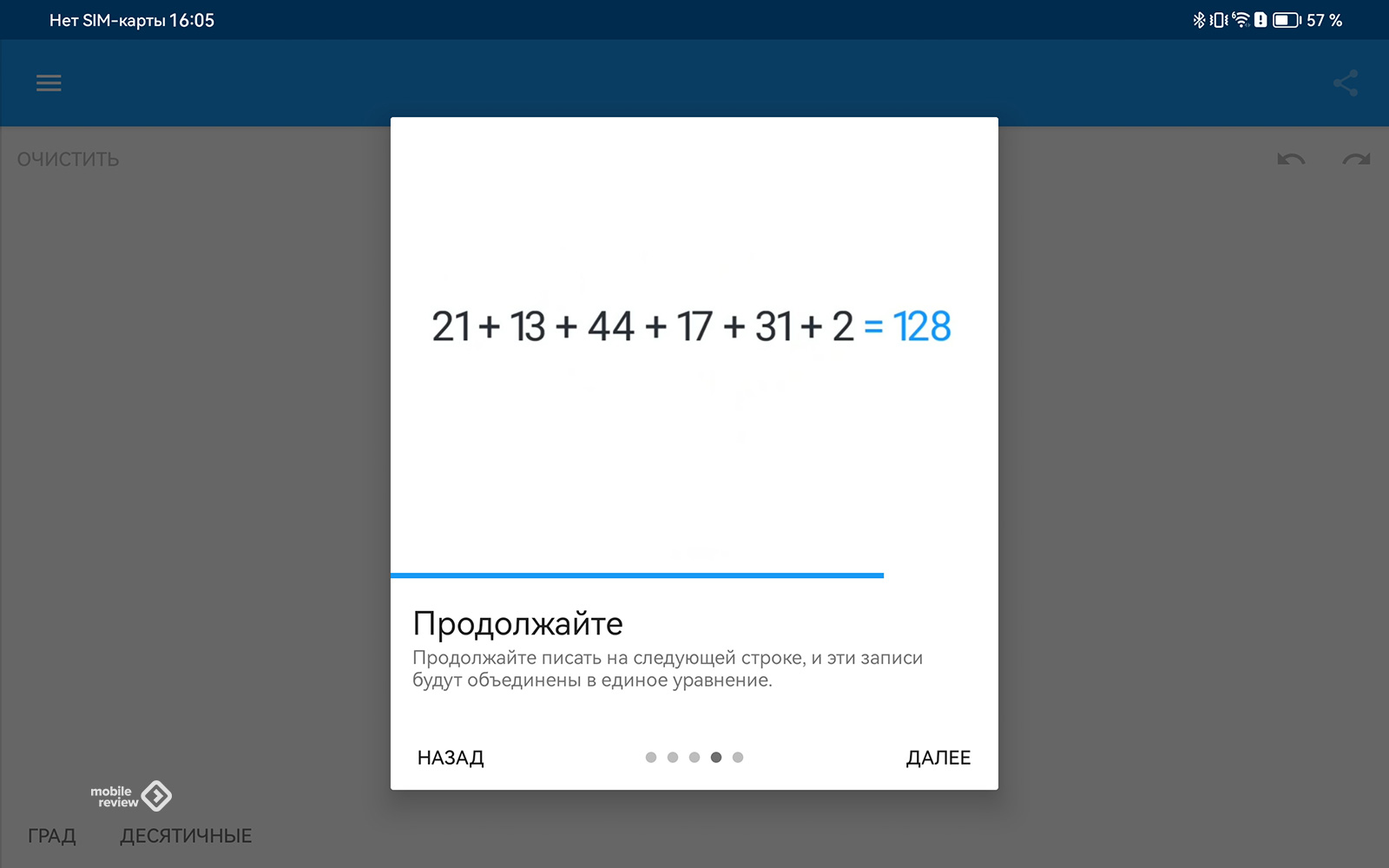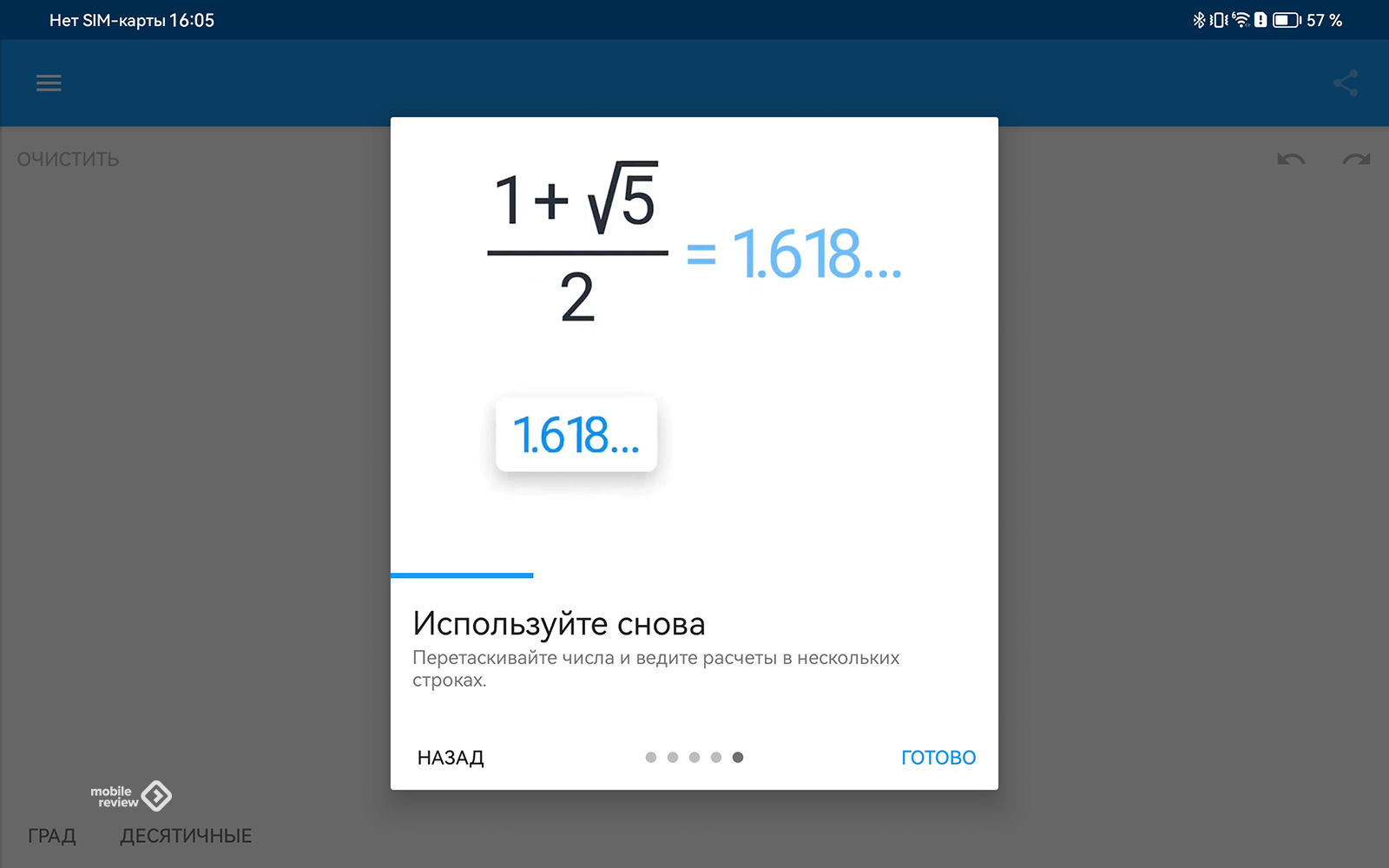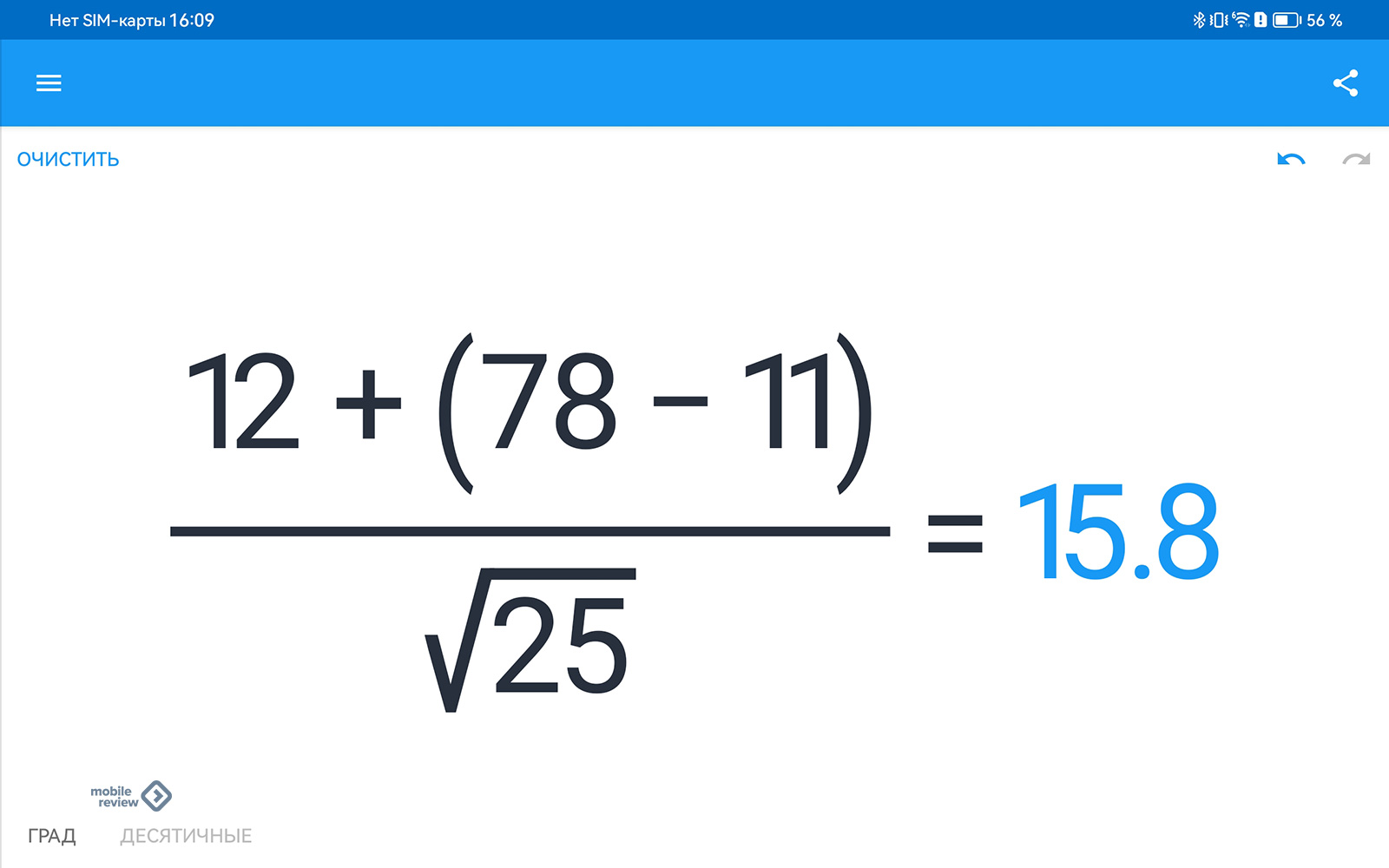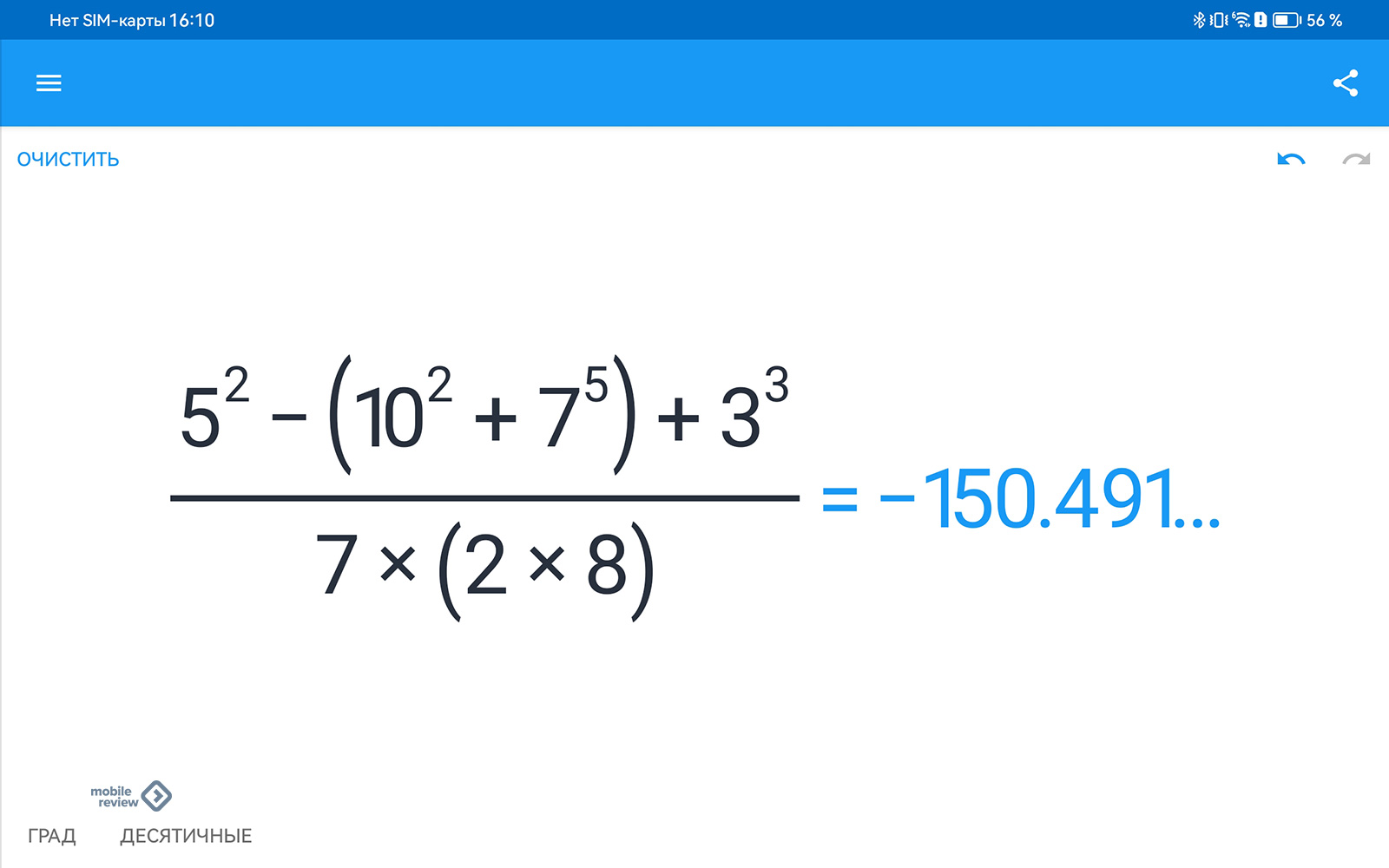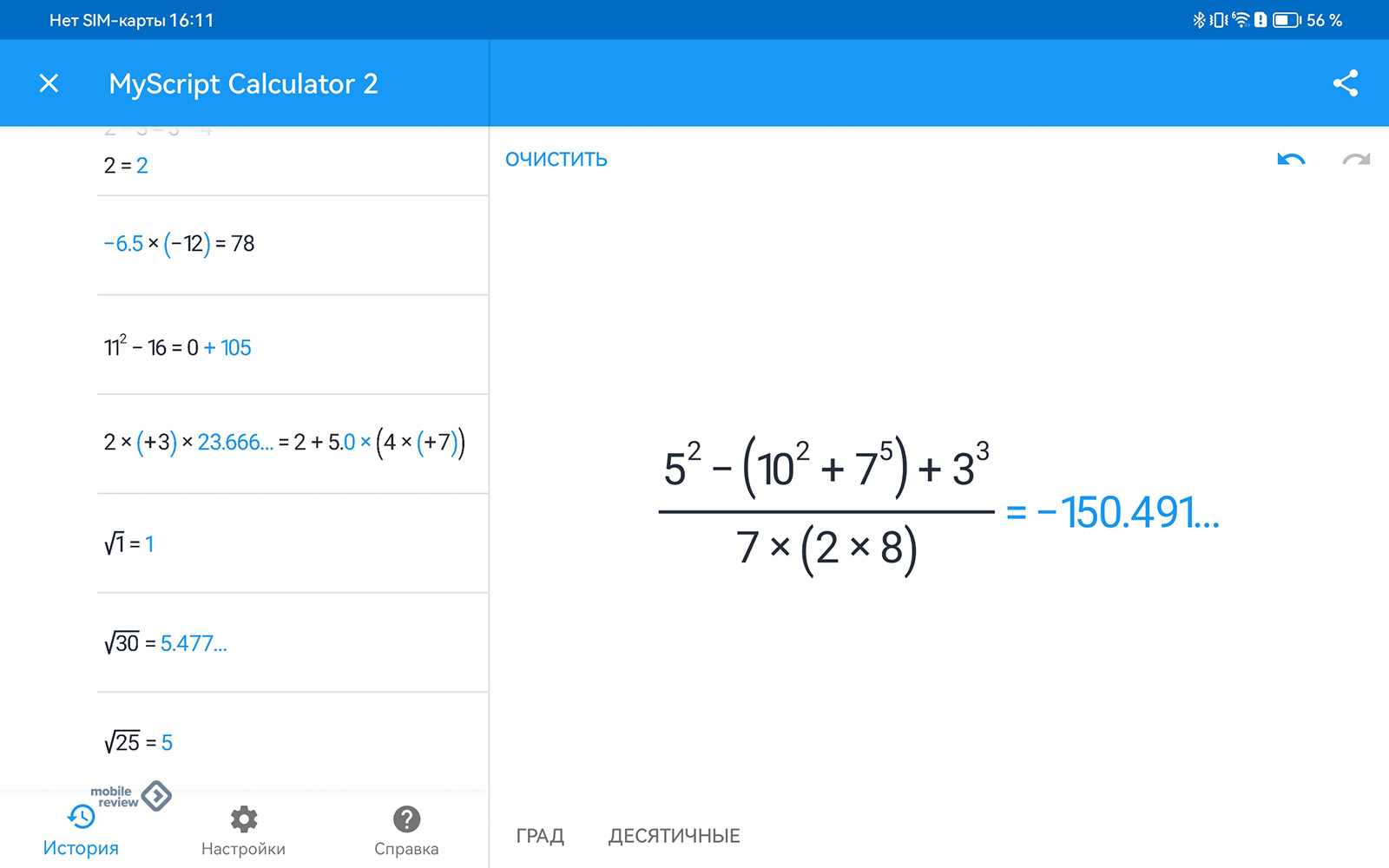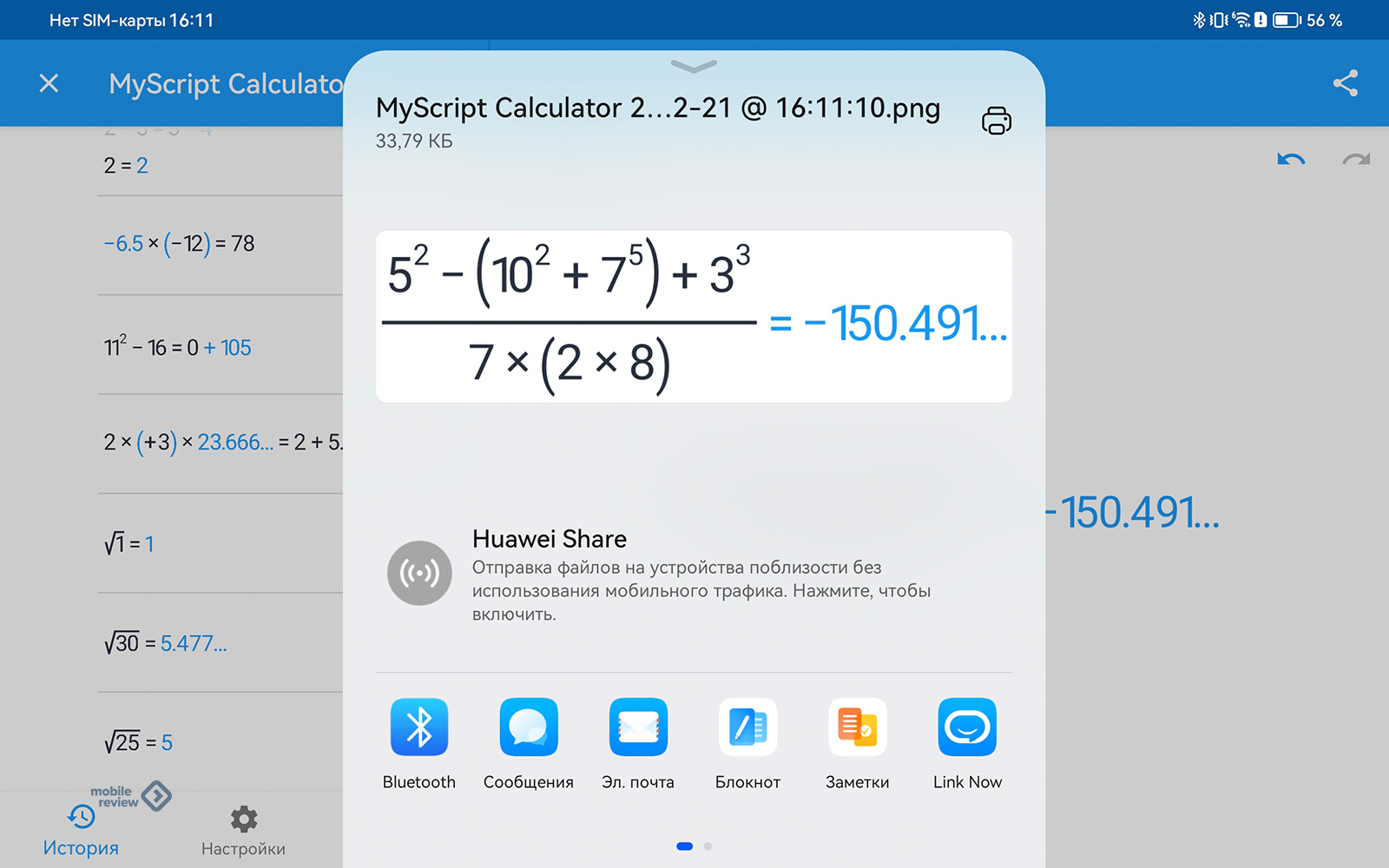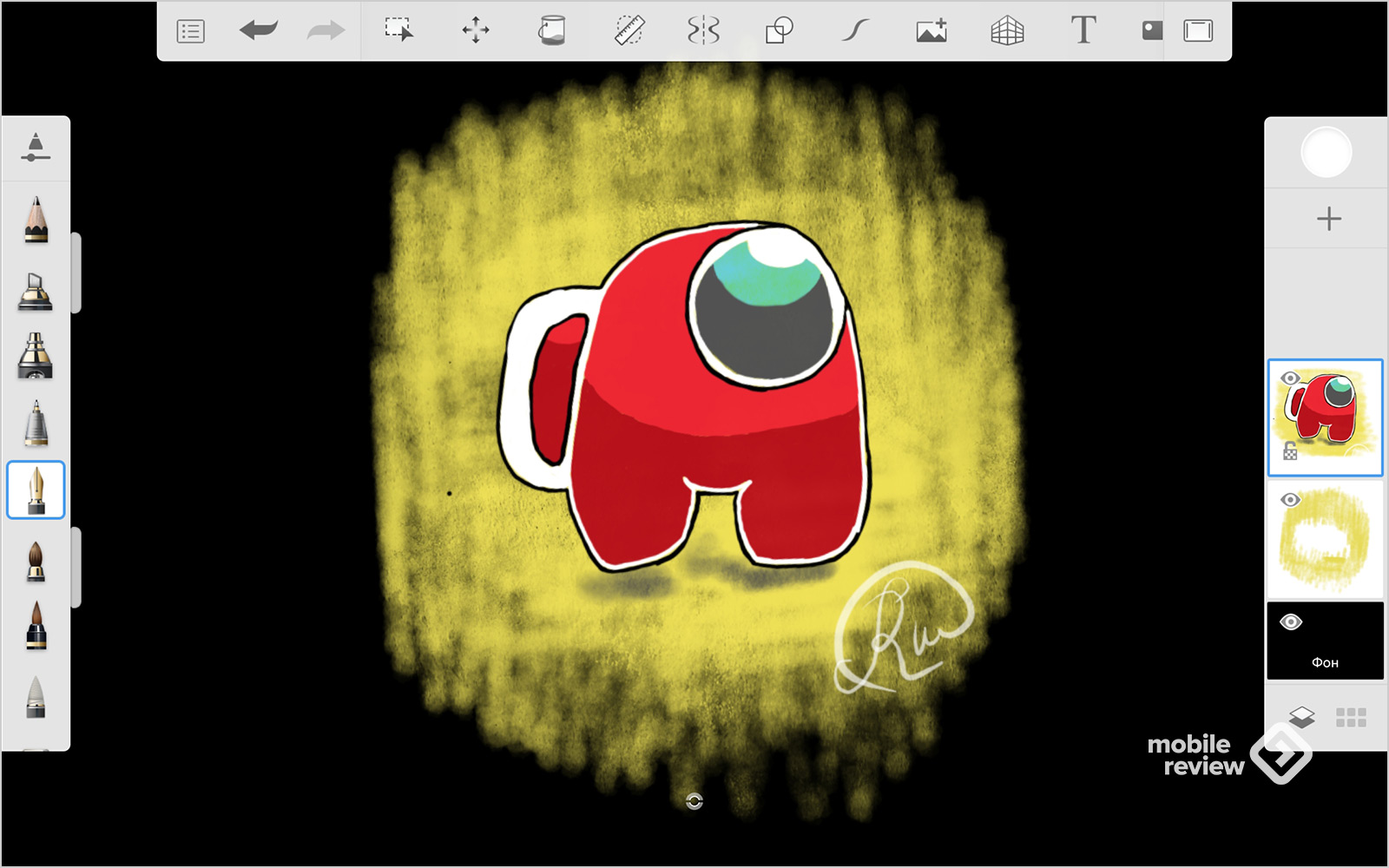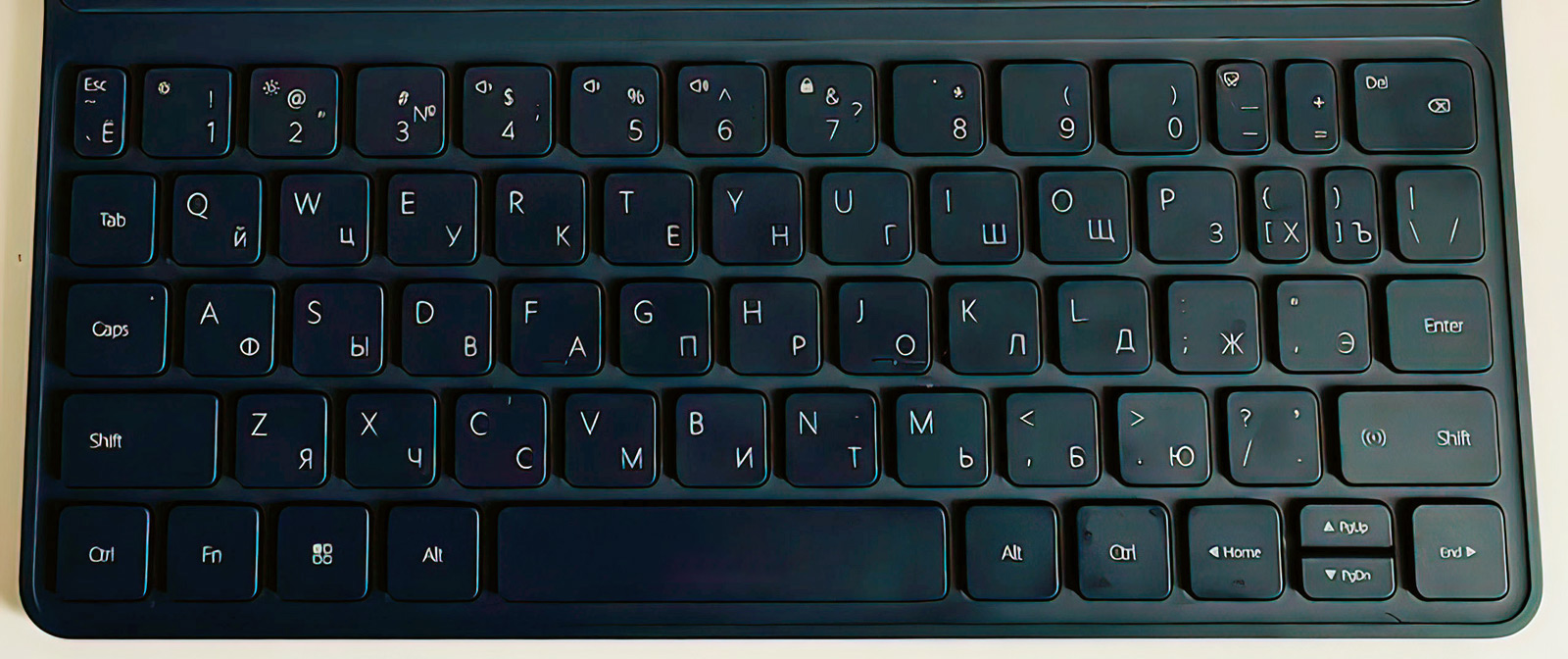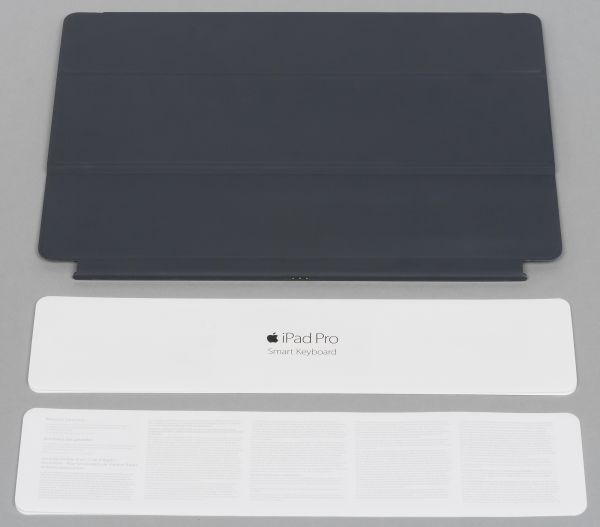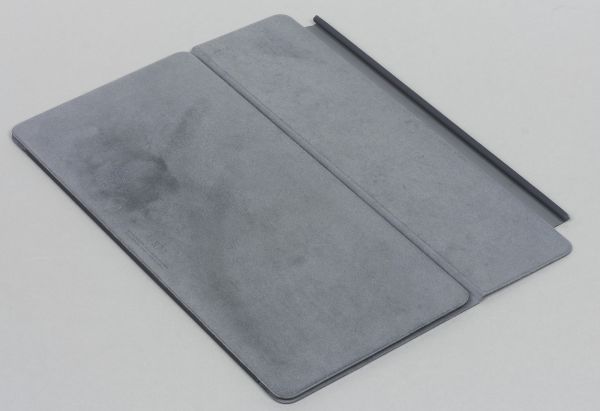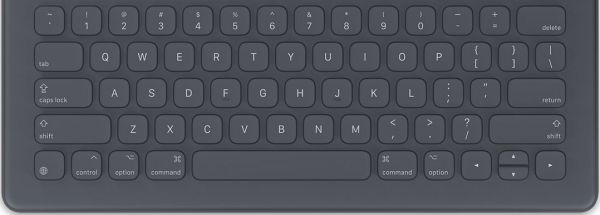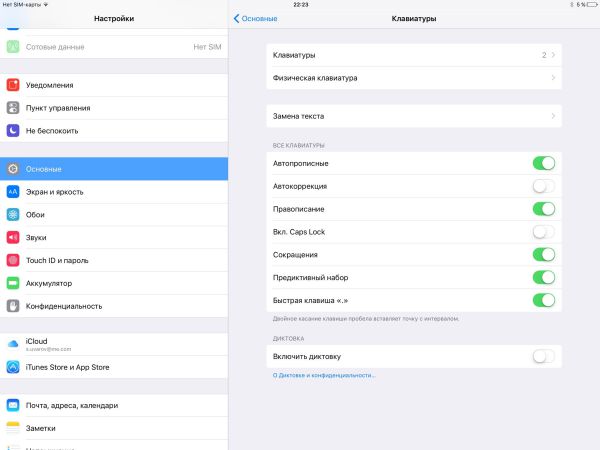Как можно совместить несовместимое и попытаться превратить планшет в печатную машинку? Это тот вопрос, который возникает и у писателей, и у журналистов, и у редакторов, и у переводчиков, и у студентов. Юристу и врачу тоже крайне важно решить этот вопрос — ведь всех их объединяет одно — желание быстро и удобно печатать тексты на своем планшете, так как гораздо удобнее набирать текст на планшете не пальцем, а полноценно печатать. У некоторых это получается делать даже не одним пальцем, а несколькими, что маловероятно на экранной клавиатуре. Если Вам требуется набирать большие тексты, то отличным решением будет подключить внешнюю клавиатуру через USB-порт и приступить к работе.
Наш интернет-магазин электроники «El-Up» с удовольствием предложит на Ваш выбор ассортимент китайских чехлов с клавиатурой, позволяющих превратить ваш удобный планшет в незаменимый нетбук. В наличии имеются чехлы-клавиатуры на 7″, 8″, 9″ и 10 дюймов.
Однако, при такой ненавязчивой трансформации Вы можете столкнуться с проблемой как переключить русский язык с английского на USB клавиатуре планшета. Для этого товара обязательно нужно дополнительное ПО (программное обеспечение), поэтому Вам понадобятся некоторые профессиональные подсказки…
Для начала требуется скачать и установить на ваш планшет с Google Play 
- Меню — Приложения — Настройки (Параметры)
- В окне настройки выбираем Язык и клавиатура (Язык и ввод)
- Маркируем галочкой Russian Keyboard
4. Жмем правее кнопку настроек 
5. Заходим в раздел Аппаратная клавиатура
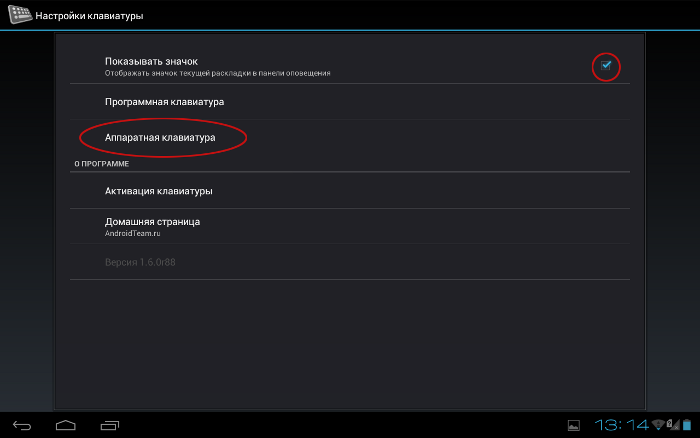
6. Выбираем раскладку G1 QWERTY RU (русскую или, по желанию, украинскую) или может называться External Keyboard RU
7. Перезагружаем планшет
Для проверки нашей работы по настройке внешней USB клавиатуры на планшете открываем любой текстовый файл, пальцем нажимаем на строку и удерживаем до той поры, пока не появится меню. В качестве способа ввода выбираем Russian Keyboard. Удобно также то, что теперь переключать раскладку клавиатуры можно простым одновременным нажатием левых клавиш SHIFT+ALT.
Если Вас посетила муза, можете смело приступать к набору текста. Но вынуждены Вас расстроить, андроид, к сожалению, не знаком с буквой Ё, но ее вполне можно заменить буквой Е без особого ущерба для стилистики.
Если Вам знаком иной вариант ввода русского текста с внешней клавиатуры на планшете или смартфоне, мы с удовольствием с ним ознакомимся. Возможно, Ваш альтернативный способ будет полезен для иных пользователей, которым также важно быстро и грамотно набирать текст.
Не так давно у нас на сайте выходил обзор планшета Huawei MatePad Pro с диагональю 11 дюймов. Отличный гаджет, работающий на процессоре Qualcomm, оснащенный большой диагональю экрана и частотой обновления до 120 Гц. А еще он поддерживает стилус M-Pencil второго поколения и специальный чехол-клавиатуру с длинным надеванием Smart Magnetic Keyboard. О последних двух аксессуарах и пойдет речь.
Компания Huawei обновила до второй версии свой стилус, который стал еще больше напоминать обычную шариковую ручку. Он понимает 4096 уровней нажатия и распознает даже наклоны.
А вот клавиатура – вообще находка для тех, кто хочет превратить свой планшет в «печатную машинку»: большие кнопки, длинный ход, комбинации нажатий и так далее. Кроме того, гаджет защищает планшет от внешних воздействий, и еще к нему можно прикреплять стилус в собственном миниатюрном чехле.
Прикольной фишкой может служить возможность отсоединения клавиатуры. Таким образом, в руках остаются планшет с защитой тыльной части и примагниченный чехол со стилусом. Аксессуар Smart Magnetic Keyboard легко использовать как подставку.
Стоимость клавиатуры немаленькая – около 14 000 рублей, да и стилус можно купить аж за 8 500 рублей.
Table of Contents
- M-Pencil
- Smart Magnetic Keyboard
- В качестве заключения
M-Pencil
Он поставляется в маленькой коробочке белого цвета. В комплекте идут инструкция, гарантийный талон и непрозрачный матовый наконечник. На самом стилусе по умолчанию прозрачный наконечник.
Сразу отвечу на вопрос по поводу поколений стилуса:
- Корпус сделан из пластика, на котором незаметны отпечатки пальцев.
- Наконечник M-Pencil 2 имеет прозрачную основу.
- У наконечника платиновое напыление. Насколько я понял, такое напыление делает его более гладким.
- С моей точки зрения, в этой версии появились двойные тапы по корпусу гаджета — это переключение между кистью и ластиком.
- В родных приложениях Huawei задержка будет не более 2 мс.
Длина M-Pencil составляет 160 мм, вес — 15.7 грамма. Ощущения от гаджета примерно как от толстой шариковой ручки. Мне кажется, что это главное – пользуешься чем-то привычным. Стилус в Galaxy Note все же легче и тоньше, не так приятно держать в руке, на мой субъективный взгляд.
Одна из сторон M-Pencil имеет бороздку. Нужна она для того, чтобы примагничиваться к «борту» планшета. Таким образом стилус не только переносится вместе с планшетом, но еще и заряжается от него.
Время работы довольно большое – около 10 часов от одного заряда. Но во время использования гаджета вы, так или иначе, будете примагничивать стилус к планшету — и заряд начнет потихоньку поступать. Поэтому можно сказать, что время работы стилуса стремится к бесконечности.
А если по какой-то причине стилус сел в ноль, то за 30-40 секунд зарядки можно получить до 10 минут работы с гаджетом.
Конечно же, стилус понимает до 4096 уровней степеней касания, причем под разными углами наклона. Работает очень точно.
В самом планшете установлены официальные программы: «Зона M-Pen», Nebo и MyScript Calculator 2.
В программе «Зона M-Pen» собрали все приложения с поддержкой стилуса. Там есть как бесплатные, так и платные программы. Цены не очень высокие — в районе 350 рублей (видел за 900 рублей). Для покупки можно выбрать банковскую карту, Qiwi Кошелек или оплатить с номера телефона. Есть еще «монеты» Huawei.
В приложении Nebo легко писать от руки, вести заметки, создавать документы PDF, вставлять смарт-объекты и даже решать математические уравнения.
Приложение MyScript Calculator 2 служит в качестве продвинутого калькулятора. Можно решать примеры со степенями, извлекать корни, использовать скобки, тригонометрические функции, логарифмы и многое другое. Любопытная штука, но хотел бы, чтобы она была более функциональной, нежели Pro-калькулятор.
Я пробовал рисовать. Никаких проблем нет, скорость распознавания высокая, задержка хотя и немного чувствуется, но на работе никак не сказывается. Впрочем, тут многое зависит от программы. Те, что предназначены для Huawei, функционируют стабильно. А сторонние программы могут подтормаживать, и рисование идет со значительной задержкой.
Smart Magnetic Keyboard
Она поставляется в тонкой, но крупной коробке. Внутри — клавиатура, ее тыльная часть, чехол для хранения стилуса, инструкция и гарантийный талон.
Продается только в синем цвете. Сделана из материала, напоминающего кожу.
На тыльной панели чехла-клавиатуры есть вырез под камеры. Он выполняет две функции:
- Защищает камеры планшета, так как выполнен заподлицо.
- Не дает чехлу двигаться в стороны.
Вообще, Smart Magnetic Keyboard — довольно интересная вещь. Она состоит из двух половинок — клавиатуры и чехла. Но здесь не все так просто.
Сама клавиатура соединяется с планшетом по Bluetooth. То есть «клаву» можно отцепить от чехла. А чехол является как бы зарядной станцией клавиатуры: планшет передает энергию беспроводным путем в чехол, а тот уже механическим соединением – в клавиатуру.
Еще чехол может быть использован в качестве подставки.
В компании Huawei говорят, что в Smart Magnetic Keyboard есть мобильная система усиления сигнала:
«Благодаря инновационной технологии усиления сигнала скрытая плавающая антенна, встроенная в заднюю панель клавиатуры, позволяет повысить мощность сигнала. Стабильное покрытие сети, где бы вы ни находились».
Откровенно говоря, не совсем понятно, как это работает.
Зона клавиатуры занимает примерно 230х90 мм. Вроде не очень большая, но, оказывается, ненамного меньше классической ноутбучной.
Размеры кнопок — 15х15 мм, ход – 1.5 мм, что довольно круто для такого рода устройств. Клавиши нажимаются приятно, с четким ходом, прямо как у ноутбука.
Кстати, заметили, что тут есть даже PgUp/PgDn, Home и END?
У Smart Magnetic Keyboard есть сочетания CTRL+C, CTRL+V и даже ALT+Tab для открытия экрана недавно использованных приложений. Для переключения языка – CTRL+Shift.
При помощи FN+1/2 можно регулировать уровень яркости экрана планшета. Комбинация FN+5/6 – громкость. Удобно!
К тыльной части корпуса Smart Magnetic Keyboard (SMK) крепится чехол со стилусом. Причем крепление сделали по уму: в чехле есть петелька, которая продевается в логотип HUAWEI. Таким образом, чехол не сползает с тыльной части SMK. А удерживается он на магните.
Идея с отстегиванием клавиатуры просто отличная, так как «кнопки» нужны не всегда, а вот чехол со стилусом точно пригодятся. Кроме того, чехол с планшетом можно поставить на любом расстоянии от клавиатуры.
По поводу времени работы. Отследить сложно, так как индикатора у клавиатуры нет (в отличие от стилуса, при подключении он отображает процент на экране планшета), или я не нашел. На официальном сайте тоже нет данных.
Минус у моей версии клавиатуры только один – нет локализации. То есть нет кириллических символов.
В качестве заключения
Еще год назад на все эти клавиатуры со стилусами я не стал бы обращать внимание, так как созданием таких вещей занимались множество других производителей. Сегодня в РФ ситуация совершенно иная: по сути, только Huawei может дать вам навороченный чехол-клавиатуру и классный стилус.
Напомню стоимость:
- Smart Magnetic Keyboard – около 14 000 рублей. Можно найти дешевле.
- M-Pencil – около 8 500 рублей.
Что скажете, дорогие друзья, купили бы такие аксессуары?
WIWU QM003 Чехол для клавиатуры с магнитной подвеской
Экран со светодиодным индикатором (подсветка Bluetooth/индикатор заглавных букв/процент заряда батареи)tage)
Особенности товара:
- Магнитная установка, простая в эксплуатации
- Ультратонкий дизайн, легко носить с собой
- Благодаря функции сенсорной панели с несколькими касаниями операция удобна и понятна.
Зарядка и обслуживание
коммунальных:
При зарядке при нормальной температуре и нормальной громкостиtagе и при длительном неиспользовании клавиатуру необходимо вовремя заряжать (не более 2 месяцев)
Включение и выключение
сенсорный выключатель
- Коснитесь одним пальцем положения переключателя, чтобы включить 1.5 с.
- Коснитесь одним пальцем положения переключателя, чтобы установить 1.5 с для выключения
- Реализуйте беспроводное соединение, соединение без пароля
- Клавиатура имеет собственную функцию энергосберегающего сна, пробуждение одной клавишей
- ПроцентtagУровень заряда батареи напрямую отображается с помощью светодиода, который интуитивно понятен и прост для понимания.
Параметры продукта
- модель: QM003 Чехол для клавиатуры с магнитной подвеской
- Способ подключения: Bluetooth-передача (Bluetooth 5.2)
- Интерфейс зарядки: Type-C
- Основной материал: Кожа PU + ABS + алюминиевый сплав
- Функция продукта: ввод с клавиатуры/мультитач-жест
- Рабочее расстояние: 10m
- Рабочий ток: <50 мА
- Зарядный ток:
- В режиме ожидания: Около 60 дней
- Емкость литиевой батареи: 500mAh
- Время зарядки: <2H
- Вес нетто: 650g
- Рабочая Температура: -10 ℃ до + 45 ℃
- Поддерживаемые модели: 11-дюймовый iPad Pro (1-го, 2-го и 3-го поколения) iPad Air4
беспроводное соединение
Коснитесь одним пальцем положения переключателя, чтобы установить 1.5 с для включения, процент заряда батареиtagе загорается
- Нажмите правильный вариант
+ B в то же время, чтобы запустить переключатель сопряжения Bluetooth, индикатор Bluetooth мигает (синим), ожидание сопряжения индикатор Bluetooth гаснет, что означает, что соединение установлено успешно.
- Откройте настройки планшета, включите поиск Bluetooth в состоянии «ВКЛ».
- После того, как планшет обнаружит, что модель клавиатуры «Qianmiao 001», нажмите на сопряжение, и
Примечание: Используйте тот же планшет снова, Bluetooth автоматически подключится к использованию
идентификация раскладки клавиатуры
Функция клавиши клавиатуры
Новая комбинация функциональных клавиш
Эквивалент функции клавиши Alt в Windows
- Описание ярлыка
- Переключить ярлыки языка метода ввода
- Основная функция этой клавиши: быстрое переключение клавиш управления различными методами ввода языка,
- Основная функция клавиши управления (клавиша управления обычно используется для переключения приложений)
- Control+Пробел для переключения метода ввода
- Control+стрелка для переключения окон
- Control+Tab переключить вкладку
- Control+command+space для вызова эмодзи и символов
- Эквивалент клавиши Windows Ctrl, клавиши Apple, сплайна
- отзывать
- вырезать
- макаронные изделия
- Захватить весь экран, чтобы file
- Захват всего экрана в буфер обмена
- Захватите выбранную область экрана в file, или нажмите пробел, чтобы захватить только одно окно
Мультисенсорные жесты iOS
Сенсорная функция с несколькими жестами
- дорогой
- Откройте переключатель приложений
- зум
- Откройте док
- Открытый Центр Управления
- Вторичный щелчок
|
Технические характеристики |
Диапазон частот |
Диапазон частот |
Диапазон частот |
|
Значения параметров |
2400-2480MHz |
≤3 МГц |
≤-1.33 дБм (EIRP) |
УПРОЩЕННАЯ ДЕКЛАРАЦИЯ СООТВЕТСТВИЯ ЕС
- Упрощенная декларация соответствия ЕС, упомянутая в Статье 10(9), должна быть представлена следующим образом: Настоящим Shenzhen Kexinhuacheng Communication Technology Co.,Ltd.
- Заявляет, что радиооборудование типа kexinhuacheng qm002 соответствует Директиве 2014/53/ЕС.
- Полный текст декларации соответствия ЕС доступен в Интернете по следующему адресу: Адрес: www.kxhc.cn
Заявление FCC
Это оборудование было протестировано и признано соответствующим ограничениям для цифровых устройств класса B в соответствии с частью 15 правил FCC. Эти ограничения разработаны для обеспечения разумной защиты от вредных помех при установке в жилых помещениях. Это оборудование генерирует, использует и может излучать радиочастотную энергию и, если оно установлено и используется не в соответствии с инструкциями, может создавать вредные помехи для радиосвязи. Однако нет гарантии, что помехи не возникнут при конкретной установке. Если это оборудование действительно создает недопустимые помехи для приема радио или телевидения, что можно определить путем включения и выключения оборудования, пользователю рекомендуется попытаться устранить помехи одним или несколькими из следующих способов:
- Изменить ориентацию или местоположение приемной антенны.
- Увеличьте расстояние между оборудованием и приемником.
- Подключить оборудование к розетке в цепи, отличной от той, к которой подключен приемник.
- Обратиться за помощью к дилеру или опытному специалисту по радио / телевидению. Это устройство соответствует части 15 правил FCC.
Эксплуатация возможна при соблюдении следующих двух условий:
- Это устройство не должно вызывать вредных помех.
- это устройство должно принимать любые помехи, включая помехи, которые могут вызвать сбои в работе.
Внимание:
Любые изменения или модификации, явно не одобренные стороной, ответственной за соответствие, могут лишить пользователя права на эксплуатацию оборудования.
Предупреждение FCC о радиочастотном воздействии
Оборудование соответствует ограничениям FCC на радиочастотное воздействие, установленным для неконтролируемой среды. Оборудование не должно располагаться рядом или работать вместе с какой-либо другой антенной или передатчиком.
Документы / Ресурсы
 |
WIWU QM003 Чехол для клавиатуры с магнитной подвеской [pdf] Руководство пользователя QM003, 2A6TM-QM003, 2A6TMQM003, QM003 Чехол для клавиатуры с магнитной подвеской, Чехол для клавиатуры с магнитной подвеской, Чехол для клавиатуры с подвеской, Чехол для клавиатуры с магнитной подвеской, Чехол для клавиатуры |
Рекомендации
å ¯ä¿¡å Žæˆ -ä¸ºå…¨ç ƒå®¢æˆ·æ ä¾›ä¸“ä¸šçº§å¤©çº¿è§£å†³æ–¹æ¡ˆçš„ä¾›åº”å •†å ¯ä¿¡å Žæˆ -ä¸ºå…¨ç ƒå®¢æˆ·æ ä¾›ä¸“ä¸šçº§å¤©çº¿è§£å†³æ–¹æ¡ˆçš„ä¾›åº ”商
![androidlogo1[1]](https://dmitrysnotes.ru/wp-content/uploads/2015/08/androidlogo11-300x180.jpg)
Содержание
- 1 Переключение раскладок внешней клавиатуры средствами самого Android
- 2 Переключение раскладок внешней клавиатуры через программу Russian Keyboard
Для начала при подключенной клавиатуре нужно зайти в настройки устройства и найти там пункт «Язык и ввод». Там найти раздел «Физическая клавиатура» (если клавиатура отключена, он в настройках не появится), а в нем пункт «Выбор раскладки клавиатуры».
Скорее всего там будет активен пункт «По умолчанию», что означает что клавиатура будет задействовать язык устройства без возможности переключения раскладок.
Выбираем пункт «Настроить раскладки клавиатуры» — и если отображается длинное меню возможных раскладок, значит нам повезло. Нужно отметить русскую и английскую (США) раскладки, после чего настройку можно считать законченной.
Переключать раскладки на физической клавиатуре можно будет по нажатию клавиш Ctrl+Пробел.
Переключение раскладок внешней клавиатуры через программу Russian Keyboard
Но может оказаться так, что меню «Настроить раскладки клавиатуры» пустое. Не из чего выбирать. Либо же вас не устраивает вариант с переключением раскладок клавишами Ctrl+Пробел и хочется поменять комбинацию на привычную Alt+Shift.
В таком случае придется установить из Google Play бесплатное приложение Russian Keyboard, которое добавляет в систему новую клавиатуру с таким же названием — Russian Keyboard.
Виртуальная клавиатура Russian Keyboard выглядит очень убого и вряд ли способна кого-то привлечь, но ее фишка в том, что она позволяет нормально работать с внешней клавиатурой и нормально переключать на ней раскладки.
Для начала заходим в появившееся в системе при установке Russian Keyboard приложение «Настройки клавиатуры», выбираем в нем пункт «Аппаратная клавиатура», а в нем «Выбор раскладки». По умолчанию там стоит «Translit», его нужно сменить на «External Keyboard (RU)».
В этом же меню можно настроить комбинацию клавиш для переключения раскладок. Предлагается 3 варианта: Alt+Shift, Alt+Space, Shift+Space. Лично я выбираю первый вариант, как наиболее привычный.
На этом почти все закончено. Осталось только не забыть переключить используемую в системе клавиатуру на Russian Keyboard. Сделать это можно, поставив курсор в поле для ввода текста и выбрал пункт «Выберите способ ввода», появившийся в панели уведомлений.
Дмитрий
Руководитель отдела в IT-компании. Веду этот блог с 2013 года, пишу о гаджетах и домашней автоматизации, обозреваю одноплатные компьютеры, неспешно собираю «умный дом».
Можно ли превратить свой планшет в ноутбук?
На презентации iPad Pro наряду с самим планшетом были также представлены два ключевых аксессуара для него: стилус Apple Pencil и обложка-клавиатура Smart Keyboard. Об Apple Pencil мы рассказывали вам в обзоре iPad Pro. Теперь же у нас появилась возможность познакомиться и с клавиатурой. По непонятной причине она поступила в официальную продажу в России гораздо позже самого планшета — только в новом году (тогда как планшет был доступен еще в ноябре). Кроме того, и в России, и в остальных странах клавиатура продается без букв национального языка. То есть в случае с Россией речь идет об отсутствии кириллицы. Тем не менее, продукт доступен и небезынтересен. Поэтому самое время его детально изучить.
Честно говоря, сама идея о клавиатуре для iPad Pro вызывала некоторый скепсис. Казалось, ну что такого необычного может здесь придумать Apple и насколько это вообще сочетается с философией компании из Купертино, предпочитающей очень четко определять функциональность устройства и почти никогда не выпускающей для них «костылей»?
Не секрет, что для обычного iPad существует множество сторонних аксессуаров, в том числе и клавиатур различного типа. Apple же никогда не выпускала таких вещей. И с этим фактом было связано второе сомнение: насколько это необходимо в принципе — клавиатура для iPad Pro. Сторонние производители, понятно, стремятся удовлетворить даже весьма специфические запросы пользователей iPad, предлагая аксессуары на любой вкус. Но в случае же с фирменным аксессуаром Apple речь явно идет о куда более широкой аудитории.
Мы попробуем разобраться в том, насколько удачным получилось это решение и насколько оправдана его немалая цена ($170 в США и 13 290 рублей у нас).
Комплектация
Клавиатура поставляется в традиционно белой коробке с изображением аксессуара.
Помимо самого устройства в комплект входит только набор информационных листовок.
Собственно говоря, клавиатура не требует никаких зарядных устройств или иных вспомогательных вещей, поэтому даже сложно представить, что еще здесь может быть.
Дизайн
В закрытом виде Smart Keyboard выглядит близнецом обложки Smart Cover. О Smart Cover для iPad Pro мы тоже рассказывали вам, да и вообще это один из самых известных аксессуаров для линейки iPad. Идея Smart Keyboard заключается в том, что она заменяет Smart Cover, помимо этого предлагая, разумеется, и такие возможности, которых нет у обложки.
Материал внешней и внутренней поверхностей закрытого Smart Keyboard идентичны Smart Cover. Это очень приятный на ощупь полиуретан и бархатистая микрофибра.
Smart Keyboard подсоединяется к iPad Pro с помощью фирменного трехконтактного коннектора, сделанного на iPad Pro специально для Smart keyboard.
На фото ниже — Smart Cover (слева) и Smart Keyboard (справа). Здесь можно заметить визуальное отличие Smart Keyboard от Smart Cover: из-за клавиатуры часть Smart Keyboard толще, чем Smart Cover.
Но, конечно, главное отличие становится очевидно, если перевернуть Smart Keyboard и полностью раскрыть ее. Здесь мы видим саму клавиатуру, а сверху над ней — магнитный желоб для установки планшета.
Можно заметить, что сама клавиатура занимает примерно четверть площади Smart Keyboard. На первый взгляд, это немного, но на самом деле перед нами практически полноценная Mac-клавиатура.
Раскладка клавиатуры
Раскладка — максимально приближена к привычной раскладке клавиатур MacBook или iMac / Mac Pro / Mac mini (Apple Keyboard). Ниже — фотографии Apple Keyboard и клавиатурного блока Smart Keyboard (не обращайте внимания на пропорции — Smart Keyboard на самом деле чуть-чуть длиннее, чем Keyboard, поэтому клавиши не настолько сильно меньше).
Как мы видим, в плане раскладки пять рядов клавиш Smart Keyboard абсолютно идентичны пяти нижним рядам Keyboard. Верхнего ряда функциональных клавиш на Smart Keyboard нет, но в iOS он и не нужен. В остальном же единственное отличие — клавиша переключения раскладки в нижнем левом углу вместо клавиши Fn. Это с непривычки мешает, потому что в OS X мы привыкли переключать раскладку сочетанием Command+пробел, здесь же для этого нужно просто нажать на клавишу со значком земного шара (удобнее всего это делать мизинцем левой руки).
Очень важно, что работают многие привычные сочетания: например, Cmd+C — копировать, Command+V — вставить, Ctrl+Shift+дефис — длинное тире… Но не работает Command+Shift+3 для снятия скриншота и некоторые другие команды, не связанные с набором текста.
Эргономика клавиатуры
Самое слабое место большинства подобных устройств — недостаточно ощутимый ход клавиш, слишком маленький их размер и недостаточное расстояние между клавишами. Нередко из-за этих трех особенностей печатать вслепую на такой клавиатуре почти невозможно, даже если раскладка полностью идентична привычной.
К счастью, у Smart Keyboard со всеми этими параметрами полный порядок. Конечно, размер клавиш чуть меньше, чем у полноценной клавиатуры: 14 мм по горизонтали против привычных 16 мм. Но это компенсировано достаточным расстоянием между клавишами, благодаря чему ошибочных попаданий при печати вслепую почти не бывает. Прекрасный результат!
Что же касается хода клавиш, то он четкий, в меру упругий и, насколько это возможно в таких условиях, даже довольно высокий. Есть даже звук от нажатия при быстрой печати (не особо раздражающий). В общем, на клавиатуре действительно приятно печатать (несмотря на объективные недостатки по сравнению с полноценными десктопными клавиатурами).
Отметим еще одну деталь: поверхность клавиш и окружающей их поверхности — шершавая, зернистая. И в данном случае это кажется весьма правильным решением, поскольку такая поверхность совершенно не собирает отпечатков пальцев, никак не повреждается (ну только если специально царапать) и не скользит.
Вдобавок ко всему, клавиатура водонепроницаема, поэтому вы можете смело проливать на нее кофе или чай, а потом мыть под водой. Здесь просто нет никаких щелей, через которые вода могла бы проникнуть внутрь. Разве что для микрофибры будет не очень полезно взаимодействие с влагой. Но если вы прольете кофе на клавиатуру при печати, до покрытия из микрофибры влага в любом случае не доберется.
Использование Smart Keyboard в качестве обложки
Как мы уже отметили, дизайн Smart Keyboard сознательно был максимально приближен к дизайну Smart Cover. И действительно Smart Keyboard практически во всем может заменить Smart Cover. С помощью Smart Keyboard планшет можно установить в одно из двух положений. Первое — для печати.
В этом положении нижняя часть планшета, к которой подсоединен корешок Smart Keyboard, устанавливается в магнитный желоб, плотно в нем фиксируясь. А сзади конструкцию поддерживают три свободных секции Smart Keyboard.
Второе положение — идеально для чтения или просмотра контента.
В этом случае клавиатурный блок оказывается сзади, будучи прижат тыльной стороной к «спинке» планшета.
Разумеется, все секции можно отогнуть назад, полностью закрыв «спинку» планшета, а можно — закрыть ими экран. Это будет выглядеть так.
Конечно, конструкция получается более толстой, чем в случае с Smart Cover, но на практике это почти никогда не мешает и занимает в сумке не сильно больше места, чем iPad Pro в Smart Cover. При этом, когда мы открываем Smart Keyboard на экране, то планшет выходит из спящего режима, как и при работе со Smart Cover.
Единственный вариант использования Smart Cover, который недоступен в случае со Smart Keyboard — это вот такой, как на фото ниже.
Но на самом деле он здесь и не нужен. Ведь при отсутствии клавиатуры такая установка iPad полезна как раз возможностью удобной печати на виртуальной клавиатуре. А если у нас есть физическая клавиатура, зачем печатать на виртуальной?
Настройки и дополнительные возможности
Учитывая тот факт, что Smart Keyboard превращает iPad Pro в некое подобие ноутбука, было бы логично ожидать появления каких-то особых настроек для данного аксессуара. Но здесь Apple оказалась верна своему минимализму.
Все, что относится к настройкам Smart Keyboard, расположено по адресу Настройки / Основные / Клавиатуры / Физическая клавиатура. И это всего лишь навсего выбор доступных раскладок. Причем, этот подраздел меню появляется только тогда, когда планшет установлен на Smart Keyboard в положение для печати. Если Smart Keyboard просто закрывает планшет как обложка, то подраздела нет.
Другое дело, что для физической клавиатуры, разумеется, работают и те настройки, которые есть для виртуальной клавиатуры. И здесь очень рекомендуем зайти в подраздел «Клавиатуры» и удалить клавиатуру эмодзи, которая, получается, третья (после русской и английской). Вообще, обладателям iPad это стоит сделать в любом случае (ну разве что вы обожаете переписываться смайликами :)), но при использовании Smart Keyboard наличие третьей клавиатуры (неважно, эмодзи или любой другой) значительно замедляет набор текста. Потому что тогда при нажатии клавиши переключения языков мы видим вот такую картину.
Следовательно, для переключения с русского на английский надо еще и нажать на экран, выбрав нужную клавиатуру из трех. Очевидно, что это жутко неудобно (по крайней мере, если вам регулярно нужно переключаться между русской и английской раскладкой). Если же клавиатур только две, то тогда это миниатюрное меню даже не появляется, а сразу происходит переключение языков, аналогичное тому, что в iOS делается нажатием Command+пробел.
Итак, на этом настройки Smart Keyboard завершаются. Собственно говоря, для работы с клавиатурой достаточно просто подсоединить ее к iPad Pro и установить планшет в режим для печати (то есть клавиатурой к себе). И всё. Но есть еще скрытые возможности. И это различные сочетания клавиш, о которых для конкретного приложения мы можем узнать, нажав и удерживая Command. Например, вот что открывается в браузере.
А вот — на домашнем экране.
Любопытно, что такая опция работает даже в некоторых сторонних приложениях. Например, в Microsoft Word.
Нас, конечно, интересовало, насколько корректно Smart Keyboard будет работать в Parallels Access, с помощью которого можно удаленно подсоединиться к своему MacBook и работать на iPad Pro в среде OS X. Как выяснилось, никаких препятствий здесь нет, если не считать тот факт, что Parallels Access до сих пор нормально не оптимизирован для iPad Pro (это проявляется в разрешении экрана, а также в некоторых глюках). То есть если программа корректно запускается через Parallels Access, то и физическая клавиатура будет работать нормально. Вплоть до того, что с помощью Command+Shift+4 можно снять скриншот (и он сохранится на MacBook), а раскладку — переключить клавишей с земным шаром.
Впечатления от использования и выводы
Мы использовали Smart Keyboard с iPad Pro около двух недель. На первый взгляд, это необязательный аксессуар, особенно если есть MacBook Pro. И понятно, что серьезную работу все-таки даже при наличии физической клавиатуры лучше делать в среде OS X, чем в iOS. Но все же расставаться со Smart Keyboard совсем не хочется, и, как выясняется, это устройство действительно может быть полезно.
Впрочем, результат превзошел ожидания. Прежде всего, сам по себе аксессуар получился очень удачным. Печатать на клавиатуре почти так же приятно и комфортно, как на обычной клавиатуре Apple и несравненно удобнее, чем на виртуальной клавиатуре iPad Pro. Но при этом Smart Keyboard почти не занимает места — с ней iPad Pro становится лишь немного толще, чем с фирменной обложкой Smart Cover, и немного тяжелее. Если быть точным, то масса Smart Keyboard — 335 граммов, а Smart Cover — 164 грамма. Но и в случае домашнего использования, и в случае каких-то поездок это почти не влечет каких-либо неудобств. Правда, масса планшета все-таки становится больше психологического рубежа в 1 кг, и небрежно взять одной рукой его с подоконника или полки уже не так просто. Однако было бы несправедливо утверждать, что это как-то ограничивает сценарии использования планшета.
Зато очевидно противоположное: Smart Keyboard существенно расширяет возможности использования iPad Pro, превращая его в полноценную замену ноутбука, когда речь идет о наборе текста, работе с почтой, общению в социальных сетях и мессенджерах… То есть если у вас есть ноутбук и iPad Pro со Smart Keyboard, то случаев, когда нужно брать с собой именно ноутбук, а не iPad, будет куда меньше. Любите в транспорте написать текст? Пожалуйста. Хотите поработать на природе или в кафе, разгребая почту и общаясь с коллегами через интернет? Тоже можно. Скажем больше: если у вас версия iPad Pro с сотовым модулем, то тогда iPad Pro становится даже более предпочтительным вариантом, потому что вы не будете привязаны к точкам доступа Wi-Fi.
Пожалуй, главное, что не позволяет при работе с iPad Pro и Smart Keyboard забыть, что это все-таки не полноценный ноутбук — отсутствие мыши, которая бывает очень полезна даже в текстовом редакторе, не говоря уже о прочих профессиональных задачах. Например, выделять большие куски текста пальцем все же не так удобно, как мышью. Но непосредственно к Smart Keyboard это замечание не имеет отношения.
Что же касается домашнего использования, то и здесь Smart Keyboard оказывается неожиданно полезным аксессуаром. Представьте себе, что вы лежите на диване и бродите в интернете или смотрите YouTube, используя iPad Pro. И вот вам пришло какое-то письмо, на которое желательно развернуто ответить. Или же друг начал общение в мессенджере. Или захотелось прокомментировать пост в соцсети. Вроде и не хочется ради такого вставать, включать компьютер и пересаживаться за него, но печатать на виртуальной клавиатуре сколь-нибудь развернутые фразы — мало приятного. Именно в такой ситуации Smart Keyboard выручает. К слову сказать, планшет в Smart Keyboard вполне устойчиво стоит даже на коленях или иной неровной поверхности (чем, кстати, могут похвастать далеко не все внешние клавиатуры).
В общем, это, конечно, не предмет первой необходимости. Но это очень приятное и во многих случаях полезное дополнение к iPad Pro, которое во многом превзошло наши ожидания и развеяло опасения. Удержать от покупки Smart Keyboard могут три вещи: во-первых, высокая цена (хотя аксессуары Apple никогда не были дешевыми), во-вторых, отсутствие русских букв на клавишах, и в-третьих, масса — при всей удачности клавиатуры планшет с ней становится, конечно, тяжелее. А уж перевесят эти моменты или нет — зависит в первую очередь от того, как и где вы используете iPad Pro, печатаете ли вы вслепую и готовы ли потратить 13290 рублей на такую вещь.
В качестве завершения предлагаем вам наш видеообзор Smart Keyboard, где наглядно показаны возможности ее использования.
P. S. За достойный внешний вид, водозащищенность и прекрасную функциональность мы присуждаем Smart Keyboard нашу редакционную награду Original Design: