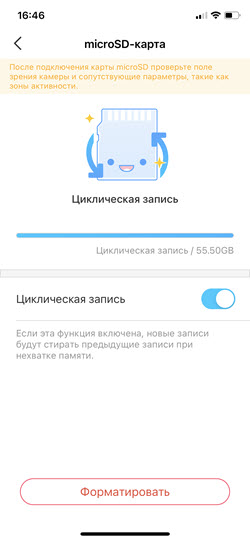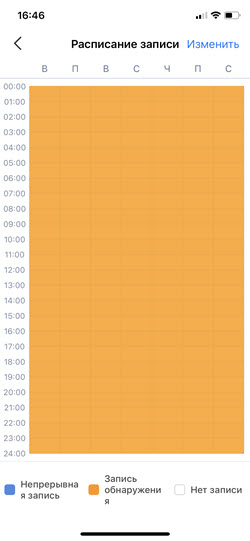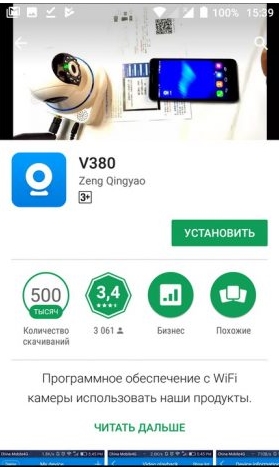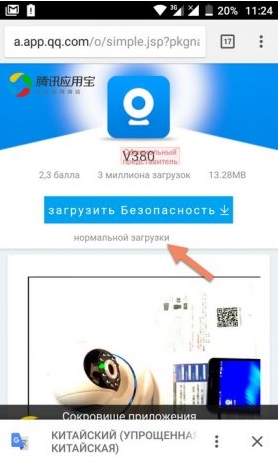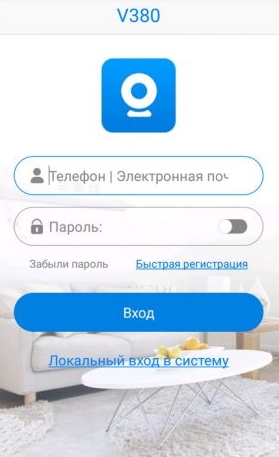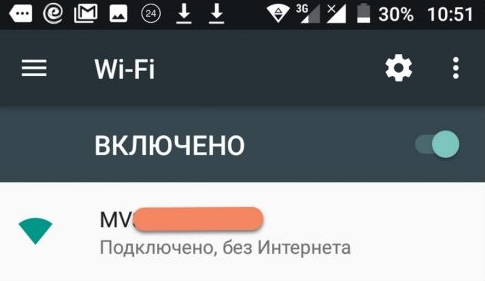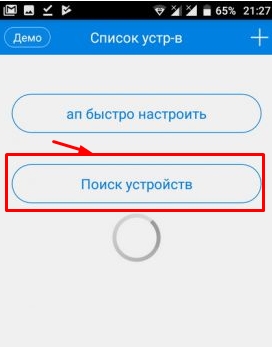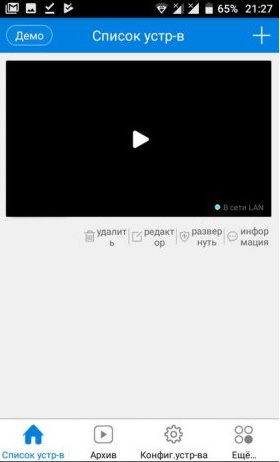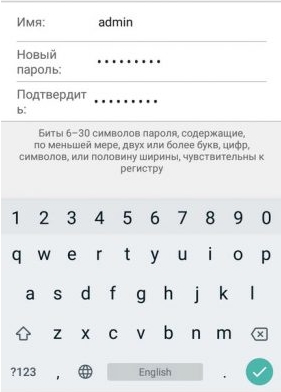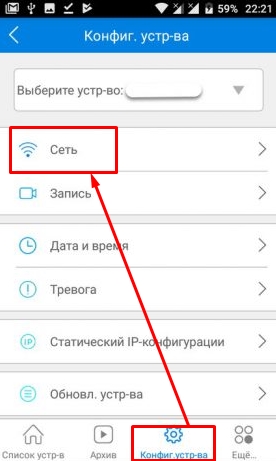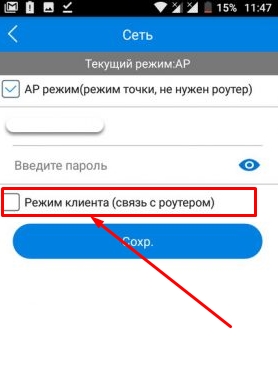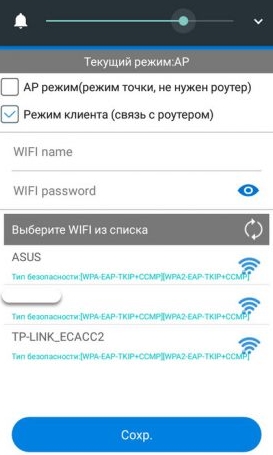Здравствуйте! Предлагаю Вашему вниманию обзор поворотной WiFi IP камеры с разрешением 1280х720. IP камера была куплена здесь — Mini WiFi 720P Smart IP Camera.
Данная IP камера в первую очередь интересна небольшими размерами и малой ценой. Камера в работе себя показала хорошо. Работает стабильно, программа управления удобная, изображение днем и ночью дает хорошее. WIFI ловит хорошо. Внешне IP камера сделана хорошо, к качеству сборки замечаний нет. Приятно удивила также тихая работа камеры при поворотах, ее практически не слышно. Но при включении камера очень громко разговаривает, что я считаю одни м из самых больших недостатков. Также к недостаткам можно отнести отсутствие блока питания в комплекте. Основные возможности:
- наличие режима точки доступа. Для работы не требуется наличие роутера. К камере можно подключаться напрямую с любого телефона или планшета.
- угол поворота по горизонтали 355 градусов, по вертикали 90 градусов.
- инфракрасная подсветка
- функция обнаружения движения
- разрешение изображения: 1280 x 720
- оснащена микрофоном и динамиком
- запись видео на Micro SD Карты до 64 Гб
- удобное ПО, доступ к камере из любой точки мира где есть интернет.
IP камера пришла в небольшой коробке, внутри все аккуратно и надежно упаковано.
Технические характеристики:
- Датчик: CMOS
- Размер датчика: 1/4
- Пиксели: 1Мп
- Разрешение: 1280 x 720
- Аудио ввод: встроенный микрофон
- Аудио выход: встроенный динамик
- Водонепроницаемая: нет
- Рабочее напряжение: 5В
- Вес : 0.175 кг
- Вес упаковки: 0.333 кг
- Размер (Д х Ш х В): 8.50 x 8.80 x 12.50 см / 3.35 x 3.46 x 4.92 дюймов
- Размер упаковки(Д x Ш x В): 16.50 x 12.50 x 9.80 см / 6.5 x 4.92 x 3.86 дюйм
Комплект поставки включает в себя: 1 x IP камера, 1 x USB кабель, крепеж для установки на стену, 1 x инструкция на английском. В комплекте нет блока питания.
Снизу расположены:
- отверстие с резьбой, для установки камеры на кронштейн. Резьба стандартная.
- Пазы для установки на крепеж из комплекта. Удобно прикреплять камеру на стену или потолок.
Сзади находятся: кнопка сброса, гнездо microUSB для подачи питания:
На левом боку видно отверстия для динамика:
На правом боку есть гнездо для SD карты памяти:
Фотография инструкции:
Инструкция. Настройка и подключение.
Перед подключением камеры рекомендую сделать сброс на заводские настройки. Для этого нажмите на кнопку «reset» и удерживайте ее пока камера не начнет говорить.
Данная IP камера управляется при помощи мобильного приложения «V380». Скачать приложение «V380» можно с Google Play или App Store.
Возможно также скачать приложение с сайта. Используйте QR код из инструкции. После сканирования кода вы перейдете на сайт.
Сайт будет на китайском. Для того чтобы скачать приложение переходите по ссылкам, на которые указывают стрелки.
Приложение работает стабильно, соединяется с камерой быстро, есть русский язык. Для работы с камерой вам не нужно делать проброс портов и покупать постоянный IP. В остальном функции программы стандартны:
- можно смотреть видео с звуком и без звука
- говорить через камеру
- выступать в роли сигнализации
- смотреть архив видео
- настраивать камеру
Устанавливаем программу и регистрируемся в ней. Для регистрации вводим почтовый ящик и пароль. Почтовый ящик надо вводить настоящий.
После того как вы ввели все данные на ваш почтовый ящик придёт письмо с просьбой подтвердить регистрацию.
Вам надо перейти по ссылке в письме. Если все прошло удачно вы увидите такую картинку.
После установки программы включите камеру и дождитесь загрузки. Когда камера включится она создаст собственную точку доступа к которой нам надо подключится.
Для этого на телефоне заходим в настройки wifi, находим там сеть под именем MV-****** и подключаемся к ней, пароль для подключения не нужен. Для первоначальной настройки программы я советую отключить мобильный интернет.
Возвращаемся в программу и нажимаем кнопку «Поиск устройств».
Если все прошло без ошибок мы должны увидеть такой экран.
Теперь кликнем по значку проигрывателя. Перед первым просмотром нам будет предложено поменять пароль для камеры.
Сохраняем новый пароль и наслаждаемся просмотром видео с камеры.
Теперь нам необходимо подключить нашу камеру к интернету через WIFI вашего роутера. Для этого нажимаем на кнопку «конфигурация устройства».
В открывшемся окне нажимаем на «Cеть»
Ставим галочку напротив «Режим клиента»
После установки галочки камера найдет все доступные WiFi сети и выведет их нижней части экрана. Выбираем свою сеть WiFi и вводим пароль.
Перестраиваем телефон на подключение к интернету и проверим работу камеры.
Основные настройки камеры и программы закончены. Можете еще попробовать обновить прошивку камеры.
И если надо настроить детектор движения.
Управление камерой из программы:
- Переключение качества изображения между VGA и HD.
- Настройка и управление камерой при помощи предустановленных приложений. Настройка производится так:
1. Ставим камеру в нужное положение.
2. Напротив нужного номера предустановки нажимаем на кружочек.
3. Для поворота в нужное положение нажимаем на квадрат. - Управление камерой при помощи кнопок. Вы также можете просто провести пальцем по экрану в направлении поворота камеры.
- Сделать снимок.
- Разворот изображения на 180 градусов. Необходимо если камера установлена «вверх ногами».
- Включить микрофон
- Начать запись
Надеюсь, что этот обзор будет вам полезен. Советую также обратить внимание на камеру — KERUI IPC-Z05 WI-FI КАМЕРА И СИГНАЛИЗАЦИЯ В ОДНОМ УСТРОЙСТВЕ.
ИНСТРУКЦИИ ПО ПОДКЛЮЧЕНИЮ КАМЕР К ПРИЛОЖЕНИЯМ
V380Pro

Уличная камера видеонаблюдения 4G LS Vision

Домашняя беспроводная камера видеонаблюдения H5 LS Vision

Уличная камера видеонаблюдения Y165 LS Vision

YCC365

Беспроводная поворотная IP Wi-Fi камера H360 LS Vision

Yoosee

Уличная камера видеонаблюдения Y165 LS Vision

HDWiFiCamPro

Мини камера видеонаблюдения М10 LS Vision

Мини камера видеонаблюдения М11 LS Vision

Hisee SE

Уличная камера видеонаблюдения Y165 LS Vision

Уличная камера видеонаблюдения Y167 LS Vision

Yi lot

Уличная камера видеонаблюдения Y165 LS Vision

Уличная камера видеонаблюдения Y167 LS Vision


Подключение уличной G4 LS Vision камеры к приложению V380 Pro
Прежде чем начать настройку приложения, вставьте сим-карту в выключенную камеру
(камера не поддерживает мобильного оператора Теле-2)
Шаг 1

Скачайте приложение V380Pro. Для этого отсканируйте qr-код с упаковки или найдите в строке поиска Google Play или App Store
Шаг 2


Зарегистрируйтесь с помощью электронной почты
Шаг 3
В приложении нажните “+” в правом верхнем углу.
Затем выберите “камера с SIM”.


Шаг 4
Отсканируйте QR-код на корпусе камеры


Шаг 5
Дождитесь завершения загрузки. Камера готова к использованию
Шаг 6
Если камера после включения не сделала тестовые обороты, зажмите кнопку reset на 10 секунд.
Подключение уличной камеры Y165 LS Vision к приложению V380 Pro
Прежде чем начать настройку приложения, вставьте сим-карту в выключенную камеру
Шаг 1

Скачайте приложение V380Pro. Для этого отсканируйте qr-код с упаковки или найдите в строке поиска Google Play или App Store.
Шаг 2


Зарегистрируйтесь с помощью электронной почты
Шаг 3
В приложении нажните “+” в правом верхнем углу.

Шаг 4
Отсканируйте QR-код на камере.

Шаг 5
Нажмите “Добавить камеру с помощью Wifi”

Шаг 6
Подключитесь к точке доступа

Шаг 7
Введите логин и пароль от Wi-Fi

Шаг 8
Перейдите в настройки своего Wi-Fi и выберите камеру (обычно имя камеры начинается на MV…)

Шаг 9
Наведите на камеру QR код / в настройках Wi-Fi выберите название камеры.
Дождитесь завершения загрузки. Готово! Вы можете управлять камерой.
Шаг 10
Если камера после включения не сделала тестовые повороты, зажмите кнопку reset на 10 секунд
Подключение домашней беспроводной камеры H5 LS Vision к приложению V380 Pro
Прежде чем начать настройку приложения, вставьте сим-карту в выключенную камеру
Шаг 1

Скачайте приложение V380Pro. Для этого отсканируйте qr-код с упаковки или найдите в строке поиска Google Play или App Store.
Шаг 2


Зарегистрируйтесь с помощью электронной почты
Шаг 3
В приложении нажните “+” в правом верхнем углу.

Шаг 4
Отсканируйте QR-код на камере.

Шаг 5
Нажмите “Добавить камеру с помощью Wifi”

Шаг 6
Подключитесь к точке доступа

Шаг 7
Введите логин и пароль от Wi-Fi

Шаг 8
Перейдите в настройки своего Wi-Fi и выберите камеру (обычно имя камеры начинается на MV…)

Шаг 9
Наведите на камеру QR код / в настройках Wi-Fi выберите название камеры.
Дождитесь завершения загрузки. Готово! Вы можете управлять камерой.
Шаг 10
Если камера после включения не сделала тестовые повороты, зажмите кнопку reset на 10 секунд

Подключение мини камеры видеонаблюдения М11 к приложению HDWiFiCamPro
Шаг 1

Скачайте приложение HDWifiCamPro. Для этого отсканируйте qr-код с упаковки или найдите в строке поиска Google Play или App Store
Шаг 2

Нажмите “+” в правом верхнем углу.
Шаг 3

Нажмите “Добавить камеру с помощью Wifi”
Шаг 4

Введите логин и пароль от своего WiFi
Шаг 5

Перейдите в настройки WiFi и выберите название камеры. Оно имеет вид “DGK-XXX-XXX” или “DBG-XXX-XXX”
Шаг 6
Вернитесь обратно в приложение. Камера подключена
Шаг 7
Если камера не подключается, сбросьте её до заводских настроек. Для этого зажмите кнопку MODE на 5 секунд.
Подключение мини камеры видеонаблюдения М10 к приложению HDWiFiCamPro
Шаг 1

Скачайте приложение HDWifiCamPro. Для этого отсканируйте qr-код с упаковки или найдите в строке поиска Google Play или App Store
Шаг 2

Нажмите “+” в правом верхнем углу.
Шаг 3

Нажмите “Добавить камеру с помощью Wifi”
Шаг 4

Введите логин и пароль от своего WiFi
Шаг 5

Перейдите в настройки WiFi и выберите название камеры. Оно имеет вид “DGK-XXX-XXX” или “DBG-XXX-XXX”
Шаг 6
Вернитесь обратно в приложение. Камера подключена
Шаг 7
Если камера не подключается, сбросьте её до заводских настроек. Для этого зажмите кнопку MODE на 5 секунд.
Видеоинструкция. Подключение мини камеры видеонаблюдения М10 к приложению HDWiFiCamPro

Подключение уличной камеры Y165 LS Vision к приложению Yoosee
Шаг 1

Скачайте приложение Yoosee . Для этого отсканируйте qr-код с упаковки или найдите в строке поиска Google Play или App Store. Зарегистрируйтесь с помощью электронной почты.
Шаг 2

Нажмите “+” в правом верхнем углу
Шаг 3

Нажмите “добавить точку доступа”
Шаг 4

Перейдите в настройки Wi-Fi и выберите камеру (как правило название камеры начинается на «GW _XXX», где «XXX» относится к идентификационному номеру камеры)
Шаг 5

После завершения загрузки вы сможете управлять камерой через приложение
Шаг 6
Если камера после включения не сделала тестовые повороты, зажмите на 10 секунд кнопку reset

Подключение уличной камеры Y165 LS Vision к приложению Hisee SE
Шаг 1

Скачайте приложение Hisee SE . Для этого отсканируйте qr-код с упаковки или найдите в строке поиска Google Play или App Store. Зарегистрируйтесь с помощью электронной почты.
Шаг 2

Нажмите “+” в правом верхнем углу
Шаг 3

Выберите пункт “интеллектуальная камера”
Шаг 4

Выберите пункт “отсканировать код”
Шаг 5

Введите логин и пароль от своего Wi-Fi
Шаг 6

Наведите на камеру QR код
Шаг 9
После завершения загрузки вы сможете управлять камерой через приложение
Дождитесь завершения загрузки. Готово! Вы можете управлять камерой.

Шаг 10
Если камера после включения не сделала тестовые повороты, зажмите кнопку reset на 10 секунд
Подключение уличной камеры Y167 LS Vision к приложению Hisee SE
Шаг 1

Скачайте приложение Hisee SE . Для этого отсканируйте qr-код с упаковки или найдите в строке поиска Google Play или App Store. Зарегистрируйтесь с помощью электронной почты.
Шаг 2

Нажмите “+” в правом верхнем углу
Шаг 3

Выберите пункт “интеллектуальная камера”
Шаг 4

Выберите пункт “отсканировать код”
Шаг 5

Введите логин и пароль от своего Wi-Fi
Шаг 6

Наведите на камеру QR код
Шаг 9
После завершения загрузки вы сможете управлять камерой через приложение
Дождитесь завершения загрузки. Готово! Вы можете управлять камерой.

Шаг 10
Если камера после включения не сделала тестовые повороты, зажмите кнопку reset на 10 секунд

Подключение беспроводной Wi-Fi камеры к приложению YCC365 Plus
Шаг 1

Скачайте приложение YCC365 Plus. Для этого отсканируйте qr-код с упаковки или найдите в строке поиска Google Play или App Store. Зарегистрируйтесь с помощью электронной почты.
Шаг 2

В приложении выберите “Интеллектуальная камера”
Шаг 3

Затем выберите “Добавить горячую точку АР”
Шаг 4

Поставьте галочку “Устройство включено”
Шаг 5

Необходимо подключить точку доступа. Нажмите “Установить” и вы перебросит в настройки Wi-Fi.
Шаг 6

В настройках Wi-Fi выберите название камеры (оно всегда будет начитаться на CLOUDCAM…). После того как Вы выбрали камеру, необходимо вернуться обратно в приложение.
Шаг 7

После того, как вы перешли в приложение введите пароль от своего Wi-Fi. Если камера не находит его автоматически, нажмите внизу на кнопку “Подключаемый Wi-Fi не нашли?”, затем необходимо ввести вручную логин и пароль.
Шаг 8

Подождите пару минут, когда камера подключиться. После завершения загрузки вы сможете управлять камерой через приложение.
Шаг 9
Если камера после включения не сделала тестовые повороты, зажмите кнопку reset на 10 секунд
Шаг 7
Если камера после подключения не сделала тестовые повороты зажмите кнопку reset на 10 секунд.

Подключение уличной камеры Y165 LS Vision к приложению Yi lot
Шаг 1

Скачайте приложение Yi lot . Для этого отсканируйте qr-код с упаковки или найдите в строке поиска Google Play или App Store. Зарегистрируйтесь с помощью электронной почты.
Шаг 2

Нажмите “+” в правом верхнем углу
Шаг 3

Подключите камеру с помощью Wi-Fi
Шаг 4

Введите логин и пароль от своего Wi-Fi
Шаг 5

Наведите на камеру QR код
Шаг 6
Дождитесь завершения загрузки. Готово! Вы можете управлять камерой через приложение.
Шаг 7
Если камера после подключения не сделала тестовые повороты зажмите кнопку reset на 10 секунд.
Подключение уличной камеры Y167 LS Vision к приложению Yi lot
Шаг 1

Скачайте приложение Yi lot . Для этого отсканируйте qr-код с упаковки или найдите в строке поиска Google Play или App Store. Зарегистрируйтесь с помощью электронной почты.
Шаг 2

Нажмите “+” в правом верхнем углу
Шаг 3

Подключите камеру с помощью Wi-Fi
Шаг 4

Введите логин и пароль от своего Wi-Fi
Шаг 5

Наведите на камеру QR код
Шаг 6
Дождитесь завершения загрузки. Готово! Вы можете управлять камерой через приложение.
Шаг 7
Если камера после подключения не сделала тестовые повороты зажмите кнопку reset на 10 секунд.
Перейти к контенту
Всем привет! Сегодня наконец-то дошли руки до настройки V380 WiFi Camera. Аппарат хороший, но вот проблема – инструкции на русском языке в интернете нет и скачать её негде. Также русской инструкции нет и в коробке, потому что сам аппарат китайский. Но мне все же удалось её настроить и подключить. Об этом и будет эта статья.
ПОМОЩЬ! Если в процессе настройки возникнут трудности, то срочно пишем об этом в комментариях под статьей. Я или моя команда, оперативно отвечаем на все вопросы.
Содержание
- Инструкция
- Автономный режим
- Задать вопрос автору статьи
Инструкция
- В первую очередь нужно скачать приложение на свой телефон или планшет. Для этого открываем Google Play или App Store и в поисковой строке вводим модель аппарата «V380».
- Второй вариант — это скачать программу с официального сайта. Для этого нужно отсканировать QR-код. У меня он был на коробке, но некоторые находят его в инструкции, которая идёт в коробке.
- При первом запуске нужно будет зарегистрироваться. Нажимаем «Быстрая регистрация» и вводим почтовый ящик и пароль. Если нет доступа в интернет – нажмите «Локальный вход в систему». При регистрации на тот почтовый ящик, который вы указали ранее – придёт письмо. Там будет ссылка – на неё нужно перейти, чтобы подтвердить регистрацию.
- Теперь отключите мобильную связь на телефоне. Включаем видеокамеру. Она создаст вокруг себя беспроводную точку доступа, к которой можно будет подключиться. Так что нужно просто подключиться к Wi-Fi камеры. Имя сети будет начинаться с «MV», пароля не будет.
- Запускаем опять приложение и нажимаем «Поиск устройства».
- Теперь мы зашли на камеру. Нажимаем на значок проигрывания. После этого вылезет окно, которое попросит вас создать пароль для «админки».
- Придумываем имя пользователя и пароль. После этого вы увидите изображение с камеры.
- Теперь осталось подключить устройство к интернету через Wi-Fi вашего маршрутизатора. Для этого там же нажимаем по шестеренке. После этого выбираем раздел «Сеть».
- Сейчас камера работает в режиме точки доступа, но нам нужно переключить ее в режим клиента. Включаем нижнюю галочку.
- Далее вы увидите все ближайшие сети. Выбираем свой Wi-Fi, вводим пароль от него. Теперь вы сможете иметь доступ к этой видеокамере из любой точки мира, где есть интернет.
Также советую посмотреть все пункты меню WiFi Smart Net Camera V380. Их немного, но они имеют определенные функции, которые могут быть полезны в той или иной ситуации. Если у вас ещё остались вопросы по поводу настройки или быть может каких-то функций камеры – задавайте их в комментариях и я постараюсь вам помочь. Можете также написать свой короткий отзыв внизу под статьёй для других читателей.
Автономный режим
Обновлено Ботаном.
Если почитать комментарии и наш чат поддержки – у многих владельцев этой камеры включается “автономный” режим. Если быть точнее – при открытии приложения “Устройство в автономном режиме”. Ответы уже были даны в комментариях, но люди продолжают упорно задавать этот вопрос. Выношу это в отдельный раздел, авось количество вопросов хоть немного и уменьшится (вряд ли ибо не все читают).
- В 99% случаев эта проблема возникает из-за невнимательности пользователи – вы не подключили камеру к интернету, отсюда и автономный режим. Бывает, конечно, что камера просто не может найти Wi-Fi (он выключен или далеко) или же долго не использовалась, и чего-то настройки слетели, или какие-то ваши сетевые проблемы (которые сложно предугадать), или вообще старые приложения/прошивки.
- Подключились к камеру напрямую? К Wi-Fi камеры? Отлично, в приложении заходим в ее конфигурацию: Сеть – Режим клиента. Далее выбираем свой домашний Wi-Fi и вводим пароль от него. Теперь у камеры должен получиться доступ к интернету, от ее Wi-Fi сети можно отключаться.
Бородач 1858 статей
Сенсей по решению проблем с WiFiем.
Обладатель оленьего свитера, колчана витой пары и харизматичной бороды.
Любитель душевных посиделок за танками.
TP-Link Tapo C500 — это удивительная камера наблюдения, которая объединяет в себе высокотехнологичные функции и простоту использования. Она обладает искусственным интеллектом, способным обнаруживать людей и отслеживать их движение, а это означает что ни одно важное событие не ускользнет из поля зрения. Кроме того, она оснащена функцией ночного видения, обеспечивая видимость до 30 метров в полной темноте, и имеет широкий обзор 360° по горизонтали и 130° по вертикали, позволяя охватить большую площадь и получить детальное изображение в разных направлениях.
Камера также имеет степень защиты корпуса IP65, что делает ее устойчивой к пыли и влаге, и предлагает несколько способов установки для вашего удобства. Вы можете быть уверены в безопасности вашего дома или офиса, благодаря этой камере, которая обеспечивает высокое качество видеонаблюдения и контроля, чтобы защитить вас и ваше имущество.
Упаковка и комплект поставки
Умная уличная поворотная камера TP-Link Tapo C500 поставляется в относительно небольшой, но информативной картонной коробке. Информация об устройстве на коробке представлена на английском языке.
Внутри коробки расположен картонный ложемент, обеспечивающий надежную фиксацию всех элементов. В комплект поставки входят:
- Умная уличная поворотная камера TP-Link Tapo C500
- Сетевой адаптер питания с длинным кабелем
- Набор крепежа (винты и дюбели)
- Крепежный шаблон
- Водонепроницаемая прокладка
- Краткое руководство по началу работы

Достаточно хорошая комплектация позволяет удобно и быстро установить камеру в нужном месте. Вообще хотелось бы выделить длину кабеля адаптера питания, благодаря которой не должно возникнуть сложностей с подключением устройства, даже оно находится на удалении нескольких метров от источника питания. Сюда же хочется добавить и набор. Нет необходимости заморачиваться с покупкой. Все есть в базовом комплекте поставки.
Внешний вид
Корпус устройства изготовлен из белого пластика, в нем преобладает белый цвет, при этом есть элементы черного цвета. Сам корпус чем-то напоминает персонажа из мультфильма «Валли».

Поворотная голова, на которой расположено окошко объектива, оснащена инфракрасной подсветкой, рядом находится окошко микрофона.

На противоположной поверхности можно увидеть перфорированную решетку, за которой скрывается внешний динамик, чуть ниже находится лоток, закрытый пластиковой заглушкой, которая фиксируется на двух винтах.

Сняв заглушку, мы получаем доступ к слоту для установки карт памяти и кнопке «reset».

Длина провода, который выходит из корпуса камеры составляет порядка 50 мм. Фиксация устройства осуществляется на пластиковый Г-образный кронштейн. Хотел бы отдельно отметить его продуманную конструкцию. Предусмотрена возможность установки как на горизонтальную поверхность стены либо мачты, так и на вертикальную поверхность, например, на потолок.
Функциональные особенности
Умная уличная поворотная камера TP-Link Tapo C500 предлагает широкий набор функций и возможностей для обеспечения надежного контроля и безопасности при помощи видеонаблюдения.
Давайте поочередно пройдемся по каждой из особенностей данного устройства.
Камера оснащена матрицей размером 1/3 дюйма, обеспечивающей четкое изображение с разрешением 1080p Full HD (1920х1080 пикселей). Для уличной камеры это достаточно высокое разрешение, которое позволяет передавать изображения с высокой детализацией и четкостью. ИК-подсветка с длиной волны 850 нм, обеспечивает видеонаблюдение в условиях низкой освещенности.
Дальность ИК-подсветки достигает 30 метров, чего вполне достаточно, чтобы контролировать придомовую территорию с высоты пятого этажа. Здесь же важно вспомнить и о том, что угол обзора камеры впечатляет своей широтой. По горизонтали он составляет 360°, а по вертикали — 130°. Благодаря этому широкому обзору, поворотная камера способна охватить большую территорию и следить за происходящим во всех направлениях. Столь высокие углы обзора достигаются за счет вращения камеры, которое можно проводить при помощи мобильного устройства.
TP-Link Tapo C500 способна работать исключительно в диапазоне 2.4 ГГц, поддерживает стандарты и протоколы IEEE 802.11b/g/n для беспроводного подключения к сети. За безопасность передачи данных, используется 128-битное шифрование AES с SSL/TLS.
Важно обратить внимание на тот факт, что Tapo C500 обладает двусторонней аудиосвязью, что позволяет взаимодействовать с людьми, находящимися в поле зрения устройства. Встроенные микрофон и динамик обеспечивают качественное воспроизведение звука и передачу аудиосигналов. Реализована возможность обнаружения движения и людей. В зависимости от настроек, пользователь может получать уведомления об активности, происходящей в поле зрения камеры.
В зависимости от того, есть ли у нас подписка на Tapo Care либо нет, мы будем получать различные уведомления. В случае отсутствия подписки, уведомления будут ограничены только сообщениями. Однако, при подписке на Tapo Care, пользователь получит не только уведомления, но и снимки и клипы, что повышает уровень безопасности и позволяет легче контролировать события.
TP-Link Tapo C500 обладает рядом функций, которые значительно расширяют ее возможности. Камера оснащена искусственным интеллектом, благодаря которому она может распознавать людей и отслеживать их движения, что, в свою очередь, позволяет нам всегда быть в курсе происходящего вокруг контролируемой зоны и не упустите ни одной важной детали.
Еще одним преимуществом камеры является ее ночное видение. Она способна обеспечивать четкую видимость даже в темноте, позволяя следить за событиями даже в самых плохо освещенных местах.
Кроме того, корпус камеры защищен от пыли и влаги и соответствует стандарту IP65, что позволяет использовать ее внутри помещения или на открытом воздухе. Это дает свободу выбора места установки.
Еще одна интересная особенность камеры — звуковая сигнализация. Она позволяет настроить камеру на воспроизведение выбранного звукового сигнала при определенных событиях или уведомлениях, что может быть полезно для повышения безопасности или привлечения внимания.
Наконец, для обеспечения дополнительной приватности, камера имеет функцию физического закрытия объектива. Включив приватный режим, вы можете спрятать объектив внутри корпуса, чтобы быть уверенным, что никто не видит или записывает то, что происходит перед камерой.
TP-Link Tapo C500 предлагает все эти функции, чтобы обеспечить удобство, безопасность и контроль над происходящим вокруг.
Тестирование
Оценка качества записи устройства производилась в различных условиях, а точнее в дневное время суток, при достаточной яркости и освещенности, а также в вечернее время суток, при наличии уличного освещения. В связи с тем, что в моем дворе освещение работает постоянно, оценить качество видеосъемки в условиях полной темноты не представляется возможным.

Итак, предлагаю вам ознакомиться с двумя видеороликами, на которых можно получить информацию о качестве съемки. Дневная съемка. Ночная съемка.
И несколько фотографий, сделанных перед началом тестирования и стационарной установкой камеры.
На мой взгляд, результаты изображения, полученные в дневное время суток, являются четким и детализированным, с хорошей цветопередачей. Качество изображения, полученное в темное время суток, также находится на достойном уровне. ИК-подсветка дополнительно была протестирована в помещении, в условиях полной темноты. На расстоянии 10 метров она отлично себя показала. Камера хорошо фиксировала движение объектов и выдавала достойную картинку.
Здесь важно отметить, что отличительной особенностью TP-Link Tapo C500 является ее способность предоставления угла обзора в 360° по горизонтали и 130° по вертикали, т.е. при установки камеры мы особо не заморачивались, подбирая ее угол наклона и обзора. Камера была установлена на периллах балкона, после чего в мобильном приложении был выбран оптимальный угол обзора по вертикали.
Все. Устройство осуществляет контроль практически всей дворовой территории. Поскольку в моем случае речь идет о дворовой территории, то режим контроля за наличием движения активировать нет нужды, но, если, например, установить камеру в подъезде над входом в квартиру — это будет очень полезный режим, ведь с его помощью мы будем точно знать кто и когда находился возле помещения. Здесь же хочется отметить и о нескольких способах хранения информации.
- Камера способна осуществлять запись на карту памяти объемом до 512 Гб;
- Камера способна осуществлять запись в облако.
Первый способ удобный, и даже нет необходимости извлекать карту памяти для просмотра информации, которая на ней записана. Все можно сделать через мобильное приложение, а второй способ куда надежнее, ведь вся информация сразу записывается в облачное хранилище.
Бесспорно, в ходе тестирования TP-Link Tapo C500 была осуществлена проверка качества работы функции обнаружения движения и уведомлений об активности. В ходе тестирования уведомления успешно поступали на подключенное устройство. Также производитель предлагает подписку Tapo Care, отличия в пакетах услуг и функциональные возможности нашёл на официальном сайте по ссылке. В целом можно говорить, что стоимость платного пакета вполне гуманна, и при необходимости я также буду им пользоваться.
Скоростных возможностей Wi-Fi 2.4 ГГц более, чем достаточно чтобы осуществлять передачу данных без задержек. Благодаря поддержке беспроводного соединения, камеру можно установить в удобном месте без необходимости проводной прокладки, при этом мы никуда не денемся от необходимости подачи питания на устройство, так что провода нам все равно понадобятся.
Работать с камерой легко и просто. Способствует этому интуитивно понятный интерфейс программного обеспечения.
В настройках приложения достаточно много полезных и интересных функций. Я не буду рассказывать о том, что можно установить качество записи, изменить часовой пояс, добавить водяные знаки на изображение и т.д. Остановлюсь на наиболее интересной функции – отслеживание движения.
Суть заключается в том, что, если в объектив камеры попадает движущийся объект она сразу уведомляет об этом владельца, более того можно настроить устройство таким образом, что камера будет отслеживать движущийся объект до момента, пока он не остановится либо не пропадет из кадра. Камера способна разобрать движущиеся объекты, точнее отличить человека от движущегося объекта. В случае обнаружения движения в кадре сообщение на смартфон приходит в течении 5-10 секунд.
По окончании проведения тестов можно с уверенностью говорить, что Tapo C500 обладает приличным качеством видеозаписи и предлагает хороший набор функций безопасности. Относительно гибкая возможность настройки и управления устройством позволяет использовать камеру для различных сценариев работы, связанных с видеонаблюдением.
Достоинства
- Комплект поставки включает все необходимое для настройки и подключения камеры
- Качество сборки и качество используемых материалов
- Простота в настройке и управлении
- Модуль Wi-Fi позволяет установить камеру в любое удобное место
- Водонепроницаемость и широкий диапазон рабочих температур допускают использование устройства на улице
- Двусторонняя аудиосвязь за счет встроенных динамиков и микрофона позволяют использовать устройство для общения с посетителями
- Поддержка протоколов шифрования обеспечивает надежную защиту данных
- Возможность получения текстовых и фото/видео уведомлений о наличии движения в зоне действия камеры
- Стоимость Tapo C500 делает ее одной из самых доступных IP-камер на рынке
Недостатки
- Отсутствие функции установки начальной и конечной точки поворота камеры (установки зоны контроля)
Заключение
Подводя итог хочется отметить, что умная уличная поворотная камера TP-Link Tapo C500 представляет собой надежное и многофункциональное устройство для видеонаблюдения. Ее функциональные особенности, такие, как широкий угол обзора в 360° по горизонтали и 130° по вертикали, качество изображения в разрешении 1080p Full HD и ИК-подсветка, которая позволяет получать качественное изображение в темное время суток на расстоянии до 30 метров делают ее привлекательным выбором для обеспечения безопасности и контроля активности.
Отсутствие «мертвых зон», функция детектирования движения и двустороннюю аудиосвязь в связке с беспроводным подключением к сети позволяют использовать устройства для охраны и видеонаблюдения как на придомовой территории, так и на предприятиях.
В общем Tapo C500 обеспечивает надежность, качество и простоту использования. Вы можете быть уверены в том, что ваша безопасность и контроль активности будут на высоком уровне с этой камерой.
Следует отметить, что это камера поворотная, в отличие от других уличных камер, таких как Tapo C310, вы можете удаленно поворачивать угол обзора.
Так как у меня появился опыт использования и настройки камеры TP-Link Tapo C320WS, то я решил поделиться этим опытом на сайте. Возможно, кому-то информация об этой камере и инструкция по ее настройке пригодится. Немного расскажу о самой камере, ее возможностях, и покажу процесс установки и настройки.
TP-Link Tapo C320WS – это наружная, беспроводная IP-камера с возможностью подключения по Wi-Fi и Ethernet. Еще в линейке наружных камер TP-Link Tapo есть модель Tapo C310 (немного хуже по характеристикам) и Tapo C500 (наружная поворотная камера). Процесс настройки этих камер будет максимально похожим. Это отдельные камеры, без видеорегистратора. Каждая камера работает как отдельное устройство. Но их можно объединять в самом приложении Tapo.
С помощью TP-Link Tapo C320WS можно наблюдать за любыми объектами снаружи и внутри помещений. Но так как это наружная камера, то конечно же в первую очередь она подходит для видеонаблюдения за домами, дачами, парковками, работниками (например, у вас идет стройка, или какой-то бизнес), животными, двором, бассейном и т. д. Видеонаблюдение (доступ к камере) осуществляется через телефон или планшет. Можно смотреть видео с камеры как в режиме онлайн (в том числе через интернет), так и просматривать записи, которые она сохраняет на подключенную флешку.
Возможности наружной Wi-Fi камеры TP-Link Tapo C320WS:
- Разрешение камеры 4 МП. Трансляция и запись видео с максимальным разрешением 2560 × 1440 (2k). Качество видео отличное. Ночное видение до 30 метров. Так же есть возможность получить цветное изображение в ночное время. Угол обзора 122.1°.
- Защита корпуса по стандарту IP66.
- Камера подключается к роутеру (к интернету) по Wi-Fi или по кабелю (Ethernet).
- Может присылать уведомления и делать запись по движению в кадре, по обнаружению человека (используется ИИ), пересечении линии , при обнаружении проникновения в зону, искажении камеры. Все это настраивается в приложении. Ролики, которые TP-Link Tapo C320WS записывает в хранилище даже помечаются как «обнаружено движение», «обнаружен человек». Камера хорошо определяет объекты.
- Есть световая и звуковая сигнализация. Камера может включать сирену и мигать двумя достаточно мощными светодиодами при обнаружении движения. Функцию можно отключить или настроить под свои задачи.
- Возможность вести запись сохраняя видео на MicroSD карту до 256 ГБ. Поддерживаются карты microSDHC (8 GB — 32 GB) и microSDXC (64 GB – 256 GB). Представитель TP-Link предоставил информацию, что на флешку 256 GB помещается до 384 часов видео в максимальном качестве (2k). Запись можно просматривать с телефона в приложении Tapo. Камеру можно использовать без карты памяти. Просто смотреть онлайн трансляцию, без записи. Или оформить платную подписку на сервис Tapo Care и хранить записи там. Это облачное хранилище для видеозаписей.
- Есть двухсторонняя связь. В камере встроенный динамик и микрофон. В приложении Tapo можно говорить через камеру. А это значит, что ее можно использовать как наружный видеодомофон (только без кнопки вызова).
- В комплекте сама камера, адаптер питания, крепления, инструкция и набор для защиты сетевого кабеля от попадания влаги.
- Настройка, управление, просмотр онлайн трансляции и записей в локальном хранилище осуществляется через приложение Tapo с телефона или планшета на Android или iOS. Приложение действительно классное. Простое и понятное. Единственное, что иногда при просмотре записей на флешке появляется ошибка соединения. Но просто выбираем другую запись и все работает.
Из недостатков я для себя отметил только отсутствие возможности питания по PoE. К камере нужно прокладывать кабель питания. Длина кабеля от блока питания который идет в комплекте – 3 метра. Если вам нужен более длинный кабель, то можно использовать удлинитель DC 2.1 на 5.5 мм.
Подготовка и подключение камеры
Я рекомендую сразу вставить карту памяти (если вы планируете ее использовать). Она находится под отдельной крышкой, которая фиксируется двумя винтиками. Откручиваем их, вставляем карту памяти и закручиваем обратно. Под этой крышечкой так же находится кнопка Reset для сброса настроек камеры до заводских установок.
Вы можете сначала закрепить камеру в нужном месте, подключить к ней питание и сетевой кабель (если у вас будет подключение по кабелю, а не по Wi-Fi) и уже после этого выполнить настройку камеры в приложении. А можно наоборот – включить камеру, настроить ее с телефона, выключить и уже тогда закрепить в нужном месте. Смотрите, как будет удобнее вам. Единственный момент, если камера будет установлена в труднодоступном месте и в процессе установки пойдет что-то не так, то для сброса настроек вам придется снимать камеру, открывать крышку и делать сброс.
Если вы будете подключать камеру к роутеру по Wi-Fi, то подключите только кабель питания.
Камера загрузится (примерно 30 секунд) и индикатор будет мигать красным и зеленым цветом. Это значит, что камера готова к настройке.
Настройка камеры TP-Link Tapo C320WS
- Установите на телефон приложение TP-Link Tapo. Оно есть в Google Play и в App Store. Можете отсканировать QR-код на коробке с камерой.
- В приложении нужно выполнить вход в свой аккаунт TP-Link ID. Если его нет – зарегистрируйтесь (прямо в приложении), подтвердите регистрацию через почту и выполните вход в аккаунт.
- Убедитесь, что камера включена, а индикатор мигает красным и зеленым цветом.
- Откройте настройки Wi-Fi на телефоне и подключитесь к Wi-Fi сети камеры. У нее название «Tapo_Cam_****».
- Откройте приложение Tapo, нажмите на кнопку «+», выберите в списке камеру Tapo C320WS.
- Дальше нужно выбрать способ подключения: Ethernet или Wi-Fi. Я буду подключать камеру видеонаблюдения к роутеру по Wi-Fi. Но лучше, конечно, использовать сетевой кабель, если есть такая возможность.
- Приложение попросит обратить внимание на индикатор камеры. Он должен мигать красно-зеленым. Так же сообщит, что ваш телефон должен быть подключен к Wi-Fi сети камеры (на момент настройки). Мы выполнили это подключение в начале. Если все хорошо и телефон подключен к камере, то приложение должно ее обнаружить.
- Камера выполнит поиск Wi-Fi сетей (поддерживается только один диапазон, 2.4 ГГц). Нам нужно выбрать нашу сеть и ввести пароль. После чего подтвердить подключение.
- Задаем название камеры, указываем ее местоположение и выбираем иконку. На этом установка TP-Link Tapo C320WS завершена.
- В приложении Tapo скорее всего появится еще предложение оформить пробную подписку на Tapo Care, настроить локальное хранилище и включить автоматическое обновление камеры.
- Если перед установкой камеры вы вставили в нее карту памяти, то в приложении Tapo ее нужно инициализировать. Просто нажмите на кнопку Инициализировать и камера форматирует карту памяти.
Теперь камера будет сохранять записи на карту памяти. Записывать камера будет отрезки видео при обнаружении движения, людей, пересечения линии и т. д. Это все можно настроить в настройках. По умолчанию сразу включена цикличная запись. Когда память закончится, будут удаляться старые записи.
Функции и дополнительные настройки в приложении Tapo
В приложении Tapo все просто и интуитивно понятно. Но я хочу показать, как работает видеонаблюдение через эту камеру и телефон, и некоторые дополнительные настройки. Эта информация может быть полезной в первую очередь тем, кто только выбирает камеру для наблюдения за частным домом, дачей, или другим объектом. Чтобы наглядно посмотреть, как это работает.
Как смотреть видео с камеры в режиме онлайн или в записи?
Достаточно просто открыть приложение Tapo, выбрать добавленную камеру, и смотреть трансляцию в режиме онлайн.
На главном экране, в приложении кроме просмотра видео с камеры так же можно сменить настройки ночного режима, включить подсветку (светодиоды на камере), или открыть расширенные настройки (кнопка в виде шестеренки).
Так же там можно добавить до 32 камер и переключаться между ним, сделать фото или записать видео в момент просмотра трансляции, или выключить звук с камеры (кнопки под видео).
Под видео, на главном экране доступны такие функции:
- Говорить. Нажимаем на кнопку и говорим что-то в телефон. Звук транслируется на динамик камеры.
- Голосовой вызов. Это двухстороння связь. Так как в камере есть динамик и микрофон, то мы можем общаться через камеру.
- Режим конфиденциальности. По сути это отключение камеры. Прекращается онлайн трансляция и запись с камеры.
- Сигнализация. Отключение и включение сигнализации на камере. В начале статьи я рассказывал об этой функции.
- Tapo Care. Доступ к платному онлайн хранилищу Tapo Care.
- Воспроизведение и память. В этом разделе хранятся все записи с камеры, которые она сохраняет на карте памяти. Выглядит это так:
Удобная навигация по дням, отображение записей на временной шкале, информация об обнаружении и т. д. Сверху есть переключение между вкладками. На вкладке Память хранятся фото и видео, которые были сделаны вручную в момент просмотра онлайн трансляции или записи.
Настройки камеры
Чтобы открыть настройки камеры нажмите на соответствующую кнопку.
Так выглядит раздел с настройками:
Рассмотрим настройки более подробно:
- Если нажать на название камеры, то откроется отдельный раздел, где можно сменить иконку, имя камеры, посмотреть информацию о Wi-Fi сети к которой подключена камера, посмотреть аппаратную версию и версию прошивки. А так же выполнить проверку и обновление прошивки.
- Локация. Изменить или добавить новую локацию.
- Настройки Tapo Care.
- Перевернуть изображение. Может пригодится в том случае, если камера закреплена на потолке.
- Индикатор состояния. Можно включить или выключить небольшой светодиод на камере. В обычном режиме он всегда горит зеленым цветом.
- Зоны приватности. Можно указать отдельные зоны на изображении, которые будут защищены от записи после включения режима приватности. Я так понял эту функцию.
- Настройки ночного режима. Там есть Режим ИК-подсветки (чорно-белая съемка), Полноцветный режим и Умный режим. В двух последних камера включает подсветку при записи в темное время суток.
- Яркость прожектора. Можно отрегулировать яркость двух светодиодов на камере. Они включаются при включении сигнализации, вручную, или при записи видео.
- Обнаружение & Оповещения. Очень важный раздел. Здесь можно включить или отключить обнаружение движения, обнаружение людей, обнаружение пересечения линии, обнаружения проникновения в зону и обнаружение искажения камеры (когда кто-то хочет ее сломать или закрыть). Для всех этих пунктов можно настроить зоны и чувствительность.
Так же можно настроить уведомления об активности и включить или выключить сигнализацию камеры.
- microSD-карта. Там можно выключить/включить циклическую запись, посмотреть свободное место на карте (когда циклическая запись выключена) и форматировать карту памяти.
- Запись на карту microSD.
- Расписание записи. Можно задать дни и время, когда будет вестись постоянная запись на карту, по расписанию (включено по умолчанию) и когда запись вестись не будет.
- Качество видео. Можно выбрать один из трех вариантов: 720p, 1080p, 2K QHD.
- Дополнительные настройки.
- Руководство по монтажу. Небольшая, пошаговая инструкция.
- Общий доступ. Можно предоставить доступ к камере другому аккаунту TP-Link ID.
- Автоперезагрузка. Настройка автоматической перезагрузки камеры по расписанию.
- Обратная связь. Можно написать письмо в службу поддержки.
- Перезагрузить камеру. Здесь все понятно.
- Удалить камеру. Можно удалить камеру из приложения.
TP-Link Tapo C320WS функциональная и максимально универсальная камера. Ее можно установить где угодно и как угодно. Главное, чтобы там была розетка и роутер (интернет). Ее можно без проблем использовать с каким-то мобильным роутером, например, на даче. Или в паре с роутером TP-Link TL-MR6400 и другими похожими моделями, которые поддерживают СИМ-карты. Это на тот случай, если в месте установки камеры нет кабельного интернета.
Камера работает стабильно, не отваливается даже при Wi-Fi подключении. Я ее тестировал где-то больше недели, и ни разу у меня не пропала связь с камерой. И я ее не перезагружал.
Всем привет! Сегодня мы, наконец, смогли настроить WiFi-камеру V380. Аппарат хороший, но проблема в том, что инструкции на русском языке в интернете нет и скачать неоткуда. Также на коробке нет инструкции на русском языке, потому что само устройство китайское. Но все же мне удалось его настроить и подключить. Эта статья будет об этом.
ПОМОЩЬ! Если в процессе настройки возникают сложности, срочно пишем об этом в комментариях под статьей. Я или моя команда, мы быстро отвечаем на все вопросы.
Инструкция
Также советую посмотреть все пункты меню WiFi Smart Net Camera V380. Их не так много, но они имеют определенные особенности, которые могут пригодиться в определенной ситуации. Если у вас остались вопросы по настройкам или возможно каким-то функциям камеры, задавайте их в комментариях и я постараюсь помочь. Вы также можете написать свой краткий обзор под статьей для других читателей.
Автономный режим
Обновил Ботан.
Если вы читаете комментарии и наш чат поддержки, то многие владельцы этой камеры включают режим «офлайн». Точнее, когда вы открываете приложение Device Offline. Ответы уже даны в комментариях, но люди упорно продолжают задавать этот вопрос. Выношу это в отдельный раздел, возможно, количество вопросов хоть немного уменьшится (навряд ли, потому что не все это читают).
- В 99% случаев эта проблема возникает из-за невнимательности пользователя: он не подключил камеру к интернету, отсюда и автономный режим. Бывает, конечно, что камера просто не может найти Wi-Fi (он выключен или далеко) или давно не использовалась, и по какой-то причине слетели настройки, или какая-то его сеть проблемы (которые сложно предсказать) или вообще старые приложения/прошивки.
- Подключен к камере напрямую? К вайфаю камеры? Отлично, в приложении заходим в его настройки: Сеть — Режим клиента. Далее выберите свой домашний Wi-Fi и введите пароль. Теперь камера должна иметь доступ к Интернету, вы можете отключиться от сети Wi-Fi.















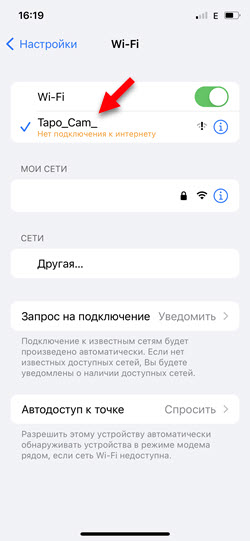






 Теперь камера будет сохранять записи на карту памяти. Записывать камера будет отрезки видео при обнаружении движения, людей, пересечения линии и т. д. Это все можно настроить в настройках. По умолчанию сразу включена цикличная запись. Когда память закончится, будут удаляться старые записи.
Теперь камера будет сохранять записи на карту памяти. Записывать камера будет отрезки видео при обнаружении движения, людей, пересечения линии и т. д. Это все можно настроить в настройках. По умолчанию сразу включена цикличная запись. Когда память закончится, будут удаляться старые записи.
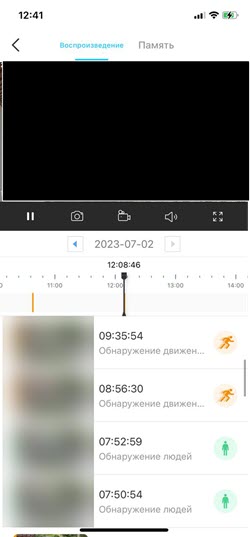 Удобная навигация по дням, отображение записей на временной шкале, информация об обнаружении и т. д. Сверху есть переключение между вкладками. На вкладке Память хранятся фото и видео, которые были сделаны вручную в момент просмотра онлайн трансляции или записи.
Удобная навигация по дням, отображение записей на временной шкале, информация об обнаружении и т. д. Сверху есть переключение между вкладками. На вкладке Память хранятся фото и видео, которые были сделаны вручную в момент просмотра онлайн трансляции или записи.


 Так же можно настроить уведомления об активности и включить или выключить сигнализацию камеры.
Так же можно настроить уведомления об активности и включить или выключить сигнализацию камеры.