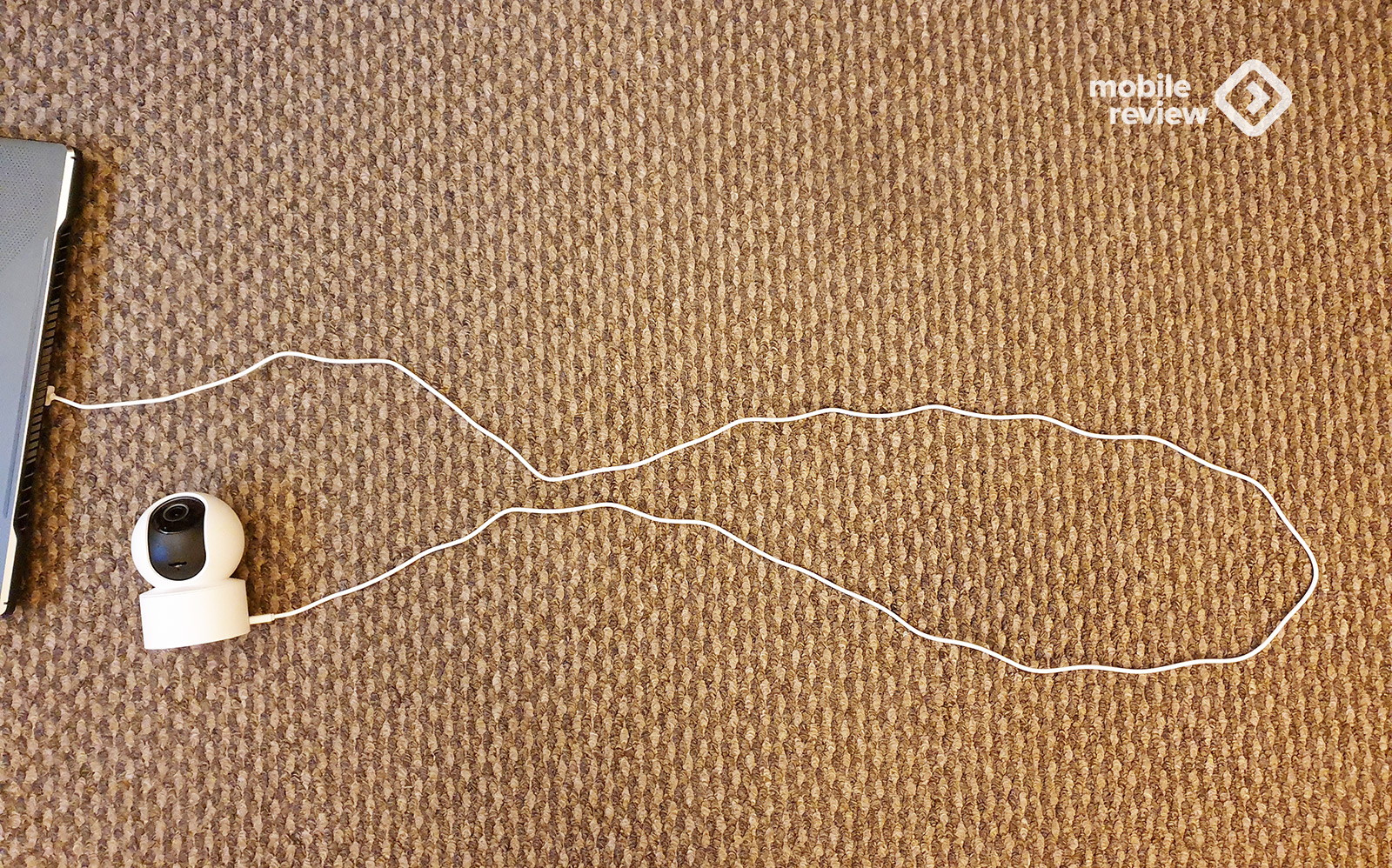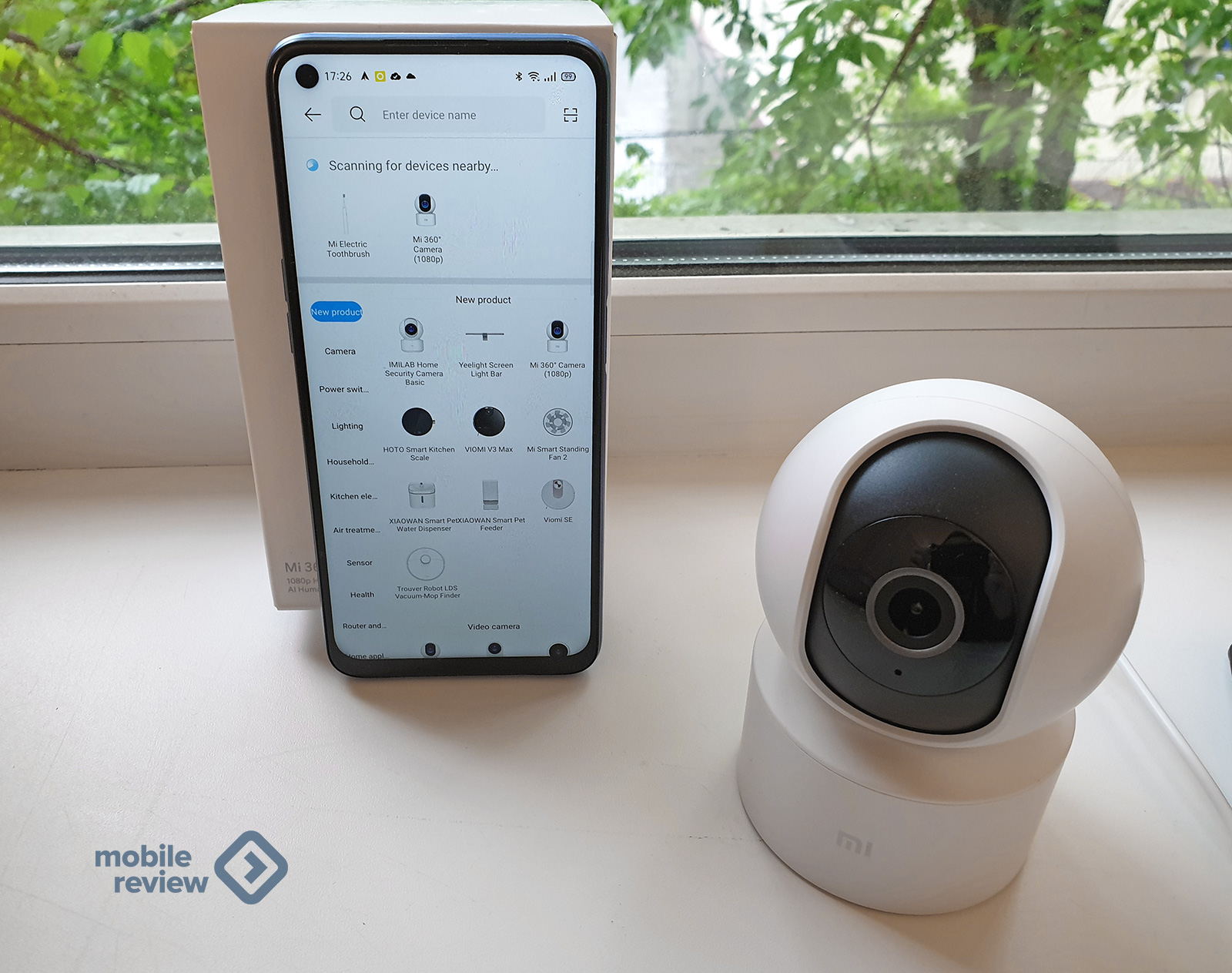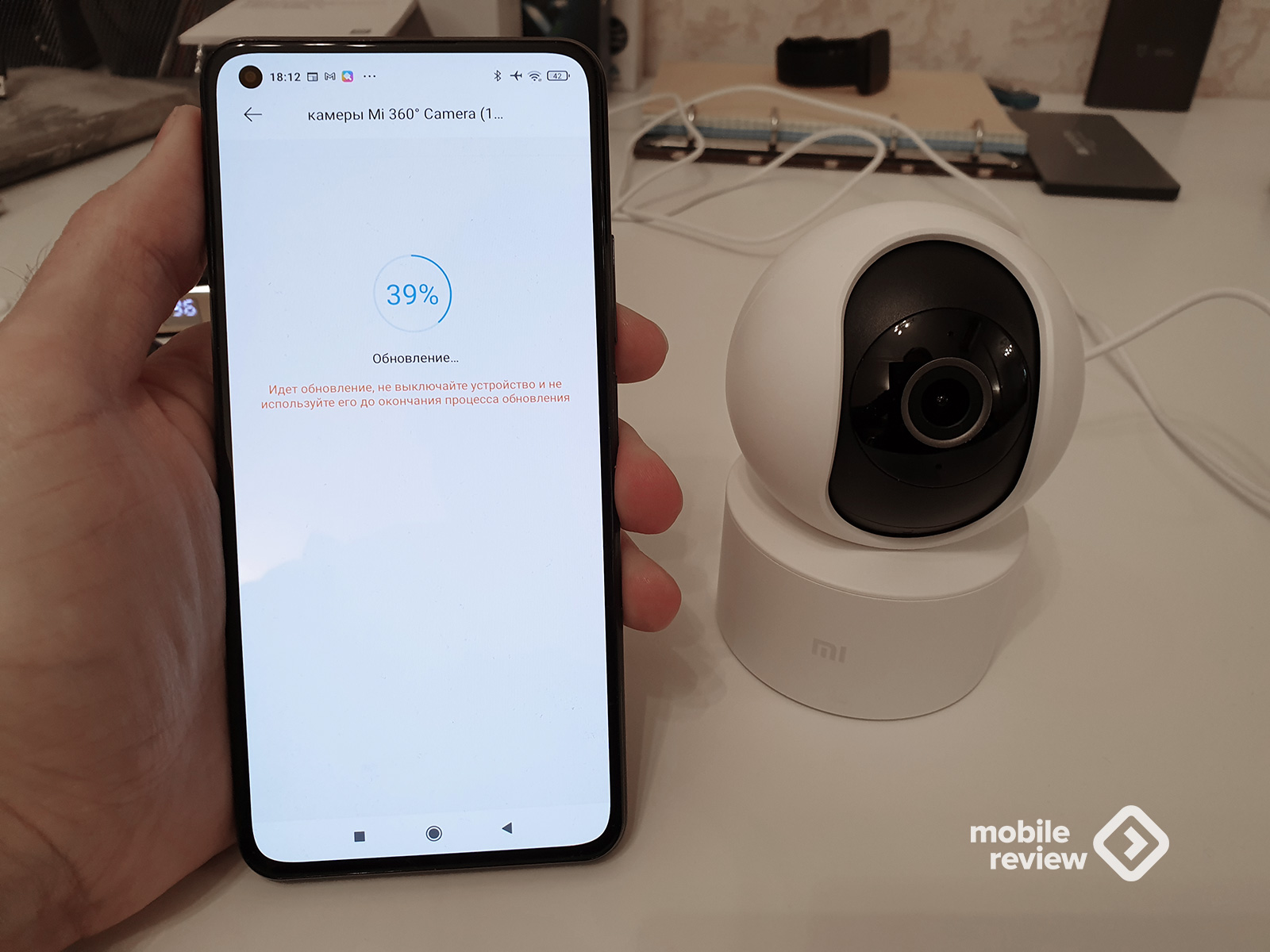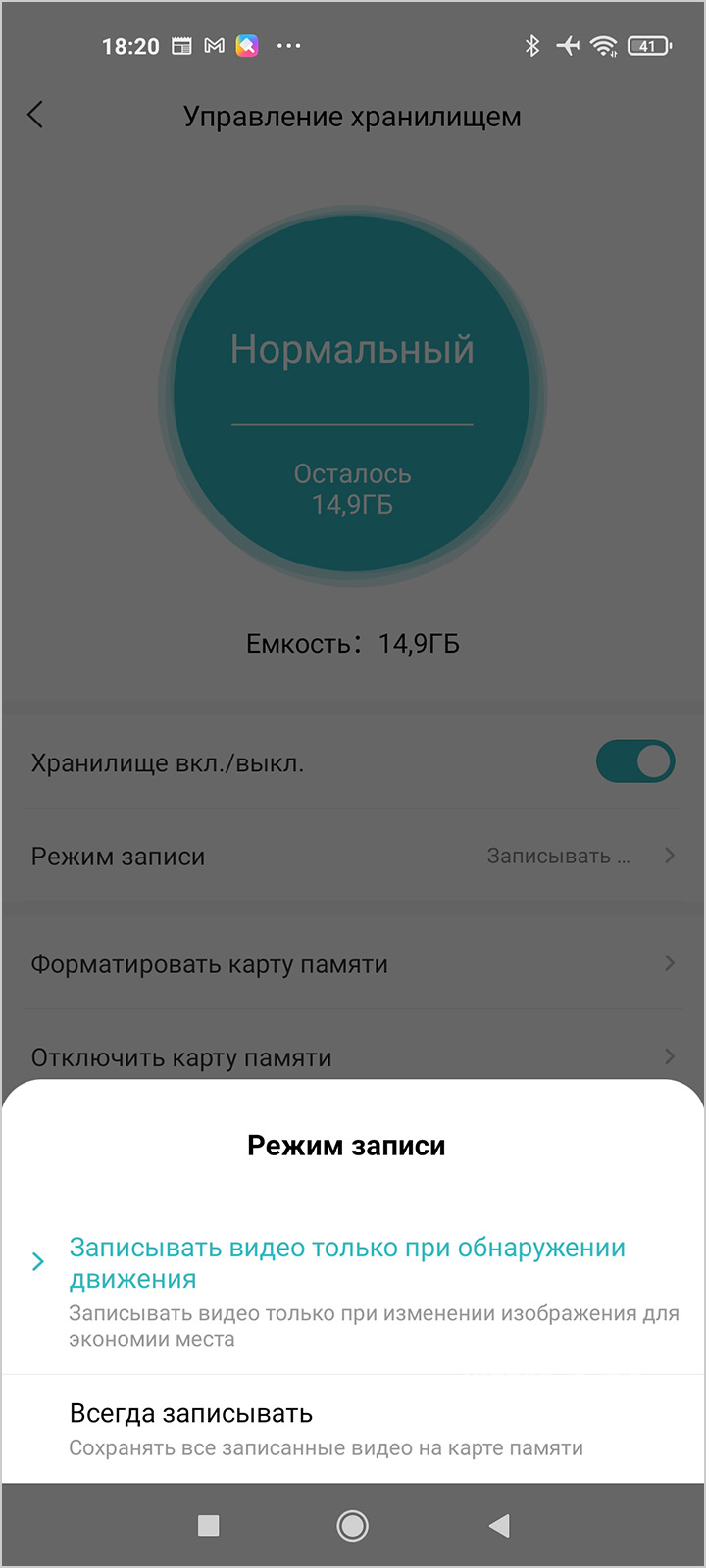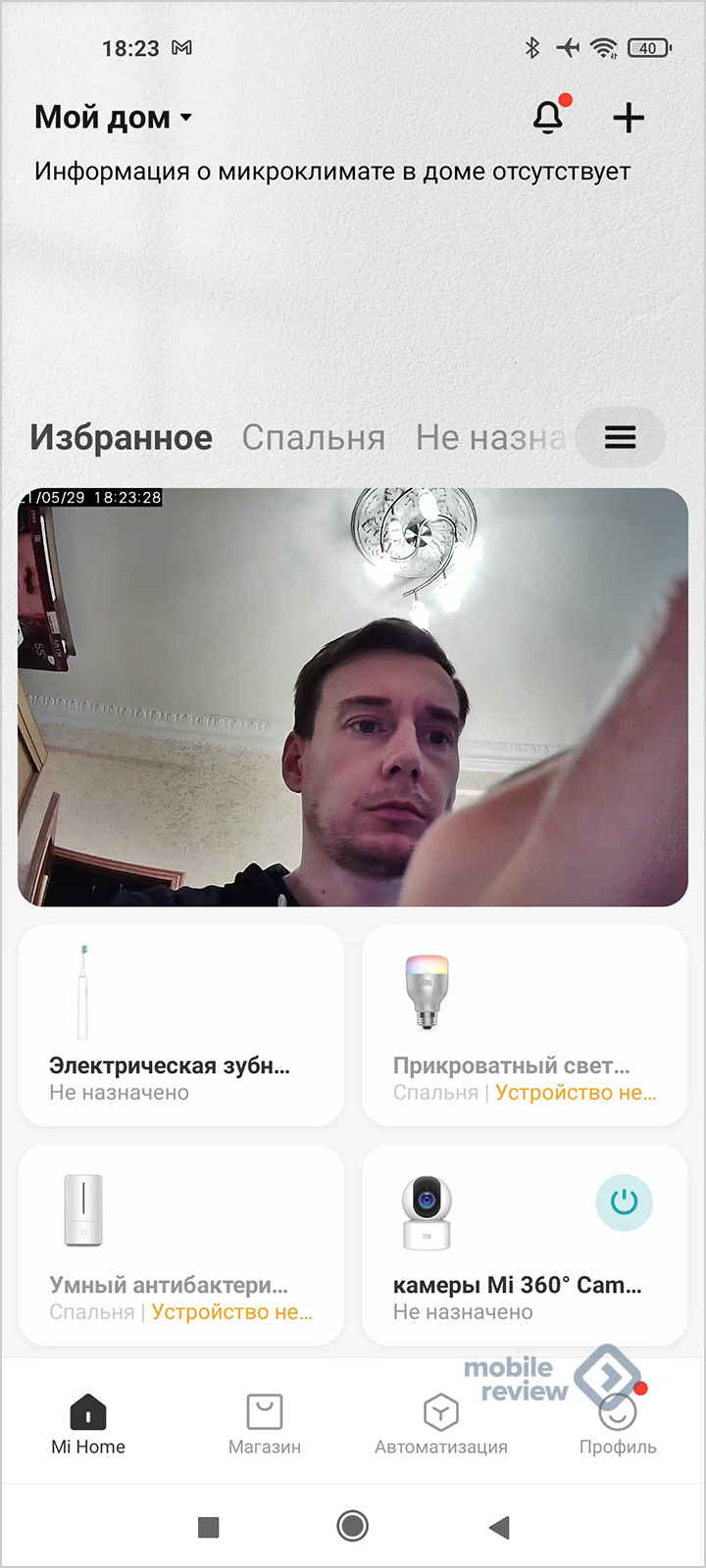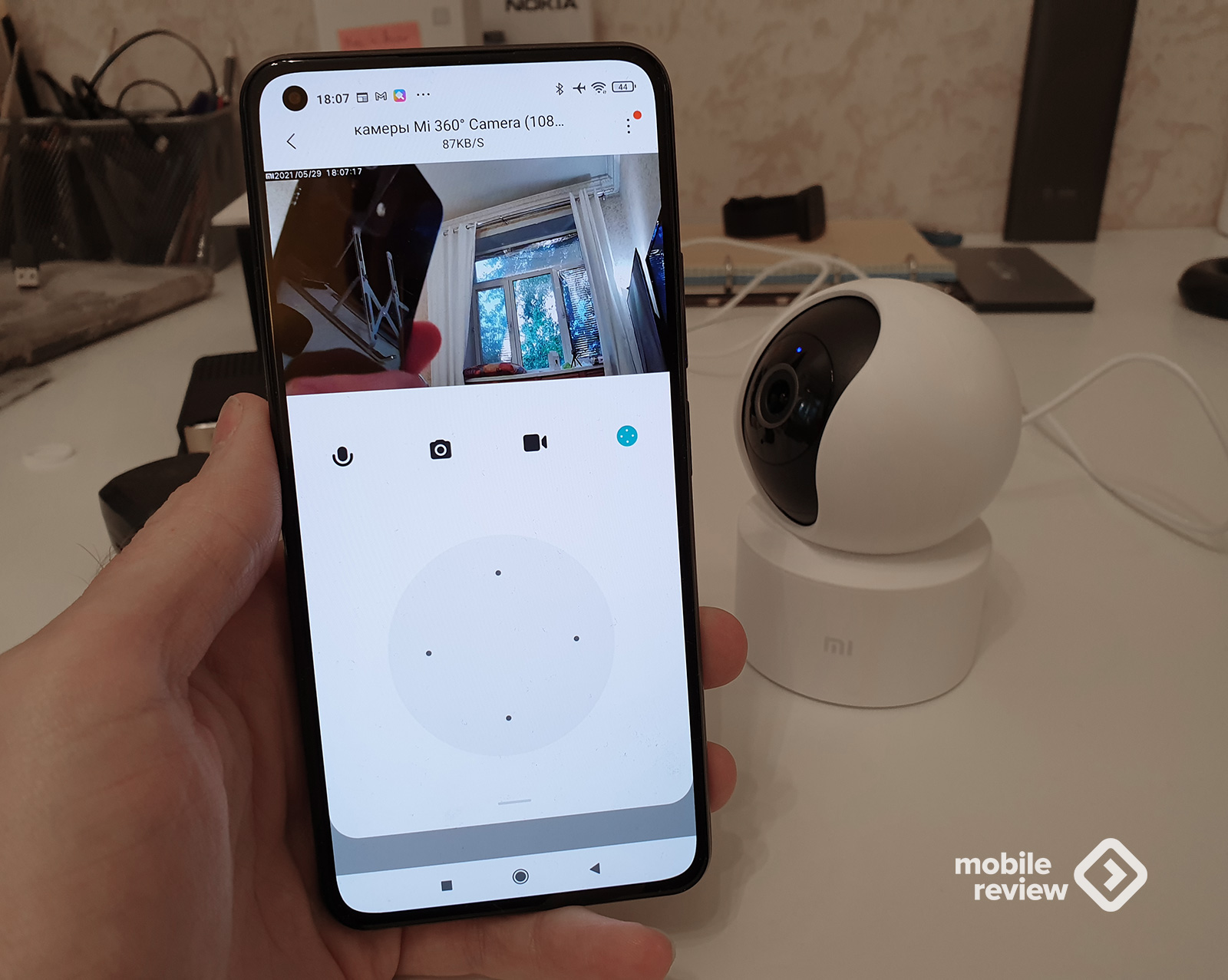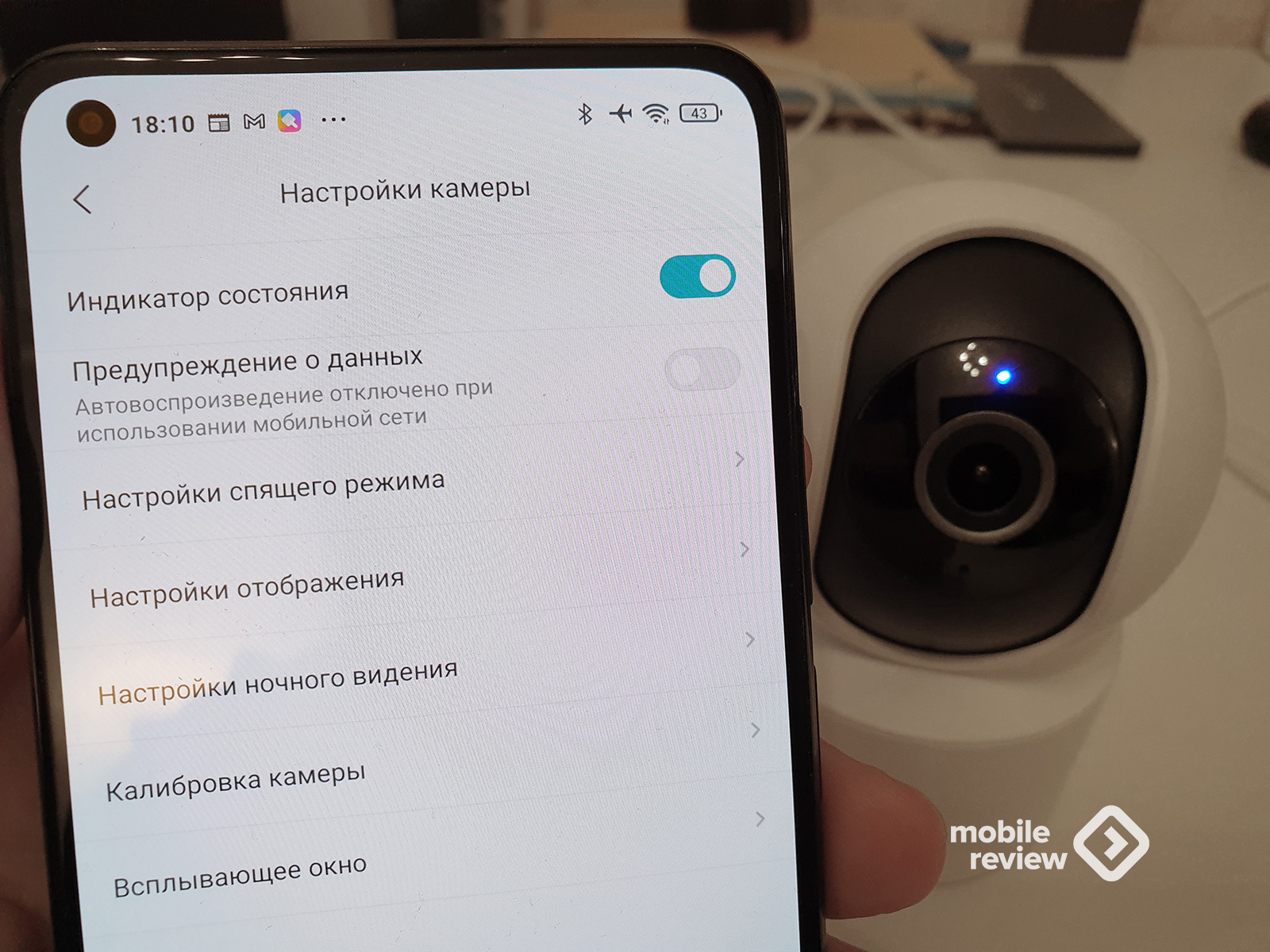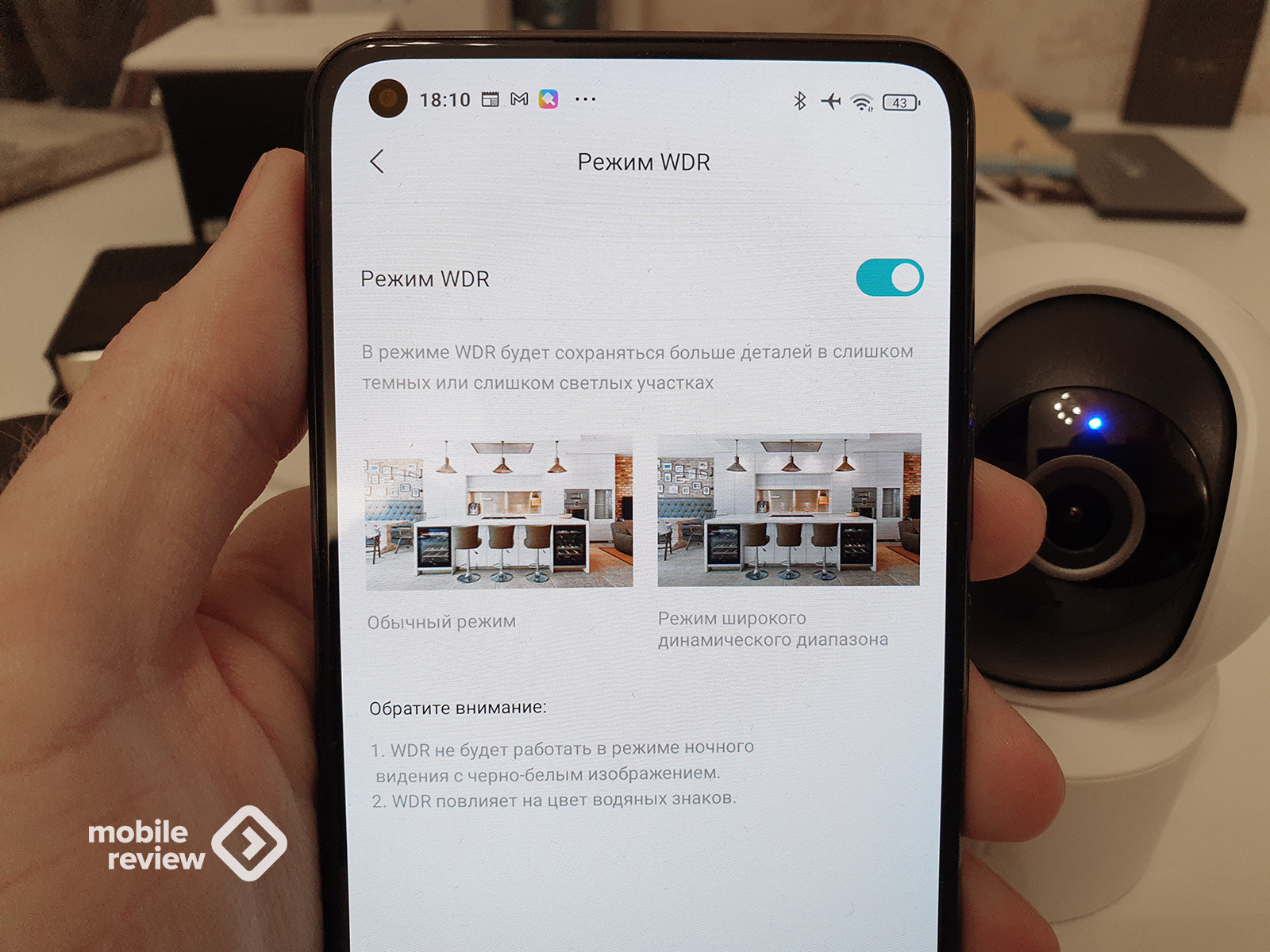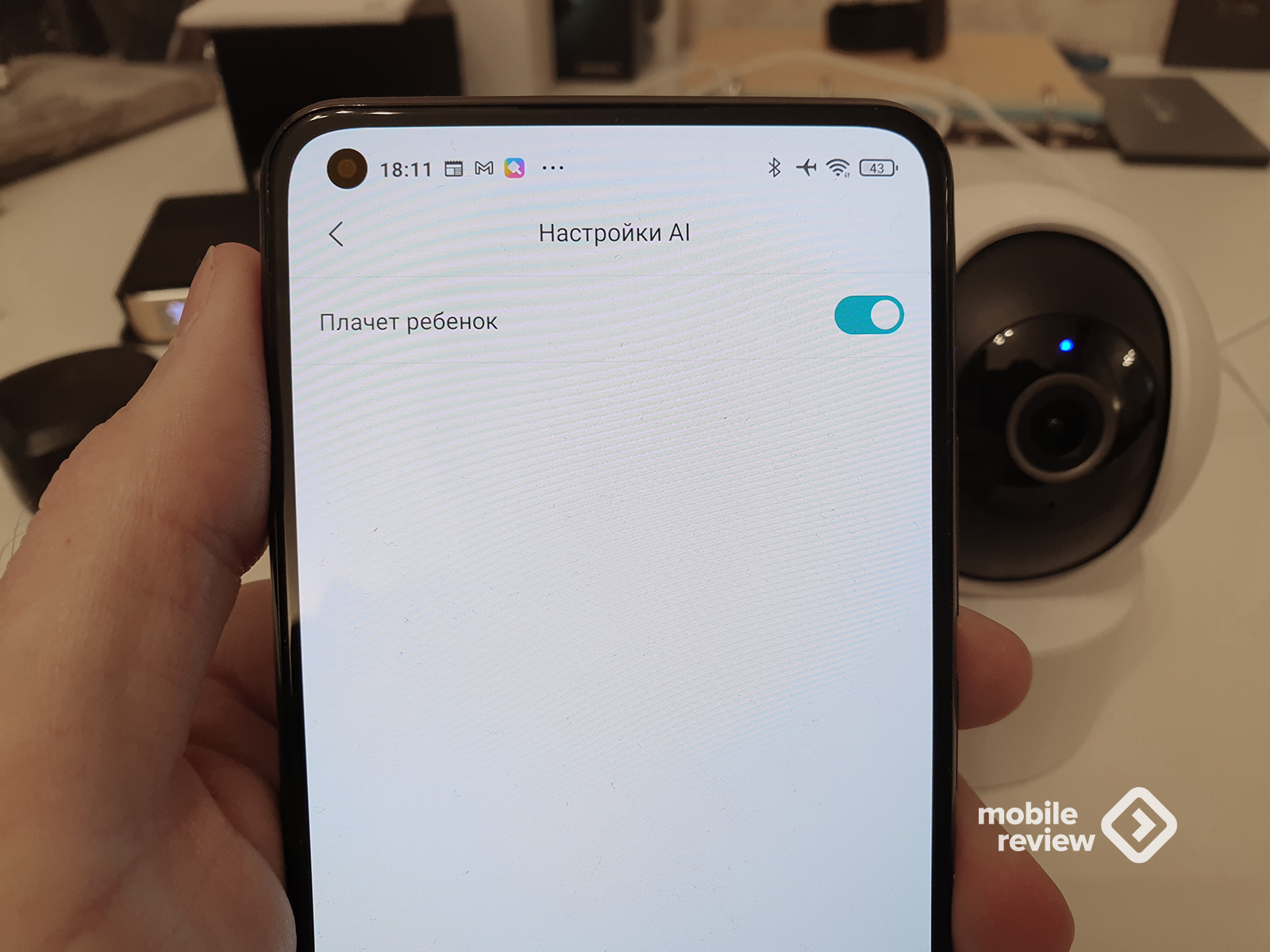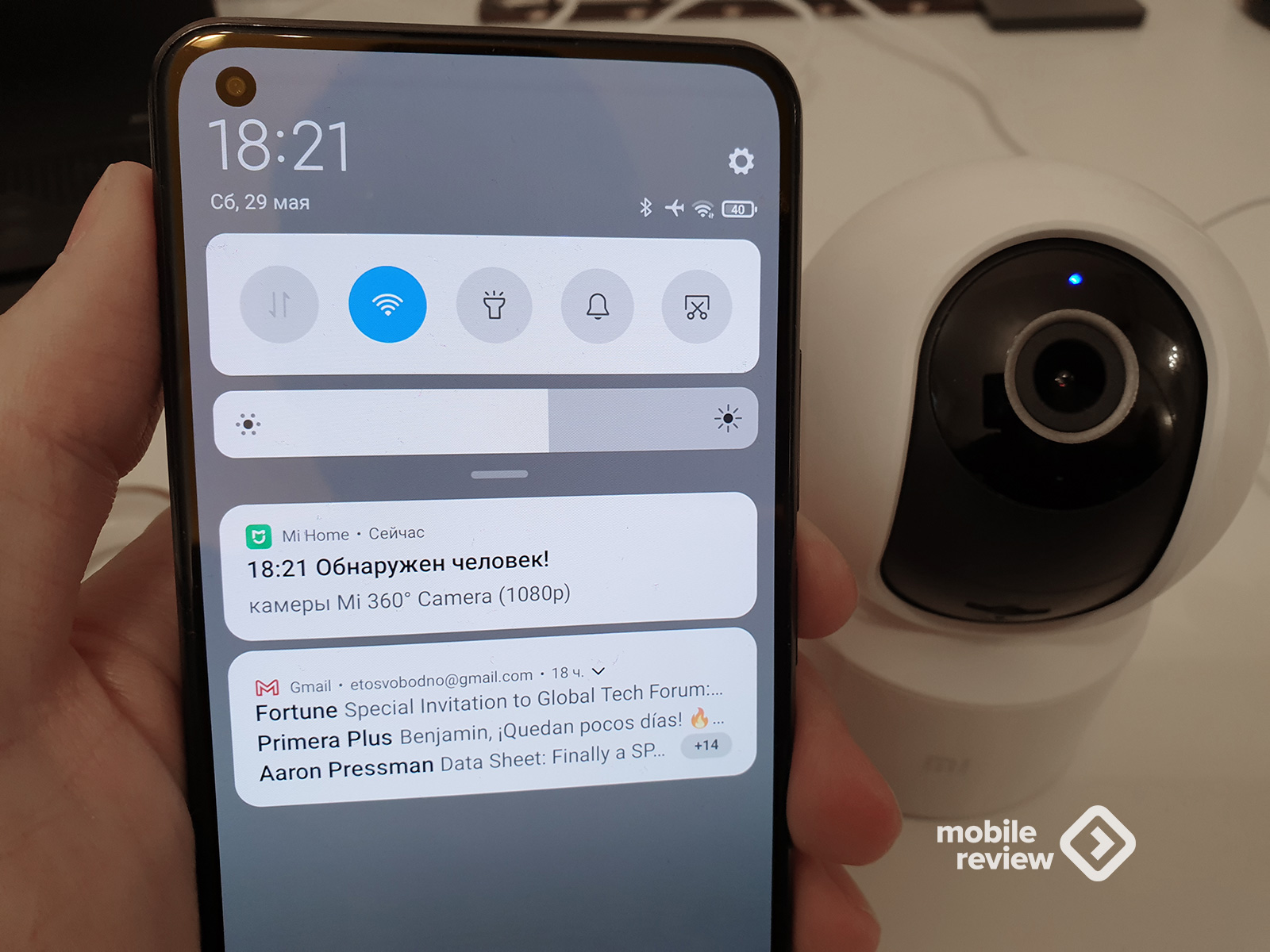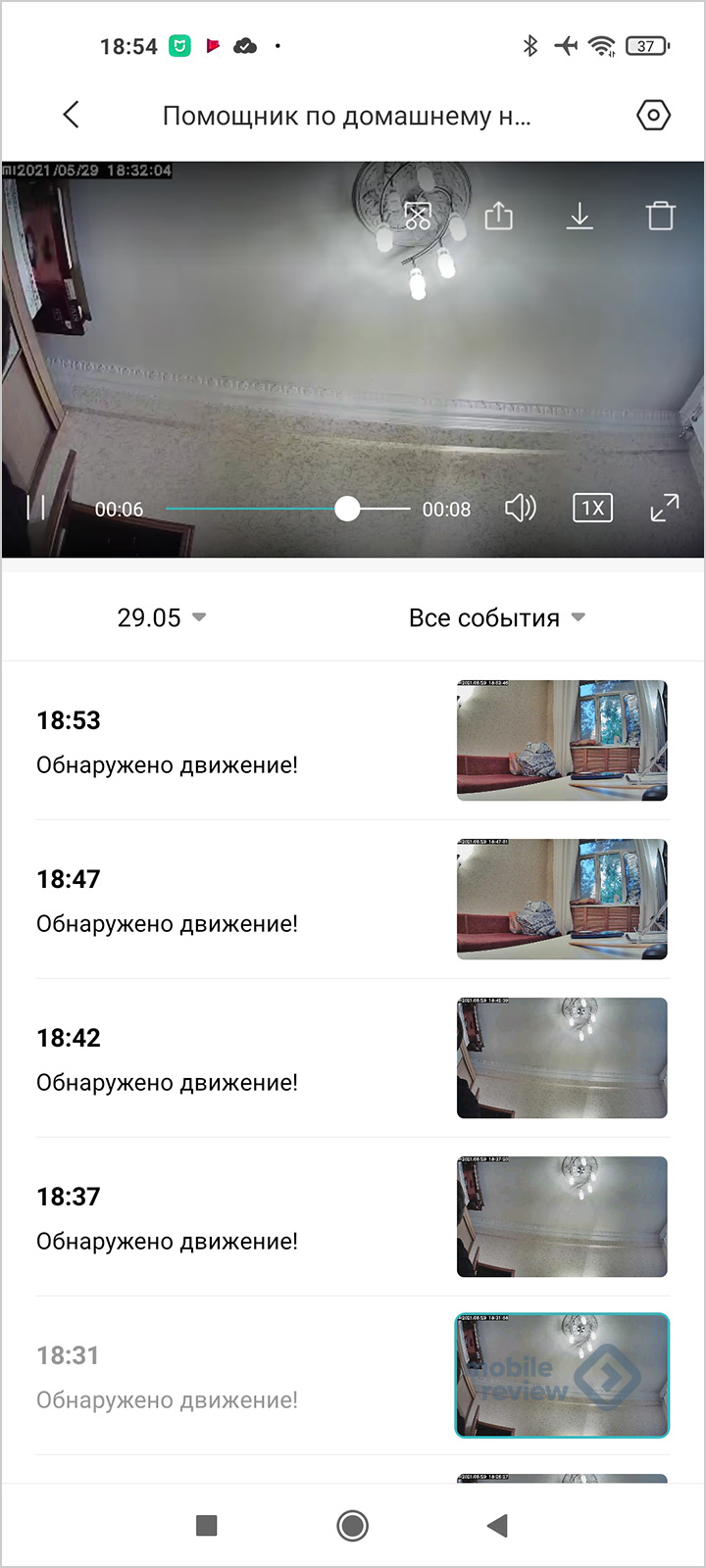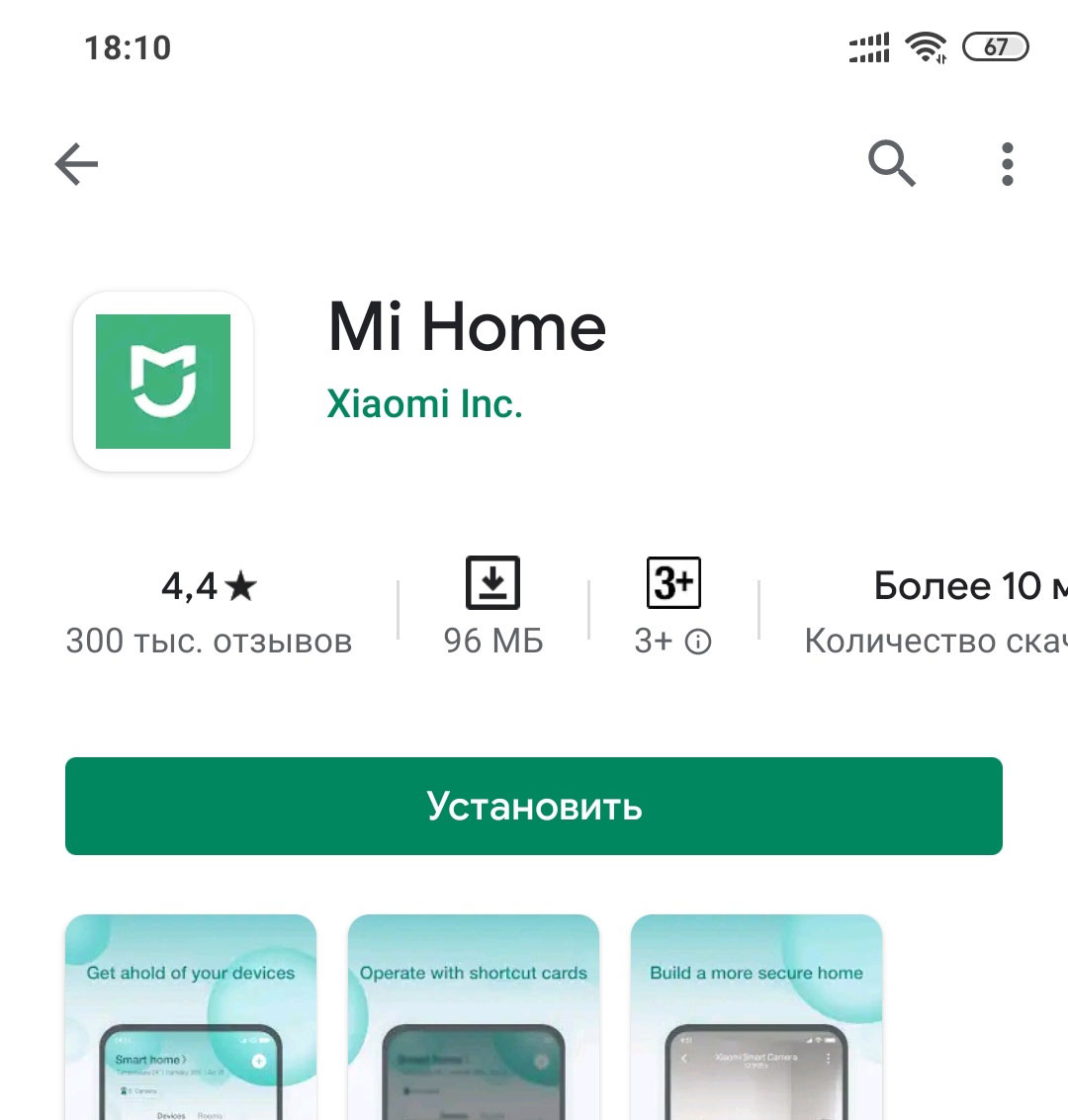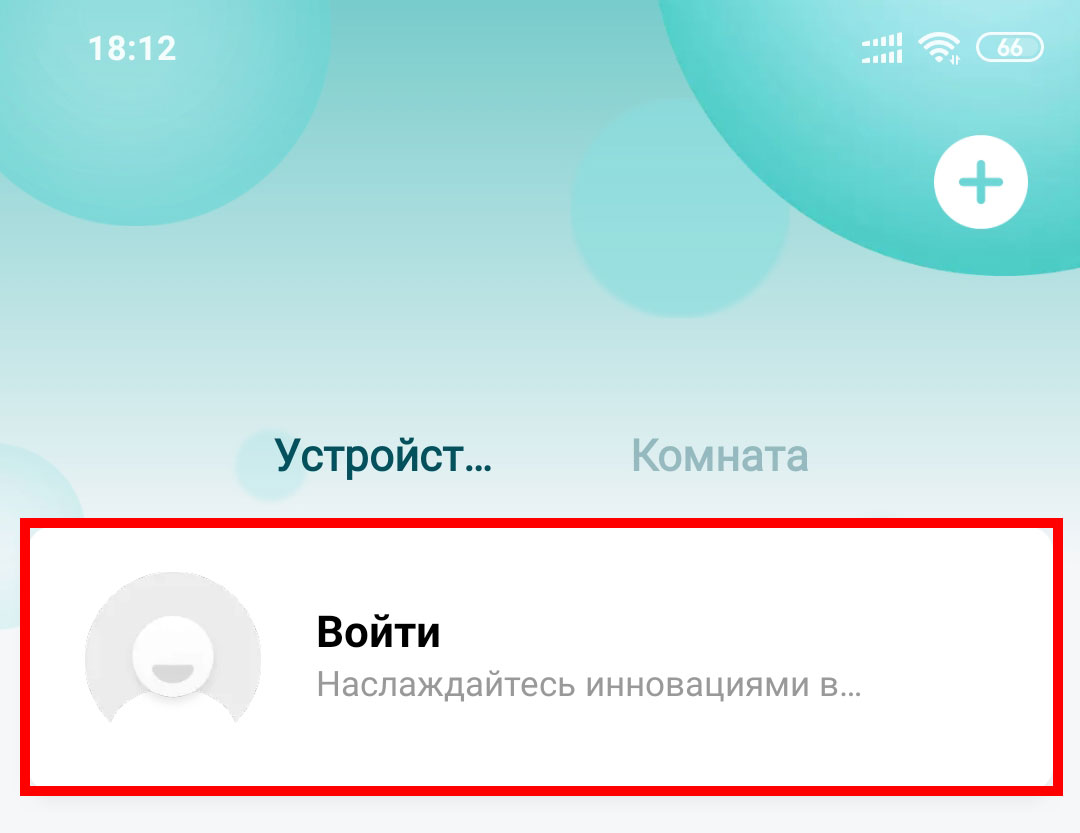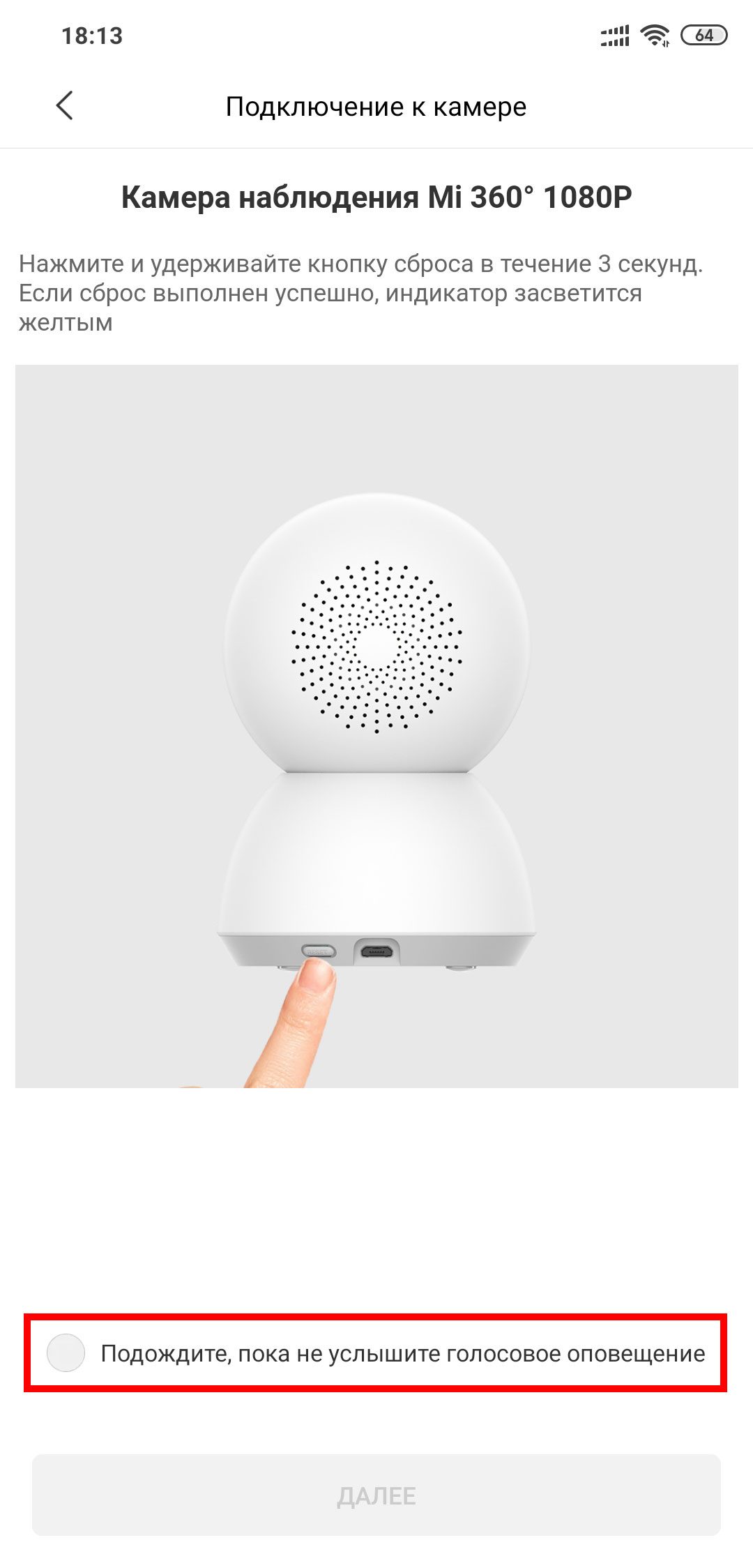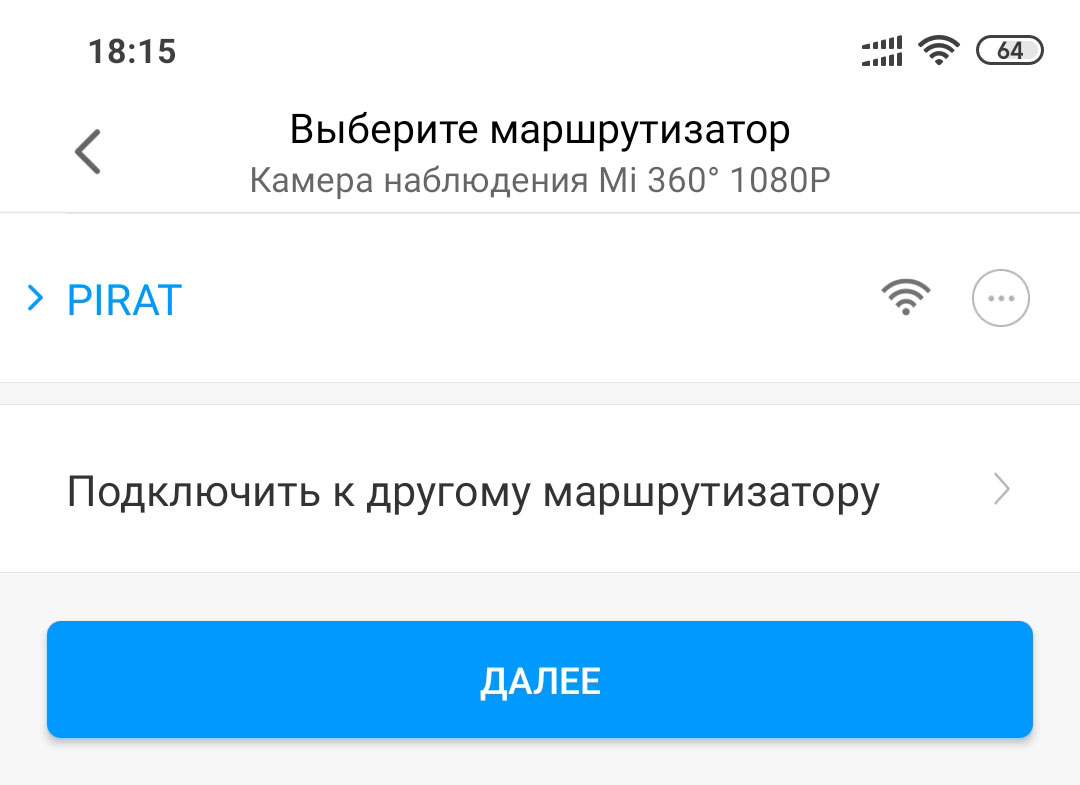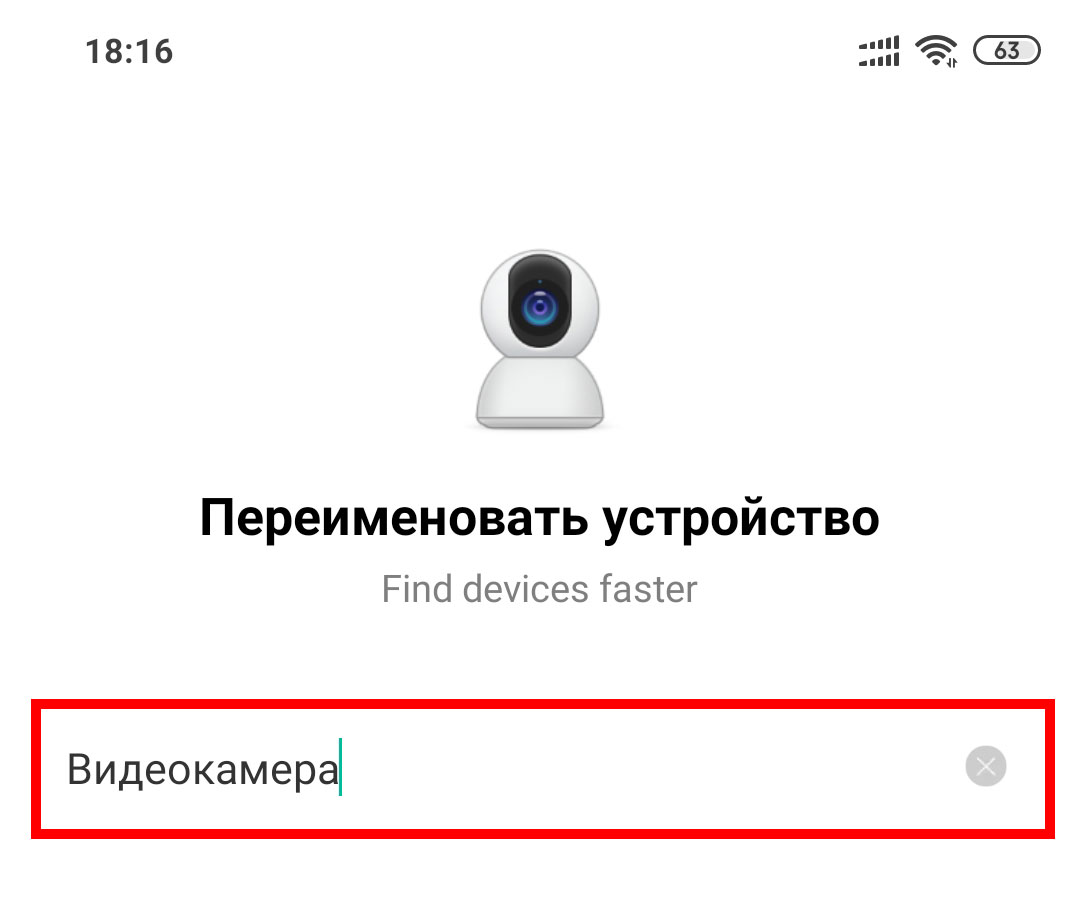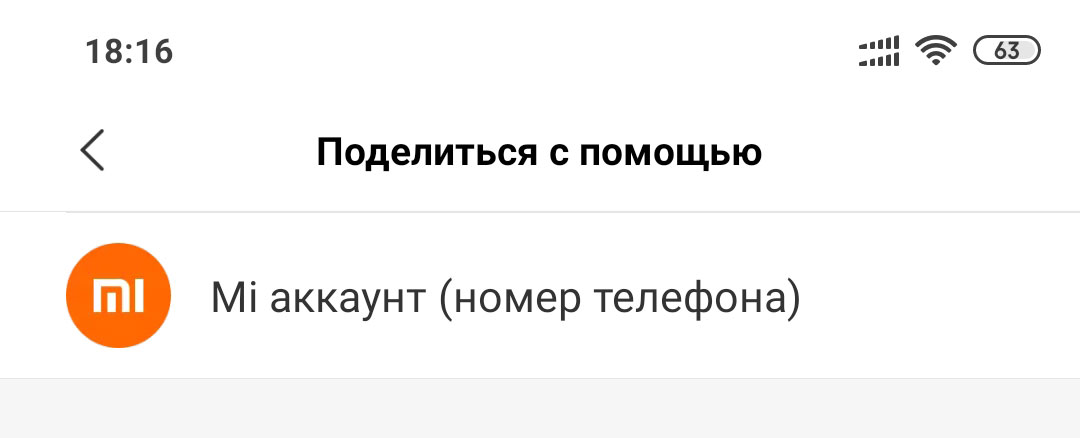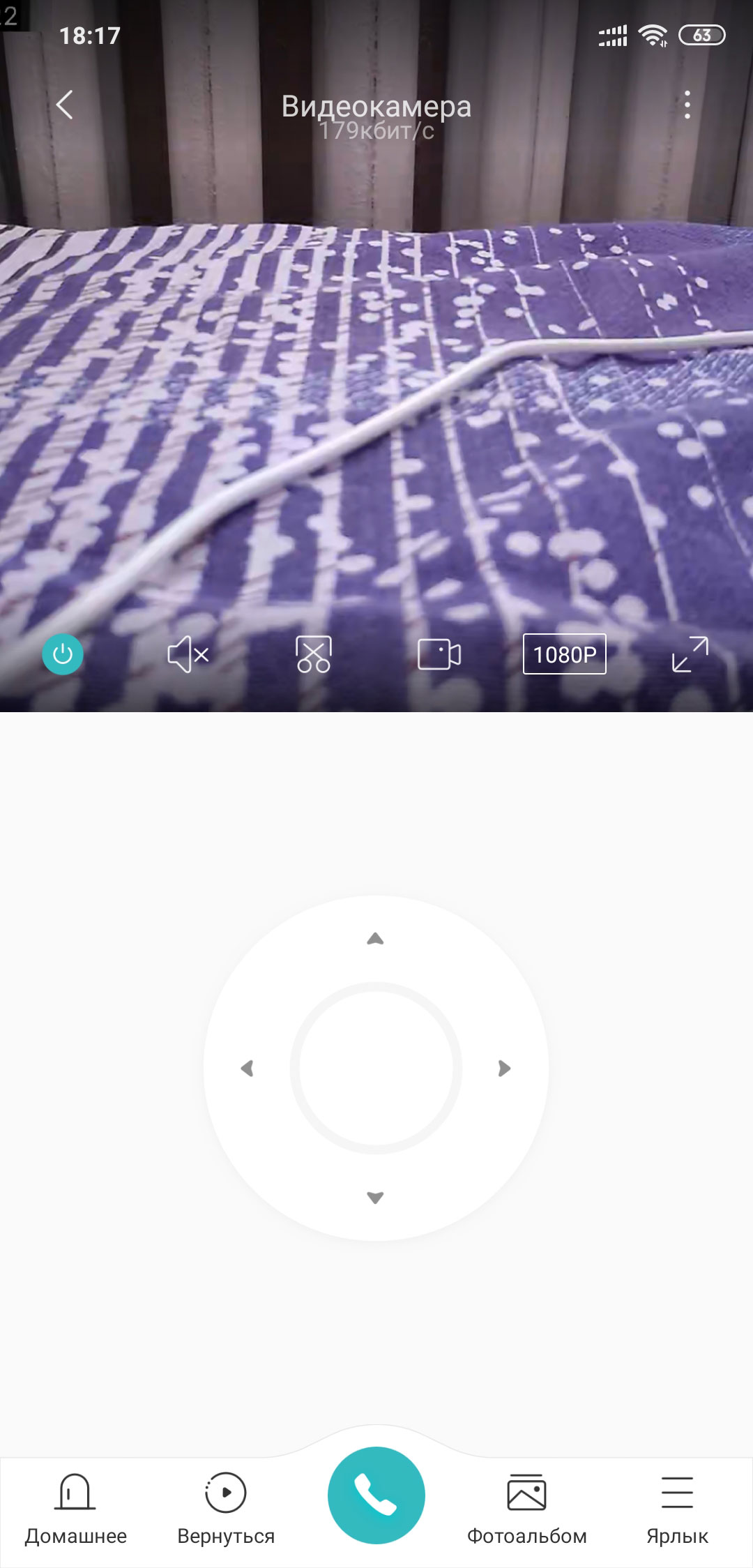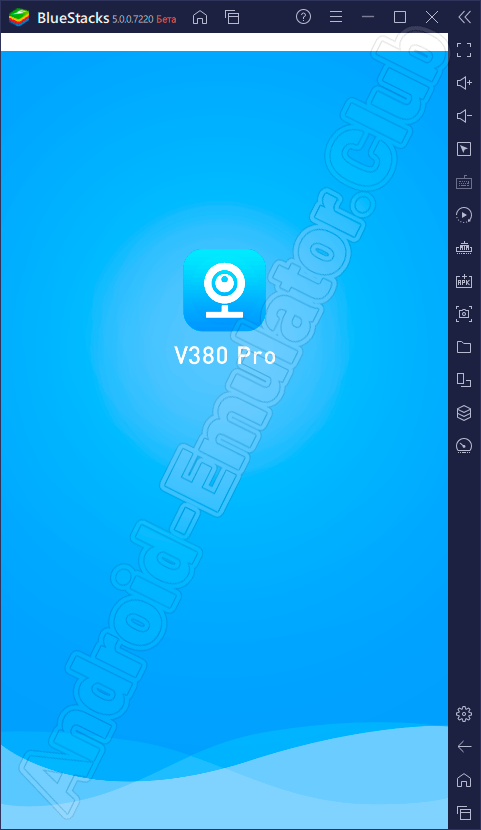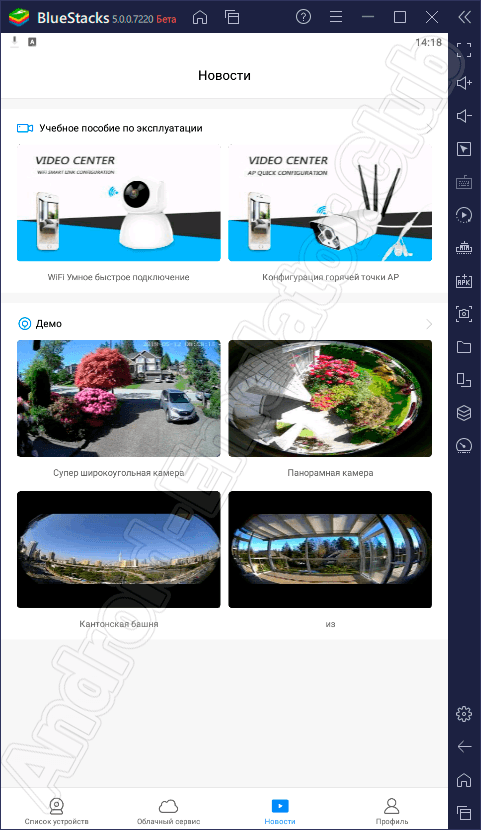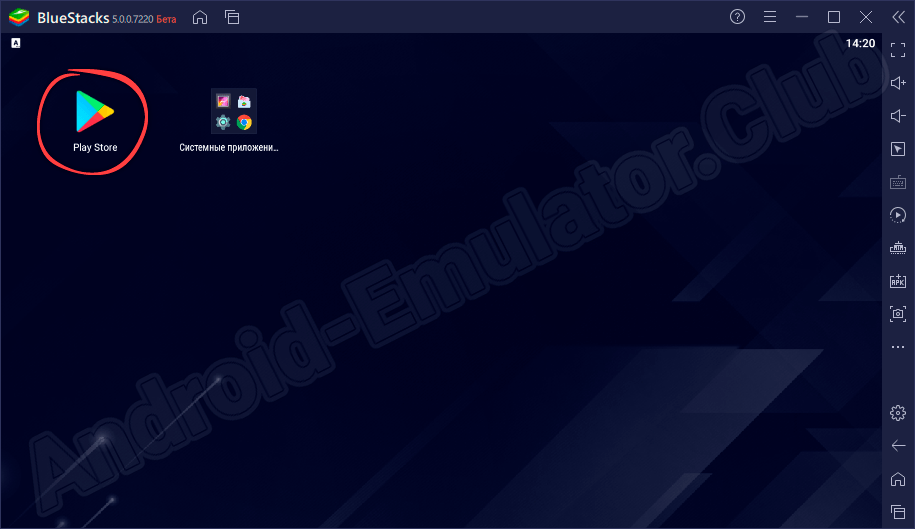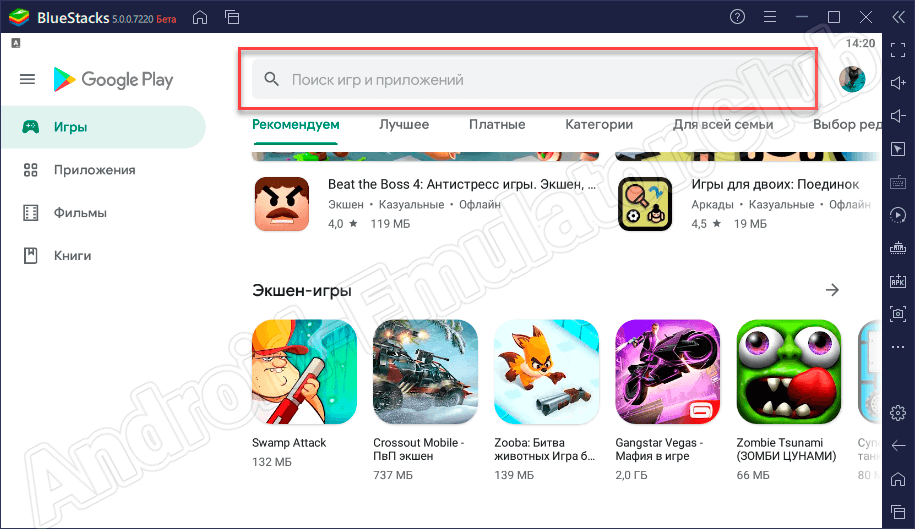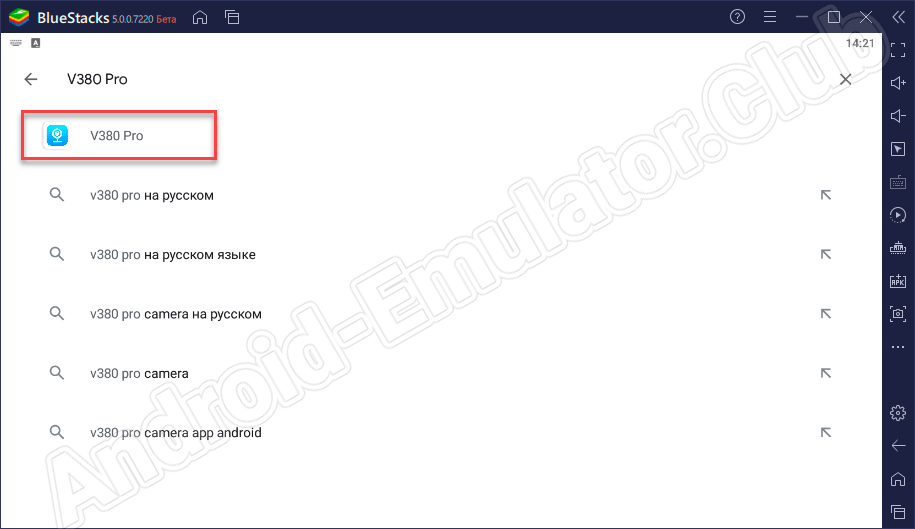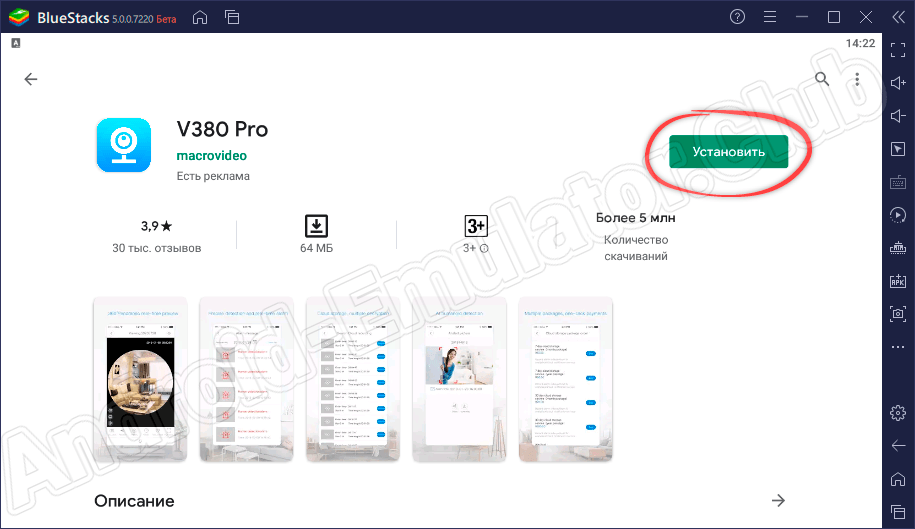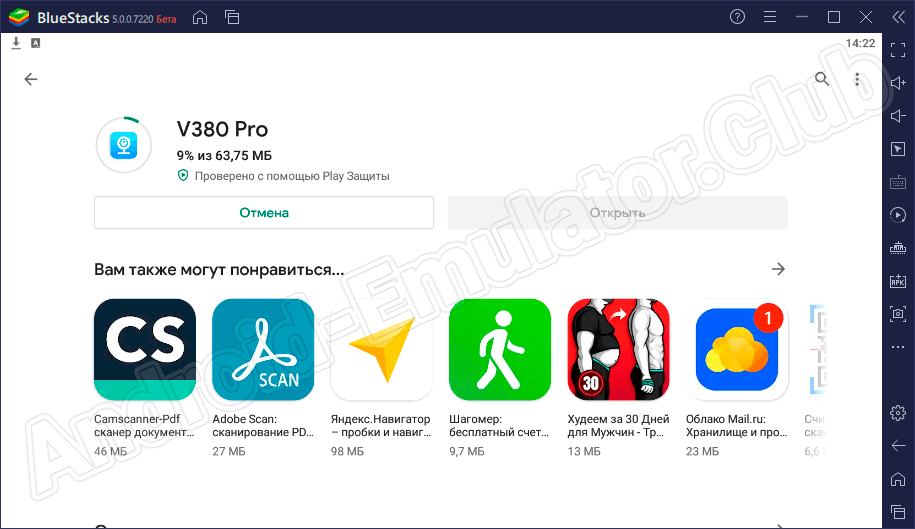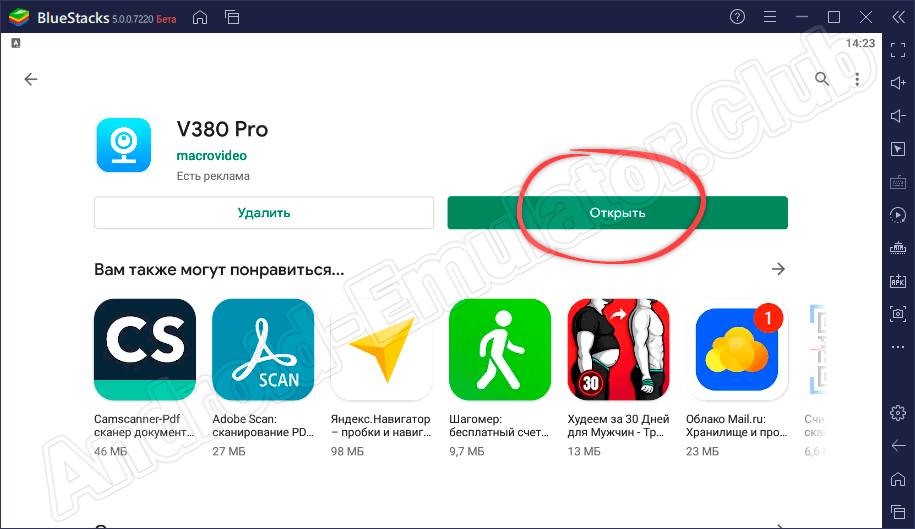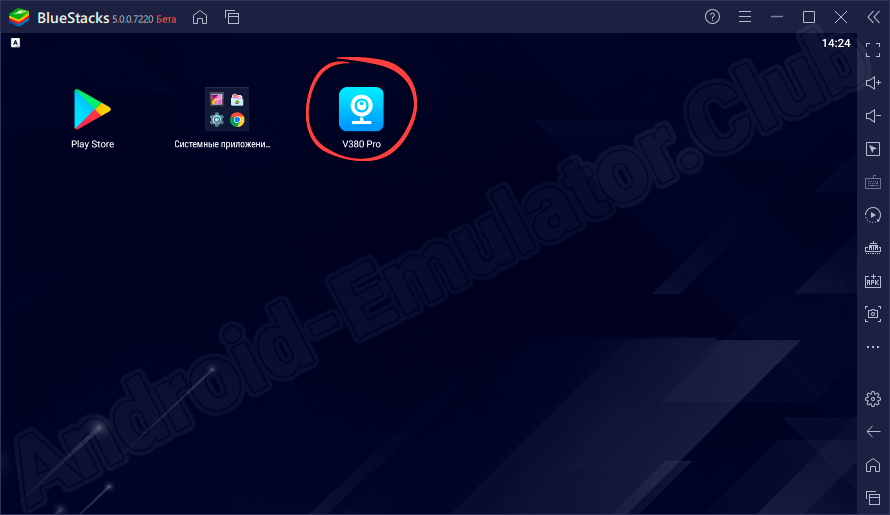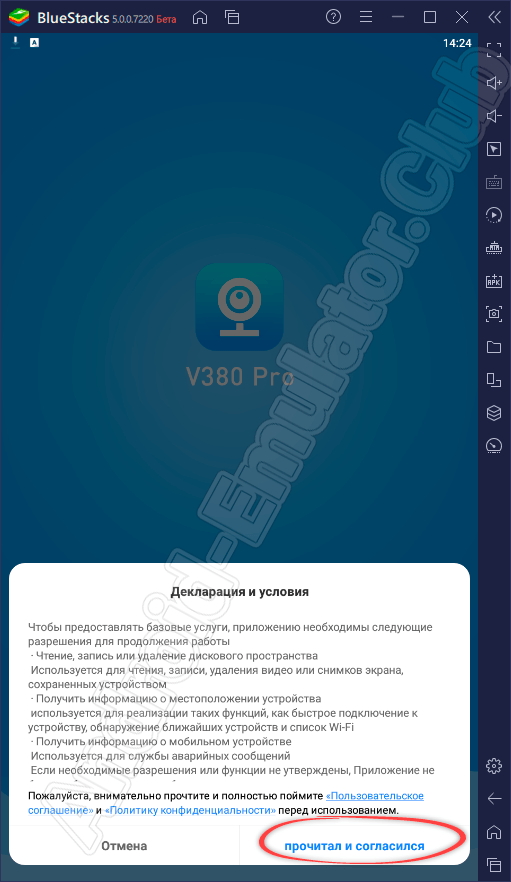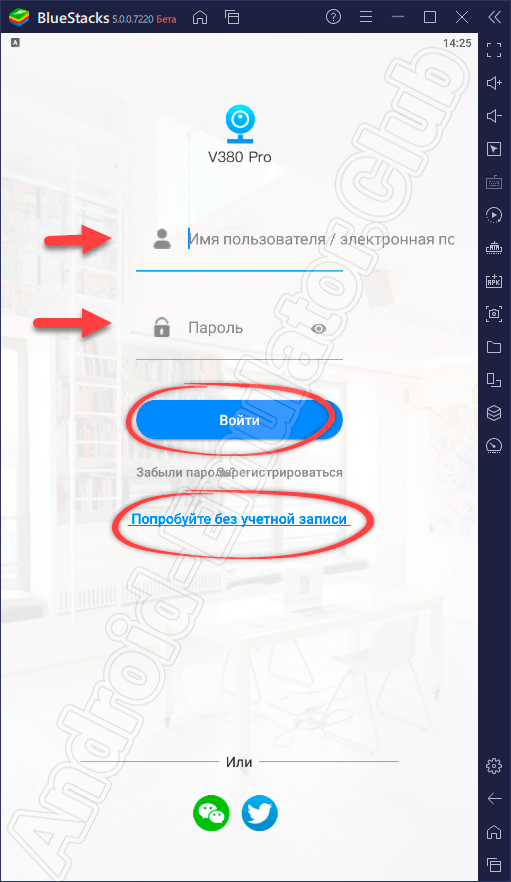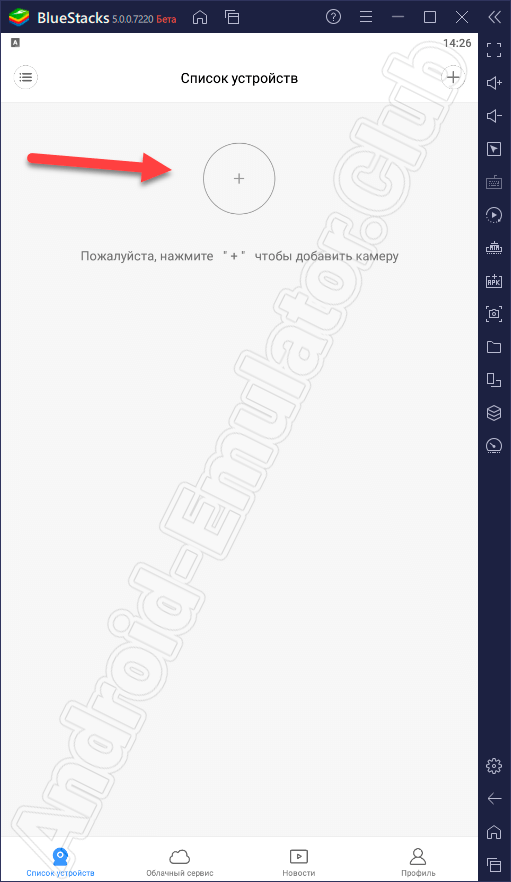Руководство пользователя MERKURY Smart Wi-Fi Camera содержит подробные инструкции по настройке и использованию вашей новой камеры. Руководство содержит пошаговые инструкции о том, как загрузить приложение Geeni, подключиться к домашней сети Wi-Fi и управлять несколькими устройствами с телефона или планшета. Руководство также содержит информацию о том, что входит в комплект поставки, как перезагрузить устройство и как получить доступ к настройкам камеры. Кроме того, в руководстве содержатся ответы на часто задаваемые вопросы, в том числе о том, как предоставить доступ семье и друзьям, сколько видео может записать камера и что делать, если вы не можете подключиться к сети Wi-Fi. Руководство также включает в себя руководство по голосовому управлению, в котором содержатся инструкции о том, как управлять продуктами для умного дома MERCURY с помощью Google Assistant или Alexa. В целом, руководство пользователя MERKURY Smart Wi-Fi Camera является важным ресурсом для всех, кто хочет получить максимальную отдачу от своей новой камеры.
Умная Wi-Fi камера MERKURY

Благодарим вас за покупку умного дома MERCURY.
Начните использовать свои новые устройства, загрузив Geeni, одно удобное приложение, которое управляет всем прямо с вашего телефона или планшета. Легко подключайтесь к домашней сети Wi-Fi и управляйте несколькими устройствами одним касанием.
НАЧАТЬ РУКОВОДСТВО
Что в коробке
Get Ready
ШАГ 1
- Загрузите приложение Geeni из App Store или Google Play.
https://apps.apple.com/us/app/geeni/id1177386276
https://play.google.com/store/apps/details?id=com.merkuryinnovations.geeni
- Зарегистрируйте учетную запись в приложении Geeni.
- Введите номер вашего мобильного телефона или адрес электронной почты
- Введите проверочный код и придумайте пароль.
- Войдите в приложение.
ШАГ 2
- Вставной
Подключите камеру к источнику питания с помощью прилагаемого USB-кабеля. Индикатор будет гореть красным при запуске, но начнет мигать красным при подключении. Если он не мигает, выполните сброс.
* см. инструкции по сбросу на стр. 4
ШАГ 3
- Добавить устройство:
Легкий режим
- В приложении Geeni в верхнем углу экрана «Устройства» нажмите «Выбрать камеру Wi-Fi».
- Убедитесь, что индикатор на камере мигает красным, указывая на то, что устройство готово к подключению, затем нажмите Next Step.
- Введите свою сеть Wi-Fi и пароль.
- Приложение Geeni попытается подключиться.
Это может занять некоторое время. Когда мигающий индикатор горит синим цветом, соединение установлено успешно!
ПРИМЕЧАНИЕ: Geeni не может подключаться к сетям 5 ГГц.
* Если подключение не удается, попробуйте подключиться в режиме QR.
- Добавить устройство:
Режим QR-кода
- Обязательно перезагрузите камеру, нажав кнопку сброса на 3-4 секунды.
- В приложении Geeni в верхнем углу экрана «Устройства» нажмите + Выберите «Wi-Fi Camera». Выберите «QR-код» в верхнем углу.
- Нажмите Далее и введите данные своего Wi-Fi.
- Отсканируйте QR-код камерой. Когда вы услышите звуковой сигнал камеры, выберите «Я слышал звуковой сигнал», и камера добавит вашу камеру.
- Индикатор будет постоянно светиться синим, когда устройство было успешно подключено!
ПРИМЕЧАНИЕ: Geeni не может подключаться к сетям 5 ГГц.
* Как сбросить настройки устройства и что означает мигающий индикатор?
Перезагрузите камеру, нажав кнопку сброса на 3-4 секунды.
НАСТРОЙКИ
- Доступ к настройкам камеры:
В главном списке устройств щелкните камеру, которую хотите отредактировать, затем нажмите кнопку «•••» в правом верхнем углу для доступа к расширенным настройкам. - Имя устройства:
Нажмите, чтобы переименовать устройство в «Спальня» или «Детская комната». - Совместное использование устройства:
позвольте друзьям, супругам, соседям по комнате или семье следить за тем, что видят ваши камеры. Будь то детская кроватка или домашняя собака, вы можете решить, кто будет регистрироваться, получить доступ к камере и настроить уведомления. - Удалить устройство:
Удалите камеру из своей учетной записи. Пока он не будет удален, он всегда будет связан с вашей учетной записью. - Индикатор:
По умолчанию камера загорается, показывая, что она включена. Выключите «Световой индикатор», чтобы скрыть свет. - Кувырок:
Если вы установите камеру вверх ногами, переключение функции «Перевернуть» повернет изображение так, чтобы оно было правильным. - Водяной знак времени:
Включите водяной знак времени, чтобы всегда видеть отметку времениamp о том, когда идет видео. - Обнаружение движения:
При включении вы будете получать уведомления на свой телефон всякий раз, когда камера обнаруживает движение.
Нажмите, чтобы выключить обнаружение движения или установить желаемую чувствительность. - Форматировать SD-карту:
Нажмите, чтобы стереть данные с карты Micro SD.
Часто задаваемые вопросы
- Могу ли я поделиться с семьей и друзьями?
Да! Вы можете предоставить доступ ко всем устройствам Merkury — камерам, розеткам, лампам, дверным звонкам и т. Д. — с семьей и друзьями. В приложении Geeni нажмите кнопку «Profile»И нажмите« Совместное использование устройства », чтобы предоставить или отозвать разрешения на совместное использование. Чтобы поделиться, другой пользователь должен уже загрузить приложение Geeni и зарегистрировать учетную запись. - Запись и использование карты Micro SD:
Без карты Micro SD (опционально, продается отдельно) интеллектуальная камера Wi-Fi может отображать видео с камеры в реальном времени, сохранять снимки экрана или видео потока камеры на телефон для последующего использования и записывать неподвижные снимки предупреждений о движении, когда уведомления включены. . Установка карты Micro SD позволит в дальнейшем записывать и воспроизводить видео с вашего телефона. Когда карта установлена, камера будет непрерывно записывать и воспроизводить видео на ваш телефон, пока карта не заполнится (поддерживается до 128 ГБ). Видео зашифровано и только viewчерез приложение Geeni на вашем телефоне, поэтому не пытайтесь извлекать карту MicroSD, чтобы view видео. - Сколько видео может записать камера?
В зависимости от качества видео камера будет использовать около 1 ГБ памяти в день, поэтому карта на 32 ГБ может обеспечить непрерывное видео в течение нескольких недель. Когда карта заполняется, самый старый footage будет автоматически заменен новым видео, поэтому вам не нужно беспокоиться о нехватке места для хранения. - Сколько устройств я могу контролировать?
Приложение Geeni может управлять неограниченным количеством устройств в неограниченном количестве локаций. Ваш маршрутизатор может иметь ограничение на количество устройств, которые можно подключить к одному маршрутизатору. - У моего устройства Merkury забавное название. Как мне его переименовать?
В главном списке устройств нажмите на одно из устройств, которое вы хотите переименовать, нажмите кнопку «•••» в правом верхнем углу для расширенных настроек и нажмите «Изменить имя устройства» (или «Изменить имя группы», если применимо). После этого вы сможете выбрать более знакомое имя. - Что такое беспроводной диапазон?
Диапазон вашего домашнего Wi-Fi сильно зависит от вашего домашнего маршрутизатора и условий в комнате. Обратитесь к техническим характеристикам вашего маршрутизатора для получения точных данных о диапазоне. - Если мой Wi-Fi / Интернет выйдет из строя, будет ли работать Geeni?
Для удаленного использования продуктов Merkury необходимо подключение к Wi-Fi.
УСТРАНЕНИЕ НЕПОЛАДОК
- Не удается подключиться к вашей сети Wi-Fi.
Убедитесь, что вы ввели правильный пароль Wi-Fi во время настройки Wi-Fi. Проверьте, нет ли проблем с подключением к Интернету. Если сигнал Wi-Fi слишком слабый, сбросьте настройки маршрутизатора Wi-Fi и повторите попытку.
Сбросить устройство
- Камеру можно сбросить, удерживая кнопку сброса в течение 3-4 секунд.
Системные требования
- Мобильное устройство под управлением iOS® 9 или выше или Android ™ 5.0 или выше.
- Существующая сеть Wi-Fi
Технические спецификации
- Камера: до 1080p (1920 x 1080) при 25 кадрах / сек.
Кодировка H.264 - Поле View: 115 ° по диагонали
- Аудио: внутренний динамик и микрофон
- Хранение: поддерживает карту MicroSD до 128 ГБ (не входит в комплект)
- Wi-Fi несовместим с сетями Wi-Fi 5 ГГц.
РУКОВОДСТВО ПО ГОЛОСОВОМУ УПРАВЛЕНИЮ
Благодарим вас за покупку умного дома MERCURY. Убедитесь, что ваши устройства уже настроены с помощью приложения Geeni, затем выполните следующие действия.
Ваше видеоустройство может передавать потоковое видео этим ведущим умным помощникам.
Назовите и управляйте каждым устройством с помощью голоса
Чтобы управлять продуктами для умного дома MERCURY, просто скажите «Окей, Google» или «Окей, Google» и спросите.
Убедитесь, что ваши устройства уже настроены с помощью приложения Geeni.
Что вы можете сказать *: Трансляция на:
 |
Google Home Hub, умные дисплеи Google Assistant, Google Nest Hub и любой телевизор, экран или ПК с поддержкой Google Chromecast. |
* Для некоторых команд требуются совместимые устройства.
- Откройте приложение Google Home и перейдите в меню к Home Control.
- Нажмите кнопку «+».
- Выберите «Geeni» из списка партнеров Home Control.
- Авторизуйте свою учетную запись с помощью Google Assistant, используя имя пользователя и пароль из приложения Geeni.
Теперь ваше приложение Google Home и устройства MERCURY связаны!
Теперь вы можете сказать «Окей, Google» и управлять своими устройствами MERCURY.
- В любой момент зайдите в раздел «Управление домом» приложения Google Home, чтобы задать псевдонимы и комнаты для своих устройств. Вы можете переименовать свои устройства в приложении Geeni, и Google Assistant будет называть их тем же именем.
Поэтому, если вы переименуете камеру в «Камера в гостиной» или «Детская комната», Google Ассистент будет использовать то же имя позже. Вы всегда можете дать ему псевдоним с помощью приложения Google Home.
Google Assistant сможет управлять устройствами по комнатам.
Чтобы управлять домашними продуктами MERKURY Smart Wi-Fi Camera, просто спросите Alexa.
Убедитесь, что ваши устройства уже настроены с помощью приложения Geeni.
Что вы можете сказать *: Трансляция на:
 |
Чтобы управлять продуктами для умного дома MERCURY, просто спросите Alexa. Убедитесь, что ваши устройства уже настроены с помощью приложения Geeni. |
* Для некоторых команд требуются совместимые устройства.
- Откройте приложение Alexa и перейдите в меню Навыки.
- Найдите Geeni и нажмите «Включить».
- Авторизуйте свою учетную запись в Smart Home Skills, используя имя пользователя и пароль из вашего приложения Geeni.
- Выберите «Обнаружение устройств». Через несколько секунд ваши устройства MERKURY Smart Wi-Fi Camera отобразятся в разделе «Умный дом» в приложении Alexa.
- Вы можете переименовать свои устройства в приложении Geeni, и Alexa будет называть их тем же именем.
Поэтому, если вы переименуете интеллектуальную лампочку в «Гостиная» или прозвище, например, «умная камера», на «Камера в гостиной» или «Детская комната»,
Кроме того, вы можете создать группу Alexa, например «Спальня» или «Внизу», и добавить устройство в группу.
Alexa распознает имя группы в приложении Alexa или имя устройства в приложении Geeni.
Более подробная информация доступна по адресу: http://tinyurl.com/alexa-smart-home-groups
Уведомление FCC:
Это оборудование было протестировано и признано соответствующим ограничениям для цифровых устройств класса B в соответствии с частью 15 правил FCC. Эти ограничения разработаны для обеспечения разумной защиты от вредных помех при установке в жилых помещениях. Это оборудование генерирует, использует и может излучать радиочастотную энергию и, если оно установлено и используется не в соответствии с инструкциями, может создавать вредные помехи для радиосвязи.
Однако нет гарантии, что помехи не возникнут при конкретной установке. Если это оборудование действительно создает недопустимые помехи для приема радио или телевидения, что можно определить, выключив и снова включив оборудование, пользователю рекомендуется попытаться устранить помехи одним или несколькими из следующих способов:
- Изменить ориентацию или местоположение приемной антенны.
- Увеличьте расстояние между оборудованием и приемником.
- Подключить оборудование к розетке в цепи, отличной от той, к которой подключен приемник.
- Обратитесь за помощью к дилеру или опытному радио / телевизионному технику.
Внимание! Любые изменения или модификации этого устройства, не одобренные явно производителем, могут лишить вас права на эксплуатацию этого оборудования.
Данное устройство соответствует части 15 Правил FCC. Работа устройства зависит от следующих двух условий: (1) Это устройство не должно вызывать вредных помех, и (2) это устройство должно принимать любые получаемые помехи, включая помехи, которые могут вызывать сбои в работе.
Устройство было проверено на соответствие общим требованиям к воздействию радиочастотного излучения. Устройство можно использовать в условиях переносного воздействия без ограничений.
Клиентская поддержка:
Если у вас возникнут какие-либо проблемы, свяжитесь с нами по адресу support.mygeeni.com для получения помощи.
(888) 232-3143 Без оплаты
Чтобы ознакомиться с полным ассортиментом нашей продукции, посетите нас по адресу: www.mygeeni.com
© Merkury Innovations, 2020 • 45 Broadway 3rd FL, New York NY 10006.
Изображенный продукт и технические характеристики могут незначительно отличаться от поставляемых. Geeni — торговая марка Merkury Innovations LLC. iPhone, Apple и логотип Apple являются товарными знаками Apple Inc., зарегистрированными в США и других странах. App Store является знаком обслуживания Apple Inc. Google, Google Play и связанные с ним знаки и логотипы являются товарными знаками Google LLC. iOS является зарегистрированным товарным знаком Cisco в США и других странах и используется по лицензии.
Amazon, Alexa и все связанные логотипы являются товарными знаками Amazon.com, Inc. или ее аффилированных лиц. Все другие товарные знаки и торговые наименования являются собственностью соответствующих владельцев.
ТЕХНИЧЕСКИЕ ХАРАКТЕРИСТИКИ
|
наименование товара |
Умная Wi-Fi камера MERKURY |
|
Качество видео |
До 1080p (1920 x 1080) при 25 кадрах/с |
|
Кодирование |
H.264 |
|
Поле View |
Диагональ 115 ° |
|
Аудио |
Внутренний динамик и микрофон |
|
Хранилище |
Поддерживает карту MicroSD до 128 ГБ (не входит в комплект) |
|
Совместимость Wi-Fi |
Только сети Wi-Fi 2.4 ГГц (несовместимы с сетями 5 ГГц) |
|
Системные требования |
Мобильное устройство под управлением iOS® 9 или более поздней версии или Android™ 5.0 или более поздней версии, существующая сеть Wi-Fi |
Часто задаваемые вопросы
Будет ли это связано с голубой радужкой?
Blue Iris теперь работает для этого в прямом эфире. view.
Смогу ли я увидеть вживую footagе пока я не дома, не подключен к Wi-Fi? будет ли 4g доступ в интернет?
Да, после успешной настройки WiFi-камеры вы сможете view твой фуtagе или жить-viewиз любой точки мира.
Доступен ли http API, как на других ваших моделях камер?
Нет, камера полностью управляется через приложение Amcrest Smart Home. Приложение позволяет полностью управлять функциями.
У этой видеоняни есть батарея или она всегда должна быть подключена к источнику питания для работы?
Для этой камеры требуется адаптер питания на 5 вольт, который входит в комплект. Данные отправляются через Wi-Fi.
какое количество мегапикселей у этой камеры?
Камера с разрешением 1080p имеет чуть более 2 мегапикселей.
Можно ли одновременно смотреть 2 живые камеры?
Да! На самом деле вы можете смотреть до 4 видео одновременно.
Можете ли вы переместить камеру с вашего телефона?
Будьте осторожны при покупке этой камеры, вам нужен определенный диапазон Wi-Fi или что-то в этом роде. Я купил ее, и она не работала. У меня есть другие их камеры, и да, вы можете использовать все функции со своего телефона.
Как избавиться от статического/потрескивающего звука в приложении?
Пожалуйста, переведите его в режим радионяни.
Будет ли эта камера записывать на SD-карту непрерывно, скажем, в течение часа, без какого-либо вмешательства пользователя?
Да, записывает…
Насколько ярки ИК-подсветки? Будет ли работать ночное видение без него, если его отключить?
Да, вы можете включать и выключать ИК-подсветку камеры в приложении Amcrest Smart Home.
Это работает в сети 5G? Кто-то сказал да, а кто-то сказал нет!?
Модель ASH 21 не является двухдиапазонной и НЕ подключается к сети в диапазоне 5 ГГц.
Может ли это подключиться к синей радужной оболочке через Wi-Fi? я могу заставить его работать и подключиться к синей радужной оболочке с помощью кабеля Ethernet, но не с Wi-Fi?
Моя камера подключена к Wi-Fi. Единственная проблема, с которой я столкнулся, — это расстояние от маршрутизатора, которое иногда вызывает плохую связь. Он находится в гараже, который находится примерно в 60-75 футах от 4 комнат. Если я рядом с ним с моим мобильным телефоном, он сразу подключается.
Есть ли приложение для виндовс 10?
Я не знаю приложения для компьютера, НО я бы посоветовал посмотреть IP-адрес на вашем маршрутизаторе и войти напрямую. Другой вариант — использовать программное обеспечение Blue Iris. Я использую Blue Iris с другими моими камерами (некоторые из них Amcrest), и это прекрасно работает. Доступна демо-версия на пробный период. Я полагаю, что программное обеспечение стоит около 60 долларов.
Документы / Ресурсы
Рекомендации

Xiaomi Mi Mijia Smart Home 360° камера — инструкция на русском
Xiaomi Mi Smart Camera 360° — внешний вид
Содержимое коробки: Mi Mijia Smart Home 360° 1080P Камера x 1, блок питания x 1, инструкция x 1, крепеж на стену x 1
Mi Smart Camera 360° — установка
Mi Mijia Home Security Camera 1080P может быть установлена на горизонтальную поверхность (письменный или обеденный стол). Также эта камера может быть установлена на стену.
Установка камеры Mi Smart 360° на стену
1. Просверлите два отверстия, используя крепежное основание камеры в качестве шаблона. Предварительно обозначьте отверстия на стене с помощью карандаша. Диаметр сверла – 6 мм, глубина отверстия должна составлять 25 мм.
2. Вставьте два дюбель гвоздя в отверстия в стене.
3. Установите крепеж камеры таким образом, чтобы стрелка указывала вверх. Закрепите крепеж камеры, затянув шурупы.
4. Установите камеру, совместив ее пазы с выступами на крепеже. Нажмите и поверните камеру в любом направлении, чтобы ее закрепить.
Настройка камеры Xiaomi Mi Mijia Smart Home Camera 360°
Включение камеры
Камера Mi Home Security Camera сама включится после подключения кабеля питания к Micro USB порту.
— если индикатор мигает оранжевым цветом, это означает успешную активацию камеры
— если индикатор не не мигает оранжевымцветом, то нажмите и удерживайте кнопку сброса настроек Reset, чтобы перезагрузить устройство
Статусы индикатора
Постоянный голубой: камера успешно подключена
Мигает голубой: ошибка сети
Часто мигает оранжевый: подключение
Медленно мигает оранжевый: выполняется обновление системы
Установка карты памяти Micro SD в камеру Xiaomi Mi Mijia Smart Home Camera 360°
Обязательно отключите питание камеры. Поднимите объектив камеры вверх, чтобы увидеть слот Micro SD. Затем вставьте карту памяти MicroSD в слот (сторона с контактами должна быть внизу).
Обязательно выключайте камеру перед установкой или извлечением карты памяти.
Используйте карту памяти не более 64ГБ со скоростью чтения/записи не ниже U1/Class 10.
Сброс настроек камеры Mi Mijia Smart Home Camera 360°
Нажмите и удерживайте кнопку сброса настроек Reset, чтобы сбросить настройки камеры до заводских параметров. При этом архив на карте памяти не будет затронут.
Быстрая настройка камеры Mi Smart Home 360°
Установка приложения Mi Home
Сканируйте QR код или зайдите на Store или Google Play, чтобы скачать и установить приложение Mi Home.
Добавление устройства
Откройте Mi Home, нажмите «+» справа наверху и затем выберите «Mi Home Security Camera 360° 1080P»
Подключение камеры
Убедитесь в наличии стабильного подключения к интернету. Индикатор камеры должен мигать оранжевым.
Убедитесь в том, что камера, смартфон и роутер находятся в одной сети. Камера работает только с Wi-Fi сетью 2.4ГГц. Если вы используете роутер, работающий в режиме двух сетей, убедитесь, что Wi-Fi сеть 2.4ГГц включена.
Для выполнения дальнейшей настройки необходимо выполнять требования приложения. При этом вы должны будете указать некоторые данные, в том числе Wi-Fi сеть и ее пароль, после чего будет сгенерирован QR код на экране телефона. Этот QR код нужно будет показать камере, после чего она автоматически настроится и будет подключена к Вашей сети и Вашему аккаунту.
После подключения камеры Вы можете задать ее название и указать ее локацию.
Воспроизведение архива камеры Mijia Smart Home Camera 360°
Функция записи архива камеры Mi Smart Home 360° будет доступна только после установки карты памяти MicroSD.
После установки карты памяти Micro SD и включения камеры запись архива включится автоматически. Вы можете изменить режим записи архива (всегда включено, запись только при обнаружении движения, всегда выключено).
Отформатируйте карту памяти micro SD перед ее использованием.
После входа в режим просмотра архивной записи просто двигайте шкалу времени, чтобы выбрать временной период, который желаете посмотреть.
Функция обнаружения движения камеры Mi Home Security Camera 360°
Функция обнаружения движения камеры Mi Home Security Camera 360° 1080P может быть включена с помощью мобильного приложения Mi Home.
Эта функция может быть включена круглосуточно, в дневное время или в ночное время. Также Вы можете создать собственное расписание, задав угол наклона камеры.
Камера может обнаружить движение только в пределах области обзора камеры.
Дополнительный доступ к камере Mi Home Security Camera 360°
С помощью приложения Mi Home в общих настройках (General Settings) можно поделиться камерой, отправив приглашения Вашим друзьям. Для этого Ваши друзья должны так же установить приложение Mi Home и войти через свой аккаунт.
Читайте также
Xiaomi Mi Mijia Smart Home Camera 360° — инструкция и обзор на английском языке
Xiaomi Mi Mijia Smart Home Camera 360° — инструкция на немецком языке
Инструкцию и обзор умны весов Xiaomi smart scales 2
инструкцию по настройке автомобильного видеорегистратора Xiaomi 70mai
Робот-пылесос Xiaomi Mi RoboRock S50 — инструкция, обзор
Смарт-часы Xiaomi Amazfit Bip — инструкция, обзор
перейти к содержанию
Умная домашняя видеокамера CareCam Pro
Предупреждение FCC:
Это оборудование было протестировано и признано соответствующим ограничениям для цифровых устройств класса B в соответствии с частью 15 правил FCC. Эти ограничения разработаны для обеспечения разумной защиты от вредных помех при установке в жилых помещениях. Это оборудование генерирует, использует и может излучать радиочастотную энергию и, если оно установлено и используется не в соответствии с инструкциями, может создавать вредные помехи для радиосвязи. Однако нет гарантии, что помехи не возникнут при конкретной установке. Если это оборудование действительно создает недопустимые помехи для приема радио или телевидения, что можно определить путем включения и выключения оборудования, пользователю рекомендуется попытаться устранить помехи одним или несколькими из следующих способов:
Изменить ориентацию или местоположение приемной антенны. · Увеличьте расстояние между оборудованием и приемником. · Подключайте оборудование к розетке другой цепи, отличной от той, к которой подключен приемник. · Обратитесь за помощью к дилеру или опытному специалисту по радио/телевидению.
Внимание! Любые изменения или модификации этого устройства, не одобренные явно производителем, могут лишить вас права на эксплуатацию этого оборудования.
Это устройство соответствует части 15 Правил FCC. Эксплуатация осуществляется при соблюдении следующих двух условий: (1) это устройство не должно создавать вредных помех, и (2) это устройство должно принимать любые получаемые помехи, включая помехи, которые могут вызвать нежелательную работу.
Это оборудование соответствует ограничениям FCC на радиационное воздействие, установленным для неконтролируемой среды. Это оборудование следует устанавливать и эксплуатировать на минимальном расстоянии 20 см между радиатором и вашим телом.
Документы / Ресурсы

Xiaomi Mi Mijia Smart Home 360° камера — инструкция на русском
Xiaomi Mi Smart Camera 360° — внешний вид
Содержимое коробки: Mi Mijia Smart Home 360° 1080P Камера x 1, блок питания x 1, инструкция x 1, крепеж на стену x 1
Mi Smart Camera 360° — установка
Mi Mijia Home Security Camera 1080P может быть установлена на горизонтальную поверхность (письменный или обеденный стол). Также эта камера может быть установлена на стену.
Установка камеры Mi Smart 360° на стену
1. Просверлите два отверстия, используя крепежное основание камеры в качестве шаблона. Предварительно обозначьте отверстия на стене с помощью карандаша. Диаметр сверла – 6 мм, глубина отверстия должна составлять 25 мм.
2. Вставьте два дюбель гвоздя в отверстия в стене.
3. Установите крепеж камеры таким образом, чтобы стрелка указывала вверх. Закрепите крепеж камеры, затянув шурупы.
4. Установите камеру, совместив ее пазы с выступами на крепеже. Нажмите и поверните камеру в любом направлении, чтобы ее закрепить.
Настройка камеры Xiaomi Mi Mijia Smart Home Camera 360°
Включение камеры
Камера Mi Home Security Camera сама включится после подключения кабеля питания к Micro USB порту.
— если индикатор мигает оранжевым цветом, это означает успешную активацию камеры
— если индикатор не не мигает оранжевымцветом, то нажмите и удерживайте кнопку сброса настроек Reset, чтобы перезагрузить устройство
Статусы индикатора
Постоянный голубой: камера успешно подключена
Мигает голубой: ошибка сети
Часто мигает оранжевый: подключение
Медленно мигает оранжевый: выполняется обновление системы
Установка карты памяти Micro SD в камеру Xiaomi Mi Mijia Smart Home Camera 360°
Обязательно отключите питание камеры. Поднимите объектив камеры вверх, чтобы увидеть слот Micro SD. Затем вставьте карту памяти MicroSD в слот (сторона с контактами должна быть внизу).
Обязательно выключайте камеру перед установкой или извлечением карты памяти.
Используйте карту памяти не более 64ГБ со скоростью чтения/записи не ниже U1/Class 10.
Сброс настроек камеры Mi Mijia Smart Home Camera 360°
Нажмите и удерживайте кнопку сброса настроек Reset, чтобы сбросить настройки камеры до заводских параметров. При этом архив на карте памяти не будет затронут.
Быстрая настройка камеры Mi Smart Home 360°
Установка приложения Mi Home
Сканируйте QR код или зайдите на Store или Google Play, чтобы скачать и установить приложение Mi Home.
Добавление устройства
Откройте Mi Home, нажмите «+» справа наверху и затем выберите «Mi Home Security Camera 360° 1080P»
Подключение камеры
Убедитесь в наличии стабильного подключения к интернету. Индикатор камеры должен мигать оранжевым.
Убедитесь в том, что камера, смартфон и роутер находятся в одной сети. Камера работает только с Wi-Fi сетью 2.4ГГц. Если вы используете роутер, работающий в режиме двух сетей, убедитесь, что Wi-Fi сеть 2.4ГГц включена.
Для выполнения дальнейшей настройки необходимо выполнять требования приложения. При этом вы должны будете указать некоторые данные, в том числе Wi-Fi сеть и ее пароль, после чего будет сгенерирован QR код на экране телефона. Этот QR код нужно будет показать камере, после чего она автоматически настроится и будет подключена к Вашей сети и Вашему аккаунту.
После подключения камеры Вы можете задать ее название и указать ее локацию.
Воспроизведение архива камеры Mijia Smart Home Camera 360°
Функция записи архива камеры Mi Smart Home 360° будет доступна только после установки карты памяти MicroSD.
После установки карты памяти Micro SD и включения камеры запись архива включится автоматически. Вы можете изменить режим записи архива (всегда включено, запись только при обнаружении движения, всегда выключено).
Отформатируйте карту памяти micro SD перед ее использованием.
После входа в режим просмотра архивной записи просто двигайте шкалу времени, чтобы выбрать временной период, который желаете посмотреть.
Функция обнаружения движения камеры Mi Home Security Camera 360°
Функция обнаружения движения камеры Mi Home Security Camera 360° 1080P может быть включена с помощью мобильного приложения Mi Home.
Эта функция может быть включена круглосуточно, в дневное время или в ночное время. Также Вы можете создать собственное расписание, задав угол наклона камеры.
Камера может обнаружить движение только в пределах области обзора камеры.
Дополнительный доступ к камере Mi Home Security Camera 360°
С помощью приложения Mi Home в общих настройках (General Settings) можно поделиться камерой, отправив приглашения Вашим друзьям. Для этого Ваши друзья должны так же установить приложение Mi Home и войти через свой аккаунт.
Читайте также
Xiaomi Mi Mijia Smart Home Camera 360° — инструкция и обзор на английском языке
Xiaomi Mi Mijia Smart Home Camera 360° — инструкция на немецком языке
Инструкцию и обзор умны весов Xiaomi smart scales 2
инструкцию по настройке автомобильного видеорегистратора Xiaomi 70mai
Робот-пылесос Xiaomi Mi RoboRock S50 — инструкция, обзор
Смарт-часы Xiaomi Amazfit Bip — инструкция, обзор
Руководство пользователя камеры домашней безопасности Xiaomi 360 ° 1080P
Эта версия предназначена только для частного использования и не подлежит распространению.
Внимательно прочтите это руководство перед использованием и сохраните его для использования в будущем.
Продукт закончилсяview
Комплектация: Mi Home Security Camera 360 ° 1080P, адаптер питания, руководство пользователя, комплект аксессуаров для настенного монтажа, гарантийный талон
Установка продукта
Mi Home Security Camera 360 ° 1080P можно разместить на нескольких горизонтальных поверхностях, таких как письменный стол, обеденный стол и журнальный столик. Его также можно закрепить на стене.
Крепление камеры видеонаблюдения на стене
1. Просверлите два отверстия в стене, используя основание камеры видеонаблюдения в качестве шаблона. Перед сверлением рекомендуется отметить места отверстий карандашом. Диаметр каждого отверстия составляет примерно 0.24 дюйма, а глубина — примерно 0.98 дюйма.
2. Вставьте два пластиковых анкера в отверстия в стене.
3. Убедитесь, что базовый блок установлен так, чтобы стрелка указывала вверх. Закрепите базовый блок на месте, затянув винты в пластмассовых анкерах.
4. Совместите пазы на штанге камеры с выступом на основании. Нажмите, пока две поверхности не станут на одном уровне, затем поверните камеру в любом направлении, чтобы зафиксировать ее в нужном положении.
При установке камеры видеонаблюдения на стену:
Обратите внимание, что стена должна выдерживать как минимум тройной общий вес продукта.
Инструкции по продукту
• Включение устройства
Домашняя камера безопасности Mi активируется автоматически после того, как кабель питания вставлен в порт зарядки Micro-USB.
Если индикатор мигает оранжевым, это означает, что устройство успешно активировано. Если вы не видите мигающий оранжевый индикатор, нажмите и удерживайте кнопку «Сброс», чтобы перезапустить устройство и перейти в режим сопряжения. После включения камеры Mi Home Security Camera, пожалуйста, не пытайтесь повернуть ее голову силой. Если положение камеры неправильное, настройку можно выполнить через приложение.
• Индикатор
Горит синим: подключено / состояние устройства нормальное. Мигает синим: ошибка сети. Быстро мигает оранжевым: ожидание подключения. Медленно мигает оранжевым: выполняется обновление.
• Установка карты MicroSD
Убедитесь, что питание камеры видеонаблюдения уже отключено. Поверните объектив камеры вверх, пока не откроется слот MicroSD, затем вставьте карту MicroSD в слот (сторона с контактами должна быть обращена вниз). Примечание. Перед установкой или извлечением карты MicroSD отключите питание камеры видеонаблюдения. Используйте подлинную карту MicroSD, произведенную квалифицированным поставщиком, и убедитесь, что емкость хранилища составляет 64 ГБ или меньше, а скорость чтения / записи не ниже U1 / Class 10.
• Восстановить заводские настройки
Нажмите и удерживайте кнопку сброса, чтобы восстановить заводские настройки устройства. Данные, хранящиеся на карте MicroSD, не стираются.
Быстрая настройка
Управляйте своим устройством и взаимодействуйте с другими устройствами умного дома в приложении Mi Home.
• Установите приложение Mi Home. Отсканируйте QR-код или перейдите в магазин приложений, чтобы загрузить и установить приложение Mi Home.
• Добавьте устройство
Откройте приложение Mi Home, нажмите «+» в правом верхнем углу и следуйте инструкциям по добавлению устройства. Примечание: версия приложения Mi Home могла быть обновлена, следуйте инструкциям, основанным на текущей версии приложения.
Меры предосторожности
- Подходящий диапазон рабочих температур для этого продукта составляет от -14 ° F до 122 ° F. Пожалуйста, не используйте продукт в среде с температурой выше или ниже указанного диапазона.
- Камера видеонаблюдения представляет собой прецизионный электронный продукт. Чтобы обеспечить нормальную работу, не устанавливайте устройство в среде с высоким уровнем влажности и не допускайте попадания воды внутрь продукта.
- Чтобы улучшить характеристики продукта, не размещайте объектив камеры лицом к лицу или рядом с отражающей поверхностью, например стеклянными окнами / дверями и белыми стенами, из-за чего изображение будет выглядеть слишком ярким в областях, близких к камере, и более темным в областях. дальше, или заставьте камеру создавать белые изображения.
- Устанавливайте продукт в зонах с приемом Wi-Fi и попробуйте разместить устройство там, где сигнал Wi-Fi сильный. Кроме того, держите камеру видеонаблюдения подальше от металлических конструкций, микроволновых печей или других мест, где может быть снижена мощность сигнала.
Общий пульт ViewИНГ
С помощью интерфейса управления Mi Home Security Camera 360 ° 1080P в приложении Mi Home вы можете установить свою камеру безопасности в качестве общего устройства в меню общих настроек и пригласить своих друзей в view камеру удаленно. Вашим друзьям потребуется загрузить приложение Mi Home и войти в свою учетную запись Xiaomi.
Примечание:
Схема предназначена только для справки. Фактические дисплеи будут отличаться в зависимости от разных версий платформы Mi Home и модели вашего смартфона.
Автоматический мониторинг
- Автоматический мониторинг можно настроить через интерфейс управления Mi Home Security Camera 360 ° 1080P в приложении Mi Home.
- Доступные варианты включают круглосуточный, дневной и ночной мониторинг. Вы также можете создать собственное расписание и установить желаемый ракурс камеры.
- Этот продукт способен обнаруживать движения в пределах своей области view. Как только движение будет обнаружено, будет записано видео, и вы получите уведомление.
Воспроизведение
Функция воспроизведения Mi Home Security Camera доступна только после установки совместимой карты MicroSD. После установки карты MicroSD и включения камеры видеонаблюдения видео будет записываться автоматически. После входа в пользовательский интерфейс функции воспроизведения просто сдвиньте полосу на шкале времени, чтобы выбрать период времени, который вы хотите view.
Примечание:
Схема предназначена только для справки. Фактические дисплеи будут отличаться в зависимости от разных версий платформы Mi Home и модели вашего смартфона.
Поддержка инфракрасного и ночного видения с усилением изображения
Благодаря включению восьми инфракрасных осветителей камера видеонаблюдения может view на расстоянии до 29.5 футов и получайте кристально чистые изображения в темноте.
Примечание:
Схема предназначена только для справки. Фактические дисплеи будут отличаться в зависимости от разных версий платформы Mi Home и модели вашего смартфона.
Мониторинг в режиме реального времени
Запустите приложение Mi Home и выберите камеру Mi Home Security Camera 360 ° 1080P, которая уже подключена, для наблюдения за окружающей средой в режиме реального времени. Интерфейс управления камерой позволяет регулировать резкость изображения, а также изменять вертикальное и горизонтальное положение устройства. viewуглы. Также могут быть выполнены дополнительные функции, такие как захват экрана или запись и удаленная связь.
Схема предназначена только для справки. Фактические дисплеи будут отличаться в зависимости от разных версий платформы Mi Home и модели вашего смартфона.
Характеристики
Имя: Mi Home Security Camera 360 ° 1080P
Модель: MJSXJ02CM
Угол объектива: 110 °
Фокусное расстояние: 0.11 дюйма
Разрешение: 1080P
Потребляемая мощность: 5 В = 2 А
Вес нетто: 8.43 унция
Вход адаптера: 100-240 В ~ 50/60 Гц 0.35 А
Выход: 5 В = 2 А
Размеры изделия: 4.64 х 3.07 х 3.07 дюйма
Кодирование видео: H.265
Расширяемая память: карта MicroSD (до 64 ГБ)
Рабочая температура: -14 ° F ~ 122 ° F
Совместим с: Android 4.4, iOS 9.0 или новее
Беспроводное подключение: Wi-Fi IEEE 802.11 b / g / n 2.4 ГГц
Настоящим мы заявляем, что все основные комплекты испытаний радиосвязи были выполнены и что вышеуказанный продукт соответствует всем основным требованиям Директивы 2014/53 / EU. Заключение: Результаты испытаний, указанные в отчете, соответствуют требованиям Директивы 2012/19 / EU о скорости повторного использования / переработки / восстановления, опубликованной в Официальном журнале ЕС (OJ).
Изготовлено для: Xiaomi Communications Co., Ltd. Изготовлено: Shanghai I milab Technology Co., Ltd. (компания Mi Ecosystem) Адрес: Комната 908, No. 1, Lane 399, Shengxia Rd., Пилотная зона свободной торговли Китая, Шанхай, Китай 201210 Для получения дополнительной информации перейдите на www.mi.com
Заявление FCC
Изменения или модификации, прямо не одобренные стороной, ответственной за соответствие, могут лишить пользователя права на эксплуатацию оборудования. Это устройство соответствует требованиям части 15 правил FCC. Эксплуатация возможна при соблюдении следующих двух условий:
(1) это устройство не должно вызывать вредных помех, и
(2) это устройство должно принимать любые помехи, включая помехи, которые могут вызвать сбои в работе.
Примечание. Данное оборудование было протестировано и признано соответствующим ограничениям для цифровых устройств класса B согласно части 15 правил FCC. Эти ограничения разработаны для обеспечения разумной защиты от вредных помех при установке в жилых помещениях. Это оборудование генерирует, использует и может излучать радиочастотную энергию, и, если оно установлено и используется не в соответствии с инструкциями, может создавать вредные помехи для радиосвязи. Однако нет гарантии, что помехи не возникнут при конкретной установке. Если это оборудование действительно создает недопустимые помехи для приема радио или телевидения, что можно определить путем включения и выключения оборудования, пользователю рекомендуется попытаться устранить помехи одним или несколькими из следующих способов:
— Изменить ориентацию или местоположение приемной антенны.
— Увеличьте расстояние между оборудованием и приемником.
— Подключить оборудование к розетке в цепи, отличной от той, к которой подключен приемник.
— Обратиться за помощью к дилеру или опытному специалисту по радио / телевидению. Заявление FCC для 20 см: Данное оборудование соответствует ограничениям FCC на радиационное воздействие, установленным для неконтролируемой среды. Это оборудование следует устанавливать и эксплуатировать на расстоянии не менее 20 см между радиатором и вашим телом. Этот трансюмер нельзя совмещать или использовать вместе с какой-либо другой антенной или трансюмером.
Идентификатор FCC: 2APA9-IPC009A
Заявления об адаптере
Для оборудования, подключаемого к электросети, розетка (адаптер питания) должна быть установлена рядом с оборудованием и быть легко доступной.
Документы / Ресурсы
Рекомендации
Ми Соединенные Штаты
Table of Contents
- Технические характеристики
- Позиционирование
- Комплектация и внешний вид
- Включение
- Основные функции
- Заключение
Технические характеристики
- Размеры: 108×75×75 мм, вес 254 г
- Разрешение: 1920×1080, угол обзора 110 градусов, ночное видение
- Видеокодек: H.265
- Связь: Wi-Fi IEEE 802.11b/g/n, 2,4 ГГц
- Рабочая температура: -10 ℃一40 ℃
- Память: microSD до 32 ГБ, можно подключить NAS, облачное хранилище*
- Питание: 5 В/2 А, microUSB (длина провода 196 см + штекеры)
- Цена: 2 990 рублей
Позиционирование
Доступная камера видеонаблюдения, которую можно установить и на полку, и на потолок, и на стену.
Главные продающие особенности:
- Разрешение Full HD, 110 градусов обзор
- Ночное зрение
- Поддержка microSD карт памяти
- Облачное хранилище от Xiaomi (записывает около 10 секунд на каждое видео)
- Система обнаружения движения
- Встроенный динамик, микрофон и возможность использовать камеру для видеосвязи.
- ИИ с распознаванием людей
- Поддержка Google Assistant
- Вращающееся основание, позволяет управлять камерой с телефона
Универсальная домашняя камера — вещь простая и полезная. Можно удаленно наблюдать за квартирой, использовать в качестве «радионяни» или для видеосвязи.
Комплектация и внешний вид
Камера поставляется в лаконичной картонной упаковке. Говоря про комплектацию, стоит отметить, что провод USB – microUSB есть, но нет адаптера питания. Подойдет любой стандартный. Да и от пауэрбанка работает.
В комплекте есть площадка для крепления на поверхность. К этой площадке уже впоследствии цепляется камера: вставил и повернул.
Дизайн аккуратный и лаконичный. Никаких элементов управления на корпусе нет. С тыльной стороны — динамик и разъём microUSB. Разъём абсолютно уместен, никакой Type-C тут не нужен.
Слот для microSD карты спрятался на нижней части сферы. Там же кнопка reset.
Включение
В комплекте нет адаптера, зато есть длинный двухметровый провод USB на microUSB.
При включении моторчик камеры покрутится вправо-влево, а затем синтетический женский голос почему-то на английском языке предложит посмотреть на донышко камеры, где расположен QR-код, и добавить камеру в приложение Mi Home.
В камеру следует вставить карту памяти, иначе она максимум будет сохранять 10-секундные фрагменты в фирменное облако Xiaomi при обнаружении движения. После того, как в камере появится карта, можно будет сохранять на неё, а также настроить NAS.
Основные функции
После того, как камера добавлена в приложение, система предложит добавить к ней быстрый доступ на домашний экран приложения или смартфона.
Отлично работает режим обнаружения движения. Сразу прилетает push-уведомление. Этот режим следует включать, когда никого нет дома, иначе камера постоянно будет присылать уведомления. Было бы, конечно, круто, если бы камера умела различать знакомых людей и незнакомых. Но, как вы понимаете, это уже совсем другая история не за 30 долларов. Однако камере следует отдать должное. Она продолжила меня замечать, даже когда я её отвернул. Видимо, ориентировалась на звук? Ночью камера тоже работает очень даже неплохо.
Пара примеров снимков.
Заключение
При цене около 2 000 рублей Xiaomi Mi 360 Camera видится довольно выгодной покупкой, которая будет следить за домом в ваше отсутствие или может подрабатывать радионяней, сообщая про плач ребенка.
Несомненный бонус камеры в том, что доступом к ней можно поделиться с членами семьи. Условно говоря, продвинутая бабушка в другом городе или бдительная жена в командировке смогут подключаться удаленно, чтобы посмотреть, а что там происходит дома. При этом на рабочем экране есть значок микрофона. На него можно нажать, что-то сказать и посмотреть, как сразу все поседеют от страха, когда динамик камеры с некоторым металлическим отливом передаст ваши слова.
Камера может работать не только от розетки, но и от powerbank’а. Так что можно брать её с собой в дорогу, если понадобится.
Умный дом от Xiaomi совместим с Алисой и Марусей, так что можно управлять устройством голосом.
В камере есть привычные настройки автоматизации, характерные для экосистемы Xiaomi, работающий по принципу «Если… то». Например, если камера обнаружила движение, то включить свет и отправить в атаку робот-пылесос.
Пожалуй, в качестве минуса можно отметить только пункт, что NAS добавить можно, но нет поддержки других облачных сервисов. Например, у меня в облаке от Mail.Ru 50 ГБ есть свободных. Было бы удобно туда сохранять.
Содержимое упаковки
1. Камера наблюдения Mi 360* 1080P;
2. Кабель питания;
3. Комплект аксессуаров для установки на стену;
4. руководство пользователя.
В комплекте не хватает только карты памяти и блока питания, их придется докупить отдельно.
Включение устройства
Камера наблюдения Mi автоматически включается при подключении кабеля питания к зарядному порту Micro-USB. Мигающий оранжевый индикатор означает, что устройство успешно активировано. Если же он не мигает, нажмите и удерживайте кнопку сброса, чтобы перезагрузить устройство. После включения Камеры наблюдения Mi не нужно пытаться поворачивать ее вручную, положение камеры регулируется через приложение.
Значения световых индикаторов
Светится синим: устройство подключено и работает нормально.
Мигает синим: ошибка сети.
Быстро мигает оранжевым: ожидает соединение.
Медленно мигает оранжевым: идет обновление системы.
Установка карты памяти MicroSD
Для того, чтобы локально сохранять записанное видео необходимо вставить карту MicroSD в слот. Прежде чем вставлять карту памяти в слот или наоборот извлекать ее, необходимо отключать камеру.
Подключение и настройка камеры
Подключить камеру довольно легко. На Android-устройстве переходим в Google Play Market и находим приложение Mi Home:
Устанавливаем приложение Mi Home, кликая по кнопке Установить.
При первом запуске принимаем все условия приложения:
В следующем меню Страна и регион выбираем регион, в моем случае Россия, чекаем пользовательское соглашение и нажимаем кнопку Сохранить. Камера прекрасно работает на регионе Россия, переключать на другие регионы нет необходимости.
Следующий пункт после выбора региона — авторизация Mi пользователя, щелкаем по кнопке Войти:
Вводим учетные данные (логин и пароль) и нажимаем Авторизация:
После успешной авторизации мастер установки отправит нас на следующий пункт — добавление устройства. Данный пункт является еще и главной страницей приложения Mi Home, на которой будут отображаться все подключенные устройства.
Щелкнув по кнопке Добавить устройство попадаем в раздел с различными устройствами фирмы Xiaomi, в котором необходимо будет найти нашу IP-камеру:
В следующем меню перед тем, как отметить чекбокс, включаем камеру, услышав голосовое сообщение — Ready connection — отмечаем чекбокс и нажимаем кнопку Далее. Подробности включения Mi камеры смотри в начале статьи в пункте Включение камеры.
Далее выбираем сеть Wi-Fi, к которой подключен смартфон, указываем пароль и нажимаем кнопку Далее:
Генерируемый QR-код нужно с экрана смартфона направить в объектив камеры на близком расстоянии 10-15 см. Подключившись Камера издаст голосовое уведомление Connection Success, после чего кликаем чекбокс и кнопку Далее:
Для подключения Mi Камеры к Wi-Fi необходимо находиться в зоне действия домашнего роутера.
Подключившись к сети мастер установки направит нас на следующий пункт, где необходимо добавить группу:
После выбора группы назначаем имя устройству:
На последнем шаге мастер предлагает поделиться Mi Камерой с другими устройствами, для этого кликаем по кнопке Предоставить доступ к этому устройству, если настройка не требуется, пропускаем шаг, нажимая Начало работы:
Для предоставления доступа необходимо указать Mi-аккаунт (номер телефона, email):
Завершив все настройки мастера установки попадаем в главное меню управления камерой. В верхней половине экрана расположено окно с трансляцией изображения с камеры, под которым расположены кнопки: выключение камеры, выключение звука, сохранение скриншота, запись видеоролика с камеры на телефон, качества видеосъемки и разворота на весь экран. Кнопки со стрелками используются для управлением поворотом камеры.
Перейти к контенту
Всем привет! Сегодня наконец-то дошли руки до настройки V380 WiFi Camera. Аппарат хороший, но вот проблема – инструкции на русском языке в интернете нет и скачать её негде. Также русской инструкции нет и в коробке, потому что сам аппарат китайский. Но мне все же удалось её настроить и подключить. Об этом и будет эта статья.
ПОМОЩЬ! Если в процессе настройки возникнут трудности, то срочно пишем об этом в комментариях под статьей. Я или моя команда, оперативно отвечаем на все вопросы.
Содержание
- Инструкция
- Автономный режим
- Задать вопрос автору статьи
Инструкция
- В первую очередь нужно скачать приложение на свой телефон или планшет. Для этого открываем Google Play или App Store и в поисковой строке вводим модель аппарата «V380».
- Второй вариант — это скачать программу с официального сайта. Для этого нужно отсканировать QR-код. У меня он был на коробке, но некоторые находят его в инструкции, которая идёт в коробке.
- При первом запуске нужно будет зарегистрироваться. Нажимаем «Быстрая регистрация» и вводим почтовый ящик и пароль. Если нет доступа в интернет – нажмите «Локальный вход в систему». При регистрации на тот почтовый ящик, который вы указали ранее – придёт письмо. Там будет ссылка – на неё нужно перейти, чтобы подтвердить регистрацию.
- Теперь отключите мобильную связь на телефоне. Включаем видеокамеру. Она создаст вокруг себя беспроводную точку доступа, к которой можно будет подключиться. Так что нужно просто подключиться к Wi-Fi камеры. Имя сети будет начинаться с «MV», пароля не будет.
- Запускаем опять приложение и нажимаем «Поиск устройства».
- Теперь мы зашли на камеру. Нажимаем на значок проигрывания. После этого вылезет окно, которое попросит вас создать пароль для «админки».
- Придумываем имя пользователя и пароль. После этого вы увидите изображение с камеры.
- Теперь осталось подключить устройство к интернету через Wi-Fi вашего маршрутизатора. Для этого там же нажимаем по шестеренке. После этого выбираем раздел «Сеть».
- Сейчас камера работает в режиме точки доступа, но нам нужно переключить ее в режим клиента. Включаем нижнюю галочку.
- Далее вы увидите все ближайшие сети. Выбираем свой Wi-Fi, вводим пароль от него. Теперь вы сможете иметь доступ к этой видеокамере из любой точки мира, где есть интернет.
Также советую посмотреть все пункты меню WiFi Smart Net Camera V380. Их немного, но они имеют определенные функции, которые могут быть полезны в той или иной ситуации. Если у вас ещё остались вопросы по поводу настройки или быть может каких-то функций камеры – задавайте их в комментариях и я постараюсь вам помочь. Можете также написать свой короткий отзыв внизу под статьёй для других читателей.
Автономный режим
Обновлено Ботаном.
Если почитать комментарии и наш чат поддержки – у многих владельцев этой камеры включается “автономный” режим. Если быть точнее – при открытии приложения “Устройство в автономном режиме”. Ответы уже были даны в комментариях, но люди продолжают упорно задавать этот вопрос. Выношу это в отдельный раздел, авось количество вопросов хоть немного и уменьшится (вряд ли ибо не все читают).
- В 99% случаев эта проблема возникает из-за невнимательности пользователи – вы не подключили камеру к интернету, отсюда и автономный режим. Бывает, конечно, что камера просто не может найти Wi-Fi (он выключен или далеко) или же долго не использовалась, и чего-то настройки слетели, или какие-то ваши сетевые проблемы (которые сложно предугадать), или вообще старые приложения/прошивки.
- Подключились к камеру напрямую? К Wi-Fi камеры? Отлично, в приложении заходим в ее конфигурацию: Сеть – Режим клиента. Далее выбираем свой домашний Wi-Fi и вводим пароль от него. Теперь у камеры должен получиться доступ к интернету, от ее Wi-Fi сети можно отключаться.
Бородач 1669 статей
Сенсей по решению проблем с WiFiем.
Обладатель оленьего свитера, колчана витой пары и харизматичной бороды.
Любитель душевных посиделок за танками.
Содержание
- Умный дом от Ростелеком – как работает, подключить и стоимость системы
- Система «Умный дом» Ростелеком – что это такое?
- Как работает Умный дом от Ростелекома
- Первоначальная настройка камеры «Умный дом» от Ростелеком
- Как зарегистрироваться в «Умном доме» Ростелекома и подключить камеру
- Как пользоваться камерой «Умный дом» от Ростелеком: вход и настройка
- Видеонаблюдение
- Камера фиксирует следующие типы событий:
- Умный дом
- Технические параметры камеры «Ростелеком» QVC-IPC-136W:
- Как добавить устройства
- Как добавить сценарий
- Возможности
- Что предлагает решение для умного дома от Ростелеком
- Технические плюсы и фишки:
- В каких случаях пригодиться видеонаблюдение от умный дом Ростелеком?
Умный дом от Ростелеком – как работает, подключить и стоимость системы
Умный дом — это современное техническое изобретение, которое набирает популярность во всем мире. Опираясь на опыт передовых производителей, «Ростелеком» представил собственный комплект для использования дома или в офисе.
Умный дом» «Ростелекома» — это не только современные и функциональные технические приложения, но и универсальное программное обеспечение для популярных операционных систем.
Специалисты компании сделали процесс подключения, настройки и дальнейшей работы с системой максимально простым, что не вызовет затруднений даже у неопытных пользователей ПК и мобильных устройств.
Вопрос достаточно актуальный и требует детального рассмотрения. В этом материале мы сосредоточимся на:
- принцип действия и возможности использования;
- типы компонентов, которые могут быть подключены к центральному контроллеру;
- аппарат, который можно использовать в своих целях;
- стоимость услуги, процесс заказа и последующей установки;
- использование личного кабинета, конфигурации системы и мобильной версии приложения.
Система «Умный дом» Ростелеком – что это такое?
Умный дом от «Ростелекома» — это гарантия комфорта и безопасности вашего дома. Кроме того, решение может активно использоваться в малом бизнесе, повышая профессионализм сотрудников и организуя комфортную рабочую среду.
Технические компоненты разрабатываются мировыми лидерами в этой области, а прототипы проходят несколько этапов испытаний. В результате конечный пользователь получает надежное решение с четкими инструкциями по эксплуатации.
Список функций постепенно увеличивается по мере выпуска новых компонентов и обновлений программного обеспечения.
Поскольку услуга появилась на национальном рынке относительно недавно, для привлечения клиентов была организована приятная ценовая политика с возможностью участия в различных акциях. Периодически посещайте официальный сайт оператора для получения актуальной информации о текущих акциях и скидках.
Как работает Умный дом от Ростелекома
Описание услуги может заинтересовать даже самого требовательного пользователя. Для начала давайте рассмотрим принцип работы.
Каждый набор устройств содержит центральный контроллер, который выступает в качестве центрального элемента системы.
Дополнительные модули подключаются к нему с помощью беспроводной технологии Z-Wave или проводным способом (это актуально для камер и других элементов, требующих стабильного напряжения питания).
Модули включают:
- датчик открытия. Это миниатюрное устройство, устанавливаемое в дверной или оконной розетке. При открытии он посылает соответствующий сигнал на центральный блок;
- датчик движения. Он может служить в качестве подходящей системы сигнализации или для других целей. Он обнаруживает активность и посылает сигнал;
- Датчик дыма. Обнаруживает дым в помещении, выступая в качестве современной альтернативы пожарному извещателю;
- Детектор утечек. Устанавливается в местах, где существует вероятность незапланированного появления жидкости;
- Камера — самый популярный пункт среди пользователей. Может заменить систему внешнего наблюдения, домофон, радионяню и офисное оборудование.
Приведенный выше список компонентов активно расширяется, также выпускаются обновления программного обеспечения. Система хорошо зарекомендовала себя среди клиентов, вызвав лавину положительных отзывов. Эта политика подчеркивает устойчивость проекта.
Первоначальная настройка камеры «Умный дом» от Ростелеком
Перед использованием камеры ее необходимо настроить. Вы можете сделать это самостоятельно. Выполните ряд шагов:
- Перейдите в магазин приложений (AppStore или PlayMarket).
- Воспользуйтесь поисковой строкой, чтобы найти «Мой Ростелеком».
- Перейдите в категорию «Умный дом».
- Регистрация пропусков. Введите необходимые данные (имя, номер телефона, электронную почту, пароль, регион проживания и т.д.).
- Войдя в систему, нажмите кнопку для добавления нового устройства.
- Подключите камеру к сети. Дождитесь звукового сигнала.
- В приложении нажмите на «мигающую красную» линию.
- Введите имя используемой сети Wi-Fi.
- Введите пароль.
- Нажмите на кнопку «Продолжить».
- Выберите «Я готов показать QR-код».
- Наведите камеру мобильного устройства на матричный код. Расстояние между ними должно составлять примерно 20 см.
- Подождите, пока камера распознает код. На экране появится уведомление.
Примечание: если вы не можете отсканировать полученный QR-код, подключите камеру с помощью инжектора PoE.
Как зарегистрироваться в «Умном доме» Ростелекома и подключить камеру
Владелец смарт-бокса должен зарегистрировать личный кабинет «Умного дома» на сайте или в мобильном приложении «Ростелекома». Чтобы зарегистрироваться, введите свое имя, регион, электронную почту, номер телефона и пароль.
На каждый дом будет открыт один лицевой счет. Ее владелец может создавать других пользователей с полными и ограниченными правами, чтобы члены семьи могли пользоваться программой одновременно.
Зарегистрированная учетная запись будет использоваться для управления системой через мобильное приложение и веб-версию. Умный дом» от «Ростелекома» можно бесплатно скачать в AppStore и Google Play.
После регистрации владелец «умного дома» попадает на приборную панель своего личного кабинета. Это центр управления системой. В нем представлены утвержденные сценарии, задействованные устройства и полезные ссылки на инструкции. Пользователь также видит меню: устройства, события, сценарии, клипы, настройки и помощь.
Полные инструкции в мобильном приложении >>.
В «Настройках» вы можете указать, как и при каких условиях вы хотите получать уведомления о событиях через SMS, почту или push. Вы также можете проверить, кто и с каких устройств заходил в приложение. В подразделе «Тариф и опции» вы можете узнать параметры своего лицевого счета, изменить или расширить набор услуг.
Раздел «Помощь» предназначен для тех, кто не может разобраться с приложением, хотя в целом интерфейс интуитивно понятен.
Вы входите в личный кабинет, указывая свои данные. Слева вы видите строку меню. Выберите раздел «Мои устройства». Список подключенных устройств пуст. Нажмите на кнопку «Добавить устройство».
Мобильное приложение сразу же предлагает нам подключить видеокамеру.
Далее выберите тип устройства — «Подключить видеокамеру». Выберите способ подключения — «Беспроводное подключение Wi-Fi».
Затем нам предлагается включить камеру. Мы уже сделали это. Перейдите к следующему шагу. В появившемся окне укажите имя сети Wi-Fi, которая будет использоваться для подключения, а также пароль. Данные вводятся вручную. Здесь нельзя выбрать сеть из списка. В этом случае важно, чтобы Wi-Fi работал в квартире, доме или комнате. Без него камера не будет работать.
Система сообщает, что генерируется QR-код, который автоматически подключит камеру к системе. Чтобы прочитать его, нужно приблизить камеру на 20 см к экрану. Вы должны показать QR-код камере, пока она не скажет «QR-код распознан». Это заняло у нас 10 секунд. Затем камера подключается к системе. Через 5-10 секунд вы сможете посмотреть видео с камеры.
Система позволяет добавить в личный кабинет одновременно несколько камер, которые могут быть установлены в разных помещениях (комнатах) или в разных городах.
Еще раз отметим, что тот же алгоритм работает при подключении камеры наблюдения с помощью мобильного приложения «Ростелеком видеонаблюдение и умный дом» для Android и «Умный дом» для iOS.
Как пользоваться камерой «Умный дом» от Ростелеком: вход и настройка
После подключения и настройки камеры начните использовать ее через то же приложение или веб-сайт. Процедура будет выглядеть следующим образом:
- Запустите приложение или перейдите на сайт https://lk.smarthome.rt.ru.
- Введите имя пользователя и пароль.
- Нажмите кнопку «Вход».
- Перейдите к карте памяти камеры. Для этого выберите раздел «Устройства» в меню слева.
- Откроется окно с видеозаписью. При необходимости используйте полосу прокрутки, чтобы перемотать событие вперед или назад.
- Здесь же можно поставить видео на паузу, сделать скриншот,
- Нажмите на значок лупы в левом нижнем углу, чтобы увеличить изображение.
- Если вы хотите увидеть список всех событий, нажмите на значок календаря. Он расположен в правом верхнем углу экрана. Используйте фильтр, чтобы распределить события по дате и времени.
- Чтобы изменить настройки, нажмите на значок шестеренки в правом верхнем углу. Выберите «Редактировать камеру».
- Выполните необходимые настройки (отрегулируйте поворот устройства, включите микрофон, проверьте режим работы, выберите события для уведомления и т.д.).
- Сохраните изменения.
Видеонаблюдение
Базовый тариф в рассрочку обойдется клиенту в 350 рублей в месяц и будет включать только видеокамеру. Кстати, они предлагают камеру в двух вариантах: для помещений и для улицы. Последняя позиционируется как антивандальная и не записывает звук.
Помимо ежемесячной платы, необходимо внести «стартовый взнос», который составляет от 1 800 рублей за камеру для помещений и до 2 800 рублей за широкоугольную поворотно-наклонную камеру.
Камера фиксирует следующие типы событий:
- Движение в поле зрения.
- Мигающий свет.
- Звук.
- Перекрытие вида.
Полная покупка видеокамеры будет стоить от 4990 до 7500 деревянных. Я считаю, что отдавать такие деньги за IP-камеру — непозволительная роскошь.
На момент написания этой статьи для приобретения доступны в общей сложности 14 различных типов камер видеонаблюдения с разными углами обзора. С техническими характеристиками можно ознакомиться на сайте компании.
В целом, выбор хороший, и камеру можно настроить под любые нужды. При покупке устройства предоставляется 2-летняя гарантия.
Рассрочка доступна только физическим лицам, при этом у них уже должен быть заключен договор с «Ростелекомом» (например, у вас есть интернет с этим провайдером). Существуют также дополнительные ограничения. Не более 3 камер и 1 комплекта «умного дома» на одну учетную запись.
Умный дом
Стоимость базового комплекта, состоящего из контроллера, геркона и трех датчиков (движения, дыма, протечки воды), составит 1 300 рублей + ежемесячный платеж 900 рублей.
При необходимости датчики дыма и протечки можно заменить на комплект с интеллектуальной лампой и розеткой. Выкуп полного комплекта стоит 16 990 рублей.
Базовый комплект можно расширить, докупив недостающие компоненты.
Путем простого математического расчета расходы за год использования составят:
- Камера + умный дом в месяц — (350*12 месяцев) + 1 800 оплата камеры = 6 000 рублей или 500 рублей в месяц. Добавьте базовый комплект «умного дома» — (900 * 12 мес.) + 1 300 = 12 100 рублей. Что составляет в общей сложности 18 100 рублей.
- Полный выкупной комплект будет стоить — 4990 (минимальная цена за камеру) + 16 990 = 21 980 рублей.
Цены актуальны на момент написания статьи, могут отличаться в зависимости от региона. В общем, все очень дорого, роскошь, которую вы не можете себе позволить. Анализ рынка умных гаджетов показывает, что цены на отдельные компоненты завышены в 2-3 раза. Повышение цен в сторону понижения, очевидно, не предвидится.
Технические параметры камеры «Ростелеком» QVC-IPC-136W:
| Характеристики | Описание |
| Датчик | 1/4» CMOS, прогрессивное сканирование |
| Объектив | 2,8 мм |
| Углы обзора | 94 градуса по горизонтали, 114 градусов по диагонали |
| Дневной/ночной режим | Инфракрасный фильтр с дальностью действия от 5 до 10 м, ночной режим |
| Цифровое шумоподавление | 3D DNR |
| Динамический диапазон | DWDR |
| Формат сжатия видео | H.264 |
| Видеозапись | 1280×720 при макс. 25 к/с со звуком |
| Память | Слот для карт памяти MicroSD до 128 ГБ |
| Датчики и сенсоры | Обнаружение движения, микрофон, громкоговоритель, инфракрасный фильтр |
| Беспроводной | Wi-Fi IEEE802.11b/g/n 2,4 ГГц, полоса пропускания 20/40 МГц |
| Операционная среда | От минус 10°C до 50°C, влажность 95% или менее |
| Мощность | ПОСТ. ТОК 5В±10%, 2,5ВТ |
| Вес камеры | 97 г |
Для работы камеры требуется источник питания переменного тока напряжением 5 В. В комплект входит USB-кабель, один конец которого подключается к камере (порт microUSB), а другой — к разъему блока питания (порт USB). Длина кабеля составляет чуть более 2 метров. В большинстве случаев этого будет достаточно, хотя если в доме мало розеток, могут возникнуть проблемы.
Что касается самого модуля камеры, то он оснащен объективом 2,8 мм с матрицей 1/4» CMOS, которая записывает видео с разрешением 1280 x 720 пикселей и частотой 25 кадров в секунду. Он имеет угол обзора 94 градуса по горизонтали и 114 градусов по диагонали. Процессор HI3518EV200 модуля OmniVision OV9732 отвечает за отображение изображения. Кстати, такое масштабирование используется во многих автомобильных видеорегистраторах. Видеозаписи отправляются на облачный сервер «Ростелекома» через встроенный модуль Wi-Fi. Также возможна запись видео на карту памяти microSD. На правой стороне находится слот для карты памяти. Поддерживаются модули MicroSD объемом до 128 ГБ.
Также следует отметить встроенную инфракрасную подсветку с дальностью действия не менее 5 м и не более 10 м. Она позволяет камере записывать видео в полной темноте.
Камера записывает звук и движение. Камера также оснащена функцией обнаружения вторжения и пересечения линии, а также функцией push-to-talk.
Как добавить устройства
В разделе «Мои устройства» отображаются все подключенные устройства: контроллер, датчики и камеры. У каждого из них есть своя вкладка в приложении, где отображается тип устройства, статус, местоположение в доме, состояние батареи и элементы управления (например, регулировка яркости ламп).

Процедура добавления датчиков движения, открытия, протечки и других датчиков аналогична.
Датчики должны располагаться в пределах 2 метров от контроллера на время процедуры добавления, добавляйте устройства по одному с помощью приложения, предварительно удалив бирки и защитные пленки.
В разделе «Мои устройства» приложения, после нажатия на кнопку добавить новое устройство в списке, выберите нужное устройство (например, датчик движения), нажмите и следуйте дальнейшим инструкциям.
Как добавить сценарий
Сценарии — это определенные модели поведения устройства в конкретных ситуациях. Например, можно заставить камеру в коридоре включаться и начинать запись видео при открытии входной двери.
Для этого перейдите в раздел «Сценарии», выберите тип — по событию или вручную. В данном случае событием является срабатывание датчика открытия двери. Затем укажите устройства, которые будут участвовать в сценарии, и добавьте их — датчик открытия и видеокамеру.

Можно установить более одного условия, для этого после установки одного из них нажмите «Добавить еще». Затем выберите действие: включение камеры, отправка уведомления на электронную почту или телефон. После этого нужно дать сценарию имя и сохранить его. Она может быть отменена в любое время.
Сценарии могут быть привязаны ко времени, если вы хотите, чтобы вентилятор включался в определенное время, прописываются условия интеллектуальной розетки (куда он подключен).
Возможности
В силу своей работы мне часто приходится бывать вне дома, командировки по области и в другие города не являются исключением.
Поскольку я живу один, я рассматривал возможность удаленного наблюдения за моей собственностью и имуществом, находящимся на моей территории. Видеокамера и датчик входной двери от «Ростелекома», безусловно, применимы.
Подключиться к услуге «умный дом» от «Ростелекома» можно, оставив заявку на сайте компании. Сама услуга довольно обширна. Она включает в себя ряд датчиков и систему видеонаблюдения.
Особенно меня заинтересовала система видеонаблюдения с возможностью удаленного просмотра изображений (архивов) с камер, установленных в доме.
Видеокамера маленькая и компактная, работает по wi-fi и требует только подключения к электросети. Запись звука и запись в формате HD — это лишь малая часть функциональных возможностей оборудования.
Возможность съемки в темноте обеспечивается встроенным в камеру ИК-осветителем. Простота позиционирования и конфигурации также очень приятна.
Встроенные настраиваемые датчики позволяют настроить отправку уведомлений при обнаружении движения в контролируемой зоне.
Что предлагает решение для умного дома от Ростелеком
Провайдер позиционирует свою услугу как гарантию душевного спокойствия, когда вы находитесь вне дома.
Технические плюсы и фишки:
- Мониторинг жилого пространства, сценарии освещения и настройки температуры в соответствии с предпочтениями пользователя.
- Дистанционное управление устройствами, через беспроводные розетки.
- Управление и контроль через мобильное приложение.
- Энергетический анализ бытовой техники
- Дистанционное управление и регулировка освещения посредством присутствия.
- Оповещение о тревоге от датчиков (дыма, протечки, движения, открытия дверей и окон).
- Запись и хранение видео до 30 дней
Срок хранения видеоданных с камеры зависит от вашего тарифа. Предусмотрены сроки хранения 7, 14 и 30 дней.
В каких случаях пригодиться видеонаблюдение от умный дом Ростелеком?
- Присмотр за детьми, когда в доме нет взрослых.
- Контроль имущества от злоумышленников в ваше отсутствие
- Контроль за состоянием работ на объекте недвижимости
- Мониторинг состояния имущества — пожар, задымление, утечка газа.
- Контроль за расписанием вашего ребенка — общение с ним посредством push-to-talk
Источники
- https://lkk-rostelecom.ru/kamera-umnyy-dom-polzovatsya/
- https://info.sibnet.ru/article/559000/
- https://domoticzfaq.ru/umnyj-dom-ot-rostelekom/
- https://rostelecomguru.ru/uslugi/umnyj-dom
- https://yamobi.ru/posts/videcam_smarthome
- https://signalkaman.ru/ustanovka/nastrojka-sistemy-umnogo-doma-ot-rostelekom-datchiki-dyma-otkrytiya-dverej-protechki-vody-i-kamer.html
- https://spbit.ru/it_class/cl155514/
Перейти к контенту
Всем привет! Сегодня наконец-то дошли руки до настройки V380 WiFi Camera. Аппарат хороший, но вот проблема – инструкции на русском языке в интернете нет и скачать её негде. Также русской инструкции нет и в коробке, потому что сам аппарат китайский. Но мне все же удалось её настроить и подключить. Об этом и будет эта статья.
ПОМОЩЬ! Если в процессе настройки возникнут трудности, то срочно пишем об этом в комментариях под статьей. Я или моя команда, оперативно отвечаем на все вопросы.
Содержание
- Инструкция
- Автономный режим
- Задать вопрос автору статьи
Инструкция
- В первую очередь нужно скачать приложение на свой телефон или планшет. Для этого открываем Google Play или App Store и в поисковой строке вводим модель аппарата «V380».
- Второй вариант — это скачать программу с официального сайта. Для этого нужно отсканировать QR-код. У меня он был на коробке, но некоторые находят его в инструкции, которая идёт в коробке.
- При первом запуске нужно будет зарегистрироваться. Нажимаем «Быстрая регистрация» и вводим почтовый ящик и пароль. Если нет доступа в интернет – нажмите «Локальный вход в систему». При регистрации на тот почтовый ящик, который вы указали ранее – придёт письмо. Там будет ссылка – на неё нужно перейти, чтобы подтвердить регистрацию.
- Теперь отключите мобильную связь на телефоне. Включаем видеокамеру. Она создаст вокруг себя беспроводную точку доступа, к которой можно будет подключиться. Так что нужно просто подключиться к Wi-Fi камеры. Имя сети будет начинаться с «MV», пароля не будет.
- Запускаем опять приложение и нажимаем «Поиск устройства».
- Теперь мы зашли на камеру. Нажимаем на значок проигрывания. После этого вылезет окно, которое попросит вас создать пароль для «админки».
- Придумываем имя пользователя и пароль. После этого вы увидите изображение с камеры.
- Теперь осталось подключить устройство к интернету через Wi-Fi вашего маршрутизатора. Для этого там же нажимаем по шестеренке. После этого выбираем раздел «Сеть».
- Сейчас камера работает в режиме точки доступа, но нам нужно переключить ее в режим клиента. Включаем нижнюю галочку.
- Далее вы увидите все ближайшие сети. Выбираем свой Wi-Fi, вводим пароль от него. Теперь вы сможете иметь доступ к этой видеокамере из любой точки мира, где есть интернет.
Также советую посмотреть все пункты меню WiFi Smart Net Camera V380. Их немного, но они имеют определенные функции, которые могут быть полезны в той или иной ситуации. Если у вас ещё остались вопросы по поводу настройки или быть может каких-то функций камеры – задавайте их в комментариях и я постараюсь вам помочь. Можете также написать свой короткий отзыв внизу под статьёй для других читателей.
Автономный режим
Обновлено Ботаном.
Если почитать комментарии и наш чат поддержки – у многих владельцев этой камеры включается “автономный” режим. Если быть точнее – при открытии приложения “Устройство в автономном режиме”. Ответы уже были даны в комментариях, но люди продолжают упорно задавать этот вопрос. Выношу это в отдельный раздел, авось количество вопросов хоть немного и уменьшится (вряд ли ибо не все читают).
- В 99% случаев эта проблема возникает из-за невнимательности пользователи – вы не подключили камеру к интернету, отсюда и автономный режим. Бывает, конечно, что камера просто не может найти Wi-Fi (он выключен или далеко) или же долго не использовалась, и чего-то настройки слетели, или какие-то ваши сетевые проблемы (которые сложно предугадать), или вообще старые приложения/прошивки.
- Подключились к камеру напрямую? К Wi-Fi камеры? Отлично, в приложении заходим в ее конфигурацию: Сеть – Режим клиента. Далее выбираем свой домашний Wi-Fi и вводим пароль от него. Теперь у камеры должен получиться доступ к интернету, от ее Wi-Fi сети можно отключаться.
Бородач 1858 статей
Сенсей по решению проблем с WiFiем.
Обладатель оленьего свитера, колчана витой пары и харизматичной бороды.
Любитель душевных посиделок за танками.
Внимание! Камера работает только с приложением своего производителя!
Не нужно пытаться подключить камеру к другому приложению!
Для подключения камеры необходимо скачать приложение указанное на коробке и в описании на мобильное устройство через «AppStore» или «Google Play» (предпочтительно) или отсканировав QR-код на коробке. Необходима регистрация!
С помощью идущего в комплекте адаптера питания подключите камеру к сети. ВАЖНО! Дождитесь сообщения камеры «wait to be configured».
При первом запуске программы появится меню: Выбираете пункт «Войти», затем «Зарегистрировать» и, следуя пошаговой инструкции, создайте свой аккаунт. Для получения кода активации аккаунта нужно будет указать e-mail. Далее появится основное меню программы, где будет располагаться список камер.
Для добавления камеры в программу нужно расположить мобильное устройство рядом с камерой и нажать «+» в правом верхнем углу экрана и нажать «развернуть» Затем выбрать пункт «добавить по WiFi». Далее, в соответствии с сообщением на экране нажать «Следующий шаг» Далее подтвердить выбранную WiFi сеть, в которой планируется эксплуатация камеры. Выберите нужную WiFi сеть и введите пароль доступа к данной сети.
Откроется радар с цифровым обозначением. В случае успешной конфигурации камеры появится предложение задать пароль. Далее — назначаете сложный пароль к камере, название камеры (при необходимости). После этого камера появится в списке.
Для того, чтобы в той же сети добавить ту же камеру на другое мобильное устройство, устанавливаете программу, выбирайте на нѐм пункт «Добавить камеру в LAN» (с красной меткой): Чтобы добавить камеру на мобильное устройство НЕ находящееся в одной сети с камерой, необходимо в списке устройств камеру, кликнуть на «Добавить по ID» и вставить ссылку, заранее скопированную в буфер в поле ID (ссылку отправляет владелец камеры — администратор) и нажать «Добавить камеру» ВАЖНО! При необходимости подключится к другой сети Wi-Fi, нужно нажать и удерживать кнопку «Reset» до тех пор, пока не услышите «wait to be configured» и далее повторить настройку в соответствии с инструкцией.
Пример подключения камеры в приложении V380 pro
Приложение просит зарегистрировать аккаунт, однако, если вы не планируете использовать облачное хранилище, возможна работа и без учетной записи. После входа нажимаем «+» для добавления камеры.
Выбираем: «Подключение к точке доступа»
Прописываем доступ к вашей WiFi сети (имя сети и пароль)
Нажимаем «Подключить точку доступа» и ищем в списке сеть с MV + серийный номер камеры
На этом примере: MV51284527
После выбора сети MV получаем уведомление о подключении
Здесь камера говорит, что производится подключение, просто ждём
Выбираем имя подключения или пишем своё
При первом нажатии на окно изображения с камеры вас попросят установить пароль на неё
Нажимаем на открывшееся окно и получаем картинку с камеры. Далее переходим к настройкам в меню
Пример подключения камеры в приложении Hisee SE
Выбираем: «Интеллектуальная видеокамера»
Выбираем: «Отсканируйте код, чтобы добавить»
Ставим галочку «Устройство включено» и нажимаем «Следующий шаг»
Необходимо выбрать вашу Wi-Fi сеть и прописать пароль доступа к ней.
(!) Важно! Должна быть выбрана сеть в диапазоне 4G. В сетях 5G камера не работает
Получаете на экране смартфона QR-код с настройками доступа в вашу сеть
Необходимо считать код объективом камеры с расстояния 15-20 см. Сообщение «Connecting to the server» говорит о том, что код считан успешно и происходит подключение камеры. Нужно немного подождать
Подключение завершено. Нужно ввести имя подключения и нажать «Начать просмотр»
Нажав на изображение с камеры, попадаем в консоль управления. PTZ управление производится нажатием на синий круг внизу. Открывается панель как на фото.
Пример подключения камеры в приложении YI IoT
Для добавления камеры нажимаем +
Выбираем: «Соединение Wi-Fi», слышим из камеры двухтональный сигнал «динь-дон»
Ставим галочку «Я слышал последовательность» и нажимаем «Следующий шаг»
Необходимо выбрать вашу Wi-Fi сеть и прописать пароль доступа к ней.
(!) Важно! Должна быть выбрана сеть в диапазоне 4G. В сетях 5G камера не работает
Получаете на экране смартфона QR-код с настройками доступа в вашу сеть
Необходимо считать код объективом камеры с расстояния 15-20 см. Сообщение «Connecting to the server» говорит о том, что код считан успешно и происходит подключение камеры. После этого нажимаем «Следующий»
Подключение завершено. Нужно ввести имя подключения и нажать «Закончить». Далее, если не планируете использовать платное облачное хранилище нажмите «Приступить к использованию камеры»
Нажав на изображение с камеры, попадаем в консоль управления. PTZ управление производится нажатием на круг-манипулятор внизу. Открывается панель как на фото.
Cameras
V380 Pro 2.4G Wi-Fi видеонаблюдение
Инструкции по работе с камерой
Tips
- Краткое руководство по настройкам, пожалуйста, прочтите III. Быстрые настройки.
- Перед использованием рекомендуется внимательно прочитать это руководство, особенно красные символы.
Особенности
- мониторинг
Вы можете view мониторинг в режиме реального времени, пока вы отсутствуете. - Сигнализация
При обнаружении движущегося объекта в пределах диапазона записи камера начнет запись и отправит сигнал тревоги через приложение на мобильном устройстве. - ИК-
Интеллектуальная функция IR-CUT автоматически определяет изменения в окружающей среде и включает/выключает ночное видение. Нет необходимости и нет поддержки ручных настроек. - Хранилище ТФ
Если вы вставите TF-карту, камера автоматически сохранит видео наблюдения. Памяти 8 ГБ хватает на два дня записи, а на 128 ГБ — до месяца записи. - Циклическая запись
Когда память заполнена, последняя запись file автоматически перезапишет самые старые. - Облачное хранилище
Если вы беспокоитесь о краже вашей камеры или files на TF-карте поврежден, вы можете использовать платное облачное хранилище. (Предоставляется и оплачивается третьей стороной) - Распознавание формы тела AI
Тревога активируется только тогда, когда есть человеческая деятельность для установки тревожной точности. (Уменьшение ложных срабатываний, вызванных ветром, автомобилями, животными и т. д. Предоставляется и оплачивается третьей стороной)
Прочтите перед использованием
- Вам не нужно вставлять TF-карту для использования, но видео нельзя сохранить в камере или воспроизвести, если вы хотите сохранить видео наблюдения, вы можете купить облачное хранилище или вставить TF-карту.
- Камера поддерживает TF-карту 8-128G C10, пожалуйста, отформатируйте TF-карту перед использованием. (* Эта операция удалит все данные внутри TF-карты)
- Чтобы сделать камеру самой маленькой, камера не имеет встроенного аккумулятора, перед использованием подключите ее к блоку питания или бытовой электросети. Для нормального использования требуется 5V/1A vol.tagе, максимальная поддержка 5V/2A.
- Камера поддерживает только соединение Wi-Fi 2.4G и не поддерживает Wi-Fi 5G.
- Для обеспечения хорошей передачи сигнала в процессе настройки камера должна находиться рядом с мобильным телефоном и беспроводным маршрутизатором.
- Не накрывайте и не заворачивайте камеру во время использования, так как это повлияет на нормальный отвод тепла. Камера должна непрерывно передавать сигналы для подключения к Интернету, поэтому повышение температуры является нормальным явлением. Перед отправкой с завода камера прошла испытание на длительное старение, чтобы обеспечить хорошие рабочие характеристики.
- Если в процессе настройки есть исключения, вы можете перезагрузить камеру и повторить попытку.
- После успешного подключения нет необходимости настраивать его снова, если вы не измените соединение Wi-Fi или не перезагрузите камеру.
- Время будет синхронизировано с местным временем автоматически, и его не нужно устанавливать.
- Не используйте это устройство в незаконных целях.
Быстрые настройки (нет необходимости в QR-коде камеры)
- Два способа загрузки приложения V380Pro
При установке APP необходимо авторизовать соответствующие разрешения, особенно:
- Разрешить доступ к местоположению: более быстрый соответствующий сервер для обеспечения более быстрого и стабильного соединения.
- Локальная сеть: телефон может быть основан на WIFI и подключении камеры к точке доступа, чтобы быстро добавить учетную запись камеры.
* Если точка доступа была подключена, обновите и устройство будет найдено, обычно потому, что никто не включил разрешение.
2. Режим ближнего действия
(двухточечное соединение камеры и мобильного телефона)
Подключить источник питания
Подключите источник питания и подождите около одной минуты, пока индикатор камеры не станет красным.
* Если в этом процессе есть исключения, перезагрузите камеру.
Настройки телефона
Разблокируйте телефон — нажмите «Настройки» — «Беспроводная сеть»
① Найдите сигнал Wi-Fi, начинающийся с MV, и коснитесь его.
② И дождитесь появления символа Wi-Fi.
Открыть приложение V380 Pro
После входа в систему проведите пальцем вниз от верхней части интерфейса, чтобы обновить его, пока не найдете устройство.
* Если есть исключения, проверьте предыдущие шаги.
Это имя пользователя и пароль отличаются от учетной записи приложения V380, поскольку приложение может добавлять неограниченное количество камер, каждая камера должна иметь отдельное имя пользователя и пароль.
① См. стр. 8: Нажмите «Режим станции WiFi».
②Выполнено соединение «точка-точка».
удаленный режим
(Достичь удаленного мониторинга, подключившись к роутеру Wi-Fi)
*Для обеспечения стабильности сигнала расстояние между камерой и маршрутизатором не должно превышать 10 м.
4、Нажмите, чтобы выбрать Wi-Fi, введите и подтвердите правильный пароль Wi-Fi.
*Имена сетей Wi-Fi должны состоять из цифр или букв, без использования специальных символов или языков.
5、Нажмите «Сохранить», синий индикатор камеры начнет мигать, указывая на то, что камера подключается к сети WI-FI.
Когда горит синий свет, это означает, что камера успешно подключилась к сети WI-FI. Поздравляем! Теперь вы можете удаленно контролировать.
* Если индикатор становится красным, это означает, что соединение не установлено. Проверьте имя и пароль WIFI и убедитесь, что камера может принимать сильный и стабильный сигнал FI.
Альтернативные способы подключения удаленного режима
Вопросы и ответы:
В: Как вставить или удалить TF-карту?
О: вставьте TF-карту в правильном направлении и вставьте ее в слот. Если вы услышите щелчок, это означает, что вставка прошла успешно. Чтобы извлечь TF-карту, нажмите на нее внутрь, чтобы извлечь и вынуть.
В: Как перезагрузить камеру?
A: Включите питание, вставьте иглу или зубочистку в отверстие сброса и нажмите кнопку внутри (около 3 секунд), пока красный и синий индикаторы не загорятся одновременно, чтобы завершить операцию сброса.
*После сброса устройство будет восстановлено до заводских настроек. Соединение нужно настроить заново.
В: Учетная запись V380 Pro и облачное хранилище?
О: Одна учетная запись V380 Pro может быть подключена к неограниченному количеству камер, но одна камера поддерживает только одно облачное хранилище.
В: Я настроил удаленный мониторинг. Почему приложение отображается в автономном режиме, когда я выхожу из дома?
A: Когда сеть переключается или отключается и снова подключается на мобильном телефоне, приложение отключается от камеры и отображается в автономном режиме. Проведите пальцем вниз, чтобы обновить устройства в приложении или перезапустить приложение.
В: Почему удаленный мониторинг не работает гладко?
A: Пожалуйста, убедитесь, что сетевой сигнал в месте установки работает хорошо, и убедитесь, что камера может принимать сильные и стабильные сигналы Wi-Fi.
В: Как сохранить видео?
О: Вы можете сохранить видеоконтент на карту памяти. Если облачное хранилище включено, вы можете сохранить видео в облачное хранилище.
В: Как воспроизвести видео?
О: видео, хранящееся на TF-карте, можно viewна компьютере через устройство чтения карт или напрямую через приложение V380 Pro. Видео, хранящееся в облачном хранилище, можно напрямую загрузить и просмотреть. viewчерез приложение V380 Pro.
Q: Почему видео не может быть сохранено на карту памяти?
A: Камера поддерживает TF-карту C8 емкостью 128-10 ГБ. Отформатируйте карту или замените новую TF-карту, затем повторите попытку.
В: Что делать, если я забыл пароль?
A: Единственный способ — перезагрузить камеру.
Данное устройство соответствует части 15 Правил FCC. Работа устройства зависит от следующих двух условий: (1) Это устройство не должно вызывать вредных помех, и (2) это устройство должно принимать любые получаемые помехи, включая помехи, которые могут вызывать сбои в работе.
Любые изменения или модификации, явно не одобренные стороной, ответственной за соответствие, могут лишить пользователя права на эксплуатацию оборудования.
Примечание: Это оборудование было протестировано и признано соответствующим ограничениям для цифровых устройств класса B в соответствии с частью 15 правил FCC. Эти ограничения разработаны для обеспечения разумной защиты от вредных помех при установке в жилых помещениях. Это оборудование генерирует, использует и может излучать радиочастотную энергию и, если оно установлено и используется не в соответствии с инструкциями, может создавать вредные помехи для радиосвязи. Однако нет гарантии, что помехи не возникнут при конкретной установке. Если это оборудование действительно создает недопустимые помехи для приема радио или телевидения, что можно определить путем включения и выключения оборудования, пользователю рекомендуется попытаться устранить помехи одним или несколькими из следующих способов:
- Изменить ориентацию или местоположение приемной антенны.
- Увеличьте расстояние между оборудованием и приемником.
- Подключить оборудование к розетке в цепи, отличной от той, к которой подключен приемник.
- Обратитесь за помощью к дилеру или опытному радио / телевизионному технику.
Это оборудование соответствует ограничениям FCC на радиационное воздействие, установленным для неконтролируемой среды. Это оборудование следует устанавливать и эксплуатировать на расстоянии не менее 20 см между радиатором и вашим телом.
Документы / Ресурсы
Содержание
- Как подключить и настроить WiFi Smart Net Camera V380: полная инструкция
- Инструкция
- V380 — программа для видеонаблюдения. Инструкция. Скачать
- V380 — программа для видеонаблюдения. Инструкция. Скачать
- V380pro wifi camera как подключить к компьютеру
- Приложение V380 на русском для ПК
- Обзор приложения
- Как пользоваться
- Загрузка и установка
- Работа с V380 Pro
- Особенности приложения
- Достоинства и недостатки
- Похожие программы
- Скачать
- Видеообзор
- Вопросы и ответы
- Инструкция настройки программы v380
- Инструкция настройки
- Как подключить и настроить WiFi Smart Net Camera V380: полная инструкция
- Инструкция
- Автономный режим
Как подключить и настроить WiFi Smart Net Camera V380: полная инструкция
Всем привет! Сегодня наконец-то дошли руки до настройки V380 WiFi Camera. Аппарат хороший, но вот проблема инструкции на русском языке в интернете нет и скачать её негде. Также русской инструкции нет и в коробке, потому что сам аппарат китайский. Но мне все же удалось её настроить и подключить. Об этом и будет эта статья.
ПОМОЩЬ! Если в процессе настройки возникнут трудности, то срочно пишем об этом в комментариях под статьей. Я или моя команда, оперативно отвечаем на все вопросы.
Инструкция
- В первую очередь нужно скачать приложение на свой телефон или планшет. Для этого открываем Google Play или App Store и в поисковой строке вводим модель аппарата «V380»,
- Второй вариант — это скачать программу с официального сайта. Для этого нужно отсканировать QR-код. У меня он был на коробке, но некоторые находят его в инструкции, которая идёт в коробке,
- При первом запуске нужно будет зарегистрироваться. Нажимаем «Быстрая регистрация» и вводим почтовый ящик и пароль. Если нет доступа в интернет нажмите «Локальный вход в систему». При регистрации на тот почтовый ящик, который вы указали ранее придёт письмо. Там будет ссылка на неё нужно перейти, чтобы подтвердить регистрацию,
- Теперь отключите мобильную связь на телефоне. Включаем видеокамеру. Она создаст вокруг себя беспроводную точку доступа, к которой можно будет подключиться. Так что нужно просто подключиться к Wi-Fi камеры. Имя сети будет начинаться с «MV», пароля не будет,
- Запускаем опять приложение и нажимаем «Поиск устройства»,
- Теперь мы зашли на камеру. Нажимаем на значок проигрывания. После этого вылезет окно, которое попросит вас создать пароль для «админки».
- Придумываем имя пользователя и пароль. После этого вы увидите изображение с камеры.
- Теперь осталось подключить устройство к интернету через Wi-Fi вашего маршрутизатора. Для этого там же нажимаем по шестеренке. После этого выбираем раздел «Сеть»,
- Сейчас камера работает в режиме точки доступа, но нам нужно переключить ее в режим клиента. Включаем нижнюю галочку,
- Далее вы увидите все ближайшие сети. Выбираем свой Wi-Fi, вводим пароль от него. Теперь вы сможете иметь доступ к этой видеокамере из любой точки мира, где есть интернет.
Также советую посмотреть все пункты меню WiFi Smart Net Camera V380. Их немного, но они имеют определенные функции, которые могут быть полезны в той или иной ситуации. Если у вас ещё остались вопросы по поводу настройки или быть может каких-то функций камеры задавайте их в комментариях и я постараюсь вам помочь. Можете также написать свой короткий отзыв внизу под статьёй для других читателей.
Источник
V380 — программа для видеонаблюдения. Инструкция. Скачать
V380 — программа для видеонаблюдения. Инструкция. Скачать
Программа для мобильных устройств V380 предназначена для удаленной удаленного видеонаблюдения. V380 представляет собой новое поколение интеллектуальных программ для видмониторинга и управления видео, в том числе через облачный сервис.
Скачать программу с Google Play можно здесь, с App Store — здесь.
1. Просмотр видео в реальном времени, в любом месте, в любое время.
2. Поддержка дистанционного управления PTZ, направление вращения камеры осуществляется путем прикосновения к экрану.
3. Поддержка живого звука с помощью микрофона, установленного на камере.
4. Поддержка удаленного воспроизведения видео и захвата изображений.
5. Поддержка тревоги при обнаружении движения и сохранени видео на сервер для просмотра.
6. Поддержка голосовой внутренней связи и видеовызова.
7. Интеллектуальная технология передачи потокового видео в разрешении 720P .
8. Функция цифрового увеличения, а также предварительной конфигурации WIFI Smartlink. Поддержка быстрой конфигурации AP.
9. Функция записи, вы можете просматривать записанное видео в альбоме.
10. Возможность увеличения скорости перемотки видео в архиве.
11. Применение облачных сервисов для хранения данных.
Скачать приложение «V380» можно с Google Play или App Store.
Возможно также скачать приложение с сайта. Используйте QR код из инструкции. После сканирования кода вы перейдете на сайт.
Сайт будет на китайском. Для того чтобы скачать приложение переходите по ссылкам, на которые указывают стрелки.
Приложение работает стабильно, соединяется с камерой быстро, есть русский язык. Для работы с камерой вам не нужно делать проброс портов и покупать постоянный IP. В остальном функции программы стандартны:
- можно смотреть видео с звуком и без звука
- говорить через камеру
- выступать в роли сигнализации
- смотреть архив видео
- настраивать камеру
Устанавливаем программу и регистрируемся в ней. Для регистрации вводим почтовый ящик и пароль. Почтовый ящик надо вводить настоящий.
После того как вы ввели все данные на ваш почтовый ящик придёт письмо с просьбой подтвердить регистрацию.
Вам надо перейти по ссылке в письме. Если все прошло удачно вы увидите такую картинку.
После установки программы включите камеру и дождитесь загрузки. Когда камера включится она создаст собственную точку доступа к которой нам надо подключится.
Для этого на телефоне заходим в настройки wifi, находим там сеть под именем MV-****** и подключаемся к ней, пароль для подключения не нужен. Для первоначальной настройки программы я советую отключить мобильный интернет.

Возвращаемся в программу и нажимаем кнопку «Поиск устройств».
Если все прошло без ошибок мы должны увидеть такой экран.
Теперь кликнем по значку проигрывателя. Перед первым просмотром нам будет предложено поменять пароль для камеры.

Сохраняем новый пароль и наслаждаемся просмотром видео с камеры.
Теперь нам необходимо подключить нашу камеру к интернету через WIFI вашего роутера. Для этого нажимаем на кнопку «конфигурация устройства».
В открывшемся окне нажимаем на «Cеть»
Ставим галочку напротив «Режим клиента»
После установки галочки камера найдет все доступные WiFi сети и выведет их нижней части экрана. Выбираем свою сеть WiFi и вводим пароль.
Перестраиваем телефон на подключение к интернету и проверим работу камеры.
Основные настройки камеры и программы закончены. Можете еще попробовать обновить прошивку камеры.
И если надо настроить детектор движения.
Управление камерой из программы:
- Переключение качества изображения между VGA и HD.
- Настройка и управление камерой при помощи предустановленных приложений. Настройка производится так:
1. Ставим камеру в нужное положение.
2. Напротив нужного номера предустановки нажимаем на кружочек.
3. Для поворота в нужное положение нажимаем на квадрат. - Управление камерой при помощи кнопок. Вы также можете просто провести пальцем по экрану в направлении поворота камеры.
- Сделать снимок.
- Разворот изображения на 180 градусов. Необходимо если камера установлена «вверх ногами».
- Включить микрофон
- Начать запись
Источник
V380pro wifi camera как подключить к компьютеру
Приложение V380 на русском для ПК
Приложение, попавшее в центр внимания сегодня, предназначено для удаленного управления устройствами видеонаблюдения. В статье будет подробно рассказано о том, как бесплатно скачать и установить программу V380 Pro на русском языке для компьютера на Windows 7, 8 или 10. Кроме этого, немного разберемся с ключевыми возможностями утилиты.
Обзор приложения
С помощью данного программного решения пользователь получает много полезных функций, например, просмотр видео в реальном времени в любом месте, дистанционное управление устройством, настройка вращения камеры, получение живого звука через микрофон.
Кроме этого, утилита поддерживает захват картинки и удаленное управление видео, сохранение отснятого материала на сервере для последующего просмотра. Благодаря уникальной технологии поддерживается передача потокового видео с разрешением 720Р. В программе поддерживается функция цифрового увеличения, быстрый просмотр архивов, использование облачных сервисов для хранения отснятых материалов и многое другое.
Работа программы отличается стабильностью, а благодаря русскоязычному интерфейсу пользоваться утилитой будет очень комфортно.
Как пользоваться
Разобравшись с предназначением программы, переходим к главному вопросу. Ниже предоставлена инструкция, прочитав которую, вы сможете инсталлировать мобильное приложение на свой компьютер или ноутбук.
Загрузка и установка
В связи с тем, что утилита V380 Pro изначально предназначена для платформы Android, для ее запуска на ПК потребуется дополнительное программное обеспечение. По ссылке ниже можно бесплатно скачать BlueStacks. Это Android-эмулятор, с помощью которого на компьютер можно устанавливать любые мобильные приложения. Ссылка, по которой можно прочитать инструкцию по настройке эмулятора, находится там же. После скачивания и инсталляции инструмента поступаем следующим образом:
- Запускаем BlueStacks и переходим в официальный магазин Google, как показано на скриншоте красным цветом.
- Кликаем по строке поиска, расположенной вверху экрана.
- Пишем название нужного нам приложения.
- Жмем по кнопке «Установить». Это запустит процесс инсталляции утилиты на Windows.
- Ждем несколько секунд, пока файлы программы будут загружены на устройство.
- Жмем по обозначенной кнопке, чтобы запустить приложение на ПК.
- С домашнего экрана эмулятора также можно осуществлять запуск утилиты.
С инсталляцией покончено, следовательно, можно переходить к работе с нужной программой на ПК.
Работа с V380 Pro
Пользоваться инструментом для удаленного управления камерами довольно просто. Первым делом соглашаемся с условиями пользовательского соглашения, кликнув по обозначенной на скриншоте кнопке.
Вводим имя пользователя и пароль. Можно воспользоваться своей электронной почтой. Если ваша цель заключается только в ознакомлении с программой, можно войти без учетной записи, как показано ниже.
Осталось лишь добавить и подключить камеру. Для этого кликаем по кружочку с плюсом и выбираем нужное устройство.
Теперь ваше устройство видеонаблюдения всегда будет под контролем, и вы сможете просматривать видео в режиме реального времени, а также вносить в работу камеры нужные настройки.
Особенности приложения
К особенностям приложения можно отнести его русскоязычный и хорошо продуманный пользовательский интерфейс. Все инструменты здесь расположены по своим местам и получить доступ к ним можно всего в несколько кликов. Стоит также обратить внимание, что существует несколько версий утилиты, например, V380s или V380. Каждая из них отличается своими особенностями.
Достоинства и недостатки
Что касается сильных и слабых сторон софта, то охарактеризовать их можно следующим образом:
- Хорошо продуманный и удобный интерфейс.
- Русский язык.
- Бесплатное использование.
- Стабильная работа.
- Совместимость со многими устройствами.
- Есть реклама.
- Много платного контента.
Похожие программы
Похожими функциями обладают следующие проекты:
Скачать
В табличке читайте дополнительную информацию, сразу после чего переходите к загрузке программы на ПК.
| Название: | V380 Pro |
| Разработчик: | Macrovideo |
| Лицензия: | Бесплатно |
| Язык: | Русский |
| Информация актуальна: | 2022 год |
Видеообзор
В этом видео смотрите дополнительную информацию о том, как подключить камеру в приложении.
Вопросы и ответы
Не стесняйтесь задавать вопросы нашим экспертам через форму обратной связи, расположенную внизу. Совет по решению той или иной проблемы будет получен в самые короткие сроки.
Инструкция настройки программы v380
V380 — программа для подключения p2p панорамных и ptz камер видеонаблюдения. Приложение доступно для мобильных платформ на ios и android, крайне просто в обращении благодаря чему организовать удаленное видеонаблюдение не составит труда.
Принцип создания подключения происходит следующим образом: Камера подключается к сети wi-fi, приложение на телефоне находит его внутри той же сети и сохраняет устройство в памяти программы. Удаленное подключение к камере после добавления устройства в приложении становится доступным из любой точки мира благодаря p2p технологии.
Инструкция настройки
Запускаем v380, проходим регистрацию или жмем «Локально» для быстрого добавления, никакой разницы нет. Создание учетной записи облегчает перенос приложения с добавленным устройством на любой другой смартфон или планшет на ios и android.
Для быстрого добавления устройства жмем «Добавить вручную». Подключите камеру к адаптеру питания.
Для ручного добавления в Device ID: Вводим серийный номер указанный на наклейке в основании нашей камеры. Вводим логин и пароль от устройства, «Add to list» — добавит камеру.
Для автоматического добавления жмем «Lan Search», программа сама найдет wi-fi сеть устройства и добавит камеру.
Ставим галку напротив номера камера жмем Add, тем самым получаем доступ к камере. Программа попросит сменить пароль на камере, делаем по желанию.
Что бы камера начала работать удаленно, следует перейти в настройки «Settings», выбрать пункт настройки сети «Network settings»
Ставим галку на «Station mode» для поиска нашей wi-fi сети.
Выбираем нашу сеть, вбиваем пароль от нее, подтверждаем «Confirm».
Вот и все! Мы получили доступ к устройству при любом мобильном или wi-fi интернет соединении по всему миру.
На видео: Обзор самой дешевой поворотной камеры и ее настройка в приложении v380.
Как подключить и настроить WiFi Smart Net Camera V380: полная инструкция
Всем привет! Сегодня наконец-то дошли руки до настройки V380 WiFi Camera. Аппарат хороший, но вот проблема – инструкции на русском языке в интернете нет и скачать её негде. Также русской инструкции нет и в коробке, потому что сам аппарат китайский. Но мне все же удалось её настроить и подключить. Об этом и будет эта статья.
ПОМОЩЬ! Если в процессе настройки возникнут трудности, то срочно пишем об этом в комментариях под статьей. Я или моя команда, оперативно отвечаем на все вопросы.
Инструкция
- В первую очередь нужно скачать приложение на свой телефон или планшет. Для этого открываем Google Play или App Store и в поисковой строке вводим модель аппарата «V380».
- Второй вариант — это скачать программу с официального сайта. Для этого нужно отсканировать QR-код. У меня он был на коробке, но некоторые находят его в инструкции, которая идёт в коробке.
- При первом запуске нужно будет зарегистрироваться. Нажимаем «Быстрая регистрация» и вводим почтовый ящик и пароль. Если нет доступа в интернет – нажмите «Локальный вход в систему». При регистрации на тот почтовый ящик, который вы указали ранее – придёт письмо. Там будет ссылка – на неё нужно перейти, чтобы подтвердить регистрацию.
- Теперь отключите мобильную связь на телефоне. Включаем видеокамеру. Она создаст вокруг себя беспроводную точку доступа, к которой можно будет подключиться. Так что нужно просто подключиться к Wi-Fi камеры. Имя сети будет начинаться с «MV», пароля не будет.
- Запускаем опять приложение и нажимаем «Поиск устройства».
- Теперь мы зашли на камеру. Нажимаем на значок проигрывания. После этого вылезет окно, которое попросит вас создать пароль для «админки».
- Придумываем имя пользователя и пароль. После этого вы увидите изображение с камеры.
- Теперь осталось подключить устройство к интернету через Wi-Fi вашего маршрутизатора. Для этого там же нажимаем по шестеренке. После этого выбираем раздел «Сеть».
- Сейчас камера работает в режиме точки доступа, но нам нужно переключить ее в режим клиента. Включаем нижнюю галочку.
- Далее вы увидите все ближайшие сети. Выбираем свой Wi-Fi, вводим пароль от него. Теперь вы сможете иметь доступ к этой видеокамере из любой точки мира, где есть интернет.
Также советую посмотреть все пункты меню WiFi Smart Net Camera V380. Их немного, но они имеют определенные функции, которые могут быть полезны в той или иной ситуации. Если у вас ещё остались вопросы по поводу настройки или быть может каких-то функций камеры – задавайте их в комментариях и я постараюсь вам помочь. Можете также написать свой короткий отзыв внизу под статьёй для других читателей.
Автономный режим
Если почитать комментарии и наш чат поддержки – у многих владельцев этой камеры включается “автономный” режим. Если быть точнее – при открытии приложения “Устройство в автономном режиме”. Ответы уже были даны в комментариях, но люди продолжают упорно задавать этот вопрос. Выношу это в отдельный раздел, авось количество вопросов хоть немного и уменьшится (вряд ли ибо не все читают).
Источник
ИНСТРУКЦИИ ПО ПОДКЛЮЧЕНИЮ КАМЕР К ПРИЛОЖЕНИЯМ

Уличная камера видеонаблюдения 4G LS Vision

Домашняя беспроводная камера видеонаблюдения H5 LS Vision

Уличная камера видеонаблюдения Y165 LS Vision

YCC365

Беспроводная поворотная IP Wi-Fi камера H360 LS Vision

Yoosee

Уличная камера видеонаблюдения Y165 LS Vision

HDWiFiCamPro

Мини камера видеонаблюдения М10 LS Vision

Мини камера видеонаблюдения М11 LS Vision

Hisee SE

Уличная камера видеонаблюдения Y165 LS Vision

Уличная камера видеонаблюдения Y167 LS Vision

Yi lot

Уличная камера видеонаблюдения Y165 LS Vision

Уличная камера видеонаблюдения Y167 LS Vision


Подключение уличной G4 LS Vision камеры к приложению V380 Pro
Прежде чем начать настройку приложения, вставьте сим-карту в выключенную камеру
(камера не поддерживает мобильного оператора Теле-2)
Шаг 1

Скачайте приложение V380Pro. Для этого отсканируйте qr-код с упаковки или найдите в строке поиска Google Play или App Store
Шаг 2


Зарегистрируйтесь с помощью электронной почты
Шаг 3
В приложении нажните “+” в правом верхнем углу.
Затем выберите “камера с SIM”.


Шаг 4
Отсканируйте QR-код на корпусе камеры


Шаг 5
Дождитесь завершения загрузки. Камера готова к использованию
Шаг 6
Если камера после включения не сделала тестовые обороты, зажмите кнопку reset на 10 секунд.
Подключение уличной камеры Y165 LS Vision к приложению V380 Pro
Прежде чем начать настройку приложения, вставьте сим-карту в выключенную камеру
Шаг 1

Скачайте приложение V380Pro. Для этого отсканируйте qr-код с упаковки или найдите в строке поиска Google Play или App Store.
Шаг 2


Зарегистрируйтесь с помощью электронной почты
Шаг 3
В приложении нажните “+” в правом верхнем углу.

Шаг 4
Отсканируйте QR-код на камере.

Шаг 5
Нажмите “Добавить камеру с помощью Wifi”

Шаг 6
Подключитесь к точке доступа

Шаг 7
Введите логин и пароль от Wi-Fi

Шаг 8
Перейдите в настройки своего Wi-Fi и выберите камеру (обычно имя камеры начинается на MV…)

Шаг 9
Наведите на камеру QR код / в настройках Wi-Fi выберите название камеры.
Дождитесь завершения загрузки. Готово! Вы можете управлять камерой.
Шаг 10
Если камера после включения не сделала тестовые повороты, зажмите кнопку reset на 10 секунд
Подключение домашней беспроводной камеры H5 LS Vision к приложению V380 Pro
Прежде чем начать настройку приложения, вставьте сим-карту в выключенную камеру
Шаг 1

Скачайте приложение V380Pro. Для этого отсканируйте qr-код с упаковки или найдите в строке поиска Google Play или App Store.
Шаг 2


Зарегистрируйтесь с помощью электронной почты
Шаг 3
В приложении нажните “+” в правом верхнем углу.

Шаг 4
Отсканируйте QR-код на камере.

Шаг 5
Нажмите “Добавить камеру с помощью Wifi”

Шаг 6
Подключитесь к точке доступа

Шаг 7
Введите логин и пароль от Wi-Fi

Шаг 8
Перейдите в настройки своего Wi-Fi и выберите камеру (обычно имя камеры начинается на MV…)

Шаг 9
Наведите на камеру QR код / в настройках Wi-Fi выберите название камеры.
Дождитесь завершения загрузки. Готово! Вы можете управлять камерой.
Шаг 10
Если камера после включения не сделала тестовые повороты, зажмите кнопку reset на 10 секунд

Подключение мини камеры видеонаблюдения М11 к приложению HDWiFiCamPro
Шаг 1

Скачайте приложение HDWifiCamPro. Для этого отсканируйте qr-код с упаковки или найдите в строке поиска Google Play или App Store
Шаг 2

Нажмите “+” в правом верхнем углу.
Шаг 3

Нажмите “Добавить камеру с помощью Wifi”
Шаг 4

Введите логин и пароль от своего WiFi
Шаг 5

Перейдите в настройки WiFi и выберите название камеры. Оно имеет вид “DGK-XXX-XXX” или “DBG-XXX-XXX”
Шаг 6
Вернитесь обратно в приложение. Камера подключена
Шаг 7
Если камера не подключается, сбросьте её до заводских настроек. Для этого зажмите кнопку MODE на 5 секунд.
Подключение мини камеры видеонаблюдения М10 к приложению HDWiFiCamPro
Шаг 1

Скачайте приложение HDWifiCamPro. Для этого отсканируйте qr-код с упаковки или найдите в строке поиска Google Play или App Store
Шаг 2

Нажмите “+” в правом верхнем углу.
Шаг 3

Нажмите “Добавить камеру с помощью Wifi”
Шаг 4

Введите логин и пароль от своего WiFi
Шаг 5

Перейдите в настройки WiFi и выберите название камеры. Оно имеет вид “DGK-XXX-XXX” или “DBG-XXX-XXX”
Шаг 6
Вернитесь обратно в приложение. Камера подключена
Шаг 7
Если камера не подключается, сбросьте её до заводских настроек. Для этого зажмите кнопку MODE на 5 секунд.
Видеоинструкция. Подключение мини камеры видеонаблюдения М10 к приложению HDWiFiCamPro

Подключение уличной камеры Y165 LS Vision к приложению Yoosee
Шаг 1

Скачайте приложение Yoosee . Для этого отсканируйте qr-код с упаковки или найдите в строке поиска Google Play или App Store. Зарегистрируйтесь с помощью электронной почты.
Шаг 2

Нажмите “+” в правом верхнем углу
Шаг 3

Нажмите “добавить точку доступа”
Шаг 4

Перейдите в настройки Wi-Fi и выберите камеру (как правило название камеры начинается на «GW _XXX», где «XXX» относится к идентификационному номеру камеры)
Шаг 5

После завершения загрузки вы сможете управлять камерой через приложение
Шаг 6
Если камера после включения не сделала тестовые повороты, зажмите на 10 секунд кнопку reset

Подключение уличной камеры Y165 LS Vision к приложению Hisee SE
Шаг 1

Скачайте приложение Hisee SE . Для этого отсканируйте qr-код с упаковки или найдите в строке поиска Google Play или App Store. Зарегистрируйтесь с помощью электронной почты.
Шаг 2

Нажмите “+” в правом верхнем углу
Шаг 3

Выберите пункт “интеллектуальная камера”
Шаг 4

Выберите пункт “отсканировать код”
Шаг 5

Введите логин и пароль от своего Wi-Fi
Шаг 6

Наведите на камеру QR код
Шаг 9
После завершения загрузки вы сможете управлять камерой через приложение
Дождитесь завершения загрузки. Готово! Вы можете управлять камерой.

Шаг 10
Если камера после включения не сделала тестовые повороты, зажмите кнопку reset на 10 секунд
Подключение уличной камеры Y167 LS Vision к приложению Hisee SE
Шаг 1

Скачайте приложение Hisee SE . Для этого отсканируйте qr-код с упаковки или найдите в строке поиска Google Play или App Store. Зарегистрируйтесь с помощью электронной почты.
Шаг 2

Нажмите “+” в правом верхнем углу
Шаг 3

Выберите пункт “интеллектуальная камера”
Шаг 4

Выберите пункт “отсканировать код”
Шаг 5

Введите логин и пароль от своего Wi-Fi
Шаг 6

Наведите на камеру QR код
Шаг 9
После завершения загрузки вы сможете управлять камерой через приложение
Дождитесь завершения загрузки. Готово! Вы можете управлять камерой.

Шаг 10
Если камера после включения не сделала тестовые повороты, зажмите кнопку reset на 10 секунд

Подключение беспроводной Wi-Fi камеры к приложению YCC365 Plus
Шаг 1

Скачайте приложение YCC365 Plus. Для этого отсканируйте qr-код с упаковки или найдите в строке поиска Google Play или App Store. Зарегистрируйтесь с помощью электронной почты.
Шаг 2

В приложении выберите “Интеллектуальная камера”
Шаг 3

Затем выберите “Добавить горячую точку АР”
Шаг 4

Поставьте галочку “Устройство включено”
Шаг 5

Необходимо подключить точку доступа. Нажмите “Установить” и вы перебросит в настройки Wi-Fi.
Шаг 6

В настройках Wi-Fi выберите название камеры (оно всегда будет начитаться на CLOUDCAM…). После того как Вы выбрали камеру, необходимо вернуться обратно в приложение.
Шаг 7

После того, как вы перешли в приложение введите пароль от своего Wi-Fi. Если камера не находит его автоматически, нажмите внизу на кнопку “Подключаемый Wi-Fi не нашли?”, затем необходимо ввести вручную логин и пароль.
Шаг 8

Подождите пару минут, когда камера подключиться. После завершения загрузки вы сможете управлять камерой через приложение.
Шаг 9
Если камера после включения не сделала тестовые повороты, зажмите кнопку reset на 10 секунд
Шаг 7
Если камера после подключения не сделала тестовые повороты зажмите кнопку reset на 10 секунд.

Подключение уличной камеры Y165 LS Vision к приложению Yi lot
Шаг 1

Скачайте приложение Yi lot . Для этого отсканируйте qr-код с упаковки или найдите в строке поиска Google Play или App Store. Зарегистрируйтесь с помощью электронной почты.
Шаг 2

Нажмите “+” в правом верхнем углу
Шаг 3

Подключите камеру с помощью Wi-Fi
Шаг 4

Введите логин и пароль от своего Wi-Fi
Шаг 5

Наведите на камеру QR код
Шаг 6
Дождитесь завершения загрузки. Готово! Вы можете управлять камерой через приложение.
Шаг 7
Если камера после подключения не сделала тестовые повороты зажмите кнопку reset на 10 секунд.
Подключение уличной камеры Y167 LS Vision к приложению Yi lot
Шаг 1

Скачайте приложение Yi lot . Для этого отсканируйте qr-код с упаковки или найдите в строке поиска Google Play или App Store. Зарегистрируйтесь с помощью электронной почты.
Шаг 2

Нажмите “+” в правом верхнем углу
Шаг 3

Подключите камеру с помощью Wi-Fi
Шаг 4

Введите логин и пароль от своего Wi-Fi
Шаг 5

Наведите на камеру QR код
Шаг 6
Дождитесь завершения загрузки. Готово! Вы можете управлять камерой через приложение.
Шаг 7
Если камера после подключения не сделала тестовые повороты зажмите кнопку reset на 10 секунд.