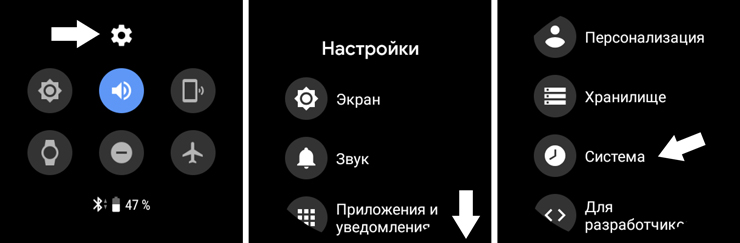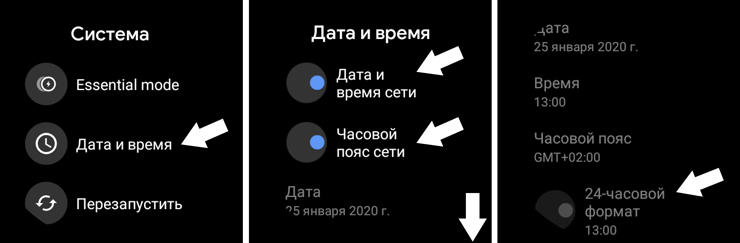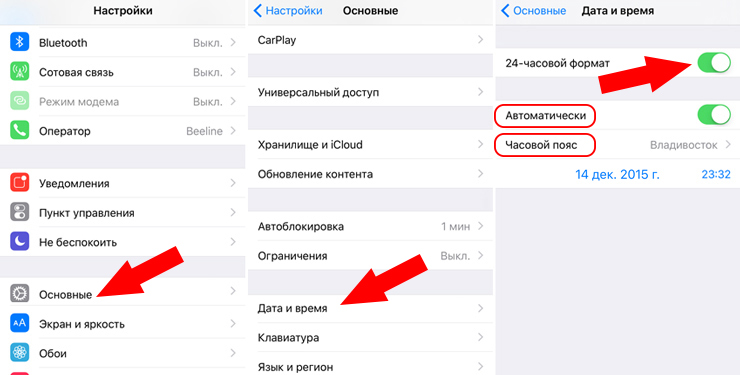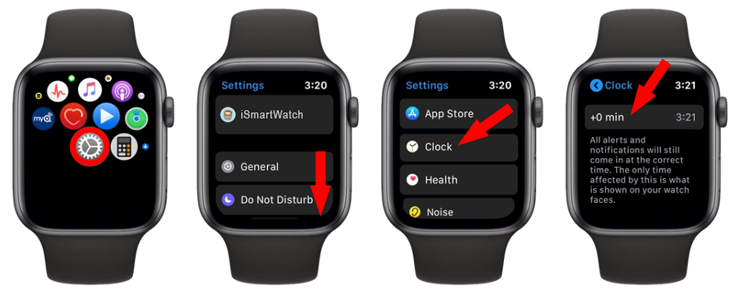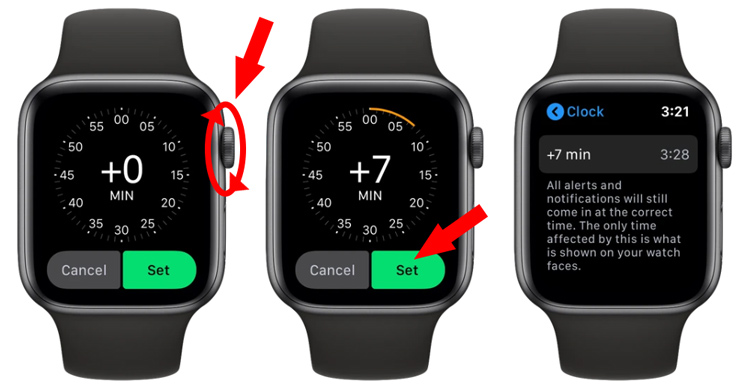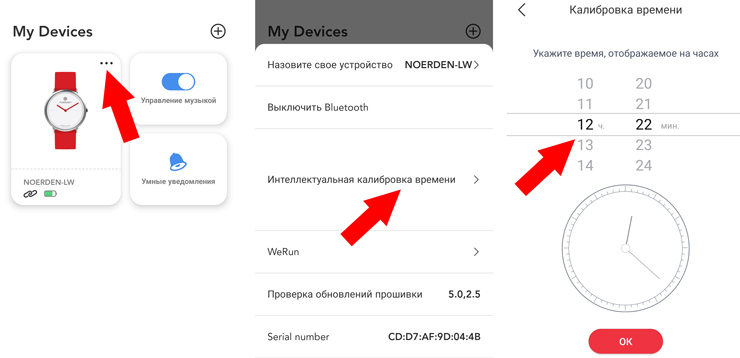Загрузите приложение «Wearfit Pro» на свой мобильный телефон и установите его. Чтобы найти это приложение, зайдите в Play Market или App Store и наберите в поиске «Wearfit Pro». Так же можно отсканировать QR код в настройках на часах.
1) Подключение через QR код: После включения и первоначальной настройки часов перейдите в меню «Настройки», далее «Подключение к мобильному телефону». На экране ваших Smart Watch появится QR код который нужно отсканировать через смартфон.
2) Ручное подключение: Загрузите приложение «Wearfit Pro» на свой смартфон. Пройдите регистрацию в приложении, а затем перейдите во вкладку «Оборудование». В самом верху страницы можно добавить свои часы. Предварительно включите Bluetooth.
3) Подключение вызовов
При первоначальном использовании часов звонки будут отключены. Функция звонков и музыки в это время не будут работать. Для того чтобы подключить звонки на часах перейдите к главному экрану с циферблатами и смахните от верхней части экрана вниз. Далее у вас откроется новое меню где можно нажать кнопку переключателя вызовов (выглядит как трубка телефона). Активируйте ее, а затем на смартфоне перейдите в настройки Bluetooth и подключитесь к устройству «Watch Call». Всё готово, после этого вы сможете принимать звонки и слушать музыку прямо на часах.
Инструкция по эксплуатации часов
- Функция смены списка меню: двойной щелчок боковой кнопки «Home» на панели меню
- Страница часового циферблата: Проведите пальцем влево, чтобы перейти к выбору страницы циферблата часов, проведите пальцем влево, чтобы перейти к другим циферблатам часов. Примечание: Система предустанавливает пять страниц циферблата, последний циферблат называется «Пользовательский». Этот циферблат будет меняться при наборе номера через приложение и при загрузке пользовательских циферблатов.
- Страница меню: На странице набора номера нажмите боковую кнопку для входа в меню, после входа в меню дважды нажмите боковую кнопку для переключения между меню и нажмите боковую кнопку для возврата на главную страницу циферблата.
- Страница функций: На странице меню нажмите на значок каждого приложения, чтобы войти в соответствующую функцию, сдвиньте вправо, чтобы вернуться, и нажмите боковую кнопку, чтобы вернуться на главную страницу циферблата часов.
Содержание
- Как установить время и дату на смарт-часах
- Способы установки времени в часах
- Для часов Wear OS, совместимых с Android или iPhone
- Для iPhone (watchOS)
- Автономные часы
- Гибридные часы
- Как выставить время в детских часах
- Через приложение
- С помощью смс-команды
- Как подключить и настроить смарт-часы? Детальная инструкция
- Содержание
- Как подключить смарт-часы к Apple
- Как подключить смарт-часы к Android
- Как подключить смарт-часы Amazfit
- Как подключить смарт-часы Honor
- Как подключить смарт-часы Xiaomi
- Как подключать детские смарт-часы
- Приложения для подключения смарт-часов к телефону
- Частые ошибки и проблемы
- Как подключить смарт-часы к Apple
- Как подключить смарт-часы к Android
- Как подключить смарт-часы Amazfit
- Как подключить смарт-часы Honor
- Как подключить смарт-часы Xiaomi
- Как подключить детские смарт-часы
- Приложения для подключения смарт-часов к телефону
- Частые ошибки и проблемы
Как установить время и дату на смарт-часах
В этой статье вы узнаете, как установить время на смарт-часах, а также его формат и дату.
p, blockquote 1,0,0,0,0 —>
Рассмотрим на примерах несколько случаев, как настроить время на умных часах.
p, blockquote 2,0,0,0,0 —>
Способы установки времени в часах
Поскольку на рынке существует целое множество моделей и видов часов, имеется несколько вариантов выставить время на смарт-часах:
p, blockquote 3,0,0,0,0 —>
- Автоматически при синхронизации со смартфоном
- Вручную через меню настроек в часах
- С помощью парного приложения, с которым работает носимый девайс
- Посредством смс-команды (если предусмотрено производителем)
- Через оператора сотовой сети (при поддержке SIM-карты)
p, blockquote 4,0,0,0,0 —>
Для часов Wear OS, совместимых с Android или iPhone
Инструкция подходит для часов, в которых установлена операционная система Wear OS от Google:
p, blockquote 5,0,0,0,0 —>
- Зайдите в настройки часов, потянув экран сверху вниз.
- Перейдите в пункт Настройки – Системные – Дата и время
- Вы можете выставить время, которое будет синхронизироваться с вашим смартфоном. Для этого активируйте параметр «Дата и время сети» (для правильных параметров телефон должен быть подключен к интернету).
- Для установки местного времени: отключите опцию «Дата и время сети» и выберите параметр «Часовой пояс сети».
- Чтобы установить время на умных часах вручную, поставьте оба параметра для сети в неактивное состояние и задайте дату, время или часовой пояс.
Если в часах отображается неверные врем и дата, убедитесь, что они подключены к телефону, а также проверьте правильность данных на самом смартфоне. Может помочь выставление часового пояса в часах вручную.
p, blockquote 6,0,0,0,0 —>
Чтобы изменить формат времени в часах:
p, blockquote 7,0,1,0,0 —>
- Зайдите в меню Настройки – Системные – Дата и время.
- Отыщите в списке строку 24-часовой формат.
- Установите переключатель в положение «Вкл».
Для iPhone (watchOS)
Если вы обладатель продукции Apple, настроить время на смарт-часах можно только, синхронизируясь с айфоном. Вручную вы можете перевести время на определенное количество минут вперед (когда пользователь привык, что его часы спешат). Об этом мы расскажем ниже.
p, blockquote 8,0,0,0,0 —>
Установить время на iWatch при подключении к iPhone:
p, blockquote 9,0,0,0,0 —>
- Смартфон должен быть подключен к сети интернет.
- В телефоне перейдите в Настройки – Основные – Дата и время.
- При сообщении об обновлении данных о часовом поясе нужно перезагрузить устройство для получения обновления. Если вы получили такое же уведомление на Apple Watch, их также необходимо перезапустить.
- В том случае, если вы не получили сообщение на айфон, перейдите обратно на экран настроек. Следует подождать несколько минут и опять нажать «Дата и время». Когда уведомление об обновлении часового пояса отобразится внизу настроек даты и времени, вам нужно выполнить перезапуск телефона для его получения. Спустя некоторое время перезагрузите и часы.
Установить часовой пояс (через телефон):
p, blockquote 10,0,0,0,0 —>
- В iPhone перейдите в Настройки – Основные – Дата и время.
- Выключите параметр «Автоматически».
- Выберите необходимый пояс.
- Выполните сопряжение Apple Watch со своим айфоном. Параметры на часы подгрузятся сами.
p, blockquote 11,0,0,0,0 —> adsp-pro-1 —>
Выставить пользовательское время вручную в часах:
p, blockquote 12,0,0,0,0 —>
- Перейдите в пункт меню «Настройки».
- Прокрутите вниз до пункта «Время».
- С помощью цифровой короны прокрутите значение до необходимого времени: вы можете прибавить от 1 минуты до 59.
- Нажмите кнопку «Выбор».
- Теперь ваши Apple Watch будут «спешить».
p, blockquote 13,0,0,0,0 —>
Автономные часы
Смарт-часы, работающие без подключения к смартфону, как правило, имеют собственное меню настроек, чтобы была возможность настроить их без сторонних средств.
p, blockquote 14,0,0,0,0 —>
Такие устройства должны быть подключены к сети интернет для получения необходимых данных, таких как время и дата. Нередко требуется надстройка часового пояса, чтобы эти данные показывались корректно.
p, blockquote 15,1,0,0,0 —> adsp-pro-21 —>
Например, чтобы установить время на китайских смарт-часах, достаточно их включить и при первом запуске указать пояс, когда открывается меню настройки даты и времени.
p, blockquote 16,0,0,0,0 —>
Но также можно это сделать через меню настроек в разделе Системные, где вы отыщите пункт Язык и время. Здесь может предоставляться возможность установить автоматическую синхронизацию со временем в интернете и выбрать соответствующий вашему местонахождению пояс.
p, blockquote 17,0,0,0,0 —>
Гибридные часы
В большинстве случаев время в гибридных умных часах невозможно настроить вручную. Это происходит автоматически каждый раз, как только вы сопрягаете их со своим телефоном (по Bluetooth или через приложение).
p, blockquote 18,0,0,0,0 —>
Перед сопряжением вы должны выставить правильное время в мобильном девайсе.
p, blockquote 19,0,0,0,0 —>
Если время неверное, попробуйте выполнить калибровку через подключенное приложение, установленное в мобильник. Как это делается, указано в инструкции пользователя, которая прилагается к часам.
p, blockquote 20,0,0,0,0 —>
Интерфейс программного обеспечения создается таким образом, чтобы пользователю было интуитивно понятно, как настроить те или иные параметры в своем носимом устройстве. Поэтому ищите такой пункт, как Настройки, Время и Дата, Часовой Пояс или Калибровка.
p, blockquote 21,0,0,0,0 —>
p, blockquote 22,0,0,0,0 —> adsp-pro-1 —>
Как выставить время в детских часах
Как и на большинстве моделей, установить время на детских смарт-часах можно сразу же при первом включении. Это происходит:
p, blockquote 23,0,0,1,0 —>
- с помощью ввода данных в самих часах
- синхронизируясь со смартфоном
- по данным мобильной сети (если Baby Watch имеют выход в интернет)
- по данным GSM сети
p, blockquote 24,0,0,0,0 —>
Также есть и другие способы настройки:
p, blockquote 25,0,0,0,0 —>
Через приложение
p, blockquote 26,0,0,0,0 —>
С помощью смс-команды
Когда установлена SIM-карта в смарт-часы, настроить время и дату можно путем отправки на их номер текстового сообщения со специальной комбинацией (для разных моделей формат команды может отличаться).
p, blockquote 27,0,0,0,0 —>
Для этого не требуется подключения к интернету, а лишь средства на счету симки для ее активного статуса.
p, blockquote 28,0,0,0,0 —>
Посмотрите видео, где наглядно рассказывается, как выставить время на детских смарт-часах:
p, blockquote 29,0,0,0,0 —>
p, blockquote 30,0,0,0,0 —> p, blockquote 31,0,0,0,1 —>
Надеемся, наши инструкции вам помогут. Если вы знаете другие способы установки правильного времени в smart-часах, напишите в комментариях.
Главный эксперт и консультант в активно развивающемся направлении — смарт-часы и фитнес-трекеры. Всегда стремится к новым знаниям и профессиональному развитию в сфере высоких технологий.
Источник
Как подключить и
настроить смарт-часы?
Детальная инструкция
Купили умные часы, но не знаете, как подключить смарт-часы к телефону? Рассказываем про все возможные варианты.
Содержание
Как подключить смарт-часы к Apple
Как подключить смарт-часы к Android
Как подключить смарт-часы Amazfit
Как подключить смарт-часы Honor
Как подключить смарт-часы Xiaomi
Как подключать детские смарт-часы
Приложения для подключения смарт-часов к телефону
Частые ошибки и проблемы
Как подключить смарт-часы к Apple
Соединить умные часы (даже на платформе Android) и гаджет Apple — самая простая задача. Расскажем пошагово, как подключить смарт-часы к айфону.
1. Активируйте Wi-Fi и Bluetooth на часах и смартфоне.
2. Включите устройство (оно должно быть на той руке, где планируете носить). Дождитесь появления на экране логотипа компании.
3. Положите смартфон рядом с часами. Подтвердите предложение создать пару. Поднесите циферблат к камере смартфона. Через пару минут устройства синхронизируются. Затем через идентификатор введите ID после появления запроса или в настройках (пункт «Основные»).
4. Настройте устройство (подсказки появятся на экране смартфона).
Если программное обеспечение устарело, смарт-часы предложат его обновить. Смело принимайте апдейт.
Однако, если у вас Android-смартфон, соединить его с Apple Watch невозможно. Часы будут работать с ограниченным функционалом — в режиме таймера, будильника, контроля сна и прогноза погоды.
Как подключить смарт-часы к Android
Подключить смарт-часы к телефону «Андроид» также просто.
1. Предварительно установите на смартфон приложение Wear OS либо то, что подходит к модели приобретённого гаджета (например, Huawei Health для Honor, Huawei, Galaxy Wearable — для Samsung).
2. Включите на устройствах Bluetooth и разместите их рядом.
3. Откройте приложение на телефоне. Выберите пункт «Добавить новое устройство» или «Настройка», дождитесь, пока появится название модели гаджета.
4. Если нужно, введите пин-код (он указан в инструкции или на коробке). Кликайте на значок «Подключиться».
5. Если всё прошло успешно, появится слово «Подключено».
Аналогично можно подключить смарт-часы к телефону «Самсунг».
Как подключить смарт-часы Amazfit
1. Включите Bluetooth. Поместите гаджет рядом с телефоном.
2. В приложении Mi Fit найдите «Мои устройства». Выбирайте Amazfit Bip для сопряжения.
3. На часах появится запрос о сопряжении. Поставьте галочку и подождите минуту.


Как подключить смарт-часы Honor
1. Включить Bluetooth.
2. Установить на смартфон приложение Huawei Health.
3. Открыть его и зайти в раздел «Устройства». Нажать «Добавить».
4. Выбрать «Умные часы» и своё устройство из списка. Затем нажать «Сопрячь». Начнется поиск устройств, и в результатах нужно выбрать свой гаджет.


Как подключить смарт-часы Xiaomi
1. Включите Bluetooth.
2. Скачайте на смартфон приложение Mi Fit из Google Play или App Store.
3. Зарегистрируйте аккаунт. Важно в настройках региона выбрать «Материковый Китай», иначе часы работать не будут.
4. В основном меню, куда вы затем попадаете, нажмите на иконку «Плюс». В открывшемся списке выбирайте смарт-часы.
5. Жмите на кнопку, удерживайте её до тех пор, пока часы не завибрируют.
6. На экране смартфона нажмите на иконку часов и на кнопку на самих часах. Синхронизация завершена.


Как подключить детские смарт-часы
Многие родители уже купили своим детям смарт watch часы. Как подключить гаджет к телефону?
1. Активируйте сим-карту в обычном смартфоне.
2. Отключите пин-код в разделе «Безопасность».
3. Подключитесь к интернету и зайдите на любой сайт.
4. Извлеките симку из смартфона и поместите в гаджет.
Если нужно настроить GPS, то в программе SeTracker откройте «Режим работы геолокации» и выбирайте один из трёх. «Нормальный» — самый оптимальный, информация о местоположении ребёнка обновляется каждые 10 минут.


Приложения для подключения смарт-часов к телефону
До того как подключить китайские смарт-часы к телефону, установите базовые приложения для синхронизации гаджетов. Если хотите подключить смарт-часы «Ксиаоми», установите приложение Mi Fit. Оно подойдёт, чтобы подключить смарт-часы Мi Fit и Amazfit. Приложение Huawei Health — для тех, кто хочет подключить к смартфону смарт-часы «Хонор». Другое приложение — для часов Samsung Galaxy Watch — называется Galaxy Wearable.
На начальном этапе установите базовые приложения: будильник, трекинг здоровья, звонки, калькулятор, таймер. Также обратите внимание на эти 50 полезных приложений для смарт-часов. Среди них есть приложения для спорта, путешествий, медитаций, работы и детей.
В большинстве гаджетов время и дата настраиваются автоматически. Если этого не произошло, можете установить их самостоятельно в «Настройках». А уведомления настраиваются в приложении для синхронизации со смартфона. Поменять язык можно во вкладке «Язык и время» или Language.
Также можно соединять часы и смартфон по Wi-Fi. Для часов с Android есть специальное приложение SeTreker. С Apple Watch проблем с подключение к Wi-Fi не возникнет, если есть хорошая сеть.
Частые ошибки и проблемы
Как подключить китайские смарт-часы и при этом избежать проблем? Все делали правильно, а почему-то смарт часы не подключены?
Обычно это связано с 4 причинами:
1. Нужны обновления. Поэтому если гаджет их предлагает — принимайте.
2. Разряженный аккумулятор или слабо держит зарядку. Зарядите смарт-часы полностью перед подключением.
3. К Bluetooth подключены сторонние устройства. Например, у вас подключены беспроводные наушники, а стандарт Bluetooth 5.0 (он есть во всех современных смартфонах Samsung, Huawei, Xiaomi, Apple), тогда вопросов нет — часы подключатся. Но в более старых моделях (например, Samsung Galaxy Note 4 или Oppo F5) с версиями Bluetooth 4.1 и 4.2 нужно отключить другие устройства, чтобы синхронизировать смартфон со смарт-часами. Узнать версию Bluetooth можно с помощью бесплатного приложения AIDA64 в Play Market или App Store.
4. Если смартфон не видит смарт-часы, а с зарядкой, интернет-соединением и блютузом всё в порядке, проверьте, не забыли ли вы про специальное приложение. Положите гаджеты ближе друг к другу. Не помогло? Тогда осталось их перезагрузить.
Если следовать инструкции, проблем с тем, как подключить смарт-часы, быть не должно.
Источник
Дизайн и качество сборки
Умные часы X22 PRO имеют современный и элегантный дизайн, который в чем-то похож на AppleWatch серии 6 с небольшими отличиями от IWO 15 . Он имеет квадратную форму с изогнутым экраном 2.5D по бокам, а вращающаяся кнопка работает для изменения циферблата, перелистывания страниц, увеличения / уменьшения масштаба, а также есть еще одна кнопка для включения, выключения или возврата, и просто под кнопкой вы найдете микрофон, а также отверстие в левой части, где находится встроенный динамик.
Ремешок на умных часах X22 PRO изготовлен из силикона, легкий и удобный на запястье для длительного использования. Вы можете использовать любой 20-миллиметровый ремень, потому что он съемный и доступен в черном, розовом, белом, синем, красном цветах, а другой из металла или кожи можно купить отдельно.
Экран монитора
Экран в X22 PRO Smartwatch — мой любимый тип, это большой 1,75-дюймовый IPS-экран и изогнутый 2,5D для лучшего отображения контента и деталей, а также потому, что он имеет разрешение 320 * 385 пикселей с высокой частотой обновления. Это то, что делает их одним из лучших экранов в бюджетных умных часах с точки зрения размера и разрешения, даже резкость цветов и яркость настолько хороши, особенно когда вы носите их на солнечном свете, они вас не испугают.
Фактически, причина, по которой я предпочитаю этот тип экрана, заключается в том, что этот экран большой, занимает большую часть интерфейса и имеет узкие стороны, а это можно найти только в умных часах с более высокой стоимостью. Это контрастирует с другими недорогими умными часами, которые содержат сенсорный экран, который находится посередине экрана и имеет довольно широкие стороны.
X22 PRO Циферблаты
Что касается циферблатов, в умных часах X22 PRO есть много разных предустановленных циферблатов, вы можете легко переключаться между ними разными способами, с помощью поворотной кнопки или через приложение WearFit Pro, более 50 циферблатов онлайн доступны для загрузки с настройкой возможности для различных цветов, ретро, аналоговые, трехмерные и цифровые лица, или вы даже можете использовать живые обои или свои собственные фотографии в качестве фона циферблата или любых обоев.
Водонепроницаемый
Благодаря водонепроницаемости IP67 в умных часах X22 PRO вы можете носить их во время мытья рук или в дождливые дни, хотя часы не одобрены для плавания, но подходят для занятий спортом, поэтому я не рекомендую плавать или подвергать их воздействию высоких температур. вода или соленая вода, чтобы избежать какого-либо вреда. Долгосрочное или краткосрочное и при наличии динамика и микрофона, избегать этого будет хорошо, однако, если они каким-либо образом подвергаются воздействию воды, я предпочитаю сушить часы после погружения в воду. и перед эксплуатацией, чтобы он оставался с вами как можно дольше.
Как использовать умные часы X22 PRO
Пока что умные часы X22 PRO работают на очень удобной платформе, и навигация через сенсорный экран хороша. и имеет 3 различных стиля меню на ваш вкус: один в виде значков пузырей, как те, что мы находим в часах Apple, другой в виде 9 значков сетки, списка, и вы можете переключаться между ними из быстрого меню.
Умные часы X22 PRO, функции для здоровья и фитнеса
Умные часы X22 PRO оснащены мультиспортивными режимами для удовлетворения любых ваших потребностей, включая отжимания, бесплатные тренировки, бег, езду на велосипеде, открытую воду, бассейн, приседание, пешие прогулки, скалолазание.
Помимо спортивных функций, вы можете отслеживать частоту сердечных сокращений в режиме реального времени, чтобы проверить, нормально ли оно бьется, и отслеживать сон, чтобы измерить общее время легкого сна, глубокого сна и время бодрствования, чтобы предоставить вам анализ вашего режима сна. , контролировать артериальное давление и измерять уровень кислорода в крови в режиме реального времени, чтобы улучшить способность сердечно-сосудистой системы предотвращать низкий уровень кислорода в крови, который вызывает дискомфорт в организме человека.
Хотя у него есть хороший датчик SC7R30, который является более точным, чем другие датчики, это не означает, что измерения, предоставляемые этими умными часами, полностью точны, поскольку большинство из них в значительной степени ненадежны, потому что это не медицинский инструмент, но он дает вам большую осведомленность вашего здоровья и физической работоспособности. К сожалению, это часто бывает с часами этой ценовой категории.
Приложение WearFit Pro для умных часов X22 PRO
Умные часы X22 PRO совместимы с приложением WearFit Pro для Android и iOS, чтобы помочь вам настроить и использовать часы более эффективно. Вы можете воспользоваться преимуществами некоторых функций, статистики и функций без какого-либо дополнительного оборудования, например, пройденные шаги, часы сна, выполненные вами измерения частоты пульса, и все это делается путем автоматической интеграции данных часов на главный экран с возможностью для просмотра на ежедневной или ежемесячной основе. Также ставьте цели упражнений и поощряйте себя выполнять ежедневные упражнения с помощью простого и понятного интерфейса с такими разделами, как шаги, расстояние, уведомления, будильник и т. Д.
Приложение загружается через Google Play Store или Apple App Store, поэтому вы знаете, что это безопасное приложение.
Как подключить умные часы X22 PRO к смартфону
Умные часы X22 PRO легко подключить к телефону. После установки и настройки приложения WearFit Pro все, что вам нужно сделать, это добавить устройство, и телефон выполнит поиск и найдет часы за секунды, и вы должны сделать это, выполнив поиск Bluetooth и часов через Bluetooth приложения. а не через Bluetooth в телефоне. Когда это будет сделано, он будет общаться напрямую и без каких-либо осложнений, с автоматической установкой времени и языка, погоды, в дополнение к функции телефонного звонка, и обновит программное обеспечение умных часов, если оно доступно.
Совершение звонков на умных часах X22 PRO
Наиболее важной особенностью умных часов X22 PRO является то, что они оснащены микрофоном и громкоговорителем, поэтому они не только отображают входящий вызов, но также могут принимать и набирать вызовы через Bluetooth непосредственно с часов с HD-динамиками и микрофоном, И, конечно же, это делается с помощью вашего смартфона, вам не нужно будет вынимать телефон из кармана, чтобы ответить на простой звонок.
Уведомления
Уведомления хорошо видны и легко читаются. Вы можете выбрать множество различных популярных приложений для отправки уведомлений на X22 PRO Smartwatch, например, поддерживаются WhatsApp, Twitter, Facebook, Instagram, SMS, WeChat и другие приложения. Вы также можете получить доступ к уведомлениям о звонках или сообщениях со многими другими функциями, такими как секундомер, будильник, календарь, напоминания, чтобы не сидеть, дистанционное управление камерой, чтобы делать селфи касанием экрана, и вы можете управлять музыкой только с ваших часов .
X22 PRO Smartwatch Срок службы батареи и время зарядки
В конце концов, X22 PRO Smartwatch предлагает приличную батарею, которая считается хорошей в этой категории, с емкостью 200 мАч, что дает вам до 7 дней нормального использования с непрерывным отслеживанием сердечного ритма. И 30 дней в режиме ожидания, все зависит от того, чем вы занимаетесь, и его необходимо заряжать с помощью беспроводного зарядного устройства, это отличная функция, но вы должны убедиться, что вы правильно поместили часы на зарядное устройство и для полной зарядки требуется около двух часов.
Смарт-часы являются компактным дубликатом телефона. Когда они одеты на руку, не нужно больше удерживать мобильник или бояться уронить его. С ними не пропустите важный звонок или сообщение. Да и увидеть время на смарт вотч проще, чем на телефоне. Далее пошаговая инструкция как настроить смарт часы.
Начало работы со Смарт Вотч
Умные часы сразу после покупки не готовы к использованию. Чтобы изъять из них максимум пользы, нужно сначала правильно настроить девайс. Так как они отличаются по способу управления, правила и пункты инструкции будут немного отличаться. Но есть общие особенности и правила, которых нужно придерживаться.
Все процедуры по настройке можно разделить на три этапа:
- Подготовка устройства к работе
- Настройка и подключение к смартфону
- Установка нужных приложений
Сразу после того, как открыли коробку с часами, прочитайте инструкцию. Узнайте, каким способом заряжается прибор: при помощи провода или без него. Затем установите девайс на зарядку. Обычно он продается с заряженным аккумулятором, но уровень заряда может снизиться за время транспортировки.
Если часы не видят зарядку, она может быть неисправной. Такое практически не случается с новыми, но может произойти с ранее используемыми приборами. Попробуйте прочистить контакты.
Выясните, есть ли возможность настроить без подключения к смартфону. Так Ми Бенд 2 от Сяоми настраивается через приложение Mi Fit, а затем используется как обычные часы. Если в китайских часах предполагается использование сим-карты, настраивают их, посылая на нее sms-команды. Запомните, как называются ваши часы, чтобы выбрать их в списке и найдите пин-код к ним в инструкции.
После зарядки проверяют исправность смарт-часов. Для этого включают их, нажав кнопку, и выставляют время, дату и свое местоположение.
Затем полезно выполнить такие процедуры:
- Выключают прибор той же кнопкой.
- Активируют Блютуз на телефоне
- Повторно включают девайс.
Таким образом можно избежать подключения сторонних устройств и сбивания настроек.
Вставляем сим карту
Пока часы заряжаются, проверьте сим-карту, которую собираетесь установить в девайс (если она предусмотрена), установив ее в телефон. Так вы избавитель от лишних попыток в случае, если она окажется нерабочей. Если в инструкции указан номер, на который нужно позвонить, наберите его с телефона.
Новую сим-карту активируют, перечислив на счет нужную сумму. Отключают блокировку по пин-коду, чтобы не мешала работать. Сложно предположить, что часами, одетыми на вашей руке, сможет использоваться кто-то чужой.
Место расположения сим-карты может отличаться для разных брендов. Обычно гнездо для нее расположено сбоку или под батареей (чаще в детских смарт-часах). Вставляют туда сим-карту и смотрят на реакцию прибора.
Если часы не видят исправную карту, нужно вынуть ее из разъема и установить обратно. Возможно, она не полностью вошла на свое место первый раз.
Включаем Smart Watch
Чтобы включить смарт-часы, нужно нажать на кнопку, которая обычно находится на боку корпуса. Это происходит не моментально. Ждут до 5 секунд, пока на экране появится логотип бренда. Для активации экрана проводят по нему пальцем сверху вниз.
Как настроить время на смарт часах
Если девайс можно настроить без подключения к смартфону, меню времени и даты открывается сразу же при включении.
Если оно отображается неправильно, используют один из способов:
- Открывают меню настроек в часах и заходят в пункт «Системные» ¾> «Языки и время». Устанавливают автоматическую синхронизацию или выбирают часовой пояс. Дальше часы сами корректируют время
- В «Настройках» в разделе «Время и дата» вручную указывают год, месяц, день и время. Оно должно совпадать со значением на смартфоне, который будете привязывать к часам
- Устанавливают на смартфоне приложение – программное обеспечение для своего девайса. Подключают часы к телефону и меняют время через меню приложения. Иногда, в зависимости от прибора, синхронизация происходит сразу же после подключения телефона
Выбор языка с английского или китайского на русский
Отсутствие русского языка может быть связано с тем, что смарт-часы не покупали в магазине электроники или салоне сотовой связи, а заказали за границей по интернету.
В большинстве случаев смарт-часы русифицированы. Если по каким-либо причинам они разговаривают с вами на английском или китайском, заходят в «Настройки» (Setting). Там переходят во вкладку Language (язык) и выбирают русский. Можно выполнить стандартные настройки на языке оригинала, скачать и установить подходящее приложение. Затем распаковывают русификатор и перезапускают часы.
Если найти русскоязычный пакет не удается, относят часы в мастерскую. Там установить русский язык помогут специалисты. Стоимость процедуры зависит от региона, модели часов и может быть от 500 до 1500 руб.
Настраиваем Смарт Вотч и смартфон
Умные часы обязательно нужно соединить с телефоном. Но не всегда это возможно выполнить. Некоторые бренды выпускают девайсы, которые могут работать только в паре со смартфоном того же бренда или идентичной платформы. Поэтому, покупая смарт-часы, поинтересуйтесь, поддерживает ли их ваш телефон. Больше всего это касается компании Apple. В правиле есть и исключения. Смарт-часы от Самсунг поддерживают смартфоны на Android. А приборы на Андроид работают с любым смартфоном, независимо от операционной системы.
Информация о названии и версии программного обеспечения есть в инструкции к прибору. Обычно производители для удобства пользователей указывают ссылку на скачивание софта с официального сайта.
Для подключения смарт-часов Apple Watch к Айфону при помощи Блютуз выполняют такие действия:
- Одевают на руку
- Включают часы, нажимая кнопку на боку
- Включают Bluetooth на обоих девайсах
- Подносят телефон к часам. На экране появится информация о настройках часов. Жмут кнопку «Продолжить»
- Если этого не случилось, открывают программу Apple Watch и выбирают опцию «Создать пару»
- наводят на дисплей часов камеру телефона
- Как только телефон распознает ваши часы, на экране отобразится их название. Жмут его
- После того, как на экране появится кнопка «Подключить», жмут ее и подтверждают запрос на синхронизацию
- Вводят ID код, под которым часы будут зарегистрированы
- Выбирают руку, на которой будет носиться прибор
- Проходят идентификацию в iCloud для подтверждения связи между приборами
- Придумывают пин-код для iWatch (этт шаг можно пропустить)
- Соглашаются с установкой обновления
В случае, если часы запускаются первый раз, выбирают опцию «Настроить Apple Watch». В процессе настройки вводят Apple ID. Если вызникли проблемы с отображением запроса, открывают его через программу в пункте «Основные».
Если на часах установлено не последнее программное обеспечение, поступит предложение обновить его. Чтобы согласиться, нажмите кнопку «Ок».
Для синхронизации по Wi-Fi:
- Включают Wi-Fi на обоих гаджетах
- Заходят в «Настройки» (Setting) на часах
- Выбирают опцию «Беспроводная связь» или «Добавить сеть», если это новый прибор
- Вводят пароль сети
- Жмут кнопку «Подключиться»
Теперь сопряжение приборов будет выполняться автоматически. Чаще синхронизация осуществляется при помощи Блютуз. Использование Wi-Fi энергозатратное, поэтому не очень популярное. Способ пока не получил широкого распространения.
После установки соединения на экране часов можно будет видеть разную информацию, объем которой зависит от модели часов.
- Многие приборы позволяют увидеть номера абонентов, звонки которых поступают на смартфон. Но ответить на них и пообщаться с абонентами нельзя. Можно только сбросить вызов. Если звонок будет важен для вас, наберите его с телефона
- Часы с GSM позволяют отвечать на входящие и самим совершать звонки
- На экране часов будут дублироваться сообщения, на которые можно ответить с девайса. Есть возможность заходить в интернет
- Может быть функция прослушивания аудиозаписи из памяти телефона
- Смарт-часы определяют физические параметры, такие, как количество шагов, значение пульса
- С их помощью можно управлять умным домом, определять месторасположение при помощи GPS
- Можно подключить помощницу Siri даже в том случае, если ее не было на телефоне
- Часы помогут найти затерявшийся поблизости телефон
При использовании Wi-Fi соединения можно выбрать опцию автоподключения. Смарт-часы сами будут подключаться к телефону сразу после того, как окажутся в зоне действия сети. Это удобно. Но сильно разряжает аккумулятор.
Если на дисплее часов появляется сообщение о блокировке активации, придется ввести адрес своей электронной почты и пароль. Может оказаться, что часы ранее использовались другим владельцем и проблемы возникли из-за этого. В таком случае нужно искать прежнего пользователя и просить его снять блокировку активации.
Как настроить интернет на умных часах
Настраивать интернет на умных часах нужно лишь в случае моделей с GSM модулем. Для тех, где используется Wi-Fi или Bluetooth, это не актуально.
Знакомятся с настройками интернета для своего оператора мобильной связи. Ознакомиться с ними можно на официальном сайте. Выполняют действия или ищут похожие термины в своем меню:
- Заходят в пункт меню «Настройки» (Setap) ¾> «Сим-карты и сети» («Возможности подключения»)
- Переходят в раздел учетных записей передачи данных. Он не имеет заводских настроек, поэтому в новых часах должен быть пустым.
Подключение к смартфону на Android
Не возникает проблем при подключении смартфонов на Андроид к таким же часам. Скачивают и устанавливают приложение Wear OS (прежнее название Android Wear) в Google Play. Оно позволяет поддерживать гугл-ассистента. Другие возможные приложения — Mi Fit, Huawei Wear, Galaxy Wearable. Название зависит от того, часы какого производителя купили. Обычно информация об этом есть в инструкции к прибору. Там же обычно размещен QR-код для быстрого входа в магазин. Если кода в инструкции нет, вводят название часов или телефона в Google Play.
Включают часы, открывают приложение на телефоне. Включают Блютуз на часах и смартфоне и размещают их поблизости.
После установки приложение запросит синхронизацию с девайсом на Андроид. В приложении находят пункт «Добавить новое устройство» или «Настройка». При этом на экран выводятся все те, которые оказались в зоне действия сети Блютуза. Находят название своих смарт-часов и выбирают их. Подтверждают действие на обоих приборах.
Регистрируют смарт-часы. Для этого на экране открывается окно приложения SeTracker. Жмут кнопку «Регистрация». Выбирают язык и заполняют такие поля:
- Код лицензии
- Придумывают название аккаунта
- Свой логин – сетевое имя
- Номер телефона, на который придет смс сообщение для подтверждения регистрации
- Придумывают пароль и повторяют его
Система предлагает перенастроить гаджет в соответствующем меню. Теперь можно настраивать работу часов через смартфон.
Как работают смарт часы с сим-картой
Если в часах есть слот для сим-карты, устанавливают ее и отправляют сообщение с указанным в инструкции кодом. После того, как перевод времени на правильный состоялся, система отправляет сообщение с подтверждением этого факта. Преимущество метода – время можно выставить без подключения к Wi-Fi или GPS.
Как звонить и отправлять сообщения
Чтобы отправлять и принимать сообщения и звонки, устанавливают приложение, которое зависит от модели и казано в инструкции.
Когда на смартфон поступает сообщение или входящий вызов, они дублируются на экране гаджета. Ниже появляются кнопки приема и отклонения. Нажав первую, просматривают сообщение или отвечают на телефонный звонок (если такая функция предусмотрена в часах). Нажав на вторую, отклоняют звонок.
Чтобы прочитать входящее сообщение, активируют экран касанием и тапают по сообщению. Оно открывается. И его можно прочитать. Можно и ответить, но для этого приходится использовать голосовой набор. Поэтому вместо связного текста абонент может получить абракадабру. Редактировать его нельзя, потому что здесь нет клавиатуры.
Есть возможность выполнять исходящие звонки. Но такая функция предусмотрена не во всех умных часах.
Как включить/выключить GPS
Если часы оснащены модулями GPS, они позволяют отслеживать ваше месторасположение и скорость передвижения. Для этого заходят в раздел геолокации и устанавливают флажок на опции «Разрешить устройству определять месторасположение автоматически».
Чтобы отключить, выполняют те же операции, но снимают флажок, не разрешая выполнять определение места.
Если такой функции нет, устанавливают приложение SeTreker. Оно позволяет настроить работу смартфона с любой операционной системой.
Популярные вопросы и ответы
Как включить часы
Чтобы включить часы, нужно нажать кнопку включения, расположенную сбоку на корпусе. Удерживают ее зажатой 3-5 секунд. Появившийся на дисплее логотип оператора указывает на то, что процесс включения завершен. Чтобы дисплей активировался, проводят по нему пальцем.
Если часы не включаются, причиной может быть разряженная батарея, повреждение кабеля или блока зарядного устройства. Если устранить неполадку не удалось, нужно обращаться к специалистам.
Подключаю смарт часы к телефону, но нет сопряжения
Такое может случиться, если прибор соединился с другими гаджетами, включая наушники. Удаляют все соединения и пробуют снова подключиться. Чтобы разорвать связи, перезагружают устройство. В меню настроек устанавливают опцию показа уведомлений на сопряженных приборах.
Не удается настроить Apple Watch или выводится сообщение об ошибке
- Проверяют, последняя ли версия операционной системы. Современные гаджеты часто не хотят работать со старыми.
- Выключают телефон и снова включают его.
- Перезагружают умные часы или сбрасывают их настройки.
Приложение не видит подключенные умные часы
Если смартфон не видит умные часы, подносят устройства поближе друг к другу. Убирают все металлические приборы в зоне между ними. Пробуют подключить повторно.
Часто причина неполадки в том, что часы подключались к смартфону не через приложение, просто их «нашел» Блютуз. Чтобы исправить ситуацию, в настройках жмут опцию «забыть устройства». Затем подключают через приложение, используя Bluetooth.
Можно ли подключить Apple Watch к телефону Samsung и телефону на Android
Владельцы iPhone могут привязывать свои смарт вотч типа ZeTime Regular, установив приложение на часы (например, BLE Unite) и на смартфон (Aerlink от Wear OS).
- Запускают приложение на телефоне с Андроид,
- Активируют iOS Service
- Открывают на часах оповещение Aerlink
При подключении часов к телефону Samsung или на Android не будет работать голосовая помощница, нельзя будет ответить на входящие звонки. Зато информация о входящих звонках, сообщениях и уровне заряда смартфона будет отображаться.
Нет связи между смартфоном и часами
Если все операции выполнены, а связи между приборами нет:
- Проверяют работу модуля беспроводного подключения
- Перезагружают установки телефона и часов
- Удаляют и снова устанавливают утилиты синхронизации
- Сбрасывают настройки к заводским
Ускоренный разряд АКБ
Емкость батареи часов небольшая из-за маленьких размеров прибора. Поэтому использовать ее заряд нужно экономно:
- Уменьшают яркость дисплея
- Включают опцию отключения экрана при бездействии
- Использовать для сопряжения Блютуз вместо Wi-Fi, который использует больше энергии
Для активации режима энергосбережения выполняют такие процедуры:
- Активируют экран свайпом
- Нажимают значок «Энергосбережение»
Можно настроить часы так, чтобы они самостоятельно переходили в режим экономии при достижении определенного уровня заряда. Для этого:
- Активируют экран
- Выбирают «Настройки»
- Переходят в «Систему»
- Выбирают «Батарею»
- Устанавливают флажок на пункте «Вкл. Энергосбережение при Х%» Вместо Х вводят нужное число.
Нет сети
Причины отсутствия сети могут быть такие:
- Неправильно установлена сим-карта
- Нет денег на счету
- Проблемы с интернет-связью
- Неправильно прописан IP в настройках. Нужно проверить и переписать
- ID и серийный номер не совпадают. В этом случае нежно обратиться к продавцу
Как на смарт часы устанавливаются приложения
Чтобы установить на смарт-часы нужные приложения, нужно сначала установить связь с мобильником. Выполняют такие действия:
- Заходят в магазин GooglePlay или AppStore
- Находят нужное приложение среди предложенных системой или прописывают его название в поисковике
- Жмут «Установить» и ждут некоторое время, пока на экране появится нужная иконка
Управление камерой
Большинство современных моделей умных часов оснащены встроенной камерой для создания фото и видео. Результат съемки хранится на дополнительной карте памяти microSD до 64 Гб. Если карты памяти нет, снимки не сохранятся.
Можно выполнять снимки и видео с хранением на смартфоне. Для этого нужно сначала установить приложение. Это может быть Wear Camera Remote. После синхронизации приборов включают режим фото или видео. Чтобы сделать снимок, запускают приложение камеры кнопкой.
Делают фото кратковременным нажатием клавиши. жмут клавишу на часах или проводят пальцем по экрану.
Как настроить смарт часы с Джума и Алиэкспресс
Устройство часов, приобретенных на Алиэкспресс или Джума, такое же, как у моделей, приобретенных в магазине. Единственная разница – нет русского языка. Чтобы настроить его, выполняют обычные настройки на одном из предложенных языков, затем устанавливают приложение, подходящее для вашей модели. Распаковывают русификатор и перезапускают часы.
Если русскоязычного варианта для ваших часов вообще не предусмотрено, придется отнести их в салон связи или мастерскую по ремонту. Стоимость русификации от 500 до 1500 руб и зависит от региона и модели девайса.
Как сбросить смарт часы до заводских настроек
Операцию выполняют, если смарт-часы часто дают сбои в работе. Перед этим проверяют, чтобы батарея была заряжена полностью. Выполняют такие процедуры:
- Отключают часы от телефона
- Входят в меню «Настройки» или «Параметры»
- Выбирают пункт «Восстановить/сбросить»
- Вводят пароль, который может находиться в инструкции. Если не получилось, вводят 1234, 1120, 0000, которые являются общедоступными паролями по умолчанию.
- Подтверждают пароль и следят за инструкцией прибора. Если появляется запрос подтверждения операции, выбирают «Да/Ок»
- После этого прибор перезагружается автоматически
Теперь его настройки соответствуют заводским. Иногда нужно выполнить сброс без физического контакта, на расстоянии. Это касается ситуации с подключенными к вашему телефону часами ребенка. Здесь могут использоваться смс-команды. На девайс посылается сообщение с кодом, установленным производителем. Ищут его в руководстве пользователя.
Видеоинструкция
Современные смарт-часы давно стали неотъемлемой частью нашей повседневной жизни. Они не только отображают время, но и предоставляют множество полезных функций, которые помогают вести более здоровый и активный образ жизни. Одним из популярных моделей являются смарт-часы X22 Pro. Они обладают большим функционалом и просты в использовании, однако настройка может вызвать затруднения у новых пользователей.
Для того чтобы правильно настроить смарт-часы X22 Pro, необходимо выполнить несколько простых шагов. Во-первых, сначала подключите ваше устройство к смартфону. Для этого откройте приложение «Smartwatch», доступное для скачивания в App Store или Google Play, и следуйте инструкциям по установке. После запуска приложения выберите свою модель смарт-часов и подтвердите соответствующий запрос на подключение.
После успешного подключения необходимо провести сопряжение смарт-часов X22 Pro с вашим смартфоном. Для этого вам может потребоваться ввести пароль или использовать компьютерный код, который уникален для каждого устройства. После ввода всех необходимых данных, подтвердите сопряжение на обоих устройствах.
После завершения сопряжения вам будет предложено настроить основные параметры смарт-часов X22 Pro, такие как язык интерфейса, время и дата, требования к здоровью и фитнесу, будильники и многое другое. Вам также будет предложено настроить уведомления от приложений и социальных сетей, чтобы быть в курсе всех новостей и сообщений даже во время тренировок.
Не забудьте также настроить свой профиль, чтобы смарт-часы X22 Pro могли точно отслеживать ваши тренировки и мониторить ваше здоровье. Укажите ваш рост, вес, пол, возраст и другие данные, которые необходимы для подсчета активности и калорийности. Также, не забудьте настроить параметры сна, чтобы смарт-часы X22 Pro могли оптимально контролировать ваш отдых и сон.
После завершения всех настроек, вы сможете полноценно пользоваться всеми функциями смарт-часов X22 Pro. Они помогут вам контролировать вашу активность, постоянно напоминая вам о наличии уведомлений и сообщений. Кроме того, они также могут служить вам верным помощником во время тренировок, предоставляя статистику о ваших достижениях и помогая достичь новых результатов.
Содержание
- Подготовка к настройке смарт-часов X22 Pro: что нужно знать
- Выбор подходящей операционной системы
- Зарядка и подключение смарт-часов
- Установка приложения для настройки
Подготовка к настройке смарт-часов X22 Pro: что нужно знать
Перед тем, как приступить к настройке смарт-часов X22 Pro, есть несколько важных вещей, которые следует знать.
- Убедитесь, что ваши смарт-часы полностью заряжены или подключены к источнику питания. Это важно, чтобы избежать потери связи во время настройки.
- Убедитесь, что у вас есть доступ к интернету. Некоторые функции смарт-часов могут требовать подключения к сети для корректной работы.
- Ознакомьтесь с руководством пользователя. Изучите основные функции и возможности смарт-часов, чтобы быть готовыми к настройке.
- Проверьте, поддерживает ли ваш смартфон или планшет операционную систему, необходимую для работы смарт-часов X22 Pro. Обычно это Android или iOS.
- Сделайте резервную копию данных с вашего смартфона или планшета. Это мероприятие поможет избежать потери информации, если возникнут проблемы во время настройки.
- Обновите программное обеспечение смарт-часов до последней версии, если это требуется производителем. Это позволит вам получить доступ к новым функциям и улучшениям.
При соблюдении этих пунктов вы будете готовы к настройке смарт-часов X22 Pro и сможете извлечь максимум возможностей из устройства.
Выбор подходящей операционной системы
Перед настройкой смарт-часов X22 Pro важно выбрать подходящую операционную систему, которая будет устанавливаться на устройство.
На данный момент на рынке представлены несколько популярных операционных систем для смарт-часов:
- Android Wear
- Tizen OS
- WatchOS
Каждая из этих систем имеет свои преимущества и недостатки.
Android Wear — это операционная система от Google, которая является одной из самых популярных на рынке смарт-часов. Она обладает широким функционалом и поддержкой множества приложений из Google Play. Также Android Wear совместима со многими моделями смартфонов на ОС Android, что облегчает синхронизацию и взаимодействие смарт-часов с телефоном.
Tizen OS — это операционная система, разработанная компанией Samsung. Она также обладает множеством функций и поддержкой большого количества приложений. Tizen OS применяется на многих моделях смарт-часов от Samsung, поэтому выбор этой ОС может быть хорошим вариантом при использовании качественных часов этого производителя.
WatchOS — это операционная система от Apple, разработанная специально для умных часов Apple Watch. Она отличается простотой использования, быстродействием и оптимизацией под всю линейку устройств Apple. WatchOS предлагает множество полезных функций и широкий выбор приложений из App Store.
Выбор операционной системы зависит от ваших предпочтений, потребностей и совместимости с вашим смартфоном. Учитывайте все плюсы и минусы каждой системы и выбирайте наиболее подходящую для вас.
Зарядка и подключение смарт-часов
Перед началом использования смарт-часов X22 Pro необходимо выполнить их зарядку. Для этого используйте комплектующее зарядное устройство, входящее в комплект поставки.
1. Подключите один конец кабеля зарядного устройства к порту зарядки на задней панели смарт-часов.
2. Вставьте вилку зарядного устройства в розетку.
3. Дождитесь, пока смарт-часы полностью зарядятся. Обычно это занимает около 2-3 часов.
4. После того как смарт-часы полностью зарядились, отключите их от зарядного устройства.
Теперь, когда смарт-часы полностью заряжены, вы можете приступить к их подключению.
1. На смарт-часах найдите и включите функцию Bluetooth.
2. На своем телефоне или планшете зайдите в настройки Bluetooth и включите его.
3. В списке устройств найдите смарт-часы X22 Pro и нажмите на кнопку «Подключить».
4. Дождитесь, пока устройства успешно подключатся друг к другу.
5. После установки соединения вы можете начать использовать смарт-часы в полной мере.
Установка приложения для настройки
1. Откройте App Store на своем смартфоне или планшете с операционной системой iOS или Google Play на устройстве с Android.
2. В поисковой строке введите «X22 Pro Smart Watch» и нажмите на кнопку поиска.
3. Найдите приложение с именем «X22 Pro Smart Watch» и нажмите на кнопку «Установить» (для iOS) или «Установить» (для Android).
4. Дождитесь завершения загрузки и установки приложения на ваше мобильное устройство.
5. На дисплее смарт-часов найдите иконку приложения «X22 Pro Smart Watch» и нажмите на нее.
6. Подтвердите соединение смарт-часов и мобильного устройства, следуя инструкциям на экране.
7. Теперь вы можете настраивать свои смарт-часы X22 Pro с помощью установленного приложения.
Дизайн и качество сборки
Умные часы X22 PRO имеют современный и элегантный дизайн, который в чем-то похож на AppleWatch серии 6 с небольшими отличиями от IWO 15 . Он имеет квадратную форму с изогнутым экраном 2.5D по бокам, а вращающаяся кнопка работает для изменения циферблата, перелистывания страниц, увеличения / уменьшения масштаба, а также есть еще одна кнопка для включения, выключения или возврата, и просто под кнопкой вы найдете микрофон, а также отверстие в левой части, где находится встроенный динамик.
Ремешок на умных часах X22 PRO изготовлен из силикона, легкий и удобный на запястье для длительного использования. Вы можете использовать любой 20-миллиметровый ремень, потому что он съемный и доступен в черном, розовом, белом, синем, красном цветах, а другой из металла или кожи можно купить отдельно.
Экран монитора
Экран в X22 PRO Smartwatch — мой любимый тип, это большой 1,75-дюймовый IPS-экран и изогнутый 2,5D для лучшего отображения контента и деталей, а также потому, что он имеет разрешение 320 * 385 пикселей с высокой частотой обновления. Это то, что делает их одним из лучших экранов в бюджетных умных часах с точки зрения размера и разрешения, даже резкость цветов и яркость настолько хороши, особенно когда вы носите их на солнечном свете, они вас не испугают.
Фактически, причина, по которой я предпочитаю этот тип экрана, заключается в том, что этот экран большой, занимает большую часть интерфейса и имеет узкие стороны, а это можно найти только в умных часах с более высокой стоимостью. Это контрастирует с другими недорогими умными часами, которые содержат сенсорный экран, который находится посередине экрана и имеет довольно широкие стороны.
X22 PRO Циферблаты
Что касается циферблатов, в умных часах X22 PRO есть много разных предустановленных циферблатов, вы можете легко переключаться между ними разными способами, с помощью поворотной кнопки или через приложение WearFit Pro, более 50 циферблатов онлайн доступны для загрузки с настройкой возможности для различных цветов, ретро, аналоговые, трехмерные и цифровые лица, или вы даже можете использовать живые обои или свои собственные фотографии в качестве фона циферблата или любых обоев.
Водонепроницаемый
Благодаря водонепроницаемости IP67 в умных часах X22 PRO вы можете носить их во время мытья рук или в дождливые дни, хотя часы не одобрены для плавания, но подходят для занятий спортом, поэтому я не рекомендую плавать или подвергать их воздействию высоких температур. вода или соленая вода, чтобы избежать какого-либо вреда. Долгосрочное или краткосрочное и при наличии динамика и микрофона, избегать этого будет хорошо, однако, если они каким-либо образом подвергаются воздействию воды, я предпочитаю сушить часы после погружения в воду. и перед эксплуатацией, чтобы он оставался с вами как можно дольше.
Как использовать умные часы X22 PRO
Пока что умные часы X22 PRO работают на очень удобной платформе, и навигация через сенсорный экран хороша. и имеет 3 различных стиля меню на ваш вкус: один в виде значков пузырей, как те, что мы находим в часах Apple, другой в виде 9 значков сетки, списка, и вы можете переключаться между ними из быстрого меню.
Умные часы X22 PRO, функции для здоровья и фитнеса
Умные часы X22 PRO оснащены мультиспортивными режимами для удовлетворения любых ваших потребностей, включая отжимания, бесплатные тренировки, бег, езду на велосипеде, открытую воду, бассейн, приседание, пешие прогулки, скалолазание.
Помимо спортивных функций, вы можете отслеживать частоту сердечных сокращений в режиме реального времени, чтобы проверить, нормально ли оно бьется, и отслеживать сон, чтобы измерить общее время легкого сна, глубокого сна и время бодрствования, чтобы предоставить вам анализ вашего режима сна. , контролировать артериальное давление и измерять уровень кислорода в крови в режиме реального времени, чтобы улучшить способность сердечно-сосудистой системы предотвращать низкий уровень кислорода в крови, который вызывает дискомфорт в организме человека.
Хотя у него есть хороший датчик SC7R30, который является более точным, чем другие датчики, это не означает, что измерения, предоставляемые этими умными часами, полностью точны, поскольку большинство из них в значительной степени ненадежны, потому что это не медицинский инструмент, но он дает вам большую осведомленность вашего здоровья и физической работоспособности. К сожалению, это часто бывает с часами этой ценовой категории.
Приложение WearFit Pro для умных часов X22 PRO
Умные часы X22 PRO совместимы с приложением WearFit Pro для Android и iOS, чтобы помочь вам настроить и использовать часы более эффективно. Вы можете воспользоваться преимуществами некоторых функций, статистики и функций без какого-либо дополнительного оборудования, например, пройденные шаги, часы сна, выполненные вами измерения частоты пульса, и все это делается путем автоматической интеграции данных часов на главный экран с возможностью для просмотра на ежедневной или ежемесячной основе. Также ставьте цели упражнений и поощряйте себя выполнять ежедневные упражнения с помощью простого и понятного интерфейса с такими разделами, как шаги, расстояние, уведомления, будильник и т. Д.
Приложение загружается через Google Play Store или Apple App Store, поэтому вы знаете, что это безопасное приложение.
Как подключить умные часы X22 PRO к смартфону
Умные часы X22 PRO легко подключить к телефону. После установки и настройки приложения WearFit Pro все, что вам нужно сделать, это добавить устройство, и телефон выполнит поиск и найдет часы за секунды, и вы должны сделать это, выполнив поиск Bluetooth и часов через Bluetooth приложения. а не через Bluetooth в телефоне. Когда это будет сделано, он будет общаться напрямую и без каких-либо осложнений, с автоматической установкой времени и языка, погоды, в дополнение к функции телефонного звонка, и обновит программное обеспечение умных часов, если оно доступно.
Совершение звонков на умных часах X22 PRO
Наиболее важной особенностью умных часов X22 PRO является то, что они оснащены микрофоном и громкоговорителем, поэтому они не только отображают входящий вызов, но также могут принимать и набирать вызовы через Bluetooth непосредственно с часов с HD-динамиками и микрофоном, И, конечно же, это делается с помощью вашего смартфона, вам не нужно будет вынимать телефон из кармана, чтобы ответить на простой звонок.
Уведомления
Уведомления хорошо видны и легко читаются. Вы можете выбрать множество различных популярных приложений для отправки уведомлений на X22 PRO Smartwatch, например, поддерживаются WhatsApp, Twitter, Facebook, Instagram, SMS, WeChat и другие приложения. Вы также можете получить доступ к уведомлениям о звонках или сообщениях со многими другими функциями, такими как секундомер, будильник, календарь, напоминания, чтобы не сидеть, дистанционное управление камерой, чтобы делать селфи касанием экрана, и вы можете управлять музыкой только с ваших часов .
X22 PRO Smartwatch Срок службы батареи и время зарядки
В конце концов, X22 PRO Smartwatch предлагает приличную батарею, которая считается хорошей в этой категории, с емкостью 200 мАч, что дает вам до 7 дней нормального использования с непрерывным отслеживанием сердечного ритма. И 30 дней в режиме ожидания, все зависит от того, чем вы занимаетесь, и его необходимо заряжать с помощью беспроводного зарядного устройства, это отличная функция, но вы должны убедиться, что вы правильно поместили часы на зарядное устройство и для полной зарядки требуется около двух часов.
Смарт-часы X22 Pro — это одно из самых популярных устройств на рынке в настоящее время. Они предлагают множество функций, включая отслеживание активности, уведомления и даже встроенный GPS. Однако, чтобы полностью воспользоваться всеми возможностями этих часов, необходимо правильно настроить их.
В данной статье мы подробно рассмотрим процесс настройки смарт-часов X22 Pro. Мы начнем с первоначальной установки устройства и подключения его к вашему смартфону. Затем мы расскажем о важных настройках, таких как выбор циферблата, установка времени и даты, а также настройка уведомлений.
Важно отметить, что настройка смарт-часов X22 Pro может немного отличаться в зависимости от модели вашего смартфона и его операционной системы. Поэтому рекомендуется ознакомиться с инструкцией, прилагаемой к вашим смарт-часам, для получения более точных инструкций по настройке.
В любом случае, следуя данным инструкциям, вы сможете без проблем настроить часы X22 Pro и в полной мере наслаждаться всеми их функциями и возможностями.
Содержание
- Распаковка и подключение
- Установка приложения
- Регистрация и авторизация
- Настройка основных функций
- Подключение к смартфону
- Настройка дополнительных возможностей
Распаковка и подключение
Перед началом использования смарт-часов X22 Pro необходимо их распаковать и правильно подключить к вашему устройству. Следуйте инструкциям ниже, чтобы настроить часы и начать пользоваться всеми их функциями.
Шаг 1: Распакуйте упаковку смарт-часов X22 Pro. Убедитесь, что все комплектующие находятся внутри и не повреждены.
Шаг 2: Включите смарт-часы, удерживая кнопку питания на корпусе до появления логотипа на экране. Дождитесь полной загрузки операционной системы.
Шаг 3: На вашем смартфоне или планшете откройте раздел «Настройки» и найдите в нем раздел «Bluetooth». Включите Bluetooth, чтобы установить беспроводное соединение с смарт-часами.
Шаг 4: На смарт-часах откройте раздел «Настройки» и найдите в нем раздел «Bluetooth». Включите Bluetooth, чтобы синхронизировать часы с вашим устройством.
Шаг 5: На вашем смартфоне или планшете найдите доступные устройства Bluetooth и выберите смарт-часы X22 Pro из списка. Дождитесь завершения процесса сопряжения.
Шаг 6: После успешного сопряжения смарт-часов с вашим устройством, на экране часов появится уведомление о синхронизации. Вы можете настроить параметры синхронизации и выбрать необходимые функции в разделе «Настройки».
Поздравляю! Теперь вы готовы использовать смарт-часы X22 Pro на полную мощность. Ознакомьтесь с руководством пользователя для более подробной информации о функциях и возможностях часов.
Установка приложения
Для начала необходимо установить приложение для синхронизации вашего смарт-часов X22 Pro с вашим смартфоном. Следуйте инструкциям ниже, чтобы выполнить установку:
- Откройте App Store (для пользователей iPhone) или Google Play Store (для пользователей Android)
- Найдите приложение «X22 Pro» в магазине приложений
- Нажмите на кнопку «Установить»
- Дождитесь окончания установки приложения
После установки приложения на ваш смартфон, вы можете приступить к настройке синхронизации смарт-часов X22 Pro с вашим устройством:
- Откройте приложение «X22 Pro» на вашем смартфоне
- Нажмите на кнопку «Настроить устройство»
- Следуйте инструкциям приложения для подключения вашего смарт-часов X22 Pro к вашему смартфону по Bluetooth
- Подождите, пока установится соединение между вашим смартфоном и смарт-часами X22 Pro
Поздравляю! Теперь ваш смарт-часы X22 Pro полностью настроены и готовы к использованию.
Регистрация и авторизация
Чтобы полноценно пользоваться функциями смарт-часов X22 Pro, необходимо пройти процесс регистрации и авторизации. Это позволит вам сохранять данные, настраивать уведомления и использовать другие возможности устройства.
Для начала, откройте приложение на своем телефоне, которое предназначено для синхронизации со смарт-часами X22 Pro.
1. Регистрация:
- В верхнем правом углу экрана найдите кнопку «Регистрация» и нажмите на нее.
- В появившемся окне введите свой адрес электронной почты и желаемый пароль.
- Нажмите на кнопку «Зарегистрироваться».
- После этого вы получите электронное письмо с подтверждением регистрации. Пройдите по ссылке в письме для активации аккаунта.
2. Авторизация:
- Вернитесь в приложение и введите свой адрес электронной почты и пароль.
- Нажмите на кнопку «Войти».
- Если у вас возникли проблемы с авторизацией, проверьте правильность написания данных и попробуйте восстановить пароль, нажав на соответствующую кнопку.
После успешной авторизации вы сможете настроить свои смарт-часы X22 Pro под себя, выбрать тему оформления, установить специальные уведомления и, конечно же, использовать все функциональные возможности устройства.
Настройка основных функций
Для начала настройки основных функций на смарт-часах X22 Pro, выполните следующие шаги:
- Включите устройство, нажав и удерживая кнопку питания.
- На главном экране свайпните вниз, чтобы открыть панель уведомлений.
- Нажмите на иконку «Настройки» в верхнем правом углу.
- В разделе «Настройки» выберите «Основные настройки».
- Настройте язык устройства, выбрав нужную опцию из списка языков.
- Настройте сетевое подключение, выбрав нужную Wi-Fi сеть и введя пароль.
- Выполните синхронизацию устройства с вашим смартфоном, чтобы получить доступ к уведомлениям и контактам.
- Настройте уведомления, выбрав нужные приложения и опции в разделе «Уведомления».
- Настройте внешний вид и дизайн экрана, выбрав нужные темы и цветовые схемы.
- Настройте тачпад и жесты, выбрав нужные опции в разделе «Управление».
- Настройте функции здоровья и фитнеса, выбрав нужные опции в разделе «Фитнес».
После выполнения всех указанных выше шагов, основные функции на смарт-часах X22 Pro будут настроены и готовы к использованию.
Подключение к смартфону
Для того чтобы использовать все функции и возможности смарт-часов X22 Pro, необходимо их подключить к смартфону. Это позволит вам синхронизировать данные и управлять часами через специальное приложение.
Чтобы подключить смарт-часы X22 Pro к смартфону, выполните следующие шаги:
- Убедитесь, что на вашем смартфоне установлено приложение, поддерживающее работу с смарт-часами. Обычно это специальное приложение, предлагаемое производителем смарт-часов.
- Включите Bluetooth на смартфоне. Для этого откройте настройки и найдите пункт меню «Bluetooth». Включите переключатель, чтобы активировать Bluetooth.
- На смарт-часах X22 Pro зайдите в меню настроек и найдите пункт «Bluetooth». Включите Bluetooth на часах.
- Откройте приложение на смартфоне. Оно автоматически начнет поиск доступных устройств Bluetooth.
- Выберите смарт-часы X22 Pro из списка доступных устройств. Вам может потребоваться пароль или код для подтверждения подключения. Обычно пароль можно найти в инструкции к смарт-часам.
После успешного подключения вы сможете использовать все функции смарт-часов X22 Pro, синхронизировать данные, управлять уведомлениями и т.д. Однако не забывайте оставлять включенным Bluetooth на смартфоне, чтобы поддерживать постоянное соединение с часами.
Настройка дополнительных возможностей
Смарт-часы X22 Pro обладают множеством дополнительных функций, которые позволяют вам настроить их работу под ваши индивидуальные нужды. В этом разделе мы расскажем, как использовать эти функции и настроить их параметры.
1. Настройка уведомлений
Для того чтобы настроить уведомления на смарт-часах X22 Pro, вам необходимо открыть приложение на вашем смартфоне, которое парится с часами. В настройках приложения вы сможете выбрать, какие уведомления вы хотите получать на часах — звонки, SMS-сообщения, уведомления от приложений и т.д. Вы также сможете выбрать, каким образом вы хотите получать уведомления — вибрацией, звуком или обоими вариантами одновременно.
2. Настройка спортивных функций
Смарт-часы X22 Pro позволяют отслеживать ваши физические активности и спортивные тренировки. В настройках часов вы сможете выбрать вид тренировки — бег, ходьба, велосипед и т.д. Вы сможете также настроить цели для каждого вида тренировки — например, расстояние или время. Помимо этого, вы сможете включить функцию отслеживания пульса и сна.
3. Настройка внешнего вида
Часы X22 Pro позволяют вам настроить внешний вид и интерфейс отображения информации. Вы сможете выбрать цветовую схему, стиль циферблата, а также настроить параметры подсветки экрана и яркость. Кроме того, в настройках вы сможете выбрать язык, единицы измерения и формат времени.
4. Настройка соединения
Смарт-часы X22 Pro могут соединяться с вашим смартфоном через Bluetooth-соединение. В настройках смарт-часов вы сможете подключить часы к вашему смартфону, а также настроить время автоматической синхронизации данных между часами и смартфоном.
Вы также сможете настроить другие дополнительные функции, такие как будильник, календарь, калькулятор и другие, которые могут быть полезны в повседневной жизни. Используя все эти возможности, вы сможете полностью настроить смарт-часы X22 Pro под свои нужды.