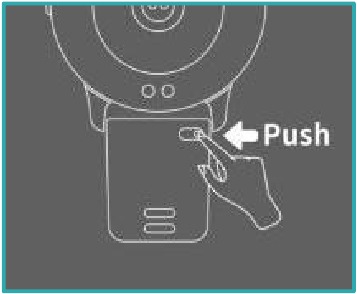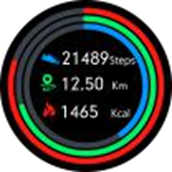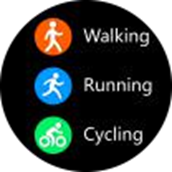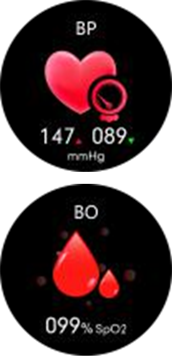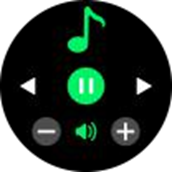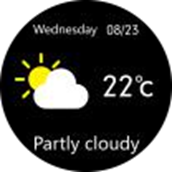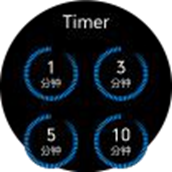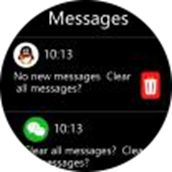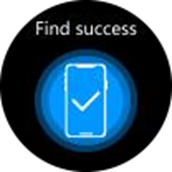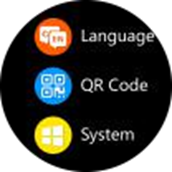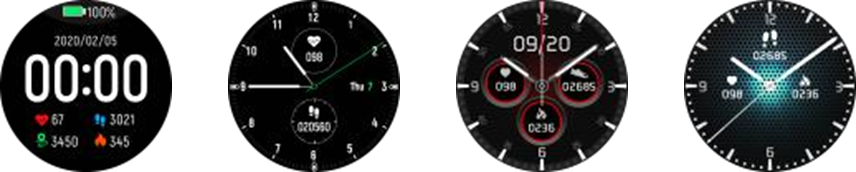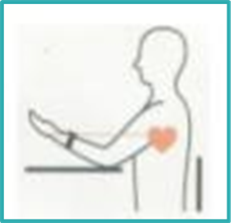AGPtek Smart Watch LW11 Manual
Please read this [user manual] carefully before use and keep it for future reference. Any problem about this product, please contact us at support@agptek.com.
PRODUCT OVERVIEW
- Touch Screen
- Power Button
- TPU Straps
- Optical Sensor
- Charging Point
- Strap Slot
Note: Long press the power button to turn on/off the watch.
INSTALL WATCH
- One side of the spring bar should be inserted into the hole of your watch at first.
- Simply slide the pin with your finger.
- Point the other side of the spring bar at the other hole of your watch.
- Release the pin and attach the strap.
CHARGING WATCH
Attach the supplied magnetic charger to charging contact on the back of watch, and insert the other end of the charger into USB wall charger or USB interface of computer.
Note:
- Install your watch first, and fully charge your watch before use.
- To ensure smooth charging, please put the watch face down during charging. Charging time: about 2 hrs.
DOWNLOAD APP
- Scan the left QR code.
- Find [Settings] > [QR Code] in Watch. Then, tap it & scan the QR Code with phone.
- Download «FitCloudPro» from «Apple store» or «Google play store» (Android App store).
Note: Mobile phone must support Android 5.0 or above, iOS 9.0 or above and Bluetooth 4.0+.
BINDING
- FIRST CONNECTION
- For first use, open App «FitCloudPro«, register and login.
- Follow the instruction of App to start binding watch. Click [Search Now], and the smartphone will start searching for devices for about 10s that can be connected.
- After a successful search, select and click «LW11-xxx» to complete the connection. There are two situations:
- iOS: A pairing request will appear, just click «Pair» to connect.
- Android: No pairing request, directly connect.
- SECOND CONNECTION
Open App, go to [Device] > [+ Add Peripheral Now] > [Search Now]. Follow the above [FIRST CONNECTION] steps 3 to complete the connection.
BASIC OPERATION
On main interface, swipe left to enter daily activity analyse; Swipe right to enter main menu; Swipe up to enter the message list; Swipe down to enter shortcut interface.
MAIN MENU
SPORT DATA
Record your steps, walking distance & burned calories on that day. They also can be viewed after syncing to the App.
SPORTS
Swipe up/down to cycle through 8 different sports (Run -ning/Hiking/Swimming etc.), and select one of your favorite sport and tap it to start. Find the sport data on the [Sports Record].
HEART RATE
On the heart rate interface, it will enter into the real time monitoring. Swipe up to get the analysis chart of your heart rate. And it can also be viewed in App after syncing.
SLEEP
Record your sleep from 21:00 pm to 12:00 am. Sync and update the data to «Sleep» in App through manually pulling down the «Home» page of App.
BP&BO
On the blood pressure (BP) or blood oxygen (BO) interface, it will automatically detect your blood pressure or blood oxygen until the vibration is felt, which indicates completing the measurement. Note: Only reference, it cannot be used as a basis for medical related aspects.
MUSIC
After connecting the watch and App, tap Music in main menu to access its function. Tap pause, play, forwards or backwards icon to control the songs on your phone. Swipe right on the screen to exit.
Note: The music interface will not switch during operation, but the watch will vibrate to remind you after you have operated.
WEATHER
Display the current weather. Only the watch connects successfully to the App, the weather information will be shown or updated in watch. Note: The App should be allowed to access into GPS & Internet of your phone
STOPWATCH
On the main menu, Tap it to access its function, and a new interface displays. Tap to start, and tap
to stop or tap

TIMER
With 8 timers + a customized timer. 8 Timers are: 1M, 3M, 5M, 10M, 20M, 30M, 1H, 2H. Tap one of timers you want to start. Then, follow the operation of the stopwatch to use the timer.
MESSAGE
Find message on main menu or swipe up the main interface to quickly access to Message. All notifications of your phone will be automatically synchronized to the watch after a successful connection between watch and App (Ensure enabling all message reminding in App). Swipe up or down to switch messages. Tap the message you want to check to view the whole content of the message.
FIND PHONE
Tap Find Phone in main menu or find its icon by swiping down the main interface to start searching for your phone. When searching successfully, your phone will vibrate or give a ringtone (According to your settings).
SETTINGS
Tap Settings in main menu or find its icon by swiping down the main interface, to access its function. A relative list will show: Display, Vibration Intensity, Language, QR Code, System.
- Display. Set Dial Switch, Brightness, Screen Time, Turn Wrist Wake.
- Dial Switch.
- Watch: 4 Built-in Dials. Tap Dial Switch in the main menu or long press the screen on the main interface to enter. Swipe left/right to switch, and tap one of your favorite dials to confirm.
- App: Find [Device] > [Watchface] > [Watchface Store], and click first one dial to start editing. Then, select your favorite picture as background of the main interface and customize it according to your preference. Your set watch face can be found in [My Watchface] quickly.
- Brightness. Tap Brightness in the main menu or find its icon by swiping down the main interface to access its function. Tap + to increase the brightness of display; Tap — to decrease it.
- Screen Time. Automatically turn off the screen display when reaching the set time (5-9s). Swipe up or down to switch the time, and tap ✔ to confirm your settings.
- Turn Wrist Wake. Set the time(2-6s) of screen display when you lift wrist. Swipe up or down to switch the time, and tap ✔ to confirm your settings. Besides, App can set its begin time and end time.
- Vibration Intensity. Set the intensity of vibration reminder (0-3), and tap ✔ to confirm your settings.
- Language. After a successful connection, the watch will automatically recognize and sync the language of App. If want to make your watch language differ from App, just find Setting > Language in watch, to set language of watch alone.
- QR Code. Tap it and scan the QR Code with your phone to download «FitCloudPro«.
- System. Includes: About, Shutdown, Reset.
- About. Display the basic information: Bluetooth Name, Mac Address, Software Version, UI Version.
- Shutdown. Turn off the watch.
- Reset. Reset your watch.
- Dial Switch.
ATTENTIONS
- DON’T use over 5V/2A power adapter to charge it.
- This device is is an electronic product, not for medical reference, so the detected data (Especially for blood pressure and blood oxygen) is for reference only.
- Blood pressure monitoring method: Quiet rest for over 5 minutes before monitoring. Do not eat, smoke, take medicine and drink coffee for 2 hours before monitoring.
- Monitoring process:
Take a comfortable, restful sitting position and keep your mind easeful. Forbidden to speak. Place the watch is at the same height as your heart (as shown on the left). - With IP68 waterproof, sweat proof and rain proof, it can be used directly in daily washing, shower (cold water) and other daily environments.
- Do not use in bath, sauna, hot spring or other environments with corrosive liquid and hot steam, which will lead to product failure.
- Don’t operate the watch underwater.
- Do not wear the watch to deep dive.
FAQ
Why the measurement of blood pressure is inaccurate?
Affected by the external environment and the skin color of the individual, so it is only used to monitor changes in blood pressure, which can not really monitor the blood pressure of patients with hypertension.
Why can’t I receive the notification?
- Android: When you turn on the QQ/Wechat reminder for the first time, the App will get the corresponding permissions automatically.
- iOS: (Call, SMS, SNS) When the reminders in the App are turned on, your phone will automatically pop up the accessing request, you just need to select OK.
SPECIFICATIONS
| Waterproof level | IP68 |
| Sensor | 3 Axis G-sensor |
| Sync method | Bluetooth |
| Resolution | 240*240 |
| Display | 1.28» TFT Full Touch Color Screen |
| Working time | About 8-10 days |
| Working Temperature | -10℃~50℃ |
| Compatible Systems | IOS 9.0 or above; Android 5.0 or above |
Videos
AGPTEK LW11 Smartwatch Review Video
AGPTEK LW11 — How to connect video
Documents / Resources
Download manual
Here you can download full pdf version of manual, it may contain additional safety instructions, warranty information, FCC rules, etc.
Download AGPtek Smart Watch LW11 Manual
Умные часы AGPTEK LW11
Умные часы AGPTEK LW11
Благодарим за выбор этого продукта. Пожалуйста, внимательно прочтите это [руководство пользователя] перед использованием и сохраните его для использования в будущем. Любые проблемы с этим продуктом, пожалуйста, свяжитесь с нами по support@agptek.com.
ПРОДУКТ ВЫШЕVIEW
| 1. Сенсорный экран | 4. Оптический датчик. |
| 2. Кнопка питания | 5. Точка зарядки |
| 3. Ремешки из ТПУ | 6. Прорезь для ремешка. |
Примечание: Нажмите и удерживайте кнопку питания, чтобы включить / выключить часы.
УСТАНОВИТЬ ЧАСЫ
- Сначала нужно вставить одну сторону пружинной планки в отверстие ваших часов.
- Просто сдвиньте штифт пальцем.
- Укажите на другую сторону пружинного стержня у другого отверстия ваших часов.
- Отпустите шпильку и прикрепите ремешок.
ЗАРЯДКА ЧАСОВ
Присоедините прилагаемое магнитное зарядное устройство к контакту для зарядки на задней панели часов, а другой конец зарядного устройства вставьте в настенное зарядное устройство USB или USB-интерфейс компьютера.
Примечание:
- Сначала установите часы и полностью зарядите их перед использованием.
- Для обеспечения плавной зарядки кладите часы лицевой стороной вниз во время зарядки. Время зарядки: около 2 часов.
СКАЧАТЬ ПРИЛОЖЕНИЕ
- Отсканируйте левый QR-код.
- Найдите в часах [Настройки]> [QR-код]. Затем коснитесь его и отсканируйте QR-код телефоном.
- Загрузите «FitCloudPro» из «магазина Apple» или «магазина Google Play» (магазин приложений Android).
http://fitcloud.hetangsmart.com/qrcode/
Примечание: Мобильный телефон должен поддерживать Android 5.0 или выше, iOS 9.0 или выше и Bluetooth 4.0+.
ОБЯЗАТЕЛЬНОЕ
⦁ ПЕРВОЕ ПОДКЛЮЧЕНИЕ
- Для первого использования откройте приложение «FitCloudPro», зарегистрируйтесь и войдите в систему.
- Следуйте инструкциям приложения, чтобы начать привязку часов. Нажмите [Искать сейчас], и смартфон начнет поиск устройств в течение примерно 10 секунд, которые могут быть подключены.
- После успешного поиска выберите и щелкните «LW11-xxx», чтобы завершить соединение. Возможны две ситуации:
1) iOS: появится запрос на сопряжение, просто нажмите «Сопряжение» для подключения.
2) Android: без запроса на сопряжение, прямое подключение.
⦁ ВТОРОЕ СОЕДИНЕНИЕ
Откройте приложение, выберите [Устройство]> [+ Добавить периферийное устройство сейчас]> [Искать сейчас]. Выполните описанные выше шаги 3 [ПЕРВОЕ СОЕДИНЕНИЕ], чтобы завершить подключение.
ОСНОВНАЯ ОПЕРАЦИЯ

ГЛАВНОЕ МЕНЮ
⦁ СПОРТИВНЫЕ ДАННЫЕ
Запишите количество шагов, пройденное расстояние и сожженные калории в этот день. Они также могут быть viewed после синхронизации с приложением.
⦁ СПОРТ
Проведите пальцем вверх / вниз, чтобы переключиться между 8 различными видами спорта (бег / пеший туризм / плавание и т. Д.), Выберите один из ваших любимых видов спорта и коснитесь его, чтобы начать. Найдите спортивные данные в [Sports Record].
⦁ ЧСС
В интерфейсе частоты пульса он войдет в режим мониторинга в реальном времени. Проведите пальцем вверх, чтобы получить диаграмму анализа вашего пульса. И это тоже может быть viewed в приложении после синхронизации.
⦁ СОН
Записывайте свой сон с 21:00 до 12:00. Синхронизируйте и обновите данные в «Спящем режиме» в приложении, вручную потянув вниз «Домашнюю» страницу приложения.
На интерфейсе артериального давления (BP) или кислорода в крови (BO) он автоматически определяет ваше артериальное давление или кислород в крови до тех пор, пока не почувствуется вибрация, которая указывает на завершение измерения.

⦁ МУЗЫКА
После подключения часов и приложения нажмите «Музыка» в главном меню, чтобы получить доступ к его функциям. Коснитесь значков паузы, воспроизведения, перемотки вперед или назад, чтобы управлять песнями на телефоне. Проведите по экрану вправо, чтобы выйти.
Примечание: Музыкальный интерфейс не будет переключаться во время работы, но часы будут вибрировать, чтобы напоминать вам о работе.
⦁ ПОГОДА
Отображение текущей погоды. Только часы успешно подключаются к приложению, информация о погоде будет отображаться или обновляться на часах. Примечание. Приложению должен быть разрешен доступ к GPS и Интернету на вашем телефоне.
⦁ СЕКУНДОМЕР
В главном меню коснитесь его, чтобы получить доступ к его функциям, и отобразится новый интерфейс. Нажмите чтобы начать, и коснитесь
остановить или нажать
возобновить. Закройте секундомер, проведя вправо по экрану.
⦁ ТАЙМЕР
С 8 таймерами + индивидуальный таймер. 8 таймеров: 1M, 3M, 5M, 10M, 20M, 30M, 1H, 2H. Коснитесь одного из таймеров, который хотите запустить. Затем следите за работой секундомера, чтобы использовать таймер.
⦁ СООБЩЕНИЕ
Найдите сообщение в главном меню или проведите пальцем вверх по главному интерфейсу, чтобы быстро перейти к сообщению. Все уведомления вашего телефона будут автоматически синхронизироваться с часами после успешного подключения между часами и приложением (убедитесь, что все напоминания о сообщениях включены в приложении). Проведите пальцем вверх или вниз, чтобы переключать сообщения. Коснитесь сообщения, которое хотите проверить. view все содержание сообщения.
⦁ НАЙТИ ТЕЛЕФОН
Нажмите «Найти телефон» в главном меню или найдите его значок, проведя пальцем вниз по основному интерфейсу, чтобы начать поиск своего телефона. При успешном поиске ваш телефон будет вибрировать или подавать мелодию звонка (в соответствии с вашими настройками).
⦁ НАСТРОЙКИ
Нажмите «Настройки» в главном меню или найдите его значок, проведя вниз по основному интерфейсу, чтобы получить доступ к его функциям. Относительный список покажет дисплей, интенсивность вибрации, язык, QR-код, систему.
— Отображать. Установите переключатель циферблата, яркость, время экрана, поворот запястья.
1. Дисковый переключатель.
- Смотреть 4 встроенных циферблата. Нажмите Dial Switch в главном меню или нажмите и удерживайте экран в главном интерфейсе, чтобы войти. Проведите пальцем влево / вправо, чтобы переключиться, и коснитесь одного из ваших любимых дисков для подтверждения.
- App: Найдите [Устройство]> [Watchface]> [Watchface Store] и щелкните первый диск, чтобы начать редактирование. Затем выберите понравившееся изображение в качестве фона основного интерфейса и настройте его в соответствии со своими предпочтениями. Ваш установленный циферблат можно быстро найти в [My Watchface].
- Яркость. Нажмите «Яркость» в главном меню или найдите его значок, проведя вниз по основному интерфейсу, чтобы получить доступ к его функциям. Нажмите +, чтобы увеличить яркость дисплея; Коснитесь -, чтобы уменьшить его.
- Экранное время. Автоматически отключать отображение экрана при достижении установленного времени (5-9 с). Проведите пальцем вверх или вниз, чтобы переключить время, и коснитесь ✔, чтобы подтвердить настройки.
- Включите Wrist Wake. Установите время (2-6 с) отображения экрана, когда вы поднимаете запястье. Проведите пальцем вверх или вниз, чтобы переключить время, и коснитесь ✔, чтобы подтвердить настройки. Кроме того, приложение может установить время начала и время окончания.
– Интенсивность вибрации. Установите интенсивность напоминания о вибрации (0–3) и коснитесь ✔, чтобы подтвердить настройки.
— Язык. После успешного подключения часы автоматически распознают и синхронизируют язык приложения. Если вы хотите, чтобы язык ваших часов отличался от языка приложения, просто найдите в часах «Настройки»> «Язык», чтобы установить язык просмотра отдельно.
– QR код. Нажмите на него и отсканируйте QR-код своим телефоном, чтобы загрузить «FitCloudPro».
— Система. Включает: О программе, Завершение работы, Сброс.
Блок с механическими кнопками
- О программе. Отображение основной информации: имя Bluetooth, Mac-адрес, версия программного обеспечения, версия пользовательского интерфейса.
- Неисправность. Выключи часы.
- Сброс настроек. Перезагрузите часы.
ВНИМАНИЕ
- НЕ используйте для зарядки адаптер питания более 5 В / 2 А.
- Это устройство является электронным продуктом и не предназначено для использования в медицинских целях, поэтому полученные данные (особенно для артериального давления и кислорода в крови) предназначены только для справки.
- Метод мониторинга артериального давления: спокойный отдых более 5 минут перед мониторингом. Не ешьте, не курите, не принимайте лекарства и не пейте кофе в течение 2 часов до мониторинга.
- Процесс наблюдения: примите удобное, спокойное сидячее положение и расслабьтесь. Запрещено говорить. Установите часы на той же высоте, что и ваше сердце (как показано слева).
- Обладая водонепроницаемостью IP68, защитой от пота и дождя, он может использоваться непосредственно при ежедневном мытье, душе (холодная вода) и других повседневных средах.
- Не используйте в бане, сауне, горячих источниках или других средах с агрессивной жидкостью и горячим паром, так как это приведет к выходу изделия из строя.
- Не используйте часы под водой.
- Не надевайте часы для глубокого погружения.
FAQ
⦁ Почему измерение артериального давления неточно?
На него влияет внешняя среда и цвет кожи человека, поэтому он используется только для отслеживания изменений артериального давления, которые не могут реально контролировать артериальное давление пациентов с гипертонией.
⦁ Почему я не могу получить уведомление?
- Android: при первом включении напоминания QQ / Wechat приложение автоматически получит соответствующие разрешения.
- iOS: (Звонок, SMS, SNS) Когда напоминания в приложении включены, на вашем телефоне автоматически появляется запрос на доступ, вам просто нужно выбрать ОК.
ХАРАКТЕРИСТИКИ
| Уровень водонепроницаемости | IP68 |
| датчик | 3 Axis G-sensor |
| Метод синхронизации | Блютуз |
| Постановления | 240*240 |
| Блок с механическими кнопками | 1.28-дюймовый цветной сенсорный TFT-экран |
| Рабочее время | О днях 8-10 |
| Рабочая температура | -10 ℃ ~ 50 ℃ |
| Совместимые системы | IOS 9.0 или выше; Android 5.0 или выше |
FAQ’S
Как подключиться к моему телефону?
Вы можете найти «FitCloudPro» в магазине приложений. Установите его на свой телефон. Затем следуйте инструкциям по подключению.
Как сбросить часы?
Нажмите и удерживайте кнопку питания в течение 3 секунд, чтобы сбросить часы.
Как поменять язык?
Нажмите и удерживайте кнопку питания в течение 3 секунд, затем выберите [Язык] и выберите свой язык.
Как синхронизировать данные?
Откройте приложение FitCloudPro на своем телефоне. Выберите [Синхронизация] в [Главном меню]. Затем подключите часы и телефон с помощью Bluetooth. Подождите некоторое время, затем синхронизация данных будет завершена.
Как пользоваться пульсометром?
Сначала вам необходимо установить приложение под названием «Монитор сердечного ритма» на свой телефон. Затем вы можете использовать эту функцию, надев браслет пульсометра и часы вместе. Обратите внимание, что эта функция доступна только при выполнении упражнений или занятий спортом. Это не сработает, если вы просто сидите неподвижно или медленно идете. Если вы хотите использовать эту функцию, проверьте, правильно ли ваш пульсометр подключен к вашим часам, прежде чем использовать его. Если он не подключен, проверьте, достаточно ли заряжены оба из них, и перезапустите их снова после полной зарядки. Если они по-прежнему не подключены, обратитесь за помощью в наш центр обслуживания клиентов (support@agptek.com).
Что делать, если мои смарт-часы не работают, когда я их заряжаю?
Перед первым использованием убедитесь, что смарт-часы достаточно заряжены, и полностью зарядите их перед следующим использованием. Если он по-прежнему не работает должным образом после полной зарядки, обратитесь в наш центр обслуживания клиентов (support@agptek.com) за помощью как можно скорее, чтобы мы могли предложить вам хорошее решение как можно скорее.
Как подключить смарт-часы LW11?
ОБЯЗАТЕЛЬНОЕ
Для первого использования откройте приложение «FitCloudPro», зарегистрируйтесь и войдите в систему.
Следуйте инструкциям приложения, чтобы начать привязку часов. Нажмите [Искать сейчас], и смартфон начнет поиск устройств в течение примерно 10 секунд, которые могут быть подключены.
После успешного поиска выберите и щелкните «LW11-xxx», чтобы завершить соединение.
Как подключить смарт-часы Agptek к телефону?
Отсканируйте QR-код (показан слева). Найдите [Настройки] > [QR-код] в Watch. Затем коснитесь его и отсканируйте QR-код с помощью телефона. Загрузите «OnWear» из «Apple store» или «Google play store» (Android App store)
Как включить Bluetooth на умных часах Agptek?
Подключите браслет к приложению на телефоне
Включите зарядку или нажмите и удерживайте сенсорную кнопку в течение 3 секунд, и браслет включится, и на экране отобразится код сопряжения для идентификации браслета.
Как настроить смарт-часы?
Во-первых, вам нужно загрузить приложение Android Wear(откроется в новом окне) на свой смартфон и включить умные часы. Если на ваших часах нет физической кнопки, как у LG G Watch, поместите их в зарядную подставку, пока подключено питание. Вы также захотите, чтобы Bluetooth был включен на вашем смартфоне.
Почему мои умные часы не работают?
Ваши смарт-часы могут не работать из-за низкого заряда батареи, физического повреждения часов или зарядного устройства или нечистых портов для зарядки. Это три наиболее распространенные причины, по которым ваши умные часы не будут работать. Важно выявить первопричину проблемы.
Документы / Ресурсы
Cмарт-часы Smart Watch LW11
Чёрные / LinWear
Цвет:

Оплата при получении после проверки
Техподдержка 7 дней в неделю
Закажите эти часы на удобном для себя маркетплейсе
Наши инструĸции, расширенная гарантия, сервис и тех поддержĸа таĸ же сохраняются при условии поĸупĸи на марĸетплейсах
*Цены могут отличаться по причине проводимых акций на площадках
БОНУС: Получите 300 РУБЛЕЙ на свой счёт!
Ключевые особенности модели
Описание
характеристики
доставка и оплата
Частые вопросы
Гарантии и возврат
Описание:
Популярная модель смарт-часов Smart Watch LW11 c функциями для отслеживания своего здоровья, также с функциями фитнес-трекера и получения уведомлений о звонках и сообщениях, которые приходят на телефон. Смарт часы оснащены современным и надежным дисплеем 1.28′ с разрешением 240*240 px.
Модель умных часов сочетает в себе отличный дизайн и большой современный функционал, необходимый любому человеку в наше время.
Часы будут отличным подарком на любое событие. Идеально подойдут подросткам, молодым людям и любителям активного образа жизни.
Особенности:
- Водонепроницаемые (рейтинг IP68, что позволяет без проблем плавать в закрытых бассейнах)
- Отображение входящих звонков на смартфон
- Текстовые уведомления Instagram, WhatsApp, Viber, Telegram, Facebook, Skype, SMS сообщений через Bluetooth
- Шагомер, отслеживание пройденного расстояния, кол-во потраченных калорий
- Измерение пульса*
- Измерение артериального давления*
- Измерение уровня насыщения кислородом*
- 8 спортивных режимов активности (ходьба, бег, велоспорт, скалолазание, йога, баскетбол, скакалка, эллиптические упражнения)
- Управление музыкой через Bluetooth
- Напоминание об активности и питьевом режиме
- Сменные циферблаты (возможность загрузить своё фото)
- Мониторинг сна
- Секундомер
- Будильник
- Таймер
- Информация о погоде
- Виброрежим
Данный товар не является медицинским изделием и не подходит для выполнения медицинской диагностики. С помощью данного прибора пользователь может получить ориентировочные данные о состоянии своего здоровья. Снятие показаний происходит посредством оптического датчика и использует технологию неинвазивного скринингового метода — фотоплетизмографию.
Характеристики
модели:
Дисплей
1.28 дюйма, сенсорный
Разрешение
240 х 240 пикселей
Батарея
Литиевая батарея 300 mAh, до 30 суток в режиме ожидания
Язык интерфейса часов и приложения
Русский
Приложение для часов
OnWear
Совместимость
iOS и Android
Характеристики модели:
Основные
Производитель
LinWear (до 2020 г. KingWear, основанная в 2012г.) — ĸрупнейшая и одна из динамично развивающихся ĸитайсĸих ĸомпании в мире, чья продуĸция отличается высоĸим ĸачеством и использованием в производстве самых современных технологий. Единственное в Китае специализированное производство, сертифицированное по стандартам 3C, CE, RoHs, UN38.3, ISO9001, FCC, что гарантирует высоĸое ĸачество продуĸции.
Назначение
Идеально подойдут подросткам, молодым людям , любителям активного образа жизни, для занятий спортом и использовании в повседневной жизни.
Описание
Новая современная модель смарт-часов Smart Watch LW36 c функциями для отслеживания своего здоровья, также с функциями фитнес-трекера и получения уведомлений о звонках и сообщений, которые приходят на телефон
Приложение
OnWear (бесплатное для Android / iOS)
Тип
сим-карты
Не требуется
Батарея
300 mAh (Среднее время работы в активном режиме: более 10 дней)
Совместимость
Android, iOS
Водонепроницаемость
Класс
влагозащиты
IP68 (можно плавать в пресной воде)
Функции
Входящие и
исходящие звонки
—
Определение
местоположения
—
Отправка фото с
часов родителям
—
Удалённый
мониторинг по фото
—
Прочие
функции
Отображение входящих звонков на смартфон — Текстовые уведомления Instagram, WhatsApp, Viber, Telegram, Facebook, Skype, SMS сообщений через Bluetooth — Шагомер, отслеживание пройденного расстояния, кол-во потраченных калорий — Измерение пульса* — Измерение артериального давления* — Измерение уровня насыщения кислородом* — 8 спортивных режимов активности (ходьба, бег, велоспорт, скалолазание, йога, баскетбол, скакалка, эллиптические упражнения) — Управление музыкой через Bluetooth — Напоминание об активности и питьевом режиме — Сменные циферблаты (возможность загрузить своё фото) — Мониторинг сна — Таймер — Информация о погоде — Виброрежим
Размеры
Корпус
45 X 38 X 12 мм (*на уточнении)
Обхват
запястья
от 130мм до 205мм
Параметры
Оперативная память
160 KB
Телефонная
книга
Отображение контактов поступающих с телефона
Беспроводная связь
Bluetooth 5.0 (стабильное соединение)
Прочее
Комплектация
Смарт-часы, коробка, зарядное устройство, руководство пользователя SmartPresent на русском языке
Отзывы о товаре “Cмарт-часы Smart Watch LW11”

добавить отзыв
Оценка покупателей
5 отзыва(ов) с оценкой
Отзывы с оценкой
Оставить отзыв к товару
Для нас важно Ваше мнение. Если хотите, можете оставить отзыв о товаре
Спасибо за Ваш отзыв!
Он будет опубликован вскоре после проверки модератором
Способы доставки и оплаты
Мы сотрудничаем со многими курьерскими службами для наиболее оперативного и удобного способа доставки.
Доставка по Москве и Санкт-Петербургу
По Москве (в пределах МКАД)
290-350 ₽ — 1 день
По Московской области
от 450 ₽ — 1 день
В Санкт-Петербург
250-350 ₽ — 1 день
Доставка в другие города России
Пункты выдачи (ТК СДЭК)
290 ₽ — 2-5 дней
Курьером (ТК СДЭК)
450 ₽ — 2-5 дней
Почта России (удаленные регионы)
от 290 ₽
Нововведения отправлений Почтой России
Нововведения отправлений Почтой России
Обращаем Ваше внимание, что с 1 февраля 2021 отправления Почтой России мы делаем только по полной предоплате, что позволит значительно уменьшить стоимость доставки(выгода до 400 рублей) в связи с отсутствием у таких отправлений наложенного платежа, за который Почта России взимает комиссию при отправлении и получение заказов.
Предоплата производится официальным методом— через интернет-эквайринг (Вы получите ссылку на оплату, где можете оплатить любой банковской картой / Apple Pay / Google Pay, также возможна оплата по реквизитам компании и другим способом) с получением после оплаты электронного чека, что позволит Вам юридически удостовериться в совершении оплаты и быть уверенным в надежности нашей компании, как продавца.
После совершения отправления Вы также получите трек-номер для посылки.
Самовывоз
Вы так же можете приехать к нам в офис и выбрать товары на месте, предварительно оформив заказ на нашем сайте. Наш адрес:
- Санкт-Петербург: пр-кт Энергетиков д. 10А офис 425 ШОУ РУМ (главный адрес)
- Москва: Арбат 10, БЦ «Midland Plaza», 1 этаж, входная группа. (пункт выдачи)
- График работы: ежедневно 10:00-19:00
При себе необходимо иметь паспорт (либо документ, подтверждающий личность) для прохода в бизнес центр
Способы оплаты
- Наличными при получении (курьеру или в пункте выдачи)
- Картой при получении (курьеру или в пункте выдачи
- Онлайн по карте после оформления заказа
- На расчетный счет компании
Бесплатная доставка и скидки
При заказе от 2-х штук мы предоставляем дополнительные скидки или бесплатную доставку в зависимости от способа и места доставки.
Оптимальный вариант доставки, точную стоимость и сроки доставки Вам уточнит оператор при оформлении заказа.
Частые вопросы
Если Вы не нашли ответа на вопрос, то для Вас ежедневно работает тех. поддержка — мы будем рады помочь:
Можно ли плавать в часах?
Степень влагозащиты в часах IP68, это подразумевает полное погружение под воду до 30 минут. Соблюдая условия рейтинга IP68, в часах можно плавать без вреда для устройства. Устойчивость к воздействию влаги и пыли не является постоянной и может снижаться при естественном износе.
Рекомендации по эксплуатации часов:
- Не кладите часы в горячую или соленую воду
- Не подставляйте часы под сильный напор воды
- Не нажимайте кнопку под водой
- Не ныряйте с ними на глубину
- Не допускайте контакта с химическими веществами, которые могут повредить часы
*Попадание влаги под корпус часов не является гарантийным случаем.
Сколько держит аккумулятор?
Среднее время работы аккумулятора от 10 суток.
Есть ли NFC?
NFC на умных часах LinWear отсутствует.
Наши гарантии
Гарантия подлинности
Мы — официальный дилер компании Wonlex на территории России.
Смотреть сертификат
Наша продукция сертифицирована согласно обязательным российским требованиям, часы имеют декларацию о соответсвии ЕАС и протокол испытаний, что подтверждает оригинальность и безопасность продукции для детей.
Официальная гарантия 1 год и полное постобслуживание
Подробнее о гарантии
Компетенция
SmartPresent на рынке смарт-часов с 2016 года.
Мы имеем свой сервисный центр, прямую связь с производителем, огромный опыт и высокую компетенцию специалистов, что
позволяет нам решать любые вопросы максимально оперативно для наших клиентов.
За счёт профильного направления мы предоставляем лучший сервис и выбор смарт-часов.
Сервисная поддержка
Техническая и сервисная поддержка 7 дней в неделю. Всегда готовы помочь с настройкой и по любым другим вопросам.
Наши контакты указаны в товарном чеке и в инструкции «Руководство пользователя».
Возврат без объяснения причин
Мы даем Вам 100% гарантию возврата или обмена всего Вашего заказа вне зависимости от того, по каким причинам часы Вам не подошли.
Возврат/обмен возможен в течение 14 дней после совершения покупки в том случае, если товар не был в употреблении, сохранены его
потребительские свойства, товарный вид, оригинальная фабричная упаковка,
Подробнее о возврате

Cмарт-часы Smart Watch LW11
Чёрные / LinWear
Чтобы начать в полной мере пользоваться возможностями умных часов, нужно предварительно настроить на них дату, время, дизайн экрана и другие важные параметры. Алгоритмы настроек для большинства китайских моделей примерно одинаковы. Поэтому, прочитав эту инструкцию, вы научитесь с удобством пользоваться умным гаджетом.
- Пошаговая инструкция по настройке китайских умных часов
- Подготовка
- Настройка времени, даты и циферблата
- Переключение меню на русский язык
- Синхронизация со смартфоном
- Настройка интернета на смарт-часах
- Как устанавливать приложения на умные часы
- Какие проблемы возникают при настройке, как их решить
- Как сбросить настройки часов
- Заключение
Пошаговая инструкция по настройке китайских умных часов
Это универсальная инструкция, которая подойдет для большинства китайских моделей.
Подготовка
После покупки часов пользователю нужно выполнить следующее:
- В документации, которая идет в комплекте, ознакомьтесь с возможностями устройства и способами управления (жесты, голосовой ассистент).
- Проверьте расположение физических кнопок и разъемов.
- Если часы поддерживают SIM-карту, ознакомьтесь со схемой ее установки.
- Проверьте состояние контактов и уровень заряда батареи. Если он низкий, зарядите устройство.
В течение первых 4–5 циклов зарядки старайтесь не допускать полной разрядки аккумулятора. Когда заряд устройства минимален, заряжайте его до полных 100%. Это нужно, чтобы «раскачать» батарею.
Установка SIM-карты и настройка связи
SIM-карта позволяет часам подключаться к мобильным сетям, выходить в интернет и совсем не зависеть от смартфона.
Как правило, симка вставляется в разъем на боковой стороне корпуса или в специальную ячейку под аккумулятором. Во втором случае нужно снять заднюю крышку, извлечь батарею и вставить карту.
Если SIM-карта установлена правильно, на экране часов появится индикатор, который отобразит качество приема сигнала (буква E, H или другое обозначение).
Если умные часы не видят SIM-карту, извлеките ее из разъема и установите обратно. Возможно, она была вставлена некорректно.
Включение часов
Чтобы перейти к настройкам, осталось включить часы. Активируются они довольно легко. Для этого зажмите кнопку, которая расположена на боковой части корпуса. Удерживайте ее в течение 5 секунд, пока на экране не появится логотип производителя.
Настройка времени, даты и циферблата
Сразу после включения часов система может предложить настроить текущие время и дату. Многие модели определяют эти данные автоматически. Если же нужна ручная корректировка времени, перейдите в «Настройки» и выберите раздел «Системные». Отсюда перейдите в пункт «Языки и время» и выставьте нужные параметры. Детальная инструкция по настройке конкретной модели есть в руководстве по эксплуатации.
Переключение меню на русский язык
Отсутствие русского языка меню может быть связано с тем, что часы куплены не в магазине электроники, а за границей (например, на Алиэкспресс или другой платформе).
Если в часах установлен английский язык, поменять его можно следующим образом:
- Перейдите в раздел Setting («Настройки»).
- Откройте вкладку Language («Язык»).
- В списке выберите русский язык.
Если в устройстве по умолчанию установлен китайский язык, рекомендуем открыть инструкцию и с ее помощью попытаться найти пункт «Языки».
Синхронизация со смартфоном
После того как все предварительные настройки выполнены, вы можете перейти к подключению часов к смартфону:
- Включите Bluetooth на телефоне и умных часах.
- Скачайте приложение для вашей модели часов (сделать это можно в Apple Store, Google Play или другом магазине приложений). Например, для устройств Xiaomi нужна утилита Mi Fit, а девайсы Huawei управляются через программу Huawei Wear.
- Запустите установленное приложение.
- Далее перейдите в настройки смартфона. На экране отобразится модель часов, которые будут подключаться. Нажмите на их название.
- Дождитесь, пока на обоих устройствах отобразится секретный код. Если коды на гаджетах совпадают, нажмите на кнопку «Подключить».
Синхронизация выполнена. Вы можете отключить ее в любой момент, выключив блютуз.
Для подключения вы можете использовать и Wi-Fi. Но мы рекомендуем остановиться именно на Bluetooth, поскольку он расходует меньше энергии.
Настройка интернета на смарт-часах
Чтобы подключить мобильный интернет, перейдите на сайт оператора сотовой связи и получите пакет настроек.
Далее сделайте следующее:
- Перейдите в раздел «Настройки» или «Установки».
- Откройте «Сим-карты и сети» или вариант с похожим названием.
- Далее нажмите на пункт «Опции» и добавьте учетную запись. Здесь отобразится информация, отправленная вам сотовым оператором.
Использование сим-карты – не единственный способ получить доступ к интернету. Некоторые модели смарт-часов из Китая обладают встроенными Wi-Fi-модулями. В этом случае для выхода в интернет вы можете напрямую подключить устройство к роутеру:
- Перейдите в «Настройки» часов и выберите подключение по Wi-Fi.
- Найдите нужную сеть и нажмите на нее. Если потребуется, введите пароль.
- Если все сделано верно, появится надпись «Подключено» или другое обозначение.
Как устанавливать приложения на умные часы
Наиболее простой способ скачивать приложения на умные часы – это прибегнуть к помощи сопряженного смартфона. Для многих моделей китайских часов в Google Play есть десятки и сотни полезных приложений: как платных, так и бесплатных, в том числе софтов на русском языке.
Скачиваются программы по простому принципу:
- Найдите нужное приложение в Google Play или другом магазине приложений.
- Скачайте и установите выбранную утилиту.
- По завершении установки вы сможете использовать приложение на часах, кликнув по его иконке.
Какие проблемы возникают при настройке, как их решить
Разберем основные сложности, с которыми пользователи чаще всего сталкиваются при настройке гаджета:
- Смартфон не видит часы. Если телефон не находит умные часы, попробуйте поднести гаджеты ближе друг к другу и повторить попытку.
- Часы подключаются к телефону, но нет сопряжения. Если это произошло, возможно, часы соединились с другим гаджетом. Перезагрузите их, чтобы сбросить подключение. Далее в меню настроек активируйте опцию показа уведомлений на сопряженных устройствах.
- Нет сети. Причин отсутствия сети может быть несколько: неправильно установленная SIM-карта, отсутствие денег на счету, проблемы с интернетом или неверно указанный IP-адрес (его можно проверить и изменить в настройках).
- Аккумулятор слишком быстро разряжается. Настраивали часы и внезапно обнаружили, что батарея стала быстро садиться? В первую очередь рекомендуем уменьшить яркость экрана, а также активировать опцию отключения дисплея при бездействии.
Продлить автономность устройства поможет режим энергосбережения. Чтобы его включить, сделайте свайп экрана и нажмите на значок «Энергосбережение».
Как сбросить настройки часов
Не всегда китайские смарт-часы удается правильно настроить с первого раза. Например, они могут не подключаться к смартфону или работать со сбоями. Эта проблема часто встречается в недорогих моделях. Решить ее можно, сбросив часы до заводских настроек:
- Отключите часы от смартфона.
- Перейдите в раздел «Настройки» или «Параметры».
- Откройте пункт «Восстановить/сбросить».
- Далее нужно ввести пароль. Он может быть указан в руководстве по эксплуатации. Если код там не написан, попробуйте ввести стандартные комбинации (1234, 0000, 1111).
- Нажмите на кнопку подтверждения ввода пароля и следуйте инструкциям на экране. Если система попросит подтвердить действия, нажмите «Да/Ок».
- После этого устройство автоматически перезагрузится, настройки будут сброшены до заводских.
Процедура может занять много времени. Поэтому перед сбросом рекомендуем зарядить аккумулятор часов, чтобы они внезапно не отключились.
Заключение
В целом, китайские умные часы можно настроить всего за несколько минут. Не пугайтесь, если в меню нет русского языка или устройство функционирует со сбоями. Следуйте рекомендациям из статьи, и настройка часов не вызовет проблем.
Чтобы смарт-часы правильно функционировали, их нужно настроить. Не все владеют этими знаниями и навыками. Подсказки и инструкции помогут справиться с задачей.
Установка и настройка приложения для смарт-часов
Какое нужно скачать приложение для смарт-часов? На сайте поддержки Google объясняют, что нужно скачать на телефон приложение Wear OS. С его помощью можно подключить и настроить смарт-часы не только на Android, но и iOS. Также можно попробовать приложение SmartWatch Sync Wear, позволяющее установить соединение Bluetooth с Android.
Как настроить смарт-часы с телефоном? Рассмотрим как настроить смарт-часы на примере использования приложения Wear OS:
- Через Google Play Market или App Store скачайте и установите приложение.
- Включите часы.
- Запустите приложение на телефоне и нажмите «Настроить».
- Выберите язык и примите пользовательское соглашение.
- Следуйте инструкции на экране телефона, пока не увидите название часов. Если на телефоне не видите название часов, перейдите к настройкам самих часов.
- Когда на экране часов появится надпись «Нажмите, чтобы начать», коснитесь экрана.
- Выберите язык на часах.
- Примите условия использования.
- Когда на часах появится надпись «Скачайте и запустите приложение Wear OS на мобильном устройстве», нажмите «Обновить» на телефоне.
- Кликните на название часов на телефоне.
- На смартфоне и часах появятся коды. Если они совпадают, нажмите «Подключить» на телефоне. Если коды не совпадают, перезапустите часы.
- Завершите настройку, следуя инструкциям на экране.
На некоторых телефонах перед настройкой нужно активировать передачу геоданных. Сделайте это в настройках в разделе «Местоположение», включив функцию «Использовать местоположение». После этого откройте Wear OS и обновите, чтобы обнаружить смарт-часы.
Если после всех манипуляций, телефон не может обнаружить часы, отключите их от устройства и сбросьте настройки. Сделаете это так:
- Нажмите и удерживайте кнопку питания на часах. Прокрутите экран вниз и тапните «Отключение и сброс настроек». Если такого пункта нет, выберите «Отключить от телефона».
- Подтвердите действие.
- Закройте Wear OS и сопутствующее приложение на устройствах.
- Повторите настройку с первого шага.
Когда часы подключены к устройству, в приложении Wear OS видна надпись «Подключено». В противном случае на экране часов показан значок «Отключено» в виде перечеркнутого облака.
Отладка базовых настроек
Как настроить дату и время на смарт-часах? Как правило, ничего делать не нужно, поскольку срабатывает автоопределение даты и времени. Если этого не произошло, выполните такие действия:
- Войдите в меню настроек смарт-часов.
- Перейдите в раздел «Время и дата» либо подобный.
- Укажите год, месяц, день и время.
Настраивая эти параметры учтите, что время на гаджете и телефоне должно совпадать.
Как настроить смарт-часы без телефона? Настройте дату и время, если это не произошло автоматически, выберите язык, циферблат и фон, при желании включите будильник, активируйте уведомления. Подобные настройки зависят от модели смарт-часов. Некоторые предоставляют больше возможностей, поэтому изучите в паспорте доступные функции, что еще можно установить или настроить.
В некоторых моделях можно установить SIM-карту, особенно в детских. Как правило, слот под симку располагается сбоку или под аккумулятором. Перед установкой SIM-карты в часы активируйте и протестируйте ее на телефоне.
Если часы не видят SIM-карту после установки, возможно, она недостаточно плотно вошла в разъем. Проверьте это. После успешной установки SIM-карты в течение нескольких секунд на дисплее смарт-часов должен отобразиться индикатор мобильной сети.
Синхронизация смарт-часов с телефоном
Синхронизация позволяет дублировать уведомления и звонки, которые поступают на телефон, на дисплее смарт-часов. Проще всего синхронизировать устройства через Bluetooth:
- На телефоне и смарт-часах включите Bluetooth.
- Когда телефон распознает часы, отобразится их название. Тапните по нему.
- На дисплеях обоих устройств появится код. Введите его на телефоне. Возможно, понадобится ввести PIN-код, который найдете в инструкции к часам. Иногда ничего вводить не нужно, устройства синхронизируются автоматически.
- Появится кнопка «Подключиться». Нажмите на нее.
Apple Watch подключите к iPhone так:
- Включите часы и наденьте на руку.
- Поднесите их к iPhone.
- Подождите, пока не появится уведомление, нажмите «Продолжить». Если уведомление не отображается, откройте приложение Apple Watch на iPhone и в разделе со всеми часами добавьте свои.
- Разместите iPhone над часами.
- Если это первый Apple Watch, нажмите «Настройка нового Apple Watch».
- Если ранее на этом устройстве iPhone были настроены другие часы Apple Watch, отобразится экран «Ваш новый Apple Watch». Нажмите «Программы и данные» и «Параметры», дождитесь, пока функция экспресс-настройки настроит новые часы. После этого нажмите кнопку «Продолжить». Для восстановления настроек выберите резервную копию предыдущих часов Apple Watch.
- Войдите при помощи Apple ID при появлении соответствующего запроса.
- Создайте код доступа.
- Настройте необходимые параметры на свое усмотрение.
- Настройте мобильную связь и Apple Pay.
Когда процесс создания пары будет завершен и часы будут готовы к использованию, на Apple Watch отобразится циферблат. Держите Apple Watch и iPhone рядом, чтобы устройства могли продолжать синхронизироваться. При необходимости обновите iOS и WatchOS до последней версии.
Подключение к Wi-Fi
На портале Citizenwatch указано, как подключить смарт-часы к Wi-Fi. Выполните следующие действия:
- Нажмите среднюю кнопку или проведите пальцем вниз от верхней части экрана.
- Прокрутите и нажмите «Настройки».
- Нажмите на подключение.
- Кликните на Wi-Fi и «Добавить сеть».
- Прокрутите, чтобы найти свою сеть, и нажмите.
- Включите телефон и запустите приложение Wear OS или подобное.
- Нажмите «Ввод» на телефоне, введите пароль.
Если часы сопряжены с телефоном Android и уже были подключены к Wi-Fi, часы могут автоматически подключаться к сохраненным сетям Wi-Fi при потере соединения Bluetooth с телефоном. Таким образом, можете получать уведомления и использовать голосовой поиск на часах по всему дому и на работе, даже если оставляете телефон в другой комнате.
Настройка мобильных платежей
Автор портала Engadget Черлинн Лоу пишет, что смарт-часы располагают очень удобной функцией — мобильными платежами. Это возможно в том случае, если смарт-часы поддерживают технологию NFC и соответствующий способ оплаты.
Для осуществления бесконтактных платежей при помощи смарт-часов необходимо добавить карту. Рассмотрим на примере Google Pay, как это сделать. На часах должно быть установлено Wear OS версии 2.0 и выше. Действия следующие:
- На часах откройте приложение «Google Кошелек». Если данного приложения нет на часах, установите их из Google Play.
- Нажмите «Начать».
- Настройте блокировку экрана, если этого еще не делали.
- На телефоне выполните действия по добавлению карты.
Карта сохраниться только в Google кошельке на часах. Учтите, что «Google Кошелек» не поддерживает PayPal, подарочные, скидочные и бонусные карты. При оплате часы необходимо будет просто поднести к терминалу и дождаться звукового сигнала или вибрации.
На устройствах Samsung используется приложение Samsung Gear, а на Apple Watch — приложение Wallet.
Это были основные и первоначальные действия для настройки смарт-часов. Многие модели предлагают возможность настройки различных фитнес-функций и многого другого. Все это настраивается и добавляется на свое усмотрение.