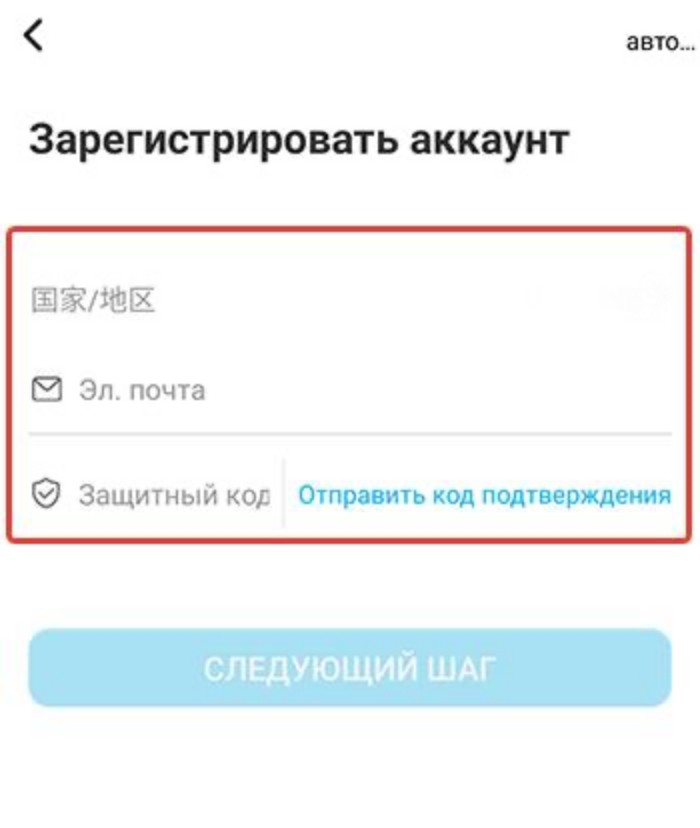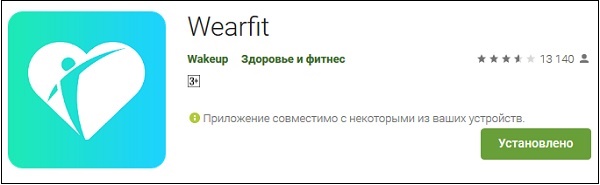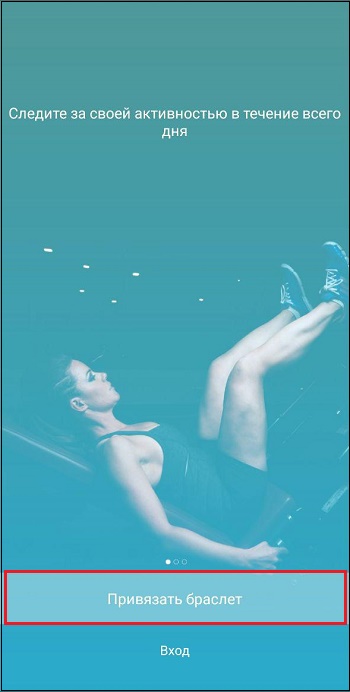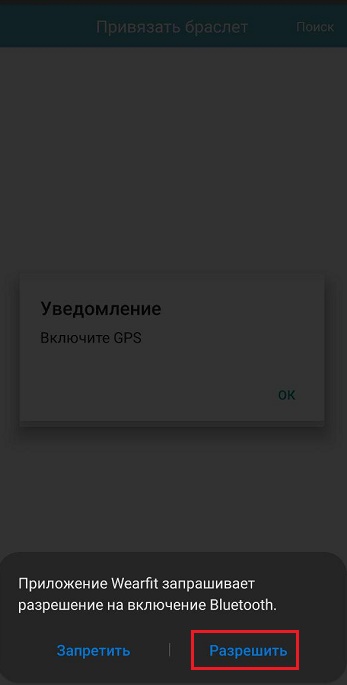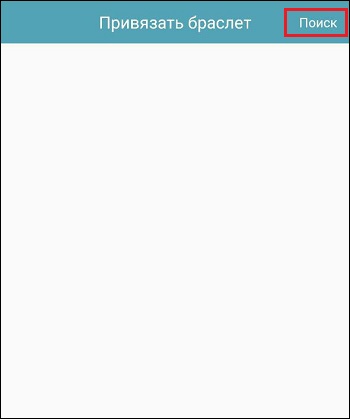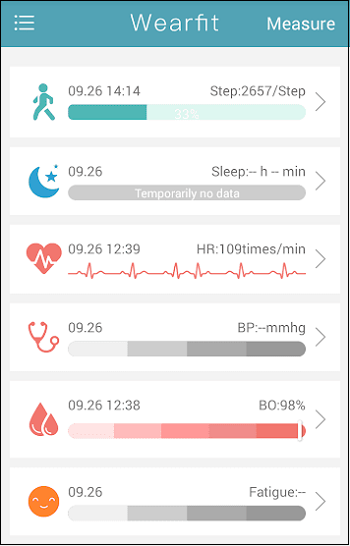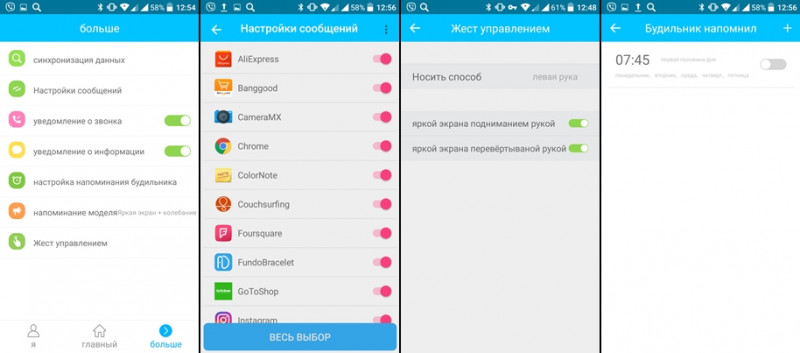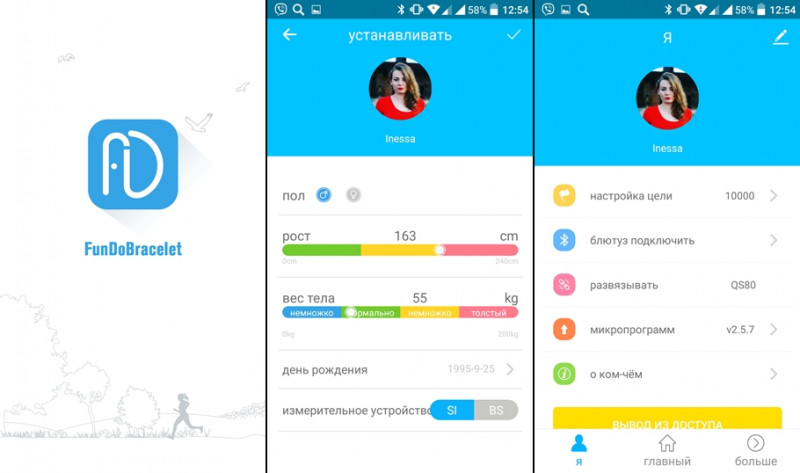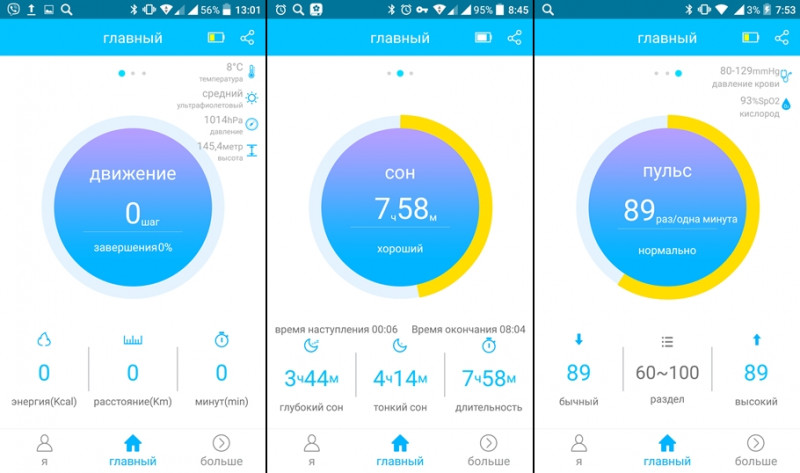перейти к содержанию
Умный браслет
Руководство по эксплуатации
[Информация о продукте]
(а) основной корпус браслета
(б) браслет
(c) Магнитный заряд
[Plateforme d’adaptation et exigences]
1. Android44 и выше

3. Поддержка Bluetooth 4.0 и выше.
[Введение в функцию]
- Интерфейс циферблата: доступны три циферблата. Местные дата и время, отображается оставшийся заряд батареи.
- Интерфейс данных. записывать время тренировки, количество шагов, пробег, сожженные калории, качество сна и время сна
- Интерфейс частоты пульса: длина страницы частоты пульса на ручном кольце позволяет измерить текущую частоту пульса [на этой странице могут отображаться измерения частоты пульса IO.
- Интерфейс артериального давления: на странице браслета артериальное давление можно измерить текущее артериальное давление. На странице могут отображаться последние 1-кратные измерения артериального давления.
- Интерфейс «Кислород крови»: длительное нажатие на странице «Кислород крови» позволяет измерить текущее значение кислорода в крови. Эта страница может отображать данные последних анализов на содержание кислорода в крови IO раз.
- Режим тренировки: в интерфейсе режима тренировки нажмите и удерживайте, чтобы войти, есть восемь режимов тренировки на выбор, включая ходьбу. бег, верховая езда, прыжки со скакалкой, нажмите и удерживайте, чтобы войти, чтобы начать запись времени тренировки и сожженных калорий. Приостановите или остановите, нажав на фитнес-трекере.
- Интерфейс сообщений Включите уведомление в приложении, уведомление будет отображаться на смарт-браслете везде, где будет входящее уведомление QQ / WeChat. сообщения получены.
- Управление музыкой: после подключения к устройству умный браслет может управлять музыкальным плеером. Нажмите и удерживайте, чтобы войти в панель управления музыкой, чтобы воспроизвести / приостановить предыдущую и следующую песню.
- Интерфейс погоды: браслет отображает погодные условия в режиме реального времени на интерфейсе с циферблатом. Эта функция работает, необходимо подключиться к приложению, и телефон должен открыть GPS-позиционирование. и разрешите приложению доступ к местоположению телефона. Если вы отключите или выключите GPS на телефоне на долгое время, информация о погоде не будет обновляться.
- Настройка на этой странице. нажмите и удерживайте, чтобы выбрать другие настройки функций, включая секундомер / регулировку яркости / выключение.
- Другое: напоминание о сидячем положении, напоминание о зарядке, уведомление об обновлении, идентификатор входящего звонящего, будильник, соответствие языка и многое другое.
[Способ подключения приложения]
http://www.iwhop.com/app.php/Update/toapp
QR-код приложения WearFit
(WearFit позволяет использовать функции мобильного приложения)
- Отсканируйте приведенный выше QR-код, чтобы загрузить или выполнить поиск «Wearfit» в магазине Android или магазине приложений, чтобы загрузить и установить.
- Нажмите и удерживайте сенсорную кнопку в течение 3 секунд, чтобы включить его, откройте и войдите в «WearFit’app», найдите устройство в соответствии с
мастер подключения APP, выберите модель устройства и завершите подключение.
Советы: для устройств i0S, пожалуйста, нажмите сопряжение Bluetooth при первом подключении. После этого браслет сможет получить
поступающие звонки, текстовые сообщения и другие уведомления, отправляемые с i0S.
[Введение в Wear it 2.0]
1. Домашняя страница, дополнительные функции, личная информация 2. Шаговый модуль: будет составлена диаграмма, в которой будут показаны соответствующие шаги, расстояние и сожженные калории. Обеспечьте понимание для пользователей модулей сна с ежедневными, еженедельными и ежемесячными данными.
3. Запишите ежедневную, еженедельную и ежемесячную информацию о сне в виде диаграммы. На основе данных браслета рассчитайте качество и время сна за день.
4. Модуль частоты пульса: предоставьте подробную информацию о частоте пульса ежедневно, еженедельно и ежемесячно. Ваш пульс будет считываться каждый час.
5.Модуль артериального давления: предоставьте подробную информацию о вашем артериальном давлении ежедневно, еженедельно и ежемесячно. Давление в вашей крови будет измеряться каждый час.
6. Модуль кислорода в крови: предоставьте подробную информацию о кислороде крови ежедневно, еженедельно и ежемесячно. Кислород в крови будет считываться каждый час
7 Модуль усталости; Измеряйте свою усталость в реальном времени и отображайте информацию для вас,urly.
[Метод зарядки]
Следуйте инструкциям по зарядке браслета с помощью зажима для зарядки, когда батарея разряжена.
[Основные параметры]
| Размер экрана | 1.3 дюйма |
| Блютуз | Bluetooth4.0 |
| Уровень водонепроницаемости | 1P67 |
| Тип батареи | Литий-полимерный аккумулятор |
| Емкость аккумулятора | 170mAh |
| Время зарядки | 2 часов |
| размер браслета | 260 мм ”40.8 мм * 12 мм |
| Зарядка | Зарядный зажим, об.tagе 5 В |
| Сенсорный экран | Полноэкранный сенсорный экран |
| Упаковка | Умный браслет + ремешок + зажим для зарядки + инструкция по эксплуатации |
Предупреждение
Пожалуйста, следуйте инструкциям врача, в соответствии с результатами самодиагностики и лечения, очень опасно иметь нарушения кровообращения, пользователи заболеваний крови, пожалуйста, под руководством врача для лечения, результаты измерения этого продукта являются справочными только, а не для каких-либо медицинские цели и основания
Документы / Ресурсы
перейти к содержанию
Умный браслет
Руководство по эксплуатации
[Информация о продукте]
(а) основной корпус браслета
(б) браслет
(c) Магнитный заряд
[Plateforme d’adaptation et exigences]
1. Android44 и выше

3. Поддержка Bluetooth 4.0 и выше.
[Введение в функцию]
- Интерфейс циферблата: доступны три циферблата. Местные дата и время, отображается оставшийся заряд батареи.
- Интерфейс данных. записывать время тренировки, количество шагов, пробег, сожженные калории, качество сна и время сна
- Интерфейс частоты пульса: длина страницы частоты пульса на ручном кольце позволяет измерить текущую частоту пульса [на этой странице могут отображаться измерения частоты пульса IO.
- Интерфейс артериального давления: на странице браслета артериальное давление можно измерить текущее артериальное давление. На странице могут отображаться последние 1-кратные измерения артериального давления.
- Интерфейс «Кислород крови»: длительное нажатие на странице «Кислород крови» позволяет измерить текущее значение кислорода в крови. Эта страница может отображать данные последних анализов на содержание кислорода в крови IO раз.
- Режим тренировки: в интерфейсе режима тренировки нажмите и удерживайте, чтобы войти, есть восемь режимов тренировки на выбор, включая ходьбу. бег, верховая езда, прыжки со скакалкой, нажмите и удерживайте, чтобы войти, чтобы начать запись времени тренировки и сожженных калорий. Приостановите или остановите, нажав на фитнес-трекере.
- Интерфейс сообщений Включите уведомление в приложении, уведомление будет отображаться на смарт-браслете везде, где будет входящее уведомление QQ / WeChat. сообщения получены.
- Управление музыкой: после подключения к устройству умный браслет может управлять музыкальным плеером. Нажмите и удерживайте, чтобы войти в панель управления музыкой, чтобы воспроизвести / приостановить предыдущую и следующую песню.
- Интерфейс погоды: браслет отображает погодные условия в режиме реального времени на интерфейсе с циферблатом. Эта функция работает, необходимо подключиться к приложению, и телефон должен открыть GPS-позиционирование. и разрешите приложению доступ к местоположению телефона. Если вы отключите или выключите GPS на телефоне на долгое время, информация о погоде не будет обновляться.
- Настройка на этой странице. нажмите и удерживайте, чтобы выбрать другие настройки функций, включая секундомер / регулировку яркости / выключение.
- Другое: напоминание о сидячем положении, напоминание о зарядке, уведомление об обновлении, идентификатор входящего звонящего, будильник, соответствие языка и многое другое.
[Способ подключения приложения]
http://www.iwhop.com/app.php/Update/toapp
QR-код приложения WearFit
(WearFit позволяет использовать функции мобильного приложения)
- Отсканируйте приведенный выше QR-код, чтобы загрузить или выполнить поиск «Wearfit» в магазине Android или магазине приложений, чтобы загрузить и установить.
- Нажмите и удерживайте сенсорную кнопку в течение 3 секунд, чтобы включить его, откройте и войдите в «WearFit’app», найдите устройство в соответствии с
мастер подключения APP, выберите модель устройства и завершите подключение.
Советы: для устройств i0S, пожалуйста, нажмите сопряжение Bluetooth при первом подключении. После этого браслет сможет получить
поступающие звонки, текстовые сообщения и другие уведомления, отправляемые с i0S.
[Введение в Wear it 2.0]
1. Домашняя страница, дополнительные функции, личная информация 2. Шаговый модуль: будет составлена диаграмма, в которой будут показаны соответствующие шаги, расстояние и сожженные калории. Обеспечьте понимание для пользователей модулей сна с ежедневными, еженедельными и ежемесячными данными.
3. Запишите ежедневную, еженедельную и ежемесячную информацию о сне в виде диаграммы. На основе данных браслета рассчитайте качество и время сна за день.
4. Модуль частоты пульса: предоставьте подробную информацию о частоте пульса ежедневно, еженедельно и ежемесячно. Ваш пульс будет считываться каждый час.
5.Модуль артериального давления: предоставьте подробную информацию о вашем артериальном давлении ежедневно, еженедельно и ежемесячно. Давление в вашей крови будет измеряться каждый час.
6. Модуль кислорода в крови: предоставьте подробную информацию о кислороде крови ежедневно, еженедельно и ежемесячно. Кислород в крови будет считываться каждый час
7 Модуль усталости; Измеряйте свою усталость в реальном времени и отображайте информацию для вас,urly.
[Метод зарядки]
Следуйте инструкциям по зарядке браслета с помощью зажима для зарядки, когда батарея разряжена.
[Основные параметры]
| Размер экрана | 1.3 дюйма |
| Блютуз | Bluetooth4.0 |
| Уровень водонепроницаемости | 1P67 |
| Тип батареи | Литий-полимерный аккумулятор |
| Емкость аккумулятора | 170mAh |
| Время зарядки | 2 часов |
| размер браслета | 260 мм ”40.8 мм * 12 мм |
| Зарядка | Зарядный зажим, об.tagе 5 В |
| Сенсорный экран | Полноэкранный сенсорный экран |
| Упаковка | Умный браслет + ремешок + зажим для зарядки + инструкция по эксплуатации |
Предупреждение
Пожалуйста, следуйте инструкциям врача, в соответствии с результатами самодиагностики и лечения, очень опасно иметь нарушения кровообращения, пользователи заболеваний крови, пожалуйста, под руководством врача для лечения, результаты измерения этого продукта являются справочными только, а не для каких-либо медицинские цели и основания
Документы / Ресурсы
Телефон – это полезный и многофункциональный гаджет, но у него есть один неприятный недостаток – большой размер экрана. Из-за этого недостатка устройство не подходит для ситуаций, когда пользователю, например, нужно быстро прочитать сообщение или посмотреть время. Обычно для таких ситуаций используются смарт-часы, которые могут подключаться к смартфону через Bluetooth. В этом гайде расскажем, как подключить часы к телефону через Wearfit Pro.
Прежде чем мы разберемся с настройкой программы, давайте изучим ее функционал и предназначение. Wearfit Pro – это мобильное приложение, которое позволяет синхронизировать телефон с часами, а после считывать данные с них через Bluetooth. Вообще, Wearfit Pro отличается от других приложений тем, что поддерживает множество моделей смарт-часов. Однако даже эта программа не поддерживает корректно все модели. Поэтому использовать ее рекомендуется только в том случае, если для купленных часов нет фирменного приложения-аналога.
Ниже представлены преимущества приложения Wearfit Pro по сравнению с аналогами:
- приятный интерфейс;
- стабильная работа;
- поддержка программ тренировок;
- широкий выбор моделей;
- возможность подключения через QR-код.
Но, увы, недостатки у программы тоже есть:
- плохая русификация;
- отсутствие синхронизации с другими фитнес-приложениями.
Пока это единственные минусы, которые заметил автор при использовании программы. Возможно, на деле их куда больше. В любом случае, среди китайских конкурентов Wearfit явно занимает лидерство, ведь преимуществ у него гораздо больше, нежели недостатков.
Процесс подключения
По сути, приложение – это лишь инструмент, который не может сам найти часы и подключиться к ним без вмешательства пользователя. Без умения работать с программой, она становится бесполезной. Поэтому давайте сначала разберемся, как использовать ПО Wearfit Pro для подключения часов к ПК.
Установка и регистрация
Разумеется, что для работы с программой, ее необходимо сначала установить. Эта процедура не должна вызвать никаких трудностей, по крайней мере у пользователей смартфонов с ОС Android, на которой установлены сервисы Google Play и владельцев «яблочных» телефонов с ОС iOS на борту. Дело в том, что программа открыто распространяется через магазины приложений Google Play и AppStore. Все, что нужно сделать пользователю, так это нажать на одну из двух ссылок (в зависимости от ОС), а после кликнуть по кнопке «Установить» на открывшейся странице.
На этом процесс установки завершается и начинается процесс регистрации, который подробно описан в инструкции ниже:
- Откройте приложение, кликнув по нему на главном экране.
- Войдите в свой аккаунт. Но скорее всего у вас его не будет, потому нажмите на оранжевую кнопку «Регистр».
- Введите регистрационные данные. В частности, укажите страну и имя пользователя.
- Введите номер телефона или адрес электронной почты для получения кода подтверждения.
- После получения кода введите его в регистрационное поле.
После дальше следуйте инструкциям приложения, пока не завершите регистрацию.
Подключение девайса
После входа в аккаунт перед пользователем появится множество разделов и вкладок. Благодаря интуитивному интерфейсу, разобраться в них можно за несколько минут. Однако, даже разобравшись в интерфейсе, пользователи не всегда находят кнопки для подключения устройств.
Дело в том, что существует два способа подключить часы к смартфону. О каждом расскажем отдельно.
Начнем с подключения напрямую через Bluetooth. Для его использования следуйте инструкции ниже:
- Включите Bluetooth на телефоне.
- Включите функцию на часах.
- В приложении нажмите на три точки в правом верхнем углу и нажмите на кнопку «Добавить устройство».
- В списке выберите смарт-часы по их названию.
- Подтвердите подключение.
У этого способа есть один недостаток – он не подходит для помещений с большим количеством Блютуз-устройств. Есть и второй способ, использование QR-кода, с помощью которого телефон поймет – к какому устройству нужно подключаться. Для реализации этого способа пользователю на телефоне нужно нажать на три точки и выбрать пункт «Сканировать код». На часах код должен появляться после нажатия на одну из кнопок в панели управления.
Возможные проблемы
В некоторых случая процесс сопряжения двух устройств заканчивается ошибкой или непредвиденным результатом. Это может быть связано с разовыми глюками, либо помехами в среде. Чтобы исправить проблему, последовательно выполните действия ниже:
- Перезагрузите телефон и часы.
- На телефоне удалите часы из списка подключенных устройств.
- Перейдите в более тихое место, где мало Bluetooth-девайсов.
- Снова попытайтесь связать два гаджета.
Умные часы «Wearfit Pro» — несомненный хит продаж 2022 года, сочетающий полезные функции фитнес-трекера, поддержку NFC, наличие динамика и микрофона, надёжную работу со смартфонами на базе ОС Андроид и iOS. После приобретения умных часов их понадобится подключить к нашему телефону с помощью нескольких стандартных шагов. Как выполнить сопряжение часов Wearfit Pro со смартфоном мы и расскажем в нашем материале.
- Как соединить часов Wearfit Pro со смартфоном
- Установка на телефон мобильного приложения «Wearfit Pro»
- Регистрация в приложении «Wearfit Pro»
- Подключение умных часов Wearfit Pro к телефону
- Что делать, если не удаётся подключить часы Wearfit Pro к смартфону?
- Видео:
Как соединить часов Wearfit Pro со смартфоном
Для подключения смарт-часов «Wearfit Pro» к телефону необходимо пройти три основных этапа:
- Установка на телефон мобильного приложения «Wearfit Pro»;
- Прохождение регистрации в приложении;
- Добавление часов «Wearfit Pro» в мобильное приложение «Wearfit Pro».
Давайте пристально рассмотрим каждый из этих этапов, позволяющий подключить часы «Wearfit Pro» к телефону.
Это также пригодится: как синхронизировать телефон со смарт-часами?
Установка на телефон мобильного приложения «Wearfit Pro»
Первым делом для соединения смарт-часов «Wearfit Pro» с телефоном нам необходимо установить на телефон мобильное приложение «Wearfit Pro» (Андроид, iOS). Вы можете воспользоваться приведёнными нами ссылками на загрузку приложения, или отсканировать специальный QR-код, имеющийся в инструкции к вашим смарт-часам. Данный код и приведёт вас на страницу приложения в Плей Маркет или Эп Стор, где понадобится скачать приложение, и установить его на ваш смартфон.
Регистрация в приложении «Wearfit Pro»
После установки приложения «Wearfit Pro» понадобится пройти на нём процедуру регистрации, чтобы иметь возможность подключить умные часы «Wearfit Pro» к телефону. Выполните следующее:
- Запустите приложение, нажав на «Соглашаться» — «Я знаю»;
- При необходимости предоставьте приложению все нужные разрешения. Отказ хотя бы в одном разрешении может привести к сбоям в работе устройства;
- В открывшейся форме регистрации в приложении выберите, как вы будете регистрироваться – через ваш е-мейл, через ваш аккаунт «Google» (значок «G») или через «Apple ID» (значок яблока). Если будете регистрироваться через е-мейл, нажмите на «Регистр», если через Гугл – тапните на значок Гугл, на Айфоне нажмите на значок яблока;
- В открывшейся форме регистрации выберите страну («Россия»), и введите вашу электронную почту. Далее тапните на надпись «Отправить код подтверждения»;
- На ваш е-мейл указанный при регистрации поступит письмо с кодом подтверждения. У вас будет ровно 1 минута для открытия письма и прочтения кода. Данный код необходимо будет ввести в соответствующее поле в приложении, после чего нажать на кнопку продолжения внизу;
- Введите пароль, который будет использоваться для входа на ваш аккаунт (дважды). Пароль должен состоять минимум из 8 символов. Нажмите внизу на «Подтвердите пароль»;
- Укажите ваш пол, год рождения, рост и вес. Выберите оптимальное количество шагов для прохождения в день;
- Процедура регистрации будет завершена, и вы увидите функциональный экран приложения.
Подключение умных часов Wearfit Pro к телефону
Теперь нам необходимо выполнить сопряжением наших часов «Wearfit Pro» со смартфоном. Убедитесь, что на вашем смартфоне включён Bluetooth и определение местоположения. Вы можете подключить часы к телефону с помощью блютуз, или просканировав QR-код для сопряжения на экране смарт-часов.
Внимание! На некоторых моделях смарт-часов Wearfit Pro необходимо включить на них режим видимости часов для их последующего сопряжения со смартфоном. Для этого вытяните шторку часов и нажмите на опцию видимости часов, которая выглядит как кнопка с трубкой и значком Bluetooth. Время активности данной опции — 1 минута.
Далее выполните следующее:
- В приложении перейдите в раздел «Устройства»;
- На открывшейся странице нажмите сверху на «Добавить устройства»;
- Телефон выполните поиск часов по блютуз. Обычно они будут обнаружены через несколько секунд, и вы увидите название часов («F10 Plus», «M16 Plus» и др.);
- Тапните на найденное название часов для выполнения сопряжения с устройством;
- В процессе сопряжения может появиться надпись «Добавить Watch call?». Поставьте галочку и нажмите на «Принять»;
- В отобразившемся меню «Успешное соединение» нажмите на «Выполнять» — «Понятно» (в других версиях приложения нажмите на «Осуществлять» — «Принять»);
- Сопряжение будет завершено. После этого вы сможете настроить уведомления на часах и произвести другие необходимые вам операции.
Для добавления устройства с помощью QR-кода перейдите в раздел «Устройства» приложения, нажмите вверху справа на кнопку в виде трёх горизонтальных точек, и нажмите на «Сканировать».
Далее с помощью камеры смартфона отсканируйте QR-код с часов и следуйте дальнейшим подсказкам системы для их сопряжения со смартфоном.
Это может помочь: как включить блютуз на фитнес браслете.
Что делать, если не удаётся подключить часы Wearfit Pro к смартфону?
Если сопряжение часов Wearfit Pro со смартфоном не проходит, тогда причинами дисфункции может быть следующее:
- Большое расстояние между телефоном и часами. Поднесите часы ближе к смартфону при регистрации;
- Версия приложения «Wearfit Pro» на телефоне устарела. Убедитесь, что вы пользуетесь актуальной версией, при необходимости обновите приложение;
- Сбой в работе телефона или приложения. Рекомендуем перезагрузить телефон, после чего запустить приложение и пройти процедуру сопряжения вновь.
Если вы уже подтвердили сопряжение часов с мобильным телефоном, перейдите в блютуз-настройки вашего телефона. Найдите там подключенные часы, тапните на них, и нажмите на «Забыть устройство». Далее повторите процедуру сопряжения сначала.
Видео:
В нашем материале мы рассмотрели, как выполнить подключение часов «Wearfit Pro» к смартфону, перечислили шаги, которые для этого понадобятся. Вы можете выполнить подключение умных часов к смартфону с помощью блютуз, а также просканировав QR-код на экране часов. После завершение процедуры добавления часов вы сможете настроить работу с устройством должным образом, и пользоваться богатыми возможностями смарт-часов «Wearfit Pro».
Фитнес-браслеты – одни из самых полезных девайсов на сегодняшний день. Мы используем их при походах в спортзал и занятиях на природе, в работе или учёбе, и даже во время ночного сна. Они позволяют нам вести здоровый образ жизни, следят за состоянием нашего организма во время физических нагрузок. А также подсчитывают потраченные калории и контролируют ежесуточную активность. В нашем материале мы познакомим вас с одним из таких девайсов — Smart BP HR bracelet, а также представим инструкцию (user manual) для данного устройства на русском языке.
Содержание
- Общие характеристики Smart BP HR bracelet
- Каким образом заряжать фитнес-браслет
- Включение Smart BP HR bracelet
- User Manual по подключению девайса к мобильному телефону
- Инструкция по настройке браслета BP HR на русском языке
- Заключение
Общие характеристики Smart BP HR bracelet
Фитнес-браслет Wearfit Smart BP HR bracelet – один из популярных и недорогих девайсов, оснащённых OLED-дисплеем и сенсорной панелью. Устройство поддерживает работу с ОС Android 4.4 (и выше) и iOS 9 (и выше). Девайс обладает влагозащитой (IP67), имеет аккумулятор на 80 мАч, время работы устройства без подзарядки составляет в среднем 20 дней.
Благодаря возможностям Smart BP HR bracelet вы сможете получить детальную информацию о:
- Вашем артериальном давлении;
- Температуре тела;
- Частоте сердечного ритма;
- Пройденном вами расстоянии;
- Времени;
- Потраченных калориях;
- Длительности сна и других параметрах.
В часах имеется умный будильник, поддерживается работа с смс и популярными мессенджерами на русском языке.
Каким образом заряжать фитнес-браслет
Перед началом пользования Smart BP HR bracelet рекомендуется зарядить, так сказано в user manual. Вытащите хост и вставьте его в ЮСБ-разъём. Индикатор зарядки перестанет мигать когда устройство полностью зарядиться (обычно на это необходимо 30-60 минут).
Включение Smart BP HR bracelet
Чтобы включить фитнес-браслет, необходимо зажать пальцем сенсорную область в центре снизу.
С помощью данной области вы также можете переключать различные интерфейсы.
Для выключения браслета необходимо зажать пальцем эту же область, а затем подтвердить выключение, нажав на «Yes».
Читайте также: Как включить браслет Honor Band 4.
User Manual по подключению девайса к мобильному телефону
Для сопряжения браслета Smart BP HR с телефоном вам понадобится установить приложение «Wearfit» (Андроид, iOS), как указано в инструкции на русском языке.
Далее запустите приложение, и нажмите в нём на окошко «Привязать браслет».
Далее приложение запросит включение Блютуз и GPS (если они не были включены ранее в телефоне). Подтвердите включение, нажав на «Разрешить».
Затем нажмите на «Поиск» справа сверху.
Найдите устройство «B2», и, тапнув на него, выполните сопряжение с браслетом, как указано в user manual.
Инструкция по настройке браслета BP HR на русском языке
В правом верхнем углу экрана приложения «Wearfit» имеется окошко «Измерение». С его помощью вы можете измерять ваше давление, пульс, уровень кислорода крови и другие параметры. Для этого необходимо тапнуть на выбранную функцию, а затем нажать «Измерение в режиме». После этого Smart BP HR bracelet начнёт мониторинг выбранного вами параметра.
В разделе «Ходьба» (шагомер) отражаются пройденное вами количество шагов, дистанция в километрах и затраченные на это калории. Здесь вы можете задать необходимые вам цели и просмотреть результаты за день, неделю и месяц.
Также по инструкции в BP HR предусмотрен режим сна. Автоматические данные отображаются в приложении, показывая продолжительность и качество вашего сна.
Функция «Снять фото» позволяет удалённо управлять камерой в смартфоне с помощью браслета, используя для этого встряхивание устройства.
Носить девайс рекомендуется на левой руке. Просмотр данных осуществляется при помощи жеста «Просмотр времени». Для этого достаточно поднять руку так, будто на ней размещены часы, и вы хотите посмотреть который час. Также можно просто нажать на кнопку пару раз.
Это может быть полезным: Как подключить блютуз наушники к телефону.
Заключение
В нашем материале мы рассмотрели, каким образом работает Smart BP HR bracelet, а также привели инструкцию (user manual) по работе с ним на русском языке. К сожалению, мануал к устройству часто выпускается на китайском языке, что ограничивает получение полноценной информации. Тем не менее, это довольно простой в использовании девайс. И, скачав приложение «Wearfit» и выполнив сопряжение с браслетом, вы сможете в полной мере насладиться всеми его удобными возможностями.
Фитнесс треккеры QS90, F1 можно купить в магазине ltmix.ru, они обладают следующими характеристиками: большой дисплей, шагомер, пульсометр, измерение артериального давления, насыщения крови кислородом, сменные циферблаты, секундомер, прогноз погоды, возможность получать и что важно — читать уведомления с любого приложения, сохранять для отложенного чтения 8 последних уведомлений. Есть напоминания о том, что засиделся и нужно попить воды, отслеживание сна, выбор режима тренировок, поиск телефона, защита по стандарту ip67.
Прежде, чем начать пользоваться шагомером, прочтите инструкцию.
Руководство пользователя фитнес браслеты QS90, F1
ОСНОВНЫЕ ФУНКЦИИ
— Передача данных через Bluetooth (Bluetooth 4.0)
— Шагомер показывает время, дату и уровень заряда батареи
— Измеряет количество шагов, затраченные калории пройденное расстояние, затраченное время и коэффициент достижения целевых показателей.
— Контроль качества сна
— Память результатов за 15 дней.
Диапазон измерений:
Шаги: 0 — 999999 шагов.
Затраченные калории: 0 — 999999 Ккал
Пройденное расстояние: 0 — 9999,99 Км.
Время: 00:00 — 23:59
Коэффициент достижения целевых показателей: 0-999%
Светодиодный экран.
1 кнопка
Совместимые ОС: Android, iOS Совместимость: Android 4.3 / iOS 8.0 или выше
Название приложения (совместим): FundoBracelet, Wearfit, Wearfit 2.0 и т.д.
Для работы с браслетом надо скачать приложение FundoBracelet. При запуске надо пройти стандартную регистрацию с указанием возраста, веса, роста и так далее, после этого можно приступать к работе. После запуска можно редактировать профиль если нужно, настроить цель, подключится к браслету и посмотреть информацию о приложении, обновить версию. Дальше можно просматривать шаги, пульс и длительность сна.
В приложении можно посмотреть отчет, следить за пульсом, давлением, температурой, сном и за потерей калорий в течении 30 дней. Здесь можно настроить с каких приложений вы хотите получать уведомления, синхронизировать данные, настроить жесты (при взмахе рукой загораются часы) и поставить будильник. Основной экран демонстрирует оценку УФ‑воздействия. Нажатие на центральный кружок отправит к статистике по месяцам, где в виде наглядной столбчатой диаграммы будут демонстрироваться ваши ежедневные успехи. Ниже — суммированные показатели.
На вкладке «Больше» можно активировать настраиваются уведомления для любых приложений, звонков, SMS‑сообщений.
При первом использовании нажмите и удерживайте кнопку в течение 5-ти секунд, чтобы активировать браслет и перейти к установке времени.
Нажмите и удерживайте кнопку в течение 1 секунды, находясь в режиме установки времени и пролистайте основные функции: пройденные шаги, затраченные калорий, время, затраченное на ходьбу и будильник. Нажатие на кнопку запускает дисплей. Если шагомер не используется дольше 10-ти секунд, включается энергосберегающий режим. Все результаты (количество шагов, затраченные калории, пройденное расстояние), полученные за сутки обновляются в 12 часов пополуночи. При нажатии на кнопку шагомер начинает искать устройство, чтобы подключиться к нему через Bluetooth. Если подключение не состоялось в течение 30-ти секунд, нажмите еще раз.
ПЕРЕКЛЮЧЕНИЕ МЕЖДУ ФУНКЦИЯМИ Нажмите кнопку один или несколько раз для просмотра интересующего показателя. Функции, отображающие определенные показатели расположены в шагомере в следующей последовательности:
Время и дата
Количество шагов
Будильник
Затраченные калории
Процент достижения целевых показателей
Пройденное расстояние
Прогресс в достижении целевых показателей
Время, затраченное на ходьбу
НАСТРОЙКА РАБОТЫ ШАГОМЕРА Настройка работы Bluetooth. Дисплей: Первым делом проверьте соединение между телефоном и шагомером.
Скачайте и запустите приложение. Если соединение прошло успешно, на экране высветится значок галочки.
Режим подсчета пройденных шагов
Описание: Отображает пройденные шаги за день.
ПРОСМОТР РЕЖИМОВ
Нажмите, чтобы перейти к режиму подсчета затраченных калорий. Режим подсчета затраченных калорий Описание: Отображает затраченные калории.
Нажмите, чтобы перейти к режиму пройденного расстояния. Режим пройденного расстояния Описание: Отображает пройденное расстояние
Нажмите, чтобы перейти к режиму отображения времени, затраченного на ходьбу. Если приложение не синхронизировано, то длина шага будет установлена по умолчанию и будет равна 60 сантиметрам. Режим времени затраченное на ходьбу Описание: Отображает время, затраченное на ходьбу.
Нажмите, чтобы перейти к режиму отображения количества шагов, оставшихся до достижения целевого показателя.
Нажмите, чтобы перейти к установке будильника. Первый будильник, Второй будильник, Третий будильник, Четвертый будильник. Будильник выключен.
Показатели на дисплее: Вибрация будильника, установленного на шагомере также выведет шагомер из режима контроля сна.
Обслуживание, уход и хранение
— Не разбирайте шагомер.
— Не подвергайте шагомер чрезмерным колебательным нагрузкам.
— Исключите воздействие на шагомер излишних вибраций, ударов, магнитных и электрических полей и т.д.
— Не подвергайте прибор воздействию бензина, керосина, растворителей, химикатов и т.д.
— Храните шагомер в сухом, закрытом месте.
— Держите шагомер в недоступном для детей месте.
— Не подвергайте шагомер воздействию влаги и не трогайте его мокрыми руками.
— Для протирки прибора используйте слегка увлажненную мягкую ткань. Для удаления пятен и разводов воспользуйтесь мягким мыльным раствором.

Wearfit — это приложение, которое предоставляет возможность отслеживать вашу физическую активность, мониторить ваше сердцебиение и сон, а также получать уведомления о входящих звонках и сообщениях на вашей умной часы или фитнес-браслете. Это очень полезное приложение, которое поможет вам следить за вашим здоровьем и достичь ваших фитнес-целей.
Для начала использования приложения Wearfit вам необходимо скачать его на свой смартфон с операционной системой Android или iOS. После установки приложения откройте его и следуйте инструкциям по настройке вашего устройства, чтобы оно синхронизировалось с приложением.
После синхронизации вы сможете просматривать информацию о вашей физической активности, такую как количество шагов, пройденное расстояние и количество сожженных калорий. Вы также сможете установить свои собственные цели и отслеживать их выполнение.
Приложение Wearfit также предоставляет возможность отслеживать ваше сердцебиение в режиме реального времени. Вы сможете видеть данные о вашем пульсе и контролировать его во время тренировок или в повседневной жизни.
Кроме того, приложение Wearfit будет отслеживать ваш сон и предоставлять информацию о его качестве. Вы сможете узнать, сколько времени вы провели в глубоком или поверхностном сне, а также сколько раз вы просыпались за ночь.
И наконец, приложение Wearfit позволяет получать уведомления о входящих звонках и сообщениях на вашей умной часы или фитнес-браслете. Вы сможете видеть информацию о звонке или сообщении и решать, отвечать ли на него или нет.
В целом, приложение Wearfit — это отличный инструмент для тех, кто хочет следить за своим здоровьем и достичь своих фитнес-целей. С его помощью вы сможете легко отслеживать вашу физическую активность, контролировать ваше сердцебиение и сон, а также быть всегда в курсе входящих звонков и сообщений.
Инструкция для приложения Wearfit
Шаг 1: Загрузите и установите приложение Wearfit на свой смартфон. Вы можете найти его в официальном магазине приложений для вашей операционной системы.
Шаг 2: После установки откройте приложение Wearfit на своем смартфоне. Для первого запуска вам потребуется зарегистрироваться, введите вашу электронную почту и придумайте пароль.
Шаг 3: Подключите вашу активность трекер к приложению. Для этого перейдите во вкладку «Настройки» и выберите «Добавить устройство». Следуйте инструкциям на экране, чтобы установить соединение с вашим трекером.
Шаг 4: После успешного подключения вы сможете видеть информацию о вашей активности на главном экране приложения. Здесь вы можете отслеживать количество шагов, пройденное расстояние, количество сожженных калорий и другие параметры.
Шаг 5: Во вкладке «Сон» вы сможете отслеживать качество вашего сна. Приложение автоматически будет анализировать ваш сон и предоставлять вам статистику о его продолжительности и качестве.
Шаг 6: Во вкладке «Уведомления» вы можете настроить оповещения о звонках, сообщениях и других событиях. Вы сможете получать уведомления прямо на ваш активность трекер.
Шаг 7: Используйте вкладку «Цели», чтобы установить себе задачи и отслеживать их выполнение. Вы можете установить цели по количеству шагов, времени физической активности и другим параметрам.
Шаг 8: Во вкладке «История» вы сможете просмотреть статистику вашей активности за разные периоды времени. Здесь вы найдете графики и диаграммы, которые помогут вам анализировать вашу активность и сравнивать результаты.
Установка приложения Wearfit на устройство
Шаг 1: Откройте основной экран вашего устройства и найдите магазин приложений (Play Market или App Store).
Шаг 2: Введите в поисковой строке название приложения — «Wearfit».
Шаг 3: Вам будет предложено несколько вариантов приложения Wearfit. Найдите верное приложение и нажмите на него для перехода на страницу приложения.
Шаг 4: На странице приложения нажмите на кнопку «Установить».
Шаг 5: После загрузки и установки приложения на ваше устройство, вы сможете найти его на главном экране или в списке всех приложений.
Шаг 6: Чтобы начать пользоваться приложением, откройте его и следуйте инструкциям на экране для настройки своего аккаунта и подключения устройства к приложению.
Примечание: Приложение Wearfit может быть доступно только для определенных моделей устройств. Проверьте совместимость вашего устройства с приложением перед установкой.
Настройка приложения Wearfit
Приложение Wearfit предоставляет возможность отслеживать свою физическую активность и общее состояние здоровья. Для полноценной работы приложения необходимо выполнить несколько шагов настройки.
1. Установите приложение на свое мобильное устройство. Оно доступно для скачивания в официальном магазине приложений App Store или Google Play.
2. После установки запустите приложение и выполните вход с помощью своего аккаунта или создайте новый, если у вас его еще нет.
3. При первом запуске приложение попросит вас предоставить разрешение на доступ к определенным функциям вашего устройства, таким как GPS, Bluetooth и другие. Дайте необходимые разрешения, чтобы приложение могло корректно работать.
4. Подключите свое фитнес-устройство к приложению. Для этого в настройках приложения найдите раздел «Подключенные устройства» и следуйте инструкциям для подключения вашего устройства. Обычно это трекер активности или смарт-часы.
5. Настройте свои личные данные в приложении. Введите свой пол, возраст, рост и вес, чтобы приложение могло корректно рассчитывать вашу физическую активность и прогнозировать ваши достижения.
6. После завершения настройки вы будете готовы использовать приложение Wearfit для отслеживания своей активности, сна, пульса и других показателей здоровья. Используйте интерфейс приложения для просмотра статистики, установки целей и получения уведомлений о достижениях.
Теперь вы знаете, как настроить приложение Wearfit и использовать его для отслеживания своей физической активности и здоровья. Следуйте инструкциям и наслаждайтесь полезными функциями приложения!
Синхронизация Wearfit с устройством
Для начала использования приложения Wearfit необходимо выполнить процедуру синхронизации с устройством. Это позволит вам получить доступ к различным функциям и настройкам приложения, а также отслеживать свою физическую активность и состояние здоровья.
Перед началом синхронизации убедитесь, что ваше устройство имеет активное подключение к интернету. Откройте приложение Wearfit на своем устройстве и войдите в свой аккаунт или создайте новый, если у вас его еще нет.
После входа в аккаунт вы попадете на главный экран приложения, где вам будет доступна вся информация о вашей физической активности. Чтобы выполнить синхронизацию с устройством, нажмите на кнопку «Синхронизация» или иконку в виде двух стрелок, расположенную в верхнем правом углу экрана.
Приложение начнет процесс синхронизации с вашим устройством. Пожалуйста, дождитесь завершения этого процесса. После успешной синхронизации вы сможете увидеть всю информацию о своей физической активности на экране главного меню приложения. Теперь вы готовы использовать все функции и возможности Wearfit!
Основные функции приложения Wearfit
1. Мониторинг активности: Приложение Wearfit предоставляет возможность отслеживать вашу физическую активность на протяжении дня. Оно подсчитывает количество шагов, пройденное расстояние, количество затраченных калорий и время, проведенное в движении.
2. Мониторинг сна: С помощью приложения Wearfit вы сможете отслеживать свой сон. Оно анализирует время, проведенное в режиме глубокого сна, поверхностного сна и бодрствования. Это поможет вам оценить качество вашего сна и принять меры для его улучшения.
3. Управление уведомлениями: Приложение Wearfit позволяет вам управлять уведомлениями, поступающими на ваше устройство. Вы можете настроить уведомления о звонках, сообщениях, календаре и других приложениях, чтобы они отображались на вашем умном браслете или часах.
4. Удаленное управление музыкой: Если вы слушаете музыку на своем смартфоне, приложение Wearfit позволит вам управлять ею с помощью вашего умного браслета или часов. Вы сможете переключать треки, регулировать громкость и даже паузить или возобновлять воспроизведение.
5. Напоминания и будильник: С помощью приложения Wearfit вы сможете устанавливать напоминания и будильники на своем умном браслете или часах. Они могут напомнить вам о важных событиях, задачах или просто помочь вам проснуться в нужное время.
6. Водонепроницаемость: Большинство умных браслетов и часов, совместимых с приложением Wearfit, обладают водонепроницаемыми свойствами. Это означает, что вы можете носить их даже во время плавания или принятия душа, не беспокоясь о повреждении устройства.
Управление тренировками в Wearfit
Приложение Wearfit предоставляет удобные инструменты для управления тренировками и отслеживания физической активности. С помощью приложения вы можете создавать, редактировать и удалять тренировки, а также отслеживать свой прогресс.
Для создания новой тренировки вам необходимо нажать на соответствующую кнопку в приложении Wearfit. После этого вы сможете выбрать тип тренировки, установить длительность и интенсивность, а также добавить дополнительные параметры, такие как расстояние, калории и пульс.
При редактировании тренировки вы можете изменить любые ее параметры, включая тип, длительность и интенсивность. Вы также можете добавить или удалить дополнительные параметры, в зависимости от ваших потребностей.
Чтобы удалить тренировку, просто выберите ее из списка тренировок в приложении Wearfit и нажмите на кнопку удаления. Приложение позволяет сохранять историю тренировок, поэтому вы всегда сможете отслеживать свой прогресс и увидеть свои достижения в тренировках.
Мониторинг сна с помощью приложения Wearfit
Приложение Wearfit предоставляет возможность мониторинга сна, что является важной функцией для поддержания здорового образа жизни. С помощью данного приложения вы сможете отслеживать качество и длительность вашего сна.
Для начала использования функции мониторинга сна необходимо установить приложение Wearfit на ваш смартфон и подключить его к вашему устройству для отслеживания активности и сна.
После этого вы сможете приступить к мониторингу сна. В приложении Wearfit есть специальная вкладка, где можно выбрать функцию мониторинга сна. Нажмите на эту вкладку и установите время начала и окончания сна.
Весь процесс мониторинга сна будет автоматически записываться и отображаться в приложении. Вы сможете просмотреть статистику по вашему сну, включая время засыпания, продолжительность сна, качество сна и пробуждения во время ночи.
Также в приложении Wearfit предоставляется возможность установить цели для сна и получать уведомления о нарушениях сна или нехватке сна. Это поможет вам поддерживать регулярный сон и создать оптимальные условия для отдыха.
Анализ результатов тренировок в Wearfit
Приложение Wearfit предоставляет возможность подробно анализировать результаты тренировок, что позволяет пользователям отслеживать свой прогресс и достигать поставленных целей.
В приложении Wearfit представлены различные метрики, позволяющие оценить эффективность тренировок. Одной из основных метрик является измерение пульса. Приложение автоматически отслеживает пульс во время тренировки и сохраняет результаты для дальнейшего анализа. Это позволяет определить уровень интенсивности тренировок и эффект на сердечно-сосудистую систему.
Кроме пульса, в Wearfit также отображается информация о сожженных калориях. Приложение рассчитывает количество потраченных калорий на основе данных о длительности и интенсивности тренировки. Это позволяет пользователю контролировать свое питание и достигать желаемого уровня активности.
Для более детального анализа результатов тренировок в Wearfit доступна функция просмотра графиков. Пользователь может увидеть динамику изменения пульса и количества сожженных калорий во времени. Это помогает определить тренды и прогресс в тренировках, а также позволяет внести корректировки в программу тренировок для достижения наилучших результатов.
Кроме анализа результатов тренировок в приложении Wearfit также доступны функции сравнения и советы по улучшению тренировок. Пользователь может сравнить свои результаты с предыдущими тренировками и средними значениями пользователей в схожем возрасте и поле. Также приложение предоставляет рекомендации по оптимальной интенсивности тренировок и предлагает различные упражнения и программы для достижения поставленных целей.
Настройка уведомлений в приложении Wearfit
Приложение Wearfit позволяет настроить уведомления, которые будут поступать на ваше устройство. Это удобно, так как вы сможете получать оповещения о важных событиях или действиях прямо на своем запястье.
Для настройки уведомлений в приложении Wearfit необходимо выполнить следующие шаги:
- Откройте приложение Wearfit на своем устройстве.
- Перейдите в раздел «Настройки» или «Settings».
- Выберите опцию «Уведомления» или «Notifications».
- Включите уведомления, если они отключены.
- Выберите типы уведомлений, которые вы хотите получать. Например, уведомления о звонках, сообщениях или уведомления от приложений.
- Настройте параметры каждого типа уведомлений по вашему усмотрению. Например, выберите звук оповещения или вибрацию.
- Сохраните изменения и закройте настройки.
Теперь вы успешно настроили уведомления в приложении Wearfit. Вы будете получать оповещения о важных событиях прямо на своем устройстве и всегда будете в курсе происходящего.
Содержание
- Как подключить и настроить фитнес-браслет: пошагово для чайников
- Как работает фитнес-браслет
- Как включить браслет
- Как подготовить браслет и сбросить заводские настройки
- Универсальная настройка фитнес-браслета
- Как подключить браслет к телефону
- Какие функции могут отображаться на экране фитнес-браслета
- Входящий вызов
- Будильник
- Оповещение о бездействии
- Уведомления от приложений
- Достижение цели
- Пошаговая инструкция по подключению и настройке фитнес-браслета
- Первое подключение и настройка умного браслета
- Как подключить фитнес-браслет к телефону
- Первая настройка фитнес-браслета
- Как настроить язык на фитнес-браслете
- Обновление до последней версии
- Права доступа для приложения – список обязательных разрешений
- Как пользоваться фитнес-браслетом
- Эксплуатация фитнес-браслета с одной кнопкой
- Эксплуатация фитнес-браслета с сенсорным дисплеем
- Настройка функционала
- Настройка уведомлений
- Настройка мониторинга здоровья
- Настройка будильника
- Системные функции
- Как включить фитнес-браслет
- Как отключить фитнес браслет
- Как перезагрузить фитнес браслет
- Как сбросить настройки фитнес-браслета
- Часто задаваемые вопросы
- Как настроить время и дату на фитнес-браслете
- Можно ли пользоваться фитнес-браслетом без телефона
- Как правильно носить фитнес-браслет
- Как отвязать фитнес браслет от смартфона
- Как снять ремешок с фитнес-браслета
Как подключить и настроить фитнес-браслет: пошагово для чайников
Фитнес-браслет – это популярный гаджет, который был изобретен как помощник в контроле пульса, пройденных шагов и числа сожженных калорий для людей, ведущих здоровый образ жизни. Со временем функциональность его расширилась. Если правильно настроить фитнес-браслет и сделать привязку к смартфону, можно узнавать о пропущенных звонках, СМС и других уведомлениях. Об этом чуть подробнее ниже.
Как работает фитнес-браслет
Принцип работы фитнес-браслета, или умных часов состоит в синхронизации со смартфоном. В устройстве есть специальные датчики, фиксирующие сигналы и реагирующие на определенные показатели:
- Скорость движения;
- Ширина шага;
- Пройденное расстояние;
- Частота пульса;
- Период активности или неактивности.
Учитывая полученную информацию от датчиков, браслет составляет данные о состоянии здоровья его владельца.
Как включить браслет
Пользоваться фитнес-браслетом из Китая просто – но сначала нужно его полностью зарядить. В среднем время зарядки занимает 1,5-2 часа. Кабель USB входит в стандартную комплектацию. Как только браслет полностью зарядится, он автоматически включится и будет готов к сопряжению с телефоном и настройке.
Как подготовить браслет и сбросить заводские настройки
Новый фитнес-браслет имеет предустановленные системные настройки. Их необходимо сбросить перед началом работы, чтобы ввести свои данные. Также это понадобится сделать, если вы купили б/у аппарат.
Мягкий сброс включает в себя такой порядок действий:
- Зайдите в профиль приложения Mi-Fit на смартфоне.
- Найдите раздел «Устройства».
- Выберите пункт «Фитнес-браслет».
- Выберите кнопку «Отключить».
- Система начнет задавать вопросы, уточняя: действительно ли вы хотите сделать отключение? – нажимайте «ДА» на каждом шагу выхода из настроек.
- Отложите фитнес-трекер в сторону и дождитесь полной разрядки.
- Зарядить и включить заново фитнес браслет. Он будет готов к введению новых настроек.
ПРИМЕЧАНИЕ! В некоторых случаях такой сброс настроек не сможет обнулить данные и потребуется перепрошивка. Ее следует производить в сервисном центре, чтобы в дальнейшем пользоваться б/у браслетом.
Универсальная настройка фитнес-браслета
Настройка каждой модели фитнес браслета зависит от особенностей системного меню, заданного производителем. Есть универсальные опции, как настроить умный браслет:
- Зарядить трекер и телефон.
- Скачать и установить приложение для сопряжения трекера и смартфона.
- Указать все параметры.
- Синхронизировать устройства через Bluetooth.
После сопряжения и синхронизации необходимо ввести дату и указать параметры уведомлений. Для того, чтобы не сбивались данные: пульсометр, шагомер и так далее, – важно не допускать полной разрядки браслета.
Как подключить браслет к телефону
Большинство современных фитнес-браслетов могут работать со смартфонами на Android и iOS. В инструкции на русском указано – как сопрягать их с разными моделями. Через приложение можно настроить все параметры браслета.
Наиболее часто используемые функции:
- Отображение на экране основной информации. Дата, время, пульс, шагомер и количество сожженных калорий будут отображаться на экране для удобства и своевременного слежения за состоянием здоровья.
- Включение при поднятии руки. Очень удобная функция, так как ночью, как правило, браслет не нужен. Для экономии запаса емкости аккумулятора достаточно включить ее при настройке.
- Пульсометр во время сна. В некоторых моделях эта функция называется «умный будильник». Благодаря пульсометру умные электронные фитнес-часы отслеживают частоту пульса по время сна и включат будильник в фазу, когда спящий готов к пробуждению.
- Настройка уведомлений. Удобная функция, что позволяет не отвлекаться на отслеживание входящих звонков и SMS – все будет отображаться на экране браслета.
Какие функции могут отображаться на экране фитнес-браслета
После того, как получилось подключить новый фитнес-браслет к смартфону, через меню приложения необходимо настроить экран и вывести на него все необходимые показатели и виджеты.
Входящий вызов
При поступлении звонка на смартфон на экране браслета появится имя или номер звонящего. Входящий звонок сопровождается вибрацией – удобно за рулем или когда нет возможности следить за телефоном.
Будильник
Имеются в виду специальные приложения для смартфона, которые могут работать с браслетом. Если телефон на ночь установлен на зарядку, трекер разбудит вас в указанное заранее время.
Ими мало кто пользуется для отправки, но получает сервисные SMS от банков, коды безопасности и так далее. Не обязательно каждый раз вынимать телефон, чтобы прочитать сообщение. Текст будет выведен на экран, однако сообщения кириллицей могут отображаться некорректно на китайских моделях.
Оповещение о бездействии
Полезная функция для тех, кто ведет активный образ жизни и нуждается в помощнике, напоминающем о физической активности. Если данная функция настроена, то браслет начинает вибрировать и напоминать о том, что пора немного прогуляться и проявить активность.
Уведомления от приложений
Полезная функция для тех, кто активно общается в социальных сетях. Уведомления будут приходить на экран часов, вы не пропустите важных сообщений. Можно настроить время, когда оповещения не будут приходить.
Достижение цели
Если настроены шагомер и счетчик калорий, установите цель похудения или расстояние, которое надо пройти. Как только результат будет достигнут, трекер подаст сигнал. Также вы всегда можете следить за результатом на экране.
Источник
Пошаговая инструкция по подключению и настройке фитнес-браслета
Навигация по статье
Подключение и первая настройка фитнес-браслета очень часто ставит пользователя в тупик и ему приходится обращаться к помощи интернета. Если настройку популярных гаджетов от мастодонтов рынка мы можем детально разложить по полочкам, то написать подробную инструкцию для безмерного количества разнобрендовых трекеров из Китая просто невозможно. Именно поэтому данный мануал будет разделен на 3 части:
Сделайте выбор между 3 мануалами в зависимости от того, к какому бренду принадлежит ваш умный гаджет. Если это не Xiaomi, Huawei или Honor, то данная статья для вас.
Первое подключение и настройка умного браслета
В первую очередь мы расскажем об особенностях настройки, характерных для всех фитнес-браслетов, а затем уже углубимся в нюансы настройки устройств от конкретных брендов.
Как подключить фитнес-браслет к телефону
Итак, мы имеем начинающего пользователя умной электроникой, который только что достал свой первый фитнес-браслет из коробки и пока не знает, как быть дальше. Именно для него мы написали пошаговую инструкцию:
Независимо от того, пришел к вам браслет частично заряженный или полностью разряженный, включенный он был или нет, в первую очередь мы всегда ставим устройство на зарядку и ждем пополнения шкалы аккумулятора до 100%, чтобы в дальнейшем оно не доставило нам неудобств во время первого сопряжения и установки обновлений.
Но как зарядить фитнес-браслет? -Современные фитнес-браслеты имеют 2 альтернативных способа зарядки: с помощью встроенного в корпус USB-коннектора, который скрыт за одной из частей ремешка, либо с помощью прилагающегося в комплекте USB-шнура. В среднем полная зарядка у смарт-браслета занимает 90-120 минут.
Пока браслет заряжается, вам необходимо установить на смартфон приложение-ассистент. Если вы не знаете, какое приложение устанавливать, то откройте инструкцию, прилагающуюся в комплекте с гаджетом, там вы найдете либо название приложения, либо QR-код, который нужно отсканировать смартфоном, чтобы попасть на страницу установки.

Приложения популярных производителей
| Производитель | Приложение-ассистент |
|---|---|
| Xiaomi | Mi Fit, Mi Wear |
| Huawei и Honor | Huawei Health |
| Samsung | Galaxy Wearable, Samsung Health |
| Realme | Realme Link |
| OPPO | HeyTap Health |
| Fitbit | Fitbit/FitToFit |
| Garmin | Garmin Connect |
| Bizzaro | BizzaroHeart |
| Smarterra | Lefun Health |
После полной зарядки нужно включить фитнес-браслет. Некоторые трекеры оснащаются специальной механической кнопкой для этого, которую нужно зажать. Если никаких кнопок у браслета нет, то подключите его к сети с помощью шнура зарядки буквально на несколько секунд – он моментально включится. Включенный фитнес-браслет поместите рядом со своим смартфоном.
Включите Bluetooth на вашем смартфоне. Откройте ранее установленное приложение, пройдите процесс регистрации (требуется не для всех приложений), заполните данные профиля (требуется не для всех приложений) и предоставьте ему все запрашиваемые права. Далее приложение либо само предложить вам начать поиск устройств для сопряжения, либо вам придется запустить его самостоятельно, перейдя в соответствующий пункт (скорее всего, этот пункт будет называться «Устройства»).

В результате сканирования приложение либо само начнет синхронизацию, либо представит список найденных устройства, из которых вам нужно будет выбрать свой фитнес-браслет. После этого на экране браслета появится запрос на синхронизацию, который нужно подтвердить (на некоторых трекерах подтверждение синхронизации не требуется).
В большинстве случаев, но не всегда, сразу за успешной синхронизацией последует обновление прошивки фитнес-браслета, которое может продолжаться от нескольких минут до часа – в течение этого времени браслет должен находиться рядом со смартфоном, Bluetooth должен быть включен, а соединение с интернетом активным.
Как только синхронизация и обновление завершатся, откроется главных экран приложения со всеми данными активности и настройками, а браслет станет полностью доступен для использования.
Первая настройка фитнес-браслета
Работу любого современного фитнес-браслета нельзя представить без приложения-ассистента на вашем смартфоне. Оно является и пулом для всей спортивной статистики, и местом хранения личных данных, и центром управления работой фитнес-браслета. Именно поэтому основную настройку вашего умного гаджета мы будем производить именно в приложении.
Как настроить язык на фитнес-браслете
Львиная доля покупок умных браслетов приходится на локальных китайских производителей, а значит пользователи часто сталкиваются с китайскими иероглифами на экране приобретенного девайса.
С приложениями-ассистентами все предельно просто – они автоматически устанавливают тот язык, который выбран в качестве основного на вашем смартфоне, то есть если у вас в телефоне все на русском, то и в приложении будет на русском.
А вот с самим браслетом могут быть трудности. Во-первых, в 99% случаев язык интерфейса нельзя поменять через сам браслет, то есть для этого нужно использовать приложение (исключением являются те устройства, которые предлагают вам выбрать язык сразу после первого включения). Во-вторых, большая часть фитнес-браслетов с АлиЭкспресс русский язык вообще не поддерживают, а вот английский доступен практически везде.
Как поменять язык через приложение:
- На данном этапе приложение-ассистент должно быть синхронизировано с фитнес-браслетом, то есть вы произвели первое подключение по инструкции выше. Браслет должен быть подключен по Bluetooth;
- Откройте приложение-ассистент на вашем смартфоне;
- Перейдите в настройки фитнес-браслета. Важно, что это должны быть не настройки приложения, а именно настройки трекера;
- Пробежитесь по всем разделам настроек. Если не найдете пункта с характерным названием (язык, страна, перевод, локализация, местоположение), то значит изменить язык на вашем браслете нельзя.
Обновление до последней версии
Следующим важным пунктом будет проверка наличия обновлений для приложения-ассистента и ПО самого браслета. Это нужно обязательно сделать перед началом каких-либо настроек.
- В первую очередь нужно убедиться, что у вас установлена последняя версия приложения-ассистента. Для этого откройте магазин приложений, из которого оно было установлено (Play Маркет/App Store/Galaxy Store/AppGallery), найдите там ваше приложение и проверьте, не появилось ли новых обновлений. Если таковые есть, вместо кнопки «Открыть» будет кнопка «Обновить»;
- После обновления приложения до последней версии откройте его и перейдите в настройки вашего фитнес-браслета;
- Найдите и откройте пункт с характерным названием: «Обновления», «Обновление ПО», «Проверить наличие обновлений», «Обновление прошивки»;
- Если существует более новая версия прошивки, то на экране появится кнопка «Обновить» — нажмите ее и начнется процесс автоматической установки обновления на ваш браслет.
Права доступа для приложения – список обязательных разрешений
Список прав, которые необходимо предоставить приложению-ассистенту, если вы хотите использовать его функционал на максимум:
- Доступ к уведомлениям. Нужен для дублирования на фитнес-браслет входящих SMS и уведомлений из приложений;
- Доступ к телефону. Нужен для дублирования на экране браслета входящих вызовов;
- Доступ к контактам и списку вызовов. Нужен для вывода на дисплей браслета номера телефона и имени звонящего;
- Доступ к фото, мультимедиа и другим файлам на устройстве/Доступ к памяти. Обеспечивает возможность сохранять и делиться изображениями с результатами тренировок, загружать собственные изображения на циферблаты, кэшировать изображения приложения, а также предоставляет доступ к аудиофайлам приложения и журналу приложения;
- Доступ к геоданным. Разрешение необходимо для построения маршрутов передвижений на карте во время тренировок и точного вычисления пройденного расстояния. Также доступ к GPS позволяет осуществить автоопределение вашего местоположения для работы некоторых функций (погода, язык интерфейса и т.д.);
- Доступ к данным физической активности. Разрешение необходимо для получения данных физической активности, записанных вашим смартфоном. Эти данные будут учитываться в том случае, если вы забыли надеть браслет на тренировку или браслет по какой-либо причине не записал активность.
Как правило, все представленные выше разрешения приложение запрашивает самостоятельно при его первой настройке. Но обеспечить все права доступа можно и через настройки вашего смартфона вручную.
Как на Android предоставить все разрешения для приложения:
- Перейдите в настройка смартфона;
- В строке поиска вбейте слово «Приложения» и перейдите в соответствующий пункт;
- В списке приложений найдите ваше и нажмите на него;
- Перейдите в пункт «Права»;
- Предоставьте приложению все разрешения, перечисленные выше (геоданные, контакты, память, список вызовов, телефон, физическая активность, уведомления).
*Учтите, что у разные производителей смартфонов название пунктов меню в настройках может отличаться.

Как на IOS предоставить все разрешения для приложения:
- Перейдите в настройки вашего смартфона;
- Пролистайте в самый низ до списка приложений;
- Найдите в списке ваше приложение и нажмите на него;
- Переведите бегунок во включенное положение напротив необходимых прав доступа.
Также для корректной работы связки смартфон+фитнес-браслет необходимо настроить запуск приложения в фоновом режиме.
- Откройте настройки вашего смартфона;
- В строке поиска введите «Запуск приложений» (в зависимости от марки смартфона название данного пункта может разниться) и перейдите в найденный пункт;
- Найдите в представленном списке ваше приложение и переведите бегунок напротив него в выключенное состояние;
- Во всплывающем окне активируйте бегунки напротив пунктов «Автозапуск», «Косвенный запуск» и «Работа в фоновом режиме».
Как пользоваться фитнес-браслетом
Если ранее вы никогда не сталкивались с умной электроникой, то давайте я расскажу вам, как правильно ей пользоваться. В данном пункте речь пойдет именно про управление фитнес-браслетом, то есть о навигации по его интерфейсу, а обо всем остальном вы узнаете из других разделов текущей статьи.
Все фитнес-браслеты отличаются друг от друга, а значит отличаются и способы управления ими. Но общие тенденции все же наблюдаются. На основе этих тенденций все умные гаджеты можно разделить на 3 группы:
- Фитнес-браслеты с одной кнопкой и обычным дисплеем. Кнопка может быть как механической, так и сенсорной. Механическая чаще всего располагается на боковой грани капсулы, а сенсорная – под дисплеем. Именно с помощью такой кнопки осуществляется навигация по интерфейсу;
- Фитнес-браслеты с сенсорным дисплеем. Такие устройства в дополнение к сенсорному дисплею также могут оснащаться механической или сенсорной кнопкой, но мы знаем множество примеров, когда кнопки отсутствуют вообще, ведь именно дисплей в таком случае является главным инструментом для управления браслетом;
- Фитнес-браслеты без дисплея. Управление работой таких устройств полностью переложено на плечи приложения-ассистента. Они могут, конечно, иметь дополнительную кнопку, но использоваться она будет исключительно для выполнения системных команд: включение/выключение, перезагрузка, проверка зарядка батареи и т.д.
Эксплуатация фитнес-браслета с одной кнопкой
Фитнес-браслеты, у которых инструменты управления ограничены одной сенсорной или механической кнопкой, имеют всего 2 жеста для навигации:
- Нажать и отпустить/одиночный тап – активация дисплея/открытие меню/переключение между пунктами меню;
- Нажатие и удержание/касание и удержание – на главном экране данный жест может отвечать за отключение устройства, либо быстрый доступ к какому-либо пункту меню. В самом меню данный жест отвечает за открытие пункта меню/запуск функции/отключение функции.
*Здесь важно понимать, что некоторые производители детальнее подходят к программированию кнопки управления, поэтому лучше ознакомиться с инструкцией, которая шла в комплекте.
У многих может возникнуть логичный вопрос, а какой жест тогда отвечает за действие «назад». На некоторых браслетах А такого жеста у браслетов с одной кнопкой нет. Дело тут в том, что интерфейс гаджетов с одним органом управления строится по круговому типу. Таким образом, чтобы, например, выйти из меню, нужно пролистать его до самого конца. Важно: есть модели фитнес-браслетов, у которых за действие назад может отвечать жест нажатия и удержания.
Эксплуатация фитнес-браслета с сенсорным дисплеем
Чтобы усвоить управление фитнес-браслетом с сенсорным дисплеем, вам нужно выучить всего 5 жестов:
- Тап по отключенному дисплею (одиночное касание) – нажмите на любую область экрана, чтобы активировать его. Важно: если у браслета есть дополнительные кнопки, то активация экрана по нажатию на сенсор может не работать; в таком случае нужно нажать на дополнительную кнопку для выполнения действия «активация экрана»;
- Тап по активированному дисплею (одиночное касание) – коснитесь нужного объекта на экране, чтобы запустить функцию, открыть пункт меню или нажать на кнопку;
- Свайп вверх/вниз – касание экрана и дальнейшее смещение пальца вверх или вниз отвечает за действие вертикальная прокрутка, то есть перемещение по меню и его пунктам. Свайп вверх/вниз на главном экране также позволяет открыть основное меню. Важно: у некоторых браслетов открытие меню осуществляется с помощью нажатия дополнительной кнопки;
- Свайп влево/вправо – касание дисплея с дальнейшим смещением пальца влево или вправо на главном экране отвечает за открытие и перемещение по дополнительному горизонтальному меню быстрого доступа. Учтите, что дополнительное меню есть не у всех браслетов. Свайп вправо также отвечает за действия «назад» на любом уровне интерфейса;
- Долгое нажатие – касание и удержание пальца на сенсоре в течение 3 секунд относится к числу настраиваемых жестов, то есть на разных браслетах это действия отвечает за разные функции. Чаще всего оно используется для быстрого доступа к меню смены циферблатов с главного экрана, а также для завершения активной тренировки.
Настройка функционала
Настройка уведомлений
Для отправки уведомлений на фитнес-браслет приложению необходимо предоставить разрешение на доступ к уведомлениям на смартфоне. Как это сделать рассказано выше в пункте «Права доступа для приложения – список обязательных разрешений».
- Убедитесь, что подключение по Bluetooth активно;
- На смартфоне откройте приложение-ассистент для вашего фитнес-браслета;
- В приложении перейдите в настройки фитнес-браслета;
- Найдите и откройте пункт с характерным названием «Уведомления». В некоторых приложениях данный пункт также может называться «Оповещения»;
- Включите прием уведомлений. На большинстве устройств это делается с помощью активации бегунка;
- В этом же пункте выберите приложения, от которых вы бы хотели получать уведомления. Пояснение: список приложений может храниться в подпункте с характерным названием («Приложения», «Управление приложениями»). Выбор приложений, как правило, осуществляется с помощью активации соответствующих бегунков, либо проставления флажков.
Настройка мониторинга здоровья
Функции мониторинга здоровья очень важны для пользователя и часто являются главной причиной покупки фитнес-браслета. Современные браслеты умеют мониторить следующие показатели: пульс, сон, стресс, уровень кислорода в крови и некоторые другие менее важные показатели. Причем у каждого браслета набор метрик может быть разный, но чтобы ознакомиться со своим, нужно перейти в настройки мониторинга.
Как попасть в настройки мониторинга
- На смартфоне откройте приложение-ассистент для вашего фитнес-браслета;
- Перейдите в настройки фитнес-браслета. Для этого нужно найти список подключенных устройств и нажать на ваше;
- Найдите и откройте пункт с характерным названием, это может быть «Мониторинг состояния здоровья», «Мониторинг показателей здоровья», «Параметры здоровья» и т.д.;
- В данном пункте будут представлены все метрики, для которых доступно постоянное измерение.
Как включить постоянный мониторинг пульса
На сегодняшний день постоянный мониторинг пульса поддерживается практически всеми фитнес-браслетами, поэтому включить его может каждый:
- Откройте раздел настройки мониторинга по инструкции выше;
- Перейдите в раздел, отвечающий за измерение пульса. Он может называться «Пульс», «Постоянный мониторинг пульса», «Измерение пульса», «Автоизмерение пульса» и т.д.. На некоторых устройствах данный раздел не вынесен в отдельный пункт, а сразу представлен на экране мониторингов;
- Включите постоянный мониторинг пульса, переведя соответствующий бегунок во включенное положение;
- На некоторых фитнес-браслетах также можно установить интервал для постоянного измерения пульса. Советую выбирать самый минимальный.
Как включить постоянный мониторинг сна
- Откройте раздел настройки мониторинга по инструкции выше;
- Перейдите в раздел, отвечающий за мониторинг сна. Он может называться «Сон», «Мониторинг сна», «Анализ сна» и т.д.. На некоторых устройствах данный раздел не вынесен в отдельный пункт, а сразу представлен на экране мониторингов;
- Включите постоянный мониторинг сна, переведя соответствующий бегунок во включенное положение.
Я думаю, что принцип включения мониторинга различных метрик теперь понятен. По такой же схеме вы можете включить мониторинг стресса, артериального давления, уровня кислорода в крови, если они, конечно, доступны на вашем устройстве.
Настройка будильника
- На смартфоне откройте приложение-ассистент для вашего фитнес-браслета;
- Перейдите в настройки фитнес-браслета. Для этого нужно найти список подключенных устройств и нажать на ваше;
- Найдите и откройте пункт «Будильник», у некоторых он может называться «Настройки будильника»;
- Нажмите на кнопку «Добавить». В некоторых приложениях она реализована в виде знака «+»;
- С помощью барабанов на экране установите время срабатывания будильника;
- В подпункте «Повтор» установите периодичность срабатывания будильника;
- Нажмите на кнопку «Сохранить», которая в некоторых приложениях может быть представлена в виде галочки в верхней или нижней части дисплея.
После этого будильник появится в основном списке в виде отдельной строки с активным переключателем. С помощью этого переключателя можно включать/отключать тот или иной будильник.
Системные функции
К системным функциям относятся основные инструменты управления состоянием фитнес-браслета: отключение/включение, перезагрузка, сброс до заводских настроек.
Как включить фитнес-браслет
Некоторые фитнес-браслеты оснащаются специальными механическими кнопками, при нажатии и удержании которых происходит включение устройства. Но большая часть умных трекеров такой кнопки не имеет и у пользователей возникает логичный вопрос относительно механизма их включения.
Чтобы включить абсолютно любой фитнес-браслет, необходимо просто подключить его к сети посредством зарядного кабеля, который идет в комплекте, либо просто вставив устройство в USB-порт, если оно оснащено встроенным USB-коннектором, скрытым за одной из частей ремешка.
Как отключить фитнес браслет
- Активируйте экран фитнес-браслета;
- Откройте основное меню (в зависимости от конкретного устройства меню может открываться либо свайпом вверх/вниз, либо нажатием на сенсорную кнопку);
- Найдите в меню пункт «Выключить» и нажмите на него. Если такового пункта нет, то перейдите в пункт «Настройки»;
- В настройках найдите и нажмите на подпункт «Выключить». Если данного подпункта нет и там, то, скорее всего, функция выключения не предусмотрена для вашего фитнес-браслета, а значит отключиться он может только при полной разрядки.
Как перезагрузить фитнес браслет
- Активируйте экран фитнес-браслета;
- Откройте основное меню (в зависимости от конкретного устройства меню может открываться либо свайпом вверх/вниз, либо нажатием на сенсорную кнопку);
- Пролистайте все меню и проверьте, нет ли в нем пункта «Перезагрузка». Если есть, то нажмите на него и совершите перезагрузку. Если нет, то найдите и откройте пункт «Настройки»;
- В настройках найдите подпункт «Перезагрузка» и нажмите на него. В некоторых браслетах подпункт «Перезагрузка» находится в разделе «Система» пункта «Настройки»;
- Появится окно подтверждения действия, в котором нужно согласиться на перезагрузку.
Немалая часть фитнес-браслетов вообще не имеет такой функции как перезагрузка. В таком случае, чтобы перезагрузить гаджет, нужно сначала его отключить, а затем снова включить.
Как сбросить настройки фитнес-браслета
Важно понимать, что сброс настроек приведет к откату фитнес-браслета до его коробочного состояния, в котором вы его купили. В приложении-ассистенте автоматически сбросятся все собранные устройством данные, а также произойдет рассинхронизация. После сброса до заводских настроек вам придется заново подключать и настраивать фитнес-браслет.
- Активируйте экран фитнес-браслета;
- Откройте основное меню (в зависимости от конкретного устройства меню может открываться либо свайпом вверх/вниз, либо нажатием на сенсорную кнопку);
- Найдите и откройте пункт «Настройки», если таковой имеется. Если его нет, то поищите в основном меню пункт «Сброс»/«Сброс настроек» и выполните сброс. Если нет ни настроек, ни соответствующего пункта в меню, то переходите к инструкции ниже;
- В настройках найдите подпункт «Сброс», который также может называться «Сброс настроек», и нажмите на него;
- В появившемся окне дайте свое согласие на сброс устройства до заводских настроек.
У некоторых фитнес-браслетов функция сброса настроек вынесена в приложение-ассистент. В таком случае нужно сделать следующее:
- На смартфоне откройте приложение-ассистент для вашего фитнес-браслета;
- Перейдите в настройки фитнес-браслета. Для этого нужно найти список подключенных устройств и нажать на ваше;
- В настройках найдите пункт «Сброс»/«Сброс настроек» и нажмите на него;
- Во всплывающем окне дайте свое согласие на сброс до заводских настроек.
Часто задаваемые вопросы
Ниже мы представим ответы на часто задаваемые вопросы среди новых пользователей фитнес-браслетами.
Как настроить время и дату на фитнес-браслете
На всех фитнес-браслетах время и дата автоматически синхронизируются со временем и датой на вашем смартфоне при каждом подключении по Bluetooth. Таким образом, чтобы изменить отображаемое на фитнес-браслете время, нужно изменить его на вашем смартфоне. Других способов изменения даты и времени на браслете не существует.
Некоторые устройства позволяют выводить время сразу нескольких часовых поясов. Данная функция доступна на последних фитнес-браслетах Xiaomi, Huawei, Honor и единичных китайских гаджетах.
Можно ли пользоваться фитнес-браслетом без телефона
В целом все производители закладывают в свои фитнес-браслеты возможность работы автономно, без связи с внешними устройствами. Но эксплуатация гаджета в таком режиме все-таки предполагает дальнейшую синхронизацию со смартфоном для сохранения всех собранных данных и представления их в виде наглядной статистики.
Если вы все же хотите использовать фитнес-браслет без привязки к смартфону постоянно, то будьте готовы к значительному ограничению функционала. Так, вам будут недоступны следующие возможности:
- Прием уведомлений и входящих вызовов;
- Просмотр полной статистики. Анализ тренировок, график пульса, стресса, уровня кислорода в крови, детализация сна – все это будет недоступно;
- Отображение погоды;
- Построение маршрутов во время тренировки;
- Управление музыкой;
- Управление затвором камеры смартфона;
- Загрузка новых циферблатов на браслет;
- Детальная настройка фитнес-браслета (она осуществляется через приложение).
При этом вам нужно понимать, что для первоначальной настройки синхронизация со смартфоном обязательна, так как именно в приложении вы сможете сконфигурировать работу трекера. А уже после этого можно отключить браслет от смартфона.
Но при отсутствии постоянного соединения с телефоном определенный функционал все же будет доступен, а именно:
- Анализ повседневной активности. Браслет будет считать шаги, потраченные калории и пройденное за сутки расстояние;
- Одиночные измерения. Вы можете в реальном времени измерить пульс, стресс, уровень кислорода в крови, артериальное давление и т.д.;
- Работа в тренировочных режимах. Вы сможете запустить любую тренировки, но доступ к детальной статистике будет только на тех браслетах, которые поддерживают функцию «История тренировок»;
- Ранее установленные в приложении будильники продолжат работать;
- Локальные настройки. Определенный минимум настроек для фитнес-браслета будет доступен;
- Такие функции как секундомер, таймер, фонарик, автоопределение активности, PAI, дыхательная гимнастика – будут доступны.
Как правильно носить фитнес-браслет
Первым делом пользователю нужно разобраться, на какой руке носить фитнес-браслет. Тут правило предельно простое – любой умный гаджет нужно носить на неосновной руке, то есть правше лучше носить на левой, а левше – на правой. Именно в таком случае вам удастся значительно сократить количество ложных срабатываний.
Теперь к вопросу о том, как правильно надевать браслет на запястье. Тут есть несколько правил:
- Носить фитнес-браслет следует дисплеем вверх, то есть циферблат должен располагаться на внешней стороне запястья;
- Фитнес-браслет необходимо разместить выше шиловидного отростка локтевой кости (это та самая выпирающая косточка на внешней части руки со стороны мизинца) примерно на ширину указательного пальца, то есть на 1-2 сантиметра;
- Браслет нужно плотно застегнуть на руке — так, чтобы он не передавливал предплечье, но и не болтался на нем.
*Описанный выше способ расположения браслета необходим для правильной работы PPG-сенсора, то есть для правильного измерения пульса, стресса, уровня кислорода в крови и других подобных метрик. Если вы нуждаетесь только в измерении шагов, калорий и пройденного расстояния, то браслет можно расположить любым удобным для вас способом.
Как отвязать фитнес браслет от смартфона
Отвязать любой фитнес-браслет можно 2 способами: через приложение-ассистент или с помощью сброса настроек на самом устройстве. Как сделать сброс настроек я уже рассказывал здесь. А теперь расскажу, как отвязать браслет с помощью приложения.
- На смартфоне откройте приложение-ассистент для вашего фитнес-браслета;
- Перейдите в настройки фитнес-браслета. Для этого нужно найти список подключенных устройств и нажать на ваше;
- В настройках найдите кнопку «Отключить» и нажмите на нее. Как правило, она расположена в самом низу интерфейса. У некоторых приложений такая кнопка носит название «Сброс настроек».
Как снять ремешок с фитнес-браслета
Сразу следует сказать, что механизм съема ремешка у каждого браслета свой. Чтобы узнать, какой у вас тип крепления ремешка, откройте инструкцию, прилагающуюся к фитнес-браслету. Там же будет представлена краткая инструкция по снятию и установке ремешка.
Всего существует 3 вида крепления капсулы к ремешку:
В таком случае ремешок представляет собой монолитную конструкцию со специальным отверстием для капсулы, которая держится в нем за счет эластичности и упругости материала.
При данном типе крепления ремешок снимается следующим образом: снимите браслет с запястья и возьмите его за ремешок у самого основания капсулы с обоих концов, затем потяните ремешок в разные стороны, пока не образуется небольшой зазор между капсулой и ремешком. После чего вытолкните капсулу из углубления, надавив на нее указательным пальцем с внутренней стороны.
Ремешок состоит из 2 частей, каждая из которых крепится к верхней и нижней грани капсулы с помощью клипс или винтов.
При данном типе крепления ремешок снимается следующим образом: вытащите клипсы, вставив узкую плоскую отвертку в месте крепления к корпусу и аккуратно потяните вверх/открутите винты с помощью подходящей отвертки, плавным движением снимите обе части ремешка с держателей. Учтите, что на некоторых браслетах после снятия клипс/винтов ремешок нужно потянуть в противоположную стороны от капсулы, а на некоторых – вверх или вниз относительно капсулы.
Ремешок разделен на 2 части, каждая из которых плотно посажена на специальную ножку на торцевой стороне капсулы.
При данном типе крепления ремешок снимается следующим образом: если у основания ремешка рядом с капсулой есть кнопка, то нажмите ее и плавно потяните ремешок в сторону от капсулы.
Если такой кнопки нет, то одной рукой возьмитесь за капсулу браслета, а другой за ремешок у самого основания и начните тихонько тянуть его от капсулы, при этом плавно поворачивая на 45 градусов то в одно, то в другую сторону.
Источник