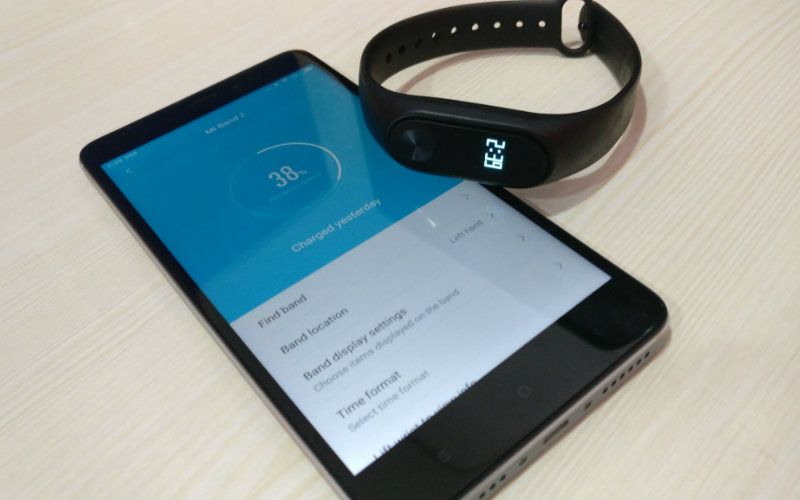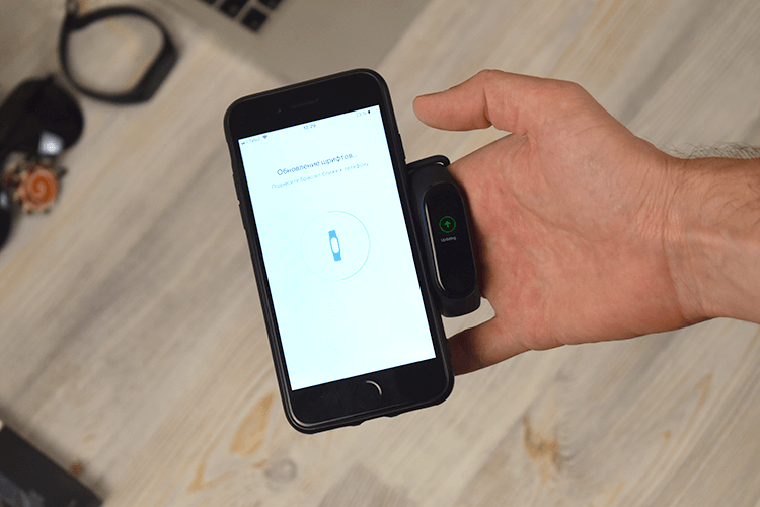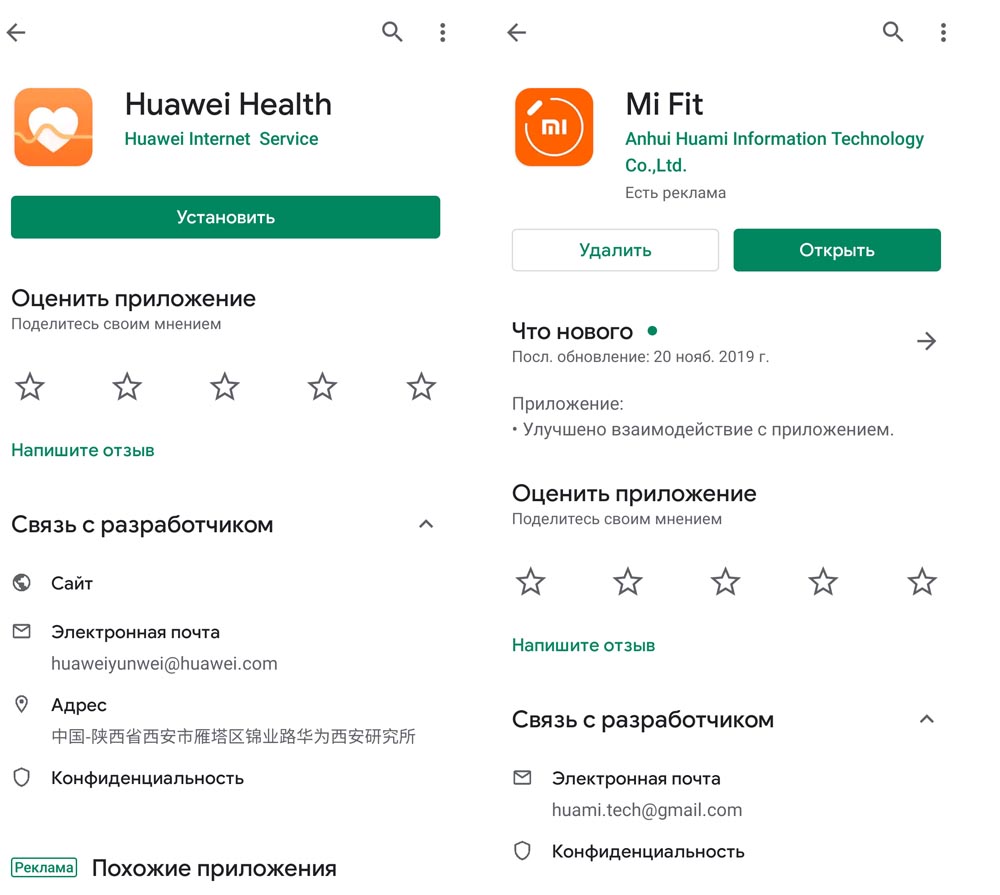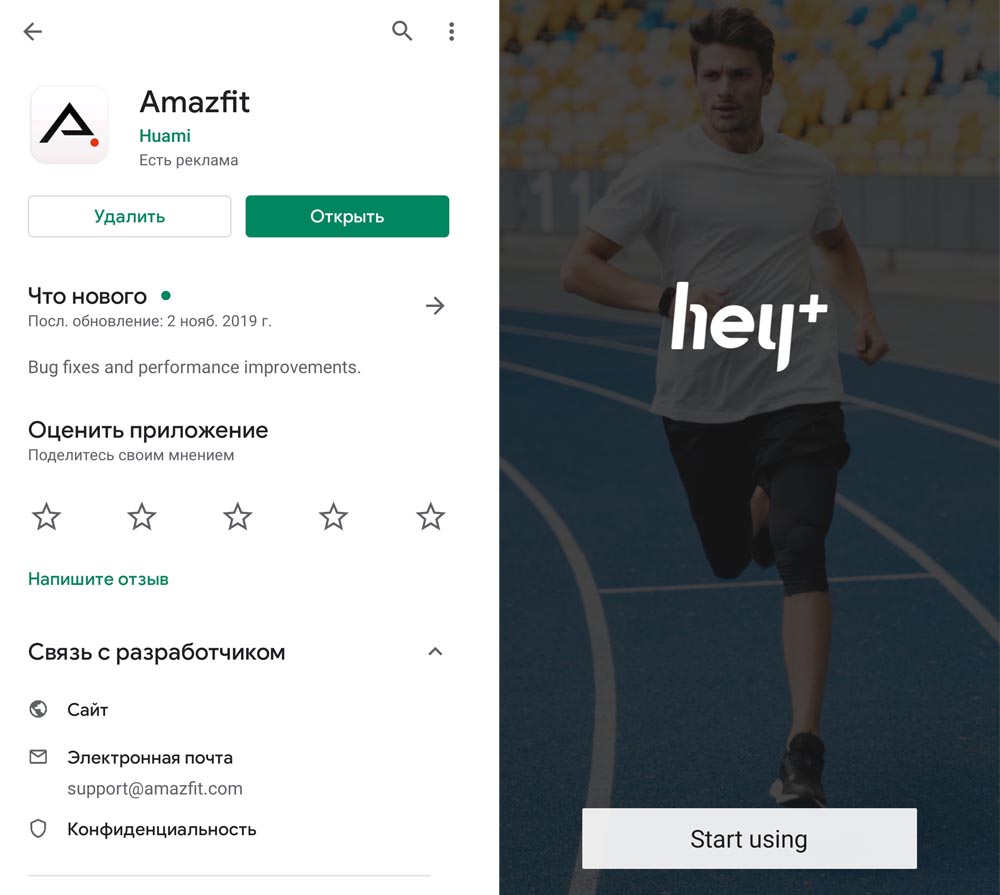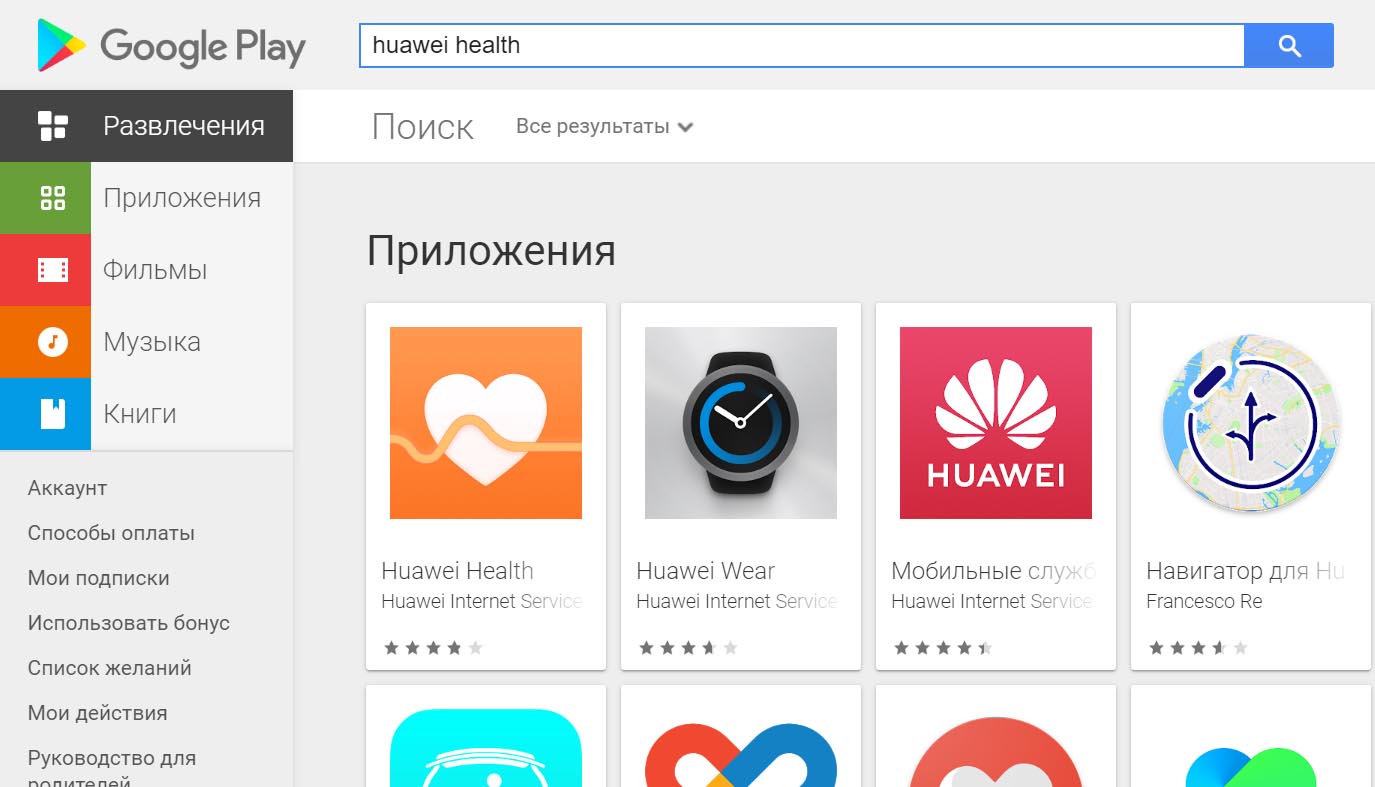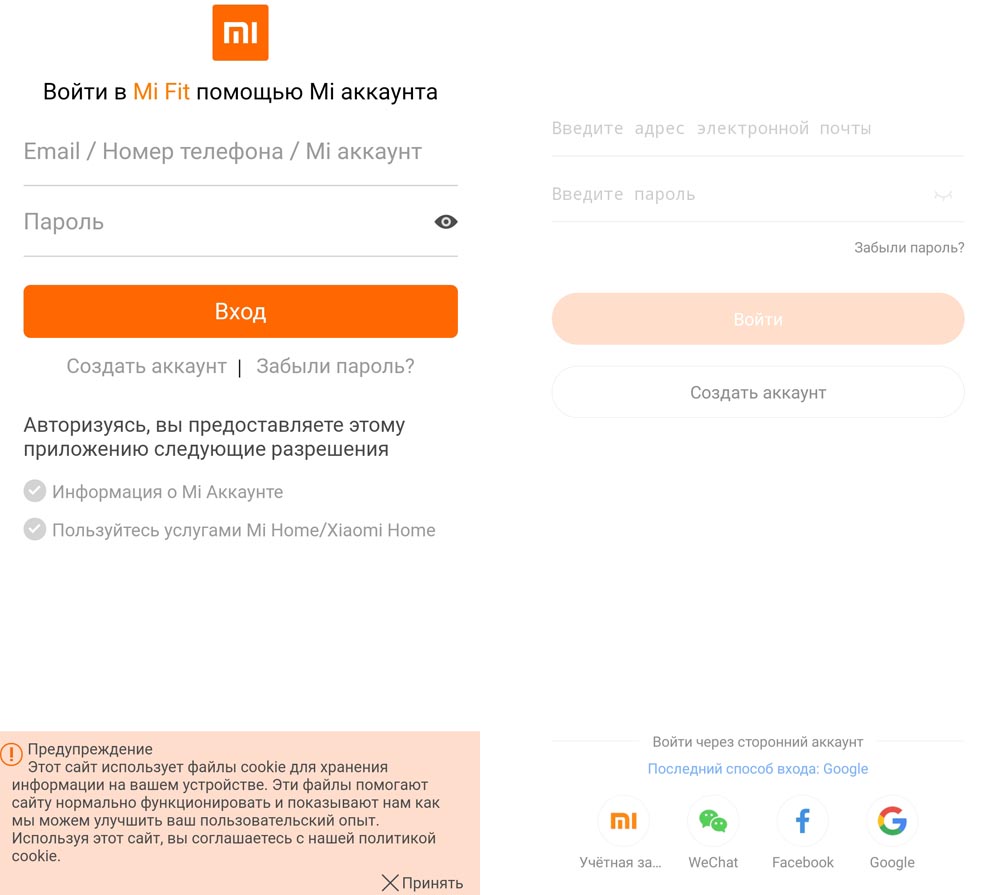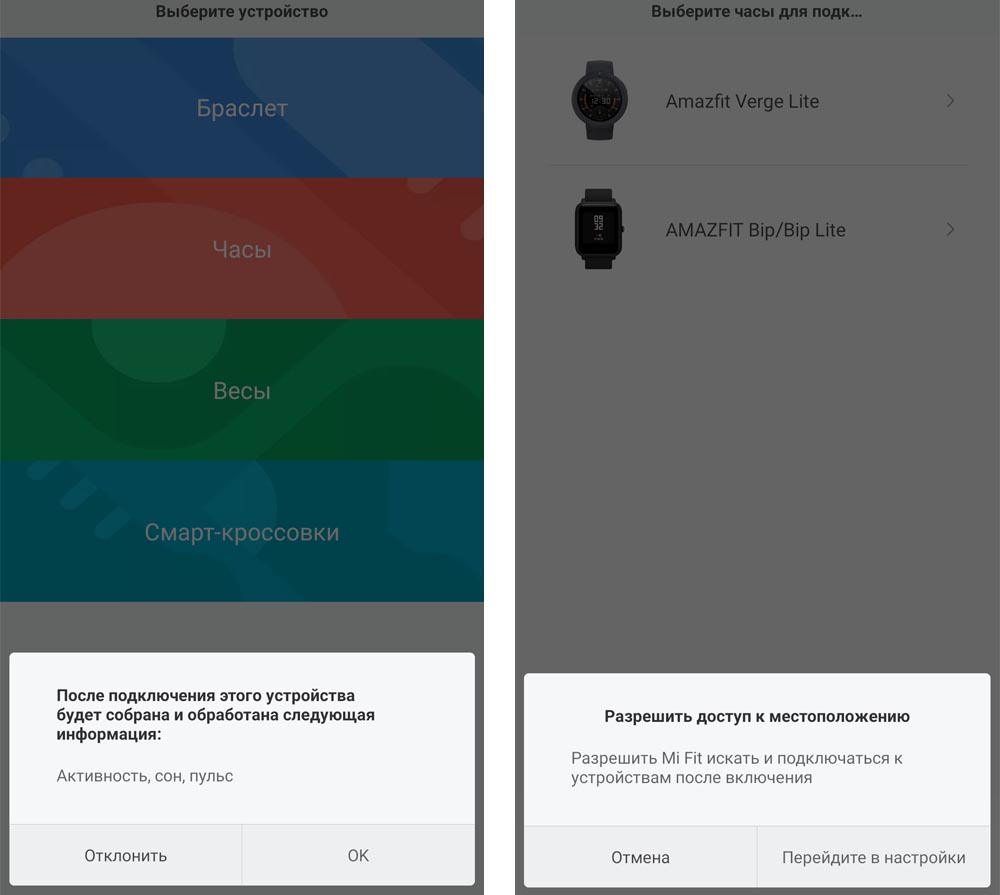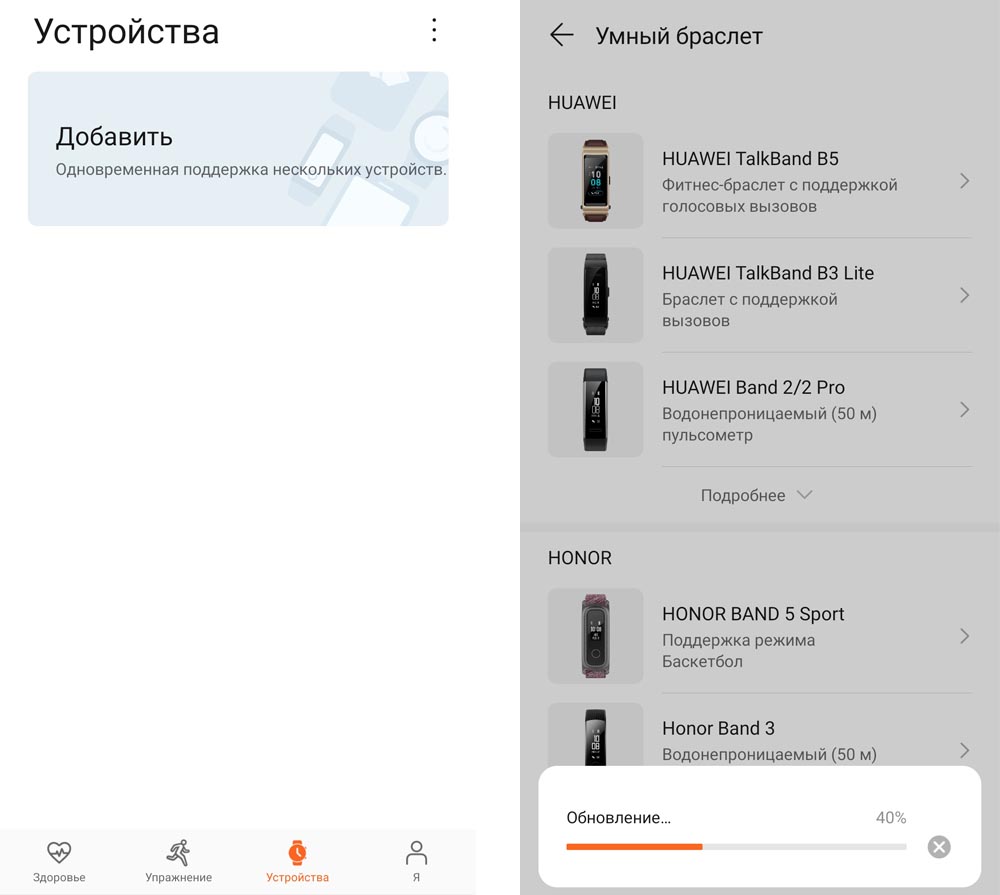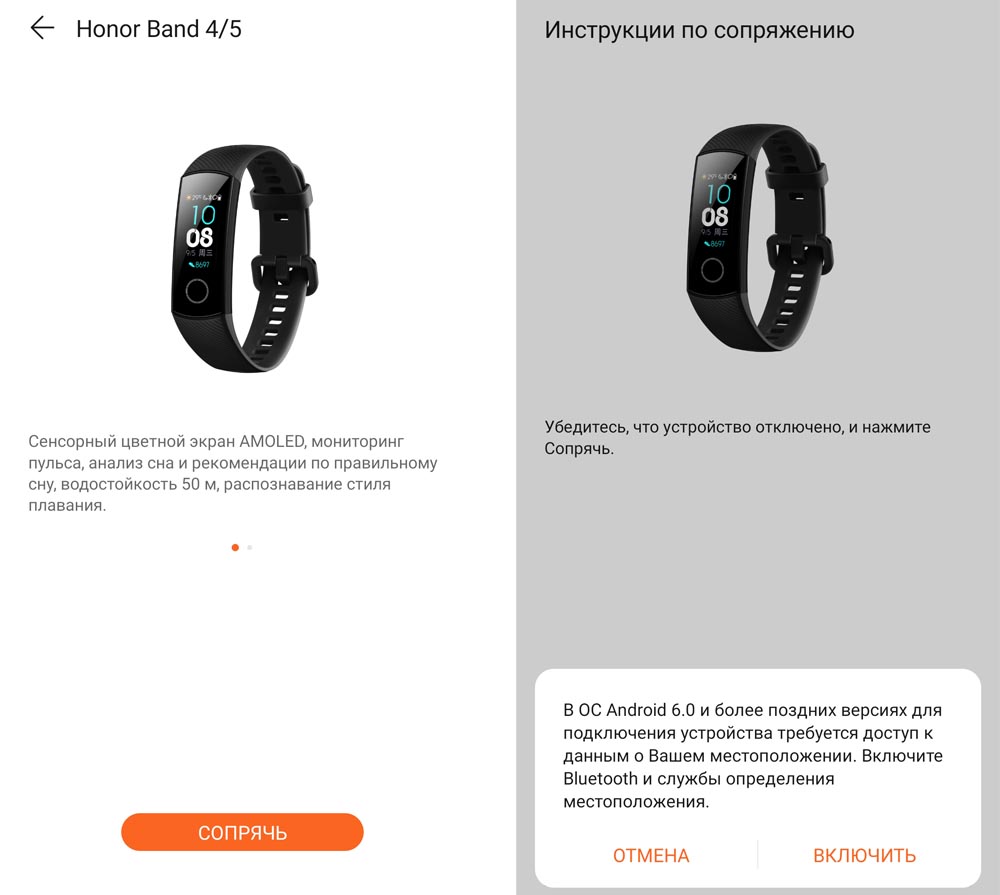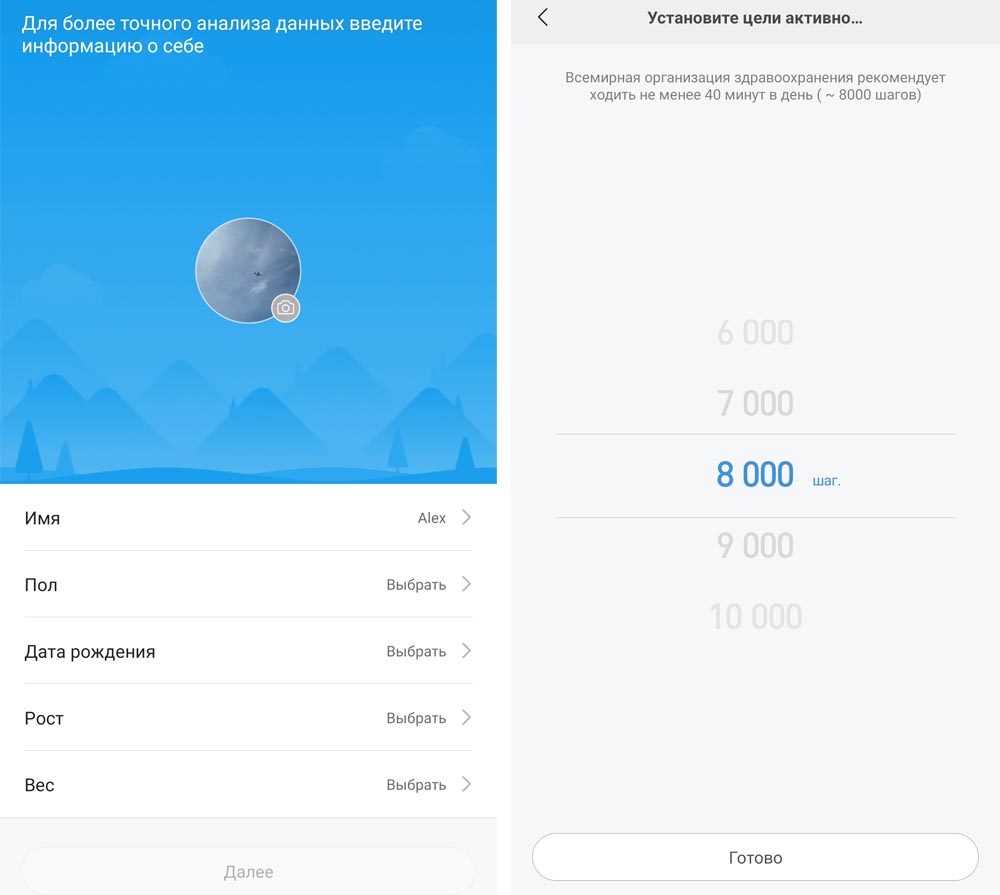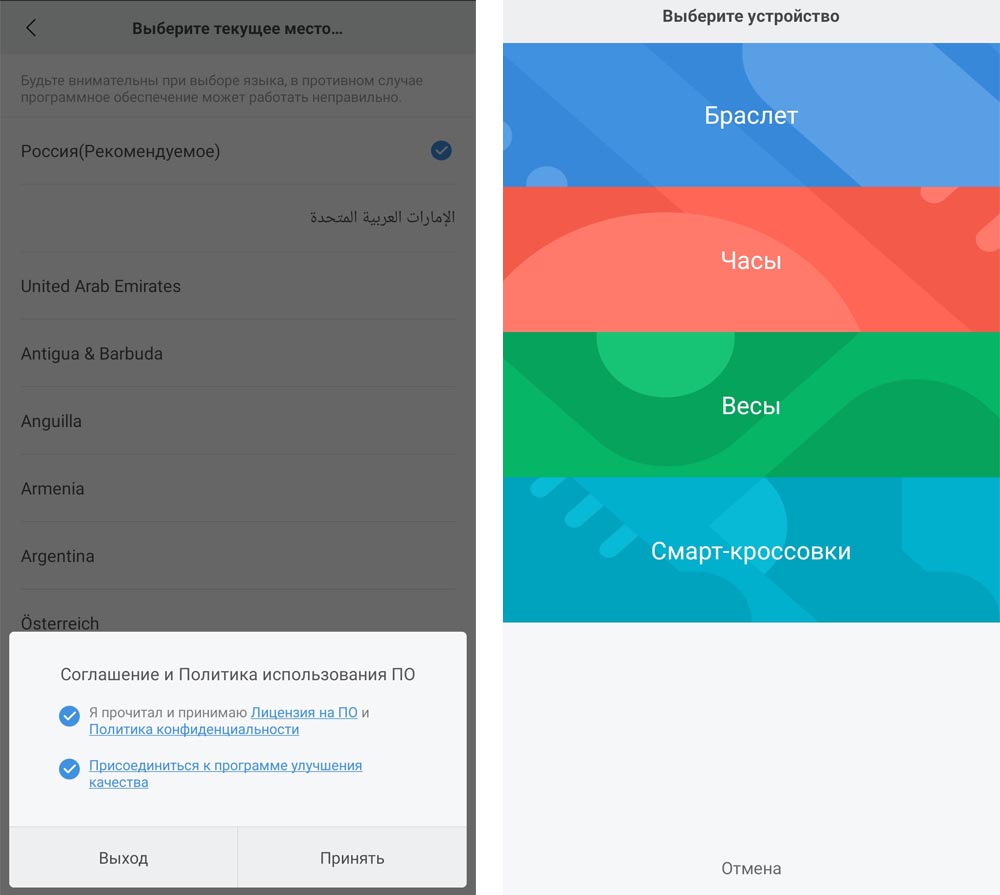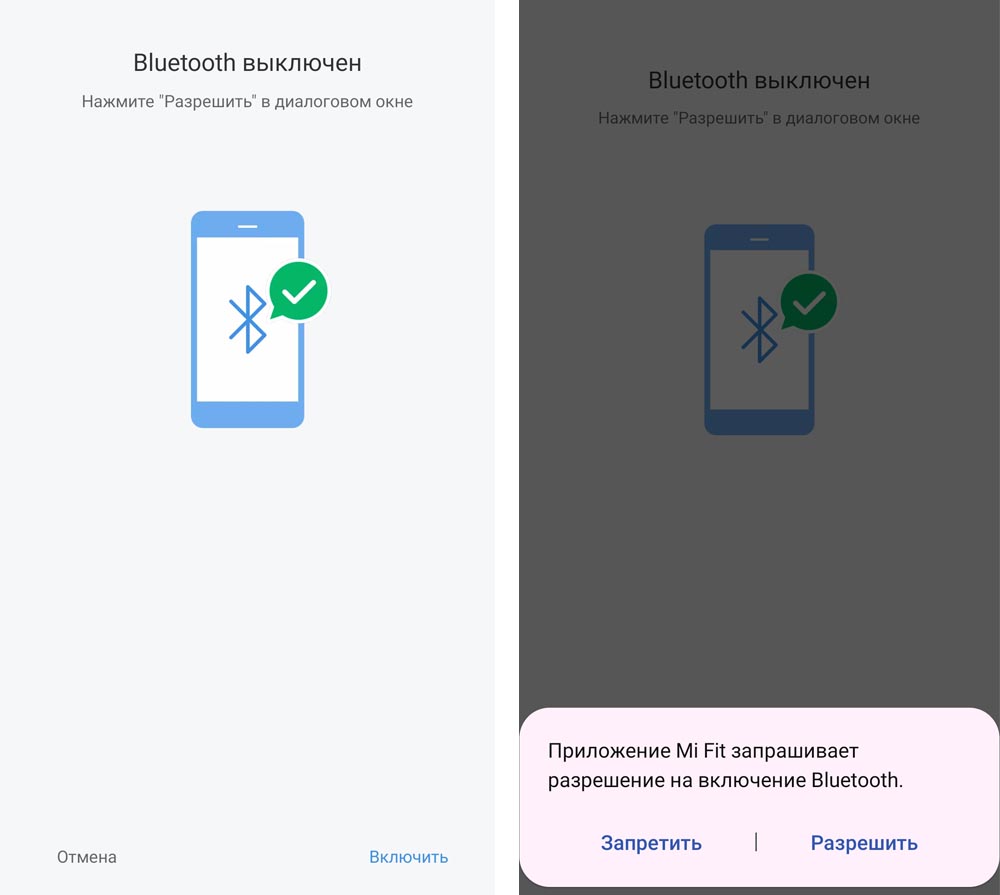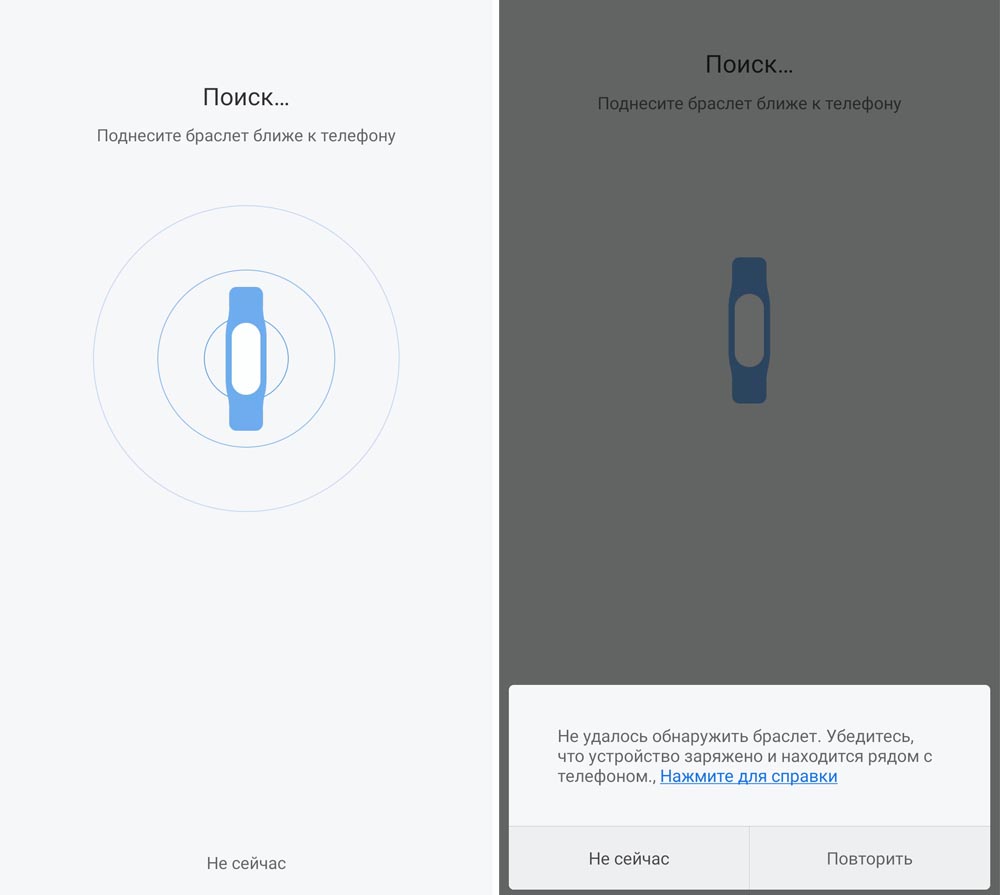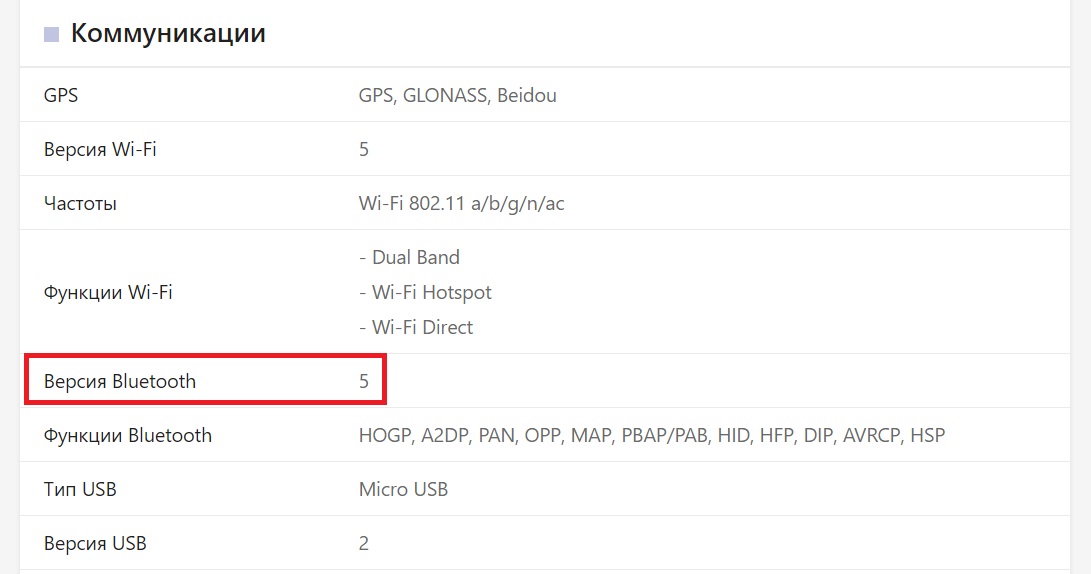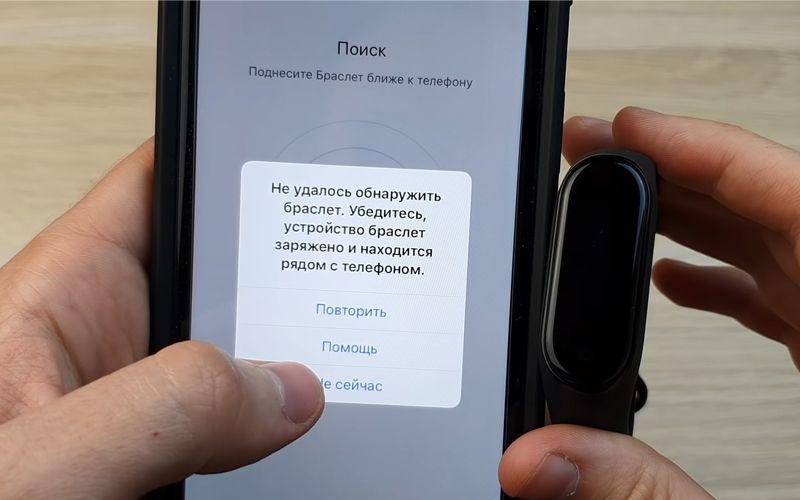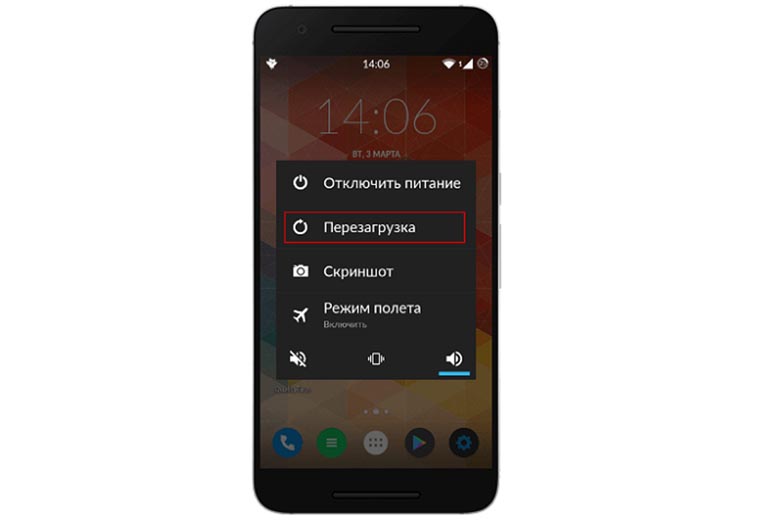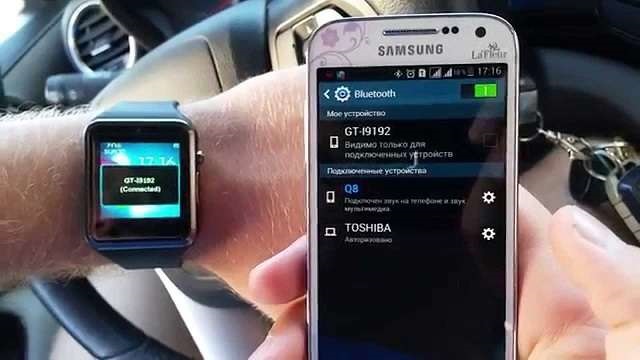Руководство пользователя смарт-браслета RoHS содержит подробные инструкции по использованию смарт-браслета, включая его функции, зарядку и подключение. В руководстве указано, что смарт-браслет совместим с Android 4.4 или выше и iOS выше 8.5 для iPhone 5s и Bluetooth 4.0. Пользователям рекомендуется полностью зарядить смарт-браслет перед первым использованием и заряжать его раз в три месяца, если он не используется в течение длительного времени. В руководстве также приведены инструкции по подключению смарт-браслета к приложению, которое можно загрузить двумя способами. Умный браслет имеет время, режим состояния, измерение частоты сердечных сокращений, измерение артериального давления, измерение кислорода в крови, спортивный режим, погоду, не беспокоить, панель управления музыкой, таймер, поиск телефона, настройки и другие функции. Руководство также включает раздел вопросов и ответов, в котором рассматриваются распространенные проблемы, такие как трудности с подключением устройства к приложению или синхронизацией данных. Руководство завершается основными параметрами и часто задаваемыми вопросами, в которых содержится информация о способах оплаты, качестве, времени доставки, гарантии и вопросах, связанных с батареями.
 Смарт-браслет RoHS Руководство пользователя
Смарт-браслет RoHS Руководство пользователя
Смарт-браслет RoHS Руководство пользователя
Совместимая система и требования
Приготовление
Пожалуйста, полностью зарядите смарт-браслет перед первым использованием. Заряжайте 1-1.5 часа, если смарт-браслет не включается. Смарт-браслет нельзя использовать в режиме зарядки. Примечание: Если оборудование не используется долгое время, обязательно заряжайте браслет раз в 3 месяца.
Инструкция по подключению
Скачать приложение
- Метод 1: отсканируйте приведенный ниже код, чтобы загрузить приложение.
- Метод 2: убедитесь, что Bluetooth включен, и откройте «Веарфитр».Щелкните ссылку на браслет, найдите имя устройства в списке и щелкните его. Затем войдите в основной интерфейс.
Сканировать QR-код скачать
Характеристики функции браслета
Время: Время, дата и оставшийся заряд отображаются на циферблате. (После подключения смарт-браслета к устройству время будет синхронизировано со временем устройства. Время не может быть установлено на смарт-браслете).
Статусный режим: Записывайте шаги пользователя ежедневно, пройденное расстояние, потребление калорий
Измерение пульса: измерить пульс хоurly или измерьте частоту пульса вручную. Нажмите и удерживайте, чтобы войти в интерфейс измерения пульса.
Измерение артериального давления: измерить кровяное давление хоurly или измерьте артериальное давление вручную. Нажмите и удерживайте, чтобы войти в интерфейс измерения артериального давления.
Измерение кислорода в крови: измерить кислород в крови хоurly или измерьте содержание кислорода в крови вручную. Нажмите и удерживайте, чтобы войти в интерфейс измерения кислорода в крови.
Спортивный режим: Нажмите и удерживайте в интерфейсе спортивного режима, чтобы перейти на страницу выбора вида спорта. На выбор предлагается пять различных спортивных режимов. Бег в помещении, бег на улице, езда на велосипеде, спортивная ходьба и режимы упражнений. Нажмите и удерживайте в режиме, чтобы начать запись времени тренировки, сожженных калорий. Нажмите для паузы, нажмите и удерживайте для возврата.
Погода: Погодные условия в реальном времени будут синхронизированы с данными вашего устройства и отображаться на интерфейсе отображения времени. Смарт-браслет должен быть подключен к ПРИЛОЖЕНИЮ, и функция GPS устройства должна быть включена.
Подробнее: Не беспокоить (нажмите и удерживайте, чтобы отменить или включить вибрацию), музыку (нажмите и удерживайте, чтобы войти в панель управления музыкой, нажмите для переключения, нажмите и удерживайте для подтверждения), таймер (нажмите и удерживайте, чтобы ввести таймер, нажмите, чтобы приостановить или start), найдите мой телефон (нажмите и удерживайте 5 секунд, чтобы войти в режим поиска телефона → нажмите, чтобы запустить → найти телефон по мелодии звонка и вибрации → нажмите, чтобы остановить). Убедитесь, что телефон и смарт-браслет подключены и находятся в рабочем диапазоне.
Настройки: Выключение (нажмите и удерживайте, чтобы выключить, нажмите, чтобы переключить), сброс (нажмите и удерживайте, чтобы сбросить, нажмите, чтобы переключить), о (нажмите и удерживайте, чтобы проверить версию прошивки, MAC-адрес, нажмите и удерживайте, чтобы вернуться или вернуться после пять секунд)
Другое: Оповещение о зарядке, напоминание о тревоге, напоминание о сидячем положении, встряхивание дисплея входящего вызова для фотографирования, обновление системы, уведомление WeChat / QQ / текстовое сообщение.
Вопросы и ответы
- Не можете найти браслет и не можете подключиться к нему?
- Убедитесь, что Bluetooth включен, а система мобильного телефона — Android 4.4 или выше и iOS 8.4 или выше.
- Если по-прежнему не удается подключиться, войдите в настройки телефона -> Управление приложениями -) Управление авторизацией -) Управление правами приложений -> Найти приложение [WearFit] -> Разрешить все разрешения как «разрешается»-> Войдите в настройки телефона, выберите местоположение GPS и включите функцию GPS. -> Перезагрузить телефон -> Попробовать подключиться.
- Убедитесь, что браслет полностью заряжен. Не стесняйтесь обращаться к нам, если он не может нормально работать с достаточной мощностью.
- Приложение не показывает соединение после привязки к браслету, или оно подключено, но мощность 0%? В этом случае приложение не привязано к браслету, пожалуйста, повторите попытку.
- Не удается подключить устройство к приложению? Потяните вниз и обновите основной интерфейс, он вручную синхронизирует данные, а затем может отображать данные в приложении. Авто — данные синхронизации будут синхронизироваться только при первом связывании. Затем он автоматически синхронизирует данные.urlу. Кроме того, не забывайте открыватьurly измерение — мент. В противном случае гистограмма содержит какие-либо данные.
- Потяните вниз и обновите приложение, данные не загружаются? Настройки приложения Восстановить заводские настройки-> Нажмите восстановить заводские настройки-> Выключить браслет-> Перезагрузить браслет-> Сопоставить с приложением. Затем данные могут быть выгружены.
- Время браслета не синхронизируется после подключения к телефону? Настройки мобильного телефона — «Управление приложениями / управление правами -> Открыть разрешения приложения -« Повторно подключить браслет »- потяните вниз и обновите его в главном интерфейсе приложения.
Основные параметры
|
Размер экрана OLED |
0.96 ″ дюймов |
|
версия Bluetooth |
BT4.0 |
| Водонепроницаемый |
я стр.67 |
|
Аккумулятор |
Полимерной батареи лития |
| Емкость аккумулятора |
90mAh |
|
Время зарядки |
1.5-2 часов |
| Размер планки |
255mm * 20mm * 2.2mm |
|
Способ зарядки |
Зарядка зажима |
| упаковка |
Браслет, зажим для зарядки, руководство пользователя |
| Совместимая система и требования | Android 4.4 или выше, iOS выше 8.5 для iPhone 5s, Bluetooth 4.0 |
| Приготовление | Полностью зарядите перед первым использованием. Заряжайте раз в 3 месяца, если не используете в течение длительного времени. |
| Инструкция по подключению | Загрузите приложение с помощью скан-кода или «Wearfitr». |
| Особенности | Время, режим статуса, измерение пульса, измерение артериального давления, измерение кислорода в крови, спортивный режим, погода, не беспокоить, панель управления музыкой, таймер, поиск телефона, настройки и другие функции. |
| Вопросы и ответы | Решает распространенные проблемы, такие как трудности с подключением устройства к приложению или синхронизацией данных. |
| Основные параметры | Размер OLED-экрана: 0.96 дюйма, Версия Bluetooth: BT4.0, Водонепроницаемость: IP67, Тип батареи: Полимерно-литиевая батарея, Емкость батареи: 90 мАч, Время зарядки: 1.5-2 часа, Размер ремешка: 255 мм * 20 мм * 2.2 мм, Зарядка Способ: Зарядка клипсой, Упаковка: Браслет, Зарядка клипса, Руководство пользователя. |
| Часто задаваемые вопросы | Предоставляет информацию о способах оплаты, качестве, времени доставки, гарантии и вопросах, связанных с аккумулятором. |
- Если есть проблема с качеством продукции или использование продуктов неясно, пожалуйста, свяжитесь с нашим магазином по прямой почте, мы быстро с этим справимся.
- Результаты измерений этого продукта предназначены только для справки, а не для каких-либо медицинских целей или оснований. Следуйте инструкциям врача и не полагайтесь на результаты измерений для самодиагностики и лечения.
- Класс водонепроницаемости — IP67, который можно использовать в повседневной жизни. Но браслет нельзя использовать для дайвинга и надолго опускать под воду. Кроме того, это изделие не препятствует горячей воде, потому что пар будет влиять на браслет.
- Наша компания оставляет за собой право изменять содержание данного руководства без уведомления. Некоторые функции отличаются в разных версиях программного обеспечения, что нормально.
FAQS
Какие способы оплаты вы принимаете?
T/T (банковский перевод), аккредитив, Western Union, Money Gram, Paypal, наличные и т. д.
Можете ли вы напечатать название моей марки (логотип) на этих смарт-часах?
Да, конечно, свяжитесь с нашим отделом продаж, они помогут вам настроить свой чехол.
Как насчет качества вашего умного браслета?
Мы обеспечиваем непревзойденное качество — очень строгий процесс тестирования для входящего контроля качества, контроля качества входного процесса и окончательного контроля качества для каждой детали. Мы следуем как минимум 18 процедурам тестирования контроля качества и делаем 100% FQC, чтобы обеспечить ваше удовлетворение.
Как вы доставите мне мой товар? Как долго мне нужно ждать, прежде чем мой товар прибудет?
Вы можете выбрать варианты доставки, такие как DHL, UPS, FedEx, TNT, EMS, чтобы наши клиенты могли быстро получить свои товары у двери. Мы также отправляем экономичным способом, таким как авиаперевозки и морские перевозки, прямая линия, воздушная почта в соответствии с запросом клиентов. 3-7 дней для международной экспресс-доставки, 5-7 дней для авиаперевозок, 20-40 дней для морских перевозок.
Какое время доставки? (Сколько времени вам нужно, чтобы подготовить мои товары?)
1-2 дня для сample заказы 3-10 дней для оптового заказа (в зависимости от количества).
Могу ли я получить какampле этого?
Да! Вы можете! Вы можете разместить какampLe для того, чтобы проверить наше превосходное качество и сервис!
Как долго у вас гарантия?
Обычно мы предлагаем 12 месяцев гарантии (подробности запрашивайте по электронной почте).
Как заряжать смарт-браслет Rohs?
Подключите его к любому USB-зарядному устройству или USB-порту на вашем компьютере.. Во время зарядки белый светодиод мигает и гаснет при полной зарядке. Зарядка занимает около получаса. Фитнес-браслетом можно управлять движением запястья или прикосновением.
Как настроить умные часы Rohs?
Скачать приложение Метод 1: отсканируйте код ниже, чтобы загрузить приложение. Способ 2: Убедитесь, что Bluetooth включен, и откройте «Wearfitr». Нажмите на выбор ссылки на браслет, найдите имя устройства в списке и нажмите на него. Затем войдите в основной интерфейс. Отсканируйте QR-код загрузки.
Как настроить умный браслет?
1 Вставьте один конец USB-кабеля в зарядное устройство или в USB-порт компьютера. 2 Подключите другой конец кабеля к порту Micro USB на браслете SmartBand. 1 На главном экране устройства Android™ коснитесь , затем найдите и коснитесь Smart Connect. 2 Коснитесь Устройства > SmartBand.
Сколько существует различных зарядных устройств для смарт-часов?
Существуют Два типа зарядных устройств, которые вы можете использовать со своими смарт-часами Samsung: плоская зарядная док-станция или зарядная док-станция с контактами. Тип, который вам нужен, зависит от модели ваших часов, и подходящее зарядное устройство будет поставляться с вашими часами. Если у вас нет совместимого настенного зарядного устройства Samsung, его можно приобрести отдельно.
Можно ли починить смарт-часы?
Если на ваше устройство распространяется гарантия, вы можете обменять или отремонтировать его у производителя.. Убедитесь, что вы узнали как можно больше о поставщиках умных часов, у которых вы заказываете.
Можно ли заменить аккумулятор в смарт-часах?
Если пришло время заменить батарею смарт-часов, вы обратились по адресу! У нас есть полный ассортимент аккумуляторов для умных часов, выбранных из-за их высококачественных компонентов и длительного срока службы.. Выберите марку и модель своих смарт-часов из списка, чтобы быстро найти подходящую батарею для смарт-часов на замену!
Какой аккумулятор используется в смарт-часах?
Любой перезаряжаемый литий-ионный аккумулятор можно использовать, но максимальный ток заряда составляет 300 мА, ограниченный зарядным устройством bq25120, поэтому лучше ограничить емкость аккумуляторной батареи до 300 мАч, которая обычно используется в умных часах и носимых устройствах.
Какие батарейки в умных часах?
Литий-ионные (Li-ion) аккумуляторы являются новейшим стандартом аккумуляторных батарей для электронных устройств. Вероятно, он есть у вас в мобильном телефоне, и именно такой тип батареи используется в наших новых смарт-часах, GPS-трекерах и других перезаряжаемых устройствах.
Удобно ли постоянно носить смарт-часы?
Если вы носите смарт-часы 24 часа в сутки, излучение, которое они производят, может вызвать головную боль.. Поэтому умные часы не следует использовать слишком долго. Часто наблюдается, что люди используют умные часы до поздней ночи, вызывая нарушения сна. Перепады настроения могут вызвать проблемы с перепадами настроения.
С какими устройствами совместим смарт-браслет RoHS?
Умный браслет RoHS совместим с Android 4.4 или выше и iOS выше 8.5 для iPhone 5s и Bluetooth 4.0.
Как долго я должен заряжать смарт-браслет перед первым использованием?
Перед первым использованием рекомендуется полностью зарядить смарт-браслет, что занимает около 1-1.5 часов.
Как часто нужно заряжать смарт-браслет, если я им долго не пользуюсь?
Если оборудование не используется долгое время, обязательно заряжайте браслет раз в 3 месяца.
Как подключить смарт-браслет к приложению?
Вы можете загрузить приложение двумя способами: отсканировав код, указанный в руководстве, или выполнив поиск «Wearfit» в вашем магазине приложений. После того, как вы загрузили приложение, убедитесь, что Bluetooth включен, и выберите опцию «связать с браслетом» для подключения.
Какими функциями обладает смарт-браслет RoHS?
Умный браслет имеет время, режим состояния, измерение частоты сердечных сокращений, измерение артериального давления, измерение кислорода в крови, спортивный режим, погоду, не беспокоить, панель управления музыкой, таймер, поиск телефона, настройки и другие функции.
Что делать, если я не могу найти смарт-браслет или подключиться к нему?
Убедитесь, что Bluetooth включен и что на вашем мобильном телефоне установлена ОС Android 4.4 или более поздней версии или iOS 8.4 или более поздней версии. Если он по-прежнему не подключается, проверьте, разрешены ли все разрешения для приложения и включена ли функция GPS. Если он по-прежнему не работает, обратитесь в службу поддержки.
Можно ли носить смарт-браслет постоянно?
Да, вы можете носить смарт-браслет постоянно.
Какие способы оплаты вы принимаете?
Мы принимаем T/T (банковский перевод), L/C, Western Union, Money Gram, Paypal, наличные и другие методы.
Документы / Ресурсы
 Смарт-браслет RoHS Руководство пользователя
Смарт-браслет RoHS Руководство пользователя

Смарт-браслет RoHS Руководство пользователя
Совместимая система и требования
Приготовление
Пожалуйста, полностью зарядите смарт-браслет перед первым использованием. Заряжайте 1-1.5 часа, если смарт-браслет не включается. Смарт-браслет нельзя использовать в режиме зарядки. Примечание: Если оборудование не используется долгое время, обязательно заряжайте браслет раз в 3 месяца.
Инструкция по подключению
Скачать приложение
- Метод 1: отсканируйте приведенный ниже код, чтобы загрузить приложение.
- Метод 2: убедитесь, что Bluetooth включен, и откройте «Веарфитр».Щелкните ссылку на браслет, найдите имя устройства в списке и щелкните его. Затем войдите в основной интерфейс.
Сканировать QR-код скачать
Характеристики функции браслета
Время: Время, дата и оставшийся заряд отображаются на циферблате. (После подключения смарт-браслета к устройству время будет синхронизировано со временем устройства. Время не может быть установлено на смарт-браслете).
Статусный режим: Записывайте шаги пользователя ежедневно, пройденное расстояние, потребление калорий
Измерение пульса: измерить пульс хоurly или измерьте частоту пульса вручную. Нажмите и удерживайте, чтобы войти в интерфейс измерения пульса.
Измерение артериального давления: измерить кровяное давление хоurly или измерьте артериальное давление вручную. Нажмите и удерживайте, чтобы войти в интерфейс измерения артериального давления.
Измерение кислорода в крови: измерить кислород в крови хоurly или измерьте содержание кислорода в крови вручную. Нажмите и удерживайте, чтобы войти в интерфейс измерения кислорода в крови.
Спортивный режим: Нажмите и удерживайте в интерфейсе спортивного режима, чтобы перейти на страницу выбора вида спорта. На выбор предлагается пять различных спортивных режимов. Бег в помещении, бег на улице, езда на велосипеде, спортивная ходьба и режимы упражнений. Нажмите и удерживайте в режиме, чтобы начать запись времени тренировки, сожженных калорий. Нажмите для паузы, нажмите и удерживайте для возврата.
Погода: Погодные условия в реальном времени будут синхронизированы с данными вашего устройства и отображаться на интерфейсе отображения времени. Смарт-браслет должен быть подключен к ПРИЛОЖЕНИЮ, и функция GPS устройства должна быть включена.
Подробнее: Не беспокоить (нажмите и удерживайте, чтобы отменить или включить вибрацию), музыку (нажмите и удерживайте, чтобы войти в панель управления музыкой, нажмите для переключения, нажмите и удерживайте для подтверждения), таймер (нажмите и удерживайте, чтобы ввести таймер, нажмите, чтобы приостановить или start), найдите мой телефон (нажмите и удерживайте 5 секунд, чтобы войти в режим поиска телефона → нажмите, чтобы запустить → найти телефон по мелодии звонка и вибрации → нажмите, чтобы остановить). Убедитесь, что телефон и смарт-браслет подключены и находятся в рабочем диапазоне.
Настройки: Выключение (нажмите и удерживайте, чтобы выключить, нажмите, чтобы переключить), сброс (нажмите и удерживайте, чтобы сбросить, нажмите, чтобы переключить), о (нажмите и удерживайте, чтобы проверить версию прошивки, MAC-адрес, нажмите и удерживайте, чтобы вернуться или вернуться после пять секунд)
Другое: Оповещение о зарядке, напоминание о тревоге, напоминание о сидячем положении, встряхивание дисплея входящего вызова для фотографирования, обновление системы, уведомление WeChat / QQ / текстовое сообщение.
Вопросы и ответы
- Не можете найти браслет и не можете подключиться к нему?
- Убедитесь, что Bluetooth включен, а система мобильного телефона — Android 4.4 или выше и iOS 8.4 или выше.
- Если по-прежнему не удается подключиться, войдите в настройки телефона -> Управление приложениями -) Управление авторизацией -) Управление правами приложений -> Найти приложение [WearFit] -> Разрешить все разрешения как «разрешается»-> Войдите в настройки телефона, выберите местоположение GPS и включите функцию GPS. -> Перезагрузить телефон -> Попробовать подключиться.
- Убедитесь, что браслет полностью заряжен. Не стесняйтесь обращаться к нам, если он не может нормально работать с достаточной мощностью.
- Приложение не показывает соединение после привязки к браслету, или оно подключено, но мощность 0%? В этом случае приложение не привязано к браслету, пожалуйста, повторите попытку.
- Не удается подключить устройство к приложению? Потяните вниз и обновите основной интерфейс, он вручную синхронизирует данные, а затем может отображать данные в приложении. Авто — данные синхронизации будут синхронизироваться только при первом связывании. Затем он автоматически синхронизирует данные.urlу. Кроме того, не забывайте открыватьurly измерение — мент. В противном случае гистограмма содержит какие-либо данные.
- Потяните вниз и обновите приложение, данные не загружаются? Настройки приложения Восстановить заводские настройки-> Нажмите восстановить заводские настройки-> Выключить браслет-> Перезагрузить браслет-> Сопоставить с приложением. Затем данные могут быть выгружены.
- Время браслета не синхронизируется после подключения к телефону? Настройки мобильного телефона — «Управление приложениями / управление правами -> Открыть разрешения приложения -« Повторно подключить браслет »- потяните вниз и обновите его в главном интерфейсе приложения.
Основные параметры
|
Размер экрана OLED |
0.96 ″ дюймов |
|
версия Bluetooth |
BT4.0 |
| Водонепроницаемый |
я стр.67 |
|
Аккумулятор |
Полимерной батареи лития |
| Емкость аккумулятора |
90mAh |
|
Время зарядки |
1.5-2 часов |
| Размер планки |
255mm * 20mm * 2.2mm |
|
Способ зарядки |
Зарядка зажима |
| упаковка |
Браслет, зажим для зарядки, руководство пользователя |
- Если есть проблема с качеством продукции или использование продуктов неясно, пожалуйста, свяжитесь с нашим магазином по прямой почте, мы быстро с этим справимся.
- Результаты измерений этого продукта предназначены только для справки, а не для каких-либо медицинских целей или оснований. Следуйте инструкциям врача и не полагайтесь на результаты измерений для самодиагностики и лечения.
- Класс водонепроницаемости — IP67, который можно использовать в повседневной жизни. Но браслет нельзя использовать для дайвинга и надолго опускать под воду. Кроме того, это изделие не препятствует горячей воде, потому что пар будет влиять на браслет.
- Наша компания оставляет за собой право изменять содержание данного руководства без уведомления. Некоторые функции отличаются в разных версиях программного обеспечения, что нормально.
FAQS
Какие способы оплаты вы принимаете?
T/T (банковский перевод), аккредитив, Western Union, Money Gram, Paypal, наличные и т. д.
Можете ли вы напечатать название моей марки (логотип) на этих смарт-часах?
Да, конечно, свяжитесь с нашим отделом продаж, они помогут вам настроить свой чехол.
Как насчет качества вашего умного браслета?
Мы обеспечиваем непревзойденное качество — очень строгий процесс тестирования для входящего контроля качества, контроля качества входного процесса и окончательного контроля качества для каждой детали. Мы следуем как минимум 18 процедурам тестирования контроля качества и делаем 100% FQC, чтобы обеспечить ваше удовлетворение.
Как вы доставите мне мой товар? Как долго мне нужно ждать, прежде чем мой товар прибудет?
Вы можете выбрать варианты доставки, такие как DHL, UPS, FedEx, TNT, EMS, чтобы наши клиенты могли быстро получить свои товары у двери. Мы также отправляем экономичным способом, таким как авиаперевозки и морские перевозки, прямая линия, воздушная почта в соответствии с запросом клиентов.
3-7 дней для международной экспресс-доставки, 5-7 дней для авиаперевозок, 20-40 дней для морских перевозок.
Какое время доставки? (Сколько времени вам нужно, чтобы подготовить мои товары?)
1-2 дня для сampзаказы
3-10 дней для оптового заказа (в зависимости от количества).
Могу ли я получить какampле этого?
Да! Вы можете! Вы можете разместить какampLe для того, чтобы проверить наше превосходное качество и сервис!
Как долго у вас гарантия?
Обычно мы предлагаем 12 месяцев гарантии (подробности запрашивайте по электронной почте).
Как заряжать смарт-браслет Rohs?
Подключите его к любому USB-зарядному устройству или USB-порту на вашем компьютере.. Во время зарядки белый светодиод мигает и гаснет при полной зарядке. Зарядка занимает около получаса. Фитнес-браслетом можно управлять движением запястья или прикосновением.
Как настроить умные часы Rohs?
Скачать приложение
Метод 1: отсканируйте приведенный ниже код, чтобы загрузить приложение.
Способ 2: Убедитесь, что Bluetooth включен, и откройте «Wearfitr». Нажмите на выбор ссылки на браслет, найдите имя устройства в списке и нажмите на него. Затем войдите в основной интерфейс. Отсканируйте QR-код загрузки.
Как настроить умный браслет?
1 Вставьте один конец USB-кабеля в зарядное устройство или в USB-порт компьютера. 2 Подключите другой конец кабеля к порту Micro USB на браслете SmartBand. 1 На главном экране устройства Android™ коснитесь , затем найдите и коснитесь Smart Connect. 2 Коснитесь Устройства > SmartBand.
Сколько существует различных зарядных устройств для смарт-часов?
Существуют Два типа зарядных устройств, которые вы можете использовать со своими смарт-часами Samsung: плоская зарядная док-станция или зарядная док-станция с контактами. Тип, который вам нужен, зависит от модели ваших часов, и подходящее зарядное устройство будет поставляться с вашими часами. Если у вас нет совместимого настенного зарядного устройства Samsung, его можно приобрести отдельно.
Можно ли починить смарт-часы?
Если на ваше устройство распространяется гарантия, вы можете обменять или отремонтировать его у производителя.. Убедитесь, что вы узнали как можно больше о поставщиках умных часов, у которых вы заказываете.
Можно ли заменить аккумулятор в смарт-часах?
Если пришло время заменить батарею смарт-часов, вы обратились по адресу! У нас есть полный ассортимент аккумуляторов для умных часов, выбранных из-за их высококачественных компонентов и длительного срока службы.. Выберите марку и модель своих смарт-часов из списка, чтобы быстро найти подходящую батарею для смарт-часов на замену!
Какой аккумулятор используется в смарт-часах?
Любой перезаряжаемый литий-ионный аккумулятор можно использовать, но максимальный ток заряда составляет 300 мА, ограниченный зарядным устройством bq25120, поэтому лучше ограничить емкость аккумуляторной батареи до 300 мАч, которая обычно используется в умных часах и носимых устройствах.
Какие батарейки в умных часах?
Литий-ионные (Li-ion) аккумуляторы являются новейшим стандартом аккумуляторных батарей для электронных устройств. Вероятно, он есть у вас в мобильном телефоне, и именно такой тип батареи используется в наших новых смарт-часах, GPS-трекерах и других перезаряжаемых устройствах.
Удобно ли постоянно носить смарт-часы?
Если вы носите смарт-часы 24 часа в сутки, излучение, которое они производят, может вызвать головную боль.. Поэтому умные часы не следует использовать слишком долго. Часто наблюдается, что люди используют умные часы до поздней ночи, вызывая нарушения сна. Перепады настроения могут вызвать проблемы с перепадами настроения.
Документы / Ресурсы
Содержание
- Rohs часы инструкция на русском
- Как настроить время на смарт-часах. Единая инструкция для любых девайсов.
- Как настроить интернет на умных часах
- Подключение к смартфону на Android
- Как работают смарт-часы с сим-картой
- Настраиваем часы Mi Band 3
- Настраиваем часы Honor Band 3
- Настройка смарт часов
- Подготовка к настройке смарт вотч
- Как настроить аккумулятор
- Детали о настройке СИМ карты
- Начало работы со смарт вотч
- Вставляем СИМ карту
- Включаем прибор
- Настройка времени и даты
- Настраиваем смарт вотч и смартфон
- Проблема с сетевым оборудованием
Создатели умных часов позаботились об удобстве и простоте пользования устройством. Однако освоение их функций без инструкции занимает немало времени. Давайте разберемся, как пользоваться смарт-часами на примере нескольких популярных моделей.
Как настроить время на смарт-часах. Единая инструкция для любых девайсов.
Перед тем, как настроить время на умных часах, необходимо знать, имеют ли они возможность настройки без подключения к смартфону. Например, управление всеми функциями Xiaomi Mi Band 2 производится только с планшета или телефона через «родное» приложение Mi Fit. После этого их можно использовать как обычные наручные часы. Китайские часы с сим-картой могут настраиваться SMS-командами.
На устройствах, которые могут быть настроены без смартфона, меню настройки даты и времени открывается при первом включении. Большинство умных гаджетов самостоятельно корректируют время в соответствии с данными сети. Однако для этого необходимо вручную задать часовой пояс.
В зависимости от конструкции и функциональности смарт-часов, существует три способа выставить время, если оно отображается неправильно:
- На самих часах. Откройте меню настроек, выберите пункт «Системные», затем — «Языки и время». Установите автоматическую сигнализацию со временем сети или выберите часовой пояс, соответствующий вашему региону.
- Через смартфон. Скачайте и установите специальное ПО (Mi Fit, Gear S3, STracker или другое, рекомендованное производителем). Подключите умные часы по Bluetooth и измените на них время, используя меню программы. Некоторые модели автоматически синхронизирует свои установки с настройками смартфона сразу после подключения.
- По SMS. Smart Watch, которые оборудованы слотом для сим-карты, управляются путем отправки сообщений с определенным кодом. Формат команд на разных моделях отличается. Сходство лишь в том, что после успешного перевода времени система отправляет подтверждающее сообщение. Достоинство этого метода в том, что точное время можно выставить без наличия связи с WiFi или интернет-соединения через GSM-сеть.
После завершения операции вы сможете использовать по их прямому назначению. Однако для использования полного перечня функций необходимо настроить подключение к интернету и другие опции.
Как настроить интернет на умных часах
Отдельные модели устройств имеют собственный WiFi-модуль, другие получают и передают данные только через Bluetooth-соединение со смартфоном. Вопрос как настроить интернет на смарт-часах актуален лишь для моделей с GSM-модулем.
Сначала следует убедиться, что сим-карта включена и активна. Если вы не знаете где она находится, узнайте, как пользоваться умными часами. Инструкция поставляется в комплекте с гаджетом, а ее электронная версия доступна на сайте производителя и специализированных форумах.
Далее следует выяснить стандартные настройки интернета вашего мобильного оператора. Они доступны на официальном портале. После этого необходимо проделать такие действия:
- открыть меню «Установки» (Setup, «Настройки»);
- выбрать пункт «Сим-карты и сети» («возможности подключения» или похожее название);
- открыть раздел учетных записей передачи данных;
Примечание: если вы ранее не настраивали сеть, раздел должен быть пустым. В отличие от смартфонов, прошивки умных часов не имеют предустановленных настроек сети и не могут выставить их автоматически.
- перейти в добавление учетной записи (пункт «Опции»);
- прописать имя точки доступа, пароль и другие данные в соответствии с информацией о настройках подключения к сети.
После того как у вас получится настроить китайские электронные часы для работы с мобильным интернетом, станет доступна трансляция геопозиции и другие опции, требующие постоянного подключения к сети.
Подключение к смартфону на Android
Алгоритм подключения зависит от модели умного гаджета. Поэтому сначала мы рассмотрим общий случай — как настроить часы шагомер с Алиэкспресс для работы со смартфоном.
Устройства связываются по Bluetooth-каналу, поэтому необходимо включить его на телефоне. Затем нужно установить с Google Play рекомендуемое производителем приложение для управления смарт-часами. Остается расположить часы неподалеку от телефона, открыть запустить программу и открыть ее настройки и выбрать часы.
Некоторые модели подключаются лишь при совпадении кодов, которые высвечиваются на дисплеях после выбора устройства в программе управления. Если коды одинаковы, следует нажать «Подключить». Иначе следует повторить процедуру заново.
В случае успешного соединения в программе отобразится соответствующий значок.
Родители, которых два ребенка и более, интересуются, как настроить все детские смарт-часы для работы с одним телефоном. Сделать это несложно. Достаточно открыть приложение и нажать стрелку вниз рядом с графическим изображением первых часов. В открывшемся меню добавления новых часов можно добавить неограниченное количество дополнительных гаджетов. Процедура добавления каждого последующего не отличается от описанной выше.
Как работают смарт-часы с сим-картой
Главное отличие часов с сим-картой от фитнес-браслета — наличие собственного радиомодуля для работы в сетях мобильных операторов. Это позволяет гаджетам использовать мобильный интернет и делает их абсолютно независимыми от телефона.
Устройство способно транслировать данные о месторасположении и работать в режиме мобильного телефона. Такие часы, используемые в качестве GPS-маячка, популярны среди родителей младших школьников. Они позволяют знать где находится ребенок и при необходимости услышать что происходит рядом с ним.
Популярны они и среди взрослых пользователей. Если знать как настроить электронные наручные часы, можно получить компактное устройство с набором функций, аналогичных смартфону. В некоторых моделях имеется даже камера, позволяющая делать снимки приемлемого качества.
Настраиваем часы Mi Band 3
Рассказывая о том, как настроить электронные наручные часы из Китая, нельзя обойти популярный недорогой фитнес-трекер — Mi Band 3 от компании Xiaomi. Несмотря на то что гаджет совместим со множеством сторонних программ, первоначальное сопряжение с телефоном рекомендуется выполнять с помощью фирменной программы Mi Fit. Это гарантирует дальнейшую корректную работу.
Сначала полностью зарядите браслет — иначе он может не определиться при первом включении. Пока аккумулятор заряжается, установите Mi Fit из Google Play или App Store, запустите программу и зарегистрируйте аккаунт. Кроме логина, пароля, email и телефонного номера придется ввести рост, вес и пол. Эти данные пригодятся для расчета нагрузок фитнес-приложением.
Первая синхронизация выполняется следующим образом:
- включить Bluetooth;
- запустить Mi Fit;
- открыть вкладку «Профиль» и нажать «Добавить устройство»;
- выбрать пункт «Браслет»;
- после того как Mi Band 3 начнут вибрировать коснуться их изображения на экране смартфона.
Сопряжение завершено, остается разобраться как настроить спортивные фитнес часы. Делается это в самом приложении — во вкладке «Профиль».
Все начинается с указания расположение браслета (левая или правая рука). Эта информация необходима для более точной работы прибора. После этого откроется раздел «Цели» с полями ввода желаемого веса и количества шагов.
Чтобы перейти к другим параметрам, нажмите на строку с наименованием фитнес-браслета. Откроются следующие опции:
- отслеживания пульса во сне;
- пауза перед оповещением о входящем звонке;
- будильник;
- оповещения от сторонних приложений;
- напоминание о длительном бездействии (сигнал о том, что пора размяться);
- включение дисплея при повороте запястья.
В меню доступно переключение формата времени, настройка от показа информации на экране Mi Band, указание типа активности.
Для расширения возможностей браслета нужно знать как настроить часы Ксиаоми Mi Band 3 для работы со сторонними программами
Google Fit или Apple Health синхронизируются с устройством путем добавления в Mi Fit соответствующих аккаунтов. Для начала работы с приложением от Google его достаточно выбрать в списке. Apple Health требует разрешения на синхронизацию, которое подтверждается в самом приложении.
Теперь вы знаете как настроить смарт-часы Xiaomi с Алиэкспресс и сможете синхронизировать их и с другими программами.
Настраиваем часы Honor Band 3
Сопряжение смартфона с Honor Band 3 производится с помощью предустановленного приложения «Здоровье» от Huawei или программы Huawei Wear. Рекомендуется использовать «Здоровье». Эта программа не уступает по функционалу приложению Wear и отображает больше актуальной информации. Желательно пройти регистрацию учетной записи и получить возможность облачного хранения данных.
Далее остается лишь разобраться как настроить умные часы. Пошаговая инструкция выглядит следующим образом:
- включить блютуз на телефоне и Honor Band 3;
- запустить приложение «Здоровье» либо Wear;
- зарегистрироваться, указать рост и вес;
- нажать поиск устройств Bluetooth;
- выбрать свой трекер среди найденных гаджетов;
- подтвердить подключение, нажав соответствующую кнопку на экране браслета;
- разрешить браслету доступ к данным смартфона.
Описанная процедура актуальна для смартфонов под управлением iOS и Android.
После синхронизации с программой вам будут доступны следующие функции:
- мониторинг сна;
- уведомления о длительном бездействии;
- умный будильник;
- измерение пульса;
- настройка управления жестами;
- включение/выключение уведомлений.
Настройка умных часов Smart Watch – это легкий, но скрупулезный процесс. От должного выполнения всех указанных действий зависит правильность функционирования устройства. Статья детально описывает, как настроить смарт часы. Здесь также дана пошаговая инструкция решения непредвиденных проблем – как исправить ошибку «не в сети», почему часы не видят СИМ карту и др.
Настройка смарт часов
Каждый пользователь способен настроить прибор и отрегулировать параметры самостоятельно. Процесс прост и в большинстве случаев не требует обращения к профессионалам. Рассмотрим детали.
Настройка состоит из 3 простых этапов:
- Подготовка к процессу
- Регистрация пользователя
- Настройка данных
Параметры разных моделей индивидуальны.
В зависимости от марки часов меняются некоторые условия настройки. Последовательность действий сохраняется. Касательно умных гаджетов из Китая, здесь все проще. Принцип для большинства образцов общий. Поговорим, как правильно настроить умные часы Smart Watch.
Подготовка к настройке смарт вотч
Настройка смарт часов начинается с подготовительного этапа. Здесь пользователь проверяет состояние устройства, аккумулятора, СИМ карты. Внезапно возникшие проблемы мешают работе прибора. Как решить их легко и быстро, описано ниже.
Как настроить аккумулятор
Как правильно начать работу аккумулятора:
- Проверьте его состояние – разряженные смарт вотч не включатся;
- По надобности зарядите – устройство требует 100-процентной зарядки;
- Прокачайте работу аккумулятора – трижды разрядите и зарядите смартчасы.
Каждая модель заряжается разным способом. Это привычное зарядное или блок питания, магнитная док-станция (крэдл), подставка (беспроводной способ). Если умные часы не заряжаются, проверьте состояние зарядного устройства. Возможно, оно сломано. Иногда проблема в контактах смарт вотч. Загляните в разъем, и убедитесь в их целостности.
Детали о настройке СИМ карты
После приобретения СИМ карту нужно:
- Активировать
- Снять блокировку (PIN код и др.)
- Пополнить баланс
Активируйте симку пополнением. Как проверить баланс указано на стартовом пакете. Это комбинация цифр, набрав которую пользователь отслеживает состояние счета.
Наличие 2G обязательно. Убедитесь, что карта поддерживает его. В противном случае часы не будут функционировать. Это условие обязательное.
Рекомендуем пакет в 1000Мб. Отдайте предпочтение операторам Мегафон, Билайн или МТС. Они не требуют специализированных настроек, в отличие от остальных. СИМ карты настраиваются стандартным способом. Симки других операторов требуют выполнения СМС-команд. Их настройка сложнее.
Начало работы со смарт вотч
После подготовительного этапа устройство готово к функционированию. Чтобы начать работу правильно, ознакомьтесь с информацией раздела. Поговорим, как вставить симку в аппарат.
Вставляем СИМ карту
Перед началом работы вставляем карту в устройство. Расположение слота зависит от конструкции модели. Обычно это боковая часть прибора, но у детских часов Baby Watch место для карты находится под батареей. Как правильно вставить СИМ в часы телефон, описано в инструкции.
Батарея детского изделия соединена проводами с корпусом. Изымайте ее осторожно, чтобы их не разорвать.
Если карточка не работает, переставьте ее на телефон и перепроверьте указанные выше детали подготовки. Случается, что карта не высвечивается. Если часы не видят СИМ, проверьте правильность ее положения в слоте.
Включаем прибор
Не пугайтесь, если дисплей не загорелся сию секунду. Для каждого устройства время включения индивидуально. Экран некоторых моделей загорается спустя минуту после нажатия клавиши питания.
Как включить прибор:
- Отыщите клавишу вкл/выкл;
- Совершите длительный клик (3 секунды);
- Дождитесь загорания экрана.
В основном Smart Watch сконструированы по общей схеме. Проблем с поиском нужных кнопок не возникает. Клавиша питания обычно находится сбоку.
Настройка времени и даты
Большинство умных гаджетов автоматически предлагают установить время и дату сразу после включения. Время выставляется в соответствии с часовым поясом.
Фирменные устройства способны осуществлять самостоятельную настройку. После того, как выставили правильное время, приступайте к дате. Если устройство автоматически не предложила отредактировать параметр, войдите в настройки. Информация, как установить дату, детальнее изложена в инструкции.
Настраиваем смарт вотч и смартфон
Как настроить связь на умных часах Smart Watch с телефоном:
- Убедитесь в активации Bluetooth или Wi-Fi на обоих гаджетах (выберете что-то одно);
- Нажмите на имя часов, когда мобильное устройство найдет его;
- Подтвердите код подключения.
Используйте подсоединенный часофон в комплексе с мобильными приложениями (послушайте музыку, поиграйте в игры и т.д.). К компьютеру подключить умные часы можно с помощью кабеля, но необходимость в этом возникает только в случае перепрошивки.
Синхронизация по Bluetooth экономит заряд батареи. Согласно тестированиям, Сопряжение через Wi-Fi «съедает» батарею примерно в 2 раза быстрее.
Отдайте предпочтение модулю Bluetooth. После того, как подключились, скачайте программы. Начните с SeTracker. Она позволяет отслеживать местонахождения члена семьи, включать прослушку и др. Устанавливайте приложение на смарт часы стандартным способом из программы Play Market и слушайте окружение пользователя.
Проблема с сетевым оборудованием
Проблема «не в сети» обычно появляется в дешевых устройствах китайского производителя. Чтобы найти решение, как спасти часы, нужно узнать причину. Чаще всего ошибка не в сети появляется из-за неправильных данных.
Без каких либо усилий смогут подружить свои гаджеты владельцы «яблочных» устройств. Сопряжение Apple Watch и iPhone проходит довольно легко.
Шаг 1. Включите на обеих устройствах Wi-Fi и Bluetooth.
Шаг 2. Наденьте часы на руку и включите, удерживая кнопку. Когда на дисплее появится фирменный логотип, отпускайте ее.
Шаг 3. Поднесите смарт-часы к смартфону. На экране появится информация о настройках умного гаджета. Нажмите кнопку «продолжить». Если сообщение вдруг не появилось, откройте программу Apple Watch и выберите пункт «Создать пару».
Шаг 4. Наведите камеру смартфона на циферблат. Дождитесь сигнала об успешном подключении. Введите ID устройства, под которым оно будет зарегистрировано.
Шаг 5. Если вы в первый раз используете часы, нажмите «настроить Apple Watch». Вам понадобится ввести Apple ID. Если запрос не отразился сразу, то откройте его через программу, выбрав пункт «Основные».
Шаг 6. Если на часах стоит не последнее программное обеспечение, то на экране появится предложение обновить его. Проверьте уровень зарядки перед тем, как согласиться.
Шаг 7. Создайте пароль, который пригодится, например для Apple Pay. Этот шаг можно пропустить. Выполните настройки устройства.
В автоматическом режиме на Apple Watch доступны такие функции, как поиск смартфона, GPS, выход в интернет. Дополнительно можно подключить Siri, даже если она не была включена на телефоне. Имейте в виду, что синхронизация устройств может занять некоторое время, особенно если на смартфоне уже сохранено много данных. Об окончании процесса известит легкая пульсация.
Если на экране Apple Watch отображается «блокировка активации», вам нужно ввести адрес электронной почты и пароль. Проблема может возникнуть в том случае, если у часов был другой владелец. Тогда он должен снять блокировку активации.
Источник
Настройка умных часов Smart Watch – это легкий, но скрупулезный процесс. От должного выполнения всех указанных действий зависит правильность функционирования устройства. Статья детально описывает, как настроить смарт часы. Здесь также дана пошаговая инструкция решения непредвиденных проблем – как исправить ошибку «не в сети», почему часы не видят СИМ карту и др.
Настройка смарт часов
Каждый пользователь способен настроить прибор и отрегулировать параметры самостоятельно. Процесс прост и в большинстве случаев не требует обращения к профессионалам. Рассмотрим детали.
Настройка состоит из 3 простых этапов:
- Подготовка к процессу
- Регистрация пользователя
- Настройка данных
Параметры разных моделей индивидуальны.
В зависимости от марки часов меняются некоторые условия настройки. Последовательность действий сохраняется. Касательно умных гаджетов из Китая, здесь все проще. Принцип для большинства образцов общий. Поговорим, как правильно настроить умные часы Smart Watch.
Подготовка к настройке смарт вотч
Настройка смарт часов начинается с подготовительного этапа. Здесь пользователь проверяет состояние устройства, аккумулятора, СИМ карты. Внезапно возникшие проблемы мешают работе прибора. Как решить их легко и быстро, описано ниже.
Как настроить аккумулятор
Как правильно начать работу аккумулятора:
- Проверьте его состояние – разряженные смарт вотч не включатся;
- По надобности зарядите – устройство требует 100-процентной зарядки;
- Прокачайте работу аккумулятора – трижды разрядите и зарядите смартчасы.
Каждая модель заряжается разным способом. Это привычное зарядное или блок питания, магнитная док-станция (крэдл), подставка (беспроводной способ). Если умные часы не заряжаются, проверьте состояние зарядного устройства. Возможно, оно сломано. Иногда проблема в контактах смарт вотч. Загляните в разъем, и убедитесь в их целостности.
Детали о настройке СИМ карты
После приобретения СИМ карту нужно:
- Активировать
- Снять блокировку (PIN код и др.)
- Пополнить баланс
Активируйте симку пополнением. Как проверить баланс указано на стартовом пакете. Это комбинация цифр, набрав которую пользователь отслеживает состояние счета.
Наличие 2G обязательно. Убедитесь, что карта поддерживает его. В противном случае часы не будут функционировать. Это условие обязательное.
Рекомендуем пакет в 1000Мб. Отдайте предпочтение операторам Мегафон, Билайн или МТС. Они не требуют специализированных настроек, в отличие от остальных. СИМ карты настраиваются стандартным способом. Симки других операторов требуют выполнения СМС-команд. Их настройка сложнее.
Начало работы со смарт вотч
После подготовительного этапа устройство готово к функционированию. Чтобы начать работу правильно, ознакомьтесь с информацией раздела. Поговорим, как вставить симку в аппарат.
Вставляем СИМ карту
Перед началом работы вставляем карту в устройство. Расположение слота зависит от конструкции модели. Обычно это боковая часть прибора, но у детских часов Baby Watch место для карты находится под батареей. Как правильно вставить СИМ в часы телефон, описано в инструкции.
Батарея детского изделия соединена проводами с корпусом. Изымайте ее осторожно, чтобы их не разорвать.
Если карточка не работает, переставьте ее на телефон и перепроверьте указанные выше детали подготовки. Случается, что карта не высвечивается. Если часы не видят СИМ, проверьте правильность ее положения в слоте.
Включаем прибор
Не пугайтесь, если дисплей не загорелся сию секунду. Для каждого устройства время включения индивидуально. Экран некоторых моделей загорается спустя минуту после нажатия клавиши питания.
Как включить прибор:
- Отыщите клавишу вкл/выкл;
- Совершите длительный клик (3 секунды);
- Дождитесь загорания экрана.
В основном Smart Watch сконструированы по общей схеме. Проблем с поиском нужных кнопок не возникает. Клавиша питания обычно находится сбоку.
Настройка времени и даты
Большинство умных гаджетов автоматически предлагают установить время и дату сразу после включения. Время выставляется в соответствии с часовым поясом.
Фирменные устройства способны осуществлять самостоятельную настройку. После того, как выставили правильное время, приступайте к дате. Если устройство автоматически не предложила отредактировать параметр, войдите в настройки. Информация, как установить дату, детальнее изложена в инструкции.
Настраиваем смарт вотч и смартфон
Как настроить связь на умных часах Smart Watch с телефоном:
- Убедитесь в активации Bluetooth или Wi-Fi на обоих гаджетах (выберете что-то одно);
- Нажмите на имя часов, когда мобильное устройство найдет его;
- Подтвердите код подключения.
Используйте подсоединенный часофон в комплексе с мобильными приложениями (послушайте музыку, поиграйте в игры и т.д.). К компьютеру подключить умные часы можно с помощью кабеля, но необходимость в этом возникает только в случае перепрошивки.
Синхронизация по Bluetooth экономит заряд батареи. Согласно тестированиям, Сопряжение через Wi-Fi «съедает» батарею примерно в 2 раза быстрее.
Отдайте предпочтение модулю Bluetooth. После того, как подключились, скачайте программы. Начните с SeTracker. Она позволяет отслеживать местонахождения члена семьи, включать прослушку и др. Устанавливайте приложение на смарт часы стандартным способом из программы Play Market и слушайте окружение пользователя.
Проблема с сетевым оборудованием
Проблема «не в сети» обычно появляется в дешевых устройствах китайского производителя. Чтобы найти решение, как спасти часы, нужно узнать причину. Чаще всего ошибка не в сети появляется из-за неправильных данных.
Если устройство не в сети, нужно:
- Проверить корректность настроек с помощью комбинации pw,123456,ts#
- Удостовериться в правильности данных строки ip_url (pw,123456,ip,52.28.132.157,8001#)
- Сравнить введенный при регистрации IMEI и ID аппарата с номером на часах
В случае несовпадения IMEI и ID обратитесь к профессионалам. Проблему нельзя решить самостоятельно. Ошибка «не в сети» появляется и по причине неверных настроек интернета. В этом случае свяжитесь с оператором и настройте точку доступа APN. Если не нашли причину, обратитесь к профессионалам.
В умных часах заложена масса возможностей. Раскрыть их невозможно без наличия специальных приложений. Самые нужные и удобные из них описаны ниже. Для управления часами через смартфон потребуется базовая программа.
Лучшие программы для умных часов Smart Watch:
- Wear Mini Launcher – систематизирует все содержимое смарт часов
- Wear Camera Remote – осуществляет управление камерой (можно сделать и посмотреть фотографии)
- Google Play Music – музыкальное приложение с прослушиванием трек листов
- Мульти-калькулятор – выполняет сложные и простые задачи
- Wear Internet Browser – позволяет входить в интернет с часов
В этой статье мы попросили мастера ответить на вопрос: «Как настроить смарт часы rohs?», а также дать полезные рекомендации по теме. Что из этого получилось, читайте далее.
Инструкция для умных смарт часов SmartWatch GT08
В наше время, когда инновации и IT индустрия развиваются колоссальными темпами, нужно и самому поспевать за этим движением. Одним из ярких представителей современных технологий являются умные часы, среди которых достойное место занимают умные часы Uwatch Smart GT 08. Ранее часы носились с целью распознавать время, но с появлением смартфонов и планшетов, часы стали просто украшением. Однако, они возвращаются.
Возвращаются часы в виде самодостаточного гаджета с широким функционалом. Главные отличительные черты Uwatch Smart GT 08: функциональность, доступность, универсальность.
Особенности умных часов Uwatch Smart GT 08
- Бренд часов: UWatch;
- Совместимость устройства: Android, iOS (все версии);
- Язык: английский, китайский;
- Тип экрана: TFT;
- Размер в дюймах: 1.54;
- Объем оперативной запоминающей памяти, Мб: 128;
- Объем встроенной памяти, Мб: 64;
- Емкость аккумулятора, мАч: 350;
- Материал корпуса GT 08: металл;
- Материал ремешка умных часов: силикон.
- GSM 800/850/900/1800/1900;
- Место под сим-карту: есть;
- Wi-Fi: нет;
- Bluetooth: 3.0.
Функции умных часов GT 08
- Функции: шагомер, будильник, мировое время, секундомер, диктофон, мониторинг сна, напоминания, поиск телефона, работа с контактами, управление музыкой, педометр, дата, время, язык, параметры вызовов, календарь.
Дополнительные функции умных часов GT 08
- Bluetooth — позволяет быть постоянно синхронизированным со смартфоном. При подключении никакие пароли не требуются, дальнейшая синхронизация проходит в автоматическом режиме.
- Телефонная книга — при первой же синхронизации с телефоном, книга автоматически переносится на часы. Выбрав контакт на часах, можно совершить звонок.
- Dialer — ручной набор номера
- Сообщения — можно просмотреть все отправленные и входящие СМС со смартфона.
- Call Log — просмотр входящих на смартфон звонков, а также всех исходящих и пропущенных.
- Anti lost — специальный режим. Часы станут сигнализировать вам вибрацией, что вы отдалились от телефона на расстояние более 20 метров.
- Camera — позволяет снять фото или видео. При синхронизации с телефоном может работать с камерой смартфона.
- QR Code — прямая ссылка на приложение передается на телефон.
- Функция Умный сон — отслеживают фазы и длину сна (глубокий и легкий сон).
- Шагомер + секундомер — показывает шаги и за время которое вы их прошли.
- Sedentary reminder — функция напоминания о важных событиях (например, напоминание о тренировке, приеме пищи и т.д.).
- Файловый менеджер — просмотр изображений, снятых на часы или имеющихся на вашем смартфоне.
- Профиль — здесь можно выбрать режим звука (без звука, совещание, на улице).
- Музыка — проигрыватель музыки, скачанной на часы или имеющейся на вашем смартфоне.
- Выход в интернет (при наличии SIM-карты и специальной программы в часах).
Подключаем GT 08 к телефону
- Включаем Bluetooth в часах.
- Заходим в настройки смартфона и включаем Bluetooth в телефоне.
- В найденных устройствах выбираем Smart Watch или GT8.
- Нажимаем «Подключиться».
Настройка Интернета в смарт часах
- Переходим в меню: ярлык «Settings».
- Выбираем раздел «Network configuration» — «Network selection», оставляем «Auto» или «Manual». Если вы выбрали «Manual», тогда выбираем нужную мобильную сеть.
- После чего выбираем «GPRS connection» и выбираем пункт «Always».
- Возвращаемся в меню «Settings», выбираем «Connectivity options», нажимаем «ОК» — «Options», добавить учетную запись и нажимаем «Select».
- Account name: имя мобильного оператора.
- Access Point name: Internet.
- Username: название оператора.
- Нажимаем «Options» и выбираем «Save».
- Возвращаемся и пробуем войти в браузер или фейсбук.
Смарт часы DZ09 Smartwatch: сброс настроек до заводских
DZ09 – самые доступные смарт часы, с хорошим набором возможностей и очень доступной ценой. Они похожи внешне на второе поколение Samsung Gear и имеют корпус прямоугольной формы, большой сенсорный экран, камеру в верхней части экрана и кнопкой включения питания внизу. Полный обзор этого устройства вы можете найти здесь:Смарт часы DZ09: Обзор самых бюджетных умных часов
Конечно же, как и любые другие смарт часы и смартфоны, DZ09 тоже иногда сталкивается с некоторыми проблемами и сбоями в работе. Некоторые из таких проблем проще исправить путем сброса настроек до заводских (а иногда не только проще, а это единственный способ решения проблемы).
Сброс настроек DZ09
Если у вас возникла необходимость сделать сброс настроек DZ09 до заводских воспользуйтесь для этого нашим руководством. Мы еще не сталкивались с часами DZ09, для которых бы эти инструкции не подошли, но все же обратите внимание на предупреждение!
ВАЖНО. Часы могут отличаться в зависимости от производителя, поэтому порядок действий может отличаться или не подойти конкретно для ваших часов. Поэтому вы выполняете сброс на свой страх и риск.
Еще один момент, пожалуйста, прежде чем выполнять сброс, убедитесь, что ваши часы заряжены, что бы избежать каких либо проблем.
- Перейдите в меню, Настройки или Установки, выберите “Восстановить настройки”. Дальше часы запросят код для сброса настроек.
- Введите код блокировки. Если вы его не знаете, введите код для сброса настроек по умолчанию: 1122.
- После того, как ввели код, нажмите ОК.
- В следующем окне вы получите сообщение с запросом «Восстановить настройки и перезагрузить ?
- Нажмите “Да” для восстановления и перезагрузки.
- DZ09 перезагрузятся и вы увидите восстановленную операционную систему. Поздравляем!
Как настроить смарт часы rohs
Группа: Друзья 4PDA
Сообщений: 254
Регистрация: 31.03.10
BlackBerry KEYone
- Изображения прячем под спойлер !
- Все правила давно изложены на форуме (FAQ), и если вы с ними не ознакомились, настоятельно рекомендую это сделать.
- Если же вы с правилами ознакомлены, будьте добры их соблюдать, иначе будут следовать предупреждения, а если и это не поможет, то РО на определённое время.
- НЕЗНАНИЕ ПРАВИЛ НЕ ОСВОБОЖДАЕТ ОТ ОТВЕТСТВЕННОСТИ! Поэтому будьте добры, соблюдайте их.
Попытка китайцев копировать Apple Watch за пятую часть их цены. Посмотрим, что из этого выйдет.
Из особенностей:
- Камера 0,3 mpx. Разрешение фото: 640×480, разрешение видео: 320х240
- GSM (можно совершать звонки и отправлятьпринимать SMS)
Связь: GSM / GPRS 850/900/1800/1900MHz, Bluetooth 3.0
Языки интерфейса: зависит от прошивки. Во всех прошивках есть стандартно английский, и два китайских (традиционный и упрощённый)
Операционная система: Обрубок Nucleus OS — Проприетарная ОС от компании Mediatek для их же процессоров, проще говоря MTK OS.
Экран: На данный момент существуют два типа экрана: IPS и TFT, на часах на базе процессора MT6260 разрешение — 240х240, на часах с MT6261 — разрешение 128×128.
CPU: На оригинальных — MTK6260 построенный на архитектуре ARM7EJ с тактовой частотой на 364 МГц. На копии MT6261 с заявленной частотой в 533 МГЦ (частота скорее всего фейковая, хотя. может в силу урезанного функционала частота поднята для убирания диких лагов).
Объём оперативной памяти: И на оригинале (6260), и на копии (6261) объём одинаковый — 8 мБайт
Память: 128+64 (если верить сайту производителя). На деле: 64 мб на оригинальных, и 32 мб на копии, и в обоих случаях всю память занимает прошивка.
NFC: приемника или передатчика нет. На верхнем ремешке часов с MT6260 с резиновым ремешком расположена NFC метка. На копии NFC метка попадается крайне редко.
Аккумулятор: На оригинальных: литий-полимерный 350 мАч, на копии — 280 мАч
Цвет: чёрный, серебряный (бывает как на часах с резиновым ремешком, так и на часах с металлическим ремешком), розовое золото
Функции: отслеживание сна, камера, шагомер, телефонные звонки, синхронизация контактов, ответ на звонок, поиск телефона, телефонная книжка, музыкальный проигрыватель, счётчик калорий, уведомление о звонках, уведомления о событиях
Корпус: нержавеющая сталь, влагозащиты НЕТ
Ремешок: резина, металл
Вес: 62 г (вес указан для часов с резиновым ремешком)
Размеры упаковки: 10.5 x 10.5 x 9 cm
Вес упаковки: 235 г
Цена: в зависимости от процессора, продавца/магазина, материала ремешка, и комплектации, цена варьируется от 9$ (на MT6261на AliExpress — только часы в пакетике), до 50$ (MT6260 с коробкой, шнуром, дополнительной пленкой, и инструкцией)
Совместимость: Android +Bluetooth 3.0. Некоторые функции могут не работать на кастомных прошивках (CyanogenMod, MIUI, AOKP, PacMan Rom), например, удалённое управление проигрывателем.
В своём сообщении указывайте точную модель . Если часы на базе MT6260 — GT08, если же на 6261 — GT08S
На кастомных прошивках могут не работать некоторые функции (управление плеером, уведомления, да и сами часы могут синхронизироваться с телефоном без приложения, и будет работать только половина всех возможных функций). Поэтому, прежде чем писать о проблеме, УКАЗЫВАЙТЕ ВАШУ ПРОШИВКУ !!
Возможно у Вас есть свои мнения на тему «Как настроить смарт часы rohs»? Напишите об этом в комментариях.
Умный браслет I5
Совместимость
Умный браслет поддерживает следующие мобильные устройства:
IOS: ОС должна быть IOS 7.0 или позднее, Bluetooth 4.0; такие как iPhone 4S, 5, iPod touch5 и т.д.
Android: OC должна быть Android 4.3 или позднее, Bluetooth 4.0; такие как Samsung S4, Note3 и т.д.
Функциональные значки
Время:
Калории:
Сигнал о подвижности:
Bluetooth:
Шаги:
Будильник:
Оповещение о звонке:
Автокамера:
Расстояние:
Мониторинг сна:
Оповещение SMS:
Bluetooth вещание:
Гид по началу работы
1. Зарядите
Зарядите браслет в течение 30 минут перед началом пользования. Вытащите хост как показано на картинке. Вставьте хост в USB порт 5В/1А для зарядки. Индикатор красного цвета перестанет мигать, когда устройство зарядиться полностью за 30 минут.
2. Установите приложение
Войдите в App Store или Google play store, скачайте приложение «Zeroner» и установите его. Перед началом использования приложения Zeroner убедитесь, что ваш телефон подключен к интернет через Wi-Fi или или 3G.
3. Установка аккаунта
Откройте приложение Zeroner. Войдите в аккаунт если он создан или зарегистрируйте новый.
4. Соединение
Включите Bluetooth и Wi-Fi на телефоне.
1) Войдите в приложение Zeroner, на главную страницу, нажмите на кнопку в верхнем левом углу или проведите по экрану слеву направо и кликните Настройки устройства.
2) Кликните дважды на кнопку на браслете, на нем появится иконка поиска. Нажмите кнопку Поиск устройства в приложении, выберите соединяемое устройство из появившегося списка и подождите 1-2 сек.
3) На Android устройстве появится всплывающее окно Запрос подключения, выберите подтвердить, соединение установлено.
4) На IOS устройстве появится всплывающее окно Запрос Bluetooth соединения, выберите соединить, соединение установлено.
Примечание: Если всплывающее окно не появилось в течение 1 мин. Повторите предыдущий шаг.
5. Синхронизация данных
Браслет синхронизирует данные автоматически после соединения с телефоном через приложение Zeroner, время на браслете будет отображено такое же как на телефоне. Синхронизованные данные включают: шаги, калории, расстояние. Вы можете проверить успешную синхронизацию данных в приложении. Первый раз синхронизация занимает 1-2 минуты. Синхронизация данных может быть осуществлена вручную нажатием кнопки Обновить в приложении.
6. Мониторинг сна
Включите режим сна: удерживайте кнопку на браслете до двух вибраций, браслет перейдет в режим мониторинга сна, появится иконка.
Выход из режима сна: удерживайте кнопку на браслете до двух вибраций, браслет выйдет из режима мониторинга сна, на браслете снова появится индикация времени.
7. Сброс браслета
Удерживайте кнопку на браслете до 3 вибраций, экран погаснет, индикация белого цвета появится 1 раз – перезагрузка браслете завершена. Сброс не удалит записываемые данные.
8. Больше функций вы узнаете, используя приложение Zeroner.
Вопросы и ответы
1. В: Браслет не может выйти из режима сна нажатием на кнопку
О: Сделайте сброс, чтобы выйти из режима сна
2. В: После соединения с приложением, синхронизация данных закончилась, но время на браслете отображается неправильно.
О: Сделайте сброс и синхронизируйте снова
3. В: После соединения с приложением, браслет не показывает номер звонящего абонента.
О: Телефон на Android: После соединения браслета с приложением, нужно разрешить Zeroner видеть звонки, SMS, контакты и оставить программу включенной в фоновом режиме. Если на вашем телефоне установлены программы безопасности, добавьте приложение Zeroner к проверенным ресурсам.
IOS: Если у вас Iphone, перезагрузите телефон и снова соедините с браслетом. При соединении дождитесь всплывающее окно «запрос соединения Bluetooth» и нажмите соединить, функция определения номера на браслете должна заработать.
4. В: Браслет показывает значок Bluetooth и соединен с приложением, но приложение не может синхронизовать данные.
О: В основном, причиной этому может являться Bluetooth на телефоне. Пожалуйста, сначала закройте приложение, затем перезапустите Bluetooth на телефоне. Если это не помогает, перезагрузите телефон и повторите попытку.
5. В: Почему браслет часто теряет связь с телефоном?
О: Проверьте настройки безопасности телефона или программ входит ли приложение Zeroner к достоверным ресурсам, если нет добавьте его и попробуйте снова.
6. В: Браслет водонепроницаемый?
О: Браслет только водоустойчивый (IP55), пожалуйста, снимайте браслет в душе или при плавании.
Умный браслет I5
Совместимость
Умный браслет поддерживает следующие мобильные устройства:
IOS: ОС должна быть IOS 7.0 или позднее, Bluetooth 4.0; такие как iPhone 4S, 5, iPod touch5 и т.д.
Android: OC должна быть Android 4.3 или позднее, Bluetooth 4.0; такие как Samsung S4, Note3 и т.д.
Функциональные значки
Время:
Калории:
Сигнал о подвижности:
Bluetooth:
Шаги:
Будильник:
Оповещение о звонке:
Автокамера:
Расстояние:
Мониторинг сна:
Оповещение SMS:
Bluetooth вещание:
Гид по началу работы
1. Зарядите
Зарядите браслет в течение 30 минут перед началом пользования. Вытащите хост как показано на картинке. Вставьте хост в USB порт 5В/1А для зарядки. Индикатор красного цвета перестанет мигать, когда устройство зарядиться полностью за 30 минут.
2. Установите приложение
Войдите в App Store или Google play store, скачайте приложение «Zeroner» и установите его. Перед началом использования приложения Zeroner убедитесь, что ваш телефон подключен к интернет через Wi-Fi или или 3G.
3. Установка аккаунта
Откройте приложение Zeroner. Войдите в аккаунт если он создан или зарегистрируйте новый.
4. Соединение
Включите Bluetooth и Wi-Fi на телефоне.
1) Войдите в приложение Zeroner, на главную страницу, нажмите на кнопку в верхнем левом углу или проведите по экрану слеву направо и кликните Настройки устройства.
2) Кликните дважды на кнопку на браслете, на нем появится иконка поиска. Нажмите кнопку Поиск устройства в приложении, выберите соединяемое устройство из появившегося списка и подождите 1-2 сек.
3) На Android устройстве появится всплывающее окно Запрос подключения, выберите подтвердить, соединение установлено.
4) На IOS устройстве появится всплывающее окно Запрос Bluetooth соединения, выберите соединить, соединение установлено.
Примечание: Если всплывающее окно не появилось в течение 1 мин. Повторите предыдущий шаг.
5. Синхронизация данных
Браслет синхронизирует данные автоматически после соединения с телефоном через приложение Zeroner, время на браслете будет отображено такое же как на телефоне. Синхронизованные данные включают: шаги, калории, расстояние. Вы можете проверить успешную синхронизацию данных в приложении. Первый раз синхронизация занимает 1-2 минуты. Синхронизация данных может быть осуществлена вручную нажатием кнопки Обновить в приложении.
6. Мониторинг сна
Включите режим сна: удерживайте кнопку на браслете до двух вибраций, браслет перейдет в режим мониторинга сна, появится иконка.
Выход из режима сна: удерживайте кнопку на браслете до двух вибраций, браслет выйдет из режима мониторинга сна, на браслете снова появится индикация времени.
7. Сброс браслета
Удерживайте кнопку на браслете до 3 вибраций, экран погаснет, индикация белого цвета появится 1 раз – перезагрузка браслете завершена. Сброс не удалит записываемые данные.
8. Больше функций вы узнаете, используя приложение Zeroner.
Вопросы и ответы
1. В: Браслет не может выйти из режима сна нажатием на кнопку
О: Сделайте сброс, чтобы выйти из режима сна
2. В: После соединения с приложением, синхронизация данных закончилась, но время на браслете отображается неправильно.
О: Сделайте сброс и синхронизируйте снова
3. В: После соединения с приложением, браслет не показывает номер звонящего абонента.
О: Телефон на Android: После соединения браслета с приложением, нужно разрешить Zeroner видеть звонки, SMS, контакты и оставить программу включенной в фоновом режиме. Если на вашем телефоне установлены программы безопасности, добавьте приложение Zeroner к проверенным ресурсам.
IOS: Если у вас Iphone, перезагрузите телефон и снова соедините с браслетом. При соединении дождитесь всплывающее окно «запрос соединения Bluetooth» и нажмите соединить, функция определения номера на браслете должна заработать.
4. В: Браслет показывает значок Bluetooth и соединен с приложением, но приложение не может синхронизовать данные.
О: В основном, причиной этому может являться Bluetooth на телефоне. Пожалуйста, сначала закройте приложение, затем перезапустите Bluetooth на телефоне. Если это не помогает, перезагрузите телефон и повторите попытку.
5. В: Почему браслет часто теряет связь с телефоном?
О: Проверьте настройки безопасности телефона или программ входит ли приложение Zeroner к достоверным ресурсам, если нет добавьте его и попробуйте снова.
6. В: Браслет водонепроницаемый?
О: Браслет только водоустойчивый (IP55), пожалуйста, снимайте браслет в душе или при плавании.
Умный браслет I5
Совместимость
Умный браслет поддерживает следующие мобильные устройства:
IOS: ОС должна быть IOS 7.0 или позднее, Bluetooth 4.0; такие как iPhone 4S, 5, iPod touch5 и т.д.
Android: OC должна быть Android 4.3 или позднее, Bluetooth 4.0; такие как Samsung S4, Note3 и т.д.
Функциональные значки
Время:
Калории:
Сигнал о подвижности:
Bluetooth:
Шаги:
Будильник:
Оповещение о звонке:
Автокамера:
Расстояние:
Мониторинг сна:
Оповещение SMS:
Bluetooth вещание:
Гид по началу работы
1. Зарядите
Зарядите браслет в течение 30 минут перед началом пользования. Вытащите хост как показано на картинке. Вставьте хост в USB порт 5В/1А для зарядки. Индикатор красного цвета перестанет мигать, когда устройство зарядиться полностью за 30 минут.
2. Установите приложение
Войдите в App Store или Google play store, скачайте приложение «Zeroner» и установите его. Перед началом использования приложения Zeroner убедитесь, что ваш телефон подключен к интернет через Wi-Fi или или 3G.
3. Установка аккаунта
Откройте приложение Zeroner. Войдите в аккаунт если он создан или зарегистрируйте новый.
4. Соединение
Включите Bluetooth и Wi-Fi на телефоне.
1) Войдите в приложение Zeroner, на главную страницу, нажмите на кнопку в верхнем левом углу или проведите по экрану слеву направо и кликните Настройки устройства.
2) Кликните дважды на кнопку на браслете, на нем появится иконка поиска. Нажмите кнопку Поиск устройства в приложении, выберите соединяемое устройство из появившегося списка и подождите 1-2 сек.
3) На Android устройстве появится всплывающее окно Запрос подключения, выберите подтвердить, соединение установлено.
4) На IOS устройстве появится всплывающее окно Запрос Bluetooth соединения, выберите соединить, соединение установлено.
Примечание: Если всплывающее окно не появилось в течение 1 мин. Повторите предыдущий шаг.
5. Синхронизация данных
Браслет синхронизирует данные автоматически после соединения с телефоном через приложение Zeroner, время на браслете будет отображено такое же как на телефоне. Синхронизованные данные включают: шаги, калории, расстояние. Вы можете проверить успешную синхронизацию данных в приложении. Первый раз синхронизация занимает 1-2 минуты. Синхронизация данных может быть осуществлена вручную нажатием кнопки Обновить в приложении.
6. Мониторинг сна
Включите режим сна: удерживайте кнопку на браслете до двух вибраций, браслет перейдет в режим мониторинга сна, появится иконка.
Выход из режима сна: удерживайте кнопку на браслете до двух вибраций, браслет выйдет из режима мониторинга сна, на браслете снова появится индикация времени.
7. Сброс браслета
Удерживайте кнопку на браслете до 3 вибраций, экран погаснет, индикация белого цвета появится 1 раз – перезагрузка браслете завершена. Сброс не удалит записываемые данные.
8. Больше функций вы узнаете, используя приложение Zeroner.
Вопросы и ответы
1. В: Браслет не может выйти из режима сна нажатием на кнопку
О: Сделайте сброс, чтобы выйти из режима сна
2. В: После соединения с приложением, синхронизация данных закончилась, но время на браслете отображается неправильно.
О: Сделайте сброс и синхронизируйте снова
3. В: После соединения с приложением, браслет не показывает номер звонящего абонента.
О: Телефон на Android: После соединения браслета с приложением, нужно разрешить Zeroner видеть звонки, SMS, контакты и оставить программу включенной в фоновом режиме. Если на вашем телефоне установлены программы безопасности, добавьте приложение Zeroner к проверенным ресурсам.
IOS: Если у вас Iphone, перезагрузите телефон и снова соедините с браслетом. При соединении дождитесь всплывающее окно «запрос соединения Bluetooth» и нажмите соединить, функция определения номера на браслете должна заработать.
4. В: Браслет показывает значок Bluetooth и соединен с приложением, но приложение не может синхронизовать данные.
О: В основном, причиной этому может являться Bluetooth на телефоне. Пожалуйста, сначала закройте приложение, затем перезапустите Bluetooth на телефоне. Если это не помогает, перезагрузите телефон и повторите попытку.
5. В: Почему браслет часто теряет связь с телефоном?
О: Проверьте настройки безопасности телефона или программ входит ли приложение Zeroner к достоверным ресурсам, если нет добавьте его и попробуйте снова.
6. В: Браслет водонепроницаемый?
О: Браслет только водоустойчивый (IP55), пожалуйста, снимайте браслет в душе или при плавании.
Радиостанции
Радиомодемы
GSM модемы
Антенны
Блоки питания и преобразователи
Информация
(495) 220-95-14
info@mobilradio.ru
Внимательно прочитайте инструкцию перед началом пользования браслетом.
Совместимость
Умный браслет IWOWN I5 PLUS поддерживает следующие мобильные устройства:
IOS: ОС должна быть IOS 7.0 или позднее, Bluetooth 4.0; такие как iPhone 4S, 5, iPod touch5 и т.д.
Android: OC должна быть Android 4.3 или позднее, Bluetooth 4.0; такие как Samsung S4, Note3 и т.д.
Функциональные значки
Инструкция по быстрому началу работы
Зарядите браслет в течение 30 минут перед началом использования. Вытащите хост как показано на картинке. Вставьте хост в USB порт 5В/1А для зарядки. Индикатор красного цвета перестанет мигать, когда устройство зарядиться полностью за 30 минут.
2. Установите приложение:
Войдите в App Store или Google play store, скачайте приложение «Zeroner» и установите его. Перед началом использования приложения Zeroner убедитесь, что ваш телефон подключен к интернет через Wi-Fi или или 3G.
3. Установка аккаунта:
Откройте приложение Zeroner. Войдите в аккаунт если он создан или зарегистрируйте новый.
4. Инструкция по эксплуатации браслета:
Вы можете использовать браслет, управляя жестом или касаясь экрана.
Удобно проверять время «жестом на запястье».
| Держите экран браслета в горизонтальном положении | Затем переверните запястье | Браслет включится автоматически, после чего он появится. |
| Функция | Операция |
| Включить | Длительное нажатие на экран браслета |
| Подсветка экрана | Нажмите на экран или переверните запястье |
| Turn off | Проведите влево и вправо к интерфейсу , а затем переключитесь на , затем нажмите и удерживайте экран, чтобы выключить устройство |
| Функция переключения | Сдвиг влево и вправо |
| Запустите голосовое управление | Длительно нажмите на экран, когда время покажет , устройство переключено на голосовой режим для этого требуются наушники с Bluetooth или наушники с линейным управлением функция, тем временем вы должны включить голосовую функцию в приложении |
| перелистывание страниц | Нажмите на экран |
| Подтвердить | Длительное нажатие на экран |
Примечание: функция может быть изменена и обновлена в соответствии с обновлением аппаратного обеспечения браслета. Для получения дополнительной информации, пожалуйста, обратитесь к Опция «Помощь» в приложении.
Для этого шага держите телефон с Bluetooth и WIFI включенным.
1). Войдите в приложение Zeroner, покажите главную страницу. Нажмите кнопку в верхнем левом углу или сдвиньте экран слева направо и нажмите [Подключение устройства]
2). Дважды нажмите сенсорный экран браслета, и на браслете появится значок радара « ». Нажмите кнопку [Поиск устройства] в приложении, выберите нужный идентификатор из список устройств и подождите 1-2 секунды
3). Появится всплывающее окно с Android-устройством [запрос на сопряжение устройства], выберите «подтвердить» и завершите сопряжение.
4). На устройстве IOS появятся [Успешное сопряжение устройства], [Запрос на сопряжение Bluetooth], щелкните «сопряжение» и завершите сопряжение.
Примечание: Если всплывающее окно не появилось в течение 1 мин. Повторите предыдущий шаг.
6. Синхронизация данных
Браслет синхронизирует данные автоматически после соединения с телефоном через приложение Zeroner, время на браслете будет отображено такое же как на телефоне. Синхронизованные данные включают: шаги, калории, расстояние. Вы можете проверить успешную синхронизацию данных в приложении. Первый раз синхронизация занимает 1-2 минуты. Синхронизация данных может быть осуществлена вручную нажатием кнопки [Обновить] в приложении.
7. Мониторинг сна
Включите режим сна: удерживайте кнопку на браслете до двух вибраций, браслет перейдет в режим мониторинга сна, появится иконка. 
Выход из режима сна: удерживайте кнопку на браслете до двух вибраций, браслет выйдет из режима мониторинга сна, на браслете снова появится индикация времени.
8. Сброс настроек браслета
Свайп влево и вправо до экрана 

9. Для дополнительных функций используйте приложение Zeroner.
Вопросы и ответы
1. В: Браслет не может выйти из режима сна нажатием на кнопку
О: Сделайте сброс, чтобы выйти из режима сна
2. В: После соединения с приложением, синхронизация данных закончилась, но время на браслете отображается неправильно.
О: Сделайте сброс и синхронизируйте снова
3. В: После соединения с приложением, браслет не показывает номер звонящего абонента.
О: Телефон на Android: После соединения браслета с приложением, нужно разрешить Zeroner видеть звонки, SMS, контакты и оставить программу включенной в фоновом режиме. Если на вашем телефоне установлены программы безопасности, добавьте приложение Zeroner к проверенным ресурсам.
IOS: Если у вас Iphone, перезагрузите телефон и снова соедините с браслетом. При соединении дождитесь всплывающее окно «запрос соединения Bluetooth» и нажмите соединить, функция определения номера на браслете должна заработать.
4. В: Браслет показывает значок Bluetooth и соединен с приложением, но приложение не может синхронизовать данные.
О: В основном, причиной этому может являться Bluetooth на телефоне. Пожалуйста, сначала закройте приложение, затем перезапустите Bluetooth на телефоне. Если это не помогает, перезагрузите телефон и повторите попытку.
5. В: Почему браслет часто теряет связь с телефоном?
О: Проверьте настройки безопасности телефона или программ входит ли приложение Zeroner к достоверным ресурсам, если нет добавьте его и попробуйте снова.
6. В: Браслет водонепроницаемый?
О: Браслет только водоустойчивый (IP55), пожалуйста, снимайте браслет в душе или при плавании.
Инструкции по эксплуатации фитнес браслетов и трекеров
Smart Bracelet I5 PLUS user manual

Mi Band 3 user manual

Инструкция Mi Band 3 на русском языке

Чтобы начать в полной мере пользоваться возможностями умных часов, нужно предварительно настроить на них дату, время, дизайн экрана и другие важные параметры. Алгоритмы настроек для большинства китайских моделей примерно одинаковы. Поэтому, прочитав эту инструкцию, вы научитесь с удобством пользоваться умным гаджетом.
- Пошаговая инструкция по настройке китайских умных часов
- Подготовка
- Настройка времени, даты и циферблата
- Переключение меню на русский язык
- Синхронизация со смартфоном
- Настройка интернета на смарт-часах
- Как устанавливать приложения на умные часы
- Какие проблемы возникают при настройке, как их решить
- Как сбросить настройки часов
- Заключение
Пошаговая инструкция по настройке китайских умных часов
Это универсальная инструкция, которая подойдет для большинства китайских моделей.
Подготовка
После покупки часов пользователю нужно выполнить следующее:
- В документации, которая идет в комплекте, ознакомьтесь с возможностями устройства и способами управления (жесты, голосовой ассистент).
- Проверьте расположение физических кнопок и разъемов.
- Если часы поддерживают SIM-карту, ознакомьтесь со схемой ее установки.
- Проверьте состояние контактов и уровень заряда батареи. Если он низкий, зарядите устройство.
В течение первых 4–5 циклов зарядки старайтесь не допускать полной разрядки аккумулятора. Когда заряд устройства минимален, заряжайте его до полных 100%. Это нужно, чтобы «раскачать» батарею.
Установка SIM-карты и настройка связи
SIM-карта позволяет часам подключаться к мобильным сетям, выходить в интернет и совсем не зависеть от смартфона.
Как правило, симка вставляется в разъем на боковой стороне корпуса или в специальную ячейку под аккумулятором. Во втором случае нужно снять заднюю крышку, извлечь батарею и вставить карту.
Если SIM-карта установлена правильно, на экране часов появится индикатор, который отобразит качество приема сигнала (буква E, H или другое обозначение).
Если умные часы не видят SIM-карту, извлеките ее из разъема и установите обратно. Возможно, она была вставлена некорректно.
Включение часов
Чтобы перейти к настройкам, осталось включить часы. Активируются они довольно легко. Для этого зажмите кнопку, которая расположена на боковой части корпуса. Удерживайте ее в течение 5 секунд, пока на экране не появится логотип производителя.
Настройка времени, даты и циферблата
Сразу после включения часов система может предложить настроить текущие время и дату. Многие модели определяют эти данные автоматически. Если же нужна ручная корректировка времени, перейдите в «Настройки» и выберите раздел «Системные». Отсюда перейдите в пункт «Языки и время» и выставьте нужные параметры. Детальная инструкция по настройке конкретной модели есть в руководстве по эксплуатации.
Переключение меню на русский язык
Отсутствие русского языка меню может быть связано с тем, что часы куплены не в магазине электроники, а за границей (например, на Алиэкспресс или другой платформе).
Если в часах установлен английский язык, поменять его можно следующим образом:
- Перейдите в раздел Setting («Настройки»).
- Откройте вкладку Language («Язык»).
- В списке выберите русский язык.
Если в устройстве по умолчанию установлен китайский язык, рекомендуем открыть инструкцию и с ее помощью попытаться найти пункт «Языки».
Синхронизация со смартфоном
После того как все предварительные настройки выполнены, вы можете перейти к подключению часов к смартфону:
- Включите Bluetooth на телефоне и умных часах.
- Скачайте приложение для вашей модели часов (сделать это можно в Apple Store, Google Play или другом магазине приложений). Например, для устройств Xiaomi нужна утилита Mi Fit, а девайсы Huawei управляются через программу Huawei Wear.
- Запустите установленное приложение.
- Далее перейдите в настройки смартфона. На экране отобразится модель часов, которые будут подключаться. Нажмите на их название.
- Дождитесь, пока на обоих устройствах отобразится секретный код. Если коды на гаджетах совпадают, нажмите на кнопку «Подключить».
Синхронизация выполнена. Вы можете отключить ее в любой момент, выключив блютуз.
Для подключения вы можете использовать и Wi-Fi. Но мы рекомендуем остановиться именно на Bluetooth, поскольку он расходует меньше энергии.
Настройка интернета на смарт-часах
Чтобы подключить мобильный интернет, перейдите на сайт оператора сотовой связи и получите пакет настроек.
Далее сделайте следующее:
- Перейдите в раздел «Настройки» или «Установки».
- Откройте «Сим-карты и сети» или вариант с похожим названием.
- Далее нажмите на пункт «Опции» и добавьте учетную запись. Здесь отобразится информация, отправленная вам сотовым оператором.
Использование сим-карты – не единственный способ получить доступ к интернету. Некоторые модели смарт-часов из Китая обладают встроенными Wi-Fi-модулями. В этом случае для выхода в интернет вы можете напрямую подключить устройство к роутеру:
- Перейдите в «Настройки» часов и выберите подключение по Wi-Fi.
- Найдите нужную сеть и нажмите на нее. Если потребуется, введите пароль.
- Если все сделано верно, появится надпись «Подключено» или другое обозначение.
Как устанавливать приложения на умные часы
Наиболее простой способ скачивать приложения на умные часы – это прибегнуть к помощи сопряженного смартфона. Для многих моделей китайских часов в Google Play есть десятки и сотни полезных приложений: как платных, так и бесплатных, в том числе софтов на русском языке.
Скачиваются программы по простому принципу:
- Найдите нужное приложение в Google Play или другом магазине приложений.
- Скачайте и установите выбранную утилиту.
- По завершении установки вы сможете использовать приложение на часах, кликнув по его иконке.
Какие проблемы возникают при настройке, как их решить
Разберем основные сложности, с которыми пользователи чаще всего сталкиваются при настройке гаджета:
- Смартфон не видит часы. Если телефон не находит умные часы, попробуйте поднести гаджеты ближе друг к другу и повторить попытку.
- Часы подключаются к телефону, но нет сопряжения. Если это произошло, возможно, часы соединились с другим гаджетом. Перезагрузите их, чтобы сбросить подключение. Далее в меню настроек активируйте опцию показа уведомлений на сопряженных устройствах.
- Нет сети. Причин отсутствия сети может быть несколько: неправильно установленная SIM-карта, отсутствие денег на счету, проблемы с интернетом или неверно указанный IP-адрес (его можно проверить и изменить в настройках).
- Аккумулятор слишком быстро разряжается. Настраивали часы и внезапно обнаружили, что батарея стала быстро садиться? В первую очередь рекомендуем уменьшить яркость экрана, а также активировать опцию отключения дисплея при бездействии.
Продлить автономность устройства поможет режим энергосбережения. Чтобы его включить, сделайте свайп экрана и нажмите на значок «Энергосбережение».
Как сбросить настройки часов
Не всегда китайские смарт-часы удается правильно настроить с первого раза. Например, они могут не подключаться к смартфону или работать со сбоями. Эта проблема часто встречается в недорогих моделях. Решить ее можно, сбросив часы до заводских настроек:
- Отключите часы от смартфона.
- Перейдите в раздел «Настройки» или «Параметры».
- Откройте пункт «Восстановить/сбросить».
- Далее нужно ввести пароль. Он может быть указан в руководстве по эксплуатации. Если код там не написан, попробуйте ввести стандартные комбинации (1234, 0000, 1111).
- Нажмите на кнопку подтверждения ввода пароля и следуйте инструкциям на экране. Если система попросит подтвердить действия, нажмите «Да/Ок».
- После этого устройство автоматически перезагрузится, настройки будут сброшены до заводских.
Процедура может занять много времени. Поэтому перед сбросом рекомендуем зарядить аккумулятор часов, чтобы они внезапно не отключились.
Заключение
В целом, китайские умные часы можно настроить всего за несколько минут. Не пугайтесь, если в меню нет русского языка или устройство функционирует со сбоями. Следуйте рекомендациям из статьи, и настройка часов не вызовет проблем.
Умный браслет I5
Совместимость
Умный браслет поддерживает следующие мобильные устройства:
IOS: ОС должна быть IOS 7.0 или позднее, Bluetooth 4.0; такие как iPhone 4S, 5, iPod touch5 и т.д.
Android: OC должна быть Android 4.3 или позднее, Bluetooth 4.0; такие как Samsung S4, Note3 и т.д.
Функциональные значки
Время:
Калории:
Сигнал о подвижности:
Bluetooth:
Шаги:
Будильник:
Оповещение о звонке:
Автокамера:
Расстояние:
Мониторинг сна:
Оповещение SMS:
Bluetooth вещание:
Гид по началу работы
1. Зарядите
Зарядите браслет в течение 30 минут перед началом пользования. Вытащите хост как показано на картинке. Вставьте хост в USB порт 5В/1А для зарядки. Индикатор красного цвета перестанет мигать, когда устройство зарядиться полностью за 30 минут.
2. Установите приложение
Войдите в App Store или Google play store, скачайте приложение «Zeroner» и установите его. Перед началом использования приложения Zeroner убедитесь, что ваш телефон подключен к интернет через Wi-Fi или или 3G.
3. Установка аккаунта
Откройте приложение Zeroner. Войдите в аккаунт если он создан или зарегистрируйте новый.
4. Соединение
Включите Bluetooth и Wi-Fi на телефоне.
1) Войдите в приложение Zeroner, на главную страницу, нажмите на кнопку в верхнем левом углу или проведите по экрану слеву направо и кликните Настройки устройства.
2) Кликните дважды на кнопку на браслете, на нем появится иконка поиска. Нажмите кнопку Поиск устройства в приложении, выберите соединяемое устройство из появившегося списка и подождите 1-2 сек.
3) На Android устройстве появится всплывающее окно Запрос подключения, выберите подтвердить, соединение установлено.
4) На IOS устройстве появится всплывающее окно Запрос Bluetooth соединения, выберите соединить, соединение установлено.
Примечание: Если всплывающее окно не появилось в течение 1 мин. Повторите предыдущий шаг.
5. Синхронизация данных
Браслет синхронизирует данные автоматически после соединения с телефоном через приложение Zeroner, время на браслете будет отображено такое же как на телефоне. Синхронизованные данные включают: шаги, калории, расстояние. Вы можете проверить успешную синхронизацию данных в приложении. Первый раз синхронизация занимает 1-2 минуты. Синхронизация данных может быть осуществлена вручную нажатием кнопки Обновить в приложении.
6. Мониторинг сна
Включите режим сна: удерживайте кнопку на браслете до двух вибраций, браслет перейдет в режим мониторинга сна, появится иконка.
Выход из режима сна: удерживайте кнопку на браслете до двух вибраций, браслет выйдет из режима мониторинга сна, на браслете снова появится индикация времени.
7. Сброс браслета
Удерживайте кнопку на браслете до 3 вибраций, экран погаснет, индикация белого цвета появится 1 раз – перезагрузка браслете завершена. Сброс не удалит записываемые данные.
8. Больше функций вы узнаете, используя приложение Zeroner.
Вопросы и ответы
1. В: Браслет не может выйти из режима сна нажатием на кнопку
О: Сделайте сброс, чтобы выйти из режима сна
2. В: После соединения с приложением, синхронизация данных закончилась, но время на браслете отображается неправильно.
О: Сделайте сброс и синхронизируйте снова
3. В: После соединения с приложением, браслет не показывает номер звонящего абонента.
О: Телефон на Android: После соединения браслета с приложением, нужно разрешить Zeroner видеть звонки, SMS, контакты и оставить программу включенной в фоновом режиме. Если на вашем телефоне установлены программы безопасности, добавьте приложение Zeroner к проверенным ресурсам.
IOS: Если у вас Iphone, перезагрузите телефон и снова соедините с браслетом. При соединении дождитесь всплывающее окно «запрос соединения Bluetooth» и нажмите соединить, функция определения номера на браслете должна заработать.
4. В: Браслет показывает значок Bluetooth и соединен с приложением, но приложение не может синхронизовать данные.
О: В основном, причиной этому может являться Bluetooth на телефоне. Пожалуйста, сначала закройте приложение, затем перезапустите Bluetooth на телефоне. Если это не помогает, перезагрузите телефон и повторите попытку.
5. В: Почему браслет часто теряет связь с телефоном?
О: Проверьте настройки безопасности телефона или программ входит ли приложение Zeroner к достоверным ресурсам, если нет добавьте его и попробуйте снова.
6. В: Браслет водонепроницаемый?
О: Браслет только водоустойчивый (IP55), пожалуйста, снимайте браслет в душе или при плавании.
Умный браслет I5
Совместимость
Умный браслет поддерживает следующие мобильные устройства:
IOS: ОС должна быть IOS 7.0 или позднее, Bluetooth 4.0; такие как iPhone 4S, 5, iPod touch5 и т.д.
Android: OC должна быть Android 4.3 или позднее, Bluetooth 4.0; такие как Samsung S4, Note3 и т.д.
Функциональные значки
Время:
Калории:
Сигнал о подвижности:
Bluetooth:
Шаги:
Будильник:
Оповещение о звонке:
Автокамера:
Расстояние:
Мониторинг сна:
Оповещение SMS:
Bluetooth вещание:
Гид по началу работы
1. Зарядите
Зарядите браслет в течение 30 минут перед началом пользования. Вытащите хост как показано на картинке. Вставьте хост в USB порт 5В/1А для зарядки. Индикатор красного цвета перестанет мигать, когда устройство зарядиться полностью за 30 минут.
2. Установите приложение
Войдите в App Store или Google play store, скачайте приложение «Zeroner» и установите его. Перед началом использования приложения Zeroner убедитесь, что ваш телефон подключен к интернет через Wi-Fi или или 3G.
3. Установка аккаунта
Откройте приложение Zeroner. Войдите в аккаунт если он создан или зарегистрируйте новый.
4. Соединение
Включите Bluetooth и Wi-Fi на телефоне.
1) Войдите в приложение Zeroner, на главную страницу, нажмите на кнопку в верхнем левом углу или проведите по экрану слеву направо и кликните Настройки устройства.
2) Кликните дважды на кнопку на браслете, на нем появится иконка поиска. Нажмите кнопку Поиск устройства в приложении, выберите соединяемое устройство из появившегося списка и подождите 1-2 сек.
3) На Android устройстве появится всплывающее окно Запрос подключения, выберите подтвердить, соединение установлено.
4) На IOS устройстве появится всплывающее окно Запрос Bluetooth соединения, выберите соединить, соединение установлено.
Примечание: Если всплывающее окно не появилось в течение 1 мин. Повторите предыдущий шаг.
5. Синхронизация данных
Браслет синхронизирует данные автоматически после соединения с телефоном через приложение Zeroner, время на браслете будет отображено такое же как на телефоне. Синхронизованные данные включают: шаги, калории, расстояние. Вы можете проверить успешную синхронизацию данных в приложении. Первый раз синхронизация занимает 1-2 минуты. Синхронизация данных может быть осуществлена вручную нажатием кнопки Обновить в приложении.
6. Мониторинг сна
Включите режим сна: удерживайте кнопку на браслете до двух вибраций, браслет перейдет в режим мониторинга сна, появится иконка.
Выход из режима сна: удерживайте кнопку на браслете до двух вибраций, браслет выйдет из режима мониторинга сна, на браслете снова появится индикация времени.
7. Сброс браслета
Удерживайте кнопку на браслете до 3 вибраций, экран погаснет, индикация белого цвета появится 1 раз – перезагрузка браслете завершена. Сброс не удалит записываемые данные.
8. Больше функций вы узнаете, используя приложение Zeroner.
Вопросы и ответы
1. В: Браслет не может выйти из режима сна нажатием на кнопку
О: Сделайте сброс, чтобы выйти из режима сна
2. В: После соединения с приложением, синхронизация данных закончилась, но время на браслете отображается неправильно.
О: Сделайте сброс и синхронизируйте снова
3. В: После соединения с приложением, браслет не показывает номер звонящего абонента.
О: Телефон на Android: После соединения браслета с приложением, нужно разрешить Zeroner видеть звонки, SMS, контакты и оставить программу включенной в фоновом режиме. Если на вашем телефоне установлены программы безопасности, добавьте приложение Zeroner к проверенным ресурсам.
IOS: Если у вас Iphone, перезагрузите телефон и снова соедините с браслетом. При соединении дождитесь всплывающее окно «запрос соединения Bluetooth» и нажмите соединить, функция определения номера на браслете должна заработать.
4. В: Браслет показывает значок Bluetooth и соединен с приложением, но приложение не может синхронизовать данные.
О: В основном, причиной этому может являться Bluetooth на телефоне. Пожалуйста, сначала закройте приложение, затем перезапустите Bluetooth на телефоне. Если это не помогает, перезагрузите телефон и повторите попытку.
5. В: Почему браслет часто теряет связь с телефоном?
О: Проверьте настройки безопасности телефона или программ входит ли приложение Zeroner к достоверным ресурсам, если нет добавьте его и попробуйте снова.
6. В: Браслет водонепроницаемый?
О: Браслет только водоустойчивый (IP55), пожалуйста, снимайте браслет в душе или при плавании.
Радиостанции
Радиомодемы
GSM модемы
Антенны
Блоки питания и преобразователи
Информация
(495) 220-95-14
info@mobilradio.ru
Внимательно прочитайте инструкцию перед началом пользования браслетом.
Совместимость
Умный браслет IWOWN I5 PLUS поддерживает следующие мобильные устройства:
IOS: ОС должна быть IOS 7.0 или позднее, Bluetooth 4.0; такие как iPhone 4S, 5, iPod touch5 и т.д.
Android: OC должна быть Android 4.3 или позднее, Bluetooth 4.0; такие как Samsung S4, Note3 и т.д.
Функциональные значки
Инструкция по быстрому началу работы
Зарядите браслет в течение 30 минут перед началом использования. Вытащите хост как показано на картинке. Вставьте хост в USB порт 5В/1А для зарядки. Индикатор красного цвета перестанет мигать, когда устройство зарядиться полностью за 30 минут.
2. Установите приложение:
Войдите в App Store или Google play store, скачайте приложение «Zeroner» и установите его. Перед началом использования приложения Zeroner убедитесь, что ваш телефон подключен к интернет через Wi-Fi или или 3G.
3. Установка аккаунта:
Откройте приложение Zeroner. Войдите в аккаунт если он создан или зарегистрируйте новый.
4. Инструкция по эксплуатации браслета:
Вы можете использовать браслет, управляя жестом или касаясь экрана.
Удобно проверять время «жестом на запястье».
| Держите экран браслета в горизонтальном положении | Затем переверните запястье | Браслет включится автоматически, после чего он появится. |
| Функция | Операция |
| Включить | Длительное нажатие на экран браслета |
| Подсветка экрана | Нажмите на экран или переверните запястье |
| Turn off | Проведите влево и вправо к интерфейсу , а затем переключитесь на , затем нажмите и удерживайте экран, чтобы выключить устройство |
| Функция переключения | Сдвиг влево и вправо |
| Запустите голосовое управление | Длительно нажмите на экран, когда время покажет , устройство переключено на голосовой режим для этого требуются наушники с Bluetooth или наушники с линейным управлением функция, тем временем вы должны включить голосовую функцию в приложении |
| перелистывание страниц | Нажмите на экран |
| Подтвердить | Длительное нажатие на экран |
Примечание: функция может быть изменена и обновлена в соответствии с обновлением аппаратного обеспечения браслета. Для получения дополнительной информации, пожалуйста, обратитесь к Опция «Помощь» в приложении.
Для этого шага держите телефон с Bluetooth и WIFI включенным.
1). Войдите в приложение Zeroner, покажите главную страницу. Нажмите кнопку в верхнем левом углу или сдвиньте экран слева направо и нажмите [Подключение устройства]
2). Дважды нажмите сенсорный экран браслета, и на браслете появится значок радара « ». Нажмите кнопку [Поиск устройства] в приложении, выберите нужный идентификатор из список устройств и подождите 1-2 секунды
3). Появится всплывающее окно с Android-устройством [запрос на сопряжение устройства], выберите «подтвердить» и завершите сопряжение.
4). На устройстве IOS появятся [Успешное сопряжение устройства], [Запрос на сопряжение Bluetooth], щелкните «сопряжение» и завершите сопряжение.
Примечание: Если всплывающее окно не появилось в течение 1 мин. Повторите предыдущий шаг.
6. Синхронизация данных
Браслет синхронизирует данные автоматически после соединения с телефоном через приложение Zeroner, время на браслете будет отображено такое же как на телефоне. Синхронизованные данные включают: шаги, калории, расстояние. Вы можете проверить успешную синхронизацию данных в приложении. Первый раз синхронизация занимает 1-2 минуты. Синхронизация данных может быть осуществлена вручную нажатием кнопки [Обновить] в приложении.
7. Мониторинг сна
Включите режим сна: удерживайте кнопку на браслете до двух вибраций, браслет перейдет в режим мониторинга сна, появится иконка. 
Выход из режима сна: удерживайте кнопку на браслете до двух вибраций, браслет выйдет из режима мониторинга сна, на браслете снова появится индикация времени.
8. Сброс настроек браслета
Свайп влево и вправо до экрана 

9. Для дополнительных функций используйте приложение Zeroner.
Вопросы и ответы
1. В: Браслет не может выйти из режима сна нажатием на кнопку
О: Сделайте сброс, чтобы выйти из режима сна
2. В: После соединения с приложением, синхронизация данных закончилась, но время на браслете отображается неправильно.
О: Сделайте сброс и синхронизируйте снова
3. В: После соединения с приложением, браслет не показывает номер звонящего абонента.
О: Телефон на Android: После соединения браслета с приложением, нужно разрешить Zeroner видеть звонки, SMS, контакты и оставить программу включенной в фоновом режиме. Если на вашем телефоне установлены программы безопасности, добавьте приложение Zeroner к проверенным ресурсам.
IOS: Если у вас Iphone, перезагрузите телефон и снова соедините с браслетом. При соединении дождитесь всплывающее окно «запрос соединения Bluetooth» и нажмите соединить, функция определения номера на браслете должна заработать.
4. В: Браслет показывает значок Bluetooth и соединен с приложением, но приложение не может синхронизовать данные.
О: В основном, причиной этому может являться Bluetooth на телефоне. Пожалуйста, сначала закройте приложение, затем перезапустите Bluetooth на телефоне. Если это не помогает, перезагрузите телефон и повторите попытку.
5. В: Почему браслет часто теряет связь с телефоном?
О: Проверьте настройки безопасности телефона или программ входит ли приложение Zeroner к достоверным ресурсам, если нет добавьте его и попробуйте снова.
6. В: Браслет водонепроницаемый?
О: Браслет только водоустойчивый (IP55), пожалуйста, снимайте браслет в душе или при плавании.
Инструкции по эксплуатации фитнес браслетов и трекеров
Smart Bracelet I5 PLUS user manual

Mi Band 3 user manual

Инструкция Mi Band 3 на русском языке

Купив популярный фитнес-браслет в Поднебесной вроде Honor Band 5 и Xiaomi Mi Band 4, многие сталкиваются с проблемой языка. Часто в коробке идет только китайская инструкция или она настолько куцая, что от нее мало толку, особенно в плане подключения трекера к телефону. Поэтому в этой статье мы разберем общие принципы подключения фитнес-браслетов из Китая, которые помогут вам сделать это для любой модели. Мы также рассмотрим частые проблемы, возникающие при подключении девайсов, и способы их устранения.
Определение приложения и его установка
Какое приложение скачать для фитнес-браслета
Чтобы фитнес-трекер мог связаться с телефоном, необходимо специальное мобильное приложение. Каждый производитель использует свои приложения, которые обычно подходят для всей его линейки фитнес-браслетов. Например, у компании Xiaomi это приложение Mi Fit, которое подойдет для смарт-браслетов Mi Band 4, Mi Band 3, M3, смарт-часов Amazfit Stratos, Amazfit Pace и других версий. У популярных фитнес-браслетов Honor Band 4 и Honor Band 5, а также других трекеров Huawei это в основном приложение Huawei Health, у Lefun — Lefun Health и так далее.
В то же время из-за смешивания брендов некоторые браслеты имеют альтернативное приложение, например Amazfit Stratos и Amazfit Pace можно настраивать как через через Mi Fit, так и через Amazfit. Это связано с тем, что под брендом Amazfit выпускаются умные кроссовки, часы и другая продукция. А модель браслета Xiaomi Hey+ настраивается только через приложение Hey+, равно как некоторых производителей под отдельные линейки созданы свои приложения.
Установка приложения
Самый простой вариант — найти приложение в официальном магазине вашего телефона и установить его оттуда. Если ваш смартфон работает на базе Android, тогда найдите в телефоне приложение «Play Маркет», если на базе iOS — App Store. Запустите это приложение, в строке поиска наберите название подходящего для вашего фитнес-браслета приложения, затем нажмите «Установить» и после установки «Открыть». Вы можете устанавливать и неофициальные версии приложений, но они могут приводить к различным ограничениям и сбоям в работе вашего гаджета.
Во многих моделях на коробке, в инструкции или самих часах есть QR-код, отсканировав который вы сразу попадете на страницу нужного приложения. Но для этого на смартфоне должно стоять приложение для чтения QR-кодов (на некоторых телефонах оно установлено по умолчанию).
Регистрация в приложении и выдача разрешений
После установки и запуска приложения оно предложит вам зарегистрироваться. Некоторые программы работают и без регистрации, но в ограниченном режиме, так как речь идет все-таки о ваших персональных данных вроде веса, возраста, роста, которые понадобятся для расчета некоторых характеристик во время тренировок. Одни приложения запрашивают номер телефона, другие разрешают регистрацию по почте, через Facebook и прочие сервисы. Пройдите регистрацию с телефона и при необходимости запишите логин и пароль. Если приложение требует китайский номер телефона, попробуйте зарегистрироваться в нем не через смартфон, а через сайт (там бывают доступны варианты регистрации через электронную почту).
В ходе регистрации или после нее приложение попросит от вас несколько разрешений. Обычно это принятие политики конфиденциальности и иных соглашений, а также разрешения на доступ к местоположению, к вашим фотографиям, контактам и другой информации. Дайте все необходимые разрешения, чтобы ваш браслет мог полноценно справляться с разными задачами. Большинство фирменных китайских приложений на сегодняшний день уже переведены на русский язык, поэтому у вас не возникнет надобности в расшифровке иероглифов.
Подключение фитнес-браслета к телефону
После установки нужного приложения включите браслет и убедитесь в том, что он заряжен, или зарядите его. На некоторых моделях трекеров или в самих приложениях сразу появляется инструкция по подключению, которая поможет вам проделать нужные шаги. При этом вначале многие устройства предлагают выбрать язык, так что не пропустите этот шаг, чтобы не разыскивать затем эту настройку в меню на китайском языке.
Если инструкции нет, добавьте устройство самостоятельно. Обычно для этого нужно кликнуть по плюсу на экране приложения и выбрать «Добавить», выбрать вкладку «Устройство», найти строку «Добавить устройство» на главном экране или вкладке «Профиль» или что-то подобное. Затем выбирается тип умных вещей (часы, браслеты, кроссовки, пылесосы и пр.) и конкретная модель. Если вы не видите в списке модель своего фитнес-трекера, выберите вариант «Моего устройства нет», обновите список, нажмите «Добавить вручную» или что-то похожее.
После этого приложение начнет поиск часов по Bluetooth, поэтому этот модуль должен быть включен на вашем телефоне, а часы и телефон должны находиться рядом. Как только приложение обнаружит телефон, на часах появится предложение подтвердить сопряжение. Нажмите галочку, и связь установится. В некоторых моделях браслетов нужно отсканировать горящий на экране фитнес-браслета QR-код. В этом случае в приложении запустится сканер, а вам останется разместить экран часов с кодом в окошке этого сканера.
Первичные настройки и знакомство с инструкцией
После сопряжения устройств некоторые модели часов и приложения показывают пользователю инструкцию. Советуем не пропускать ее, так как она познакомит вас с базовыми возможностями фитнес-браслета. Также приложение может потребовать сделать первые настройки: задать свой рост, вес, пол, возраст, выбрать регион и другое. Личные данные нужны для того, чтобы умный гаджет правильно рассчитывал для вас разные параметры вроде сожженных калорий. Часть настроек лучше сделать и перед постоянным ношением фитнес-трекера, чтобы вы могли оценить все его возможности. Например, включить умный будильник, регулярный мониторинг пульса, мониторинг сна и другое. Правда, при запуске большого числа функций фитнес-браслет будет разряжаться в несколько раз быстрее.
Приведем в пример несколько инструкций конкретных моделей, которые помогут вам на практике освоить шаги по сопряжению смартфона и часов. В каждой из представленных ниже инструкций есть конкретный раздел по подключению фитнес-браслета или смарт-часов к телефону.
Инструкция по подключению браслета Mi Band 3
Инструкция по настройке фитнес-браслета Xiaomi Mi Band 4
Инструкция на русском языке по настройке фитнес-браслета Huawei Honor Band 4
Инструкция на русском языке к фитнес-браслету Honor Band 5
Инструкция для часов Amazfit Pace
Инструкция для Amazfit Stratos
Инструкция для Amazfit GTS
Если фитнес-браслет не подключается к телефону
Иногда случается, что фитнес-браслет никак не хочет подключаться к телефону. Вроде бы все сделано по инструкции, а на экране все так же высвечивается «Нет доступных устройств» или «Поднесите часы ближе к телефону». Однако причины отсутствия сопряжения чаще всего одни и те же.
Проблемы с Bluetooth
Чаще всего приложение само запрашивает разрешение на подключение модуля Bluetooth. Если вы случайно ответили «Отклонить» или «Нет», сопряжение не произойдет. В этом случае просто включите Bluetooth вручную, сдвинув шторку уведомлений (свайп по экрану вниз) и нажав на значок Bluetooth или Настройки / Подключения / Bluetooth (в разных моделях телефонов свой способ подключения).
Иногда модуль Bluetooth на телефоне выходит из строя, и мы не замечаем этого, если активно не пользуемся Bluetooth-устройствами. Проверить его работоспособность легко: попробуйте подключить к телефону по Bluetooth любое устройство, имеющее этот модуль. Это может быть другой смартфон, ноутбук, Bluetooth-наушники и так далее. В случае неисправностей Bluetooth не включается вообще, видит устройства, но не соединяется с ними, или приводит к зависанию смартфона. При неисправностях модуля попробуйте перезагрузить телефон, сбросить его к заводским настройкам и, если это не помогло, обратитесь в сервисный центр.
Другой проблемой с Bluetooth могут быть помехи в зоне его действия. Например, если рядом с устройствами работает СВЧ-печь, мощный Wi-Fi-репитер или другое электронное оборудование. Проблема с подключением решится, как только вы окажетесь вне их зоны влияния. Устройства могут не соединяться и в том случае, если на них стоят разные версии Bluetooth. Например, фитнес-трекеру требуется Bluetooth 4.0 и выше, а на телефоне стоят более старые версии. В этом случае попробуйте подключить часы к телефону с подходящей версией Bluetooth. Узнать ее можно в характеристиках конкретной модели (поищите на сайтах продавцов).
Проблемы с программами
Они чаще всего возникают при установке на часы неофициальной прошивки или стороннего мобильного приложения. Так как некоторые функции на разных моделях телефонов и часов могут работать некорректно, то среди них бывают и проблемы с сопряжением. При такой проблеме придется переустанавливать прошивку или мобильное приложение. В официальных версиях программ сбои могут возникать из-за обновления. Например, если на вашем телефоне стоит старая версия приложения, а автоматическое обновление отключено (тогда обновите его самостоятельно).
Другой вариант — производитель неудачно обновил прошивку или приложение. Во втором случае придется устанавливать предыдущую версию приложения или дождаться устранения ошибок производителем. Бывает и такое, что происходит сбой в самом телефоне или приложении. Перезагрузка девайса или перезапуск приложения могут решить проблему.
Потеря связи
Иногда фитнес-браслет подключается, но быстро теряет связь с телефоном. Частая причина этого явления кроется в уровне заряда обоих гаджетов или их удалении друг от друга. Стоит зарядить девайсы или приблизиться с часами к телефону, как проблема решится. Более сложная причина — все та же проблема с программным обеспечением часов или смартфона. В этом случае первым делом стоит перезагрузить часы или смартфон, во вторую очередь пытаться переустановить программы, а в третью сделать сброс устройств к заводским настройкам.
Брак
Некоторые продавцы китайских гаджетов под видом известного бренда сбывают подделку. Иногда ее легко распознать и внешне по кривым надписям, кнопкам, наплывам пластика, дефектам. Такие фитнес-трекеры полны сюрпризов и могут как совсем не подключаться, так и утратить работоспособность через короткое время. Бывают бракованные экземпляры и в брендовой продукции. Если ваш телефон исправно подключается к другим блютуз-устройствам и имеет нужную версию Bluetooth, если часы не хотят подключаться к другим телефонам, вероятен их брак. Тогда придется возвращать их продавцу.
Изучив основные принципы и примеры подключения китайских фитнес-браслетов к телефону, вы наверняка сможете подключить любые часы. Но если что-то не получается, перечитайте раздел о проблемах с подключением или поищите в сети инструкцию по подключению конкретной модели браслета.
Содержание
- Rohs часы инструкция на русском
- Как настроить время на смарт-часах. Единая инструкция для любых девайсов.
- Как настроить интернет на умных часах
- Подключение к смартфону на Android
- Как работают смарт-часы с сим-картой
- Настраиваем часы Mi Band 3
- Настраиваем часы Honor Band 3
- Настройка смарт часов
- Подготовка к настройке смарт вотч
- Как настроить аккумулятор
- Детали о настройке СИМ карты
- Начало работы со смарт вотч
- Вставляем СИМ карту
- Включаем прибор
- Настройка времени и даты
- Настраиваем смарт вотч и смартфон
- Проблема с сетевым оборудованием
Создатели умных часов позаботились об удобстве и простоте пользования устройством. Однако освоение их функций без инструкции занимает немало времени. Давайте разберемся, как пользоваться смарт-часами на примере нескольких популярных моделей.
Как настроить время на смарт-часах. Единая инструкция для любых девайсов.
Перед тем, как настроить время на умных часах, необходимо знать, имеют ли они возможность настройки без подключения к смартфону. Например, управление всеми функциями Xiaomi Mi Band 2 производится только с планшета или телефона через «родное» приложение Mi Fit. После этого их можно использовать как обычные наручные часы. Китайские часы с сим-картой могут настраиваться SMS-командами.
На устройствах, которые могут быть настроены без смартфона, меню настройки даты и времени открывается при первом включении. Большинство умных гаджетов самостоятельно корректируют время в соответствии с данными сети. Однако для этого необходимо вручную задать часовой пояс.
В зависимости от конструкции и функциональности смарт-часов, существует три способа выставить время, если оно отображается неправильно:
- На самих часах. Откройте меню настроек, выберите пункт «Системные», затем — «Языки и время». Установите автоматическую сигнализацию со временем сети или выберите часовой пояс, соответствующий вашему региону.
- Через смартфон. Скачайте и установите специальное ПО (Mi Fit, Gear S3, STracker или другое, рекомендованное производителем). Подключите умные часы по Bluetooth и измените на них время, используя меню программы. Некоторые модели автоматически синхронизирует свои установки с настройками смартфона сразу после подключения.
- По SMS. Smart Watch, которые оборудованы слотом для сим-карты, управляются путем отправки сообщений с определенным кодом. Формат команд на разных моделях отличается. Сходство лишь в том, что после успешного перевода времени система отправляет подтверждающее сообщение. Достоинство этого метода в том, что точное время можно выставить без наличия связи с WiFi или интернет-соединения через GSM-сеть.
После завершения операции вы сможете использовать по их прямому назначению. Однако для использования полного перечня функций необходимо настроить подключение к интернету и другие опции.
Как настроить интернет на умных часах
Отдельные модели устройств имеют собственный WiFi-модуль, другие получают и передают данные только через Bluetooth-соединение со смартфоном. Вопрос как настроить интернет на смарт-часах актуален лишь для моделей с GSM-модулем.
Сначала следует убедиться, что сим-карта включена и активна. Если вы не знаете где она находится, узнайте, как пользоваться умными часами. Инструкция поставляется в комплекте с гаджетом, а ее электронная версия доступна на сайте производителя и специализированных форумах.
Далее следует выяснить стандартные настройки интернета вашего мобильного оператора. Они доступны на официальном портале. После этого необходимо проделать такие действия:
- открыть меню «Установки» (Setup, «Настройки»);
- выбрать пункт «Сим-карты и сети» («возможности подключения» или похожее название);
- открыть раздел учетных записей передачи данных;
Примечание: если вы ранее не настраивали сеть, раздел должен быть пустым. В отличие от смартфонов, прошивки умных часов не имеют предустановленных настроек сети и не могут выставить их автоматически.
- перейти в добавление учетной записи (пункт «Опции»);
- прописать имя точки доступа, пароль и другие данные в соответствии с информацией о настройках подключения к сети.
После того как у вас получится настроить китайские электронные часы для работы с мобильным интернетом, станет доступна трансляция геопозиции и другие опции, требующие постоянного подключения к сети.
Подключение к смартфону на Android
Алгоритм подключения зависит от модели умного гаджета. Поэтому сначала мы рассмотрим общий случай — как настроить часы шагомер с Алиэкспресс для работы со смартфоном.
Устройства связываются по Bluetooth-каналу, поэтому необходимо включить его на телефоне. Затем нужно установить с Google Play рекомендуемое производителем приложение для управления смарт-часами. Остается расположить часы неподалеку от телефона, открыть запустить программу и открыть ее настройки и выбрать часы.
Некоторые модели подключаются лишь при совпадении кодов, которые высвечиваются на дисплеях после выбора устройства в программе управления. Если коды одинаковы, следует нажать «Подключить». Иначе следует повторить процедуру заново.
В случае успешного соединения в программе отобразится соответствующий значок.
Родители, которых два ребенка и более, интересуются, как настроить все детские смарт-часы для работы с одним телефоном. Сделать это несложно. Достаточно открыть приложение и нажать стрелку вниз рядом с графическим изображением первых часов. В открывшемся меню добавления новых часов можно добавить неограниченное количество дополнительных гаджетов. Процедура добавления каждого последующего не отличается от описанной выше.
Как работают смарт-часы с сим-картой
Главное отличие часов с сим-картой от фитнес-браслета — наличие собственного радиомодуля для работы в сетях мобильных операторов. Это позволяет гаджетам использовать мобильный интернет и делает их абсолютно независимыми от телефона.
Устройство способно транслировать данные о месторасположении и работать в режиме мобильного телефона. Такие часы, используемые в качестве GPS-маячка, популярны среди родителей младших школьников. Они позволяют знать где находится ребенок и при необходимости услышать что происходит рядом с ним.
Популярны они и среди взрослых пользователей. Если знать как настроить электронные наручные часы, можно получить компактное устройство с набором функций, аналогичных смартфону. В некоторых моделях имеется даже камера, позволяющая делать снимки приемлемого качества.
Настраиваем часы Mi Band 3
Рассказывая о том, как настроить электронные наручные часы из Китая, нельзя обойти популярный недорогой фитнес-трекер — Mi Band 3 от компании Xiaomi. Несмотря на то что гаджет совместим со множеством сторонних программ, первоначальное сопряжение с телефоном рекомендуется выполнять с помощью фирменной программы Mi Fit. Это гарантирует дальнейшую корректную работу.
Сначала полностью зарядите браслет — иначе он может не определиться при первом включении. Пока аккумулятор заряжается, установите Mi Fit из Google Play или App Store, запустите программу и зарегистрируйте аккаунт. Кроме логина, пароля, email и телефонного номера придется ввести рост, вес и пол. Эти данные пригодятся для расчета нагрузок фитнес-приложением.
Первая синхронизация выполняется следующим образом:
- включить Bluetooth;
- запустить Mi Fit;
- открыть вкладку «Профиль» и нажать «Добавить устройство»;
- выбрать пункт «Браслет»;
- после того как Mi Band 3 начнут вибрировать коснуться их изображения на экране смартфона.
Сопряжение завершено, остается разобраться как настроить спортивные фитнес часы. Делается это в самом приложении — во вкладке «Профиль».
Все начинается с указания расположение браслета (левая или правая рука). Эта информация необходима для более точной работы прибора. После этого откроется раздел «Цели» с полями ввода желаемого веса и количества шагов.
Чтобы перейти к другим параметрам, нажмите на строку с наименованием фитнес-браслета. Откроются следующие опции:
- отслеживания пульса во сне;
- пауза перед оповещением о входящем звонке;
- будильник;
- оповещения от сторонних приложений;
- напоминание о длительном бездействии (сигнал о том, что пора размяться);
- включение дисплея при повороте запястья.
В меню доступно переключение формата времени, настройка от показа информации на экране Mi Band, указание типа активности.
Для расширения возможностей браслета нужно знать как настроить часы Ксиаоми Mi Band 3 для работы со сторонними программами
Google Fit или Apple Health синхронизируются с устройством путем добавления в Mi Fit соответствующих аккаунтов. Для начала работы с приложением от Google его достаточно выбрать в списке. Apple Health требует разрешения на синхронизацию, которое подтверждается в самом приложении.
Теперь вы знаете как настроить смарт-часы Xiaomi с Алиэкспресс и сможете синхронизировать их и с другими программами.
Настраиваем часы Honor Band 3
Сопряжение смартфона с Honor Band 3 производится с помощью предустановленного приложения «Здоровье» от Huawei или программы Huawei Wear. Рекомендуется использовать «Здоровье». Эта программа не уступает по функционалу приложению Wear и отображает больше актуальной информации. Желательно пройти регистрацию учетной записи и получить возможность облачного хранения данных.
Далее остается лишь разобраться как настроить умные часы. Пошаговая инструкция выглядит следующим образом:
- включить блютуз на телефоне и Honor Band 3;
- запустить приложение «Здоровье» либо Wear;
- зарегистрироваться, указать рост и вес;
- нажать поиск устройств Bluetooth;
- выбрать свой трекер среди найденных гаджетов;
- подтвердить подключение, нажав соответствующую кнопку на экране браслета;
- разрешить браслету доступ к данным смартфона.
Описанная процедура актуальна для смартфонов под управлением iOS и Android.
После синхронизации с программой вам будут доступны следующие функции:
- мониторинг сна;
- уведомления о длительном бездействии;
- умный будильник;
- измерение пульса;
- настройка управления жестами;
- включение/выключение уведомлений.
Настройка умных часов Smart Watch – это легкий, но скрупулезный процесс. От должного выполнения всех указанных действий зависит правильность функционирования устройства. Статья детально описывает, как настроить смарт часы. Здесь также дана пошаговая инструкция решения непредвиденных проблем – как исправить ошибку «не в сети», почему часы не видят СИМ карту и др.
Настройка смарт часов
Каждый пользователь способен настроить прибор и отрегулировать параметры самостоятельно. Процесс прост и в большинстве случаев не требует обращения к профессионалам. Рассмотрим детали.
Настройка состоит из 3 простых этапов:
- Подготовка к процессу
- Регистрация пользователя
- Настройка данных
Параметры разных моделей индивидуальны.
В зависимости от марки часов меняются некоторые условия настройки. Последовательность действий сохраняется. Касательно умных гаджетов из Китая, здесь все проще. Принцип для большинства образцов общий. Поговорим, как правильно настроить умные часы Smart Watch.
Подготовка к настройке смарт вотч
Настройка смарт часов начинается с подготовительного этапа. Здесь пользователь проверяет состояние устройства, аккумулятора, СИМ карты. Внезапно возникшие проблемы мешают работе прибора. Как решить их легко и быстро, описано ниже.
Как настроить аккумулятор
Как правильно начать работу аккумулятора:
- Проверьте его состояние – разряженные смарт вотч не включатся;
- По надобности зарядите – устройство требует 100-процентной зарядки;
- Прокачайте работу аккумулятора – трижды разрядите и зарядите смартчасы.
Каждая модель заряжается разным способом. Это привычное зарядное или блок питания, магнитная док-станция (крэдл), подставка (беспроводной способ). Если умные часы не заряжаются, проверьте состояние зарядного устройства. Возможно, оно сломано. Иногда проблема в контактах смарт вотч. Загляните в разъем, и убедитесь в их целостности.
Детали о настройке СИМ карты
После приобретения СИМ карту нужно:
- Активировать
- Снять блокировку (PIN код и др.)
- Пополнить баланс
Активируйте симку пополнением. Как проверить баланс указано на стартовом пакете. Это комбинация цифр, набрав которую пользователь отслеживает состояние счета.
Наличие 2G обязательно. Убедитесь, что карта поддерживает его. В противном случае часы не будут функционировать. Это условие обязательное.
Рекомендуем пакет в 1000Мб. Отдайте предпочтение операторам Мегафон, Билайн или МТС. Они не требуют специализированных настроек, в отличие от остальных. СИМ карты настраиваются стандартным способом. Симки других операторов требуют выполнения СМС-команд. Их настройка сложнее.
Начало работы со смарт вотч
После подготовительного этапа устройство готово к функционированию. Чтобы начать работу правильно, ознакомьтесь с информацией раздела. Поговорим, как вставить симку в аппарат.
Вставляем СИМ карту
Перед началом работы вставляем карту в устройство. Расположение слота зависит от конструкции модели. Обычно это боковая часть прибора, но у детских часов Baby Watch место для карты находится под батареей. Как правильно вставить СИМ в часы телефон, описано в инструкции.
Батарея детского изделия соединена проводами с корпусом. Изымайте ее осторожно, чтобы их не разорвать.
Если карточка не работает, переставьте ее на телефон и перепроверьте указанные выше детали подготовки. Случается, что карта не высвечивается. Если часы не видят СИМ, проверьте правильность ее положения в слоте.
Включаем прибор
Не пугайтесь, если дисплей не загорелся сию секунду. Для каждого устройства время включения индивидуально. Экран некоторых моделей загорается спустя минуту после нажатия клавиши питания.
Как включить прибор:
- Отыщите клавишу вкл/выкл;
- Совершите длительный клик (3 секунды);
- Дождитесь загорания экрана.
В основном Smart Watch сконструированы по общей схеме. Проблем с поиском нужных кнопок не возникает. Клавиша питания обычно находится сбоку.
Настройка времени и даты
Большинство умных гаджетов автоматически предлагают установить время и дату сразу после включения. Время выставляется в соответствии с часовым поясом.
Фирменные устройства способны осуществлять самостоятельную настройку. После того, как выставили правильное время, приступайте к дате. Если устройство автоматически не предложила отредактировать параметр, войдите в настройки. Информация, как установить дату, детальнее изложена в инструкции.
Настраиваем смарт вотч и смартфон
Как настроить связь на умных часах Smart Watch с телефоном:
- Убедитесь в активации Bluetooth или Wi-Fi на обоих гаджетах (выберете что-то одно);
- Нажмите на имя часов, когда мобильное устройство найдет его;
- Подтвердите код подключения.
Используйте подсоединенный часофон в комплексе с мобильными приложениями (послушайте музыку, поиграйте в игры и т.д.). К компьютеру подключить умные часы можно с помощью кабеля, но необходимость в этом возникает только в случае перепрошивки.
Синхронизация по Bluetooth экономит заряд батареи. Согласно тестированиям, Сопряжение через Wi-Fi «съедает» батарею примерно в 2 раза быстрее.
Отдайте предпочтение модулю Bluetooth. После того, как подключились, скачайте программы. Начните с SeTracker. Она позволяет отслеживать местонахождения члена семьи, включать прослушку и др. Устанавливайте приложение на смарт часы стандартным способом из программы Play Market и слушайте окружение пользователя.
Проблема с сетевым оборудованием
Проблема «не в сети» обычно появляется в дешевых устройствах китайского производителя. Чтобы найти решение, как спасти часы, нужно узнать причину. Чаще всего ошибка не в сети появляется из-за неправильных данных.
Без каких либо усилий смогут подружить свои гаджеты владельцы «яблочных» устройств. Сопряжение Apple Watch и iPhone проходит довольно легко.
Шаг 1. Включите на обеих устройствах Wi-Fi и Bluetooth.
Шаг 2. Наденьте часы на руку и включите, удерживая кнопку. Когда на дисплее появится фирменный логотип, отпускайте ее.
Шаг 3. Поднесите смарт-часы к смартфону. На экране появится информация о настройках умного гаджета. Нажмите кнопку «продолжить». Если сообщение вдруг не появилось, откройте программу Apple Watch и выберите пункт «Создать пару».
Шаг 4. Наведите камеру смартфона на циферблат. Дождитесь сигнала об успешном подключении. Введите ID устройства, под которым оно будет зарегистрировано.
Шаг 5. Если вы в первый раз используете часы, нажмите «настроить Apple Watch». Вам понадобится ввести Apple ID. Если запрос не отразился сразу, то откройте его через программу, выбрав пункт «Основные».
Шаг 6. Если на часах стоит не последнее программное обеспечение, то на экране появится предложение обновить его. Проверьте уровень зарядки перед тем, как согласиться.
Шаг 7. Создайте пароль, который пригодится, например для Apple Pay. Этот шаг можно пропустить. Выполните настройки устройства.
В автоматическом режиме на Apple Watch доступны такие функции, как поиск смартфона, GPS, выход в интернет. Дополнительно можно подключить Siri, даже если она не была включена на телефоне. Имейте в виду, что синхронизация устройств может занять некоторое время, особенно если на смартфоне уже сохранено много данных. Об окончании процесса известит легкая пульсация.
Если на экране Apple Watch отображается «блокировка активации», вам нужно ввести адрес электронной почты и пароль. Проблема может возникнуть в том случае, если у часов был другой владелец. Тогда он должен снять блокировку активации.
Источник
Общая инструкция для смарт часов на русском
Ce rohs смарт часы инструкция по применению. Общая инструкция для смарт часов на русском Катушки индуктивности L1, L2 и конденсаторы С2, С3 снижают уровень помех, которые неизбежно возникают при работе коллекторного электродвигателя.
Общая инструкция для смарт часов на русском
Инструкция смарт часов на русском языке поможет произвести синхронизацию со смартфоном, разобраться в назначении функций, тонкостях управления часов через мобильное приложение, а также даст ответы на вопросы, связанные с возможными сбоями в работе.
Описание
Часы обмениваются данными с телефоном по замкнутому циклу. После синхронизации устройства взаимодействуют между собой и влияют на функции друг друга:
- пульсометр часов передает данные на смартфон, приложение которого ведет статистику;
- жестом или кнопкой на наручном гаджете запускается фотокамера на мобильном;
- оповещения об смс или пропущенных вызовах отображаются на дисплее часов.
Сопряжение двух устройств производится посредством Blueеtooth. Некоторые производители экспериментируют с Wi-Fi синхронизацией, но такой способ пока чрезмерно энергозатратный и не получил широкого распространения.
Преимущества часов
Соединение гаджетов расширяет функционал гаджета и упрощает многие моменты:
- Часы. Чтобы посмотреть число и время не нужно лезть в карман за мобильным.
- Оповещения. На экране смарт вотч отображается текст сообщений смс или мессенджеров, информация о входящих вызовах.
- Прием и ответ на звонки клавишей часов.
- Напоминания о заметках в календаре, метеоданные, информационные сводки.
- Будильник, планировщик.
- Фитнес-активность. Шагомер, подсчет калорий, тонометр.
- Показания навигатора GPS. Карта отображается на дисплее часов.
- NFС. Некоторые устройства уже оснащаются модулем бесконтактной оплаты, что еще больше упрощает расчеты.
- Связь с мобильным.
- Манипуляции с аудио плеером. Регулировка громкости, переключение треков.
- Запуск камеры смартфона или снимок на собственный объектив.
- Поиск телефона. При потере аппарата на смарт вотч запускается функция обнаружения и мобильный начинает издавать сигнал.
- Предупреждение потери сотового. При удалении устройств друг от друга на заданное расстояние, часы начинают вибрировать.
- Дополнительная персонализация посредством установки приложений на наручный гаджет.
 Порядок подключения
Порядок подключения
Чаще всего инструкция смарт часов указывает на то, что платформы подключаемых устройств должны соответствовать друг другу: Андроид подключается к Android, а Apple Watch к iPhone. Однако современные ПО гаджетов позволяют подключаться к любым устройствам с помощью дополнительных приложений и драйверов.
p, blockquote 6,0,0,0,0 —>
Сопряжение Apple Watch с Айфон:
- Включить наручный гаджет.
- Выбрать язык настройки.
- Дождаться оповещения об обнаружении iPhone.
- Направить камеру смартфона на циферблат.
- Выбрать руку, на которой будет носиться девайс.
- Пройти идентификацию в iCloud для подтверждения связи между устройствами.
- Придумать пин-код для iWatch.
- Согласиться с установкой обновлений.
p, blockquote 8,0,0,0,0 —>
- Установить Wear OS из магазина приложений.
- Запустить приложение на телефоне, расположив часы поблизости.
- Указать пункт «настройка», затем выбрать часы из списка обнаруженных девайсов.
- Убедиться, что коды на экранах устройств идентичны и подтвердить связку.
- Дождаться появления уведомления о подключении.
p, blockquote 10,0,0,0,0 —>
Инструкция для смарт часов с сим картой
Чтобы настроить такую модель часов, нужно выполнить рекомендации:
- Выбирать тариф от крупного оператора связи с большой зоной покрытия.
- Выбрать тариф с интернет трафиком от 1 ГБ.
- Отслеживать баланс и подключенные услуги.
- Активировать сим-карту и отключить запрос кода ПИН.
- Вставить сим карту.
- Дождаться появления иконок оповещения о подключении к GSM –сетям.
Как включить часы
Для запуска часов нужно:
- Найти на грани прибора клавишу питания.
- Зажать кнопку на 3-5 секунд.
- Если дисплей включился и появился логотип сотового оператора – все сделано правильно.
p, blockquote 14,0,0,0,0 —>
Настройка даты, времени, языка
Часы предложат при первом запуске установить время и дату. Иногда при сбое и вынужденной перезагрузке вновь требуется установка этих параметров. Нужно найти в меню раздел настроек, выбрать пункт «дата и время». Затем выставить нужные параметры вручную.
Как звонить и отправлять сообщения
Функционал умных часов позволяет принимать входящие вызовы, сообщения, а также звонить, отправлять смс, через дисплей, как на обычном смартфоне. Делать это можно, используя собственную сим карту либо функции смартфона при подключении через блютуз.
p, blockquote 17,0,0,0,0 —>
Для того, чтобы отправлять и принимать звонки и сообщения со смартфона, необходимо дополнительное мобильное приложение. Оно зависит от модели часов и указано в прилагаемом к гаджету руководстве.
 Обзор камеры
Обзор камеры
Почти все модели часов имеют встроенную камеру для создания фото и видео. Снимки и видеозаписи по умолчанию сохраняются на дополнительной карте памяти miсroSD до 64 ГБ. Если карта в часах отсутствует, файлы не сохранятся.
p, blockquote 19,0,0,0,0 —>
Также фото и видео возможно делать с сохранение их в памяти смартфона. Для этого часы должны быть сопряжены с телефоном, на котором установлено нужное мобильное приложение для управления смарт вотч.
Чтобы сделать снимок нужно:
- Запустить приложение камеры соответствующей кнопкой.
- Сделать фотографию кратковременным нажатием клавиши.
Возможные проблемы
Проблемы, которые могут возникнуть при использовании гаджета, помогут решить советы, изложенные ниже.
Часы не включаются
Причиной становятся разряд батареи, разрыв кабеля подзарядки или блока ЗУ. В случае, когда проверка вариантов не дала результата, следует обратиться в авторизованный центр.
p, blockquote 24,0,0,0,0 —>
Ускоренный разряд АКБ
Аккумулятор, ввиду компактных размеров гаджета, используется малой емкости. Решением проблемы станет разумная экономия емкости батареи:
- Убавить яркость дисплея.
- Выставить в настройках отключение экрана при бездействии.
- Предпочесть сопряжение по BlueTooth (Wi-Fi расходует больше энергии).
Нет связи между смартфоном и часами
При отсутствии сопряжения между устройствами пути решения таковы:
- проверить работу модуля беспроводного подключения;
- перезагрузка установок смарт-часов и мобильного;
- удаление и новая установка утилиты синхронизации;
- восстановить заводские параметры обоих аппаратов.
В случае, когда ни один из способов не помог, необходимо обратиться в сервис.
Нет сети
Редкая, но встречающаяся ошибка, когда девайс не определяет подключение. Причина неполадок и их решения:
Как настроить смарт часы rohs
В этой статье мы попросили мастера ответить на вопрос: «Как настроить смарт часы rohs?», а также дать полезные рекомендации по теме. Что из этого получилось, читайте далее.
Инструкция для умных смарт часов SmartWatch GT08
В наше время, когда инновации и IT индустрия развиваются колоссальными темпами, нужно и самому поспевать за этим движением. Одним из ярких представителей современных технологий являются умные часы, среди которых достойное место занимают умные часы Uwatch Smart GT 08. Ранее часы носились с целью распознавать время, но с появлением смартфонов и планшетов, часы стали просто украшением. Однако, они возвращаются.
Возвращаются часы в виде самодостаточного гаджета с широким функционалом. Главные отличительные черты Uwatch Smart GT 08: функциональность, доступность, универсальность.
Особенности умных часов Uwatch Smart GT 08
- Бренд часов: UWatch;
- Совместимость устройства: Android, iOS (все версии);
- Язык: английский, китайский;
- Тип экрана: TFT;
- Размер в дюймах: 1.54;
- Объем оперативной запоминающей памяти, Мб: 128;
- Объем встроенной памяти, Мб: 64;
- Емкость аккумулятора, мАч: 350;
- Материал корпуса GT 08: металл;
- Материал ремешка умных часов: силикон.
- GSM 800/850/900/1800/1900;
- Место под сим-карту: есть;
- Wi-Fi: нет;
- Bluetooth: 3.0.
Функции умных часов GT 08
- Функции: шагомер, будильник, мировое время, секундомер, диктофон, мониторинг сна, напоминания, поиск телефона, работа с контактами, управление музыкой, педометр, дата, время, язык, параметры вызовов, календарь.
Дополнительные функции умных часов GT 08
- Bluetooth — позволяет быть постоянно синхронизированным со смартфоном. При подключении никакие пароли не требуются, дальнейшая синхронизация проходит в автоматическом режиме.
- Телефонная книга — при первой же синхронизации с телефоном, книга автоматически переносится на часы. Выбрав контакт на часах, можно совершить звонок.
- Dialer — ручной набор номера
- Сообщения — можно просмотреть все отправленные и входящие СМС со смартфона.
- Call Log — просмотр входящих на смартфон звонков, а также всех исходящих и пропущенных.
- Anti lost — специальный режим. Часы станут сигнализировать вам вибрацией, что вы отдалились от телефона на расстояние более 20 метров.
- Camera — позволяет снять фото или видео. При синхронизации с телефоном может работать с камерой смартфона.
- QR Code — прямая ссылка на приложение передается на телефон.
- Функция Умный сон — отслеживают фазы и длину сна (глубокий и легкий сон).
- Шагомер + секундомер — показывает шаги и за время которое вы их прошли.
- Sedentary reminder — функция напоминания о важных событиях (например, напоминание о тренировке, приеме пищи и т.д.).
- Файловый менеджер — просмотр изображений, снятых на часы или имеющихся на вашем смартфоне.
- Профиль — здесь можно выбрать режим звука (без звука, совещание, на улице).
- Музыка — проигрыватель музыки, скачанной на часы или имеющейся на вашем смартфоне.
- Выход в интернет (при наличии SIM-карты и специальной программы в часах).
Подключаем GT 08 к телефону
- Включаем Bluetooth в часах.
- Заходим в настройки смартфона и включаем Bluetooth в телефоне.
- В найденных устройствах выбираем Smart Watch или GT8.
- Нажимаем «Подключиться».
Настройка Интернета в смарт часах
- Переходим в меню: ярлык «Settings».
- Выбираем раздел «Network configuration» — «Network selection», оставляем «Auto» или «Manual». Если вы выбрали «Manual», тогда выбираем нужную мобильную сеть.
- После чего выбираем «GPRS connection» и выбираем пункт «Always».
- Возвращаемся в меню «Settings», выбираем «Connectivity options», нажимаем «ОК» — «Options», добавить учетную запись и нажимаем «Select».
- Account name: имя мобильного оператора.
- Access Point name: Internet.
- Username: название оператора.
- Нажимаем «Options» и выбираем «Save».
- Возвращаемся и пробуем войти в браузер или фейсбук.
Смарт часы DZ09 Smartwatch: сброс настроек до заводских
DZ09 – самые доступные смарт часы, с хорошим набором возможностей и очень доступной ценой. Они похожи внешне на второе поколение Samsung Gear и имеют корпус прямоугольной формы, большой сенсорный экран, камеру в верхней части экрана и кнопкой включения питания внизу. Полный обзор этого устройства вы можете найти здесь:Смарт часы DZ09: Обзор самых бюджетных умных часов
Конечно же, как и любые другие смарт часы и смартфоны, DZ09 тоже иногда сталкивается с некоторыми проблемами и сбоями в работе. Некоторые из таких проблем проще исправить путем сброса настроек до заводских (а иногда не только проще, а это единственный способ решения проблемы).
Сброс настроек DZ09
Если у вас возникла необходимость сделать сброс настроек DZ09 до заводских воспользуйтесь для этого нашим руководством. Мы еще не сталкивались с часами DZ09, для которых бы эти инструкции не подошли, но все же обратите внимание на предупреждение!
ВАЖНО. Часы могут отличаться в зависимости от производителя, поэтому порядок действий может отличаться или не подойти конкретно для ваших часов. Поэтому вы выполняете сброс на свой страх и риск.
Еще один момент, пожалуйста, прежде чем выполнять сброс, убедитесь, что ваши часы заряжены, что бы избежать каких либо проблем.
- Перейдите в меню, Настройки или Установки, выберите “Восстановить настройки”. Дальше часы запросят код для сброса настроек.
- Введите код блокировки. Если вы его не знаете, введите код для сброса настроек по умолчанию: 1122.
- После того, как ввели код, нажмите ОК.
- В следующем окне вы получите сообщение с запросом «Восстановить настройки и перезагрузить ?
- Нажмите “Да” для восстановления и перезагрузки.
- DZ09 перезагрузятся и вы увидите восстановленную операционную систему. Поздравляем!
Как настроить смарт часы rohs
Группа: Друзья 4PDA
Сообщений: 254
Регистрация: 31.03.10
BlackBerry KEYone
- Изображения прячем под спойлер !
- Все правила давно изложены на форуме (FAQ), и если вы с ними не ознакомились, настоятельно рекомендую это сделать.
- Если же вы с правилами ознакомлены, будьте добры их соблюдать, иначе будут следовать предупреждения, а если и это не поможет, то РО на определённое время.
- НЕЗНАНИЕ ПРАВИЛ НЕ ОСВОБОЖДАЕТ ОТ ОТВЕТСТВЕННОСТИ! Поэтому будьте добры, соблюдайте их.
Попытка китайцев копировать Apple Watch за пятую часть их цены. Посмотрим, что из этого выйдет.
Из особенностей:
- Камера 0,3 mpx. Разрешение фото: 640×480, разрешение видео: 320х240
- GSM (можно совершать звонки и отправлятьпринимать SMS)
Связь: GSM / GPRS 850/900/1800/1900MHz, Bluetooth 3.0
Языки интерфейса: зависит от прошивки. Во всех прошивках есть стандартно английский, и два китайских (традиционный и упрощённый)
Операционная система: Обрубок Nucleus OS — Проприетарная ОС от компании Mediatek для их же процессоров, проще говоря MTK OS.
Экран: На данный момент существуют два типа экрана: IPS и TFT, на часах на базе процессора MT6260 разрешение — 240х240, на часах с MT6261 — разрешение 128×128.
CPU: На оригинальных — MTK6260 построенный на архитектуре ARM7EJ с тактовой частотой на 364 МГц. На копии MT6261 с заявленной частотой в 533 МГЦ (частота скорее всего фейковая, хотя. может в силу урезанного функционала частота поднята для убирания диких лагов).
Объём оперативной памяти: И на оригинале (6260), и на копии (6261) объём одинаковый — 8 мБайт
Память: 128+64 (если верить сайту производителя). На деле: 64 мб на оригинальных, и 32 мб на копии, и в обоих случаях всю память занимает прошивка.
NFC: приемника или передатчика нет. На верхнем ремешке часов с MT6260 с резиновым ремешком расположена NFC метка. На копии NFC метка попадается крайне редко.
Аккумулятор: На оригинальных: литий-полимерный 350 мАч, на копии — 280 мАч
Цвет: чёрный, серебряный (бывает как на часах с резиновым ремешком, так и на часах с металлическим ремешком), розовое золото
Функции: отслеживание сна, камера, шагомер, телефонные звонки, синхронизация контактов, ответ на звонок, поиск телефона, телефонная книжка, музыкальный проигрыватель, счётчик калорий, уведомление о звонках, уведомления о событиях
Корпус: нержавеющая сталь, влагозащиты НЕТ
Ремешок: резина, металл
Вес: 62 г (вес указан для часов с резиновым ремешком)
Размеры упаковки: 10.5 x 10.5 x 9 cm
Вес упаковки: 235 г
Цена: в зависимости от процессора, продавца/магазина, материала ремешка, и комплектации, цена варьируется от 9$ (на MT6261на AliExpress — только часы в пакетике), до 50$ (MT6260 с коробкой, шнуром, дополнительной пленкой, и инструкцией)
Совместимость: Android +Bluetooth 3.0. Некоторые функции могут не работать на кастомных прошивках (CyanogenMod, MIUI, AOKP, PacMan Rom), например, удалённое управление проигрывателем.
В своём сообщении указывайте точную модель . Если часы на базе MT6260 — GT08, если же на 6261 — GT08S
На кастомных прошивках могут не работать некоторые функции (управление плеером, уведомления, да и сами часы могут синхронизироваться с телефоном без приложения, и будет работать только половина всех возможных функций). Поэтому, прежде чем писать о проблеме, УКАЗЫВАЙТЕ ВАШУ ПРОШИВКУ !!
Возможно у Вас есть свои мнения на тему «Как настроить смарт часы rohs»? Напишите об этом в комментариях.
источники:
https://gadget-bit.ru/instrukcija-smart-chasov/
https://chasov-master.ru/nastrojka/kak-nastroit-smart-chasy-rohs
Что делать если смарт часы не подключаются к телефону?
Если смарт-часы не подключаются к смартфону, последовательно проверьте уровень заряда на том и другом устройстве. Убедитесь, что блютуз-соединение активно. Затем попробуйте удалить связь на смартфоне и подключиться заново.
Видео
Как найти смарт часы через телефон?
Установите Find My Device на смартфон или откройте этот сервис в браузере и залогиньтесь с аккаунтом Google, к которому привязаны часы. Вы увидите все свои Android-устройства (смартфоны, часы, планшеты и т. д). Нажмите на часы — вы увидите карту, на которой отмечено их последнее местоположение.
Как подключить к телефону детские часы
Сейчас умные часы носят не только взрослые, но и дети. С их помощью родители могут в режиме реального времени контролировать, где сейчас находится их чадо и даже отправлять ему голосовые сообщения. Моделей таких девайсов очень много, но общий принцип настройки одинаковый. Как правило, в них встраивают “защиту от дурака”, чтобы не дать ребенку сбить параметры с самих часов. Именно поэтому их подключение и настройка немного сложнее, чем в случае с “взрослыми” аналогами. Разбираемся, как подключить детские часы к смартфону.
Шаг 1. Вставьте аккумулятор, рабочую SIМ-карту (должна быть без пароля и доступом в интернет) и полностью зарядите часы. Включите их.
Шаг 2. Скачайте на свой телефон (если не хотите, чтобы ребенок сам мог настраивать девайс) специальное приложение. Ссылку на него указывают на коробке с часами или на экране гаджета. Зарегистрируйтесь в нем — нужно будет ввести идентификационный номер часов.
Шаг 3. Убедитесь, что на экране часов есть значок, сигнализирующий о правильной работе интернета — как правило, это несколько зеленых палочек. Если они перечеркнуты или красные, еще раз проверьте, может ли SIM-карта внутри часов работать с интернетом.
Шаг 4. Найдите в часах специальный QR-код для подключения девайса к приложению на смартфоне. Обычно его оставляют в самом видном месте — пролистайте несколько экранов и вы обязательно обнаружите его. Отсканируйте его в приложении на смартфоне, чтобы соединить часы и телефон.Шаг 5. Закончите настройку часов со смартфона. Нужно будет указать данные ребенка, несколько SOS-номеров (на них поступит сигнал, если чадо попадет в неприятности или резко выключатся часы) и заполнить остальные пункты. Здесь все максимально интуитивно.
Инструкция для Андроид
Для Android существует множество программ, чтобы управлять носимыми гаджетами и прочей техникой. В частности – Mi Fit (Xiaomi), Huawei Wear (Huawei и Honor), Galaxy Wearable (Samsung). Но самым популярным и многофункциональным считается приложение Wear OS от компании Google. С ним работает большое количество смарт-часов и фитнес-браслетов.
Инструкция:
- Установите приложения Wear OS с Play Market или другое ПО, рекомендованное производителем. Wear OS можно скачать по ссылке ниже. Фирменную утилиту скачивают путем сканирования QR-кода в инструкции пользователя.
- Включите Bluetooth на смартфоне: «Настройки» -> «Bluetooth». Либо через верхнюю шторку уведомлений.
- Включите смарт-часы, и зажмите кнопку до появления мигающей индикации. Девайс перейдет в режим поиска и сопряжения. Сочетание кнопок и тип индикации может отличаться. Точные сведенья смотрите в руководстве пользователя.
- Зайдите в приложение Wear OS. Тапните по пункту «Добавить новое устройство». Программа покажет список поддерживаемых гаджетов. Выберите нужную модель часов. Нажмите на нее. Начнется процесс сопряжения.
Иногда программа просит ввести PIN-код, для получения доступа к часам. Посмотрите шифр на коробке или в руководстве пользователя. Часто начальный ПИН-код, это: «0000» или «1234». После установки сопряжения выполните первичную настройку девайса.

Скачать QR-Code
Wear OS by Google Developer: Google LLC
Price: Free
Сбой подключения используемого гаджета к другому телефону
Для устранения данной ошибки, необходимо следовать инструкции ниже:
- Требуется выключить «Bluetooth», немного подождать, и попробовать включить снова. Повторное подключение устройств иногда может устранить данную ошибку.
- Необходимо проверить подключение используемых часов, к другим устройствам. Если подключение есть, нужно отключить ваш носимый гаджет от других смартфонов, затем проверить подключение заново. Для отключения носимого гаджета от смартфона проведите следующие действия:
- Пользователи Android, должны открыть дополнение «Huawei Health». Далее требуется перейти в меню «Устройства», где необходимо найти ваше устройство. Нажатие раздела «Отменить Сопряжение», отключает носимый гаджет от смартфона.
- Пользователи iOS, так же могут проделать данную операцию, при помощи дополнения «Huawei Health». В нижнем, правом углу, расположен раздел «Устройства». Перейдите в данное приложение. Для удаления выбранного гаджета, нужно провести влево по значку устройства, затем нажать «Удалить». В смартфоне необходимо перейти в раздел «Настройки», далее «Bluetooth». Рядом с «Bluetooth» — именем подсоединенного гаджета, будет расположен восклицательный знак. Необходимо нажать на этот знак и далее на «Забыть это устройство».
Что делать, если телефон не видит смарт-часы
Выделив все причины возникновения проблемы, можно смело переходить к устранению ошибки при подключении. Как правило, неполадки устраняются очень легко.
Для начала нужно проверить, действительно ли часы заряжены. Это может быть не обязательно 100%, но, чем выше уровень заряда, тем лучше. Следующий шаг – проверка наличия интернет-соединения и блютуз.
Далее проверьте, загружено ли специальное приложение на телефон. Затем откройте его и расположите смарт-часы в непосредственной близости от смартфона. Нажмите кнопку сопряжения и следуйте инструкциям, которые появляются на экране.
Если ничего из предложенного выше не помогло, попробуйте перезагрузить смартфон, а также часы.
Как подключить часы к iPhone
Компания Apple славится своей «магией», которой сопровождается подключение любых фирменных аксессуаров к смартфону. Apple Watch в данном случае не стали исключением. Они сопрягаются с Айфоном не так, как обычные смарт-часы с Андроидом.
Инструкция для Apple iPhone выглядит так:
- Зарядите Apple Watch.
- Активируйте интернет и блютуз на телефоне.
- Наденьте часы на руку и запустите программу Watch (установлена по умолчанию, либо скачивается за пару кликов через App Store).
- На Apple Watch в течение пары секунд задержите кнопку над колесиком.
- Выберете свой язык.
- Когда на экране Айфона появится уведомление, нажмите кнопку «Дальше».
- Поднесите Apple Watch к телефону, а когда на экране появится следующее уведомление, нажмите кнопку «Создать пару».
- Когда на телефоне появится окно видеорегистратора, наведите камеру Айфона к дисплею часов.
- Выберете руку, на которой будут использоваться Apple Watch.
- Подтвердите условия пользовательского соглашения.
- Установите на часы необходимые программы и придумайте для них код-пароль.
- Дождитесь обновления часов до актуальной версии.
Кому-то может показаться, что процесс подключения Apple Watch к Айфону очень сложный. Но это лишь на первый взгляд. Ведь в дальнейшем сопряжение будет происходить автоматически, если на iPhone активирован блютуз-модуль.
Подключение к Айфону часов других марок происходит способом, описанным для Андроид-устройств.
Связь с телефоном пропадает
Когда смарт часы отключаются от телефона, на циферблате висит значок с перечёркнутым облаком. Если связь между устройствами периодически пропадает, попробуйте устранить эту проблему следующим образом: держите часы рядом с телефоном. Обычно это помогает.
Также посмотрите, включён ли Bluetooth на мобильном. Если включён, а связи всё равно нет, проверьте чтобы часы не были в режиме полёта (в самолёте).
Желательно обновить ПО обоих устройств. Операционные системы должны быть последней доступной версии. То же касается и мобильного приложения Wear OS. После установки обновлений оба устройства необходимо перезагрузить.
Если по какой-либо причине выполнить обновление не удалось, попробуйте переподключить умные часы к смартфону. Для этого их сначала нужно удалить из приложения Wear OS (Расширенные настройки – Забыть часы), а затем из списка Bluetooth (Настройки – Bluetooth – Забыть устройство). Возможно, в одном из списков ваши смартчасы будут отсутствовать. Значит предыдущее сопряжение прошло с ошибкой, поэтому часы следует подключить заново.
Если ничего не помогло, выполните на смартчасах полный сброс настроек.
Как исправить?
Самым первым шагом в устранении проблемы должна стать отправка смс со смартфона на умные часы:
pw,123456,ts# — это делается для того, чтобы убедиться, что все настройки выполнены правильно.
Сообщение не должно содержать пробелов и точек. Если часы никак не отреагировали на sms, то можно попробовать ввести комбинацию
pw,523681,1s#
В течение 20 — 30 секунд на дисплее часов высветятся параметры, которые были отправлены в ответ на запрос пользователя.
Особое внимание следует уделить строчкам помеченным красной точкой. Начнём сверху вниз:
- url – параметр показывает сервер приложения SeTraker. Часы smart watch используют его во время работы. Для России адрес сервера должен состоять из цифр 52.28.132.157.
Если в параметрах часов прописан другой адрес, то нужно отправить следующие смс-команды:
pw,123456,ip,52.28.132.157,8001# или pw,523681,ip,52.28.132.157,8001#
В ответ на запрос должно прийти уведомление о новой прописке сервера. Следует сразу же перезагрузить умные часы.
Для перезагрузки нужно отправить pw,123456,reset# или pw,523681,reset#
- imei – величина в параметрах на циферблате должна совпадать с imei wath baby. В том случае, если цифровые показатели не совпадают, нужно отправить смс-команду на часы пользователя:
pw,123456,imei,xxxxxxxxxxхххх# или pw,523681,imei,хххххххххххххх#
ххххх – это imei детских часов. Он наклеивается либо на коробку, либо наклеивается на заднюю крышку девайса.
- GPRS – этот параметр располагается в самом низу списка. Цифры в скобках означают уровень internet сигнала. Перед скобками также стоит либо OK, либо NO. Если перед скобками стоят буквы NO, нужно дать следующую sms-команду для своего оператора сотовой связи:
Билайн – pw,123456,apn,,,belaine,belaine# или
pw,523681,apn,,,belaine,belaine#
Теле2 — pw,123456,apn,,,#
Мегафон — pw,123456,apn,internet,gdata,gdata# или
pw,523681,apn,internet,gdata,gdata#
МТС — pw,123456,apn,,mts# или
pw,523681,apn, ,mts#
После проделанных действий на часы должно прийти сообщение «APN OK».
Все исправленные параметры нужно внести заново в базу данных, кликнув «Сохранить».
В том случае, если синхронизации часов с приложением не произошло, скорее всего в данной области отсутствует интернет.
Популярные вопросы и ответы
Умные часы не подключаются к смартфону или не работают — что делать?
Все проблемы условно можно разделить на две основные части — в приложениях/подключении девайса и в самих часах. Рядовому пользователю проще будет разобраться с первой частью, считает сервисный инженер по ремонту техники Артур Тулиганов.
-На самом деле, универсальный совет простой. Зарядите часы, перезагрузите их попробуйте переподключить их через официальное приложение производителя последней версии. Если не получается, сбросьте настройки часов и попробуйте еще раз.
По словам эксперта, работу с “железной” составляющей любого девайса лучше оставить для сотрудника сервисного центра. Только там есть оборудование, с которым можно аккуратно разобрать девайс, правильно диагностировать проблему и исправить ее.
Нет сопряжения между часами и телефоном — что предпринять?
Специалист объясняет, что такое может происходить из-за того, что ранее девайс подключали к другому смартфону. Часы пытаются найти “прошлый” телефон, и поэтому не могут начать сопряжение с новым. В этом случае нужно заново запустить процедуру сопряжения двух девайсов.
Можно ли подключить Apple Watch к телефону Samsung и телефону на Android?
Полноценно использовать Apple Watch со смартфонами на Android нельзя.
-Без iPhone их можно носить как обычные часы с циферблатом, секундомером и шагомером, — сразу предупреждает Артур Тулиганов.
Эксперт отметил, что в лучшем случае, через специальный набор приложений, можно будет получать на Apple Watch уведомления о звонках и СМС . В них так и не будет голосового помощника — функции, ради которой многие и покупают умные часы от Apple.
- Что подарить бывшему на Новый год 2022
- Программа iiko (Айко) для ресторанов
- Лучшие CRM-системы 2021 года
- Что подарить сестре на Новый год 2022
- Что подарить мальчику на Новый год 2022
Теги
В этой статье мы попросили мастера ответить на вопрос: «Как настроить смарт часы rohs?», а также дать полезные рекомендации по теме. Что из этого получилось, читайте далее.
Инструкция для умных смарт часов SmartWatch GT08
В наше время, когда инновации и IT индустрия развиваются колоссальными темпами, нужно и самому поспевать за этим движением. Одним из ярких представителей современных технологий являются умные часы, среди которых достойное место занимают умные часы Uwatch Smart GT 08. Ранее часы носились с целью распознавать время, но с появлением смартфонов и планшетов, часы стали просто украшением. Однако, они возвращаются.
Возвращаются часы в виде самодостаточного гаджета с широким функционалом. Главные отличительные черты Uwatch Smart GT 08: функциональность, доступность, универсальность.
Особенности умных часов Uwatch Smart GT 08
- Бренд часов: UWatch;
- Совместимость устройства: Android, iOS (все версии);
- Язык: английский, китайский;
- Тип экрана: TFT;
- Размер в дюймах: 1.54;
- Объем оперативной запоминающей памяти, Мб: 128;
- Объем встроенной памяти, Мб: 64;
- Емкость аккумулятора, мАч: 350;
- Материал корпуса GT 08: металл;
- Материал ремешка умных часов: силикон.
Функции связи
- GSM 800/850/900/1800/1900;
- Место под сим-карту: есть;
- Wi-Fi: нет;
- Bluetooth: 3.0.
Функции умных часов GT 08
- Функции: шагомер, будильник, мировое время, секундомер, диктофон, мониторинг сна, напоминания, поиск телефона, работа с контактами, управление музыкой, педометр, дата, время, язык, параметры вызовов, календарь.
Дополнительные функции умных часов GT 08
- Bluetooth — позволяет быть постоянно синхронизированным со смартфоном. При подключении никакие пароли не требуются, дальнейшая синхронизация проходит в автоматическом режиме.
- Телефонная книга — при первой же синхронизации с телефоном, книга автоматически переносится на часы. Выбрав контакт на часах, можно совершить звонок.
- Dialer — ручной набор номера
- Сообщения — можно просмотреть все отправленные и входящие СМС со смартфона.
- Call Log — просмотр входящих на смартфон звонков, а также всех исходящих и пропущенных.
- Anti lost — специальный режим. Часы станут сигнализировать вам вибрацией, что вы отдалились от телефона на расстояние более 20 метров.
- Camera — позволяет снять фото или видео. При синхронизации с телефоном может работать с камерой смартфона.
- QR Code — прямая ссылка на приложение передается на телефон.
- Функция Умный сон — отслеживают фазы и длину сна (глубокий и легкий сон).
- Шагомер + секундомер — показывает шаги и за время которое вы их прошли.
- Sedentary reminder — функция напоминания о важных событиях (например, напоминание о тренировке, приеме пищи и т.д.).
- Файловый менеджер — просмотр изображений, снятых на часы или имеющихся на вашем смартфоне.
- Профиль — здесь можно выбрать режим звука (без звука, совещание, на улице).
- Музыка — проигрыватель музыки, скачанной на часы или имеющейся на вашем смартфоне.
- Выход в интернет (при наличии SIM-карты и специальной программы в часах).
Подключаем GT 08 к телефону
- Включаем Bluetooth в часах.
- Заходим в настройки смартфона и включаем Bluetooth в телефоне.
- В найденных устройствах выбираем Smart Watch или GT8.
- Нажимаем «Подключиться».
Настройка Интернета в смарт часах
- Переходим в меню: ярлык «Settings».
- Выбираем раздел «Network configuration» — «Network selection», оставляем «Auto» или «Manual». Если вы выбрали «Manual», тогда выбираем нужную мобильную сеть.
- После чего выбираем «GPRS connection» и выбираем пункт «Always».
- Возвращаемся в меню «Settings», выбираем «Connectivity options», нажимаем «ОК» — «Options», добавить учетную запись и нажимаем «Select».
- Account name: имя мобильного оператора.
- Access Point name: Internet.
- Username: название оператора.
- Нажимаем «Options» и выбираем «Save».
- Возвращаемся и пробуем войти в браузер или фейсбук.
Смарт часы DZ09 Smartwatch: сброс настроек до заводских
DZ09 – самые доступные смарт часы, с хорошим набором возможностей и очень доступной ценой. Они похожи внешне на второе поколение Samsung Gear и имеют корпус прямоугольной формы, большой сенсорный экран, камеру в верхней части экрана и кнопкой включения питания внизу. Полный обзор этого устройства вы можете найти здесь:Смарт часы DZ09: Обзор самых бюджетных умных часов
Конечно же, как и любые другие смарт часы и смартфоны, DZ09 тоже иногда сталкивается с некоторыми проблемами и сбоями в работе. Некоторые из таких проблем проще исправить путем сброса настроек до заводских (а иногда не только проще, а это единственный способ решения проблемы).
Сброс настроек DZ09
Если у вас возникла необходимость сделать сброс настроек DZ09 до заводских воспользуйтесь для этого нашим руководством. Мы еще не сталкивались с часами DZ09, для которых бы эти инструкции не подошли, но все же обратите внимание на предупреждение!
ВАЖНО. Часы могут отличаться в зависимости от производителя, поэтому порядок действий может отличаться или не подойти конкретно для ваших часов. Поэтому вы выполняете сброс на свой страх и риск.
Еще один момент, пожалуйста, прежде чем выполнять сброс, убедитесь, что ваши часы заряжены, что бы избежать каких либо проблем.
- Перейдите в меню, Настройки или Установки, выберите “Восстановить настройки”. Дальше часы запросят код для сброса настроек.
- Введите код блокировки. Если вы его не знаете, введите код для сброса настроек по умолчанию: 1122.
- После того, как ввели код, нажмите ОК.
- В следующем окне вы получите сообщение с запросом «Восстановить настройки и перезагрузить ?
- Нажмите “Да” для восстановления и перезагрузки.
- DZ09 перезагрузятся и вы увидите восстановленную операционную систему. Поздравляем!
Как настроить смарт часы rohs
[offline]
Группа: Друзья 4PDA
Сообщений: 254
Регистрация: 31.03.10
BlackBerry KEYone
Репутация:
47
- Изображения прячем под спойлер !
- Все правила давно изложены на форуме (FAQ), и если вы с ними не ознакомились, настоятельно рекомендую это сделать.
- Если же вы с правилами ознакомлены, будьте добры их соблюдать, иначе будут следовать предупреждения, а если и это не поможет, то РО на определённое время.
- НЕЗНАНИЕ ПРАВИЛ НЕ ОСВОБОЖДАЕТ ОТ ОТВЕТСТВЕННОСТИ! Поэтому будьте добры, соблюдайте их.
Попытка китайцев копировать Apple Watch за пятую часть их цены. Посмотрим, что из этого выйдет.
Из особенностей:
- Камера 0,3 mpx. Разрешение фото: 640×480, разрешение видео: 320х240
- GSM (можно совершать звонки и отправлятьпринимать SMS)
Связь: GSM / GPRS 850/900/1800/1900MHz, Bluetooth 3.0
Языки интерфейса: зависит от прошивки. Во всех прошивках есть стандартно английский, и два китайских (традиционный и упрощённый)
Операционная система: Обрубок Nucleus OS — Проприетарная ОС от компании Mediatek для их же процессоров, проще говоря MTK OS.
Экран: На данный момент существуют два типа экрана: IPS и TFT, на часах на базе процессора MT6260 разрешение — 240х240, на часах с MT6261 — разрешение 128×128.
CPU: На оригинальных — MTK6260 построенный на архитектуре ARM7EJ с тактовой частотой на 364 МГц. На копии MT6261 с заявленной частотой в 533 МГЦ (частота скорее всего фейковая, хотя. может в силу урезанного функционала частота поднята для убирания диких лагов).
Объём оперативной памяти: И на оригинале (6260), и на копии (6261) объём одинаковый — 8 мБайт
Память: 128+64 (если верить сайту производителя). На деле: 64 мб на оригинальных, и 32 мб на копии, и в обоих случаях всю память занимает прошивка.
NFC: приемника или передатчика нет. На верхнем ремешке часов с MT6260 с резиновым ремешком расположена NFC метка. На копии NFC метка попадается крайне редко.
Аккумулятор: На оригинальных: литий-полимерный 350 мАч, на копии — 280 мАч
Цвет: чёрный, серебряный (бывает как на часах с резиновым ремешком, так и на часах с металлическим ремешком), розовое золото
Функции: отслеживание сна, камера, шагомер, телефонные звонки, синхронизация контактов, ответ на звонок, поиск телефона, телефонная книжка, музыкальный проигрыватель, счётчик калорий, уведомление о звонках, уведомления о событиях
Корпус: нержавеющая сталь, влагозащиты НЕТ
Ремешок: резина, металл
Вес: 62 г (вес указан для часов с резиновым ремешком)
Размеры упаковки: 10.5 x 10.5 x 9 cm
Вес упаковки: 235 г
Цена: в зависимости от процессора, продавца/магазина, материала ремешка, и комплектации, цена варьируется от 9$ (на MT6261на AliExpress — только часы в пакетике), до 50$ (MT6260 с коробкой, шнуром, дополнительной пленкой, и инструкцией)
Совместимость: Android +Bluetooth 3.0. Некоторые функции могут не работать на кастомных прошивках (CyanogenMod, MIUI, AOKP, PacMan Rom), например, удалённое управление проигрывателем.
В своём сообщении указывайте точную модель . Если часы на базе MT6260 — GT08, если же на 6261 — GT08S
На кастомных прошивках могут не работать некоторые функции (управление плеером, уведомления, да и сами часы могут синхронизироваться с телефоном без приложения, и будет работать только половина всех возможных функций). Поэтому, прежде чем писать о проблеме, УКАЗЫВАЙТЕ ВАШУ ПРОШИВКУ !!
Возможно у Вас есть свои мнения на тему «Как настроить смарт часы rohs»? Напишите об этом в комментариях.
Общая инструкция для смарт часов на русском
Rohs часы ip67 инструкция на русском. Общая инструкция для смарт часов на русском Имеет мощность в 500 Вт, может откачивать воду с интенсивностью в 3 метра кубических за 1 час.
Общая инструкция для смарт часов на русском
Инструкция смарт часов на русском языке поможет произвести синхронизацию со смартфоном, разобраться в назначении функций, тонкостях управления часов через мобильное приложение, а также даст ответы на вопросы, связанные с возможными сбоями в работе.
Описание
Часы обмениваются данными с телефоном по замкнутому циклу. После синхронизации устройства взаимодействуют между собой и влияют на функции друг друга:
- пульсометр часов передает данные на смартфон, приложение которого ведет статистику;
- жестом или кнопкой на наручном гаджете запускается фотокамера на мобильном;
- оповещения об смс или пропущенных вызовах отображаются на дисплее часов.
Сопряжение двух устройств производится посредством Blueеtooth. Некоторые производители экспериментируют с Wi-Fi синхронизацией, но такой способ пока чрезмерно энергозатратный и не получил широкого распространения.
Преимущества часов
Соединение гаджетов расширяет функционал гаджета и упрощает многие моменты:
- Часы. Чтобы посмотреть число и время не нужно лезть в карман за мобильным.
- Оповещения. На экране смарт вотч отображается текст сообщений смс или мессенджеров, информация о входящих вызовах.
- Прием и ответ на звонки клавишей часов.
- Напоминания о заметках в календаре, метеоданные, информационные сводки.
- Будильник, планировщик.
- Фитнес-активность. Шагомер, подсчет калорий, тонометр.
- Показания навигатора GPS. Карта отображается на дисплее часов.
- NFС. Некоторые устройства уже оснащаются модулем бесконтактной оплаты, что еще больше упрощает расчеты.
- Связь с мобильным.
- Манипуляции с аудио плеером. Регулировка громкости, переключение треков.
- Запуск камеры смартфона или снимок на собственный объектив.
- Поиск телефона. При потере аппарата на смарт вотч запускается функция обнаружения и мобильный начинает издавать сигнал.
- Предупреждение потери сотового. При удалении устройств друг от друга на заданное расстояние, часы начинают вибрировать.
- Дополнительная персонализация посредством установки приложений на наручный гаджет.
 Порядок подключения
Порядок подключения
Чаще всего инструкция смарт часов указывает на то, что платформы подключаемых устройств должны соответствовать друг другу: Андроид подключается к Android, а Apple Watch к iPhone. Однако современные ПО гаджетов позволяют подключаться к любым устройствам с помощью дополнительных приложений и драйверов.
p, blockquote 6,0,0,0,0 —>
Сопряжение Apple Watch с Айфон:
- Включить наручный гаджет.
- Выбрать язык настройки.
- Дождаться оповещения об обнаружении iPhone.
- Направить камеру смартфона на циферблат.
- Выбрать руку, на которой будет носиться девайс.
- Пройти идентификацию в iCloud для подтверждения связи между устройствами.
- Придумать пин-код для iWatch.
- Согласиться с установкой обновлений.
p, blockquote 8,0,0,0,0 —>
- Установить Wear OS из магазина приложений.
- Запустить приложение на телефоне, расположив часы поблизости.
- Указать пункт «настройка», затем выбрать часы из списка обнаруженных девайсов.
- Убедиться, что коды на экранах устройств идентичны и подтвердить связку.
- Дождаться появления уведомления о подключении.
p, blockquote 10,0,0,0,0 —>
Инструкция для смарт часов с сим картой
Чтобы настроить такую модель часов, нужно выполнить рекомендации:
- Выбирать тариф от крупного оператора связи с большой зоной покрытия.
- Выбрать тариф с интернет трафиком от 1 ГБ.
- Отслеживать баланс и подключенные услуги.
- Активировать сим-карту и отключить запрос кода ПИН.
- Вставить сим карту.
- Дождаться появления иконок оповещения о подключении к GSM –сетям.
Как включить часы
Для запуска часов нужно:
- Найти на грани прибора клавишу питания.
- Зажать кнопку на 3-5 секунд.
- Если дисплей включился и появился логотип сотового оператора – все сделано правильно.
p, blockquote 14,0,0,0,0 —>
Настройка даты, времени, языка
Часы предложат при первом запуске установить время и дату. Иногда при сбое и вынужденной перезагрузке вновь требуется установка этих параметров. Нужно найти в меню раздел настроек, выбрать пункт «дата и время». Затем выставить нужные параметры вручную.
Как звонить и отправлять сообщения
Функционал умных часов позволяет принимать входящие вызовы, сообщения, а также звонить, отправлять смс, через дисплей, как на обычном смартфоне. Делать это можно, используя собственную сим карту либо функции смартфона при подключении через блютуз.
p, blockquote 17,0,0,0,0 —>
Для того, чтобы отправлять и принимать звонки и сообщения со смартфона, необходимо дополнительное мобильное приложение. Оно зависит от модели часов и указано в прилагаемом к гаджету руководстве.
 Обзор камеры
Обзор камеры
Почти все модели часов имеют встроенную камеру для создания фото и видео. Снимки и видеозаписи по умолчанию сохраняются на дополнительной карте памяти miсroSD до 64 ГБ. Если карта в часах отсутствует, файлы не сохранятся.
p, blockquote 19,0,0,0,0 —>
Также фото и видео возможно делать с сохранение их в памяти смартфона. Для этого часы должны быть сопряжены с телефоном, на котором установлено нужное мобильное приложение для управления смарт вотч.
Чтобы сделать снимок нужно:
- Запустить приложение камеры соответствующей кнопкой.
- Сделать фотографию кратковременным нажатием клавиши.
Возможные проблемы
Проблемы, которые могут возникнуть при использовании гаджета, помогут решить советы, изложенные ниже.
Часы не включаются
Причиной становятся разряд батареи, разрыв кабеля подзарядки или блока ЗУ. В случае, когда проверка вариантов не дала результата, следует обратиться в авторизованный центр.
p, blockquote 24,0,0,0,0 —>
Ускоренный разряд АКБ
Аккумулятор, ввиду компактных размеров гаджета, используется малой емкости. Решением проблемы станет разумная экономия емкости батареи:
- Убавить яркость дисплея.
- Выставить в настройках отключение экрана при бездействии.
- Предпочесть сопряжение по BlueTooth (Wi-Fi расходует больше энергии).
Нет связи между смартфоном и часами
При отсутствии сопряжения между устройствами пути решения таковы:
- проверить работу модуля беспроводного подключения;
- перезагрузка установок смарт-часов и мобильного;
- удаление и новая установка утилиты синхронизации;
- восстановить заводские параметры обоих аппаратов.
В случае, когда ни один из способов не помог, необходимо обратиться в сервис.
Нет сети
Редкая, но встречающаяся ошибка, когда девайс не определяет подключение. Причина неполадок и их решения:
Общая последовательность настройки смарт-часов
Многофункциональная наручная электроника в виде смарт-часов последнее десятилетие широко востребована. Известные бренды и китайские компании выпускают различные модификации устройств: спортивной направленности, для детей и возрастных граждан, стилизованные под механические с одной кнопкой в виде заводной короны, оригинального дизайна.
Чтобы в полной мере пользоваться потенциалом умного наручного аксессуара, пользователю нужно знать, как настроить смарт-часы. Процедура настройки в зависимости от модели часов может различаться в деталях, но пошаговая последовательность действий общая и посильна для самостоятельного выполнения. Схематично действия по настройке смарт-часов можно подразделить на несколько шагов.
- Подготовительные мероприятия.
- Установка карты оператора связи (при наличии поддержки).
- Установка текущей даты и времени, настройка циферблата.
- Синхронизация со смартфоном.
- Установка и настройка приложений.
Подготовительные мероприятия
Купив или получив в подарок умные часы, новоиспеченный владелец прежде всего по прилагаемой документации должен выполнить следующие действия.
- Ознакомиться с возможностями устройства, оборудованием и методами управления (жесты, голосовые команды).
- Выяснить расположение физических кнопок управления и разъемов.
- Если есть поддержка Sim-карты, то детально ознакомиться со схемой ее установки в устройство.
- Проверить уровень заряда аккумулятора, целостность контактов и зарядить часы на 100%.
У разных моделей методика и время зарядки могут отличаться. Для зарядки используются:
- контактная проводная зарядка с блоком питания;
- магнитный крэдл (док-станция);
- беспроводное зарядное устройство-подставка.
Если часы не заряжаются, причины проблемы следует искать в целостности контактов. Также возможна проблема в зарядном устройстве — банальная неисправность.
Установка Sim — карты и настройка связи
Если модель часов предусматривает функцию работы с картой оператора связи, как например, модели умных часов для детей и престарелых граждан, важно придерживаться следующих правил.
- Желательно выбрать оператора связи большой тройки (МТС, Билайн, Мегафон). Здесь есть стандартная поддержка соответствующих сетей, не требуются сложные действия по настройке связи.
- Выбрать тариф с предоплатой интернет-трафика не менее 1Гб.
- Чтобы отслеживать баланс по номеру, рекомендуется его регистрация в личном кабинете сайта оператора связи.
- Следует проверить через телефон активацию карты (должны приниматься входящие, и проходить исходящие звонки) и аналогичным образом проверить, что карта не имеет PIN – код.
- Пополнить баланс. При нулевом/отрицательном балансе интернет-соединение на часах функционировать не будет.
Чтобы настроить часы-телефон, нужно вставить Sim-карту в слот. Как правило, ячейку для карты связи производители размещают внутри под тыльной крышкой часов за аккумулятором.
Если карта установлена верно, то на дисплее устройства в течение некоторого времени должен появиться индикатор, отражающий качество приема сети. Символ в виде антенны, буквы E или иной похожий индикатор на экране свидетельствует об успешном подключении часов к сети Интернет.
Установка текущей даты и времени, настройка циферблата
Многие модели при первом включении предлагают настроить часы в смарт-часах и установить текущую дату. Временной параметр следует выставлять в соответствие с часовым поясом. Если программный софт устройства не предусматривает автоматическое предложение корректировки даты и времени, то нужно открыть пункт меню «настройки» и там найти и выполнить соответствующий режим. Детальная информация по настройке временных параметров каждой конкретной модели излагается в инструкции по эксплуатации.
Синхронизация со смартфоном
Любая модель smart watch оснащена аппаратно-программным обеспечением для сопряжения со смартфоном. Фирменные устройства могут подключаться к мобильным гаджетам только одной платформы Android либо к iOS, например, как Apple Watch работают только с iPhone. Большинство моделей умных часов китайских производителей кроссплатформенные, что означает подключение ко всем смартфонам.
Пошаговая инструкция подключения умных часов к смартфону состоит в следующей последовательности действий.
- На телефон нужно загрузить приложение для вашей модели часов. Например, Android Wear для фирменного Андроид-устройства или другое по ссылке, закодированной в QR-коде часов.
- Убедиться, что на включенных часах и смартфоне активирован Bluetooth (в некоторых моделях Wi-Fi).
- В настройках приложения высветится наименование часов, выбрать их из списка.
- Дождаться появления секретного кода на экранах обоих устройств, сверить идентичность.
- Инициировать сопряжение (кнопка «Подключить») при совпадении кодов.
По завершении процесса на смартфоне в окне приложения появится надпись «Подключено» или другая аналогичная по смыслу, либо значок в виде облака. О неудавшемся сопряжении система также сообщит.
Умные часы при наличии адаптера Wi-Fi можно подключить к смартфону по сети Интернет, а также настроить автоматическое подключение.
Как на смарт-часы устанавливаются приложения
Самый простой способ для установки дополнительных приложений на смарт-часы — это прибегнуть к помощи сопряженного смартфона. Для многих моделей наручных Андроид-устройств уже существуют большое количество программ сторонних разработчиков как платных, так и бесплатных, включая программы на на русском языке. Установка осуществляется по простой схеме: найти посредством смартфона нужное приложение для для Android Wear в магазине Google Play, скачать и установить. По завершению установки дополнение можно использовать на наручном аксессуаре, кликнув по иконке установившегося приложения.
источники:
https://gadget-bit.ru/instrukcija-smart-chasov/
https://tehnika.expert/cifrovaya/smart-chasy/kak-pravilno-nastroit.html
Подключение и первая настройка фитнес-браслета очень часто ставит пользователя в тупик и ему приходится обращаться к помощи интернета. Если настройку популярных гаджетов от мастодонтов рынка мы можем детально разложить по полочкам, то написать подробную инструкцию для безмерного количества разнобрендовых трекеров из Китая просто невозможно. Именно поэтому данный мануал будет разделен на 3 части:
- Инструкция по настройке любого фитнес-браслета
- Настройка фитнес-браслета от Xiaomi на примере Xiaomi Mi Band 6
- Настройка фитнес-браслета от Huawei/Honor на примере Huawei Band 6
Первое подключение и настройка умного браслета
В первую очередь мы расскажем об особенностях настройки, характерных для всех фитнес-браслетов, а затем уже углубимся в нюансы настройки устройств от конкретных брендов.
Как подключить фитнес-браслет к телефону
Итак, мы имеем начинающего пользователя умной электроникой, который только что достал свой первый фитнес-браслет из коробки и пока не знает, как быть дальше. Именно для него мы написали пошаговую инструкцию:
1. Первая зарядка фитнес-браслета
Независимо от того, пришел к вам браслет частично заряженный или полностью разряженный, включенный он был или нет, в первую очередь мы всегда ставим устройство на зарядку и ждем пополнения шкалы аккумулятора до 100%, чтобы в дальнейшем оно не доставило нам неудобств во время первого сопряжения и установки обновлений.
Но как зарядить фитнес-браслет? -Современные фитнес-браслеты имеют 2 альтернативных способа зарядки: с помощью встроенного в корпус USB-коннектора, который скрыт за одной из частей ремешка, либо с помощью прилагающегося в комплекте USB-шнура. В среднем полная зарядка у смарт-браслета занимает 90-120 минут.

2. Установка приложения
Пока браслет заряжается, вам необходимо установить на смартфон приложение-ассистент. Если вы не знаете, какое приложение устанавливать, то откройте инструкцию, прилагающуюся в комплекте с гаджетом, там вы найдете либо название приложения, либо QR-код, который нужно отсканировать смартфоном, чтобы попасть на страницу установки.

| Производитель | Приложение-ассистент |
|---|---|
| Xiaomi | Mi Fit, Mi Wear |
| Huawei и Honor | Huawei Health |
| Samsung | Galaxy Wearable, Samsung Health |
| Realme | Realme Link |
| OPPO | HeyTap Health |
| Fitbit | Fitbit/FitToFit |
| Garmin | Garmin Connect |
| Bizzaro | BizzaroHeart |
| Smarterra | Lefun Health |
3. Включаем фитнес-браслет
После полной зарядки нужно включить фитнес-браслет. Некоторые трекеры оснащаются специальной механической кнопкой для этого, которую нужно зажать. Если никаких кнопок у браслета нет, то подключите его к сети с помощью шнура зарядки буквально на несколько секунд – он моментально включится. Включенный фитнес-браслет поместите рядом со своим смартфоном.

4. Сопряжение браслета и смартфона
Включите Bluetooth на вашем смартфоне. Откройте ранее установленное приложение, пройдите процесс регистрации (требуется не для всех приложений), заполните данные профиля (требуется не для всех приложений) и предоставьте ему все запрашиваемые права. Далее приложение либо само предложить вам начать поиск устройств для сопряжения, либо вам придется запустить его самостоятельно, перейдя в соответствующий пункт (скорее всего, этот пункт будет называться «Устройства»).

В результате сканирования приложение либо само начнет синхронизацию, либо представит список найденных устройства, из которых вам нужно будет выбрать свой фитнес-браслет. После этого на экране браслета появится запрос на синхронизацию, который нужно подтвердить (на некоторых трекерах подтверждение синхронизации не требуется).

5. Завершение синхронизации и обновление
В большинстве случаев, но не всегда, сразу за успешной синхронизацией последует обновление прошивки фитнес-браслета, которое может продолжаться от нескольких минут до часа – в течение этого времени браслет должен находиться рядом со смартфоном, Bluetooth должен быть включен, а соединение с интернетом активным.
Как только синхронизация и обновление завершатся, откроется главных экран приложения со всеми данными активности и настройками, а браслет станет полностью доступен для использования.

Первая настройка фитнес-браслета
Работу любого современного фитнес-браслета нельзя представить без приложения-ассистента на вашем смартфоне. Оно является и пулом для всей спортивной статистики, и местом хранения личных данных, и центром управления работой фитнес-браслета. Именно поэтому основную настройку вашего умного гаджета мы будем производить именно в приложении.
Как настроить язык на фитнес-браслете
Львиная доля покупок умных браслетов приходится на локальных китайских производителей, а значит пользователи часто сталкиваются с китайскими иероглифами на экране приобретенного девайса.
А вот с самим браслетом могут быть трудности. Во-первых, в 99% случаев язык интерфейса нельзя поменять через сам браслет, то есть для этого нужно использовать приложение (исключением являются те устройства, которые предлагают вам выбрать язык сразу после первого включения). Во-вторых, большая часть фитнес-браслетов с АлиЭкспресс русский язык вообще не поддерживают, а вот английский доступен практически везде.
Как поменять язык через приложение:
- На данном этапе приложение-ассистент должно быть синхронизировано с фитнес-браслетом, то есть вы произвели первое подключение по инструкции выше. Браслет должен быть подключен по Bluetooth;
- Откройте приложение-ассистент на вашем смартфоне;
- Перейдите в настройки фитнес-браслета. Важно, что это должны быть не настройки приложения, а именно настройки трекера;
- Пробежитесь по всем разделам настроек. Если не найдете пункта с характерным названием (язык, страна, перевод, локализация, местоположение), то значит изменить язык на вашем браслете нельзя.
Обновление до последней версии
Следующим важным пунктом будет проверка наличия обновлений для приложения-ассистента и ПО самого браслета. Это нужно обязательно сделать перед началом каких-либо настроек.
- В первую очередь нужно убедиться, что у вас установлена последняя версия приложения-ассистента. Для этого откройте магазин приложений, из которого оно было установлено (Play Маркет/App Store/Galaxy Store/AppGallery), найдите там ваше приложение и проверьте, не появилось ли новых обновлений. Если таковые есть, вместо кнопки «Открыть» будет кнопка «Обновить»;
- После обновления приложения до последней версии откройте его и перейдите в настройки вашего фитнес-браслета;
- Найдите и откройте пункт с характерным названием: «Обновления», «Обновление ПО», «Проверить наличие обновлений», «Обновление прошивки»;
- Если существует более новая версия прошивки, то на экране появится кнопка «Обновить» — нажмите ее и начнется процесс автоматической установки обновления на ваш браслет.
Права доступа для приложения – список обязательных разрешений
Список прав, которые необходимо предоставить приложению-ассистенту, если вы хотите использовать его функционал на максимум:
- Доступ к уведомлениям. Нужен для дублирования на фитнес-браслет входящих SMS и уведомлений из приложений;
- Доступ к телефону. Нужен для дублирования на экране браслета входящих вызовов;
- Доступ к контактам и списку вызовов. Нужен для вывода на дисплей браслета номера телефона и имени звонящего;
- Доступ к фото, мультимедиа и другим файлам на устройстве/Доступ к памяти. Обеспечивает возможность сохранять и делиться изображениями с результатами тренировок, загружать собственные изображения на циферблаты, кэшировать изображения приложения, а также предоставляет доступ к аудиофайлам приложения и журналу приложения;
- Доступ к геоданным. Разрешение необходимо для построения маршрутов передвижений на карте во время тренировок и точного вычисления пройденного расстояния. Также доступ к GPS позволяет осуществить автоопределение вашего местоположения для работы некоторых функций (погода, язык интерфейса и т.д.);
- Доступ к данным физической активности. Разрешение необходимо для получения данных физической активности, записанных вашим смартфоном. Эти данные будут учитываться в том случае, если вы забыли надеть браслет на тренировку или браслет по какой-либо причине не записал активность.

Как правило, все представленные выше разрешения приложение запрашивает самостоятельно при его первой настройке. Но обеспечить все права доступа можно и через настройки вашего смартфона вручную.
Как на Android предоставить все разрешения для приложения:
- Перейдите в настройка смартфона;
- В строке поиска вбейте слово «Приложения» и перейдите в соответствующий пункт;
- В списке приложений найдите ваше и нажмите на него;
- Перейдите в пункт «Права»;
- Предоставьте приложению все разрешения, перечисленные выше (геоданные, контакты, память, список вызовов, телефон, физическая активность, уведомления).
*Учтите, что у разные производителей смартфонов название пунктов меню в настройках может отличаться.

Как на IOS предоставить все разрешения для приложения:
- Перейдите в настройки вашего смартфона;
- Пролистайте в самый низ до списка приложений;
- Найдите в списке ваше приложение и нажмите на него;
- Переведите бегунок во включенное положение напротив необходимых прав доступа.
- Откройте настройки вашего смартфона;
- В строке поиска введите «Запуск приложений» (в зависимости от марки смартфона название данного пункта может разниться) и перейдите в найденный пункт;
- Найдите в представленном списке ваше приложение и переведите бегунок напротив него в выключенное состояние;
- Во всплывающем окне активируйте бегунки напротив пунктов «Автозапуск», «Косвенный запуск» и «Работа в фоновом режиме».

Как пользоваться фитнес-браслетом
Если ранее вы никогда не сталкивались с умной электроникой, то давайте я расскажу вам, как правильно ей пользоваться. В данном пункте речь пойдет именно про управление фитнес-браслетом, то есть о навигации по его интерфейсу, а обо всем остальном вы узнаете из других разделов текущей статьи.
- Фитнес-браслеты с одной кнопкой и обычным дисплеем. Кнопка может быть как механической, так и сенсорной. Механическая чаще всего располагается на боковой грани капсулы, а сенсорная – под дисплеем. Именно с помощью такой кнопки осуществляется навигация по интерфейсу;
- Фитнес-браслеты с сенсорным дисплеем. Такие устройства в дополнение к сенсорному дисплею также могут оснащаться механической или сенсорной кнопкой, но мы знаем множество примеров, когда кнопки отсутствуют вообще, ведь именно дисплей в таком случае является главным инструментом для управления браслетом;
- Фитнес-браслеты без дисплея. Управление работой таких устройств полностью переложено на плечи приложения-ассистента. Они могут, конечно, иметь дополнительную кнопку, но использоваться она будет исключительно для выполнения системных команд: включение/выключение, перезагрузка, проверка зарядка батареи и т.д.
Эксплуатация фитнес-браслета с одной кнопкой
Фитнес-браслеты, у которых инструменты управления ограничены одной сенсорной или механической кнопкой, имеют всего 2 жеста для навигации:
- Нажать и отпустить/одиночный тап – активация дисплея/открытие меню/переключение между пунктами меню;
- Нажатие и удержание/касание и удержание – на главном экране данный жест может отвечать за отключение устройства, либо быстрый доступ к какому-либо пункту меню. В самом меню данный жест отвечает за открытие пункта меню/запуск функции/отключение функции.
*Здесь важно понимать, что некоторые производители детальнее подходят к программированию кнопки управления, поэтому лучше ознакомиться с инструкцией, которая шла в комплекте.

Эксплуатация фитнес-браслета с сенсорным дисплеем
Чтобы усвоить управление фитнес-браслетом с сенсорным дисплеем, вам нужно выучить всего 5 жестов:
- Тап по отключенному дисплею (одиночное касание) – нажмите на любую область экрана, чтобы активировать его. Важно: если у браслета есть дополнительные кнопки, то активация экрана по нажатию на сенсор может не работать; в таком случае нужно нажать на дополнительную кнопку для выполнения действия «активация экрана»;
- Тап по активированному дисплею (одиночное касание) – коснитесь нужного объекта на экране, чтобы запустить функцию, открыть пункт меню или нажать на кнопку;
- Свайп вверх/вниз – касание экрана и дальнейшее смещение пальца вверх или вниз отвечает за действие вертикальная прокрутка, то есть перемещение по меню и его пунктам. Свайп вверх/вниз на главном экране также позволяет открыть основное меню. Важно: у некоторых браслетов открытие меню осуществляется с помощью нажатия дополнительной кнопки;
- Свайп влево/вправо – касание дисплея с дальнейшим смещением пальца влево или вправо на главном экране отвечает за открытие и перемещение по дополнительному горизонтальному меню быстрого доступа. Учтите, что дополнительное меню есть не у всех браслетов. Свайп вправо также отвечает за действия «назад» на любом уровне интерфейса;
- Долгое нажатие – касание и удержание пальца на сенсоре в течение 3 секунд относится к числу настраиваемых жестов, то есть на разных браслетах это действия отвечает за разные функции. Чаще всего оно используется для быстрого доступа к меню смены циферблатов с главного экрана, а также для завершения активной тренировки.

Настройка функционала
Настройка уведомлений
- Убедитесь, что подключение по Bluetooth активно;
- На смартфоне откройте приложение-ассистент для вашего фитнес-браслета;
- В приложении перейдите в настройки фитнес-браслета;
- Найдите и откройте пункт с характерным названием «Уведомления». В некоторых приложениях данный пункт также может называться «Оповещения»;
- Включите прием уведомлений. На большинстве устройств это делается с помощью активации бегунка;
- В этом же пункте выберите приложения, от которых вы бы хотели получать уведомления. Пояснение: список приложений может храниться в подпункте с характерным названием («Приложения», «Управление приложениями»). Выбор приложений, как правило, осуществляется с помощью активации соответствующих бегунков, либо проставления флажков.
Настройка мониторинга здоровья
Функции мониторинга здоровья очень важны для пользователя и часто являются главной причиной покупки фитнес-браслета. Современные браслеты умеют мониторить следующие показатели: пульс, сон, стресс, уровень кислорода в крови и некоторые другие менее важные показатели. Причем у каждого браслета набор метрик может быть разный, но чтобы ознакомиться со своим, нужно перейти в настройки мониторинга.
Как попасть в настройки мониторинга
- На смартфоне откройте приложение-ассистент для вашего фитнес-браслета;
- Перейдите в настройки фитнес-браслета. Для этого нужно найти список подключенных устройств и нажать на ваше;
- Найдите и откройте пункт с характерным названием, это может быть «Мониторинг состояния здоровья», «Мониторинг показателей здоровья», «Параметры здоровья» и т.д.;
- В данном пункте будут представлены все метрики, для которых доступно постоянное измерение.

Как включить постоянный мониторинг пульса
На сегодняшний день постоянный мониторинг пульса поддерживается практически всеми фитнес-браслетами, поэтому включить его может каждый:
- Откройте раздел настройки мониторинга по инструкции выше;
- Перейдите в раздел, отвечающий за измерение пульса. Он может называться «Пульс», «Постоянный мониторинг пульса», «Измерение пульса», «Автоизмерение пульса» и т.д.. На некоторых устройствах данный раздел не вынесен в отдельный пункт, а сразу представлен на экране мониторингов;
- Включите постоянный мониторинг пульса, переведя соответствующий бегунок во включенное положение;
- На некоторых фитнес-браслетах также можно установить интервал для постоянного измерения пульса. Советую выбирать самый минимальный.

Как включить постоянный мониторинг сна
- Откройте раздел настройки мониторинга по инструкции выше;
- Перейдите в раздел, отвечающий за мониторинг сна. Он может называться «Сон», «Мониторинг сна», «Анализ сна» и т.д.. На некоторых устройствах данный раздел не вынесен в отдельный пункт, а сразу представлен на экране мониторингов;
- Включите постоянный мониторинг сна, переведя соответствующий бегунок во включенное положение.

Настройка будильника
- На смартфоне откройте приложение-ассистент для вашего фитнес-браслета;
- Перейдите в настройки фитнес-браслета. Для этого нужно найти список подключенных устройств и нажать на ваше;
- Найдите и откройте пункт «Будильник», у некоторых он может называться «Настройки будильника»;
- Нажмите на кнопку «Добавить». В некоторых приложениях она реализована в виде знака «+»;
- С помощью барабанов на экране установите время срабатывания будильника;
- В подпункте «Повтор» установите периодичность срабатывания будильника;
- Нажмите на кнопку «Сохранить», которая в некоторых приложениях может быть представлена в виде галочки в верхней или нижней части дисплея.

После этого будильник появится в основном списке в виде отдельной строки с активным переключателем. С помощью этого переключателя можно включать/отключать тот или иной будильник.
Системные функции
К системным функциям относятся основные инструменты управления состоянием фитнес-браслета: отключение/включение, перезагрузка, сброс до заводских настроек.
Как включить фитнес-браслет
Некоторые фитнес-браслеты оснащаются специальными механическими кнопками, при нажатии и удержании которых происходит включение устройства. Но большая часть умных трекеров такой кнопки не имеет и у пользователей возникает логичный вопрос относительно механизма их включения.
Как отключить фитнес браслет
- Активируйте экран фитнес-браслета;
- Откройте основное меню (в зависимости от конкретного устройства меню может открываться либо свайпом вверх/вниз, либо нажатием на сенсорную кнопку);
- Найдите в меню пункт «Выключить» и нажмите на него. Если такового пункта нет, то перейдите в пункт «Настройки»;
- В настройках найдите и нажмите на подпункт «Выключить». Если данного подпункта нет и там, то, скорее всего, функция выключения не предусмотрена для вашего фитнес-браслета, а значит отключиться он может только при полной разрядки.
Как перезагрузить фитнес браслет
- Активируйте экран фитнес-браслета;
- Откройте основное меню (в зависимости от конкретного устройства меню может открываться либо свайпом вверх/вниз, либо нажатием на сенсорную кнопку);
- Пролистайте все меню и проверьте, нет ли в нем пункта «Перезагрузка». Если есть, то нажмите на него и совершите перезагрузку. Если нет, то найдите и откройте пункт «Настройки»;
- В настройках найдите подпункт «Перезагрузка» и нажмите на него. В некоторых браслетах подпункт «Перезагрузка» находится в разделе «Система» пункта «Настройки»;
- Появится окно подтверждения действия, в котором нужно согласиться на перезагрузку.
Как сбросить настройки фитнес-браслета
- Активируйте экран фитнес-браслета;
- Откройте основное меню (в зависимости от конкретного устройства меню может открываться либо свайпом вверх/вниз, либо нажатием на сенсорную кнопку);
- Найдите и откройте пункт «Настройки», если таковой имеется. Если его нет, то поищите в основном меню пункт «Сброс»/«Сброс настроек» и выполните сброс. Если нет ни настроек, ни соответствующего пункта в меню, то переходите к инструкции ниже;
- В настройках найдите подпункт «Сброс», который также может называться «Сброс настроек», и нажмите на него;
- В появившемся окне дайте свое согласие на сброс устройства до заводских настроек.
У некоторых фитнес-браслетов функция сброса настроек вынесена в приложение-ассистент. В таком случае нужно сделать следующее:
- На смартфоне откройте приложение-ассистент для вашего фитнес-браслета;
- Перейдите в настройки фитнес-браслета. Для этого нужно найти список подключенных устройств и нажать на ваше;
- В настройках найдите пункт «Сброс»/«Сброс настроек» и нажмите на него;
- Во всплывающем окне дайте свое согласие на сброс до заводских настроек.
Часто задаваемые вопросы
Ниже мы представим ответы на часто задаваемые вопросы среди новых пользователей фитнес-браслетами.
Как настроить время и дату на фитнес-браслете
На всех фитнес-браслетах время и дата автоматически синхронизируются со временем и датой на вашем смартфоне при каждом подключении по Bluetooth. Таким образом, чтобы изменить отображаемое на фитнес-браслете время, нужно изменить его на вашем смартфоне. Других способов изменения даты и времени на браслете не существует.
Можно ли пользоваться фитнес-браслетом без телефона
В целом все производители закладывают в свои фитнес-браслеты возможность работы автономно, без связи с внешними устройствами. Но эксплуатация гаджета в таком режиме все-таки предполагает дальнейшую синхронизацию со смартфоном для сохранения всех собранных данных и представления их в виде наглядной статистики.
Если вы все же хотите использовать фитнес-браслет без привязки к смартфону постоянно, то будьте готовы к значительному ограничению функционала. Так, вам будут недоступны следующие возможности:
- Прием уведомлений и входящих вызовов;
- Просмотр полной статистики. Анализ тренировок, график пульса, стресса, уровня кислорода в крови, детализация сна – все это будет недоступно;
- Отображение погоды;
- Построение маршрутов во время тренировки;
- Управление музыкой;
- Управление затвором камеры смартфона;
- Загрузка новых циферблатов на браслет;
- Детальная настройка фитнес-браслета (она осуществляется через приложение).
При этом вам нужно понимать, что для первоначальной настройки синхронизация со смартфоном обязательна, так как именно в приложении вы сможете сконфигурировать работу трекера. А уже после этого можно отключить браслет от смартфона.
Но при отсутствии постоянного соединения с телефоном определенный функционал все же будет доступен, а именно:
- Анализ повседневной активности. Браслет будет считать шаги, потраченные калории и пройденное за сутки расстояние;
- Одиночные измерения. Вы можете в реальном времени измерить пульс, стресс, уровень кислорода в крови, артериальное давление и т.д.;
- Работа в тренировочных режимах. Вы сможете запустить любую тренировки, но доступ к детальной статистике будет только на тех браслетах, которые поддерживают функцию «История тренировок»;
- Ранее установленные в приложении будильники продолжат работать;
- Локальные настройки. Определенный минимум настроек для фитнес-браслета будет доступен;
- Такие функции как секундомер, таймер, фонарик, автоопределение активности, PAI, дыхательная гимнастика – будут доступны.
Как правильно носить фитнес-браслет
Теперь к вопросу о том, как правильно надевать браслет на запястье. Тут есть несколько правил:
- Носить фитнес-браслет следует дисплеем вверх, то есть циферблат должен располагаться на внешней стороне запястья;
- Фитнес-браслет необходимо разместить выше шиловидного отростка локтевой кости (это та самая выпирающая косточка на внешней части руки со стороны мизинца) примерно на ширину указательного пальца, то есть на 1-2 сантиметра;
- Браслет нужно плотно застегнуть на руке — так, чтобы он не передавливал предплечье, но и не болтался на нем.
*Описанный выше способ расположения браслета необходим для правильной работы PPG-сенсора, то есть для правильного измерения пульса, стресса, уровня кислорода в крови и других подобных метрик. Если вы нуждаетесь только в измерении шагов, калорий и пройденного расстояния, то браслет можно расположить любым удобным для вас способом.

Как отвязать фитнес браслет от смартфона
Отвязать любой фитнес-браслет можно 2 способами: через приложение-ассистент или с помощью сброса настроек на самом устройстве. Как сделать сброс настроек я уже рассказывал здесь. А теперь расскажу, как отвязать браслет с помощью приложения.
- На смартфоне откройте приложение-ассистент для вашего фитнес-браслета;
- Перейдите в настройки фитнес-браслета. Для этого нужно найти список подключенных устройств и нажать на ваше;
- В настройках найдите кнопку «Отключить» и нажмите на нее. Как правило, она расположена в самом низу интерфейса. У некоторых приложений такая кнопка носит название «Сброс настроек».
Как снять ремешок с фитнес-браслета
Сразу следует сказать, что механизм съема ремешка у каждого браслета свой. Чтобы узнать, какой у вас тип крепления ремешка, откройте инструкцию, прилагающуюся к фитнес-браслету. Там же будет представлена краткая инструкция по снятию и установке ремешка.
Всего существует 3 вида крепления капсулы к ремешку:
1. Кольцевое натяжение
В таком случае ремешок представляет собой монолитную конструкцию со специальным отверстием для капсулы, которая держится в нем за счет эластичности и упругости материала.
При данном типе крепления ремешок снимается следующим образом: снимите браслет с запястья и возьмите его за ремешок у самого основания капсулы с обоих концов, затем потяните ремешок в разные стороны, пока не образуется небольшой зазор между капсулой и ремешком. После чего вытолкните капсулу из углубления, надавив на нее указательным пальцем с внутренней стороны.

2. С использованием боковых крепежей
Ремешок состоит из 2 частей, каждая из которых крепится к верхней и нижней грани капсулы с помощью клипс или винтов.
При данном типе крепления ремешок снимается следующим образом: вытащите клипсы, вставив узкую плоскую отвертку в месте крепления к корпусу и аккуратно потяните вверх/открутите винты с помощью подходящей отвертки, плавным движением снимите обе части ремешка с держателей. Учтите, что на некоторых браслетах после снятия клипс/винтов ремешок нужно потянуть в противоположную стороны от капсулы, а на некоторых – вверх или вниз относительно капсулы.

3. С использованием боковых держателей-ножек
Ремешок разделен на 2 части, каждая из которых плотно посажена на специальную ножку на торцевой стороне капсулы.
При данном типе крепления ремешок снимается следующим образом: если у основания ремешка рядом с капсулой есть кнопка, то нажмите ее и плавно потяните ремешок в сторону от капсулы.
Если такой кнопки нет, то одной рукой возьмитесь за капсулу браслета, а другой за ремешок у самого основания и начните тихонько тянуть его от капсулы, при этом плавно поворачивая на 45 градусов то в одно, то в другую сторону.
Понравилась статья?
Смарт браслеты стали популярным аксессуаром для мониторинга физической активности и отслеживания состояния здоровья. Они предлагают широкий спектр функций, включая измерение пульса, шагомер, счётчик калорий, а также уведомления о звонках и сообщениях на вашем смартфоне. Один из самых популярных смарт браслетов на AliExpress — ROHS.
Настроить смарт браслет ROHS несложно, но требуется некоторая подготовка. Вам понадобятся: смартфон с поддержкой Bluetooth, приложение ROHS Smart Bracelet, которое можно бесплатно скачать в Google Play или App Store, и, конечно же, сам браслет.
Первым шагом будет загрузка приложения ROHS Smart Bracelet на ваш смартфон. Затем установите браслет на руку, как показано на фото. Включите Bluetooth на смартфоне и откройте приложение. Вам будет предложено зарегистрироваться или войти уже под существующим аккаунтом. После этого вам нужно будет найти устройство ROHS с помощью функции поиска в приложении и подключить его к вашему смартфону.
После успешного подключения, вы сможете настроить свои предпочтения, выбрав различные параметры: отслеживание сна, уведомления, режим тренировки и многое другое. Вы также сможете увидеть данные о вашей физической активности в приложении и выполнять другие функции, доступные для смарт браслета ROHS.
В этой статье мы рассмотрели краткое руководство по настройке смарт браслета ROHS с AliExpress. Следуйте этим шагам, и вы сможете начать использовать свой смарт браслет в полную мощность, наслаждаясь всеми его возможностями. Удачи вам!
Содержание
- Как настроить смарт браслет rohs с алиэкспресс
- Подробное руководство с фото и видео
- Выбор и покупка смарт браслета rohs
- 1. Определите свои потребности
- 2. Исследуйте рынок
- 3. Определитесь с бюджетом
- 4. Проверьте продавца
- 5. Сравните цены
- 6. Оформите покупку
- Распаковка и первоначальные настройки
- Подключение смарт браслета к смартфону
- Установка специального приложения
- Настройка параметров в приложении
- Использование основных функций смарт браслета
- Вопрос-ответ
- Как настроить смарт браслет rohs с алиэкспресс?
- Какие функции можно настроить на смарт браслете ROHS?
- Где найти приложение для смарт браслета ROHS?
- Можно ли настроить смарт браслет ROHS без смартфона?
Смарт браслеты стали популярными гаджетами, которые помогают отслеживать физическую активность, сон и даже уведомляют о входящих сообщениях и звонках. Смарт браслеты rohs, доступные на популярной площадке AliExpress, предлагают различные функции и возможности. В этом руководстве мы рассмотрим, как настроить смарт браслет rohs с алиэкспресс.
1. Подключите браслет к устройству
Перед тем, как начать настройку браслета, убедитесь, что он полностью заряжен. Затем, с помощью специального кабеля, подключите браслет к устройству, например, смартфону или планшету.
2. Загрузите и установите приложение
Перед настройкой браслета вам понадобится приложение на вашем устройстве. Перейдите в App Store или Google Play Store и найдите приложение, соответствующее вашей модели браслета rohs. Загрузите и установите это приложение на ваше устройство.
3. Откройте приложение и выполните настройку
После установки откройте приложение и следуйте инструкциям на экране для выполнения настройки. Вам может потребоваться создать аккаунт или войти в существующий аккаунт, чтобы использовать все функции браслета. Приложение проведет вас через все необходимые шаги для настройки.
4. Настройте функции и уведомления
После завершения настройки основных параметров вам следует посмотреть и настроить функции и уведомления браслета. В приложении вы сможете выбрать, какие уведомления вы хотите получать на браслете, а также настроить различные функции, такие как отслеживание активности, контроль сна и другие.
5. Начните использовать смарт браслет rohs
После настройки вы можете начать использовать свой смарт браслет rohs. Он будет автоматически синхронизироваться с вашим устройством и отображать информацию о вашей физической активности, сне и других параметрах. Вы также сможете использовать браслет для получения уведомлений о входящих сообщениях и звонках.
Смарт браслеты rohs с алиэкспресс предлагают удобные и полезные функции для отслеживания вашего здоровья и физической активности. Следуя этому руководству, вы сможете легко настроить ваш смарт браслет и начать использовать его в повседневной жизни.
Подробное руководство с фото и видео
Если вы приобрели смарт-браслет ROHS с Алиэкспресс и хотите настроить его, следуйте этому подробному руководству. Здесь вы найдете шаги с фотографиями и видео, которые помогут вам настроить ваш смарт-браслет и начать использовать его полностью.
- Распакуйте упаковку и извлеките смарт-браслет из коробки.
- С помощью USB-кабеля подключите смарт-браслет к компьютеру или зарядному устройству, чтобы зарядить его перед первым использованием.
- После полной зарядки отключите смарт-браслет от источника питания.
Шаг 1: Включение и пара смарт-браслета
- Удерживайте кнопку включения/выключения на смарт-браслете, пока на его экране не появится логотип и он не включится.
- Настройте язык и другие настройки на смарт-браслете, используя кнопки управления и экран.
- Перейдите в настройки Bluetooth на своем устройстве (смартфоне или планшете) и включите Bluetooth.
- Откройте приложение для смарт-браслета на своем устройстве.
- Найдите и выберите смарт-браслет из списка доступных устройств для сопряжения.
- Подтвердите сопряжение на смарт-браслете и на своем устройстве.
- Подождите, пока смарт-браслет и ваше устройство подключатся и настроятся.
Шаг 2: Настройка функций и параметров смарт-браслета
- Откройте приложение для смарт-браслета на своем устройстве.
- Перейдите в настройки и выберите нужные параметры, такие как уведомления о звонках и сообщениях, мониторинг сна, измерение пульса и другие функции.
- Настройте индивидуальные параметры, такие как цель шагов или различные режимы работы.
- Сохраните настройки и закройте приложение для смарт-браслета.
Шаг 3: Использование смарт-браслета
- Наденьте смарт-браслет на вашу руку и убедитесь, что он находится в удобном положении.
- Убедитесь, что смарт-браслет подключен к вашему устройству и функционирует нормально.
- Изучите функции смарт-браслета и начните использовать их в своей повседневной жизни.
Теперь, когда вы ознакомлены с подробным руководством по настройке смарт-браслета ROHS с Алиэкспресс, вы можете наслаждаться всеми его функциями и преимуществами. Не забудьте проверить официальные руководства и ресурсы ROHS для получения дополнительной информации и подсказок. Удачи в использовании!
Выбор и покупка смарт браслета rohs
Смарт браслеты rohs – это популярные устройства, которые активно используются для отслеживания физической активности, контроля сердечного ритма, а также получения уведомлений о входящих звонках и сообщениях на вашем смартфоне. Если вы решили приобрести смарт браслет rohs, следуйте следующим рекомендациям для успешной покупки.
1. Определите свои потребности
Прежде чем выбирать смарт браслет rohs, определите, для чего вам нужно это устройство. Если вы хотите отслеживать свою физическую активность и улучшить общую физическую форму, обратите внимание на модели с функциями шагомера, счёта калорий, измерения пульса и сна. Если вам также важны уведомления о звонках и сообщениях, выберите модель с функцией синхронизации с вашим смартфоном.
2. Исследуйте рынок
Исследуйте различные модели смарт браслетов rohs, доступные на рынке. Проверьте их спецификации и функциональные возможности. Ознакомьтесь с отзывами пользователей и рейтингами товаров. Это поможет вам сделать более информированный выбор.
3. Определитесь с бюджетом
Определите свой бюджет на покупку смарт браслета rohs. Важно понимать, что более дорогие модели обычно имеют больше функций и более продвинутую технологию. Однако, существуют и более доступные модели, которые все равно способны удовлетворить ваши потребности.
4. Проверьте продавца
Перед покупкой смарт браслета rohs, проверьте надежность и репутацию продавца. Учитывайте количество положительных отзывов, рейтинг продавца и его длительность работы на Aliexpress. Лучше выбирать продавцов, которые имеют высокий рейтинг и положительные отзывы от покупателей.
5. Сравните цены
После того, как вы определились с моделью и надежным продавцом, сравните цены на различных платформах. Некоторые продавцы могут предлагать лучшую цену или дополнительные акции и скидки. Не забудьте также проверить условия доставки и возврата товара.
6. Оформите покупку
Когда вы определились с выбором и нашли лучшую цену, оформите покупку смарт браслета rohs. Удостоверьтесь, что вы правильно указали все необходимые данные для доставки и выбрали удобный для вас способ оплаты.
Следуя этим рекомендациям, вы сможете успешно выбрать и приобрести смарт браслет rohs на Aliexpress. Наслаждайтесь всеми его функциями и следите за своей физической активностью и здоровьем вместе с этим умным устройством!
Распаковка и первоначальные настройки
Шаг 1: Распаковка
Перед началом настройки смарт-браслета ROHS с АлиЭкспресс важно убедиться, что у вас есть все необходимые комплектующие. Распакуйте посылку и проверьте на наличие следующих элементов:
- Смарт-браслет ROHS;
- Зарядное устройство;
- Инструкция по эксплуатации.
Шаг 2: Зарядка
Перед первым использованием смарт-браслета ROHS необходимо его полностью зарядить. Подключите зарядное устройство к смарт-браслету с помощью соответствующего кабеля, а затем подключите его к источнику питания. Дождитесь полной зарядки устройства. Обычно этого достаточно для 1-2 дней работы.
Шаг 3: Пара с вашим смартфоном
Для управления смарт-браслетом ROHS вам понадобится специальное приложение на вашем смартфоне. Перейдите в официальный магазин приложений на вашем устройстве (App Store для iPhone или Google Play для Android) и найдите приложение, соответствующее вашей модели смарт-браслета ROHS. Скачайте и установите его на свой смартфон.
Шаг 4: Подключение смарт-браслета к смартфону
После установки приложения запустите его на вашем смартфоне. Для подключения смарт-браслета ROHS к смартфону нужно выполнить небольшие настройки. В приложении выберите пункт «Подключить браслет» или аналогичный в вашей версии приложения.
- Включите Bluetooth на вашем смартфоне;
- Нажмите кнопку «Поиск устройств» в приложении;
- Появится список доступных устройств. Найдите свой смарт-браслет ROHS в этом списке;
- Выберите смарт-браслет ROHS и нажмите кнопку «Подключить».
После успешного подключения смарт-браслета и смартфона, настройки будут автоматически перенесены на устройство и вы сможете начать использовать его.
Следуйте инструкциям в приложении для дальнейшей настройки смарт-браслета ROHS, таких как синхронизация уведомлений, установка целей активности и других функций.
Подключение смарт браслета к смартфону
Для того чтобы использовать свой смарт браслет ROHS, следуйте простой инструкции по его подключению к вашему смартфону.
- Зарядите смарт браслет, используя прилагаемый USB-кабель и стандартное зарядное устройство.
- Включите Bluetooth на своем смартфоне. Убедитесь, что он находится в режиме поиска других устройств.
- Откройте приложение «ROHS Watch» на вашем смартфоне. Если у вас его нет, вы можете найти его в App Store или Google Play.
- Зарегистрируйтесь в приложении и выполните все необходимые настройки, указав свои личные данные, рост, вес и другую информацию.
- В настройках приложения найдите раздел «Bluetooth» и нажмите на кнопку «Поиск устройств». После этого ваш смартфон начнет поиск доступных Bluetooth-устройств в окружающей среде.
- Когда ваш смарт браслет будет обнаружен, выберите его из списка доступных устройств и подключитесь к нему. Возможно, вам придется ввести пароль, указанный в инструкции к устройству.
- После успешного подключения ваш смартфон и смарт браслет будут синхронизированы, и вы сможете получать уведомления, отслеживать свою физическую активность, контролировать сон и многое другое с помощью приложения «ROHS Watch».
Теперь вы можете настроить смарт браслет ROHS и использовать его вместе со своим смартфоном для контроля своего здоровья и физической активности.
Установка специального приложения
Для использования смарт браслета rohs с алиэкспресс необходимо установить специальное приложение на ваш смартфон или планшет. Это приложение позволяет вам синхронизировать браслет с вашим устройством, просматривать данные о физической активности и настраивать различные функции.
- Откройте магазин приложений на вашем устройстве (Google Play Store для устройств на Android или App Store для iPhone и iPad).
- В поисковой строке введите название приложения для смарт браслета rohs, которое обычно указано в инструкции к устройству.
- Найдите приложение в результате поиска и нажмите на него, чтобы открыть страницу с подробной информацией.
- На странице приложения нажмите на кнопку «Установить», чтобы начать загрузку и установку приложения на ваше устройство.
После установки приложения на вашем устройстве, найдите его на главном экране или в списке приложений и запустите его. При первом запуске вам может потребоваться создать учетную запись или войти, используя свои учетные данные.
Как только вы успешно войдете в приложение, выполните пошаговые инструкции, которые могут включать в себя указание вашего имени, фамилии, возраста, роста и веса. Эти данные помогут браслету более точно записывать вашу физическую активность и расчет калорийного сжигания.
После завершения настройки вы можете приступить к использованию вашего смарт браслета rohs. Не забудьте синхронизировать браслет с вашим устройством, чтобы получать актуальную информацию о физической активности и других параметрах.
Настройка параметров в приложении
1. Зайдите в магазин приложений на своем смартфоне и найдите приложение, соответствующее вашей модели смарт-браслета ROHS.
2. Установите приложение на свой смартфон и запустите его.
3. Введите все необходимые данные о себе, такие как имя, возраст, пол и вес. Эти данные помогут приложению более точно рассчитывать вашу активность и калории.
4. Привяжите свой смарт-браслет к приложению, следуя инструкциям на экране. Для этого обычно требуется нажать на кнопку «подключить» на экране приложения и следовать инструкциям для сопряжения вашего смарт-браслета с вашим смартфоном через Bluetooth.
5. Разрешите доступ к приложению к различным функциям и данным, которые оно может использовать, таким как контроль сердечного ритма, измерение кровяного давления и другие функции, в зависимости от вашей модели смарт-браслета.
6. После успешного соединения смарт-браслета с приложением вы будете перенаправлены на главный экран приложения, где будет отображаться информация о вашей активности и здоровье.
7. Внутри приложения вы можете настроить различные параметры, такие как цели активности (количество шагов, пройденное расстояние, количество сожженных калорий), напоминания о физической активности, уведомления об звонках и сообщениях, а также множество других полезных функций, которые предлагает ваш смарт-браслет ROHS.
8. Исследуйте разделы приложения, чтобы узнать все возможности вашего смарт-браслета и настройте его в соответствии с вашими предпочтениями и потребностями.
9. Если у вас возникнут сложности или вопросы по настройке приложения или смарт-браслета ROHS, обратитесь к руководству пользователя или обратитесь в службу поддержки производителя.
10. Пользуйтесь вашим смарт-браслетом ROHS с удовольствием и следите за своим здоровьем и активностью с его помощью!
Использование основных функций смарт браслета
- Шагомер: Встроенный акселерометр позволяет отслеживать количество пройденных шагов. В приложении на смартфоне можно просмотреть статистику по шагам за день, неделю или месяц.
- Мониторинг сна: Смарт браслет может автоматически отслеживать и анализировать качество вашего сна. Он определит продолжительность сна, количество проснувшихся во время сна и фазы глубокого и легкого сна.
- Уведомления о звонках и сообщениях: Связав смарт браслет с вашим смартфоном через Bluetooth, вы сможете получить уведомления о входящих звонках, сообщениях, электронной почте и других приложениях прямо на экране браслета.
- Пульсометр: Некоторые модели смарт браслетов могут измерять ваш пульс, что позволяет контролировать интенсивность физической активности и следить за сердечным ритмом.
- Удаленное управление камерой: Вместе с приложением для смарт браслета, вы сможете использовать его как пульт дистанционного управления для снятия фотографий на вашем смартфоне.
- Музыкальный плеер: Некоторые модели смарт браслетов позволяют управлять музыкальным плеером на вашем смартфоне. Вы можете переключать треки, регулировать громкость и перематывать песни без необходимости доставать телефон из кармана.
- Управление уведомлениями: Вы можете настроить смарт браслет таким образом, чтобы он отображал только определенные уведомления, например, о приходе электронной почты, важных звонках или сообщениях от определенных контактов.
- Будильник, таймер и секундомер: Смарт браслет может служить вам будильником, напоминанием о совершении каких-либо действий и секундомером.
Это лишь некоторые из многочисленных функций, которые может предложить вам смарт браслет. Все зависит от конкретной модели и производителя. Перед покупкой рекомендуется внимательно изучить характеристики и функционал выбранного устройства.
Вопрос-ответ
Как настроить смарт браслет rohs с алиэкспресс?
Для настройки смарт браслета ROHS с AliExpress, следуйте этим шагам:
1. Загрузите приложение на свой смартфон
2. Включите Bluetooth на телефоне и смарт браслете
3. Откройте приложение и зарегистрируйтесь или войдите в свою учетную запись
4. Найдите устройство ROHS в списке доступных устройств Bluetooth
5. Подключитесь к устройству, следуя инструкциям приложения
6. После успешного подключения вы можете настроить различные функции смарт браслета, такие как отслеживание физической активности, мониторинг сна и уведомления о звонках и сообщениях.
Какие функции можно настроить на смарт браслете ROHS?
Смарт браслет ROHS предлагает множество функций, которые можно настроить:
— Отслеживание физической активности, такое как шаги, дистанция и калории
— Мониторинг сердечного ритма и кровяного давления
— Мониторинг сна, включая время сна и качество сна
— Уведомления о входящих звонках и сообщениях
— Управление музыкой и камерой на смартфоне
— Будильник и напоминания
— Вибрационная функция
— Подключение к GPS для отслеживания местоположения
Все эти функции можно настроить через приложение, которое поставляется с смарт браслетом.
Где найти приложение для смарт браслета ROHS?
Приложение для смарт браслета ROHS можно найти в Google Play или App Store, в зависимости от операционной системы вашего смартфона. Просто откройте соответствующий магазин приложений и введите «ROHS» в поисковую строку. Приложение должно быть бесплатным и иметь хорошие оценки от пользователей. Установите приложение на свой смартфон и следуйте инструкциям для настройки смарт браслета.
Можно ли настроить смарт браслет ROHS без смартфона?
Нет, настройка смарт браслета ROHS требует использования смартфона. Вы должны загрузить приложение на свой смартфон и подключить его к смарт браслету через Bluetooth. Приложение предоставляет доступ к различным функциям и настройкам смарт браслета, и без него вы не сможете полностью использовать возможности устройства. Поэтому необходимо иметь смартфон для настройки и использования смарт браслета ROHS.
Умные браслеты становятся все популярнее и практичнее. Они позволяют отслеживать свою физическую активность, сердечный ритм, уровень кислорода в крови и многое другое. Один из таких умных браслетов – Rohs Smart Bracelet – предлагает большой набор функций и возможностей. В этой статье мы расскажем, как настроить этот браслет на вашем смартфоне и получить максимум от его использования.
Для начала, вам потребуется установить приложение на ваш смартфон. Оно доступно в App Store для устройств на iOS и в Google Play для устройств на Android. После установки приложения, следуйте инструкциям на экране, чтобы подключить ваш Rohs Smart Bracelet к смартфону. Обычно это делается через функцию Bluetooth. Убедитесь, что Bluetooth на вашем смартфоне включен.
После подключения вашего умного браслета к смартфону, вы сможете настроить все его функции через приложение. Настройте свои личные данные, такие как рост, вес, пол и возраст, чтобы получить более точные результаты от умного браслета. В приложении вы также сможете настроить уведомления о звонках, сообщениях и других событиях, которые будут поступать на ваш смартфон.
Важно отметить, что для некоторых функций, таких как измерение сердечного ритма и уровня кислорода в крови, необходимо правильно носить умный браслет на запястье. Следуйте инструкциям в приложении, чтобы узнать, как правильно носить браслет и получить наиболее точные измерения.
Rohs Smart Bracelet – это отличное решение для тех, кто хочет следить за своим здоровьем и физической активностью. Настройте ваш браслет на смартфоне, чтобы получить все преимущества его функций и быть в курсе своих показателей в режиме реального времени. Не забывайте проводить регулярное обновление приложения и браслета, чтобы использовать все последние функции и улучшения.
Содержание
- Rohs Smart Bracelet: инструкция по настройке умного браслета
- Подключение и установка приложения
- Настройка функций и параметров
Rohs Smart Bracelet: инструкция по настройке умного браслета
Умные браслеты Rohs Smart Bracelet позволяют отслеживать активность пользователя, измерять пульс, контролировать сон и многое другое. Чтобы начать пользоваться всеми возможностями умного браслета, вам потребуется следовать инструкции по его настройке.
1. Разархивируйте упаковку и выньте умный браслет из коробки. Убедитесь, что он полностью заряжен.
2. Скачайте и установите приложение «Rohs Smart Bracelet» на свой смартфон. Приложение доступно для платформ Android и iOS.
3. Включите Bluetooth на своем смартфоне и откройте приложение «Rohs Smart Bracelet».
4. Нажмите на кнопку «Регистрация» и создайте учетную запись, следуя инструкциям на экране.
5. После успешной регистрации войдите в свою учетную запись в приложении.
6. Настройте соединение между умным браслетом и смартфоном, следуя инструкциям приложения.
7. После успешного соединения умный браслет будет автоматически синхронизироваться с вашим смартфоном и показывать все данные о вашей активности, пульсе, сне и других функциях.
8. Вы можете настроить различные уведомления, установить цели и параметры отслеживания активности в приложении «Rohs Smart Bracelet».
9. Не забывайте заряжать умный браслет регулярно, чтобы он корректно отображал данные и работал стабильно.
Теперь вы готовы начать использовать умный браслет Rohs Smart Bracelet и получить максимум от всех его возможностей. Наслаждайтесь своей активной и здоровой жизнью!
Подключение и установка приложения
Чтобы начать использовать умный браслет Rohs Smart Bracelet, вам необходимо сначала подключить его к вашему мобильному устройству. Для этого выполните следующие шаги:
Шаг 1: Включите Bluetooth на вашем мобильном устройстве.
Шаг 2: Загрузите и установите приложение Rohs Smart Bracelet на ваше мобильное устройство из официального магазина приложений (App Store или Google Play).
Шаг 3: Запустите приложение и зарегистрируйтесь, следуя инструкциям на экране.
Шаг 4: В настройках приложения найдите раздел «Bluetooth» или «Устройства» и выберите опцию «Подключить Bluetooth устройство».
Шаг 5: В списке доступных устройств найдите и выберите ваш умный браслет Rohs Smart Bracelet.
Шаг 6: Подтвердите сопряжение между вашим мобильным устройством и умным браслетом, следуя инструкциям на экране.
Шаг 7: После успешного сопряжения ваш умный браслет будет подключен к вашему мобильному устройству, и вы сможете начать использовать все его функции.
Убедитесь, что ваш мобильный телефон имеет поддержку Bluetooth 4.0 или выше для более стабильного и надежного подключения к умному браслету Rohs Smart Bracelet.
Настройка функций и параметров
После того, как вы успешно подключили и настроили свой умный браслет ROHS, вам может понадобиться настроить некоторые его функции и параметры, чтобы получить максимум от использования устройства.
ROHS Smart Bracelet имеет ряд функций, которые можно настроить через приложение на вашем смартфоне:
| Настройка измерения пульса | Вы можете настроить частоту измерения вашего пульса через приложение. Также вы можете включить или отключить функцию автоматического измерения пульса. |
| Настройка сна | Вам доступна функция отслеживания сна. Вы можете настроить время, в которое устройство будет автоматически отслеживать ваш сон. |
| Настройка уведомлений | Через приложение вы можете настроить, какие уведомления будут отображаться на вашем умном браслете. Вы можете выбрать уведомления от различных приложений, таких как сообщения, звонки, электронная почта и другие. |
| Настройка тренировок | ROHS Smart Bracelet предлагает функцию отслеживания тренировок. Вы можете настроить типы тренировок, которые будут отслеживаться, и получать данные о своих тренировках в приложении. |
| Настройка будильника | Вы можете настроить будильник на вашем умном браслете. Установите время и выберите, какой вид будильника вас разбудит — вибрация, звук или оба варианта. |
Помимо этих функций, ROHS Smart Bracelet также может предложить другие настройки и параметры, которые вы можете настроить в соответствии с вашими предпочтениями и потребностями. Разберитесь со всеми доступными опциями в приложении, чтобы настроить ваш умный браслет ROHS именно так, как вам нравится.

 Смарт-браслет RoHS Руководство пользователя
Смарт-браслет RoHS Руководство пользователя
 Сканировать QR-код скачать
Сканировать QR-код скачать