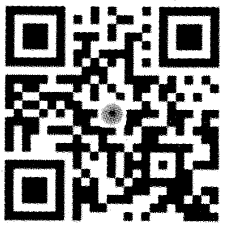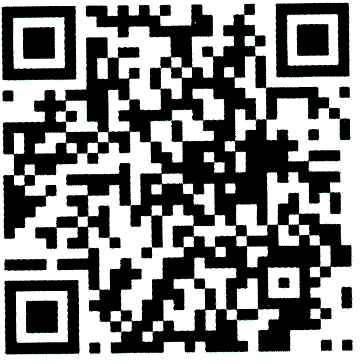Перейти к контенту
Всем привет! Сегодня наконец-то дошли руки до настройки V380 WiFi Camera. Аппарат хороший, но вот проблема – инструкции на русском языке в интернете нет и скачать её негде. Также русской инструкции нет и в коробке, потому что сам аппарат китайский. Но мне все же удалось её настроить и подключить. Об этом и будет эта статья.
ПОМОЩЬ! Если в процессе настройки возникнут трудности, то срочно пишем об этом в комментариях под статьей. Я или моя команда, оперативно отвечаем на все вопросы.
Содержание
- Инструкция
- Автономный режим
- Задать вопрос автору статьи
Инструкция
- В первую очередь нужно скачать приложение на свой телефон или планшет. Для этого открываем Google Play или App Store и в поисковой строке вводим модель аппарата «V380».
- Второй вариант — это скачать программу с официального сайта. Для этого нужно отсканировать QR-код. У меня он был на коробке, но некоторые находят его в инструкции, которая идёт в коробке.
- При первом запуске нужно будет зарегистрироваться. Нажимаем «Быстрая регистрация» и вводим почтовый ящик и пароль. Если нет доступа в интернет – нажмите «Локальный вход в систему». При регистрации на тот почтовый ящик, который вы указали ранее – придёт письмо. Там будет ссылка – на неё нужно перейти, чтобы подтвердить регистрацию.
- Теперь отключите мобильную связь на телефоне. Включаем видеокамеру. Она создаст вокруг себя беспроводную точку доступа, к которой можно будет подключиться. Так что нужно просто подключиться к Wi-Fi камеры. Имя сети будет начинаться с «MV», пароля не будет.
- Запускаем опять приложение и нажимаем «Поиск устройства».
- Теперь мы зашли на камеру. Нажимаем на значок проигрывания. После этого вылезет окно, которое попросит вас создать пароль для «админки».
- Придумываем имя пользователя и пароль. После этого вы увидите изображение с камеры.
- Теперь осталось подключить устройство к интернету через Wi-Fi вашего маршрутизатора. Для этого там же нажимаем по шестеренке. После этого выбираем раздел «Сеть».
- Сейчас камера работает в режиме точки доступа, но нам нужно переключить ее в режим клиента. Включаем нижнюю галочку.
- Далее вы увидите все ближайшие сети. Выбираем свой Wi-Fi, вводим пароль от него. Теперь вы сможете иметь доступ к этой видеокамере из любой точки мира, где есть интернет.
Также советую посмотреть все пункты меню WiFi Smart Net Camera V380. Их немного, но они имеют определенные функции, которые могут быть полезны в той или иной ситуации. Если у вас ещё остались вопросы по поводу настройки или быть может каких-то функций камеры – задавайте их в комментариях и я постараюсь вам помочь. Можете также написать свой короткий отзыв внизу под статьёй для других читателей.
Автономный режим
Обновлено Ботаном.
Если почитать комментарии и наш чат поддержки – у многих владельцев этой камеры включается “автономный” режим. Если быть точнее – при открытии приложения “Устройство в автономном режиме”. Ответы уже были даны в комментариях, но люди продолжают упорно задавать этот вопрос. Выношу это в отдельный раздел, авось количество вопросов хоть немного и уменьшится (вряд ли ибо не все читают).
- В 99% случаев эта проблема возникает из-за невнимательности пользователи – вы не подключили камеру к интернету, отсюда и автономный режим. Бывает, конечно, что камера просто не может найти Wi-Fi (он выключен или далеко) или же долго не использовалась, и чего-то настройки слетели, или какие-то ваши сетевые проблемы (которые сложно предугадать), или вообще старые приложения/прошивки.
- Подключились к камеру напрямую? К Wi-Fi камеры? Отлично, в приложении заходим в ее конфигурацию: Сеть – Режим клиента. Далее выбираем свой домашний Wi-Fi и вводим пароль от него. Теперь у камеры должен получиться доступ к интернету, от ее Wi-Fi сети можно отключаться.
Бородач 1858 статей
Сенсей по решению проблем с WiFiем.
Обладатель оленьего свитера, колчана витой пары и харизматичной бороды.
Любитель душевных посиделок за танками.
- Информация о материале
- Обновлено: 01.06.2023, 14:02
- Опубликовано: 24.05.2023, 11:24
- Автор: DeniS
Краткая инструкция подключение камеры наружного видеонаблюдения Kingstar smart ICSee
1. Для подключения камеры необходимо скачать приложение «iCsee» на мобильное устройство через «AppStore» или «Google Play» (На платформе iOS название в виде иероглифов, но внутри приложение русифицировано).
2. С помощью идущего в комплекте адаптера питания подключите камеру к сети и установите карту памяти.
ВАЖНО! Используйте карту памяти 10 class 1U объемом не менее 16Гб и не более 128Гб памяти. Так же используйте карты памяти известных брендов, такие как: Kingstone, ADATA, SanDisk, Samsung. Если вас не устраивает длина кабеля питания, то вы можете приобрести удлинитель на под названием «Удлинитель питания + кабель Ethernet для IP камеры видеонаблюдения Onviz»
3. Подключите телефон к тому Wi-Fi, к которому хотите подключить камеру. При первом запуске программы появится меню входа в аккаунт. Выбираете пункт «Регистрация» и следуя пошаговой инструкции, создайте свой аккаунт, а затем войдите в него под созданным логином и паролем. Далее появится основное меню программы, где будет располагаться список камер.
4. Для добавления камеры в программу в первую очередь необходимо сбросить камеру к заводским настройкам (Сбросить камеру можно кнопкой Reset, которая находится рядом со слотом карты памяти, зажмите ее на 5 секунд) и расположить мобильное устройство рядом с камерой и Wi-Fi роутером и нажать«+» в правом верхнем углу экрана, далее выбрать пункт «Настройка по Wi-Fi». Потом в соответствии с сообщением на экране нажать «Следующий шаг».
Введите пароль доступа от той Wi-Fi сети, к которой подключено мобильное устройство. Откроется радар с большим QR кодом. Поднесите QR-код к объективу камеры на расстоянии 20-З0см, чтобы камера смогла считать код. В случае успешной конфигурации, появится предложение задать пароль камере.
В случае неудачного подключения, сбросьте камеру к заводским настройкам, как указано выше и при появлении QR-кода не пытайтесь его сканировать, а дождитесь пока камера сама найдется в сети Wi-Fi и предложит создать пароль.
5. Назначаете сложный пароль к камере (Должен состоять из заглавных и прописных латинских букв, а также цифр), название камеры, метод записи постоянный или по движению и включить или выключить PUSH уведомления (приходит уведомление при движении в поле видимости камеры). После этого камера появится в списке.
6. Если вы установили карту памяти после подключения камеры, нужно повторить «пункт 4».
7. Просмотр записей возможен во вкладке «Архив записей» в меню управления камерой. Отключение белой подсветки делается через вкладку lightning / Выбирайте «черно-белый». В меню приложения есть вкладка loud (облако платно и другие облачные сервисы подключить нельзя). В ней указаны все тарифы (Все тарифы работают только на движение. То есть не для постоянной записи) Для включения функции слежения за объектом нужно включить «Auto Track Switch» в дополнительных настройках.
8. Дпя того, чтобы добавить ту же камеру на другое мобильное устройство, в списке устройств (камер) нужно нажать и держать на том устройстве, которым хотел и бы поделиться. Далее выбираете вкладку «Поделиться» и отправляете ссылку нужному человеку.
При необходимости подключения к другой сети Wi-Fi, нужно нажать н удерживать кнопку «Reset» (кнопка находится рядом со слотом для карт памяти) в течении 5 секунд и далее повторить настройку в соответствии с «Пунктом 4».
Добавить комментарий
EZVIZ C8W-PRO WiFi ColorVu 2k 3MP Smart Auto Tracking Pan-Tilt Camera с микрофоном-будильником Руководство пользователя
Обзор
Комплект поставки
Комплект поставки
Основы
| Имя | Описание | |
| Кнопка сброса | Когда камера работает, нажмите и удерживайте в течение примерно 5 секунд, и все параметры будут восстановлены до значений по умолчанию. | |
| Светодиодный индикатор | Горит красным: камера запускается. | |
| Медленно мигающий красный: сетевое исключение. | ||
| Быстро мигает красным: исключение камеры (например, ошибка карты Micro SD). | ||
| Сплошной синий: приложение посещает камеру. | ||
| Медленно мигает синим: камера работает нормально. | ||
| Быстро мигающий синий: камера готова к подключению к сети Wi-Fi. |
Получить приложение EZVIZ
- Подключите свой мобильный телефон к Wi-Fi (рекомендуется).
- Загрузите и установите приложение EZVIZ, выполнив поиск «EZVIZ» в App Store или Google PlayTM.
- Запустите приложение и зарегистрируйте учетную запись пользователя EZVIZ.
Если вы уже использовали приложение, убедитесь, что оно является последней версией. Чтобы узнать, доступно ли обновление, перейдите в магазин приложений и выполните поиск «EZVIZ».
Подключиться к Интернету
- Проводное подключение: подключите камеру к маршрутизатору. Обратитесь к варианту А.
- Беспроводное соединение: подключите камеру к Wi-Fi. Обратитесь к варианту Б.
Вариант А: проводное подключение
- Подключите кабель адаптера питания к порту питания камеры.
- Включите адаптер питания в электрическую розетку. Быстро мигающий синий светодиод указывает на то, что камера включена и готова к настройке сети.
- Подключите камеру к порту LAN маршрутизатора с помощью кабеля Ethernet (приобретается отдельно).
Медленно мигающий синий светодиод указывает на то, что камера подключена к Интернету. - Добавьте свою камеру в EZVIZ.
- Войдите в свою учетную запись с помощью приложения EZVIZ.
- На главном экране нажмите «+» в правом верхнем углу, чтобы перейти к интерфейсу сканирования QR-кода.
- Отсканируйте QR-код на крышке краткого руководства или на корпусе камеры.
- Следуйте указаниям мастера приложения EZVIZ, чтобы добавить камеру в приложение.
Вариант Б: Беспроводное соединение
- Подключите кабель адаптера питания к порту питания камеры.
- Вставьте адаптер питания в электрическую розетку.
Быстро мигающий синий светодиод указывает на то, что камера включена и готова к настройке сети. - Добавьте камеру в EZVIZ.
- Войдите в свою учетную запись с помощью приложения EZVIZ.
- На главном экране нажмите «+» в правом верхнем углу, чтобы перейти к интерфейсу сканирования QR-кода.
- Отсканируйте QR-код на крышке краткого руководства или на корпусе камеры.
- Следуйте указаниям мастера приложения EZVIZ, чтобы добавить камеру в EZVIZ.
- Подключите камеру к сети Wi-Fi, к которой подключен ваш мобильный телефон.
- Диапазон Wi-Fi должен быть 2.4 ГГц.
Нажмите и удерживайте кнопку сброса около 4 секунд, и вы сможете перезапустить камеру и восстановить все параметры по умолчанию. Нажмите и удерживайте кнопку сброса в течение примерно 4 секунд в любом из следующих случаев:
- Камере не удается подключиться к вашей сети Wi-Fi.
- Вы хотите подключить камеру к другой сети Wi-Fi.
Установка
Установка карты Micro SD (дополнительно)
- Снимите крышку с камеры.
- Вставьте карту micro SD (продается отдельно) в слот для карты.
- Закрепите крышку на камере.
- В приложении EZVIZ коснитесь статуса хранилища в интерфейсе настроек устройства, чтобы проверить статус SD-карты.
- Если статус карты памяти отображается как Неинициализирована, коснитесь, чтобы инициализировать ее.
Затем статус изменится на Нормальный, после чего видео можно будет сохранить.
Место установки
- Выберите место с чистым, незаблокированным полем view и с хорошим беспроводным сигналом.
- Убедитесь, что стена достаточно прочная, чтобы выдержать в три раза больший вес камеры.
- Камера не может быть установлена объективом, обращенным к прямому солнечному свету.
Процесс установки
Камера может быть установлена на стене, на потолке и на столбе.
Потолочное / настенное крепление
- Снимите защитную пленку с объектива.
- Наклейте шаблон для сверления на чистую и ровную поверхность.
- (Только для цементной стены) Просверлите отверстия для шурупов по шаблону и вставьте анкеры.
- Используйте винты, чтобы закрепить камеру на установочной поверхности.
Рис. 1 Потолочное крепление
Рис. 2 Настенное крепление
Pole Mount
- Снимите защитную пленку с объектива.
- Используйте кабельную стяжку (не входит в комплект), чтобы закрепить камеру на стойке.
Установка водонепроницаемого комплекта (дополнительно)
Если камера установлена на открытом воздухе или во влажной среде, используйте водонепроницаемый комплект.
- Вставьте прокладку в порт Ethernet камеры.
- Проденьте A через гайку, прокладку и торцевую крышку.
- Затяните гайку и торцевую крышку.
- Вкрутите A в порт Ethernet камеры и затяните гайку.
- Подключите B к LAN-порту маршрутизатора.
Операции в приложении EZVIZ
Интерфейс приложения может отличаться из-за обновления версии, и интерфейс приложения, которое вы установили на свой телефон, имеет преимущественную силу.
Концерты View
Когда вы запускаете приложение EZVIZ, страница устройства отображается, как показано ниже. Вы можете смотреть прямую трансляцию, делать снимки, записывать видео или выбирать разрешение видео по мере необходимости.
Проведите пальцем влево и вправо по экрану, чтобы увидеть больше значков.
| Значок | Описание |
| Делиться. Поделитесь нашим устройством с кем хотите. | |
| Настройки. View или измените настройки устройства. | |
| Снимок. Сделайте снимок. | |
| Записывать. Запуск/остановка записи вручную. | |
| Панорамирование/наклон. Поверните камеру, чтобы получить более широкое поле view. Предустановленное местоположение. Управляйте PTZ, чтобы установить место мониторинга в качестве предустановленного местоположения. | |
| Изображение 360°. Коснитесь, чтобы создать панораму на 360 градусов. view картину. | |
| Говорить. Коснитесь значка, а затем следуйте инструкциям на экране, чтобы разговаривать или слушать людей перед камерой. | |
| Звуко-световая сигнализация. Звук и вспышка для сдерживания злоумышленников. | |
| Определение. Выберите разрешение видео: Ultra HD, Hi-Def или Standard. | |
| Многоэкранный прямой эфир. Коснитесь, чтобы выбрать расположение окон. |
Настройки
| Параметр | Описание |
| Аудио | Если отключено, звука не будет, когда вы viewвидео в реальном времени или записанное видео |
| Аудио режим | • Внутренняя связь: нажмите и удерживайте, чтобы отправить голосовое сообщение.• Голосовой вызов: коснитесь, чтобы начать голосовой вызов. |
| Свет состояния | Если этот параметр включен, светодиодный индикатор на камере будет гореть; в противном случае светодиодный индикатор не загорится. |
| ИК-света | ИК-подсветка помогает камере получать черно-белые изображения в условиях низкой освещенности. Если этот параметр отключен, это повлияет на качество изображений, снятых в темных условиях. |
| Уведомление о тревоге | Если этот параметр отключен, уведомления не будут отправляться в ваше приложение после обнаружения целей. |
| Ночной режим видения | • Цветное ночное видение: помогает камере получать цветные изображения в темноте.• Черно-белое ночное видение: ИК-подсветка помогает камере получать черно-белые изображения в темноте.• Умное ночное видение: черно-белое ночное видение по умолчанию. Как только движение обнаружено, режим видения переключится на режим цветного ночного видения. |
| Авто слежение | Если включено, при появлении кого-либо камера будет следить за движением с фиксированным view.Масштабирование и фокусировка поддерживаются только в Ultra HD. |
| Изображение 360° | Коснитесь, чтобы создать панораму на 360 градусов. view картину. |
| часовой пояс | Здесь вы можете выбрать часовой пояс по своему усмотрению. |
| Формат даты | Здесь вы можете выбрать нужный формат даты. |
| Wi-Fi | Сначала переведите устройство в автономный режим, а затем вы сможете подключить его к новой сети. |
| Облачное хранилище | Вы можете подписаться и управлять облачным хранилищем |
| Статус хранения | Здесь вы можете увидеть емкость карты micro SD, используемое и свободное место, а также здесь вы можете включить или отключить службы облачного хранения. |
| Версия устройства | Посмотреть версию устройства можно здесь. |
| Шифрование изображения | Если этот параметр включен, изображения, снятые камерой, могут быть доступны только после ввода пароля. |
| Изменить пароль шифрования | Вы можете изменить пароль шифрования здесь. |
| Отразить изображение | Коснитесь, чтобы перевернуть изображения. |
| Спящий режим | Когда спящий режим включен, устройство прекращает мониторинг и запись. |
| Офлайн-уведомление | Если этот параметр включен, уведомления будут отправляться в ваше приложение, как только камера отключится. |
| Руководство пользователя | Вы можете прочитать руководство пользователя камеры здесь. |
| О районе | Здесь вы можете указать, где установлено устройство, и получить категорию продукта, модель устройства, серийный номер и QR-код устройства. |
| Restart | Нажмите, чтобы перезапустить камеру. |
| Удалить устройство | Нажмите, чтобы удалить камеру из облака EZVIZ. После того, как вы удалили камеру, видео, хранящиеся в облаке, не будут удалены. После того, как вы снова добавите камеру, видео по-прежнему можно будет viewредактор |
ЭЗВИЗ Коннект
Используйте Amazon Alexa
Эти инструкции позволят вам управлять своими устройствами EZVIZ с помощью Amazon Alexa. Если вы столкнетесь с какими-либо трудностями во время процесса, обратитесь к разделу «Устранение неполадок».
Перед тем как начать, убедитесь, что:
- Устройства EZVIZ подключены к приложению EZVIZ.
- В приложении EZVIZ отключите «Шифрование видео» и включите «Аудио» на странице настроек устройства.
- У вас есть устройство с поддержкой Alexa (например, Echo Spot, Echo-Show, All-new EchoShow, Fire TV (все поколения), Fire TV Stick (только второго поколения) или смарт-телевизоры Fire TV Edition).
- Приложение Amazon Alexa уже установлено на вашем смарт-устройстве, и вы создали учетную запись.
Чтобы управлять устройствами EZVIZ с помощью Amazon Alexa:
- Откройте приложение Alexa и выберите в меню «Навыки и игры».
- На экране навыков и игр найдите «EZVIZ», и вы найдете навыки «EZVIZ».
- Выберите навык вашего устройства EZVIZ, затем коснитесь РАЗРЕШИТЬ ИСПОЛЬЗОВАНИЕ.
- Введите свое имя пользователя и пароль EZVIZ и нажмите «Войти».
- Нажмите кнопку «Авторизовать», чтобы разрешить Alexa доступ к вашей учетной записи EZVIZ, чтобы Alexa могла управлять вашими устройствами EZVIZ.
- Вы увидите «EZVIZ успешно подключен», затем нажмите «ОБНАРУЖИТЬ УСТРОЙСТВА», чтобы Alexa обнаружила все ваши устройства EZVIZ.
- Вернитесь в меню приложения Alexa и выберите «Устройства», и в разделе «Устройства» вы увидите все свои устройства EZVIZ.
Голосовая команда
Откройте для себя новое интеллектуальное устройство через меню «Умный дом» в приложении Alexa или функцию голосового управления Alexa. Как только устройство будет найдено, вы сможете управлять им с помощью голоса. Говорите Alexa простые команды.
Имя вашего устройства для бывшегоample: «показать камеру xxxx» можно изменить в приложении EZVIZ. Каждый раз, когда вы меняете имя устройства, вам нужно будет снова обнаружить устройство, чтобы обновить имя.
УСТРАНЕНИЕ НЕПОЛАДОК
Что делать, если Alexa не может обнаружить мое устройство?
Проверьте, нет ли проблем с подключением к Интернету. Попробуйте перезапустить смарт-устройство и повторно обнаружить его в Alexa.
Почему статус устройства в Alexa «Не в сети»?
Возможно, ваше устройство было отключено от сети. Перезагрузите смарт-устройство и заново найдите Alexa. Проверьте, подключен ли ваш маршрутизатор к Интернету, и повторите попытку.
Подробную информацию о странах, в которых доступна Amazon Alexa, см. на официальном сайте Amazon Alexa. webсайт.
Используйте Google Assistant
С помощью Google Assistant вы можете активировать свое устройство EZVIZ и смотреть прямую трансляцию, произнося голосовые команды Google Assistant.
Требуются следующие устройства и приложения:
- Функциональное приложение EZVIZ.
- В приложении EZVIZ отключите «Шифрование видео» и включите «Аудио» на странице настроек устройства.
- Телевизор с подключенным к нему функциональным Chromecast.
- Приложение Google Ассистент на вашем телефоне.
Чтобы начать работу, выполните следующие действия:
- Настройте устройство EZVIZ и убедитесь, что оно правильно работает в приложении.
- Загрузите приложение Google Home из App Store или Google Play StoreTM и войдите в свою учетную запись Google.
- На экране MyHome нажмите «+» в верхнем левом углу и выберите «Настроить устройство» в списке меню, чтобы перейти к интерфейсу настройки.
- Нажмите «Работает с Google» и выполните поиск «EZVIZ», где вы найдете навыки «EZVIZ».
- Введите свое имя пользователя и пароль EZVIZ и нажмите «Войти».
- Нажмите кнопку «Авторизовать», чтобы разрешить Google доступ к вашей учетной записи EZVIZ, чтобы Google мог управлять вашими устройствами EZVIZ.
- Нажмите «Вернуться в приложение».
- Выполните указанные выше действия, чтобы завершить авторизацию. Когда синхронизация будет завершена, сервис EZVIZ будет указан в вашем списке услуг. Чтобы просмотреть список совместимых устройств в вашей учетной записи EZVIZ, нажмите значок службы EZVIZ.
- Теперь попробуйте несколько команд. Используйте имя камеры, которое вы создали при настройке системы.
Пользователи могут управлять устройствами как единым объектом или группой. Добавление устройств в комнату позволяет пользователям одновременно управлять группой устройств с помощью одной команды.
См. Ссылку для получения дополнительной информации:
https://support.google.com/googlehome/answer/7029485?co=GENIE.Platform%3DAndroid&hl=en
Дополнительную информацию об устройстве см. www.ezviz.eu.
FAQ
Если камера в приложении отключена, будет ли продолжаться видеозапись?
Если камера включена, но отключена от Интернета, локальная запись продолжится, но облачная запись остановится. Если камера выключена, обе видеозаписи остановятся.
Почему тревога срабатывает, когда на изображении никого нет?
Настройте более низкое значение чувствительности обнаружения. Обратите внимание, что транспортные средства и животные также являются источниками срабатывания сигнализации.
Как использовать карту micro SD для локального хранения?
1. Убедитесь, что карта micro SD вставлена и камера добавлена в вашу учетную запись EZVIZ. Откройте приложение EZVIZ и войдите в интерфейс «Сведения об устройстве». Если появится кнопка «Инициализировать карту памяти», вам необходимо сначала инициализировать карту micro SD. 2. Запись на карту micro SD для обнаружения движения включена по умолчанию.
Мобильный телефон не может получать сообщения о тревоге, когда камера подключена к сети.
1. Убедитесь, что на вашем мобильном телефоне запущено приложение EZVIZ и включено уведомление об обнаружении движения. 2. Для системы Android убедитесь, что приложение работает в фоновом режиме; а для iOS включите функцию отправки сообщений в «Настройки > Уведомления». 3. Если сигнал тревоги по-прежнему не появляется, нажмите и удерживайте кнопку RESET в течение примерно 5 секунд, чтобы восстановить настройки камеры.
Концерты view или воспроизведение не удалось.
Убедитесь, что ваша сеть хорошо подключена. Для просмотра живого видео требуется хорошая пропускная способность. Вы можете обновить видео или изменить сеть и повторить попытку.
Инициативы по использованию видеопродукции
Благодарим вас за выбор продукции EZVIZ.
Технологии влияют на все аспекты нашей жизни. Как высокотехнологичная компания, мы все больше осознаем роль технологий в повышении эффективности бизнеса и качества жизни, но в то же время о потенциальном вреде их неправильного использования. Для бывшегоampНапример, видеопродукты способны записывать реальные, полные и четкие изображения. Это обеспечивает высокую ценность в ретроспективе и сохранении фактов в реальном времени. Однако это также может привести к нарушению законных прав и интересов третьих лиц в случае ненадлежащего распространения, использования и/или обработки видеоданных. Следуя философии «Технологии во благо», EZVIZ требует, чтобы каждый конечный пользователь видеотехнологий и видеопродуктов соблюдал все применимые законы и правила, а также этические обычаи, стремясь вместе создать лучшее сообщество.
Пожалуйста, внимательно прочитайте следующие инициативы:
- У каждого есть разумные ожидания конфиденциальности, и установка видеопродуктов не должна противоречить этим разумным ожиданиям. Таким образом, при установке видеопродуктов в общественных местах необходимо разумно и эффективно подавать предупредительное уведомление и уточнять диапазон мониторинга. Для непубличных зон права и интересы третьих лиц должны оцениваться при установке видеопродукции, включая, но не ограничиваясь, установку видеопродукции только после получения согласия заинтересованных сторон, а не установку видеопродукции высокой степени невидимости.
- Видеопродукция предназначена для записи реальных действий в определенное время, в определенном месте и в определенных условиях. Таким образом, каждый пользователь должен сначала разумно определить свои собственные права в такой конкретной области, чтобы избежать нарушения портретов, конфиденциальности или других законных прав третьих лиц.
- Во время использования видеопродуктов будут продолжать генерироваться данные видеоизображения, полученные из реальных сцен, включая большое количество биологических данных (таких как изображения лиц), и эти данные могут быть дополнительно применены или повторно обработаны. Сами видеопродукты не могли отличить хорошее от плохого в отношении того, как использовать данные, основанные исключительно на изображениях, снятых видеопродуктами. Результат использования данных зависит от метода и цели использования контроллеров данных. Поэтому контролеры данных должны не только соблюдать все применимые законы и правила и другие нормативные требования, но также уважать международные нормы, социальную мораль, хорошие нравы, общепринятые практики и другие необязательные требования, а также уважать частную жизнь, портрет и другие права. и интересы.
- Права, ценности и другие требования различных заинтересованных сторон всегда должны учитываться при обработке видеоданных, которые постоянно генерируются видеопродуктами. В связи с этим безопасность продукта и безопасность данных чрезвычайно важны. Таким образом, каждый конечный пользователь и контролер данных должны принимать все разумные и необходимые меры для обеспечения безопасности данных и предотвращения утечки данных, ненадлежащего раскрытия и ненадлежащего использования, включая, помимо прочего, настройку контроля доступа, выбор подходящей сетевой среды (Интернет или Интранет), где подключены видеопродукты, устанавливая и постоянно оптимизируя сетевую безопасность.
- Видеопродукты внесли большой вклад в улучшение социального обеспечения во всем мире, и мы считаем, что эти продукты также будут играть активную роль в других аспектах общественной жизни. Любое злоупотребление видеопродуктами в нарушение прав человека или ведущее к преступной деятельности противоречит первоначальному замыслу технологических инноваций и разработки продуктов. Поэтому каждый пользователь должен установить механизм оценки и отслеживания применения своего продукта, чтобы гарантировать, что каждый продукт используется надлежащим и разумным образом и добросовестно.
Документы / Ресурсы
 |
EZVIZ C8W-PRO WiFi ColorVu 2k 3MP Smart Auto Tracking Pan-Tilt Camera с микрофоном-будильником [pdf] Руководство пользователя C8W-PRO WiFi ColorVu 2k 3-мегапиксельная интеллектуальная поворотно-наклонная камера с автоматическим отслеживанием и микрофоном, C8W-PRO, Wi-Fi ColorVu 2k 3-мегапиксельная интеллектуальная поворотно-наклонная камера с автоматическим отслеживанием с микрофоном, интеллектуальная поворотная камера с автоматическим отслеживанием, автоматическое отслеживание панорамирования -Камера наклона, камера слежения за поворотом, камера наклона, камера наклона, камера |