Мастерская Steam – это элемент Steam-клиента. Он позволяет создавать пользовательский контент для тех игр из библиотеки Steam, которые поддерживают авторские модификации. Другими словами, Steam Мастерская являются своего рода хранилищем для модов и внутриигровых предметов из видеоигр корпорации Valve, создаваемых игроками. Чтобы скачать интересующий вас мод, достаточно перейти в Мастерскую и нажать на зеленую кнопку “Подписаться”. При этом вы должны быть владельцем лицензионной версии игры и личного аккаунта в сервисе Steam.
В Мастерской Steam каждый найдет достойный контент для Team Fortress 2 или Counter-Strike: Global Offensive. Заметим, что только последняя часть франшизы “Counter-Strike” поддерживает функцию Воркшопа. Все предыдущие такой плюшки не имели. На сегодняшний день в Мастерской CS GO вы можете создавать скины оружия, наклейки на пушки, а также авторские карты. Если ваш дизайн КС ГО зайдет публике, игроки начнут страшно нахваливать его и ставить палец вверх. А вы приготовьтесь к тому, что в конечном итоге ваш скин просто станет частью шутера. Перед тем как ввести предмет из Мастерской в игру коллектив Valve тщательно изучает вкусы и предпочтения сообщества. Если ваш вариант дизайна оружия или карта наберет достаточное количество позитивных откликов, то добавление вашего предмета КС ГО произойдет в рамках очередного обновления или специальной операции.
Когда это случиться, вы начнете получать денежные отчисления от продаж ваших скинов. Чем больше контента вашего авторства попадет и игру, тем более крупные суммы будут приходить на ваш счет. Например, Coridium, автор скинов Азимов и Редлайн, стал миллионером благодаря своему таланту и щедрых дивидендам от Valve. Компания не скупиться по заслугам благодарить тех пользователей, которые делают важный вклад в развитие игровой экосистемы. А что может быть лучшим поощрением чем денежные знаки?
С другой стороны, не стоит спешить с загрузкой контента в Мастерскую. К этому процессу стоит подойти, как говорится, с умом. Для начала внимательно ознакомьтесь с условиями соглашения подписчика Steam. Таким образом, в будущем вы избежите ненужных споров и правовых коллизий. Дело в том, что контент, условия его включения и размер вознаграждение варьируется в зависимости от игры. Дочитав эту статью до конца, вы получите тот минимальный “бэкграунд”, который должен иметь каждый опытный творец внутриигрового контента для Valve.
Как открыть Мастерскую Steam?
Для того чтобы попасть на главную страницу Мастерской Steam достаточно запустить свой браузер. Затем вставить в адресную строку: https://steamcommunity.com/workshop/. В разделе “О мастерской” вы увидеть полный перечень игр, которые поддерживают моды. Другой вариант – навести курсор мыши на ярлык “Steam” и дважды кликнуть по нему левой кнопкой. Когда Steam-клиент будет запущен, находим в верхнем меню закладку “Сообщество” и переходим в подменю “Мастерская”. Также можете получить доступ к Steam Workshop прямо в библиотеке Steam. Пользование Steam Мастерской полностью бесплатно. Более того, не нужно платить за использование карт и скинов КС ГО.
Как устроена Steam Мастерская?
Оказавшись внутри Мастерской, вы получаете доступ к колоссальной коллекции пользовательского контента. Чтобы не потеряться в разнообразии модификаций, настоятельно рекомендуем использовать панель поиска и доступный набор фильтров. Помимо этого, можно выбрать способы упорядочивание списка. Например, от самых популярных к менее популярным, по дате добавления, с наивысшим рейтингом за все время итд. Когда вы наконец-то определились с дополнительным контентом, все что нужно сделать, чтобы он добавился к вам игру, это подписаться на него. Вы можете загружать несколько элементов, плагинов и модов одновременно. Однако некоторые элементы Steam Workshop могут создавать конфликты с другими. Если ваша игра не работает правильно после установки нескольких вещей из мастерской Steam, попробуйте удалять их по одному, пока игра не запуститься. Для того, чтобы удалить мод – достаточно просто отписаться.
Как самому сделать скин в КС ГО?
Чтобы сделать скин КС ГО не достаточно просто прочитать от корки до корки это руководство. Вы также должны неплохо управляется с Photoshop CS5 Extended. Понимать что такое дизайн и красиво рисовать. Создать КС ГО скин за 5 минут, конечно, не удасться. Но и утверждать что это крайне сложный и времязатратный процесс, который лучше и вовсе не браться мы не будем. На Youtube вы найдете множество бесплатного русскоязычного контента, который годно объясняют как шаг за шагом создать свой первый скин для Мастерской. После просмотра видео гайдов, вы будете четко понимать как нарисовать скин для КС ГО.
А пока рекомендуем начать вот с этого обзора:
Как добавить свой скин в Мастерскую?
Итак, вам удалось в конце концов создать стильный скин на пушку или нож. Более того, вы готовы выставить его на всеобщее обозрение. Прекрасно! Теперь давайте рассмотрим как выглядит процесс загрузки КС ГО скина в Workshop. Традиционно запускаем КС ГО. В “Настройках” включаем консоль разработчика. Открываем консоль и пишем “workshop_workbench”. Нажимаем на кнопку “Отправить”. В новом окне вы увидите с левой стороны “Верстак Мастерской”. Выбираем опцию “Custom Paint Job”, после чего загружаем ваш скин. Выбираем модель оружия. Далее регулируем ползунками положение вашего оружия и смотрим как “сидит” на нем ваш авторский скин. Если у вас остались вопросы, то вторая часть этого видео развеет все ваши сомнения:
Когда твой скин КС ГО станет частью шутера?
Если вы создадите поистине гениальный дизайн КС ГО скина, то другие члены сообщества Стим обязательно обратят на него внимание. Не верите? Ну и не надо. Но факт остается фактом. В 2019 году пользователи просто умоляли разработчиков из Valve добавить в шутер AK | Diesel Power. Этот чудный скин удачно имитирует внешний вид бомбы C4. Два красных проводка и соответствующие зеленые и желтые цвета могут намекать на взрывчатое вещество.
Однако, точно также как в случае с этим скином, нет никаких гарантий, что очень крутой дизайн пополнит новую коллекцию раскрасок КС ГО. Голоса и мнения пользователей имеют значение, однако последнее слово всегда остается за самим разработчиком. Мы рекомендуем загрузить в воркшоп сразу несколько дизайнов. Однако, не стоит выкладывать недоработанные варианты. Количество не всегда означает качество. Таким образом, вы только испортите себе репутацию и другие юзеры будут меньше заходить на вашу страницу в Мастерской.
Комментарии
kомментарии
Download Article
Download Article
Want to add a custom skin to the Steam app? You can find and download tons of free Steam skins online, including anime skins and skins that match your Windows or macOS theme. When you find a skin you like, it just takes a few clicks to install it in your Steam skins folder and completely change the look of Steam. We’ll show you how!
-
1
Find skins to download. You can find lots of free Steam skins online. One popular download site is https://steamskins.org.
-
2
Download the skin to your computer. Skins are usually compressed into .Zip or .Rar archives.
- Depending on your browser, you may have to select a download location. Select the Downloads folder and click Save.
Advertisement
-
3
Right-click the file you downloaded. You may have to open the Downloads folder if it’s not already open. A context menu will appear.
-
4
Click Extract all….
-
5
Select the Steam skins folder. This is usuallyC:/Program Files (x86)/Steam/skins. If you installed Steam in a different directory, click the Browse… button and select the “skins” folder in that directory now.
-
6
Click Extract. The files will extract to the skins folder.
-
7
Open Steam. You’ll usually find it under All Apps in the Start menu. If prompted to log in or input a Steam Guard code, follow the on-screen instructions to do so.
-
8
Click the Steam menu. It’s at the top-left corner of Steam.
-
9
Click Settings. It’s near the bottom of the menu.
-
10
Click Interface. It’s in the left column.
-
11
Click the down-arrow next to “default skin.” It’s near the center of the right panel.
-
12
Select your new skin. All skins you’ve extracted to the skins folder will appear in this drop-down menu.
-
13
Click OK. A confirmation message will appear at the center of the screen, asking you to restart the app.
-
14
Click RESTART STEAM. The applications will shut down and restart with the new skin applied.
Advertisement
-
1
Find skins to download. You can find lots of free Steam skins online. One popular download site is https://steamskins.org.
-
2
Download the skin to your computer. Skins are usually compressed into .Zip or .Rar archives.
- Depending on your browser, you may have to select a download location. Select the Downloads folder and click Save.
-
3
Double-click the file you downloaded. You should find it in the Downloads folder. This extracts a new folder containing the skin files.
-
4
Open a Finder window. You can do this by clicking the two-toned Mac logo in the Dock.
-
5
Press ⌘ Cmd+⇧ Shift+G. A dialog will appear.[1]
-
6
Type ~/Library/Application Support/Steam/Steam.AppBundle/Steam/Contents/MacOS/skins and press ⏎ Return. This opens the skins folder.
-
7
Drag the extracted folder to the skins folder in Finder. Now that the skin files are in place, you can easily change the skin in the Steam app.
-
8
Open Steam. It’s in the Applications folder and on the Launchpad. If prompted to log in or input a Steam Guard code, follow the on-screen instructions to do so.
-
9
Click the Steam menu. It’s at the top-left corner of the screen.
-
10
Click Preferences.
-
11
Click Interface. It’s in the left column.
-
12
Click the down-arrow next to “default skin.” It’s near the center of the right panel.
-
13
Select your new skin. All skins you’ve extracted to the skins folder will appear in this drop-down menu.
-
14
Click OK. A confirmation message will appear at the center of the screen, asking you to restart the app.
-
15
Click RESTART STEAM. The applications will shut down and restart with the new skin applied.
Advertisement
Ask a Question
200 characters left
Include your email address to get a message when this question is answered.
Submit
Advertisement
Thanks for submitting a tip for review!
About This Article
Thanks to all authors for creating a page that has been read 30,200 times.
Did this article help you?
Steam — уникальная площадка, на которой Valve зарабатывает сама и позволяет зарабатывать другим. Например, китайский геймер-коллекционер 兔八哥 (мы не уверены, как правильно читается его имя, но, возможно, проще, чем у сына Илона Маска Х Æ А-12) накопил скинов на сумму уже более миллиона долларов, а у популярного шведского ютубера Anomaly, который активно занимается трейдингом, инвентарь в Steam стоит свыше $100 тысяч! И таких примеров много.
Эту статью мы подготовили совместно с Тинькофф. У них есть дебетовая карта для геймеров Tinkoff ALL Games — она тоже поможет заработать в Steam. Мы расскажем об этом и о том, как именно можно делать деньги в Steam, а в конце текста ещё и подарим бонус от наших партнеров.
С чего начать?
Чтобы зарабатывать в Steam, нужно иметь терпение и небольшой начальный капитал. Заработок в Steam — это, как правило, перепродажа вещей, а на то, чтобы найти нужного покупателя, требуется время. Всё как в реальной жизни. Пара тысяч рублей в начале пути вам не помешает: это поможет диверсифицировать начальные траты и распределить ресурсы на несколько областей — карточки, скины, коллекционные предметы и т. д.
Торговую площадку Steam придумал Янис Варуфакис — греческий экономист. В 2015 году он покинул Valve и… стал министром финансов Греции. Сейчас продолжает заниматься политикой.
Раньше в Steam было достаточно торговать только ключами, но недавно этот способ ограничили, поскольку за счет него мошенники отмывали деньги. Сейчас всё сильно изменилось, но возможность зарабатывать осталась. Сначала мы разберем, как зарабатывать на перепродаже вещей на примере Counter-Strike: Global Offensive, а потом перейдем к Dota 2.
Продажа скинов с низким float value
Скины на оружие в CS:GO делятся на пять категорий в зависимости от качества:
- «Прямо с завода» (Factory New);
- «Немного поношенное» (Minimal Wear);
- «После полевых испытаний» (Field-Tested);
- «Поношенное» (Well-Worn);
- «Закаленное в боях» (Battle-Scarred).
Чем выше качество, тем более презентабельно выглядит оружие, тем оно более востребовано, а значит, и стоит больше (хотя бывают и исключения, о которых поговорим позже).
Что важно, одинаковые скины с одинаковым качеством могут выглядеть по-разному. Всё из-за плавающего параметра float value, который находится в промежутке от 0 до 1. Качество «Прямо с завода» находится в промежутке от 0 до 0,15. То есть два одинаковых на первый взгляд скина всё же будут отличаться. Скин с float value 0,14 будет иметь больше потертостей и других дефектов, чем тот, у которого этот показатель составляет, допустим, 0,02.
Чтобы определить float value, можно пользоваться специализированными сайтами или же установить расширение для браузера (например, CSGOFloat Market Checker) — с его помощью можно отслеживать качество оружия, а также индикаторы паттерна, наличие наклеек и т. д. прямо через Торговую площадку Steam. Зачастую игроки продают скины хорошего качества по невысокой цене — всегда есть шанс урвать неплохое оружие за небольшие деньги, а затем перепродать.
Чем реже паттерн, тем дороже оружие
Второй немаловажный параметр, определяющий стоимость оружия, — паттерн скина. Нужно помнить, что это относится не ко всем скинам, а лишь к тем, рисунок на которых отличается. Для примера рассмотрим пистолет Five-SeveN | Case Hardened.

Более распространенный вариант скина

Редкий вариант скина
Стоимость этого скина определяется количеством синевы: пистолет с полностью синим стволом будет стоить в разы дороже того, где цвета смешиваются.
Это же правило работает и в отношении ножей. Например, стоимость ножей со скином Crimson Web определяется как параметром float value, так и наличием на лезвии паутинок — чем их больше, тем дороже скин.
Коллекционирование редких предметов
Многие предметы из CS:GO существуют в ограниченном количестве. Если условных Karambit | Doppler со временем будет становиться всё больше, то граффити с мейджоров постепенно будет только меньше, ведь Valve выпускает их в продажу на ограниченный период. Например, сувенирный набор DreamHack 2013 в Steam стоит баснословных денег — более ₽12 тыс. Изначально его могли получить только зрители самого первого мейджора по CS:GO через игру, так что сейчас он редкость.
Во время мейджоров выгоднее всего покупать предметы прямо во внутриигровом магазине, но не всегда под рукой есть компьютер с установленной CS:GO. Не беда: почти сразу айтемы появляются и на Торговой площадке, а цены там если и выше, то несущественно.
Если у вас есть карта Tinkoff ALL Games, покупать вещи на ТП будет даже выгоднее: 3% от суммы покупки в Steam (включая Торговую площадку) вернётся в виде баллов, которыми потом по курсу 1 к 1 можно компенсировать игровые покупки. В том числе те же скины в Steam!
Всегда выгодно покупать сувенирные предметы в период мейджоров — со временем их цена будет только расти. Конечно, чтобы продать кейс более чем за ₽10 тыс., придется подождать не один год, но зато инвестиции окупятся с лихвой.
Киберспорт влияет на ценообразование
Помимо скупки предметов, во время мейджоров стоит следить за киберспортивной сценой в целом. Игроки заканчивают карьеру, команды распадаются, клубы закрываются — у многих из них есть именные вещи в CS:GO, которые всегда подскакивают в цене, если есть риск, что больше на турнирах киберспортсмены или составы не выступят. Со временем цены стабилизируются, но если подловить удачный момент, то можно неплохо заработать.
Например, недавно подобная ситуация произошла в Dota 2. После обвинений в домогательствах в адрес Тоби TobiWan Доусона Valve вырезала его реплики из колеса чата и, по сути, закрыла ему путь на свои ивенты, в том числе и The International. После случившегося цены на автографы кастера на Торговой площадке выросли более чем в 12 раз.
Будьте в курсе всех трендов
Трейдинг в Steam очень похож на торговлю на других площадках. И помимо базовых знаний экономики, важно понимать, что происходит вокруг. Вдруг вышел новый кейс, Valve ввела новые ограничения или на рынке наметился избыток каких-то предметов? Чтобы оставаться в курсе этого, нужно следить за соответствующими сайтами или как минимум смотреть тематических блогеров.
В случае с Counter-Strike в закладки нужно сразу добавить сабреддит CS:GO Trading. Именно там стоит продавать наиболее редкие предметы — шанс найти покупателя на ваш пистолет P250 с крайне низким float value там в разы выше, чем на самой Торговой площадке. Вдруг именно ваш скин захочет купить какой-нибудь анонимный миллионер из Китая?
Цены постоянно меняются
Торговая площадка Steam напоминает фондовый рынок. В большинстве случаев резкое падение стоимости означает, что вскоре она поползёт вверх, и наоборот. Главное — найти и понять причину падения стоимости. Иногда её не существует. Например, какой-то пользователь решил, что редкий и дорогой предмет ему не нужен, и выставил лот по цене значительно ниже средней, чтобы его забрали как можно быстрее. Но есть и вполне отработанные механизмы.

Типичный график цен на предметы из Immortal Treasure
Например, предметы качества Immortal из сокровищниц в Battle Pass к The International нельзя продавать в течение года после окончания TI. Но как только запрет на продажу спадает, Торговая площадка наполняется лотами оттуда. Так как предложений много, то и цена становится довольно низкой. Со временем, когда часть пользователей приобрели предметы не с целью перепродажи, а для себя, стоимость Immortal начинает медленно расти. На их перепродаже можно выйти в хоть и небольшой, но всё же плюс.
С картой Tinkoff ALL Games копить деньги можно еще эффективнее: помимо кешбэка, банк начисляет процент на остаток по карте. Например, если в среднем каждый месяц на карте остается ₽30 тыс., то процент на годовой остаток составит 1 200 баллов — а это несколько дополнительных скинов, которые можно перепродать и заработать!
Патчи и новости по Dota 2 — это важно
Напомним, что цена предмета в большей степени зависит от его редкости. И чем сложнее получить айтем, тем она будет выше. Иногда Valve добавляет в игру предметы ограниченной серии или удаляет довольно распространенные.
В первую очередь это касается коллекционных предметов, созданных в сотрудничестве с другими компаниями. Например, в 2017 году Valve и скульпторы Марк Ньюман и Стенли Лау выпустили ограниченную серию скульптур Mirana за $400, а вместе с ней шёл внутриигровой маунт Tsukumo the Moon Cloud. Фигурки разошлись как горячие пирожки, а покупатели поспешили отбить свои вложения, выставив Tsukumo на Торговой площадке за те же $400. Само собой, трейдеры моментально их скупили. Сейчас маунт обойдется в лучшем случае на несколько десятков долларов дороже, но в определённый момент его стоимость доходила до тысячи долларов. То же самое касается и других подобных предметов — Axe of Phractos для Axe и Monarch Bow для Drow Ranger.

Mirana с маунтом Tsukumo the Moon Cloud
В истории Dota 2 был ещё один эпизод, который привёл к неадекватному росту цены на внутриигровой предмет. Сет The Alpine Stalker для Ursa редкости Uncommon был малопримечателен, стоил недорого и не пользовался особым спросом. Позже стали поступать жалобы от игроков, что набор не соответствует стилю героя, и Valve удалила его из «Доты». За несколько дней его стоимость подскочила до $143 и со временем только росла. Найти этот предмет в магазине Steam практически невозможно — такие вещи обычно перепродаются на сторонних площадках за реальные деньги. В последний раз The Alpine Stalker ушёл за $1,5 тыс.
Спустя три года откуда-то появился баг, который снова мог перевернуть экономику, — удалённый сет на Ursa начал случайно выпадать после игр в матчмейкинге. Но Valve вовремя это заметила, и в «Доте» появилось всего на 20 The Alpine Stalker больше, что мало повлияло на его цену. Но в другой раз компания может не сработать столь же оперативно.

Ursa в редчайшем сете The Alpine Stalker
Чтобы зарабатывать в Steam, нужно понимать, как функционирует его экономика: в первую очередь разбираться в играх. Впрочем, если вы знаток экономики, то это вам будет ни к чему: законы этой науки универсальны и не зависят от отрасли, главное — найти свое место в вечном маятнике спроса и предложения.
На заработок нефтяных магнатов рассчитывать в Steam не приходится, но пара-тройка выгодных сделок в месяц — уже неплохая прибавка к зарплате, ну или как минимум возможность сэкономить на играх.
Ещё один отличный способ сэкономить или больше заработать на геймерстве — карта Tinkoff ALL Games. Она даёт повышенный кешбэк на игры, технику, электронику, кафе, рестораны, ночные клубы, кино, театры, концерты, такси и каршеринг. Кешбэк выплачивается в баллах, которыми по курсу 1 балл = 1 рублю можно полностью компенсировать купленные с карты игры, электронику и внутриигровые покупки. Если закажете дебетовую карту Tinkoff ALL Games с вашим никнеймом по этой ссылке, то получите два месяца бесплатного обслуживания в подарок. Как раз хватит, чтобы затестить. По их истечении карта останется бесплатной, если хранить на ней более ₽30 тыс.
Текст: Алексей lope Борисов, Кирилл gr1nder Русаков
Понятный гайд.
Написали гайд о том, как можно купить и продать вещи на торговой площадке Steam, которую еще называют Community Market или просто Steam Market. Все операции с покупкой и продажей игровых предметов производятся с помощью вашего кошелька Steam, с которого вы покупаете там игры.
Приложение Steam Guard
Чтобы получить доступ на торговую площадку Steam Community Market, вам необходимо иметь неограниченную учетную запись. Для этого вам нужно скачать специальное приложение Steam Guard на мобильный телефон, авторизироваться там со своим профилем и подождать 15 дней.
Каждое новое устройство или браузер, аутентифицированные (авторизированные) в вашей учетной записи Steam, будут индивидуально ограничены в течение 15 дней.
В вашем профиле есть подробная инструкция по правильной установке Steam Guard. Там нет ничего сложного (кроме 15-дневного срока ожидания).
для дополнительной защиты вашей учетной записи от входа неавторизованных лиц.
Чтобы купить игровой предмет при помощи торговой площадки Steam, вам нужно перейти на соответствующую главную страницы Steam Market: steamcommunity.com/market
Когда вы находитесь на главной странице, вы увидите список доступных для покупки вещей, а также несколько вариантов игр справа на боковой панели. Если вас интересует предмет для определенной игры, то отфильтруйте результаты по конкретному наименованию.
Пример покупки предметов в Доте 2
В этом примере покупаем артефакт (предмет, вещь, скин, шмотку) в Dota 2. После того, как нажали на Dota 2, мы можем начать поиск по множеству предметов, доступных для покупки.
Вы заметите, что в строке поиска появилась цифра 570. Этот код является идентификатором игры для Dota 2.
Чтобы начать поиск конкретного скина в Доте, выбираем «дополнительные настройки поиска…»
Там можно отфильтровать предметы по герою, качеству, редкости, типу (сокровищница, курьер, музыка, руна и т.д.) или ячейке (способности, вард, броня, оружие, голова и т.д.)
Можно просто ввести имя желаемого предмета в поиск. Например, нам понравилась игрушка Dendi на Пудже. Пишем оригинальное английское название: Dendi Doll
На скриншоте видно, что есть подобный предмет в пяти различных качествах. Самый дешевый вариант – это Genuine Dendi Doll (вещи из рекламных акций). Жмем на предмет. Появляется страничка с названием товара и его описанием, а также диаграмма изменения цены во времени и количеству продаж.
Обратите внимание на эту информацию. Убедитесь, что вы покупаете предмет по справедливой и реальной цене. Если средняя цена продажи товара составляет скина составляет 5 рублей, а в списке мы видимо только вещи от 45 рублей, то стоит подождать снижения.
Основываясь на предоставленной информации, видим примерно похожие цифры по автоматической закупке Genuine Dendi Doll (Начальная цена: 15,21 pуб), недавно проданной вещи – 17,48 р. и самому дешевому продаваемому предмету пользователя – 19,35 р.
Если вы прокрутите страницу вниз, вы увидите каждое отдельное объявление и установленную цену от каждого продавца.
Если вы наведете курсор на иконку в левой части каждого объявления, увидите, есть ли у товара метки «Название», «Описание» или «Подарок. Отличия могут быть в каждом объявлении. Это всегда стоит проверять.
Вы также можете сузить список лотов, используя строку поиска под графиком цен. Например, введя «побед», вам покажут только вещи Genuine Dendi Doll с руной, которая считает количество побед на этом герое с одетой вещью. Цена уже будет чуть выше – 25,82 р.
После нажатия на кнопку «Купить сейчас» вы получите всплывающее окно, которое даст Вам разбивку цены товара.
В этом примере вы видите, что пользователь выставил скин на продажу за 16,83 р., Dota 2 добавляет еще 1,68 р., а Steam сверху 0,84 р – получается общая цена 19,35 р.
Пополнить баланс кошелька Steam
Если у вас не хватает средств на покупку предмета в кошельке Steam, их можно тут же добавить. Для этого есть кнопка «пополнить баланс», расположенная в нижней части всплывающего окна.
Следующая страница будет уже знакома всем, кто покупает игры в Steam.
Как только вы закончите добавлять средства в кошелек Steam, вас вернут на предыдущую страницу. Если Вы согласны с условиями, примите Соглашение подписчика службы Steam и нажмите кнопку «Купить».
Все готово! Для просмотра купленной вещи нажмите «просмотреть инвентарь». Обычно она расположена на первом месте первой страницы.
P.S. Там же в описании видно, что предмет нельзя обменивать с другими пользователями в течение недели. Зато можно продать также на торговой площадке Steam
Заказать предмет на торговой площадке Steam
Большинство предметов на торговой площадке Steam лучше не покупать, а заказывать – так выгоднее. Мы приобрели предмет Genuine Dendi Doll за 19,35 р.
Его можно заказать, перебив начальную закупочную цену 15,21 р. Жмем кнопку «заказать», выставляем цену 15.35 и ждем, пока кто-то из пользователей согласится на наши условия.
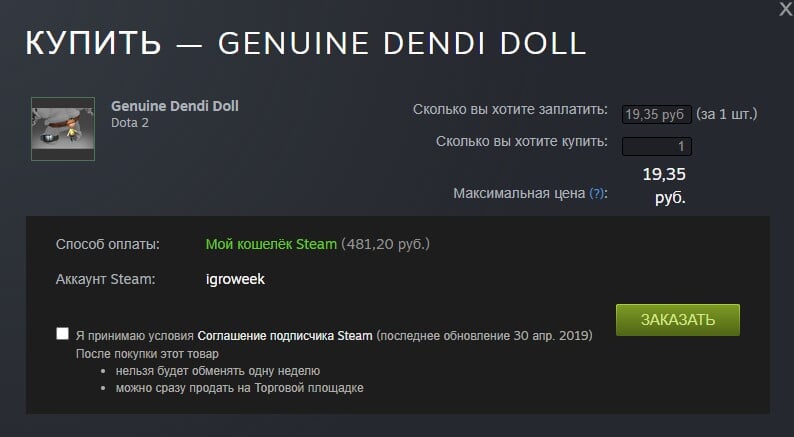
Помните, что ваше предложение всегда может перебить другой пользователь. Периодически проверяйте его, перебивая цену на более высокую в случае необходимости.
Отменить заказ можно в любой момент на главной странице торговой площадки, нажав на «отмену».
Продать вещь в Steam Market
Чтобы продать вещь на торговой площадке Steam, вам нужно перейти на главную страницу Steam Market.
В предыдущем разделе мы рассмотрели, как искать товары и покупать их. Сейчас давайте продадим ту же самую шмотку Genuine Dendi Doll.
Открываем на любой странице торговой площадки «просмотреть инвентарь».
Находим предмет, который хотим продать.
Открываем на новой вкладке браузера «найти на торговой площадке»
Смотрим на цену первого лота – 19,35 р.
Если хотите быстро продать товар, то просто указываете стоимость чуть ниже в инвентаре. Например, 19,32 р.
Пишем эту цену в графе «Покупатель заплатит». Принимаем условия и жмем «Да, выставить на продажу» (иногда требуется подтверждения операции в Steam Guard).
Помните, что вы с этой сделки получите на 15% меньше, чем то что заплатит покупатель (долю Valve (Steam) никто не отменял).
Можно вооружиться знаниями о текущих тенденциях рынка, выставив предмет по более дорогой цене, если видны постоянные колебания на диаграмме.
Все лоты на продажу находятся также на главной странице торговой площадки Steam. Там же одним кликом можно убрать объявление, если его никто еще не купил.
О продаже товара вы узнаете по электронной почте от службы Steam. Вам напишут о зачисленных средствах на кошелек Steam.
Вывод денежных средств напрямую из кошелька Steam невозможен (опытные пользователи знают, что это не так). Вы можете использовать средства, заработанные на продаже предметов, для покупки игр в магазине Steam или для покупки дополнительных предметов в таких играх, как CS:GO или Dota 2.
Если хотите узнать о хитростях поиска на торговой площадке, а также о том, как заработать на торговой площадке и вывести средства более-менее официально, то пишите в комментах.

С помощью скина вы можете настроить пользовательский интерфейс и стиль клиента по своему усмотрению, сделав его более индивидуальным и по своему вкусу. Первым делом нужно найти скин, который вы хотите установить. Есть много сайтов, где вы можете найти сделанные на заказ скины Steam, но мы рекомендуем Steamskins.org
Сам сайт организован в виде вкладок с разными разделами, когда вы нажимаете на вкладку, вы получаете список скинов, доступных для выбранного раздела. Если вы нажмете на скин, вы попадете на страницу с подробным описанием скина, где вы сможете найти, к чему стремится скин, его удобочитаемость, запись о том, как скин менялся с течением времени, или некоторое сочетание этих аспектов.
Обратите внимание, что у некоторых скинов могут быть проблемы, например, некоторые кнопки могут отсутствовать в режиме большого изображения, но пока ни один из скинов не имеет какой-либо функции прерывания клиента, только функциональность.
Скачивание скина
После того, как вы выбрали желаемый скин и находясь на странице сведений о скине, прокрутите страницу до середины страницы чуть выше разделов «Связанные скины» с двумя вариантами: «Прямая загрузка» и «Внешняя загрузка». Обычно я бы рекомендовал прямую загрузку, но в этом случае я бы посоветовал пойти с Внешняя загрузка по той простой причине, что внешняя ссылка отправит вас на сайт разработчика, где больше шансов получить последний обновленный скин.
Установка в Steam
После того, как скин будет загружен, вам сначала нужно будет создать папку скинов внутри места установки Steam. Перейдите в папку установки Steam (по умолчанию: C: \ Program Files (x86) \ Steam) и создайте в ней новую папку. Дайте новое имя папки Скины и подтвердите.
Распакуйте zip-файл скина во вновь созданную папку. После извлечения файла вы можете удалить ZIP-файл, если хотите.
Зайдите в свой клиент Steam и перейдите в Steam> Настройки. В настройках выберите Интерфейс на левой панели и в правой части, затем щелкните Выберите скин, который вы хотите использовать в Steam раскрывающееся меню и выберите скин, который вы хотите использовать. Подтвердите и перезапустите свой клиент Steam
Возвращение к старой коже
Если вы нашли скин непривлекательным или, к сожалению, в нем отсутствуют некоторые функции, вы всегда можете выбрать другой скин или вернуться к скину Steam по умолчанию.
Скин Steam по умолчанию назван в раскрывающемся меню как <скин по умолчанию>.
Вам нужна помощь с вашим устройством?
Наша команда экспертов может помочь
Специалисты Troubleshoot.Tech всегда готовы помочь вам!
Замените поврежденные файлы
Восстановить производительность
Удалить вредоносные программы
ПОЛУЧИТЬ ПОМОЩЬ
Специалисты Troubleshoot.Tech работают со всеми версиями Microsoft Windows, включая Windows 11, с Android, Mac и другими.
Поделиться этой статьей:
Вас также может заинтересовать
Что такое ошибка Ieframe dll?
Ieframe.dll представляет собой динамическую библиотеку, набор небольших программ. Он хранится в C:\WINDOWS\SYSTEM32. Функция этого dll-файла заключается в преобразовании HTML-кода в веб-страницы в IE (Internet Explorer). Когда этот файл повреждается, в вашей системе начинают возникать ошибки ieframe.dll. Ошибка Ieframe.dll отображается в одном из следующих форматов:
- «Res://ieframe.dll/dnserror.htm#»
- «Не удается найти файл ieframe.dll»
- «Файл C:WINDOWSSYSTEM32IEFRAME.DLL не найден»
Решения
 Причины ошибок
Причины ошибок
Код ошибки Ieframe dll может возникать по нескольким причинам. К ним относятся:
- Неверные настройки брандмауэра
- Ieframe.dll повреждение и повреждение
- Отсутствует файл Ieframe.dll
- Проблемы с Internet Explorer
- Вирусы и вредоносные атаки
- Устаревшие приложения для обеспечения безопасности
Если вы хотите продолжить просмотр в Internet Explorer, важно, чтобы вы сразу же исправили эту ошибку.
Дополнительная информация и ручной ремонт
Вот некоторые из лучших решений для устранения ошибки Ieframe dll на вашем компьютере:
Причина: отсутствует файл Ieframe.dll
Решение: Если файл ошибки Ieframe dll отсутствует, это означает, что вы либо случайно удалили его при удалении определенной программы, которая также поделилась этим файлом. Поэтому лучший способ решить проблему — восстановить отсутствующий файл Ieframe.dll. Сделать это проверить корзину. Если вы найдете файл, просто восстановите его по следующему пути C:\Windows\System32. Однако, если вы не можете его найти, загрузите его с надежного веб-сайта.
Причина: неверные настройки брандмауэра
Решения: Если ошибка возникает из-за неправильных настроек брандмауэра, попробуйте отключить это программное обеспечение. Посмотрите, работает ли это и устранит ошибку.
Причина: проблемы Internet Explorer
Решения: Иногда ошибка Ieframe dll может произойти из-за Internet Explorer вопросы. Здесь рекомендуется переустановить и обновить последнюю версию IE в вашей системе. Это можно сделать, удалив программу из системы. Перейдите в Панель управления, нажмите «Установка и удаление программ» и удалите программу. После удаления старой версии установите новую и обновленную версию IE в своей системе и попробуйте снова запустить ее. Если это работает, отлично, ошибка устранена. Однако, если это не устраняется, это означает, что проблема глубже и серьезнее, чем вы думаете. Причиной может быть серьезное вирусное заражение и атака вредоносных программ, которые не только повреждают файл Ieframe.dll, но и подвергают вашу систему ошибкам и угрозам конфиденциальности.
Причина: поврежденные и поврежденные файлы Ieframe.dll
Решение: Файлы могут быть повреждены, когда реестр перегружен данными. Он хранит важные и ненужные файлы, такие как ненужные файлы, файлы cookie, историю Интернета, временные файлы и недействительные записи реестра. Такие файлы занимают много места на диске и повреждают dll-файлы. Для решения этой проблемы желательно скачать Restoro. Это мощный очиститель реестра, который обнаруживает и устраняет все проблемы с реестром за считанные секунды. Он удаляет ненужные и устаревшие файлы, загромождающие реестр, и восстанавливает поврежденные файлы Ieframe.dll. Он эффективен, безопасен и совместим со всеми версиями Windows. Он имеет интуитивно понятный интерфейс и удобную навигацию, что делает его простым и удобным в использовании.
Причина: вирусная инфекция
Решение: Если основной причиной является вирусная инфекция, Restoro позаботится и об этом. Это больше, чем очиститель реестра. В него встроен мощный антивирус, который удаляет все вредоносные программы с вашего ПК, включая вирусы, трояны, шпионское ПО, вредоносное ПО и рекламное ПО. И в отличие от типичного антивируса, не снижает скорость вашей системы. Его утилита оптимизатора системы значительно повышает скорость вашего ПК.
Открыть чтобы загрузить Restoro на свой компьютер сегодня и устранить ошибку Ieframe dll уже сегодня!
Узнать больше
Код ошибки 0x800ccc0f — Что это?
Код ошибки 0x800ccc0f — это ошибка, которая возникает, когда пользователи пытаются отправлять / получать электронные письма в Outlook или Outlook Express. Хотя информация об ошибке ограничена и иногда ее трудно расшифровать тем, кто не знаком с проблемами кода ошибки, следующие возможные симптомы могут ожидать пользователи при возникновении этой ошибки:
- Неожиданное прерывание соединения
- Невозможность доступа к сообщениям электронной почты, отправленным на свой счет
- Невозможность отправлять электронные письма
Решения
 Причины ошибок
Причины ошибок
Ошибки в Outlook или Outlook Express могут возникать по нескольким причинам. Это может быть связано с проблемой вашего сетевого подключения или сервера. Вы также можете столкнуться с этой проблемой после длительного периода бездействия.
Поскольку ошибка может быть вызвана одной из многих проблем, рекомендуется несколько решений. Однако обратите внимание, что эти предложения требуют внесения изменений, которые сопряжены с различными рисками. Обязательно соблюдайте эти инструкции правильно, чтобы избежать возникновения дополнительных проблем.
Если вы не уверены, что сможете успешно реализовать приведенные ниже решения, обратитесь за помощью к сертифицированному специалисту по Windows или ИТ-специалисту.
Дополнительная информация и ручной ремонт
Как и в случае других кодов ошибок, доступны ручные процедуры, которые пользователи могут предпринять для устранения проблемы. Для выполнения ручного ремонта, следуйте методам, предложенным ниже:
Способ первый: устранение неполадок с подключением к Интернету
Поскольку код ошибки 0x800ccc0f может проявиться из-за проблемы с вашей сетью, вы можете попытаться устранить проблему, сначала проверив ваше соединение. Для этого откройте интернет-браузер. Введите действительный веб-адрес в адресной строке и нажмите Enter.
Если вы не можете получить доступ к веб-сайту, вы можете попытаться устранить проблему с подключением к Интернету с помощью Microsoft Automated Устранение неполадок. Эти бесплатные инструменты доступны для загрузки на веб-сайте Microsoft.
Эти инструменты могут не только исправить ваш брандмауэр Windows — если это является причиной проблем с подключением. Эти автоматизированные средства устранения неполадок могут также решить другие проблемы, связанные с вашим интернет-браузером или сетью.
Однако, если после загрузки и запуска этих инструментов код ошибки 0x800ccc0f по-прежнему сохраняется в Outlook или Outlook Express, реализуйте решение ниже.
Способ второй: проверьте сетевое соединение
Проверка сетевого подключения — это еще один способ решения проблем Outlook, т. Е. Если проблема действительно связана с сетью.
Чтобы проверить подключение к сети, убедитесь, что сетевые устройства вашего компьютера включены и полностью функционируют. Также убедитесь, что кабели, соединяющие ваш компьютер с сетью, безопасны. Вы также можете связаться с вашим Интернет-провайдером (ISP) для проверки вашего соединения.
Если с вашей сетью нет проблем, а код ошибки 0x800ccc0f не устранен, вам нужно будет реализовать третий метод.
Способ третий: проверьте настройки брандмауэра или маршрутизатора
Проблемы с отправкой или получением сообщений электронной почты на основе кода ошибки 0x800ccc0f могут также быть связаны с проблемами конфигурации для пользователей, которые подключаются с помощью маршрутизатора. Если это проблема неправильной конфигурации, вы можете решить эту проблему, минуя маршрутизатор и подключаясь через модем.
Однако перед этим обязательно проверьте, включен ли ваш брандмауэр, поскольку прямое подключение может сделать вашу машину уязвимой. Предотвратите атаки, проверив настройки брандмауэра Windows. После внесения необходимых изменений, чтобы убедиться, что брандмауэр включен, проверьте подключение, чтобы убедиться, что у вас есть доступ к нему. Кроме того, проверьте Outlook, чтобы узнать, устранено ли сообщение об ошибке. Если ошибка не исчезнет, рассмотрите следующее решение.
Метод четвертый: отключение сторонних приложений безопасности
Сторонние приложения, такие как антивирусное программное обеспечение, могут иногда создавать помехи и приводить к ошибкам. По этой причине проверьте, не является ли антивирус на вашем устройстве источником проблемы. Начните с отключения антивирусного программного обеспечения. Вы также можете отключить функцию сканирования электронной почты программного обеспечения, чтобы проверить, является ли это причиной ошибки.
Обратите внимание, что отключение антивируса является временным решением, так как не рекомендуется использовать компьютер без такой защиты. Попробуйте заменить антивирус или удалить и переустановить для постоянного исправления, если действительно ваша проблема с кодом ошибки 0x800ccc0f была вызвана помехами от сторонних приложений.
Метод пятый: автоматизированный инструмент
Кроме того, рассмотрите возможность загрузки мощный автоматизированный инструмент защитить вашу машину от возможных ошибок в будущем.
Узнать больше
К сожалению, жизнь в современном мире все еще живет в условиях пандемии COVID-19. Прошло больше года, и, к сожалению, пандемия все еще очень сильна, и мы боремся с ней ежедневно. Правительства во всем мире пытаются бороться с пандемиями по-своему, используя собственные идеи и меры профилактики. Мы, как отдельные лица, не можем сильно повлиять на то, как будет развиваться сама пандемия, но, к счастью, в этот современный век информации мы можем, по крайней мере, следить и быть в курсе текущего состояния ситуации в отношении нее. Сегодня вместо того, чтобы публиковать статью об устранении неполадок или советы и рекомендации для вашего ПК, мы делаем что-то еще, но в области интернет-технологий, вы знаете, просто чтобы все по-прежнему было связано с ИТ ???? Ниже вы найдете веб-сайты с небольшими описаниями того, что они делают, чтобы держать вас в курсе и надеяться преодолеть эту ужасную пандемию.
-
Информационная панель ВОЗ о COVID-19
Если вас интересует информация о COVID-19 в режиме реального времени об активных случаях, инструментах для смертей на данный момент, новых случаях и количестве введенных вакцин, я бы порекомендовал информационную панель ВОЗ. То, что ВОЗ является неправительственным учреждением, в состав которого входят врачи со всего мира, преследующие одну-единственную цель — помочь и положить конец этой пандемии, — отличный непредвзятый источник информации о текущем состоянии распространения вируса.
-
Поиск вакцины
Имейте в виду, что Vaccinfinder работает только на территории Соединенных Штатов Америки. Причина, по которой он был включен в этот список, заключается в том, что в целом это отличная идея, и я надеюсь, что этот сайт расширится на другие регионы мира или, по крайней мере, это вдохновит на появление еще одного веб-сайта по всему миру с таким типом контента. Если вы живете в США, этот сайт будет большим подспорьем, так как вы можете отслеживать, где и сколько выстрелов распространяется по штатам и даже городам Америки.
-
Проект отслеживания COVID
Этот сайт также предназначен для жителей США, на этот раз он посвящен отслеживанию случаев в каждом штате с подробной информацией и статистикой. Если вас интересует более подробная статистика госпитализированных пациентов по штатам или в целом, вас просто интересует статистика пандемии в США, этот сайт может предоставить всю информацию о ваших потребностях.
-
NPR
На национальном общественном радио или сокращенно NPR есть специальный раздел, посвященный коронавирусу, где ежедневно публикуются новые статьи о пандемии с новой информацией и новыми выводами о том, как с ней бороться, и о текущем положении вещей. Отличный информационный сайт, чтобы не отставать от текущего положения вещей.
-
Страница Google COVID-19
Google не бездействовал во время этой пандемии, и на его странице, специально посвященной вирусу COVID-19, вы можете найти много бесплатной информации, обновляемой ежедневно. На странице есть много информации, от советов по безопасности и профилактике до данных о пандемиях, и мы рекомендуем хотя бы пройти через раздел профилактики, чтобы узнать, как обезопасить себя и других.
-
Трекер коронавируса
Эта ежедневно обновляемая диаграмма может показать, сколько случаев и смертей произошло за выбранный период времени, все в виде диаграммы, вы можете увидеть диаграммы для каждой страны в мире, как количество случаев COVID увеличилось или уменьшилось, а также инструмент смерти, который он принес.
Итак, 6 веб-сайтов, на которых можно отслеживать и получать информацию об этой страшной пандемии, которая навсегда изменила мир и жизни людей, к сожалению, в плохую сторону.
Узнать больше
Возникновение проблем при использовании подключений к удаленному рабочему столу не редкость. Одной из проблем, с которой недавно столкнулись пользователи при попытке подключения к своей сети удаленного рабочего стола, является сообщение об ошибке «Ваши учетные данные не работают, попытка входа не удалась». Если вы один из этих пользователей, то вы попали в нужное место, так как этот пост поможет вам решить проблему. Столкнувшись с проблемой такого рода, первое, что вы можете попробовать, прежде чем предпринимать какие-либо шаги по устранению неполадок, — это проверить учетные данные. Но если вы уверены, что ввели правильные учетные данные, как и другие пользователи, тогда это совсем другое дело. Судя по отчетам, эта ошибка часто встречается в недавно установленных версиях Windows 10 или после переустановки операционной системы, что может означать, что проблема может быть связана с политиками безопасности Windows или с недавним изменением имени пользователя. Последний случай возможен, особенно если вы переустановили Windows 10 и ввели новое имя пользователя. В таком случае вам действительно будет трудно подключиться к удаленному рабочему столу, поскольку его учетные данные на самом деле не меняются автоматически. Если вы убедились, что ваши учетные данные верны, то сейчас самое время устранить проблему с помощью потенциальных исправлений, представленных ниже. Просто убедитесь, что вы следуете каждому из них последовательно.
Вариант 1. Попробуйте запустить средство устранения неполадок сетевого адаптера.
Чтобы запустить средство устранения неполадок сети, выполните следующие действия.
- Откройте панель поиска на своем компьютере и введите «устранение неполадок», чтобы открыть параметры устранения неполадок.
- Затем прокрутите вниз и выберите параметр «Сетевой адаптер» на правой панели.
- Затем нажмите кнопку «Выполнить устранение неполадок».
- После этого ваш компьютер проверит все возможные ошибки и, если возможно, определит причину проблемы.
- Перезагрузите компьютер.
Вариант 2. Попробуйте изменить сетевой профиль с публичного на частный.
Согласно некоторым сообщениям, эта ошибка возникает в системах, где сетевой профиль был установлен как общедоступный. Таким образом, вам нужно изменить профиль сети на частный, чтобы решить проблему. Как? Обратитесь к этим шагам:
- Перейдите в Пуск и оттуда нажмите Настройки> Сеть и Интернет> Статус.
- Затем нажмите «Изменить свойства соединения».
- После этого установите переключатель «Профиль сети» с «Общий» на «Частный».
- Подождите пару секунд, пока система не выполнит внесенные вами изменения, а затем посмотрите, сможете ли вы теперь подключиться к подключению к удаленному рабочему столу.
Вариант 3. Попробуйте изменить имя пользователя учетной записи.
Как уже упоминалось, одной из возможных причин этой ошибки является переустановка операционной системы. Возможно, вы изменили имя пользователя для системы, но это также не влияет на имя пользователя подключения к удаленному рабочему столу. Таким образом, вам нужно изменить имя пользователя на то, что было до переустановки Windows 10.
Вариант 4. Попробуйте изменить политику безопасности Windows.
Вы также можете попробовать отредактировать политику безопасности Windows, поскольку это может помочь в устранении ошибки. Эта политика безопасности Windows, если она включена, не позволит пользователям без прав администратора входить в подключение к удаленному рабочему столу. Поэтому, если вы хотите разрешить пользователям без прав администратора использовать подключение к удаленному рабочему столу, вам необходимо изменить эту политику. Обратите внимание, что вы можете сделать это, только если вы сами являетесь администратором системы.
- Нажмите клавиши Win + R, чтобы открыть утилиту Run.
- Затем введите «secpol.msc»И нажмите« Ввод »или« ОК », чтобы открыть локальную политику безопасности.
- Открыв окно «Локальная политика безопасности», выберите «Локальные политики»> «Соглашение о правах пользователя» на левой панели.
- Затем дважды щелкните «Разрешить вход через службы удаленных рабочих столов», расположенный на правой панели.
- И в следующем появившемся окне выберите Добавить пользователя или группу.
- После этого введите имя пользователя предполагаемого пользователя без прав администратора в столбце «Введите имена объектов для выбора».
- После этого нажмите кнопку «Проверить имена», чтобы исправить имя пользователя, а затем нажмите кнопку «ОК», чтобы сохранить внесенные изменения.
- Перезагрузите компьютер.
Вариант 5 — использовать редактор групповой политики
- Нажмите клавиши Win + R, чтобы открыть диалоговое окно «Выполнить», а затем введите «gpedit.msc»И нажмите« Ввод », чтобы открыть редактор групповой политики.
- Затем перейдите по этому пути: Конфигурация компьютера> Административные шаблоны> Система> Делегирование учетных данных.
- Дважды щелкните параметр политики «Разрешить делегирование учетных данных по умолчанию с проверкой подлинности сервера только для NTLM», расположенный на правой панели, чтобы изменить его.
- После этого установите переключатель в положение «Включено» и нажмите «Показать».
- Затем введите «TERMSRV / *» в поле «Значение» и нажмите «ОК».
- Теперь повторите то же самое для следующих параметров политики:
- «Разрешить делегирование учетных данных по умолчанию»
- «Разрешить делегирование сохраненных учетных данных»
- «Разрешить делегирование сохраненных учетных данных с проверкой подлинности сервера только для NTLM»
- Как только вы закончите, перезагрузите компьютер и посмотрите, исправлена ли проблема.
Узнать больше
Несмотря на то, что существует несколько устройств с Windows 10 с сенсорным экраном, мышь по-прежнему остается важной частью использования для многих пользователей, особенно тех, кто выполняет тяжелую работу на своих компьютерах или ноутбуках с Windows 10. Если вы один из пользователей, которые часто редактируют изображения или видео для развлечения или для работы, использовать Touch сложно, так как сложно перетаскивать по экрану, поэтому ничто не сравнится с мышью. Однако, как бы хороша ни была мышь, бывают случаи, когда вы сталкиваетесь с проблемами при ее использовании. Одна из этих проблем — когда указатель мыши отстает или зависает, поэтому в этом посте вы можете попробовать несколько советов, которые могут помочь вам решить эту проблему.
Вариант 1. Очистите и мышь, и коврик для мыши.
Это может звучать глупо, но это факт, что проблема заключается либо в самой мыши, либо в коврике для мыши. Несмотря на то, что мышиные шарики давно исчезли, заменявшие их лазерные лучи не защищены от грязи, поэтому вам нужно почистить дно мыши, а затем очистить коврик для мыши.
Вариант 2. Попробуйте сменить порт USB.
Это еще одна базовая вещь, которую вы можете сделать для решения проблемы, поскольку бывают случаи, когда порты USB, к которым подключена ваша мышь, перестали работать, поэтому вам нужно попробовать переключиться на другой порт, а затем посмотреть, устранена ли проблема или нет.
Вариант 3. Вернитесь к настройкам мыши по умолчанию.
Возвращение мыши к настройкам по умолчанию всегда является хорошей идеей, поскольку вы имеете дело с проблемой указателя. Чтобы вернуться к настройкам мыши по умолчанию, вот что вам нужно сделать:
- Нажмите на мышь и тачпад.
- Затем нажмите на Дополнительные параметры мыши, расположенные в правой панели.
- После этого нажмите «Использовать по умолчанию» на вкладке «Указатель».
- Затем нажмите Apply и OK, чтобы сохранить сделанные изменения.
Вариант 4. Попробуйте отключить плавную прокрутку.
Вы должны замедлить как горизонтальную, так и вертикальную прокрутку мыши в настройках, которые называются «Плавная прокрутка». Это поможет, если вы считаете, что посещаемые вами веб-сайты слишком быстро прокручиваются вверх и вниз.
Вариант 5 — Попробуйте обновить или откатить драйверы мыши
Если первые несколько вариантов вам не подошли, то пришло время либо обновить, либо откатить драйверы мыши. Скорее всего, после того, как вы обновили свой компьютер с Windows, ваш драйвер также нуждается в обновлении. С другой стороны, если вы только что обновили драйвер мыши, вам необходимо откатить драйвер. В зависимости от того, что относится к вам, обратитесь к шагам ниже. Проблема может быть вызвана поврежденным или устаревшим драйвером. Поэтому вам необходимо обновить или переустановить драйвер мыши. Как? Следуй этим шагам:
- Откройте Диспетчер устройств из меню Win X.
- Затем найдите мышь и другие указывающие устройства и щелкните правой кнопкой мыши драйвер мыши, чтобы открыть Свойства.
- После этого перейдите на вкладку «Драйвер» и нажмите кнопку «Удалить устройство».
- Следуйте опции экрана, чтобы полностью удалить его.
- Наконец, отсоедините мышь и подключите ее снова, чтобы переустановить драйвер мыши.
Примечание: вы можете установить специальный драйвер на свой компьютер, если он у вас есть, или вы также можете найти его прямо на веб-сайте производителя.
Вариант 6. Попробуйте проверить, не выключает ли ваш ноутбук мышь.
Если вы не знаете, управление питанием может отключить неиспользуемые устройства для экономии заряда аккумулятора, если вы используете ноутбук. И это также может происходить с USB-устройствами, такими как мышь. Таким образом, вам нужно проверить, отключает ли ваш ноутбук мышь.
- Перейдите в Диспетчер устройств> Контроллеры универсальной последовательной шины> Корневой USB-концентратор> Управление питанием.
- После открытия управления питанием снимите флажок «Разрешить компьютеру выключать это устройство для экономии энергии».
- Если у вас много корневых USB-концентраторов, вы можете попробовать изменить каждый из них и посмотреть, работает он или нет.
Вариант 7. Попробуйте обновить драйверы графики.
- Нажмите клавиши Win + R, чтобы запустить Run.
- Введите devmgmt.MSC в поле и нажмите Enter или нажмите OK, чтобы открыть диспетчер устройств.
- После этого отобразится список драйверов устройств. Если вы видите красный или желтый знак, который отображается напротив драйвера, щелкните правой кнопкой мыши на имени драйвера и выберите «Обновить драйвер» или «Удалить». И если вы обнаружите какое-либо «Неизвестное устройство», вам также необходимо обновить его.
- Выберите «Автоматически искать обновленное программное обеспечение драйвера» и затем следуйте инструкциям для завершения процесса.
- Перезагрузите компьютер.
Примечание. У вас также есть возможность перейти непосредственно на веб-сайт производителя вашей видеокарты и проверить, есть ли новое обновление — если оно есть, загрузите его.
Вариант 8. Попробуйте установить параметр «Без задержки» для сенсорной панели.
Если вы используете ноутбук с сенсорным экраном, вы можете попробовать установить нулевую задержку в настройках. Для этого просто перейдите в «Настройки»> «Устройства»> «Мышь и сенсорная панель». Оттуда вы можете установить задержку перед щелчком на «Без задержки».
Узнать больше
Повреждение кучи в режиме ядра это сообщение об ошибке, которое выдает операционная система Windows при обнаружении синий экран смерти or Ошибка BSOD во время запуска ПК или запуска определенных программ, таких как видеоигры. В основном это вызвано конфликтами программного обеспечения, проблемами с драйверами (особенно с драйверами видеокарты) и неисправностями компьютерного оборудования. Хорошая новость заключается в том, что эту ошибку легко исправить. Выполните следующие шаги, чтобы исправить ошибку:
-
Откат драйвера видеокарты
Нажмите ⊞ ОКНА + X чтобы открыть секретное меню Windows и нажать на диспетчер устройств
Расширьте Видеоадаптеры раздел Щелкните правой кнопкой мыши на вашем графическом процессоре и выберите свойства
В окне свойств перейдите к водитель и нажмите Откат драйвера
Выберите причина для работы и нажмите ДА
Перезагружать ваш компьютер -
Обновите поврежденные и устаревшие драйверы
Как эта ошибка в основном связана с драйвером, обновление и исправление плохих драйверов может очень легко исправить. Как и на предыдущем шаге, вам нужно будет открыть диспетчер устройств и пройдите все драйвера и вручную Проверить наличие обновлений для каждого обновите по мере необходимости или Установите те, которые вы могли подумать, стали мошенниками. Если у вас недостаточно опыта с такого рода задачами устанавливать некоторые автоматическое решение для этой задачи вроде Исправление драйвера
-
Проверить наличие проблем с программным обеспечением
Если эта ошибка начала появляться после установки нового программного обеспечения, очень вероятно, что приложение вызывает проблемы. Пытаться удаление или отключение приложение, чтобы узнать, решит ли оно проблему. Вы также можете загрузить Windows в безопасный режим чтобы увидеть, произойдет ли там ошибка, если Windows работает нормально в безопасном режиме, скорее всего, проблема связана с программным обеспечением.
-
Запуск сканирования SFC
Нажмите ⊞ ОКНА + X , а затем выбрать Командная строка (администратор)
В командной строке введите ПФС / SCANNOW и нажмите ENTER
Дождитесь завершения процесса и перезагрузите систему.
Узнать больше
Javaw exe — Что это?
javaw.exe — это тип исполняемого файла или процесса, используемого Sun Microsystems. Он отвечает за выполнение программ, созданных с помощью Java, на ПК с Windows. Это часть среды выполнения Oracle Java. Ошибка javaw exe мешает вам запускать программы, поддерживаемые Java. Распространенные сообщения об ошибках Javaw.exe включают в себя:
- «Ошибка приложения javaw.exe.»
- «Javaw.exe не является допустимым приложением Win32».
- «Не удается найти javaw.exe». «Javaw.exe не найден».
- «Ошибка запуска программы: javaw.exe.»
- «Javaw.exe не запущен». «Javaw.exe не работает».
- «Javaw.exe обнаружил проблему и должен быть закрыт. Приносим извинения за неудобства».
Решения
 Причины ошибок
Причины ошибок
Может быть много причин для кода ошибки javaw.exe на вашем компьютере, таких как:
- Вирусная инфекция
- Вредоносная программа
- Неверные записи реестра
Игнорировать такие сообщения об ошибках не стоит. Вы должны устранить ее немедленно, так как такие ошибки могут привести к серьезным угрозам ПК, таким как сбой системы и угрозы безопасности данных.
Дополнительная информация и ручной ремонт
Сканирование файла Javaw.Exe на наличие вредоносных программ
Чтобы исправить ошибку Java Exe в вашей системе, сначала необходимо выяснить причину ошибки. Это вызвано вредоносным ПО или недействительными записями в реестре? Лучший способ определить причину — это проверьте загрузку процессора вашей системы. Это можно сделать с помощью диспетчера задач, одновременно нажав Ctrl+Alt+Del. После этого нажмите «Процессы» и найдите файл javaw.exe. Помните, что этот файл не требует слишком много памяти, поэтому ненормальное использование памяти является верным признаком того, что файл java.exe в вашей системе является вирусом. Чтобы решить эту проблему, скачайте антивирус и запустите его для сканирования и удаления вирусов с вашего ПК. Однако запуск антивируса может снизить производительность вашего ПК. С другой стороны, если вы обнаружите, что с использованием памяти все в порядке, это означает, что ошибка не вызвана вредоносным ПО, а произошла либо из-за системных файлов старой версии на вашем ПК, либо из-за повреждения реестра.
Обновите файл Javaw.Exe
Чтобы удалить файлы старой версии, перейдите в меню «Пуск». Нажмите «Панель управления», а затем «Установка и удаление программ». Здесь найдите программу Java и удалите ее. Теперь после того, как программа будет полностью удалена, перейдите к Официальный сайт Java и загрузите последнюю версию желаемой программы. Перезагрузите компьютер после успешного завершения установки.
Очистить и восстановить реестр
Если проблема не устранена, то ошибка javaw exe, скорее всего, вызвана повреждением реестра. Лучший способ решить эту проблему — очистить и восстановить реестр. Вы можете сделать это вручную, но ручная процедура может показаться вам немного трудоемкой и сложной, особенно если вы не программист. Поэтому мы рекомендуем вам скачать Restoro.
Почему Ресторо?
Независимо от того, возникает ли ошибка javaw exe из-за вирусной инфекции, неверных записей или повреждения реестра, Restoro позаботится обо всем. Это новое, передовое и многофункциональное средство исправления ПК, развернутое с несколькими утилитами для повышения производительности и восстановления системы, включая мощную очистку реестра, антивирус, оптимизатор системы, элементы управления Active X и детектор идентификатора класса. Утилита очистки реестра стирает все ненужные файлы, очищая загроможденный диск. Он чистит реестр и восстанавливает его. Одновременно антивирусная функция обнаруживает и сканирует все вредоносные программы, заражающие ваш компьютер, и сразу же удаляет их. Модуль системного оптимизатора повышает скорость вашей системы и гарантирует, что ваш компьютер будет работать в оптимальном темпе. Это безопасный, эффективный и безошибочный инструмент. Имеет удобный интерфейс и удобную навигацию. Кроме того, он совместим со всеми версиями Windows.
Открыть чтобы загрузить Restoro и устранить ошибку Javaw exe на вашем компьютере уже сегодня!
Узнать больше
Иметь электронную почту в современном мире больше не является привилегией или привилегией, это, безусловно, стало необходимостью. Сегодня многие службы, от Facebook до LinkedIn или Steam, требуют, чтобы у вас была учетная запись, чтобы использовать их, а для создания учетной записи вам нужна работающая электронная почта. При этом у многих людей сегодня есть несколько учетных записей электронной почты, одна для социальных сетей, одна для работы, может быть, даже одна для очень близких друзей и семьи. Поскольку создание электронной почты сегодня совершенно бесплатно, мы можем в конечном итоге иметь несколько учетных записей электронной почты. Клиенты электронной почты также сильно изменились с момента их первых дней и стали больше, чем просто приложения для получения электронной почты, сегодня они могут выполнять различные задачи, имея встроенные в них дополнительные функции, такие как календарь, пакетная обработка электронной почты и т. д. Принимая все это во внимание, я представляю вам, по моему личному мнению, одни из лучших клиентов электронной почты, начиная с бесплатных.
Лучшие бесплатные почтовые клиенты
Google Gmail
https://gmail.com

Почтовый клиент электронной почты
https://www.microsoft.com/en-us/p/mail-and-calendar/

Mozilla Thunderbird
https://www.thunderbird.net

Платные клиенты электронной почты
Microsoft Перспективы
https://www.microsoft.com/en-us/microsoft-365/

eM Client
https://www.emclient.com/

Mailbird
https://www.getmailbird.com

чернильный
https://www.inky.com/

Узнать больше

Узнать больше
Если вы используете приложение «Камера» на своем компьютере с Windows 10, но столкнулись с кодом ошибки 0xa00f429f и сообщением об ошибке «Не удается запустить камеру», читайте дальше, так как этот пост поможет вам решить эту проблему. Такая ошибка в приложении «Камера» может быть связана с недавним неудачным обновлением или с поврежденным драйвером. Если вы уверены, что камера подключена и установлена правильно, вы можете попробовать проверить наличие обновленных драйверов. Код ошибки означает, что драйверы необходимо обновить. Однако иногда это не всегда так, поскольку проблема также может быть связана с повреждением драйвера. Эффективными способами устранения этой проблемы могут быть попытка переустановить или сбросить приложение Windows Camera, обновить, откатить или удалить некоторые драйверы устройств, а также использовать редактор реестра. Прежде чем приступить к выполнению приведенных ниже инструкций, убедитесь, что у вас есть права администратора, и не забудьте создать точку восстановления системы.
Вариант 1. Попробуйте сбросить или переустановить приложение Windows Camera.
Как указывалось ранее, вы также можете сбросить приложение «Камера», чтобы исправить ошибку. Для этого выполните следующие действия.
- Первое, что вам нужно сделать, это перейти в папку «Мои рисунки» на диске C: в проводнике, а затем удалить папку «Фотопленка».
- Когда вы закончите, щелкните правой кнопкой мыши пустую область на экране и создайте новую папку и назовите ее «Фотопленка».
- Затем в меню «Пуск» откройте приложение «Настройки» и выберите «Система».
- Оттуда перейдите в раздел «Приложения и функции».
- Теперь перейдите в «Камера», нажмите «Дополнительные параметры» и нажмите кнопку «Сброс».
Вариант 2. Попробуйте переустановить приложение «Камера».
Если сброс приложения «Камера» не помог, вы можете переустановить его, выполнив следующие действия:
- Нажмите клавиши Win + X и выберите «Windows PowerShell (Admin)» в меню, чтобы открыть Windows PowerShell от имени администратора.
- Затем введите эту команду для удаления приложения Камера: Get-AppxPackage * камера * | Remove-AppxPackage
- После этого выйдите из Windows PowerShell и перезагрузите компьютер, а затем попробуйте установить последнюю версию приложения «Камера» из Магазина Microsoft.
Вариант 3. Попробуйте откатиться, обновить или отключить драйверы.
Следующее, что вы можете сделать, чтобы исправить код ошибки 0xa00f429f в приложении «Камера», — это выполнить откат, обновить или отключить драйверы устройств. Скорее всего, после того, как вы обновили свой компьютер с Windows, ваш драйвер также нуждается в обновлении. С другой стороны, если вы только что обновили драйверы устройства, вам необходимо откатить драйверы до их предыдущих версий. В зависимости от того, что применимо к вам, следуйте приведенным ниже инструкциям.
- Откройте Диспетчер устройств из меню Win X.
- После открытия диспетчера устройств найдите драйверы устройств с желтым восклицательным знаком.
- Затем щелкните правой кнопкой мыши по каждому из них. Если вы давно не обновляли этот драйвер, выберите опцию «Обновить драйвер». С другой стороны, если вы только что обновили этот драйвер, выберите параметр «Удалить устройство».
- Далее, следуйте опциям на экране, чтобы обновить или удалить его.
- Наконец, перезагрузите компьютер. Он просто переустановит драйверы устройств автоматически, если вы решили их удалить.
Примечание: Вы можете установить специальный драйвер на свой компьютер, если он у вас есть, или вы также можете найти его прямо на веб-сайте производителя.
Вариант 4. Попробуйте использовать редактор реестра.
- Нажмите клавиши Win + R, чтобы открыть диалоговое окно «Выполнить», введите в поле «Regedit» и нажмите Enter, чтобы открыть редактор реестра.
- Затем перейдите к этому разделу реестра: ComputerHKEY_LOCAL_MACHINESOFTWAREWOW6432NodeMicrosoftWindows Media FoundationPlatform
- Оттуда щелкните правой кнопкой мыши любое пустое место в правой части окна и выберите «Создать»> «Значение DWORD (32-разрядное)».
- Затем назовите его «EnableFrameServerMode» и дважды щелкните по нему.
- Теперь установите его значение данных на «0» и его базовое значение как шестнадцатеричное, а затем нажмите «ОК».
- После этого перезагрузите компьютер и посмотрите, помог ли он в решении проблемы или нет.
Узнать больше
Авторское право © 2023, ErrorTools, Все права защищены
Товарный знак: логотипы Microsoft Windows являются зарегистрированными товарными знаками Microsoft. Отказ от ответственности: ErrorTools.com не имеет отношения к Microsoft и не претендует на прямую связь.
Информация на этой странице предоставлена исключительно в информационных целях.






























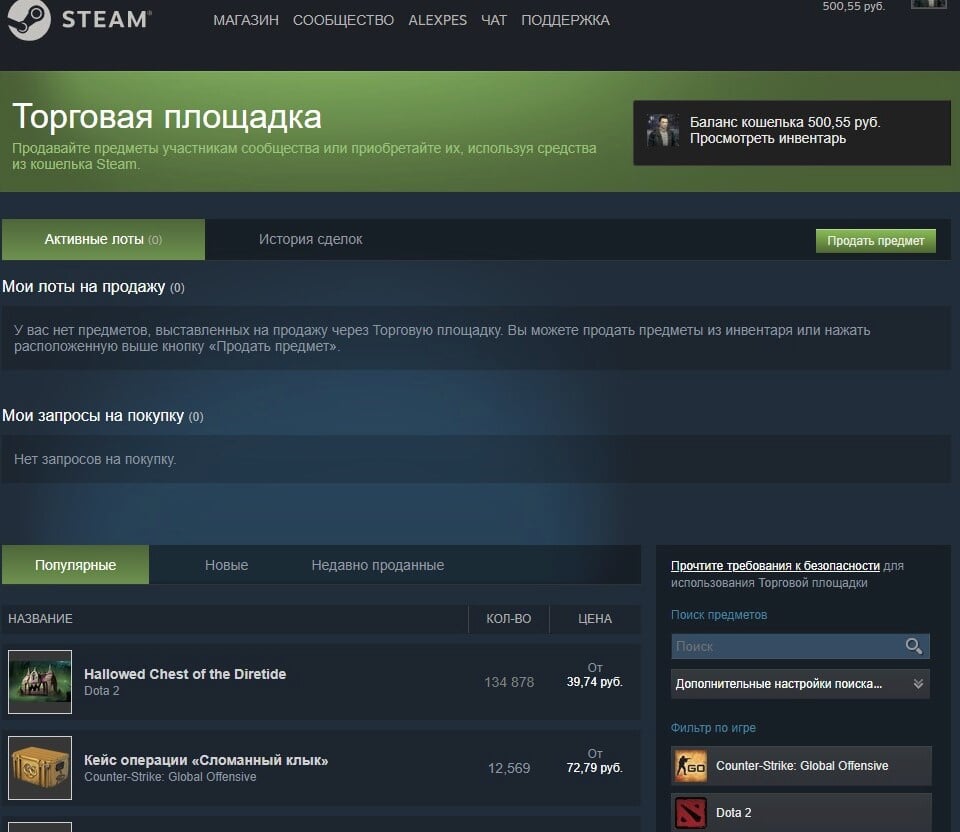
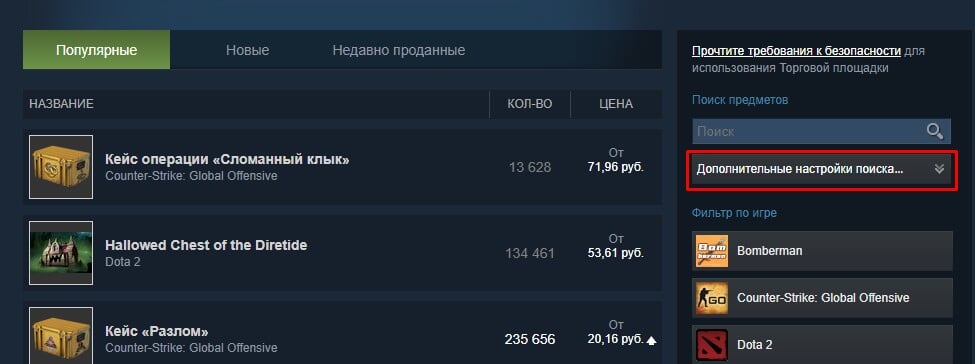
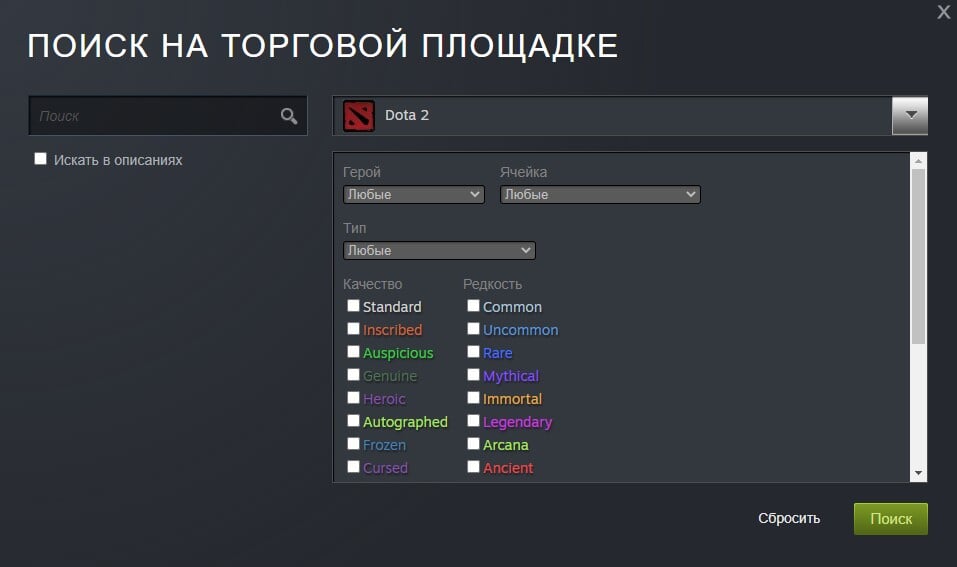
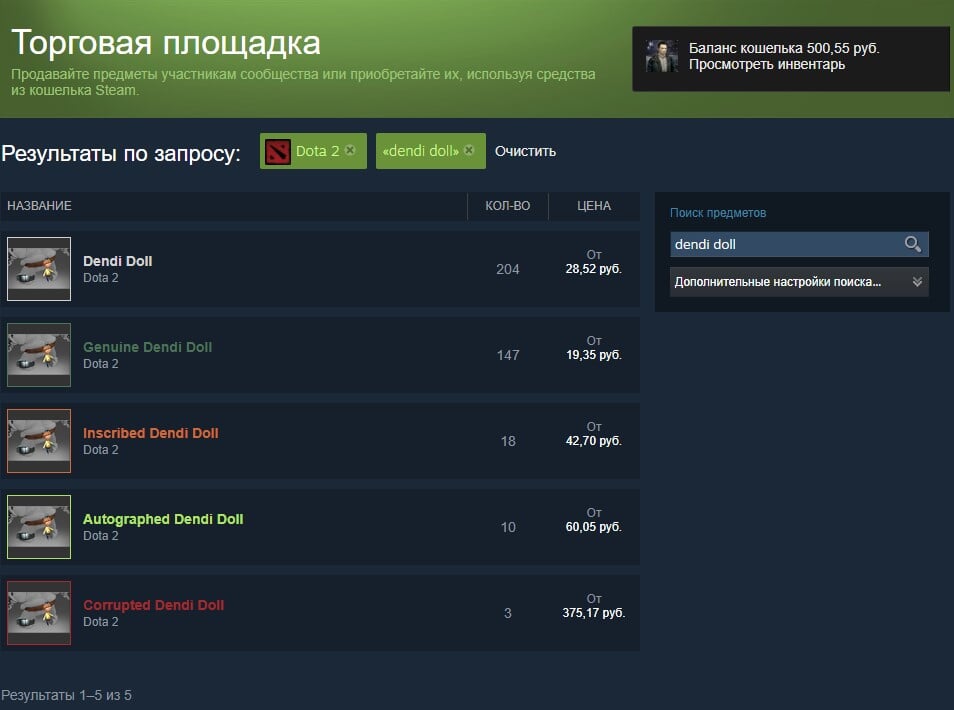
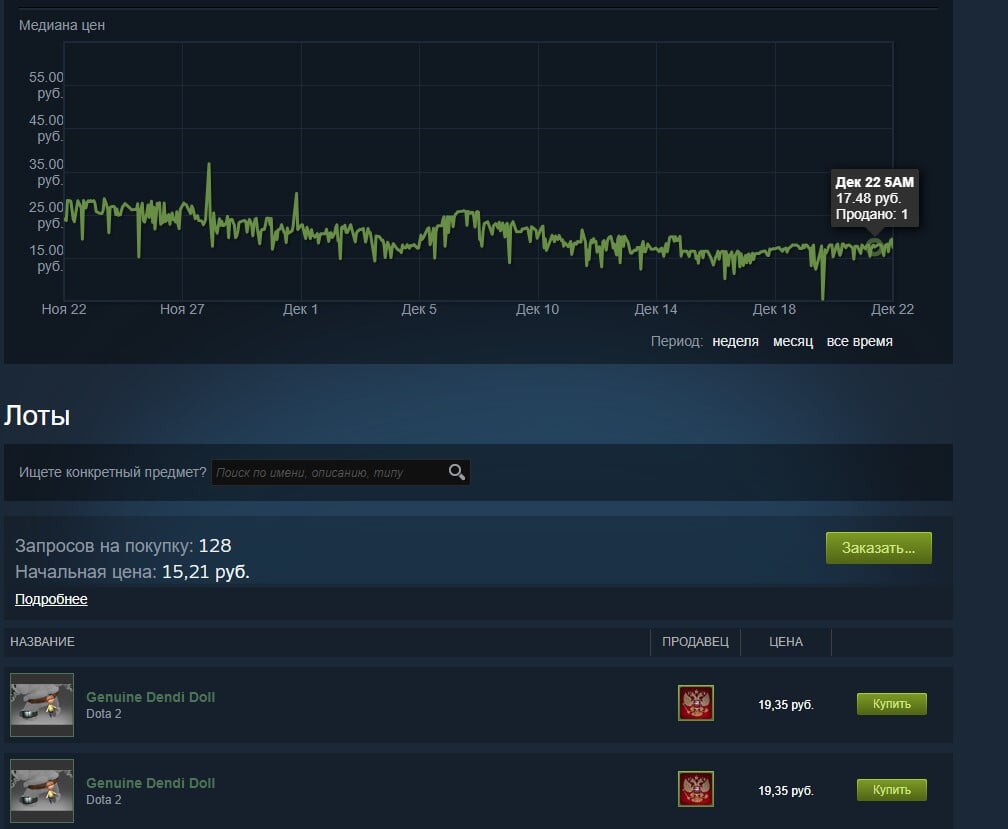
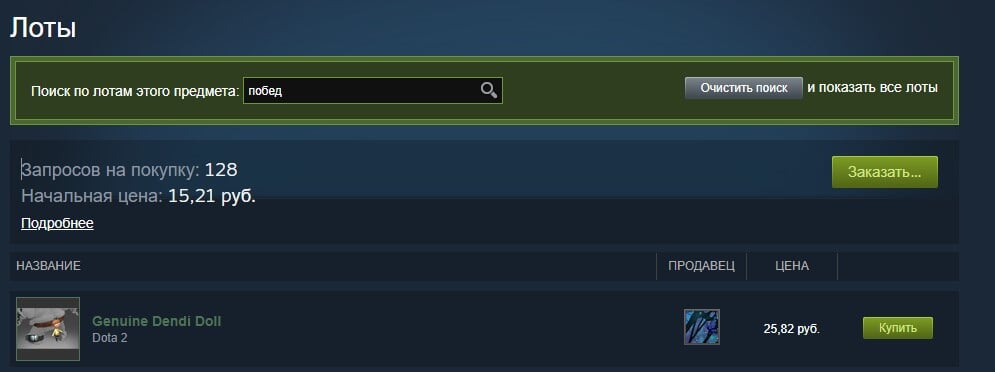
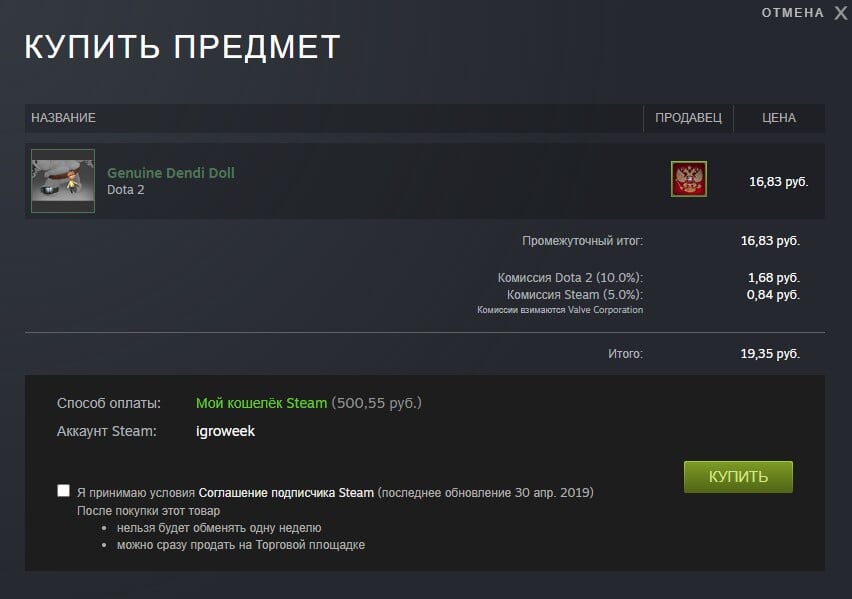
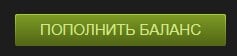
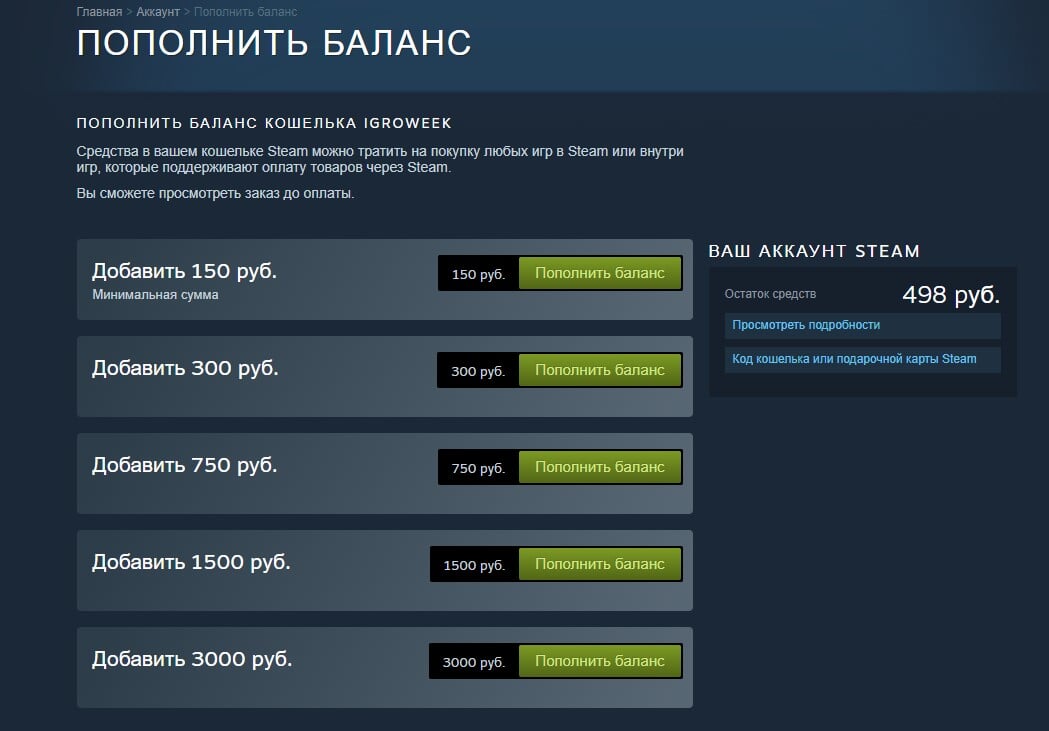
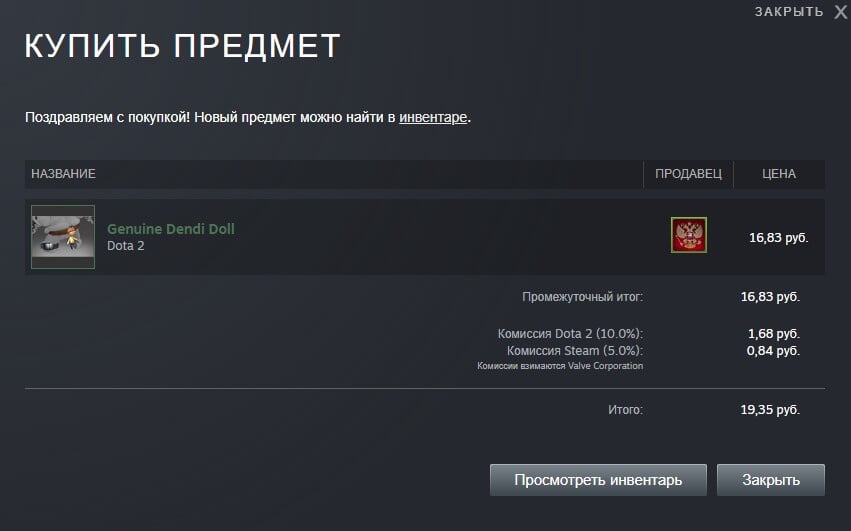

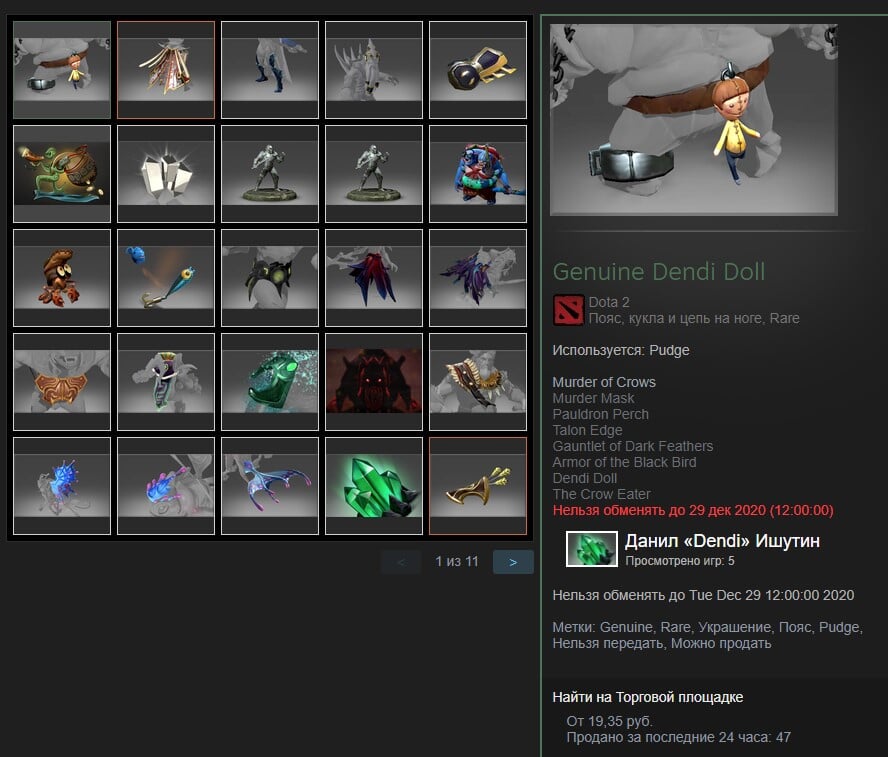
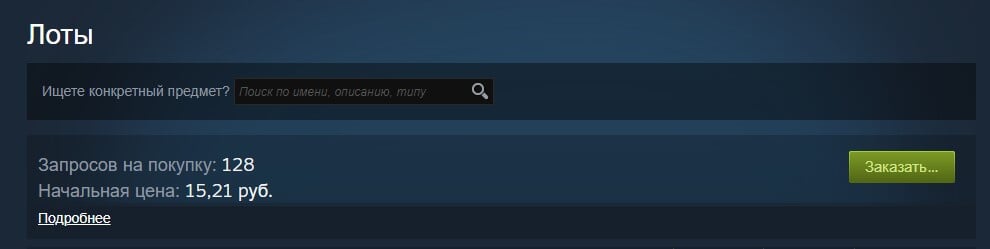

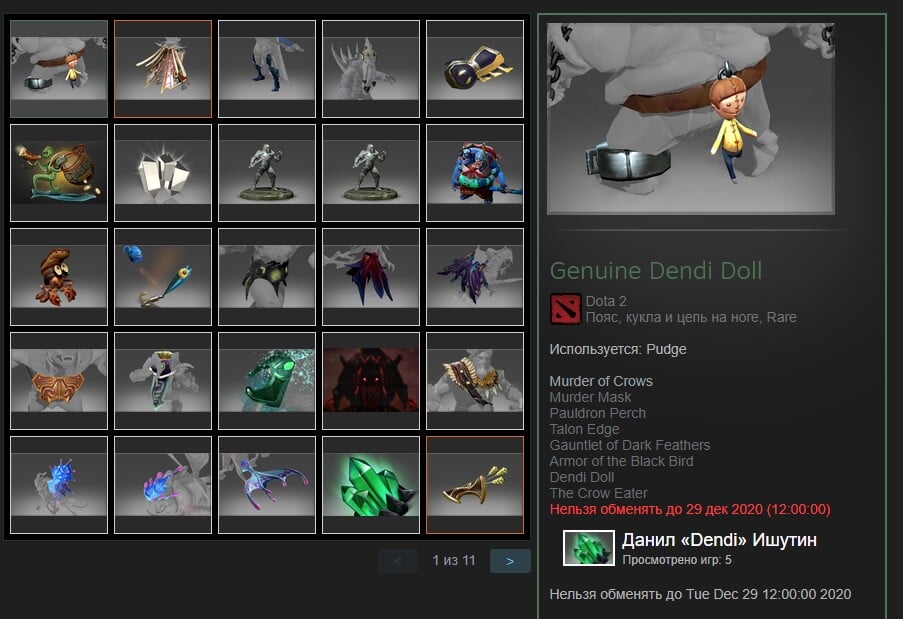
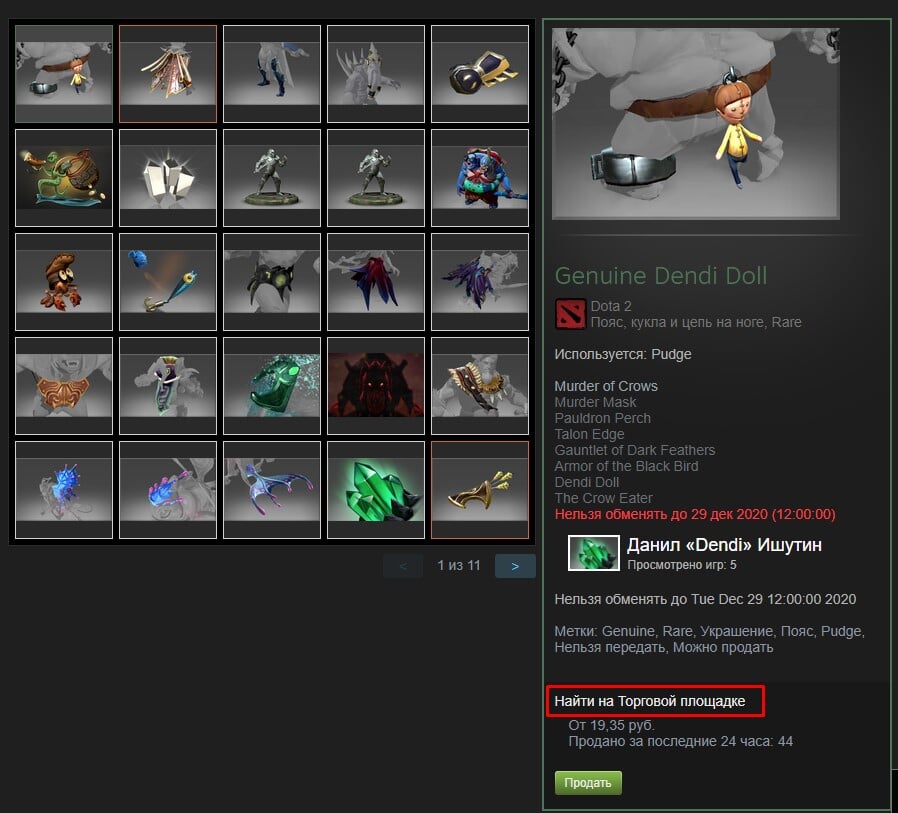
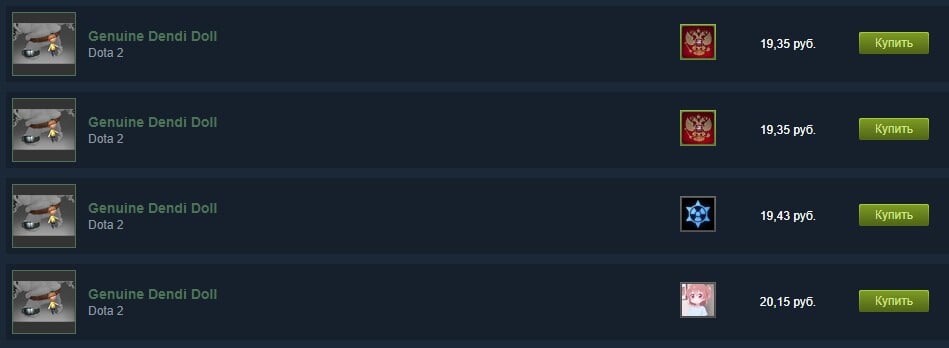

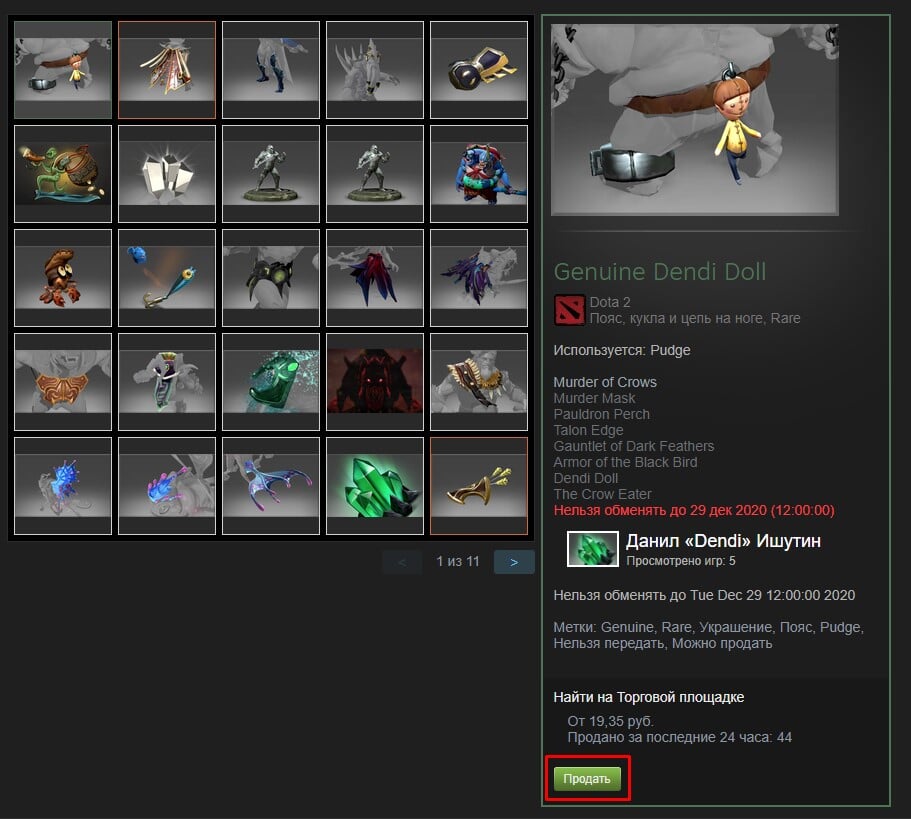

 Причины ошибок
Причины ошибок